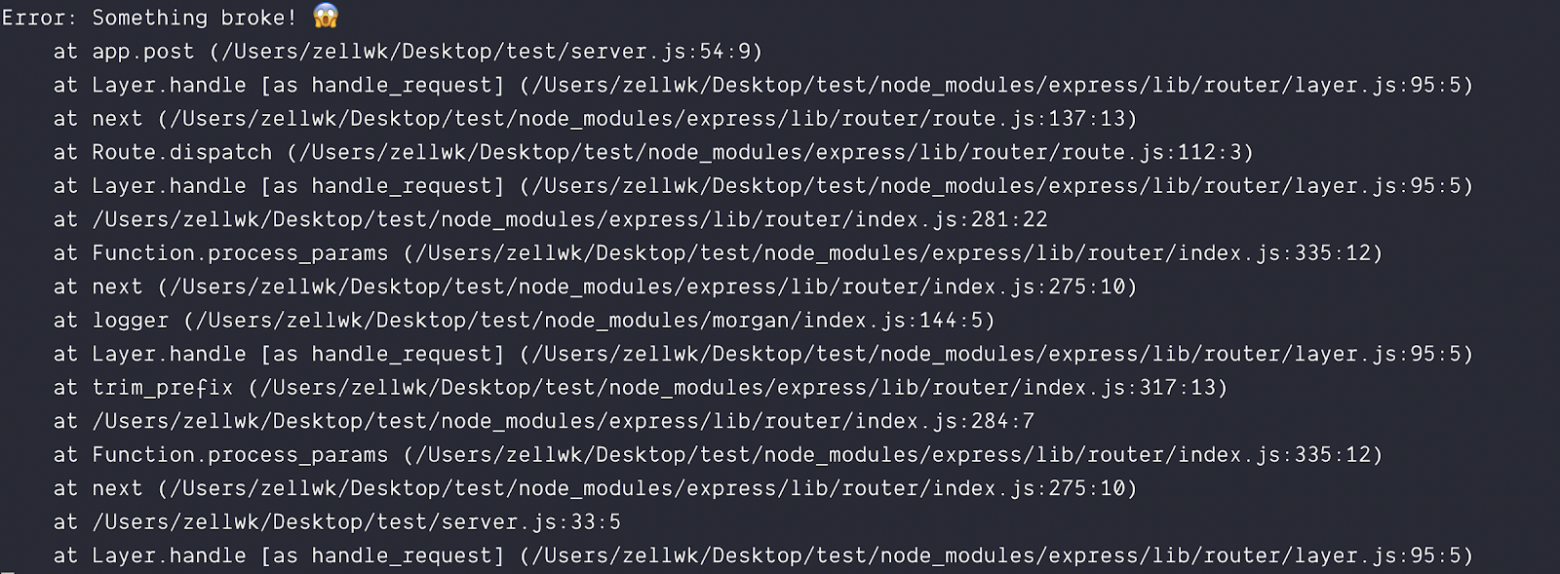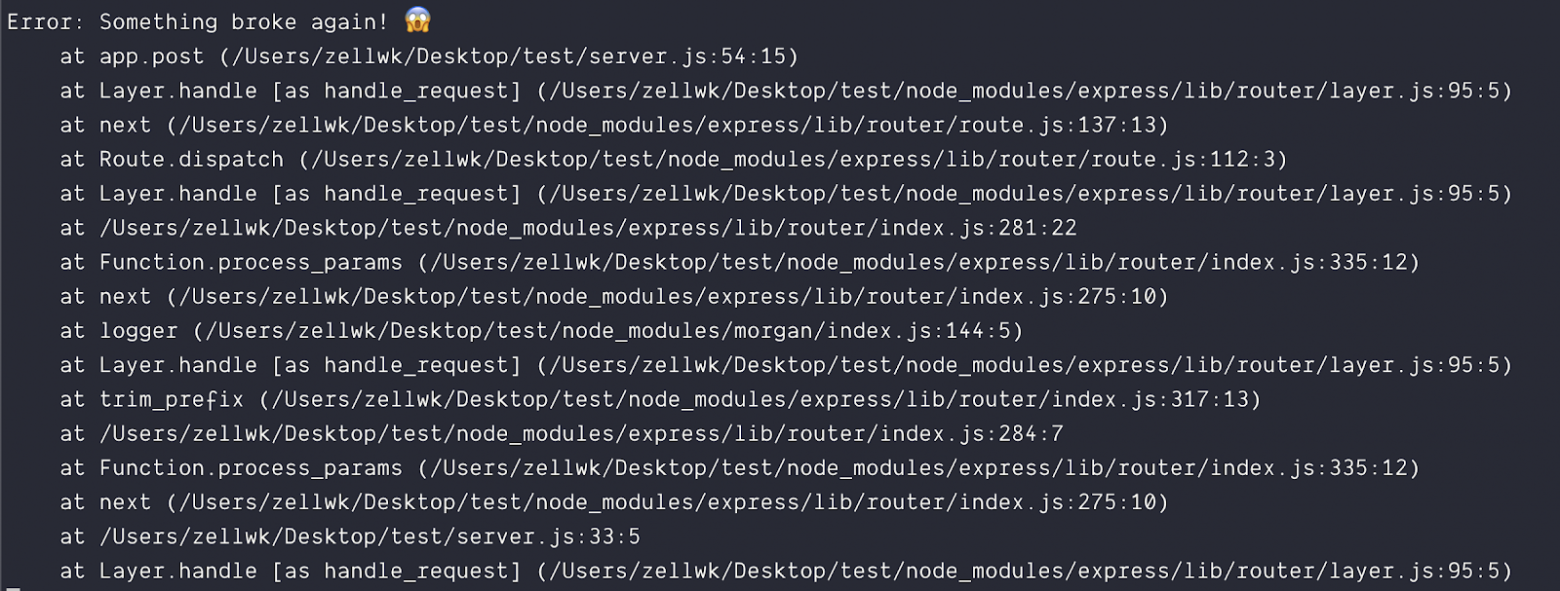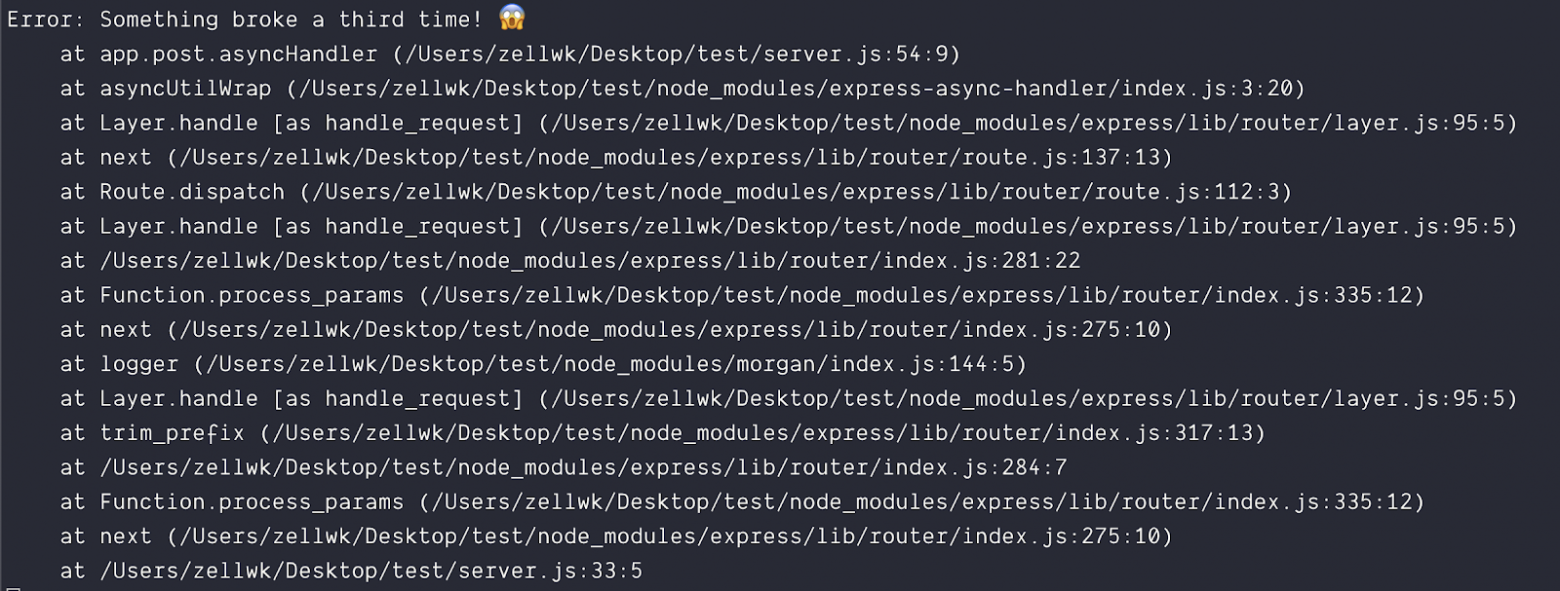На чтение 3 мин. Просмотров 3k. Опубликовано 29.04.2021
Adobe – транснациональная компания, которая в основном известна своими мультимедийными продуктами. Эти продукты предлагают очень обширный список функций, которые используются в современном мире развлечений. Adobe Premiere и Photoshop должны быть самыми известными и используемыми продуктами Adobe до сих пор. Возможности, предлагаемые в Photoshop, не имеют себе равных. Между тем Adobe Premiere не на шаг отстает в мире программного обеспечения для редактирования видео. Хотя эти двое преуспевают в том, что они делают, определенные проблемы с ними часто беспокоят пользователей. Одна из проблем, с которыми вы можете столкнуться при использовании Adobe Premiere, – это сообщение об ошибке « Файл не открывается из-за ошибки заголовка ».
Сообщение об ошибке обычно появляется, когда вы пытаетесь импортировать изображения в Premiere. Это может быть связано с несколькими причинами, одна из которых – неправильный формат расширения файла. Тем не менее, с указанным сообщением об ошибке можно легко справиться с помощью нескольких простых решений, которые мы предоставим ниже. Они также устранили проблему для других.
Содержание
- Что вызывает сообщение «Невозможно открыть файл из-за ошибки заголовка» в Adobe Premiere?
- Решение 1. Измените расширение файла изображения
- Решение 2. Измените цветовой режим на RGB
Что вызывает сообщение «Невозможно открыть файл из-за ошибки заголовка» в Adobe Premiere?
Как мы уже упоминали, ошибка возникает, когда вы используете импортер для импорта файлов изображений в Adobe Premiere. Это может быть вызвано следующими факторами:
- Расширение файла изображения: для большинства пользователей проблема было вызвано расширением файла изображения. Это можно исправить, изменив расширение файла изображения.
- Режим цвета изображения: Сообщение об ошибке также может быть вызвано тем, что изображения, которые вы пытаетесь Импорт имеют CMYK или другие цветовые режимы. Чтобы решить эту проблему, вам потребуется Photoshop для изменения цветового режима изображений.
- Изображение повреждено: Другой причиной ошибки может быть повреждение файл изображения. Если загружаемое изображение повреждено или повреждено, вы можете получить указанное сообщение об ошибке. В таком случае вам просто нужно будет использовать другое изображение.
Теперь, когда вы знаете причины указанного сообщения об ошибке, давайте перейдем к решения, которые вы можете реализовать для устранения ошибки. Пожалуйста, попробуйте следовать им в том же порядке, как указано.
Решение 1. Измените расширение файла изображения
Иногда сообщение об ошибке может быть вызвано форматом файла изображения .JPEG. У большинства пользователей была эта проблема, и она была решена после того, как они изменили расширение файла изображения. Поэтому, чтобы решить эту проблему, просто измените расширение изображения с .JPEG на .PNG. Вот как это сделать:
- Чтобы изменить расширение, убедитесь, что опция « Скрыть расширения для файлов известных типов » не отмечена..
- Для этого откройте Проводник .
- Нажмите Файл на в правом верхнем углу и выберите “ Изменить папку и параметры поиска “.
- Перейдите на вкладку Просмотр и снимите флажок ” Скрыть расширения для известных типов файлов ‘.
- Нажмите Применить , а затем нажмите OK .
- Теперь перейдите в каталог, в котором расположены файлы изображений, и измените расширение с .jpg в .PNG . Если. PNG не помогло вам, попробуйте изменить его на .PSD .
- Повторите импорт.
Решение 2. Измените цветовой режим на RGB
Adobe Premiere очень осторожно с цветовыми режимами. Он принимает только RGB. Поэтому, если вы пытаетесь импортировать изображения с другим цветовым режимом, вы получите сообщение об ошибке. Следовательно, вам необходимо убедиться, что файлы изображений находятся в цветовом режиме RGB. Вот как это сделать:
- Откройте Adobe Photoshop .
- Откройте файл изображения.
- Теперь нажмите Изображение > Mode и выберите Цвет RGB .
- Сохраните файл изображения.
- Посмотрите, поможет ли это решить проблему.
Adobe is a multinational company that is mostly known for its multimedia products. These products offer a very vast list of features that are utilized in today’s modern world of entertainment. Adobe Premiere and Photoshop have to be the most famous and used products of Adobe so far. The features offered in Photoshop can’t be rivaled with. In the meantime, Adobe Premiere is not a step behind in the world of video editing software. While these two excel at what they do, certain issues with them trouble its users often. One of the issues that you might come around while using Adobe Premiere is the ‘The file cannot be opened because of a header error’ error message.
The error message usually pops up while you are trying to import images to Premiere. This can be due to a few reasons, one of them being the wrong file extension format. Nonetheless, the said error message can be easily dealt with via a few simple solutions that we will be provided down below. These have fixed the issue for others as well.
Like we mentioned, the error occurs when you are using the importer to import image files into Adobe Premiere. This can be caused due to the following factors —
- Image File Extension: For most of the users, the issue was caused by the extension of the image file. This can be fixed by changing the extension of the image file.
- Picture Color Mode: The error message can also be caused if the pictures that you are trying to import have the CMYK or other color modes. To solve this, you will need Photoshop to change the color mode of the pictures.
- Image is corrupted: Another cause of the error can be a corruption of the image file. If the picture that is being uploaded is corrupt or damaged, you might get the said error message. In such a case, you will just have to use a different image.
Now that you are aware of the causes of the said error message, let us get into the solutions that you can implement to resolve the error. Please try to follow them in the same order as provided.
Solution 1: Change Image File Extension
The error message can sometimes be caused due to the .JPEG format of the image file. Most of the users had this issue and it was resolved after they changed the extension of the image file. Therefore, to fix the issue, just change the extension of the image from .JPEG to .PNG. Here’s how to do it:
- To change the extension, make sure the ‘Hide extensions for known file types’ option is unticked.
- To do that, open up the File Explorer.
- Click on File on the top right corner, and select ‘Change folder and search options’.
- Switch to the View tab and untick ‘Hide extensions for known file types’.
Folder Options - Click Apply and then hit OK.
- Now navigate to the directory where the image files are located and change the extension from .jpg to .PNG. If .PNG does not fix it for you, try changing it to .PSD.
- Try importing again.
Solution 2: Change Color Mode to RGB
Adobe Premiere is very careful with the color modes. It only accepts RGB. Therefore, if you are trying to import images that have a different color mode, you will get the error message. Hence, you will have to make sure that the image files are in RGB color mode. Here’s how to do it:
- Open up Adobe Photoshop.
- Open up the image file.
- Now, click on Image > Mode and select RGB Color.
Changing Color Mode - Save the image file.
- See if it helps resolve the issue.
Kevin Arrows
Kevin is a dynamic and self-motivated information technology professional, with a Thorough knowledge of all facets pertaining to network infrastructure design, implementation and administration. Superior record of delivering simultaneous large-scale mission critical projects on time and under budget.
Back to top button
Раньше я комментировала интересные мне видео и отвечала на комментарии других пользователей, но второй день подряд при написании комментария выходит сообщение Неизвестная ошибка. Как это можно исправить? И снова отвечать на комментарии под моими видео?
1
На YouTube бывают технические работы и скорее всего в момент когда выходит сообщение Неизвестная ошибка быть может именно в этот момент Ютуб что то меняет и временно написать комментарий не получается.
Я несколько дней пыталась написать комментарий и не получалось оставить ни под своим видео, а так же под видео на других каналах, однако не только я не могла написать. Я посмотрела чужие комментарии под видео и поняла что все они были написаны несколько дней назад.
Но я не теряла надежды, заходила на Ютуб и пробовала писать, и у меня получилось, с тех пор пока все нормально, ничего не беспокоит.
Мамадочки1
Всего 6 ответов.
Другие интересные вопросы и ответы
Можно ли как-то исправить данную ошибку? (Adobe Photoshop CS6)
Вчера сохранила файл, сегодня попыталась открыть и фотошоп выдал следующее “Документ содержит данные Adobe Photoshop, которые возможно повреждены. Продолжить, игнорируя данные Photoshop?”. При нажатии на “Да”, открывается холст того же размера, какого была картинка, но полностью чёрный и слитый в один слой.Guest2
Файл повреждён.
Если ваш системный администратор позаботился о системе версий проектов, то правой кнопкой на файл -> восстановить прежнюю версию. Там можно взять файл с предыдущих сохранений (начиная с Windows 7 и новее).
Если же нет – то файл потерян, делайте его снова.
Гость4
Всего 1 ответ.
ошибка при добавлении фотки в premiere pro не удалось открыть файл из-за ошибки в заголовке. что делать?
некит мишин5
Обычно, такое происходит в двух случаях:
– файл “поломан” – открывается ли файл другим просмотрщиком, например IrfanView; может быть такое, что превью / иконка отображаются нормально, а полноразмерный файл – “битый”;
– содержимое файла не соответствует расширению, например, файлу GIF поменяли расширение на JPG (такое довольно часто случается при скачивании файлов из сети) – опять же, открыть просмотрщиком и “сохранить как”.OldAlex5
Всего 2 ответа.
Покажите самую крутую фотографию, которую вы когда-либо делали?
Анонимный пользователь33
Однажды ночью мне было не уснуть, я взглянула в окно и увидела это. Сами понимаете, в первые секунды я была уверена, что это НЕ лёд. После 20 минут поисков удачного ракурса и кучи смазанных фотографий (как-никак, в темноте снималось, а пока еще выставишь все нужные настройки – утро наступит) мне всё-таки удалось сделать этот кадр. И мне еще повезло – после того, как я наконец сфотографировала, льдинки начали таять.
Алиса Лейтес220
Всего 122 ответа.
Почему после монтажа в Premiere видео не совпадает с аудио?
Гость5
Немного дополню ответ Евгения. Возможно, видео изначально было захвачено некорректно, с пропуском кадров. Однако, в вышеуказанной программе это лечится весьма легко. С помощью функции “анлинк” (разъединение) отсоединяете аудио-дорожку и путём ручного перемещения добиваетесь максимального синхрона двух дорожек. Затем просто выводите в файл необходимого формата получившийся результат.
Эксперт Оцифровки1
Возможно, проблема состоит в том, что видео перед просмотром не было отрендерено в программе (после вставки видео нажмите на клавишу Enter и рендеринг начнётся сам собой), это важно при слабом ПК, если этого не сделать – видео и аудио при предпросмотре после монтажа могут не совпадать.Евгений З.5
Всего 2 ответа.
New issue
Have a question about this project? Sign up for a free GitHub account to open an issue and contact its maintainers and the community.
By clicking “Sign up for GitHub”, you agree to our terms of service and
privacy statement. We’ll occasionally send you account related emails.
Already on GitHub?
Sign in
to your account
Open
nwgat opened this issue
Jun 16, 2015
· 3 comments
Open
Premiere header error
#2
nwgat opened this issue
Jun 16, 2015
· 3 comments
Comments
exporting a nox file with audio export unchecked results in the file cannot be opened because of a header error
Version: NOX alpha 1
Program: Premiere Pro CC 8.2 (65) build on windows 8.1 64-bit
Settings: http://i.imgur.com/82dO4be.jpg
Steps to duplicate: import a r3d file with audio and then uncheck audio export
Could you try with Alpha 2 and let me know if you’re still getting the problem?
using the new Adobe Premiere Pro CC 2015 9.0.0 (247) build
alpha 2
8-bit noaudio = imports fine
16-bit noaudio = imports fine
32-bit float noaudio = header error
mpc-be with lavfilters also plays both 8-bit and 16-bit, 32-bit float fails to play
Hmmm, I tried it with the latest plug-in (Alpha 4) and the shipping version of Premiere CC 2015 on Windows 7. Exported a 32-bit file without sound and it imported as expected. If you still get the problem, maybe you can export a small file and send it to me?
I’m not surprised that other hosts may not play the 32-bit version, even though it is an official MXF variant.
2 participants
Adobe Premiere Pro CC – одно из наиболее востребованных и популярных программных обеспечений, что не уберегает продукт от возникновения проблем. Пользователи часто оставляют отзывы об ошибках, возникающих во время работы с утилитой. Очень обидно, когда после многочасового редактирования ролика происходит неточность, приводящая к потере информации. Если столкнулись с одним из популярных недочетов, прочитайте представленную статью до конца, чтобы найти верное решение. Внимательно следуйте инструкциям, чтобы достичь нужного результата. Стоит отметить, что большинство неполадок в работе с видеоредактором возникает из-за того что вы используете старую версию. Рекомендуем вам загрузить последнее обновление Adobe Premiere Pro CC 2020 с нашего сайта. Возможно это решит массу проблем и процесс монтажа станет намного удобнее и приятнее.
Ошибка компиляции фильма
Если во время экспорта фильма у вас выскочила сообщение с кодом ошибки 1609629690, это дает повод задуматься над тем, что у вас возникла проблема с жестким диском.
Из-за чего это может происходить? Причин великое множеств, но иногда можно заметить второе сообщение, повествующее о проблеме. Рассмотрим на конкретных примерах:
- «Ошибка сжатия кодека». Такой тип просчета в Адоб Премьер Про говорит о том, что размер изображения не поддерживается. Иногда это показывает на проблемы с системой памятью или каким-то оборудованием. Чтобы это решить, попробуйте пользоваться неограниченным кодеком. Это позволит понять, имеется ли проблема с размерами картинки.
- «Полный диск». Свидетельствует о том, что закончилось свободное место. Необходимо экспортировать ролики на другой жесткий диск, либо удалить лишние материалы с данного. Не забудьте про кэшированные файлы.
- «Дубликат». Если возникла такая проблема, следует переименовать видео, чтобы не создавать конфликта с имеющимися данными.
- «Не найдено». Это может произойти в том случае, если проектные материалы не связаны. Необходимо воспользоваться функцией «Найти» или «Поддержка ссылок», чтобы найти отсутствующие материалы.
- «Неверный считыватель». Возникает из-за того, что место сохранения недоступно. Здесь нужно проверить, что на жестком диске отсутствует защита от записи, а также то, что он подключен.
- Ограниченное пространство. Выполните оптимизацию потенциальной памяти, воспользовавшись настройками рендеринга. Откройте меню «Правка», после чего перейдите в раздел «Настройки». Кликните по разделу «Оптимизировать», а затем зайти в «Память». Для того чтобы завершить работу здесь, придется зайти в «Производительность».
Нет звука в видео
Для начала необходимо выяснить, в каких видео, сделанных в Adobe Premiere Pro CC, отсутствует музыкальное сопровождение. Произведите действия по этому алгоритму, чтобы узнать тип фильмов.
- Создайте проект.
- Зайдите в раздел «Файл», перейдите в пункт «Новый», после чего воспользуйтесь меню «Полосы и тон». Кликните по клавише «Ок».
- Найдите на панели «Проект», два раза кликните по кнопочке «Полосы и тон», чтобы открыть клип.
- Если не получится открыть на мониторе источника, придется перетащить его на линейку «Хронологии».
- Кликните по клавише «Воспроизведение». Если не слышно тона, требуется прочитать инструкцию, когда нет звука во всех клипах. Если тон был услышан, то переходите ко второй части.
Звук отсутствует во всех клипах
Если не услышали тон, проделайте приведенные ниже действия:
- Выбрать аудиоустройство системы, после чего проверить громкость. Обратите внимание, что на компьютере может находиться несколько устройств, воспроизводящих музыку. Стоит выбрать предпочитаемое оборудование по умолчанию, после чего еще раз проведите проверку звука. Лучше всего это сделать через панель управления.
- Настроить параметры звукового драйвера. Откройте клип в Адобе Пример Про, содержащий полосы и тон. Зайдите в раздел «Правка», чтобы в установках найти музыкальное оборудование. Когда появится всплывающее меню, выберите «Класс устройства», чтобы найти подходящий драйвер. Если его там нет, начните автоматический поиск. Подключите нужное устройство, зайдя в пункт «Вывод по умолчанию». Включите устройство на панели задач 1. Кликните по клавише «Ок». Начните показ ролика. Недоразумение решилось. Если звука все еще нет, стоит воспользоваться другим драйвером.
- Обновление драйверов звуковой карты. Если выше описанные действия не помогли, необходимо задуматься: «Не устарел ли драйвер компьютера?». Посмотрите на производителя аудиокарты, после чего самостоятельно скачайте пакет драйверов для нее. После того, как установите новые драйвера, следует повторить этот алгоритм еще раз.
Звук отсутствует в некоторых клипах
Если нет звука в отдельных видео, стоит воспользоваться этой инструкцией:
- А включены ли звуковые дорожки? С левой стороны необходимо проверить поле, где должен быть включен знак динамика. Для того чтобы это сделать, нужно зайти в поле, а затем нажать на появившийся значок. Так нужно сделать со всеми.
- Проверить громкость музыки. Здесь требуется использовать аудиомикшер, чтобы понять, включен ли звук. Если будет необходимо, надо увеличить громкость. Как все это осуществить? Зайдите в микшер, зайдите в «Микшер звуковых дорожек», а затем выберите название последовательности. Или зайдите в специальное поле. Если возле дорожки горит «М», то звук выключен, поэтому нужно на него нажать.
- Проверьте, не отключены ли клипы. Когда убедились, что у отдельного клипа включена громкость, после чего сделайте проверку подключения. Если все работает хорошо, вопрос решен. Если они выключены, прочитайте подробную статью на нашем сайте.
- Проверьте совместимость кодеков. Если проблема так и не решилась, стоит осуществить проверку кодеков. Кодеками называются специальные алгоритмы сжатия, подразделяются на несколько видов. Иногда не получается декодировать некоторые материалы, поэтому что используемый кодек был низкого качества. Можно загрузить другие кодеки, принадлежащие сторонним разработчикам. Если не получается решить проблемы после установки других кодеков, стоит рассмотреть вариант установки другого программного обеспечения. После перекодировки, можно будет поместить файлы обратно в Adobe Premiere Pro. Убедитесь, что у вас просто не лагает предпросмотр, а существует реальная проблема.
- В самом видео нет звука или изображения. Когда сделаете импорт, можете столкнуться с проблемой отсутствия картинки или музыки. Проблема легко решается без лишних усилий. Познакомиться поближе с материалами по этой недоработке можно на нашем сайте.
MME device internal error
Иногда во время работы в данном программном обеспечении у вас пропадает звук, и выскакивает сообщение с текстом: «Настройки устройства применить не удалось. Возникла «внутренняя ошибка устройства ММЕ». Если используете ОС Виндовс 10, то это может быть связано с запретом использования микрофона другими устройствами.
Для того чтобы решить дилемму, надо:
- Зайти в меню «Пуск», после чего зайти в настройки конфиденциальности.
- С левой стороны найдите «Микрофон», а после щелкните переключатель с правой стороны, разрешив доступ всему оборудованию.
- После того, как это будет осуществлено, зайдите в утилиту. Все аудио устройства будут показаны. Наслаждайтесь использованием!
Обратите внимание!
Такой тип просчета может возникать при использовании другого софта. Данная инструкция может считаться универсальной, ведь будет полезна для всех программ.
Ошибка 146 при установке
Если во время установки или обновления программного обеспечения Adobe возникает ошибка 146 при установке, значит невозможно выполнить перемещение временных данных из той папки, куда они были помещены изначально.
Для того чтобы избавиться от трудности, необходимо:
- Обновить приложение «Креатив Клауд» до новейшей версии.
- Отключить антивирус на некоторое время, а также не забудьте брандмауэр.
- Удалите существующую поврежденную установку.
- Создайте самостоятельно специальный каталог, который вызвал это недоразумение.
Обратите внимание!
Текущий алгоритм будет показан тем, у кого материалы расположены не в тех местах, где им суждено. Вручную придется систематизировать все имеющиеся материалы, чтобы пользовательский каталог был виден программе.
- Проверьте, предоставлены ли права доступа к источнику информации. Тщательно проверьте, все ли оформлено правильно.
- Попробуйте воспользоваться другой ссылкой, позволяющей начать загрузку.
- Сделайте настройку доступа к папкам операционной системы. Необходимо сделать так, чтобы можно было сохранять данные в «Креатив Клауд». Управление доступом является системным компонентом, где информация подвергается специальному алгоритму защиты, чтобы предотвратить вредоносные изменения приложениями. Для того чтобы избежать такой ситуации, требуется добавить «Creative Cloud» в белый список, тогда не придется каждый раз выполнять данный алгоритм.
Не экспортируется видео
Пользователи довольно часто сталкиваются с вопросом, заключающимся в том, что у них не экспортируется видео. Многие из них не знают, что делать в такой ситуации, хотя все очень просто.
- Выполните перезагрузку устройства. В большинстве случаев это помогает справиться с большим классом неточностей.
- Посмотрите, хватает ли на жестком диске места для сохранения фильмов. Если его не хватает, то удалите ненужную информацию или смените папку хранения. Иногда такая дилемма возникает, когда пользуетесь внешним диском, как хранилищем для экспортных видео. Попробуйте сменить диск, что поможет решить вопрос.
- Не используйте еще программы, кроме этой. Возможно, какое-то приложение будет лучше воспроизводить данные материалы, поэтому стоит поэкспериментировать. Лучше всего не использовать два и более похожих ПО одновременно, ведь это приведет к накладке. Закрыть вторую программу, после чего перезагрузить Премьер.
- Изменить параметры настройки рендеринга. В этом случае неточность может быть связана с не с локальной памятью, а с виртуальной. Для того чтобы это исправить, следует оптимизировать рендеринг:
- Запустите программу, после чего войдите в ее настройки.
- Откройте раздел «Оптимизации показа», чтобы выбрать «Память». Сохраните изменения.
- Перезагрузите программное обеспечение.
- Выполните проверку разрешений. Если обычно сохраняете запись в папку, не устанавливая соответствующее разрешения, то можете получить сообщение о такой накладке: «Нельзя создать или открыть файл». Для того чтобы это исправить, следует целиком проконтролировать процесс сохранения:
- Зайдите в нужную папку, куда сохраняются экспортные материалы.
- Нажмите на папку, чтобы зайти в раздел ее свойств.
- Зайдите в раздел безопасности, чтобы начать изменения.
- Зайдя в «Группы», найдите имя вашего компьютера. Если его не будет, стоит его добавить. Выполните вход в «Разрешения», чтобы предоставить полный доступ программе. Затем стоит сохранить настройки. Этот алгоритм является хорошим вариантом для решения трудности.
- Если вы столкнулись со сложностью, что кодек отсутствует или недоступен, стоит попробовать сменить его формат. По умолчанию здесь стоит кодек H-264 или MPEG, позволяющий проводить рендеринг. Если возникли сложности со сжатием, то это значит, что кодек не того размера. В более редких случаях происходит то, что возникает аппаратная погрешность. Для избавления от трудности, необходимо сменить формат кодека:
- Зайдите в параметризацию экспорта.
- Зайдите в «Формат», чтобы выбрать «КвикТайм» или «Нет».
- Для работы с видеокодеком стоит зайти во вкладку «Фото», после чего выбрать формат «JPEG».
- Выполните экспорт видео.
- Проверьте мультимедиа на повреждения. Если возникает подобная ситуация, стоит задуматься, не повреждены ли конечные продукты. Для того чтобы это изменить, необходимо выключить все треки, после чего выполнить экспорт. Придется проделать эту работу со всеми треками, пока не воссоздадите недочет. Если смогли ее обнаружить, то назовите проект другим именем, после чего сохраните, где будет удобно. Выполните экспорт, при этом не забудьте удалить то, что вызывает осложнения.
Полезно знать!
Начните создание нового фильма, открыв проблемное аудио или картинку, а затем дайте проекту новое имя. Откройте видео, только что экспортированное, а затем импортируйте еще раз тот кадр, который был поврежден. Как только это сделаете, вставьте его в окончательный продукт. Теперь все должно пройти без нареканий.
Не поддерживает видеодрайвер
Часто у пользователей можно заметить неточность, что программа не видит видеокарту. Это может быть связано с тем, то вы используете устаревший драйвер. Для того чтобы это исправить, необходимо обновить драйвера до самой последней версии. Сделать это можно на сайте производителя. После того, как все будет загружено, следует проверить, не пропала ли сложность того, что не поддерживает видеодрайвер.
Если данный метод оказался для вас очень непростым, всегда можно воспользоваться сторонними программами, способными автоматически загружать новые версии драйверов. После того, как люди загружают новые драйвера, все начинает прекрасно работать.
Не открывает файлы AVI
Решить затруднение, почему Adobe Premiere не открывает файлы avi, можно с помощью трех вариантов:
- Измените файл. Для этого требуется либо уменьшить разрешение, либо сменить формат на любой другой. В большинстве случаев, все решается именно так.
- Измените язык системы. Это не потребует выполнения сложных действий, но приведет к полной потере русского языка в интерфейсе. Сначала надо открыть панель, после чего воспользоваться комбинацией горячих клавиш: «Ctrl+F12». Найдите раздел «Debug…», чтобы возле языковой строки выставить значение «en_US».
- Заменить данные, сделанные на другом языке. Придется изменить тот язык на русский. Перед тем, как начать изменения, нужно проверить, поддерживает ли тот языковой пакет расширение, где происходит недочет. Для этого, требуется в консоли изменить значение «ru_RU» на французский. Выполните перезагрузку программного обеспечения. Зайдите в жесткий диск с операционной системой, чтобы найти в разделе со всеми утилитами, рассматриваемый проект. Посмотрите на все имеющиеся папки, затем найдите файл, символизирующий французский язык. Его необходимо переименовать на хх_ХХ, а русский язык требуется назвать «fr_FR».
После того, как воспользуетесь предоставленными методами, сможете навсегда забыть о такой неприятности.
Не поддерживается формат MKV
У многих вызывает удивление то, что здесь не поддерживается формат MKV. Все объясняется очень просто. МКВ – формат, придуманный в России, для бесплатного личного пользования. В то же время Adobe Premiere Pro поддерживает преимущественно кодеки видеокамер, а также он предназначен для коммерческого использования. Из-за этой причины, вы не сможете обнаружить собственный МКВ-файл. Решение данного недоразумения лежит на поверхности: необходимо сменить текущий формат в АВИ. Это мгновенно поможет просмотреть желаемое видео. Для того чтобы сменить один формат на другой, воспользуйтесь нашей инструкцией.
Не открывает файлы MOV
Если случилось столкнуться с тем, что утилита не открывает файлы MOV, придется посмотреть предоставленный видео-ролик, чтобы разобраться во всех нюансах. Надеемся, оно было для вас полезным.
Код ошибки 183
Если у вас выскочило сообщение с кодом ошибки 183, значит в вашем Виндовс имеется сбой параметров системы. Если говорить более детально, у вас неправильно работают временные пути. Воспользуйтесь инструкцией, чтобы избавиться от сложностей:
- Сменить путь данных в реестре.
- Зайти в «Пуск», чтобы найти регистр.
- Следует перейти к другому пути RegEdit.
- Введите строку: HKEY_CURRENT_USERSoftwareMicrosoftWindowsCurrentVersionExplorerUser Shell Folders.
- Требуется два раза нажать на строчку с названием Арр Data.
- Смените путь, введя его вручную. Сохраните.
- Выполните перезагрузку компьютера.
- Выполните повторную установку той программы, которая была повреждена. Это поможет избежать трудностей с поврежденными при установке файлами.
- Зайдите в «Пуск». Зайдите в «Панель управления».
- Перейдите в раздел удаления утилит.
- Выберите ПО, где возникают недоразумения. После этого кликните по клавише «Удалить». Дождитесь полного удаления.
- Выполните перезагрузку.
- Выполните очистку реестра Виндовс.
- Из-за того, что в системе происходит много лишних команд, реестр может вызывать неточности. Для того чтобы этого избежать, требуется нажать на значок Интернета, чтобы скачать стороннее приложение, очищающее реестр.
- Дождитесь пока она все почистит и исправит, после чего можете продолжать работу с Премьером.
Ошибка P72
Ошибка p72 значит, что вы не установили обновления операционной системы или что-то не разрешает проверить их сертификаты.
Решением ситуации является установка всех последних обновлений или их переустановка. Если недоразумение произошло из-за сертификатов, придется проверить их вручную. В большинстве случаев проблема заключается в неустановленных обновлениях.
Черный экран вместо видео
Часто пользователи сталкиваются с тем, что вместо видео – черный экран. Не пугайтесь, это легко решается за пару минут. Чтобы такого больше не повторялось, внимательно посмотрите этот фрагмент. Приятного просмотра!
Заключение
Adobe Premiere Pro CC 2020 является прекрасной полезной программой для монтажа, но и здесь не обошлось без ошибок. Не все они легко решаемы, но с помощью наших инструкций разберется любой, даже если у него нет опыта. Несмотря на внушительное число ошибок, утилиту можно порекомендовать для использования, если ищите классное приложение для монтирования. Приятного использования!
Содержание
- Отключаем PEK файлы
- Как исправить ошибку «Файл не открывается из-за ошибки заголовка» в Adobe Premiere
- Содержание
- Что вызывает сообщение «Невозможно открыть файл из-за ошибки заголовка» в Adobe Premiere?
- Решение 1.Измените расширение файла изображения
- Эти Интернет-магазины предоставят вам неопубликованные скидки, если вы откажетесь от своей корзины
- Читать дальше
- Скачать официальный микстейп Star-Lord бесплатно
- Читать дальше
- Как получить членство в Amazon Prime всего за $ 67
- Обработка ошибок в Express
- Обработка синхронных ошибок
- Обработка асинхронных ошибок
- Написание собственного обработчика ошибок
- ▍Код состояния ответа, используемый по умолчанию
- ▍Изменение кода состояния ошибки
- ▍Обработка ошибок 404
- ▍Замечания об ошибке ERR_HTTP_HEADERS_SENT
- ▍Обработка ошибок и потоковая передача данных
- Итоги
Отключаем PEK файлы
45. Можно принудительно отключить отображение звуковой волны во всем проекте. Нажимаем комбинацию клавиш: Ctrl+F12 (Windows) или Cmd+F12 (для MacBook Cmd+Fn+F12) и в панеле Console, переключаемся на режим Debug Database View и пункте SuppressPeakFileGeneration вместо false вбиваем true. Перезагружаем программу Adobe Premiere Pro CS6.
Смотрим на результат таких манипуляций:
В более старших версиях (например: Adobe Premiere Pro CC 2019) можно просто снять галку перед пунктом Показать звуковую волну (Show Audio Waveform), для отключения отображения звуковой волны.
46. Ошибка PProHeadless has encountered an error. [….SrcWinWinFile.cpp-814] возникает при экспорте таймлайна. Она может возникать если один из клипов/музыкальных треков на таймлайне поврежден, хотя и проигрывается нормально в различных проигрывателях на ПК. Можно попробовать перекодировать данное видео/аудио в другой формат. Может возникать при смешивании нативного видео с контентом скачанного с Youtube и т.п. финальными релизами.
47. Ошибка при работе с OpenGL или низкая производительность. При настройке Dynamic Switchable Graphics (Динамическое переключение видеокарт) в Catalyst Control Center (с дискретной графикой AMD) ноутбук может не разрешить приложениям OpenGL быть привязанным к дискретной или высокопроизводительной видеокарте. Приложения OpenGL будут использовать энергоэффективную или встроенную видеокарту, но уровень производительности может не достигнуть ожиданий.
OpenGL не поддерживается на дискретной видеокарте при использовании функции динамического переключения видеокарт. Чтобы обеспечить работу дискретной видеокарты для приложений OpenGL, необходимо отключить функцию динамического переключения видеокарт и включить функцию переключения видеокарт в режиме фиксированного управления.
48. Ошибка при захвате HDV видео. При использовании HDV захвата видео с камкордеров: Canon XH A1, Canon HV20, HV30, HV40 на платформе Mac OS X 10.7.5, вылезает ошибка. Корректно работает только на Adobe Premiere Pro CS6 без установленных обновлений.
49. Error compiling movie. Disk full (Ошибка компиляции фильма. Диск переполнен). Обычно ошибка означает, что заканчивается физическое дисковое пространство. Т.е. диск не может записать полностью целевой файл, табличка с ошибкой возникает не сразу после начала экспорта, а в момент, когда дисковое пространство закончилось.
Освобождаем место на жестком диске, на который производится экспорт или выбираем жесткий диск с достаточным количеством свободного пространства.
Но бывает и такой вариант, ошибка появляется при экспорте AVCHD 2.0 видео (дискового пространства на целевом диске достаточно) при установленной галке «Match sequence settings» (т.е. выводе видео с частотами кадров 1080p50/60). Можно попробовать вывести материал с частотой кадров: 50i / 60i.
50. Ошибка Прекращена работа программы «Adobe Premiere Pro CS6» или Прекращена работа программы «Adobe Media Encoder CS6» или Adobe Media Encoder cs6 error 0xc000007b при загрузке приложений (или отправке видео из Adobe Premiere Pro в Adobe Media Encoder). Ошибка связана с модулем MSVCR100.dll который является составной частью распространяемого пакета Visual C++ для Visual Studio. Он например может быть подменен при установке iLivid и заражении Adware вирусом iLivid Virus. Длл-ка живет в следующей директории: C:Windowssystem32MSVCR100.dll (а в карантин антивирусники отправляют файл C:UsersMichailAppDataLocaliLividMSVCR100.dll). В итоге мы получаем следующие подробности об ошибки:
Faulting application path: C:Program Files (x86)AdobeAdobe Media Encoder CS6Adobe Media Encoder.exe.
Faulting module path: C:WindowsSYSTEM32MSVCR100.dll.
Faulting application path: C:Program FilesAdobeAdobe Premiere Pro CS6Adobe Premiere Pro.exe.
Faulting module path: C:Windowssystem32MSVCR100.dll.
Чтобы исправить ошибку при загрузке, копируем файлы: msvcr100.dll & msvcr80.dll из директории С:/Program Files/Adobe/Adobe After Effects CS6/Support Files в директорию С:/Program Files/Adobe/Premiere Pro CS6.
51. Ошибка при импорте видео/аудио/изображений, File Import Failure. The file cannot be opened because of a header error (Ошибка импорта файла. Файл не может быть открыт из-за ошибки заголовка). Это ошибка заголовка файла, т.е. при импорте Adobe Premiere Pro читает и переписывает метаданные контейнера, и это может делать с ошибками (необходимо на будущее отключать эту функцию в настройках программы). Соответственно, наша задача либо поменять контейнер в каком-нибудь демуксере (без перекодирования), либо открыть и сохранить файл в другой программе. Можно попробовать сменить расширение у видео.
Для фото файлов: неподдерживаемое цыетовой пространство (CMYK и т.д.), повреждение самого файла.
Популярна ошибка с JPEG файлами, она встречается и в фотошопе, подробнее как исправить читаем здесь. И Photoshop и Premiere Pro очень чувствительны к некорректным заголовкам JPEG.
52. Adobe Media Encoder. Невозможно записать данные XMP в выходной файл. При экспорте видео получаем 1 файл размером 24Кбайта. Ошибка получается в момент мультиплексирования. Т.е. при экспорте создаются два файла, например: 001.9772.95521 с разширением: звук (ADTS) .aac и видео (MP4) .m4v. И при помещении (muxing) этих файлов в контенейр .mp4 и возникает ошибка. Причины: недостаточно места на диске (целевом или системном), ошибка метаданных и т.д. После успешного или неуспешного муксинга, промежуточные файлы аля 001.9772.95521 удаляются.
53. File Import Failure. Error Message. The file cannot be opened because it is under rights management. Данная ошибка связана с тем, что .TS файл содержит защиту от копирования, управление цифровыми правами и т.д. (скорее всего это может быть аудио файл в .ts контейнере.
С данной ошибкой также связаны следуюшие сообщения:
Cannot load the specified file. It may be protected, unsupported or corrupted.
File format not supported. One of the necessary components may not have been installed.
One or more files were not imported because there were problems reading them.
The selected file cannot be played because your system does not have the required compressor/decompressor (codec) installed.
Unable to add the audio file. The selected file cannot be played because your system does not have the required compressor/decompressor or the codec is not installed.
The software that’s used to decode the media is not available on this system. Installing the correct decoders for the files you are working with may help to correct the problem.
AEGP Plugin AAF: Error occurred while creating project. (5027::12).
AEGP Plugin WindowsMedia Import: Error reading Windows Media file. WMImport error: 0x3 (5027::12).
54. Ошибка рендера APPCRASH. Сбойный модуль (Faulting module path): C:Program FilesAdobeAdobe Media Encoder CS6mc_enc_avc.dll или Faulting module path: C:Program FilesAdobeAdobe Premiere Pro CS6mc_enc_avc.dll.
Решение проблемы: в месте где появляется ошибка может находиться фотография большого размера (можно ее в фотошопе подогнать под размер кадра) или аппаратная проблема с разогнанным процессором и т.д.
Читаем далее про ошибки в Adobe Premiere Pro CC.
Источник
Как исправить ошибку «Файл не открывается из-за ошибки заголовка» в Adobe Premiere
Содержание
Adobe — транснациональная компания, которая больше всего известна своими мультимедийными продуктами. Эти продукты предлагают очень обширный список функций, которые используются в современном мире развлечений. Adobe Premiere и Photoshop до сих пор являются самыми известными и используемыми продуктами Adobe. Возможности, предлагаемые в Photoshop, не имеют себе равных. Между тем, Adobe Premiere не на шаг отстает в мире программного обеспечения для редактирования видео. Хотя эти двое преуспевают в том, что они делают, определенные проблемы с ними часто беспокоят пользователей. Одна из проблем, с которыми вы можете столкнуться при использовании Adobe Premiere, — это «Файл не открывается из-за ошибки заголовка‘ сообщение об ошибке.
Сообщение об ошибке обычно появляется, когда вы пытаетесь импортировать изображения в Premiere. Это может быть связано с несколькими причинами, одна из которых — неправильный формат расширения файла. Тем не менее, с указанным сообщением об ошибке можно легко справиться с помощью нескольких простых решений, которые мы предоставим ниже. Они также устранили проблему для других.
Что вызывает сообщение «Невозможно открыть файл из-за ошибки заголовка» в Adobe Premiere?
Как мы уже упоминали, ошибка возникает, когда вы используете импортер для импорта файлов изображений в Adobe Premiere. Это может быть вызвано следующими факторами —
- Расширение файла изображения: Для большинства пользователей проблема была вызвана расширением файла изображения. Это можно исправить, изменив расширение файла изображения.
- Цветовой режим изображения: Сообщение об ошибке также может быть вызвано тем, что изображения, которые вы пытаетесь импортировать, имеют CMYK или другие цветовые режимы. Чтобы решить эту проблему, вам понадобится Photoshop для изменения цветового режима изображений.
- Изображение повреждено: Другой причиной ошибки может быть повреждение файла образа. Если загружаемое изображение повреждено или повреждено, вы можете получить указанное сообщение об ошибке. В таком случае вам просто нужно будет использовать другое изображение.
Теперь, когда вы знаете причины указанного сообщения об ошибке, давайте перейдем к решениям, которые вы можете реализовать для устранения ошибки. Пожалуйста, попробуйте следовать им в том же порядке, что и указано.
Решение 1.Измените расширение файла изображения
Сообщение об ошибке иногда может быть вызвано форматом файла изображения .JPEG. У большинства пользователей была эта проблема, и она была решена после того, как они изменили расширение файла изображения. Поэтому, чтобы решить эту проблему, просто измените расширение изображения с .JPEG на .PNG. Вот как это сделать:
- Чтобы изменить расширение, убедитесь, что значок ‘Скрывать расширения для известных типов файлов‘Опция не отмечена.
- Для этого откройте Проводник.
- Нажмите на файл в правом верхнем углу и выберите «Изменить папку и параметры поиска’.
- Переключитесь на Посмотреть вкладка и снимите флажок «Скрывать расширения для известных типов файлов’.
- Нажмите Подать заявление а затем нажмите хорошо.
- Теперь перейдите в каталог, в котором находятся файлы изображений, и измените расширение с .webp «>
- Сохраните файл изображения.
- Посмотрите, поможет ли это решить проблему.
Эти Интернет-магазины предоставят вам неопубликованные скидки, если вы откажетесь от своей корзины
Покупки в Интернете могут быть такими же легкими, как покупка сигар в Мексике. Вы найдете то, что вам нравится, спросите цену и уйдете. «Мой друг! Вернись! Я даю тебе скидку 10%. Только для тебя&.
Читать дальше
Скачать официальный микстейп Star-Lord бесплатно
стражи Галактики был одним из крупнейших кассовых хитов 2014 года, и это благодаря великолепному составу персонажей и отличной музыке. Микстейп Звездного Лорда был подарен ему его матерью и послужил о.
Читать дальше
Как получить членство в Amazon Prime всего за $ 67
Amazon Prime — это сервис годовой подписки, который предлагает бесплатную двухдневную доставку, а также бесплатную потоковую передачу каталога Amazon Video фильмов и телепередач, который включает в се.
Источник
Обработка ошибок в Express
Когда я только начинал работать с Express и пытался разобраться с тем, как обрабатывать ошибки, мне пришлось нелегко. Возникало такое ощущение, будто никто не писал о том, что мне было нужно. В итоге мне пришлось самому искать ответы на мои вопросы. Сегодня я хочу рассказать всё, что знаю об обработке ошибок в Express-приложениях. Начнём с синхронных ошибок.

Обработка синхронных ошибок
Если вам нужно обработать синхронную ошибку, то вы можете, для начала, с помощью инструкции throw , выдать такую ошибку в обработчике запроса Express. Обратите внимание на то, что обработчики запросов ещё называют «контроллерами», но я предпочитаю использовать термин «обработчик запросов» так как он кажется мне понятнее.
Вот как это выглядит:
Такие ошибки можно перехватить с помощью обработчика ошибок Express. Если вы не написали собственный обработчик ошибок (подробнее об этом мы поговорим ниже), то Express обработает ошибку с помощью обработчика, используемого по умолчанию.
Вот что делает стандартный обработчик ошибок Express:
- Устанавливает код состояния HTTP-ответа в значение 500.
- Отправляет сущности, выполнившей запрос, текстовый ответ.
- Логирует текстовый ответ в консоль.
Сообщение об ошибке, выведенное в консоль
Обработка асинхронных ошибок
Для обработки асинхронных ошибок нужно отправить ошибку обработчику ошибок Express через аргумент next :
Вот что попадёт в консоль при логировании этой ошибки.
Сообщение об ошибке, выведенное в консоль
Если вы пользуетесь в Express-приложении конструкцией async/await, то вам понадобится использовать функцию-обёртку, наподобие express-async-handler. Это позволяет писать асинхронный код без блоков try/catch. Подробнее об async/await в Express можно почитать здесь.
После того, как обработчик запроса обёрнут в express-async-handler , то можно, так же, как было описано выше, выбросить ошибку с использованием инструкции throw . Эта ошибка попадёт к обработчику ошибок Express.
Сообщение об ошибке, выведенное в консоль
Написание собственного обработчика ошибок
Обработчики ошибок Express принимают 4 аргумента:
- error
- req
- res
- next
Размещать их нужно после промежуточных обработчиков и маршрутов.
Если создать собственный обработчик ошибок, то Express прекратит использование стандартного обработчика. Для того чтобы обработать ошибку, нужно сформировать ответ для фронтенд-приложения, которое обратилось к конечной точке, в которой возникла ошибка. Это означает, что нужно выполнить следующие действия:
- Сформировать и отправить подходящий код состояния ответа.
- Сформировать и отправить подходящий ответ.
То, какой именно код состояния подойдёт в каждом конкретном случае, зависит от того, что именно произошло. Вот список типичных ошибок, к обработке которых вы должны быть готовы:
- Ошибка 400 Bad Request . Используется в двух ситуациях. Во-первых — тогда, когда пользователь не включил в запрос необходимое поле (например — в отправленной платёжной форме не заполнено поле со сведениями о кредитной карте). Во-вторых — тогда, когда в запросе содержатся некорректные данные (например — ввод в поле пароля и в поле подтверждения пароля разных паролей).
- Ошибка 401 Unauthorized . Этот код состояния ответа применяется в том случае, если пользователь ввёл неправильные учётные данные (вроде имени пользователя, адреса электронной почты или пароля).
- Ошибка 403 Forbidden . Используется в тех случаях, когда пользователю не разрешён доступ к конечной точке.
- Ошибка 404 Not Found . Применяется в тех случаях, когда конечную точку невозможно обнаружить.
- Ошибка 500 Internal Server Error . Применяется тогда, когда запрос, отправленный фронтендом, сформирован правильно, но на бэкенде при этом возникла какая-то ошибка.
После того, как определён подходящий код состояния ответа, его нужно установить с помощью res.status :
Код состояния ответа должен соответствовать сообщению об ошибке. Для этого нужно отправлять код состояния вместе с ошибкой.
Легче всего это сделать с помощью пакета http-errors. Он позволяет отправлять в ошибке три фрагмента информации:
- Код состояния ответа.
- Сообщение, сопутствующее ошибке.
- Любые данные, которые нужно отправить (это необязательно).
Вот как установить пакет http-errors :
Вот как этим пакетом пользоваться:
Рассмотрим пример, который позволит как следует в этом всём разобраться.
Представим, что мы пытаемся обнаружить пользователя по адресу его электронной почты. Но этого пользователя найти не удаётся. В результате мы решаем отправить в ответ на соответствующий запрос ошибку User not found , сообщающую вызывающей стороне о том, что пользователь не найден.
Вот что нам нужно будет сделать при создании ошибки:
- Установить код состояния ответа как 400 Bad Request (ведь пользователь ввёл неправильные данные). Это будет наш первый параметр.
- Отправить вызывающей стороне сообщение наподобие User not found . Это будет второй параметр.
Получить код состояния можно с помощью конструкции error.status , а сообщение ошибки — с помощью error.message :
Результат логирования ошибки в консоли
Затем состояние ответа устанавливают с помощью res.status , а сообщение записывают в res.json :
Лично я предпочитаю отправлять в подобных ответах код состояния, сообщение и результат трассировки стека. Это облегчает отладку.
▍Код состояния ответа, используемый по умолчанию
Если источником ошибки не является createError , то у неё не будет свойства status . Вот пример, в котором сделана попытка прочесть несуществующий файл с помощью fs.readFile :
У такого объекта ошибки не будет свойства status :
Результат логирования ошибки в консоли
В подобных случаях можно задать код ошибки, используемый по умолчанию. А именно, речь идёт об ошибке 500 Internal Server Error :
▍Изменение кода состояния ошибки
Предположим, мы собираемся прочитать некий файл, воспользовавшись данными, предоставленными пользователем. Если такого файла не существует, это значит, что нам нужно выдать ошибку 400 Bad Request . Ведь в том, что файл найти не удаётся, нет вины сервера.
В подобном случае нужно воспользоваться конструкцией try/catch для перехвата исходной ошибки. Затем нужно воссоздать объект ошибки с помощью createError :
▍Обработка ошибок 404
Если запрос прошёл через все промежуточные обработчики и маршруты, но так и не был обработан, это означает, что конечная точка, соответствующая такому запросу, не была найдена.
Для обработки ошибок 404 Not Found нужно добавить, между маршрутами и обработчиком ошибок, дополнительный обработчик. Вот как выглядит создание объекта ошибки 404:
Сведения об ошибке
Не впадайте в панику если видите сообщение об ошибке ERR_HTTP_HEADERS_SENT: Cannot set headers after they are sent to the client . Она возникает из-за того, что в одном и том же обработчике многократно вызывается метод, устанавливающий заголовки ответа. Вот методы, вызов которых приводит к автоматической установке заголовков ответа:
- res.send
- res.json
- res.render
- res.sendFile
- res.sendStatus
- res.end
- res.redirect
Так, например, если вы вызовете методы res.render и res.json в одном и том же обработчике ответа, то вы получите ошибку ERR_HTTP_HEADERS_SENT :
В результате, в том случае, если вы сталкиваетесь с этой ошибкой, тщательно проверьте код обработчиков ответа и убедитесь в том, что в нём нет ситуаций, в которых вызывается несколько вышеописанных методов.
▍Обработка ошибок и потоковая передача данных
Если что-то идёт не так при потоковой передаче ответа фронтенду, то можно столкнуться с той же самой ошибкой ERR_HTTP_HEADERS_SENT .
В подобном случае обработку ошибок нужно передать стандартным обработчикам. Такой обработчик отправит ошибку и автоматически закроет соединение.
Итоги
Сегодня я рассказал вам всё, что знаю об обработке ошибок в Express. Надеюсь, это поможет вам писать более надёжные Express-приложения.
Источник