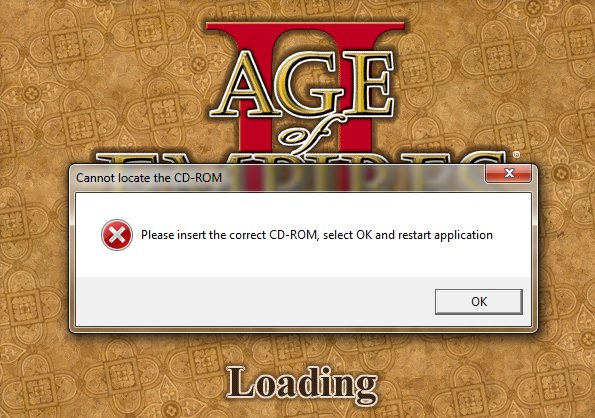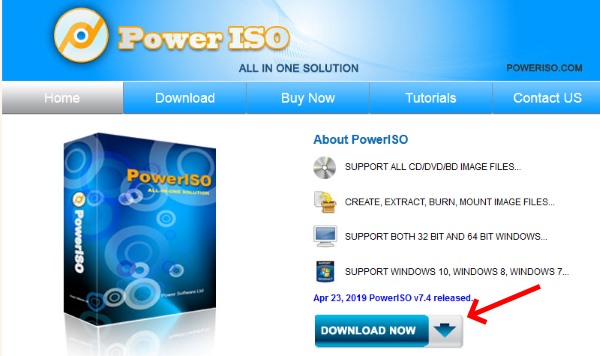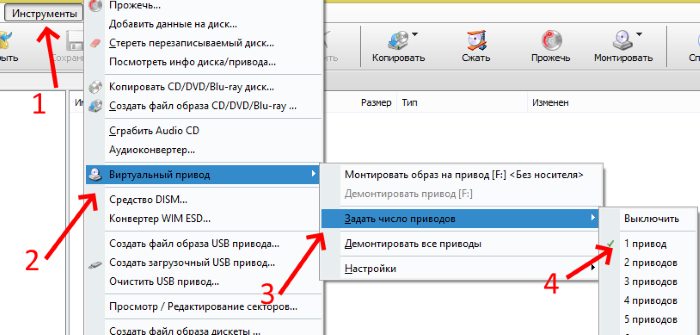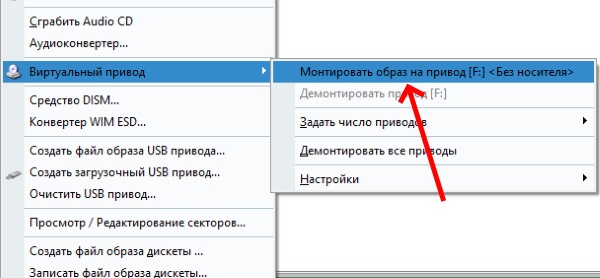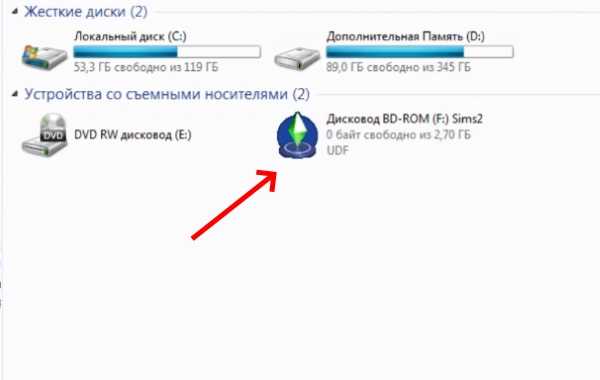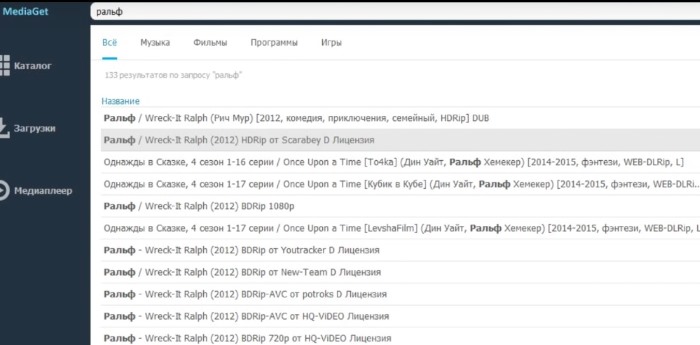Содержание
- Please insert the correct CD-ROM, select OK and restart application- что делать?
- Причина проблемы при установке разных игр
- Способ устранить ошибку «Please insert the correct CD-ROM, select OK and restart application»
- Патчи и кряки для игр
- Что делать, если нужен другой пакет игры с тем же названием
- Решено проблема с remote desktop
- akbars
- akbars
- NanoSuit
- Headset status error please insert again
Please insert the correct CD-ROM, select OK and restart application- что делать?
Сколько же сбоев и ошибок приходится на каждого геймера во время игры или её установки — их просто не счесть. Но одну из них мы с вами сегодня устраним. Проблема заключается в следующем: когда пользователи пытаются установить игру, появляется сообщение « Please insert the correct CD-ROM, select OK and restart application ». Что делать в этом случае, давайте узнаем.
Причина проблемы при установке разных игр
Подобная ошибка появляется как при установке игры при помощи физических дисков, так и в случае с виртуальными дисками. Такая игра, обычно, распространяется более чем на одном диске. Чтобы установка или игра происходила без ошибок, не стоит путать местами диски . На них во всех случаях нанесены цифры, которые определяют их последовательность во время установки. Обратите внимание на поверхность, чтобы определить, какой диск нужно вставить первым. Поэтому при установке пользователь мог начать инсталляцию не с нужного диска.
Некоторые игры требуют запуск из виртуального привода. Это файлы, которые вы скачиваете с торрент трекеров, с соответствующими расширениями. Обычно, в загружаемой папке находятся 2 файла: MDF и MDS . Поэтому в статье будет рассмотрен процесс создания виртуального привода и запуска игры, когда возникает уведомление «Please insert the correct CD-ROM». В более редких случаях архив с игрой может быть повреждён, поэтому появляется такое уведомление при запуске или установке приложения.
Многие пользователи думают, что битый файл с игрой можно восстановить, запустив его через виртуальный привод. В случае с неисправным файлом, ни одна из программ виртуализации не поможет запустить файл. Она может пригодиться лишь в тех случаях, когда файл с игрой исправен. Или дисковод вышел из строя и не в состоянии запускать диск. А также, если игру хочется установить на нетбуке, у которых по своей природе какие-либо ROM-ы отсутствуют.
Способ устранить ошибку «Please insert the correct CD-ROM, select OK and restart application»
Эта инструкция подойдёт в тех случаях, если ваш CD/DVD-привод неисправен. Но поиграть в игру очень хочется. Чаще всего данная ошибка появляется в играх Need For Speed: Underground и Sims . Для создания виртуального диска можно использовать триал версию PowerISO . Эту программу можно загрузить по ссылке http://www.poweriso.com/.
После установки её нужно настроить.
- Запустите PowerISO и выберите вкладку « Инструменты »;
- В окне нажмите курсором мыши пункт « Виртуальный привод »;
- Далее выберите пункт « Задать число приводов »;
- Выберите 1;
Если у вас не получилось смонтировать образ программой PowerISO, попробуйте использовать другую.
| Программы: | Возможности: |
|---|---|
| Alcogol 120% | Здесь у вас есть возможность настраивать расширения, которые будут восприниматься программой и без проблем открываться. |
| Daemon Tools | В настройках необходимо задать нужное расширение, на котором галочка ещё не стоит, к примеру, .bin . |
Патчи и кряки для игр
Если вы загружаете взломанную игру из торрент-трекеров и подобных ресурсов, в файле уже могут быть патчи, которые исправляют эту ошибку . Те, кто занимается репаками знают, что она достаточно распространена. Поэтому в папку с игрой часто размещают файлы, которые исправляют ошибку. Ещё раз откройте папку, где находится игра и посмотрите внимательней. Возможно в ней находится кряк-файл.
Не исключено, что ошибка «Please insert the correct CD-ROM, select OK and restart application» появляется в результате нарушения работы файлов . И сам архив с игрой, который вы скачали, является не рабочим. Какими бы мы программами не пытались их открыть. Поэтому вам стоит поискать другие файлы с игрой. Тем более, что в интернете их очень много.
Что делать, если нужен другой пакет игры с тем же названием
Если вы загрузили свою любимую компьютерную игру Sims, но она не желает запускаться на вашем компьютере, попробуйте найти другой файл с игрой . Сегодня даже самую старую версию какого-либо шутера или стратегии можно скачать или купить в Steam и Origin. Онлайн-магазины переполнены играми всех жанров. Но в них далеко не всегда они доступны бесплатно для загрузки.
Если деньги на игры тратить не хочется, каждый пользователь может получить практически любую игру бесплатно. Для этого нужно лишь установить на компьютер один из торрент-клиентов: uTorrent, MediaGet, BitComet, qBittorent . Самый дружественный интерфейс, на наш взгляд, имеет MediaGet.
Но он не всегда обладает той скоростью загрузки, с которой умеет скачивать uTorrent. Выбор за вами. Если при запуске или установке игры ошибка «Please insert the correct CD-ROM, select OK and restart application» продолжает появляться и вы не знаете, что делать, скачайте эту же игру при помощи этих программ.
Источник
Решено проблема с remote desktop
Участник
Участник
Сведения об ошибке:
Причина ошибки: Неизвестное имя пользователя или неверный пароль.
Состояние: 0xC000006D
Подсостояние: 0xC000006A
Сведения о процессе:
Идентификатор процесса вызывающей стороны: 0x1260
Имя процесса вызывающей стороны: C:Program Files (x86)Kaspersky LabKaspersky Endpoint Security for Windowsavpsus.exe
Участник
Не удается найти описание для идентификатора события 0 из источника igfxCUIService2.0.0.0. Вызывающий данное событие компонент не установлен на этом локальном компьютере или поврежден. Установите или восстановите компонент на локальном компьютере.
Если событие возникло на другом компьютере, возможно, потребуется сохранить отображаемые сведения вместе с событием.
К событию были добавлены следующие сведения:
akbars
Случайный прохожий
Участник
Да но при чем тут RDP ?
Есть еще event id 10000 RestartManager
Запуск сеанса 2 — 2021-09-08T06:32:14.183987300Z.
Все равно не ясно что не так.
akbars
Случайный прохожий
Участник
Участник
NanoSuit
Специалист
Я где то читал что RDP часто глючит в последних версиях Windows 10 или в некоторых случаях вообще не работает.
Посмотрите может в этом дело:
Когда клиент удаленного рабочего стола теряет подключение к Удаленному рабочему столу, ему не удается сразу же повторно подключиться. Пользователю отображается одно из таких сообщений об ошибке:
- Клиенту не удалось подключиться к серверу терминалов из-за ошибки системы безопасности. Убедитесь, что вы вошли в сеть, и повторите попытку подключения.
- Удаленный рабочий стол отключен. Из-за ошибки безопасности клиент не смог подключиться к удаленному компьютеру. Убедитесь в том, что вы вошли в сеть, и повторите попытку подключения к серверу.
При повторном подключении клиента Удаленных рабочих столов сервер RDSH подключает клиента к новому, а не исходному сеансу. Но при проверке состояния сервера RDSH сообщается, что исходный сеанс еще активен и не был отключен.
Чтобы устранить эту проблему, можете включить политику Настроить интервал проверяемых на активность подключений в папке групповой политики, выбрав Конфигурация компьютераАдминистративные шаблоныКомпоненты WindowsСлужбы удаленных рабочих столовУзел сеансов удаленных рабочих столовПодключения. Если вы включите эту политику, нужно будет задать интервал проверки активности. Интервал проверки активности позволяет определить, как часто (в минутах) сервер проверяет состояние сеанса.
Эту проблему также можно устранить, изменив параметры аутентификации и настройки. Вы можете изменить их на уровне сервера или с помощью объектов групповой политики. Чтобы изменить параметры, выберите Конфигурация компьютераАдминистративные шаблоныКомпоненты WindowsСлужбы удаленных рабочих столовУзел сеансов удаленных рабочих столовБезопасность.
- Откройте на сервере узла сеансов Удаленных рабочих столов соответствующее средство настройки.
- В области Подключения щелкните правой кнопкой мыши имя подключения и выберите Свойства.
- В диалоговом окне Свойства для этого подключения на вкладке Общие в разделе Безопасность выберите метод защиты.
- Выберите нужное значение для параметра Уровень шифрования. Можно выбрать значение Низкий уровень, Совместимый с клиентом, Высокий уровень или FIPS-совместимый.
src
Источник
Headset status error please insert again
Сообщения: 8502
Благодарности: 1585
| Конфигурация компьютера | |||||||||||||||
| Материнская плата: Asus P5K-VM | |||||||||||||||
| HDD: Seagate Barracuda 7200.10 320GB sATAII | |||||||||||||||
| Звук: HDA кодек Realtek ALC883 | |||||||||||||||
| CD/DVD: SonyNEC Optiarc AD-7203S | |||||||||||||||
| ОС: Windows 7 Ultimate 32-bit | |||||||||||||||
|
Читайте также: Spring boot dao exception Сообщения: 36236 Сообщения: 175 еразить = to erase. The burning process failed. Please check your DVD drive and the selected ISO file and try again. Я так полагаю, эта гадкая софтина привередлива не только к дискам, но и еще проверяет оригинальность образа Винды-7 ? Только делает это в самом конце записи, как бы давая повод задуматься над тем, что это пиратская копия ? А вообще как оказалось, диск он мне записал. Ща попробую загрузиться и установить. а кто может дать ссылку, по которой можно проверить соответствие образа винды на «целостность»? я не имею в виду — пиратская копия или нет.
Сообщения: 16785 Сообщения: 175
Сообщения: 36236
——- Сообщения: 16785 Источник Adblock |
На чтение 6 мин. Просмотров 19 Опубликовано 07.08.2022
Краткий ответ
- Intel Precise Touch Device — это драйвер сенсорной панели, который позволяет вашему компьютеру отслеживать движение пальцев и ввод данных.
- Если вы возникают STATUS DEVICE DATA ERROR, это означает, что драйвер не работает должным образом.
- Вы можете попробовать переустановить драйвер или обновить его до последней версии.
- Если это не решит проблему, возможно, вам придется отключить сенсорную панель и использовать вместо нее мышь.
Драйвер сенсорного экрана, совместимый с HID, отсутствует. & больше недоступно в диспетчере устройств
Исправить отсутствие опции для панели управления графикой Intel HD при щелчке правой кнопкой мыши на рабочем столе
Как восстановить работу сенсорного экрана?
Если ваш сенсорный экран не работает, вы можете попробовать несколько способов. Во-первых, убедитесь, что ваше устройство не находится в режиме полета. Если это так, выключите режим полета, а затем снова включите его. Далее попробуйте перезагрузить устройство. Если это не сработает, попробуйте перекалибровать сенсорный экран. Для этого выберите “Настройки” > “Основные” > “Универсальный доступ” > “Нажмите и удерживайте для калибровки”.
Почему мой HID-совместимый сенсорный экран не работает?
Есть несколько вещей, которые могут быть причиной этой проблемы. Одна из возможностей заключается в том, что драйверы для вашего сенсорного экрана установлены неправильно или устарели. Другая возможность заключается в том, что проблема связана с самим сенсорным экраном. Если вы не знаете, как это проверить, посетите веб-сайт производителя сенсорного экрана или обратитесь за помощью в его отдел обслуживания клиентов.
Как восстановить сенсорный экран на Виндовс 10?
Если ваш сенсорный экран не работает в Windows 10, вы можете попробовать исправить это несколькими способами. Первое, что вы должны сделать, это убедиться, что ваши драйверы обновлены. Вы можете проверить наличие обновлений и установить их, выбрав “Настройки” > “Обновление и безопасность” > “Центр обновления Windows”.
Если ваши драйверы обновлены, а сенсорный экран по-прежнему не работает, попробуйте восстановить компьютер до предыдущая точка восстановления.
Почему сенсорный экран на моем компьютере не работает?
Существует несколько причин, по которым сенсорный экран вашего компьютера может не работать. Одна из возможностей заключается в том, что что-то блокирует сенсорный экран от регистрации ввода. Другая возможность заключается в том, что драйверы для сенсорного экрана не установлены или работают неправильно. Вы можете попробовать переустановить драйверы или обновить их, если они доступны. Если ни одно из этих решений не работает, возможно, что-то не так с оборудованием вашего сенсорного экрана.
Как исправить не отвечающий планшет с сенсорным экраном?
Есть несколько вещей, которые вы можете попробовать, если ваш планшет с сенсорным экраном не отвечает. Во-первых, попробуйте перезагрузить устройство. Если это не сработает, попробуйте протереть экран мягкой тканью. Если это по-прежнему не решит проблему, вам может потребоваться обратиться к специалисту для получения дополнительной помощи.
Как отключить устройство Intel R Precision Touch?
На этот вопрос нет универсального ответа, так как способ отключения устройства Intel R Precision Touch зависит от вашего устройства и операционной системы. Однако некоторые советы о том, как отключить сенсорную панель на вашем устройстве, включают в себя поиск “отключить сенсорную панель” в настройках вашего устройства или меню справки или просмотр руководства вашего устройства для получения инструкций по отключению сенсорной панели.
Как переустановить сенсорную панель, совместимую с HID?
Если ваша сенсорная панель, совместимая с HID, не работает должным образом, вам может потребоваться переустановить ее. Во-первых, убедитесь, что у вас установлены правильные драйверы. Сделав это, выполните следующие действия:
Выключите компьютер и отсоедините кабель питания.
Отсоедините все периферийные устройства от компьютера.
Снимите крышку компьютера. .
Найдите сенсорную панель и выкрутите винты, удерживающие ее на месте.
Как исправить, что на этом устройстве нет сенсорных функций?
Если ваше устройство не поддерживает сенсорный ввод, возможно, вы сможете устранить проблему, откалибровав устройство. Для этого перейдите в настройки своего устройства и найдите параметр калибровки.
Как мне переустановить драйвер сенсорного экрана?
Если у вас возникли проблемы с сенсорным экраном, первое, что вам нужно сделать, это переустановить драйвер сенсорного экрана. Для этого вам потребуются права администратора на вашем компьютере.
Сначала перейдите в Диспетчер устройств и найдите устройство с сенсорным экраном. Щелкните его правой кнопкой мыши и выберите “Удалить”. Затем перезагрузите компьютер.
Когда компьютер снова загрузится, Windows автоматически установит для вас драйвер.
Как включить сенсорный экран в BIOS?
Чтобы включить сенсорный экран в BIOS, вам нужно зайти в настройки BIOS и изменить настройки сенсорной панели. На большинстве ноутбуков это можно сделать, нажав клавишу F1, F2 или F12 во время загрузки ноутбука. В настройках BIOS найдите параметр “Сенсорная панель” или “Сенсорный экран” и измените его на “Включено”.
Как активировать сенсорный экран на моем ноутбуке ?
На панели задач должен быть значок сенсорной панели. Если его нет, то вы можете найти его в меню “Пуск”. Нажмите на нее, а затем выберите настройки. Убедитесь, что флажок “Включить сенсорную панель” установлен.
Можно ли сделать мой ноутбук сенсорным экраном?
Да, вы можете сделать свой ноутбук сенсорным экраном. Вам нужно будет приобрести накладку на сенсорный экран и установить ее на свой ноутбук..
Как переустановить драйвер сенсорного экрана Windows 11?
Откройте Диспетчер устройств, нажав Windows+X и выбрав Диспетчер устройств в меню.
В окне Диспетчера устройств найдите и разверните категорию Устройства с интерфейсом пользователя.
Щелкните правой кнопкой мыши устройство с сенсорным экраном и выберите “Удалить”.
Нажмите “Да”, чтобы подтвердить удаление.
Перезагрузите компьютер.
После перезагрузки снова откройте Диспетчер устройств и перейдите на вкладку “Действие”.
Как починить сенсорный экран на моем ноутбуке Lenovo?
Сенсорный экран ноутбука Lenovo может перестать отвечать на запросы по разным причинам. Прежде чем отдать ноутбук в сервисное обслуживание, попробуйте решить эту проблему несколькими способами.
Во-первых, убедитесь, что сенсорный экран не загрязнен. Если он покрыт отпечатками пальцев или другими пятнами, протрите его мягкой тканью.
Если сенсорный экран по-прежнему не работает, попробуйте перезагрузить ноутбук. Иногда проблема решается простым перезапуском.
Можно ли отключить сенсорный экран?
Да, сенсорные экраны можно отключить. Большинство сенсорных экранов имеют возможность отключить сенсорную функцию. Это можно найти в меню настроек устройства.
- Печать
Страницы: [1] 2 Все Вниз
Тема: Bluetooth наушники не работают в режиме гарнитуры (HSP/HFP) (Прочитано 4478 раз)
0 Пользователей и 1 Гость просматривают эту тему.

Bill Williamson
Здравствуйте! Имеются:
наушники Mi True Wireless Earphones
bluetooth адаптер Buro BU-BT40A
При попытке выбрать в настройках blueman профиль «Гарнитура (HSP/HFP)» выводит:
Failed to change profile to headset_head_unit
При выборе профиля «Запись высокого качества (передатчик A2DP)»:
Failed to change profile to a2dp_source
Единственное, что работает, это «Воспроизведение высокого качества (приёмник A2DP)».
Как оживить профиль «Гарнитура (HSP/HFP)»? Мне нужен микрофон.
На том же ПК на Windows и на смартфоне Android наушники работают в режиме гарнитуры.
« Последнее редактирование: 21 Сентября 2021, 19:16:16 от Bill Williamson »

damix
Bill Williamson,
bluetoothctl info
pacmd list-cards
lsusb -v

Bill Williamson
Bill Williamson,
bluetoothctl info
pacmd list-cards
lsusb -v
Пользователь добавил сообщение 23 Сентября 2021, 13:15:02:
lsusb -v
« Последнее редактирование: 23 Сентября 2021, 13:15:02 от Bill Williamson »

damix
dpkg -l | grep 'ofono'
Если попробовать собрать лог
cp /etc/pulse/* ~/.config/pulse/
echo autospawn = no >> ~/.config/pulse/client.conf
killall pulseaudio
Запустить pulseaudio
LANG=C pulseaudio -vvvv
А потом в другом окне терминала попробовать переключить профиль
pacmd set-card-profile 2 headset_head_unit
Что в этот момент выведет в первом окне? Остановить pulseaudio — Ctrl+C.
А если в файле
~/.config/pulse/default.pa
строчку
load-module module-bluetooth-discoverпоправить так
load-module module-bluetooth-discover headset=native
И опять запустить pulseaudio в командной строке и попробовать переключить профиль, вывод как-то меняется?

Bill Williamson
dpkg -l | grep ‘ofono’
Вывод пустой.
cp /etc/pulse/* ~/.config/pulse/
cp: не указан -r; пропускается каталог ‘/etc/pulse/client.conf.d’
Пускай.
echo autospawn = no >> ~/.config/pulse/client.conf
killall pulseaudioЗапустить pulseaudio
Код: [Выделить]
LANG=C pulseaudio -vvvv
Сделал и вывод такой:
А потом в другом окне терминала попробовать переключить профиль
Код: [Выделить]
pacmd set-card-profile 2 headset_head_unit
В другой вкладке ввёл:
Что в этот момент выведет в первом окне?
Повторил команду на первой вкладке:
load-module module-bluetooth-discover headset=native
71 строчка:
killall pulseaudio
Запустить pulseaudio
Код: [Выделить]
LANG=C pulseaudio -vvvv
Сделал снова так. Вывод:
pacmd set-card-profile 2 headset_head_unit
Снова так. Вывод:
Ну и LANG=C pulseaudio -vvvv выдаёт одно и тоже.
« Последнее редактирование: 26 Сентября 2021, 23:52:57 от Bill Williamson »

Morisson
При попытке выбрать в настройках blueman профиль «Гарнитура (HSP/HFP)» выводит
А зачем с gnome вы используете blueman?
На реддит нашел типа решение. Попробуйте.
sudo apt install ubuntu-restricted-extras

Morisson

damix
ls -l /etc/pulse
ls -l ~/.config/pulse/

Bill Williamson
ls -l /etc/pulse
ls -l ~/.config/pulse/
Пользователь добавил сообщение 29 Сентября 2021, 17:33:07:
https://www.reddit.com/r/airdots/comments/grl03a/ubuntu_not_recognize_microphone_in_xiaomi_mi_true/
Попробовал ввести
sudo apt install ubuntu-restricted-extrasНе помогло. Ошибки те же.
Пользователь добавил сообщение 29 Сентября 2021, 21:53:05:
А зачем с gnome вы используете blueman?
Blueman хотя бы вывел какие-то ошибки при переключении.
В настройках системы выбираешь HSP/HFP и никакой реакции. Переходишь на другую вкладку настроек, потом возвращаешься обратно — а там опять a2dp.
« Последнее редактирование: 29 Сентября 2021, 21:53:05 от Bill Williamson »

damix
Bill Williamson, неправильные я команды дал, в новой Ubuntu поменяли файлы
cp -rf /etc/pulse/* ~/.config/pulse/что выдает?
ls ~/.config/pulse/client.conf.d/*

Bill Williamson
ls ~/.config/pulse/client.conf.d/*
Красным:
/home/username/.config/pulse/client.conf.d/01-enable-autospawn.conf

damix
cat /home/username/.config/pulse/client.conf.d/01-enable-autospawn.conf
cat /home/username/.config/pulse/client.conf

Bill Williamson
cat /home/username/.config/pulse/client.conf.d/01-enable-autospawn.conf
cat: /home/username/.config/pulse/client.conf.d/01-enable-autospawn.conf: Нет такого файла или каталогаНо файл там есть. При попытке открыть через Nautilus:
cat /home/username/.config/pulse/client.conf

damix
Bill Williamson, замените в файле
/home/username/.config/pulse/client.conf
строчку
; autospawn = yes на
autospawn = no затем дайте команду
pulseaudio -k звук должен упасть.
Если это так
LANG=C pulseaudio -vvvvзвук должен снова появиться, а терминал выведет стену текста, ее копировать не обязательно. Команда должна не завершиться, а продолжить выполняться, т.е. следующую команду можно будет ввести только в новом окне. Подключите наушники по блютусу и
pacmd set-card-profile 2 headset_head_unitТогда в первом окне появится что-то новое, это лог, его надо сюда скопировать. Ну и вывод во втором окне тоже желательно. Потом в первом окне нажать Ctrl+C, звук опять упадет.
А потом тот же самый эксперимент (начиная с
LANG=C pulseaudio -vvvv
), только перед этим в
~/.config/pulse/default.pa
строчку
load-module module-bluetooth-discoverпоправить так
load-module module-bluetooth-discover headset=native

Bill Williamson
autospawn = no
звук должен упасть.
Пропадает на доли секунды.
Команда должна не завершиться, а продолжить выполняться
Нет. Получаю завершение с ошибкой после этого:
pacmd set-card-profile 2 headset_head_unit
Failed to set card profile to 'headset_head_unit'.
Дальше продолжать не стал, т.к.
LANG=C pulseaudio -vvvv не срабатывает как ожидается.
- Печать
Страницы: [1] 2 Все Вверх