На чтение 5 мин. Просмотров 7.1k. Опубликовано 26.06.2019
Содержание
- Руководство по поиску и устранению ошибок кода 22 в диспетчере устройств
- Как исправить ошибку Code 22
- Нужна дополнительная помощь?
Руководство по поиску и устранению ошибок кода 22 в диспетчере устройств
Ошибка кода 22 является одним из нескольких кодов ошибок диспетчера устройств. Он генерируется, когда аппаратное устройство отключено в диспетчере устройств.
В большинстве случаев ошибка кода 22 означает, что устройство было отключено вручную, но вы также можете увидеть ошибку кода 22, если Windows вынуждена отключить устройство из-за нехватки системных ресурсов.
Ошибка кода 22 почти всегда будет отображаться следующим образом:
Это устройство отключено. (Код 22)
Подробная информация о кодах ошибок диспетчера устройств, таких как код 22, доступна в области Состояние устройства в свойствах устройства. Обратитесь к нашему руководству о том, как просмотреть состояние устройства в диспетчере устройств, чтобы получить помощь.
Коды ошибок диспетчера устройств являются эксклюзивными для диспетчера устройств. Если вы видите ошибку Code 22 в другом месте в Windows, скорее всего, это код системной ошибки, который не следует устранять как проблему диспетчера устройств.
Ошибка Code 22 может относиться к любому аппаратному устройству, управляемому диспетчером устройств, и любая из операционных систем Microsoft может испытывать ошибку Code 22 Device Manager. Это включает в себя Windows 10, Windows 8, Windows 7, Windows Vista, Windows XP и многое другое.
Как исправить ошибку Code 22
-
Включить устройство. Поскольку наиболее распространенная причина появления ошибки Code 22 в диспетчере устройств заключается в том, что устройство было отключено вручную, попробуйте включить вручную. В большинстве случаев это решит проблему с кодом 22. Не беспокойтесь, если это не так. Все это означает, что код 22, который вы видите, был вызван чем-то менее распространенным.
-
Перезагрузите компьютер, если вы этого еще не сделали. Всегда есть вероятность, что код ошибки 22, который вы видите на устройстве, был вызван временной проблемой с оборудованием. Если это так, перезагрузка вашего компьютера может быть все, что вам нужно, чтобы исправить ошибку Code 22.
Перезапуск является обычной практикой для устранения всевозможных проблем с компьютером (см. Почему), поэтому неудивительно, что он может исправить все, что вызывает ошибку Code 22.
-
Вы устанавливали устройство или вносили изменения в диспетчере устройств непосредственно перед появлением ошибки Code 22? Если это так, весьма вероятно, что внесенные вами изменения вызвали ошибку Code 22. Отмените изменение, если можете, перезагрузите компьютер, а затем снова проверьте наличие ошибки Code 22.
В зависимости от внесенных изменений некоторые решения могут включать:
- Удаление или перенастройка недавно установленного устройства
- Откат драйвера до версии до вашего обновления
- Использование восстановления системы для отмены последних изменений, связанных с диспетчером устройств
- Переустановите драйверы для устройства. Удаление, а затем переустановка драйверов для устройства является одним из возможных решений ошибки Code 22.
Если устройство USB генерирует ошибку Code 22, удалите каждое устройство в категории оборудования контроллеров универсальной последовательной шины в диспетчере устройств как часть переустановки драйвера. Это включает в себя любое запоминающее устройство USB, хост-контроллер USB и корневой USB-концентратор.
Правильная переустановка драйвера в соответствии с инструкциями, приведенными выше, отличается от простого обновления драйвера. Полная переустановка драйвера включает в себя полное удаление установленного в данный момент драйвера и последующую установку Windows с нуля.
-
Обновите драйверы для устройства. Также возможно, что установка последних версий драйверов для устройства может исправить ошибку Code 22. Если обновление драйверов устраняет ошибку Code 22, это означает, что сохраненные драйверы Windows, переустановленные на предыдущем шаге, были повреждены или были неправильными драйверами.
-
Очистить CMOS. Если Windows пришлось отключить устройство, генерируя ошибку Code 22 из-за нехватки системных ресурсов, очистка CMOS может решить проблему. -
Обновите BIOS. Другая возможность состоит в том, что более новая версия BIOS могла бы лучше передавать обработку системных ресурсов Windows, исправляя ошибку Code 22.
-
Переместите устройство в другой слот расширения на материнской плате, предполагая, конечно, что аппаратное обеспечение с ошибкой Code 22 является платой расширения какого-либо рода.
Если ошибка кода 22 вызвана нехваткой системных ресурсов, доступных для карты, перемещение ее в другой слот на материнской плате может решить проблему. Это не такая обычная ситуация с более новыми версиями оборудования и Windows, но это возможно и является простым шагом для устранения неполадок.
-
Замените оборудование. Проблема с самим устройством может быть основной причиной ошибки Code 22, и следующим логическим шагом является замена оборудования. Хотя это маловероятно, другая возможность заключается в том, что устройство несовместимо с вашей версией Windows. Вы всегда можете проверить Windows HCL, чтобы быть уверенным.
Если вы уверены, что оборудование работает правильно и правильно настроено, вы можете рассмотреть возможность установки Windows для восстановления. Если это не сработает, попробуйте чистую установку Windows. Мы не рекомендуем выполнять перед заменой оборудования, но вам, возможно, придется попробовать их, если у вас нет других вариантов.
Нужна дополнительная помощь?
Если вы не можете или не хотите самостоятельно решить эту проблему с кодом 22, см. Как исправить мой компьютер? полный список вариантов поддержки, а также помощь по всем вопросам, таким как определение затрат на ремонт, удаление ваших файлов, выбор службы ремонта и многое другое.
If you accidentally disable your graphics device, or your system for some unknown reason causes it to be disabled, it seems mission impossible to enable your device again, because you see nothing but a black screen, having no idea how to navigate to Device Manager to enable your display adapter. But don’t worry, all you need to do now is try Fix 1, which is kind of a trial-and-error approach but can also be a real fix.
Two fixes for graphics device driver error code 22
- Use your keyboard to navigate to Device Manager
- Remove the CMOS battery to reset BIOS
Fix 1: Use your keyboard to navigate to Device Manager
- Restart your PC.
- If you log in automatically, skip to step 3; otherwise, wait some time until you think the login screen appears, then (enter password and) log in.
- On your keyboard, press Alt and F4 keys together a few times to make sure any startup programs get closed.
- Hold down the Windows
key and press R to open the Run box.
- Type devmgmt.msc and press Enter to open Device Manager.
- Wait a few seconds to make sure Device Manager is open, then press the Tab key once to bring the selection onto the device list.
- Press D twice to go to the Display adapters category.
- Tab the right arrow key to expand the category, and tab right arrow again to go to the first device under the category.
- Press Alt+A together to open the Action menu.
- Tab the down arrow key once to select Enable device (note, if you’ve got the wrong device, this will select Disable for that device). Then, press Enter to enable it.
- Voila! Your screen should appear normally now. If it isn’t working, you can press the power button to shut down and restart your computer, then carefully repeat the above steps to better troubleshoot the issue.
Be careful you don’t mistype, or press the wrong keys!
Fix 2: Reset BIOS by removing the CMOS battery
If attempts with Fix 1 produce no results, to fix your disabled graphics device, you may need to remove the CMOS battery to reset BIOS to its default settings. It requires some skills. You can follow the instructions below:
- Shut down your computer.
- Disconnect all power sources (remove all cables).
- Open up your computer’s case to reveal the hardware inside.
- Find the CMOS battery.
On desktop PCs, the CMOS battery is usually located in an exposed housing on the motherboard (see an example below).
On laptops, finding the battery housing may be not as easy. Some models have a small pop-out tray on the chassis to enable easy removal. Some may be covered with something as protection (see an example below).


Bonus tip
Driver error code 22 can also occur if your graphics driver is faulty or outdated.
There are two ways to update your graphics driver — manually and automatically.
Manual driver update — You can update your graphics driver manually by going to the manufacturer’s website, and searching for the most recent correct driver. Be sure to choose the driver that’s compatible with your exact graphics card model and your version of Windows.
Automatic driver update — If you don’t have the time, patience or computer skills to update your graphics driver manually, you can, instead, do it automatically with Driver Easy.
Driver Easy will automatically recognize your system and find the correct drivers for it. You don’t need to know exactly what system your computer is running, you don’t need to be troubled by the wrong driver you would be downloading, and you don’t need to worry about making a mistake when installing. Driver Easy handles it all.
- Download and install Driver Easy.
- Run Driver Easy and click Scan Now. Driver Easy will then scan your computer and detect any problem drivers.
- Click the Update button next to your graphics card to automatically download the correct version of its driver, then you can manually install it (you can do this with the FREE version).
Or click Update All to automatically download and install the correct version of all the drivers that are missing or out of date on your system. (This requires the Pro version which comes with full support and a 30-day money back guarantee. You’ll be prompted to upgrade when you click Update All.)
If you need assistance, please contact Driver Easy’s support team at support@drivereasy.com.
You’re welcome to leave a comment below to share your results or any other suggestions.
7
7 people found this helpful
If you accidentally disable your graphics device, or your system for some unknown reason causes it to be disabled, it seems mission impossible to enable your device again, because you see nothing but a black screen, having no idea how to navigate to Device Manager to enable your display adapter. But don’t worry, all you need to do now is try Fix 1, which is kind of a trial-and-error approach but can also be a real fix.
Two fixes for graphics device driver error code 22
- Use your keyboard to navigate to Device Manager
- Remove the CMOS battery to reset BIOS
Fix 1: Use your keyboard to navigate to Device Manager
- Restart your PC.
- If you log in automatically, skip to step 3; otherwise, wait some time until you think the login screen appears, then (enter password and) log in.
- On your keyboard, press Alt and F4 keys together a few times to make sure any startup programs get closed.
- Hold down the Windows
key and press R to open the Run box.
- Type devmgmt.msc and press Enter to open Device Manager.
- Wait a few seconds to make sure Device Manager is open, then press the Tab key once to bring the selection onto the device list.
- Press D twice to go to the Display adapters category.
- Tab the right arrow key to expand the category, and tab right arrow again to go to the first device under the category.
- Press Alt+A together to open the Action menu.
- Tab the down arrow key once to select Enable device (note, if you’ve got the wrong device, this will select Disable for that device). Then, press Enter to enable it.
- Voila! Your screen should appear normally now. If it isn’t working, you can press the power button to shut down and restart your computer, then carefully repeat the above steps to better troubleshoot the issue.
Be careful you don’t mistype, or press the wrong keys!
Fix 2: Reset BIOS by removing the CMOS battery
If attempts with Fix 1 produce no results, to fix your disabled graphics device, you may need to remove the CMOS battery to reset BIOS to its default settings. It requires some skills. You can follow the instructions below:
- Shut down your computer.
- Disconnect all power sources (remove all cables).
- Open up your computer’s case to reveal the hardware inside.
- Find the CMOS battery.
On desktop PCs, the CMOS battery is usually located in an exposed housing on the motherboard (see an example below).
On laptops, finding the battery housing may be not as easy. Some models have a small pop-out tray on the chassis to enable easy removal. Some may be covered with something as protection (see an example below).


Bonus tip
Driver error code 22 can also occur if your graphics driver is faulty or outdated.
There are two ways to update your graphics driver — manually and automatically.
Manual driver update — You can update your graphics driver manually by going to the manufacturer’s website, and searching for the most recent correct driver. Be sure to choose the driver that’s compatible with your exact graphics card model and your version of Windows.
Automatic driver update — If you don’t have the time, patience or computer skills to update your graphics driver manually, you can, instead, do it automatically with Driver Easy.
Driver Easy will automatically recognize your system and find the correct drivers for it. You don’t need to know exactly what system your computer is running, you don’t need to be troubled by the wrong driver you would be downloading, and you don’t need to worry about making a mistake when installing. Driver Easy handles it all.
- Download and install Driver Easy.
- Run Driver Easy and click Scan Now. Driver Easy will then scan your computer and detect any problem drivers.
- Click the Update button next to your graphics card to automatically download the correct version of its driver, then you can manually install it (you can do this with the FREE version).
Or click Update All to automatically download and install the correct version of all the drivers that are missing or out of date on your system. (This requires the Pro version which comes with full support and a 30-day money back guarantee. You’ll be prompted to upgrade when you click Update All.)
If you need assistance, please contact Driver Easy’s support team at support@drivereasy.com.
You’re welcome to leave a comment below to share your results or any other suggestions.
7
7 people found this helpful
Когда вы подключаете USB-устройство или беспроводное устройство к компьютеру, Windows сначала устанавливает совместимый с ним драйвер. Драйвер устройства — это программное обеспечение, которое устанавливает соединение между оборудованием и операционной системой. Это помогает операционной системе определить тип устройства, подключенного к компьютеру, чтобы подключенное устройство работало должным образом. Если драйверы устройства повреждены или отключены по ошибке, соответствующее USB- или беспроводное устройство не будет работать должным образом. В таком случае вы можете просмотреть состояние устройства в Диспетчере устройств. Это устройство отключено (код 22) — это один из кодов ошибок диспетчера устройств.
Полное сообщение об ошибке, отображаемое в диспетчере устройств, выглядит следующим образом:
Это устройство отключено. (Код 22)
Нажмите «Включить устройство», чтобы включить это устройство.
Если вы получаете эту ошибку в описании устройства, указанного в диспетчере устройств, это просто означает, что устройство было отключено.
Устройство может быть отключено по многим причинам. Это может быть связано с тем, что Windows сделала это, когда столкнулась с какой-то серьезной проблемой или была отключена пользователем в диспетчере устройств. Следуйте этим советам:
- Включите устройство через диспетчер устройств
- Обновите драйвер устройства
- Удалите и переустановите драйвер устройства
- Устранение неполадок в состоянии чистой загрузки
- Обновить БИОС
Ниже мы подробно объяснили все эти методы.
1]Включите устройство через диспетчер устройств
Чтобы решить эту проблему, найдите отключенное устройство в диспетчере устройств, щелкните его правой кнопкой мыши и выберите параметр «Включить устройство». Через мгновение запустится мастер включения устройств. Следуйте инструкциям, и устройство снова будет подключено к сети.
Если включение устройства вручную не устраняет проблему, вот некоторые другие исправления, которые вы можете попробовать.
2]Обновите драйвер устройства
Если, несмотря на включение устройства в диспетчере устройств, ошибка сохраняется, может помочь обновление его драйвера. Шаги для того же приведены ниже:
- Нажмите клавиши Win + R, чтобы открыть окно команды «Выполнить».
- Введите devmgmt.msc и нажмите OK.
- Щелкните правой кнопкой мыши драйвер устройства и выберите «Обновить драйвер».
- Теперь нажмите Автоматический поиск драйверов.
После этого Windows выполнит поиск в Интернете последней версии драйвера и установит ее.
Если это не работает, установите совместимое оборудование. Шаги для этого написаны ниже:
- Откройте диспетчер устройств.
- Щелкните правой кнопкой мыши драйвер устройства и выберите «Обновить драйвер».
- Щелкните Поиск драйверов на моем компьютере.
- Теперь нажмите «Позвольте мне выбрать из списка доступных драйверов на моем компьютере».
- Вы увидите флажок Показать совместимое оборудование. Включите этот флажок.
- После этого вы увидите список совместимых драйверов для вашего устройства. Выберите один из них и нажмите «Далее». Следуйте инструкциям на экране, чтобы установить драйвер.
- После установки драйвера перезагрузите компьютер.
После перезагрузки компьютера проверьте, сохраняется ли проблема. Если да, повторите описанные выше шаги и установите другой совместимый драйвер для вашего устройства (если он доступен).
Альтернативно,
- Вы можете проверить наличие драйверов и дополнительных обновлений через Центр обновления Windows, чтобы обновить драйверы.
- Вы можете посетить сайт производителя для загрузки драйверов.
3]Удалите и переустановите драйвер устройства.
Если обновление драйвера не устраняет проблему, удалите драйвер с компьютера через диспетчер устройств. Для этого откройте Диспетчер устройств, щелкните правой кнопкой мыши драйвер устройства и выберите параметр «Удалить устройство». После удаления драйвера перезагрузите компьютер и подключите устройство. Позвольте Windows установить драйвер для подключенного устройства. Теперь проверьте, возникает ли та же проблема снова.
4]Устранение неполадок в состоянии чистой загрузки
Проблема может возникать из-за конфликтующего стороннего приложения или программного обеспечения. Чтобы убедиться в этом, выполните чистую загрузку и проверьте, сохраняется ли та же проблема в состоянии чистой загрузки. Если нет, то причиной проблемы является стороннее приложение. Теперь вам нужно идентифицировать это приложение. Для этого включите любую из отключенных программ в чистой загрузке, а затем загрузите компьютер в обычном состоянии. Если проблема возникает в обычном состоянии, виновником является программа, которую вы недавно включили. Удалите эту программу, чтобы решить проблему. Если проблема не возникает в обычном состоянии, перейдите в состояние чистой загрузки, а затем включите другую программу. Повторите этот процесс, чтобы определить программу-виновника.
5]Обновить БИОС
Если ни одно из вышеперечисленных исправлений не решило вашу проблему, может помочь обновление BIOS вашего компьютера.
Как повторно подключить аппаратное устройство к компьютеру?
Чтобы повторно подключить USB-устройство, просто подключите его к USB-порту. Если устройство не работает, попробуйте подключить его к другому порту USB. Если вы удалили устройство Bluetooth со своего компьютера, вы можете повторно подключить его через приложение «Параметры» Windows 11/10. Откройте приложение «Настройки» и перейдите в «Bluetooth и устройства». Теперь нажмите «Добавить» и выберите «Bluetooth». Включите Bluetooth на своем устройстве, чтобы Windows его обнаружила. Когда вы увидите свое устройство Bluetooth в списке устройств, обнаруженных вашим компьютером, выберите свое устройство и подключите его к компьютеру.
Чтение: Windows не может инициализировать драйвер устройства для этого оборудования (код 37).
Как исправить ошибку диспетчера устройств?
Иногда вы можете видеть различные ошибки в диспетчере устройств. Каждая ошибка диспетчера устройств имеет разный код и разные решения. Чтобы исправить ошибку диспетчера устройств, сначала просмотрите код ошибки, а затем найдите решения в Интернете.
Надеюсь это поможет.
Читать дальше: этому устройству не удается найти достаточно свободных ресурсов, которые оно может использовать (код 12).
Содержание
- 1 Попробуйте эти исправления
- 1.1 Исправление 1: включить драйвер устройства
- 1.2 Исправление 2: обновить драйвер устройства
- 1.3 Исправление 3: удалите драйвер устройства
- 1.4 Исправление 4: сброс настроек BIOS
Если вы столкнулись Это устройство отключено. (Код 22) в диспетчере устройств вот 4 решения, которые вы можете попробовать исправить. Возможно, вам не придется пробовать их все. Просто пройдите вниз по списку, пока не найдете тот, который работает.
Попробуйте эти исправления
- Включить драйвер устройства
- Обновите драйвер вашего устройства
- Удалите драйвер устройства
- Сброс настроек BIOS
Исправление 1: включить драйвер устройства
Код 22 возникает обычно потому, что ваше устройство отключено вручную. Затем ручное включение должно решить проблему. Вот как это сделать:
- На клавиатуре нажмите Windows
ключ и р в то же время, чтобы открыть окно Run.
- Тип devmgmt.msc и нажмите Войти получить доступ к диспетчеру устройств.
- Разверните категорию, к которой относится ваше устройство, щелкните правой кнопкой мыши ваше устройство и выберите Включить устройство.
Если проблема не устранена, попробуйте следующее исправление.
Исправление 2: обновить драйвер устройства
Ошибки драйверов, такие как код 22, часто можно исправить путем обновления драйверов устройств. Вы можете сделать это через Диспетчер устройств или перейти на официальный веб-сайт производителя устройства, чтобы найти в сети нужный драйвер, скачать и установить его шаг за шагом.
Если у вас нет времени, терпения или навыков работы с компьютером для обновления драйвера устройства вручную, вместо этого вы можете сделать это автоматически с Водитель Легко.
Driver Easy автоматически распознает вашу систему и найдет для нее правильные драйверы. Вам не нужно точно знать, на какой системе работает ваш компьютер, вам не нужно беспокоиться из-за неправильного драйвера, который вы загружаете, и вам не нужно беспокоиться об ошибке при установке.
Вы можете автоматически обновить драйверы с помощью БЕСПЛАТНОЙ или Профессиональной версии Driver Easy. Но в версии Pro это займет всего 2 шага (и вы получите полную поддержку и 30-дневную гарантию возврата денег):
- Скачать и установите Driver Easy.
- Запустите Driver Easy и нажмите кнопку «Сканировать сейчас». Driver Easy проверит ваш компьютер и обнаружит проблемы с драйверами.
- Нажмите на Обновить Кнопка рядом с помеченным драйвером для автоматической загрузки правильной версии этого драйвера, затем вы можете установить его вручную (вы можете сделать это с помощью бесплатной версии).
Или нажмите Обновить все автоматически загрузить и установить правильную версию все драйверы, которые отсутствуют или устарели в вашей системе. (Это требует Pro версия которая поставляется с полной поддержкой и 30-дневной гарантией возврата денег. Вам будет предложено обновить, когда вы нажмете Обновить все.)
Исправление 3: удалите драйвер устройства
Удаление драйвера устройства — это еще одно решение, которое вы можете попробовать исправить. Это устройство отключено (код 22). Вот как:
- В диспетчере устройств щелкните правой кнопкой мыши ваше устройство и выберите Удалить устройство.
- Перезагрузите компьютер, и Windows автоматически переустановит драйвер для вашего устройства.
Исправление 4: сброс настроек BIOS
Если вышеперечисленные шаги не работают для вас, чтобы исправить код ошибки драйвера 22, вы можете попробовать извлечь батарею CMOS, чтобы сбросить настройки BIOS по умолчанию, что звучит как окончательное решение. Это требует некоторых навыков. Вы можете следовать инструкциям ниже:
- Выключи свой компьютер.
- Отключите все источники питания (удалите все кабели).
- Откройте корпус вашего компьютера, чтобы раскрыть аппаратное обеспечение внутри.
- Найдите батарею CMOS.
На настольных ПК батарея CMOS обычно находится в открытом корпусе на материнской плате (см. Пример ниже).Пример — батарея CMOS на настольном ПК
На ноутбуках найти корпус батареи может быть не так просто. Некоторые модели имеют небольшой выдвижной лоток на корпусе, что облегчает его демонтаж. Некоторые могут быть покрыты чем-то в качестве защиты (см. Пример ниже).Пример — батарея CMOS на ноутбуке
- Помните, в каком направлении установлена батарея. Обычно выгравированная сторона, положительная сторона, обращена вверх. Затем извлеките батарею CMOS из основной платы (большинство можно просто вынуть).
- Подождите около одной или двух минут, пока CMOS не восстановит свои значения по умолчанию.
- Поместите аккумулятор обратно в корпус, закройте корпус компьютера и включите компьютер. Ваш BIOS должен был сам себя сбросить, заново включив графическое устройство.
Пожалуйста, ответьте, если вы исправили свою проблему.
Некоторые пользователи Windows сталкиваются с «Это устройство отключено. (Код 22) ’ ошибка при использовании диспетчера устройств или служебной программы для проверки состояния устройства, которое не работает должным образом. Подтверждено, что эта проблема возникает в нескольких версиях Windows, и не только из-за того, что подключенное устройство отключено внутри Диспетчер устройств.
После изучения этой конкретной проблемы выяснилось, что существует несколько различных причин, которые могут вызвать появление этого кода ошибки. Вот список потенциальных виновников этой проблемы:
- Устройство отключено — Безусловно, наиболее распространенная причина, по которой вы в конечном итоге увидите эту ошибку, — это простой случай, когда устройство, которое вы исследуете, отключено либо вручную, либо из-за приложения для оптимизации ресурсов. В этом случае обращение к диспетчеру устройств должно позволить вам повторно включить рассматриваемое устройство.
- Драйвер устройства устарел — Также есть случаи, когда вы увидите эту ошибку, потому что Windows распознает, что доступный драйвер для этого конкретного устройства устарел, поэтому он предотвращает запуск этого устройства. В этом случае вы можете отменить это ограничение, обновив драйвер до последней доступной версии.
- Общий сбой устройства — Также возможно, что вы имеете дело с распространенной ошибкой, о которой Microsoft уже знает. В этом случае вы можете решить проблему, запустив встроенное средство устранения неполадок, которое применимо, и применив рекомендуемое исправление.
- Сторонний конфликт — Если вы столкнулись с этой проблемой со службами веб-камеры, микрофонами или другими подобными устройствами, для которых требуются специальные разрешения, вам следует изучить возможность конфликта между сторонним драйвером и эквивалентом, который Microsoft пытается использовать по умолчанию. В этом случае вы можете использовать Восстановление системы, чтобы вернуть компьютер в состояние, в котором эта проблема не возникала.
- Плохое кэширование данных из-за батареи / памяти CMOS — По мнению некоторых затронутых пользователей, данные кеша также могут быть причиной такого рода проблем, особенно если вы видите эту ошибку на настольном компьютере. Если вы оказались в этом сценарии, попробуйте очистить батарею CMOS или микросхему памяти, чтобы предотвратить сохранение плохих данных между запусками.
- Повреждение системного файла — При определенных обстоятельствах вы можете ожидать увидеть эту проблему, если имеете дело с определенным типом повреждения системных файлов, которое влияет на работу подключенных периферийных устройств. В этом случае запуск процедуры чистой установки или восстановительной установки позволит вам решить проблему, обновив файлы Windows.
Теперь, когда вы знаете всех потенциальных виновников, которые могут вызвать эту проблему, вот список потенциальных исправлений, которые другие затронутые пользователи успешно использовали для решения этой проблемы. «Это устройство отключено. (Код 22) ’ ошибка:
Метод 1. Включение службы в диспетчере устройств
Конечно, наиболее очевидным решением этой конкретной проблемы является простое использование диспетчера устройств для повторного включения устройства. Может показаться, что это единственное решение для «Это устройство отключено. (Код 22) ’ ошибка, но на самом деле это не так.
Имейте в виду, что это будет работать только до тех пор, пока основной причиной этой проблемы является ручное вмешательство пользователя, которое ранее отключило устройство (или приложение для оптимизации сделало это за вас).
Если этот сценарий применим, вы можете решить проблему, открыв Диспетчер устройств и включив устройство на вкладке «Общие». Для этого следуйте приведенным ниже инструкциям:
- Нажмите Клавиша Windows + R открыться Запустить чат. Внутри текстового поля введите ‘Devmgmt.msc’ и нажмите Входить открыться Диспетчер устройств.
Открытие диспетчера устройств - Как только вы окажетесь внутри Диспетчер устройств, прокрутите список устройств и найдите список, который запускает «Это устройство отключено. (Код 22) ’ ошибка.
- Когда вам удастся найти его, щелкните его правой кнопкой мыши и выберите Характеристики из контекстного меню.
Доступ к экрану свойств затронутого устройства - Как только вы окажетесь внутри Характеристики экран, нажмите на Общий вкладку, затем нажмите на Включить устройство (под Состояние устройства коробка).
Включение устройства viDevice Manager - На Мастер устранения неполадок, нажми на Следующий меню, затем дождитесь включения устройства.
Повторное включение устройства - Перезагрузите компьютер и дождитесь завершения следующего запуска. После того, как ваш компьютер загрузится, снова проверьте состояние устройства и посмотрите, устранена ли проблема.
В случае, если принудительное повторное включение устройства не привело к «Это устройство отключено. (Код 22) ’ ошибка исчезнет, перейдите к следующему потенциальному исправлению ниже для другого способа решения проблемы.
Метод 2: обновите драйвер устройства
Другой распространенный виновник, который может вызвать эту ошибку, — это устаревший драйвер, который Windows отказывается использовать. В этом случае вы можете решить проблему, заставив утилиту «Диспетчер устройств» обновить текущий драйвер до последней версии, подходящей для вашей версии Windows.
Если вы не можете справиться с «Это устройство отключено. (Код 22) ’ ошибка, просто повторно включив службу, вы должны попробовать обновить драйвер и посмотреть, исчезнет ли проблема сама по себе.
Если этот сценарий применим к вашей текущей ситуации, следуйте приведенным ниже инструкциям, чтобы обновить проблемный драйвер устройства vi.Диспетчер устройств:
- Нажмите Клавиша Windows + R открыться Запустить чат. Затем введите ‘Devmgmt.msc’ внутри текстового поля, затем нажмите Входить открыть Диспетчер устройств.
Открытие диспетчера устройств - Внутри Диспетчер устройствпрокрутите список устройств вниз и щелкните правой кнопкой мыши список, в котором отображается эта ошибка. Затем в появившемся контекстном меню нажмите на Характеристики из контекстного меню.
Доступ к экрану свойств затронутого устройства - Как только вы окажетесь внутри Характеристики экран, доступ к Водитель вкладка в меню вверху, затем нажмите на Обновить драйвер кнопка.
Обновление драйвера viDevice Manager - Как только вы перейдете к следующему экрану, нажмите на Автоматический поиск обновленного программного обеспечения драйвера.
Автоматический поиск новой версии драйвера - Как только вы это сделаете, дождитесь завершения первоначального сканирования. Если обнаружена новая версия драйвера, следуйте инструкциям на экране, чтобы установить более новую версию драйвера на свой компьютер.
- Перезагрузите компьютер и посмотрите, будет ли проблема устранена после того, как компьютер загрузится обратно.
Если вы все еще видите «Это устройство отключено. (Код 22) ’ ошибка даже после обновления драйвера рассматриваемого устройства, перейдите к методу 3.
Метод 3. Запуск соответствующего средства устранения неполадок
Если ни один из вышеперечисленных методов не помог вам, возможно, вы имеете дело с устройством, которое зависло в подвешенном состоянии (оно не отключено и не включено). К счастью, Microsoft решает эту проблему с помощью множества автоматических исправлений, которые можно развернуть с помощью различных средств устранения неполадок, доступных в вашей ОС.
Если этот метод применим к вашей текущей ситуации, вы можете решить «Это устройство отключено. (Код 22) ’ ошибка при запуске встроенного Средство устранения неполадок это применимо к вашему устройству.
Несколько затронутых пользователей, которые также столкнулись с этой проблемой, подтвердили, что запуск Средство устранения неполадок применимо к типу устройства, показывающему код ошибки 22, позволил им развернуть исправление, которое разрешило проблему и позволило службе работать.
Если вы еще не пробовали это сделать, следуйте инструкциям ниже, чтобы запустить Средство устранения неполадок Windows это лучше всего подходит для решения этой проблемы:
- Нажмите Клавиша Windows + R открыться Запустить чат. Затем введите ‘контроль’ внутри текстового поля и нажмите Входить открыть Классическая панель управления интерфейс.
Доступ к интерфейсу классической панели управления - Как только вы окажетесь внутри Панель управления интерфейса, используйте функцию поиска (в правом верхнем углу) для поиска «Средство устранения неполадок». Затем в списке результатов нажмите на Поиск проблемы.
Доступ к вкладке «Устранение неполадок» - Как только вы окажетесь внутри Поиск проблемы нажмите на подзаголовок, соответствующий типу устройства, с которым у вас возникли проблемы. Для этого нажмите на Оборудование и звук, а затем выберите средство устранения неполадок, которое отвечает за устранение проблем, связанных с рассматриваемым устройством.
Открытие правильного средства устранения неполадок - После того, как вам удастся открыть правильное средство устранения неполадок, нажмите на Передовой гиперссылку, затем установите флажок, связанный с Применяйте ремонт автоматически. После этого нажмите Следующий чтобы начать начальное сканирование.
Нанесение ремонта -
Подождите, пока средство устранения неполадок попытается обнаружить проблему за вас. Если будет найдено жизнеспособное исправление, вам будет предложено применить его. Если это произойдет, нажмите на Применить это исправление, затем дождитесь его применения. Имейте в виду, что в зависимости от исправления, которое вам нужно развернуть, исправление может потребовать от вас выполнения некоторых действий вручную, чтобы принудительно применить его.
Применение этого исправления, рекомендованного средством устранения неполадок - Перезагрузите компьютер и посмотрите, будет ли проблема устранена при следующем запуске системы.
Если проблема не устранена, перейдите к следующему потенциальному исправлению ниже.
Метод 4: Использование восстановления системы
Если ни один из вышеперечисленных методов не помог вам, возможно, недавнее изменение или конфликт между сторонней службой и собственным эквивалентом могут влиять на состояние устройства и вызывать «Это устройство отключено. (Код 22) ».
Если вы оказались в этой конкретной ситуации, один из способов решить проблему — использовать Восстановление системы для восстановления вашего компьютера в состояние, в котором текущий конфликт не происходил.
Примечание: Имейте в виду, что по умолчанию восстановление системы настроено на сохранение обычных Восстановление системы снимки во время важных событий, таких как установка нового драйвера, установка Центра обновления Windows или обновление существующего приложения. Если вы не изменили поведение восстановления системы по умолчанию, у вас должно быть множество снимков на выбор.
Если вы еще не пробовали это конкретное исправление, следуйте приведенным ниже инструкциям, чтобы использовать функцию восстановления системы, чтобы вернуть компьютер в работоспособное состояние, в котором код ошибки устройства 22 не возникал:
- Нажмите Клавиша Windows + R открыться Запустить чат. Затем введите ‘Rstrui.exe’ внутри текстового поля и нажмите Входить открыть Восстановление системы полезность.
Открытие утилиты восстановления системы - Как только вы окажетесь на первом экране Восстановление системы, начните с выбора Выберите другую точку восстановления перед нажатием Следующий.
Выбор другой точки восстановления - На следующем экране начните с установки флажка, связанного с Показать дополнительные точки восстановления. Далее выберите Восстановить снимок датируется до появления 22 код ошибки. Как только правильный снимок будет включен, нажмите Далее.
Выбор правильного снимка восстановления системы - На последнем экране Восстановление системы, нажмите на Заканчивать и подождите, пока утилита задействует старые снимки восстановления.
После принудительного применения более старого состояния проверьте состояние устройства и перейдите к следующему методу ниже, если «Это устройство отключено. (Код 22) ’ ошибка все еще возникает.
Метод 5: очистка батареи / микросхемы памяти CMOS
Как было подтверждено несколькими затронутыми пользователями, эта конкретная проблема также может возникать из-за кешированных данных, которые поддерживаются батареей CMOS / микросхемой памяти в отношении неисправного устройства.
В этом случае вы также можете попробовать временно удалить CMOS (дополнительный металл-оксидный полупроводник) аккумулятор или микросхему памяти (в зависимости от случая), чтобы удалить данные, которые могут способствовать «Это устройство отключено. (Код 22) ».
Следуйте приведенным ниже инструкциям, чтобы узнать, как временно очистить батарею CMOS или микросхему памяти, чтобы очистить кэшированные данные, которые могут вызывать эту проблему:
- Сначала выключите компьютер, а затем отсоедините его от источника питания, к которому он в данный момент подключен.
- Затем наденьте статический браслет, чтобы заземлить себя на корпус компьютера и предотвратить случайное повреждение компонентов вашего ПК, вызванное статической электрической энергией.
-
Снимите боковую крышку компьютера, чтобы получить обзор материнской платы. Как только вы увидите это, используйте ноготь или другую непроводящую отвертку, чтобы извлечь батарею CMOS или микросхему памяти (в зависимости от случая).
Удаление батареи CMOS / микросхемы памяти - После того, как вам удастся извлечь аккумулятор, подождите целую минуту, прежде чем снова вставить его на место.
- Установите заднюю крышку, снова подключите компьютер к источнику питания, запустите его и дайте ему нормально загрузиться.
- После завершения последовательности запуска проверьте, не изменилось ли состояние устройства на Включено.
Если статус все еще отображается «Это устройство отключено. (Код 22) ’ и вы не можете включить его вручную, перейдите к следующему потенциальному исправлению ниже.
Если ни один из вышеперечисленных методов не помог вам, вы должны начать рассматривать возможность того, что вы имеете дело с каким-либо видом повреждения базовой системы, которое влияет на работу ваших подключенных устройств.
В этом случае единственное жизнеспособное исправление на данном этапе — обновить каждый компонент Windows, выполнив чистую установку или процедуру восстановления. Оба этих подхода эффективно заменят каждый файл Windows чистым эквивалентом, что в конечном итоге решит множество проблем, вызванных поврежденными экземплярами.
В зависимости от конкретной ситуации следуйте приведенным ниже инструкциям, чтобы обновить установку Windows:
- Чистая установка (ремонт на месте) — Если у вас нет важных данных на диске с ОС, вероятно, лучший способ решить эту проблему — выполнить процедуру чистой установки. Вы можете сделать это прямо из меню графического интерфейса вашей установки Windows без использования совместимого установочного носителя. Но имейте в виду, что если у вас есть важные файлы на диске с ОС, найдите время для их резервного копирования, прежде чем начинать эту процедуру.
- Ремонтная установка (ремонт на месте) — Если вы храните важную информацию на диске с ОС, это, вероятно, лучший способ решить проблему. Ремонтная установка коснется только файлов ОС, что позволит вам сохранить личные файлы, приложения, игры, личные носители и все остальное, что не связано с вашей ОС.
How to fix the Device Manager Error 22 Code 22
This article features Error Code 22, also known as Code 22 and its description is This device is disabled.
About Device Manager
Each device you connect to your computer has a compatible driver to help you run processes that utilize that component. You will find a list of all devices within the computer in the Device Manager’s hardware device properties. When something is wrong with these components, you will see indicators on that list. These indicators will give you an idea whether it is a driver issue, a conflict with system resource or other devices. You may see an exclamation point, a question mark or a down arrow on the list.
Device Manager errors come with error messages that describe the situation you are having with your computer hardware. Known as hardware error codes, these tell you exactly which part of the computer is having an issue. When you come across Device Manager error codes, you can correct the problem by making changes in the Device Manager section.
The Device Manager window and its contents are similar in all Windows version. To view status of components in Device Manager, you can simply search for the term «Device Manager» or run the process «devmgmt.msc».
Definitions (Beta)
Here we list some definitions for the words contained in your error, in an attempt to help you understand your problem. This is a work in progress, so sometimes we might define the word incorrectly, so feel free to skip this section!
- Device — Electronic devices: computers, smartphones, tablets, electronic hardware and platforms.
Symptoms of Code 22 — Code 22
As previously discussed, you will see indicators on the Device Manager window when you are experiencing problems with it. The problematic device might have a red X mark, an exclamation point or a question mark or a down arrow on it depending on what case you are facing.
An exclamation point denotes your computer detects a device but doesn’t recognize it but if you see a question mark with an exclamation point, there may be conflicts between two devices connected to your computer. A red X mark means that your operating system cannot find the device, it might have been disabled or needs to be reconnected or rediscovered by your computer. A down arrow means a device is temporarily disabled.
Other than icon indicators on Device Manager, you may also receive errors that will tell you the symptoms your computer is displaying.
(For illustrative purposes only)
Causes of Code 22 — Error 22
Regardless of the kind of Device Manager error you are getting, these errors are normally caused by the following:
- Recent changes made in the system such as installation of a new program or hardware
- Registry changes due to other error troubleshooting
- Updates that your computer automatically installed
- Virus infection that targets Device Manager settings
- Not enough memory
- Defective hardware due to normal device wear and tear
Repair Methods
There is no need to be afraid of receiving a Device Manager error. Device Manager errors are tools that help us properly identifying which component or software you need to troubleshoot.
If a repair method works for you, please click the upvote button to the left of the answer, this will let other users know which repair method is currently working the best.
Please note: Neither ErrorVault.com nor it’s writers claim responsibility for the results of the actions taken from employing any of the repair methods listed on this page — you complete these steps at your own risk.
Method 5 — Install Windows Updates
You may do the following to install Windows Updates:
- Click Start, Search for Update.
- You will see Windows Update as one of the listed search items, click it.
- This will automatically run a search for the most recent updates you should have. You may want to check the descriptions of the updates and install only those that are compatible with your system.
Method 1 — Reboot your Computer
It is the simplest single step you perform to correct problems with your device. Whenever you get a Device Manager error, first thing you would want to do is to restart your computer and let your computer go back to previous setup without reinstalling or restoring your OS.
Also, keep it a habit to turn your computer off after use. It’s an easy enough task to do and very helpful in maintaining proper system operations. Leaving your computer on a sleep or hibernate mode can shorten the life of your computer anyway, so, again, make it a point to shut down your computer after every usage.
Method 2 — Update or Reinstall your Driver
Changes done to your computer can mess up your driver. If that happens, you can either reinstall your driver or update it. To do that, you can do the following.
- If you received a Device Manager error code, take note of the description so you can pinpoint the driver or the component that is causing the error
- Launch device manager by either searching for Device Manager or running «devmgmt.msc»
- Find the driver on the list and right click on it
- Click Uninstall in case you want to reinstall the driver, or Update Driver Software if you are trying to update it.
- You will see a confirmation window, make sure the Delete driver software item is unchecked.
- Click ok then reboot your computer.
You may alternately do this:
- You may manually download the driver from the manufacturer.
- Run it to replace the current driver you are using.
- Once done, let your computer reboot.
Method 3 — Roll Back your Driver
You may also go back to the original driver your computer came with. To do that:
- On Device Manager, find the problematic driver.
- Right click the device and click Properties.
- When you see the Properties window, click the Driver tab.
- You will see the Roll Back Driver button, click that.
- Confirm the rollback by clicking Yes when you see a question that says «Are you sure you would like to roll back to the previously installed driver software?»
- Restart your computer after this.
Method 4 — Use System Restore
For Window 7
- Click Start > All Programs > Accessories > System Tools
- Click System Restore and then click Next.
- Choose your restore point when you know your computer is doing fine
- Keep clicking Next and the click Finish
- It will take time so be patient, wait for the operation to completely stop
For Windows 8, 8.1 or 10
- Right-click the Start button, then click System.
- Once in System window, click System and Security.
- Tap System and on the left side, click System protection.
- Click System Restore, follow the instruction to select your restore point and then click Next until you see the Finish button.
- Wait for the restore process to finish.
Method 6 — Remove other Devices
Peripherals may also cause issues on your computer. So, to eliminate the errors caused by these, you can simply unplug the device from your computer. Reboot your computer to help it remember your changes.
Other languages:
Wie beheben Fehler 22 (Code 22) — Dieses Gerät ist deaktiviert.
Come fissare Errore 22 (Codice 22) — Questo dispositivo è disabilitato.
Hoe maak je Fout 22 (Code 22) — Dit apparaat is uitgeschakeld.
Comment réparer Erreur 22 (Code 22) — Cet appareil est désactivé.
어떻게 고치는 지 오류 22 (코드 22) — 이 장치는 비활성화되어 있습니다.
Como corrigir o Erro 22 (Código 22) — Este dispositivo está desativado.
Hur man åtgärdar Fel 22 (Kod 22) — Den här enheten är inaktiverad.
Как исправить Ошибка 22 (Код 22) — Это устройство отключено.
Jak naprawić Błąd 22 (Kod 22) — To urządzenie jest wyłączone.
Cómo arreglar Error 22 (Codigo 22) — Este dispositivo está desactivado.
About The Author: Phil Hart has been a Microsoft Community Contributor since 2010. With a current point score over 100,000, they’ve contributed more than 3000 answers in the Microsoft Support forums and have created almost 200 new help articles in the Technet Wiki.
Follow Us:
Last Updated:
11/08/21 09:39 : A Mac OS X user voted that repair method 1 worked for them.
This repair tool can fix common computer problems such as blue screens, crashes and freezes, missing DLL files, as well as repair malware/virus damage and more by replacing damaged and missing system files.
STEP 1:
Click Here to Download and install the Windows repair tool.
STEP 2:
Click on Start Scan and let it analyze your device.
STEP 3:
Click on Repair All to fix all of the issues it detected.
DOWNLOAD NOW
Compatibility
Requirements
1 Ghz CPU, 512 MB RAM, 40 GB HDD
This download offers unlimited scans of your Windows PC for free. Full system repairs start at $19.95.
Article ID: ACX01649EN
Applies To: Windows 10, Windows 8.1, Windows 7, Windows Vista, Windows XP, Windows 2000
Speed Up Tip #55
Fix High CPU Usage Issue with the Task Manager:
If you are constantly getting 99 to 100 percent CPU usage, use Windows Task Manager to help you fix the issue. Find out which running processes are eating up your resources and take your necessary action from there.
Click Here for another way to speed up your Windows PC
Errors in Alphabetical Order: A B C D E F G H I J K L M N O P Q R S T U V W X Y Z
Microsoft & Windows® logos are registered trademarks of Microsoft. Disclaimer: ErrorVault.com is not affiliated with Microsoft, nor does it claim such affiliation. This page may contain definitions from https://stackoverflow.com/tags under the CC-BY-SA license. The information on this page is provided for informational purposes only. © Copyright 2018
| Номер ошибки: | Ошибка 22 | |
| Название ошибки: | Code 22 | |
| Описание ошибки: | Устройство отключено. | |
| Разработчик: | Microsoft Corporation | |
| Программное обеспечение: | Windows Operating System | |
| Относится к: | Windows XP, Vista, 7, 8, 10, 11 |
Такие проблемы Code 22 обычно вызваны повреждением файла, связанного с 22, или, в некоторых случаях, его случайным или намеренным удалением. Большую часть проблем, связанных с данными файлами, можно решить посредством скачивания и установки последней версии файла Windows 10. Выполнение сканирования драйверов после замены проблемного файла позволит обновить все драйверы устройства (которые могут являться источником ошибки Code 22).
Типичные ошибки Code 22
Ошибки BSOD (синий экран смерти), связанные с Code 22, обычно рассматриваются как:
- «Windows выключена, чтобы остановить повреждение ПК, вызванное Code 22. «
- «: (Code 22 вызвал ошибку. Компьютер необходимо перезагрузить. «
- «STOP 0x0000000A: IRQL_NOT_LESS_EQUAL – Code 22»
- 0x0000001E ОСТАНОВКА: КМОДЕ_ИСКЛЮЧЕНИЕ_НЕТ_ОБРАБАТЫВАЕТСЯ — Code 22
- 0x050: СТРАНИЦА_FAULT_IN_NONPAGED_AREA — Code 22
Во многих случаях ошибки Code 22, вызывающие синий экран смерти, возникают после установки аппаратного или программного обеспечения, связанной с 22s. Эти синие экраны Code 22 могут появляться во время установки программы, в то время как программа, связанная с Code 22 (например, 22), во время загрузки драйвера Microsoft Corporation или во время запуска или завершения работы Windows. Отслеживание того, когда и где возникает ошибка STOP, является важной информацией при устранении проблемы. Notating при возникновении ошибок Code 22 STOP имеет первостепенное значение для поиска причины проблем, связанных с 22s, и сообщая о них за помощью.
Причины проблем Code 22
Ошибки Blue Screen Code 22 часто вызваны связанными проблемами с оборудованием, программным обеспечением, драйвером устройства или прошивкой. Эти BSOD могут быть вызваны проблемами 22 или проблемами с оборудованием, связанным с Microsoft Corporation.
В частности, эти проблемы Code 22 возникают через:
- Устаревшие, поврежденные или неправильно настроенные драйверы устройств Microsoft Corporation/22.
- Повреждение реестра Windows из-за недавнего изменения программного обеспечения (установка или удаление), связанного с Code 22.
- Вирус или вредоносное ПО, которые повредили файл Code 22 или связанные с 22 программные файлы.
- Ошибка Code 22 изMMicrosoft Corporation аппаратных конфликтов после новой установки.
- Повреждение или удаление системных файлов (например, Code 22) после неудачной установки 22 или драйверов устройств.
- Синий экран Code 22 вызван повреждениями жесткого диска.
- Память (ОЗУ) повреждена из Code 22 BSOD.
Продукт Solvusoft
Загрузка
WinThruster 2022 — Проверьте свой компьютер на наличие ошибок.
Совместима с Windows 2000, XP, Vista, 7, 8, 10 и 11
Установить необязательные продукты — WinThruster (Solvusoft) | Лицензия | Политика защиты личных сведений | Условия | Удаление
Код ошибки 22 — Что это?
Код 22 — это тип кода ошибки диспетчера устройств. Об ошибках диспетчера устройств сообщают драйверы, вызывающие проблему. Это означает, что устройства отключены в диспетчере устройств.
Этот код ошибки отображается в следующем формате:
Это устройство отключено. (Код 22)
Похоже, очень просто включить устройство из интерфейса диспетчера устройств, но если устройство не загружается, вероятно, существуют более серьезные проблемы с драйверами.
Драйверы позволяют аппаратным устройствам связываться с другими аппаратными устройствами и операционной системой.
Драйверы содержат инструкции и рабочие процедуры для устройств. Без драйвера аппаратное устройство не будет работать и может даже не отображаться в диспетчере устройств.
Решения
 Причины ошибок
Причины ошибок
Распространенными причинами ошибки с кодом 22 являются:
- Устройство отключено
- Драйвер устарел
- Драйвер отсутствует или поврежден
- Предыдущая попытка обновить драйвер не удалась
- Устройство повреждено
- Устройство не настроено как устройство по умолчанию
Это означает, что, хотя код ошибки 22 обычно указывает, что устройство, сообщающее об ошибке, отключено, но другие причины также могут быть связаны с возникновением ошибки.
Дополнительная информация и ручной ремонт
Вот некоторые из лучших и простых самостоятельных методов устранения ошибки 22 на вашем компьютере. Попробуйте эти методы, чтобы устранить проблему.
Метод 1
Если код ошибки 22 срабатывает из-за отключенного устройства, все, что вам нужно сделать для решения проблемы, — это включить устройство.
Чтобы включить отключенное устройство, выполните следующие действия. Просто зайдите в меню «Пуск» и введите «Диспетчер устройств» в строке поиска. Теперь нажмите на Диспетчер устройств, а затем нажмите Действия.
После того, как вы нажмете «Действия», дважды щелкните «Включить устройство». Откроется мастер включения устройства. Следуйте всем инструкциям мастера включения устройства. Это, мы надеемся, решит проблему.
Метод 2
Если метод 1 не работает, значит проблема глубже, чем вы думаете. Проблема может быть вызвана отсутствующим, поврежденным или устаревшим драйвером для устройства, сообщающего об ошибке.
В такой ситуации желательно переустановить драйвер для устройства. Для этого сначала удалите драйвер для кода сообщения об ошибке устройства 22, а затем переустановите драйвер.
- Для этого просто щелкните меню «Пуск», перейдите на панель управления, затем щелкните «Производительность и обслуживание», а затем «Система».
- В новом окне вы увидите вкладку «Оборудование и диспетчер устройств».
- Дважды щелкните устройство, драйвер которого необходимо удалить.
- Нажмите на окно свойств с вкладкой, помеченной драйвером. Затем нажмите на драйвер, который вы хотите удалить.
Для активации изменений перезагрузите компьютер. Теперь переустановите последнюю и обновленную версию драйвера, удаленного с помощью функции Plug and Play.
Метод 3
Иногда устройства также могут быть повреждены из-за проблем с реестром. В таком случае установите Restoro.
Это PC Fixer, развернутый с очистителем реестра. Очиститель реестра удаляет все ненужные и устаревшие файлы, повреждающие реестр, и восстанавливает их за несколько минут.
Открыть скачать Ресторо.
Расширенный ремонт системы Pro
Автоматизированное решение для ремонта ПК в один клик
С Advanced System Repair Pro вы можете легко
Замените поврежденные файлы
Восстановить производительность
Удалить вредоносные программы
СКАЧАТЬ
Advanced System Repair Pro совместим со всеми версиями Microsoft Windows, включая Windows 11.
Поделиться этой статьей:
Вас также может заинтересовать
В последнее время многие пользователи сообщали об ошибке: «Приложению не удалось запуститься, поскольку его параллельная конфигурация неверна». Такая ошибка может появиться при попытке открыть ряд программ, независимо от их происхождения, разработчика и совместимости. Вот полный контекст сообщения об ошибке:
« , Это приложение не удалось запустить, потому что его параллельная конфигурация неверна. Пожалуйста, просмотрите журнал событий приложения или воспользуйтесь средством командной строки sxstrace.exe для получения дополнительных сведений ».
Эта проблема имеет отношение к пакету времени выполнения C ++ в фоновом режиме. Это также может быть связано с ошибкой для значения реестра. Какова бы ни была причина, вы можете исправить эту ошибку с помощью некоторых предложений, представленных в этом посте. Вы можете попытаться переустановить приложение или проверить настройки реестра или переустановить подходящие среды выполнения Visual C ++ или повторно включить Microsoft .NET Framework. Для получения более подробной информации см. Инструкции, приведенные ниже.
Вариант 1. Попробуйте переустановить приложение.
Бывают случаи, когда какой-то вспомогательный модуль для вашего приложения мог бы испортить приложение. И чтобы это исправить, вам нужно удалить соответствующее приложение и затем попытаться переустановить его снова. Как только вы закончите, проверьте, исправлена ли проблема или нет.
Вариант 2. Попробуйте изменить настройки реестра.
- Нажмите комбинацию клавиш Win + R, чтобы открыть диалоговое окно «Выполнить».
- Затем введите «Regedit» в поля и нажмите «Ввод», чтобы открыть редактор реестра.
- Затем перейдите к этому разделу реестра: Компьютер HKEY_LOCAL_MACHINE ПРОГРАММНОЕ ОБЕСПЕЧЕНИЕ Microsoft Windows NT CurrentVersion SideBySide Победители x86_policy.9.0.microsoft.vc90.crt_1fc8b3b9a1e18e3b_none_02d0010672fd8219 9.0
- Оттуда найдите строковое значение с именем «default» и дважды щелкните по нему.
- После этого измените его значения данных, чтобы они соответствовали третьему значению в BINARY.
- Теперь перезагрузите компьютер, чтобы успешно применить сделанные изменения.
Вариант 3. Попробуйте переустановить соответствующую среду выполнения Visual C ++.
- Сначала необходимо открыть окно просмотра событий, выполнив поиск в окне поиска Windows.
- После открытия средства просмотра событий найдите события ошибок, полученные из SideBySide.
- Затем найдите фактический модуль времени выполнения Visual C ++, который вызывает ошибку.
- Теперь загрузите модуль с официального сайта службы поддержки Microsoft, а затем установите его и посмотрите, решит ли он проблему.
Вариант 4. Повторно включите Microsoft .NET Framework
Вы также можете попытаться отключить Microsoft .NET Framework, а затем включить последнюю версию .NET Framework на своем ПК и проверить, исправлена ли ошибка.
Узнать больше
Код 42 — Что это?
Ошибка кода 42 упоминается как Диспетчер устройств Код ошибки, Прежде чем объяснить, что обозначает этот код, важно понять, что такое «Диспетчер устройств» и его функции.
Диспетчер устройств — это в основном инструмент Windows, который помогает управлять устройствами, подключенными к системе, такими как принтер, сканер и USB-устройство. Код ошибки диспетчера устройств 42 возникает при обнаружении дублирующего устройства.
Код ошибки 42 отображается в следующем формате:
«Windows не может загрузить драйвер устройства для этого оборудования, поскольку в системе уже запущено дублирующее устройство. Код 42 ”
Решения
 Причины ошибок
Причины ошибок
Сужение до одной конкретной причины для кода ошибки 42 практически невозможно, потому что оно может быть вызвано многими причинами. К ним относятся:
- Когда драйвер шины неправильно генерирует и создает 2 устройства с одинаковыми именами
- Когда устройство с серийным номером найдено в новом месте без удаления из исходного местоположения
- Неправильно настроенные драйверы
Независимо от причины этого кода ошибки, во избежание неудобств и для обеспечения надлежащей производительности оборудования, рекомендуется исправить это сразу же без каких-либо задержек.
Дополнительная информация и ручной ремонт
Если вы технически не здоровы, сообщение с кодом 42 может вас напугать. Но не волнуйтесь, сообщение об ошибке звучит сложно, но исправить это довольно легко.
Чтобы разрешить код 42 за несколько минут, просто попробуйте методы, приведенные ниже. Эти методы просты в исполнении, эффективны и, что более важно, не требуют технических знаний.
Способ 1 — перезагрузите систему
Код 42 может появиться из-за временного сбоя в диспетчере устройств. Эту проблему можно решить, просто перезагрузив компьютер.
Поэтому, обо всем по порядку, перезагрузите вашу систему. Однако, если это не сработает, попробуйте другие методы.
Способ 2 — запустить мастер устранения неполадок
Запустите мастер устранения неполадок, чтобы найти основную проблему и решить ее соответствующим образом. Для этого выполните следующие действия:
- Перейти в меню «Пуск»
- Введите Диспетчер устройств в строке поиска и нажмите Enter
- Теперь нажмите на вкладку «Общие»
- Затем нажмите «Устранение неполадок», чтобы запустить мастер устранения неполадок.
- После этого следуйте инструкциям в этом мастере, чтобы диагностировать проблему и решить ее.
Способ 3 — восстановить предыдущее состояние компьютера
Еще один способ исправить код 42 — использовать инструмент «Восстановление системы», чтобы вернуть ваш ПК в предыдущее рабочее состояние до появления ошибки. Сделать это,
- Перейти в меню «Пуск»
- Введите Восстановление системы в строке поиска и нажмите Enter
- Теперь нажмите «Восстановить мой компьютер раньше», а затем нажмите «Далее».
- После этого выберите точку восстановления в списке точек восстановления и подтвердите настройки.
- Перезагрузите компьютер, чтобы активировать изменения
- Перед восстановлением вашего ПК до предыдущего состояния создайте резервную копию. Создавая резервную копию данных, вы можете избежать проблем с потерей данных, которые могут возникнуть во время этого процесса.
Создание резервной копии вручную может занять много времени и быть кропотливой задачей. Лучший способ создать резервную копию и восстановить ваш компьютер до нормального состояния — это загрузить драйвер.FIX.
Это удобное программное обеспечение для управления драйверами устройств, которое помогает автоматически создавать резервные копии данных и одновременно возвращает ваш компьютер в нормальное рабочее состояние за несколько секунд.
Это программное обеспечение совместимо со всеми версиями Windows.
Открыть скачать драйверFIX в вашей системе, чтобы устранить код ошибки 42.
Узнать больше
Осенняя распродажа в Steam все еще бушует, и другие магазины, такие как EPIC и GOG, тоже добились успеха, и по мере того, как год медленно закрывается, мы размышляем о лучших играх, выпущенных в этом году.
Представленные игры не расположены в каком-то определенном порядке, и, поскольку продажи все еще бушуют, выберите одну для себя, чтобы хорошо провести время.
Менеджер F1 22
Если вы увлекаетесь формульными гонками, мы искренне рекомендуем этого нового менеджера. Как много времени прошло с тех пор, как хороший менеджер Формулы-1 был освобожден, это глоток свежего воздуха. Мастерски сделано и весело играть, а также лицензированы с реальными командами и автомобилями. https://store.steampowered.com/app/1708520/F1_Manager_2022/
Stray (Бездомный)
Мне нравятся кошки, но эта игра на другом уровне по сравнению с конкурентами. Уникальный подход, отличный сюжет и, конечно же, рыжий кот в роли главного героя! Находясь в среде киберпанка, следуя истории некоторых несчастных андроидов, вы можете делать большинство кошачьих вещей, например, играть в коробках и т. Д., Но по сути игра представляет собой платформер-головоломку, что, на мой взгляд, отличная вещь. Мяуй свои вещи и получи игру, пока на нее действует скидка: https://store.steampowered.com/app/1332010/Stray/
Неоновый белый
Mirror’s Edge была очень уникальной игрой, когда она была выпущена, вводя паркур в игровой мир, а Neon white поднимает его на один уровень выше. Благодаря соревновательному геймплею FPS с паркуром эта игра отлично подходит для того, чтобы убить время и посоревноваться с друзьями, но больше всего в ней весело играть. Получи это здесь: https://store.steampowered.com/app/1533420/Neon_White/
Черепашки-ниндзя: Месть Шреддера
Месть Шреддера — это любовное письмо к классическим играм в стиле beat-the-up, которые можно найти в старых пыльных игровых автоматах в старые времена. Быстрый безумный экшн, пиксельная графика и море веселья!!! Получите это сейчас и начните вечеринку, как это было в 1980 году: https://store.steampowered.com/app/1361510/Teenage_Mutant_Ninja_Turtles_Shredders_Revenge/
Страна чудес крошечной Тины
Эту игру нужно испытать, чтобы полностью понять ее масштабы и причудливость. Создатели Borderlands представляют новый сплав фэнтези, оружия и сумасшедших идей, воплощенный в ролевом шутере с узнаваемым графическим стилем Borderlands. https://store.steampowered.com/app/1286680/Tiny_Tinas_Wonderlands/
Norco
Обладатель множества наград, Norco — это классическая приключенческая игра в жанре «укажи и щелкни» с великолепным научно-фантастическим сюжетом, в котором большое внимание уделяется окружающей среде. Сюжет и атмосфера — главные аргументы в пользу игры, и если вам нравятся хорошие истории с интересными персонажами, попробуйте эту: https://store.steampowered.com/app/1221250/NORCO/
Final Fantasy 14: Endwalker (последняя фантазия)
Расширение для массовой многопользовательской ролевой онлайн-игры приносит так много всего, что мы просто не могли его не заметить и отложить в сторону. Технически это не полноценная игра, так как это расширение, которое по-прежнему работает на многих фронтах, и поскольку оно предположительно является последним дополнением, сейчас самое подходящее время, чтобы взять его и попробовать Final Fantasy 14: https://store.steampowered.com/app/1592500/FINAL_FANTASY_XIV_Endwalker/
Elden Ring
Конечно, список был бы неполным, если бы мы не включили Elden Ring, отличный пример того, как сложная, но хорошо выполненная игра может идти дальше и дальше. Эта игра с сюжетом наравне с великими эпосами и компактностью, как в дарк соулс, подарит вам много часов геймплея и контента. https://store.steampowered.com/app/1245620/ELDEN_RING/
Узнать больше
Медленный запуск ПК может быть довольно раздражающим. Это обычно происходит из-за различных компьютерных проблем. Если ваш компьютер работает медленно, вот четыре способа ускорить запуск вашего компьютера.

Узнать больше

Узнать больше
Один из важнейших компонентов компьютера в сети. Сеть с помощью сетевых устройств позволяет всем видам устройств обмениваться информацией. Одним из файлов, связанных с сетевым драйвером, является файл netio.sys. Это системный файл, используемый сторонними программами для взаимодействия с устройствами в сети. Если вы столкнулись с ошибкой «Синий экран смерти», связанной с файлом netio.sys, то вы попали в нужное место, так как этот пост поможет вам ее исправить. Вот некоторые ошибки типа «синий экран», связанные с файлом netio.sys:
- KMODE ИСКЛЮЧЕНИЕ НЕ ОБРАЩАЕТСЯ
- СБОЙ СТРАНИЦЫ В НЕПРЕРЫВНОЙ ОБЛАСТИ
- IRQL НЕ МЕНЬШЕ РАВЕН
- SYSTEM_SERVICE_EXCEPTION
- ВОДИТЕЛЬ IRQL НЕ МЕНЬШЕ ИЛИ РАВНО
- НЕИСПРАВНОСТЬ ИСТОЧНИКА СИСТЕМЫ
Чтобы исправить ошибки «синий экран» netio.sys на вашем компьютере с Windows 10, вы можете проверить каждый из следующих предложений.
Вариант 1. Попробуйте использовать средство проверки системных файлов.
Одним из встроенных в Windows инструментов, которые можно использовать для исправления ошибок Blue Screen, является средство проверки системных файлов. Эта встроенная командная утилита может помочь вам восстановить поврежденные или отсутствующие файлы, а также заменить поврежденные и поврежденные системные файлы. Скорее всего, файл netio.sys может быть поврежден, поэтому для его исправления используйте средство проверки системных файлов.
- Сначала щелкните правой кнопкой мыши кнопку «Пуск» и выберите «Командная строка (администратор)».
- Далее введите ПФС / SCANNOW команду и нажмите Enter, чтобы выполнить его.
Команда запустит сканирование системы, которое займет несколько секунд, прежде чем завершится. Как только это будет сделано, вы можете получить следующие результаты:
- Защита ресурсов Windows не обнаружила нарушений целостности.
- Защита ресурсов Windows обнаружила поврежденные файлы и успешно восстановила их.
- Windows Resource Protection обнаружила поврежденные файлы, но не смогла исправить некоторые из них.
- Наконец, перезагрузите компьютер.
Вариант 2 — Попробуйте проверить память на наличие ошибок
Первое, что вы можете сделать, чтобы проверить память на наличие ошибок, — запустить утилиту CHKDSK. Утилита CHKDSK исправляет ошибки жесткого диска, которые могут быть причиной проблемы.
- Сначала вам нужно открыть «Этот компьютер».
- Затем щелкните правой кнопкой мыши раздел операционной системы Windows.
- Далее нажмите «Свойства» и перейдите на вкладку «Инструменты».
- После этого нажмите кнопку «Проверить» в разделе «Проверка ошибок».
- Появится новое мини-окно и оттуда нажмите Scan drive.
- Теперь позвольте ему сканировать раздел вашего жесткого диска на наличие ошибок, а затем перезагрузите компьютер.
После запуска утилиты CHKDSK самое время исправить проблемы с оперативной памятью, запустив инструмент диагностики памяти. Этот инструмент в Windows может помочь устранить ошибки «синего экрана», связанные с файлом netio.sys, путем проверки и автоматического устранения проблем, связанных с памятью. Чтобы запустить его, обратитесь к этим шагам:
- Нажмите клавиши Win + R, чтобы открыть Run и введите mdsched.ехе и нажмите Enter, чтобы открыть средство диагностики памяти Windows.
- После этого он даст два варианта, таких как:
- Перезапустите сейчас и проверьте наличие проблем (рекомендуется)
- Проверьте проблемы при следующем запуске компьютера
- После перезагрузки компьютера выполните базовое сканирование, или вы также можете воспользоваться опциями «Advanced», такими как «Test mix» или «Pass count». Просто нажмите клавишу F10, чтобы начать тестирование.
Примечание: После того, как вы выберете предпочтительный вариант, ваш компьютер перезагрузится и проверит наличие проблем с памятью. Если он обнаружит какие-либо проблемы, он автоматически их исправит, а если проблем не обнаружено, то, скорее всего, это не проблема, связанная с памятью, поэтому вам следует попробовать другие варианты, указанные ниже.
Вариант 3. Попробуйте обновить, откатить или отключить сетевые драйверы.
Вы также можете обновить, откатить или отключить сетевые драйверы, чтобы устранить ошибки синего экрана netio.sys.
- Нажмите клавиши Win + R, чтобы открыть окно «Выполнить», а затем введите «mdsched.MSC”И нажмите Enter, чтобы открыть окно диспетчера устройств.
- Под Диспетчером устройств вы увидите список драйверов. Оттуда найдите сетевые адаптеры и разверните их.
- Затем щелкните правой кнопкой мыши каждый из сетевых драйверов и, в зависимости от ваших предпочтений, вы можете выбрать «Обновить драйвер», «Отключить устройство» или «Удалить устройство».
- После этого перезагрузите компьютер и посмотрите, помогло ли оно исправить ошибку «синий экран» netio.sys.
Вариант 4 — выполнить восстановление системы
Выполнение восстановления системы также может помочь исправить ошибки BSOD, в том числе связанные с файлом netio.sys. Чтобы запустить восстановление системы, выполните следующие действия.
- Сначала нажмите клавиши Win + R, чтобы открыть диалоговое окно «Выполнить».
- После этого введите «sysdm.cpl» в поле и нажмите «Ввод».
- Затем перейдите на вкладку «Защита системы» и нажмите кнопку «Восстановление системы». Откроется новое окно, в котором вы должны выбрать предпочитаемую точку восстановления системы.
- После этого следуйте инструкциям на экране, чтобы завершить процесс, а затем перезагрузите компьютер и проверьте, устранена ли проблема.
Вариант 5. Запустите средство устранения неполадок синего экрана
Устранение неполадок, связанных с ошибками синего экрана смерти, было бы неполным без средства устранения неполадок синего экрана. Как вы знаете, это встроенный инструмент в Windows 10, который помогает пользователям исправлять ошибки BSOD, такие как Storport.sys. Его можно найти на странице средств устранения неполадок настроек. Чтобы использовать его, выполните следующие действия:
- Нажмите клавиши Win + I, чтобы открыть панель «Настройки».
- Затем перейдите в Обновление и безопасность> Устранение неполадок.
- Оттуда найдите опцию «Синий экран» с правой стороны, а затем нажмите кнопку «Запустить средство устранения неполадок», чтобы запустить средство устранения неполадок «Синий экран», а затем перейдите к следующим параметрам на экране. Обратите внимание, что вам может потребоваться загрузить ваш компьютер в безопасном режиме.
Узнать больше
Динамические обои, представленные с обновлением Mojave в macOS, довольно круты. Динамический рабочий стол это функция, представленная в macOS Mojave (10.14), в котором фон рабочего стола меняется в зависимости от времени Мактекущее местоположение. Если Расположение Услуги отключены на панели конфиденциальности Системные настройки, то будет использоваться часовой пояс, указанный в настройках даты и времени. Чтобы применить динамические обои macOS в Windows 10, нам нужно загрузить и использовать Windynamicdesktop, бесплатное приложение, позволяющее применять динамические обои macOS. После установки вам будет предложено Настройте расписание. При этом вам необходимо убедиться, что вы правильно ввели свое местоположение. Вы даже можете установить определенное время восхода и захода солнца, выбрав «Используйте определенное время восхода и захода солнца” и изменение времени восхода и захода солнца вручную. Теперь вас поприветствуют одни из самых крутых динамических обоев на рынке. Выберите интересующую вас тему, нажмите кнопку Скачать кнопку (размер файла может составлять от 20 до 200 МБ) и нажмите Применить чтобы насладиться динамическими обоями macOS в Windows 10. Если по какой-то причине вы хотите вернуться к теме Windows по умолчанию, но не обязательно удалять приложение, щелкните правой кнопкой мыши значок WinDynamicWallpaper на панели задач, нажмите Выберите тему, наведите на Ничто (из раздела темы) и нажмите Применить.
Узнать больше
Если у вас возникли проблемы с просмотром нескольких веб-сайтов в браузере Firefox на компьютере с Windows 10, этот пост может вам помочь. Одна из наиболее распространенных проблем, с которыми вы можете столкнуться в Firefox, в основном связана с HTTPS, и одной из них является ошибка MOZILLA PKIX ERROR MITM DETECTED или ERROR SELF SIGNED CERT или SEC ERROR UNKNOWN ISSUER, что означает, что Firefox не может доверять сертификатам, выпущенным на защищенных сайты. Если вы столкнулись с ошибкой MOZILLA_PKIX_ERROR_MITM_DETECTED в Firefox, это означает, что что-то в вашей сети или системе прерывает ваше соединение и внедряет сертификаты, и когда это происходит, Firefox не доверяет этому. В таких случаях одним из виновников является вредоносное ПО. Вредоносное ПО попытается заменить законный сертификат своим сертификатом. Другой причиной является программное обеспечение безопасности, которое следит за безопасным соединением и создает ложное срабатывание, например:
«В учетных записях Microsoft Windows, защищенных настройками Family Safety, безопасные соединения на популярных веб-сайтах, таких как Google, Facebook и YouTube, могут быть перехвачены, а их сертификаты заменены сертификатами, выпущенными Microsoft для фильтрации и записи поисковых операций».
А если вы подключены к корпоративной сети, возможно, существует продукт для мониторинга / фильтрации, который может заменить сертификаты. Кроме того, есть также пользователи, которые сообщили о получении этой проблемы, когда они используют Ночную версию Firefox. И если это так, вы должны попытаться получить доступ к защищенным веб-сайтам, используя только стабильную сборку, особенно когда речь идет о платежах. Однако, если вы этого не делаете, то вот несколько вариантов, которые вы должны проверить.
Вариант 1. Попробуйте отключить сканирование HTTPS в вашей программе безопасности и антивирусной программе.
Каждое программное обеспечение на основе безопасности имеет параметр безопасности, который позволяет отключить функцию сканирования HTTPS. Они могут быть доступны под разными именами, такими как Сканирование HTTPS, Сканирование SSL, Показывать безопасный результат, Не сканировать зашифрованные соединения и т. Д. Найдите то, что подходит для вашей безопасности или антивирусного программного обеспечения, а затем попробуйте временно отключить его и посмотрите, поможет ли исправление ошибки MOZILLA_PKIX_ERROR_MITM_DETECTED в Firefox.
Вариант 2 — Попробуйте отключить security.enterprise_roots.enabled
Следующее, что вы можете сделать, если первый вариант не сработал, — отключить security.enterprise_roots.enabled, который является проверкой сертификата HTTPS в Firefox. Обратите внимание, что это не рекомендуется, но вы должны по крайней мере попытаться исправить ошибку.
- Откройте Firefox, затем введите «about: config» в адресную строку Firefox и нажмите Enter.
- После этого, если появится информационное сообщение, подтвердите его.
- Затем найдите параметр security.enterprise_roots.enabled и, как только вы его найдете, дважды щелкните по нему.
- Затем измените его значение на true и перезапустите браузер Firefox один раз. Это импортирует все пользовательские сертификаты из другого программного обеспечения безопасности в Firefox. В результате он обязательно пометит эти источники как надежные, и вы не получите ошибку MOZILLA_PKIX_ERROR_MITM_DETECTED.
Узнать больше
BringMeSports — это расширение для браузера, разработанное Mindspark Inc., которое позволяет вам смотреть спортивные трансляции в прямом эфире, следить за спортивными результатами и быть в курсе последних новостей из мира спорта. BringMeSports устанавливает расширение в ваш браузер, которое заменяет вашу домашнюю страницу по умолчанию стартовой страницей MyWebSearch, оно также заменяет вашу поисковую систему по умолчанию, показывает дополнительную рекламу и во время работы собирает личные данные и данные о просмотре веб-страниц, которые позже отправляются обратно для продажи / Направлено для показа рекламы. При работе в Интернете с установленным расширением вы увидите дополнительные объявления и рекламные ссылки в результатах поиска. Он может даже показывать всплывающую рекламу. Несколько антивирусных сканеров пометили это расширение как угонщик браузера, поэтому не рекомендуется хранить его на компьютере.
О браузере угонщиков
Взлом браузера — это тип нежелательного программного обеспечения, обычно надстройки или расширения веб-браузера, которое вызывает изменения в настройках веб-браузера. Вредоносное ПО-угонщик браузера создается по разным причинам. Идея состоит в том, чтобы заставить пользователей посещать определенные веб-сайты, которые пытаются увеличить посещаемость своего веб-сайта и приносить более высокий доход от рекламы. Хотя это может показаться наивным, все угонщики браузера наносят ущерб и поэтому всегда рассматриваются как угроза безопасности. Злоумышленники могут даже позволить другим вредоносным программам без вашего ведома нанести дальнейший ущерб вашему персональному компьютеру.
Признаки взлома браузера
Существуют различные признаки взлома браузера. Вот несколько из них:
1. вы заметили несанкционированные изменения на домашней странице вашего интернет-браузера
2. Вы находите перенаправленные на сайты, которые вы никогда не хотели посещать
3. поисковая система по умолчанию изменена, и настройки безопасности веб-браузера были снижены без вашего ведома
4. вы обнаруживаете новые панели инструментов, которых никогда раньше не видели
5. вы наблюдаете многочисленные объявления, всплывающие в браузерах или на экране компьютера
6. ваш веб-браузер становится медленным, часто дает сбои
7. вы заблокированы для доступа к этим сайтам поставщиков решений по компьютерной безопасности.
Как именно браузер угонщик заражает компьютеры
Угонщики браузеров атакуют компьютерные системы через вредоносные вложения электронной почты, загруженные зараженные компьютерные файлы или переходя на зараженные веб-сайты. Они также могут поступать из дополнительных программ, также называемых вспомогательными объектами браузера (BHO), расширениями веб-браузера или панелями инструментов. Угонщик браузера также может быть установлен как часть бесплатных, условно-бесплатных, демонстрационных и пиратских программ. Типичные примеры угонщиков браузера включают CoolWebSearch, Conduit, Coupon Server, OneWebSearch, RocketTab, Snap.do, Delta Search и Searchult.com. Существование любого вредоносного ПО для захвата браузера на вашем компьютере может резко уменьшить возможности просмотра веб-страниц, отслеживать ваши действия в Интернете, что приводит к проблемам с конфиденциальностью, создавать проблемы со стабильностью системы и, в конечном итоге, замедлять работу вашего компьютера или приводить его в практически непригодное для использования состояние.
Как вы можете удалить угонщиков браузера
Некоторые угонщики могут быть удалены путем удаления бесплатного программного обеспечения, с которым они были включены, или путем удаления любого расширения, которое вы недавно добавили в свою систему. При этом многие угонщики довольно упорны и нуждаются в специальных инструментах для их устранения. И нельзя отрицать тот факт, что ручное исправление и методы удаления, безусловно, могут быть сложной задачей для начинающего пользователя ПК. Кроме того, существует множество рисков, связанных с возиться с файлами системного реестра.
Что делать, если вы не можете установить анти-вредоносные программы?
Каждое вредоносное ПО является плохим, и последствия ущерба могут различаться в зависимости от конкретного вида вредоносного ПО. Некоторые варианты вредоносного ПО изменяют настройки интернет-браузера, включая прокси-сервер, или изменяют конфигурацию DNS компьютера. В этих случаях вы не сможете посещать некоторые или все веб-сайты и, следовательно, не сможете загрузить или установить необходимое программное обеспечение безопасности для удаления инфекции. Если вы читаете это, скорее всего, вы застряли с заражением вредоносным ПО, которое не позволяет загрузить или установить программное обеспечение Safebytes Anti-Malware в вашей системе. Хотя проблему такого типа будет сложно обойти, вы можете предпринять несколько действий.
Установить в безопасном режиме
В безопасном режиме вы можете изменить настройки Windows, удалить или установить некоторые программы, а также удалить вредоносные программы, которые трудно удалить. Если вредоносное ПО настроено на автоматическую загрузку при запуске компьютера, переключение в этот конкретный режим может помешать ему это сделать. Чтобы войти в безопасный режим или безопасный режим с загрузкой сетевых драйверов, нажмите F8 во время загрузки ПК или запустите MSCONFIG и найдите параметры «Безопасная загрузка» на вкладке «Загрузка». Перейдя в безопасный режим, вы можете попытаться установить антивирусное программное обеспечение без помех со стороны вредоносных программ. После установки запустите сканер вредоносных программ, чтобы избавиться от большинства стандартных заражений.
Используйте альтернативный интернет-браузер, чтобы загрузить приложение для защиты от вредоносных программ.
Веб-вирусы могут быть ориентированы на конкретную среду, нацелены на определенный браузер или атакуют определенные версии браузера. Самый эффективный способ решить эту проблему — выбрать веб-браузер, известный своими функциями безопасности. Firefox включает встроенную защиту от вредоносных программ и фишинга, чтобы обеспечить вашу безопасность в Интернете. Создайте портативную антивирусную программу для удаления вирусов Другой вариант — создать портативную антивирусную программу на USB-накопителе. Чтобы запустить антивирус с флешки, выполните следующие простые действия:
1) Загрузите антивирус на ПК без вирусов.
2) Вставьте USB-накопитель в ту же систему.
3) Запустите программу установки, дважды щелкнув исполняемый файл загруженного программного обеспечения, имеющий формат файла .exe.
4) Выберите букву диска в качестве места, когда мастер спросит вас, где именно вы хотите установить антивирус. Выполните инструкции на экране для завершения процесса установки.
5) Перенесите флешку с незараженного ПК на зараженный ПК.
6) Запустите Safebytes Anti-malware прямо с флешки, дважды щелкнув значок.
7) Нажмите кнопку «Сканировать», чтобы запустить полное сканирование системы и автоматически удалить вредоносное ПО.
Защитите свой компьютер и конфиденциальность с помощью SafeBytes Anti-Malware
Если вы хотите купить антивредоносное ПО для своего ПК, вам следует рассмотреть множество брендов и пакетов. Некоторые из них отлично справляются с устранением вредоносных программ, а некоторые сами повлияют на ваш компьютер. Вы должны быть осторожны, чтобы не выбрать неправильный продукт, особенно если вы покупаете премиальную программу. Одним из рекомендуемых программ является SafeBytes AntiMalware. SafeBytes имеет очень хорошую репутацию благодаря высококачественному сервису, и клиенты, похоже, очень им довольны. Safebytes входит в число хорошо зарекомендовавших себя фирм, занимающихся компьютерными решениями, которые предоставляют это комплексное приложение для защиты от вредоносных программ. Используя свою передовую технологию, это приложение поможет вам устранить несколько типов вредоносных программ, таких как вирусы, ПНП, трояны, черви, программы-вымогатели, рекламное ПО и угонщики браузера. SafeBytes имеет множество функций, которые могут помочь вам защитить ваш компьютер от вредоносных атак и повреждений. Давайте проверим некоторые из них ниже:
Надежная защита от вредоносных программ: Благодаря признанному критиками ядру вредоносных программ SafeBytes предлагает многоуровневую защиту, которая предназначена для обнаружения и избавления от вирусов и вредоносных программ, которые спрятаны глубоко в вашей компьютерной системе.
Активная защита: SafeBytes обеспечивает активную проверку в реальном времени и защиту от всех известных вирусов и вредоносных программ. Он будет постоянно контролировать ваш ноутбук или компьютер на предмет хакерской активности, а также предоставляет пользователям превосходную защиту с помощью брандмауэра.
Возможности «быстрого сканирования»: SafeBytes Anti-Malware имеет многопоточный алгоритм сканирования, который работает до 5 раз быстрее, чем любое другое антивирусное программное обеспечение. Интернет-безопасность: Safebytes присваивает всем сайтам уникальную оценку безопасности, которая помогает вам понять, является ли веб-страница, которую вы собираетесь посетить, безопасной для просмотра или является фишинговым сайтом.
Легкая утилита: SafeBytes — это легкое и удобное решение для защиты от вирусов и вредоносных программ. Поскольку оно использует незначительные ресурсы компьютера, это приложение оставляет мощность компьютера именно там, где она должна быть: на самом деле.
Премиум поддержка: Служба поддержки доступна 24 x 7 x 365 дней по электронной почте и в чатах, чтобы ответить на ваши вопросы.
Технические детали и удаление вручную (для опытных пользователей)
Если вы хотите вручную удалить BringMeSports без использования автоматизированного инструмента, это можно сделать, удалив программу из меню «Установка и удаление программ» Windows или, в случае расширений браузера, перейдя в диспетчер дополнений и расширений браузера. и удаление его. Вероятно, вы также захотите сбросить настройки браузера. Чтобы обеспечить полное удаление, вручную проверьте жесткий диск и реестр на наличие всего следующего и удалите или сбросьте значения соответственно. Обратите внимание, что это предназначено только для опытных пользователей и может быть затруднено из-за неправильного удаления файла, вызывающего дополнительные ошибки ПК. Кроме того, некоторые вредоносные программы способны воспроизводить или предотвращать удаление. Рекомендуется делать это в безопасном режиме. Следующие файлы, папки и записи реестра создаются или изменяются BringMeSports.
файлы:
C:Program Filesbringmesports_1c chrome extensionbarBringMeSportsCrxSetup.exe
C:Program Filesbringmesports_1c chrome extensiont8sql.dll
C:Program Filesbringmesports_1c chrome extensionBringMeSportsCrxSetup.exe
C:Program Filesbringmesports_1c chrome extensionBringMeSportsCrxSetup.05F72CDF-5595-450B-9BAB-B1F6C606AAEC.exe
C:Program Filesbringmesports_1c chrome extensionBringMeSportsCrxSetup.1E4C7E0D-19E7-4C18-ADB3-3D45FC4BE84C.exe
C:Program Filesbringmesports_1c chrome extensionBringMeSportsCrxSetup.85D40F0D-233C-463F-8BAB-F6D446902D65.exe
C:Program Filesbringmesports_1c chrome extensionBringMeSportsCrxSetup.A94A3339-330B-4B96-B05A-B909E6BB85A1.exe
C:Program Filesbringmesports_1c chrome extensionBringMeSportsCrxSetup.EEE1FB37-85E3-49E8-BC44-36CC97CE3B73.exe
C:Program Filesbringmesports_1c chrome extensionsqlite3.dll
C:Program Files (x86)BringMeSports_1cEI
C:Program Files (x86)BringMeSports_1c
C:Users%USERNAME%AppDataLocalBringMeSports_1c
C:Users%USERNAME%AppDataLocalIAC
C:Users%USERNAME%AppDataLocalLowBringMeSports_1cEI
C:Users%USERNAME%AppDataLocalLowBringMeSports_1c
C:Users%USERNAME%A[электронная почта защищена]BringMeSports_1c.com C:Users%USERNAME%AppDataLocalGoogleChromeUserDataDefaultExtensionsllkjooekcinmdmojmfdjhidbakfpepod
Реестр:
HKEY_CURRENT_USERMicrosoftInternet ExplorerApproved Extensions, value: F653D037-97FA-4755-98C1-7F382EEB59A7
HKEY_CURRENT_USERMicrosoftInternet ExplorerApproved Extensions, value: CC53BD19-7B23-43B0-AB7C-0E06C708CCED
HKEY_CURRENT_USERMicrosoftInternet ExplorerApproved Extensions, value: 002D1BA6-4766-4D7D-82B8-F49439C66F97
HKEY_CURRENT_USERMicrosoftInternet ExplorerToolbar, value: cc53bd19-7b23-43b0-ab7c-0e06c708cced
HKEY_CURRENT_USERWow6432NodeMicrosoftInternet ExplorerToolbar, value: cc53bd19-7b23-43b0-ab7c-0e06c708cced
HKEY_CURRENT_USERMicrosoftWindowsCurrentVersionExtPreApprovedbc61ca7a-6b81-47ec-b62d-ae1a236cadb9
HKEY_CURRENT_USERMicrosoftWindowsCurrentVersionExtPreApproved82c7004a-078e-468c-9c0f-2243618ff7cb
HKEY_CURRENT_USERMicrosoftWindowsCurrentVersionExtPreApproved6285c254-4465-4f8b-a009-5f42ab02c291
HKEY_CURRENT_USERMicrosoftWindowsCurrentVersionExtPreApprovedA8CC25D-66FF-41DF-B3B4-416079EF8F87
HKEY_CURRENT_USERMicrosoftWindowsCurrentVersionexplorerBrowser Helper Objectsf653d037-97fa-4755-98c1-7f382eeb59a7
HKEY_CURRENT_USERMicrosoftWindowsCurrentVersionexplorerBrowser Helper Objects02d1ba6-4766-4d7d-82b8-f49439c66f97
HKEY_CURRENT_USERWow6432NodeMicrosoftWindowsCurrentVersionExtPreApprovedf0c8ccc2-baaa-4236-ad0a-22b5a401b9ef
HKEY_CURRENT_USERWow6432NodeMicrosoftWindowsCurrentVersionExtPreApprovedA8CC25D-66FF-41DF-B3B4-416079EF8F87
HKEY_CURRENT_USERWow6432NodeMicrosoftWindowsCurrentVersionexplorerBrowser Helper Objectsf653d037-97fa-4755-98c1-7f382eeb59a7
HKEY_CURRENT_USERWow6432NodeMicrosoftWindowsCurrentVersionexplorerBrowser Helper Objects02d1ba6-4766-4d7d-82b8-f49439c66f97
HKEY_CURRENT_USERMicrosoftInternet ExplorerLow RightsElevationPolicyfa460720-7b38-421d-981c-66f0ae288fb9
HKEY_CURRENT_USERMicrosoftInternet ExplorerLow RightsElevationPolicya2b4da91-a53c-4a84-b486-40080de13a9b
HKEY_CURRENT_USERMicrosoftInternet ExplorerLow RightsElevationPolicy89b7ae32-9c52-41d6-a64d-14d7bdec9c58
HKEY_CURRENT_USERMicrosoftInternet ExplorerLow RightsElevationPolicy32a63172-5bcc-4d7e-9fe8-072eee6c287e
HKEY_CURRENT_USERWow6432NodeMicrosoftInternet ExplorerLow RightsElevationPolicya2b4da91-a53c-4a84-b486-40080de13a9b
HKEY_CURRENT_USERWow6432NodeMicrosoftInternet ExplorerLow RightsElevationPolicy89b7ae32-9c52-41d6-a64d-14d7bdec9c58
HKEY_CURRENT_USERWow6432NodeMicrosoftInternet ExplorerLow RightsElevationPolicy32a63172-5bcc-4d7e-9fe8-072eee6c287e
HKEY_CURRENT_USERWow6432NodeMicrosoftInternet ExplorerLow RightsElevationPolicy1856a7bd-de8c-488b-aa7a-5682d13166fc
HKEY_CURRENT_USERWow6432NodeMicrosoftInternet ExplorerLow RightsElevationPolicy164ea1fc-b0a0-4202-8c65-e4ba4d54a3ae
HKEY_CURRENT_USERMicrosoftWindowsCurrentVersionExtStatsF653D037-97FA-4755-98C1-7F382EEB59A7
HKEY_CURRENT_USERMicrosoftWindowsCurrentVersionExtStatsCC53BD19-7B23-43B0-AB7C-0E06C708CCED
HKEY_CURRENT_USERMicrosoftWindowsCurrentVersionExtSettingsCC53BD19-7B23-43B0-AB7C-0E06C708CCED
HKEY_CURRENT_USERMicrosoftWindowsCurrentVersionExtSettings02D1BA6-4766-4D7D-82B8-F49439C66F97
HKEY_CURRENT_USERWow6432NodeMicrosoftInternet ExplorerSearchScopes8c9ef753-beb6-4582-b653-93ac59274437
HKEY_CURRENT_USERMicrosoftInternet ExplorerSearchScopes8c9ef753-beb6-4582-b653-93ac59274437
HKEY_CURRENT_USERMicrosoftInternet ExplorerDOMStoragebringmesports.com
HKEY_CURRENT_USERMicrosoftInternet ExplorerDOMStoragebringmesports.dl.tb.ask.com
HKEY_CURRENT_USERBringMeSports
HKEY_CURRENT_USERMicrosoftInternet ExplorerDOMStoragebringmesports.dl.myway.com
HKEY_LOCAL_MACHINEHKEY_CURRENT_USER[APPLICATION]MicrosoftWindowsCurrentVersionUninstall..Uninstaller
BringMeSports_1cbar Uninstall Internet Explorer
BringMeSports_1cbar Uninstall Firefox
BringMeSportsTooltab Uninstall Internet Explorer
Узнать больше
Как вы знаете, «JPEG» — это один из наиболее часто используемых форматов файлов изображений, представляющий собой сжатие цифровых изображений. Это один из наиболее часто используемых форматов файлов мобильными телефонами и цифровыми камерами. Обычно он обеспечивает сжатие 10:1 с незначительной заметной потерей качества изображения. В последнее время было множество случаев, особенно после последнего обновления Windows 10, когда пользователи не могли открывать файлы JPEG на своих ПК. Каждый раз, когда они пытаются открыть любой файл JPEG, они либо получают ошибку, либо вообще ничего не происходит. Эта проблема может быть связана с тем, что приложение-обработчик по умолчанию для приложений JPEG не установлено, или может быть какая-то сторонняя программа просмотра изображений, которая не работает должным образом. Чтобы устранить эту проблему с файлами JPEG, обратитесь к приведенным ниже вариантам устранения неполадок.
Вариант 1. Попробуйте изменить ассоциацию типов файлов.
Вам необходимо проверить, правильно ли установлена ассоциация типов файлов для файлов JPEG или нет, поскольку существует множество сторонних программ, которые автоматически изменяют ассоциацию типов файлов на себя без вашего разрешения в момент их установки, и поэтому, если какая-либо из этих третьих сторон -party программы не работают, тогда, естественно, ваши файлы JPEG не будут открываться. Вот почему вы можете попробовать изменить настройку на программу просмотра фотографий по умолчанию, а не на стороннюю. Для этого выполните следующие действия.
- Нажмите клавиши Win + R, чтобы открыть диалоговое окно «Выполнить».
- Затем введите «панель управления» в поле и нажмите Enter, чтобы открыть панель управления.
- После открытия панели управления нажмите на категорию «Программы» и выберите в меню пункт «Программы по умолчанию».
- Затем выберите второй параметр «Связать тип файла или протокол с программой», а затем выберите параметр «Выбор приложений по умолчанию по типу файла».
- После этого нажмите на расширение файла .jpg и выберите нужный вариант во всплывающем окне.
- Теперь перезагрузите компьютер, чтобы обновить все ваши программы, а затем посмотрите, исправила ли она проблему или нет.
Вариант 2. Попробуйте обновить компьютер.
Microsoft часто выпускает обновления для выявления ошибок и улучшения работы пользователей. И эта конкретная ошибка, при которой файлы JPEG не открываются, уже подтверждена Microsoft, поэтому вам необходимо убедиться, что ваш компьютер с Windows 10 обновлен до последнего выпущенного обновления и что нет ожидающих обновлений.
- Нажмите клавиши Win + S, чтобы открыть Поиск, а затем введите «обновить» в поле и откройте настройки системы из результатов поиска.
- После этого проверьте наличие обновлений, а затем загрузите и установите их при необходимости.
- Теперь перезагрузите компьютер после завершения обновления и проверьте, можете ли вы теперь открывать файлы JPEG.
Вариант 3. Попробуйте сбросить настройки приложения «Фото».
Сброс приложения «Фото» также может помочь вам решить проблему. Обратите внимание, что этот параметр сбрасывает все конфигурации и ваши данные, связанные с вашими фотографиями, и переводит приложение в состояние, когда вы впервые начали его использовать, и что этот параметр исправит все несоответствия, с которыми ваше приложение может столкнуться прямо сейчас.
- Нажмите клавиши Win + S, чтобы открыть панель поиска.
- Затем введите «настройки» в поле, чтобы открыть приложение «Настройки».
- После открытия настроек нажмите на категорию «Приложения».
- Оттуда появится список приложений, установленных на вашем компьютере.
- Перемещайтесь по этим приложениям, пока не найдете приложение «Фотографии», а затем нажмите «Дополнительные параметры».
- После этого нажмите кнопку «Сброс», которая появится на следующем экране. Затем появится новое всплывающее окно с предупреждением о том, что все настройки, а также информация для входа будут потеряны. В любом случае нажмите «Сброс», чтобы продолжить сброс настроек приложения «Фото».
- Перезагрузите компьютер после завершения сброса.
Вариант 4. Попробуйте переустановить приложение «Фото».
Прежде чем вы начнете использовать сторонние программы для просмотра изображений, попробуйте сначала переустановить приложение «Фотографии». Таким образом, если с ним что-то не так, оно сразу же будет исправлено сразу после переустановки. Просто обратите внимание, что для этого параметра требуются права администратора, поэтому вам необходимо войти в систему как администратор.
- Первое, что вам нужно сделать, это нажать клавиши Windows + S и набрать «PowerShell».
- Затем щелкните файл правой кнопкой мыши и выберите пункт «Запуск от имени администратора» в контекстном меню.
- Когда PowerShell открыт, выполните эту команду: get-appxpackage * Microsoft.Windows.Photos * | удалить-appxpackage
- Команда, которую вы только что ввели, удалит приложение «Фотографии». После завершения процесса перейдите в Microsoft Store и найдите Microsoft Photos, затем загрузите и установите его снова.
Узнать больше
Авторское право © 2022, ErrorTools, Все права защищены
Товарные знаки: логотипы Microsoft Windows являются зарегистрированными товарными знаками Microsoft. Отказ от ответственности: ErrorTools.com не аффилирован с Microsoft и не претендует на прямую аффилированность.
Информация на этой странице предоставлена исключительно в информационных целях.
Ремонт вашего ПК одним щелчком мыши
Имейте в виду, что наше программное обеспечение необходимо установить на ПК с ОС Windows. Откройте этот веб-сайт на настольном ПК и загрузите программное обеспечение для простого и быстрого устранения ваших проблем.


 key and press R to open the Run box.
key and press R to open the Run box.

































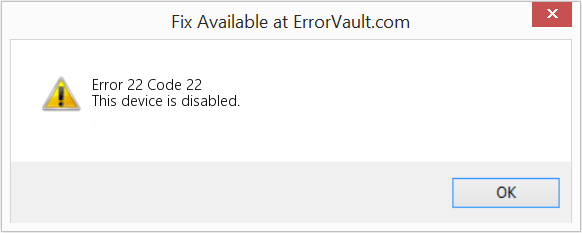


 Причины ошибок
Причины ошибок








