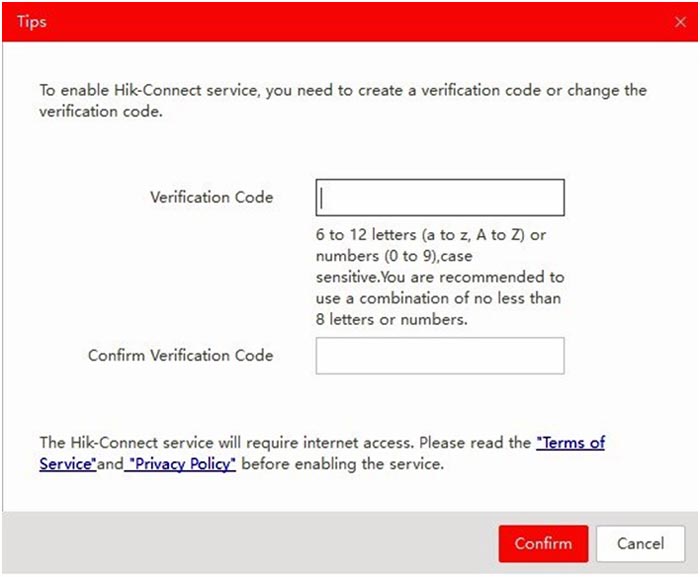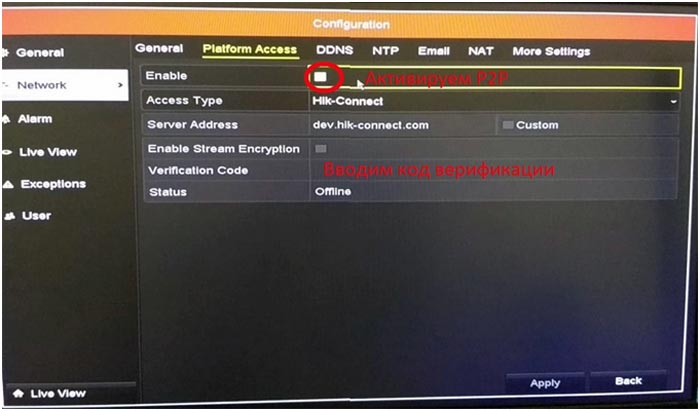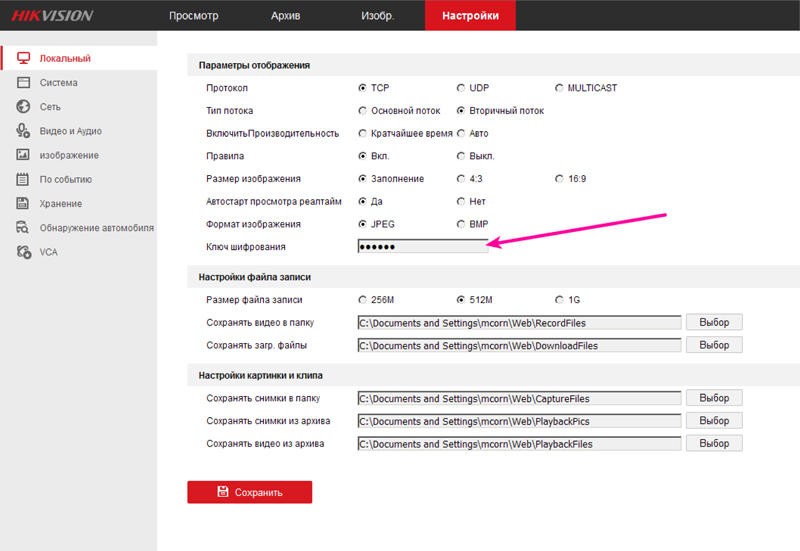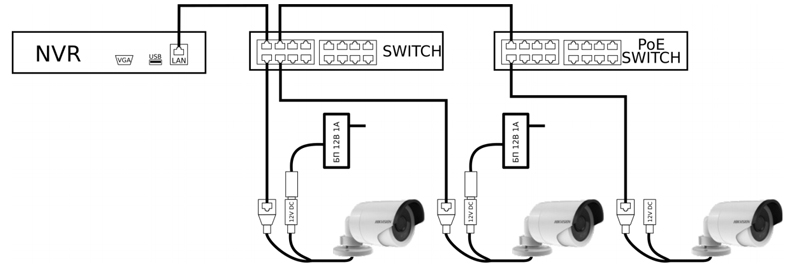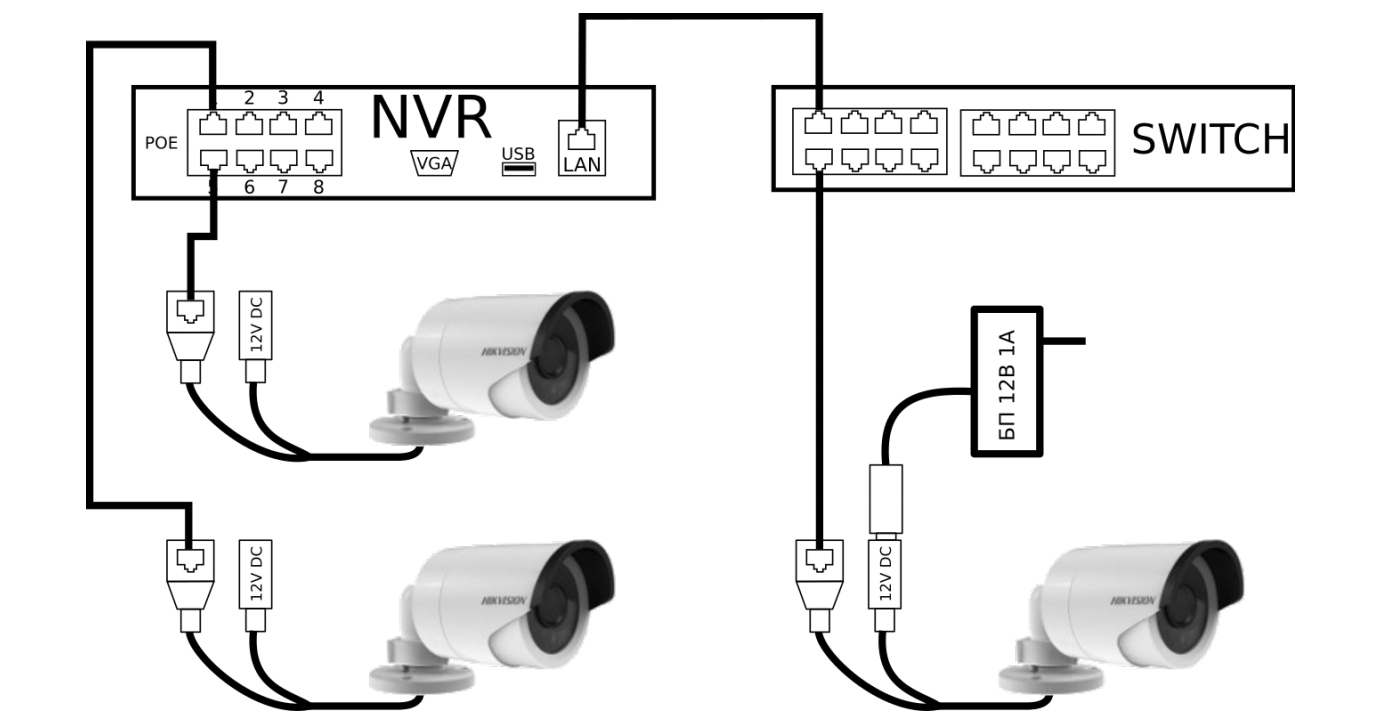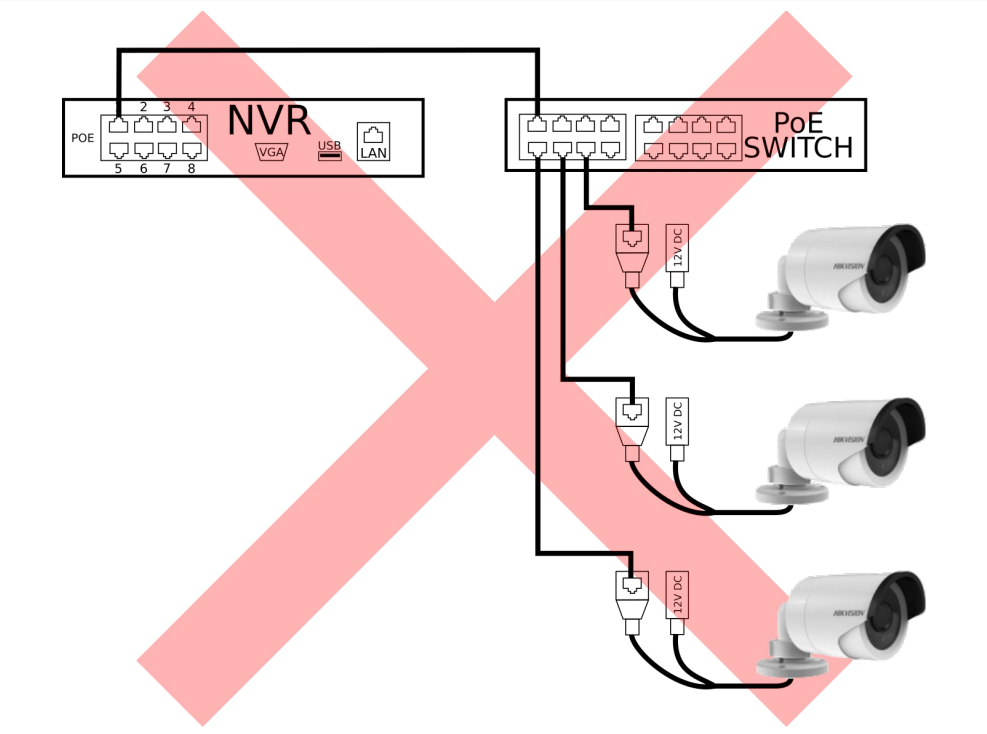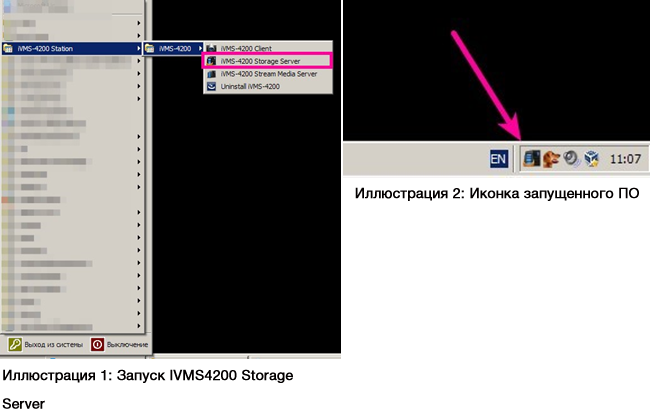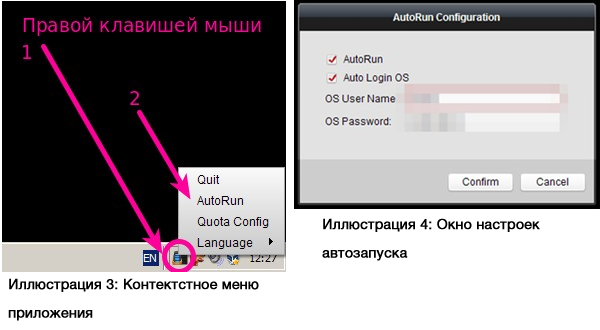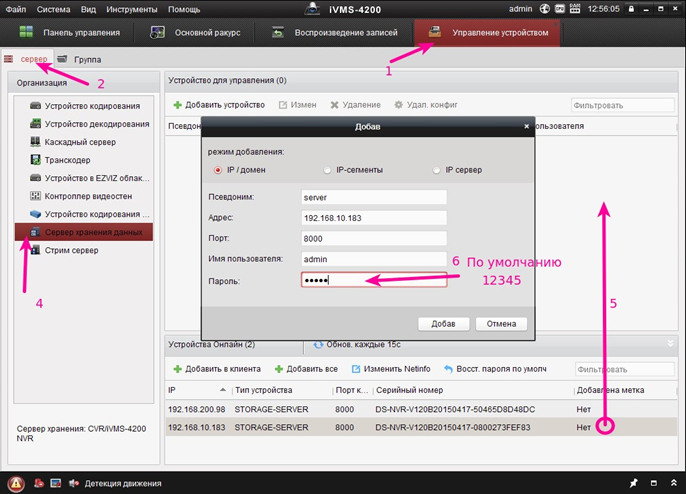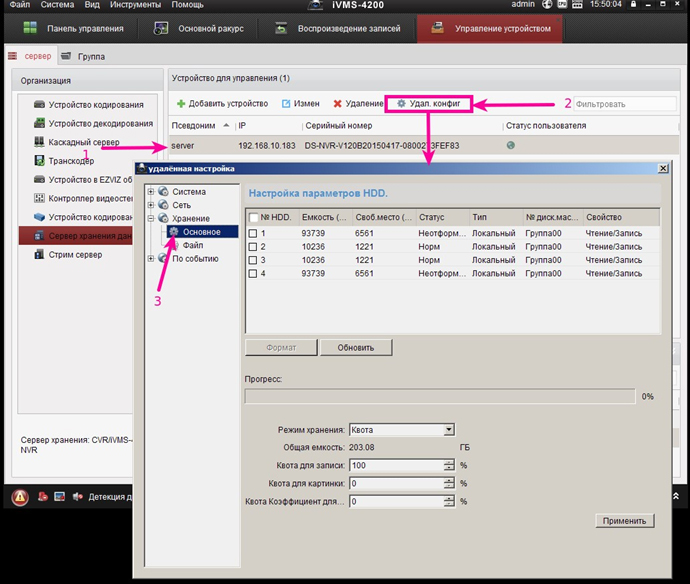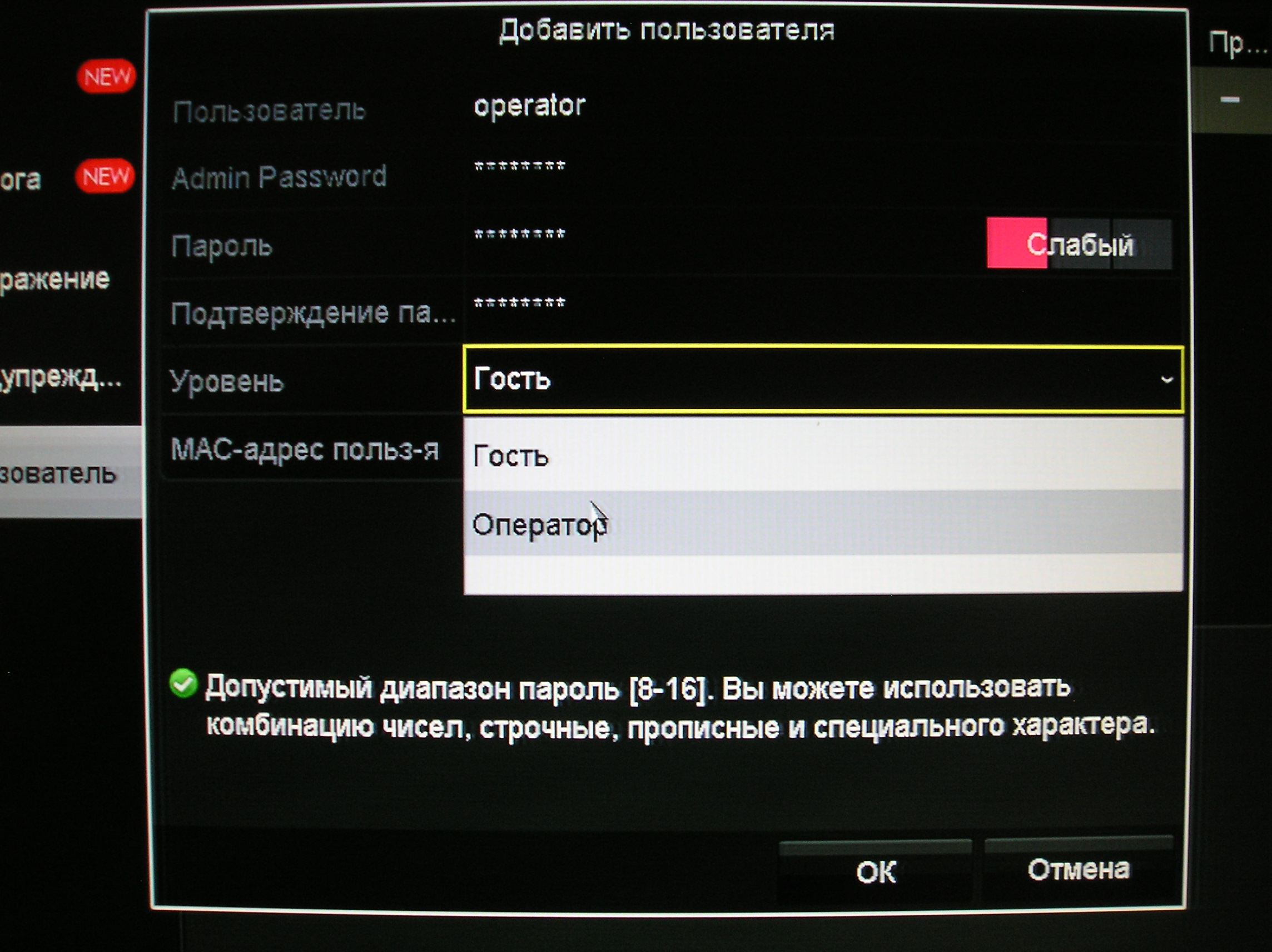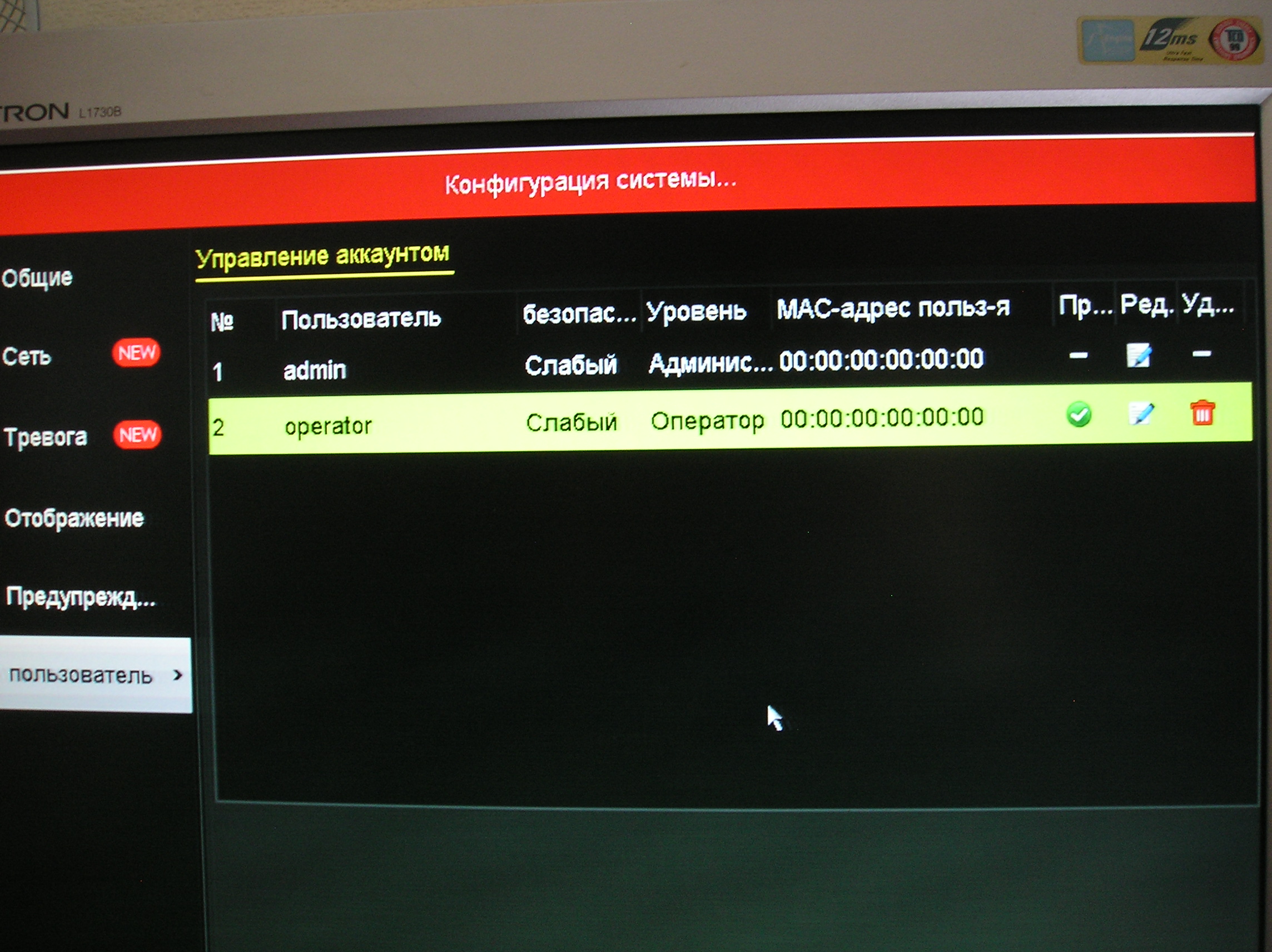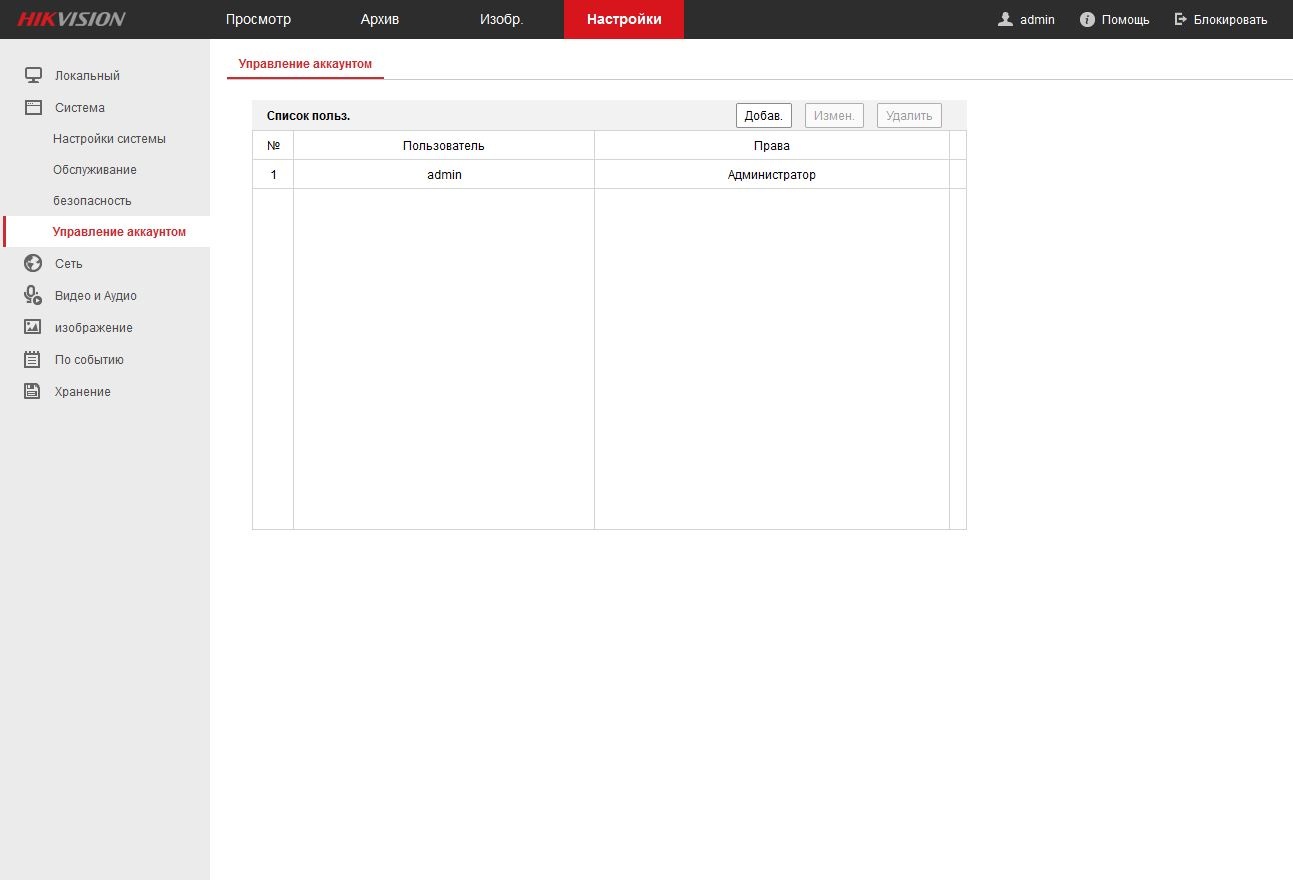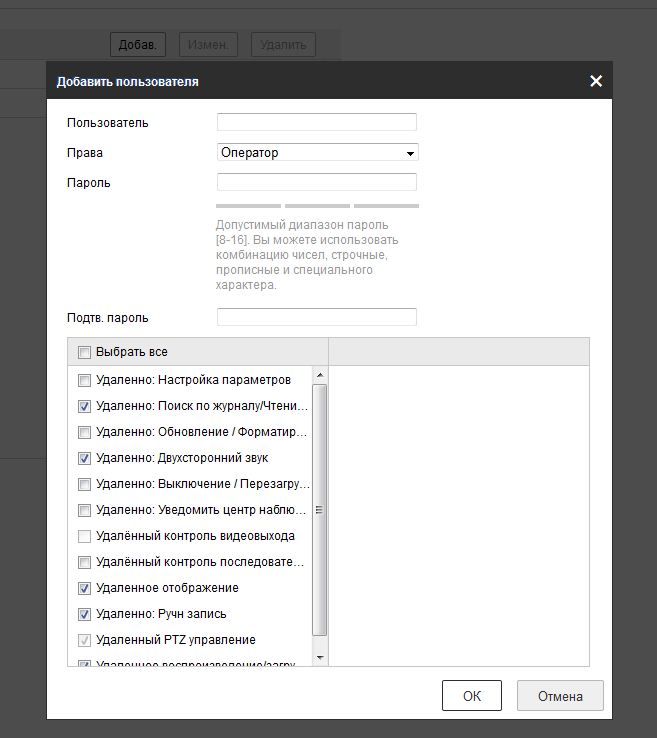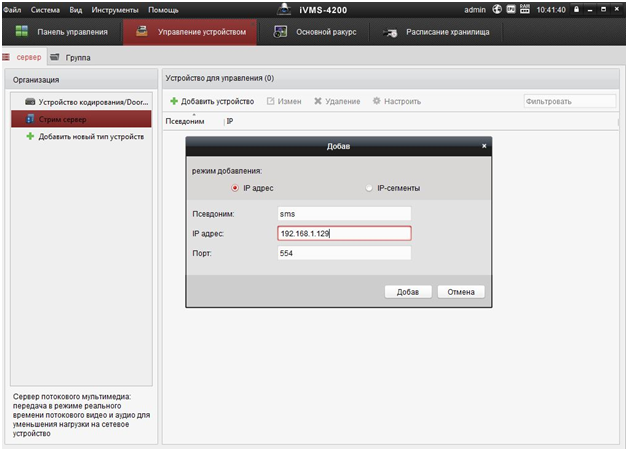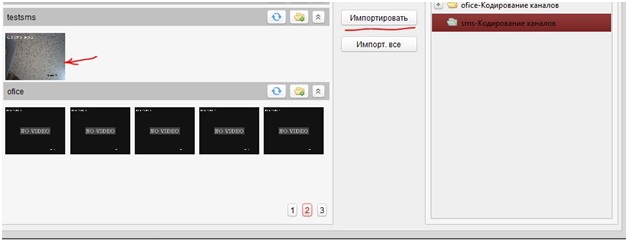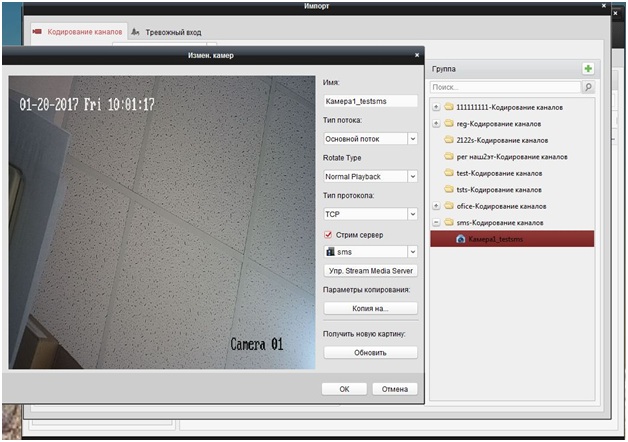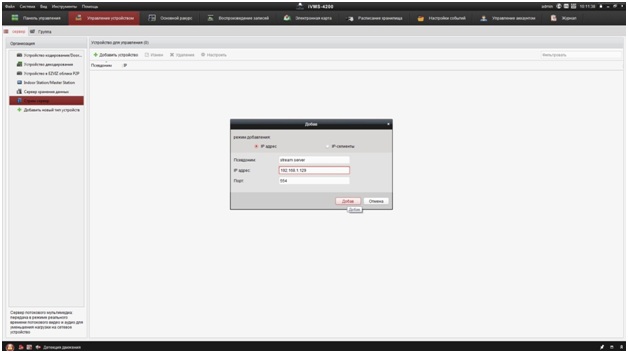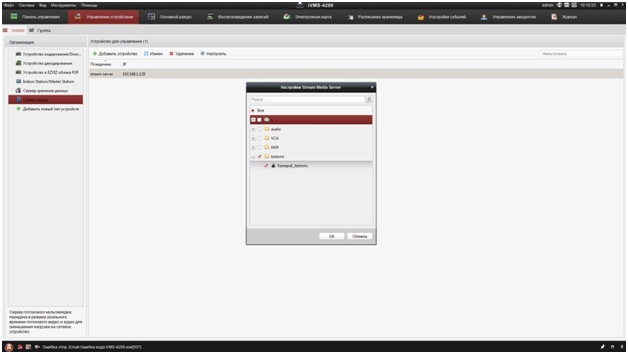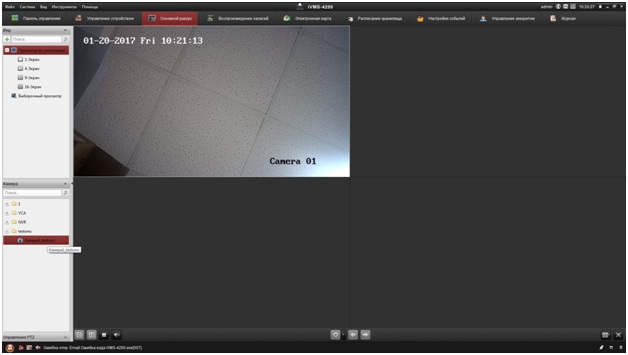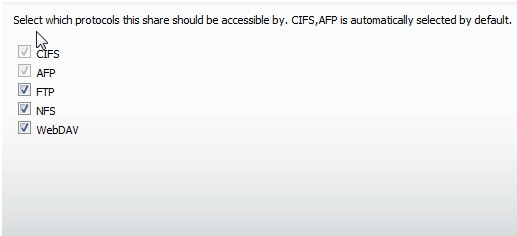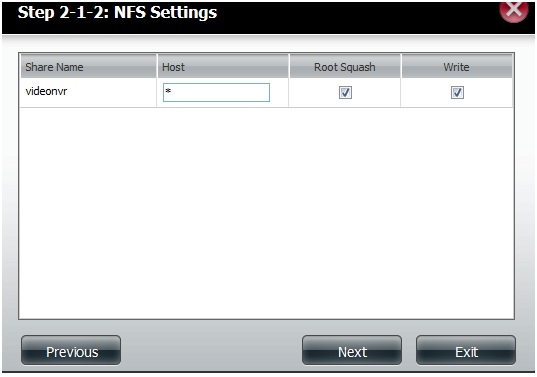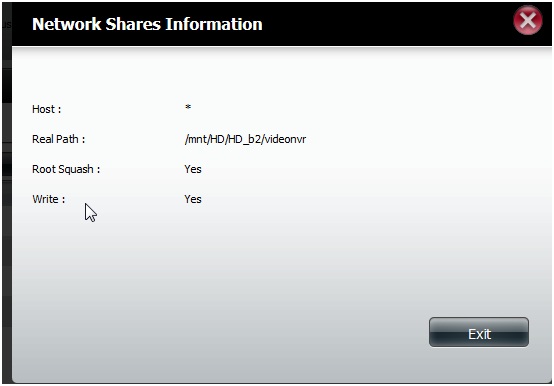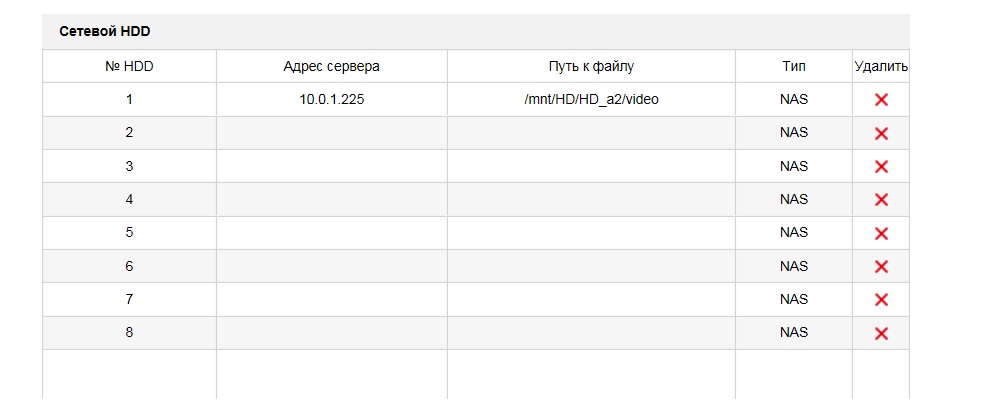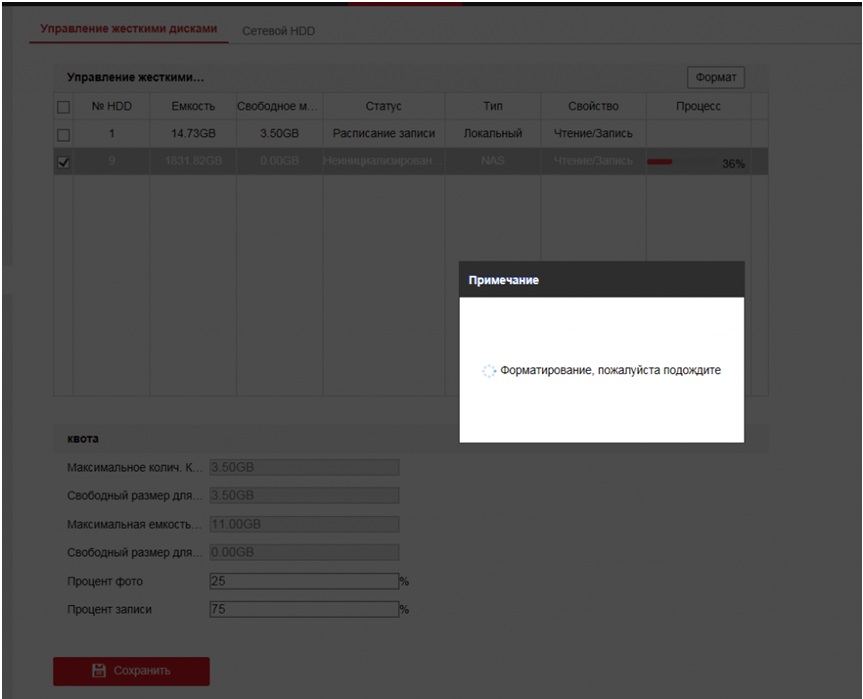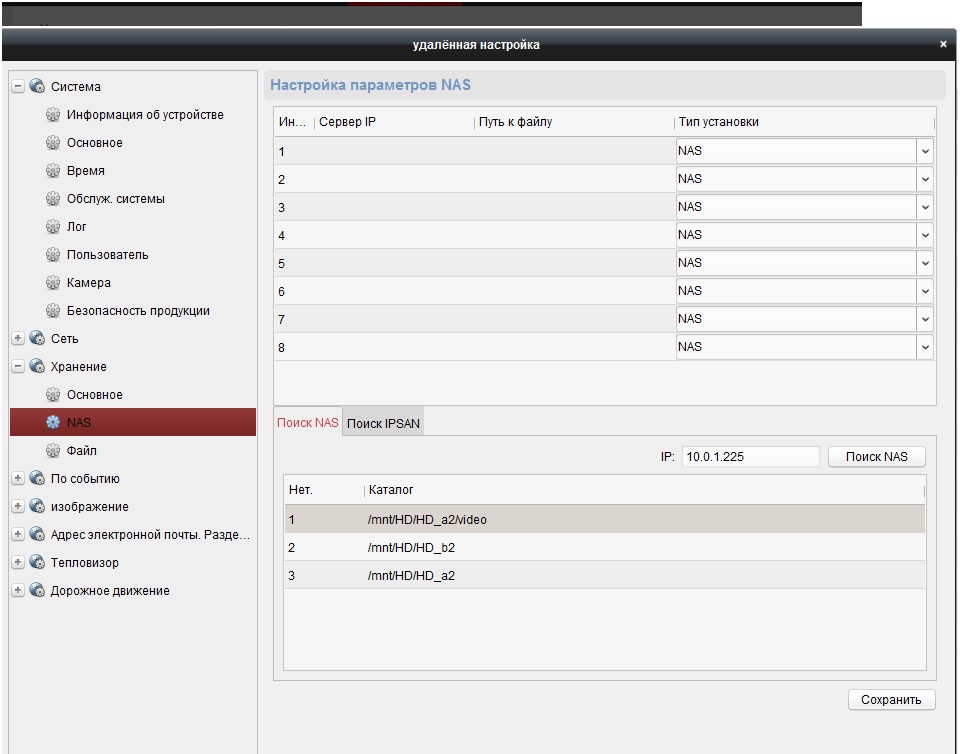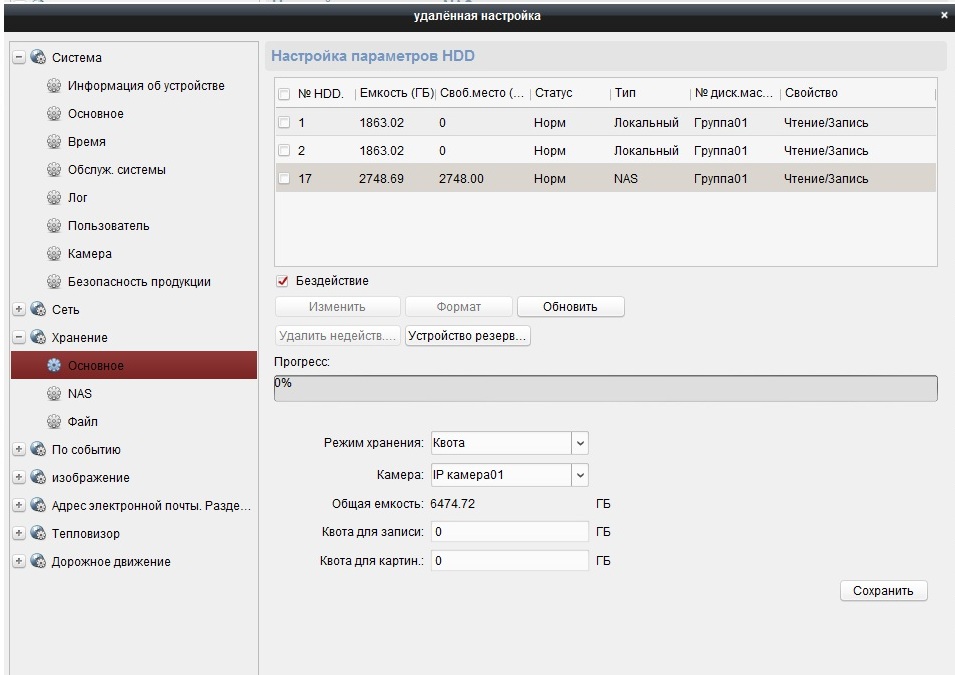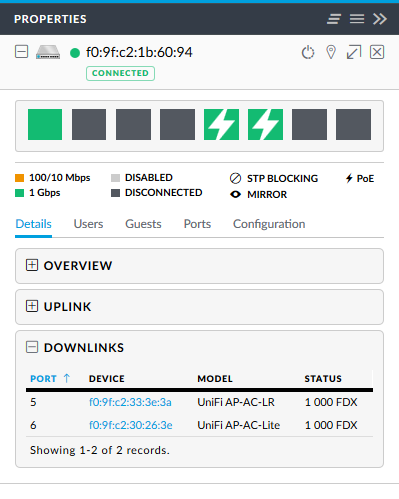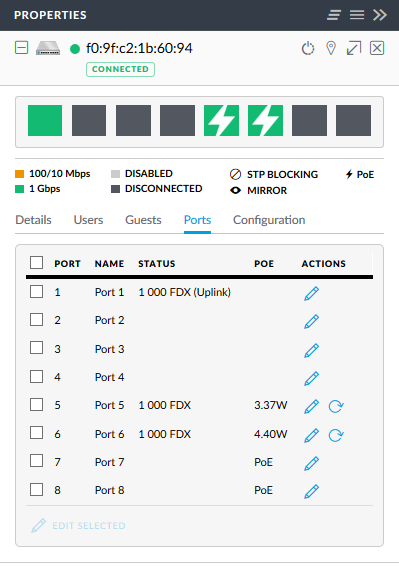Как задать код верификации для устройств Hikvision и Hiwatch?
Как задать код верификации для устройств Hikvision и Hiwatch?
Код верификации необходим при подключении оборудования для видеонаблюдения к различным сервисам. Например EZVIZ, Hik-Connect и т.д.
Прежде чем задать код, нужно его узнать. Обычно он находится рядом со штрихкодом на самом устройстве. Код состоит из шести заглавных латинских букв.
Также вы можете узнать его, воспользовавшись telnet или ssh, правда оддержка telnet отключена в прошивках выше 5.3
Далее нужно выбрать Hikvision login: root и ввести Password: пароль от учетной записи admin.
После этого нужно включить возможность подключения по SSH. В программе IVMS4200 для этого нужно зайти в пункт «Система» — «Безопасность» и отметить SSH галочкой.
Для самого подключения нам понадобится специализированная программа. Для примера мы использовали программу Putty, но вы можете воспользоваться любой удобной.
Для начала, введите IP-адрес камеры и выделите поле SSH. После этого нажмите кнопку Open. Дополнительные настройки для нашей задачи не требуются.
После этого у вас должно появиться следующее окно. Введите логин, в нашем случае — root.
После этого программа запросит у вас пароль. При введении пароля символы не отображаются, так и должно быть.
Если пароль был введён правильно, программа запросит, непосредственно команды и предложит посмотреть их список через «help». Нас интересует одна-единственная команда «showKey» без кавычек.

Из всех появившихся строк вам нужна строка «challenge code». Это и будет ваш верификационный код. В нашем случае он DBZQ**.
Зная верификационный код, его можно задать в ПО для видеонаблюдения, причем это можно сдеать несколькими способами.
Первый способ
При активации устройства через программу SADP
В новых версиях программы начать работу с облаком можно уже при активации устройства. Поставив галочку напротив “Enable Hik-Connect”, вы увидите следующее окно:
Примерный перевод: “От 6 до 12 букв, латинский алфавит и цифры от 0 до 9, код чувствителен к регистру. Рекомендуется использовать комбинацию не менее чем из 8 букв и цифр”.
Второй способ
Используя веб-интерфейс.
Зайдите в “Настройки” — “Сеть” — “Доп. настройки” — “Платформы доступа”.
При установке галочки “Вкл.” увидите такое окно, в котором задается код верификации.
Третий способ
Работая напрямую с регистратором.
Надеемся, данная статья помогла Вам справиться с этой задачей.
Мы же напоминаем, что наша компания «Запишем всё» с 2010 года занимается проектированием, монтажом, обслуживанием и ремонтом систем видеонаблюдения и видеодомофонов в Москве и Подмосковье.
Мы работаем быстро, качественно и по доступным ценам. Перечень услуг и цены на их вы можете посмотреть здесь.
Звоните +7 (499) 390-28-45 с 8-00 до 22-00 в любой день недели, в том числе и в выходные. Мы будем рады Вам помочь!
[/fusion_builder_column][/fusion_builder_row][/fusion_builder_container]
Похожие записи
Как установить верификационный код для сервиса Ezviz?
Мы уже писали о том, как узнать верификационный код на старых устройствах Hikvision.
С новым оборудованием дела обстоят иначе. Если при установке камеры вы не задумывались о использовании облачного сервиса, то верификационный код устанавливаете сами, и только вначале подключения к услуге Hik-Connect (Ezviz). Рассмотрим три способа получения верификационного кода.
Часто работу с устройством начинают через SADP.
В новых версиях программы начать работу с облаком можно уже при активации устройства. Поставив галочку напротив “Enable Hik-Connect”, вы увидите следующее окно:
Примерный перевод: “От 6 до 12 букв, латинский алфавит и цифры от 0 до 9, код чувитвителен к регистру. Рекомендуется использовать комбинацию не менее чем из 8 букв и цифр”.
Во втором случае используют веб-интерфейс.
Зайдите в “Настройки” – “Сеть” – “Доп. настройки” – “Платформы доступа”.
При попытке поставить галочку “Вкл.” увидите такое окно.
Рекомендации те же, что и в прошлый раз (6-12 символов и т.д.)
При перезагрузке этой страницы можно посмотреть верификационный код и поменять его на другой.
Используя больше одного устройства, или мониторят несколько точек, лучше пользоваться программой IVMS4200.
Зайдите в “Удаленную конфигурацию” – “Сеть” – “Hik-Connect”.
Выделив галочкой “Включить услугу Hik-Connect” вы увидите похожее окно установки верификационного кода.
Все на русском языке, просто и понятно.
Позже зайдя на эту же страницу можно посмотреть код верификации или поменять его на другой.
Реже всего сейчас работают с регистратором напрямую.
Ниже представлено окно “Конфигурация” – “Сеть” – “Платформы доступа” (Configuration – Network – Platform Access).
При проставлении галочки напротив “Enable”.
В верхней строке устанавливается верификационный код (с прежними рекомендациями), галочкой вы подтверждаете согласие с правилами использования, затертый нами QR-код позволяет увидеть “Правила использования”.
Зайдя повторно можно изменить код. Удобная опция – включение/отключение шифрования потока. Место, в котором ставите галочку, на фото выделено желтой рамкой.
Теперь вы знаете, как установить верификационный код на новых устройствах.
Просмотров 54.5к. Опубликовано 15.06.2020
Обновлено 20.12.2022
Небезызвестная компания HikVision, которой принадлежит ещё и бренд HiWatch, поддерживает бесплатное подключение к своим устройствам через P2P-сервис Hik-Connect. Само устройство, будь то камера, регистратор или домофон настраивается для работы в “облаке”. Для доступа к настройкам аккаунта, добавления устройств и раздачи прав доступа к ним используется личный кабинет на сайте https://i.hik-connectru.com, либо приложение Hik-Connect для Android или iOS.
Смотреть трансляцию и архив через личный кабинет на сайте теперь нельзя, а можно только через приложения для смартфонов и планшетов, либо через программу для ПК iVMS-4200.
Содержание
- Регистрация аккаунта
- Проблемы при запуске и работе
- Проблема с облаком
- Проблема с паролем
- Проблема с кодом подтверждения
- Проблема с облачным сервером
- Проблема с DNS-сервером
- Проблема с прошивкой
- Приложение для Android
- Установка
- Регистрация
- Добавление устройства
- Приложение для Windows
- Видеоверсия
- Ссылки
Регистрация аккаунта
Для начала работы требуется зарегистрировать “облачный” аккаунт. Это можно сделать и через сайт https://i.hik-connectru.com и через приложение для смартфона. Привязывается аккаунт либо к адресу электронной почты, либо к номеру телефона. Не всегда оба этих способа работают стабильно, но проблемы с регистрацией возникают редко.
Проблемы при запуске и работе
На заре появления этой технологии всё было просто – настроил сетевые параметры устройства, поставил галочку в нужном месте и девайс в “облаке”. Оставалось только добавить его в свой аккаунт по серийному номеру. Обычно проблем не возникало, в отличие от некоторых других производителей. Потом проблемы начались. И начались они после появления закона о персональных данных и, как следствие, возникновения необходимости переноса “облачных” серверов на территорию РФ. Если не ошибаюсь, проблему решали, примерно, полгода. Потом всё стабилизировалось, но периодически какие-то странные сбои доступа всё-таки случаются. Тут выход один – немного подождать и попробовать снова.
Проблема с облаком
С августа 2020 года P2P-сервис EZVIZ и Hik-Connect более не совместимы. Вследствие чего, если ранее, для работы с устройствами HiWatсh/HikVision, Вами использовался сервис EZVIZ и появились проблемы, то предлагается сделать следующее:
1. Зайти в личный кабинет EZVIZ и отвязать (удалить) оборудование от учётной записи. Перед этим сохраните или запишите серийные номера ваших устройств и убедитесь, что Вы знаете их коды подтверждения (верификации). Иначе добавить устройства в новый личный кабинет не получится.
2. Зайти на Российский сайт личного кабинета Hik-Сonnect ( https://i.hik-connectru.com ) и создать учётную запись.
3. Проверить настройки оборудования по данной инструкции
4. Добавить оборудование в личный кабинет по серийному номеру устройства (или через мобильное приложение).
Проблема с паролем
Следующим источником проблем стали повышенные требования безопасности при указании паролей. Раньше пароль был по умолчанию “12345” и для подключения к облаку нужен был только серийный номер устройства. Теперь никакого пароля по умолчанию нет, а устройство находится, в так называемом, “неактивном” состоянии. Для того, чтобы начать как-то взаимодействовать с устройством, нужно его активировать путём назначения пароля администратора, удовлетворяющего политике безопасности. На момент написания статьи пароль должен быть длиной от 8 до 16 символов и содержать цифры и латинские буквы, лучше разного регистра. Пока требование к разному регистру, как и наличию в пароле спец. символов не является обязательным, но, думаю, это ненадолго.
Проблема с кодом подтверждения
Ещё одна причина ошибки подключения – код подтверждения (верификации). Это такой код, который должен быть указан для подключения устройства к “облаку” и, который используется ещё и для шифрования видеопотока. Кроме того, он же является паролем администратора для некоторых устройств. К коду подтверждения тоже есть требования: от 6 до 12 букв и/или цифр. Пока требования наличия и букв и цифр не является обязательным, но буквы не должны следовать в алфавитном порядке и быть одинаковыми.

В некоторых случаях поле ввода кода подтверждения отсутствует в веб-интерфейсе. Раньше достаточно было ввести дефолтный код ABCDEF при добавлении в аккаунт и всё работало. Теперь ситуация другая – сервер говорит, что код подтверждения слишком простой и нужно задать сложнее. Но как, если поля нет? Сделать это можно через SADP.

Проблема с облачным сервером
Далее – “облачный” сервер. Поле ввода имени сервера было всегда, но всё работало и без его указания. Сервер выбирался автоматически. Сейчас он тоже может выбираться автоматически, но, чаще всего, неверно. Получаем два варианта возможных проблем – либо устройство не может подключиться к облаку – в статусе соединения: “Не в сети”, либо может и подключается – в статусе соединения: “В сети”, но потом его нельзя добавить в свой российский аккаунт. Для того, чтобы устройство соединилось с сервером и добавлялось в российский аккаунт, нужно прописать имя российского же сервера:
- Для устройств Hikvision: dev.hik-connectru.com, либо litedev.hik-connectru.com
- Для устройств HiWatch: dev.guardingvisionru.com, либо litedev.guardingvisionru.com
Если до редактирования адрес сервера начинался на dev, то прописываете российский адрес начинающийся на dev. Если litedev, то соответственно, указывайте российский litedev.
На самом деле, даже если в настройках устройств HiWatch указать сервер .hik-connectru.com вместо .guardingvisionru.com, то тоже всё работает.
Проблема с DNS-сервером
Иногда бывает, что всё верно настроено, но соединения с “облаком” не происходит. Виноваты в этом DNS-серверы. Производитель рекомендует принудительно указывать “гугловские” DNS-серверы: 8.8.8.8 и 8.8.4.4.
Проблема с прошивкой
Последний важный момент – прошивка устройства должна быть актуальной. Как показывает практика, не всегда это обязательно – устройства установленные несколько лет назад исправно работают, но всё же, первым делом, при возникновении проблем, прошивку надо обновить.
Приложение для Android
Приложение Hik-Connect почему-то исчезло из Google Play и теперь его можно скачать только в виде APK-файла. Для установки на смартфоне, соответственно, потребуется разрешить установку из APK-файлов, они же непроверенные источники.
Установка
Скачиваем, разрешаем, устанавливаем, запускаем. На первом экране принимаем Условия пользования. Далее, выбираем свой регион и видим окно входа в аккаунт. Войти можно либо с использованием номера телефона и пароля, либо адреса электронной почты и пароля.
Регистрация
После ввода параметров авторизации попадаем в свой аккаунт, но это если он уже есть, а если нет? Если нет – надо зарегистрировать! Есть два варианта – через сайт и через приложение. Процедура регистрации через сайт рассмотрена в видео ниже. Здесь же рассмотрим процедуру регистрации через приложение.
Жмём ссылку Зарегистрировать аккаунт и принимаем Условия пользования. Далее, вводим либо адрес электронной почты, либо номер телефона, придумываем пароль и жмём кнопку Получить защитный код. На указанный контакт – почту или телефон, соответственно, придёт этот самый защитный код. Его нужно ввести в соответствующее поле и нажать кнопку Завершено. Если всё сделано без ошибок, то сразу будет осуществлён вход в аккаунт.
При первом входе будет предложено включить аутентификацию по отпечатку пальца. Откажитесь, иначе заколебёт, хотя можете попробовать – отключить можно и позже в разделе Управление аккаунтом. Чтобы в него войти, нужно тапнуть по верхней строчке в главном окне программы – там где аватар, логин и иконка QR-кода.
Добавление устройства
Аккаунт есть. Теперь нужно добавить наше устройство. Щёлкаем по плюсику. В ответ на запрос, предоставляем право на использование камеры, чтобы можно было добавить устройство отсканировав его QR-код, либо жмём карандашик в правом верхнем углу и вводим серийный номер вручную. Устройство будет идентифицировано и приложение попытается к нему подключиться. Если само устройство включено, подключено к сети и соединено с облаком, то оно успешно добавится в аккаунт.
Советую зайти в настройки и отключить шифрование, иначе заколебёт. Но, опять же, можете отключить и позже.
Приложение для Windows
С сайтом личного кабинета и приложением для мобильных ОС разобрались, но часто требуется смотреть картинки на компьютере с Windows. Облако EZVIZ позволяет это делать прямо в личном кабинете, а вот Hik-Connect – нет. Но выход есть – приложение iVMS-4200. Его установка и настройка рассмотрены в отдельной статье – Установка и настройка iVMS-4200.
Видеоверсия
Ссылки
- Актуальную прошивку можно взять с FTP производителя.
- Сайт облачного сервиса: https://i.hik-connectru.com.
- Приложение для Windows.
- Магазин приложений Hikvision.
Ответы на наиболее часто задаваемые вопросы
16. Как узнать узнать verification code?
|
Если вам необходимо узнать верификационный код вашего устройства для подключения его к сервису EZVIZ, но по какойто причине его не можете его посмотреть на штрихкоде
Узнать верификационный код камеры внимание: поддержка telnet отключена в прошивках выше 5.3
для входа через SSH, лучше использовать строку логина:
Комманда:
Пример вывода Код верификации: Узнать проверочный код регистратора 1. Локально с регистратора перейдя в Главное меню — конфигурация системы — сеть — Платформы доступа. Поле Код проверки 2.Так же ключ шифрования можно сменить на необходимый (не посмотреть) можно через web-интерфейс регистратора |
17. Схема подключения IP-камер к регистратору
|
NVR без РоЕ Иллюстрация 1: Пример подключения IPкамер к NVR без PoE NVR c PoE В случае, если у регистратора имеются порты РоЕ, он может самостоятельно питать камеры, но так же вы можете подключать камеры из внешней локальной сети Иллюстрация 2: Пример смешенного подключения IPкамер к NVR Иллюстрация 3: Пример смешанного подключения камер, когда PoE не задействованы При смешанном подключении камер, камеры из внешней сети подключаются вместо PoE каналов. Внешние камеры добавляются путем редактирования PoEканала (Например D1), изменяя метод добавления с «Plug’n’Play» на «Вручную» и вводя данные камеры из внешней сети Иллюстрация 4: Пример неправильного подключения камер Подключение коммутатора в PoEпорт для подключения нескольких камер — некорректно.1 порт рассчитан на 1 камеру и при таком подключении у вас вместо первого каналу будут попеременно отображаться камеры подключенные к коммутатору Питание камер PoE-питание Регистраторы Hikvision питают камеры по типу Б, по этому необходимо использовать кабель 4 парный. |
18. Настройка IVMS4200 Storage Server
|
Настройка IVMS4200 Storage Server ПО IVMS4200 Storage Server служит для записи данных с устройств Hikvision на ПК на котором установлено клиентское ПО IVMS4200. Для начала работы, необходимо убедиться, что Storage Server установлен на ПК, в противном случае, перезапустите установку IVMS4200 и добавьте компонент Storage Server. Для работы Storage Server необходим заранее подготовленный пустой раздел жесткого диска, отформатированного в FAT32, exFAT илии NTFS. ВНИМАНИЕ! IVMS4200 Storage Server не является самостоятельным приложением и работает только совместно с IVMS4200, поэтому при закрытии клиента IVMS4200, Storage Server остановит запись.
Запуск ПО IVMS4200 Storage Server
Данное ПО не является отдельным системным сервисом, и по умолчанию не загружается вместе с системой и требует ручного запуска, но можно установить автозапуск с автоматическим входом в систему. Настройка ПО IVMS4200 Storage Server ВНИМАНИЕ! Если добавить в клиент Storage Server с другого ПК, вы не сможете просматривать записи другого ПК. Возможно только записывать локально подключенные камеры и просматривать записи только с них.
ВНИМАНИЕ! После форматирования весь диск будет заполнен файлами, до окончания свободного места — это нормально. В эти файлы и будет писаться информация. |
19. Ссылки на RTSP поток для устройств Hikvision
|
RTSP-ссылки Основная и универсальная ссылка: rtsp://admin:12345@192.168.200.11.:554/Streaming/Channels/101 где: rtsp— тип используемого протокола admin— имя учетной записи 12345— пароль используемой учетной записи 192.168.200.11— IP адрес камеры 554-RTSP порт камеры (по умолчанию 554, может быть изменен в настройках) 101— это 1 камера 1 поток 201— это 2 камера 1 поток 102— это 1 камера 2 поток и т.д. Устаревшие ссылки: rtsp://admin:12345@IP- камеры:554/mpeg4/ch01/main/av_stream получение потока с первого канала. rtsp://admin:12345@IP- камеры:554/mpeg/ch1/sub/av_stream получение потока mjpeg со второго потока, прошивка должна поддерживать mipeg на втором потоке. MJPEG и фото: Для получения MJPEG-потока по HTTP(суб-поток камеры должен быть настроен как mjpeg) http://admin:12345@IP- камеры/streaming/channels/1/preview Получить JPEG- снимок основного потока камеры: http://admin:12345@IP- камеры/Streaming/channels/1/picture?snapShotImageType=JPEG |
20. Как выбрать модели камер для регистраторов E и F серии TURBO HD?
|
В настоящее время, Hikvision были созданы различные продукты Turbo HD, которые могут быть отнесены к категории 720p или 1080p . Так как существует очень много различных моделей для клиентов, а также особенно для -E серии Turbo HD DVR (71 / 7200HGHI-Ex), вот краткое введение о том, как выбрать подходящие модели камер для -E серии Turbo HD DVR в вашей аналоговой системы видеонаблюдения HD.
-E 720P серии Turbo HD DVR Модели:
DS-7104HGHI-E1, DS-7108HGHI-E1, DS-7116HGHI-E1, DS-7204HGHI-E1,
Поддерживаемые аналоговые модели камер:
Примечание: 1. Модели с (В) / (С), перечисленные выше, соответственно, означает B / C версии по сравнению с той же самой моделью камеры. 2. Серия 7200HGHI-Ex Turbo HD DVR дополнительно поддерживает IP подключения, помимо обычного аналогового и Turbo HD аналоговых камер, как показано ниже: 3. Аналоговые сигналы принцип доступа для -E серии Turbo DVR: |
21. Как настроить учетные записи пользователей -(разграничение прав)?
|
В устройствах Hikvision существует возможность настройки прав учетных записей пользователей . Права можно настроить локально (для регистраторов), так и через веб интерфейс. 1- настройка прав доступа локально на регистраторе: После того как новый пользователь создан, ему необходимо указать права доступа к той или иной функции 2-Настройка через веб интерфейс: — войдите в интерфейс управления пользователями: Настройки — система — управление аккаунтом Примечание: Пользователь admin имеет право сохранять, редактировать и удалять другие учетные записи. Может быть создано до 15 учетных записей. Добавление пользователя Шаги: 1. Нажмите кнопку Добавить, чтобы добавить пользователя 2. Введите новые имя пользователя, выберите уровень доступа и введите пароль.
Примечание: — Уровень доступа определяет права, которые Вы предоставляете пользователю. Вы можете задать значения Оператор или Пользователь. — Система определит надёжность пароля, настоятельно рекомендуем установить пароль с высокой степенью надежности. Надежный пароль должен состоять не мене чем из восьми символов, из комбинации цифр и букв разного регистра. — Вы можете устанавливать флажки прав доступа пользователя к функциям. — Нажмите ОК, чтобы завершить добавление пользователя.
Редактирование пользователя Шаги: 1. Щелкните левой кнопкой мыши для выбора пользователя из списка и нажмите Изменить. 2. Отредактируйте Имя пользователя, Уровень доступа и Пароль. 3. Вы можете устанавливать флажки прав доступа пользователя к функциям. 4. Нажмите ОК, чтобы завершить редактирование пользователя. Удаление пользователя Шаги: 1. Щелкните левой кнопкой мыши для выбора пользователя из списка и нажмите Удаление. 2. Нажмите во всплывшем окне ОК, чтобы удалить пользователя. |
22. Как настроить Stream Media Server?
|
Добавить новый тип устройств в IVMS-4200 импортировать требуемую камеру в настройках камеры указать — получение видео через Stream Media Server Получить изображение в основном ракурсе через Stream Media Server Как добавить видеокамеры на удаленном компьютере через Stream Media Server. Добавить Stream Media Server с IP -главного компьютера Выбрать требуемую камеру Вывести на основной ракурс изображение, получаемое через Stream Media Server. |
23. Настройка NAS на устройствах Hikvision
|
Рассмотрим на примере настройки камеры и видеорегистратора Hikvision для хранения записей на NAS хранилище
Например у вас уже есть NAS хранилище которое используется для других целей и вы хотите хранить на нем архив видео.
Настройка камеры и ,например, NAS DNS-325 производителя DLINK
Для начала, необходимо настроить само хранилище. Создаем папку, Лучшим выбором является публичная NFS-папка права для записи должны быть полные для всех пользователей и без авторизации Папка должна быть квотированной, иначе при форматировании заберет все доступное пространство (в нашем примере такой настройки нет, поэтому система использует весь диск) *Несколько камер не могут писать в одну папку
В итоге мы должны получить следующие параметры, нам важен путь /mnt/HD/HD_b2/videonvr переходим в интерфейс камеры и указываем два параметра: ip адрес NAS хранилища и путь к папке /mnt/HD/HD_b2/videonvr (на фотографии адрес от другой папки) Как результат в разделе «управление жесткими дисками » появится новый диск NAS — (не отформатированный) По результату диск станет доступен для записи.
Настройка регистратора -например, если у вас есть IP-регистратор с двумя жесткими дисками , но объема дисков не достаточно.
Процедура полностью повторяет, ранее описанную, но на регистраторе добавили для удобства функцию, которая сама определяет путь к папке (показывает все доступные папки на ресурсе)
После добавления диска, его необходимо отформатировать (в зависимости от объема, это может занять время до полу часа) в итоге, появился 3й диск с объемом 3Тб, а общий объем в нашем примере составил 7Тб, таким образом может быть добавлено несколько хранилище, что позволяет увеличить архив в несколько раз. |
24. Дисковый калькулятор
|
Утилита для расчета емкости диска под архив для систем цифрового видеонаблюдения скачать |
25. Подбор кронштейнов и монтажных коробок
| Таблицу совместимости с аксессуарами вы можете скачать тут |
26. Обновление точек доступа UniFi UAP-AC-LITE и UAP-AC-LR. PoE-питание 802.3af/A.
|
Ubiquiti Networks провели обновление аппаратной части своих популярных бюджетных точек доступа UAP-AC-LITE. Первоначально, эти точки поддерживали только питание Passive PoE 24 В, что требовало использования отдельных блоков питания/PoE-инжекторов или коммутаторов с поддержкой PoE-питания 24 В. Визуально обновленные устройства не отличаются от прежних. Однако, на упаковке точек доступа есть наклейка голубого цвета с указанием нового типа питания. Теперь, помимо Passive PoE 24 В, вышеупомянутые точки доступа могут получать питание и по стандарту 802.3af alternative A. Рисунок 1. Упаковка UAP-AC-LITE. Рисунок 2. Упаковка UAP-AC-LR. Рисунок 3. Наклейка с указанием типа питания. Поддержка нового типа питания означает, что точки доступа могут использоваться совместно с любыми коммутаторами PoE, поддерживающими данный стандарт. Например, новые бюджетные коммутаторы Ubiquiti UniFi Switch US-8-60W не имеют поддержки 24 В, но полностью поддерживают стандарт 802.3af и могут использоваться для построения небольших домашних или офисных сетей на базе точек доступа UniFi UAP-AC-LITE, UAP-AC-LR, UAP-AC-PRO, UAP-AC-M. Рисунок 4. Упаковка US-8-60W. Использование обновленных точек доступа совместно с коммутатором Ubiquiti UniFi Switch US-8-60W не требует специальной настройки. Коммутатор поддерживает PoE на портах 5-8. Достаточно подключить точки доступа к портам коммутатора. Авто-определение позволяет опознать тип поддерживаемого стандарта для каждой подключенной точки доступа. Через 1-2 минуты точка будет определена контроллером и готова к адаптации. Рисунок 5. Свойства коммутатора US-8-60W в UniFi Controller. Рисунок 6. Информация о подключенных к коммутатору точках доступа. Рисунок 7. Свойства портов и информация об электропотреблении. |
27. Инструкция по настройке оборудования Ubiquiti Networks серии AmpliFi
28. Инструкция по настройке оборудования Ubiquiti продуктовой линейки AirMax AC
29. Установка контроллера UniFi на микрокомпьютеры, построенные на основе архитектуры ARM
30. Настройка точек доступа UniFi UAP-AC без контроллера
Cкачать прогаммное обеспечение
Содержание
- Как добавить камеры в iVMS 4500?
- Как получить доступ к IP камере?
- Как настроить HIK-Connect на телефоне?
- Как узнать серийный номер камеры HikVision?
- Как узнать код верификации Hiwatch?
- Как удаленно подключиться к IP камере?
- Как добавить HIK-Connect в IVMS 4200?
- Как добавить устройство в HIK-Connect?
- Как настроить IVMS 4500 на андроид?
- Как работает HIK Connect?
- Что такое код для верификации?
- Что такое верификационный код?
- Как активировать регистратор Hikvision?
- Настройка IVMS-4500 — облачный видеомониторинг на смартфоне
- Hikvision
- My Account
- Поиск
- Последние записи
- Последние комментарии
- Категории
- Как настроить и использовать мобильное …
- Как настроить и использовать мобильное приложение IVMS 4500 камер Hikvision
- 1. Добавление устройства в приложение
- 2. Просмотр архива и другие возможности
- 3. Изображения и видео
- 4. Cloud P2P (EZVIZ)
- 5. Настройки
- Как добавить камеры в iVMS 4500?
- Как получить доступ к IP камере?
- Как настроить HIK-Connect на телефоне?
- Как узнать серийный номер камеры HikVision?
- Как узнать код верификации Hiwatch?
- Как удаленно подключиться к IP камере?
- Как добавить HIK-Connect в IVMS 4200?
- Как добавить устройство в HIK-Connect?
- Как настроить IVMS 4500 на андроид?
- Как работает HIK Connect?
- Что такое код для верификации?
- Что такое верификационный код?
- Как активировать регистратор Hikvision?
Как добавить камеры в iVMS 4500?
Скачиваем приложение iVMS-4500 из Play Market (для Android) или App Store (для iOS), запускаем его и видим меню программы. Добавляем камеру или регистр во вкладке «Устройства». Для этого в открывшемся окне нажимаем на кнопку «+» и выбираем ручное добавление.
Как получить доступ к IP камере?
Как войти в WEB-интерфейс
- Введите логин: admin, пароль от камеры: 888888 (по умолчанию) или Ваш новый пароль.
- Выберите браузер, желательно Internet Explorer (IE), отображается больше функций.
Как настроить HIK-Connect на телефоне?
Настройка подключения через портал Hik-Connect
- Введите адрес www.hik-connect.com в адресную строку веб-браузера.
- Введите логин и пароль к заранее созданному аккаунту. …
- Перейдите к управлению устройствами и кликните «Add» (добавить)
- Введите серийный номер устройства и нажмите «Search» (поиск)
Как узнать серийный номер камеры HikVision?
Вводим девятизначный серийный номер устройства, его можно найти зайдя на устройство через браузер в меню настройки—->информация—->серийный номер последние девять цифр это и есть серийный номер или его можно найти на наклейке с задней или нижней стороны устройства.
Как узнать код верификации Hiwatch?
Зайдите в “Настройки” — “Сеть” — “Доп. настройки” — “Платформы доступа”. При попытке поставить галочку “Вкл.” увидите такое окно. В котором задается код верификации.
Как удаленно подключиться к IP камере?
Эта статья подходит для:
- Зайдите на веб-интерфейс настройки камеры, введя IP -адрес камеры в адресную строку вашего браузера. …
- Перейдите НАСТРОЙКИ->БАЗОВЫЕ->Сеть->Информация, чтобы найти номер порта HTTP , используемого камерой. …
- После изменения номера порта, пройдите НАСТРОЙКИ->БАЗОВЫЕ->Система->Инициализировать.
Как добавить HIK-Connect в IVMS 4200?
Если просмотр будет осуществляться с ПК (обратите внимание, что не все версии IVMS-4200 поддерживают Hik-connect), то вам нужно будет перейти в вкладку Device management (Управление устройством) и нажать Add New Device Type (Добавить новый тип устройств), в появившемся окне поставить галочку возле Hik-connect Device ( …
Как добавить устройство в HIK-Connect?
Подключение камер и регистраторов Hikvision на телефон через мобильное приложение Hik-Connect
- Для просмотра IP камер Hikvision и видео регистраторов Hikvision на смартфонах используется приложение Hik-Connect. …
- Выбираем — Зарегистрировать аккаунт. …
- После регистрации заходим в приложение и нажимаем — Добавить устройство.
Как настроить IVMS 4500 на андроид?
Добавление устройства в приложение
Скачиваем приложение IVMS-4500 из Play Market (для Android) или App Store (для iOS), запускаем его и видим меню программы. Добавляем камеру или регистр во вкладке “Устройства”. Для этого в открывшемся окне нажимаем на кнопку “+” и выбираем ручное добавление.
Как работает HIK Connect?
Как работает hik-connect
Облачный сервис hik-connect предоставляют только доступ к просмотру видео в режиме онлайн и доступ к просмотру видеоархива на видеорегистраторе. Хранение видеоархива в облаке не предусмотрено. Именно это позволяет компании HikVision предоставлять hik-connect бесплатно.
Что такое код для верификации?
Проверка соответствия кода [программы] для ЭВМ установленным техническим требованиям.
Что такое верификационный код?
Верификационный код карты (CVC) — это защитный код карты, состоящий из трех или четырех цифр. … На картах Visa, Mastercard и Diners Club трехзначный код расположен в правом верхнем углу полосы для подписи на обратной стороне карты.
Как активировать регистратор Hikvision?
Активация через Web интерфейс
- Набираете IP адрес камеры в адресную строку Internet Explorer (адрес по умолчанию 192.168.1.64)
- Установите ваш пароль в первое поле
- Подтвердите пароль во втором поле
- Нажмите [OK], чтобы активировать устройство
Источник
Настройка IVMS-4500 — облачный видеомониторинг на смартфоне

Есть и недостатки — низкая скорость подключения и нестабильная работа бесплатных сервисов.
Настройка удалённого мониторинга на компьютере (программа IVMS 4.1) описана здесь.
Рассмотрим настройку бесплатного приложения IVMS-4500, подходящего под любую мобильную операционную систему (Android, iOS, WIndows Mobile).
Существует несколько версий программы от разных разработчиков, но отличаются они по большей части только интерфейсом.
Настройки и функционал у них практически идентичны, поэтому остановимся на наиболее популярной из них.
1) Выполним шаг 1 этой инструкции.
2) Скачиваем мобильное приложение, находим его иконку и запускаем.
3) При первом запуске выбираем свой регион и жмём «Enter».
4) Нажимаем на кружок слева в верхней части пока что пустого окна «Live View» и переходим на вкладку «EZVIZ Cloud P2P».
5) Регистрируемся в облачном сервисе (если вы ранее зарегистрировали аккаунт с компьютера — пропускаем этот шаг):
- жмём «Register», вводим актуальный E-mail и код проверки с картинки справа, нажимаем «Get Verification Code»
- вводим четырёхзначный код, пришедший на почту, жмём «Next»
- придумываем имя аккаунта и пароль, жмём «Finish»
6) Вводим вновь созданные логин и пароль, ставим галочку «Auto-login», чтобы каждый раз не вводить их заново, жмём «Login».
Изменить регистрационные данные можно, нажав внизу экрана «Account» на вкладке «EZVIZ Cloud P2P».
7) Добавляем наше устройство нажатием на » + «. Включится сканер QR-кода для добавления устройства в автоматическом режиме (сканирование QR-кода с наклейки на регистраторе). Регистратора рядом нет, поэтому жмём на карандаш и вводим данные вручную.
Вводим 9 цифр серийного номера — CloudID и нажимаем «Search»
Жмём » + » возле найденного регистратора и вводим код проверки, который мы записали в пункте 1.


Просмотр архива осуществляется во вкладке «Remote Play Back».
Источник
Hikvision
My Account
Поиск
Последние записи
Последние комментарии
Категории
Как настроить и использовать
мобильное …
Как настроить и использовать мобильное приложение IVMS 4500 камер Hikvision
Сегодня у каждого из нас есть возможность контролировать свою квартиру, офис или любое другое помещение находясь при этом практически в любой точке земного шара. С помощью камеры Hikvision и бесплатного мобильного приложения IVMS 4500, разработанного специалистами Hikvision Digital Technology, вы всегда будете в курсе того, что происходит на подконтрольной вами территории. Главное, всё правильно настроить и знать что к чему.
1. Добавление устройства в приложение
Скачиваем приложение IVMS-4500 из Play Market (для Android) или App Store (для iOS), запускаем его и видим меню программы. Добавляем камеру или регистр во вкладке “Устройства”.
Для этого в открывшемся окне нажимаем на кнопку “+” и выбираем ручное добавление.
В окне нового устройства вводим:
желаемое имя устройства, например, “Стоянка 1”;
в поле “Адрес” – IP-адрес (статический);
в поле “Порт” вводим порт который “проброшен” на роутере (он же порт устройства);
в поле “Имя пользователя” – логин (по стандарту – “admin”);
в поле “Пароль” вводим пароль, который вы задали камере или регистратору при активации.
Если всё было сделано правильно, то при нажатии на кнопку “Начать отображенакие в реальном времени”
в открывшей в открывшейся вкладке вы увидите видео с камеры.
При двойном нажатии на изображение оно развернется во весь экран.
2. Просмотр архива и другие возможности
Помимо просмотра видео в реальном времени, приложение обладает ещё несколькими функциями, удобными для пользователя, например, просмотр архива. Войти в удаленное воспроизведение можно через главное меню программы.
Для просмотра архива через мобильное устройство предварительно нужно настроить камеру или регистратор на запись в интерфейсе самого устройства, через ПО приложения IVMS 4200, или в интерфейсе браузера на компьютере.
Если вы уже сделали это, то во вкладке “Уделенное воспроизведение” при выборе нужной вам камеры, отобразится архив записей с этой камеры.
С помощью передвижения дорожки видеозаписи вправо или влево вы сможете просматривать запись в определённом отрезке времени.
3. Изображения и видео
В этом разделе будут отображаться видео и фото, которые вы можете сделать с помощью кнопки записи в меню камеры в разделе “Отображение в реальном времени”.
4. Cloud P2P (EZVIZ)
Здесь вы сможете просматривать камеры через облако EZVIZ в случае, если у вас нет статического IP-адреса.
5. Настройки
В этом разделе находятся дополнительные настройки: защита паролем, статистика трафика, настройки Wi-Fi и прочее. Нажав на кнопку “Помощь” можно просмотреть инструкцию использования приложения на английском языке.
Помимо всего прочего, стоит отметить отличный дизайн интерфейса – лаконичный и стильный.
Как видите, настройка оказалось совсем несложной, а немного покопавшись в функциях IVMS 4500, можно активно использовать расширенные возможности этого удобного приложения.
Источник
Как добавить камеры в iVMS 4500?
Скачиваем приложение iVMS-4500 из Play Market (для Android) или App Store (для iOS), запускаем его и видим меню программы. Добавляем камеру или регистр во вкладке «Устройства». Для этого в открывшемся окне нажимаем на кнопку «+» и выбираем ручное добавление.
Как получить доступ к IP камере?
Как войти в WEB-интерфейс
- Введите логин: admin, пароль от камеры: 888888 (по умолчанию) или Ваш новый пароль.
- Выберите браузер, желательно Internet Explorer (IE), отображается больше функций.
Как настроить HIK-Connect на телефоне?
Настройка подключения через портал Hik-Connect
- Введите адрес www.hik-connect.com в адресную строку веб-браузера.
- Введите логин и пароль к заранее созданному аккаунту. …
- Перейдите к управлению устройствами и кликните «Add» (добавить)
- Введите серийный номер устройства и нажмите «Search» (поиск)
Как узнать серийный номер камеры HikVision?
Вводим девятизначный серийный номер устройства, его можно найти зайдя на устройство через браузер в меню настройки—->информация—->серийный номер последние девять цифр это и есть серийный номер или его можно найти на наклейке с задней или нижней стороны устройства.
Как узнать код верификации Hiwatch?
Зайдите в “Настройки” — “Сеть” — “Доп. настройки” — “Платформы доступа”. При попытке поставить галочку “Вкл.” увидите такое окно. В котором задается код верификации.
Как удаленно подключиться к IP камере?
Эта статья подходит для:
- Зайдите на веб-интерфейс настройки камеры, введя IP -адрес камеры в адресную строку вашего браузера. …
- Перейдите НАСТРОЙКИ->БАЗОВЫЕ->Сеть->Информация, чтобы найти номер порта HTTP , используемого камерой. …
- После изменения номера порта, пройдите НАСТРОЙКИ->БАЗОВЫЕ->Система->Инициализировать.
Как добавить HIK-Connect в IVMS 4200?
Если просмотр будет осуществляться с ПК (обратите внимание, что не все версии IVMS-4200 поддерживают Hik-connect), то вам нужно будет перейти в вкладку Device management (Управление устройством) и нажать Add New Device Type (Добавить новый тип устройств), в появившемся окне поставить галочку возле Hik-connect Device ( …
Как добавить устройство в HIK-Connect?
Подключение камер и регистраторов Hikvision на телефон через мобильное приложение Hik-Connect
- Для просмотра IP камер Hikvision и видео регистраторов Hikvision на смартфонах используется приложение Hik-Connect. …
- Выбираем — Зарегистрировать аккаунт. …
- После регистрации заходим в приложение и нажимаем — Добавить устройство.
Как настроить IVMS 4500 на андроид?
Добавление устройства в приложение
Скачиваем приложение IVMS-4500 из Play Market (для Android) или App Store (для iOS), запускаем его и видим меню программы. Добавляем камеру или регистр во вкладке “Устройства”. Для этого в открывшемся окне нажимаем на кнопку “+” и выбираем ручное добавление.
Как работает HIK Connect?
Как работает hik-connect
Облачный сервис hik-connect предоставляют только доступ к просмотру видео в режиме онлайн и доступ к просмотру видеоархива на видеорегистраторе. Хранение видеоархива в облаке не предусмотрено. Именно это позволяет компании HikVision предоставлять hik-connect бесплатно.
Что такое код для верификации?
Проверка соответствия кода [программы] для ЭВМ установленным техническим требованиям.
Что такое верификационный код?
Верификационный код карты (CVC) — это защитный код карты, состоящий из трех или четырех цифр. … На картах Visa, Mastercard и Diners Club трехзначный код расположен в правом верхнем углу полосы для подписи на обратной стороне карты.
Как активировать регистратор Hikvision?
Активация через Web интерфейс
- Набираете IP адрес камеры в адресную строку Internet Explorer (адрес по умолчанию 192.168.1.64)
- Установите ваш пароль в первое поле
- Подтвердите пароль во втором поле
- Нажмите [OK], чтобы активировать устройство
Источник