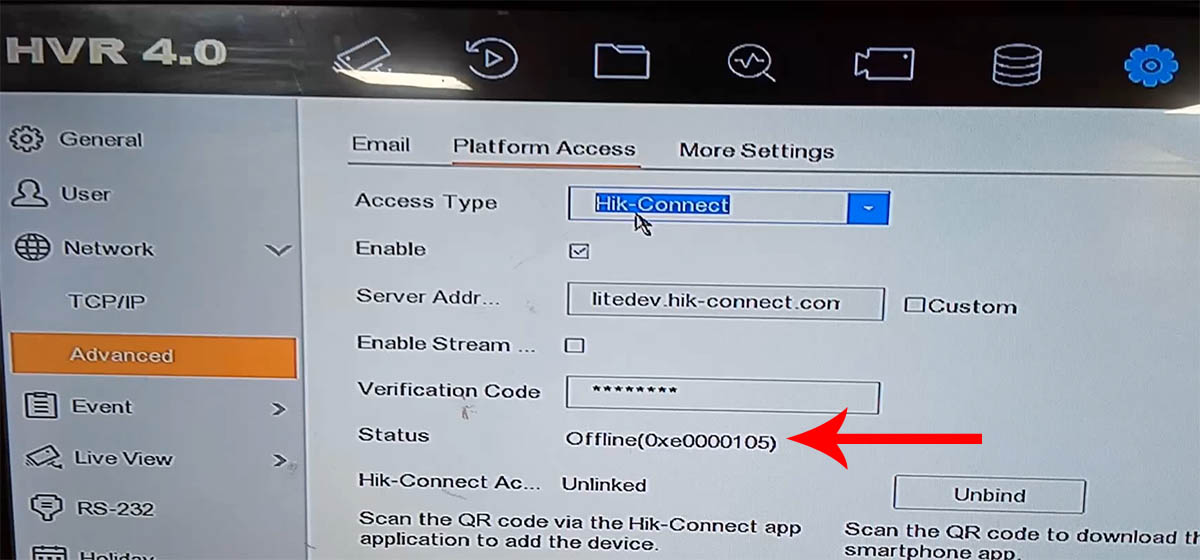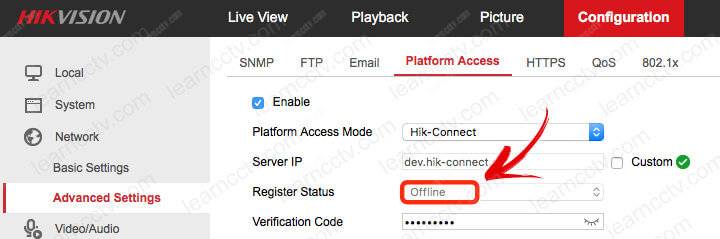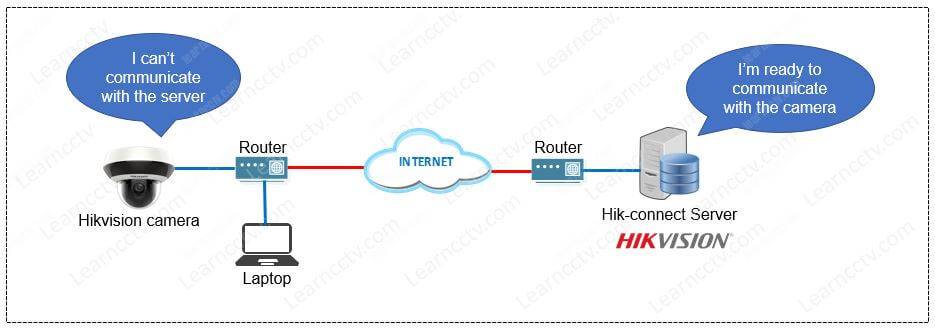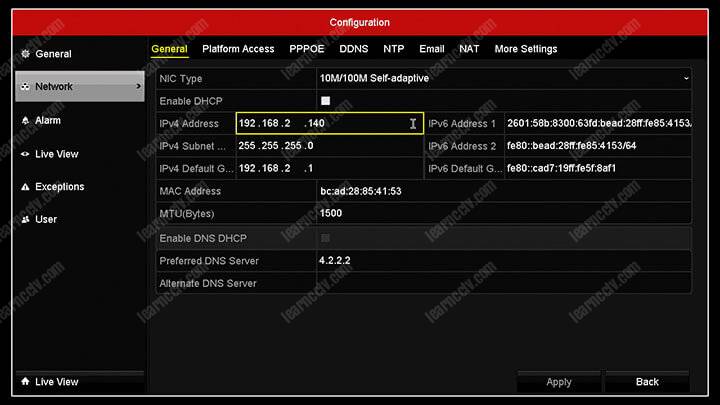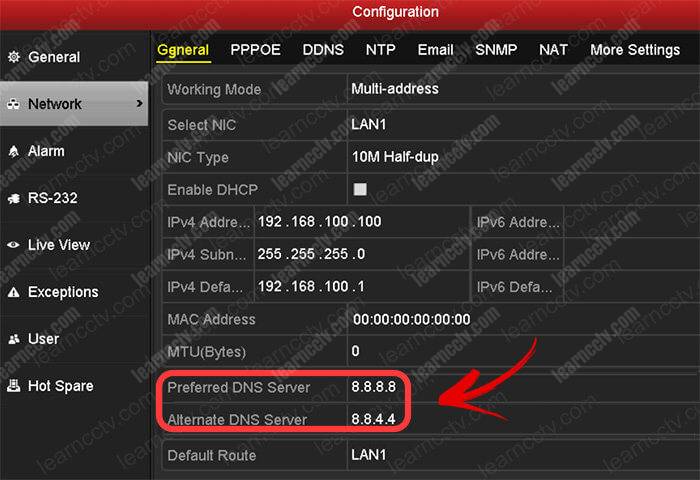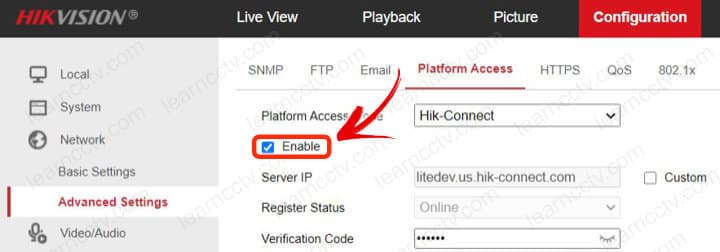The Hikvision error Offline (Xe0000105) is generated on the Platform Access tab if you try to view your IP camera system via the P2P method (Hik-Connect).
This error may show as well as Offline (0Xe0000104) or Offline (0Xe0000108) which are still the same type of error.
Technically, the error Offline (Xe0000105) is generated when the Hikvision IP camera, NVR or DVR fails to establish a correct communication protocol with the Hik-Connect server (via the P2P protocol). Since the connection doesn’t go through, the Status will be “OFFLINE”.
This error, shown on screen as Offline (0Xe0000104), Offline (0Xe0000108), Offline (0Xe0000105), can be fixed by using setting the correct DNS servers (Alternate & Preferred DNS). Follow the tips below.
You can adjust the settings directly via the recorder’s interface or by accessing the unit on the web browser. Make sure the recorder is connected to the internet. Check if the cables are fully plugged in.
Access the unit via a web browser (using the IP address), enter your username and password and once you’re in, navigate to Configuration > Network > Basic Settings and TCP/IP tab. You can have the IP address set on DHCP or manual, doesn’t really matter.
However, you need to check the DNS server section (as shown below). The error shows up if the fields are empty or if wrong information is entered. Set them as follow (these are Google’s DNS information and they get updated automatically):
- Preferred DNS Server: 8.8.8.8
- Alternate DNS Server 8.8.4.4.
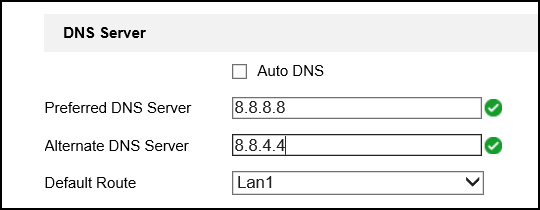
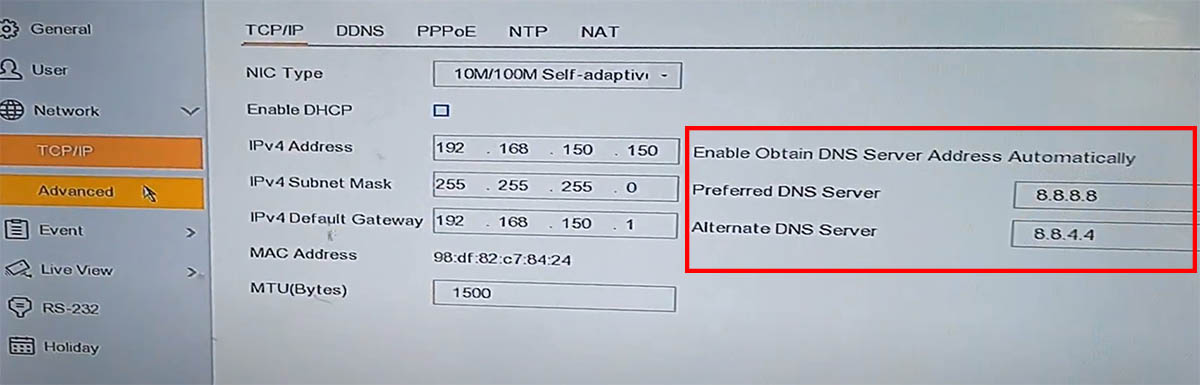
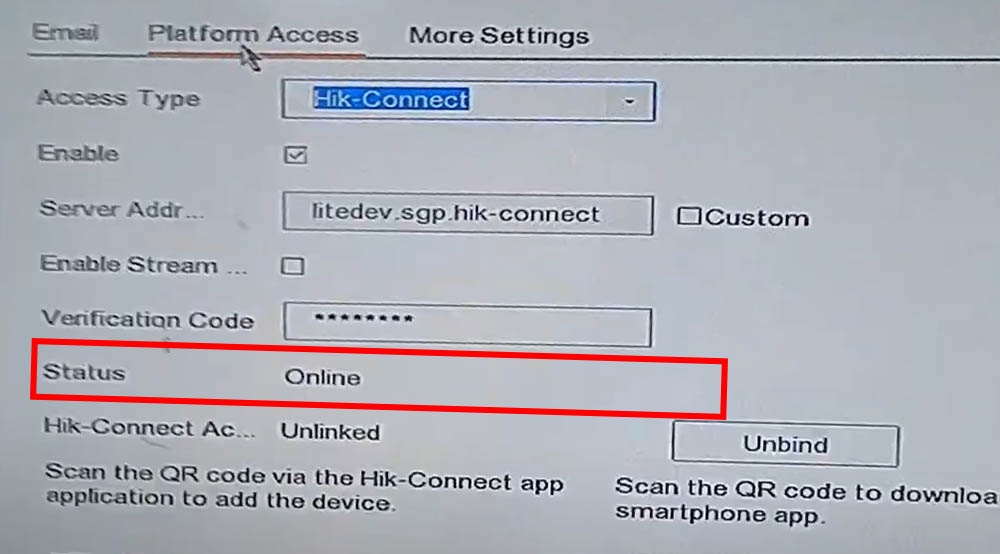
If for some reason the error doesn’t get fixed, reboot the router you may need to update the firmware on the recorder as well. Contact the seller or Hikvision, provide the unit’s model number and get the correct firmware.
Let’s see how to solve the Hikvision error Offline (Xe0000105) problem.
The (Xe0000105) error shows up when the P2P platform (Hik-connect) is being used and you can quickly fix it by adjusting your network parameters.
You may also see this error as Offline (0Xe0000104) or Offline (0Xe0000108).
Let’s take a look at how to solve these connection issues.
What causes the Hikvision (Xe0000105) error?
This error is very common when your Hikvision device (IP camera, DVR or NVR) can’t connect to the network or communicate with the Hik-connect platform.
You may see an «offline status» on the Hik-connect service.
The picture below shows an example of the Hik-connect register status offline.
Hik-connect status Offiline
Don’t worry, you can usually, fix the problem by following simple steps.
The most common causes of the failure are:
- The Hik-connect is disabled on the device;
- The Internet is down or not working properly;
- A firewall is blocking the communication;
- The DNS setup is incorrect on the device.
- You are using a non-official Hikvision device (OEM).
The following diagram illustrates the Hik-connect communication failure.
Let’s see how to make it work.
How to fix the (Xe0000105) error
Here are the steps to fix the problem.
Make sure the device IP configuration is correct
Login to the device and open the Network menu.
Check the configuration to ensure the IP is correct. Also check the primary and secondary DNS, and the Gateway used to connect to the Internet (local router).
The picture below shows a Hikvision DVR network menu.
Hikvision DVR IP configuration
Check the DNS configuration
Make sure the DNS configuration is correct because this is very important to allow the device to reach the Hik-connect server on the Internet.
The picture below shows an example of the DNS configuration.
Hikvision DVR DNS configuration
You can always use the IPs 8.8.8.8 and 8.8.4.4 for the DNS servers.
Make sure the Hik-connect service is enabled
Go to «Configuration >> Network >> Advanced Settings >> Plataform access«.
As you can see in the picture the Hik-connect is enabled.
Check the router firewall
Your firewall can prevent the device to reach the Internet and the Hik-connect server which can cause the (Xe0000105) error.
Make sure there’s no rule on the local router that is blocking the traffic.
Talk to the vendor
If you have a Hikvision OEM product, chances are the Hik-connect will not work.
Talk to the vendor to ask if the OEM device you have can use such a service.
Conclusion
You can usually solve this problem by fixing the Hik-connect connection.
If you need extra help, please visit the Hikvision website.
I hope this article can help you; please share it with your friends.
Related articles
Here are some related articles that can help you.
Просмотров 54.5к. Опубликовано 15.06.2020
Обновлено 20.12.2022
Небезызвестная компания HikVision, которой принадлежит ещё и бренд HiWatch, поддерживает бесплатное подключение к своим устройствам через P2P-сервис Hik-Connect. Само устройство, будь то камера, регистратор или домофон настраивается для работы в “облаке”. Для доступа к настройкам аккаунта, добавления устройств и раздачи прав доступа к ним используется личный кабинет на сайте https://i.hik-connectru.com, либо приложение Hik-Connect для Android или iOS.
Смотреть трансляцию и архив через личный кабинет на сайте теперь нельзя, а можно только через приложения для смартфонов и планшетов, либо через программу для ПК iVMS-4200.
Содержание
- Регистрация аккаунта
- Проблемы при запуске и работе
- Проблема с облаком
- Проблема с паролем
- Проблема с кодом подтверждения
- Проблема с облачным сервером
- Проблема с DNS-сервером
- Проблема с прошивкой
- Приложение для Android
- Установка
- Регистрация
- Добавление устройства
- Приложение для Windows
- Видеоверсия
- Ссылки
Регистрация аккаунта
Для начала работы требуется зарегистрировать “облачный” аккаунт. Это можно сделать и через сайт https://i.hik-connectru.com и через приложение для смартфона. Привязывается аккаунт либо к адресу электронной почты, либо к номеру телефона. Не всегда оба этих способа работают стабильно, но проблемы с регистрацией возникают редко.
Проблемы при запуске и работе
На заре появления этой технологии всё было просто – настроил сетевые параметры устройства, поставил галочку в нужном месте и девайс в “облаке”. Оставалось только добавить его в свой аккаунт по серийному номеру. Обычно проблем не возникало, в отличие от некоторых других производителей. Потом проблемы начались. И начались они после появления закона о персональных данных и, как следствие, возникновения необходимости переноса “облачных” серверов на территорию РФ. Если не ошибаюсь, проблему решали, примерно, полгода. Потом всё стабилизировалось, но периодически какие-то странные сбои доступа всё-таки случаются. Тут выход один – немного подождать и попробовать снова.
Проблема с облаком
С августа 2020 года P2P-сервис EZVIZ и Hik-Connect более не совместимы. Вследствие чего, если ранее, для работы с устройствами HiWatсh/HikVision, Вами использовался сервис EZVIZ и появились проблемы, то предлагается сделать следующее:
1. Зайти в личный кабинет EZVIZ и отвязать (удалить) оборудование от учётной записи. Перед этим сохраните или запишите серийные номера ваших устройств и убедитесь, что Вы знаете их коды подтверждения (верификации). Иначе добавить устройства в новый личный кабинет не получится.
2. Зайти на Российский сайт личного кабинета Hik-Сonnect ( https://i.hik-connectru.com ) и создать учётную запись.
3. Проверить настройки оборудования по данной инструкции
4. Добавить оборудование в личный кабинет по серийному номеру устройства (или через мобильное приложение).
Проблема с паролем
Следующим источником проблем стали повышенные требования безопасности при указании паролей. Раньше пароль был по умолчанию “12345” и для подключения к облаку нужен был только серийный номер устройства. Теперь никакого пароля по умолчанию нет, а устройство находится, в так называемом, “неактивном” состоянии. Для того, чтобы начать как-то взаимодействовать с устройством, нужно его активировать путём назначения пароля администратора, удовлетворяющего политике безопасности. На момент написания статьи пароль должен быть длиной от 8 до 16 символов и содержать цифры и латинские буквы, лучше разного регистра. Пока требование к разному регистру, как и наличию в пароле спец. символов не является обязательным, но, думаю, это ненадолго.
Проблема с кодом подтверждения
Ещё одна причина ошибки подключения – код подтверждения (верификации). Это такой код, который должен быть указан для подключения устройства к “облаку” и, который используется ещё и для шифрования видеопотока. Кроме того, он же является паролем администратора для некоторых устройств. К коду подтверждения тоже есть требования: от 6 до 12 букв и/или цифр. Пока требования наличия и букв и цифр не является обязательным, но буквы не должны следовать в алфавитном порядке и быть одинаковыми.

В некоторых случаях поле ввода кода подтверждения отсутствует в веб-интерфейсе. Раньше достаточно было ввести дефолтный код ABCDEF при добавлении в аккаунт и всё работало. Теперь ситуация другая – сервер говорит, что код подтверждения слишком простой и нужно задать сложнее. Но как, если поля нет? Сделать это можно через SADP.

Проблема с облачным сервером
Далее – “облачный” сервер. Поле ввода имени сервера было всегда, но всё работало и без его указания. Сервер выбирался автоматически. Сейчас он тоже может выбираться автоматически, но, чаще всего, неверно. Получаем два варианта возможных проблем – либо устройство не может подключиться к облаку – в статусе соединения: “Не в сети”, либо может и подключается – в статусе соединения: “В сети”, но потом его нельзя добавить в свой российский аккаунт. Для того, чтобы устройство соединилось с сервером и добавлялось в российский аккаунт, нужно прописать имя российского же сервера:
- Для устройств Hikvision: dev.hik-connectru.com, либо litedev.hik-connectru.com
- Для устройств HiWatch: dev.guardingvisionru.com, либо litedev.guardingvisionru.com
Если до редактирования адрес сервера начинался на dev, то прописываете российский адрес начинающийся на dev. Если litedev, то соответственно, указывайте российский litedev.
На самом деле, даже если в настройках устройств HiWatch указать сервер .hik-connectru.com вместо .guardingvisionru.com, то тоже всё работает.
Проблема с DNS-сервером
Иногда бывает, что всё верно настроено, но соединения с “облаком” не происходит. Виноваты в этом DNS-серверы. Производитель рекомендует принудительно указывать “гугловские” DNS-серверы: 8.8.8.8 и 8.8.4.4.
Проблема с прошивкой
Последний важный момент – прошивка устройства должна быть актуальной. Как показывает практика, не всегда это обязательно – устройства установленные несколько лет назад исправно работают, но всё же, первым делом, при возникновении проблем, прошивку надо обновить.
Приложение для Android
Приложение Hik-Connect почему-то исчезло из Google Play и теперь его можно скачать только в виде APK-файла. Для установки на смартфоне, соответственно, потребуется разрешить установку из APK-файлов, они же непроверенные источники.
Установка
Скачиваем, разрешаем, устанавливаем, запускаем. На первом экране принимаем Условия пользования. Далее, выбираем свой регион и видим окно входа в аккаунт. Войти можно либо с использованием номера телефона и пароля, либо адреса электронной почты и пароля.
Регистрация
После ввода параметров авторизации попадаем в свой аккаунт, но это если он уже есть, а если нет? Если нет – надо зарегистрировать! Есть два варианта – через сайт и через приложение. Процедура регистрации через сайт рассмотрена в видео ниже. Здесь же рассмотрим процедуру регистрации через приложение.
Жмём ссылку Зарегистрировать аккаунт и принимаем Условия пользования. Далее, вводим либо адрес электронной почты, либо номер телефона, придумываем пароль и жмём кнопку Получить защитный код. На указанный контакт – почту или телефон, соответственно, придёт этот самый защитный код. Его нужно ввести в соответствующее поле и нажать кнопку Завершено. Если всё сделано без ошибок, то сразу будет осуществлён вход в аккаунт.
При первом входе будет предложено включить аутентификацию по отпечатку пальца. Откажитесь, иначе заколебёт, хотя можете попробовать – отключить можно и позже в разделе Управление аккаунтом. Чтобы в него войти, нужно тапнуть по верхней строчке в главном окне программы – там где аватар, логин и иконка QR-кода.
Добавление устройства
Аккаунт есть. Теперь нужно добавить наше устройство. Щёлкаем по плюсику. В ответ на запрос, предоставляем право на использование камеры, чтобы можно было добавить устройство отсканировав его QR-код, либо жмём карандашик в правом верхнем углу и вводим серийный номер вручную. Устройство будет идентифицировано и приложение попытается к нему подключиться. Если само устройство включено, подключено к сети и соединено с облаком, то оно успешно добавится в аккаунт.
Советую зайти в настройки и отключить шифрование, иначе заколебёт. Но, опять же, можете отключить и позже.
Приложение для Windows
С сайтом личного кабинета и приложением для мобильных ОС разобрались, но часто требуется смотреть картинки на компьютере с Windows. Облако EZVIZ позволяет это делать прямо в личном кабинете, а вот Hik-Connect – нет. Но выход есть – приложение iVMS-4200. Его установка и настройка рассмотрены в отдельной статье – Установка и настройка iVMS-4200.
Видеоверсия
Ссылки
- Актуальную прошивку можно взять с FTP производителя.
- Сайт облачного сервиса: https://i.hik-connectru.com.
- Приложение для Windows.
- Магазин приложений Hikvision.