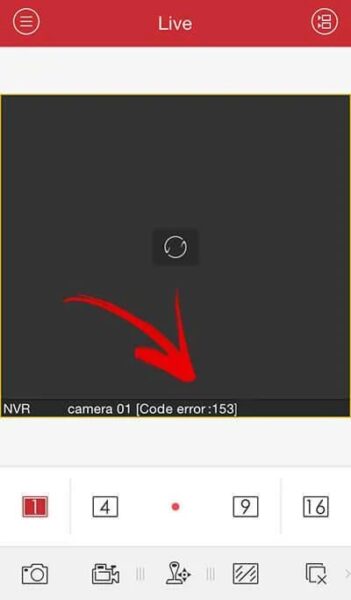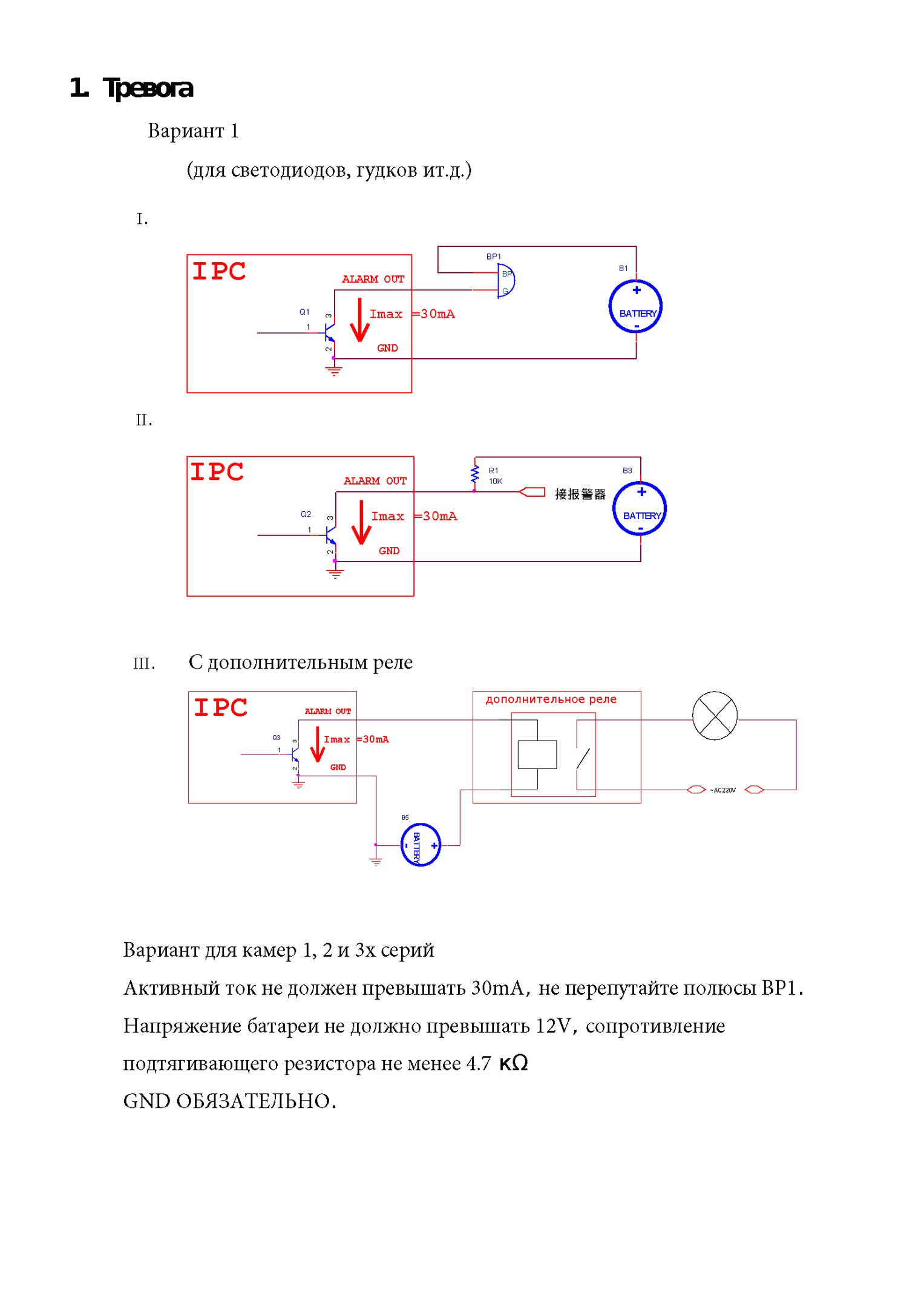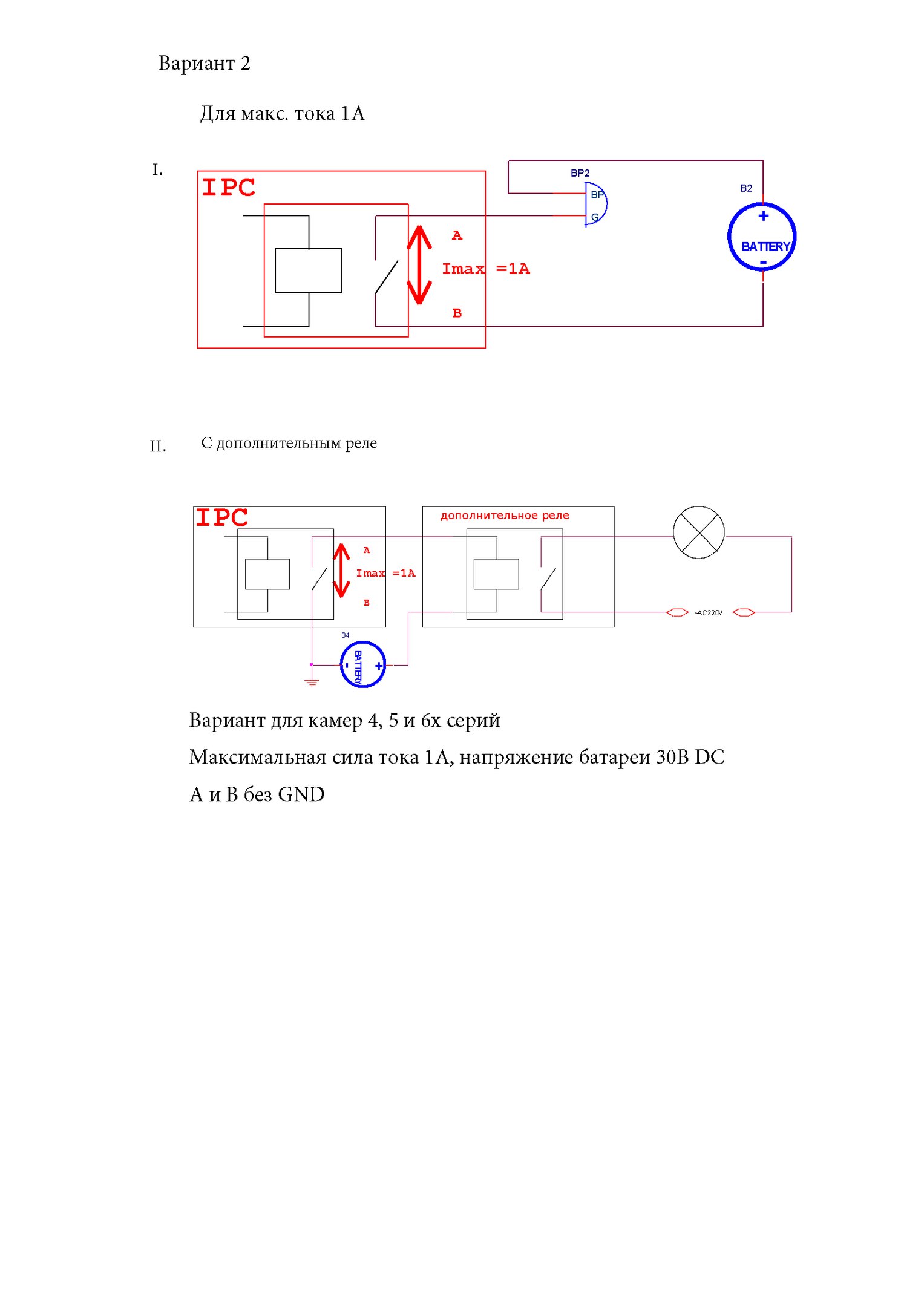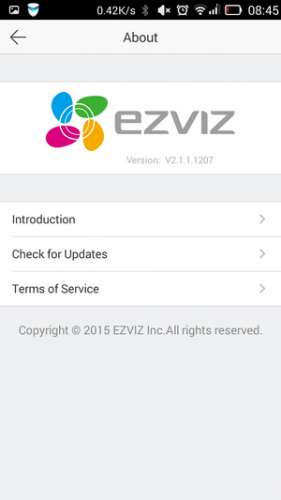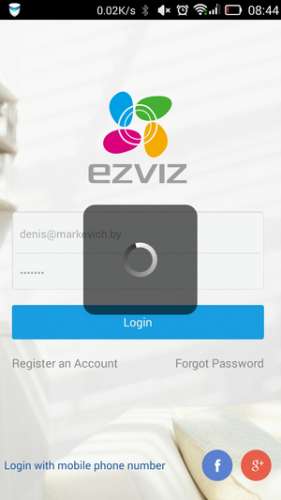Как исправить ошибки при работе мобильной системы видеонаблюдения Hikvision?
Как исправить ошибки при работе мобильной системы видеонаблюдения Hikvision?
При работе систем видеонаблюдения часто приходится сталкиваться с системными ошибками, которые отображаются на экране в виде определенного кода ошибки.
У систем видеоконтроля Hikvision чаще всего выдает ошибки с кодами 153 и 8200. В этой статье мы расскажем из-за чего возникают данные ошибки и как их исправить.
Ошибка 153
Код ошибки Hikvision 153 возникает, когда пользователь совершает слишком много попыток войти в систему, используя неверный пароль в мобильном приложении iVMS-4500.
Когда устройство получает слишком много запросов с неправильным паролем, на экране iVMS-4500 появляется ошибка 153.
Когда пароль неправильно вводится в мобильный телефон, и приложение отправляет его на устройство более одного раза, это приводит к ошибке, которая блокирует камеру на некоторое время для защиты от хакерской атаки.
Существуют разные способы решить проблему с этой ошибкой, а именно:
1. Перезагрузка мобильного устройства
Решение этой ошибки очень простое: просто исправьте пароль в iVMS-4500 и перезагрузите камеру или видеорегистратор, выключив и снова включив его.
2. Ожидание перед новой попыткой входа
Вы также можете решить проблему с кодом ошибки 153, просто подождав некоторое время, пока камера снова будет готова, чтобы приложение снова могло аутентифицироваться. Камера блокируется на 30 минут, а затем возвращается в нормальное состояние.
3. Доступ к устройству с компьютера
Вы также можете получить доступ к камере / цифровому видеорегистратору с другого компьютера с другим IP-адресом и перейти к удаленной настройке -> Система -> Безопасность входа в систему, чтобы изменить конфигурацию и разблокировать IP-адрес, используемый мобильным телефоном.
Иногда бывает так, что вы используете правильное имя пользователя и пароль, но по какой-то причине приложение iVMS-4500 по-прежнему часто показывает код ошибки 153. Это может быть из-за того, что кто-то другой пытается получить доступ к вашей камере или рекордеру, отправив другую комбинацию имени пользователя и пароля.
Также при попытке входа в систему камера или видеорегистратор уже заблокированы на 30 минут. То есть вашу систему видеонаблюдения кто-то упорно пытается взломать. Чтобы предотвратить это, проверьте безопасность своей сети, а после проверки смените логин и пароль для входа в систему.
Нужно отметить, что Hikvision продает свои продукты другим компаниям, которые перепродают их под другим брендом (OEM-продукты), поэтому иногда такая же проблема с кодом ошибки 153 появляется в системах видеонаблюдения других производителей. Например это часто случается с системами LTC, использующими аппаратное обеспечение Hikvision.
Чтобы исправить код ошибки 153 в камерах LTC, перейдите на вкладку конфигурации « Служба безопасности» и снимите флажок « Включить блокировку нелегального входа ».
Если ваша LTC система часто сталкивается с данной проблемой, рекомендуется обновить прошивку, т.к. чаще всего причина в том, что у вас стоит старая прошивка.
Код ошибки 153 — это проблема, которую легко исправить, но важно помнить, что система периодически требует обновления встроенного ПО для видеомониторинга. Поэтому стоит всегда проверять, используете ли Вы последнюю версию приложения iVMS-4500.
Ошибка 8200
1. Шифрование видеопотока
Шифрование рекомендуется использовать его для лучшей защиты вашей системы видеонаблюдения, однако шифрование данных стоит больше вычислительной мощности, что может вызвать некоторые проблемы.
Исправить код ошибки 8200, вызванный шифрованием , можно с помощью мобильных приложений Hi-Connect или EzViz. При их использовании в меню устройства есть опция шифрования, вы можете включить или отключить ее в окошке.
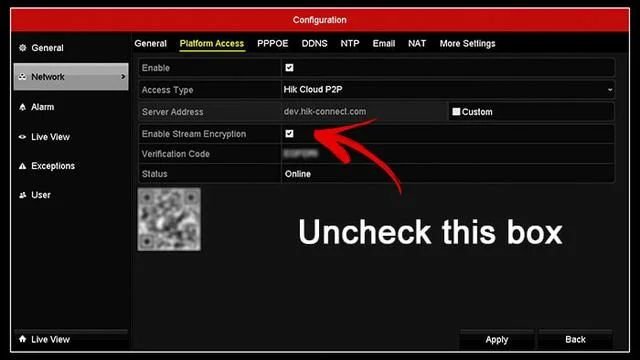
2. Поврежденный файл конфигурации
Иногда неправильная конфигурация устройства или внутренний поврежденный файл могут вызвать проблемы и генерировать код ошибки 8200 .
Очень часто приходится сбрасывать устройства до заводского состояния по умолчанию и начинать заново с новой конфигурацией для решения различных типов проблем.
Решение проблемы заключается в том, чтобы перезагрузить устройство и вручную настроить его снова. Просто не импортируйте старый файл конфигурации, который может привести к неправильной настройке или возникновению проблем на устройстве.
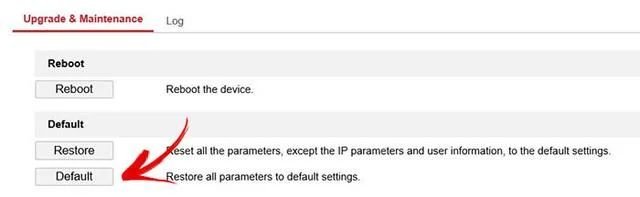
3. Устройство, использующее старую прошивку
Прошивка устройства может вызвать много разных проблем, если она слишком старая и содержит ошибки, которые еще не были исправлены. Поэтому важно иметь устройство, которое позволяет обновлять прошивку
Для этого просто зайдите в меню обслуживания системы и найдите опцию проверки обновлений. Это меню может отличаться для камер, DVR и NVR. Вы также можете использовать веб-браузер для входа и обновления прошивки.
На рисунке ниже показан вариант проверки прошивки в видеорегистраторе.
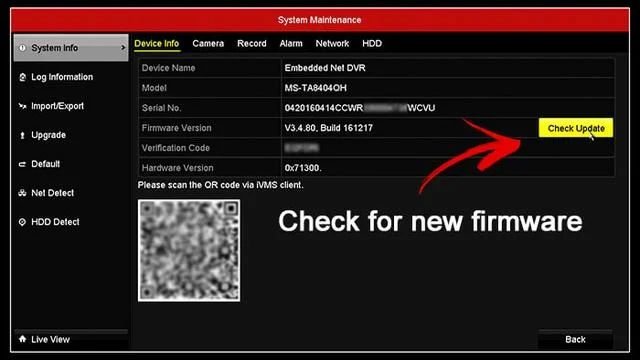
Нажмите кнопку Проверить обновление, чтобы найти новую прошивку.
На рисунке ниже видно, чтое DVR уже использует последнюю доступную прошивку.
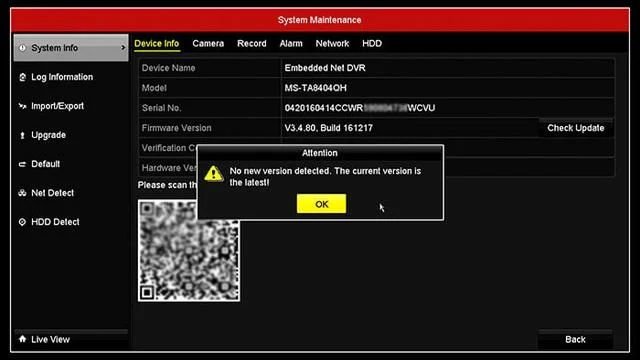
UPnP (Universal Plug and Play) — это универсальный протокол, который позволяет находить устройства в сети. Большинство сетевых устройств имеют эту опцию в меню. Попробуйте отключите UPnP, чтобы исправить код ошибки 8200
Чтобы отключить UPnP на устройстве, просто войдите в систему и найдите конфигурацию NAT (преобразование сетевых адресов).
Иногда вы можете найти эту опцию в другом меню, но идея состоит в том, чтобы просто найти ее и отключить, чтобы проверить, исчезает ли код ошибки 8200.
На рисунке ниже показано поле «Включить UPnP». Просто уберите галочку.

5. Проблемы с пропускной способностью
Пропускная способность является основополагающей для передачи данных по сети, не имеет значения, аудио это, видео или какой-либо другой тип данных. Так что вам нужно проверить эту часть.
С более высоким качеством видео возникает необходимость в большей полосе пропускания. Более высокое разрешение и более высокая частота кадров влияют непосредственно на полосу пропускания, поэтому вы можете контролировать, какую полосу пропускания использует система, просто настраивая эти параметры.
Другой вариант — ограничить полосу пропускания, которую может использовать камера, отрегулировав битрейт.
На рисунке ниже показано использование полосы пропускания в DVR.
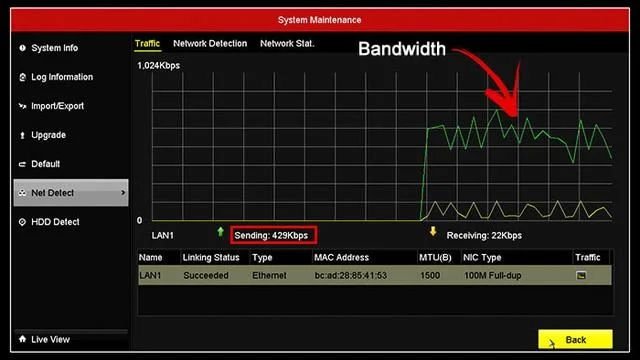
Этот пример относится только к одной камере, подключенной к DVR. С большим количеством камер значение будет выше, поэтому следите за пропускной способностью.
Также вы можете найти возможность либо изменить качество изображения, либо ограничить полосу пропускания вашей камеры или рекордера. При этом не допускайте ошибки при настройке высококачественного видеопотока с большим ограничением пропускной способности. Это не работает так.
Если вы хотите иметь высококачественное видео, вам нужно обеспечить достаточную пропускную способность для вашей камеры или рекордера.
На рисунке ниже показано меню для настройки битрейта.
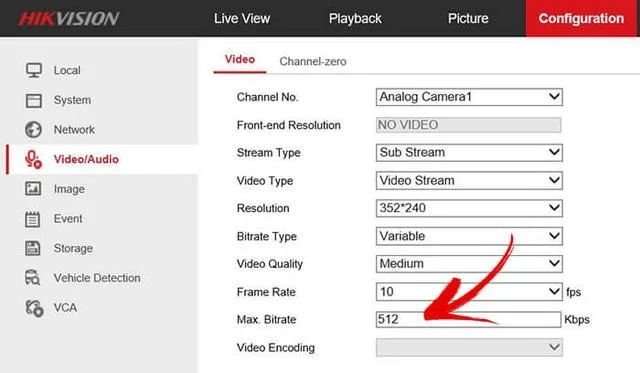
Обратите внимание, что разрешение составляет 352 x 240 пикселей, и поэтому вы можете установить Max, битрейт на 512 Кбит / с или чуть ниже. Из разрешения выше, например, 1280х720 установить макс. битрейт до 512 кбит / с просто снизит качество видео до действительно плохого уровня.
6. Переустановка приложения iVMS-4500
Компьютерное программное обеспечение и мобильные приложения иногда могут вести себя нестандартно.
Для переустановки приложения, просто удалите его со своего мобильного телефона, а затем установите снова (не обновляйте приложение, нужно обязательно удалить его).
После удаления приложения откройте Google Play или App Store, найдите новую версию iVMS-4500 и нажмите кнопку «Установить». Это иногда может решить вашу проблему с кодом ошибки 8200.
Другие ошибки iVMS-4500
Возможные причины
1. Неверный IP-адрес или доменное имя
2. Стороннее устройство
Устранение неполадок для iVMS-4500 с кодом ошибки 43
1. Убедитесь, что IP-адрес или имя домена действительны.
2. Убедитесь, что устройство является продуктом Hikvision.
3. Проверьте правильность IP-адреса или номера порта на hik-online.com.
IP-адрес телефона не принадлежит к авторизованным IP-адресам в настройках устройства. Пользователи, вероятно, настроили в устройстве доступ только к некоторым определенным IP-адресам.
Устранение неполадок для iVMS-4500 с кодом ошибки 55
Проверьте в разделе «Конфигурация»> «Расширенная конфигурация»> «Безопасность»> «Фильтр IP-адресов», включен ли фильтр IP-адресов. Также проверьте в локальном меню, можно ли получить доступ к учетной записи с определенного IP-адреса: Menu> Configuration> User> Edit.
3. Код ошибки 56
Пользователи, вероятно, настроили доступ только к определенным MAC-адресам.
Устранение неполадок для iVMS-4500 с кодом ошибки 56
Проверьте в локальном меню, есть ли доступ к учетной записи по определенному MAC-адресу: Меню> Конфигурация> Пользователь> Изменить. Если возникнут вопросы, прочтите эту статью: Код ошибки Hikvision 56 (решение).
Проблема может быть вызвана неправильной настройкой переадресации портов.
Устранение неполадок для iVMS-4500 с кодом ошибки 73
1. Как открыть порты для рекордеров Hikvision?
2. Как добавить устройство в учетную запись Hik-Connect
3. Как включить P2P (Hik-Connect) на устройствах Hikvision
Это означает, что соединение с сервером не удалось.
Устранение неполадок для iVMS-4500 с кодом ошибки 340015
Обратитесь к своему торговому посреднику или в команду Hikvision (через их веб-сайт или по телефону).
Возможные причины
Это означает ошибку номера канала. На устройстве нет соответствующего номера канала
Устранение неполадок для iVMS-4500 с кодом ошибки 4
Чтобы исправить эту ошибку, вам необходимо получить доступ к вашему DVR или NVR и отменить скрытие канала. Итак, канал есть, но в настройках он скрыт. В этой статье приведены шаги по устранению этой проблемы: Проблема с отсутствующими каналами Hikvision DVR .
Возможные причины
Это означает ошибку имени пользователя или пароля.
Устранение неполадок с кодом ошибки iVMS-4200 1
Убедитесь, что имя пользователя и пароль введены правильно. Войдите еще раз, чтобы проверить, работает ли это.
Код ошибки 7
Возможные причины
Не удалось подключиться к устройству. Устройство отключено, или тайм-аут подключения вызван сетью. Поиск и устранение неисправностей для кода ошибки iVMS-4200 7 Локальное соединение: проверьте конфигурацию сети и IP-адрес компьютера. Удаленное соединение: проверьте, перенаправлены ли порты для устройства.
Код ошибки 9
Не удалось получить данные с устройства.
Устранение неполадок для кода ошибки iVMS-4200 9
Обычно это происходит из-за тайм-аута подключения, вызванного сетевым подключением или пропускной способностью.
Код ошибки 10
Тайм-аут при получении данных от устройства. Обычно это происходит из-за тайм-аута подключения, вызванного сетевым подключением или пропускной способностью.
Похожие записи
Проблема возникает при попытке удаленного воспроизведения с помощью приложения Hik-Connect, и в нем сообщается, что сеть нестабильна. Сообщение об ошибке вызывает разочарование и может помешать пользователю просматривать камеры в реальном времени. В некоторых случаях вы можете даже получить эту ошибку, даже когда вы находитесь в локальной сети.
Почему приложение Hik-connect отображает сообщение об ошибке “сеть нестабильна”? Сеть нестабильна Ошибка связана с плохим подключением к Интернету, либо со стороны телефона, либо со стороны камеры (иногда и с обоими). По сути, приложение Hik-Connect пытается подключиться к камерам удаленно, но подключение к Интернету слишком медленное или не отвечает.
Если подключение к Интернету недостаточно хорошее, вы можете получить неровное или прерывистое изображение; и если соединение полностью прервется, вы увидите сообщение об ошибке “сеть нестабильна”, отображаемое в приложении.
Если вы наткнетесь на эту ошибку, есть несколько вещей, которые вы можете сделать, чтобы улучшить соединение и обеспечить отображение камер на телефоне.
Исправление: Hik-Connect показывает нестабильную сеть
Проверьте скорость интернета и соединения в вашем телефоне
Как мы уже говорили, ошибка появляется, если интернет медленный в местоположении камеры или на телефоне. Иногда скорость интернета в вашем телефоне может быть очень низкой, особенно если вы находитесь в местах с плохим покрытием.
Первое, что вам следует сделать, это проверить подключение к Интернету на вашем телефоне. Взгляните на полосы на телефоне, если это всего лишь одна или две полосы, это указывает на то, что у вас плохое покрытие.
Вы также можете попробовать открыть несколько случайных веб-сайтов, еще лучше, если вы попытаетесь воспроизвести видео на Youtube. Если он борется или видео не воспроизводится вообще, это означает, что у вашего телефона проблемы с подключением к Интернету.
Чтобы проверить это дальше, вы можете выполнить тест скорости телефонного интернета.
- Откройте ваш браузер и перейдите к www.speedtest.net .
- Нажмите кнопку «Перейти«, и сервис протестирует тест скорости загрузки и выгрузки.
- Как только это будет сделано, проверьте отображаемые результаты (указаны в Мбит / с). Сервис даже выставит вам оценку (например, хорошую или плохую).
Важной частью является скорость загрузки, потому что вы “загружаете” (транслируете) прямую трансляцию с вашей камеры удаленно. Чем выше скорость загрузки, тем быстрее подключение к вашей системе видеонаблюдения.
Обычно, чем больше у вас камер, тем выше разрешение и тем больше скорость загрузки вам нужна. Как правило, для надежного соединения с камерой требуется скорость не менее 10-20 Мбит/с.
Если вы видите более низкую скорость загрузки, то это и есть ответ. Hik-Connect показывает сообщение “сеть нестабильна”, потому что интернет-сервис в вашем телефоне нестабилен.
Другое решение — просто попытаться открыть только одну камеру. Перейдите в Hik-Connect и вручную выберите одну камеру и посмотрите, появится ли она. При одновременном открытии всех камер телефону требуется больше пропускной способности.
Закройте все остальные приложения
Поступая таким образом, вы облегчаете подключение к Интернету и предоставляете больше возможностей для Hik-Connect. Полностью закройте приложения, работающие в фоновом режиме, такие как Facebook, Youtube, браузер и т. Д.
Любые приложения, работающие в фоновом режиме, будут использовать ресурсы телефона и затруднят показ ваших камер Hik-Connect.
Если вы используете iPhone, проведите пальцем вверх от нижней части экрана, и вы увидите все приложения, работающие в данный момент в фоновом режиме. Закройте все, включая приложение Hik-Connect. Затем запустите его еще раз и проверьте, видите ли вы камеры.
Подключение к локальному Wi-Fi
Кроме того, вы должны попытаться подключиться к сигналу Wi-Fi, который доступен в вашем регионе. Таким образом, вы можете иметь надежное подключение к Интернету и обойти плохой сигнал, поступающий от вашей телефонной службы.
Возможно, ваш телефонный тарифный план исчерпан или ограничен, и приложение не может подключиться к камере. Подключившись к местному Wi-Fi, вы полностью откажетесь от своего тарифного плана.
В некоторых случаях, даже если в верхней части экрана телефона отображается полная полоса уровня сигнала, это не означает, что у вас есть необходимая полоса пропускания или пропускная способность для одновременного открытия всех камер.
Сообщалось, что закрытие всех приложений и подключение к Wi-Fi устранит сообщение об ошибке нестабильной сети.
Проверьте интернет в местоположении камеры
Система видеонаблюдения подключена к вашему локальному маршрутизатору и с помощью Интернета будет передавать камеры удаленно на телефон (через Hik-Connect) всякий раз, когда пользователь запрашивает канал. Но что произойдет, если интернет в местоположении камеры нестабилен или не работает?
В то время как локальные камеры и системные регистраторы работают нормально, приложение для телефона не может получить канал, если интернет на стороне камер работает неправильно. Итак, вам необходимо устранить неполадки с подключением к Интернету в нужном месте и выяснить, в чем проблема.
Вот как вы можете проверить интернет’сервис на месте установки камер:
- Подключите ноутбук (или телефон) к тому же WiFi / маршрутизатору, что и камеры.
- Перейти к speedtest.net и нажмите кнопку «Вперед». Этот веб-сайт проверит скорость загрузки и выгрузки вашей интернет-линии.
В этом случае скорость загрузки является наиболее важной частью, на которую вам нужно обратить внимание. Это потому, что видеопоток будет загружен через Интернет и удаленно передан на телефон пользователя.
Если скорость загрузки низкая и у вас много камер в сети, то канал будет с трудом передаваться. Следовательно, вы можете увидеть “сеть нестабильна” в вашем приложении Hik-Connect.
Нет никаких правил относительно того, насколько высокой должна быть скорость загрузки, но, вообще говоря, она должна составлять не менее 15-25 Мбит / с для надежной передачи канала. Все, что ниже, не сможет загрузить канал.
Если у вас много устройств в сети, вам следует обновить тарифный план Интернета и повысить скорость загрузки. Кроме того, вы можете попытаться снизить разрешение камеры, битрейт и частоту кадров, чтобы уменьшить исходящую полосу пропускания для каждой камеры (это можно сделать в разделе «Подпоток» настроек вашего рекордера).
Если вы сделаете это, качество изображения с камеры немного снизится, поэтому будьте осторожны, чтобы найти правильный баланс. Не опускайтесь слишком низко, иначе изображение с камеры станет бесполезным.
Другие вещи, которые вы можете сделать, чтобы увидеть камеры на телефоне
Если скорость интернета недостаточно высока, вы все равно можете использовать несколько приемов, которые позволят вам видеть камеры удаленно. Например, вы можете переключить качество изображения на Hik-Connect с HD (высокой четкости) на SD (стандартной четкости).
SD — это низкое разрешение видеопотока, и для отображения камер требуется меньшая пропускная способность. Изображение будет менее четким и немного размытым, но вы, тем не менее, сможете увидеть видеопоток.
Несмотря на четкость и четкость изображения высокой четкости, оно требует высокой пропускной способности, с которой не всегда может справиться сервис вашей камеры. Когда восстановится мощный интернет-сервис, вы сможете снова переключиться на HD и снова увидеть их четкими.
Итак, если у вас возникли проблемы с отображением камер в приложении Hik-Connect, вы можете переключить трансляцию с камеры в приложении с HD на SD, и это сделает потоковую передачу менее подверженной проблемам нестабильности сети. Опять же, вы можете переключить его обратно, если подключение к Интернету снова будет сильным.
Часто вы ограничены любым доступным вам сетевым подключением, будь то Wi-Fi или мобильная передача данных.
Другое предложение — просматривать по одной камере за раз. По умолчанию Hik-Connect загрузит все камеры, как только вы запустите его.
Однако вы можете получить сообщение “сеть нестабильна”, если скорость интернета не находится на требуемом уровне. Вы можете увеличить шансы увидеть камеру, если вручную укажете только один канал.
Таким образом, требуемая пропускная способность будет ниже. Затем вы можете провести пальцем по второму каналу и так далее. Хотя это не очень удобно, это работает, если возникает чрезвычайная ситуация и вам нужно быстро просмотреть камеры.
Перезагрузите диктофон
Есть сообщения о том, что проблема иногда устраняется простой перезагрузкой диктофона в нужном месте. Любая перезагрузка может устранить неизвестные сетевые проблемы.
Итак, просто перезагрузите устройство через локальный интерфейс или используйте выключатель питания на задней панели устройства. Подождите, пока он не вернется в Интернет, и повторите попытку через приложение. Кроме того, вы также можете попробовать перезагрузить маршрутизатор.
Добавьте DNS-сервер
Зайдите в свой диктофон и перейдите к сетевым настройкам. Убедитесь, что Предпочтительный DNS-сервер и Альтернативный DNS-сервер заполнены.
Вы можете использовать DNS Google, чтобы убедиться, что сервер обновляется, используйте 8.8.8.8 и 8.8.4.4 (как показано на рисунке ниже). DHCP может быть включен, или вы даже можете использовать статический IP-адрес (убедитесь, что нет конфликта IP).
Заключение
Если вы используете камеры Hikvision и Hik-Connect, вы можете увидеть в приложении сообщение об ошибке “сеть нестабильна”, которое указывает на то, что подключение к Интернету недостаточно хорошо для отображения камер.
Скорость Интернета на вашем телефоне или на стороне камеры слишком низкая, чтобы использовать камеры. Если вы в такой ситуации, закройте все приложения на телефоне, чтобы уменьшить пропускную способность, и повторите попытку. Вы также можете проверить скорость интернета по телефону или местоположению.
Кроме того, вы можете обновить тарифный план Интернета, подключиться к Wi-Fi, открывать по одной камере за раз или понизить качество изображения с HD на SD.
Работа с облаком и настройки удаленного доступа
Удаленный доступ на камеры и регистраторы Hikvision и HiWatch можно реализовать следующими способами.
1) Если используется белый (публичный) статический IP, то на роутере настраиваете проброс портов 80 554 и 8000 (uPnP рекомендуем отключить)
2) Если используется серый IP, то единственный способ настроить доступ — p2p сервис Hik-Connect, возможен удаленный просмотр и удаленный просмотр архива. Запись в облако не происходит.
Личный кабинет Hik-connect
Инструкция по настройке p2p сервиса Hik-connect / Guarding vision
Рекомендации по первоначальной настройке сети панелей Ax Pro
Как отвязать устройство от облачной учетной записи
Российские адреса серверов:
dev.hik-connectru.com
litedev.hik-connectru.com
Для домофонии — litedev.hik-connectru.com
IVMS 4200
Перепрошивка камер и все что с ней связано
Обновить прошивку можно через web интерфейс устройства, как обычный роутер, либо через клиентское ПО IVMS-4200.
Обновление необходимо производить последовательно. 5.1.X -> 5.2.X -> 5.3.X -> 5.4.X
C прошивок 5.3.X на 5.2.X и с 5.4.X на 5.3.X откатиться НЕ ПОЛУЧИТСЯ!!!
Инструкция по обновлению
Вы можете откатить прошивку (к примеру) с 5.3.8 на 5.3.3 с помощью TFTP, с 5.3.8 до 5.2.0 откатиться НЕЛЬЗЯ!
Перепрошивка через TFTP
Перепрошивка регистраторов все что с ней связано
Мы рекомендуем проводить обновление через клиентское ПО IVMS-4200 или утилиту BatchConfigTool
Инструкция по перепрошивке
Восстановление устройства с помощью прошивки через TFTP
IP Камеры: аудио вход и выход
IP Камеры: схема обжима
RTSP ссылки
RTSP-ссылки
Основная и универсальная ссылка для IP камер, NVR и DVR:
rtsp://admin:12345@192.168.200.11:554/ISAPI/Streaming/Channels/101
где:
rtsp — тип используемого протокола
admin — имя учетной записи
12345 – пароль используемой учетной записи
192.168.200.11 — IP-адрес камеры
554 — RTSP порт камеры (по умолчанию 554, может быть изменен в настройках)
101 — это 1 камера 1 поток
201 — это 2 камера 1 поток
102 — это 1 камера 2 поток
IP каналы HD-TVI регистраторов
7204 — 501 601;
7208 — 901 1001;
7X16 — 1701 1801 и т.д
Для вызывных панелей:
rtsp://admin:12345@192.168.200.11:554/Streaming/Channels/101
Устаревшие ссылки:
rtsp://admin:12345@IP-камеры:554/mpeg4/ch01/main/av_stream
получение потока с первого канала
rtsp://admin:12345@IP-камеры:554/mjpeg/ch1/sub/av_stream
получение потока mjpeg со второго потока. прошивка должна поддерживать mjpeg на втором
потоке.
MJPEG и фото:
Для получения MJPEG-потока по HTTP (суб-поток камеры должен быть настроен как mjpeg)
Перевести в MJPEG можно только суб-поток камеры.
IP Камеры: тревожный вход и выход
Подбор кронштейнов и монтажных коробок
Таблицу совместимости камер Hikvision с аксессуарами вы можете скачать тут
Таблицу совместимости камер HiWatch с аксессуарами вы можете скачать тут
С паспортами для аксессуаров вы можете ознакомиться по данной ссылке
Список протестированных HDD и SD карт
Как просматривать устройство в браузере
Для Windows
Для просмотра через web требуется установить плагин Web Components
- В Internet Explorer в разделе Свойства обозревателя->Дополнительно разрешите запуск сторонних плагинов.
- В Chrome и браузерах на его основе, например Yandex browser разработчиками была отключена поддержка сторонних NAPI плагинов. По данной причине потребуется установить расширение IE Tabs Инструкция по настройке просмотра в Chrome
- В Opera плагин не работает
- В Safari плагин не работает
Для MacOSX
Используйте клиент iVMS-4200 для macosx
Домофония
Перед настройкой обновите прошивки устройств до актуальных версий.
После обновления обязательно сделайте полный сброс настроек устройств.
Для работы с первым поколением устройств используйте клиент iVMS-4200 3.1.1.9
Для настройки второго поколения домофонии скачивайте актуальную версию
Настройку необходимо осуществлять на АНГЛИЙСКОМ ЯЗЫКЕ. Сменить язык на русский вы можете после.
Второе поколение устройств:
Домофоны: DS-KH6320-(W)TE1, DS-KH8350-(W)TE1, DS-KH8520-(W)TE1
Вызывные панели (V серия): DS-KV6113-(W)PE1, DS-KV8X13-WME1 и дверной звонок DS-KV6103-PE1
Модульная вызывная панель DS-KD8003-IME1
Прошивки вы можете скачать тут
Инструкция по настройке 2 поколения домофонии Intercom 2.0
Инструкция по настройке 2 поколения домофонии Intercom 1.0
Настройка терминалов доступа DS-K1T50X в качестве вызывных панелей для второго поколения домофонов
Подключение считываетелей к вызывным панелям и терминалам доступа
Если планируете подключать интерком устройства через Wi-Fi, просьба ознакомиться с данной инструкцией.
Первое поколение домофонии было представлено моделями:
Домофоны: DS-KH6210, DS-KH6310-(W,L), DS-KH8301-(WT), DS-KH8300-T
Вызывные панели (V серия): DS-KV8X02-IM, DS-KV8102-VP(IP)
Многоабонентские вызывные панели (D серия) : DS-KD3002-VM, DS-KD8002-VM, DS-KD8102-V
Актуальные прошивки на перечисленные устройства вы можете скачать тут
Инструкции по настройке вы можете найти на нашем ftp
Как подобрать объектив
Пришла IP камера от Hikvision, которая в будущем успешно заменит популярную DS-2CD2032-I. В настоящий момент Яндекс не нашёл ни одного продавца ни в России, ни у нас в Беларусии у которого было бы упоминание о ней. Первое впечатление — сделали солидно, смотрится серьезно. Добавили наворотов, вариант фиксированного объектива с фокусным расстоянием 16 мм, мощную ИК подсветку (заявлено 80 метров). Возможность заказа стандартных фокусных расстояний осталась.
Но сегодня не о ней, а о проблеме с подключением камеры Hikvision к компьютеру. Есть инструкция по подключению IP камер к компьютеру в соответствии с которой до настоящего момента камеры Hikvision подключались без каких либо танцев с бубном. Сегодня ситуация изменилась. Запускаю SADP и не вижу новой камеры.
Вижу только камеры: DS-2CD2132-I, DS-2CD2232-I5, DS-2CD2432F-IW.
Меняю подсеть на 192.0.0.х — камеры нет. Выключаю её и снова подключаю. Через секунд 20 появилась. Пока всё замечательно. Беды ничто не предвещает.
Заменил IP, изменения приняты.
Всё, снова камера периодически появляется в SADP, но ни зайти в веб-интерфейс, ни подключить её к IVMS нельзя. Светятся только три камеры, четвертая никак не хочет появляться.
Пробую в момент появления в SADP зайти в камеру через IVMS. Но этот момент еще поймать надо, пробовал и патч-корды менять. Результата нет. Зависимости между моментом когда SADP и IVMS обнаруживают и теряют камеру не нашёл.
При подключении ИК диод на камере исправно зажигается и гаснет. Возможно с питанием проблема. Попробую, первое — запитать камеру от блока питания в 12 Вольт, второе — подключить камеру на прямую к сетевой карте, третье — подключать к видеорегистратору от Hikvision.
Если ничего не поможет, то буду писать продавцу. Стоила камера вместе с кронштейном 109$. Был и на сегодня остаюсь первым человеком заказавшим и уже получивший её с Aliexpress.
Обновление: продавцу писать не пришлось, камера утром заработала с блоком питания и с коммутатором. Похоже помогла перезагрузка компьютера. Подключены 4 камеры:
- Hikvision DS-2CD2T32-I3;
- Hikvision DS-2CD2232-I5;
- Hikvision DS-2CD2432F-IW;
- Hikvision DS-2CD2132-I.
О товарах из Китая здесь, о том как конкретно заказать камеру видеонаблюдения тут.
Заказ сделан 17 октября. 6 ноября ноября IP камера Hikvision DS-2CD2T32-I3 отправлена из Китая. 10 декабря забрал из почтового отделения. Камера обошлась в 109$.
Вопросы оставляйте ↓ или отправляйте в Telegram. Нужен VPN? Попробуйте Fornex.com.
-
Alex_100
- Новичок
- Сообщения: 46
- Зарегистрирован: 19 май 2012, 23:50
Камера Hikvision проблемы с подключением
Здравствуйте, специалисты, — подсобите пожалуйста разобраться с IP камерой Hikvision DS-2CD2042WD-I
Камера была сброшена в дефолтные настройки из-за утери пароля. До этого и после устойчиво определяется в SADPTool, и даже при попытке подключиться через браузер выдала окно входа:
После введения пароля и логина открылся интерфейс камеры,правда без изображения(серое поле) а с предложением скачать и установить плагин. В этом предложении, как мне сперва показалось не совсем внятно указано – устанавливать плагин при закрытом браузере – или закрыть его во время установки, понять можно по разному. Если это не существенно – не обращайте внимания. Короче, закрыл я его во время установки, — но ничего это не дало: на экране в окне снова появлялось предложение установить плагин… вернее – оно никуда не девалось и оставалось там.
После этого я почитал на эту тему и выяснил, что в Хроме нужно включить Npapi и включил его.
Ничего не изменилось, правда после выхода из интерфейса камеры – войти туда уже не удалось – пишет “проблемы с сетью” – вот на фото
http://savepic.ru/9231598.htm» onclick=»window.open(this.href);return false;
Хотя до попыток загрузки плагина можно было войти и понастраивать (ничего не настраивал, просто попробовал на отклик настройки в меню камеры). В Эксплорере вообще не получилось увидеть камеру даже по IP, только в Хроме…
Хром я переустановил, но это мало помогло.
Камера запитана от импульсного БП Б5-47 — может это будет критично, пишу на всякий случай, хотя обычные камеры у меня от него давно и хорошо работали ,на камере 12,2V
Подскажите пожалуйста, советом или ссылками на нужную информацию — эта вся байда от глюков самого компа и его ПО — или это с камерой чегой-то происходит – как протестировать и определиться, что ей не хватает
-
GenaSPB
- Модератор
- Сообщения: 10892
- Зарегистрирован: 20 апр 2010, 11:33
- Откуда: Санкт-Петербург
- Контактная информация:
Re: Камера Hikvision проблемы с подключением
Сообщение
GenaSPB » 31 мар 2016, 09:52
Камеру перезагрузи, хром в утиль Npapi в крайних версиях уже не поможет, только с надстройкой IEtab. SADP камеру видит? Версия IE какая?
-
Alex_100
- Новичок
- Сообщения: 46
- Зарегистрирован: 19 май 2012, 23:50
Re: Камера Hikvision проблемы с подключением
Сообщение
Alex_100 » 31 мар 2016, 13:38
SADP камеру отлично видит, можно менять IP и т.д. Эксплорер да, старенький: версия 6.0.2900.5512.xpsp.080413-2111
Понятно, всё в утиль… а эту надстройку IEtab как и куда ставить, может есть нюансы? Камеру сбросил в inactive и снова активировал
-
GenaSPB
- Модератор
- Сообщения: 10892
- Зарегистрирован: 20 апр 2010, 11:33
- Откуда: Санкт-Петербург
- Контактная информация:
Re: Камера Hikvision проблемы с подключением
Сообщение
GenaSPB » 31 мар 2016, 15:18
Поставь мазилу или обнови IE.
-
Alex_100
- Новичок
- Сообщения: 46
- Зарегистрирован: 19 май 2012, 23:50
Re: Камера Hikvision проблемы с подключением
Сообщение
Alex_100 » 31 мар 2016, 16:32
Мазила есть на основном ПК: просто я думал что IE больше для видеонабл. подходит (помню, где-то упоминалось)
Сейчас обновлю и IE на втором
Глянул на IEtab мельком — там овторизация с тестированием — или это всё проще на самом деле?
-
Alex_100
- Новичок
- Сообщения: 46
- Зарегистрирован: 19 май 2012, 23:50
Re: Камера Hikvision проблемы с подключением
Сообщение
Alex_100 » 31 мар 2016, 17:14
Поставил Мазилу последнюю версию 43.0.1
Через браузер напрямую не находит камеру, ни её меню ни вообще — чегойто ей ещё надобно…
-
GenaSPB
- Модератор
- Сообщения: 10892
- Зарегистрирован: 20 апр 2010, 11:33
- Откуда: Санкт-Петербург
- Контактная информация:
Re: Камера Hikvision проблемы с подключением
Сообщение
GenaSPB » 31 мар 2016, 21:34
И что было по финалу? Сетка не правильно настроена?
-
Alex_100
- Новичок
- Сообщения: 46
- Зарегистрирован: 19 май 2012, 23:50
Re: Камера Hikvision проблемы с подключением
Сообщение
Alex_100 » 31 мар 2016, 21:52
Сетка осталась та же, просто установил последнюю Мозиллу 43.0.1 — ну и не сразу сориентировался, что камере после включения нужно дать время на «сообразить». Правда картинка есть только с Webcomponents — а с Quick Time пишет «плагин не обнаружен» — и не приглашает загрузить. С VLC и MJPEG просто ничего нет (серое поле) — что это за режимы, может так и надо?
Кстати, заодно прошу подсказать: сейчас на столе стоит камера EPTZ3000 — подключается через COM порт, аналоговая но неплохая, зум 30X Получится ли её подключить через карту видеозахвата ILDVR в принципе, чтобы воспользоваться интерфейсом карты по PTZ -видеосигнал могу снимать другим путём, просто нужно управление камерой. Обычной прогой камера управляется лево-право вверх-вниз, но зум/фокус/диафрагма — ни в какую, а родной Эверфокусовский пульт не попадается… да и денег дурных он стоит
-
GenaSPB
- Модератор
- Сообщения: 10892
- Зарегистрирован: 20 апр 2010, 11:33
- Откуда: Санкт-Петербург
- Контактная информация:
Re: Камера Hikvision проблемы с подключением
Сообщение
GenaSPB » 31 мар 2016, 22:04
Используй Webcomponents это наиболее правильно для хика. А лучше IVMS.
-
Alex_100
- Новичок
- Сообщения: 46
- Зарегистрирован: 19 май 2012, 23:50
Re: Камера Hikvision проблемы с подключением
Сообщение
Alex_100 » 31 мар 2016, 22:29
Cпасибо, про EPTZ3000 понял что офтоп, создам отдельную темку
Вернуться в «IP видеонаблюдение»
Перейти
- Правила форума
- Если не зайти на форум
- Видеонаблюдение
- ↳ Общие вопросы по видеонаблюдению
- ↳ IP видеонаблюдение
- ↳ Аналоговые системы видеонаблюдения
- ↳ HD видеонаблюдение по коаксиальному кабелю (HD-SDI, AHD, HD-CVI и т.п.)
- ↳ FAQ. Основы видеонаблюдения.
- Оборудование из Китая (ebay, aliexpress, taobao, 409shop и т.п.)
- ↳ Помогите выбрать
- ↳ Оборудование из Китая — общие вопросы
- ↳ Восстановление и настройка
- ↳ Обзоры оборудования
- ↳ Отправка, доставка, гарантия, возврат
- Охранные и пожарные сигнализации, контроль доступа и прочие системы безопасности
- ↳ Охранные и пожарные сигнализации, пожаротушение и т.п.
- ↳ Контроль доступа, домофоны, учет рабочего времени.
- ↳ Турникеты, шлагбаумы, автоматические ворота.
- ↳ Монтаж
- ↳ Инструкции и нормативные документы.
- Все остальное
- ↳ Работа
- ↳ Предложения и запросы
- ↳ Курилка
Ну вот и подробности оборудования
Мобильный интернет штука хитрая и многое зависит от оборудования тоже.
Для справки, что за девайс? Характеристика на выход вообще?
Полагаться на его постоянство вообще, 24 часа в сутки гарантированно, для таких целей, конечно же сильно не стоит, но надеяться можно, однако, если одна камера работает стабильно, а другая нет, то конечно вопросы.
Может быть первичный поток 2Мп идёт или .
Есть ли возможность получить поток непосредственно с камеры, а не через регистратор?
Мотивация — воздействие, направленное на чувства, побуждающее к формированию намерений, при этом оставляет выбор действий, в отличии от принуждения 😉
Ezviz — p2p сервис от Hikvision — онлайн видеонаблюдение на смартфоне.
У Hikvision есть свой сервис позволяющий просматривать изображения с камер в онлайне — Ezviz . Он позволяет получать видео из любой точки мира, компьютера, смартфона, планшета можно не только пользуясь статическими IP адресом и софтом производителя IP камеры.
Простота настройки и организации видеонаблюдения через интернет для дома, магазина, офиса;
Хранение архива на SD карте (HDD) и доступ к нему через интернет;
Возможность подключения к системе не только камер видеонаблюдения.
Ezviz теперь открывается с домена — Ezvizlife.com (ранее Ezviz7.com). По изменениям новости как плохие так и хорошие. Хорошая — сделали приложение Ezviz для смартфона более удобным, плохая — онлайн видеонаблюдение с компьютера работает через Internet Explorer 8 or highter version.
Функционал приложения не уступает аналогичным приложениям от Ivideon, Zmodo. Отличие — архив видео Hikvision хранит в камере или видеорегистраторе, Ivideon на удаленном сервере. Этот момент можно рассматривать и как недостаток и как преимущество, в зависимости от ситуации. Очередное от Hikvision решение для организации видеонаблюдения через интернет — бесплатное. Работает только с камерами Hikvision, другие камеры, например поворотную LWS-IP680HD подключить не получится.
Официальная служба поддержки
— приложение для андроид.
Ezviz_3.7.5.0823_50.zip
Ezviz_3.12.0.0904.apk
Сообщение отредактировал Олег Верещагин — 26.05.21, 21:15
EZVIZ updates new version 2.3.0.0527
1. Added Privacy Mask to Mini360;
2. Improved Wi-Fi device setup process;
3. Changed the appearance of the app landing page;
4. Streamlined the registration process;
5. Added Help and Customer Support information on «More» tab.
Для китайских камер ( ‘Language flag’ = 2 for Chinese device. Hikvision FIRMWARE TOOLS — change language, extract files and create own firmware ) сервис берем с сервера ys7.com.
Можете начать поиски китайца, который поможет вам с регистрацией на китайском EZVIZ (ys7.com). Сервис с этого сервера предназначен только для китайцев. Без этого аккаунта китайская камера работать не будет — а для его регистрации нужен китайский мобильник (номер), для СМС активации.
Без проблем чинайский NVR подключаем на европейский сервис EZVIZ . Не смотря на страхи привязки к китайскому сервису ez7.com, обновляем софт регистратора на 3.0.13 RuEng или 3.0.18RuEng. EZVIZ там прописан по умолчанию на dev.ezviz7.com, а затем на ваш NVR подбрасываем любые китайские камеры (ez7.com у них вбит по умолчанию), правда по протоколу onvif , hik при такой конфигурации отключит китайские камеры. Позже, после регистрации, в менеджере устройства в сервисе облака EZVIZ активируете все подключенные к зарегистрированному в EZVIZ регистратору камеры. В регистраторе должен быть установлен винчестер, чтобы EZVIZ не ругался. EZVIZ весь видео архив будет записывать/воспроизводить с накопителя регистратора.
В настройках NVR:
раздел Advanced Configuration — Network (Расшир конфигурация — Сеть). Справа кликните на вкладке PlatForm Access и
отметьте галочкой пункт «Вкл», если он не отмечен уже по умолчанию.
Теперь ваш аппарат готов к подключению через облако. Версия прошивки должна быть не ниже 5.1.6 для камер, 3.0.13 для NVR иначе строки облако EZVIZ P2P на вкладке «сеть-тип доступа» не увидите. После этого можно идти на сайт — ieu.ezviz7.com, регистрироваться и добавлять регистратор.
Страница любезно встретит сообщенеим «For optimal use, please login with Internet Explorer (InternetExplorer 8 or higher version) or use mobile app instead.» Работать придется в Internet Explorer.
. частая проблема при регистрации в сервисе EZVIZ. В настройках сети облако EZVIZ Clod P2P присутствует, облако включено,
статус онлайн (eu.ezviz7.com). Сам Ezviz7 камеру находит, но при нажатии ADD выдает сообщение «The device is not
registered. Please check the network».
если при добавлении устройства возникли проблемы проверьте следующее:
1. настройки вашего устройства: «Configuration», затем выберите «Основные
настройки» на левой стороне, настройки «TPC / IP», проверить/изменить адрес
«DNS-сервер» , по-умолчанию 8.8.8.8 меняем на 114.114.114.114, а затем сохранить его.
2. раздел «Advanced Settings», знак «V» в «Custom», затем на сервере IP для вставки на вкладке «сеть-тип доступа» ezviz «dev.ezviz7.com » , а затем сохранить его.
3. проверьте порты 8555, 6805, 7400, 6002 и 6003, 123 они должны быть открыты, для IP вашего регистратора/камеры.
Проверить можно например тут — 2ip.ru/check-port/
или тут pfportchecker.software.informer.com
если порты заблокированы, в настройках роутера прописываем каждый порт под IP вашего регистратора/камеры. в роутере порты должны быть обязательно проброшены
Сообщение отредактировал gsmbox — 04.09.17, 03:08
Источник
What does error code 260015 in Hik-Connect mean?
I have the same error code
My environment is 4g Router connected with ezviz ct6 . I can play live view but no playback
I have the same error code
My environment is 4g Router connected with ezviz ct6 . I can play live view but no playback
joe_spoon
Iván Vincelli
erwin_de_jong
Hello, I had the issue again with issues with the Hikvision Connect and again after resetting the device to default(not completely, keeping ip parameters and user accounts) it is working again.
small downside is you have to enable https and platform access (under network — advanced) again and maybe some more settings that are not default
I must say i had some experimenting with firewalling and port changing so that might be a cause for the issues but this fixes the timeout error (error code 260015)
FrankQuatt
tomhanman
I have resolved the problem, for me at least.
I think a firmware update at some stage must have fiddled with a setting that I had never previously seen.
Using the Web interface of my nvr onsite, I went into the area where we chose the bit rate, quality, framerate etc. of the recordings — for main and event.
It is a fiddly page, and I have been spending more time than I like here gradually downgrading all the video qualities until I can view my alarm recordings. (about 2000kbps incidentally). But that is of course a ridiculous solution because then when Mr burglar turns up and you want to check out his nose on the recording, well you can’t because the compression has removed it.
So leave your recording quality as high as you like! Mine are back up to 8000 now, with 16000 for events.
Below all these settings there is a little button ‘more settings’ click on that, and you will see maybe three options, the last of which is a nondescript option to chose main or sub stream. It doesn’t tell you what you’re choosing it for! Mine were all set at ‘Main’. I changed one camera to ‘sub’, and instantly all the alarms from that camera are now perfectly playable using the substream. The main stream is still viewable at super high res in real-time, and is available for browsing on the recording at a later date. So I corrected them all to ‘sub’ and applied one at a time for each camera.
Источник
260015 код ошибки hikvision
Ошибка подключения Hik-Connect
В этом руководстве мы сосредоточимся на различных проблемах, которые могут привести к сбоям подключения Hik-Connect, и на том, как вы можете исправить такие проблемы.
Что вызывает ошибку сбоя подключения Hik-Connect?
В большинстве случаев проблема с ошибкой подключения Hik-Connect вызвана либо неправильной сетевой конфигурацией устройства, неправильной переадресацией порта или плохим сетевым подключением.
Однако причиной номер один является то, что статус регистра Hik-Connect находится в автономном режиме, что означает, что устройство (записывающее устройство) не может связаться с сервером Hik-Connect. Поскольку это соединение не установлено (офлайн), при попытке просмотра камеры на телефоне вы получите сообщение об ошибке соединения.
Есть несколько причин, по которым статус Hik-Connect находится в автономном режиме, например: служба вообще не включена, нет подключения к Интернету, маршрутизатор отклоняет связь, неисправный рекордер и т. Д. Ниже мы собрали несколько советов о том, как исправить ошибку сбоя подключения Hik-Connect.
Как исправить ошибку сбоя подключения Hik-Connect
1. Включите Hik-Connect при доступе к платформе.
Иногда причина сбоя соединения в Hik-Connect заключается в том, что сервер Hik-Connect изначально не включен. Перейдите в раздел «Конфигурация»> «Дополнительные настройки»> « Доступ к платформе» и убедитесь, что флажок установлен.
Примечание: вы можете включить его через веб-браузер (как показано на рисунке) или напрямую через интерфейс сетевого видеорегистратора.
2. Проверьте настройки DNS.
Или вы можете использовать 8.8.8.8. для предпочтительного DNS и 8.8.4.4 для альтернативного DNS. Это DNS Google, которые обновляются автоматически.
Перейдите в Конфигурация> Сеть> Расширенные настройки> Доступ к платформе (см. Шаг 1). Если процедура с практическими рекомендациями сработала, вы увидите статус регистрации как онлайн. Вам нужно подождать 2-3 минуты, чтобы статус отобразился в сети, поэтому, если он все еще в автономном режиме, немного подождите, пока все настройки вступят в силу.
Если метод не сработал и статус по-прежнему отображается офлайн, снова перейдите на вкладку TCP / IP в настройках сети: отметьте поле DHCP, а также отметьте опцию Auto DNS. Делая это, вы позволяете сетевому видеорегистратору выполнить самонастройку.
3. Нет подключения к Интернету.
Конечно, соединение Hik-Connect не удастся, если вообще нет интернета. Это довольно распространенное явление: ваш Интернет на телефоне не работает, и вы пытаетесь удаленно просматривать изображения с камер.
Убедитесь, что у вашего телефона есть покрытие и доступ в Интернет, или проверьте соединение Wi-Fi. Вы можете выключить и снова включить сотовую связь или Wi-Fi и попробовать еще раз, если вы видите свои камеры.
В некоторых случаях сам сетевой видеорегистратор (или видеорегистратор) не имеет подключения к Интернету. Проверьте кабель на задней панели записывающего устройства, убедитесь, что он работает и полностью вставлен в розетку (также на стороне коммутатора / маршрутизатора). Если сомневаетесь, проверьте кабель.
4. Обновите приложение Hik-Connect.
Несколько раз «сбой подключения» в приложении Hikvision Hik-Connect вызывается использованием старой версии приложения. Убедитесь, что на вашем iPhone или телефоне Android установлена последняя версия приложения. Эти приложения содержат множество ошибок, которые производитель исправляет при каждом выпуске обновления.
5. Обновите прошивку на вашем NVR или камере.
Проблема «сбой подключения» может быть вызвана проблемой прошивки. Некоторые прошивки в прошлом имели проблемы с функцией UPnP, из-за чего порты становились неактивными сами по себе. Убедитесь, что на вашем диктофоне установлена последняя версия. Убедитесь, что вы обновляете правильную прошивку. В случае сомнений обратитесь за поддержкой к реселлеру или в Hikvision.
Инструкция по настройке ivms 4500 для IOS и Android.
Что такое «Hikvision» сегодня объяснять уже не приходится, компания зарекомендовала себя, как поставщик самого современного и надежного оборудования для систем видеонаблюдения. Для удаленного подключения к IP видеокамерам или видеорегистратору с мобильных устройств на IOS и Android, «Hikvision» использует облачный клиент ivms 4500, лично по мне это лучший мобильный клиент из тех, с чем мне приходилось работать.
В данной статье мы рассмотрим инструкцию по настройке ivms 4500 для IOS и Android на русском языке.
Возможности ivms 4500
Где скачать ivms 4500 для ios, android, windows на русском языке?
Приложение доступно для операционных систем на IOS и Android.
Cкачать приложение для Android можно по следующей сылке: https://play. google. com/store/apps/details? mcu. iVMS
Для компьютера на windows ivms 4500 не существует, для этого есть ivms 4200 специальная программа СMS, она доступна по данной ссылке с официального сайта Hikvision: https://hikvision. org. ua/ru/articles/skachat-hikvision-ivms-4200
Настройка ivms 4500
В левом верхнем углу открываем основное вспомогательное меню. В нем нас интересует вкладка «Устройства».
Для добавления нового устройства в правом верхнем углу необходимо нажать на значек ⊕. В открывшейся вкладке выбираем «Ручное добавление».
Вы так же можете добавить устройство по QR-коду( наклейка на видеокамере или видеорегистраторе) или же если вы находитесь в одной wi-fi сети с добавляемым устройством осуществить поиск внутри сети с помощью вкладки «Онлайн устройства».
Так как я имею статический белый ip адрес я буду подключаться при помощи «IP/Domain».
Так же доступно подключение при помощи HIDDNS через создание постоянного доменного имени или в обход статических адресов и имен с обыкновенного динамического IP адреса с помощью серийного номера Hik-Connect Domain.
Приступаем к вводу необходимых данных.
Имя — любое произвольное название устройства.
Режим регистрации — выбор метода подключения.
Адрес — белый статичеcкий ip адрес. выданный провайдером.
Порт — порт устройства, проброшенный на роутере.
Имя пользователя — login видеокамеры или видеорегистратора ( по умолчанию admin)
Пароль — Password видеокамеры или видеорегистратора
Номер камеры — неактивно, скорей всего разработчиками планировалось выставлять количество видеокамер, который поддерживает подключаемый видеорегистратор.
Если все настройки произведены верно в новом окне вы увидите подключенные видеокамеры. Для удобства можно разбить экран на количество видеокамер.
Воспроизведение видеозаписей.
Для воспроизведения видеозаписей необходимо в вспомогательном меню выбрать вкладку «Удаленное воспроизведение». Далее при выборе необходимой видеокамеры появляется ее шкала записи, при движении по которой осуществляется перемотка.
Ошибки возникающие при работе с ivms 4500
Как правило ошибки, возникающие при работе с ivms 4500 связаны либо с некачественным интернетом со стороны устройства или с неверными настройками при добавлении устройства. Самые популярные ошибки смотрим ниже:
Код ошибки 43 — некорректный ip адрес или проброс порта.
Код ошибки 96 — устройство не имеет DDNS
Код ошибки 153 — Неоднократный неправильный ввод пароля ( кто — то пытается попасть на ваше устройство), через 30 минут ошибка должна исчезнуть.
«The device serial # is not registered, please check the input and the device network settings» — Серийный номер устройства не зарегистрирован, проверьте параметры подключения устройства к сети.
Руководитель информационного портала «Безопасник». Директор компании по продаже и установке систем безопасности.
Добрый день. Если не трудно, укажите, какие порты на роутере надо пробрасывать, чтобы ivms 4500 работал через интернет?
Серийный номер устройства не зарегистрирован, проверьте параметры подключения устройства к сети.
Источник: https://bezopasnik. info
Добрый день. Если не трудно, укажите, какие порты на роутере надо пробрасывать, чтобы ivms 4500 работал через интернет?
Здравствуйте!
Подскажите пожалуйста, вылетает ошибка код 12, нигде не могу найти что это за ошибка. Подскажите пожалуйста, что не так?
XMEye – распространенные коды ошибок (11307, 100000, 604000)
XMEye – программа для мониторинга камер наблюдения для Android и IOS устройств. XMEye получила обновление 6.0.7 в июне 2019, однако пользователи продолжают массово сталкиваться с ошибками 11307, 100000, 604000, 10005, 605005 и прочими. Сегодня попробуем детальнее разобраться с наиболее распространенными из них, а ниже дадим рекомендации как попытаться устранить проблемы самостоятельно.
Перед дальнейшим чтением рекомендуем убедиться что вы обновились до последней версии в Play Маркет. С каждым обновлением разработчики устраняют баги и ошибки в работе утилиты.
Ниже пройдемся по самым распространенным кодам ошибок на данный момент.
Не удалось подключиться код ошибки 11307 (Systemlnfo)
Ошибка 11307 и 10005 пожалуй самые распространенный. Причина сбоев связана с отсутствием Интернета, большим пингом или отсутствием вашего ID в сети. При задержке в скорости ваше устройство получает более низкий приоритет подключения и не соединяется совсем или часто просто висит в списке ожидания, отдавая приоритет устройствам с более высокой скоростью передачи данных.
Давайте более детально по каждому пункту:
Ошибки 10000 и 10005
Код 100000 вызван конфликтом IP адресов на роутере или маршрутизаторе с айпишником видео регистратора. Возможно вы сменили маршрутизатор или неправильно настроили IP адреса. В корректной конфигурации устройства должны находиться и работать в одной подсети.
Например на видеорегистраторе стоит IP 192.167.1.*, а на маршрутизаторе 192.167.2.*. Решением будет перенастроить IP на одном из устройств.
Код 10005 появляется при задержке подключения к сети.
XMEye Error code:-10005
Наиболее часто сбой случается при работе от мобильных сетей с 3G или 4G подключением, поскольку скорость интернет-соединения у мобильных операторов скачет, а временами совсем пропадает.
Если не работает один из регистраторов, скорее всего неправильный айпи адрес на нем.
Ошибки с кодом 604000 и 605000
Данные ошибки появляются при отключении китайский серверов. Тут причин несколько: обновление серверов или программного обеспечения, обновление железа. При таких работах подключение к облаку либо обрывается, либо отключается. В любом случае проблема не на вашей стороне, тут остается подождать пока разработчики XMEye не завершат свои работы.
Коды 99987, 99993 можно отнести в эту же категорию. Такие сбои означают временную потерю связи в сегментах сети во время передачи данных между облачным сервером и NVR.
Куда отправлять заявки на техподдержку
Поскольку XMEye буквально засыпали сообщениями о сбоях они не придумали способа лучше, чем убрать раздел обратной связи с официального сайта. Однако они исправно принимают и отвечают на запросы по электронной почте. Официальный адрес технической поддержки xmeye@xiongmaitech. com.
Для начала составьте письмо с подробным описанием проблемы с обязательным указанием IP адреса камеры и серийного номера видео регистратора. Имейл пишется на английском языке, для этих целей можно воспользоваться Гул переводчиком: translate. google. com.
В итоге получим текст примерно следующего содержания:
Hello. I have a problem connecting the device. On the device, Error Code 10005
IP device address: 192.187.1.123
IP camera address: 192.187.1.124
Пример письма в техподдержку
Выводы
Ошибки XMEye можно условно разделить на несколько типов: проблемы с Интернет соединением, большой пинг или неверная конфигурация IP адресов, что приводят к отвязке ID устройства от облака. В этих случаях необходимо обратиться в техподдержку или подключить высокоскоростной тариф.
Если проблемы на китайских серверах, остается ждать когда сами разработчики устранят сбой или проведут техническое обслуживание.
Напишите в комментариях помогли ли вам советы из статьи, если вы не нашли ответа на свой вопрос, так же сообщите нам.
Евгений Загорский
IT специалист. Автор информационных статей на тему Андроид смартфонов и IOS смартфонов. Эксперт в области решения проблем с компьютерами и программами: установка, настройка, обзоры, советы по безопасности ваших устройств. В свободное время занимается дизайном и разработкой сайтов.
Источник
Adblock
detector