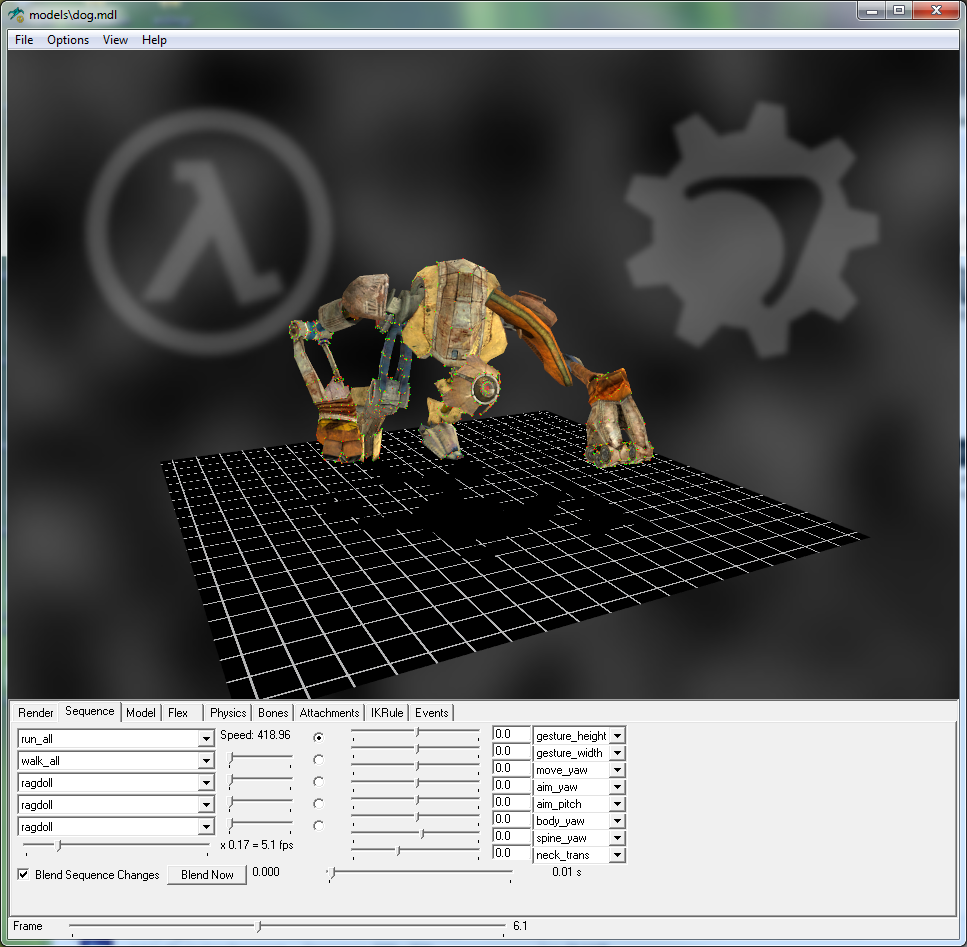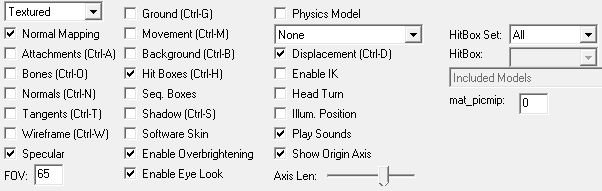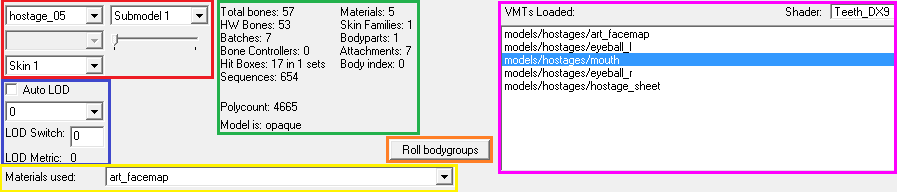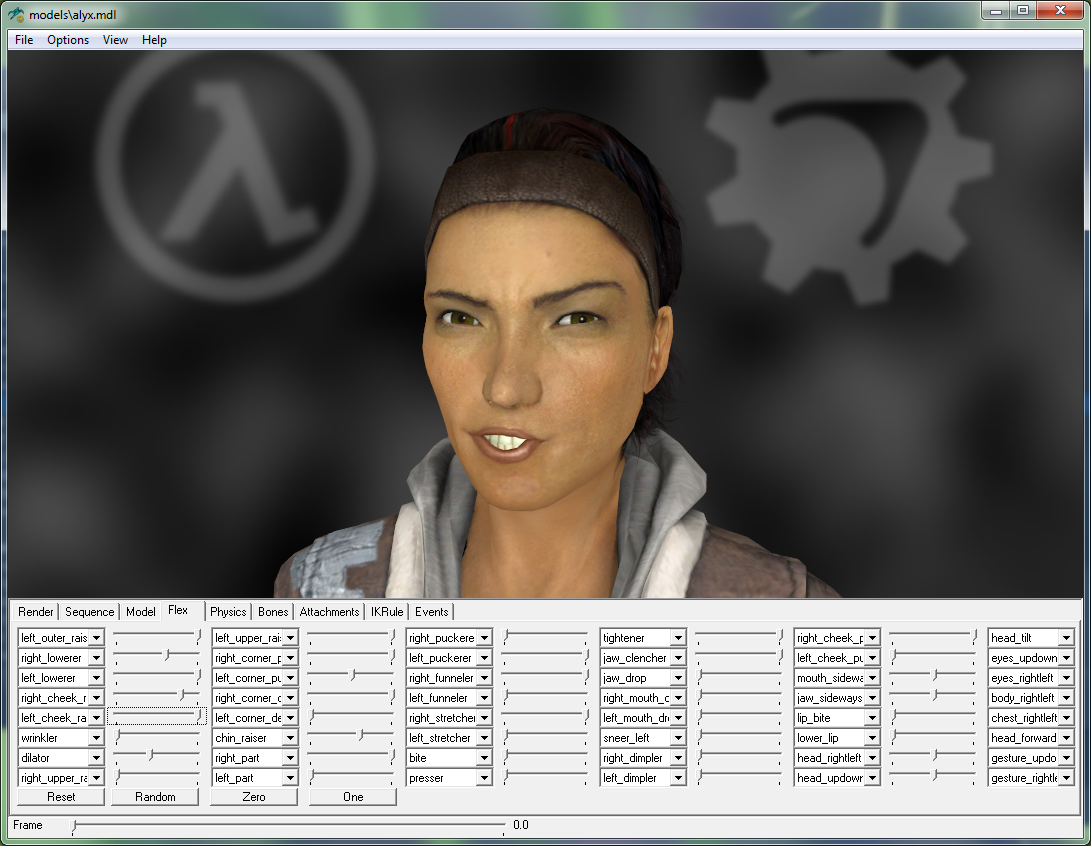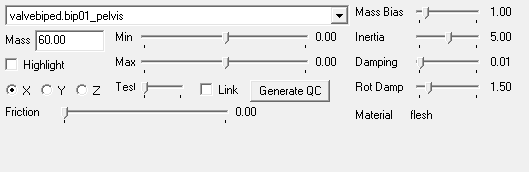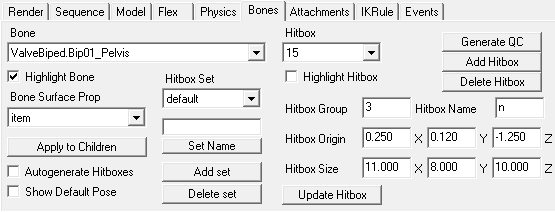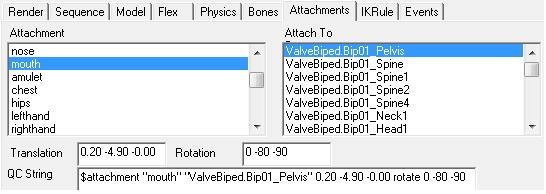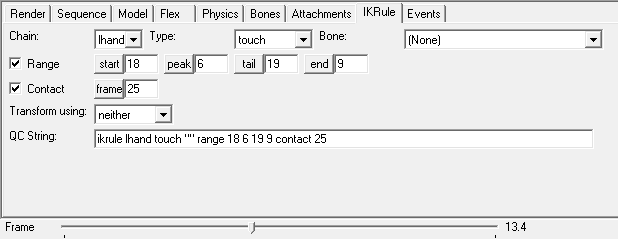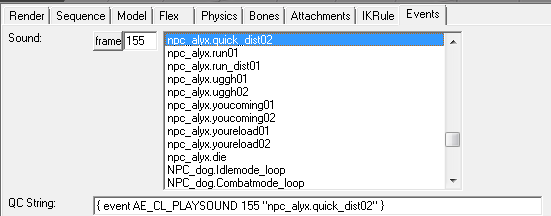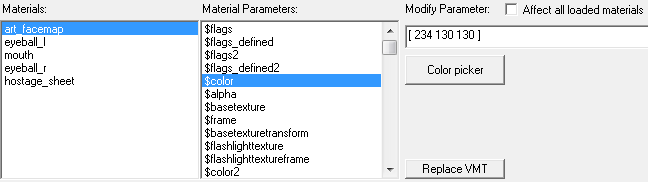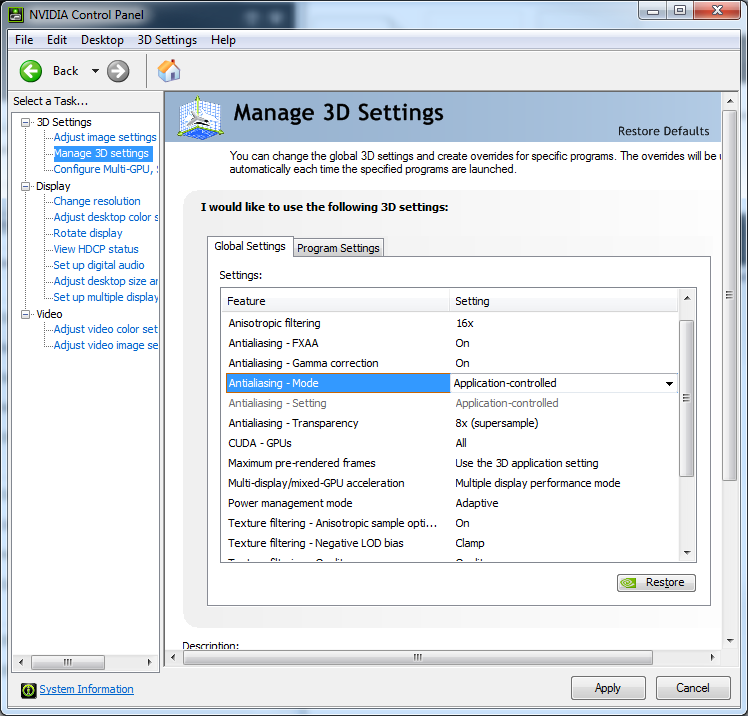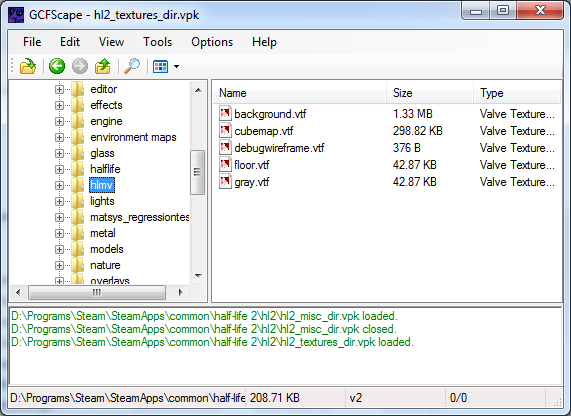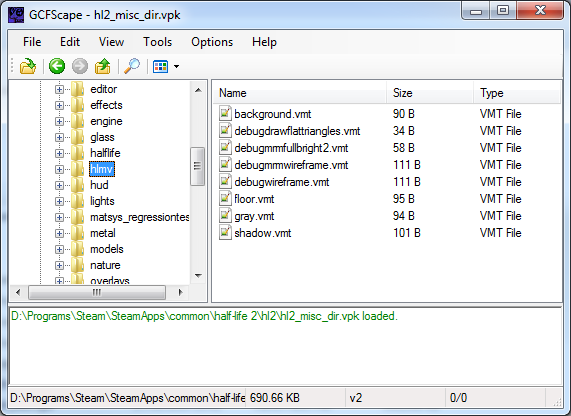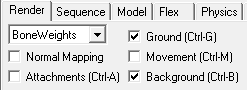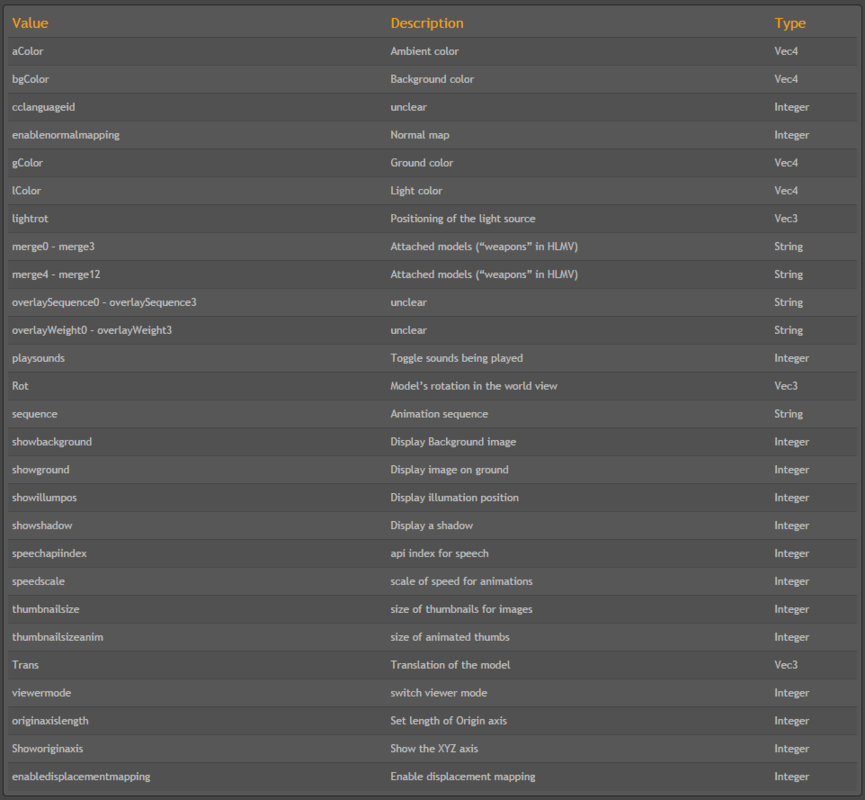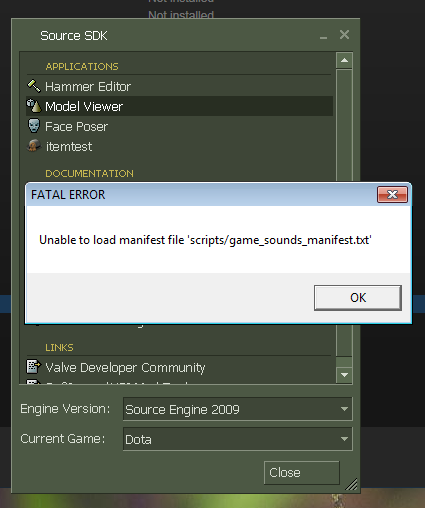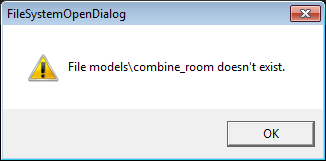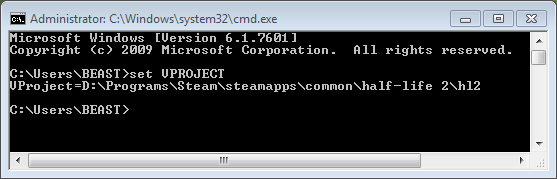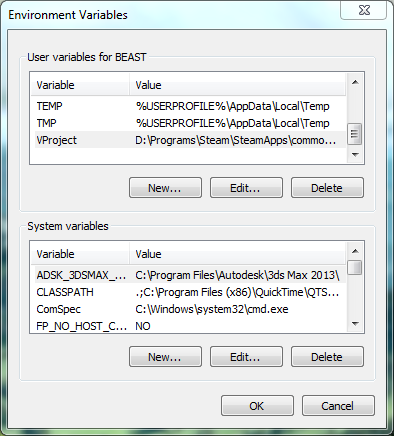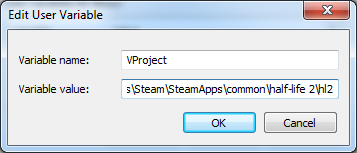New issue
Have a question about this project? Sign up for a free GitHub account to open an issue and contact its maintainers and the community.
By clicking “Sign up for GitHub”, you agree to our terms of service and
privacy statement. We’ll occasionally send you account related emails.
Already on GitHub?
Sign in
to your account
Closed
ghost opened this issue
Jul 8, 2013
· 18 comments
Closed
HLMV (the model viewer) can’t find gameinfo.txt
#92
ghost opened this issue
Jul 8, 2013
· 18 comments
Comments
at around 1 am est today I tried to use the HLMV program and all installations of it including the old sdk versions are now asking for gameinfo.txt
I even checked for that file and Half life 2 has it where it belongs, So I don’t know why HLMV can’t find it.
the pop up window is even saying to run vconfig. a program that is not in any of games’ bin folders
laughing? why would I be laughing?
and 2 more things, why should I not use the EXE and I encountered this problem using the BAT as well.
I think what may be part of the problem is that the paths to the old locations were broken as I noticed this problem arose at the same time the old SDK from the tools tab became obsolete.
You need to use the .bat file as it sets up the environment for the exe to run properly.
oh, ok. Well as I said earlier, I ran the bat file and still got the same popup error.
here the actual window:
So that error means your VPROJECT variable is set incorrectly, most likely because you have it set in your environment block overriding the one the .bat file sets. Use the «set» command in cmd.exe to see what you have set.
You’re talking to someone who doesn’t normally use Command Prompt/ DoS.
I have no idea what I’m looking for.
run «cmd.exe» and type «set» and paste its output here.
Open «G:Program FilesSteamSteamAppsSurogunerHalf-Life 2hl2» and check if gameinfo.txt exists in that mod. Make sure you’ve run Half-Life 2 and all the other Source based games you’ve got installed at least once.
If you’re feeling insecure about all this commandline mumbo jumpo I suggest trying out VBCT (check my first post in this thread).
Right, the problem is your VProject line there. You can also run:
set VProject=
in cmd.exe to clear it, then things should run. Your VProject is still pointing at the now incorrect HL2 location.
That location is currently invalid as gaminfo no longer exists there. nor does HL2.exe.
it does however, exist here: G:Program filesSteamSteamAppscommonhalf-life 2hl2
Alfred, reopen the issue, your solution has failed
This isn’t exactly a problem with the SDK anymore. This is a single person problem. I recommend heading to http://steamcommunity.com/app/211/discussions/0/ for discussing this instead.
Try clearing the VProjec environment variable (verify that its cleared) and reboot your computer. Try launching HLMV again after that.
I can’t clear it at all.
And just in case, I am on a windows 7 64 bit system. The HLMV program use to boot up before the update a few days ago.
Ok here’s what I did to fix my issue. I copied HL2’s gameinfo.txt to it’s old location since HLMV or Windows 7 64 bit refused to have it’s vproject cleared.
the issue isn’t fixed, I’d like this issue reopened as my VProjec varivbal refuses to clear.
The following is a list of errors and problems that can occur while using Vtex.
When listing a new error here, please follow the established format.
Contents
- 1 Local Steam Service is not running
- 2 Problem figuring out outputdir
- 3 «Unable to find gameinfo.txt»
- 4 Setup file gameinfo.txt doesn’t exist
- 5 TGA is bogus
- 6 «Warning: falling back to auto detection of vconfig» (Windows Vista)
- 7 See also
Local Steam Service is not running
Vtex will give the following error:
SteamStartup() failed: SteamStartup(0xf,0x0012F0E4) failed with error 108: The local Steam Service is not running
Steam must run while Vtex is run. Start Steam to fix this.
Problem figuring out outputdir
Vtex will give the following error:
Problem figuring out outputdir for <path>
As a first step, check that the texture to convert is really in the sourcesdk_contentgamedirmaterialsrc folder, where gamedir is the game folder (cstrike/dod/hl2/hl2mp).
If the texture is in the correct folder, the error might instead be caused by a complication with the environment variables. Primarily, this should be able to be eliminated by using VConfig and ensuring the selected mod has been run at least once. However, there are cases where this doesn’t solve the problem.
One solution is to remove the instance of the VProject Environment variable. In Windows XP this can be accomplished by the following:
- Right-click on My computer and click on Properties.
- Select the Advanced tab.
- Click on Environment Variables near the bottom of the window.
- In the System variables section scroll down and highlight the line VProject.
- Click the Delete button.
- Click OK twice to exit.
However, this solution will create the Unable to find gameinfo.txt error instead. To do: Delete this non-functioning solution alternative?
Alternative Solution
vtex.exe cannot understand spaces in the input file. One solution is to create a folder directly on the C:/ drive with the same name as the original one the vtex shortcut was pointing at. For example, create C:/tf instead of C:Program FilesSteamsteamapps<account_name>team fortress 2tf. Update the vtex.exe shortcut to point to this new folder. In this folder, put the gameinfo.txt from the original folder, as well as an empty materialsrc and materials folder. Place your file to be converted in the new materialsrc folder. Now drag-and-drop the file onto the vtex shortcut, and the output will be in the new materials folder.
«Unable to find gameinfo.txt»
Vtex will give the following error and instructions:
Unable to find gameinfo.txt. Solutions:
1. Read http://www.valve-erc.com/srcsdk/faq.html#NoGameDir
2. Run vconfig to specify which game you're working on.
3. Add -game <path> on the command line where <path> is the directory that gameinfo.txt is in.
This error will occur after VProject has been removed using the steps above.
Open Source SDK and change the Current Game.
Note: The link at step 1 won’t provide a solution. (The page is really old.)
Setup file gameinfo.txt doesn’t exist
The Nov 7th, 2007 SDK release includes Orange Box with TF2 and trying to use vtex in this new SDK update to create a vtf file for Team Fortress 2 results in the following error message:
"Setup file 'gameinfo.txt' doesn't exist in subdirectory 'C:Program FilesSteamsteamappsplayer namesourcesdkbinorangeboxbinvconfig'. check your -game parameter or VCONFIG setting.".
Assuming that this is the same error as «Unable to find gameinfo.txt» above, then trying to run vconfig.exe results in this error:
"This application has failed to start because Steam.dll was not found. Re-installing the application may fix this problem."
Solution:
- Create a shortcut to vtex.exe which is located in «C:Program FilesSteamsteamappsplayer_namesourcesdkbinorangeboxbinvtex.exe» and select Properties.
- At the end of the Target text add -game «C:Program FilesSteamsteamappsplayer_nameteam fortress 2tf» -nop4
Valve intends to fix the problem with requirement of a -nop4 argument to be added to the target.
TGA is bogus
Vtex will give the following error:
TGA <path> is bogus!
The texture image you are trying to convert is not recognized as a valid targa (.tga) file. Make sure that it is, and that it is either 24 bit/pixel or 32 bit/pixel. (16 bit/pixel is not recognized.)
«Warning: falling back to auto detection of vconfig» (Windows Vista)
Vtex will give the following error:
To do: Please provide an exact quote of the error.
Make a shortcut for vtex.exe and add -game [path to game directory]
- Example: -game c:/steam/steamapps/sourcemods/Awakening
If there are spaces in any of the folders in your path use »
- Example: -game «c:/program files/steam/steamapps/sourcemods/insurgency»
See also
- Vtex
Содержание
- Vtex troubleshooting
- Contents
- Local Steam Service is not running
- Problem figuring out outputdir
- «Unable to find gameinfo.txt»
- Setup file gameinfo.txt doesn’t exist
- TGA is bogus
- «Warning: falling back to auto detection of vconfig» (Windows Vista)
- Missing GameInfo.txt
- Gameinfo txt hl2 error
- Gameinfo txt hl2 error
- Half-Life Deathmatch: Source
- Gameinfo txt hl2 error
- Team Fortress 2
Vtex troubleshooting
The following is a list of errors and problems that can occur while using Vtex.
When listing a new error here, please follow the established format.
Contents
Local Steam Service is not running
Vtex will give the following error:
Steam must run while Vtex is run. Start Steam to fix this.
Problem figuring out outputdir
Vtex will give the following error:
As a first step, check that the texture to convert is really in the sourcesdk_contentgamedirmaterialsrc folder, where gamedir is the game folder ( cstrike / dod / hl2 / hl2mp ).
If the texture is in the correct folder, the error might instead be caused by a complication with the environment variables. Primarily, this should be able to be eliminated by using VConfig and ensuring the selected mod has been run at least once. However, there are cases where this doesn’t solve the problem.
One solution is to remove the instance of the VProject Environment variable. In Windows XP this can be accomplished by the following:
- Right-click on My computer and click on Properties.
- Select the Advanced tab.
- Click on Environment Variables near the bottom of the window.
- In the System variables section scroll down and highlight the line VProject.
- Click the Delete button.
- Click OK twice to exit.
However, this solution will create the Unable to find gameinfo.txt error instead. To do: Delete this non-functioning solution alternative?
«Unable to find gameinfo.txt»
Vtex will give the following error and instructions:
This error will occur after VProject has been removed using the steps above.
Open Source SDK and change the Current Game.
Setup file gameinfo.txt doesn’t exist
The Nov 7th, 2007 SDK release includes Orange Box with TF2 and trying to use vtex in this new SDK update to create a vtf file for Team Fortress 2 results in the following error message:
Assuming that this is the same error as «Unable to find gameinfo.txt» above, then trying to run vconfig.exe results in this error:
- Create a shortcut to vtex.exe which is located in «C:Program FilesSteamsteamappsplayer_namesourcesdkbinorangeboxbinvtex.exe» and select Properties.
- At the end of the Target text add -game «C:Program FilesSteamsteamappsplayer_nameteam fortress 2tf» -nop4
Valve intends to fix the problem with requirement of a -nop4 argument to be added to the target.
TGA is bogus
Vtex will give the following error:
The texture image you are trying to convert is not recognized as a valid targa (.tga) file. Make sure that it is, and that it is either 24 bit/pixel or 32 bit/pixel. (16 bit/pixel is not recognized.)
«Warning: falling back to auto detection of vconfig» (Windows Vista)
Vtex will give the following error:
To do: Please provide an exact quote of the error.
Make a shortcut for vtex.exe and add -game [path to game directory]
Example: -game c:/steam/steamapps/sourcemods/Awakening
If there are spaces in any of the folders in your path use «
Example: -game «c:/program files/steam/steamapps/sourcemods/insurgency»
Источник
Missing GameInfo.txt

This occurs when the Current Game is incorrectly configured.
This can happen when:
- The Game Directory is set incorrectly so the tools cannot find the gameinfo.txt file.
- A gameinfo.txt file for the game is missing or incorrect.
- Installing/Restoring HL2 games from a backup that was created via the «Backup Games. » menu, but not having actually played the games after the install (HL2, EP1, etc).
How to fix this problem:
- First and foremost run the game (HL2, EP1, etc) at least once before running the SDK tools like Hammer. Running the games for the first time will create the gameinfo.txt and related files that are used by the SDK tools.
- If this is a custom MOD, make sure the Game Directory is set correctly, and that a valid gameinfo.txt is present.
- Try running the game you’re editing for once from the Play Games window.
- Try to Reset the Source SDK Game Configuration.
- If that does not work, Reinstall the Source SDK installation.
- If none of the previously stated work, check and see if you have recently changed your drive’s letter to something different.
- To fix the config go to X:Program Files (x86)SteamsteamappscommonCounter-Strike Global Offensivebin, then open «GameConfig»
- Open «GameConfig» and change all of the letters of the old drives to the current letter.
Источник
Gameinfo txt hl2 error
В папке с игрой (твой диск:steamSteamAppscommonTeam Fortress 2tf )пропал или попортился файл gameinfo.txt или его не видит стим
вот содержание файла:
«GameInfo»
<
game «Team Fortress 2»
type multiplayer_only
nomodels 1
nohimodel 1
nocrosshair 0
hidden_maps
<
«test_speakers» 1
«test_hardware» 1
>
nodegraph 0
GameData «tf.fgd»
InstancePath «maps/instances/»
advcrosshair 1
supportsvr 1
FileSystem
<
SteamAppId 440
//
// Setup engine search paths.
//
// If a search path contains «_english», and the current language is not english, then
// another search path will be inserted above the english one by replacing «_english» with
// the appropriate language.
//
// To debug how the engine has parsed this file, type «path» at the console.
//
// Search paths are relative to the base directory, which is where hl2.exe is found.
//
// |gameinfo_path| points at the directory where gameinfo.txt is.
// |all_source_engine_paths| points at the directory cintaining HL2 shared content.
//
SearchPaths
<
// First, mount all user customizations. This will search for VPKs and subfolders
// and mount them in alphabetical order. The easiest way to distribute a mod is to
// pack up the custom content into a VPK. To «install» a mod, just drop it in this
// folder.
//
// Note that this folder is scanned only when the game is booted.
game+mod tf/custom/*
// We search VPK files before ordinary folders, because most files will be found in
// VPK and we can avoid making thousands of file system calls to attempt to open files
// in folders where they don’t exist. (Searching a VPK is much faster than making an operating
// system call.)
game_lv tf/tf2_lv.vpk
game+mod tf/tf2_textures.vpk
game+mod tf/tf2_sound_vo_english.vpk
game+mod tf/tf2_sound_misc.vpk
game+mod tf/tf2_misc.vpk
game |all_source_engine_paths|hl2/hl2_textures.vpk
game |all_source_engine_paths|hl2/hl2_sound_vo_english.vpk
game |all_source_engine_paths|hl2/hl2_sound_misc.vpk
game |all_source_engine_paths|hl2/hl2_misc.vpk
platform |all_source_engine_paths|platform/platform_misc.vpk
// Now search loose files. We’ll set the directory containing the gameinfo.txt file
// as the first «mod» search path (after any user customizations). This is also the one
// that’s used when writing to the «mod» path.
mod+mod_write+default_write_path |gameinfo_path|.
// Add the TF directory as a game search path. This is also where where writes
// to the «game» path go.
game+game_write tf
// Where the game’s binaries are
gamebin tf/bin
// Last, mount in shared HL2 loose files
game |all_source_engine_paths|hl2
platform |all_source_engine_paths|platform
// Random files downloaded from gameservers go into a seperate directory, so
// that it’s easy to keep those files segregated from the official game files
// or customizations intentially installed by the user.
//
// This directory is searched LAST. If you visit a server and download
// a custom model, etc, we don’t want that file to override the default
// game file indefinitely (after you have left the server). Servers CAN have
// custom content that overrides the default game files, it just needs to be
// packed up in the .bsp file so that it will be mounted as a map search pack.
// The map search pack is mounted at the top of the search path list,
// but only while you are connected that server and on that map.
game+download tf/download
>
>
ToolsEnvironment
<
«Engine» «Source»
«UseVPLATFORM» «1»
«PythonVersion» «2.7»
«PythonHomeDisable» «1»
>
>
Источник
Gameinfo txt hl2 error
Half-Life Deathmatch: Source
Do you have the FGD file?
Here is the rest of the info:
*This is for setting up Hammer world editor (2013_MP) for Hldms.
Valve did not ship the FGD file with the new SDK, add FGD to
C:Program FilesSteamsteamappscommonhalf-life 1 source deathmatchbin (put in bin folder).
Hldms also needs the gameinfo.txt file, located at C:Program FilesSteamsteamappsCOMMONhalf-life 1 source deathamtchhl1mp make a copy
and paste at C:Program FilesSteamsteamappsCOMMONhalf-life 1 source deathamtchhl2 (paste in hl2 folder)
The new SDK does not have a launcher so make desktop shortcuts for Hammer.exe,studiomdl.exe,hlfaceposer.exe,hlmv.exe these
can be found at C:Program FilesSteamsteamappscommonhalf-life 1 source deathmatchbin
If you have mapped before may be a good idea to get your mapsrc files moved over from the old Hammer, find them at «C:Program FilesSteamsteamappsYOUR_ACCT_NUMBERsourcesdk_contenthl2mpmapsrc» and move to
C:Program FilesSteamsteamappscommonhalf-life 1 source deathmatchhl1mp delete your old shortcut to mapsrc and make a
new one for the folder you just moved.
Now open up hammer with the hammer.exe icon.
Select the «restore down icon» (To make hammer smaller so you can read this and see hammer).
Select (upper left on hammer) tools then options.
Click on «Edit» select «add» and enter Half-life Deathmatch click ok then close.
From the drop down (arrow down) (under configuration) select Half-life Deathmatch.
Now under Game date files we need to load our FGD file so click on add and the «bin» folder should load up
select hl1mp.fgd click on it then select open (it will load the info).
Texture format and Map type leave as they are.
Under default pointentity class select info_player_deathmatch.
Under default Solidentity class select Func_detail.
Default texture scale and Default lightmap scale leave alone
Cordon texture browse for tools/toolsskybox and set that as the texture.
Game executable Directory browse to C:Program FilesSteamsteamappscommonhalf-life 1 source deathmatch (click on the + sign to
keep expanding,) when you get to «half-life 1 source deathmatch» click on the text for «half-life 1 source deathmatch» then click ok.
we only need to tell hammer «where» the hl2.exe is,you wont see it in the folder with the «browse for folder window».
Game directory click down (using the + sign to C:Program FilesSteamsteamappscommonhalf-life 1 source deathmatchhl1mp
Once again when you see «hl1mp» dont expand click on the text «hl1mp».
For the Hammer .VMF Directory (your mapsrc folder) click down to C:Program FilesSteamsteamappscommonhalf-life 1 source deathmatchhl1mp
expand hl1mp this time you will see the folder named mapsrc click on the text «mapsrc» then ok.* note if this is a fresh install or you did not move your old mapsrc folder you need to make one here.
Now click on «build programs» tab (upper right on configure Hammer)
On top line selct «half-life deathmatch» with the down arrow.
Under the next one «Game executable» click on the folders(you may need to go up to arrow to get to C: program files as it starts in «bin» double click on the folder’s to move along) to get to C:Program FilesSteamsteamappscommonhalf-life 1 source deathmatchhl2.exe (click on hl2.exe)then open tab.
BSP executable at C:Program FilesSteamsteamappscommonhalf-life 1 source deathmatchbin (VBSP.EXE)
click on it then open tab. same for vvis executable and vrad executable.
Last one «place compiled maps in this directory» at C:Program FilesSteamsteamappscommonhalf-life 1 source deathmatchhl1mpcustomANY_NAME_YOU_WANTmaps click on the text for maps. (there is a map folder at hl1mp keep that for valve core maps, custom new ones at the new folder location, if you dont have a customANY_NAME_YOU_WANTmaps folder you need to create them first. somthing like this customreddogmaps * note reddog name does not matter you can use any name, hammer searches with a «*» for wild card so any name will work
You are done., click apply then ok and restart Hammer. another note when you first compile a map,
make sure before you compile that the box is checked «dont run the game after compiling» it will
crash if you dont have it checked.
we want to all custom stuff in the «custom» folder to keep valve’s hands off of it, custom/reddog/maps
materials
models
sounds
cfg
(everybody above gets a folder)
Think of the «custom» folder as the new hl1mp folder, the reason is, if we leave our stuff in hl1mp, and they do a update, it will affect
our stuff to as well, the less they can get ahold of the better.
Источник
Gameinfo txt hl2 error
Team Fortress 2
Is it a bad shortcut file
Is it a bad shortcut file
Try running the tf2 launcher file directly from the tf2 folder
Try running the tf2 launcher file directly from the tf2 folder
i have tried that already.
add «-game tf» to launch options
add «-game tf» to launch options
add «-game tf» to launch options
launch the game
it seems the program is trying to run as hl2
launch the game
it seems the program is trying to run as hl2
it just changes my resolution and thats it.
it just changes my resolution and thats it.
Your computer is on some serious drugs
Источник
In this Tutorial I will explain to the best of my knowledge how the Half-Life Model Viewer can be used to view and inspect Models, I take an indepth look at all the features this toolset provides. Feel free to download the accompanying PDF that goes into further detail on HLMV.
Introduction to the Half-Life Model Viewer (Source)
You can find the accompanying PDF here.
Download The project files here.
The Original Tutorial can be read here.
This is an introduction to the Half-life model Viewer (HLMV herein) for the Source Engine. This program is a crucial part of the Source SDK and can be quite useful for tinkering, debugging model errors, hit-boxes, texture alignment and general viewing.
To launch HLMV navigate to your Steam installation and locate the game or game series you wish to use the model viewer for. It may look like the following:
C:Program FilesSteamSteamAppscommonhalf-life 2binhlmv.exeIt is important though that you run hlmv.bat rather than the executable as it sets an environment variable for VPROJECT based on your current location so that HLMV can find gameinfo.txt. See the troubleshooting section below when debugging why HLMV may fail to launch.
This is what you get when you launch HLMV. It can be quite daunting to newcomers but it’s a simple program for the most part and more than likely you won’t need to employ its full tool set.
Note: The viewer says in its title bar that it is version v1.22 but it is in fact version 2 which can be found in Help > About
Note: The model viewer changes frequently and you may see some settings that I explain or touch on in this document that does not resemble what you have in your HLMV. The viewer tends to have features in one version that don’t exist in another. I will highlight where these differences occur.
Controls
Mouse





Keyboard Shortcuts
Note: These may not be available in all versions.
F5: Refresh the currently loaded model.
F9: Static Cloth
R: Reload Cloth
C: Simulate Cloth
Ctrl + A: Toogle Attachments
Ctrl + O: Toggle Bones
Ctrl + N: Toggle Normals
Ctrl + T: Toggle Tangents
Ctrl + W: Toggle Wireframe on shaded
Ctrl + G: Toogle Ground
Ctrl + M: Toggle Movement
Ctrl + B: Toggle Background
Ctrl + H: Toggle Hitboxes
Ctrl + S: Toggle Shadow
Ctrl + D: Toggle Displacement
Menu Bar
File
- Load Model: This will allow you to load a valid Source model. It requires the .mdl extension and you can freely navigate to the folder yourself.
- Recompile: Recompile the model you are viewing with studiocompiler. Note: Not available in all versions.
- (Steam) Load Model: This will load a model based on the currently selected game you are accessing HLMV from. If for instance you had executed HLMV from TF2 you will be presented with a dialog containing only the TF2 models. Note: Not available in all versions.
- Refresh: This will reload the model and update it if there has been any texture, modelling or rigging changes. (F5).
- Load Weapon: You can use this to inspect how a weapon looks in the hands of a character.
- (Steam) Load Weapon: Load a weapon for inspection based on the currently loaded games object root. Note: Not available in all versions.
- Economy:
- Load stock hero items: For Dota 2 load a characters associated items/weapons. Note: Not available in all versions.
- Load stock hero items Combined: For Dota 2 load a characters associated items/weapons all combined. Note: Not available in all versions.
- Unload Weapon: Unload any opened weapons from the viewer. Note: Depending on which game you are using HLMV with, this option can provide a list for removing up to 12 selected models.
- Unload Specific Weapon: Unload any loaded weapons from a list. Note: Not available in all versions.
- Unload All Weapons: Unloads all loaded weapons from the viewer. Note: Not available in all versions.
- Run .mvscript: Load a model viewer script. Note: Not available in all versions.
- Save session as .mvscript: Save your current workspace as a .mvscript later use. Note: Not available in all versions.
- Load Background Texture: Greyed out.
- Load Ground Texture: Greyed out.
- Unload Ground Texture: Greyed out.
- Recent Models: This provides a list of the last 8 models viewed.
- Exit: Sends an automated email to GabeN asking for HL3.
Options
- Background Color: Provides a color picker that changes the background into a solid color. Useful for green screening.
- Ground Color: Doesn’t seem to function.
- Light Color: You can change the color tint on HLMV’s light source.
- Ambient Color: You can change the ambient color to provide a further lighting tint.
- Secondary Lights: Toggle the secondary lights system. Note: Not available in all versions.
- Center View: Center the Model in front of the camera.
- Center Verts: Centers the view and frames in close to mesh. Note: Not available in all versions.
- Viewmodel Mode: This mode is used to inspect weapons or items the player holds in their hands from the first person perspective.
- Reload Cloth: Reload the loth physics system. Note: Not available in all versions.
- Simulate Cloth: Some characters have cloth vertex animation associated with them, this enables it. Note: Not available in all versions.
- Static Cloth: Display cloth as a static object. Note: Not available in all versions.
- Make screenshot: Save a screenshot as a targa. Does not seem to function well.
View
- File Associations: Greyed out.
- Show Activities: This will affect the sequences tab to show an activity (a group of sequences/animations combined to form a set of movements) rather than a single animation.
- Show Hidden: This will show a models hidden sequences/animations (if any exist).
- Show Sequence numbers: Prefixes each sequence with its number. Note: Not available in all versions.
- Sort Sequences: Sort the sequences alphabetically. Note: Not available in all versions.
- Show Orbit Circle: Toggles the broken circular line that guides orbiting the model. Note: Not available in all versions.
- Enable Orbit Yaw: Toggle the ability to affect Yaw when clicking outside the orbit circle. Note: Not available in all versions.
- DotA Viewmode: change the camera perspective to a third person style. Note: Not available in all versions.
- Texture Viewer: Preview the loaded models texture with options between Off, Diffuse, Normal, Mask 1, Mask 2. Note: Not available in all versions.
Render Tab
- Drop Down Box:
- Wireframe: Preview a model in wireframe mode.
- Smoothshaded: Doesn’t appear to function as one would expect. Same as textured.
- Textured: This gives a fairly accurate account of what the model will look like in the engine.
- Bone Weights: Doesn’t appear to function in any useful way compared to a similar mode found in 3D modelling packages.
- Bad Vertex Data: This will show a red area of issue in your mesh where the engine has an issue with the mesh or UV’s
- UV Chart: Displays the UV Map associated with the loaded model. If more than one model is used switch the material used under the Model tab to view its UV Data. Note: Not available in all versions.
- Co-LocatedVerts: Preview Vertices that overlap or live in the same (or close to) point in space. Note: Not available in all versions.
- Normal Map: Display the Normal Map of the loaded model. Note: Not available in all versions.
- NormalMap++: Display the Normal Map with what seems to be a gradient mask. Note: Not available in all versions.
- Value: Seems to display a specular channel. Note: Not available in all versions.
- Silhouette: Display the model as a silhouette. Note: Not available in all versions.
- Normal Mapping: This will display the normal/bump mapping on top of your textured model, providing the illusion of more detail and depth in your model.
- Attachments: This displays a small XYZ handle at each location on a model where an attachment can be located.
- Bones: This will highlight the models skeletal rig (if one exists).
- Normals: This will show the vertex normals of the mesh and the direction they point in.
- Tangents: This will preview the tangent data/positions within the mesh.
- Wireframe: Provides a wireframe on shaded view granted that you have textured or smoothshaded rendering selected.
- Specular: This will show a models specular map added to the model (if one exists).
- FOV: Defaulting to 65 the field of view controls the angle of width that you can view models from a first person perspective.
- Ground: Shows a textured plane (that scrolls when the model walks).
- Movement: This will provide a box encapsulating the model. Once a model begins to move or walk a lighter colored box will trail behind depicting the path of the character.
- Background: This will render a background image in the distance much like a skybox.
- Hitboxes: Hitboxes are individual boxes which encapsulate important sections of a model. They are used to register being shot or damaged in some way. Hitboxes values vary depending on what part of a model they represent.
- Sequence Box: A sequence box is a bounding area covering the whole area an animation will affect.
- Shadows: This will project a top down shadow onto the ground if it’s enabled.
- Software skin: Checking this disables any flex operations you may want to view on a model.
- Enable Overbrightening: This will increase the brightness of a model in the viewport.
- Enable Eye Look: Forces Character eyes to follow camera. Note: Not available in all versions.
- Physics Model and Dropdown box: Enable this to preview your mesh physics proxy. You can select an individual portion of the proxy in order to inspect it.
- Enable IK: This will render on the ground small boxes to show inverse kinematics in action. You must have a sequence running in order to see these boxes.
- Head Turn: Will force a character models head to face the camera.
- Illum. Position: Shows an axis handle to mark the illumination root of the model. When illuminating an animated or moving model in the engine, the lighting calculations are only done for the two brightest light sources. All the other lights, as well as bounced light from the environment, go into a simple single cubemap. This is the position the model uses for that cubemap.
- Play Sounds: This will play sounds if any are associated with an animation.
- Show Origin Axis: Display the Axis handles in the viewer. Note: Not available in all versions.
- Axis Len: This allows you to adjust the length of the axis handles. Note: Not available in all versions.
- HitBox Set: Select a Hitbox set associated with the loaded model. Note: Not available in all versions.
- HitBox: Select a Hitbox from a Hitbox set. Note: Not available in all versions.
- Dropdown Box: Lists all models the .QC references. Note: Not available in all versions.
- Matpic_mip: Set the mipmap level of an image, this directly affects the quality of an image. Note: Not available in all versions.
Sequence Tab

- Red — This is the sequence tab that stacks animations on top of each other starting with the top and moving down. It is very useful when viewing or debugging how a set of animations will blend in the engine.
- Blue — These sliders are used to activate a blend from the previous animation to the next animation in the list.
- Teal — Their purpose is unclear (If you are aware of their purpose please let me know so I can update this document)
- Green — This slider allows you to control the speed at which the sequence plays.
- Yellow — Blend Sequence Changes when checked will create a motion blend between each sequence selected in the list. If unchecked you can observe a hard switch. The blend now button starts the blending operation once activated.
- Pink — This slider is in relation to the blending of animations also. When fully to the left (0 sec) and when blending 2 animations it will blend automatically whereas if the slider was full to the right (1 sec) or in-between it will add milliseconds to the time spent blending the animation. This can give for a more natural and organic Look depending on the animations in question.
- Orange — This lets you modify a bones orientation based on a sequence you have loaded. This means you can modify the direction or rotation the body faces or moves while it’s playing a base sequence.
- Brown — Filter sequences using strings. Note: Not available in all versions.
- Grey — Activity modifiers lets you switch out an activity if the model supports it. A checkbox for animate weapons allows you to animate weapons attached to your currently loaded model. Note: Not available in all versions.
Model Tab
- Red — You can see that Hostage_05 is the selected model here. If it had any submodels they could be selected through a drop down. If the model had further skins you could select and view it.
- Blue — The Auto LOD allows the engine to control when to switch the mesh into a lower polygon version based on distance from the camera. From the drop down you can select and view a specific LOD. The LOD Switch is the value used to compute how far from the camera the model must be before an LOD is swapped in.
- Green — This section provides some general yet useful information on the loaded model.
- Pink — This section shows all the materials associated with the model as well as the shader used to render them.
- Orange — Roll Bodygroups lets you randomize the model bodygroup selections. Note: Not available in all versions.
- Yellow — Select a material to view, if UV Chart is select in the Render tab you can cycle through the Materials and UV’s. Note: Not available in all versions.
Flex Tab
This tab for the most part is self-explanatory and replicates a set of tools available to you in Faceposer. These sliders will not function if software skin in the render tab is checked. You can manipulate the individual controls used to create facial expressions in a character.
Physics Tab
- Dropdown Box: This lets you select a specific section of the collision/physics mesh.
- Mass: You can set the mass of the object/selection and use this to generate a .QC.
- Highlight: Highlights the selected part of the physics mesh.
- X Y Z: Select an axis to rotate the physics mesh around.
- Friction: Set a friction value from 0 – 1000.
- Min/Max: Define a range from -99 to 99.
- Test Slider: This will rotate the mesh on a given axis between the values determined by min/max.
- Link: Constrains Min and Max to move in equal amounts in the opposite directions.
- Generate QC: This will create QC code on your clipboard based on the settings you manipulated with the sliders.
- Mass Bias: Affect the mesh’s mass.
- Inertia: Affect the mesh’s inertia.
- Damping: Affect the models damping.
- Rot Damping: Affect the models rotational damping.
- Material: Depending on what bone you have selected from the Dropdown Box the Material can vary from many predefined materials such as flesh, wood, concrete etc.
Bones Tab
- Bone Dropdown: This allows you to select a bone and view the hitbox associated with it.
- Highlight Bone: This will highlight the select bone when checked.
- Bone Surface Prop: Here you can change the surface type.
- Apply to Children: Selecting this will propagate any changes you make to a bone onto its children if any exist.
- Autogenerate Hitboxes: Greys out the majority of the right side. This adds nothing to the QC so this will auto generate hitboxes on compilation.
- Show Default Pose: Show the default Ragdoll pose.
- Hitbox Set: This lets you select between hitboxes which comes in very helpful when modifying existing hitboxes.
- Set Name: Name the selected hitbox Set.
- Add set: Create a new hitbox set with this (naming it is a good idea)
- Delete set: Delete a selected set.
- Hitbox: Provides the value of the hitbox group the currently selected bone belongs to.
- Highlight Hitbox: Highlight the currently selected bones hitbox.
- Hitbox Group: Change the group a hitbox belongs to.
- Hitbox Name: Name your hitboxes here.
- Hitbox Origin: Move a hitbox on the 3 axis. Note: Not available in all versions.
- Hitbox Size: Scale a hitbox. Note: Not available in all versions.
- Update Hitbox: Refresh the hitbox in the previewer.
- Generate QC: This generates all your manually added hitboxes or tweaks as text to the clipboard for you to add to a .qc file in order for you to compile the tweaked model. Note: all changes you make in the viewer won’t be visible until you recompile your model and reload it.
- Add Hitbox: This lets you generate your very own hitboxes to cover parts like wings or extra limbs on your custom models.
- Delete Hitbox: will delete the currently selected hitbox.
- Edit Hitbox: Select which hitbox to edit. Note: Not available in all versions.
- Load .HBX: Load in a saved hitbox. Note: Not available in all versions.
- Save .HBX: Save the current hitbox for use in other models. Note: Not available in all versions.
Attachments Tab
- Attachment: This lets you select from a collection of attachments currently attached to the loaded model.
- Attach To: This will highlight the bone that the currently selected attachment belongs to.
- Translation: This lets you move the selected attachment into a more suitable position if needed.
- Rotation: Modify the attachments orientation.
- QC String: This text will update once you make changes to the attachments. Paste this text into the correct section of the .qc file used to compile the model and recompile to bake in the settings you need.
IKRule Tab
This section is used to inspect and modify the ikchain setup of your model by creating ikrules for scenarios such as walking or interacting with attachments.
- Chain: Select which ikChain to affect.
- Type: Select the type of ikrule you would like to work with.
- Range: Adds the values you put in the start, peak, tail and end fields to the QC String field.
- Contact: Adds the frame number you want the model to contact with something.
- Transform using: switch between source, sequence and neither.
Events Tab
The events tab is used to create a QC string to play a sound at a specific frame in an animation.
- Frame: select this to generate the QC string based on your selection in the sound list.
- QC String: Use this text in your compilation for the model if you have a specific event the character must react to with sound.
- Activity List: Select from a group of activities. Note: Not available in all versions.
Materials Tab
Tweak Model materials in this tab and save to .VMT. Note: The Materials Tab is not available in all versions of HLMV.
- Materials: Select the Material to edit
- Material Parameters: Select a Parameter to Edit.
- Modify Parameter: Change the value of the selected parameter. Depending on the type of value you could be give a float slider, textbox, color picker or transform matrix.
- Affect all loaded materials: self-explanatory.
- Replace VMT: save your changes to a material file.
Customize HLMV
Tweaking the Anti-Aliasing of HLMV:
For AMD/ATi cards you can get optimal anti-alias performance from your GPU by entering the Catalyst Control Center and under Gaming > 3D Application Settings set Anti-Aliasing Mode to [Override application settings] as well as setting [Anti-Aliasing Samples] to 8x. You can also bump to max all the Texture Filtering Settings by overriding the application settings and setting each following value. Of course it makes more sense to only add these settings to HLMV so create a profile using the Add button and make the necessary changes.
You can further increase the image quality on Radeon cards if you own a HD5*** or above by setting the Anti-Aliasing method to Super sampling. (It would be best to do this in an application profile.)
For Nvidia Card owners it’s much the same procedure. Open the Nvidia Control Panel and navigate to the section labelled [Manage 3D settings]. You can make the changes globally or to HLMV only. Either way the values you must add are [Antialiasing — Mode]: Application-controlled and then set each anti-aliasing and Texture Filtering related setting to the highest possible for your GPU.
Dxsupport.cfg
HLMV reads values in from a text file called dxsupport.cfg which you can find in the same location as HLMV. Open this up with your text editor of choice and you will be greeted with hundreds of lines of Cvars setting values to variables that HLMV can understand. There is a profile for almost all GPU’s on the planet bar maybe some of the newer ones.
Follow these steps to further maximise the performance of HLMV with your GPU:
1. Find your graphics card listed within dxsupport.cfg
2. Add or modify the following and be sure to keep them within the code block (within the curly braces {} )
"setting.dxlevel" "99"
"ConVar.mat_antialias" "8"
"ConVar.mat_forceaniso" "8"
"ConVar.mat_picmip" "-10"
3. Don’t despair though if your card isn’t listed you can add it through a series of simple steps. Go to the control panel, open device manager; locate your graphics card under display adapters (if you have more than one use the primary). Right click on this adapter and open its properties, then selecting Hardware ID’s, These ID’s are 4 character Hexadecimal figures. Vendor ID is the value following the prefix VEN_ and Device ID comes after DEV_.
4. Next you must go to the bottom of dxsupport.cfg, locate the unknown section and depending on your adapter provider be it ATi/AMD, Nvidia or Intel you will see a section referring to this.
5. After finding this section you can edit it or simply create one based on this template: If the Vendor ID = 9999 and Device ID = 0000 place yours accordingly
"VendorID" "0x9999"
"MinDeviceID" "0x0000"
"MaxDeviceID" "0x0000"
"setting.dxlevel" "99"
"ConVar.mat_antialias" "8"
"ConVar.mat_forceaniso" "8"
"ConVar.mat_picmip" "-10"
"ConVar.mat_motion_blur_enabled" "1"
How to add custom Background and Ground materials
You can load custom materials into HLMV to replace the Background and Ground ( You can modify others also, simply search for what is available to change in GCFScape, depending on what game you wish to use the viewer for open the corresponding VPK i.e. hl2_textures_dir.vpk > materials > hlmv)
To add your own custom images you would first need to create them in an image editor of your choice and convert them to the VTF format. [A set is included with the accompanying project files]
Note: The stock background.vtf image is 512 * 512 and the ground.vtf is tiled @ 256 * 256
You will also need to locate or create VMT files for each texture. These can be found in the misc_dir VPK, i.e hl2_misc_dir.vpk
Place your custom files in the correct location to view the changes. For example:
Steam/Steamapps/common/half-life 2/hl2/custom/my custom files/materials/hlmvThen you simply need to press F5 and refresh HLMV you view your custom background and ground texture.
Note: Be sure to check Ground and Background on the render Tab.
Registry Hacks
In regedit.exe navigate to:
HKEY_CURRENT_USERSoftwareValvehlmvYou will see the following values for each model you have previously opened in HLMV. You can modify each in regedit but note that if you are modifying the values of the currently opened model HLMV will overwrite your changes, only modify if you have a separate model open and press F5 then re-open the model you modified in the registry and observe your changes. Otherwise simply close HLMV, make your changes and they will be set on opening HLMV next time.
Note: All values are relative to each model and not global settings for HLMV. Some of the values below depend on which HLMV you are using.
TroubleShooting
Run the game first
It’s always a good idea to run the game you wish to view the models of first. The reason for this is that the engine will extract some files from the VPK’s that the viewer uses to load models correctly.
Running HLMV from the Source SDK Fails
Fatal Error: Unable to load manifest fileThis does not seem to be an error that can be fixed; it arose ever since the SDK was ported to the steam pipe distribution system. The Source SDK is still important though, If you have trouble loading models through File > Load Model (Steam) and your positive your VPROJECT environment variable is set correctly you can Set the Engine version and Current game you wish view models for (you can create a game configuration if it doesn’t exist) Then restart the SDK, load HLMV from the games Bin Directory. For example:
C:Program FilesSteamSteamAppscommonhalf-life 2binhlmv.exe(Steam) Load model Error
This might be the most infuriating problem with HLMV and is caused when you try to open a model from a VPK which doesn’t have an empty folder created in the models folder on your hard disk. Simply create the folder structure of the model you are trying to view. For the error above I would need to create this folder to be able to view its contents.
C:ProgramsSteamSteamAppscommonhalf-life 2hl2modelscombine_roomUnable to find gameinfo.txt
This error occurs when you attempt to load a HLMV when the correct environment has not yet been setup.
The variable is VPROJECT and it should point to the content folder of the game you wish to view models for. In the case of Half-Life 2 it would be something like this:
VPROJECT=C:ProgramsSteamSteamAppscommonhalf-life 2hl2You can check what VPROJECT is currently set to by typing the following in Command Prompt
This will return its current value.
You can also set the variable using the same command and it would look something like this:
set VPROJECT=C:ProgramsSteamSteamAppscommonhalf-life 2hl2Note: This may not work for some people for reasons I am not quite sure of yet.
Occasionally the VCPROJECT path you set above does not update in the Environment Variables section.
Type Environment Variables into start and select «Edit environment variables for your account». In the screen you are presented with you should see in the User Variable Section an Entry for VCPROJECT.
Open it to edit it. If it doesnt exist create it. This will set the Environment Variable.
Desktop Shortcut
Another useful method of avoiding the «Unable to find gameinfo.txt» issue is to create a shortcut to HLMV in the following manner.
Thanks to ZeqMacaw for providing this.
- Create a shortcut to «hlmv.exe» found (by default) in «C:Program FilesSteamsteamappscommonleft 4 dead 2bin».
- Right-click on the shortcut.
- Select Properties.
- Select the Shortcut tab (if not already shown).
- Delete all text in the Target field.
- Copy-paste into the Target field: «C:Program Files (x86)Steamsteamappscommonleft 4 dead 2binhlmv.exe» -game «C:Program Files (x86)Steamsteamappscommonleft 4 dead 2left4dead2» (If not using the default folder for Steam, then edit the Target field as needed. It should be similar to the Start in field.)
- Move the shortcut to a easily-accessible folder, such as a taskbar toolbar; it should be placed somewhere for convenient opening.
References
Thanks
I hope you find this page useful when you venture into the convoluted and often time awkward world of Source Modding. I will keep this page and accompanying documents up to date to the best of my abilities.
The support thread for this tutorial can be found over in the forums.
I have tried my best to keep this document as close to the facts as possible but when trying to describe a tool that doesn’t have a great official documentation (hence the need for this document) details can slip through the cracks. If you find any issues or if you know of anything this document should include please feel free to send a mail onto me concerning it.
-
#2
Написано же ниже решение:
Add «-debug» to the ./srcds_run command line to generate a debug.log to help with solving this problem
Добавьте «-debug» в командную строку ./srcds_run, чтобы создать файл debug.log, помогающий решить эту проблему.
-
#3
Написано же ниже решение:
Add «-debug» to the ./srcds_run command line to generate a debug.log to help with solving this problemДобавьте «-debug» в командную строку ./srcds_run, чтобы создать файл debug.log, помогающий решить эту проблему.
Jaguars#9048 Можешь добавить в дс, хочу побольше поинтерисоваться
-
#4
Запускаю сервер на oc linux. Хостинг —
выдает ошибку:
Unable to find gameinfo.txt. Solutions: 1. Read http://www.valve-erc.com/srcsdk/faq.html#NoGameDir 2. Run vconfig to specify which game you're working on. 3. Add -game <path> on the command line where <path> is the directory that gameinfo.txt is in. Add "-debug" to the ./srcds_run command line to generate a debug.log to help with solving this problem Tue Aug 27 11:11:40 ALMT 2013: Server restart in 10 secondsИ так повторяется.
Как исправить данную проблему? Спасибо
Валидацию файлов сделай и права на папки поставь 777, написано же что не может найти gameinfo.txt, а может и не только его.
-
#5
Jaguars#9048 Можешь добавить в дс, хочу побольше поинтерисоваться
Можем в лс. Если дс, то ты добавляй. У меня в профиле указан
Grey83
не пишу плагины с весны 2022
-
#6
лежит в папке csgo
-
gameinfo.txt
1.6 КБ
· Просмотры: 14
-
#7
Нет. Этот файл положить нужно в csgo/scripts. Но там я этого не нашёл. Хостинг у него странный очень
-
gameinfo.txt
192 байт
· Просмотры: 5
Grey83
не пишу плагины с весны 2022
-
#8
StanyZz, ну там тоже есть файл с таким именем
Хотя по вопросу непонятно какой именно требуется.
Возможно просто валидацию нужно сделать.
Posts: 1
Threads: 1
Joined: Apr 2013
Reputation:
0
Okay, i’m running Ubuntu 12.10 — using SteamCMD for my counter-strike source server, and everything seems to be good. Except when i start the server, it gives me the following error:
Unable to find gameinfo.txt. Solutions:
1. Read http://www.valve-erc.com/srcsdk/faq.html#NoGameDir
2. Run vconfig to specify which game you’re working on.
3. Add -game <path> on the command line where <path> is the directory that gameinfo.txt is in.
Add «-debug» to the ./srcds_run command line to generate a debug.log to help with solving this problem
Thu Apr 18 14:07:24 CEST 2013: Server restart in 10 seconds
And repeats doing so, because its restarting. The file «gameinfo.txt» is inside the cstrike folder, where it should normally be — and doing the -game cstrike does not help, just the same error. What am i supposed to do?
I am running the following start command normally:
./srcds_run -game css -console -usercon +game_type 0 +game_mode 0 +mapgroup mg_bomb +map de_dust
Is there other good start-commands for CSS using steamcmd?
Thank you!
Posts: 2
Threads: 1
Joined: Nov 2013
Reputation:
0
@TheDumpap
This is an easy one to fix, if you go into your css folder. You’ll see a file called Gameinfo.txt, it should really be gameinfo.txt as it is case-sensitive. You can do the following to rename it: mv Gameinfo.txt gameinfo.txt
~ Logic
Posts: 1
Threads: 0
Joined: Sep 2022
Reputation:
0
09-15-2022, 09:46 PM
(This post was last modified: 09-29-2022, 05:06 AM by Camden.)
I’m so delighted I came here https://makeeasylife.com/how-to-choose-the-best-research-paper-writing-service/. As I suspected, it would be a waste of time. But it turned out to be the finest option for me!
Posts: 417
Threads: 166
Joined: Jan 2022
Reputation:
0
My great relief stems from this website called janbe.org . I can literally grab everything on my hands if I am on time. There are no complaints at all.
Posts: 417
Threads: 166
Joined: Jan 2022
Reputation:
0
wow, great, I was wondering how to cure acne naturally. and found your site by google, learned a lot, now i’m a bit clear. I’ve bookmark your site and also add rss. keep us updated. gras online kaufen
Posts: 417
Threads: 166
Joined: Jan 2022
Reputation:
0
I recently found many useful information in your website especially this blog page. Among the lots of comments on your articles. Thanks for sharing. Privacy Guides
Posts: 417
Threads: 166
Joined: Jan 2022
Reputation:
0
This is a splendid website! I»m extremely content with the remarks!. Thailand Elite
Posts: 417
Threads: 166
Joined: Jan 2022
Reputation:
0
Awesome blog. I enjoyed reading your articles. This is truly a great read for me. I have bookmarked it and I am looking forward to reading new articles. Keep up the good work! หวยหุ้น
Posts: 417
Threads: 166
Joined: Jan 2022
Reputation:
0
Thank you for a absolutely interesting blog. What else may additionally I profit that handy of data written in this kind of unadulterated right of get right of entry to? Ive a engagement that i am profitably now humming in the back of inspiration to, and i’ve been at the see out for such data. internet providers Toronto
Posts: 417
Threads: 166
Joined: Jan 2022
Reputation:
0
This post is good enough to make somebody understand this amazing thing, and I’m sure everyone will appreciate this interesting things. popravka i servis racunara