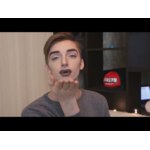Загрузка…
Программа homestyler является детищем компании Autodesk, известной такими серьезными профессиональными программами, как 3ds Max, AutoCAD, Maya. В отличие от всех вышеперечисленных решений, для работы в Homestyler не требуется длительного обучения, она является очень удобной и понятной для пользователя, тем более что есть русскоязычная версия.
При создании нового проекта предлагается 3 варианта: начать с нуля, загрузить уже готовый план этажа или же выбрать любой проект из огромной галереи. В программе представлены реально существующие бренды с перечнем товаров на любой вкус. Процесс конструирования напоминает работу в Roomstyler.
Начало работы — программа Homestyler.
Программа Homestyler — это бесплатная онлайн программа. Для начала работы необходимо пройти простую регистрацию при помощи электронной почты.
Далее, программа предлагает следующие варианты – создать новый дизайн, воспользоваться готовыми шаблонами, открыть ваши уже готовые проекты, либо открыть демо-версии уже готовых проектов.
Интерфейс программы достаточно простой, поле размечено клеткой, управлять просмотром вы можете с помощью специальной синей кнопки, поворачивать проект под различными углами.
Стены помещения можно рисовать вручную, либо воспользоваться готовым шаблоном помещения, с помощью специальных кнопок.
После того как комната готова, можно выбрать отделку пола, стен и потолка в меню слева.
В любой момент работ, мы можем наблюдать, как это выглядит в 3Д проекции в верхнем правом углу, в небольшом окне. При нажатии на это окно, 3Д режим открывается на полный экран. Свернуть его можно в обратной последовательности.
В том же меню слева, можно подобрать колонны, окна, двери, и прочие комплектующие. Для того чтобы расположить предмет в комнате, достаточно кликнуть на него один раз, и он появляется автоматически. Размеры предмета можно менять в окне, которое открывается внизу, если на него кликнуть.
Мебель располагается под отдельной кнопкой и классифицируется по принадлежности к тем и иным комнатам.
При необходимости всегда можно воспользоваться линейкой, чтобы измерить нужное расстояние.
После расположение в комнате необходимой мебели, мы всегда можем открыть список всех использованных материалов и количестве предметов.
В настройках можно изменить единицы измерения – представлены только миллиметры и дюймы. Так же здесь можно поменять значение высоты и ширины стен.
После построения проекта можно сохранить его, распечатать и поделиться ссылкой с друзьями в социальных сетях.
Рекомендуем
Как изменить высоту стены в создателе плана этажа?
Изменить высоту пола
- Откройте проект в приложении RoomSketcher.
- Откройте режим «Стены» (нажмите или коснитесь красной кнопки режима, а затем нажмите «Стены»).
- Щелкните инструмент «Выбор» и щелкните комнату или область, высота этажа которой будет выше или ниже. …
- Выбрав комнату или область, нажмите «Дополнительные свойства» справа.
Как отрегулировать высоту стены Homestyler?
Если вы хотите изменить высоту определенной стены, выберите стену в 2D-виде, перейдите на панель свойств, расположенную в правом нижнем углу, и переключите тип стены с «Полная» на «Частичная».
Как отрегулировать высоту потолка в скетчере комнаты?
Настройка высоты потолка
Просто нажмите, чтобы выбрать стену (или перегородку), затем нажмите «Дополнительные свойства». В поле Высота потолка введите высоту потолка в этом месте.
Как сделать потолок выше в Homestyler?
Не рекомендуется регулировать длину и ширину потолка. Если вам нужно настроить, вы можете настроить его через опорную точку окна выбора. Если вам нужно восстановить его, нажмите «Автоматическая подгонка».
Как сделать половину стены в Floorplanner?
В режиме «Стены» щелкните правой кнопкой мыши комнату и выберите «Свойства». В свойствах щелкните стрелку рядом с материалом стены. В окне «Материалы» выберите материал, который вы хотите использовать на полустене, и закончите, нажав «ОК».
Как мне изменить свой Homestyler на метрический?
Вы можете изменить тип единицы измерения с футов на метры, нажав первую кнопку в нижней части области дизайна. Нажав на второй, вы увидите полные размеры вашего дизайна. Третий с инкрементальными измерениями – шкала.
Как изменить размеры в Homestyler?
Комментарии(1) Привет! Вы можете изменить единицу измерения между мм/см/м и футами через «Файл — Предпочтение — Единица измерения» на верхней панели навигации в интерфейсе дизайна планировщика этажей.
Потолок собора такой же, как сводчатый потолок?
В то время как соборный потолок имеет равные наклонные стороны, которые параллельны фактическому уклону крыши, сводчатый потолок не соответствует наклону крыши, поэтому на выбор предлагается больше стилей.
Introduction: Design Your Home With Autodesk Homestyler
Autodesk Homestyler is a free online home design software, where you can create and share your dream home designs in 2D and 3D. The online tool allows you to either upload your existing floor plan or create a new one with simple drag and drop system from the catalog. You can build the rooms one by one including doors and windows, add flooring, paint walls, furnish rooms with real life products and add landscape to your design. You can also view your design in 3D mode and rotate it to view in different angles. What is more, you can take a real life snapshot of any room you have designed even before you actually start the project. You can also make 360 degree panorama of your design from any position inside the rooms.
This instructable will guide you with simple to follow, step-by-step instructions on How to design your home using Autodesk Homestyler. I will use our existing home plan as a model for this, which you can see in the last picture above.
Step 1: Sign in and Open Up the Design Page
To build your design in Homestyler, you need to create an account at this link :
http://www.homestyler.com/
- If you are new, click on «Join Now» and create an account. If you are an existing user, just sign in to the site.
- To start your design, click «Create new design». This will give you three options, «Start from scratch», «Upload a Background image» and «Choose a gallery design».
- Click on «Start from scratch», and you will be taken to the design area as shown in the third picture. You will be in 2D mode while designing. There are many drop down menus on top of the page. We will come to each one as and when required.
- On the left hand side under «Catalog», you can find different headings like «Build», «Furnish», «Decorate» and «Landscape & Outdoor». Under each heading there are different options, which you can select as required during building your design.
- You can change the unit type from feet to meters by clicking the first button on the bottom of the design area. Clicking on the second one will show you complete dimensions of your design. The third one with incremental measurements is the scale.
Step 2: Set Level Properties
Before starting our design, we need to set Level Properties for our design.
Click on «First Floor» and then «Edit Level Properties» from the drop-down menu. This will bring out a Level properties dialog box.
Here, the Level Title is «1st Floor», which you can leave as it is. The default values for the Wall thickness is 0′ 4″ and the wall height is 9′ 0″. In my design I have kept the wall thickness as 0′ 9″ and wall height as 10′ 0″. You can make the necessary changes as required. This is Global Default Level which will apply to all walls.
You can not adjust the height of any interior walls other than the value set in Level Properties. However, you can adjust the wall thickness for a particular interior wall. To do this click on the wall and then click «Info/Size» from the menu. Here you can change the wall thickness as desired.
Step 3: Build Your Floor Plan
I have given the layout plan with dimensions in the first picture. Let us build the floor plan starting from kitchen, that is from top left.
- In the Catalog menu click «Rooms, Walls & Areas» under Build. This will bring you different shapes under «Drag & Drop Rooms», Expand with Room Additions» and «Add Interior Walls & Floor Areas».
- Drag and drop the «Square Room» into the design area.
- Bring your mouse over any wall and a double-sided arrow will appear. Click on the highlighted wall and dimensions of the room will appear. Now you can resize the room as required.
- You can add dining room by simply dragging the square room, placing it adjacent to the kitchen and then resize it.
- The living room and open area are a combination of squares and rectangles. First we will add the «L» shaped room and them modify it latter.
- Drag and drop the «L» shaped room from the catalog. You can rotate it to the direction you want using the yellow arrow by clicking on the «L»shape.
- Place it adjacent to the Dining room as shown and then resize the shape to fit the floor area.
- Now you can add Office room, Bed room, Guest room and Children’s room at the respective locations as shown in the picture.
- In the remaining gaps, place two square rooms and resize them as required.
Now your floor plan is almost done except for the two bathroom areas.
Step 4: Internal Modifications
In this step, we will add an interior wall to partition Bath_01, add a small room for Bath_02 and Dismantle the walls which are not required
- Drag and place an Interior wall from the «Add Interior walls & Floor Areas» menu in the Bath_01 area and extent the wall so that it meets on both ends with existing walls.
- For placing the wall at the correct location, click on the wall and move it as per the dimensions which appear while moving.
- For the Bath_02 area, drag and drop a square room outside the floor plan in the design area, and resize to the required dimensions.
- Place the resized Bath_02 at the correct location. In the picture you can see it as grayed out.
- For the Portico, drag and drop the «Square Floor Area» in front of the house from the «Add Interior walls & Floor Areas» menu and resize as required.
- Now there are two walls which we do not require. Click on the wall and click «Demolish wall» on the menu which appears when the wall is highlighted and the wall will disappear.
Now our floor plan is completed.
Step 5: Flooring
At this stage, I could have added doors, windows and any openings in walls. However, I have designed flooring first. So, let us see how we can do flooring for our design.
- You can find «Flooring» under «Decorate» catalog. Click on «Flooring» which will bring out the Flooring Categories.
- Under this, you can find Hard wood Flooring, Tile, Wall-to-Wall Carpet, Carpet Tile and Other Materials. I have used Tiles and Other materials in this design.
- Click on the Tiles or Other Materials menu and drag and drop the design you want inside rooms, that’s all. You can also experiment with different flooring material as you like.
- To see what type of flooring material you have used, click inside the room and click Room Style. Here you can see that I have used Onyx Rose Stone for the living room area.
Step 6: Add Doors and Openings
In this step we will add Doors and Openings to our design.
- Click on the Doors menu under Build category.
- Here you will find Entry Doors, Interior Doors, Patio Doors, Closet Doors and Garage Doors.
- Click on Entry Doors. You can select the design you want and drag & drop on the front wall. For interior doors, select from the Interior Doors menu and place the door in position.
- You can use the yellow handle to rotate the door so that it will open to the side you want.
- I have provided openings in kitchen and dining room walls. To create an opening in a wall, click on the wall and then «Wall opening» from the menu which appears.
- You can adjust the placement and dimension of wall opening using the arrows.
The last picture shows the completed design after this step.
Step 7: Add Windows
Click on the Windows menu under the Build category.
- Drag and drop the type of window you want at the desired location. Remember, you can not adjust the dimensions of doors and windows, they are prefixed.
The last picture shows our design in 3D after adding flooring, doors, openings and windows.
Step 8: Decorate Interior Walls
In this step we will decorate the interior walls.
- Click on the «Paint & Walls» menu under Decorate category.
- This will bring you «Mythic Paints», «Sherwin William Paints», «Wall Paper», «Wall Tile», «Brick, Stone Stucco», and «Wood Paneling».
- The paint varieties are branded with so many shades under different colors. When you click on and select a shade, then you need to enter the manufacturer’s website for more information and to apply that shade.
- To make it simple, I have selected Wall paper for living, office, bed, guest and children’s rooms and wall tiles for kitchen, dining and bath rooms.
- To apply paint or wall paper or wall tiles, you need to be in 3D mode.
- Click on 3D and your design will be rendered in 3D.
- Now drag and drop the type of wall decoration you want inside the room and it will apply to all walls inside the room.
- Hold down the ctrl key if you want to apply painting or tiles for a single wall.
The last picture shows the completed home in 3D after this step.
Step 9: Furnish Living, Office and Bed Rooms
The «Furnish» catalog contains items required for Living Room, Bed Room, Office, Bath rooms, Kitchen, Dining, Laundry & Utility and Other Rooms. Most of the items under these heading are real life products and can not be resized.
Click on each category, select and place items as required by you. You can place Sofas, Chairs, Benches, Accent Tables, Media Units, Storage, Accessories, Beds, Night Tables, Dressers, Armoirs, Mirrors, Desks, Computer, Cabinets, Dish washers, cooking ranges, Refrigerators, Sinks, Showers, Toilets and all. Just drag it from the menu and place it where you want. You can play around with these items, rotating and moving them around to your design.
Step 10: Lighting
There is not much in Lighting. Click on Lighting & Fans from the Decorate category. You have options like Ceiling Lights, Floor lamps, Table Lamps and wall Lamps. Drag & drop the lighting you want in each room.
Step 11: Landscaping
After completing your interior design, you may want to do Landscaping around your home.
First, you need to define the Landscape area with the specific landscape material. You can choose landscape material like Grass, Soil, Asphalt, Brick, Deck and Water. Then using it as a drawing tool, click on points and edges to define the landscape area around your home design.
Here you can see that I have selected a rectangular area using Soil drawing tool around my home design for landscaping. Then you can drag and drop trees, plants, Outdoor accessories and outdoor structures from the menu.
Step 12: 3D View of the Design
As you have completed your design, you may want to view it from different angles in 3D mode.Click on 3D and your design will be rendered in 3D in no time. You can rotate the view clockwise as well as counter clockwise and view it from different angles. You can also make any change you find necessary.
Here are some of the of 3D views of the design from different angles.
Step 13: Create Snapshots of Your Design
Autodesk Homestyler has an option to take a snapshot of your design from anywhere inside a room which produces a photo-realistic views of your design. Your design should be in 2D mode to take snapshots.
- Click on «Snapshots». The drop-down menu will give you option between Basic Snapshot and High-resolution snapshot.
- Click on High-resolution Snapshot. In the next page, click «Create Your First Snapshot»
- A camera with focusing area will appear in your design.
- Move the camera and position it from where you want the snapshot to be taken.
- Then select the environment for the home. You can choose options like Blue sky, River Bank, Field, Cross Roads et cetera. These environments will show through the glass windows in the snapshots.
- You can preview the snapshot by clicking on Generate Preview. You can re-position the camera or change the environment if you do not like the preview. You can give a name to your Snapshot which is optional
- Click Create Snapshot. The Autodesk Homestyler sent your snapshot to their lab for processing. This may take some time. If you have opted for email notification, you will be notified by mail when the snapshot is ready. Otherwise, you will also get a notification in the Homestyler design page itself that your snapshot is ready.
- Click on the notification to view your snapshot. You can also save the snapshot to your computer as a jpeg file.
You can view some of the snapshots taken in different rooms in the next step.
Step 14: Snapshots of Rooms
These photo-realistic images are snapshots of the home design we created here.
These are Office, Kids Room, Guest Room, Bed Room, Dining, Kitchen and outside view taken through the window.
Step 15: Creating Panoramic View
Another interesting option is to have 360 degree panoramic view of your design.
- To create a Panorama, Click Snapshots and select 360 Panorama from the drop down menu.
- In the next page, click «Create your first 360 Panorama»
- Select a location and position the camera from where you want to take 360 panorama view
- You can also select the Environment for the home as we did for Snapshots
- Name your 360 Panorama. This is optional
- Now click create. This may take some time as your Panorama will be processed at Homestyler Lab.
When your 360 Panorama is ready you will get an email notification with a link to your 360 panorama. I have taken a couple of screen shots of the Panorama here. You can view the 360 Panorama of the living room area at the following link
http://www.homestyler.com/designprofile/5c784e5e-f…
Step 16: Footnote
You need not be a technically qualified person to create your design in Autodesk Homestyler. The Drag & drop interface is very easy to master and create your floor plan from scratch.
I have created my design in older version of the Homestyler App. Autodesk has released a new Floor plan Beta version which is still under testing. I hope to give it a try soon whenever I find time.
Be the First to Share
Recommendations
Introduction: Design Your Home With Autodesk Homestyler
Autodesk Homestyler is a free online home design software, where you can create and share your dream home designs in 2D and 3D. The online tool allows you to either upload your existing floor plan or create a new one with simple drag and drop system from the catalog. You can build the rooms one by one including doors and windows, add flooring, paint walls, furnish rooms with real life products and add landscape to your design. You can also view your design in 3D mode and rotate it to view in different angles. What is more, you can take a real life snapshot of any room you have designed even before you actually start the project. You can also make 360 degree panorama of your design from any position inside the rooms.
This instructable will guide you with simple to follow, step-by-step instructions on How to design your home using Autodesk Homestyler. I will use our existing home plan as a model for this, which you can see in the last picture above.
Step 1: Sign in and Open Up the Design Page
To build your design in Homestyler, you need to create an account at this link :
http://www.homestyler.com/
- If you are new, click on «Join Now» and create an account. If you are an existing user, just sign in to the site.
- To start your design, click «Create new design». This will give you three options, «Start from scratch», «Upload a Background image» and «Choose a gallery design».
- Click on «Start from scratch», and you will be taken to the design area as shown in the third picture. You will be in 2D mode while designing. There are many drop down menus on top of the page. We will come to each one as and when required.
- On the left hand side under «Catalog», you can find different headings like «Build», «Furnish», «Decorate» and «Landscape & Outdoor». Under each heading there are different options, which you can select as required during building your design.
- You can change the unit type from feet to meters by clicking the first button on the bottom of the design area. Clicking on the second one will show you complete dimensions of your design. The third one with incremental measurements is the scale.
Step 2: Set Level Properties
Before starting our design, we need to set Level Properties for our design.
Click on «First Floor» and then «Edit Level Properties» from the drop-down menu. This will bring out a Level properties dialog box.
Here, the Level Title is «1st Floor», which you can leave as it is. The default values for the Wall thickness is 0′ 4″ and the wall height is 9′ 0″. In my design I have kept the wall thickness as 0′ 9″ and wall height as 10′ 0″. You can make the necessary changes as required. This is Global Default Level which will apply to all walls.
You can not adjust the height of any interior walls other than the value set in Level Properties. However, you can adjust the wall thickness for a particular interior wall. To do this click on the wall and then click «Info/Size» from the menu. Here you can change the wall thickness as desired.
Step 3: Build Your Floor Plan
I have given the layout plan with dimensions in the first picture. Let us build the floor plan starting from kitchen, that is from top left.
- In the Catalog menu click «Rooms, Walls & Areas» under Build. This will bring you different shapes under «Drag & Drop Rooms», Expand with Room Additions» and «Add Interior Walls & Floor Areas».
- Drag and drop the «Square Room» into the design area.
- Bring your mouse over any wall and a double-sided arrow will appear. Click on the highlighted wall and dimensions of the room will appear. Now you can resize the room as required.
- You can add dining room by simply dragging the square room, placing it adjacent to the kitchen and then resize it.
- The living room and open area are a combination of squares and rectangles. First we will add the «L» shaped room and them modify it latter.
- Drag and drop the «L» shaped room from the catalog. You can rotate it to the direction you want using the yellow arrow by clicking on the «L»shape.
- Place it adjacent to the Dining room as shown and then resize the shape to fit the floor area.
- Now you can add Office room, Bed room, Guest room and Children’s room at the respective locations as shown in the picture.
- In the remaining gaps, place two square rooms and resize them as required.
Now your floor plan is almost done except for the two bathroom areas.
Step 4: Internal Modifications
In this step, we will add an interior wall to partition Bath_01, add a small room for Bath_02 and Dismantle the walls which are not required
- Drag and place an Interior wall from the «Add Interior walls & Floor Areas» menu in the Bath_01 area and extent the wall so that it meets on both ends with existing walls.
- For placing the wall at the correct location, click on the wall and move it as per the dimensions which appear while moving.
- For the Bath_02 area, drag and drop a square room outside the floor plan in the design area, and resize to the required dimensions.
- Place the resized Bath_02 at the correct location. In the picture you can see it as grayed out.
- For the Portico, drag and drop the «Square Floor Area» in front of the house from the «Add Interior walls & Floor Areas» menu and resize as required.
- Now there are two walls which we do not require. Click on the wall and click «Demolish wall» on the menu which appears when the wall is highlighted and the wall will disappear.
Now our floor plan is completed.
Step 5: Flooring
At this stage, I could have added doors, windows and any openings in walls. However, I have designed flooring first. So, let us see how we can do flooring for our design.
- You can find «Flooring» under «Decorate» catalog. Click on «Flooring» which will bring out the Flooring Categories.
- Under this, you can find Hard wood Flooring, Tile, Wall-to-Wall Carpet, Carpet Tile and Other Materials. I have used Tiles and Other materials in this design.
- Click on the Tiles or Other Materials menu and drag and drop the design you want inside rooms, that’s all. You can also experiment with different flooring material as you like.
- To see what type of flooring material you have used, click inside the room and click Room Style. Here you can see that I have used Onyx Rose Stone for the living room area.
Step 6: Add Doors and Openings
In this step we will add Doors and Openings to our design.
- Click on the Doors menu under Build category.
- Here you will find Entry Doors, Interior Doors, Patio Doors, Closet Doors and Garage Doors.
- Click on Entry Doors. You can select the design you want and drag & drop on the front wall. For interior doors, select from the Interior Doors menu and place the door in position.
- You can use the yellow handle to rotate the door so that it will open to the side you want.
- I have provided openings in kitchen and dining room walls. To create an opening in a wall, click on the wall and then «Wall opening» from the menu which appears.
- You can adjust the placement and dimension of wall opening using the arrows.
The last picture shows the completed design after this step.
Step 7: Add Windows
Click on the Windows menu under the Build category.
- Drag and drop the type of window you want at the desired location. Remember, you can not adjust the dimensions of doors and windows, they are prefixed.
The last picture shows our design in 3D after adding flooring, doors, openings and windows.
Step 8: Decorate Interior Walls
In this step we will decorate the interior walls.
- Click on the «Paint & Walls» menu under Decorate category.
- This will bring you «Mythic Paints», «Sherwin William Paints», «Wall Paper», «Wall Tile», «Brick, Stone Stucco», and «Wood Paneling».
- The paint varieties are branded with so many shades under different colors. When you click on and select a shade, then you need to enter the manufacturer’s website for more information and to apply that shade.
- To make it simple, I have selected Wall paper for living, office, bed, guest and children’s rooms and wall tiles for kitchen, dining and bath rooms.
- To apply paint or wall paper or wall tiles, you need to be in 3D mode.
- Click on 3D and your design will be rendered in 3D.
- Now drag and drop the type of wall decoration you want inside the room and it will apply to all walls inside the room.
- Hold down the ctrl key if you want to apply painting or tiles for a single wall.
The last picture shows the completed home in 3D after this step.
Step 9: Furnish Living, Office and Bed Rooms
The «Furnish» catalog contains items required for Living Room, Bed Room, Office, Bath rooms, Kitchen, Dining, Laundry & Utility and Other Rooms. Most of the items under these heading are real life products and can not be resized.
Click on each category, select and place items as required by you. You can place Sofas, Chairs, Benches, Accent Tables, Media Units, Storage, Accessories, Beds, Night Tables, Dressers, Armoirs, Mirrors, Desks, Computer, Cabinets, Dish washers, cooking ranges, Refrigerators, Sinks, Showers, Toilets and all. Just drag it from the menu and place it where you want. You can play around with these items, rotating and moving them around to your design.
Step 10: Lighting
There is not much in Lighting. Click on Lighting & Fans from the Decorate category. You have options like Ceiling Lights, Floor lamps, Table Lamps and wall Lamps. Drag & drop the lighting you want in each room.
Step 11: Landscaping
After completing your interior design, you may want to do Landscaping around your home.
First, you need to define the Landscape area with the specific landscape material. You can choose landscape material like Grass, Soil, Asphalt, Brick, Deck and Water. Then using it as a drawing tool, click on points and edges to define the landscape area around your home design.
Here you can see that I have selected a rectangular area using Soil drawing tool around my home design for landscaping. Then you can drag and drop trees, plants, Outdoor accessories and outdoor structures from the menu.
Step 12: 3D View of the Design
As you have completed your design, you may want to view it from different angles in 3D mode.Click on 3D and your design will be rendered in 3D in no time. You can rotate the view clockwise as well as counter clockwise and view it from different angles. You can also make any change you find necessary.
Here are some of the of 3D views of the design from different angles.
Step 13: Create Snapshots of Your Design
Autodesk Homestyler has an option to take a snapshot of your design from anywhere inside a room which produces a photo-realistic views of your design. Your design should be in 2D mode to take snapshots.
- Click on «Snapshots». The drop-down menu will give you option between Basic Snapshot and High-resolution snapshot.
- Click on High-resolution Snapshot. In the next page, click «Create Your First Snapshot»
- A camera with focusing area will appear in your design.
- Move the camera and position it from where you want the snapshot to be taken.
- Then select the environment for the home. You can choose options like Blue sky, River Bank, Field, Cross Roads et cetera. These environments will show through the glass windows in the snapshots.
- You can preview the snapshot by clicking on Generate Preview. You can re-position the camera or change the environment if you do not like the preview. You can give a name to your Snapshot which is optional
- Click Create Snapshot. The Autodesk Homestyler sent your snapshot to their lab for processing. This may take some time. If you have opted for email notification, you will be notified by mail when the snapshot is ready. Otherwise, you will also get a notification in the Homestyler design page itself that your snapshot is ready.
- Click on the notification to view your snapshot. You can also save the snapshot to your computer as a jpeg file.
You can view some of the snapshots taken in different rooms in the next step.
Step 14: Snapshots of Rooms
These photo-realistic images are snapshots of the home design we created here.
These are Office, Kids Room, Guest Room, Bed Room, Dining, Kitchen and outside view taken through the window.
Step 15: Creating Panoramic View
Another interesting option is to have 360 degree panoramic view of your design.
- To create a Panorama, Click Snapshots and select 360 Panorama from the drop down menu.
- In the next page, click «Create your first 360 Panorama»
- Select a location and position the camera from where you want to take 360 panorama view
- You can also select the Environment for the home as we did for Snapshots
- Name your 360 Panorama. This is optional
- Now click create. This may take some time as your Panorama will be processed at Homestyler Lab.
When your 360 Panorama is ready you will get an email notification with a link to your 360 panorama. I have taken a couple of screen shots of the Panorama here. You can view the 360 Panorama of the living room area at the following link
http://www.homestyler.com/designprofile/5c784e5e-f…
Step 16: Footnote
You need not be a technically qualified person to create your design in Autodesk Homestyler. The Drag & drop interface is very easy to master and create your floor plan from scratch.
I have created my design in older version of the Homestyler App. Autodesk has released a new Floor plan Beta version which is still under testing. I hope to give it a try soon whenever I find time.
Be the First to Share
Recommendations
Попробовать онлайн

Возможности программы для дизайна интерьеров HomeStyler
Обновляемый каталог мебели
Новые предметы добавляются в базу программы каждую неделю. Мебель, фурнитура, декор и световые приборы являются точными клонами реально существующих предметов интерьера от брендов IKEA, Target и других. Поэтому после создания проекта их можно найти в магазинах.
Удобный интерфейс и визуализация
Интерфейс приложения разработан так, чтобы даже новичок смог комфортно ориентироваться в программе. Редактировать мебель можно как в 2D, так и в 3D-режимах. Делайте фотореалистичные снимки и совершайте виртуальные туры в трехмерной реальности: графика довольно реалистична.
Галерея вдохновения
Делитесь своими проектами и получайте отзывы от других пользователей системы. Обсуждайте дизайн, ищите вдохновение в «Галерее», где ежедневно появляются тысячи домашних интерьеров и экстерьеров. Спрашивайте совета по декорированию у профессионалов и любителей, вступив в сообщество дизайнеров Аutodesk HomeStyler.
Доступ из любой точки мира
Будьте мобильны. С приложением для планшетов и смартфонов ваш проект всегда под рукой. Вы можете показать его друзьям и обсудить детали. А еще – просто развлечься, попробовав себя в роли декоратора. Мобильная версия содержит полный набор инструментов, так что вы сможете создать проект любой сложности, отдыхая на пляже или находясь в дороге.
Продумываете дизайн маленькой квартиры? Рассказываем обо всех тонкостях
и помогаем сделать проект!
Плюсы:
- простота в использовании,
- наличие русского языка,
- даже в бесплатной версии хорошая 3D-визуализация,
- наличие готовых моделей,
- возможность разработать план по снимку.
Минусы:
- узкий выбор текстиля и зеленых насаждений,
- нереалистичность ландшафта,
- нет версии для компьютера.
Попробовать онлайн

Похожие программы:
узкий выбор текстиля и зеленых насаждений, нестандартный размер штор, нереалистичность ландшафта
Компания «Autodesk» ежегодно выпускает множество разнообразных программ для строительства, машиностроения и развлечений. Многим известны такие программы как Autocad, Autodesk 3ds Max, Autodesk Maya и прочие им подобные. Я же хочу рассказать о менее популярной, но очень интересной программе, созданной для проектирования поэтажных планов помещений и создания дизайна в режиме online — Autodesk Homestyler.
Программа очень простая и легкая. В ней разберется даже самый настоящий «чайник».
Ссылку не даю, т. к. модераторы заблокируют отзыв сей же час, но достаточно вбить в поисковике название либо же глянуть ссылку на скриншоте ниже)))
Программа абсолютно бесплатная.
При посещении страницы открывается вот такое окно, рассказывающее о возможностях программы.
Закрываем приветственное окно, нажав на крестик, и далее видим:
Интерфейс достаточно простой. Основное поле размечено клетками для удобной работы. Внизу есть шкала, которая отображает размеры, созданного помещения. По умолчанию единицей измерения служит фут, но вы можете выбрать и метр.
Теперь рассмотрим меню, находящееся слева от рабочей зоны:
Думаю, тут все предельно понятно: сначала выбираете в разделе «Строительные работы» пункт «комнаты, стены и области», рисуете помещение необходимого вам размера. Затемдобавлете окна, двери, лестницы, камины (при наличии таковых в задуманном интерьере). Далее выбираете нужную отделку, декор, мебель, предметы интерьера или технику. Также можно спроектировать и ландшафт. В разделе «Избранное» можно сохранить наиболее часто используемые предметы мебели/интерьера/отделки, чтобы не искать их каждый раз в каталоге.
Рассмотрим верхнее меню:
По порядку:
1- кнопка «сохранить проект».
2 — отменить/вернуть действие.
3 — добавить/открыть новый файл, добавить фоновое изображение или сохранить текущий проект
4 — правка
5 — вид — на выбор 2 D, 3 D, сделать снимки, в т. ч. и панорамные, настроить параметры
6 — список покупок
7 — поделиться
8 — справка
Далее снова кнопка 2D вида, 3D, сделать снимки, создать новый этаж, увеличить/уменьшить масштаб, свернуть/развернуть на все окно.
Подробно останавливаться на каждом пункте не буду, но если возникнут вопросы — обращайтесь, с удовольствием отвечу.
Покажу вам примеры работ, вернее, пробный проект, который я сделала, пока разбиралась в программке.
Вы можете выбрать, как время суток, так и пейзаж за окном: будь то набережная, парк и т. п. Из минусов, которые следовало бы разработчикам исправить: все шторы/занавески/гардины и т. п. текстиль для окон короткие. Если Еще можно подобрать парочку-тройку штор для больших окон, подходящие по ширине окна, то в длину они все такие как на фото. К тому же цветовая гамма текстиля очень скудная. Согласитесь, не очень эстетично выглядит?
Очень удобно то, что можно сделать снимок помещения с любой нужной вам точки, просто передвинув камеру.
Что касается ландшафта, то там исходный результат получается менее реалистичным. К тому же очень узкий выбор зеленых насаждений и оборудования/мебели для создания проекта зоны отдыха.
Вердикт:
Программка очень даже неплохая для начинающих юзеров, но для тех кто знаком с программами вроде «Блендер», естественно, возможности программы покажутся очень уж минимальными и ограниченными. К тому же рендер здесь слабоватый. Но, все же Autodesk Homestyler идеально подходит для личного пользования тем, кто не хочет заморачиваться с моделированием и просто хочет создать дизайн своего жилья, для последующего воплощения в жизнь, т. к. программы вроде «Блендер» все же требуют намного больше знаний, усилий и времени, но и результат того стоит.
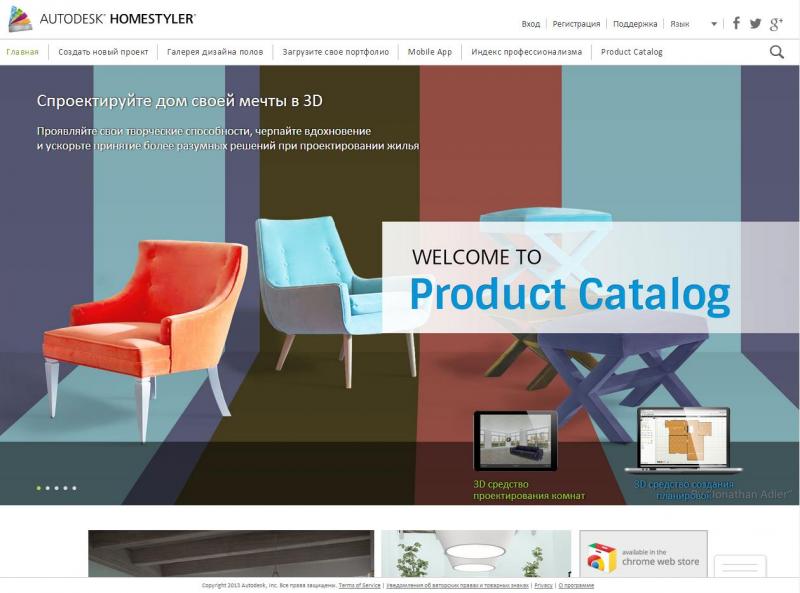
Просто, быстро, удобно! (Пошаговая инструкция + скрины)
Доброго времени суток!
Хочу рассказать вам об интересном сайте – homestyler. Он пригодится тем, кто планирует или уже делает ремонт помещения.
Благодаря этому сайту можно приблизительно набросать Ваши идеи, рассчитать, и посмотреть как это будет выглядеть.
Чтобы приступить к работе, Вам нужно выбрать «3D средство проектирование комнат» или «Средство создания планировок».

Покажу принцип работы с сайтом на примере создания планировки. Выбираем этот пункт.
Далее появится окно, рассказывающее Вам о принципе работы.
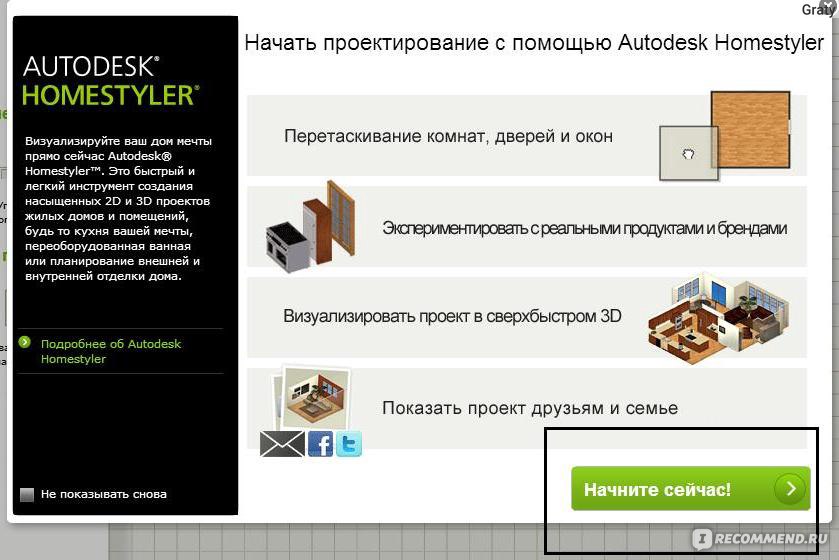
Следующим шагом выбираем, что мы будем проектировать. «Начать с нуля», «Загрузка фонового изображения» или «Выбрать проект из галереи». Я выбирала «Начать с нуля», так как никакого фонового изображения и проекта у меня нет.
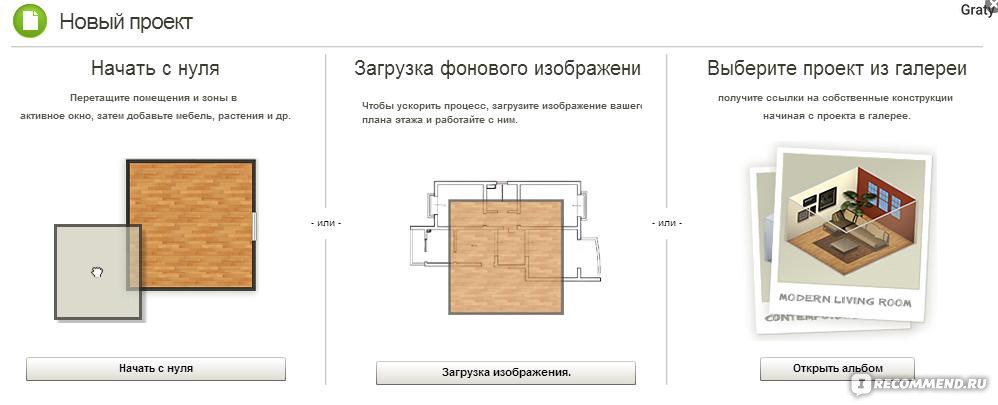
Далее строим фундамент нашего будущего творения. Сделать это очень просто. В окне слева нужно выбрать, какой у Вас пол и какие у него особенности. Зажимаете левой кнопкой мыши и перетаскиваете.
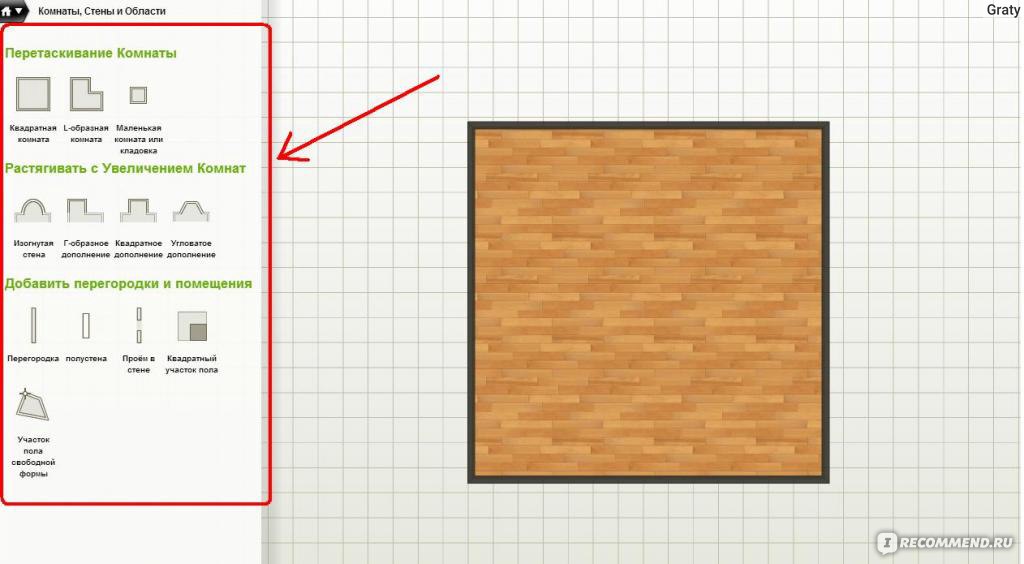
После чего наводим курсор мыши на домик и выбираем, что нам нужно. Этот домик является своеобразным меню. Я покажу на примере пункта «Гостиная».
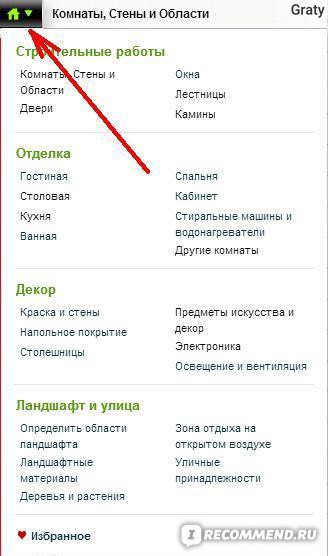
В этом пункте меню мы можем выбрать мебель для гостиной, их там великое множество.
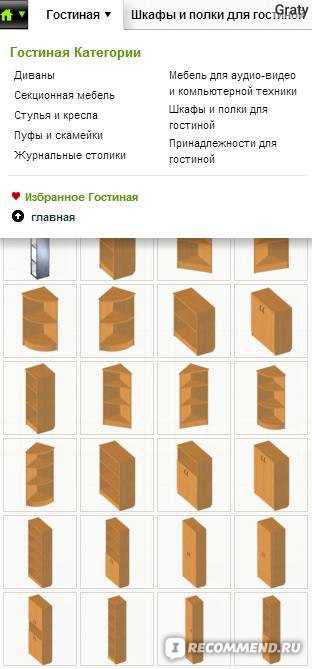
Так же перетаскиваете в нужное Вам место.
Этот ресурс мне очень понравился, он прост в использовании, удобен. Нет никаких премудростей, любой человек может попробовать себя в роли дизайнера интерьера. Особенно он поможет тем, кто делает ремонт и никак не может решиться, что куда ставить, чтобы было удобно и красиво. Этот сайт поможет Вам не совершить ошибки в планировке комнаты.
Сайт рекомендую. Спасибо за прочтение отзыва!
Читать все отзывы 1
Смотрите также
-
Очень легкий и интересный !!!
Познакомилась я с этим сайтом совершенно случайно, увидев перепост интересной статьи на «стене» профиля подруги. Зашла на него из чисто женского любопытства, да так и «осталась», подписавшись на рассылку новостей и обновлений.
-
Природа все уже давно придумала за нас — посмотрите вокруг — мир совершенен
Когда я наткнулась на этот сайт я долгое время пребывала в эйфории, как же все просто. Мир все уже давно придумал за нас. Еще на курсах визажа преподаватель нам постоянно говорила о цветовых сочетаниях — присматривайтесть к природе (цветам, бабочкам), все уже давно придумано до вас, все гармонично…
-
Идеи дизайна интерьера
Как-то искала фотографии интерьера (нужны были идеи оформления комнаты в зеленых тонах), и набрела на этот сайт . Дизайн данного сайта, на мой взгляд, мрачноват, конечно (ну может, вам и понравится — на вкус и цвет товарищей нет), но зато много хороших картинок и идей для интерьера.
-
Создаем интерьер мечты! ТОЛЬКО лучшие идеи, применимые к нашим «советским» квартирам! Много скринов + объясню, почему румбл — это то, что вы ищете!
Всем привет! Наверное в каждом из нас вне зависимости от профессии и жизненных обстоятельств живет творческая личность. Быть художником — это не только картины писать, но и создавать вещи своими руками, шить, украшать и дарить людям красоту.
-
полезно и интересно
Этот сайт вполне заслуживает его изучения не только на просмотр , но и как руководство к действию. Тем кто осваивает данную тему или просто хочет получить свежие идеи для интерьера. То он хорошее подспорье для изучения. Нашла я его случайно, мне была интересна тема о создании декоров из поддонов.
-
Интереснейше-вдохновляюще-шикарнейший ресурс
Приветствую всех заглянувших. Продолжаю делиться своими находками. Сегодня это будет интереснейше-вдохновляюще-шикарнейший ресурс [ссылка] . Нашла его в прошлом году, но до сих пор не изучила и половины контента.
-
TerraFiori — интерьерная флористика, от красоты которой захватывает дух. Имитация живых цветов на 100% совпадает с оригиналом. Оформление праздников, мероприятий и исполнение мечты блогера
Всем привет! [ссылка] — абсолютная имитация цветов и растений. Кто такие TerraFiori ? TerraFiori занимаются интерьерной флористикой и предлагают точную копию натуральных цветов на любой случай. Так, компания занимается оформлением интерьеров на свадьбу или любое другое мероприятие.
-
Ожившие мечты! (+ скриншоты)
Сайт Homedsgn один из самых популярных международных ресурсов, посвящённых дизайну интерьеров. Причём не просто дизайну, а Дизайну с большой буквы. Идеи стиля, представленные здесь, не сравнятся с тем, что можно найти на страницах большинства подобных онлайн-изданий.
-
Посмотри как будет выглядеть ремонт, до того как его сделал. Подбери мебель к новому ремонту, или просто поиграй в дизайнера интерьера. Все это можно сделать в Planner 5D.
Сегодня хочу Вас познакомить с программой Planner 5D. Точнее это не программа а сайт. Так же у него есть мобильные приложения. Итак начнем. Заглавная страничка. На первой страничке нас завлекают обещаниями, и возможностями строить дизайн самостоятельно без навыков и образования.
Популярные отзывы
-
Мой опыт заработка на онлайн бирже WORKZILLA. Сколько мне удалось заработать за 1 месяц фриланса.
Всем привет! Сегодня ровно месяц как я зарегистрировалась на онлайн бирже Workzilla. Сколько мне удалось заработать? Если ли тут нормальные задания? Как не попасть впросак с аватаркой? Расскажу обо всем ниже.
-
Удобный интернет-магазин https://smallcity.su
Добрый день! Сегодня мой отзыв про этот интернет магазин. Не секрет, что большинство магазинов сейчас плавно перекочевали в интернет, а то и вовсе исчезли с горизонта. Мне стало довольно сложно искать и покупать одеждуобувь.
-
✨Всё гениальное просто✨ Мои секреты успеха✨ Как быстро набрать подписчиков✨
Всем привет! На сегодняшний день о YouTube знают большое количество людей и ежедневно им пользуются. Он помогает нам в нашей повседневной жизни, например, если вы не знаете, что приготовить, то на YouTube можно найти большое количество разных рецептов как с простыми, так и с необычными…
-
H&M — мир фанатов раздела Home, а я кайфую по женскому белью! Разное качество в России и за бугром, нюансы серии Divided.
Всем привет! Я люблю H&M, покупала в нём как одежду, так и предметы интерьера. Хочу поделиться своим опытом покупок в данном магазине. Кстати, я не верю, что H&M совсем нас покинет, как и IKEA. Считаю, что всё это временная мера.
-
«Орифлэймовское» лицемерие. Никакой злости. «Это бизнес детка😎». Увы сетевой не для всех.
Здравствуйте. Как и многим авторам в этой ветке мне тоже есть что сказать. Коротко начну с того, что я нахожусь пока еще в декрете. Конечно денег не так много как хотелось бы. И все мы ищем в сложный «декретный период» способ заработать хоть какую- то малость, и помочь мужу.
-
«Дно пробито», — подумала я, когда увидела очередное нововведение Wildberries.
Всех приветствую! Моя первая покупка на WB датируется сентябрём 2012 года, тогда в моём городе был всего 1 небольшой пункт выдачи с 2 двумя крошечными примерочными. После первой покупки я рассказала всем своим знакомым о WB, ведь тогда о нём почти никто не знал.
-
Блогер, с которым вы всегда будете «снежинкой, зайкой и звездочкой». Так ли проста милая Оля, какой кажется на первый взгляд? Почему я не покупаю ничего по ее рекомендациям, но иногда смотрю ролики?
Несколько лет назад контент бьюти-блогеров был мне интересен и видео я смотрела с пользой для себя достаточно часто. Узнавала из роликов о новых продуктах, интересных находках, тонкостях макияжа и различных фаворитах.
-
Реально ли заработать на паблике ВКонтакте в 2022 году? Разберёмся
Всем привет! В этом обзоре на социальную сесть ВКонтакте я взгляну на неё с несколько иного ракурса заработка. Как вы знаете, во ВКонтакте есть множество сообществ (они же группы, паблики), у авторов которых получается зарабатывать на них деньги. Я в их числе.
-
Раньше был видеоблогером с нетрадиционной ориентацией, а сейчас подался в эскорт и зарабатывает огромные деньги со своего тела..
Доброго времени суток! О таком видеоблогере знает каждый. Я о нем узнала около четырех лет назад, как раз когда он был прям на пике популярности. Популярность Андрея Петрова несколько лет назад заключалась в том, что он парень с нетрадиционной ориентацией и делает макияжи на своем лице, которые…
-
✈️💔 Британский бокс, прошедший сквозь санкционную турбулентность 🎁 Положили в подарок «легендарный» крем. Расскажу, чем порадовал и огорчил сервис
Привет! Под влиянием распаковок от Оли Redautumn решила заказать коробочку с сайта Lookfantastic. Заказ оформила 17.02.2022, не подозревая, что через несколько недель они перестанут принимать заказы из России.