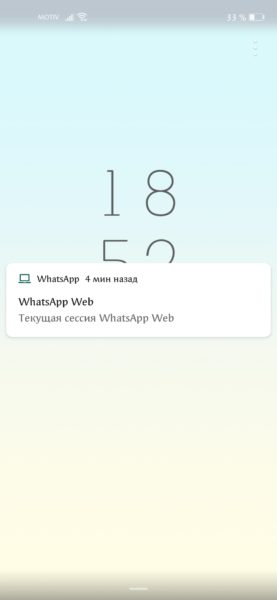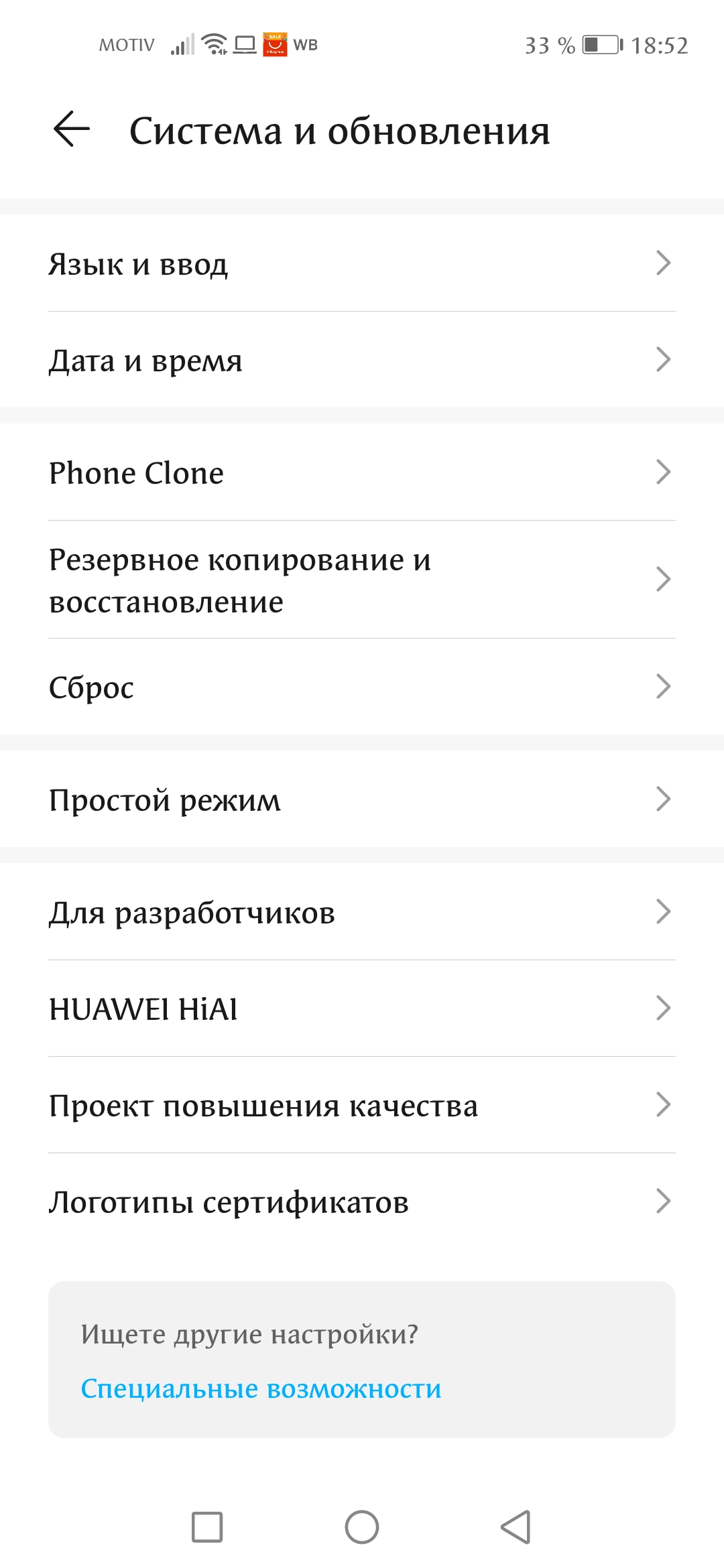Во многих смартфонах внизу экрана есть 3 навигационные кнопки. Они позволяют осуществлять основные действия с мобильным телефоном. Иногда эти кнопки могут быть скрыты от пользователя. Как включить нижние кнопки на Honor 50 — читайте в этой статье.
Как на Honor 50 включить нижние навигационные кнопки
В смартфоне Honor 50 доступно 3 варианта системы навигации:
- 3 навигационные кнопки внизу экрана (в них включены «Многозадачность», которая показывает открытые вкладки, «Домой» и «Назад»);
- Жестовое управление;
- Кнопка навигации.
Пользователь может поменять их друг на друга в любой момент.
Итак, чтобы включить навигационные кнопки внизу экрана:
- Зайдите в настройки телефона — найдите соответствующую иконку на рабочем экране или сдвиньте вниз верхнюю панель быстрого меню, в правом верхнем углу будет символ шестеренки, он тоже отправить вас в раздел «Настройки»;
- В этом разделе найдите пункт «Система» и нажмите на него;
- Вам откроется еще одно меню, в нем выберите раздел «Системная навигация» и нажмите на него;
- После этого вам откроется меню, где на выбор предоставляются «Жесты» или «3 навигационные кнопки», чтобы выбрать кнопки, нажмите на кружочек справа от нужного варианта.
В этом же разделе вы сможете поменять комбинацию навигационных кнопок — на выбор предоставляется 4 варианта. Для этого нажмите пункт «Настройки» под разделом «Навигационные кнопки».
Во всех вариантах кнопка «Домой» традиционно расположена посередине. А вот функции «Многозадачность» и «Назад» можно менять местами в зависимости от того, как вам удобнее их использовать. Также в 2-х из предложенных вариантов можно добавить 4-ую кнопку навигации в нижнюю панель, которая станет крайней справа. С ее помощью можно открывать панель уведомлений. Также раздел позволяет скрыть кнопки навигации, для этого:
- Найдите пункт «Скрыть навигационные кнопки», напротив него будет специальный переключатель;
- Нажмите на него, если он загорится синим, то вы активировали эту функцию;
- Теперь внизу у навигационной панели у вас должен появиться значок скобки вниз, если нажмете на него, то кнопки навигации пропадут с экрана;
- Чтобы вернуть их, проведите пальцем вверх от нижнего края дисплея.
Как включить кнопку навигации
Альтернативой к 3-м навигационным кнопкам может стать одна кнопка навигации. Как она подключается:
- Сначала зайдите в раздел «Настройки»;
- Снова зайдите в пункт «Система» и в нем найдите раздел «Системная навигация»;
- В нем после пунктов «Жесты» и «3 навигационные кнопки» будет раздел «Кнопка навигации», напротив него будет написано «Выключено», если функция не активирована, чтобы подключить ее, кликните на надпись «Выключено».
У такой кнопки на Honor 50 будет несколько функций:
- Одно нажатие по ней означает действие «Назад»;
- Удержание — выход на рабочий экран телефона;
- Перетаскивание — изменение положения кнопки навигации;
- Удержание и проведение — просмотр недавних задач.
Доступно к подключению и жестовое управление. Действия к нему описаны в разделе «Жесты». Также в системе Honor 50 есть презентация по особенностям управления телефоном жестами.
Что такое кнопки навигации в телефоне?
Эта опция доступна в телефонах, на которых установлена ОС Android 8.0 и новее. Она заключается в том, что привычное управление с помощью кнопок заменяется на управление жестами. Чтобы включить эту функцию нужно: Зайти в «Настройки» и перейти в «Безграничный экран».
Что означает кружок на экране телефона?
Телефоны Honor поддерживают несколько способов управления. Самый привычный из них – панель с тремя кнопками внизу. Но он – не единственный. Вот все способы, доступные на Honor:
- панель навигации внизу;
- белый кружок на экране – кнопка навигации;
- никаких элементов нет, а управление происходит с помощью жестов.
Если, например, у вас произошла проблема с дисплеем Honor, и сенсорное управление в нижней части отказало, то навигационная кнопка – просто незаменимая настройка. Также она полезна, если вам нужно держать управление ближе, чем нижняя панель. Возможно, панель вам мешает, а белый кружок окажется более удобен или привычен.
А что значит треугольник, круг, квадрат внизу экрана на смартфоне huawei (honor)?
Для того чтобы пользователь на своём смартфоне мог в любой момент быстро переключиться с одного приложения на другое, перейти на Главный экран телефона или сделать телефонный звонок существует Панель навигации.
Панель навигации состоит, как правило, из трех сенсорных кнопок, расположенных на панели телефона ниже экрана, или из трёх значков в нижней строке экрана в виде треугольника, круга и квадрата.
Что означает кнопки навигации отключены?
Что все это значит? Это говорит об одном — приложение, которое вы запустили, использует фирменную функцию «Ускорение игр». Для отключения уведомления и включения кнопок зайдите в «Настройки». Выберите «Особые возможности».
Что делать, если пропала кнопка «домой»
Еще одна частая проблема заключается в том, что кнопка «Home» («Домой») на смартфоне или планшете может исчезать. Восстановить ее чаще всего можно без дополнительных средств, но все упирается в причину, вызвавшую неисправность.
Обратите внимание! Если виртуальная клавиша исчезла или перестала выполнять свои функции из-за изменения настроек, то следует вернуться в тот же пункт приложения «Параметры» и вернуть все как было или выполнить переназначение навигационных клавиш.
Часто пропажа кнопки «Домой» с дисплея мобильного устройства случается из-за критического бага операционной системы, который был вызван тем или иным сбоем в прошивке. В такой ситуации рекомендуют перепрошить девайс новой и стабильной версией ОС андроид или попытаться выполнить полный сброс до заводских параметров.
Второй вариант менее радикальный и часто помогает избавиться от последствий сбоев, которые могли быть вызваны конфликтами пользовательских и предустановленных программ.
Full!screen
Приложение, которое отличается от двух приведённых выше, поскольку оно изменяет вид панели навигации, превращая её в две отдельные кнопки по бокам гаджета. Требует наличия root-прав для работы. Работает стабильно, постоянно обновляется и дорабатывается.
Возможности:
- превращает панели навигации и состояния в две отдельные кнопки;
- позволяет настраивать содержимое кнопок и их местоположение;
- имеет огромное количество параметров для точной настройки, за счёт чего для каждого движения пальцем по экрану можно предусмотреть своё действие.
Преимущества:
- можно превращать панели как в отдельные кнопки, так и в радиальные меню по бокам девайса, в которых будет содержаться несколько кнопок;
- в платной версии можно выбрать приложения, для которых полноэкранный режим включится автоматически;
- не скрывает полностью панели с дисплея гаджета, что упрощает работу с ним для посторонних людей;
- можно настроить отображение полноценной панели по свайпу.
Недостатки:
- в некоторых приложениях «ползёт» разметка — отрисовка кнопок не соответствует их реальному положению;
- всегда скрывается статус-бар вместе с панелью навигации.
Первый запуск:
После установки приложения панели навигации и состояния превращаются в две кнопки по углам дисплея, изменить назначение и функции которых можно через настройки Full!screen.
Fulscrn free
Приложение полностью скрывает с экрана панель навигации и панель состояния, освобождая всё пространство дисплея. Обе панели разворачиваются после свайпа сверху или снизу дисплея. Утилита не требует root-прав и отлично работает с Android 6 Marshmallow.
Возможности:
- полностью скрывает панели состояния и навигации с экрана;
- отображается в шторке уведомлений, что позволяет в любой момент включать и выключать полноэкранный режим в любом приложении;
- в платной версии можно отключать скрытие панели состояния в полноэкранном режиме, а также включать автозапуск fullscreen-режима при активизации дисплея или оставлять дисплей активным при работающем приложении.
Преимущества:
- готово к использованию «из коробки», не требует root-прав;
- не нагружает систему и работает максимально стабильно даже на Android 6 Marshmallow;
- постоянно обновляется и дорабатывается создателями;
- легко включается/выключается через панель в шторке уведомлений.
Недостатки:
Первый запуск:
После инсталляции приложения его нужно запустить и активировать переключатель, который и включит полноэкранный режим. После этого изменять режим отображения можно через панель в шторке.
Hide system bar (full screen)
Приложение работает в двух режимах: обычный не требует наличия root-прав и подразумевает временное скрытие системных панелей, а супер-режим работает только при наличии root-доступа и используется для постоянного скрытия виртуальных панелей.
Возможности:
в обычном режиме:
- быстрое переключение между полноэкранным режимом и стандартным;
- скрытие панели уведомления;
- создание виджета для переключения режимов;
- скрывание системных панелей в момент загрузки.
в супер-режиме:
- весь функционал обычного режима, вот только панели здесь не просто скрываются, а могут ещё и использоваться;
- подмена реальной панели навигации на виртуальную, которая открывается после свайпа снизу.
Преимущества:
- работает как при наличии root-прав, так и без них, правда имеет немного разный функционал;
- минимум настроек и достаточно стабильная работа на Android 4.0-4.4;
- возможность переключения режимов отображения одной кнопкой на рабочем столе.
Недостатки:
- в нормальном режиме можно только скрывать панели, они не отображаются при свайпах и не могут использоваться до момента выключения полноэкранного режима;
- плохо работает на версиях Android выше 4.4;
- не обновлялось с 2022 года;
- не всегда отображает экранную клавиатуру в полноэкранном режиме.
Первый запуск:
Сразу после установки приложение запускается, в настройках выставляется режим отображения и создаётся виджет на рабочем столе, через который и переключаются режимы в будущем.
Ближайшие события
30 сентября — 11 октября, ХарьковJava Hiring Week2 октября, КиевOpen day / День открытых дверей в QA START UP30 сентября — 11 октября, ХарьковJava Hiring Week
Многие гаджеты под управлением OS Android сегодня лишены аппаратных кнопок навигации. Разработчики девайсов стремятся увеличить диагональ дисплея, но при этом сохранить небольшой размер самого гаджета, поэтому навигационная панель во многих смартфонах и планшетах реализуется программно.
Горячие вакансии
Team Lead .NET FullStack JB-233AllStars-IT Ukraine,КиевSenior JavaScript Engineer #6823Lohika,КиевHead of Accounts ReceivableIdeals solutions,КиевQA — Strong Middle/SeniorVimeo,Киев, Запорожье
Давайте посмотрим, как выглядит панель навигации на экране смартфона хуавей (хонор).
На рисунке эта область обведена штрих-пунктирной линией светло-зеленого цвета.
Эти три значка всё время находятся на виду в нижней части экрана во время работы любого приложения. Это даёт возможность с их помощью в любой момент просмотреть все активные приложения, переключиться между ними, и, если нужно, закрыть ненужные программы, чтобы увеличить размер свободной памяти телефона.
Значки навигации не всегда бывают в форме треугольника круга или квадрата, на некоторых моделях они могут быть и другими.
Названия и функции значков навигации:
— этот значок называется «
Назад
». Нажмите на этот значок навигации один раз, и вы вернетесь на шаг назад, нажмёте два раза, тогда вернётесь на два шага назад. То есть, нажимая на значок «Треугольника», вы возвращаетесь к предыдущему экрану или выходите из приложения.
А если вы касаетесь его при вводе текста, то вы закроете экранную клавиатуру.
— этот значок называется «
Главный экран
» (ещё он называется «Домой»). Нажмите на этот значок навигации, и вы попадёте на Главную страницу Рабочего экрана смартфона. Отсюда вы сможете запустить любое приложение или позвонить.
А если нажать и удерживать этот значок «Круга» вы попадете в меню быстрого поиска или включите голосовые функции, и тогда вы сможете управлять телефоном с помощью голоса. В этом режиме смартфон сможет переводить вашу устную речь, например, с английского языка на русский.
— этот значок называется «
Переключение приложений
» (ещё он называется «Кнопка обзора приложений»). Если нажать этот значок навигации, вы откроете список недавно использовавшихся приложений. Выбирая любое из них вы можете его активировать. Здесь же вы можете отключать лишние приложения, нажимая на крестик в правом верхнем углу приложения или на значок «Корзинка» внизу экрана.
А если нажать и удерживать этот значок «Квадрата» вы включите режим разделения экрана. Это позволяет вам разделить экран на две части и использовать два приложения сразу, например: смотреть фильм и просматривать сообщения.
— значок
«Выбор приложений»
в режиме «Два окна». При нажатии на этот значок в нижнем окне вам будут предложены все приложения смартфона, которые поддерживают режим «Два окна».
— этот значок называется «
Кнопка открытия Панели уведомлений
». Нажмите на него и Панель уведомлений откроется. При повторном нажатии — Панель уведомлений закроется.
— дополнительный значок, который называется «
Скрыть Панель навигации
». Если нажать на этот значок все значки навигации исчезнуть и Панель навигации освободит место на экране.
Для того чтобы вернуть Панель навигации на своё прежнее место, нужно провести свайпом снизу вверх в нижней части экрана.
Так выглядит Панель навигации со всеми значками навигации.
Порядок настройки Панели навигации на смартфонах HUAWEI (honor) описана в разделе «Как настроить программные кнопки навигации на смартфонах HUAWEI (honor)?«.
Для чего нужны кнопки навигации на телефоне?
Это полезные, обеспечивающие удобство. Работать с ними нужно следующим образом:
- Одно нажатие – назад;
- Задержка пальца и отпускание – переход на экран;
- Удержание и проведение – осуществление обзора;
- Стандартное перетаскивание – перемещение объектов.
Если нет навигации, опция предусмотрена на телефоне. Активировать ее можно через настройки. Необходимо перейти туда. Найти и выбрать вкладку Система. На странице пользователь должен найти навигацию и включить ее. деактивировать объект требуется по аналогичной схеме.
Как вернуть их обратно?
ОС Андроид – гибкая система. При желании скрытые элементы можно быстро вернуть. Для выполнения подобной операции не нужно скачивать сторонние приложения. Одним из самых популярных приложений считается Ultimate Dynamic Navbar. Используя его, пользователь должен выполнить такие действия:
Если у Вас остались вопросы — сообщите нам 
Как вернуть кнопки внизу экрана на андроид
Часто проблема с исчезнувшими кнопками решается очень просто. Достаточно перейти в раздел настроек телефона, в котором производилось отключение или переназначение, и активировать управление устройством с помощью навигационных клавиш. То есть необходимо следовать той же инструкции, что была дана выше, только выполнить деактивацию тумблера.
Иногда ситуация, когда пропала кнопка «Домой» на андроиде, случается непосредственно после обновления прошивки или каких-либо сбоев. Для решения проблемы потребуются ПК, специальные USB-драйвера, а также программы Android SDK и ADB, которая уже имеется в первом ПО.
Процесс выглядит следующим образом:
- Выполнить подключение устройства к ПК через обычный USB-кабель.
- Запустить командную строку Windows любым удобным способом.
- Ввести в появившееся окно команду «adb shell am start -n com.google.android.setupwizard/.SetupWizardTestActivity».
- Дождаться появления сообщений на экране девайса, которые попросят выбрать язык и присоединиться к Google Now.
- Далее будет выполнен переход на рабочий стол, где кнопок все еще не будет.
- Остается перезагрузить гаджет, и вся навигация вернется.
Как вернуть кнопку «назад» в android 12
Google убрал кнопку «Назад» в Android 12, поэтому, если вы используете старый телефон Pixel, это может вас застать. Но есть способ вернуть кнопку «Назад» — читайте дальше…
Чтобы выделиться из толпы, нужно делать то, что может быть не совсем популярным. Никогда не уклоняясь от споров, Google решил удалить кнопку «Назад» из своих последних сборок Android для своих телефонов Pixel. Результат? Множество ОЧЕНЬ недовольных пользователей Pixel.
Во-первых, давайте установим, почему Google решил убрать кнопку «Назад». По словам самого Google, Android лучше всего использовать с навигацией на основе жестов. Вы знаете, прямо как iPhone. Дело в том, что большинство пользователей Pixel, похоже, не согласны с этим. В Интернете есть множество сообщений и статей, посвященных исключительно этой теме (включая эту).
Так почему же, если он изначально не был сломан, Google попытался его «починить»? По словам Google, включая кнопку «Назад» в последних сборках Android — Android 11 и Android 12 – перепутал с тем, как работал ящик приложений. Люди случайно открывали панель приложений, когда хотели нажать кнопку «Назад», и наоборот.
Решение Google? Убейте кнопку «Назад» раз и навсегда. Но Google говорит, что его новый метод «возврата назад» в Android 11 и Android 12, жест смахивания справа налево по экрану, просто лучше. Не только это, но, согласно тестам Google, требуется всего «от 1 до 3 дней, чтобы адаптироваться» к новому способу выбора НАЗАД в Android 11 и Android 12.
И это не только проблема Pixel. Google заявил, что ВСЕ его партнеры по Android, включая Samsung, OPPO, HMD Global (Nokia), Xiaomi, LG и Motorola скоро примут новый метод выбора назад на основе жестов Android 12.. И если это звучит пугающе для вас, не волнуйтесь — есть способ вернуть кнопку «Назад» НАЗАД. Android 12.
Если вам не нравится новая навигация Google на основе жестов, вам не нужно с ней бороться. Есть очень простой способ вернуть кнопку «Назад» в Android. Просто выполните следующие действия:
- Перейдите в «Настройки» > «Система».
- Внутри системы найдите 3-кнопочный навигационный переключатель, чтобы включить стандартные навигационные кнопки Android.
- После выбора ваш телефон вернется к стандартной конфигурации Android с тремя кнопками слева направо, включая: «Назад» (треугольник), «Домой» (круг) и «Квадрат» (ящик приложений).
- И если вы хотите вернуться к новой системе жестов Google, просто откройте «Настройки»> «Система»> «Жесты»> «Системная навигация»> включите «Навигация жестами».
Довольно просто, правда? Теперь у вас есть два варианта переключения между классической навигацией Android (с кнопками) и более новой, более современной навигацией Android (на основе жестов, без кнопок).
Лично я не против навигации на основе жестов. Потребовалось некоторое время, чтобы привыкнуть к этому, но как только я это сделал, мне на самом деле стало легче использовать его, чем старый метод.
Настолько, что когда я тестирую телефоны не Pixel или телефоны Android, работающие на Android 11, мне часто требуется несколько часов, чтобы снова привыкнуть к навигации на Android с помощью кнопок.
Какими бы ни были ваши чувства по поводу новой навигации Android на основе жестов, просто имейте в виду, что, по крайней мере, у вас есть возможность вернуться к кнопкам. В iOS на iPhone пользователи просто были вынуждены использовать навигацию на основе жестов.
И если вы хотите использовать весь потенциал Android 12, включая все его эксклюзивные функции, вам нужно приобрести телефон Pixel. И если вы заинтересованы в телефоне Pixel, обязательно ознакомьтесь с моим руководство по покупке и использованию телефонов Google Pixel – Я владел и использовал их все.
Как вернуть панель управления на андроиде?
Отображение панели навигации
- Войдите в меню «Все настройки».
- Выберите пункт «Панель навигации».
- Включите «Автоматически скрывать …», чтобы панель навигации могла автоматически убираться и снова показываться при работе приложения, и «Вкл.» в самом низу, чтобы панель навигации можно было скрывать принудительно.
22 апр. 2022 г.
Как включить кнопки навигации на андроид?
Что делать, если вы используете более раннюю версию Android
- Откройте настройки телефона.
- Выберите Система Жесты Коснуться кнопки главного экрана и провести вверх.
- Включите или отключите параметр Коснуться кнопки главного экрана и провести вверх. Когда параметр включен, активируется навигация с помощью двух кнопок.
Как включить кнопки навигации на телефоне?
Откройте приложение Настройки. Нажмите Система > Системная навигация > Кнопка навигации и включите Кнопка навигации. На экране появится кнопка навигации. Вы можете перетащить ее в удобное место на экране.
Как включить кнопку навигации
Альтернативой к 3-м навигационным кнопкам может стать одна кнопка навигации. Как она подключается:
- Сначала зайдите в раздел «Настройки»;
- Снова зайдите в пункт «Система» и в нем найдите раздел «Системная навигация»;
- В нем после пунктов «Жесты» и «3 навигационные кнопки» будет раздел «Кнопка навигации», напротив него будет написано «Выключено», если функция не активирована, чтобы подключить ее, кликните на надпись «Выключено».
У такой кнопки на Honor 50 будет несколько функций:
- Одно нажатие по ней означает действие «Назад»;
- Удержание — выход на рабочий экран телефона;
- Перетаскивание — изменение положения кнопки навигации;
- Удержание и проведение — просмотр недавних задач.
Доступно к подключению и жестовое управление. Действия к нему описаны в разделе «Жесты». Также в системе Honor 50 есть презентация по особенностям управления телефоном жестами.
Как включить экранные кнопки на андроид 10?
Зайдите в пункт «Жесты», после чего – в пункт «Системная навигация». Точные функции этого меню могут отличаться в зависимости от производителя смартфона, но они должны позволять вернуться к навигации двумя кнопками или к классической навигации тремя кнопками.
Как вывести кнопки на экран телефона?
Идём в «Настройки» – «Расширенные настройки». На вкладке «Кнопки и жесты» напротив пункта «Скрыть экранные кнопки» перемещаем тумблер в неактивное положение.
Как изменить назначение клавиш на клавиатуре?
Нажмите кнопку «Пуск» , а затем выберите Центр управления мышью и клавиатурой Майкрософт. В появившемся списке названий клавиш выберите нужную клавишу. Выберите из списка команду для нужной клавиши.
Как называется кнопки на телефоне?
Первые располагаются на корпусе вашего гаджета — это кнопка питания, качелька громкости (две кнопки с одной качающейся клавишей) и иногда кнопка Домой (в последнее время чаще бывает программной. . Это программная кнопка Домой, кнопка Назад и кнопка Последние приложения (иногда это кнопка контекстного Меню).
Как называются кнопки внизу телефона?
Всего на смартфонах есть три сенсорные клавиши — треугольник, круг и квадрат. Треугольник предназначен для перемещения на предыдущую страницу практически в любом приложении (назад). Круглый значок помогает перейти на стартовый экран (домой). Но самым функциональным является квадрат (меню).
Как настроить сенсорные кнопки на андроиде?
Откройте «Настройки» — например, через шторку устройства. Прокрутите перечень до пункта «Дисплей» («Display») и тапните по нему. Далее воспользуйтесь параметром «Навигационная панель» («Navigation Bar»). Теперь перейдите к блоку «Порядок кнопок» («Button order») и выберите вариант, который вам наиболее подходит.
Как поменять кнопки местами на андроид — настройка нижней панели
Разработчики операционной системы андроид и производители телефонов часто прибегают к использованию различных кнопочных и жестовых навигационных систем для управления техникой. Жесты — это будущее, но пока что они не так функциональны, как обычные клавиши навигации.
Как поменять кнопки навигации на андроид?
Чем хороши смартфоны с наэкранными сенсорными клавишами управления? Тем, что их можно поменять местами и или даже отключить вовсе, отказавшись в пользу жестов (последняя идея, впрочем, не всем пришлась по вкусу). В этой статье мы расскажем, как поменять расположение сенсорных клавиш на смартфоне Android.
В нашем примере используется смартфон Honor/Huawei. Если у вас другое устройство, не беда, процесс аналогичен.
Идем в приложение «Настройки».
Открываем раздел «Система».
Нажимаем на строчку «Системная навигация».
В подразделе «Три навигационных кнопки» жмем «Настройки».
И уже здесь выбираем нужную комбинацию кнопок.
А как быть, если не удалось найти такой пункт в меню? Можете поступить следующим образом: в строке поиска настроек укажите ключ «кнопки» или «кнопка» (без кавычек), после чего выберите нужный пункт меню.
Это работает практически на всех смартфонах, конечно, при условии, что в принципе имеется возможность менять расположение сенсорных клавиш.
Как сделать кнопки на экране?
Как установить кнопку экрана приложений
- Переходим к меню «Настройки».
- Выбираем «Дисплей» -> «Главный экран».
- Находим пункт «Кнопка экрана приложений».
- Выбираем «Показывать кнопку экрана приложений», а затем справа вверху жмем «Применить».
5 сент. 2022 г.
Как скрыть верхнюю панель на андроиде
Если вопрос о том, как убрать панель навигации в Android, уже решен, то можно рассмотреть процедуру, позволяющую спрятать или полностью убрать верхнюю панель уведомлений. На новых телефонах для этого достаточно открыть шторку уведомлений, нажать на значок «Конфигурации», перейти в пункт «System UI Tuner» и деактивировать все параметры подраздела «Status bar».
На более старых смартфонах замена верхней и нижней панелей на время или навсегда осуществляется через сторонние программы. В качестве примера GMD Full Screen Immersive Mode.
К сведению! Приложение доступно для скачивания во многих проверенных сервисах, но из Google Play Market по неизвестным причинам было удалено. Несмотря на это, его можно спокойно найти на 4PDA.
После процесса загрузки и установки начинается работа. Для конфигурирования достаточно просто открыть программу, активировать режим GMD Immersive и выбрать один из трех вариантов отображения:
- без каких бы то ни было панелей;
- со всеми возможными панелями;
- только с панелью уведомлений.
Сразу же после этого выбранный интерфейс пользователя будет скрыт из операционной системы до тех пор, пока не захочет выполнить его возврат. Восстанавливать UI также просто: выбирают стиль GMD Immersive, который позволяет отобразить верхний прямоугольник уведомлений.
Возвращать внешний вид панели порой приходится только через сброс настроек
Настроить панель навигации можно не только стандартными настройками, но и специализированными программами. Они позволяют не только отключать панель полностью, но и изменять ее внешний вид. Иногда кнопки могут сами отказать работать. В этом случае рекомендуют перепрошить гаджет или выполнить сброс его настроек.
Как скрыть кнопки навигации на андроид?
При необходимости пользователь может за один раз убрать показатели состояния. Это поможет получить отображение ПО на дисплей. Для осуществления данной операции следует ввести код SYSTEM_UI_FLAG_FULLSCREEN.
После активации исчезнет расположенная сверху полоска. Пропадет название утилиты. Оно передвинется вверх. Если потребуется его убрать, стоит добавить две дополнительные строки кода – ActionBaractionBar = getActionBar() и actionBar.hide().
Пользователям предоставляется возможность объединить флаги. За счет этого получится скрыть одновременно панель управления и строку функционирования смартфона. Несмотря на удобство и универсальность метода, важно помнить, что нажатие на дисплей вернет панель.
Как убрать кнопки навигации на андроид?
При желании пользователь может убрать один элемент встроенной навигации. Если подобная необходимость возникает, рекомендуется выполнить следующие манипуляции:
- Открывается панель оперативного доступа к опциям.
- На панели нужно нажать на элемент навигации.
- После активации на экране быстро появится круглая кнопка.
Навигационные кнопки андроид можно перемещать по собственному усмотрению. Подобным образом можно работать с элементами. Разрешается очистить панель управления полностью. Чтобы ускорить процесс, убрать все опции одновременно, придется использовать специальные сторонние приложения.
Как убрать кнопки с экрана?
Зайдите в настройки.
- Далее — «Расширенные настройки».
- Здесь — «Кнопки и жесты».
- В нижней части страницы тапните по строке «Автоотключение кнопок навигации».
- Из списка выберите приложение, в котором кнопки будут отключаться.
- Нажмите на название приложения и укажите «Всегда отключать».
Настройка нижней панели навигации на android
Настройка панели навигации на андроиде позволяет переназначить некоторые действия и добавить дополнительные клавиши для создания скриншотов, управления программами, а также многое другое.
Навигация с помощью кнопок очень удобная
Обратите внимание! Процесс конфигурирования может помочь в случае, если пропали кнопки внизу экрана андроид-устройства.
Если пользователь ищет ответ на вопрос, как поменять местами кнопки на андроид 9, необходимо выяснить, какими средствами он хочет пользоваться. Можно попробовать заменить назначение клавиш с помощью стандартного функционала, а можно изменить их внешний вид или вообще удалить навигацию через сторонние программные продукты.
Раздел, содержащий работу с навигацией
Способ №1. gmd full screen immersive mode
Этот способ самый простой, т.к. не требует наличия Root-прав, но при этом он требует наличия Android не ниже версии 4.4, и в целом работает не всегда корректно. Однако, его стоит попробовать прежде чем браться за более серьезные инструменты – возможно он вас полностью удовлетворит.
Способ №2. xposed ultimate dynamic navbar
Этот способ является самым удобным, надежным и гибконастраиваемым, однако требует наличия Root и задействует сразу два различных приложения. Внимательно следуйте инструкции и у вас все получиться.
Первым нам понадобиться приложение Ultimate Dynamic Navbar
Загрузка…
Главная » Гаджеты » Huawei » Не работают кнопки на телефонах Хонор и Хуавей: причины, как исправить?
0
Не работают кнопки на телефонах Хонор и Хуавей: причины, как исправить?
Содержание:
- Почему не работают сенсорные кнопки на Honor и Huawei?
- Не работает кнопка блокировки, она же — питания
- Не реагируют кнопки в строке состояния Хуавей и Хонор?
- Проблема с кнопкой Home и вызова
- Как устранить проблему?
В работе любого мобильного гаджета иногда происходят поломки. Одна из популярных проблем – это повреждения сенсора мобильного гаджета. Эта деталь очень хрупкая и легко деформируется. Чаще всего ломается сам дисплей и нижняя панель с «кнопками», которые выполняют такие действия, как – «Home», «Menu», «Back». Однако, что делать, если кнопки перестали работать? Давайте рассмотрим этот вопрос!
Почему не работают сенсорные кнопки на Honor и Huawei?
Проблемы с кнопкой блокировки появляются у каждого владельца мобильных гаджетов. Причин может быть очень много. Основные из них ниже:
загрязнение и окисленность контактов из-за чего клавиши теряют чувствительность;
механические повреждения сенсорного экрана;
внутрь девайса попала жидкость или пыль;
отключения клавиш в папке «Настройки».
Не работает кнопка блокировки, она же — питания
Независимо от модели мобильного гаджета подобный дефект появляется на любом девайсе. Кнопка блокировки часто выходит из строя из-за механических повреждений. Например, частое — это падения телефона. Кроме этого, при длительной эксплуатации ломается шлейф. При такой поломке нужно обратиться в сервисный центр. Второй вариант – посетите техническую поддержку Huawei или Honor. Нарушение в работе девайса также может быть из-за попадания жидкости внутрь. Если уронили гаджет в воду, разберите его на детали и обязательно хорошо просушите.
Для избежания такой ситуации и защитите мобильный гаджет от попадания влаги и пыли:
не берите телефон мокрыми или влажными руками;
не оставляйте технику в пыльных местах;
избегайте брызг воды.
Для профилактики каждый день протирайте девайс салфеткой, чтобы предотвратить скопление мелкого мусора.
Не реагируют кнопки в строке состояния Хуавей и Хонор?
Телефон перестал работать во время прикосновения в строке состояние:
проверьте панель на отсутствие жидкости — возможно вода попала под дисплей;
перезагрузите мобильный гаджет;
нажмите на клавишу «Включения» и «Аварийной перезагрузки»;
установите антивирусную программу и сделайте полнцю проверку системы;
произведите сброс настроек до заводского состояния.
Перед проведением операции «сброс настроек» сохраните данные на отдельный носитель. Используйте внешний носитель или «облако в интернете».
Откройте папку «Настройки» и нажмите на кнопку «Сброс».
Проблема с кнопкой Home и вызова
Если варианты приведенные выше не помогли, купите средство для очистки WD–40. Применять его нужно строго по инструкции:
возьмите мобильный в руки;
один раз брызните на область вокруг клавиши «Домой»;
положите бумажную салфетку и кликайте на клавишу 5-10 раз;
подождите минуту и повторите действия;
дождитесь высыхания и проверьте работу.
Следуйте инструкциям и технике безопасности. Не выполняйте процедуру под яркими солнечными лучами. Брызгайте средство только на клавиши. Много не брызгайте, иначе жидкость попадет под дисплей.
Как устранить проблему?
В домашних условиях устранить проблему довольно трудно. Если никакие вышеперечисленные методы не помогли? Обратитесь в сервисный центр.
Читать
OnePlus 11R не отстанет от OnePlus 11 поддержка на том же уровне
Читать
Стилусом S Pen нельзя повредить Samsung Galaxy S23 Ultra
Читать
Обзор Xiaomi 13: компактный и почти идеальный смартфон
Как убрать кружок на экране Хуавей и Хонор — вопрос, терзающий всех обладателей смартфонов. С увеличением размера сенсора разработчики стали прибегать к различным ухищрениям, чтобы сэкономить пространство. Исчезли механические, а на их смену пришли сенсорные. Панель располагается внизу экрана, состоит из кнопок «Домой», «Назад», «Свернуть окно». В статье пойдет речь о том, как скрыть значок позволяющий ориентироваться по гаджету с помощью одной руки.
Коротко о навигационной панели
Виртуальные средства управления — хорошая альтернатива простым кнопкам, занимающим пространство и ухудшающим внешний вид лицевой части телефона. С помощью виртуальных средств пользователь управляет смартфоном с дисплея. Некоторые владельцы считают такой способ непривычным, особенно после использования стандартных устройств. По умолчанию в нижнюю панель входят клавиши «Меню», «Домой», «Назад».
Средства управления также занимают место. Кроме того, требуется время на то, чтобы разобраться, для чего нужны фигуры на дисплее. Если треугольник похож на кнопку «Назад», то с остальными элементами возникают затруднения.
Работа с экранной панелью навигации
Чтобы освободить весь дисплей от лишних элементов, заодно разберемся, как скрыть панель в нижней части экрана.
Как убрать наэкранные кнопки или переназначить их: • зайдите в меню «Системная навигация»; • отключите опцию «Три навигационные кнопки»; • если вы хотите просто поменять местами виртуальные клавиши, откройте этот раздел и выберите нужную комбинацию.
В этом же меню можно включить возможность управления жестами, которая для некоторых пользователей удобнее, чем навигационная панель.
Как скрыть нижнюю панель навигации Honor 8 и 10
Убрать элементы навигации на экране «Хонора» можно 2 методами:
- через меню смартфона;
- с помощью сторонних утилит.
Через настройки
С помощью этого способа только скрывают ненужные элементы управления. Избавиться от них полностью не получится, в таком случае управлять телефоном будет невозможно.
Чтобы понять, как убрать кнопку навигации в Honor 10, выполняют следующие действия:
- Переходят в режим настроек, выбрав в списке виджетов значок шестеренки. Выбирают раздел «Система».
- Переходят во вкладку «Навигация». В открывшемся окне выбирают пункт «Настройки». Ползунок возле надписи «Панель навигации» переводят вправо. После выполнения действия появится новый значок, позволяющий скрывать элементы управления по желанию пользователя.
Чтобы воспользоваться функцией, нажимают на иконку в виде стрелки. Вызов навигационной площадки осуществляют, сдвигая низ экрана вверх.
При нажатии на другие части дисплея панель не появляется. Названия пунктов меню зависят от версии телефона. Если нужный вариант отсутствует, отключение навигации возможно с помощью специальных приложений.
С помощью Activity Launcher
Этот метод подразумевает загрузку и установку вспомогательной утилиты. Найти ее можно в каталоге приложений, предназначенном для устройств «Хуавей». После запуска разрешают использование программ, отказываясь от ответственности. При неправильном применении приложение способно нанести вред системным компонентам смартфона.
При необходимости его использования выполняют следующие действия:
- Запускают программу. В верхней части окна выбирают вариант «Последние действия». Откроется контекстное меню. Здесь находят пункт «Все».
- Дожидаются завершения загрузки, в списке выбирают вариант «Настройки». Ищут пункт «Навигационная панель». Откроется страница, на которой переводят ползунок вправо.
При правильном выполнении действий в нижней части экрана появится новый значок, помогающий скрывать виртуальные элементы. Для вызова клавиш проводят пальцем по экрану снизу вверх. Делать это нужно в области расположения сенсорных кнопок.
Что такое экранные кнопки
Это кнопки, физически отсутствующие на телефоне, но доступные на его экране. То есть управлять ими можно при помощи сенсорной панели. Кроме того, при запуске приложений они скрываются, предоставляя пользователю больше свободного пространства.
Недостатком же является их случайное появление в результате свайпа вниз в любой части экрана. Это отвлекает пользователя и тормозит рабочий или игровой процесс.
В Хонор 9 помимо стандартной виртуальной панели из трех значков «Домой», «Назад» и «Запущенные приложения», имеется еще одна, называемая кнопкой навигации. Она может заменить сенсорную панель, поскольку объединяет в себе все ее функции. Плюсом является и то, что ее можно переместить в любое удобное для пользователя место на экране.
На устройствах с ОС Андроид 9 и выше, система управления дополнена двумя способами управления — физической и сенсорной навигационными кнопками. Так, например, на смартфонах Honor 10 и Huawei P20 переключаться между приложениями, сворачивать их и возвращаться на рабочий стол можно отпечатком пальца.
Стоит ли убирать кнопки
Не все элементы управления внизу экрана скрываются или убираются без последствий. Если на дисплее появилась точка, необязательно пытаться проверять систему на наличие вирусов. Стоит подумать и перед тем, как убрать кружок на экране. Это элемент предназначен для облегчения работы с устройством. Специальная функция помогает перенести контрольную зону снизу в центральную часть. Согласно отзывам пользователей, кружок оказывается полезным. Не менее часто пользуются клавишей назад «Назад», помогающей выйти из любого приложения или отменить действие.
Что за кружок на экране Андроида Honor и Huawei
Появился кружок на экране телефонов Honor и Huawei — такой запрос можно часто встретить на просторах интернета и тематических форумах. Дело в том, что с исчезновением механических клавиш разработчики внедрили наэкранные, а чтобы не засорять пространство лишним, придумали навигационную кнопку, которая выполнена в форме круга. Опция доступна на смартфонах Huawei начиная с 8 версии Android. Какой принцип работы:
- отладка такова, что при единичном нажатии выполняется функция «Назад», которую обычно выполняет клавиша внизу дисплея;
- длительное удержание приводит к срабатыванию опции «Домой», которая отвечает за возврат на главное меню;
- посмотреть открытые приложения можно удерживая или сдвигая клавишу.
Способ передвижения по функциям техники довольно необычный, сперва может вызывать дискомфорт при использовании. Однако есть плюсы, один кружок выполняет все функции ориентировки по гаджету, нужно только привыкнуть. Опция не сразу была добавлена, на некоторых ранних моделях отсутствует и сейчас. На начальных этапах, как только функция была внедрена, форма клавиши не была полностью круглой, а выглядела как полумесяц.
Почему не работает динамик на Huawei и Honor: причины, как настроить?
Изменение кнопок навигации
Производители выбирают разную очередность элементов управления, некоторым пользователям она может быть непривычной. В таком случае клавиши меняют местами.
Для этого выполняют следующие действия:
- Переходят в раздел настроек смартфона. Выбирают пункт «Система».
- Здесь нужно найти перечень параметров, открыть навигационные настройки.
- Активируют несколько рабочих зон. Выбирают вариант «Настроить». В открывшемся окне кнопки переносят на нужные места.
Имеется возможность установки элемента вызова списка сообщений. Она также ставится на любое место. Пользователю доступна смена назначения клавиш. Для этого в разделе системных настроек выбирают инструмент, отвечающий за эту функцию. Для активации того или иного назначения, переводят ползунок напротив нужного названия в состояние «Включено». Цвет бегунка поменяется на синий. Смена назначения доступна не на всех моделях смартфонов. На старых устройствах ее нет. Имеется несколько переходных моделей, где функция имеется, а в инструкции ее использование не прописано.
Как настроить нижние кнопки
Разработчики позаботились о том, чтобы можно было управлять работой гаджета системными клавишами. Что нужно делать:
- через главное меню заходим в «Настройки»;
- листаем вниз, находим надпись «Система»;
- пролистываем, останавливаемся на пункте «Системная навигация»;
- открываем, переходим «Панель навигации» «Настройки»;
- выбираем нужную комбинацию поставив отметку возле изображения клавиш.
Сразу после выбора последовательность клавиш внизу дисплея изменится, функции останутся прежними. Меню предлагает на выбор 4 основных вида расположения системного управления. Опция разработана таким образом, чтобы было удобно пользоваться как левой так и правой рукой.
Как исправить битый пиксель на дисплее смартфона
Когда пользователи задают вопрос, как убрать точку с экрана Хонор, они не всегда имеют в виду именно интерактивный кружочек навигации. Иногда речь идет о битом пикселе: эта «мелочь» никак не мешает полноценному использованию смартфона, но все-таки очень раздражает. Исправить ситуацию можно с помощью специальных программ (например, Bad Crystal). Утилита не способна починить поврежденный пиксель, но она помогает наладить нормальную работу «залипших» точек, которые начинают светиться одним постоянным цветом.
Принцип работы Bad Crystal: • приложение запускает мигающее разными цветами окошко, которое необходимо разместить поверх области с битым пикселем; • через некоторое время (от пары минут до нескольких часов) точка может «ожить» от такой большой нагрузки и вернуться к нормальному режиму свечения.
Что такое Talkback?
Talkback — это стандартная служба Gоogle в операционке Android. Ее работа заключается в озвучивании действий пользователя. Она обновляется сама в автоматическом режиме и обладает большой функциональностью. Talkback относится к специальным возможностям и нужна для использования пользователями, у которых имеются серьезные проблемы со зрением. Утилита облегчает пользование мобильным гаджетом, посредством озвучки некоторых действий.
Talkback – это, своего рода, голосовой помощник. Программа озвучивает нажатие кнопок или текст, оповещает о поступающих вызовах, поможет прочитать всю информацию с дисплея. Если пользователь задержит палец на определенной букве, то голосовой помощник озвучит ее, а потом и само слово.
Дополнительно, есть возможность настроить жесты, команды и голосовое управление, что сильно упростит пользование этой функцией.
Убираем через настройки
Отключить опцию через параметры можно следующим образом:
Найдите вкладку «Специальные возможности»
Далее выберите TalkBack
Переключите ползунок в позицию «Выкл.»
Также можно убрать опцию можно другим способом (посредством диспетчера):
Зайдите в параметры
Найдите раздел с приложениями. Это может быть «Диспетчер программ»
Смотрите также: Разные варианты смартфонов ASUS в формате «двойной слайдер»
Откройте список со всеми приложениями
Найдите нужную службу
Отключите ее, нажав на кнопку
Подтвердите операцию
Когда Вы отключите службу, она исчезнет из вкладки специальных возможностей. В дальнейшем, если будет нужен голосовой помощник, придется снова заходить в диспетчер приложений, включать функцию и производить настройку программы.
Решение рядом
Заметив на экране новенького смартфона мейза нота какие либо огрехи, пользователи часто начинают паниковать. Ещё бы – совсем новый аппарат придётся сдавать в сервисный центр. Одной из наиболее распространённых проблем на экране meizu является белое пятно. Следует сразу сказать, что ничего страшного не случилось, ведь пятно это не поломка. Любой человек сможет убрать его самостоятельно и без труда.
Если на экране мейзу через какое-то время сам появился белый кружок, это означает, что была включена функция Smart touch. А вот проявляться она может разными способами:
Как скрыть экранные кнопки на телефонах Хуавей и Хонор
Кроме того, обратите внимание на то, что навигационные кнопки можно скрыть. Для этого следует раскрыть дополнительные настройки и активировать переключатель, расположенный напротив одноименного пункта. На этой же странице можно изменить порядок навигационных кнопок, выбрав одну из четырех доступных комбинаций.
После выполнения перечисленных в предыдущем абзаце действий слева от экранных кнопок появится еще одна, нажатие которой приведет к «сворачиванию» навигационной панели.
Чтобы вернуть кнопки, достаточно сделать свайп (провести пальцем) вверх от нижнего края экрана.
А еще в EMUI добавили презентацию, просмотрев которую, можно ознакомиться с работой жестов.
Как поменять местами кнопки назад и меню
Есть и та категория пользователей, которым наэкранная панель удобнее классических жестов и поля внизу дисплея. Однако в зависимости от того, левша вы или правша, есть возможность поменять местами кнопки. Все визуально остается таким же, но виртуальное управление слева, справа и по центру отдает другие команды. Например, если ранее клавиша «Домой» была по центру, то теперь ее возможно перенести влево.
Подробнее о работе функции возможно прочесть в инструкции к смартфону Хонор или Хуавей.
Анна Цыганкова (Написано статей: 54)
Как перетащить “урну” из середины экрана вниз экрана
Здравствуйте, удерживайте пальцем значок, потом передвигайте.
Источник
Как убрать кнопку навигации с экрана Huawei Honor при помощи утилит
Для того, чтобы убрать навигационную панель с экранов смартфона Huawei нам понадобится:
- Скачать с Play Market специальную утилиту – Activity Launcher
- Запускаем утилиту и наверху выбираем – все действия.
- У вас должна появиться полоска загрузки приложений. После этого спускаетесь вниз до пункта настройки.
- После этого откроется список настроек в котором вы должны выбрать пункт Панель навигации.
- Заходим в него и выставляем вверхем углу активировать при помощи переключателя.
- У вас появится кнопочка, при помощи которой вы сможете скрывать и показывать навигационную панель.
- Manuals
- Brands
- honor Manuals
- Telephone
- 50 Lite
- User manual
-
Contents
-
Table of Contents
-
Bookmarks
Quick Links
Related Manuals for honor 50 Lite
Summary of Contents for honor 50 Lite
-
Page 1
User Guide… -
Page 2: Table Of Contents
View and Clear Notifications Adjust Sound Settings Power On and Off or Restart Your Device Charging Smart Features Easy Projection HONOR Share Switch Audio Channels Between Devices Camera and Gallery Launch Camera Take Photos Shoot in Portrait, Night, and Wide Aperture Modes…
-
Page 3
Contents Clock Notepad Recorder Email Calculator Torch Mirror Optimizer Tips Settings Wi-Fi Bluetooth Mobile Data More Connections Home Screen & Wallpaper Display & Brightness Sounds & Vibration Notifications Biometrics & Password Apps Battery Storage Security Privacy Accessibility Features System & Updates About Phone… -
Page 4: Basic Gestures
Essentials Basic Gestures Basic Gestures and Shortcuts This feature may vary by device. System Navigation Gestures Go to Settings > System & updates > System navigation, and confirm that Gestures is selected. Return to the previous screen Swipe inward from the left or right edge to return to the previous screen.
-
Page 5: System Navigation
Essentials More Gestures Access Home screen editing mode Pinch two fingers together on the home screen. Display the shortcut panel on the lock screen Swipe up from the bottom of the lock screen. Open the notification panel Swipe down from the status bar. System Navigation Change the System Navigation Mode Navigate with Gestures…
-
Page 6: Lock And Unlock Your Screen
Essentials Touch to return to the previous menu or exit the current app. You can also use this key • to close the onscreen keyboard. Touch to return to the home screen. • Touch to access the recent tasks screen. •…
-
Page 7: Notification And Status Icons
Essentials Wake Screen You can turn on the screen in either of the following ways: Press the Power button. • Go to Settings > Accessibility features > Shortcuts & gestures > Wake screen and enable • Raise to wake. Unlock the Screen with Password Once the screen is turned on, swipe up from the middle of the screen to display the password input panel.
-
Page 8
Essentials Full signal strength Roaming Data saver enabled No SIM card detected Hotspot enabled Hotspot connected Wi-Fi connected Hotspot disconnected Battery empty Alarm set Charging Low battery Super charging Quick charging Power saving mode enabled Digital balance enabled Bluetooth enabled Bluetooth device battery Bluetooth device connected VPN connected… -
Page 9: Shortcut Switches
Essentials Shortcut Switches Use Shortcut Switches Turn on a Shortcut Switch Swipe down from the status bar to open the notification panel, then swipe down on it again to show all shortcuts. Touch a shortcut switch to enable or disable the corresponding feature. •…
-
Page 10: Quickly Access Frequently Used App Features
Essentials Customise Shortcut Switches Touch , touch and hold a shortcut switch, then drag it to the desired position. Quickly Access Frequently Used App Features Access Frequently Used App Features from the Home Screen You can access frequently used features of certain apps from app icons on the home screen, and even add shortcuts for these features to the home screen.
-
Page 11: Screenshots & Screen Recording
Essentials Move or Delete a Widget Touch and hold a widget on your home screen until your device vibrates, then drag it to the desired position or touch Remove. Screenshots & Screen Recording Take a Screenshot Use a Key Combination to Take a Screenshot Press and hold the Power and Volume down buttons simultaneously to take a screenshot.
-
Page 12: View And Clear Notifications
Essentials Swipe down on the thumbnail to take a scrolling screenshot. • Swipe up on the thumbnail to select a way to share the screenshot with your friends. • Touch the thumbnail to edit or delete it. You can also touch Scrollshot to take a scrolling •…
-
Page 13: Adjust Sound Settings
Essentials View Notifications When there is a notification reminder, you can unlock the screen and swipe down from the status bar to open the notification panel and view the notification. Clear Notifications You can remove a notification by swiping right on it. •…
-
Page 14: Power On And Off Or Restart Your Device
Essentials Use a Shortcut to Switch Between Sound, Vibration, and Silent Modes Swipe down from the status bar to open the notification panel, then swipe down on it again to show all shortcuts. Touch the Sound, Silent, or Vibration icon to switch between different modes. In Sound mode, your phone plays all sounds as normal.
-
Page 15: Charging
Batteries have a limited number of charge cycles. When the battery life becomes noticeably • shorter, go to an authorised HONOR Customer Service Centre to replace the battery. Do not cover your device or charger during charging. •…
-
Page 16
Essentials Using the Charger that Came with Your Device Use the USB cable that came with your device to connect your device and the adapter. Plug the adapter into a power socket. Charging Your Device With a PC Connect your device to a PC or other device using a USB cable. When the Use USB to dialog box is displayed on your device, touch Charge only. -
Page 17: Smart Features
Swipe down from the status bar to open the notification panel, swipe down on it again to • show all shortcuts, then turn on or turn off HONOR Share. You can also touch and hold HONOR Share to access its settings screen.
-
Page 18
These steps may be different if you are sharing files directly from an app. On the receiving device, touch Accept to accept the transfer. To view the received files, open Files, touch the Browse tab, then go to Phone > HONOR Share. -
Page 19: Switch Audio Channels Between Devices
• Bluetooth. On your device, preview the file to be printed, then go to Share > HONOR Share. Once the printer has been discovered, touch its name on your device, and adjust the settings on the preview screen. Then touch PRINT to print.
-
Page 20: Camera And Gallery
Camera and Gallery Launch Camera Launch Camera There are multiple ways to open the Camera app. From the Home Screen From the home screen, open Camera. From the Lock Screen When the screen is locked, turn on the screen, then swipe up on the camera icon in the lower right corner to open the camera.
-
Page 21: Shoot In Portrait, Night, And Wide Aperture Modes
Camera and Gallery Use the Floating Shutter to Take Photos You can enable the floating shutter to display when you are using the camera. Drag it anywhere you like to take photos quickly. Go to Camera > , then enable Floating shutter. The floating shutter will then show up in the viewfinder.
-
Page 22: Ai Photography
Camera and Gallery Steady your device and touch the shutter button. Your device will adjust the exposure time based on the ambient brightness. Keep your device steady until the countdown finishes. Use the Front Camera to Take Night Portraits To take a selfie at night or when there is not enough light, you can use the front camera in Night mode.
-
Page 23: Zoom To Take Photos
Camera and Gallery Zoom to Take Photos Take Photos from Far Away Open Camera and select Photo mode. Aim the camera at a distant object you want to take a photo of. Drag the zoom slider or pinch in or out to adjust the zoom level. In the viewfinder, touch where you want to focus.
-
Page 24: Take Hdr Photos
Camera and Gallery Take HDR Photos Use HDR to Take Photos When shooting photos with backlighting or a high light contrast, High Dynamic Range (HDR) mode can help you improve light and shadow effects in your photos, giving your photos sharper details.
-
Page 25
Camera and Gallery Use Pro Mode to Shoot Like a Pro Pro mode lets you fine-tune photos and videos and gives you full control over ISO sensitivity, focus mode, and more when taking photos or recording videos. Use Pro Mode to Take Photos Open Camera >… -
Page 26: Record Videos
Camera and Gallery Record Videos Record Videos Open Camera and select VIDEO mode. Adjust the following settings: Zoom in or out: Pinch in or out on the viewfinder, or drag the zoom slider. • Focus: Touch the location you want to focus on. Touch and hold the viewfinder to lock •…
-
Page 27: Adjust Camera Settings
Camera and Gallery Adjust Camera Settings Adjust Camera Settings You can adjust the camera settings to take photos and videos more quickly. The following features may not be available in some camera modes. Adjust the Aspect Ratio Go to Camera > >…
-
Page 28
Camera and Gallery View Photos and Videos In Gallery, you can view, edit, and share your photos and videos. View by Shooting Time Open Gallery. On the Photos tab, pinch in on the screen to switch to the monthly view and pinch out to switch to the daily view. -
Page 29
Camera and Gallery Colour splash: Touch to select the colours you want to highlight. Other parts of the • photo will be black and white. Blur: Touch , select a blur mode, and drag the slider to adjust the blur. •… -
Page 30: Vlog Editor
Camera and Gallery Select the photos or videos you want to add, and then move or copy them to the album. Sort Albums Go to Gallery > Albums > and touch Sort albums. Drag next to an album to the desired position. Touch Reset to reset the albums to the default order.
-
Page 31
Camera and Gallery Vlog Editor The Vlog editor automatically creates Vlogs, such as Spotlight Reels, Highlights videos, and People albums, with added background music from your photos and videos. You can also select photos and videos yourself to create your own Vlogs. Either way, you can edit and share your Vlogs at the touch of a finger. -
Page 32: Apps
Apps Apps App Basics Uninstall an App You can uninstall an app using any of the following methods: When using the Standard style home screen, touch and hold the app icon on the home • screen, then touch UNINSTALL and follow the instructions. When using the Drawer style home screen, touch and hold the app icon in the drawer, then •…
-
Page 33: Phone
Apps Phone Make a Call Dial a Number or Select a Contact to Make a Call Use either of the following methods to make a call: Open Phone, enter part of a phone number, the first letter of a contact’s name, or a •…
-
Page 34
Apps For numbers that are not in the contacts list, open the dialler and hold the 0 number key until the + icon is displayed. Enter the country code and phone number, then touch make an international call. Use VoLTE to Make HD Video Calls VoLTE (Voice over LTE) is an IP-based data transmission technology. -
Page 35
Apps Drag right to answer the call. • Drag left to reject the call. • Touch to reject the call and reply with a message. • Touch to set a reminder for calling back. • If you receive a call when the screen is unlocked: Touch to answer the call. -
Page 36
Apps If your phone has two SIM cards installed, configure the settings for SIM 1 and SIM 2 respectively. This feature may vary depending on your network provider. Disable Call Forwarding Open Phone, go to > Settings, and touch Call forwarding. Select the forwarding mode and disable it. -
Page 37
Apps Use Emergency SOS If you are in an emergency situation, you can quickly and secretly send an SOS message or make an SOS call to your emergency contacts. Go to Settings > Security > Emergency SOS, and touch Emergency contacts to add an emergency contact. -
Page 38: Calendar
Apps Calendar Use Events Events help you schedule activities in your daily and work life, such as attending company meetings, arranging social get-togethers, and making credit card repayments. You can add events and set reminders to help you arrange your schedule in advance. Add an Event Open Calendar and touch Enter the details of the event, such as the title, location, and start and end times.
-
Page 39: Clock
Apps Touch Notifications and enable Allow notifications. Then follow the onscreen instructions to • set a notification type. Customise Calendar View Settings You can customise calendar view settings, such as by specifying the start day of the week, and whether to show week numbers. Go to Calendar >…
-
Page 40: Notepad
Apps Use the Timer or Stopwatch You can use the timer to count down from a specified time. You can also use the stopwatch to measure the duration of an event. Timer Go to Clock > Timer, set the duration of time, and touch to start the timer.
-
Page 41
Apps Touch to save the note. Add a Handwritten Note You can add a handwritten note to write down thoughts and inspirations that would be difficult to convey through text. Go to Notepad > Notes and touch Touch to write or draw the content you need in the selected colour. Touch to save the note. -
Page 42
Apps Use App Lock for Notepad or Lock a Note Enable the app lock for Notepad: Go to Settings > Security > App Lock, enter the lock screen password or customise the app lock password as prompted, and then turn on the switch next to Notepad. -
Page 43: Recorder
Apps Touch and hold a note or to-do item you want to delete, select or drag over the check boxes • of any other notes or to-do items you want to delete as well, then touch To restore a deleted Notepad item, touch All notes or All to-dos, select the item you want to restore in Recently deleted, then touch Recorder Recording…
-
Page 44: Email
Apps Go to > Share. Select your preferred sharing method and follow the onscreen instructions to share the recording. Email Add Email Accounts Add your email account in Email to start using your device for convenient email access. Add a Personal Email Account Open Email on your phone, then select from the available mailbox providers.
-
Page 45: Torch
Apps Use the Scientific Calculator Open the calculator and go to > Scientific. Copy, Delete, or Clear Numbers Copy a calculation result: Touch and hold the calculation result, touch Copy, then paste the • result somewhere else, such as in a note or message. Delete the last digit: Touch •…
-
Page 46: Optimizer
Apps Fog up the screen: Touch and enable Blow. Then blow air into the microphone so that • the screen fogs up. Wipe the screen to clear the fog. Change the mirror frame: Touch to switch to a different frame. •…
-
Page 47
Apps Enable or Disable Smart Data Saver Enable Smart data saver to prevent apps from using mobile data in the background. On the Data usage screen, touch Smart Data Saver, then enable it. The icon will then display on the status bar. If you want to allow unrestricted access to data for some apps even when they are running in the background, toggle on the switches for these apps. -
Page 48: Tips
Apps Manage Blocked Calls On the Blocked screen, you can manage blocked calls, such as by calling back numbers, deleting records, or submitting appeals if a number has been incorrectly marked. Go to Phone > > Blocked. You can then: Touch a record and select Call to call back numbers, select Add to trustlist or Add contact, •…
-
Page 49: Settings
Wi-Fi. Transfer Data Using Wi-Fi Direct You can use Wi-Fi Direct to transfer data between HONOR devices. Wi-Fi Direct allows you to transfer large files to a nearby device more quickly than Bluetooth and without having to pair the devices.
-
Page 50: Bluetooth
Settings device will also evaluate the quality of the current Wi-Fi network and switch to mobile data if the Wi-Fi signal is poor. Go to Settings > Wi-Fi. Touch More settings and enable or disable Wi-Fi+. Bluetooth Bluetooth You can connect your device to Bluetooth headsets, speakers, and car kits. You can also use Bluetooth to share data between your device and other devices.
-
Page 51: Mobile Data
Settings On the sending device, touch and hold a file, select the files you want to share, touch and select Bluetooth. Operations may vary if you are sharing files from apps directly. Touch the Bluetooth name of the recipient device to start sharing. On the recipient device, accept the Bluetooth transfer request.
-
Page 52
Settings Configure Dual SIM Settings If your device has two SIM cards inserted, you can set the default mobile data SIM and the default calling SIM, and enable call forwarding between the two SIM cards. This feature applies to dual-SIM devices only. Set the Default Mobile Data and Default Calling SIM Cards Go to Settings >… -
Page 53
Settings Set Device name. • Set Password. • Touch Connected devices to view the connected devices list and blocklist. Touch a device in • the Connected devices list to move it to the Blocklist list as prompted. You can also remove a device from the list. -
Page 54: More Connections
Settings During a voice call, you can touch to switch to a video call. Manage Data Usage Open Optimiser, then touch Data usage to view data usage and manage network access. View and Manage High Data Consumption Apps You can find out how much data your apps are using in comparison to each other by going to DATA USAGE THIS MONTH on the Data usage screen.
-
Page 55
Alternatively, swipe down from the status bar, and touch Disconnect. HONOR Share HONOR Share is a wireless sharing technology that allows you to quickly transfer images, videos, documents, and other types of files between devices. This technology uses Bluetooth to discover nearby devices that supports HONOR Share and Wi-Fi Direct to transfer files without using mobile data. -
Page 56
Swipe down from the status bar to open the notification panel, swipe down on it again to • show all shortcuts, then turn on or turn off HONOR Share. You can also touch and hold HONOR Share to access its settings screen. -
Page 57
Settings One-Touch Printing with HONOR Share When a printer that supports HONOR Share is nearby, you can use HONOR Share to find the printer and print out pictures or PDF files stored on your device. Depending on the type of printer, ensure the following: Wi-Fi capable printers: The printer must be powered on and connected to the same •… -
Page 58: Home Screen & Wallpaper
Settings Connect Your Device to a Printer Check the printer manual or consult with its manufacturer to verify that it is Mopria- certified. If it is not, consult with its manufacturer to install the corresponding app or plug-in for it on your device.
-
Page 59
Settings Keep Home Screen Icons Aligned Pinch two fingers together on the home screen to access Home screen settings mode, then enable Auto-align. With this feature enabled, empty spaces will automatically be filled when apps are removed. Lock Home Screen Icon Positions Pinch two fingers together on the home screen to access Home screen settings mode, then enable Lock layout. -
Page 60: Display & Brightness
Settings Add Apps in the Drawer to the Home Screen In Drawer mode, you can swipe up on the home screen to display the App Drawer. Touch and hold the app you want to add until your device vibrates, then drag it to the desired position on the home screen.
-
Page 61: Sounds & Vibration
Settings Adjust the Colour Temperature Go to Settings > Display & brightness > Colour mode & temperature, and select the colour temperature that you prefer. Default and Warm will be easier on your eyes and are therefore recommended. Default: a natural tint •…
-
Page 62: Notifications
Settings Set Do Not Disturb Mode Do Not Disturb helps you prevent interruptions when you need to focus. When this mode is enabled, calls and messages will be muted and banner notifications will not be displayed. Enable or Disable Do Not Disturb You can enable or disable Do Not Disturb using either of the following methods: Swipe down from the status bar to open the notification panel, swipe down on it again to •…
-
Page 63: Biometrics & Password
Settings Turn Off App Badges Go to Settings > Notifications, and touch App icon badges. Turn off the switch for some or all apps. Disable App Notifications Disable Notifications from a Specific App If you do not want to be disturbed by notifications from an app, perform either of the following: After you receive a notification from the app, swipe left on it in the notification panel, and go •…
-
Page 64
Settings Enrol a Fingerprint Go to Settings > Biometrics & password > Fingerprint ID and follow the instructions to set or enter the lock screen password. Touch New fingerprint to begin enroling your fingerprint. Place your fingertip on the fingerprint sensor. When you feel a vibration, lift your finger then press again. -
Page 65
Settings Set an Alternate Look You can add an alternate look for more accurate and convenient face recognition. On the Face Recognition screen, touch Set an alternate look, and follow the onscreen instructions to enrol the alternate facial data. Enable Face Unlock On the Face Recognition screen, touch Unlock device, and select an unlock method. -
Page 66: Apps
Settings Disable Lock Screen Password On the Biometrics & password screen, go to Disable lock screen password. Apps View or Change App Settings Go to Settings > Apps > Apps and touch an app. You can force stop it, uninstall it, view and change the app permissions, set notification modes, and more.
-
Page 67: Storage
Settings Customise Battery Settings You can also set whether to display the battery percentage in the status bar, and whether to maintain a network connection when the device screen is turned off. Display Battery Percentage on the Status Bar Go to Settings > Battery (or Optimiser > ), touch Battery percentage, and choose to display the battery percentage, either inside or outside of the battery icon on the status bar.
-
Page 68: Security
Settings Security Use App Lock to Protect Your Privacy You can lock apps containing private data, such as chat and payment apps, to prevent unauthorised access. Enable App Lock Go to Settings > Security > App Lock > Enable, then follow the onscreen instructions to set the App Lock password and select the apps to lock.
-
Page 69: Accessibility Features
Settings After location services are disabled, your device will prevent all apps and services from collecting and using location information, with the exception of some built-in apps. When these apps or services need to use location information, your device will remind you to enable location services again.
-
Page 70: System & Updates
Settings Set Scheduled Power On/Off Use the Scheduled power on/off feature to power your device on and off at set times, to save power and prevent interruptions while resting. Go to Settings > Accessibility features > Scheduled power on/off, and enable Scheduled power on/off.
-
Page 71
Settings Change the Time Format Enable 24-hour time and your device will display time in the 24-hour format. • Disable 24-hour time and your device will display time in the 12-hour format. • Back Up with a USB Storage Device In case of insufficient storage space on your device, you can back up large files and any data on a USB storage device, such as a USB flash drive or card reader. -
Page 72
HONOR IDs. Make sure to back up your data before restoring your device to its factory settings. -
Page 73: About Phone
35%. Connect your device to a charger if necessary. To disable automatic updates, touch on the Software update screen, then disable Auto- download over Wi-Fi. About Phone Legal Notice Copyright © Honor Device Co., Ltd. 2021. All rights reserved.
-
Page 74
This guide is for your reference only. The actual product, including but not limited to the colour, size, and screen layout, may vary. All statements, information, and recommendations in this guide do not constitute a warranty of any kind, express or implied. Model: NTN-LX1 Magic UI 4.2_01…
This manual is also suitable for:
50 5g
- Manuals
- Brands
- honor Manuals
- Telephone
- 50 Lite
- User manual
-
Contents
-
Table of Contents
-
Bookmarks
Quick Links
Related Manuals for honor 50 Lite
Summary of Contents for honor 50 Lite
-
Page 1
User Guide… -
Page 2: Table Of Contents
View and Clear Notifications Adjust Sound Settings Power On and Off or Restart Your Device Charging Smart Features Easy Projection HONOR Share Switch Audio Channels Between Devices Camera and Gallery Launch Camera Take Photos Shoot in Portrait, Night, and Wide Aperture Modes…
-
Page 3
Contents Clock Notepad Recorder Email Calculator Torch Mirror Optimizer Tips Settings Wi-Fi Bluetooth Mobile Data More Connections Home Screen & Wallpaper Display & Brightness Sounds & Vibration Notifications Biometrics & Password Apps Battery Storage Security Privacy Accessibility Features System & Updates About Phone… -
Page 4: Basic Gestures
Essentials Basic Gestures Basic Gestures and Shortcuts This feature may vary by device. System Navigation Gestures Go to Settings > System & updates > System navigation, and confirm that Gestures is selected. Return to the previous screen Swipe inward from the left or right edge to return to the previous screen.
-
Page 5: System Navigation
Essentials More Gestures Access Home screen editing mode Pinch two fingers together on the home screen. Display the shortcut panel on the lock screen Swipe up from the bottom of the lock screen. Open the notification panel Swipe down from the status bar. System Navigation Change the System Navigation Mode Navigate with Gestures…
-
Page 6: Lock And Unlock Your Screen
Essentials Touch to return to the previous menu or exit the current app. You can also use this key • to close the onscreen keyboard. Touch to return to the home screen. • Touch to access the recent tasks screen. •…
-
Page 7: Notification And Status Icons
Essentials Wake Screen You can turn on the screen in either of the following ways: Press the Power button. • Go to Settings > Accessibility features > Shortcuts & gestures > Wake screen and enable • Raise to wake. Unlock the Screen with Password Once the screen is turned on, swipe up from the middle of the screen to display the password input panel.
-
Page 8
Essentials Full signal strength Roaming Data saver enabled No SIM card detected Hotspot enabled Hotspot connected Wi-Fi connected Hotspot disconnected Battery empty Alarm set Charging Low battery Super charging Quick charging Power saving mode enabled Digital balance enabled Bluetooth enabled Bluetooth device battery Bluetooth device connected VPN connected… -
Page 9: Shortcut Switches
Essentials Shortcut Switches Use Shortcut Switches Turn on a Shortcut Switch Swipe down from the status bar to open the notification panel, then swipe down on it again to show all shortcuts. Touch a shortcut switch to enable or disable the corresponding feature. •…
-
Page 10: Quickly Access Frequently Used App Features
Essentials Customise Shortcut Switches Touch , touch and hold a shortcut switch, then drag it to the desired position. Quickly Access Frequently Used App Features Access Frequently Used App Features from the Home Screen You can access frequently used features of certain apps from app icons on the home screen, and even add shortcuts for these features to the home screen.
-
Page 11: Screenshots & Screen Recording
Essentials Move or Delete a Widget Touch and hold a widget on your home screen until your device vibrates, then drag it to the desired position or touch Remove. Screenshots & Screen Recording Take a Screenshot Use a Key Combination to Take a Screenshot Press and hold the Power and Volume down buttons simultaneously to take a screenshot.
-
Page 12: View And Clear Notifications
Essentials Swipe down on the thumbnail to take a scrolling screenshot. • Swipe up on the thumbnail to select a way to share the screenshot with your friends. • Touch the thumbnail to edit or delete it. You can also touch Scrollshot to take a scrolling •…
-
Page 13: Adjust Sound Settings
Essentials View Notifications When there is a notification reminder, you can unlock the screen and swipe down from the status bar to open the notification panel and view the notification. Clear Notifications You can remove a notification by swiping right on it. •…
-
Page 14: Power On And Off Or Restart Your Device
Essentials Use a Shortcut to Switch Between Sound, Vibration, and Silent Modes Swipe down from the status bar to open the notification panel, then swipe down on it again to show all shortcuts. Touch the Sound, Silent, or Vibration icon to switch between different modes. In Sound mode, your phone plays all sounds as normal.
-
Page 15: Charging
Batteries have a limited number of charge cycles. When the battery life becomes noticeably • shorter, go to an authorised HONOR Customer Service Centre to replace the battery. Do not cover your device or charger during charging. •…
-
Page 16
Essentials Using the Charger that Came with Your Device Use the USB cable that came with your device to connect your device and the adapter. Plug the adapter into a power socket. Charging Your Device With a PC Connect your device to a PC or other device using a USB cable. When the Use USB to dialog box is displayed on your device, touch Charge only. -
Page 17: Smart Features
Swipe down from the status bar to open the notification panel, swipe down on it again to • show all shortcuts, then turn on or turn off HONOR Share. You can also touch and hold HONOR Share to access its settings screen.
-
Page 18
These steps may be different if you are sharing files directly from an app. On the receiving device, touch Accept to accept the transfer. To view the received files, open Files, touch the Browse tab, then go to Phone > HONOR Share. -
Page 19: Switch Audio Channels Between Devices
• Bluetooth. On your device, preview the file to be printed, then go to Share > HONOR Share. Once the printer has been discovered, touch its name on your device, and adjust the settings on the preview screen. Then touch PRINT to print.
-
Page 20: Camera And Gallery
Camera and Gallery Launch Camera Launch Camera There are multiple ways to open the Camera app. From the Home Screen From the home screen, open Camera. From the Lock Screen When the screen is locked, turn on the screen, then swipe up on the camera icon in the lower right corner to open the camera.
-
Page 21: Shoot In Portrait, Night, And Wide Aperture Modes
Camera and Gallery Use the Floating Shutter to Take Photos You can enable the floating shutter to display when you are using the camera. Drag it anywhere you like to take photos quickly. Go to Camera > , then enable Floating shutter. The floating shutter will then show up in the viewfinder.
-
Page 22: Ai Photography
Camera and Gallery Steady your device and touch the shutter button. Your device will adjust the exposure time based on the ambient brightness. Keep your device steady until the countdown finishes. Use the Front Camera to Take Night Portraits To take a selfie at night or when there is not enough light, you can use the front camera in Night mode.
-
Page 23: Zoom To Take Photos
Camera and Gallery Zoom to Take Photos Take Photos from Far Away Open Camera and select Photo mode. Aim the camera at a distant object you want to take a photo of. Drag the zoom slider or pinch in or out to adjust the zoom level. In the viewfinder, touch where you want to focus.
-
Page 24: Take Hdr Photos
Camera and Gallery Take HDR Photos Use HDR to Take Photos When shooting photos with backlighting or a high light contrast, High Dynamic Range (HDR) mode can help you improve light and shadow effects in your photos, giving your photos sharper details.
-
Page 25
Camera and Gallery Use Pro Mode to Shoot Like a Pro Pro mode lets you fine-tune photos and videos and gives you full control over ISO sensitivity, focus mode, and more when taking photos or recording videos. Use Pro Mode to Take Photos Open Camera >… -
Page 26: Record Videos
Camera and Gallery Record Videos Record Videos Open Camera and select VIDEO mode. Adjust the following settings: Zoom in or out: Pinch in or out on the viewfinder, or drag the zoom slider. • Focus: Touch the location you want to focus on. Touch and hold the viewfinder to lock •…
-
Page 27: Adjust Camera Settings
Camera and Gallery Adjust Camera Settings Adjust Camera Settings You can adjust the camera settings to take photos and videos more quickly. The following features may not be available in some camera modes. Adjust the Aspect Ratio Go to Camera > >…
-
Page 28
Camera and Gallery View Photos and Videos In Gallery, you can view, edit, and share your photos and videos. View by Shooting Time Open Gallery. On the Photos tab, pinch in on the screen to switch to the monthly view and pinch out to switch to the daily view. -
Page 29
Camera and Gallery Colour splash: Touch to select the colours you want to highlight. Other parts of the • photo will be black and white. Blur: Touch , select a blur mode, and drag the slider to adjust the blur. •… -
Page 30: Vlog Editor
Camera and Gallery Select the photos or videos you want to add, and then move or copy them to the album. Sort Albums Go to Gallery > Albums > and touch Sort albums. Drag next to an album to the desired position. Touch Reset to reset the albums to the default order.
-
Page 31
Camera and Gallery Vlog Editor The Vlog editor automatically creates Vlogs, such as Spotlight Reels, Highlights videos, and People albums, with added background music from your photos and videos. You can also select photos and videos yourself to create your own Vlogs. Either way, you can edit and share your Vlogs at the touch of a finger. -
Page 32: Apps
Apps Apps App Basics Uninstall an App You can uninstall an app using any of the following methods: When using the Standard style home screen, touch and hold the app icon on the home • screen, then touch UNINSTALL and follow the instructions. When using the Drawer style home screen, touch and hold the app icon in the drawer, then •…
-
Page 33: Phone
Apps Phone Make a Call Dial a Number or Select a Contact to Make a Call Use either of the following methods to make a call: Open Phone, enter part of a phone number, the first letter of a contact’s name, or a •…
-
Page 34
Apps For numbers that are not in the contacts list, open the dialler and hold the 0 number key until the + icon is displayed. Enter the country code and phone number, then touch make an international call. Use VoLTE to Make HD Video Calls VoLTE (Voice over LTE) is an IP-based data transmission technology. -
Page 35
Apps Drag right to answer the call. • Drag left to reject the call. • Touch to reject the call and reply with a message. • Touch to set a reminder for calling back. • If you receive a call when the screen is unlocked: Touch to answer the call. -
Page 36
Apps If your phone has two SIM cards installed, configure the settings for SIM 1 and SIM 2 respectively. This feature may vary depending on your network provider. Disable Call Forwarding Open Phone, go to > Settings, and touch Call forwarding. Select the forwarding mode and disable it. -
Page 37
Apps Use Emergency SOS If you are in an emergency situation, you can quickly and secretly send an SOS message or make an SOS call to your emergency contacts. Go to Settings > Security > Emergency SOS, and touch Emergency contacts to add an emergency contact. -
Page 38: Calendar
Apps Calendar Use Events Events help you schedule activities in your daily and work life, such as attending company meetings, arranging social get-togethers, and making credit card repayments. You can add events and set reminders to help you arrange your schedule in advance. Add an Event Open Calendar and touch Enter the details of the event, such as the title, location, and start and end times.
-
Page 39: Clock
Apps Touch Notifications and enable Allow notifications. Then follow the onscreen instructions to • set a notification type. Customise Calendar View Settings You can customise calendar view settings, such as by specifying the start day of the week, and whether to show week numbers. Go to Calendar >…
-
Page 40: Notepad
Apps Use the Timer or Stopwatch You can use the timer to count down from a specified time. You can also use the stopwatch to measure the duration of an event. Timer Go to Clock > Timer, set the duration of time, and touch to start the timer.
-
Page 41
Apps Touch to save the note. Add a Handwritten Note You can add a handwritten note to write down thoughts and inspirations that would be difficult to convey through text. Go to Notepad > Notes and touch Touch to write or draw the content you need in the selected colour. Touch to save the note. -
Page 42
Apps Use App Lock for Notepad or Lock a Note Enable the app lock for Notepad: Go to Settings > Security > App Lock, enter the lock screen password or customise the app lock password as prompted, and then turn on the switch next to Notepad. -
Page 43: Recorder
Apps Touch and hold a note or to-do item you want to delete, select or drag over the check boxes • of any other notes or to-do items you want to delete as well, then touch To restore a deleted Notepad item, touch All notes or All to-dos, select the item you want to restore in Recently deleted, then touch Recorder Recording…
-
Page 44: Email
Apps Go to > Share. Select your preferred sharing method and follow the onscreen instructions to share the recording. Email Add Email Accounts Add your email account in Email to start using your device for convenient email access. Add a Personal Email Account Open Email on your phone, then select from the available mailbox providers.
-
Page 45: Torch
Apps Use the Scientific Calculator Open the calculator and go to > Scientific. Copy, Delete, or Clear Numbers Copy a calculation result: Touch and hold the calculation result, touch Copy, then paste the • result somewhere else, such as in a note or message. Delete the last digit: Touch •…
-
Page 46: Optimizer
Apps Fog up the screen: Touch and enable Blow. Then blow air into the microphone so that • the screen fogs up. Wipe the screen to clear the fog. Change the mirror frame: Touch to switch to a different frame. •…
-
Page 47
Apps Enable or Disable Smart Data Saver Enable Smart data saver to prevent apps from using mobile data in the background. On the Data usage screen, touch Smart Data Saver, then enable it. The icon will then display on the status bar. If you want to allow unrestricted access to data for some apps even when they are running in the background, toggle on the switches for these apps. -
Page 48: Tips
Apps Manage Blocked Calls On the Blocked screen, you can manage blocked calls, such as by calling back numbers, deleting records, or submitting appeals if a number has been incorrectly marked. Go to Phone > > Blocked. You can then: Touch a record and select Call to call back numbers, select Add to trustlist or Add contact, •…
-
Page 49: Settings
Wi-Fi. Transfer Data Using Wi-Fi Direct You can use Wi-Fi Direct to transfer data between HONOR devices. Wi-Fi Direct allows you to transfer large files to a nearby device more quickly than Bluetooth and without having to pair the devices.
-
Page 50: Bluetooth
Settings device will also evaluate the quality of the current Wi-Fi network and switch to mobile data if the Wi-Fi signal is poor. Go to Settings > Wi-Fi. Touch More settings and enable or disable Wi-Fi+. Bluetooth Bluetooth You can connect your device to Bluetooth headsets, speakers, and car kits. You can also use Bluetooth to share data between your device and other devices.
-
Page 51: Mobile Data
Settings On the sending device, touch and hold a file, select the files you want to share, touch and select Bluetooth. Operations may vary if you are sharing files from apps directly. Touch the Bluetooth name of the recipient device to start sharing. On the recipient device, accept the Bluetooth transfer request.
-
Page 52
Settings Configure Dual SIM Settings If your device has two SIM cards inserted, you can set the default mobile data SIM and the default calling SIM, and enable call forwarding between the two SIM cards. This feature applies to dual-SIM devices only. Set the Default Mobile Data and Default Calling SIM Cards Go to Settings >… -
Page 53
Settings Set Device name. • Set Password. • Touch Connected devices to view the connected devices list and blocklist. Touch a device in • the Connected devices list to move it to the Blocklist list as prompted. You can also remove a device from the list. -
Page 54: More Connections
Settings During a voice call, you can touch to switch to a video call. Manage Data Usage Open Optimiser, then touch Data usage to view data usage and manage network access. View and Manage High Data Consumption Apps You can find out how much data your apps are using in comparison to each other by going to DATA USAGE THIS MONTH on the Data usage screen.
-
Page 55
Alternatively, swipe down from the status bar, and touch Disconnect. HONOR Share HONOR Share is a wireless sharing technology that allows you to quickly transfer images, videos, documents, and other types of files between devices. This technology uses Bluetooth to discover nearby devices that supports HONOR Share and Wi-Fi Direct to transfer files without using mobile data. -
Page 56
Swipe down from the status bar to open the notification panel, swipe down on it again to • show all shortcuts, then turn on or turn off HONOR Share. You can also touch and hold HONOR Share to access its settings screen. -
Page 57
Settings One-Touch Printing with HONOR Share When a printer that supports HONOR Share is nearby, you can use HONOR Share to find the printer and print out pictures or PDF files stored on your device. Depending on the type of printer, ensure the following: Wi-Fi capable printers: The printer must be powered on and connected to the same •… -
Page 58: Home Screen & Wallpaper
Settings Connect Your Device to a Printer Check the printer manual or consult with its manufacturer to verify that it is Mopria- certified. If it is not, consult with its manufacturer to install the corresponding app or plug-in for it on your device.
-
Page 59
Settings Keep Home Screen Icons Aligned Pinch two fingers together on the home screen to access Home screen settings mode, then enable Auto-align. With this feature enabled, empty spaces will automatically be filled when apps are removed. Lock Home Screen Icon Positions Pinch two fingers together on the home screen to access Home screen settings mode, then enable Lock layout. -
Page 60: Display & Brightness
Settings Add Apps in the Drawer to the Home Screen In Drawer mode, you can swipe up on the home screen to display the App Drawer. Touch and hold the app you want to add until your device vibrates, then drag it to the desired position on the home screen.
-
Page 61: Sounds & Vibration
Settings Adjust the Colour Temperature Go to Settings > Display & brightness > Colour mode & temperature, and select the colour temperature that you prefer. Default and Warm will be easier on your eyes and are therefore recommended. Default: a natural tint •…
-
Page 62: Notifications
Settings Set Do Not Disturb Mode Do Not Disturb helps you prevent interruptions when you need to focus. When this mode is enabled, calls and messages will be muted and banner notifications will not be displayed. Enable or Disable Do Not Disturb You can enable or disable Do Not Disturb using either of the following methods: Swipe down from the status bar to open the notification panel, swipe down on it again to •…
-
Page 63: Biometrics & Password
Settings Turn Off App Badges Go to Settings > Notifications, and touch App icon badges. Turn off the switch for some or all apps. Disable App Notifications Disable Notifications from a Specific App If you do not want to be disturbed by notifications from an app, perform either of the following: After you receive a notification from the app, swipe left on it in the notification panel, and go •…
-
Page 64
Settings Enrol a Fingerprint Go to Settings > Biometrics & password > Fingerprint ID and follow the instructions to set or enter the lock screen password. Touch New fingerprint to begin enroling your fingerprint. Place your fingertip on the fingerprint sensor. When you feel a vibration, lift your finger then press again. -
Page 65
Settings Set an Alternate Look You can add an alternate look for more accurate and convenient face recognition. On the Face Recognition screen, touch Set an alternate look, and follow the onscreen instructions to enrol the alternate facial data. Enable Face Unlock On the Face Recognition screen, touch Unlock device, and select an unlock method. -
Page 66: Apps
Settings Disable Lock Screen Password On the Biometrics & password screen, go to Disable lock screen password. Apps View or Change App Settings Go to Settings > Apps > Apps and touch an app. You can force stop it, uninstall it, view and change the app permissions, set notification modes, and more.
-
Page 67: Storage
Settings Customise Battery Settings You can also set whether to display the battery percentage in the status bar, and whether to maintain a network connection when the device screen is turned off. Display Battery Percentage on the Status Bar Go to Settings > Battery (or Optimiser > ), touch Battery percentage, and choose to display the battery percentage, either inside or outside of the battery icon on the status bar.
-
Page 68: Security
Settings Security Use App Lock to Protect Your Privacy You can lock apps containing private data, such as chat and payment apps, to prevent unauthorised access. Enable App Lock Go to Settings > Security > App Lock > Enable, then follow the onscreen instructions to set the App Lock password and select the apps to lock.
-
Page 69: Accessibility Features
Settings After location services are disabled, your device will prevent all apps and services from collecting and using location information, with the exception of some built-in apps. When these apps or services need to use location information, your device will remind you to enable location services again.
-
Page 70: System & Updates
Settings Set Scheduled Power On/Off Use the Scheduled power on/off feature to power your device on and off at set times, to save power and prevent interruptions while resting. Go to Settings > Accessibility features > Scheduled power on/off, and enable Scheduled power on/off.
-
Page 71
Settings Change the Time Format Enable 24-hour time and your device will display time in the 24-hour format. • Disable 24-hour time and your device will display time in the 12-hour format. • Back Up with a USB Storage Device In case of insufficient storage space on your device, you can back up large files and any data on a USB storage device, such as a USB flash drive or card reader. -
Page 72
HONOR IDs. Make sure to back up your data before restoring your device to its factory settings. -
Page 73: About Phone
35%. Connect your device to a charger if necessary. To disable automatic updates, touch on the Software update screen, then disable Auto- download over Wi-Fi. About Phone Legal Notice Copyright © Honor Device Co., Ltd. 2021. All rights reserved.
-
Page 74
This guide is for your reference only. The actual product, including but not limited to the colour, size, and screen layout, may vary. All statements, information, and recommendations in this guide do not constitute a warranty of any kind, express or implied. Model: NTN-LX1 Magic UI 4.2_01…
This manual is also suitable for:
50 5g
Как убрать кружок на экране Хуавей и Хонор известно не всем пользователям. Настройки этого софта производятся в разделе системных параметров, но не от имени разработчика. На практике он выглядит как обычный полупрозрачный круг, который свободно перетаскивается по области рабочего стола. Разработчики внедрили такой инструмент в современные гаджеты фирм Huawei, Honor, Meizu, Ксиоми, Самсунг, Нокиа и другие. Кнопка установлена по умолчанию, поэтому скачать или удалить ее невозможно. Об особенностях работы и отключения поговорим в этом руководстве.
Что такое экранные кнопки
Это кнопки, физически отсутствующие на телефоне, но доступные на его экране. То есть управлять ими можно при помощи сенсорной панели. Кроме того, при запуске приложений они скрываются, предоставляя пользователю больше свободного пространства.
Недостатком же является их случайное появление в результате свайпа вниз в любой части экрана. Это отвлекает пользователя и тормозит рабочий или игровой процесс.
В Хонор 9 помимо стандартной виртуальной панели из трех значков «Домой», «Назад» и «Запущенные приложения», имеется еще одна, называемая кнопкой навигации. Она может заменить сенсорную панель, поскольку объединяет в себе все ее функции. Плюсом является и то, что ее можно переместить в любое удобное для пользователя место на экране.
На устройствах с ОС Андроид 9 и выше, система управления дополнена двумя способами управления — физической и сенсорной навигационными кнопками. Так, например, на смартфонах Honor 10 и Huawei P20 переключаться между приложениями, сворачивать их и возвращаться на рабочий стол можно отпечатком пальца.
Этапы отключения виртуальной панели навигации:
- Зайти в настройки смартфона.
- Выбрать пункт «Система».
- Нажать «Системная навигация».
Здесь пользователям предлагается сделать выбор:
- физическая навигационная кнопка;
- экранная навигационная кнопка;
- виртуальная панель навигации;
- кнопка навигации.
При выборе физической навигационной кнопки возврат назад будет осуществляться нажатием в центр кнопки, попасть на рабочий стол можно с помощью долго нажатия. Недавние задачи открываются свайпом вправо/влево. При этом Google откроется, если провести снизу вверх¸ а сама виртуальная навигационная панель исчезнет, ее функции будет выполнять сканер отпечатков пальцев.
Экранная навигационная кнопка выглядит следующим образом на дисплее Honor 10:
При таком выборе можно вернуться назад, просто нажав на кнопку навигации. Для открывания рабочего стола необходимо нажать и удерживать навигационную кнопку, а для просмотра недавних задач провести влево/вправо. Сервис Google, как и в прошлом пункте, открывается, проводя с нижней части экрана вверх. Кроме того, кнопку можно скрыть, включив автоскрытие.
В таком случае для отображения навигационной кнопки нужно лишь провести вверх снизу дисплея смартфона.
Виртуальная панель навигации представляет собой наэкранные кнопки, которые можно настроить на свой вкус.
Кнопка навигации не убирает виртуальную панель/физическую кнопку/экранную кнопку (в зависимости от того, что включено на данный момент). Она «болтается» на экране, но при этом ее можно перетащить, перемещая в нужное и свободное место. Назад – короткое нажатие на кнопку, долгое нажатие — просмотр рабочего стола. Для открытия недавних задач требуется нажать на кнопку и провести в сторону.
Отключить кнопку навигации также легко, как и включить. Осуществляется это действие в настройках («Система» — «Системная навигация» — «Кнопка навигации»).
Таким образом, следуя инструкции, можно без труда настроить навигационную панель, как предпочтительно самому пользователю Honor 10. При этом можно убрать любые наэкранные кнопки, пользуясь лишь одним сканером для отпечатка пальца
2 способа как убрать кнопки навигации с экрана на Honor и Huawei
Обратите внимание. Данный способ доступен только после настройки.
Убрать нижние кнопки можно двумя способами:
- через настройки смартфона;
- с помощью сторонних программ.
Рассмотрим их подробнее.
Убираем нижние кнопки через настройки
Этот способ позволяет только скрыть нижнюю панель. Полностью удалить ее не получится, поскольку в противном случае управление смартфоном будет недоступно.
Пошаговая инструкция сокрытия нижних клавиш на примере моего Хонор 9 выглядит следующим образом:
- зайдите в настройки, нажав в шторке уведомлений на значок шестеренки;
- выберите пункт меню указанный на скриншоте (Скриншот 1);
- далее «Системная навигация»;
- в новом окне выберите пункт «Настройки»;
- в выделенной на скриншоте строке переместите бегунок вправо (Скриншот 2).
После проделанных действий на панель добавится еще один значок, позволяющий скрывать ее по желанию пользователя. Для этого достаточно нажать на него (Скриншот 3).Вызов сенсорных клавиш осуществляется путем свайпа вверх. Причем появляются они только при свайпе из нижней части экрана. Остальная область дисплея никак не реагирует на данное действие.
Обратите внимание! Название пунктов на разных моделях могут отличаться.
Если нужного пункта меню в настройках телефона не обнаружено, отключить кнопки навигации все же можно. Как это сделать узнаете ниже.
Отключаем наэкранные кнопки через Activity Launcher
QR-Code
Activity Launcher
Developer: Adam Szalkowski
Price: Free
Этот способ подразумевает скачивание и установку специальной программы, называемой Activity Launcher. После установки и запуска приложения необходимо будет подтвердить отказ от ответственности.
Важно. При неправильном использовании приложение может нанести вред устройству.
Если вы все же решились запустить его, выполните следующие действия:
- В верхней панели нажмите на «Последние действия» и выберите из всплывающего меню пункт «Все действия».
- Дождитесь окончания процесса загрузки после чего в открывшемся списке найдите пункт «Настройки».
- После чего найдите подпункт «Панель навигации».
- Во вновь открывшемся меню переместите бегунок в положение вправо.
В результате проделанных действий виртуальная панель навигации дополнится еще одним знаком, позволяющим спрятать ее. Для этого нужно только нажать на новый значок. Вызов навигационных кнопок осуществляется проведением по экрану пальцем по направлению снизу-вверх. Причем делать это нужно не по всему дисплею, а строго возле местоположения панели.
Вам также будет интересна наша статья о том, как сделать запись с экрана.
Как настроить нижние кнопки
Корректировка опции происходит по алгоритму:
- открываете настройки;
- переходите по пункту «Система»;
- далее открываете раздел «Системная навигация»;
- там будет доступен инструмент, отвечающий за клавиши ориентирования.
Чтобы активировать навигацию, достаточно перетащить ползунок напротив названия инструмента в активную фазу. Во включенном режиме он отображается голубым.
Внизу будут предложены варианты того, какие задачи возможно поставить на это поле.
Обычно это простые системные команды:
- домой;
- звук;
- свернуть;
- диспетчер задач;
- панель управления и прочее.
Ответы на популярные вопросы
Как удалить ключ «Домой« с экрана «Честь»? Источник
Как убрать кружок на экране Huawei? Если панель управления, предложенная настройками, не позволяет отображать ваш смартфон, вы можете отключить его. Эти круги являются способом контроля и регулирования многозадачности. Начиная с 2021 года сервис работает на смартфонах, но в некоторых из них эта функция скрыта, и вы можете активировать ее через настройки. А в других все предварительно отображается на экране. Но не у каждого пользователя есть практичный второй вариант, потому что дополнительные значки часто мешают и отвлекают.
Настройка виртуальной панели навигации
Есть владельцы, которые хотят оставить виртуальные экранные кнопки, но не могут к ним привыкнуть, а также хотят что-то изменить в них. Специально для этого разработчики Honor 10 учли все нюансы, позволяя пользователям настраивать панель навигации по своему вкусу.
Для настройки панели перейдите в «Настройки». «Система». «Система навигации». «Виртуальная панель навигации». «Настройки».
Здесь будет следующее меню:
Таким образом, вы можете легко настроить панель навигации на основе личных предпочтений. Например, используя настройки, вы можете скрыть кнопки, добавить количество клавиш и изменить их порядок по своему желанию.
О виртуальной панели навигации
Хонор понимает, насколько важен размер экрана для владельцев смартфонов, поэтому расширяет дисплей аналогичным решением, удаляя обычные кнопки на виртуальной панели навигации. Таким образом, пользователи чести 10 управляют смартфоном, касаясь самого экрана. Для многих владельцев этот интерфейс неудобен и необычен, особенно после использования обычных физических кнопок. По умолчанию панель навигации содержит 3 кнопки: «Назад», «Домой» и «Меню». Эти клавиши расположены внизу экрана, занимая часть рабочей области.
Чтобы понять, зачем вам треугольник, круг и квадрат внизу экрана, нужно время. Если треугольник чем-то напоминает кнопку «Назад», то есть проблемы с двумя другими. Всего 3 кнопки, но сначала может быть много трудностей.
Панель навигации выглядит следующим образом:
К счастью, вы можете редактировать панель навигации или полностью удалить экранные кнопки в честь 10.
Что за кружок на экране Андроид Huawei
Кружки внизу экрана Хонор или Хуавей — панель управления многозадачного гаджета. Там есть три основных команды Android:
- Меню;
- Домой;
- Назад.
Пусть они по размеру и небольшие, но занимают определенную часть места на дисплее, что не всегда удобно. Во всех последних моделях Хуавей и Хонор такие активные участки можно убрать с телефона, и, по надобности, снова вернуть.
Настройки скрытого меню
Скрытое меню также имеет собственные параметры, где можно:
- Поставить блокировку на внесение изменений или установить автоматическое выравнивание.
- Включить прокрутку экранов или отключить показ меток на значках (уведомления).
- Изменить масштаб.
- Активировать функцию встряхивания. Когда пользователь будет стряхивать телефон, ярлыки приложений поменяют местоположение.
Ниже разберем остальные функции скрытого меню.
Навигация
Представленный раздел позволяет поменять эффект листания страниц рабочего стола. Всего можно выбрать один из восьми вариантов.
Если у Вас остались вопросы или есть жалобы — сообщите нам
Задать вопрос
Виджеты
Благодаря виджетам можно оперативно воспользоваться нужным приложением. Так, вы можете добавить погоду, часы, музыкальный плеер, электронный кошелек и т.д. Добавленный виджет на экране будет отличаться размерами от других ярлыков и занимать больше место. Но, благодаря ему вы сможете быстро воспользоваться программой, не запуская ее.
Какие смартфоны Huawei и Honor поддерживают искусственный интеллект, как включить ИИ?
Для добавления виджета достаточно перейти в скрытое меню, выбрать соответствующую вкладку и перетащить необходимое приложение на экран. Чтобы убрать не нужный виджет – перетащите его в верхнюю часть экрана, где изображена корзина.
Как убрать кнопку навигации в Honor? Нужно перейти в настройки телефона: пункт «Система» и, затем, «Системная Навигация». Здесь можно настроить кнопку навигации – белый кружок на экране. В том числе полностью его убрать. Также вы сможете скрыть панель или совсем её отключить, освободив нижнюю часть дисплея. Обо всех нюансах данной настройки, а также как убрать точку на экране телефона Хонор, я расскажу в статье ниже.
Что означает кружок на экране телефона?
Телефоны Honor поддерживают несколько способов управления. Самый привычный из них – панель с тремя кнопками внизу. Но он – не единственный. Вот все способы, доступные на Honor:
- панель навигации внизу;
- белый кружок на экране – кнопка навигации;
- никаких элементов нет, а управление происходит с помощью жестов.
Если, например, у вас произошла проблема с дисплеем Honor, и сенсорное управление в нижней части отказало, то навигационная кнопка – просто незаменимая настройка. Также она полезна, если вам нужно держать управление ближе, чем нижняя панель. Возможно, панель вам мешает, а белый кружок окажется более удобен или привычен. Но если вы включили его случайно, то ниже я расскажу, как убрать с экрана кнопку навигации на Хонор 7а, 8х, 20 и других популярных моделях.
Как убрать кнопку навигации
Отключить кнопку навигации на Хонор можно с помощью встроенных параметров:
- Откройте Настройки телефона Honor стандартным способом – через значок шестерёнки на рабочем столе.
- Перейдите в пункт «Система и обновления». Иногда он называется просто «Система».
- Откройте настройку «Системная навигация» в меню, которое раскроется.
- Здесь вы сможете полностью настроить управление. Достаточно выбрать нужный пункт. Например, чтобы убрать круг на экране Хонор, перейдите в «Кнопка навигации».
- Отключите её, переведя соответствующий переключатель в неактивное положение.
Это полная инструкция, как убрать с телефона кружок, если он появился на экране Хонор. После этого действия он исчезнет. Но если это не произошло сразу же, то перезагрузите смартфон Honor. После перезагрузки нормальная работа будет возобновлена.
Есть и более быстрый способ, чтобы поставить или скрыть данную кнопку. Скорее всего, если у вас неожиданно появился кружок на экране телефона Honor, то вы случайно включили его именно таким способом:
- Отогните шторку смартфона Honor – проведите пальцем с верхней части вниз.
- Нажмите на иконке редактирования в правом верхнем углу, которая обычно выглядит как карандаш.
- Вы можете включить или выключить кружок навигации, просто нажав на соответствующей иконке. Если вы захотите, то сможете перетащить её в основную область. Теперь будет ещё проще включать и выключать её, прямо из шторки. Это самый быстрый способ, как убрать точку с экрана Хонор 10.
Как убрать или вернуть навигационную панель
Если инструкция, как убрать кружок на экране Хонор 10 с Андроид, не помогла вам вернуть привычное управление телефоном, то у вас может быть скрыта навигационная панель. Это область в самой нижней части с тремя иконками управления. На телефонах Honor она настраивается полностью: расположение значков, их видимость и так далее. Для этого произведите действия, описанные ниже:
- Перейдите в Настройки телефона Honor, нажав по значку шестерёнки на рабочем столе.
- Откройте опцию «Система и обновления» или «Система».
- Нажмите на строку «Системная навигация».
- Выберите «Три навигационные кнопки».
- Теперь вы можете скрыть их или отобразить, а также настроить их вид. Например, поменять порядок пиктограмм. Если же кнопки будут скрыты, то они появятся, когда вы проведёте пальцем с нижней границы вверх.
- Есть способ полностью выключить навигационную панель и убрать кружок на дисплее Хонор – одним словом, полностью освободить дисплей от любых элементов управления. Для этого вернитесь назад и перейдите в пункт Жесты.
- Здесь вы можете пройти небольшое обучение, и всё управление сведётся к движениям пальца по дисплею. Остальные элементы для управления Honor будут скрыты. Даже при проведении пальцем снизу вверх навигационная панель больше не появится.
- Соответственно, если вы не можете вернуть панель, то вам нужно перейти в данное меню и отключить управление жестами.
- После окончания всех действий я советую перезагрузить телефон Honor. Тогда они полностью вступят в действие, и вы избавитесь от возможных неполадок.
Теперь вы знаете, как убрать белый кружок на смартфоне Хонор 8, 30 и других моделях, а также как настроить навигационную панель, или же полностью от неё избавиться. Уверен, вам пригодятся эти знания – либо чтобы убрать кнопку навигации в Honor 10, когда она неожиданно возникнет, либо, напротив, чтобы подобрать для себя самый удобный способ управления экраном.