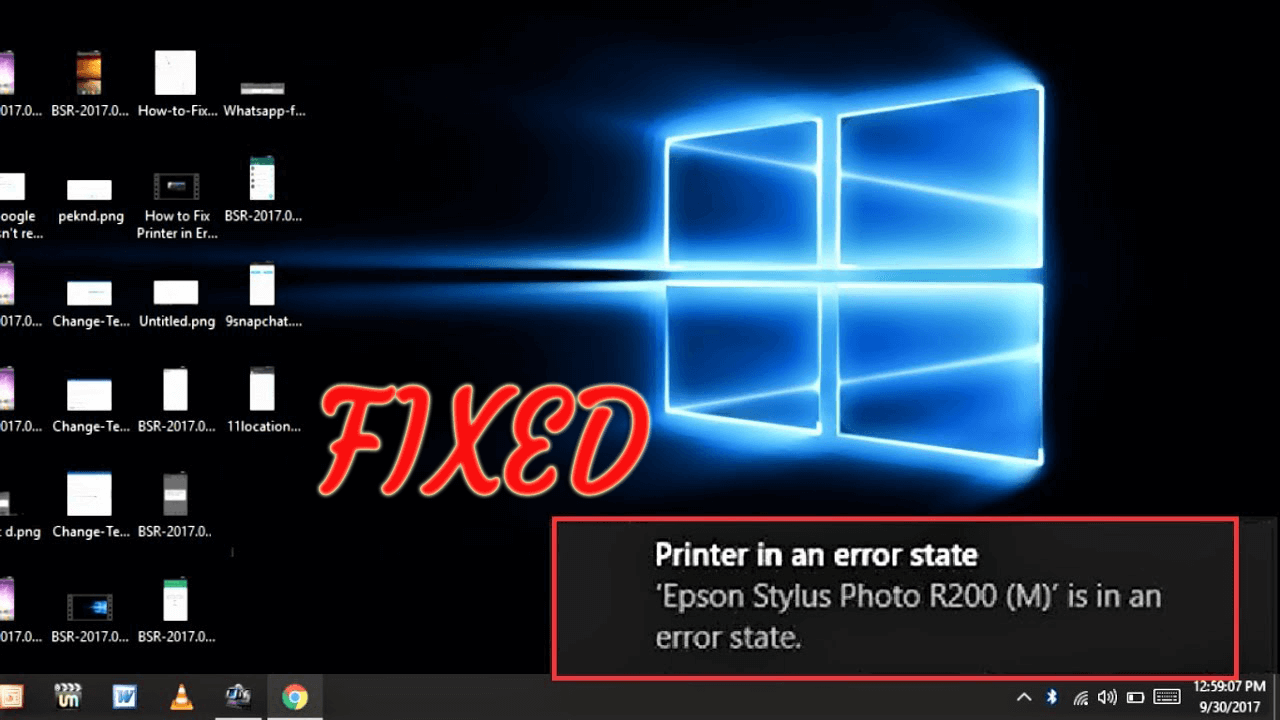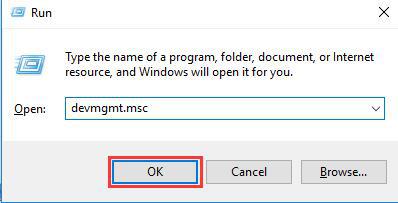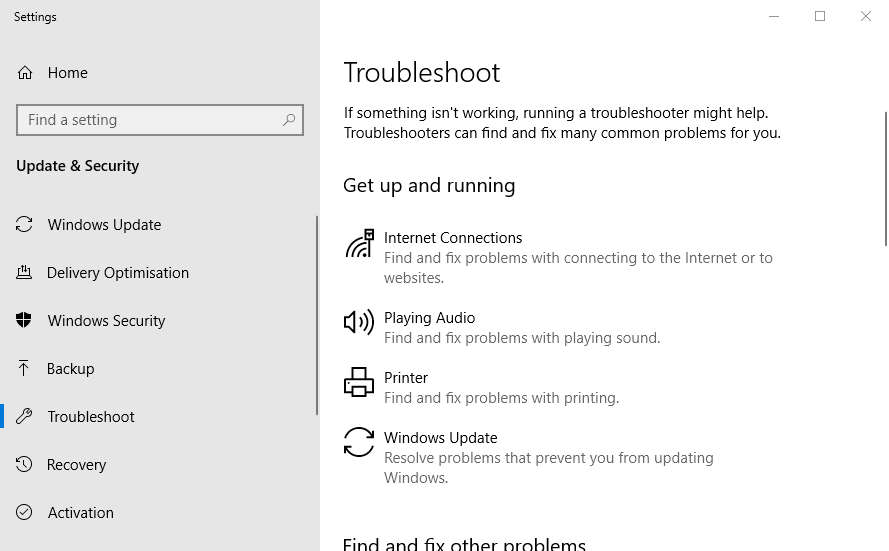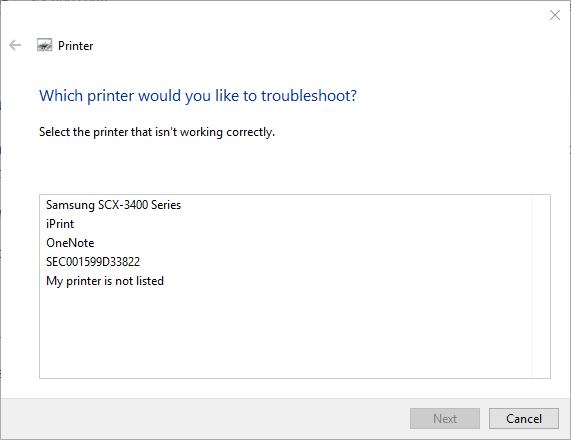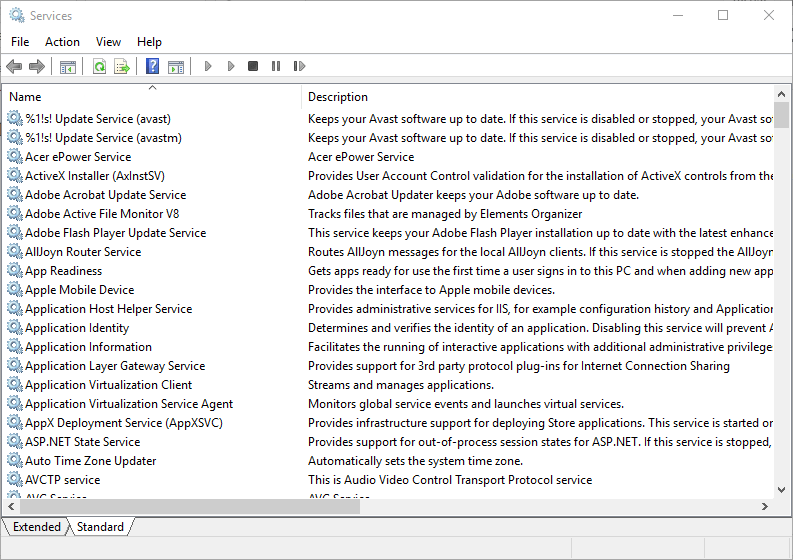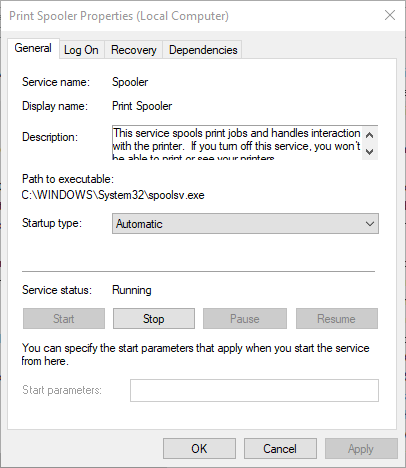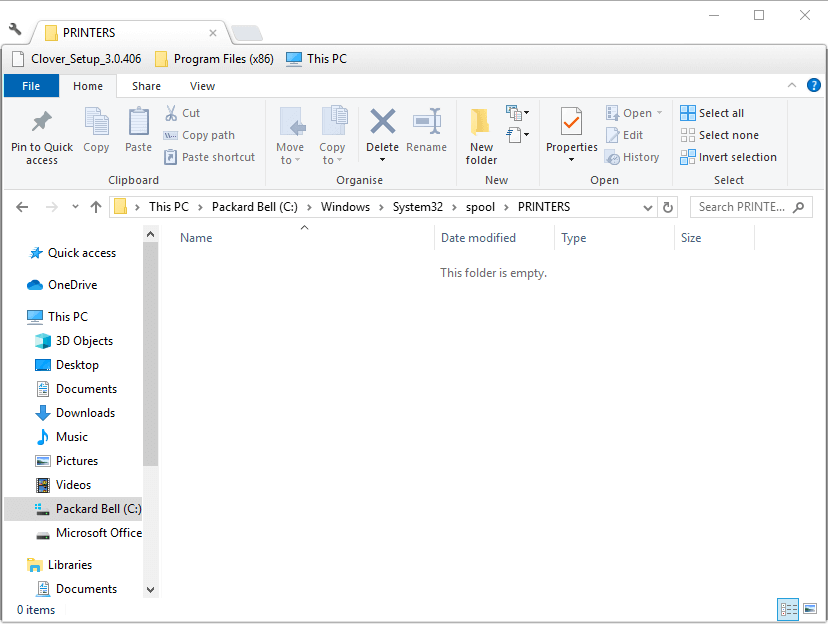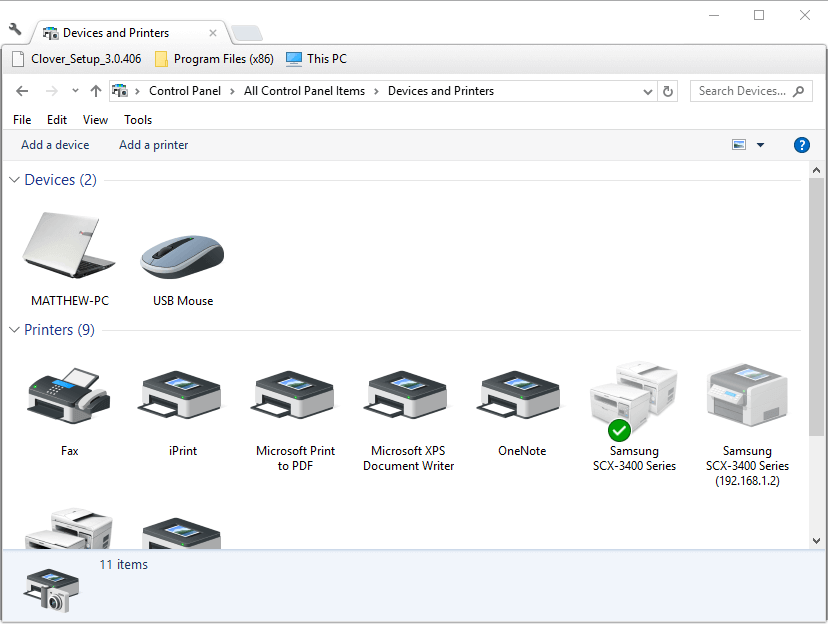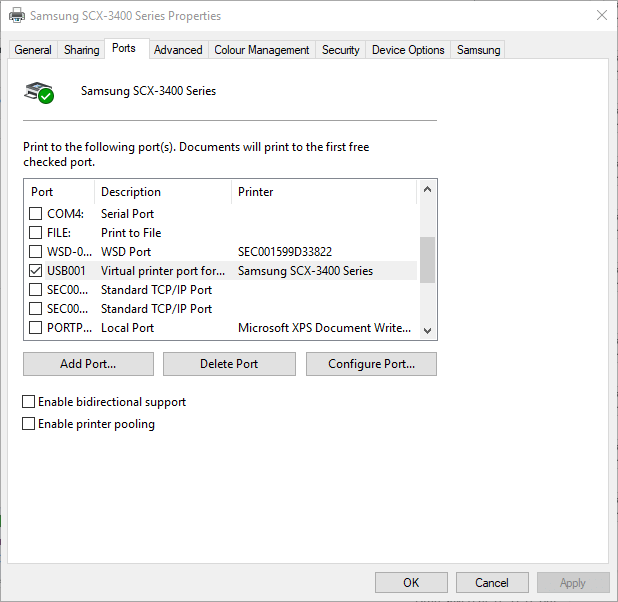If you’re trying to use your printer and run into problems, here are some steps for common printer problems to try to get things working again.
Before you begin
Start by running the automated printer troubleshooter in the Get Help app. Get Help automatically runs diagnostics and takes the correct steps to fix most printer issues.
Open Get Help
If the Get Help app is unable to resolve your printer issue, try the possible solutions listed:
Sometimes power cycling your printer can resolve the issue. Turn off your printer and unplug it, wait 30 seconds, plug your printer back in, and then turn the printer back on.
If your printer still doesn’t work, continue to step 2.
Check the cables (for wired printers). Make sure that the printer’s USB cable is properly connected from the printer to your PC. If your USB isn’t recognized, see Automatically diagnose and fix Windows USB problems.
Check the wireless connection (for wireless printers). Do one of the following:
-
Make sure the printer’s wireless option is turned on and available. Many printers have a button that displays a blue wireless icon when a wireless connection option for the printer is available. To learn where this button is located on your printer and to find instructions about how to turn it on, see the instructions that came with the printer or check the manufacturer’s website for instructions.
-
Run the printer’s wireless connectivity test. Many printers have a menu option to test the printer’s wireless connectivity. Read the instructions that came with the printer or check the printer manufacturer’s website for instructions about how to do this.
-
If those check out and you’re still having problems, your PC may not be connecting to your wireless network. To learn more, see Why can’t I get online? For more advanced help, see Fix network connection issues in Windows.
-
If you’re having trouble connecting to a Bluetooth printer, see Fix Bluetooth problems in Windows.
Notes:
-
If you use wireless access points, extenders, or multiple wireless routers with separate SSIDs, make sure you’re connected to the same network as the printer for your PC.
-
If your printer’s status displays «Printer in error state,» there may be a problem with the printer itself. If these first two steps did not resolve the error, check the printer for low paper or ink, and be sure the cover isn’t open and the paper isn’t jammed.
If your printer still doesn’t work, continue to step 3.
Try removing and reinstalling the printer.
Remove your printer
-
Select the Start button, then select Settings > Bluetooth & Devices > Printers & scanners .
Open Printers & scanners settings -
Select the printer you want to uninstall.
-
Select the Remove button. Then confirm you’re sure you want to remove this device by selecting Yes.
Reinstall your printer
If your printer is turned on and connected to the network, Windows should find it easily. Available printers can include all printers on a network, such as Bluetooth and wireless printers, or printers that are plugged into another computer and shared on the network. You might need permission to install some printers. To reinstall your printer, follow these steps:
-
Select the Start button, then select Settings > Bluetooth & Devices > Printers & scanners .
Open Printers & scanners settings -
Make sure your printer is turned on and connected. Then select the Add device (or Refresh) button.
-
Please wait a moment while Windows searches for the printers that are connected to the device (locally or wirelessly). Windows will then display a list of printers connected to your device. If you see your printer listed, select the Add device button for your printer. If you don’t see your device listed, select Add manually.
Notes:
-
If you use wireless access points, extenders, or multiple wireless routers with separate SSIDs, make sure you’re connected to the same network as the printer for your PC to find and install it.
-
If you have a new wireless printer that hasn’t been added to your home network, read the instructions that came with the printer and check the printer manufacturer’s website to learn more and to get up-to-date software for your printer.
Tip: You can print a test page to make sure the printer is working correctly. If you’ve installed the printer but it doesn’t work, check the manufacturer’s website for troubleshooting information or driver updates.
Reinstall your printer manually
If the system cannot install the printer automatically, you can reinstall it manually. When you select Add manually, you will then see five options to Find a printer by other options. Select the option that applies best for your situation and then follow the steps provided. All of the options can apply for a printer that is connected wirelessly or through your network. However, if your printer is connected directly to your computer locally, select Add a local printer or network printer with manual settings and then select Next.
Reinstall a local printer manually
After selecting Add a local printer or network printer with manual settings, follow these steps:
-
Select Use an existing port and then select the port the printer is connected to. Then select Next. If the printer is connected via USB, select it from the list. There are also options for parallel (LPT) and serial (COM) ports.
-
You will now see options to install the printer driver. If the printer came with a disc that includes the driver, select Have Disk. Otherwise, select Windows Update.
-
Please wait while Windows updates the list of printers. Then select the printer manufacturer from the left column, and the printer model from the right column. Then select Next.
Note: If there are multiple versions of a driver for your device, you might be asked which version of the driver to use. In most cases, you should select Replace the current driver. However, if you’re confident the installed driver is correct, select Use the driver that is currently installed.
-
Type a name for your printer, and then select Next. This name is only for your personal reference, so you can choose any name you prefer.
-
Select Do not share this printer. (If you want to share your printer with other devices on your network, select Share this printer and enter the name and location.) Select Next.
-
Select Print a test page to confirm that the printer is working and then select Finish.
If your printer still doesn’t work, continue to step 4.
If the previous troubleshooting step is not successful, you may need to clear spooler files and restart the spooler service. The print spooler is a file that manages the printing process. To clear and reset the print spooler:
-
In the search box on the taskbar, type services, and then select Services in the list of results.
-
Select the Standards tab, and then double-click Print Spooler in the list of services.
-
Select Stop, and then select OK.
-
In the search box on the taskbar, enter %WINDIR%system32spoolprinters, select %WINDIR%system32spoolPRINTERS in the list of results, and then delete all files in the folder.
-
In the search box on the taskbar, search for services, and then select Services in the list of results.
-
Select the Standards tab, and the double-click Print Spooler in the list of services.
-
Select Start, select Automatic in the Startup Type box, and then select OK.
If your printer still doesn’t work, continue on to step 6.
Notes:
-
If you need help installing your printer in Windows 10, see Install a printer in Windows 10.
-
If your PC is running Windows 10 S, some printers might not work with it, or they might have limited functionality. For more info, see Device support on Windows 10 S.
-
If a USB printer port is missing, see USB printer port missing after disconnecting printer while Windows 10 (version 1903 or later) is shut down.
-
If you’re looking for help with a scanner, see Install and use a scanner in Windows 10.
Sometimes power cycling your printer can resolve the issue. Turn off your printer and unplug it, wait 30 seconds, plug your printer back in, and then turn the printer back on.
If your printer still doesn’t work, continue to step 2.
Check the cables (for wired printers). Make sure that the printer’s USB cable is properly connected from the printer to your PC. If your USB isn’t recognized, see Automatically diagnose and fix Windows USB problems.
Check the wireless connection (for wireless printers). Do one of the following:
-
Make sure the printer’s wireless option is turned on and available. Many printers have a button that displays a blue wireless icon when a wireless connection option for the printer is available. To learn where this button is located on your printer and to find instructions about how to turn it on, see the instructions that came with the printer or check the manufacturer’s website for instructions.
-
Run the printer’s wireless connectivity test. Many printers have a menu option to test the printer’s wireless connectivity. Read the instructions that came with the printer or check the printer manufacturer’s website for instructions about how to do this.
-
If those check out and you’re still having problems, your PC may not be connecting to your wireless network. To learn more, see Why can’t I get online? For more advanced help, see Fix network connection issues in Windows.
-
If you’re having trouble connecting to a Bluetooth printer, see Fix Bluetooth problems in Windows 10: FAQ.
Notes:
-
If you use wireless access points, extenders, or multiple wireless routers with separate SSIDs, make sure you’re connected to the same network as the printer for your PC.
-
If your printer’s status displays «Printer in error state,» there may be a problem with the printer itself. If these first two steps did not resolve the error, check the printer for low paper or ink, and be sure the cover isn’t open and the paper isn’t jammed.
If your printer still doesn’t work, continue to step 3.
Try removing and reinstalling the printer.
Remove your printer
-
Select the Start button, then select Settings > Devices > Printers & scanners .
Open Printers & scanners settings -
Under Printers & scanners, find the printer, select it, and then select Remove device.
Reinstall your printer
You’ll need to follow different steps to reinstall or add a wireless or local printer. Here’s how.
Reinstall a wireless printer
-
Select the Start button, then select Settings > Devices > Printers & scanners .
Open Printers & scanners settings -
Select Add a printer or scanner. Wait for your device to find nearby printers, choose the one you want, and then select Add device.
If your printer is turned on and connected to the network, Windows should find it easily. Available printers can include all printers on a network, such as Bluetooth and wireless printers, or printers that are plugged into another computer and shared on the network. You might need permission to install some printers.
Notes:
-
If you use wireless access points, extenders, or multiple wireless routers with separate SSIDs, make sure you’re connected to the same network as the printer for your PC to find and install it.
-
If you have a new wireless printer that hasn’t been added to your home network, read the instructions that came with the printer and check the printer manufacturer’s website to learn more and to get up-to-date software for your printer.
Tip: You can print a test page to make sure the printer is working correctly. If you’ve installed the printer but it doesn’t work, check the manufacturer’s website for troubleshooting information or driver updates.
Reinstall a local printer
If you want to reinstall or add a local printer, plug the USB cable from your printer into an available USB port on your PC, and then turn on the printer.
-
Select the Start button, then select Settings > Devices > Printers & scanners .
Open Printers & scanners settings -
Under Printers & scanners, look for your printer.
-
If you see your printer listed, you’ll know it’s installed.
-
If you don’t see your printer listed, select Add a printer or scanner. Wait for your device to find available printers, choose the one you want, and then select Add device.
-
Tip: You can confirm the printer is working by printing a test page. If you’ve installed the printer but it doesn’t work, check the manufacturer’s website for troubleshooting information or driver updates.
If your printer still doesn’t work, continue to step 4.
If the previous troubleshooting step is not successful, you may need to clear spooler files and restart the spooler service. The print spooler is a file that manages the printing process. To clear and reset the print spooler:
-
In the search box on the taskbar, type services, and then select Services in the list of results.
-
Select the Standards tab, and then double-click Print Spooler in the list of services.
-
Select Stop, and then select OK.
-
In the search box on the taskbar, enter %WINDIR%system32spoolprinters, select %WINDIR%system32spoolPRINTERS in the list of results, and then delete all files in the folder.
-
In the search box on the taskbar, search for services, and then select Services in the list of results.
-
Select the Standards tab, and the double-click Print Spooler in the list of services.
-
Select Start, select Automatic in the Startup Type box, and then select OK.
If your printer still doesn’t work, continue on to step 6.
Connecting your printer
When you connect a printer to your PC or add a new printer to your home network, you can usually start printing right away. Windows supports most printers, and you probably won’t have to go out of your way to install special printer software. If you’re using Windows 8.1 or Windows RT 8.1, additional printer support and drivers are available through Windows Update.
To install a printer
In most cases, all you have to do to set up a printer is to connect it to your PC. Simply plug the USB cable from your printer into an available USB port on your PC, and turn the printer on.
For wireless printers with Windows 8.1:
Note: If you have a new wireless printer that hasn’t been added to your home network, read the instructions that came with the printer to learn how to add it. Check the printer manufacturer’s website to learn more and to get up-to-date software for your printer.
-
Swipe in from the right edge of the screen, tap Settings, and then tap Change PC settings. (If you’re using a mouse, point to the lower-right corner of the screen, move the mouse pointer up, select Settings, and then select Change PC settings.)
-
Tap or click PC and devices, and then tap or click Devices. If your printer is installed, it should appear under Printers.
-
If your printer isn’t listed, tap or click Add a device, and then select your printer to install it.
To install (add) a local printer
-
Click the Start button, and then, on the Start menu, click Devices and Printers.
-
Click Add a printer.
-
In the Add Printer wizard, click Add a local printer.
-
On the Choose a printer port page, make sure that the Use an existing port button and the recommended printer port are selected, and then click Next.
-
On the Install the printer driver page, select the printer manufacturer and model, and then click Next.
-
If your printer isn’t listed, click Windows Update, and then wait while Windows checks for additional drivers.
-
If none are available and you have the installation CD, click Have Disk, and then browse to the folder where the printer driver is located. (For additional help, consult the printer manual.)
-
-
Complete the additional steps in the wizard, and then click Finish.
Tip: You can print a test page to make sure the printer is working correctly. If you’ve installed the printer but it doesn’t work, check the manufacturer’s website for troubleshooting information or driver updates.
To install a network, wireless, or Bluetooth printer
If you’re trying to add a network printer at the office, you’ll usually need the name of the printer. If you can’t find it, contact your network administrator.
-
Click the Start button, and then, on the Start menu, click Devices and Printers.
-
Click Add a printer.
-
In the Add Printer wizard, click Add a network, wireless or Bluetooth printer.
-
In the list of available printers, select the one you want to use, and then click Next. (If your computer is connected to a network, only printers listed in Active Directory for your domain are displayed in the list.)
-
If prompted, install the printer driver on your computer by clicking Install driver.
If you’re prompted for an administrator password or confirmation, type the password or provide confirmation.
-
Complete the additional steps in the wizard, and then click Finish.
Tip: Available printers can include all printers on a network, such as Bluetooth and wireless printers or printers that are plugged into another computer and shared on the network. You might need permission to install some printers. You can confirm the printer is working by printing a test page.
Note: After your printer is installed, you can keep it up to date with automatic Windows 7 driver updates.
Troubleshoot printer problems
Start by checking your hardware
Make sure that the printer’s electrical cord is plugged into an electrical outlet and that the power switch is turned on. If you’re printing to a shared printer or a printer on a network, make sure that all necessary computers and routers are turned on too. If your printer or other equipment is plugged in to a surge protector or a backup power supply, make sure that hardware is plugged in and turned on as well.
If you’re using a wired printer, make sure that the printer cable is properly connected from the printer to your PC.
For wireless printers, check the wireless connection. Make sure the printer’s wireless option is turned on and available. Many printers have a button that displays a blue wireless icon when wireless is available.
Next, run the printer’s wireless connectivity test. Read the instructions that came with the printer or check the printer manufacturer’s website for instructions about how to do this.
If your printer’s status displays «Printer in error state,» there may be a problem with the printer itself. If the previous steps did not resolve the error, check the printer for low paper or ink, and be sure the cover isn’t open and the paper isn’t jammed.
Use a troubleshooter
A troubleshooter is an automated tool that can find and automatically fix some problems with your PC. The printing troubleshooter can fix problems with installing and connecting to a printer.
Update drivers
Most printers require driver software to work properly. If you recently upgraded from one version of Windows to another, it’s possible that the current printer driver is for the previous version of Windows. If you’ve had recent power outages, viruses, or other computer problems, it’s possible that the drivers have become damaged. Downloading and installing the latest driver for your printer can resolve these types of problems.
Three ways to find and install a driver:
-
Use Windows Update. Windows Update might have an updated version of your printer driver.
-
Install software from the printer manufacturer. If your printer came with a disc, that disc might contain software that installs a driver for the printer.
-
Download and install the driver yourself . You can search for a driver on the manufacturer’s website. Try this if Windows Update can’t find a driver for your printer, and the printer didn’t come with software that installs a driver.
Support for Windows 7 ended on January 14, 2020. Technical assistance and software updates from Windows Update that help protect your PC are no longer available for Windows 7. Microsoft strongly recommends that you move to Windows 11.
Click here to get more info and learn what it means for you.
Related topics
Find out how to install a printer in Windows.
Find out how to How to download and install the latest printer drivers.
Find out how to set up a default printer in Windows.
Find out how to view a printer queue in Windows.
If you are having a problem changing your printer «offline» status, go to Troubleshooting offline printer problems.
Printers are essential hardware for institutions and offices. It can cause mayhem in these places if the printers do not make hard copies of the necessary files.
When your printer refuses to make printouts, you might see the “Error printing” message errors on your screen. If you are wondering how to proceed and print your files or image, use this article to fix this error and get your printer pushing out warm sheets of paper in no time.
Solutions to fix the Error Printing message on your Windows 10 PC
The “Error Printing” message is generally caused by a loose connection or outdated printer drivers. When this dialog box appears on your screen, it could be accompanied by an error code for reference or no code. Do not confuse this issue with the Missing or Damaged ink cartridge errors.

These are the different steps that you can use on your Windows 10 computer to solve the Error Printing message errors.
- Take a look at the Printer’s paper tray
- Check the Printer cable and the port
- Disconnect and Reconnect the Printer device
- Run the Printer Troubleshooter
- Update the USB driver software
- Disable and Re-enable the Printer Spooler service
- Clear the Printing queue
Take a look at the Printer’s paper tray
Paper and ink are the most important factors that one needs to print. The paper is placed on an expandable tray, from which the device pulls in the paper and pushes out the hard copy of the file. If this tray is empty or damaged, the printer will not be able to find any paper to print the content onto. This will result in the computer showing you the Error Printing message.

If the tray is dislodged, you should be able to put it back in place, easily. If it is broken, take it to a repair center and the professionals will give you a solution.
Check the Printer cable
A cable is used to connect the printer and your computer. If this cable is disconnected or damaged, there would be no link between the device and the PC. Take a look at the wire and if there are any damages, take the printer to the service center and they should be able to replace the wire.
The problem can also lie with the slot, through which the printer is connected to the PC with the help of the cable. If the slot is loose or broken, your printer can be switched on but not be used to make print-outs.
Disconnect and Reconnect the Printer device
Another workaround for this issue is to unplug all the connections to the printer from your computer. Remove the wires carefully and attach them again. Wait for the printer to be detected again and try printing your files after this method.
Run the Printer Troubleshooter
- Launch the Windows Settings (Windows logo key + I).
- Go into the Updates & Security settings tile and click on the Troubleshoot tab.

- Locate the Printer option. If you haven’t used any troubleshooter before, you will have to look for the Printer troubleshooter in the Additional Troubleshooters link. It will be available in the Get up and running section.
- Click on the Printer option and select the Run as troubleshooter option.

This will initiate the troubleshooting for the printer hardware. You might have to select a few options, but that is unlikely.
- Once the process is complete you’ll be shown details of the error. Click on the Apply this fix button to make the apt changes, automatically.
Update the USB driver software
- Bring up the Quick-Link/Power User menu (Windows logo key + X key) by right-clicking on the Start button. You can also open the Run utility (Windows + R) and execute the devmgmt.msc command to open the Device Manager.

- Choose the Device Manager option in this menu and this will launch the Device Manager window. You’ll be able to see all the devices on your computer, categorized neatly.
- As an alternate method, You can also open the Run utility (Windows + R) and execute the devmgmt.msc command to open the Device Manager.
- Unfold the Universal Serial Bus Controllers section and right-click on the USB port driver, to which the printer is connected. These are not the driver names, which have Mass Storage or USB in them.

- Click on the Update driver option and this will prompt the Update USB driver window to appear on your screen.
- From this window, choose Search automatically for updated drivers.

- With a good internet connection, your system will download the latest USB port drivers.
- Restart your computer to install the downloaded updates.
This is the manual method to upgrade and install your driver software.
You can download drivers for the most recent USB drivers from the respective manufacturer’s site in the form of a setup. You can install it to update it to the latest version.
Disable and Re-enable the Print Spooler service
The Print Spooler is a Microsoft Windows 10 system service that retains all the files until the printer is ready to print them and produce hard copies of the image or document. The print job is held in the Spooler folder when the printer is busy and is printing something.
Here’s how you could restart this service.
- Search for the Services window in the taskbar search box and open the first search result. It will be the Services application.
- You’ll see a list of all the system services, that are dormant or functioning on your computer. From this long list, find the Print Spooler service.

- Check the status of the service, which should be running. Right-click on this service and choose the Restart option.
- You can also choose to Stop the process and Start it again to refresh it, from the context menu.
Now, try and print the file that you need to. If you are able to receive a printed output, you’re set.
Verify your printer port settings
- Open the Windows Control Panel. For this, you can use the search box or, alternatively, launch the Run tool (Windows key + R), enter the control command, and click Ok on the small dialog box.
- Go into the Devices and Printers settings and you’ll be shown a screen with all the devices that are currently attached to your computer.

- Right-click on your printer and choose the Printer properties option.
- Open the Ports tab and find the port through which your printers are connected.
- Check the checkbox next to the port that usually hosts the printer’s USB pin.
- Click on Apply and then, OK to save the changes and close this dialog box.
Clear the Printing queue
- Open a Windows Explorer window by pressing the Windows key and E together.
- Copy and paste the following directory in the Windows Explorer address bar:
%WINDIR%system32spoolprinters
- If there are contents inside this folder, select all of them (Ctrl + A) and delete them.
This will clear the queue of documents and other files that are waiting to be printed.
If you cannot fix this issue with these solutions and get your printer, printing correctly on your Windows 10 PC, again, report this issue to the printer support and they should replace it or fix the printer for you. We hope this article was helpful for you to solve the error printing problem.
Принтер – это устройство для вывода на печать цифровых данных. На сегодняшний день практически каждый имеет такой аппарат дома. Различают множество разнообразных моделей. Делят их как по принципу печати (лазерные, струйные, матричные), так и по функциональности (фотопечать, поддержка различных форматов, предварительная обработка, двусторонняя печать).
Каким бы современным не был ваш аппарат, каждый может столкнуться с проблемами. Многие из них можно решить самостоятельно, не обращаясь в службу поддержки, в особенности, если ошибка программного характера.
Принтер выдает ошибку
Есть несколько причин возникновения ошибок, связанных с принтером или печатью, их можно разделить на две категории.
Первая – программные:
- каждый современный принтер имеет специальную программу, кроме драйвера, облегчающую работу с ним. Иногда, если ПО установлено неправильно или удалено, вывод на печать не возможен, даже если сам драйвер остался. В таком случае при попытке отправки на печать одного или нескольких файлов можно увидеть системное сообщение;
- кроме того, программа может быть повреждена вирусами. Если ваш компьютер был заражен, и ошибка появилась после его лечения, необходимо переустановить ПО;
- также, с устройством может возникнуть проблема, связанная с конфликтом драйверов. Чаще всего это случается с несколькими принтерами, подключенными к одному компьютеру, или при работе со многими аппаратами через локальную сеть.
Вторая причина возникновения ошибок – аппаратные, которые связаны непосредственно с самим устройством, как например:
- принтер периодически выключается или выдает ошибку, что может работать быстрее (проблема может быть вызвана USB портом, соединяющим шнуром или драйвером);
- если картридж плохо вставлен, или соединяющий чип запачкан тонером или чернилами, устройство выдаст сообщение, связанное с заменой картриджа;
- также ошибки возникают в случае, если бумага замялась или закончилась;
- самое распространенное сообщение от аппарата, – «чернила или тонер заканчиваются».
На самом деле системных сообщений от современного принтера намного больше. Но все, так или иначе, связаны с заправкой/заменой картриджа или застрявшей бумагой, а также перегревом устройства.
Большинство проблем с неработающим картриджем возникает после его заправки, поскольку многие из них имеют защиту от производителя в виде специальных счетчиков и датчиков.
Проверка настроек ОС и устройства
Если вы столкнулись с тем, что устройство не выводит на экран никаких сообщений, и при отправке файла на печать ничего не происходит, то прежде чем обращаться в сервисный центр с вопросом: «что делать принтер перестал печатать, проверьте настройки подключения аппарата, а также операционой системы.
Чтобы это сделать первым делом следует проверить, правильно ли подключено устройство к компьютеру, и видит ли его операционная система.
Для этого следует:
- открыть диспетчер задач и найти необходимое устройство;
- оно должно быть в списке и соответствовать наименованию вашего аппарата;
- напротив него не должно быть обозначений ошибочного подключения, конфликта или отключения (желтый восклицательный знак или красный крест).
Теперь нужно проверить, правильность настроек самого аппарата.
В случае если печать не начинается, проблем может быть несколько:
- неправильно указан порт подключения;
- сменился адрес или имя компьютера, к которому подключен сетевой принтер;
- не работает устройство, которое является связующим для подключения по сети (роутер, маршрутизатор, компьютер);
- неверно выбран принтер, как устройство по умолчанию;
- в настройках аппарата стоит запрет на вывод определенного типа данных.
Для проверки этих данных необходимо обратиться к «Панели управления» и выбрать пункт «Устройства и принтеры». Тут можно изменить устройство для печати, выбранное по умолчанию (правой кнопкой мыши вызвав меню и активировав соответствующую галочку). В свойствах аппарата – проверить правильность настройки.
Если подключение к сетевому аппарату невозможно, лучше обратиться за помощью к пользователю удаленного компьютера или сетевому администратору.
Установлен ли драйвер?
При первичном подключении любого устройства к компьютеру необходима установка драйверов. В случае с принтерами лучше устанавливать не только драйвер, но и программу для работы с устройством. ПО практически всегда поставляется на диске вместе с аппаратом и также содержит инструкцию на нескольких языках.
Изредка в дорогих моделях программное обеспечение предоставляется на USB-флешке. Чтобы проверить, правильно ли установлен драйвер, необходимо зайти в «Диспетчер устройств» операционной системы Windows.
Для этого следует:
- левой кнопкой мыши нажать на «Мой компьютер» на рабочем столе или «Компьютер» в меню «Пуск» и вызвать «Свойства»;
- в меню слева выбрать «Диспетчер…»;
- проверить перечень на наличие вашего устройства.
Аппарат должен находиться в категории «Принтеры и сканеры». Его название должно соответствовать точно или приблизительно названию вашего устройства (в случае если драйвер универсален, или программно-аппаратная часть не изменялась с прошлой модели).
Например, у вас модель Canon Pixma MP 280, в диспетчере задач может отображаться как Canon Pixma MP 200 или MP 2.
Видео: Не печатает принтер
Занята очередь печати
Если вы уверены, что принтер работает но не печатает, необходимо проверить, не занята ли очередь печати. Большинство современных устройств с полностью установленным программным обеспечением сами выводят на экран подобную ошибку. Однако это не всегда происходит.
В таком случае нужно самому проверять очередь на печать. Сделать это можно, вызвав программу драйвера из трея (значок возле часов). Однако этот способ не всегда подходит для тех, кто пользуется аппаратом по сети.
Наиболее часто с проблемой очереди печати сталкиваются пользователи обширных сетей при работе с общим принтером. В таком случае одно задание может состоять из множества частей. Например, если оно очень большое, программа могла сама поделить его для того, чтобы не перегружать внутреннюю память устройства.
Кроме того, корпоративная практика показывает, что очень часто встречаются случаи, когда одно задание не завершилось полностью из-за ошибок (закончилась или замялась бумага, перегрелся принтер), и было послано еще одно и еще.
В зависимости от модели аппарат может не обращать внимания на недоработанные задания и продолжать работать, пока его память полностью не забьется подобными фрагментами. Или же сразу не давать продолжить работу.
Выхода может быть два:
- проверить очередь печати и очистить её на том компьютере, к которому подключен принтер;
- некоторые аппараты требуют физического воздействия, то есть квитирования ошибок и удаления очереди печати кнопками непосредственно на нём.
Что делать, если принтер не печатает после заправки картриджа
Пользователи, которые пробовали сами произвести заправку картриджа, его очистку, или отмачивание в специальном растворе, нередко сталкиваются с такой проблемой: принтер перестал печатать, что делать теперь?
Заправка картриджа – это сложная операция, содержащая множество нюансов, которые пользователи не учитывают, поэтому потом обращаются в сервисный центр с более серьезными проблемами.
Всё дело в том, что каждое устройство требует индивидуального подхода, когда речь идет о заправке. Первым делом необходимо узнать о том, не снабжен ли картридж специальными защитами и чипами, почитать, не стоит ли на нем счетчик страниц или другая хитроумная опция производителей.
Кроме того, заправляя картридж самостоятельно, очень важно следить, чтобы не «завоздушить» систему подачи чернил в случае со струйными принтерами. А на лазерном устройстве – не запачкать, не поцарапать барабан или не сбить пружину, фиксирующую шестеренки.
В любом случае, если после перезаправки принтер работает, но не печатает, нужно обратиться к профессионалам, в мастерскую, чтобы не испортить его окончательно. Цены на картриджи иногда составляют половину стоимости всего устройства, так что следует быть очень осторожным при заправке.
Иногда бывают случаи высыхания картриджей с чернилами. Поэтому после перезаправки обязательно напечатайте несколько страниц для проверки. Если же это не дало результатов, картридж требует отмачивания в специальном растворе.
Большинство проблем с принтером возникает из-за программных ошибок, но с ними легко разобраться самостоятельно, не обращаясь в компьютерную мастерскую. В случае если ошибки не устраняются, следует обратиться к специалисту.
Когда требуется перезаправка картриджа, необходимо внимательно изучить всю информацию и четко следовать инструкциям, а для принтеров со струйной печатью вообще лучше установить специальную систему подачи чернил. Благодаря этому, можно избежать большинства проблем.
( 2 оценки, среднее 2 из 5 )
With our precise fixes, you can remove printer errors once and for all
by Matthew Adams
Matthew is a freelancer who has produced a variety of articles on various topics related to technology. His main focus is the Windows OS and all the things… read more
Updated on January 18, 2023
Reviewed by
Vlad Turiceanu
Passionate about technology, Windows, and everything that has a power button, he spent most of his time developing new skills and learning more about the tech world. Coming… read more
- While the world tries to go paper-free, the printer is still handy and familiar in the office and at home.
- Printer errors usually show precisely when we are in a hurry and need the documents as soon as possible.
- Clear the Print Spool folder and run the troubleshooting to resume your printing activity.
XINSTALL BY CLICKING THE DOWNLOAD FILE
This software will repair common computer errors, protect you from file loss, malware, hardware failure and optimize your PC for maximum performance. Fix PC issues and remove viruses now in 3 easy steps:
- Download Restoro PC Repair Tool that comes with Patented Technologies (patent available here).
- Click Start Scan to find Windows issues that could be causing PC problems.
- Click Repair All to fix issues affecting your computer’s security and performance
- Restoro has been downloaded by 0 readers this month.
Some users have posted in Microsoft forums about a status reading Error Printing in Windows 11 that they see in the print queue window.
One user stated the following situation:
Whenever I try and print a document, from WordPad, Adobe Reader, Word, whatever, it just appears in the print queue with the status as ‘Error – Printing.’” Users can’t print when the “Error Printing” error arises.
Let’s check some more related issues that our readers reported in connection to this situation and then find out how to fix them as soon as possible. Follow along!
Why does my printer keep saying error printing?
In most cases, the Error Printing notice is brought on by a connection that is too loose or by printer drivers that are too old. There is a possibility that an error code may be shown alongside this dialog box when it displays, but there is also a possibility that there’ll be no such code.
It is conceivable that your Printer Spool service became overwhelmed with corrupt data and shut down, stopped operating normally, or did not start up. Corrupt data in the spool or the printing tray caused this service to cease working.
Where and when can this error occur, and what does it look like?
There are plenty of printer errors that arise daily. However, the following are the most common ones reported by our readers that we will address below:
- Windows 10 printing network printer error – One clear indicator of this issue is when Windows cannot connect to the printer.
- Status error printing – It’s possible that there’s something wrong with the printer itself.
- Printer in error state – If there is already a default printer specified and configured, or if Windows does not wish to create the new printer at all, this error message will appear.
- Error printing wireless printer – Changing the port settings is the first thing you should try to do if you want to bring your printer out of the error status.
- Printer error 0x00000709 in Windows 10 – When upgrading to Windows 10 from an earlier version, one of the most significant issues that might develop is the incompatibility of devices.
- Printer keeps saying error printing – The process of printing is much more involved than you may believe, and it involves a number of different components.
- Error printing Windows 10 HP/Brother/Canon/Epson – After completing any outstanding obligations, you should restart the printer spool service to get everything back on track.
- Error printing Windows 10/11/7 – If your printer works well on a different computer, the issue is probably with the USB drivers on the computer you’re using.
- Printing issues with Windows 10 update – There are instances in which the drivers from older versions are not always compatible with Windows 10.
- Error printing PDF Windows 10 – It can arise from having the printer’s settings configured incorrectly.
- Error printing restarting Windows 10 – Launch the Printer Troubleshooter and let it do its thing so you can figure out what went wrong with your printer.
First, you should try resetting the printer. Thus, turn the printer off, then unplug it. Plug the printer back in, and turn it back on.
Resetting the printer is a simple resolution, but it might still not be enough to resolve the issue for some users. If the problem persists, move to the solutions below.
How do I fix printer problems in Windows 11?
1. Update your drivers
Outdated drivers have always caused problems as all software and hardware are optimized for the latest driver versions. Windows rarely updates each driver you have individually, so you may have to fix the problem yourself.
Instead of searching for each driver manually, you can use automated tools for this process. It’s much faster and more secure because it uses its own driver database from which it installs updates. Afterward, the Windows 11 USB printer not detected issue will be fixed.
Most of the time, the generic drivers for your PC’s hardware and peripherals are not properly updated by the system. There are key differences between a generic driver and a manufacturer’s driver.Searching for the right driver version for each of your hardware components can become tedious. That’s why an automated assistant can help you find and update your system with the correct drivers every time, and we strongly recommend DriverFix. Here’s how to do it:
- Download and install DriverFix.
- Launch the software.
- Wait for the detection of all your faulty drivers.
- DriverFix will now show you all the drivers that have issues, and you just need to select the ones you’d liked fixed.
- Wait for the app to download and install the newest drivers.
- Restart your PC for the changes to take effect.

DriverFix
Keep your PC components drivers working perfectly without putting your PC at risk.
Disclaimer: this program needs to be upgraded from the free version in order to perform some specific actions.
2. Open the Printer Troubleshooter
- To fix 0x00000bc4 printer error in Windows 11, access the Settings app by pressing Windows + I , and then go to the Update & Security section.
- Choose Troubleshoot from the menu on the left, followed by Additional troubleshooters on the right panel.
- Next, click the Printer troubleshooter and press Run the troubleshooter.
- Choose the Printer that needs fixing, and click Next to go through the troubleshooter.
3. Clear the Print Spool Folder
- Users have also said they’ve fixed the Error Printing issue by clearing the Print Spooler folder. To do so, press the Windows key + R, which opens Run. Then enter services.msc in the open box, and click the OK button.
- Next, double-click the Print Spooler service to open the Properties window.
- Press the Stop button to turn off the service. Then select the OK button.
- Press the Windows + E keyboard shortcut, then input the following location in File Explorer’s address bar, and press the Enter key: %WINDIR%System32SpoolPrinters
- Press the Ctrl + A keyboard shortcut to select all the files within the Printers folder. Then right-click anywhere in the window and select the Delete button.
- Open the Services window again, as shown in the first step.
- Double-click Print Spooler to open its window, and press the Start button. Select the OK option to close the window and save the changes made. The Windows 11 Printer Offline issue will be fixed.
- Printer has run out paper error
- An error occurred while printing on Windows 10/11
- My printer does not print the whole page [HP, Canon]
- Fix The printer requires your attention error
- Printer port in use, please wait: Here’s how to fix it
4. Check the Printer’s Port Settings
- Press Windows and input control inside the search bar. Select Control Panel from the list.
- Click Hardware and sound, followed by Devices and Printers.
- Right-click the default printer there to select Printer properties.
- Then select the Ports tab and check if the port you usually plug the printer into is the one chosen there. If not, deselect the currently selected port and select the port with which the printer is generally connected.
- Select the Apply option, and click OK to exit the window.
In Windows 11, if you choose to Search automatically for updated driver software, your computer will check for available updates, then install them. Of course, you will need to reboot your PC afterward.
You can also try to use a professional tool for more efficiency. DriverFix will scan your device for outdated drivers and update them instantly with the most recent version of it.
How do I fix a print queue error?
Having issues with the printer queue in Windows 11 or any other operating system may be pretty frustrating, especially if the printer queue becomes stuck and the papers you have printed in the past continue to print repeatedly.
You may immediately repair the issue by canceling the paper printing using the What’s printing option; however, you should check out our dedicated guide on fixing print queue errors to find more detailed solutions.
We hope the solution in this article has solved this issue, but if your computer is still unable to connect to your printer, we recommend that you have a look at the linked article.
If you have any other suggestions or tricks to fix this issue, do not hesitate to let us know in the comment below.
Still having issues? Fix them with this tool:
SPONSORED
If the advices above haven’t solved your issue, your PC may experience deeper Windows problems. We recommend downloading this PC Repair tool (rated Great on TrustPilot.com) to easily address them. After installation, simply click the Start Scan button and then press on Repair All.
Newsletter
One big issue that arises with an upgrade to windows 10 from other versions is the incompatibility of devices. You will notice that some of your devices don’t function normally, including your graphics, network devices and disk drives among others. For some users, it can even affect the printing service. Printing is a very basic use on your computer, and everyone desires that it works all the time. However, some people have been getting an error that says “Error Printing” when trying to print from their Windows 10 computer. This error is not accompanied by any message and can also be seen on the printer queue.
The printing procedure is more extensive than you think and it requires several components. For one, the printing and spooling service must be running in order to successfully print your documents. When you invoke your printer, the task calls the printing spool service which then adds your document to the printer queue. The selected printer will then pick up your task and complete the print on a paper. The data to print is sent via a USB, Wi-Fi or other cables depending on the printer you are using.
A lot of things can go wrong in between the process. In this article, we will explore the reasons why your printer would return the error “Error Printing.” Solutions will be given based on these reasons.
As we have said, the error can be anywhere within the printing processes. Here are a few reasons that can lead to the printing error.
It might be possible that your ‘Printer Spool’ service choked on bad data and terminated, stop running correctly, or it failed to start entirely (this is the case in safe mode). Corrupt data in the spool/printing tray might be causing this service to stop.
The other most probable reason for the printing error is the connection between your computer and the printer. If you are sure that the transmission cable is working okay (tested the printer on another computer), then the problem might be the drivers. This can be the printer drivers or the USB port drivers. The communication between the computer and printer is therefore scrambled. This usually happens when you have upgraded to windows 10 from previous versions. Sometimes the drivers from previous versions are not always compatible with windows 10.
Here are a few solutions that will get your printers back on track.
Method 1: Update your USB drivers
If your printer is functional in another computer, then your USB drivers are likely to be the problem. To update your drivers:
- Press the Windows logo key + R to open the Run dialog box.
- Type devmgmt.msc in the Run dialog box, then press Enter. If you are prompted for an administrator password or for a confirmation, type the password, or click Allow
- In Device Manager, expand Universal Serial Bus Controllers
- Find your USB port driver (usually with the name chipset and/or controller). Ignore the drivers with names like mass storage, generic USB etc.
- Right click on your USB controller driver and click on update driver software
- On the next window that appears, choose the ‘Search automatically for updated drivers’ (connect to the internet for the latest version of the drivers).
- Let the process complete and click OK
If your USB 3.0 port (blue) still shows this error, you can try the USB 2.0 ports (black).
Method 2: Restart the printer spool service and clear printing tasks
Restarting the printer spool service after clearing pending tasks can get things back on track.
- Press Windows/Start Key + R to open the Run window
- Type “services.msc” at the prompt which will open the Services window
- Scroll down the alphabetical list in the right window pane until you come to the entry with the name “Print Spooler“
- Right-click this entry, then select “stop”. This will stop the computer running the process that holds your print queues.
- Leaving that window open for now, click again on “Start”, and then click “My Computer” to open a Windows Explorer window.
We’ve stopped the queue service, now we just have to clear the jam that is already there. To do this we navigate to the print spool folder which is hiding within the Windows folders. Usually Windows is installed on local disk C: drive.
The usual path to the spool folder is C:WINDOWSsystem32spoolPRINTERS, but yours may be slightly different. Windows may warn you that you are about to view system files, but click “View files anyway.”
- Delete every file within this folder to empty the jammed print queue pressing the “ctrl” and “a” keys will select all files and then you can just hit “delete”). Close the explorer window now that we have emptied the cleared spool files, and return to your Services window.
- We must re-start the Print spool service, and do so by right-clicking the Print Spool entry and selecting “Start” from the list. Close the services window and try printing again
Method 3: Troubleshoot your printer using these manual procedures
If you are not sure what is causing the problem, you can follow these steps.
Step 1: Use the troubleshooter to find the problem
This will restart your printer and drivers and check for any errors. Your printer must be connected during this procedure.
- Press the Windows logo key + R to open the Run dialog box.
- Type control in the Run dialog box, then press Enter.
- In the Search box in Control Panel, type troubleshooter, and then click Troubleshooting.
- Under the Hardware and Sound item, click use a printer. If you are prompted to enter an administrator password or provide confirmation, type the password or provide confirmation.
- Press Next and let the troubleshooter scan for problems. Fix all emerging problems.
Step 2: Clear your printer queue using method 2 above
Step 3: Switch off and restart the printer
Sometimes this is all that’s needed to solve this. If there are any jobs in the queue that can’t be shifted, a restart should flush these out. Switch off your printer, unplug it from the PC, plug it back in and power it on. Now try and print. More often than not, this should resolve the problem. You can also restart your computer for good measure.
Step 4: Check the paper tray
Check the paper in your printer. It might be having trouble picking up the paper in your input tray, especially if you have an all-in-one printer and can still use its other functions.
Method 4: Resolving Port Conflict
Modern Printers use a WSD port which doesn’t work for some people and due to that, this error is triggered. Therefore, it is recommended that you try to add a simple “TCP/IP” port in your Printer properties and check to see if the issue is fixed.
Kevin Arrows
Kevin is a dynamic and self-motivated information technology professional, with a Thorough knowledge of all facets pertaining to network infrastructure design, implementation and administration. Superior record of delivering simultaneous large-scale mission critical projects on time and under budget.
HP Printers are so advanced that whenever it stuck due to some error, the cause of this error is clearly shown on the monitor. However, in further cases, the cause of the error might be a complete mystery. To find the exact solution for this printer error let us first check out the possible causes behind this error. Instead of going on a wild-goose chase it is better to try some troubleshooting steps according to the reasons behind the printer error.
These steps will surely eliminate your Printer Not Printing problem. So, what are you waiting for? Let us start with the causes behind this issue and then learn its solutions.
Reasons Behind Why My Printer Say Error Printing
As we have mentioned above that there could be multiple reasons behind this error, so look at some reasons that can lead to this printing error.
- It might be possible when your ‘Printer Spool’ service is choked on bad data, terminated, stopped running, or failed to start.
- Due to corrupt data in a spool or printing tray can cause this problem.
- Another most common reason behind is- connection error behind error printing. Maybe the connection between computer and printer is not stable and this can occur due to printer drivers or USB cables.
- Sometimes printer lost the connection when you update your computer because after the updated printer drivers stop working.
Look At The Steps To Resolve Printing Error
Here are the solutions that your printer might be looking for to come out of the error.
Solution 1: Reconnect Cables
- Make sure the cables of the HP printer are appropriately connected.
- If you are in doubt, then simply turn off the printer, unplug it and then remove all of the printer cables.
- After a few seconds, plug it back in and reconnect all the cables.
- Turn on the printer and see if the error has cleared.
Solution 2: Check Printer Cartridges
- Verify the HP printer cartridges and printer-head to make sure that they’re installed correctly.
- Also, check printer cartridges is empty or not.
- If the ink cartridges have enough ink, then reinstall the cartridges and the print heads.
- If ink cartridges empty, then simply replace it with a new one.
Solution 3: Check for Printer Driver Installation to Remove Printing Error
- Now you need to check for the installation of your printer driver software.
- If the device does not respond accordingly or the printer software won’t initialize, then uninstall and reinstall the HP printer software at once.
- Open Control Panel and select the HP printer driver setup, right-click, and select Uninstall.
- After that open, the Printer driver setup, update and install it again.
Solution 4: Check The Firewall
- Check whether the firewall of your computer maybe it is preventing the HP printer from functioning appropriately.
- Try disabling the firewall temporarily
- In the firewall preferences simply add the executable file of the printer software.
- Once your printer starts working normally then you can enable the firewall software.
Solution 5: Change of Printing Settings
- If the pages are not printing properly, then you need to make some modifications in print settings.
- Firstly, you need to set the margins according to the HP printer to at least the minimum pages.
- Secondly, make sure that you have selected the accurate printer settings for the document and paper size you are trying to print.
- To get an uninterrupted print, you may need to clean printer cartridges, toner, and printheads.
Solution 6: Delete Printer Queue:
- Delete the entire queue task.
- To perform this action, from the system tray on the bottom right of the screen, simply double-click on the HP printer icon.
- Under “Status” right-click on the entries
- Simply choose “Cancel,” to remove the entire queue task.
Hence, after trying these troubleshooting methods your printing error will get resolved. After this you won’t see- ‘printer say error printing’ message on the screen.
What To Do Next When Printer Says Error Printing
If these steps fail to fix HP Printer Not Printing error, simply navigate to the HP website to look for a solution. Furthermore, you can also take the support of highly-knowledgeable professionals to resolve this issue in the comfort of your home. To join their hands, you simply need to dial a toll-free Hp Support number which is accessible throughout the day and night.
Frequently Asked Questions (FAQs)
How Do I Clear The Error Code On My HP Printer?
When your printer has any technical glitches or it is not functioning flawlessly, then the printer will display error message either on your computer or the printer display screen. You will then have to search for common error codes to get the right issue for fixing it. In most cases a simple printer cable with reset will definitely Clear the Error Code on your HP Printer. Here is how to reset the printer:
- Turn the printer ON if it is not already on.
- Wait for the printer to come in stationery mode.
- While the printer is on, unplug the power cable.
- Remove the power cord from the wall-outlet.
- Wait for 60 seconds.
- Plug-in the power cable back in an appropriate way, attach the power cord to the plug socket and reconnect the power cable to the back of the printer.
- Turn on your HP printer.
- Wait until the printer is quiet and then check if this has cleared the error codes.
Furthermore, you can call us at 24/7 helpline number for additional help and support.
How Do I Fix An HP Printer Error?
Sometimes you can’t print anything due to an HP Printer Error. Unless you solve it out you will definitely not get the quality printouts. So, if facing any error related to the printer, try fixes it as fast as you can. You can try out the recommended steps to instantly fix the printer error:
- Turn-off the printer first.
- Disconnect the power cord from the rear end of the printer.
- Disconnect the power cord from the wireless router.
- Turn off the computer.
- Wait for at least 30 seconds.
- Let’s connect the power cord back to the wireless router.
- Wait for 30 seconds.
- Turn the computer back on.
- Wait for the computer to reload.
- Reconnect the power cord to the back-side of the printer.
- Turn the printer back on and then start printing again.
This can surely dissolve the HP Printer Error from the root. If it doesn’t, contact us through helpline number. We have solutions to all printer related errors.
Why Does My HP Printer Say Error Code?
When you are using your own office or home HP Printer to print, there are chances to the appearance of most common HP error codes. Each error code specifies particular error message by which you will get to know what the exact problem your printer is experiencing. So, whenever the HP Printer Say Error Code during print-job, you first need to try to find out its actual reason behind it with the help of its error message that displayed on the printer or computer screen. If you see a message saying that you have an incorrect ink cartridge or you are suggested to remove the color cartridge, then it is highly required to cope-up the problem ASAP, reset the printer and remove the error before you continue. You can call us at 24/7 Online Support Number for further query.
How Do I Get My HP Printer Out Of Error State?
Have you ever been experienced HP Printer In Error State issue while trying to get printout from your printer? If yes and unable to get your HP Printer Out Of Error State, then the following instructed steps will help you to do so. Thus, don’t waste your precious time; just go through each step consecutively to get the printer in error state problem fixed completely from the root. Start following:
- First of all, make couple of changes in the Port Settings through Device Manager. This might help you out to getting out your printer from its error state.
- Secondly, you should try to reinstall your Printer’s driver.
- You can install updated printer driver manually.
If your problem yet not solved, talk to our tech-geeks. They will give you perfect suitable solution in not time. Hence, dial helpline number!
How Do I Fix HP Printer Error?
Any of the common HP Printer Error can be fixed from the root only when you reset your printer in an appropriate manner. If the printer is showing an “Error”, then the reasons could be many. In order to quickly eradicate the printer error, you just need to perform the following instructions:
- First have to check whether the printer is working. To check it, make a copy on the printer or print a self test page.
- Check the printer for wireless connection.
- Uninstall and then reinstall the printer driver.
If this information has helped you out in resolving your printer problem, then it’s great! If it doesn’t, call us at toll-free number. We will lend you a hand.
Why Does My HP Printer Say Error Printing?
There could be several reasons because of which your HP Printer Say Error Printing. Most of the times it happens due to one of the following factors:
- If the printer is not properly connected to the computer system.
- When the printer has low/empty ink.
- Printer is not set as default.
- Printer is Offline statement is selected on Windows.
With simple techniques you can fix this error problem soon. To learn its effectual troubleshooting tricks, call at toll-free number. One of our tech-specialists will lend you a hand with satisfaction.
How Do I Fix Printer Error?
With simple tweaks and techniques you can Fix Printer Error. Some of the beneficial fixing instructions we have compiled in the below. So, just check them out:
- Set your printer as Default.
- Check the printer connection and make sure there is no connectivity issue.
- Make the printer driver up-to-date.
- Use the Printer Troubleshooter Guide to fix any printer problem.
These are the right ways to get the issue resolved in quick and effortless manner. If incase your printer error is yet persisting, contact us immediately. We are technical engineer having immense experience in handling printer errors. Hence, dial toll-free number anytime and get instant solution at doorstep.
How Can I Fix My HP Printer Error Code 0xc19a0013?
The HP Printer Error Code 0xc19a0013 is also called as ink cartridge issue which can usually be caused by either paper jam, ink cartridge or a printer failure. To rectify this error, you should first try eradicating all of the papers from the printer and then inserting a new fresh one stack of A-4 size plain white paper. Now, you can print a test page to see if you’re still getting the same error or the problem you were facing has now been resolved. If the Error Code 0xc19a0013 persists yet, turn off the printer, slightly remove the ink cartridges, turn it back on and perform a hard reset. Now you can do a test print, if you still face same error problem, contact us through online technical support number. We have fruitful solution to this complicated error.
Why Do I Keep Getting Error Message When Printing?
Because of any of the below noted causes you are continuously Getting Error Message When Printing:
- It might be possible that your ‘Printer Spool’ service choked and hence it result Printing error.
- Corrupt data in the Print Spooler tray can also cause same problem.
- Another probable reason for the printing error is the lost connection between printer and computer.
- Sometimes, problem might be the printer driver.
- Printer and computer compatibility issue.
No matter what causes the appearance of Error Message when printing will be exterminated in no time. To know the actual facts and possible solution you simply need to put a call at helpline number. We will lend you a hand for sure!
How Do I Clear The Error Code On My HP Printer?
You can easily Clear The Error Code On HP Printer just by updating the printer driver and should give confirmation regarding the printer cable that it is not faulty. By simply turning off the printer and turning it back on, the error code could be disappeared. If this doesn’t work-out in removing the printer error code, then just chill as this time the printer probably has a problem with the printer cartridge chip. Therefore, try reinstalling the printer cartridge in an appropriate manner. Refilling the paper is also the one effectual solution to the printer problem.
How Do I Fix HP Printer Error Mode?
To Fix HP Printer Error Mode, you need to perform the below guidelines one-by-one:
- Power off the printer, if wired connection is setup, unplug it’s USB cable from PC.
- Right click “Start” button in Windows 8/10 to open Apps and Features (or in Windows 7 type it in “Start” Search) to Uninstall all the printer software.
- Next copy and paste in Start search box: printui /s /t2
- Right click result to “Run as Administrator”.
- use the printui command to remove the driver package(s): https://www.isunshare.com/windows-10/enable-dia…
- Restart your printer back to normal mode.
- Download the complete package of Hp Printer driver and install it on Windows.
If you yet face problem, call us at toll-free number.
How Do I Fix Error 49 On HP Printer?
While you print some of your urgent document, the HP Printer Error Code 49 can occur. If communication failure error occurs between the computer and printer, then also you can face the same printer error code. But don’t worry! There are simple fixes you need to perform so in less time and minimal effort you can Fix Error 49 On HP Printer. The best way to fix HP printer error 49 is to first standardize the printer. Here is what you should do to get it resolved as quickly as possible:
- Clear-out the print job.
- Restart the printer.
- Print another job.
- Remove all the cables that connect the printer to the PC or the network. Afterward, turn off the printer and make it on for further use.
Dial helpline number to get handy resolution guide.
Printers are a necessity today. Whether it is office, home or other institutes, you need a printer to complete multiple activities in the day to day life. From printing your holiday tickets to office documents, our printers are continuously working. And just like any other device there can be issues coming with the printer as well. The very first step to resolve any printer problem is to understand the issue itself. Let’s check out some of the printer error codes that are commonly seen and the quick steps to resolve the issue. No matter, which printer you have, these are the common printer error codes that can come up on your screen.
Printer Error Code: E50
This error indicates a malfunction of the fuser unit of the printer. The fuser is the part in the machine that gets hot to bond the paper with the printer. When there is a problem with the temperature then this error code comes up. The issue can be both, too much of heating or heating not happening properly.
Solution: If you’re getting the printer error code E50, then switch off the machine for 5 minutes and then back on again. Leave the machine in this state for 10 minutes and let it recover. This helps in resetting the temperature. If the fault continues, then you may need to replace your printer.
Printer Error E51
This indicates a malfunction of the laser unit of the printer. The laser unit is the part of that helps in writing the information on the drum surface. What this error code indicates is that the laser beam is not being detected.
Solution: To fix this issue, once more switch off the printer and back on again. This should resolve the problem and you can once more enjoy printing documents.
Printer Error 54
This printer error code indicates a malfunction of the main motor. It is the main motor that is responsible for driving all the other functions of the printer. If there is a problem suspected in this segment, then there can be problems in the other components as well.
Solution: The first thing to do is switch the printer off and then back on again. If the error is still there, then try to switch on the printer without the toner unit and check if the motor turns. If you see the motor is functioning, the replace the toner unit and the problem will be resolved. If the error continues, then change the main motor.
Printer Error E60
This is common printer error and is seen quite often as well. This indicates a malfunction of the fan. The printer has four cooling fans and if there is a fault in even one of the fans, then this error code flashes up.
Solution: The first thing to do is switch off the printer and then switch it on back again. This in most cases, should resolve the issue. However, if you still get the same printer error, then you may need an engineer to check which fan is causing the issue.
Printer Error Replace PF Kit
If you are seeing this error code on your printer, then it means that the paper pick up rollers and the separation pads have completed their expected life cycle. It indicates that the paper feed kit needs replacing. It is also possible that you may experience paper jams in this scenario. To resolve this issue, you will need printer support from an expert.
Solution: Get in touch with printer support and take his assistance to change the paper feed kit.
Printer Error Code 20, 21, 22, 23
These printer error codes indicate laser Diode failure. The work of the laser diodes write the information to be printed on the drum surfaces and the error indicates that one of them has failed.
Solution: To resolve the issue, switch the printer off and then back on again. If the error code continues, then it indicates that the laser unit needs to be replaced.
Image Rate Error
This is a common printer error and it occurs when the printer speed settings are not within the acceptable range of the label.
Solution: The simple way to resolve this printer issue is to change the image buffer or the print speed settings. Now Press ‘Continue’ to clear the error. You can also try to increase the number of image bands. If you are still stuck with the same problem, you need to seek the printer support from an expert.
Printer error: Printer taking long to print
Slow print time is something that is seen often and is generally caused by high resolution settings, or a memory issue or some selection in the choice of drivers.
Solution : Sometimes, high resolution images consume more data from the PC and the printer takes time to process it. This slows down the print time. To resolve the issue, select draft, standard or normal mode for your office documents. However, when it comes to presentations and formal pieces, then you can switch back to high quality. On the other hand, if printing large files that has complex images is a part of your regular workflow, then you should consider adding memory to keep your printer giving prints at a high speed.
Another solution that you can try out is move from two side printing to simplex mode. One sided printing takes considerably less time.
The last thing to consider is the driver installed. High end laser printers as well as few inkjet printers come with a choice of drivers that include PostScript, PCL or other manufacture host-based driver. PCL is among the faster office printing and PostScript is for improved graphics intensive applications.
Conclusion : There are multiple types of printers including both inkjet as well as laser printers. Selecting the right printer is of utmost importance if you want to get the best results for your printing job. However, at the same time, printers can run into trouble. These were few of the common printer error code. To resolve other printer issues, you can get printer support round the clock and keep your printer in the running condition at all times.
List of Printer Error Codes :-
| Dell Printer Error 1203 | Dell Printer Error 016302 |
| Dell 944 Printer Error 1102 | 900 Firmware Error Lexmark Printer |
| How To Find Dell Printer Ip Address | Brother Printer Error B200 |
| Brother Printer J125 Error Af | Brother Printer Error 50 |
| Brother Printer Error A5 | Hp Printer Not Printing Error |
| Brother Printer Error Tw006 | Brother Printer Error Ts-05 |
| Brother Printer 0x803c010b | Ricoh Printer Error J001 |
| Ricoh Printer Error Sc542 | Ricoh Printer Error Sc 315 |
| Ricoh Printer Error Sc 899 | Ricoh Printer Error Access |
| Ricoh Printer Error Sc400 | Ricoh Printer Error 91 |
| Ricoh Aficio 220 Printer Error | Install Kodak Verité 55 printer |
| Printer HP K7100 Error | HP Z6100 Printer Error 79-04 |
| HP Printer Error Oxc19a0042 | Printer Error HP Oxc19a0020 |
| HP Printer Error Oxc19a0040 | HP Printer Error 0xc18a0206 |
| HP Printer Error 0xc18a0001 | HP Printer Error 0x61011beb |
| HP K8600 Printer Error | HP Printer General Error 0x61000f6 |
| HP Printer Error C4eba341 | HP Printer Error B0605 |
| HP Psc 2355 Printer Error | HP Printer Error 0xc19a0003 |
| HP Printer Error 82.0180 | HP Printer F2280 Error E |
| HP Printer Error Symbols | Dot4_001 Error In HP Printer |
| HP Printer Error Oxc4eb9343 | HP Printer Error 60.02 |
| HP F4280 Printer Error E | HP Printer Error 59.F0 |
| HP Printer Error 49.38.07 | HP 2515 Printer Error C |
| Printer HP K209a Error E | HP Printer Error B200 |
| Epson Printer Error Message | Epson Printer Error-01 |
We all know upgrading to the latest Windows 10 or other Windows versions cause various issues and errors like incompatibility issues, updates errors, upgrade errors and many others.
Also, some of the devices won’t function as usual such as graphics, network devices, and disk drives among others.
And speaking of errors, one such error is “Error Printing” on Windows 10. Many users reported an Error Printing status message in Windows 10.
This is a new laptop, Windows 7 Home Premium 64 bit, and I have installed drivers for my HP Laserjet CP1215, completely by-the-book and also exhausted HPs support. This printer is supposedly fully supported by W7 64 bit.
Whenever I try and print a document, from WordPad, Adobe Reader, Word, whatever, it just appears in the print queue with the Status as “Error – Printing”.
If I run the HP diagnostics utility, it can print test pages, no problem. So the USB connection and actual printer are fine. They also work fine with other PCs.
I’ve checked the print spooler is up and running in “Services”. If I stop and then re-start the print spooler, the document prints!
Any help greatly appreciated, I’m running out of options here!
Originally Posted in Microsoft Community
Well, this is a very irritating error, as printing is the basic requirement on the computer.
So if you are the one encountering “Error Printing” while trying to print from the Windows 10 computer then this article is for you.
The printing procedure is very wide and to run it properly the printing and spooling service must be by running. And when you start your printer, the task calls the printing spool service which adds your document to the printer queue.
After that, the selected printer picks up the task and print your paper. Well, the data to print is set through a USB, Wi-Fi or other cables according to your printer.
But on this process, many things might get wrong and due to which you start encountering Error printing message.
Here learn how to fix “Error Printing” message on Windows 10 and why your computer shows an error printing message?
Before heading towards the fixes check out the reasons responsible for getting the error.
Why am I getting an error message when trying to print?
As discussed above the printing process is very wide so the error can be anywhere within printing processes.
So here check out few reasons responsible for the printing error.
- Possibly due to the connection error between computer and printer
- Due to the Printer Spool service get choked on bad data, or get terminated and stop running correctly.
- The corrupted data in the spool printing tray might be a reason
- Due to printer drivers or USB port drivers.
- After upgrading Windows 10 from previous versions.
So, these are some of the possible reasons responsible for getting an error message while printing. Now try the below-given solutions to get your printer on track.
How Do I Fix Printer Errors In Windows 10?
Well before heading towards the fixes try to reset the printer > turn the printer off > unplug and plug it back in and turn it on.
Now check if your printer starts working or not. But if still getting the Windows 10 error printing message then try the below-given solutions one by one carefully.
Solution 1: Update your USB drivers
Before following this solution check if your printer is working on another computer or not. If it is working fine then the problem is likely to be the USB port drivers.
So here you need to update the driver to resolve error printing Windows 10.
- Press Windows + R keys > in the Run dialog box > type devmgmt.msc > hit Enter.
- If prompted for an administrator password > then type the password > or click Allow
- Then in Device Manager > expand Universal Serial Bus Controllers
- And locate your USB port driver with its name chipset/controller. (Avoid the drivers with names like mass storage, generic USB, etc.)
- Now right-click on USB controller driver > click on the update driver software
- Then click on the next window that appears > select ‘Search automatically for updated drivers’
- Make sure you are connected to the internet to search for the latest drivers
- Wait for the whole process to complete > click OK
Now install your drivers and restart your computer, if the USB 3.0 port (blue) still shows the error, then try USB 2.0 port (black).
Moreover, you can also update the USB or printer driver easily by running the Driver Easy. This scan and update the drivers automatically compatible with your Windows 10 system.
Get Driver Easy to update the USB/Printer drivers automatically
Solution 2: Open the Printer Troubleshooter
If updating the driver won’t work for you to fix Windows 10 error printing message then here it is suggested to run the printer troubleshooter.
Follow the steps to do so:
- In the Windows search box > type “troubleshoot” > search for Troubleshoot settings
- Now, click Troubleshoot settings > to open the Settings window.
- Then click the Printer to hit Run the troubleshooter button.
- And choose the Printer that needs fixing > click Next to start the troubleshooting steps.
And check if my printer says error and won’t print error is resolved. Or else head to the next solution.
Solution 3: Restart Printer Spool Service & Clear Printing Tasks
If none of the above solutions works for you then clear pending tasks after restarting the printer spool service and check if the issue is resolved.
Follow the below-given instructions:
- Press Windows + R key > in the Run window > type services.msc
- Then in the Services window > scroll down the alphabetical list and search for the “Print Spooler” entry.
- Right-click the Print Spool entry > choose “stop”. Now the computer running process will stop that holds print queues.
- Leave that window open. And click “Start” > click “My Computer” to open the Windows Explorer window.
Now after stopping the queue service, you need to clear everything presented there. And to do so, go to the print spool folder hidden within the Windows folder. Commonly Windows is installed on local disk C: drive.
Usually, the path to the spool folder is C:WINDOWSsystem32spoolPRINTERS, but it might be a bit different in your case.
You might get the warning message that you are about to view system files but click “View files anyway.”
- Now within this folder to empty jammed print queue delete every file by selecting everything and deleting.
- And after emptying the spool folder files > close explorer window > return to Services window.
- Lastly right-click the Print Spool entry > choose “Start” from the list to restart the Print spool service
- Close the services window > try printing again
It is estimated now the error printing message is fixed.
Solution 4: Check the Printer’s Port Settings
It might happen due to the printer’s port settings you are not able to print or getting an error message.
Follow the steps to do so:
- Press Windows + R key > type Control Panel > click OK option.
- Then click Devices and Printers > right-click default printer > to select Printer properties.
- And choose the Ports tab and verify the port you generally plug the printer is selected there. But if not then deselect the currently selected port.
- And choose the port where the printer is usually connected
- Choose the Apply option > click OK to exit the window.
Alternate Quick Tweaks
#1: Turn off & Restart the printer
Hope the above-given solution works for you but if no then there is an alternate quick fix that you can try before or after following the given solutions:
Here it is suggested to switch off and restart the printer. A simple restart will works for you to flush the queue that can’t be shifted.
Just switch off your printer > unplug it > and plug it back and power on. And try printing. You can also restart your computer.
Hopefully, now the error printing message in Windows 10 is fixed,
#2: Check the Printer Paper Tray
Check if the paper tray in the printer might having difficulty in picking up the paper in the input tray. Also if you are having all in one printer then also you can use its other functions.
Check Your Windows PC/Laptop Health
If your Windows PC is causing issues and errors or is running slow then it is best to run the PC Repair Tool. This is an advanced repair tool that just by scanning once detect and fix various computer stubborn errors.
With this, you can also fix DLL errors, Registry errors, BSOD errors, prevent virus or malware infections, repair the corrupted Windows system files and many others.
This not only fixes computer errors but also optimizes the Windows PC performance like a new one.
Get PC Repair Tool, to speed up your Windows PC & Laptop
Conclusion:
So, this is all about the “Error Printing” message on Windows 10.
I tried my best to list down the possible solutions to fix Windows 10 printing error. Make sure to follow the fixes given one by one carefully.
I hope your printer starts printing without throwing any error.
If the article turned out to be helpful then give us big thumbs on our Facebook page and follow us on twitter.
Good Luck..!
Hardeep has always been a Windows lover ever since she got her hands on her first Windows XP PC. She has always been enthusiastic about technological stuff, especially Artificial Intelligence (AI) computing. Before joining PC Error Fix, she worked as a freelancer and worked on numerous technical projects.
There are various issues you can encounter with a printer. One of these is your Windows 10 PC saying that your printer has an error but doesn’t explain any further. When this happens, you can’t send any print jobs to your printer as it just won’t print anything.
If this keeps you from printing your important documents, it’s time to learn how to fix your faulty printer in Windows 10.
1. Ensure the Printer Is Properly Connected to Your PC
The first thing to verify is your printer’s connection with your PC.
If you use a wired printer, make sure the cable is properly plugged into both your computer and your printer. Ensure there’s no damage to the cable.
If you use a wireless printer, you must connect the printer to a working Wi-Fi network.. It should also have an IP address assigned to it.
To confirm your PC properly recognizes your printer, do the following:
- Input Control Panel in the Start menu search bar and select the Best match.
- In Control Panel, from under the Hardware and Sound options, click View devices and printers.
- You can now see the installed devices on your PC. Look for your printer here and select it.
- At the bottom bar, your printer’s Status field should say Ready. This means your PC recognizes the printer and can communicate with it.
2. Reboot the Printer
Rebooting a device helps fix many temporary issues with it, and this applies to printers as well. When your PC says that your printer is in an error state, it’s worth turning off your printer and then turning it back on.
On most printers, you can do this by pressing the Power button on the printer itself. Then, wait for about half a minute and press the Power button again.
Your PC should no longer display the error message.
3. Verify the Paper and Cartridge Ink Levels
A possible reason your PC says your printer has an issue is that your printer doesn’t have sufficient ink levels and/or lacks enough papers in the paper tray.
Technically, that’s an issue with your printer and not your PC.
First, load the printer’s paper tray with some printing papers. Then, turn on the printer and check the cartridge ink levels. If these levels are on the low end, replace the cartridges.
4. Reinstall the Printer Drivers
Your printer’s drivers define how it connects to your computer. If these drivers are outdated or they’re faulty, reinstall them and see if that fixes your problem.
Installing, removing, and reinstalling drivers in Windows 10 is fairly easy, and here’s how you do that:
- Disconnect the printer from your PC.
- Launch Control Panel on your computer.
- Select the View devices and printers option beneath Hardware and Sound.
- Find your printer in the devices list.
- Right-click your printer and select Remove device.
- A prompt appears asking if you really want to remove the selected printer. Select Yes in the prompt to continue.
- Connect the printer to your PC and your PC should automatically install the drivers.
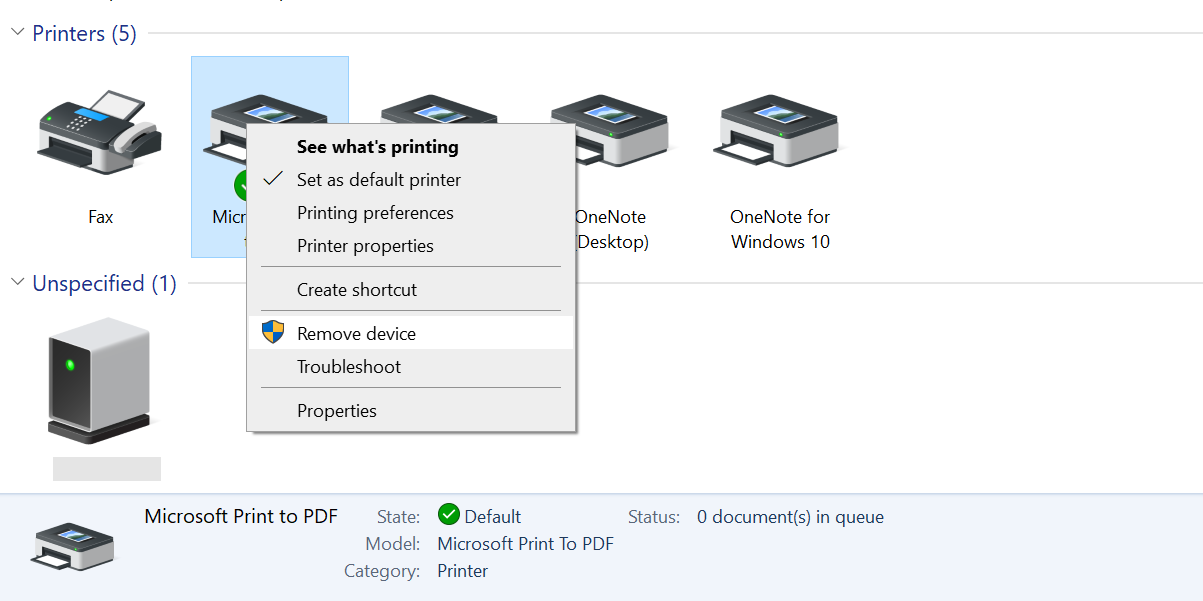
If the drivers aren’t automatically installed, visit the website of the printer manufacturer and manually download and install the drivers.
5. Automate the Print Spooler Service
It’s worth setting the printer spooler service in automatic mode to see if that fixes the “printer in error state” issue on your PC.
- Press Windows Key + R to open the Run dialog, type services.msc, and press Enter.
- Find the Print Spooler service in the list, right-click it, and select Properties.
- Click the dropdown menu next to Startup type and choose Automatic.
- Click Apply followed by OK at the bottom.
- Reboot your PC.
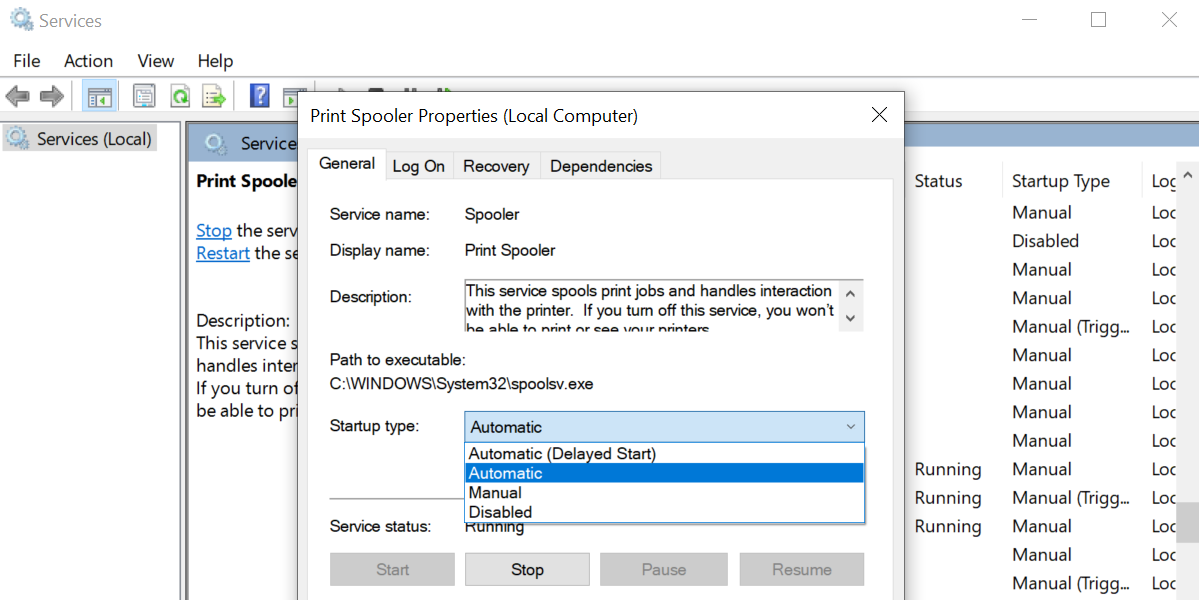
6. Update Windows 10
It goes without saying that you should always keep your Windows 10 PC up to date. Running an older version of the operating system can cause many issues, including the “printer in error state” message.
It’s easy to update Windows 10, and you can do this as follows:
- Press Windows Key + I to open the Settings app.
- Click Update & Security on the Settings screen.
- Select Windows Update from the sidebar on the left.
- Click Check for updates on the right.
- Install the available updates.
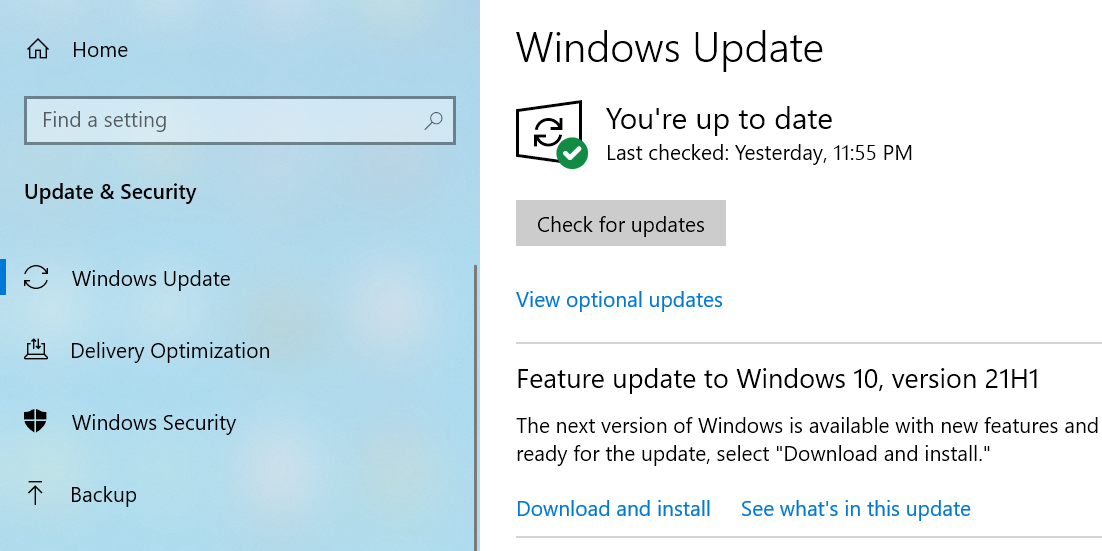
Resolve the “Printer in Error State” Error in Windows 10
Your printer is incapable of printing anything as long as it’s in an error state. Luckily, using the methods outlined above, you can get your printer out of this state and start printing your documents with it again.
Several common HP printer errors give users a lot of headaches. Therefore, in this detailed article, we will look at some of these errors, and their meanings and also provide solutions to them.

How to Fix Most HP Printer Errors
Although there are different kinds of HP printer errors, most of them can be fixed by following the troubleshooting steps below:
1. Ensure that All Connections are in Place
You need to check that all the cables are connected properly. If you aren’t sure about their connection, you can turn off your HP printer, and then unplug all the cables. After that, plug the cables back into their appropriate places. You can now turn on your printer to check if the problem has been resolved.
If you use a network or wireless computer, then you need to ensure that the connection between your HP printer and your router is in place.
2. Check the State of your Cartridge
A good number of HP printer errors are due to an issue with the cartridge. Below are some of the errors associated with ink or toner cartridges:
i. HP Printer Error Damaged Cartridge
This error occurs when your cartridge is damaged. Therefore, when checking the cartridges, if you notice that any is damaged, then you need to replace them.
ii. HP Printer Error Depleted Cartridge
When the ink or toner in your cartridge is depleted, this error will appear. Some folks choose to refill the ink or toner in their cartridge when they run out. While this will save you money if you choose this option, you should know that it might lead to other errors.
Newer HP printers are designed to detect when a refill cartridge is used instead of a new one. When you use such a cartridge, your HP printer might not recognize it and will still be in error state.
Therefore, the best solution is to replace the depleted cartridge with a genuine HP cartridge instead of refilling the ink cartridge to avoid further issues.
Also, if you see “HP printer error ink cartridge must be replaced” displayed, then it means the cartridge is depleted.
The tri-color cartridge below works with HP OfficeJet 8702, HP OfficeJet Pro 7720, 7740, 8210, 8710, 8720, 8730, and 8740 Series.
iii. HP Printer Error Incompatible Cartridge
HP printer error incompatible ink cartridge displays when you are not using genuine HP cartridge. It might be that you made a replacement with a refilled or non-HP cartridge. If you did so, then the solution will be to use a genuine HP cartridge.
iv. HP Printer Error Replace Cartridge
This happens when the ink or toner in the cartridge is almost depleted. You can choose to ignore this error for a while. However, you need to replace the cartridge as soon as you can to avoid further problems.
v. HP Printer Error No Print Cartridge
You will encounter this error if there is no cartridge or a cartridge is missing in the printer. In LaserJet printers, once the toner cartridge is missing, the HP printer will display this error.
Most Inkjet printers are designed to work with all ink cartridges present. Therefore, if one of the cartridges is taken out, it could lead to this error.
Therefore, you need to check if all the cartridges are in the printer. If any is missing, you have to reinstall that cartridge to get your HP printer to function normally.
vi. HP Printer Cartridge Jam Error
A cartridge jam error is another error associated with your cartridge that could put your HP printer in error state.
How to Fix HP Printer Cartridge Jam Error
The steps below will guide you on how to fix the HP printer cartridge jam error:
Step 1: Turn off your HP printer. Wait for a minute and then turn it on again. Print out a self-test report to see if the issue has been fixed. If it is not, then continue to step 2.
Step 2: Open the printer’s back access door and take out any paper that is jammed in the printer. If there was no paper jam, you should skip this step.
To remove the printer’s back access door, press down the release tabs (there are 2 of them). Then remove any paper you find carefully. Ensure that you don’t leave any piece no matter how small it might be. Once you’ve done that, you can then fix back the access door.
Step 3: Turn on your HP printer. Remove all the cables attached to the printer including the power, USB, and Ethernet cables. Raise the access door at the front of your printer. Then look for any foreign objects or paper in the path of the cartridge and remove them.
Step 4: Move the ink cartridge manually from the left to the right. After that, connect the power cable back into the rear of the printer. Turn on your HP printer if it doesn’t come on automatically. You can now print out a self-test report to determine if the error has been resolved. If it hasn’t then you can move on to step 5.
Step 5: Connect the printer’s power cord directly into an electric wall outlet. Plug in the USB and Ethernet cables into their slots on the printer. Try printing again. If it doesn’t print, then move to step 6.
Step 6: Turn off your HP printer. Remove the power cable from the printer and the wall outlet. After that, wait for about 30 seconds. Once the seconds are complete, connect the power cable into the outlet and to your HP printer. Turn on your printer and print out a self-test report.
If the above steps don’t fix the HP printer cartridge jam error, then we recommend you contact HP.
vii. HP Printer Cartridge Error After Refill
This is a common error for folks who use refill cartridges. As we said earlier, some HP printers are designed not to recognize such cartridges. Hence, this is the reason your printer is displaying the HP printer error “used or counterfeit cartridge detected.”
Nevertheless, there is a way to get an HP printer to recognize refilled cartridges.
How to Get HP Printer to Recognize a Refilled Cartridge
Step 1: Turn off your HP printer and then after 60 seconds, turn it back on.
Step 2: Take out the cartridge from your printer.
Step 3: Check if your cartridge’s contacts need to be cleaned. If it does need cleaning, then you can clean the contacts using an alcohol-based wipe.
Step 4: You should also clean your printer printhead’s contacts.
Step 5: Once you are done with the cleaning, reinstall the cartridge into your printer. Ensure that it snaps back in place as a confirmation that it is firmly in place.
This process of cleaning can also fix the HP printer error “remove and reinstall the indicated ink cartridge”.
Check if the printer now recognizes the cartridge. If it doesn’t, there are other things you still need to consider.
1. Some Cartridges can’t be refilled
There are different types of cartridges and some are only meant to be used once and not refilled or reused. Such cartridges that can’t be refilled are referred to as disposable cartridges. Hence, you can’t reuse them even if you refill them.
To confirm the type of cartridge you are using, look for “Intended for single use only” on the body of the cartridge. If you find such an indication, then you need to get a refillable cartridge as the one in your hands can’t be reused.
2. Your HP Printer Remembers an Empty Cartridge that has been used
New cartridges are made with chip codes that can be read by newer models of HP printers. Hence, when you refill a cartridge that the printer has already registered as empty thanks to the chip code on it, you might end up with the error under discussion. This is majorly responsible for the HP printer error “used black cartridge in use” or the HP printer error “used supply in use”.
However, you can bypass this by doing the following:
Step 1: Take out the empty printer cartridge from your HP printer.
Step 2: Refill the cartridge carefully. If you don’t know how to refill an ink cartridge, we recommend you read this: How to refill ink in printer cartridge at home.
Step 3: Install another full cartridge into your HP printer.
Step 4: Turn on your HP printer and wait a bit for the cartridge to be recognized.
Step 5: Take out the full cartridge which you just inserted.
Step 6: Print an alignment page.
Step 7: Turn on your HP printer and wait a bit as it prints a setup page.
Step 8: Insert the cartridge you refilled into your printer.
Step 9: Turn on your HP printer
These steps should help you bypass your HP printer’s ability to recognize an empty cartridge that has already been used.
The steps will also work if you are wondering how to override HP printer cartridge error on Mac.
3. The Ink you poured was Excess
Another reason why your HP printer will not recognize a refillable cartridge is when excess ink was poured into the cartridge. Therefore, before refilling your cartridge, ensure that you know what you are doing. If you don’t know the maximum amount of ink you should refill into the cartridge, it is better to put in less than excess.
4. Your Cartridge is clogged or dry
If you are seeing a printer ink error message after you refill the cartridge, then it could be a result of a dried or clogged cartridge.
To fix this issue, simply clean the cartridge with a cloth that is lint-free and moistened with isopropyl alcohol. When you wipe the cartridge, avoid touching the metal areas of the cartridge as well as the chip. This will prevent the electrical contacts from being damaged.
viii. HP Printer Error Do Not Use Setup Cartridges
This error will appear on your HP printer if you failed to carry out the initialization and calibration of your new printer that came with a SETUP ink cartridge. If a non-setup or non-HP cartridge is used before this initialization and calibration are done, then this error will be displayed.
To solve this error, the first thing you need to do is to identify what type of cartridge your HP printer makes use of. Below, we will deal with how to resolve this error for the three main types of HP ink cartridges.
How to Fix the HP printer error do not use setup cartridges for Type 1 Cartridges
The cartridges that fall under type 1 include 935, 934, 920, 919, 918, 917, 916, 915, 914, 912, 910, 909, 908, 907, 906, 905, 904, 903, 902, 862, 655, 564, 364, and 178.
Do the following to fix the error with type 1 HP cartridge:
Check your HP Ink Cartridges
Step 1: Turn your HP printer on.
Step 2: Open the cartridge access door.
Step 3: Wait for the carriage to become silent and idle before proceeding.
Step 4: Verify that there is “SETUP” labeled on the cartridge.
If your brand new HP printer didn’t come with these SETUP cartridges, then you have to return it to the store you bought it from. These kinds of cartridges are only available from retailers and are packaged in the printer box or the kits of some replacement printhead.
If you had installed the SETUP cartridges and then inserted new cartridges into your printer and the error is still displayed, you should move to step 5.
Step 5: Push in the tab that is on the cartridge, and then raise it out of its slot.
Step 6: Reinstall the cartridge into its proper slot, and then press it down firmly. You can confirm it is well-installed when you hear a snap.
Step 7: Do the same for other cartridges.
Step 8: Close the cartridge access door.
Reset your HP Printer
Step 1: If your HP printer uses a rechargeable battery, you have to remove it.
Step 2: Remove the power cable from your HP printer while it is still on.
Step 3: Unplug the power cable from the electrical wall outlet.
Step 4: Wait for about 60 seconds.
Step 5: Reconnect the printer’s power cable to your electrical wall outlet.
Step 6: Reconnect the power cable to your HP printer.
Step 7: Turn on your HP printer. This final action will reset your printer.
Reach out to HP Customer Support
Step 1: Go to this site.
Step 2: Type the serial number of your HP printer. This will display your warranty status, and you change your location if it is necessary.
Step 3: Choose the type of support you want.
How to Fix the HP printer error do not use setup cartridges for Type 2 Cartridges
The cartridges that fall under type 2 include 969, 968, 987, 966, 965, 964, 963, 963, 959, 958, 957, 956, 955, 954, 953, 952, 951, 950, 933, and 932 cartridges.
Do the following to fix the error with type 1 HP cartridge:
Check your HP Ink Cartridges
Step 1: Turn your HP printer on.
Step 2: Open the cartridge access door.
Step 3: Wait for the carriage to become silent and idle before proceeding.
Step 4: Verify that there is “SETUP” labeled on the cartridge.
If your brand new HP printer didn’t come with these SETUP cartridges, then you have to return it to the store you bought it from. These kinds of cartridges are only available from retailers and are packaged in the printer box or the kits of some replacement printhead.
If you had installed the SETUP cartridges and then inserted new cartridges into your printer and the error is still displayed, you should move to step 5.
Step 5: To remove the cartridge, push it.
Step 6: Push the cartridge into the slot. Ensure that it snaps perfectly into its slot.
Step 7: Do the same steps for the remaining cartridges.
Step 8: Close the cartridge access door.
Other ways to fix the error is to reset your printer and reach out to HP Customer Support. You can follow the steps shared above to do both.
How to Fix the HP printer error do not use setup cartridges for Type 3 Cartridges
The cartridges that fall under type 3 include 805, 804, 803, 682, 680, 667, 664, 653, 652, 305, 304, 303, 302, 123, 67, 65, 64, and 63 cartridges.
Do the following to fix the error with type 3 HP cartridge:
Check your HP Ink Cartridges and Initialize your HP Printer
Step 1: Turn your HP printer on.
Step 2: Open the cartridge access door.
Step 3: Check if the cartridges are labeled with either “Instant Ink Ready” or “SETUP”.
If the Instant Ink Ready or SETUP cartridges aren’t installed in your HP printer, you should check the packaging box of your printer for them. Once you find them and confirm that they are new and not used, then install them into your printer to initiate the initialization.
If the Instant Ink Ready of SETUP cartridges weren’t delivered with your HP printer, then you need to return the product to the store you got it from. This is crucial since you cannot purchase this kind of cartridge from a retailer; they are only packaged with new printers or sometimes replacement printhead kits.
If you still find an error being displayed after installing the Instant Ink Ready or SETUP cartridges, then you can continue to the step below.
Step 4: Take out the cartridges.
If the cartridge has a latch, open the cartridge latch, then pull the ink cartridge out of its slot.
If the cartridge doesn’t have a latch, press the cartridge down to free it, then pull the ink cartridge out of its slot.
Step 5: Install the black ink cartridge into the printer.
Step 6: Shut the cartridge’s access door.
If a message is displayed showing single-cartridge mode, confirm it to initiate the printer’s initialization. The printer will then print an alignment page to confirm that the problem has been fixed. After that, insert the other ink cartridges to go ahead with printing.
If the printer still displays the error, move to step 7.
Step 7: Take out the black ink cartridge.
Step 8: Install the tri-color cartridge.
Step 9: Shut the cartridge’s access door.
If a message is displayed showing single-cartridge mode, confirm it to initiate the printer’s initialization. The printer will then print an alignment page to confirm that the problem has been fixed. After that, insert the other ink cartridges to go ahead with printing.
If there is still an HP printer error in the printing, move to step 10.
Step 10: Contact HP Customer Support.
ix. HP Printer Error Remove And Check Cartridge On Right
If this error is displayed on your HP printer, then it means something is wrong with the right cartridge. It could be that an incompatible cartridge has been installed or the cartridge is dirty or damaged.
Therefore, to fix this, take out the right cartridge from the printer and examine it to see if it is damaged. Ensure that you check it thoroughly. If you find any damage to the cartridge, you have to replace it.
Also, if you are using an incompatible cartridge, you can fix the issue by purchasing a genuine HP ink cartridge which you will then insert into your printer.
If you are sure that the cartridge is genuine and there are no damages to the cartridge, cleaning it will be another way to fix the problem.
To clean the printer cartridge, follow the instructions shared earlier in this article under the “How to Get HP Printer to Recognize a Refilled Cartridge” subsection.
While cleaning the cartridge’s contacts, ensure that you don’t touch the nozzles.
x. HP Printer Error The Following Ink Cartridge Must Be Replaced
If you get this error message on your printer, then one of your cartridges must be defective or incompatible. In most cases, it is usually an HP printer error tri-color cartridge problem. Therefore, confirm this and then replace the cartridge as required.
xi. HP Printer Error Install Black Cartridge
When you get this error message, it means that the black toner cartridge isn’t installed, it is incompatible/non-genuine, or there is a jam within the printer that is preventing the cartridge from being detected.
You can fix this error by doing the following:
i. Use genuine cartridges.
ii. Check for any paper or material jam inside the printer.
iii. Clean the contacts of the toner cartridge.
iv. Reset your HP printer.
v. Replace the cartridge.
vi. Service your HP printer.
If your HP printer says cartridge error, then it could be a result of any of the following which we have just discussed.
3. Check the Printhead
The HP printer error “cannot print” could be due to printhead issues. You can fix the HP printhead error by following the solutions below.
How Do I Fix the Printhead Error on My HP Printer? [Solved]
The HP printer error “printhead appears to be missing” can be fixed by:
i. Resetting your HP Printer
The HP printer error printhead missing can be fixed by resetting your printer. To do this turn your HP printer on, and then unplug the printer’s power cable from the printer. After that, unplug the cable from the wall outlet.
Wait for some minutes before reconnecting the cable. Then turn on your printer after you have plugged the power cable.
ii. Reseat the Printhead
How to Reseat HP Printer Printhead
Do the following to reseat the printhead to fix the HP printer error with printhead:
Step 1: Open the cartridge’s access door.
Step 2: Unplug the power cable from the printer. This action will prevent the cartridge carriage from moving.
Step 3: Lift the latch located at the cartridge’s right side.
Step 4: Slightly pull out your printer’s printhead from the carriage. Ensure you don’t remove it completely.
Step 5: Reseat the printhead on the cartridge and ensure it is firm.
Step 6: Flick down the latch.
Step 7: Shut the cartridge’s access door.
Step 8: Plug back the power cable to your printer.
Step 9: Turn your HP printer on.
The HP 8600 printhead below works with HP Officejet Pro 8100, 8600, 8620, 251DW, and 276DW.
iii. Clean the Cartridge
Cleaning the cartridge can fix the HP printer error “missing or failed printhead”.
To clean the printer cartridge, follow the instructions shared earlier in this article under the “How to Get HP Printer to Recognize a Refilled Cartridge” subsection.
iv. Update your Printer Firmware
Updating the printer firmware can fix the HP printer error message “missing or failed printhead”.
How to Update HP Printer Firmware
To update your HP printer firmware, do the following steps:
Step 1: Go to this site on your browser.
Step 2: Click on “Printers”.
Step 3: Enter your HP printer model number.
Step 4: Click the button labeled “Submit”.
Step 5: Expand the category for Firmware still on the software webpage.
Step 6: Click on “Download”. This will save your printer’s firmware in a folder.
Step 7: Go to the folder where the firmware was downloaded.
Step 8: Open the downloaded firmware file to install the firmware.
v. Replace Non-Genuine HP Cartridges
If none of the above solutions work, then you might be using a non-genuine HP cartridge. Therefore, you need to replace it with a genuine cartridge.
4. Verify if your HP Printer is Online
HP printer in error state can be as a result of your printer being offline. Hence, if you are wondering how to get an HP printer out of error state, then bringing it back online is one way to solve the problem.
How to Set HP Printer Online
To set your HP printer online and fix the HP printer error “offline”, do the following:
Step 1: Press the Windows button on your keyboard.
Step 2: Type “Control Panel” and click on it when it appears in the result.
Step 3: Click on “View devices and printers” under “Hardware and Sound”.
Step 4: Click on your HP printer in the list to confirm if its status is “Ready”.
Step 5: If it is not “Ready”, then right-click on the printer icon.
Step 6: Select “Use Printer Online”. This action should change the printer’s status to “Ready”. It should also clear the HP printer offline error on Windows 10.
We recommend you check this article: HP Printer Offline [Issues & Solutions] to learn more about HP printer offline issues and how you can fix them.
5. Confirm that your HP Printer is set as the Default
A reason your HP printer is in error state is that it isn’t set as your default printer. Hence, to fix it, you need to set your HP printer as default.
How to Set your HP Printer as Default
Do the following to set your HP printer as default:
Step 1: Press the Windows button on your keyboard.
Step 2: Type “Control Panel” and click on it when it appears in the result.
Step 3: Click on “View devices and printers” under “Hardware and Sound”.
Step 4: Right-click on your HP printer in the list
Step 5: Select “Set as default printer”.
6. Ensure that You Loaded Paper in the Print Tray
Another reason your HP printer is in error state is that you forgot or failed to load paper in the print tray.
Therefore, the HP printer error “no paper” can be fixed by turning off the printer first of all. After that, load paper in the print tray before turning your printer back on.
You should wait for a few minutes to enable the printer to enter a ready state. You can then check if the HP printer error “out of paper” message has been cleared.
7. Confirm Printer Spooler Services Settings
The printer spooler services settings could be another reason your HP printer is in an error state. Hence, you need to confirm the settings of this service and ensure it is running on automatic mode.
How to Confirm Printer Spooler Services Settings
Do the following to confirm printer spooler services settings:
Step 1: Go to your computer’s search bar.
Step 2: Type “run” and click on the app in the search results.
Step 3: In the Run App’s dialog box, type “services.msc”.
Step 4: Scroll down and look for the spooler option. When you find it, confirm that the service is running.
Step 5: Set the services to “Automatic Mode” by double-clicking on the option. If it is set to “manual mode”, ensure it is set to “Automatic”.
Step 6: Click “Apply”.
Step 7: Click the tab labeled “Recovery”.
Step 8: Choose “Restart the Service:” under the option “First failure”.
Step 9: Click “Apply”.
Confirm if your HP printer in error mode has been resolved. No matter the outcome, you need to clean the printer spooler files.
How to Clean Printer Spooler Files
Do the following to clean printer spooler files on your computer to fix HP printer error on Windows 10:
Step 1: Follow this directory on your computer: “Local Disk (C)>Windows>System32>Spool>Printers”.
Step 2: Delete all the files you find in the folder.
Step 3: Follow this directory “Local Disk(C)>Windows>System32>Spool>Drivers>w32x86”.
Step 4: Delete all the files in the folder.
Step 5: Go back to the “Print Spooler” service option.
Step 6: Right-click on the option and select “Restart”.
8. Reinstall Your Printer Drivers
You can get your HP printer out of error state by reinstalling its drivers. To reinstall the drivers, do the following steps:
Step 1: Go to the website for HP support based on your location.
Step 2: Search for your HP printer model in the section for downloads.
Step 3: Click “Download” for the recommended driver.
Step 4: Double-click on the executable file you downloaded and then extract the printer driver to your preferred directory on your PC.
Step 5: Go to that directory, and locate “.msi” file.
Step 6: Run the printer driver installer by double-clicking the “.msi” file.
Step 7: The installer app will then update the driver.
Step 8: Once the installation is complete, restart your PC as well as your HP printer.
After that, check if your HP printer error state has been fixed.
If it isn’t, get HP printer error support by reaching out to HP.
Prices pulled from the Amazon Product Advertising API on:
Product prices and availability are accurate as of the date/time indicated and are subject to change. Any price and availability information displayed on [relevant Amazon Site(s), as applicable] at the time of purchase will apply to the purchase of this product.
How to Fix Specific HP Printer Errors
1. How to Fix HP Printer Error Attention Required
If you get the “attention required” error on your HP printer, then it could be due to an issue with the software such as a broken driver.
To fix this, do the following:
i. Update your HP printer drivers.
ii. Use a different web browser if you are printing from the web.
iii. Run the Windows troubleshooter.
iv. Check for and update your Windows version.
v. Restart the printer’s print spooler service.
vi. Assign your HP printer a static IP address if your machine is a network printer.
vii. Confirm that you have sufficient ink in your cartridges.
viii. Ensure that the printer is installed properly.
The above solutions should be tried one after the other to fix the HP printer error attention required. If one solution resolves the error, then you shouldn’t move to the next solution.
2. How to Fix HP Printer Error All Lights Blinking
If all the lights on your HP printer are blinking, then you can fix it by resetting your printer. If resetting the printer doesn’t resolve the error, then you have to service the printer.
If the HP printer error “lights are on” is displayed, then it could mean that there is an issue with one or all of your cartridges. Hence, you need to replace the one with the issue. But before replacement, try to reinsert the cartridges into the printer to see if that will resolve the error.
3. How to Fix HP Printer Authentication Error
This error is displayed on your computer when you install a new toner cartridge. To fix this error, try any of the following:
i. Use new genuine HP cartridges.
ii. Update your HP printer firmware.
You can either do this via the printer or from HP’s official website.
iii. Service your HP printer.
4. How to Fix HP Printer Error Door Open
The “door open” on HP printer error occurs when the front or rear door is open or not completely closed. Therefore, to fix this error, try the following:
i. Close the access doors.
HP printer error rear door open occurs if the rear door is open.
ii. Check if the printer’s cartridge door is obstructed in any way.
iii. Service your HP printer.
5. How to Fix HP Printer Error Driver Is Unavailable
If this error appears, then it could be a result of your Windows not being up-to-date, or your printer drivers having an issue.
Therefore to fix this error, you can try these solutions:
i. Update your Windows version.
ii. Reinstall your HP printer driver.
6. How to Fix HP Printer Error Device Is Busy
This error occurs when any of the cables connected to your HP printer is loosely connected; damaged or broken. You can fix this error using the solutions below:
i. Perform a Hard Printer Reset
How to Perform a Hard Printer Reset
Follow the steps below to perform a hard printer reset:
Step 1: Sign off your HP printer.
Step 2: Unplug the power cord from your printer.
Step 3: Disconnect the USB cable if any is connected to the printer.
Step 4: After some minutes, plug the power cord into your HP printer.
Step 5: Press down the printer’s power button for about 30 seconds.
Step 6: Wait for your printer to become idle before using it.
ii. Update the Printer Firmware
Updating the firmware of your printer is another way to resolve this error. To update the printer firmware, we recommend you follow the instructions we shared earlier in this article under the “Update your Printer Firmware” subsection.
7. How to Fix HP Printer Error Firmware Corrupt Ready 2 Download
When the HP printer error “ready 2 download” is displayed, it means that something is wrong with your firmware. Hence, you will have to download the firmware again.
Simply go to this site, and follow the instructions on the screen to download the firmware. After that, install it on your printer.
8. How to Fix HP Printer Error Failed To Open A Connection to the Device (-21345)
To fix this error, you will have to reset your Mac computer’s printing system as this error is common to Mac computers.
How to Reset Printing System
Do the following to reset your Mac computer’s printing system:
Step 1: Click on the Apple icon.
Step 2: Click on “System Preferences”.
Step 3: Click on “Print & Fax”.
Step 4: Move the cursor to the Printers list.
Step 5: Right-click or press the control key while clicking your mouse.
Step 6: Click on “Reset printing system”.
Step 7: Restart the Mac.
The steps above will fix your HP printer error with Mac, but it will remove your HP printer as well as scanner queues. However, your drivers will still be intact. Hence, all you need to do is add the printers and scanners again.
Resetting the printing system will also fix HP printer error 21345.
To read more awesome articles, click any of the links below…
HP Printer Offline [Issues & Solutions]
How To Install HP Printer [Detailed Guide]
HP Printer Black Ink [Issues & Solutions]
HP Printer Blue Screen [How To Fix]
HP Printer Printing Blank Pages [Solved]
HP Printer Flashing [Issues & Solutions]
Your HP Printer Copying Problems Fixed
9. How to Fix HP Printer Error Watchdog
To fix HP printer error code HW watchdog c, do the following:
i. Hard reset your HP printer.
ii. Upgrade the printer firmware.
iii. Service your HP printer.
If the HP printer error code 0x00829c98 is displayed on your printer, it means the same thing as the resolved error.
10. How to Fix HP Printer Error Load Tray 1
The load tray 1 HP printer error can be fixed by selecting tray 2 in the settings for your printer driver instead of tray 1. Tray 1 for some HP LaserJet printer models is for manual paper feeding. Therefore, if that tray is selected in your driver, the load tray 1 error will appear.
11. How to Fix HP Printer Error Load Tray 1 Plain Letter
To fix this error, you will have to locate the tabs that are at the tray’s right side on the outside that activates certain switches within the printer. When you locate the tabs, slide the blue plastic backstop to activate the tabs. This action will adjust the paper the tray’s paper size.
If the tabs are not activated, your HP printer will not recognize the paper in tray 1.
12. How to Fix HP Printer Error nos_loader_app
This error occurs when the power cord of the printer is connected to a power strip/bar. To fix this error, try the solutions below:
Solution 1
Step 1: Disconnect the power cable from your printer.
Step 2: Unplug the power cord from the electric wall outlet.
Step 3: Disconnect your USB cable from your printer.
Step 4: Wait for some minutes while you press down the printer’s power button.
Step 5: Reconnect the power and USB cables to the printer and outlet.
Step 6: Turn your HP printer on.
Check if the error is resolved; if it is not, go to the next solution.
Solution 2
Step 1: Unplug the power and USB cables from your HP printer and computer.
Step 2: Ensure that your HP printer remains on.
Step 3: Turn your wireless router off.
Step 4: Wait for one minute.
Step 5: Reconnect the power and USB cables to your computer and HP printer.
Step 6: Turn on your router.
Check if the error is resolved.
13. How to Fix HP Printer Error Not Connected
Do the following to fix this error:
i. Check all your printer’s connections.
ii. Update the printer driver.
iii. Restart your computer’s print spooler service.
14. How to Fix HP Printer Error Only One Set Of Instant Ink
This error occurs when you are using starter cartridges in your HP printer after it has been initialized. Therefore, you need to check the body of the cartridges if they are labeled as “Trial Subscription”.
If you find such a label, then you need to replace the cartridge as it was designed for the setup of another printer. Cartridges with Instant Ink are labeled as “Subscription”.
15. How to Fix HP Printer Error Processing Command
This error occurs as a result of a broken computer system registry or a missing system file. To resolve this error, try the following solutions:
i. Restart the print spooler services.
ii. Cancel pending documents.
iii. Install the updated version of your HP printer’s drivers and software.
iv. Install antivirus as well as antimalware.
v. Replace damaged cables.
Try the solutions above in the order they are arranged. If any fixes the error, then you don’t have to move to the next solution.
16. How to Fix HP Printer Queue Error
To fix the HP printer print queue error, try the following solutions:
1. Delete the Print Spooler Files Jobs and then Restart your Computer and HP Printer
To delete the print spooler files, refer to the instructions shared here: HP Printer Error Documents Waiting – How to Clear Print Spooler.
You can then restart your computer and printer and check if the issue is fixed.
If it is not fixed, move to the solution below.
2. Use the Print and Scan Doctor
To use the Print and Scan Doctor, refer to the instructions shared here: HP Printer Error Documents Waiting – Run HP Print and Scan Doctor.
3. Reinstall your HP Printer Driver
To reinstall your HP printer driver, refer to the instructions shared earlier in this article under the “Reinstall Your Printer Drivers” section.
If the HP printer error in the queue persists, try using another account on your Windows computer. Sometimes, permission settings on the account that have issues might prevent you from printing.
If this still doesn’t work, then you need to contact HP for further assistance.
17. How to Fix HP Printer Error Reflash 12345
To fix this error, try the following solutions:
1. Hard Reset your HP Printer
To hard reset your printer, simply unplug the power cable from it and then wait for about 60 seconds before reconnecting the cable. After that, turn your HP printer on.
If this doesn’t work, you should remove the cartridge before doing the above instructions.
2. Update your HP Printer Firmware
To update your HP printer firmware, refer to the instructions shared earlier in this article under the “Update your Printer Firmware” subsection.
If the above solutions do not work, contact HP.
18. How to Fix HP Printer Error Spooling
The HP printer error spooling can be fixed via any of these methods:
1. Start the Print Spooler
To start the print spooler, refer to the instructions in this link: HP Printer Error Documents Waiting – How to Clear Print Spooler.
2. Clear the Print Queue
How to Clear the Print Queue
Do the following to clear the print queue:
Step 1: Go to your computer’s control panel.
Step 2: Go to “Printers and Devices”.
Step 3: Right-click on your HP printer from the device list.
Step 4: Click on “See what’s printing”.
Step 5: Click on each item, and then click on cancel.
Ensure that you do this for all items.
3. Update your HP Printer Driver
To update your printer driver, go to the HP website, search your printer model, and then download the full/basic driver. After that, install it on your computer.
19. How to Fix HP Printer Error Spool Area Full
To fix this error, try any of the following methods below:
1. Restart your Computer and HP Printer
Sometimes, this error can be fixed by simply restarting your computer and your HP printer.
If this doesn’t fix the error, try the next method.
2. Reset the Printing System
To reset the printing system, follow the instructions we shared earlier in this article under the “How to Reset Printing System” section.
3. Repair Disk Permissions
To reset the printing system, follow the instructions we shared earlier in this article under the “Repair Disk Permissions” section.
4. Uninstall and Reinstall the Printer Software
Another way you can fix this error is to uninstall your printer software, then reinstall it again.
To reinstall the software, you will need to go to the HP website and download the Full Feature Software and Driver. This will ensure that the software you download is up-to-date. After downloading the software, you can then install it on your computer.
20. How to Fix HP Printer Error Typecheck Offending Command Known
To fix the HP Printer Error typecheck offending command known, follow the steps below:
Step 1: Recognize the cause of the error. In most cases, it is caused by a system file that has been misconfigured or a computer registry problem.
Step 2: Download “RegCure Pro”. This software can repair the misconfigured file and the registry problem.
Step 3: After downloading RegCure Pro, install it on your computer.
Step 4: Scan your computer using the software.
Step 5: Click on “Repair All”.
Step 6: Download the “Spyhunter Malware Tool”.
Step 7: Install it on your computer after downloading it.
Step 8: Optimize your computer by deleting every trace of malware, spyware, and adware.
Step 9: Select the “Start New Scan” option.
Step 10: Click on “Repair All”.
Step 11: Follow the on-screen instructions to complete the repair.
21. How to Fix HP Printer Error Unsupported Personality Unknown
The “Unsupported Personality Unknown” error occurs on an HP printer when you try printing with either a PCL5e or a PCL6 driver, whereas, the HP printer isn’t PCL printing supported.
To fix this error, you need to install the right HP LaserJet Host-Based Printer Driver. Alternatively, you can install the HP LaserJet printing system software for your printer model.
All you need to do is visit the HP drivers and software download page to get the drivers which you will then install on your computer.
22. How to Fix HP Printer WPS Error
Do the following to resolve this error:
Step 1: On your router, access the “Wireless” menu.
Step 2: Go to “Wireless Settings”.
Step 3: Select “Restore Defaults”.
Step 4: On your HP printer, initiate the WPS mode.
Step 5: Less than 2 minutes after doing the above, push your router’s WPS button.
23. How to Fix HP Printer PCL XL Error Missing Attribute
To fix this error, do the following:
Step 1: Go to the device list on your computer.
Step 2: Right-click on your HP printer.
Step 3: Select “Properties”.
Step 4: Click on the tab labeled “Advanced”.
Step 5: Uncheck the “enabled printing features” option.
Step 6: Click on the tab labeled “General”.
Step 7: Click “Printing preferences”.
Step 8: Click on the tab labeled “Advanced”.
Step 9: Disable “print optimizations”.
Another way you can resolve this issue is to use a PostScript driver or a PCL5 driver instead of a PCL6.
If you experience the HP printer PCL XL error “missing data”, using a PostScript or PCL5 driver will fix the error.
24. How to Fix HP Printer PCL XL Error Line Number 710
To fix this error, you need to check the operating system of your computer as this might be the issue. You will have to reset the operating system of the computer to resolve any error it has.
Another way to fix this error is to use a PostScript or PCL5 driver instead of a PCL6 driver.
25. How to Fix HP Error Your Printer Cannot Connect the Server
To fix the HP printer error “cannot connect to server”, try the following troubleshooting methods:
1. Run HP Print and Scan Doctor
To run HP Print and Scan Doctor, follow the instructions we provided here: HP Printer Error Documents Waiting – Run HP Print and Scan Doctor” section.
2. Assign a Manual IP Address to your HP Printer
To assign a manual IP address to your HP printer, follow the instructions we shared earlier in the article under the “Assign your HP Printer an IP Address – Step 5” section.
The HP printer errors covered in this article aren’t the only ones that users have encountered/reported. Hence, we have provided the links to other articles on this site that provide solutions to those other HP printer errors in detail below.
How to Fix HP Printer Error Blue Screen [Quick Guide]
How to Fix HP Printer Error Please Turn Printer Off and Then On [Quick Guide]
HP Printer Error User Intervention [How to Fix]
HP Printer Error Unable To Connect To Web Services [How to Fix]
HP Printer Fatal Error During Installation Windows 10 [How to Fix]
HP Printer Error Documents Waiting [How to Fix]
HP Printer Error 49 Service Error [How to Fix]
HP Printer Error Ink System Failure [How to Fix]
HP Printer Error Filter Failed [How to Fix]
HP Printer Error No Paper Pickup [How to Fix]
HP Printer Error Nostringval [How to Fix]
HP Printer Error Remove Shipping Lock [How to Fix]
HP Printer Assistant Error [How to Fix]
HP Printer Assistant Error Opening External Application [How to Fix]
HP Printer Error Insufficient Memory [How to Fix]
HP Printer Error Illegal Attribute Value [How to Fix]
HP Printer Error Rangecheck [How to Fix]
HP Printer Fuser Error [How to Fix]
HP Printer Error Illegaltag [How to Fix]
HP Printer Error Last Used [How to Fix]
HP Printer Error No Filtering [How to Fix]
HP Printer Error Not Bootable [How to Fix]
HP Printer Error Paper Mismatch [How to Fix]
HP Printer Error Typecheck Offending Command Setlinecap [How to Fix]
HP Printer Error Undefined Offending Command New [How to Fix]
HP Printer Error the Handle Is Invalid [How to Fix]
HP Printer Errors with AutoCAD [How to Fix]
HP Printer Error Clear Output Tray Area [How to Fix]
HP Printer Error in Use [How to Fix]
HP Printer An Error Occurred during Port Configuration [How to Fix]
HP Printer Paper Error [Issues & Solutions]
HP Printer Error Output Bin Is Full [How to Fix]
HP Printer PCL XL Error Kernel Unsupported Protocol [How to Fix]
HP Printer Error Failed to Find Driver Packages to Process [How to Fix]
HP Printer Driver Fatal Error During Installation [How to Fix]
HP Printer Error PCL XL Error [How to Fix]
HP Printer Error Limitcheck [How to Fix]
HP Printer Validation Error [How to Fix]
HP Printer Solution Center Flash Player Error [Reason & Solutions]
HP Printer Unknown USB Flash Drive Error [How to Fix]
HP Printer Error Codes [How to Fix]
In this section, we will examine several HP printer error codes and how you can fix them.
1. How to Fix HP Printer Error B305dff9
To fix the HP printer error code b305dff9, you will need to perform a power reset on your HP printer. To reset your HP printer, follow the instructions under the “Reset your HP printer” subsection of this article.
If that doesn’t resolve the HP printer error message b305dff9, then you should upgrade the printer’s firmware, and then carry out a factory reset on your printer.
To upgrade the firmware of your printer, follow the instructions we shared earlier under the “Update your Printer Firmware” subsection.
To factory reset your HP printer, refer to the instructions we shared here: HP Printer Error Unable to Connect to Web Services – Restore your Printer to Factory Defaults.
The following HP printer error codes can be fixed with the above solutions: Error b305a901, error b8a2f2e8, error b8d767e6, error b336ec67, error b80009bc, and error b805d8a0.
2. How to Fix HP Printer Error B898c1f4
To fix this error, try the steps below. After trying each step, check if the error is resolved before moving to the next one.
1. Reset your HP Printer
To reset your HP printer, follow the instructions under the “Reset your HP printer” subsection of this article.
After resetting the printer, try to print a document.
If the error persists, move to the next solution.
2. Remove the Printer’s Ink Cartridges, after that reset your Printer
According to your printer’s design, open the printer door and take out the cartridges. After that, reset your HP printer using the instructions shared in the link above. Reinstall the cartridges back into your printer and then try printing a document.
If the error persists, move to the next solution.
3. Service your HP Printer
If none of the steps above resolves the issue, you need to contact HP support. They will fix a date for either a repair or a replacement.
The following HP printer error codes can also be fixed with the solutions above: Error code oxc4eb827f hw_micci2 c and error code oxb32fff1c.
3. How to Fix HP Printer Error oxb8519ca6
The error oxb8519ca6 can be resolved by carrying out a factory reset on your HP printer.
To factory reset your HP printer, refer to the instructions we shared here: HP Printer Error Unable to Connect to Web Services – Restore your Printer to Factory Defaults under the “Restore your Printer to Factory Defaults” section.
4. How to Fix HP Printer Error 01
This error code appears when there is no paper in your HP printer’s input tray. When this error (also known as “ER/01”) is displayed, your printer’s Attention light will blink.
To fix this error, all you need to do is put paper into your printer’s input tray.
5. How to Fix HP Printer Error 2
This error also known as “ER/02” is displayed when the access door of the toner cartridge is not completely closed. This error will cause the Attention LED to blink while the Ready LED will stay on.
To fix this error, all you need to do is to install the cartridge correctly by following the steps below. If there is no cartridge in the printer, skip to the “Install toner cartridge” step
1. Remove and then Reinstall Toner Cartridge
Open the printer’s scanner assembly as well as the top cover. Take out the toner cartridge and then reinstall it.
Try printing a document to check if the error has been resolved. If it isn’t resolved, move to the step below.
2. Install Toner Cartridge
Get a new genuine HP toner cartridge that is compatible with your HP printer. After that, install the cartridge into your HP printer.
Then check if the error has been resolved. If it isn’t resolved, then you need to service your printer.
6. How to Fix HP Printer Error 3d910c8
The HP printer error 3d910c8 is caused by a failure in communication between your printer and your computer. Triggers responsible for this error include:
i. Broken information transfer
ii. Null print commands
iii. False procedures
iv. Registry errors on your computer system
To resolve this error, try the following solutions:
1. Update your HP Printer Driver
To update the driver of your HP printer, go to the official HP website and download the latest printer driver for your printer. After downloading the driver, install it on your computer.
2. Reset your HP Printer
To reset your HP printer, follow the instructions under the “Reset your HP printer” subsection of this article.
3. Reinstall your HP Printer
To reinstall your HP printer, go to the printer folder on your computer and then uninstall your printer. After that, reinstall your printer using an installation CD or via the device manager, or download it from the HP website.
4. Repair your Computer’s Registry
To repair your computer’s registry, you will need a registry cleaner. You can go to the internet and download one. After installing it, run the application to carry out the registry repair.
7. How to Fix HP Printer Error 05
This error code also known as “ER/05” displays whenever a paper is jammed in your HP printer. When this error is displayed, your printer’s Attention light will blink while the Ready light will remain on.
To fix this error, simply locate and remove the paper that is jammed in your printer. If you can’t find any paper jam, then you should reset your HP printer to clear the error.
The HP printer error 06 and HP printer error 4 are also caused by a paper jam and can be fixed with the solutions we just shared.
8. How to Fix HP Printer Error 62019ea
Try the solutions below to fix the error 62019ea:
1. Reset your HP Printer
To reset your HP printer, follow the instructions under the “Reset your HP printer” subsection of this article.
2. Update your HP Printer Firmware
To update the printer firmware, we recommend you follow the instructions we shared earlier under the “Update your Printer Firmware” subsection.
If none of the solutions above work, you should contact HP support.
9. How to Fix HP Printer Error 7
This error also known as “ER/07” is displayed when the printer’s toner cartridge is not correctly installed or missing. This error will cause the Attention LED and Supply LED to blink while the Ready LED will stay on.
Therefore, to fix this error, you need to install the toner cartridge correctly.
10. How to Fix HP Printer Error 8
Error 8 also known as “ER/08” occurs when your toner cartridge becomes very low whereas the printer’s Very Low Supply setting is on “Continue”.
Although you can continue printing, the print quality will continue to depreciate with each usage until you have to replace the cartridge.
Once you replace the cartridge, the error will be resolved.
However, if the error is unresolved after replacing the cartridge, then it means you have to service your HP printer.
11. How to Fix HP Printer Error 83c00009
To fix the HP printer error 83c00009, simply follow the steps in any of the solutions below:
Solution 1
Step 1: Turn off your HP printer by pulling the power cord from the wall outlet.
Step 2: Press the “Cancel” button on your HP printer.
Step 3: Turn on your HP printer by plugging the power cord back into the outlet.
Step 4: Continue pressing the “Cancel” button until the printer does a kind of reset.
Solution 2
Press down the “Copy” and “Photo” buttons on your HP printer while it is powered on. This action will cause the printer to enter self-diagnosis mode. You’ll have to wait for about 10 minutes as the printer conducts a self-check.
After the 10-minute wait, a self-diagnostic page will be printed out. This should return your HP printer to its normal printing condition.
12. How to Fix HP Printer Error Code 89e60250
To fix the HP printer error 89e60250, you need to update the firmware of your HP printer. To update the printer firmware, we recommend you follow the instructions we shared earlier under the “Update your Printer Firmware” subsection.
After updating the firmware, you should unplug the power cord from the outlet and the printer. Turn off your computer, and then wait for a few minutes before turning on your computer.
Once your computer is on, reconnect the power cord and then turn on your HP printer.
This process should fix the error.
13. How to Fix HP Printer Error 13
This error is also known as HP scanner error 13. It occurs when your scanner motor is unable to fetch the home position. Therefore, the only way to resolve this error is to replace the scanner motor.
14. How to Fix HP Printer Error 13.03.01
To fix the HP printer error 13.03.01, do the following steps:
Step 1: Open the Tray 2.
Step 2: Pull the tray out of your HP printer completely.
Step 3: Take out any damaged or jammed paper from the opening of the Tray 2.
Step 4: Reinsert Tray 2 and close it.
When you load paper into the tray, ensure that you adjust the paper guides to fit the paper size being loaded.
15. How to Fix HP Printer Error 13.09.14
This error is usually a result of a jam error in either the fuser area or the rear door. To fix this error, do the following steps:
Step 1: Turn off your HP printer, unplug the power cord from the outlet and allow the printer to cool down.
This is important because the fuser area or the rear door is usually hot. Therefore, to avoid burns, stick to this vital step.
Step 2: Open the printer’s rear door.
Step 3: Pull out the jammed paper gently from the print rollers.
Step 4: Close the printer’s rear door.
Step 5: Turn on your HP printer.
16. How to Fix HP Printer Error 17
This error is also known as HP scanner error 17. It occurs when the scanner motor’s position is incorrect.
Therefore, to fix this error, all you need to do is to examine the scanning carriage for any foreign object that is blocking the scan head.
17. How to Fix HP Printer Error 21.00.00
The error 21.00.00 is a print failure error. In other words, your HP printer is unable to print a job due to an internal issue.
To fix this error, simply turn off your HP printer, and then turn it on again. You can now try to print a document. If this doesn’t fix the error, you will need to get another printer driver.
To get another printer driver, go to the HP website and download a different driver from the one you are currently using.
18. How to Fix HP Printer Error 22
This error also known as HP scanner error 22 occurs when you try scanning from your HP printer. The reason for this error is the extra pressure or weight that the scanner glass has to deal with. Hence, such pressure or weight can halt the scanner’s moving part.
To fix this issue, all you need to do is reset your HP printer. To reset your HP printer, follow the instructions under the “Reset your HP printer” subsection of this article.
If resetting the printer doesn’t resolve the error, then you should contact HP support.
19. How to Fix HP Printer Error 23
This printer error takes place during the calibration of the scanner. To fix this error, you need to examine all the flat and flexible cables. Check if any of them is disconnected. If you find any of such, simply reconnect the cable or cables as the case may be.
If the above doesn’t solve the error, then you should check the formatter card and replace it.
20. How to Fix HP Printer Error 27
Error 27 is a fan motor error and can be resolved by trying the troubleshooting tips below:
i. Turn off and then Turn on your HP Printer
ii. Turn off your HP printer. After that, reseat the fan and intermediate PCB connection.
iii. Change the fan.
iv. Change the Engine Controller Assembly.
21. How to Fix HP Printer Error 28
This error happens when the printer drivers are not installed properly. Therefore, to fix this error, you need to install the driver properly.
To do this, simply follow the instructions we shared earlier in this article under the “Reinstall Your Printer Drivers” section.
22. How to Fix HP Printer Error 30
To fix the HP printer error 30, try the following:
1. Reset your HP Printer
To reset your HP printer, follow the instructions under the “Reset your HP printer” subsection of this article.
2. Update your HP Printer Firmware
To update the printer firmware, we recommend you follow the instructions we shared earlier under the “Update your Printer Firmware” subsection.
23. How to Fix HP Printer Error 35
Error 35 indicates that you need to replace the cartridge. Hence, your printer will stop when the cartridge level is low. To fix this error, simply replace your cartridge. Also, you can adjust the printer settings to enable you to print even though the cartridge level is low.
24. How to Fix HP Printer Error 41.10.22
To fix the error 41.10.22, you need to change the DC controller. This solution applies to a restart printer device. However, if it is a new printer, you need to contact HP to resolve the error.
25. How to Fix HP Printer Error 46.23.3c
To fix this error, try any of the solutions below:
i. Turn off your HP printer and then turn it on again.
ii. Confirm that your HP printer is connected to the wireless network.
iii. Confirm that the correct printer driver is installed.
iv. Upgrade the printer firmware.
26. How to Fix HP Printer Error 49.4a.04
To fix this error, you need to clear your print jobs that have queued up. In most cases, the error 49.4a.04 happens due to a corrupted print job; especially PDFs.
27. How to Fix HP Printer Error 51.23
The error 51.23 occurs on an HP printer when the yellow laser scanner has an issue. In such a case, you will have to service your printer where the technician will then replace the yellow laser scanner assembly.
However, if you are tech-savvy and your product is no longer under warranty, you can do it yourself. Simply follow the steps we shared in this article: HP Printer Error 51.10 – Solution 2- Take away the Laser Scanner Unit to remove the laser scanner assembly and then replace it.
28. How to Fix HP Printer Error 55.0602
The error 55.0602 indicates an NVRAM access issue. Therefore, to fix this error, you need to reinitialize and reset the NVRAM.
You will need to consult your printer’s user manual to find out how to do so as the steps vary for each HP printer model. However, generally, resetting the NVRAM involves turning off the printer and then holding down the reset button for a minimum of 30 seconds while you turn on your printer.
29. How to Fix HP printer error 58.04
This error usually occurs when the power supply voltage is low. Therefore, the steps below will guide you on how to fix this error:
Step 1: Reset your HP printer by turning it off and then wait for some seconds.
Step 2: Turn on your HP printer and allow it to initialize.
Step 3: Ensure that your printer’s power cord is plugged directly into an electric wall outlet.
Step 4: Ensure that your printer is not connected to a UPS.
Step 5: Turn your printer off and unplug anything that is connected to it.
Step 6: Detach every accessory from your printer such as the tray, etc.
Step 7: Let your printer be in that state for about 30 minutes.
Step 8: Plug your HP printer into an electric wall outlet.
If the error isn’t displayed, then you should reattach the accessories you removed one after the other.
Step 9: Use another power source like another wall outlet in a different room to confirm that the error is resolved.
30. How to Fix HP Printer Error 59.c0
The error 59.c0 indicates an error with Developer motor rotation. As a result, you will have to replace the product.
However, before you do that, you should, first of all, take out all the toner cartridges and then turn your printer on. You can then check for the error.
If the error doesn’t appear after doing the above, reinstall one of the toner cartridges into the printer and then check for the error. If the error doesn’t appear, keep reinstalling each toner cartridge and check for the error.
If the error appears when any of the toner cartridges is reinstalled, then such cartridge is responsible for the error. Therefore, you need to replace that cartridge.
31. How to Fix HP Printer Error 61
Error 61 indicates an error with the memory or formatter. It could be that the memory wasn’t fitted correctly or the memory SIMMS is faulty.
To fix this error, you need to reseat the memory chips. If that doesn’t resolve the error, then the memory chips should be replaced.
Also, if the formatter board has an issue, it has to be replaced to get rid of the error message.
32. How to Fix HP Printer Error 62.11.53
The error 62.11.53 occurs when there is a pen ink pump failure. Therefore, to fix this error, simply turn off your HP printer and then turn it back on.
If the above action doesn’t resolve the error, then you should contact HP Support for further assistance.
33. How to Fix HP Printer Error 79.00fe
The error 79.00fe occurs when your firmware version is out of date. Therefore, the simple way to resolve this error is to update the firmware to the latest version.
To update the printer firmware, we recommend you follow the instructions we shared earlier in this article under the “Update your Printer Firmware” subsection.
34. How to Fix HP Printer Error 79.8109
The error 79.8109 occurs when you use a printer driver that isn’t compatible with your printer. This is usually the case when the HP Universal PCL6 driver is used with older HP printer models.
Therefore, to fix this error, you’ll need to downgrade to a PCL5 or Postscript driver. To downgrade to a PCL5 or PS driver, follow the steps we shared earlier in this link: HP Printer Error Illegal Attribute Value – How to Downgrade HP Printer Driver.
35. How to Fix HP Printer Error Code 81.09.00
To fix the error code 81.09.00, try the solutions below:
i. Run a power cycle on your HP printer.
To power cycle the printer, follow the steps we shared earlier in this article under the “How to Run a Power Cycle on your HP Printer” subsection.
ii. Change the formatter.
The steps we shared here: HP Printer Error 61.00.00 – How to Check Formatter Connections on your HP Printer will guide you on how to change your HP printer’s formatter.
iii. If none of the above works, contact HP Support.
36. How to Fix HP Printer Error 84 error 1d31
This error occurs when the formatter gets damaged. Therefore, the solution is to replace the formatter.
37. How to Fix HP Printer Error 98.00.00
The error 98.00.00 occurs due to an error with the internal firmware. To fix this error, do the following:
i. Turn off your HP printer and then turn it back on.
ii. Go to the Preboot menu and utilize the item “Format Disk”.
This action will clear every firmware file, operating system, and other files.
iii. Reload the printer firmware.
iv. Contact HP Support if none of the above works.
38. How to Fix HP Printer Error 98.00.0c
To fix the printer error 98.00.0c, you have to change the SSD hard disk. Before you install a new hard disk, ensure that you save the latest version of your firmware on a USB flash drive as replacement disks don’t come preloaded with firmware.
39. How to Fix HP Printer Error 99.09.64
The error 99.09.64 indicates that there is a serious problem with the printer’s disk drive. To solve this problem do the solutions below:
i. Confirm that the hard disk is installed correctly and properly. Slide out the formatter board and confirm that all the hard disk connections are okay.
You will need to check your printer’s user manual to learn how to remove the disk drive.
ii. Replace the disk drive if the above solution does not resolve the error.
40. How to Fix HP Printer Error 2753
The error 2753 will display on your HP printer when the installation script cannot install Pml Driver HPZ12 (C:WindowsSystem32HPZipm12.dll) or Net Driver HPZ12 (C:WindowsSystem32HPZinw12.dll).
To fix this error, do the steps below:
Step 1: Open your computer’s “Windows Explorer”.
Step 2: Go to the “System32” folder.
Step 3: Find these files: “HPZipm12.dll” and “HPZinw12.dll”.
Step 4: Rename or delete the files.
Step 5: Install your HP printer again.
41. How to Fix HP Printer Error 74740
To fix this error, do the following:
1. Wait for Some Days
Many HP printer users have reported that this error fixes automatically after some days. Therefore, if you aren’t in a hurry to use the printer, just let it be for a few days and then try using it again.
However, if you want a quick fix, try the next option.
2. Move your HP Printer to a Different Location
Since the error 74740 is a network error that occurs when scanning, it could be that the printer’s location is affecting the network. Therefore, moving your printer to a different location could resolve the error.
42. How to Fix HP Printer Error 9923
The HP printer error 9923 occurs on Mac computers that are connected to HP printers that make use of IPv6. To fix this error, do the following solutions:
1. Download and Install the Latest Printer Driver Version
All you need to do is go to the HP official website and download the latest driver version for your HP printer model. After downloading it, install it on your Mac computer.
After installing the driver, check if the error is resolved. If it is not, then you should try the next solution.
2. Set the Scanner on your Mac Computer
How to Set the Scanner on your Mac Computer
To set the scanner on your Mac computer, do the following steps:
Step 1: Click on the “Apple” icon.
Step 2: Click on “System Preference”.
Step 3: Click on “Print & Scan”.
Step 4: Click on the plus sign.
Step 5: Choose your HP printer from the list of available printers.
Step 6: Click on “Print Using” or “Use”.
Step 7: Click “Select Printer Software” from the new drop-down menu.
Step 8: Choose your HP printer.
Step 9: Click “OK” to confirm your selection.
Step 10: Add your HP printer.
Step 11: Try to print using the configured print queue.
HP Easy Scan can now be used to scan your documents.
43. How to Fix HP Printer Error A
When your HP printer displays an “A” error message, it means that an alignment page was printed and the printer is in waiting to scan that printed alignment page in order to complete the process.
Therefore, to clear this error, do the following:
Step 1: Raise the lid of your printer’s scanner.
Step 2: Put the already printed alignment page on the scanner glass. Ensure that the printed side is on the scanner glass and the paper is positioned on the glass’s right-front edge.
Step 3: Close the printer’s scanner lid.
Step 4: Press the button labeled “Start Copy Color” on your printer.
44. How to Fix HP Printer Error dc18
The error dc18 is an error that occurs when you try to download the HP Photo Creation App. The App was retired on November 30, 2019. Hence, the software and all its projects are not supported anymore.
Therefore, you won’t have the error dc18 if you don’t try to download the app. We recommend you use HP Smart for Windows instead if you are using a Windows 10 computer.
45. How to Fix HP Printer Error E
To fix the error code “E” on your HP printer, you need to reset your printer. To reset your HP printer, follow the instructions under the “Reset your HP printer” subsection of this article.
If resetting the printer doesn’t clear the error, then you should connect your printer’s power cord directly to an electric wall outlet if you are using a surge protector.
If after doing that and the error still appears, then you should check your printer for more specific error codes. In other words, check if there is a number that is displayed after “E” on your HP printer. You should also check what LED indicators are blinking on your HP printer. Knowing these will help you resolve the error.
Below, we discuss some specific code “e” errors and their solutions.
46. How to Fix HP Printer Error e1
To fix the error e1 on your HP printer, try these solutions:
1. Reset your HP Printer
To reset your HP printer, follow the instructions under the “Reset your HP printer” subsection of this article.
2. Clear Paper Jam
To clear paper jam in your HP printer, follow the instructions we shared in this link: HP Printer General Error 0x61000f6 – How to Clear Jammed Paper in your HP Printer.
47. How to Fix HP Printer Error Code e2
The HP printer error e2 can be resolved using any of the methods below:
1. Reset your HP Printer
To reset your HP printer, follow the instructions under the “Reset your HP printer” subsection of this article.
2. Update your HP Printer Firmware
To update the printer firmware, we recommend you follow the instructions under the “Update your Printer Firmware” subsection.
3. Cancel Current Print Job
This method requires you to cancel the current print job and then change the print settings.
To cancel the current print job, simply press your HP printer’s “Cancel” button.
After doing that, change paper settings to match the paper that is in the input print tray. To change paper settings, follow the instructions we shared earlier in the article under the “How to Change the Size Settings of the Paper” subsection.
Also, you should check the paper source settings. Follow the instructions in the “How to Check the Settings of the Paper Source” subsection of this article.
48. How to Fix HP Printer Error e5
Your HP printer will display the “E5” error when there is an issue during scanning. This error will also cause all the LED indicators on the printer’s control panel to blink.
You can fix this error by following the steps below:
Step 1: Turn your HP printer off.
Step 2: Wait for about 15 seconds.
Step 3: Turn your HP printer on.
Step 4: Check if the LED indicators have stopped blinking.
Step 5: Try scanning again.
If the error isn’t resolved after the above, you will have to service the printer.
If you are using a network connection, then you need to check all your network connections. After checking your connections and the error remains, then you will have to service the printer.
If the error occurred and you weren’t scanning, then you will have to service the printer as well.
49. How to Fix HP Printer Error e6
If your HP printer enters into an error state, “E6” will be displayed and all the LED indicators will blink.
To fix the error, do the steps below:
1. Reset your HP Printer
To reset your HP printer, follow the instructions under the “Reset your HP printer” subsection of this article.
2. Plug your HP Printer into a Wall Outlet
If your printer is plugged into a surge protector or a power strip, you need to unplug your printer’s power cord from such connections. Then plug the cord into a wall outlet directly.
After that, turn on your printer and check if the error is fixed. If it is not, try another outlet; if the error remains, then you need to service the printer.
50. How to Fix HP Printer Error e9
You will get an “E9” error when your HP printer detects that it requires Ink System Maintenance. Hence, an Ink System Maintenance page will be printed. In it, you will find instructions that tell you how to resolve this error.
To resolve the HP printer error 9, simply open and then close the printer’s printhead access lid/cover about 3 to 4 times. This will remove any ink that has built up and also maintain the print quality.
51. How to Fix HP Printer Error F
To fix the HP printer error F, you need to contact HP support for further assistance as it is a peculiar error.
52. How to Fix HP Printer H1 Error
To fix the HP printer H1 error, try the following solutions:
1. Install the Latest Version of the Application you are printing from
If the H1 error occurs when you try to print from a particular application let’s say Adobe reader, then you should confirm if the error only occurs with that application alone. Therefore, you should try printing from other programs.
If the error doesn’t occur when printing from other programs, then the issue is with the original application you printed from. Hence, you need to uninstall the program, and then download and install the most recent version.
2. Disable Duplex Printing
In most cases, the H1 error occurs when you try duplex printing. In such a case, the solution is to manually insert the paper into the printer and disable duplex printing.
53. How to Fix HP Printer Error u1-2320
The error u1-2320 is an error that indicates that the temperature of the fuser is abnormal. It is usually due to fuser failure or bad power supply.
To fix this error, you will have to replace the fuser unit. We recommend you contact HP support to help you with the repair if your product is still under warranty. However, if your product is no longer under warranty, then you can ask a qualified technician to help you replace the fuser unit.
Other HP Printer Error Codes
Apart from the HP error codes above that we provided solutions to, there are other HP printer error codes we didn’t discuss because they required a separate article to enable us to discuss them in detail.
Therefore, below are the links to other HP printer error codes articles on this site that we didn’t cover in this article:
HP Printer Error e4 [How to Fix]
HP Printer Error B0605 [How to Fix]
HP Printer Error Code 0xc19a0003 [How to Fix]
HP Printer Error 13.b2.d2 [How to Fix]
HP Printer Error 59.f0 [How to Fix]
HP Printer Error 63.00.41 [How to Fix]
HP Printer Error 79 [How to Fix]
HP Printer General Error 0x61000f6 [How to Fix]
HP Printer Error 61.00.00 [How to Fix]
HP Printer Error 51.10 [How to Fix]
HP Printer Error 33.05.05 [How to Fix]
HP Printer Error Code 0xc19a0013 [How to Fix ]
HP Printer Error 0x61011bed [How to Fix]
HP Printer Error Oxc19a0040 [How to Fix]
HP Printer Error 10.00.10 [How to Fix]
HP Printer Error 12 [How to Fix]
HP Printer Error 30.03.45 [How to Fix]
HP Printer Error 49.4c02 [How to Fix]
HP printer error 59.70 [How to Fix]
HP Printer Error 60.02 [How to Fix]
HP Printer Error 62.80.15 [How to Fix]
HP Printer Error 99.09.66 [How to Fix]
HP Printer Error 346 [How to Fix]
HP Printer Error 388 [How to Fix]
HP Printer Error 901 [How to Fix]
HP Printer Error e0 [How to Fix]
HP Printer Error Code e3 [How to Fix]
HP Printer Error e8 [How to Fix]
HP Printer Error ff04 [How to Fix]
HP Printer Error 11 [How to Fix]
HP Printer Error 49.38.07 [How to Fix]
HP Printer Error 49.38.0c [How to Fix]
HP Printer Error 76 [How to Fix]
HP Printer Error 82.0180 eio 2 [How to Fix]
HP Printer Error 72234 [How to Fix]
HP Printer Error 9923 [How to Fix]
HP Printer Error c4eba341[How to Fix]
HP Printer Error d80774ec [How to Fix]
HP Printer Error Code 0x83c0000a [How to Fix]
HP Printer Error 0x61011beb [How to Fix]
HP Printer Error 3d910c8 [How to Fix]
HP Printer Flashing E Error Codes [How to Fix]
Prices pulled from the Amazon Product Advertising API on:
Product prices and availability are accurate as of the date/time indicated and are subject to change. Any price and availability information displayed on [relevant Amazon Site(s), as applicable] at the time of purchase will apply to the purchase of this product.

 If you’re prompted for an administrator password or confirmation, type the password or provide confirmation.
If you’re prompted for an administrator password or confirmation, type the password or provide confirmation.