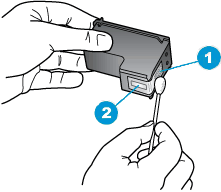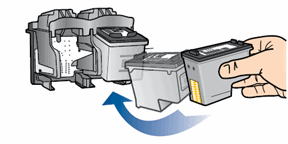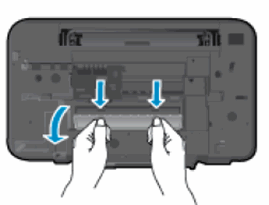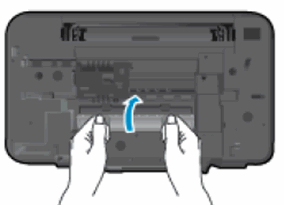Введение
Индикатор питания на передней панели принтера может мигать с определенной частотой для обозначения состояния принтера или потенциальных состояний ошибки. Найдите в документе наблюдаемую последовательность мигания индикаторов (схему индикации) и выполните указанные действия для устранения возникшей неполадки.
Рис. : Индикатор питания

Проблема: Индикатор питания не горит
Индикатор питания не горит и не мигает.
Рис. : Индикатор питания не горит

-
Причина
Принтер выключен, или отсоединен кабель питания.
Решения
Если индикатор питания не горит и не включается при нажатии кнопки питания, то для решения этой проблемы выполните следующие действия.
Решение первое. Проверьте подключение кабеля питания
Выполните следующие действия, чтобы проверить подключение кабеля питания к принтеру, адаптеру и электрической розетке.
-
Нажмите кнопку питания для включения принтера. Если принтер не включается, выполните следующие действия.
Рис. : Нажмите кнопку питания
-
Убедитесь, что кабель питания подсоединен.
-
Подключите кабель адаптера питания к разъему на задней панели принтера.
-
Подсоединение кабеля питания к адаптеру питания
-
Подключите другой конец кабеля питания к электрической розетке.
Рис. : Убедитесь, что кабель питания подсоединен
-
-
Нажмите кнопку питания еще раз для включения принтера.
-
Если эти действия привели к устранению неполадки, дальнейшие действия не требуются.
-
Если проблема не решена, перейдите к следующему решению.
Решение второе. Сервисное обслуживание принтера
Если вы выполнили все приведенные выше действия, но проблема сохранилась, перейдите к разделу Сервисное обслуживание принтера в конце этого документа.
Проблема: Индикатор питания мигает
В этом нормальном состоянии индикатор питания медленно равномерно мигает.
Рис. : Индикатор питания мигает

-
Причина
Принтер обрабатывает задание или выполняет операцию по обслуживанию, например, выравнивание картриджей.
Решение
Подождите, пока устройство завершит выполнение задачи. Никакие действия не требуются.
Проблема: Индикатор питания быстро мигает
В этом состоянии ошибки индикатор питания быстро мигает.
Рис. : Индикатор питания быстро мигает
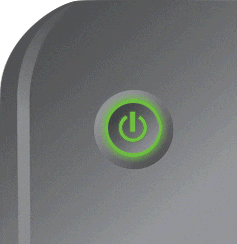
-
Причина
Следующие проблемы могут вызвать быстрое мигание индикатора питания:
-
Во входном лотке нет бумаги.
-
Выходной лоток закрыт.
-
Дверца картриджа не закрыта полностью.
-
Произошла Критическая ошибка, и настройки принтера необходимо сбросить.
-
Картриджи нуждаются в обслуживании.
-
В принтере замялась бумага.
-
Каретка застряла и не может двигаться.
-
Решения
Для устранения данной неполадки примените следующие решения.
-
Что делать, если в принтере только один чернильный картридж?
Если у вас принтер HP Deskjet 1011, то при печати может использоваться один чернильный картридж. Этот принтер поставляется только с черным чернильным картриджем HP 802. Информация, содержащаяся в данном документе, относится к вашему принтеру. Для цветной печати можно приобрести и установить трехцветный струйный картридж HP 802 или HP 802s.

Решение первое. Загрузите бумагу
Если кончилась бумага, выполните следующие действия, чтобы заправить ее во входной лоток.
-
Поднимите лоток для бумаги.
Рис. : Поднимите лоток для бумаги
-
Убедитесь, что приемный лоток открыт, а затем выдвиньте удлинитель приемного лотка.
Рис. : Выдвиньте удлинитель лотка
-
Переместите направляющую ширины бумаги в крайнее положение.
-
Загрузите фотобумагу в лоток для бумаги коротким краем вниз и стороной для печати вверх.
Рис. : Загрузка бумаги
-
Придвиньте боковые ограничители ширины к правому краю бумаги вплотную к краю стопки бумаги, не изгибая ее.
Рис. : Сдвиньте направляющие к краям бумаги
-
При необходимости нажмите кнопку питания для включения принтера.
-
Проверьте, продолжает ли индикатор питания быстро мигать.
-
Если эти действия привели к устранению неполадки, дальнейшие действия не требуются.
-
Если проблема не решена, перейдите к следующему решению.
Решение второе. Откройте приемный лоток
Мигающие индикатор питания может означать, что приемный лоток закрыт. Выполните эти действия для проверки приемного лотка.
-
Убедитесь, что приемный лоток открыт, и удлинитель лотка расположен правильно.
Рис. : Откройте приемный лоток и удлинитель
-
Если индикатор питания все ещё быстро мигает, нажмите и отпустите кнопку питания.
-
Если эти действия привели к устранению неполадки, дальнейшие действия не требуются.
-
Если проблема не решена, перейдите к следующему решению.
Решение третье. Закройте дверцу доступа к картриджам
Мигающий индикатор питания может означать открытую дверцу доступа к картриджам. Убедитесь, что дверца доступа к картриджу полностью закрыта.
-
Убедитесь в том, что дверца доступа к картриджу закрыта При необходимости откройте дверцу, а затем закройте ее снова Он должен зафиксироваться со щелчком.
Рис. : Закройте дверцу доступа к картриджам
-
Если индикатор питания все ещё быстро мигает, нажмите и отпустите кнопку питания.
-
Если эти действия привели к устранению неполадки, дальнейшие действия не требуются.
-
Если проблема не решена, перейдите к следующему решению.
Решение четвертое. Сбросьте настройки принтера
Мигающий индикатор питания может означать «Критическую ошибку», которая требует сброса настроек принтера. Для сброса настроек принтера выполните следующие действия.
-
Не выключая принтер, отсоедините кабель питания от разъема на задней панели корпуса принтера.
-
Подождите 30 секунд, а затем снова подсоедините кабель питания к разъему на задней панели принтера.
-
Нажмите кнопку питания для включения принтера.
-
Если эти действия привели к устранению неполадки, дальнейшие действия не требуются.
-
Если проблема не решена, перейдите к следующему решению.
Решение пятое. Проверьте совместимость ваших картриджей
Мигающий индикатор питания может означать, что один или оба ваших картриджа не совместимы с принтером.
С помощью этой ссылки определите совместимость картриджа и выберите картридж, наиболее подходящий для выполнения тех или иных заданий печати.
На сайте HP SureSupply можно проверить совместимость картриджей чернильных или с тонером, а также приобрести картриджи на замену и другие расходные материалы.
-
Если требуется, выберите свою страну/регион.
Рис. : Выбор страны/региона
-
Следуйте инструкциям на экране, чтобы заказать новые расходные материалы или проверить совместимость картриджа с принтером.
Подлинные картриджи и другие расходные материалы HP можно также приобрести в других магазинах.
-
Если эти действия привели к устранению неполадки, дальнейшие действия не требуются.
-
Если проблема не решена, перейдите к следующему решению.
Решение шестое. Убедитесь в том, что картриджи установлены в соответствующие гнезда
Быстро мигающий индикатор питания может означать, что картриджи установлены в ненадлежащие гнезда. Выполните следующие действия, чтобы убедиться в установке каждого картриджа в надлежащее гнездо.
Шаг 1. Сравните значки на картриджах со значками на гнездах, в которые они устанавливаются
-
Нажмите кнопку питания, чтобы включить принтер, если он еще не включен.
-
Опустите выходной лоток, а затем откройте дверцу картриджа. Каретка переместится к центру принтера. Дождитесь полной остановки привода принтера.
Рис. : Откройте дверцу доступа к картриджам
-
Проверьте значки в верхней части каждого картриджа. Убедитесь, что они совпадают со значками на гнездах, в которые они устанавливаются.
Трехцветный картридж (
) устанавливается в левое гнездо.
Черный картридж (
) устанавливается в правое гнездо.
-
Если значки совпадают, перейдите к следующему решению.
-
Если значки не совпадают, перейдите к следующему шагу.
-
Шаг 2. Извлеките и повторно установите картриджи в надлежащие гнезда
-
Если картриджи установлены в ненадлежащие гнезда, положите палец поверх одного из картриджей, затем немного потяните и надавите на картридж, чтобы извлечь его из гнезда. Повторите это действие с другим картриджем.
Внимание!Не дотрагивайтесь до медных контактов или сопел. Это может привести к закупорке сопел, ограничению распределения чернил и нарушению электрических соединений.
Рис. : Не прикасайтесь к контактам или соплам
-
Удерживая картридж за боковые стороны соплами к принтеру, вставьте его в соответствующее гнездо. Значок на картридже должен соответствовать значку на гнезде.
-
Трехцветный картридж (
) устанавливается в левое гнездо
-
Черный картридж (
) устанавливается в правое гнездо
Рис. : Установка картриджа в гнездо
-
-
Нажмите на картридж и задвиньте его до щелчка.
-
При необходимости повторите эти действия для установки другого картриджа.
-
Закройте дверцу доступа к картриджам.
Рис. : Закройте дверцу доступа к картриджам
-
Если эти действия привели к устранению неполадки, дальнейшие действия не требуются.
-
Если проблема не решена, перейдите к следующему решению.
Решение седьмое. Извлеките картриджи, осмотрите их и установите на место
Быстро мигающий индикатор питания может означать, что у картриджа нет надежного электрического контакта с принтером. Выполните следующие действия для извлечения, проверки и повторной установки картриджа.
Шаг 1. Извлеките картриджи и проверьте их
-
Нажмите кнопку питания, чтобы включить принтер, если он еще не включен.
-
Опустите выходной лоток, а затем откройте дверцу картриджа. Каретка переместится к центру принтера. Дождитесь полной остановки привода принтера.
Рис. : Откройте дверцу доступа к картриджам
-
Поместите палец на верхнюю часть картриджа, который хотите заменить и слегка потяните на себя и нажмите на картридж, чтобы отсоединить его.
-
Цветной картридж (левое гнездо)
-
Черно-белый картридж (правое гнездо)
Рис. : Потяните и нажмите для отсоединения картриджей
Внимание!Не дотрагивайтесь до медных контактов или сопел. Это может привести к закупорке сопел, ограничению распределения чернил и нарушению электрических соединений.
Рис. : Не прикасайтесь к контактам или соплам
-
-
Осмотрите картридж на наличие явных неисправностей.
-
Если защитная пленка все еще закрывает чернильные сопла, потяните за ярлычок, чтобы снять пленку.
Внимание!Не пытайтесь удалять полоски электрических контактов с медным покрытием.
Рис. : Удалите защитную ленту с сопел.
Шаг 2. Установите картриджи
-
Удерживая картридж за боковые стороны соплами к принтеру, вставьте его в соответствующее гнездо. Значок на картридже должен соответствовать значку на гнезде.
-
Трехцветный картридж (
) устанавливается в левое гнездо
-
Черный картридж (
) устанавливается в правое гнездо
Рис. : Установка картриджа в гнездо
-
-
Нажмите на картридж и задвиньте его до щелчка.
-
При необходимости повторите эти действия для установки другого картриджа.
-
Закройте дверцу доступа к картриджам.
-
Если эти действия привели к устранению неполадки, дальнейшие действия не требуются.
-
Если проблема не решена, перейдите к следующему решению.
Решение восьмое. Проверьте уровни чернил и замените картриджи с низким уровнем чернил или пустые картриджи
Быстро мигающий индикатор питания может означать, что в картридже очень низкий уровень чернил. Выполните эти указания, чтобы уточнить уровень чернил в картридже и заменить его.
Шаг 1. Проверьте уровень чернил
Примечание.
Предупреждения и индикаторы уровней чернил показывают приблизительные значения, предназначенные только для планирования. Если индикатор показывает низкий уровень чернил, подготовьте для замены новый картридж, чтобы избежать возможных задержек при печати. Картридж можно заменить, когда качество печати станет неприемлемым.
Примечание.
Если вы не используете последнюю версию Windows 8, некоторые сведения в этом документе могут отличаться. Можно загрузить последнюю версию из Магазина Microsoft.
-
Откройте программу принтера HP:
-
Windows 8
На Начальном экране щелкните или коснитесь миниатюры принтера. Откроется страница программы.
Примечание.
Кроме того, программное обеспечение HP можно открыть, щелкнув или коснувшись значка принтера (
) на рабочем столе.
-
Windows 7
Нажмите кнопку Пуск (
), выберите пункты Все программы, HP, щелкните папку с именем вашего принтера HP, затем щелкните значок принтера (
).
Примечание.
Кроме того, программное обеспечение HP можно открыть, щелкнув или коснувшись значка принтера (
) на рабочем столе.
-
Windows Vista
Нажмите кнопку Пуск (
), выберите пункты Все программы, HP, щелкните папку с именем вашего принтера HP, затем щелкните значок принтера (
).
Примечание.
Кроме того, программное обеспечение HP можно открыть, щелкнув или коснувшись значка принтера (
) на рабочем столе.
-
Windows XP
Нажмите кнопку Пуск (
), выберите пункты Все программы, HP, щелкните папку с именем вашего принтера HP, затем щелкните значок принтера (
).
Примечание.
Кроме того, программное обеспечение HP можно открыть, щелкнув или коснувшись значка принтера (
) на рабочем столе.
-
OS X 10.9, 10.8 и 10.7
Щелкните Macintosh HD, щелкните Приложения, затем дважды щелкните Hewlett-Packard.
Откроется ПО принтера.
-
-
Щелкните вкладку Приблизительный уровень чернил.
-
Щелкните вкладку Приблизительный уровень чернил. Откроется Приблизительный уровень чернил.
Рис. : Приблизительный уровень чернил
-
Проверьте уровень чернил в картриджах в Приблизительном уровне чернил.
-
Если один или оба картриджа пусты или почти пусты, перейдите к следующему шагу.
-
Если в обоих картриджах достаточно чернил, перейдите к следующему решению.
-
Шаг 2. Снимите картридж, в котором осталось мало чернил.
-
Нажмите кнопку питания, чтобы включить принтер, если он еще не включен.
-
Опустите выходной лоток, а затем откройте дверцу картриджа. Каретка переместится к центру принтера. Дождитесь полной остановки привода принтера.
Рис. : Откройте дверцу доступа к картриджам
-
Поместите палец на верхнюю часть картриджа, который хотите заменить и слегка потяните на себя и нажмите на картридж, чтобы отсоединить его.
-
Цветной картридж (левое гнездо)
-
Черно-белый картридж (правое гнездо)
Рис. : Потяните и нажмите для отсоединения картриджей
-
Шаг 3. Установка нового картриджа
-
Извлеките новый картридж из упаковки, затем осторожно потяните за оранжевый язычок, чтобы удалить защитную пластиковую ленту.
Внимание!Не прикасайтесь к медным контактам или чернильным соплам. Кроме того, не пытайтесь приклеить ленту обратно. Прикосновение к этим деталям может привести к их засорению, неполадкам с подачей чернил и с электрическими контактами.
Рис. : Снятие защитной ленты
-
Удерживая картридж за боковые стороны соплами к принтеру, вставьте его в соответствующее гнездо. Значок на картридже должен соответствовать значку на гнезде.
-
Трехцветный картридж (
) устанавливается в левое гнездо
-
Черный картридж (
) устанавливается в правое гнездо
Рис. : Установка картриджа в гнездо
-
-
Нажмите на картридж и задвиньте его до щелчка.
-
При необходимости повторите эти действия для установки другого картриджа.
Рис. : Установка второго картриджа
-
Закройте дверцу доступа к картриджам.
Рис. : Закройте дверцу доступа к картриджам
Шаг 4. Выровняйте картриджи
Выберите операционную систему вашего компьютера и следуйте указаниям по выравниванию картриджей. Если не выровнять картриджи в этот момент, принтер подскажет вам сделать это при следующей попытке печати.
Примечание.
Убедитесь, что во входном лотке находится бумага формата Letter или A4.
Windows
Выполните эти указания для печати тестовой страницы в ОС Windows XP, Windows Vista, Windows 7 или Windows 8.
-
Нажмите кнопку включения питания, чтобы включить принтер, если он еще не был включен.
-
Откройте программу принтера HP:
-
Windows XP
Нажмите кнопку Пуск (
), выберите пункты Все программы, HP, щелкните папку с именем вашего принтера HP, затем щелкните значок принтера (
).
Примечание.
Кроме того, программное обеспечение HP можно открыть, щелкнув значок принтера (
) на рабочем столе.
-
Windows Vista
Нажмите кнопку (
), выберите пункты Программы, HP, щелкните папку с именем вашего принтера HP, затем щелкните значок вашего принтера HP (
).
Примечание.
Кроме того, программное обеспечение HP можно открыть, щелкнув значок принтера (
) на рабочем столе.
-
Windows 7
Щелкните значок Windows (
), щелкните Все программы, щелкните HP, затем папку вашего принтера HP, затем щелкните значок вашего принтера HP (
).
Примечание.
Кроме того, программное обеспечение HP можно открыть, щелкнув значок принтера (
) на рабочем столе.
-
Windows 8
На Начальном экране щелкните или коснитесь миниатюры принтера. Откроется страница программы.
Примечание.
Кроме того, программное обеспечение HP можно открыть, щелкнув или коснувшись значка принтера (
) на рабочем столе.
-
-
Щелкните Обслуживание принтера, а затем щелкните вкладку Службы устройства.
-
Щелкните Выравнивание картриджей. Принтер автоматически выполнит выравнивание картриджей и распечатает страницу выравнивания.
-
Просмотрите страницу выравнивания, следуйте указаниям на экране для завершения выравнивания, а затем нажмите Готово.
Mac OS X
Выполните эти указания для печати тестовой страницы в Mac OS X 10.6, OS X 10.7 или OS X 10.8.
-
Откройте папку HP.
-
С панели Dock: Щелкните значок HP Utility (
), выберите Устройства, затем щелкните название своего принтера.
-
С панели Finder: На панели навигации Finder щелкните Перейти, а затем щелкните Приложения.
-
-
В разделе Устройства выберите свой принтер, а затем щелкните значок Выравнивание (
).
-
Нажмите кнопку Выравнивание. Принтер автоматически выполнит выравнивание картриджей и распечатает страницу выравнивания.
-
Просмотрите страницу выравнивания, следуйте указаниям на экране для завершения выравнивания, а затем нажмите Готово.
-
Если эти действия привели к устранению неполадки, дальнейшие действия не требуются.
-
Если проблема не решена, перейдите к следующему решению.
Решение девятое: Очистите контакты картриджа
Для очистки электрических контактов выполните следующие действия.
-
Вам потребуются следующие материалы:
-
Сухие пенорезиновые чистящие палочки, ткань без ворсинок или любой мягкий материал, который не оставляет частицы или волокна (хорошо подойдут фильтры для кофе)
-
Чистые листы бумаги
-
Дистиллированная, отфильтрованная или бутылочная вода (в водопроводной воде содержатся примеси, которые могут повредить картриджи)
Внимание!Не используйте для очистки этой области растворитель или спирт. Это может привести к повреждению картриджа или принтера.
-
-
Нажмите кнопку питания, чтобы включить принтер, если он еще не включен.
-
Откройте дверцу доступа к картриджам. Каретка переместится к центру принтера. Перед продолжением дождитесь полной остановки каретки.
Рис. : Откройте дверцу доступа к картриджам
-
Слегка нажмите на картридж, чтобы освободить его, затем извлеките из гнезда, потянув на себя.
Рис. : Извлечение картриджа
Внимание!Не дотрагивайтесь до медных контактов или сопел. Это может привести к закупорке сопел, ограничению распределения чернил и нарушению электрических соединений.
Рис. : Не прикасайтесь к контактам или соплам
-
Удерживайте картридж за боковые стороны.
Рис. : Удерживайте картридж за боковые стороны
-
Проверьте контакты картриджа на наличие чернил или посторонних частиц.
-
Слегка смочите чистый пенорезиновый тампон или безворсовую ткань дистиллированной водой и отожмите.
-
Выполните чистку только медных контактов картриджа. Подождите, пока картридж просохнет (приблизительно 10 минут).
-
Контакты с медным покрытием
-
Сопла (не чистить)
Рис. : Очистка контактов
-
-
Слегка смочите чистый пенорезиновый тампон или безворсовую ткань дистиллированной водой и отожмите.
-
Очистите ватным тампоном или тканью электрические контакты в каретке, расположенные внутри принтера в гнездах картриджа.
-
Удерживая картридж за боковые стороны соплами к принтеру, вставьте его в соответствующее гнездо. Значок на картридже должен соответствовать значку на гнезде.
-
Трехцветный картридж (
) устанавливается в левое гнездо.
-
Черный картридж (
) устанавливается в правое гнездо.
Рис. : Вставьте картридж в гнездо
-
-
Вставьте картридж в гнездо до щелчка.
Рис. : Вставьте картридж в гнездо
-
Повторите эти действия при очистке контактов на другом картридже.
-
Закройте дверцу доступа к картриджам.
-
Если эти действия привели к устранению неполадки, дальнейшие действия не требуются.
-
Если проблема не решена, перейдите к следующему решению.
Решение десятое. Повторно очистите контакты картриджа
Повторная очистка картриджей может устранить проблему. Повторите инструкции, выполненные ранее, чтобы очистить картриджи, указанные на панели управления.
-
Если эти действия привели к устранению неполадки, дальнейшие действия не требуются.
-
Если проблема не решена, перейдите к следующему решению.
Решение одиннадцатое. Замените картридж, вызывающий дефекты печати
Если ни одно из вышеприведенных решений не помогло устранить проблему, картридж может быть поврежден. Он может быть поврежденным или пустым, поэтому его необходимо заменить, прежде чем продолжить печать. Выполните следующие действия для извлечения и замены обозначенного картриджа.
На неисправный картридж или печатающую головку может распространяться гарантия. Чтобы проверить гарантию на расходные материалы, такие как чернила или тонер, перейдите на веб-страницу Узнайте об оригинальных расходных материалах HP, затем ознакомьтесь с информацией по ограниченной гарантии для своих расходных материалов.
Шаг 1. Извлечение картриджа
-
Нажмите кнопку питания, чтобы включить принтер, если он еще не включен.
-
Опустите выходной лоток, а затем откройте дверцу картриджа. Каретка переместится к центру принтера. Дождитесь полной остановки привода принтера.
Рис. : Откройте дверцу доступа к картриджам
-
Поместите палец на верхнюю часть картриджа, который хотите заменить и слегка потяните на себя и нажмите на картридж, чтобы отсоединить его.
-
Цветной картридж (левое гнездо)
-
Черно-белый картридж (правое гнездо)
Рис. : Потяните и нажмите для отсоединения картриджей
-
Шаг 2. Установка нового картриджа
-
Извлеките новый картридж из упаковки, затем осторожно потяните за оранжевый язычок, чтобы удалить защитную пластиковую ленту.
Внимание!Не прикасайтесь к медным контактам или чернильным соплам. Кроме того, не пытайтесь приклеить ленту обратно. Прикосновение к этим деталям может привести к их засорению, неполадкам с подачей чернил и с электрическими контактами.
Рис. : Снятие защитной ленты
-
Удерживая картридж за боковые стороны соплами к принтеру, вставьте его в соответствующее гнездо. Значок на картридже должен соответствовать значку на гнезде.
-
Трехцветный картридж (
) устанавливается в левое гнездо
-
Черный картридж (
) устанавливается в правое гнездо
Рис. : Установка картриджа в гнездо
-
-
Нажмите на картридж и задвиньте его до щелчка.
-
При необходимости повторите эти действия для установки другого картриджа.
-
Закройте дверцу доступа к картриджам.
Шаг 3. Выровняйте картриджи
Выберите операционную систему вашего компьютера и следуйте указаниям по выравниванию картриджей. Если не выровнять картриджи в этот момент, принтер подскажет вам сделать это при следующей попытке печати.
Примечание.
Убедитесь, что во входном лотке находится бумага формата Letter или A4.
Windows
Выполните эти указания для печати тестовой страницы в ОС Windows XP, Windows Vista, Windows 7 или Windows 8.
-
Нажмите кнопку включения питания, чтобы включить принтер, если он еще не был включен.
-
Откройте программу принтера HP:
-
Windows XP
Нажмите кнопку Пуск (
), выберите пункты Все программы, HP, щелкните папку с именем вашего принтера HP, затем щелкните значок принтера (
).
Примечание.
Кроме того, программное обеспечение HP можно открыть, щелкнув значок принтера (
) на рабочем столе.
-
Windows Vista
Нажмите кнопку (
), выберите пункты Программы, HP, щелкните папку с именем вашего принтера HP, затем щелкните значок вашего принтера HP (
).
Примечание.
Кроме того, программное обеспечение HP можно открыть, щелкнув значок принтера (
) на рабочем столе.
-
Windows 7
Щелкните значок Windows (
), щелкните Все программы, щелкните HP, затем папку вашего принтера HP, затем щелкните значок вашего принтера HP (
).
Примечание.
Кроме того, программное обеспечение HP можно открыть, щелкнув значок принтера (
) на рабочем столе.
-
Windows 8
На Начальном экране щелкните или коснитесь миниатюры принтера. Откроется страница программы.
Примечание.
Кроме того, программное обеспечение HP можно открыть, щелкнув или коснувшись значка принтера (
) на рабочем столе.
-
-
Щелкните Обслуживание принтера, а затем щелкните вкладку Службы устройства.
-
Щелкните Выравнивание картриджей. Принтер автоматически выполнит выравнивание картриджей и распечатает страницу выравнивания.
-
Просмотрите страницу выравнивания, следуйте указаниям на экране для завершения выравнивания, а затем нажмите Готово.
Mac OS X
Выполните эти указания для печати тестовой страницы в Mac OS X v10.6, v10.7 или v10.8.
-
Откройте папку HP.
-
С панели Dock: Щелкните значок HP Utility (
), выберите Устройства, затем щелкните название своего принтера.
-
С панели Finder: На панели навигации Finder щелкните Перейти, а затем щелкните Приложения.
-
-
В разделе Устройства выберите свой принтер, а затем щелкните значок Выравнивание (
).
-
Нажмите кнопку Выравнивание. Принтер автоматически выполнит выравнивание картриджей и распечатает страницу выравнивания.
-
Просмотрите страницу выравнивания, следуйте указаниям на экране для завершения выравнивания, а затем нажмите Готово.
-
Если эти действия привели к устранению неполадки, дальнейшие действия не требуются.
-
Если проблема не решена, перейдите к следующему решению.
Решение двенадцатое. Устраните замятие бумаги
Для устранения проблемы замятой бумаги выполните следующие действия в указанной последовательности.
Шаг 1. Извлеките неплотно прилегающую бумагу из лотка.
Внимание!Не извлекайте на этом этапе замятую бумагу. При попытке извлечь замятую бумагу спереди принтера может быть поврежден печатающий механизм.
-
Извлеките всю бумагу из входного лотка.
Рис. : Извлеките бумагу из входного лотка
-
Извлеките всю бумагу из приемного лотка.
Рис. : Извлеките бумагу из приемного лотка
Шаг 2. Извлеките мусор или посторонние предметы из лотков
Примечание.
Изображение принтера в этих шагах может не соответствовать во всем изображению вашего принтера, но действия остаются теми же.
-
Выключите принтер, нажав кнопку питания.
-
Отсоедините кабель USB из разъема на задней панели принтера.
-
Отсоедините кабель питания из разъема на задней панели принтера.
Предупреждение.Перед началом работы с внутренними компонентами принтера HP отключите его от сети электропитания во избежание поражения электрическим током.
-
Осмотрите внутреннюю часть входного лотка и извлеките попавшие внутрь посторонние предметы и обрывки бумаги.
Примечание.
Для подсветки этой области корпуса используйте фонарик.
-
Наклоните принтер в сторону и пальцами передвиньте механизм захвата внутри входного лотка.
-
Удалите посторонние предметы или грязь.
Рис. : Переверните принтер на бок, отодвиньте механизм захвата, а затем извлеките посторонние предметы
Внимание!Убедитесь в отсутствии посторонних предметов внутри входного лотка, так как они могут привести к повторному замятию бумаги или повреждению принтера.
-
Верните принтер в обычное положение.
-
Проверьте наличие в приемном лотке посторонних предметов и извлеките их при необходимости.
Шаг 3. Устраните замятие бумаги со стороны отсека картриджей
-
Откройте дверцу отсека доступа к картриджам и дождитесь, когда каретка переместится к центру отсека.
-
Отсоедините кабель питания из разъема на задней панели принтера.
Предупреждение.Питание необходимо отключить, чтобы избежать удара электрическим током при прикосновении к каретке.
-
Передвиньте каретку вправо
-
Удалите всю бумагу из отсека доступа к картриджам.
Рис. : Удалите бумагу из отсека доступа к картриджам
Внимание!Во избежание обрывов бумаги извлекайте целые листы обеими руками. Если бумага рвется при вытягивании из роликов, удалите оторванные фрагменты бумаги с роликов и колес внутри принтера. Если внутри принтера остались оторванные фрагменты бумаги, велика вероятность повторного замятия бумаги.
-
Подсоедините кабель питания к разъему на задней панели принтера.
-
Нажмите кнопку питания для включения принтера.
-
Проверьте, продолжает ли индикатор питания быстро мигать.
-
Если выполнение этих действий помогло устранить проблему, никаких дальнейших действий предпринимать не требуется.
-
Если устранить проблему не удалось, перейдите к следующему шагу.
Шаг 4. Устраните замятие бумаги из внутренней области принтера
-
Выключите принтер, нажав кнопку питания.
-
Отсоедините кабель питания из разъема на задней панели принтера.
-
Разверните принтер таким образом, чтобы получить удобный доступ к его нижней стороне (основанию).
Внимание!Не переворачивайте принтер вверх дном, потому что чернила могут утечь из картриджей.
Рис. : Наклоните принтер
-
Нажмите на выступы по обеим сторонам крышки и извлеките ее, потянув на себя.
Рис. : Откройте дверцу очистки.
-
Осторожно извлеките всю замятую бумагу из внутреннего отсека принтера.
Рис. : Удалите замятую бумагу
Внимание!Во избежание обрывов бумаги извлекайте целые листы обеими руками. Если бумага рвется при вытягивании из роликов, удалите оторванные фрагменты бумаги с роликов и колес внутри принтера. Если внутри принтера остались оторванные фрагменты бумаги, велика вероятность повторного замятия бумаги.
-
Закройте дверцу очистки. Осторожно нажмите на крышку до щелчка.
Рис. : Установите дверцу очистки на место
-
Верните принтер в обычное положение.
-
Подсоедините кабель питания к разъему на задней панели принтера.
-
Нажмите кнопку питания для включения принтера.
-
Проверьте, продолжает ли индикатор питания быстро мигать.
-
Если выполнение этих действий помогло устранить проблему, никаких дальнейших действий предпринимать не требуется.
-
Если устранить проблему не удалось, перейдите к следующему шагу.
Шаг 5. Очистите ролики захвата бумаги
-
Вам потребуются следующие материалы:
-
Длинные сухие ватные валики
-
Чистые листы бумаги
-
Дистиллированная, отфильтрованная или бутылочная вода (в водопроводной воде могут содержаться загрязнения, способные повредить принтер)
-
-
Выключите принтер, нажав кнопку питания.
-
Отсоедините кабель питания из разъема на задней панели принтера.
-
Поднимите входной лоток.
Рис. : Поднимите входной лоток
-
Загляните внутрь открытого толка подачи и найдите серые ролики захвата бумаги. Для подсветки этой области корпуса используйте фонарик.
Рис. : Ролики захвата бумаги
-
Смочите длинный ватный тампон дистиллированной или бутылочной водой и отожмите тампон, удалив с него избыток воды.
-
Очистите ролики влажным тампоном, прокручивая их пальцами. При удалении частиц пыли или грязи не прилагайте больших усилий.
-
Просушите ролики в течение 10-15 минут.
-
Подсоедините кабель питания к разъему на задней панели принтера.
-
Нажмите кнопку питания для включения принтера.
-
Если эти действия привели к устранению неполадки, дальнейшие действия не требуются.
-
Если проблема не решена, перейдите к следующему решению.
Решение тринадцатое. Устранение заедания каретки
Для устранения заедания каретки выполните следующие действия:
-
Нажмите кнопку питания, чтобы включить принтер, если он еще не включен.
-
Опустите приемный лоток при необходимости, а затем откройте дверцу картриджа. Каретка переместится к центру принтера. Дождитесь полной остановки каретки.
Рис. : Откройте дверцу доступа к картриджам
-
Не выключая принтер, отсоедините кабель питания от разъема на задней панели корпуса принтера.
-
Отсоедините кабель питания из разъема блока питания или электрической розетки.
Предупреждение.Питание необходимо отключить, чтобы избежать удара электрическим током при прикосновении к каретке.
-
Осмотрите принтер изнутри и определите места застопоривания каретки, а затем проверьте, имеются ли внутри корпуса обрывки бумаги или посторонние предметы, ограничивающие движение каретки. Для подсветки и осмотра внутренней части корпуса используйте фонарик.
-
Извлеките замятую бумагу и другие посторонние предметы.
Внимание!Во избежание обрывов бумаги извлекайте целые листы обеими руками. Если бумага рвется при вытягивании из роликов, удалите оторванные фрагменты бумаги с роликов и колес внутри принтера. Если внутри принтера остались оторванные фрагменты бумаги, велика вероятность повторного замятия бумаги.
-
Переместите каретку вручную через дверцу отсека картриджей.
-
Если каретка застряла в правой части устройства, переместите каретку к левой стороне корпуса устройства.
-
Если каретка застряла в левой части устройства, переместите каретку к правой стороне корпуса устройства.
-
Если каретка застряла в средней части устройства, переместите каретку к правой стороне корпуса устройства.
-
-
Извлеките замятую бумагу или посторонние предметы.
-
Убедитесь, что каретка свободно перемещается по всей ширине устройства. Надавите на левый, а затем на правый край каретки.
-
Закройте дверцу доступа к картриджам.
Рис. : Закройте дверцу доступа к картриджам
-
Подсоедините кабель питания к разъему на задней панели принтера.
-
Подключите кабель питания к блоку питания или электрической розетке.
-
Нажмите кнопку питания для включения принтера.
-
Если эти действия привели к устранению неполадки, дальнейшие действия не требуются.
-
Если проблема не решена, перейдите к следующему решению.
Решение четырнадцатое. Сервисное обслуживание принтера
Если вы выполнили все приведенные выше действия, но проблема сохранилась, перейдите к разделу Сервисное обслуживание принтера в конце этого документа.
Сервисное обслуживание принтера
Выполните сервисное обслуживание или замените устройство HP, если все предыдущие действия были выполнены.
Оплата за ремонт может взиматься для устройств с истекшим сроком гарантии.

HP LaserJet 1010 уже давно не выпускается на рынок, почивая на лаврах в качестве легендарного печатающего устройства.
Однако многие пользователи продолжают эксплуатировать старый добрый лазерный принтер, поскольку он прекрасно справляется с поставленными задачами. Главное – вовремя заправлять тонером совместимый картридж Q2612A.
Если HP LaserJet 1010 вдруг перестал печатать, первым делом, проверьте работоспособность соединения с компьютером и обновите драйвера. Также сделать предварительную диагностику поможет фирменная утилита HP Print and Scan Doctor.
Но даже без дополнительного ПО световая индикация принтера HP 1010 укажет причину ошибки. Как ее распознать? Давайте разбираться вместе!
✓ Индикация ошибок печати HP 1010
Индикаторы у HP LaserJet 1010 расположены на лицевой панели. Особенная периодичность их свечения сигнализирует о режимах работы принтера или ошибках печати.
Далее мы рассмотрим возможные варианты индикации, распознаем ошибки и устраним их.
➦ Память принтера переполнена
Ошибка вызвана большим размером документа, в контексте объема памяти. Рекомендуем разделить его на несколько файлов или сменить расширение.
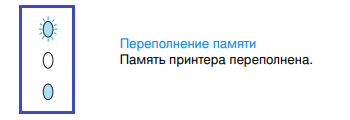
Также можно убавить плотность разрешения в графическом редакторе. Следите за тем, чтобы конечное качество печати оставалось на приемлемом уровне. В противном случае на выходе у вас получится лишенное резкости изображение. У текстовых материалов проблемы с памятью, как правило, не возникают.
В обязательном порядке перезагрузите принтер перед запуском нового печатного процесса. И повторите операцию.
➦ Эксплуатационные ошибки
Эксплуатационные ошибки – самые распространенные неполадки, которые могут возникнуть во время работы с любым принтером.

Причины появления:
- открыта крышка или сломан датчик фиксации;
- застряла бумага;
- бумага отсутствует в лотке;
- неправильно установлен картридж, отсутствие тонера.
Справиться с крышкой печатающего устройства, как правило, помогает открытие / закрытие и перезапуск HP 1010. Если проблема осталась нерешенной, тогда обращения в сервисный центр не избежать.
Картридж может быть неправильно установлен. Либо в расходнике закончился тонер. Покупка нового картриджа Q2612A или заправка тонером отработанного – решит этот вопрос.
Очистка внутренних элементов принтера от зажеванной бумаги не составит труда. В сложно доступных местах рекомендуем использовать пинцет.
➦ Аппаратная ошибка

Если непрерывно горят сразу три индикатора, тогда срочно отключите принтер от питания. Подождите около 30 минут. Затем включите устройство. Индикация повторилась? Обратитесь в сервисный центр!
Причин у поломки может быть много. И в большинстве случаев потребуется замена детали: платы, привода и прочего.
Самостоятельный ремонт категорически не рекомендуется проводить без соответствующего опыта обслуживания оргтехники.

С 2007 года осуществляю заправку картриджей, экспертную диагностику и ремонт лазерной оргтехники для сервисного центра MiraxPrint. В свободное время делюсь своим опытом в блоге.
Ошибки HP
Если у Вас возникли следующие ошибки, Вы можете вызвать наших инженеров, для ремонта Вашей техники. Диагностика — БЕСПЛАТНО.
Напишите нам возникшую проблему, или вызовете инженера по телефонам: (495) 778-52-50, (495) 778-50-45
Принтеры Hewlett-Рackard LaserJet 1150/1200/1300:
|
||||||||||||||||||||||||||||||||||||||||
 Ниже приведена индикация неисправностей принтеров Hewlett-Рackard LaserJet 1150/1200/1300 с указанием причин возникновения ошибки. Расположение панели управления показано на рисунке слева. Основные ошибки принтера приведены в таблице : Ниже приведена индикация неисправностей принтеров Hewlett-Рackard LaserJet 1150/1200/1300 с указанием причин возникновения ошибки. Расположение панели управления показано на рисунке слева. Основные ошибки принтера приведены в таблице : |
||||||||||||||||||||||||||||||||||||||||
|
||||||||||||||||||||||||||||||||||||||||
| В следующей таблице приведена расшифровка фатальных ошибок (на принтере HP LJ-1200 горят все три индикатора; нажмите и удерживайте большой индикатор-кнопку; сравните результат с приведенными ниже значениями) : | ||||||||||||||||||||||||||||||||||||||||
|
||||||||||||||||||||||||||||||||||||||||
|
|
||||||||||||||||||||||||||||||||||||||||
Типовые проблемы принтеров HP LJ1200
|
1160/1320 printers — fatal error secondary message
| Message | Cause | Solution |
 |
Engine error. The formatter and engine are not communicating. |
1. Unplug the printer and then plug it back in. 2. Reseat the formatter cable in the ECU. 3. If the error persists, replace the formatter. If, after replacing the formatter, the error persists, replace the ECU |
 |
Laser/scanner error. The laser/scanner has a malfunction. |
1. Check the laser/scanner cable connections. 2. If the error persists, replace the laser/scanner. |
 |
Beam error | 1. Check the laser/scanner cable connections. 2. If the error persists, replace the laser/scanner. |
 |
Motor error. | 1. Check the motor cable connections. 2. If the error persists, replace the motor. |
 |
Fuser error. The fuser has a malfunction. |
1. Unplug the printer for at least ten minutes. 2. Verify that the fuser connector and thermistor connector are both firmly seated in the ECU 3. Perform a heating element resistance check. 4. If the resistance readings are correct, but the error persists, replace the fuser. |
 |
General fatal error. | 1. Turn the printer off, and then turn the printer back on. 2. If the error persists, disconnect the I/O cable and print an engine test. If the self-test is successful, reconnect the I/O cable. 3. If the error persists, replace the formatter. |
Индикация ошибок принтеров Hewlett-Packard LaserJet 1018/1020 |
|||||||||||||||||||||||||||
|
|||||||||||||||||||||||||||
|
|||||||||||||||||||||||||||
Индикация ошибок принтеров Hewlett-Packard LaserJet 1022 |
|||||||||||||||||||||||||||
|
|||||||||||||||||||||||||||
|
HP LaserJet 1010, 1012, and 1015 Printers — Printer Light Patterns
HP LaserJet 1010, 1012 и 1015 принтеры — индикация
 |
1 Attention light 2 Ready light 3 Go light |
Обозначения.
- не горит
- горит
- мигает
Сосотояние принтера
| Индикация | Состояние принтера | Действия/Описание |
|---|---|---|
| Принетр готов к печати | Не требуются | |
| Принтер принимает или обрабатывает данные | Ждите окончания работы | |
 |
Ручная подача или некритическая ошибка | Проверьте правильность загрузки бумаги. Для продолжения печати нажмите кнопку «GO» |
| Не хватает памяти | Слишком сложная страница для количества памяти, установленной в принтере. Уменьшите разрешение при печати |
|
 |
Открыта дверь, нет бумаги, нет картриджа или замятие бумаги | Проверьте следующее:
|
 |
Идет инициализация принтера | Не требуются |
| Фатальная ошибка | Выключите принтер на полчаса и включите. Если не помжет — обратитесь в сервисный центр. Нажмите кнопку — и смотрите подкод ниже… |
Подкод фатальной ошибки
Нажмите кнопку «GO»
| Индикация | Ошибка | Действия |
|---|---|---|
| Нет связи между платами ECU (Engine Controller Unit, главной платой) |
|
|
| Неисправность узла закрепления | Замените узел закрепления |
Принтеры Hewlett-Рackard LaserJet 1000W/1005W:
|
||||||||||||||||||||||||||||||||||||
| Во время работы принтера производится индикация режимов работы. Для этого используются 3 светодиода на передней панели принтера. Возможные комбинации приведены в таблице. | ||||||||||||||||||||||||||||||||||||
|
||||||||||||||||||||||||||||||||||||
|
Типичные проблемы с принтером приведены в таблице : |
||||||||||||||||||||||||||||||||||||
|
HP LJ II, IID, IIP, III, IIID, IIIP
| Код ошибки | Описание |
|---|---|
| 11 | Paper Out Paper tray empty or not seated correctly. Sensor Arm Stuck or Broken — check for free movement of the sensor arm. Defective Tray Size Sensing or Configuration — Most trays have tabs which depress a series of switches when installed. Verify that the tabs aren’t damaged and that the tray switches located in the printer are not damaged. Defective Paper Control Sensor PCB. |
| 12 | Printer Open Paper path door or top cover open. Can be caused by a defective toner cartridge, defective cooling fan, PS4 or PS5 sensors. Also caused by the density adjusting PCA located behind the density adjusting slide switch (first check the electrolytic capacitor C702, 10 uF 50 VDC. |
| 13 | Paper Jam Check the paper, make sure it meets the paper specifications for your printer. Check the paper path for toner or paper dust. Look for bits of paper lodged in the path particularly around the sensors. |
| 14 | No EP Cartridge No toner cartridge or cartridge not fully seated. The connections for the high voltage are made on the left side of the printer so you may want to favor that side as you install the cartridge. Can be caused by a faulty paper control PCA (the board mounted to the DC power supply in the right front corner of the printer); press the spring contacts and listen for the micro switches. |
| 16 | Toner Low Toner cartridge is empty or toner in cartridge is not distributed evenly. Bad or dirty cartridge contacts. Defective High Voltage power supply or cable from DC controller to HVPS. |
| 18 | MIO Not Ready The printer is not connected to a LAN when it’s expecting to see a LAN. Terminate the port on the printer with a BNC T and two 50 ohm termination’s. The MIO card is defective or maybe just not seated correctly |
| 20 | Memory Overflow A large print job has exceeded the memory capacity of the printer. Add more memory or simplify the print job. |
| 21 | Print Overrun The print job is to complex. Simplify the job by removing font changes etc. Enable page protect if you have and additional 1 MB of memory installed. |
| 22 | Error I/O Config I/O configuration for the computer or printer is incorrect. Check I/O Cable. |
| 23 | I/O Not Ready The I/O card is not accepting data. May not be connected or defective. Watch the termination’s on the network cabling. |
| 24 | Job Memory Full The print job is too complex to be processed. Simplify the print job by removing font changes and/or graphics. Add more memory. |
| 30 | An I/O time-out or a prompt for user interaction like a manual feed has been exceeded. Check the I/O connections and make sure the proper media is being used. An unexpected PostScript firmware error: reseat the PostScript SIMM and/or replace it. PCL file was sent to the printer while in PostScript mode or the PostScript file contains bad data. May need to reload your PostScript print driver file. |
| 40 | Make sure computer and printer are set to the same baud rates. Check the MIO card, remove, clean contacts, reinstall; Replace if defective. An abnormal connection break may have occurred during data transfer — Press Continue or Go to clear this error message. |
| 43 | This indicates a communication problem between the formatter PCA and an optional interface installed (e.g. network card). Reseat the optional interface card. If the problem continues, remove the optional interface card and set the printer for standard parallel interface through menu then put the printer back online and send a test job from the host computer via the parallel cable. If this is successful, you have a problem with the optional I/O card. |
| 50 | Fuser Error Defective heater, termistor, termoswich, triac. |
| 51 | Beam Error Loss of beam detect. Improperly seated toner cartridge. Laser shutter blocked or damaged. Damaged fiber optic cable. Defective Laser PCA. Defective toner cartridge. Bad or loose cable connectors — Scanner to DC Controller. Damaged Fiber optic cable. Defective Scanner Assembly. |
| 52 | Scanner Error Incorrect scanner speed and is generally the same as an error 51. |
| 55 | Check the connectors on the DC controller and power supply. If you don’t hear the motor immediately and you don’t have a paper jam, change the power supply. |
| 57-1 | Incompatible memory at either top or bottom slot. Also check motor cable connections and the main motor. Can also be DC controller. |
| 59 | Add Memory (not enough memory for PostScript option) |
| 62.x | Defective Internal Memory Replace Formatter PCA, check all cables |
| 67, 79 | Defective formatter PCA; try reseating the connectors and any accessories you may have plugged in |
| 80 | Improper MIO connection Defective MIO Card Defective Formatter Card |
| 89 | PostScript ROM’s/SIMM are defective |
РОСКАРТ — заправка картриджей samsung, ремонт принтеров samsung, МФУ samsung, копиров samsung с выездом по г. Москве.
Выезд мастера на заправку картриджей — БЕСПЛАТНО.
Сделать заказ заправки картриджей:
1. позвоните по телефону: (495) 778-52-50, (495) 778-50-45
2. заполните форму обратной связи
3. Напишите нам на e-mail: info@roscart.ru
Содержание
- Индикация принтера hp 1010
- Основные сведения о HP LaserJet 1010/1012
- Конфигурации принтера
- HP LaserJet 1010
- HP LaserJet 1012
- Функции принтера
- Экономия времени
- Экономия денег
- Создание документов профессионального качества
- Общий обзор
- Панель управления принтера
- Основной подающий лоток
- Лоток первоочередной подачи
- Направляющие для бумаги принтера
- Приемный лоток
- Доступ
- Программное обеспечение принтера
- Установка программного обеспечения принтера
- Установка драйвера принтера для Windows NT 4.0
- Свойства принтера
- Для изменения настроек только в текущем приложении
- Для изменения настроек по умолчанию во всех последующих заданиях на печать в Windows 98, 2000 и Millennium
- Для изменения настроек по умолчанию во всех последующих заданиях на печать в Windows XP
- Приоритеты настроек печати
- Экранная справка по свойствам принтера (драйвера)
- Для открытия экранной справки по свойствам принтера
- Доступ к драйверу принтера (Mac OS 9.x)
- Доступ к драйверу принтера (Mac OS X v10.x)
- Соединения принтера
- Соединения USB
- Подсоединение кабеля USB
- Подсоединение параллельного кабеля
Индикация принтера hp 1010
Сервис-центр СКАН » 15:13 — 27.11.12
HP LJ 1010,1012,1015
Индикация ошибок в данной модели определяется при помощи 3 индикаторов состояния, по-порядку сверху вниз:
1.Attention light, обозначим — » 1 «
2.Ready light, обозначим — » 2 «
3.Go light, обозначим — » 3 «.
Рассмотрим индикации аппарата:
1 индикация :
1 — не горит
2 — горит
3 — не горит
Принетр готов к печати.
2 индикация :
1 — не горит
2 — мигает
3 — не горит
Принтер принимает или обрабатывает данные
3 индикация :
1 — мигает
2 — не горит
3 — горит
Ручная подача или некритическая ошибка.Проверьте правильность загрузки бумаги. Для продолжения печати нажмите кнопку «GO»
4 индикация :
1 — мигает
2 — горит
3 — горит
Не хватает памяти.Слишком сложная страница для количества памяти, установленной в принтере. Уменьшите разрешение при печати.
5 индикация :
1 — мигает
2 — не горит
3 — не горит
Открыта дверь, нет бумаги, нет картриджа или замятие бумаги.Проверьте : дверь закрыта нормально, бумага загружена, картридж корректно установлен,нет замятой бумаги.
6 индикация :
1 — мигает
2 — мигает
3 — мигает
Идет инициализация принтера
7 индикация :
1 — горит
2 — горит
3 — горит
Фатальная ошибка.Выключите принтер на полчаса и включите. Если не поможет, нажмите кнопку «GO» и смотрите на подкод :
1 подкод :
1 — горит
2 — не горит
3 — не горит
Нет связи между платами ECU (Engine Controller Unit, главной платой).проверьте подключение кабелей между форматтером, ECU и остальными узлами, если ошибка не исчезла, замените ECU, если ошибка не исчезла — замените принтер.
2 подкод :
1 — не горит
2 — горит
3 — горит
Неисправность узла закрепления.Замените узел закрепления.
Источник
Основные сведения о HP LaserJet 1010/1012
Конфигурации принтера
Ниже описаны стандартные конфигурации принтеров
HP LaserJet 1010
• 12 страниц в минуту (стр./мин.) для бумаги размера А4
• время печати первой страницы — 8 сек.
• разрешение 600 х 600 т/д с использованием технологии HP Resolution Enhancement (REt)
• емкость лотка -150 листов бумаги
• горизонтальный тракт прохождения бумаги
• лоток первоочередной подачи
• USB (совместимость с USB 2.0)
• ресурс картриджа (скупка, цена выкупим картриджи, цены дорого, выкупим оригиналку дорого, скупка оригиналки дороже на 32%) : 2000 страниц
HP LaserJet 1012
• 14 стр./мин, для бумаги размера А4
• время печати первой страницы — 8 сек.
• фактическое качество печати 1200 т/д [600 х 600 х 2 т/д с использованием технологии HP Resolution Enhancement (REt)]
• емкость лотка -150 листов бумаги
• горизонтальный тракт прохождения бумаги
• лоток первоочередной подачи
• USB (совместимость с USB 2.0)
• ресурс картриджа : 2000 страниц
Функции принтера
Поздравляем с приобретением нового устройства. Принтеры серии 1010 имеют следующие преимущества.
Превосходное качество печати
• Печать с разрешением от 600 до 1200 точек на дюйм.
• PCL 5е уже установлен на принтере.
• Принтер автоматически определяет и переключается на язык, подходящий для задания на печать.
Экономия времени
• Высокая скорость печати: 12 страниц в минуту (HP LaserJet 1010) или 15 стр./мин, для бумаги формата Letter (HP LaserJet 1012) и 14 стр./мин, для бумаги формата А4.
• Ожидание не требуется. Первая страница выводится менее, чем через 8 секунд.
Экономия денег
• Можно использовать экономичный режим (EconoMode) для экономии тонера картриджем.
• Печать нескольких страниц на одном листе бумаги (печать N страниц на листе).
Создание документов профессионального качества
• Использование водяных знаков, например, надписи Конфиденциально, для защиты документов.
• Печать буклетов. Можно использовать эту функцию для удобной печати страниц в нужном порядке, чтобы создавать открытки и книги. После печати все, что требуется сделать, — это согнуть и скрепить страницы.
• Возможность печати первой страницы на одном материале, а всех остальных страниц -на другом.
Общий обзор
Индикатор «Внимание» Индикатор «Готов» Индикатор «Продолжить» Кнопка «Продолжить» Кнопка «Отмена задания» Крышка доступа к картриджу Лоток первоочередной подачи Основной подающий лоток
12 Параллельный порт
14 Разъем шнура питания
15 Подающая пластина
Панель управления принтера
На панели управления принтера расположены три индикатора и две кнопки. По индикаторам можно определить состояние принтера.
1 Индикатор «Внимание». Указывает на то, что подающий лоток принтера пуст, открыта крышка доступа, картридж отсутствует, или на другие ошибки.
2 Индикатор «Готов». Указывает, что принтер готов к печати.
3 Кнопка и индикатор «Продолжить». Чтобы распечатать демонстрационную страницу или продолжить печать в режиме подачи вручную, нажмите и отпустите кнопку Продолжить. Чтобы распечатать страницу конфигурации, нажмите кнопку Продолжить на 5 секунд.
4 Кнопка «Отмена задания». Во время обработки данных принтером нажмите кнопку Отмена задания, чтобы отменить задание печати.
Основной подающий лоток
В расположенный с передней стороны принтера закрытый основной подающий лоток можно загрузить до 150 листов бумаги плотностью 20 фунтов, несколько конвертов или стопку листов других материалов для печати.
Лоток первоочередной подачи
Этот лоток используется для подачи в принтер до 10 листов бумаги плотностью 20 фунтов, а также одиночных конвертов, открыток, наклеек или пленок для диапозитивов. Лоток первоочередной подачи также позволяет распечатывать первую страницу на специальной бумаге, а остальной документ — на обычной бумаге из основного лотка.
Принтер автоматически загружает бумагу сначала из лотка первоочередной подачи, а потом из основного подающего лотка.
Направляющие для бумаги принтера
Оба подающих лотка оснащены боковыми направляющими для бумаги. Кроме того, основной подающий лоток оснащен задней направляющей для бумаги. Направляющие для бумаги обеспечивают правильную подачу материала для печати в принтер, а также ровную печать (без изгибов на материале для печати). При загрузке материала для печати в лоток положение направляющих следует отрегулировать в соответствии с шириной и длиной листов.
Приемный лоток
Приемный лоток расположен в верхней части принтера.
Разложите расширение лотка для поддержки материала для печати при выходе его из принтера.
Доступ
Крышка доступа находится на верхней панели принтера. Для доступа, удаления застрявшей бумаги или очистки принтера необходимо открыть крышку. Чтобы открыть крышку вставьте палец в углубление на правой стороне крышки и потяните крышку вверх.
Программное обеспечение принтера
Поддерживаемые операционные системы
Для выполнения простой установки принтера и получения полного доступа ко всем функциональным возможностям HP настоятельно рекомендует устанавливать предлагаемое пользователю программное обеспечение. Программное обеспечение переведено не на все языки. Устанавливайте программное обеспечение перед установкой принтера.
Последние версии драйверов, дополнительные драйверы и другое программное обеспечение можно получить по сети Internet и из других источников.
Принтер поставляется вместе с программным обеспечением для следующих операционных систем:
• Windows 95 и Windows NT 4.0 (только драйвер, подключение только с помощью параллельного кабеля)
• Windows XP (32- и 64-разрядные версии)
• Mac OS 9, v9.1 и последующих версий
• Mac OS X версий 10.1 и 10.2
Установка программного обеспечения принтера
Установка драйвера принтера для Windows 95
Для установки программного обеспечения принтера для Windows 95 необходимо пользоваться Мастером установки принтера.
1 Выберите Пуск, затем элемент меню Настройка.
2 Выберите Принтеры.
3 Дважды нажмите на значок Установка принтера и нажмите кнопку Далее, если необходимо.
4 Выберите Локальный принтер и нажмите кнопку Далее.
5 Выберите Установить с диска.
6 Нажмите кнопку Обзор и выберите букву, соответствующую имени дисковода CD-ROM.
7 Дважды нажмите на папку нужного языка.
8 Дважды нажмите на папку Drivers.
9 Дважды нажмите на папку Win9X_ME.
10 Дважды нажмите на папку драйвера PCL 5е.
11 Выберите файл hp1300w5.inf.
12 Нажмите кнопку ОК для установки драйвера. Выполните инструкции на экране.
Установка драйвера принтера для Windows NT 4.0
Для установки программного обеспечения принтера для Windows NT 4.0 необходимо пользоваться Мастером установки принтера.
1 Выберите Пуск, затем элемент меню Настройка.
2 Выберите Принтеры.
3 Дважды нажмите на значок Установка принтера и нажмите кнопку Далее, если необходимо.
4 Выберите Мой компьютер, а затем нажмите кнопку Далее.
5 Выберите порт и нажмите кнопку Далее.
Для локального подключения это порт LPT1.
6 Выберите Установить с диска.
7 Нажмите кнопку Обзор и выберите букву, соответствующую имени дисковода CD-ROM. Если буква дисковода CD-ROM не отображается в раскрывающемся списке, введите необходимую букву, затем двоеточие и косую черту. Например, введите Е: /
8 Дважды нажмите на папку нужного языка.
9 Дважды нажмите на папку Drivers.
10 Дважды нажмите на папку WinNT.
11 Дважды нажмите на папку драйвера PCL 5е.
12 Должен быть выделен файл hp1300m5.inf. Если он не выделен, нажмите на него.
13 Нажмите кнопку Открыть.
14 В диалоговом окне Установка с диска нажмите кнопку ОК.
15 Нажмите кнопку Далее.
16 Выберите имя принтера (необязательно) и параметры принтера по умолчанию. Нажмите кнопку Далее.
17 Выберите, требуется ли сделать принтер сетевым, и нажмите кнопку Далее.
18 Выберите Да, распечатать пробную страницу и нажмите кнопку Готово, чтобы завершить установку драйвера.
Свойства принтера
Управление принтером выполняется с помощью свойств принтера. В свойствах можно изменять настройки по умолчанию, например, размер и тип материала, печать нескольких страниц на одном листе материала для печати (печать N страниц на листе), разрешение и печать водяных знаков. Получить доступ к свойствам принтера можно следующим образом:
• Через программное приложение, из которого выполняется печать. При этом настройки можно изменить только в текущем приложении.
• При помощи средств настройки операционной системы Windows. При таком методе можно изменить настройки по умолчанию для всех последующих заданий на печать.
Так как во многих приложениях используются различные методы доступа к свойствам принтера, в нижеприведенном разделе описываются наиболее распространенные способы, используемые в Windows 98, 2000, Millennium и Windows XP.
Для изменения настроек только в текущем приложении
Несмотря на то что действия в разных приложениях могут отличаться, ниже предлагается наиболее распространенный метод.
1 В меню Файл приложения выберите Печать.
2 В диалоговом окне Печать нажмите кнопку Свойства.
3 Измените настройки и нажмите кнопку ОК.
Для изменения настроек по умолчанию во всех последующих заданиях на печать в Windows 98, 2000 и Millennium
1 На панели задач Windows нажмите кнопку Пуск, выберите Настройка и Принтеры.
2 Правой кнопкой мыши нажмите на значок принтера серии HP LaserJet 1010.
3 Выберите Свойства (в Windows 2000 выберите Настройка печати).
4 Измените настройки и нажмите кнопку ОК.
В Windows 2000 доступ ко многим функциям возможен из меню Настройка печати.
Для изменения настроек по умолчанию во всех последующих заданиях на печать в Windows XP
1 На панели задач Windows нажмите кнопку Пуск и выберите Панель управления.
2 Дважды нажмите на Принтеры и другое оборудование.
3 Выберите Принтеры и факсы.
4 Правой кнопкой мыши нажмите на значок принтера серии HP LaserJet 1010.
5 Выберите Свойства или Настройка печати.
6 Измените настройки и нажмите кнопку ОК.
Приоритеты настроек печати
Существует три способа изменения настроек печати данного принтера: в приложении, в драйвере принтера и в программе HP toolbox. Приоритеты изменений, выполненные в настройках печати, зависят от того, где они были сделаны:
• Изменения, сделанные в приложении, отменяют настройки, которые были изменены где-либо в другом месте. В приложении: изменения, сделанные в диалоговом окне Параметры страницы, отменяют изменения в диалоговом окне Печать.
• Изменения, сделанные в драйвере принтера (диалоговое окно Свойства принтера), отменяют настройки, сделанные в программе HP toolbox. Изменения, сделанные в драйвере принтера, не отменяют настройки в приложении.
• Изменения, сделанные в программе HP toolbox, имеют наиболее низкий приоритет.
Если отдельную настройку печати можно изменить несколькими способами, пользуйтесь методом, у которого самый высокий приоритет.
Экранная справка по свойствам принтера (драйвера)
Экранная справка по свойствам принтера (драйвера) содержит конкретную информацию о функциях в свойствах принтера. Экранная справка содержит указания по изменению используемых по умолчанию параметров настройки принтера.
Для открытия экранной справки по свойствам принтера
1 В приложении выберите меню Файл, затем Печать.
2 Выберите Свойства, а затем нажмите кнопку Справка.
Доступ к драйверу принтера (Mac OS 9.x)
1 В меню Apple выберите Chooser.
2 Нажмите на значок hp LaserJet vx.x, расположенный в диалоговом окне Chooser слева.
3 В зависимости способа соединения компьютера и принтера выполните следующее.
• USB: перейдите к пункту 4.
• AppleTalk: выберите правильную зону протокола AppleTalk для принтера в диалоговом окне Chooser слева внизу
4 Нажмите на имя принтера hp LaserJet 1010 series printer, расположенное в диалоговом окне Chooser справа.
5 Закройте Chooser.
Доступ к драйверу принтера (Mac OS X v10.x)
1 Нажмите на значок жесткого диска на рабочем столе компьютера.
2 Выберите Applications, затем Utilities.
3 Нажмите Print Center.
4 Нажмите Add Printer. Появится диалоговое окно Add Printer List.
5 Выберите USB или AppleTalk в верхнем меню.
При использовании AppleTalk, возможно, также потребуется выбрать зону во втором списке меню.
6 Выберите название принтера в списке принтеров.
7 Нажмите кнопку Add.
Соединения принтера
Устанавливайте программное обеспечение перед установкой принтера.
Соединения USB
Все принтеры серии поддерживают соединения USB. Порт USB расположен на задней панели принтера.
Подсоединение кабеля USB
Подключите кабель USB к принтеру. Подключите кабель USB к компьютеру.
Кроме USB, модель также поддерживает параллельные соединения. Параллельный порт расположен на задней панели принтера. Используйте параллельный кабель IEEE 1284.
Подсоединение параллельного кабеля
Подсоедините параллельный кабель к принтеру. Подсоедините противоположный конец параллельного кабеля к компьютеру.
Источник
Содержание
- HP LaserJet 1010: как заставить работать на Windows 10 x64.
- Исправление ошибки печати на принтере HP
- Исправляем ошибку печати на принтере HP
- Способ 1: Проверка принтера
- Способ 2: Разблокирование процедуры печати
- Способ 3: Отключение брандмауэра Windows
- Способ 4: Переключение учетной записи пользователя
- Способ 5: Восстановление Windows
- Способ 6: Переустановка драйвера
- СКОЛЬКО СТОИТ ЗАПРАВКА КАРТРИДЖЕЙ?
- HP LaserJet 1010 не печатает? Поиск и устранение ошибок!
- Индикация ошибок печати HP 1010
- Память принтера переполнена
- Эксплуатационные ошибки
- Аппаратная ошибка
- Принтер серии HP LaserJet 1010 Устранение неполадок
- hp-contact-secondary-navigation-portlet
- Выберите свою модель
- Поиск продукта с помощью HP
- hp-hero-support-search
- Помощь по поиску
- Советы для улучшения результатов поиска
- Требуется помощь в поиске названия продукта, номера или серийного номера?
- hp-share-print-widget-portlet
- hp-detect-load-my-device-portlet
- hp-product-information-portlet
- Принтер серии HP LaserJet 1010
- Типы статуса гарантии
- Типы гарантий
HP LaserJet 1010: как заставить работать на Windows 10 x64.
HP LJ 1010 принтер старый, но модель очень надежная и простая. В принтере используется картридж 12А – вместительный и удобный в заправке. К сожалению, драйвера на этот принтер в Windows 10 отсутствуют, и компания HP более не поддерживает эту модель. Однако выход из положения есть.
Включаем принтер и подключаем к нему USB кабель.
Для начала нам нужно скачать драйвер для этого принтера на Windows Vista x64. Можете скачать с сайта производителя или взять тут. Распаковываем его в отдельную папку. Также нам понадобится драйвер для HP LaserJet 1015 (HP LaserJet USB (DOT4) communication driver for Windows 8 and Higher (64-bit). Этот установщик сразу же запускаем. Он нам нужен для появления порта DOT4.
Далее щелкаем правой кнопкой мыши на кнопку «пуск», выбираем «параметры», выбираем «устройства», жмем на «принтеры и сканеры». Далее нажимаем «добавить принтер», система начинает ненужный нам поиск. Выбираем «принтер отсутствует в списке» и далее жмем на «добавить принтер вручную». В следующем окне в строке «использовать текущий порт» выбираем «DOT4_001», нажимаем «далее», и в открывшемся окне нажимаем «установить с диска». Далее указываем папку с уже распакованным драйвером на Windows Vista x64 который скачали первым.
Все. Принтер HP LJ 1010 работает на Windows 10.
Данную модель принтера Вы можете приобрести у нас в сервисном центре. В наличии практически всегда есть HP 1010, 1018, 1020.
Исправление ошибки печати на принтере HP
Обладатели печатной продукции от компании HP иногда сталкиваются с тем, что на экране появляется уведомление «Ошибка печати». Причин возникновения этой неполадки может быть несколько и каждая из них решается по-разному. Сегодня мы подготовили для вас разбор основных способов исправления рассматриваемой проблемы.
Исправляем ошибку печати на принтере HP
Каждый приведенный ниже метод имеет разную эффективность и будет наиболее подходящим в определенной ситуации. Мы по порядку рассмотрим все варианты, начиная от самого простого и действенного, а вы, следуя инструкциям, решите поставленную задачу. Однако сначала мы рекомендуем обратить внимание на эти советы:
- Перезапустите компьютер и переподключите устройство печати. Желательно, чтобы перед следующим подключением принтер находится в выключенном состоянии не менее одной минуты.
- Проверьте картридж. Иногда ошибка появляется в тех случаях, когда в чернильнице закончилась краска. О том, как заменить картридж вы можете прочитать в статье по ссылке ниже.
Если приведенные советы ничем не помогли, переходите к осуществлению следующих методов решения «Ошибка печати» при использовании периферии компании HP.
Способ 1: Проверка принтера
В первую очередь советуем проверить отображение и конфигурацию оборудования в меню «Устройства и принтеры». От вас потребуется произвести всего несколько действий:
- Через меню «Панель управления» и переместитесь в «Устройства и принтеры».
Кроме этого рекомендуется проверить параметры передачи данных. Зайдите в меню «Свойства принтера».
Здесь вас интересует вкладка «Порты».
Отметьте галочкой пункт «Разрешить двусторонний обмен данными» и не забудьте применить изменения.
По окончании процесса рекомендуется перезагрузить ПК и переподключить оборудование, чтобы все изменения точно стали активными.
Способ 2: Разблокирование процедуры печати
Иногда происходят скачки напряжения или различные системные сбои, вследствие чего периферия и ПК перестают нормально выполнять определенные функции. По таким причинам и может возникать ошибка печати. В таком случае вам следует проделать следующие манипуляции:
- Снова перейдите в «Устройства и принтеры», где правым кликом мыши на активном оборудовании выберите пункт «Просмотр очереди печати».
Нажмите ПКМ на документ и укажите «Отменить». Повторите это со всеми присутствующими файлами. Если процесс по каким-либо причинам не отменяется, советуем ознакомиться с материалом по ссылке ниже, чтобы осуществить эту процедуру одним из других доступных методов.
Вернитесь в «Панель управления».
В ней откройте категорию «Администрирование».
Здесь вас интересует строка «Службы».
В списке отыщите «Диспетчер печати» и дважды нажмите на нем ЛКМ.
В «Свойства» обратите внимание на вкладку «Общие», где убедитесь, что тип запуска стоит «Автоматический», после чего следует остановить службу и применить настройки.
Закройте окно, запустите «Мой компьютер», переместитесь по следующему адресу:
Удалите все присутствующие файлы в папке.
Осталось только выключить продукт компании HP, отключить его от питания, дать так постоять примерно минуту. После этого перезагрузите ПК, соедините оборудование и повторите процесс печати.
Способ 3: Отключение брандмауэра Windows
Иногда защитник Windows блокирует отправленные данных с компьютера на устройство. Связано это может быть с некорректной работой брандмауэра или различными системными сбоями. Мы советуем на время отключить защитник Виндовс и повторить попытку печати. Детальнее о деактивации этого инструмента читайте в другом нашем материале по следующим ссылкам:
Подробнее: Отключение брандмауэра в Windows XP, Windows 7, Windows 8
Способ 4: Переключение учетной записи пользователя
Рассматриваемая проблема порой возникает тогда, когда попытка отправки в печать производится не с той учетной записи пользователя Windows, с которой происходило добавление периферии. Дело в том, что каждый профиль имеет свои привилегии и ограничения, что приводит к появлению подобного рода неполадок. В таком случае нужно попробовать сменить запись юзера, если у вас их конечно добавлено больше, чем одна. Развернуто о том, как это сделать в разных версиях Виндовс читайте в статьях ниже.
Подробнее: Как сменить учетную запись пользователя в Windows 7, Windows 8, Windows 10
Способ 5: Восстановление Windows
Часто случается, что ошибки печати связаны с определенными изменениями в операционной системе. Самостоятельно обнаружить их достаточно сложно, однако состояние ОС можно вернуть, откатив все изменения. Осуществляется данная процедура с помощью встроенного компонента Виндовс, а детальное руководство по этой теме вы найдете в другом материале от нашего автора.
Способ 6: Переустановка драйвера
Мы поставили этот способ последним, поскольку он требует от пользователя выполнения большого количества различных манипуляций, а также является достаточно сложным для новичков. Если никакие приведенные выше инструкции вам не помогли, значит остается только переустановить драйвер устройства. Для начала следует избавиться от старого. О том, как это сделать, читайте далее:
По завершении процедуры удаления задействуйте один из методов инсталляции программного обеспечения для периферии. Всего существует пять доступных способов. Развернуто с каждыми из них знакомьтесь в другой нашей статье.
Как видите, методов исправления ошибки печати принтера HP существует достаточно большое количество, и каждый из них будет полезен в разных ситуациях. Надеемся, приведенные выше инструкции помогли вам без труда решить возникшую проблему, а продукт компании снова функционирует корректно.
СКОЛЬКО СТОИТ ЗАПРАВКА КАРТРИДЖЕЙ?
ПОДРОБНЫЙ ПРАЙС-ЛИСТ
Заправка картриджей и ремонт оргтехники
HP LaserJet 1010 не печатает? Поиск и устранение ошибок!

Однако многие пользователи продолжают эксплуатировать старый добрый лазерный принтер, поскольку он прекрасно справляется с поставленными задачами. Главное – вовремя заправлять тонером совместимый картридж Q2612A.

Но даже без дополнительного ПО световая индикация принтера HP 1010 укажет причину ошибки. Как ее распознать? Давайте разбираться вместе!
Индикация ошибок печати HP 1010
Индикаторы у HP LaserJet 1010 расположены на лицевой панели. Особенная периодичность их свечения сигнализирует о режимах работы принтера или ошибках печати.
Далее мы рассмотрим возможные варианты индикации, распознаем ошибки и устраним их.
Память принтера переполнена


В обязательном порядке перезагрузите принтер перед запуском нового печатного процесса. И повторите операцию.
Эксплуатационные ошибки

Причины появления:
- открыта крышка или сломан датчик фиксации;
- застряла бумага;
- бумага отсутствует в лотке;
- неправильно установлен картридж, отсутствие тонера.
Справиться с крышкой печатающего устройства, как правило, помогает открытие / закрытие и перезапуск HP 1010. Если проблема осталась нерешенной, тогда обращения в сервисный центр не избежать.
Картридж может быть неправильно установлен. Либо в расходнике закончился тонер. Покупка нового картриджа Q2612A или заправка тонером отработанного – решит этот вопрос.
Очистка внутренних элементов принтера от зажеванной бумаги не составит труда. В сложно доступных местах рекомендуем использовать пинцет.
Аппаратная ошибка


Самостоятельный ремонт категорически не рекомендуется проводить без соответствующего опыта обслуживания оргтехники.

Принтер серии HP LaserJet 1010 Устранение неполадок
Выберите свою модель
Поиск продукта с помощью HP
HP может определить большинство продуктов и возможных рекомендованных решений HP.
hp-hero-support-search
Помощь по поиску
Советы для улучшения результатов поиска
- Проверьте орфографию и расстановку пробелов — Примеры: «замятие бумаги»
- Используйте имя модели продукта: — Примеры: laserjet pro p1102, DeskJet 2130
- Для продуктов HP введите серийный номер или номер продукта. — Примеры: HU265BM18V, LG534UA
- Для продуктов Samsung Print введите К/М или код модели, указанный на этикетке продукта. — Примеры: «SL-M2020W/XAA»
- Добавьте ключевые слова вместе с названием продукта. Примеры: «LaserJet M1120 замятие бумаги», «HP 250 G4 bluetooth»
Требуется помощь в поиске названия продукта, номера или серийного номера?
Устраните проблемы с компьютерами и принтерами HP, связанные с обновлением Windows 10. Нажмите сюда
Получите быстрый доступ к материалам поддержки HP, управляйте устройствами в одном месте, ознакомьтесь с информацией о гарантии и многое другое. Узнать больше
hp-detect-load-my-device-portlet
hp-product-information-portlet
Принтер серии HP LaserJet 1010
Cтатус гарантии: Не определен — Проверка статуса гарантии Срок действия гарантии изготовителя истек — Подробнее Действует гарантия изготовителя Действует расширенная гарантия. , Осталось месяцев: Осталось месяцев: Осталось дней: Осталось дней: — Подробнее
Дата окончания действия гарантии:
Типы статуса гарантии
Гарантия изготовителя — это гарантия, предоставляемая с продуктом при первой покупке.
Расширенная гарантия — это любое дополнительное гарантийное покрытие или план защиты продукта, приобретаемый за дополнительную плату, который расширяет или дополняет гарантию производителя.
Типы гарантий
Гарантия снята с продукта: Этот продукт был предназначен для возврата в HP. Таким образом, гарантия была снята с этого продукта.
Гарантия отозвана — восстановленный продукт: Относится к гарантии, которая больше не применяется, потому что продукт был восстановлен, как при покупке без гарантии
Продукт продан третьей стороне: Этот продукт был продан третьей стороной. Любая необходимая гарантийная поддержка будет выполнена третьей стороной, которая продала продукт
Продукт был обменен: Этот продукт был обменен на новый или восстановлен. Пожалуйста, используйте номер продукта и серийные номера нового продукта для подтверждения статуса гарантии.
Товар продавался без гарантии: Этот продукт был продан посредником. Любая необходимая гарантийная поддержка будет выполнена посредником, который продал продукт.
Когда принтер HP не печатает, одна из возможных причин может быть то, что драйвер установлен не корректно и из-за этого не виден в нужной папке.
Для решения данной ошибки попробуйте сначала переустановить необходимое ПО для работы принтера. В первую очередь, в Windows нажмите на кнопку Пуск, потом выберите Программы и нажмите Удалить.Отключите шнур питания. А потом уже заново установите программное обеспечение принтера с компакт-диска. Подключите к принтеру шнур питания.
Не печатает принтер HP laserjet 1010 что делать?
Закройте неиспользуемые приложения. Чтобы закрыть приложение, отображаемое в виде значка на системной панели, следует выбрать значок, нажать правую кнопку мыши и выбрать Закрыть или Отключить. Попробуйте подключить кабель USB к другому порту USB на ПК. При попытке печати на общий принтер нажмите кнопку Пуск на системной панели Windows, выберите пункт Настройка, а затем раздел Принтеры. Дважды нажмите на значок Установка принтера. Выполните необходимые операции в соответствии с подсказками в программе установки принтера.
Во время установки программного обеспечения появилось сообщение об ошибке — Переустановите программное обеспечение принтера. На панели задач Windows нажмите кнопку Пуск, выберите Программы и выберите Удалить. Отсоедините шнур питания от принтера. Установите программное обеспечение принтера с компакт-диска. Подключите к принтеру шнур питания. Закройте неиспользуемые приложения. Чтобы закрыть приложение, отображаемое в виде значка на системной панели, следует выбрать значок, нажать правую кнопку мыши и выбрать Закрыть или Отключить.
Проверьте объем свободного пространства на диске, на который выполняется установка программного обеспечения принтера. При необходимости следует освободить как можно больше места на диске и повторно установить программное обеспечение принтера. При необходимости следует запустить программу дефрагментации диска и повторно установить программное обеспечение принтера. Принтер находится в режиме «Готов», но печать не выполняется — Переустановите программное обеспечение принтера. На панели задач Windows нажмите кнопку Пуск, выберите Программы и выберите Удалить.
Решение проблем печати
Убедитесь, что принтер включен и во входном лотке есть бумага. Если не удалось устранить проблемы с печатью, выполните перечисленные ниже действия в указанном порядке.
1. Проверьте сообщения об ошибке от программное обеспечение принтера и устраните проблемы, следуя инструкциям на экране.
2. Отсоедините, а затем снова подсоедините кабель USB.
3. Убедитесь, что устройство не приостановлено и не отключено.
Как проверить, что устройство не приостановлено и не отключено
а. В зависимости от операционной системы выполните одно из следующих действий.
• Windows 8. Щелкните в правом верхнем углу экрана или коснитесь его, чтобы открыть панель Charms, затем щелкните на значке Параметры, нажмите Панель управления и щелкните или коснитесь значка Устройства и принтеры.
• Windows 7. В меню Пуск Windows выберите Устройства и принтеры.
• Windows Vista. В меню Пуск Windows выберите Панель управления, затем Принтеры.
• Windows XP. В меню Пуск Windows выберите Панель управления, затем Принтеры и факсы.
б. Дважды щелкните значок принтера или щелкните значок правой кнопкой мыши, а затем выберите Просмотр очереди печати, чтобы открыть очередь печати.
в. Убедитесь, что не установлены флажки Приостановить печать или Работать автономно в меню Принтер.
г. Если были внесены какие-либо изменения, повторите печать.
4. Убедитесь, что устройство выбрано в качестве принтера по умолчанию.
Как проверить, выбрано ли устройство в качестве принтера по умолчанию
а. В зависимости от операционной системы выполните одно из следующих действий.
• Windows 8. Щелкните в правом верхнем углу экрана или коснитесь его, чтобы открыть панель Charms, затем щелкните на значке Параметры, нажмите Панель управления и щелкните или коснитесь значка Устройства и принтеры.
• Windows 7. В меню Пуск Windows выберите Устройства и принтеры.
• Windows Vista. В меню Пуск Windows выберите Панель управления, затем Принтеры.
• Windows XP. В меню Пуск Windows выберите Панель управления, затем Принтеры и факсы.
б. Убедитесь, что в качестве принтера по умолчанию выбрано верное устройство. Принтер по умолчанию отмечен черным или зеленым круглым значком с пометкой.
в. Если в качестве принтера по умолчанию выбрано другое устройство, щелкните правой кнопкой мыши нужное устройство и выберите Использовать по умолчанию.
г. Еще раз попробуйте воспользоваться принтером. 5. Перезапустите диспетчер печати.
Как перезапустить диспетчер печати
а. В зависимости от операционной системы выполните одно из следующих действий.
Щелкните в правом верхнем углу экрана или коснитесь его, чтобы открыть панель Charms, затем щелкните на значке Параметры.
Нажмите Панель управления и щелкните или коснитесь значка Система и безопасность.
Щелкните или коснитесь Административные службы, затем дважды щелкните или коснитесь Службы.
Щелкните правой кнопкой мыши или коснитесь и удерживайте Диспетчер печати, а затем щелкните Свойства.
На вкладке Общие убедитесь, что для параметра Тип запуска выбрано значение Авто.
Если служба не запущена, под надписью Состояние службы щелкните Пуск, затем щелкните ОК.
В меню Пуск Windows выберите Панель управления, Система и безопасность, Администрирование.
Дважды щелкните Службы.
Щелкните правой кнопкой мыши Очередь печати принтера, а затем щелкните Свойства.
На вкладке Общие убедитесь, что для параметра Тип запуска выбрано значение Авто.
Если служба не запущена, под надписью Состояние службы щелкните Пуск, затем щелкните ОК.
В меню Пуск Windows выберите Панель управления, Система и ее обслуживание, Администрирование.
Дважды щелкните Службы.
Щелкните правой кнопкой мыши Служба очереди печати принтера, а затем щелкните Свойства.
На вкладке Общие убедитесь, что для параметра Тип запуска выбрано значение Авто.
Если служба не запущена, под надписью Состояние службы щелкните Пуск, затем щелкните ОК.
В меню Пуск Windows щелкните правой кнопкой мыши Мой компьютер,
Щелкните Управление, а затем щелкните Службы и приложения,
Дважды щелкните Службы, затем выберите Диспетчер печати.
Правой кнопкой мыши щелкните Диспетчер печати и щелкните Перезапустить для перезапуска этой службы.
б. Убедитесь, что в качестве принтера по умолчанию выбрано верное устройство. Принтер по умолчанию отмечен черным или зеленым круглым значком с пометкой.
в. Если в качестве принтера по умолчанию выбрано другое устройство, щелкните правой кнопкой мыши нужное устройство и выберите Использовать по умолчанию.
г. Еще раз попробуйте воспользоваться принтером.
6. Перезагрузите компьютер.
7. Очистите очередь печати.
Как очистить очередь печати
а. В зависимости от операционной системы выполните одно из следующих действий.
• Windows 8. Щелкните в правом верхнем углу экрана или коснитесь его, чтобы открыть панель Charms, затем щелкните на значке Параметры, нажмите Панель управления и щелкните или коснитесь значка Устройства и принтеры.
• Windows 7. В меню Пуск Windows выберите Устройства и принтеры.
• Windows Vista. В меню Пуск Windows выберите Панель управления, затем Принтеры.
• Windows XP. В меню Пуск Windows выберите Панель управления, затем Принтеры и факсы.
б. Чтобы открыть очередь печати, дважды щелкните значок принтера.
в. В меню Принтер щелкните Очистить очередь печати или Отменить печать документа, затем для подтверждения щелкните Да.
г. Если в очереди печати остались документы, перезапустите компьютер и повторите печать.
д. Снова убедитесь, что в очереди печати нет документов, а затем повторите попытку. 8. Выполните сброс принтера.
Как выполнить сброс параметров принтера
а. Выключите принтер.
б. Отсоедините шнур питания.
в. Подождите минуту, а затем снова подключите кабель питания к розетке.
г. Включите принтер.
Если предыдущие действия не помогли решить проблему, щелкните здесь, чтобы перейти к инструкциям по устранению неполадок в Интернете.
ПОДРОБНЫЙ ПРАЙС-ЛИСТ
Заправка картриджей и ремонт оргтехники

Однако многие пользователи продолжают эксплуатировать старый добрый лазерный принтер, поскольку он прекрасно справляется с поставленными задачами. Главное – вовремя заправлять тонером совместимый картридж Q2612A.

Но даже без дополнительного ПО световая индикация принтера HP 1010 укажет причину ошибки. Как ее распознать? Давайте разбираться вместе!
Индикаторы у HP LaserJet 1010 расположены на лицевой панели. Особенная периодичность их свечения сигнализирует о режимах работы принтера или ошибках печати.
Далее мы рассмотрим возможные варианты индикации, распознаем ошибки и устраним их.
Память принтера переполнена


В обязательном порядке перезагрузите принтер перед запуском нового печатного процесса. И повторите операцию.
Эксплуатационные ошибки

Причины появления:
- открыта крышка или сломан датчик фиксации;
- застряла бумага;
- бумага отсутствует в лотке;
- неправильно установлен картридж, отсутствие тонера.
Справиться с крышкой печатающего устройства, как правило, помогает открытие / закрытие и перезапуск HP 1010. Если проблема осталась нерешенной, тогда обращения в сервисный центр не избежать.
Картридж может быть неправильно установлен. Либо в расходнике закончился тонер. Покупка нового картриджа Q2612A или заправка тонером отработанного – решит этот вопрос.
Очистка внутренних элементов принтера от зажеванной бумаги не составит труда. В сложно доступных местах рекомендуем использовать пинцет.
Аппаратная ошибка


Самостоятельный ремонт категорически не рекомендуется проводить без соответствующего опыта обслуживания оргтехники.



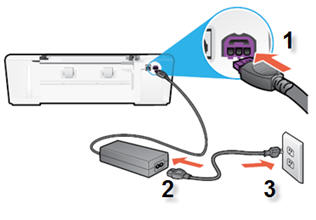







 ) устанавливается в левое гнездо.
) устанавливается в левое гнездо. ) устанавливается в правое гнездо.
) устанавливается в правое гнездо.
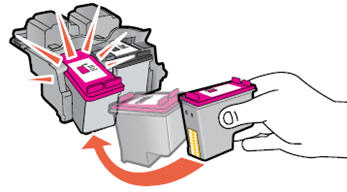


 ) на рабочем столе.
) на рабочем столе. ), выберите пункты
), выберите пункты  ), выберите пункты
), выберите пункты 
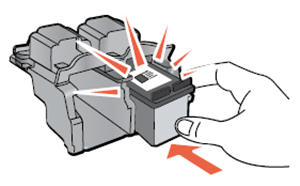
 ).
). ), выберите
), выберите  ).
).