Мигающие индикаторы
В последующих разделах описаны все комбинации мигающих индикаторов на панели управления устройства, а также способы устранения неполадок для каждой комбинации. Сопоставьте наблюдаемую последовательность мигания индикаторов с соответствующей последовательностью, описанной в документе, и выполните указанные действия для устранения возникшей неполадки.
Примечание.
Значок E также может появляться в окне Копии. Значок E является общим индикатором ошибки принтера. Однако наличие значка E не влияет на значение мигающих индикаторов и может игнорироваться при поиске и устранении неполадок.
-
Индикатор включения/возобновления
-
Индикатор проверки бумаги
-
Индикатор проверки картриджа
-
Дисплей числа копий (может отображаться символ «E»)
-
Индикатор запуска ч/б копирования
-
Индикатор запуска цветного копирования
Рис. : Панель управления принтеров HP PSC 1200, 1310, 1340 и 1350 с индикаторами
Примечание.
Для устранения некоторых неполадок, указываемых определенной последовательностью мигания, можно применить несколько решений. Найдя схему индикации, которая совпадает с последовательностью мигания индикаторов на вашем устройстве, применяйте поочередно все предложенные решения до устранения неполадки.
Проблема: Ни один индикатор не горит
В данном нормальном состоянии на панели управления отображается следующая схема мигающих индикаторов:
-
Индикатор включения/возобновления: Отключен
-
Индикатор проверки бумаги: Отключен
-
Индикатор проверки картриджа: Отключен
-
Индикатор запуска ч/б копирования: Отключен
-
Индикатор запуска цветного копирования: Отключен
Рис. : Ни один индикатор не горит
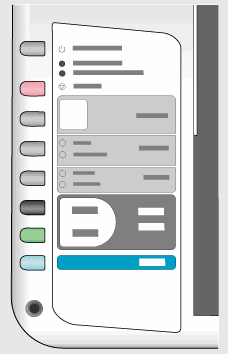
-
Причина
Решения
Решение первое. Выключите МФУ All-in-One
Нажмите кнопку Вкл/Возобновить (
Если устройство не включается, попробуйте следующее решение.
Решение второе. Убедитесь, что МФУ All-in-One подключен к электропитанию
Выполните следующие действия, чтобы убедиться, что кабель питания устройства подключен к самому устройству и к электрической розетке.
-
Убедитесь, что кабель от блока питания надежно вставлен в разъем на задней панели устройства.
-
Убедитесь, что кабель питания надежно вставлен в разъем адаптера питания.
-
Убедитесь в том, что кабель питания надежно подключен в электрическую розетку.
Рис. : Проверьте электрические подключения
-
Нажмите кнопку Вкл/Возобновить (
), чтобы включить питание устройства.
-
Если устройство не включается, выполните те же действия и попробуйте подключиться к другой розетке.
-
Если эти действия привели к устранению неполадки, дальнейшие действия не требуются.
-
Если проблема не решена, перейдите к следующему решению.
Решение третье. Нажимайте кнопку включения/возобновления медленнее
Устройство может не отвечать, если нажимать кнопку Вкл/возобновить (
Нажмите кнопку Вкл/Возобновить (
Примечание.
Процесс включения может занять несколько минут. Если в это время нажать кнопку Вкл/Возобновить (
) еще раз, устройство может выключиться.
-
Если эти действия привели к устранению неполадки, дальнейшие действия не требуются.
-
Если проблема не решена, перейдите к следующему решению.
Решение четвертое. Верните в исходное состояние блок питания и проверьте питание
Выполните следующие действия, чтобы вернуть в исходное состояние блок питания на кабеле питания, и проверьте питание устройства.
Шаг 1. Верните в исходное состояние блок питания
Блок питания имеет встроенную защиту от скачков напряжения в сети. Если в сети был бросок напряжения, возможно, потребуется вернуть блок питания в исходное состояние. Выполните следующие шаги для возврата блока питания в исходное состояние.
-
Отсоедините источник питания от разъема на задней панели устройства.
Рис. : Отсоедините кабель питания
-
Отсоедините кабель питания от настенной розетки, удлинителя или сетевого фильтра.
-
Если для питания устройства используется блок с отсоединяемым кабелем питания, отсоедините его.
-
Подождите 15 секунд.
-
Снова подключите кабель питания к блоку питания.
-
Снова вставьте вилку кабеля питания в розетку. Не используйте удлинитель или сетевой фильтр.
-
Проверьте, есть ли на блоке питания светодиод.
-
Если светодиод отсутствует, переходите к следующему шагу.
-
Если на блоке питания имеется светодиод, проверьте, светится ли он.
-
Если светодиод не светится, обратитесь в HP для замены блока питания. Для приобретения подходящего блока питания щелкните правой кнопкой мыши ссылку Где купить HP, а затем выберите пункт Открыть в новом окне.
-
Если светодиод горит, переходите к следующему шагу.
-
-
Шаг 2. Проверьте включение питания МФУ All-in-One
Выполните следующие действия для проверки включения питания устройства.
-
Снова подсоедините кабель питания к разъему на задней панели устройства.
-
Нажмите и быстро отпустите кнопку Вкл/Возобновить (
), чтобы запустить цикл включения/выключения питания. Не удерживайте кнопку в нажатом состоянии.
Рис. : Нажмите и быстро отпустите кнопку Вкл/Возобновить
Если нажать и слишком долго удерживать кнопку Вкл/Возобновить, устройство может включиться и выключиться, так и не начав работу. В этом случае вновь нажмите и быстро отпустите кнопку Вкл/Возобновить (
).
-
Если эти действия привели к устранению неполадки, дальнейшие действия не требуются.
-
Если проблема не решена, перейдите к следующему решению.
Решение пятое. Проверьте питание, используя совместимый кабель от другого многофункционального устройства
Если имеется кабель от другого устройства, совместимый с данным продуктом, воспользуйтесь им для проверки питания.
-
Нажмите кнопку Вкл/Возобновить (
), чтобы выключить питание устройства.
-
Отсоедините кабель питания от разъема на задней панели устройства.
Рис. : Отсоедините кабель питания
-
Отсоедините кабель питания от электрической розетки.
-
Подсоедините другой кабель питания к разъему на задней панели устройства.
-
Вставьте вилку другого кабеля питания в розетку.
-
Нажмите кнопку Вкл/Возобновить (
), чтобы включить питание устройства.
-
Если устройство включается при использовании другого кабеля, это означает, что причина проблемы связана с первым кабелем. Обратитесь в HP для замены кабеля питания. Щелкните правой кнопкой мыши ссылку Где купить HP, чтобы выбрать вариант приобретения подходящего кабеля питания.
-
Если устройство не включается при использовании другого кабеля питания, переходите к следующему решению.
Решение шестое. Сервисное обслуживание МФУ All-in-One
Если после выполнения всех указанных действий неполадка не устранена, перейдите к разделу Выполните обслуживание многофункционального устройства в конце этого документа.
Проблема: Горят индикаторы Вкл/Возобновить, запуска ч/б копирования и запуска цветного копирования
В данном нормальном состоянии на панели управления отображается следующая схема мигающих индикаторов:
-
Индикатор включения/возобновления: Горит
-
Индикатор проверки бумаги: Отключен
-
Индикатор проверки картриджа: Отключен
-
Индикатор запуска ч/б копирования: Горит
-
Индикатор запуска цветного копирования: Горит
Рис. : Горят индикаторы Вкл/Возобновить, запуска ч/б копирования и запуска цветного копирования
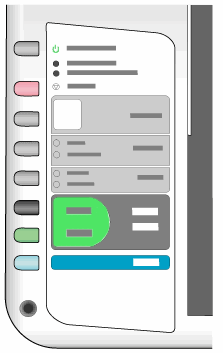
-
Причина
Аппарат включен и готов к работе.
Решения
Выполните копирование, сканирование или печать
Для выполнения намеченной задачи нажмите соответствующие кнопки на устройстве.
-
Если устройство работает нормально, то подождите, пока оно завершит задание.
-
Если после выполнения задания на панели управления устройства мигает индикатор или комбинация индикаторов, найдите эту комбинацию в настоящем документе и выполните указанные действия для устранения неполадки.
Проблема: Мигает индикатор Вкл/Возобновить
В данном нормальном состоянии на панели управления отображается следующая схема мигающих индикаторов:
-
Индикатор включения/возобновления: Мигает
-
Индикатор проверки бумаги: Отключен
-
Индикатор проверки картриджа: Отключен
-
Индикатор запуска ч/б копирования: Горит
-
Индикатор запуска цветного копирования: Горит
Рис. : Мигает индикатор Вкл/Возобновить
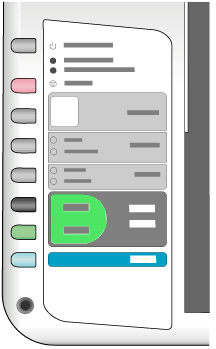
-
Причина
Устройство выполняет задание копирования, сканирования, печати, обработки фотографии или обслуживания, например, выравнивание картриджа.
Решения
Решение первое. Дождитесь, пока многофункциональное устройство завершит выполнение задания
Устройство выполняет задание копирования, сканирования, печати, обработки фотографии или обслуживания.
-
Если устройство завершает выполнение задания нормально, дальнейшие действия не требуются.
-
Если устройство не отвечает в течение более 60 секунд, перейдите к следующему решению.
Решение второе. Отмените задание и попытайтесь выполнить его еще раз
Выполните следующие действия, чтобы отменить текущее задание и попытаться выполнить его еще раз.
-
Нажмите кнопку Отмена (
) на панели управления.
-
Если отменить задание не удается, нажмите и удерживайте кнопку Вкл/Возобновить (
) в течение 3 секунд, чтобы выключить устройство.
-
Если устройство успешно выключается, нажмите кнопку Вкл/Возобновить (
) для его включения и вновь нажмите на устройстве соответствующую кнопку (кнопки) для выполнения намеченного задания.
-
Если устройство не выключается, попробуйте следующее решение.
-
Решение третье. Выполните частичный сброс настроек
При частичном сбросе пользовательские настройки сбрасываются к заводским значениям. На некоторых моделях сбрасываются также параметры страны/региона. Чтобы частично сбросить настройки, выполните следующие действия.
-
На включенном устройстве отсоедините кабель питания из разъема на задней панели корпуса.
Рис. : Отсоедините кабель питания
-
Подождите 15 секунд.
-
Подсоедините кабель питания в разъем на задней панели устройства.
-
Когда индикаторы начинают мигать, нажмите и удерживайте одновременно обе кнопки Вкл/Возобновить (
) и Размер бумаги.
-
Когда кнопка Вкл/Возобновить (
) начнет мигать, отпустите обе кнопки.
-
Подождите, пока кнопка Вкл/Возобновить (
) станет гореть непрерывно. На этом сброс завершается.
-
Снова запустите намеченное задание.
-
Если эти действия привели к устранению неполадки, дальнейшие действия не требуются.
-
Если проблема не решена, перейдите к следующему решению.
Решение четвертое. Сервисное обслуживание МФУ All-in-One
Если после выполнения всех указанных действий неполадка не устранена, перейдите к разделу Выполните обслуживание многофункционального устройства в конце этого документа.
Проблема: Мигают индикаторы Вкл/Возобновить и запуска ч/б копирования
В данном нормальном состоянии на панели управления отображается следующая схема мигающих индикаторов:
-
Индикатор включения/возобновления: Мигает
-
Индикатор проверки бумаги: Отключен
-
Индикатор проверки картриджа: Отключен
-
Индикатор запуска ч/б копирования: Мигает
-
Индикатор запуска цветного копирования: Горит
Рис. : Мигают индикаторы Вкл/Возобновить и запуска ч/б копирования
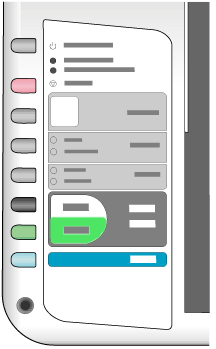
-
Причина
Устройство занято, поскольку выполняет задание черно-белой печати.
Решения
Решение первое. Дождитесь, пока многофункциональное устройство завершит выполнение задания
Дождитесь, пока устройство завершит выполнение задания.
-
Если устройство завершает выполнение задания нормально, дальнейшие действия не требуются.
-
Если устройство не отвечает в течение более 60 секунд, перейдите к следующему решению.
Решение второе. Отмените задание и попытайтесь выполнить его еще раз
Выполните следующие действия, чтобы отменить текущее задание и попытаться выполнить его еще раз.
-
Нажмите кнопку Отмена (
) на панели управления.
-
Если отменить задание не удается, нажмите и удерживайте кнопку Вкл/Возобновить (
) в течение 3 секунд, чтобы выключить устройство.
-
Если устройство успешно выключается, нажмите кнопку Вкл/Возобновить (
) для его включения и вновь нажмите на устройстве соответствующую кнопку (кнопки) для выполнения намеченного задания.
-
Если устройство не выключается, попробуйте следующее решение.
-
Решение третье. Выполните частичный сброс настроек
При частичном сбросе пользовательские настройки сбрасываются к заводским значениям. На некоторых моделях сбрасываются также параметры страны/региона. Чтобы частично сбросить настройки, выполните следующие действия.
-
На включенном устройстве отсоедините кабель питания из разъема на задней панели корпуса.
Рис. : Отсоедините кабель питания
-
Подождите 15 секунд.
-
Подсоедините кабель питания в разъем на задней панели устройства.
-
Когда индикаторы начинают мигать, нажмите и удерживайте одновременно обе кнопки Вкл/Возобновить (
) и Размер бумаги.
-
Когда кнопка Вкл/Возобновить (
) начнет мигать, отпустите обе кнопки.
-
Подождите, пока кнопка Вкл/Возобновить (
) станет гореть непрерывно. На этом сброс завершается.
-
Снова запустите намеченное задание.
-
Если эти действия привели к устранению неполадки, дальнейшие действия не требуются.
-
Если проблема не решена, перейдите к следующему решению.
Решение четвертое. Сервисное обслуживание МФУ All-in-One
Если после выполнения всех указанных действий неполадка не устранена, перейдите к разделу Выполните обслуживание многофункционального устройства в конце этого документа.
Проблема: Мигают индикаторы Вкл/Возобновить и запуска цветного копирования
В данном нормальном состоянии на панели управления отображается следующая схема мигающих индикаторов:
-
Индикатор включения/возобновления: Мигает
-
Индикатор проверки бумаги: Отключен
-
Индикатор проверки картриджа: Отключен
-
Индикатор запуска ч/б копирования: Горит
-
Индикатор запуска цветного копирования: Мигает
Рис. : Мигают индикаторы Вкл/Возобновить и запуска цветного копирования

-
Причина
Устройство занято, поскольку выполняет задание цветной печати.
Решения
Решение первое. Дождитесь, пока многофункциональное устройство завершит выполнение задания
Дождитесь, пока устройство завершит выполнение задания.
-
Если устройство завершает выполнение задания нормально, дальнейшие действия не требуются.
-
Если устройство не отвечает в течение более 60 секунд, перейдите к следующему решению.
Решение второе. Отмените задание и попытайтесь выполнить его еще раз
Выполните следующие действия, чтобы отменить текущее задание и попытаться выполнить его еще раз.
-
Нажмите кнопку Отмена (
) на панели управления.
-
Если отменить задание не удается, нажмите и удерживайте кнопку Вкл/Возобновить (
) в течение 3 секунд, чтобы выключить устройство.
-
Если устройство успешно выключается, нажмите кнопку Вкл/Возобновить (
) для его включения и вновь нажмите на устройстве соответствующую кнопку (кнопки) для выполнения намеченного задания.
-
Если устройство не выключается, попробуйте следующее решение.
-
Решение третье. Выполните частичный сброс настроек
При частичном сбросе пользовательские настройки сбрасываются к заводским значениям. На некоторых моделях сбрасываются также параметры страны/региона. Чтобы частично сбросить настройки, выполните следующие действия.
-
На включенном устройстве отсоедините кабель питания из разъема на задней панели корпуса.
Рис. : Отсоедините кабель питания
-
Подождите 15 секунд.
-
Подсоедините кабель питания в разъем на задней панели устройства.
-
Когда индикаторы начинают мигать, нажмите и удерживайте одновременно обе кнопки Вкл/Возобновить (
) и Размер бумаги.
-
Когда кнопка Вкл/Возобновить (
) начнет мигать, отпустите обе кнопки.
-
Подождите, пока кнопка Вкл/Возобновить (
) станет гореть непрерывно. На этом сброс завершается.
-
Снова запустите намеченное задание.
-
Если эти действия привели к устранению неполадки, дальнейшие действия не требуются.
-
Если проблема не решена, перейдите к следующему решению.
Решение четвертое. Сервисное обслуживание МФУ All-in-One
Если после выполнения всех указанных действий неполадка не устранена, перейдите к разделу Выполните обслуживание многофункционального устройства в конце этого документа.
Проблема: Индикатор Вкл/Возобновить мигает в течение 3 секунд, затем горит непрерывно, и мигают индикаторы запуска черно-белого и цветного копирования
В этом нормальном состоянии индикатор Вкл/Возобновить (
-
Индикатор включения/возобновления: Быстро мигает в течение 3 секунд, а затем горит непрерывно
-
Индикатор проверки бумаги: Отключен
-
Индикатор проверки картриджа: Отключен
-
Индикатор запуска ч/б копирования: Мигает
-
Индикатор запуска цветного копирования: Мигает
Рис. : Индикатор Вкл/Возобновить быстро мигает в течение 3 секунд, затем горит непрерывно, и мигают индикаторы запуска черно-белого и цветного копирования
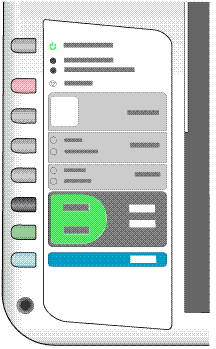
-
Причина
Устройство занято выполнением другой задачи.
Решения
Решение первое. Дождитесь, пока многофункциональное устройство завершит выполнение задания
Дождитесь, пока устройство завершит выполнение текущего задания.
-
Если устройство завершает выполнение задания нормально, дальнейшие действия не требуются.
-
Если устройство не отвечает в течение более 60 секунд, перейдите к следующему решению.
Решение второе. Отмените задание и попытайтесь выполнить его еще раз
Выполните следующие действия, чтобы отменить текущее задание и попытаться выполнить его еще раз.
-
Нажмите кнопку Отмена (
) на панели управления.
-
Если отменить задание не удается, нажмите и удерживайте кнопку Вкл/Возобновить (
) в течение 3 секунд, чтобы выключить устройство.
-
Если устройство успешно выключается, нажмите кнопку Вкл/Возобновить (
) для его включения и вновь нажмите на устройстве соответствующую кнопку (кнопки) для выполнения намеченного задания.
-
Если устройство не выключается, попробуйте следующее решение.
-
Решение третье. Выполните частичный сброс настроек
При частичном сбросе пользовательские настройки сбрасываются к заводским значениям. На некоторых моделях сбрасываются также параметры страны/региона. Чтобы частично сбросить настройки, выполните следующие действия.
-
На включенном устройстве отсоедините кабель питания из разъема на задней панели корпуса.
Рис. : Отсоедините кабель питания
-
Подождите 15 секунд.
-
Подсоедините кабель питания в разъем на задней панели устройства.
-
Когда индикаторы начинают мигать, нажмите и удерживайте одновременно обе кнопки Вкл/Возобновить (
) и Размер бумаги.
-
Когда кнопка Вкл/Возобновить (
) начнет мигать, отпустите обе кнопки.
-
Подождите, пока кнопка Вкл/Возобновить (
) станет гореть непрерывно. На этом сброс завершается.
-
Снова запустите намеченное задание.
-
Если эти действия привели к устранению неполадки, дальнейшие действия не требуются.
-
Если проблема не решена, перейдите к следующему решению.
Решение четвертое. Сервисное обслуживание МФУ All-in-One
Если после выполнения всех указанных действий неполадка не устранена, перейдите к разделу Выполните обслуживание многофункционального устройства в конце этого документа.
Проблема: Индикатор Вкл/Возобновить быстро мигает в течение 20 секунд, затем горит непрерывно
В данном состоянии ошибки на панели управления отображается следующая схема мигающих индикаторов:
-
Индикатор включения/возобновления: Быстро мигает в течение 20 секунд, а затем горит непрерывно
-
Индикатор проверки бумаги: Отключен
-
Индикатор проверки картриджа: Отключен
-
Индикатор запуска ч/б копирования: Отключен
-
Индикатор запуска цветного копирования: Отключен
Рис. : Индикатор Вкл/Возобновить быстро мигает в течение 20 секунд, затем горит непрерывно
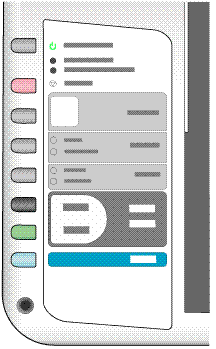
-
Причина
Устройство пытается выполнить задание, и возникла проблема связи с компьютером.
Решения
Решение первое. Убедитесь в том, что компьютер включен
Выполните следующие действия, чтобы убедиться, что компьютер включен.
-
Если компьютер выключен, включите его, нажав кнопку питания.
-
Снова запустите намеченное задание.
-
Если эти действия привели к устранению неполадки, дальнейшие действия не требуются.
-
Если проблема не решена, перейдите к следующему решению.
Решение второе. Проверьте связь между многофункциональным устройством и компьютером
Выполните следующие действия, чтобы убедиться в надежности подключения кабеля USB к устройству и компьютеру.
Шаг 1. Отсоедините и повторно подсоедините кабель USB
-
Отсоедините кабель USB из разъема на тыльной стороне устройства.
Внимание!При выполнении описанных здесь действий не отключайте кабель питания.
Рис. : Отсоединение кабеля USB из разъема на тыльной стороне устройства
-
Отсоедините кабель USB из разъема на задней панели компьютера.
-
Подождите пять секунд.
-
Надежно подсоедините кабель USB к разъему на задней панели компьютера.
-
Надежно подсоедините кабель USB к разъему на задней панели устройства.
Рис. : Надежное подсоединение кабеля USB
Примечание.
Убедитесь в правильности подключения кабеля USB. Если кабель USB подключен правильно, то значок (
) на кабеле USB направлен вверх.
Шаг 2. Проверьте подключение
Нажмите соответствующие кнопки на устройстве для выполнения намеченной задачи.
-
Если устройство работает нормально, дальнейшие действия не требуются.
-
Если индикаторы на панели управления по-прежнему мигают, перейдите к следующему шагу.
Шаг 3. Замените кабель USB
-
Надежно подключите другой кабель USB к разъему на задней стороне устройства.
-
Надежно подключите другой кабель USB к компьютеру.
Примечание.
Устройства HP подключаются с помощью кабелей USB длиной не более 3 м.
Шаг 4. Распечатайте отчет самопроверки
Выполните следующие действия для печати отчета самопроверки.
В этом видеоролике показано, как напечатать пробную страницу
-
Загрузите в лоток для бумаги обычную белую бумагу.
-
Нажмите и удерживайте кнопку Отмена (
), а затем нажмите кнопку Запуск цветного копирования.
На устройстве будет напечатан отчет самопроверки.
-
Если эти действия привели к устранению неполадки, дальнейшие действия не требуются.
-
Если проблема не решена, перейдите к следующему решению.
Решение третье. Установите ПО HP
Чтобы компьютер мог обнаружить устройство, необходимо загрузить и установить ПО для устройства HP.
Шаг 1. Загрузите и установите программное обеспечение HP
-
Включите принтер.
-
Если принтер подключен к компьютеру с помощью кабеля USB, отсоедините кабель от принтера.
-
При появлении запроса выберите способ идентификации модели вашего принтера, затем выполните инструкции на экране, чтобы перейти к странице загрузки.
-
Щелкните Загрузка рядом с полнофункциональным драйвером (рекомендуется) или щелкните Базовые драйверы, чтобы воспользоваться другими драйверами.
Шаг 2. Повторите попытку выполнения задачи
Нажмите соответствующие кнопки на панели управления устройства для повторной попытки выполнения намеченной задачи.
-
Если эти действия привели к устранению неполадки, дальнейшие действия не требуются.
-
Если проблема не решена, перейдите к следующему решению.
Решение четвертое. Сервисное обслуживание МФУ All-in-One
Если после выполнения всех указанных действий неполадка не устранена, перейдите к разделу Выполните обслуживание многофункционального устройства в конце этого документа.
Проблема: Индикатор проверки бумаги мигает
В данном состоянии ошибки на панели управления отображается следующая схема мигающих индикаторов:
-
Индикатор включения/возобновления: Горит
-
Индикатор проверки бумаги: Мигает
-
Индикатор проверки картриджа: Отключен
-
Индикатор запуска ч/б копирования: Горит
-
Индикатор запуска цветного копирования: Горит
Рис. : Индикатор «Проверьте бумагу» мигает
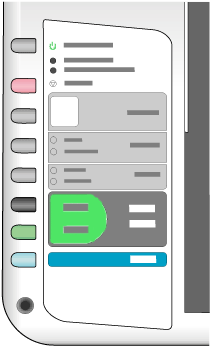
-
Причина
Закрыт лоток для бумаги или произошла неполадка, связанная с бумагой, кареткой или роликами подачи бумаги.
Решения
Решение первое. Откройте лоток для бумаги
Чтобы открыть лоток для бумаги, выполните следующие действия.
-
Возьмитесь указательным пальцем за выемку на лотке в передней части устройства.
-
Плавно опустите лоток до упора в горизонтальное положение.
Рис. : Опустите лоток для бумаги
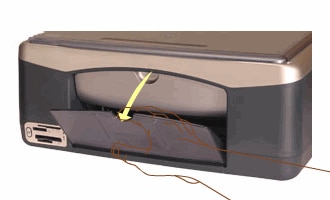
Для продолжения выполнения задания может понадобиться еще раз нажать кнопку Вкл/Возобновить (
-
Если эти действия привели к устранению неполадки, дальнейшие действия не требуются.
-
Если проблема не решена, перейдите к следующему решению.
Решение второе. Загрузите бумагу
Чтобы заправить в устройство бумагу формата Letter или A4, выполните следующие действия.
-
Опустите лоток для бумаги и при необходимости сдвиньте ограничитель ширины бумаги в крайнее левое положение.
-
Для поддержки бумаги, выходящей из устройства после печати или копирования, откиньте удлинитель лотка.
Примечание.
Чтобы обеспечить наилучшие результаты печати при использовании бумаги формата Legal, перед загрузкой бумаги закройте удлинитель лотка. Это необходимо для предотвращения замятия бумаги.
Рис. : Выдвиньте направляющую ширины бумаги и откиньте удлинитель лотка
-
Выровняйте стопку бумаги на плоской поверхности.
-
Убедитесь, что на бумаге отсутствуют разрывы и замятия, края не скручены и не загнуты, в стопке находится бумага одного размера и типа.
-
Вставьте бумагу в лоток до упора лицевой стороной вниз. Во избежание сгибания бумаги не вставляйте ее слишком глубоко и не прилагайте излишних усилий. При использовании бланков загружайте их верхним краем вперед.
Следите за тем, чтобы бумаги не было слишком много. Убедитесь, что толщина стопки не превышает высоты ограничителя ширины бумаги.
Примечание.
Если бумага вставлена слишком глубоко в устройство , возможна одновременная подача нескольких листов в печатный механизм, и может произойти замятие бумаги.
Рис. : Загрузите бумагу в устройство
-
Сдвиньте направляющую ширины бумаги вплотную к краю стопки бумаги.
Рис. : Сдвиньте направляющую ширины бумаги к краю бумаги
-
Нажмите кнопку Вкл/Возобновить (
), чтобы продолжить выполнение задания.
-
Если эти действия привели к устранению неполадки, дальнейшие действия не требуются.
-
Если проблема не решена, перейдите к следующему решению.
Решение третье. Исправьте относящиеся к бумаге установки
Выполните следующие действия, чтобы убедиться, что бумага, заправленная в устройство, соответствует установкам в драйвере принтера.
-
Проверьте бумагу, заправленную в лоток, и запишите данные о размере и типе бумаги.
-
В программе, из которой выполняется печать, выберите пункты меню Файл, Печать, Свойства и затем нажмите вкладку Бумага/Качество.
-
Сравните настройки размера и типа бумаги на вкладке Бумага/Качество с бумагой, заправленной в лоток.
-
Если настройки на вкладке Бумага/Качество заданы неверно, выберите другие настройки, соответствующие тем, что заданы для бумаги, загруженной в устройство.
-
Если настройки на вкладке Бумага/Качество заданы верно, загрузите в устройство бумагу размера и типа, заданных в настройках.
-
-
Нажмите кнопку Вкл/Возобновить (
), чтобы сбросить ошибку, и повторите попытку выполнить задание.
-
Если эти действия привели к устранению неполадки, дальнейшие действия не требуются.
-
Если проблема не решена, перейдите к следующему решению.
Решение четвертое. Извлеките замятую бумагу
Для удаления замятой бумаги из устройства выполните следующие действия.
Часто заминается бумага в устройстве?
Для предотвращения замятия бумаги в устройстве HP соблюдайте следующие рекомендации.
-
Перед загрузкой стопки бумаги в лоток выровняйте все края на плоской поверхности, удерживая стопку в руках.
-
Убедитесь, что регуляторы длины и ширины лотка выставлены без перекосов, затем подвиньте стопку бумаги вперед до упора.
Внимание!Не прилагайте излишних усилий при загрузке бумаги в лоток.
-
Не перегружайте лоток для бумаги.
-
Загружайте бумагу в лоток только после остановки печати.
-
Убедитесь, что загружаемая в лоток бумага поддерживается устройством HP. Для получения дополнительной информации ознакомьтесь с документацией, прилагаемой к устройству HP.
-
Не печатайте на бумаге со скрепками или скобками.
-
Не используйте скрученную, надорванную, пыльную, влажную, перегнутую, сморщенную или деформированную бумагу.
-
Одновременно используйте бумагу только одного типа. Не загружайте бумагу разных типов, плотности или размеров.
-
Не используйте слишком толстую, тонкую или сильно глянцевую бумагу.
Причины замятия бумаги
Замятие бумаги может возникать по следующим причинам:
-
Бумага неправильно загружена в лоток.
-
Повреждены или загрязнены ролики подачи бумаги.
-
В лоток загружена надорванная, смятая или влажная бумага.
-
Возможно, не закрыта или не заперта дверца на задней панели.
-
Загрузка бумаги в лоток выполнялась в процессе печати на устройстве HP.
-
В лоток загружена бумага разных типов одновременно.
-
Замятие бумаги произошло внутри корпуса устройства HP, и его сразу нельзя заметить.
-
Движению бумаги мешает посторонний предмет.
-
В устройстве накопились обрывки ранее замятой бумаги.
-
Лоток переполнен.
-
Выполнялась печать на конверте с погнутыми краями.
Шаг 1. Извлеките неплотно прилегающую бумагу
Извлеките неплотно прилегающие листы бумаги из входного и выходного лотков.
Внимание!Не извлекайте замятую бумагу на этом шаге. Попытка извлечь замятую бумагу с лицевой стороны устройства может привести к повреждению механизма печати.
|
Извлеките неплотно прилегающую бумагу |
Не тяните замятую бумагу при ее извлечении |
|
|
|
Шаг 2. Устраните замятие бумаги с тыльной стороны корпуса МФУ All-in-One
Внимание!Обязательно попытайтесь вытащить замятую бумагу с задней стороны устройства или лотка для бумаги. Попытка извлечь замятую бумагу из-под крышки на лицевой стороне может привести к механическим повреждениям устройства.
В этом видеоролике показано, как устранить замятие бумаги на МФУ All-in-One
-
Нажмите кнопку Вкл/Возобновить (
), чтобы выключить питание устройства.
-
Отсоедините кабель USB из разъема на тыльной стороне устройства.
-
Отсоедините кабель питания от разъема на задней панели устройства.
Рис. : Отсоедините кабель питания
-
Снимите заднюю дверцу доступа. Нажмите на выступ в левой части дверцы и потяните ее по направлению от устройства, чтобы снять.
-
Нажмите на язычок
-
Выдвиньте дверцу
Рис. : Снимите заднюю дверцу доступа
-
-
Осторожно извлеките всю замятую бумагу или обрывки бумаги с роликов внутри устройства. Во избежание обрывов бумаги извлекайте целые листы обеими руками.
Рис. : Аккуратно удалите замятую бумагу
Внимание!Освещая внутреннее пространство устройства фонариком, осторожно удалите оторванные фрагменты бумаги с валиков и колес. Если внутри устройства остались оторванные фрагменты бумаги, велика вероятность повторного замятия бумаги.
Рис. : Извлеките обрывки бумаги
-
Аккуратно введите выступы с правой стороны дверцы в отверстия на правой стороне задней панели доступа и плотно закройте дверцу.
Рис. : Выступы дверцы
Шаг 3. Устраните замятие бумаги с лицевой стороны корпуса многофункционального устройства All-in-One
Если не удается устранить замятие бумаги с тыльной стороны корпуса устройства, выполните следующие действия по извлечению замятой бумаги с лицевой стороны.
-
Откройте дверцу доступа к картриджам.
Рис. : Откройте дверцу доступа к картриджам
-
Осторожно удалите фрагменты замятой бумаги с лицевой стороны устройства.
Примечание.
Очень осторожно извлеките бумагу. Если внутри остались фрагменты бумаги, велика вероятность повторного замятия бумаги, которое может привести к повреждению механизма печати.
-
Закройте дверцу доступа к картриджам.
-
Подсоедините кабель питания в разъем на задней панели устройства.
-
Нажмите кнопку Вкл/Возобновить (
), чтобы включить питание устройства.
Шаг 4. Распечатайте отчет самопроверки
Выполните следующие действия для печати отчета самопроверки.
В этом видеоролике показано, как напечатать пробную страницу
-
Загрузите в лоток для бумаги обычную белую бумагу.
-
Нажмите и удерживайте кнопку Отмена (
), а затем нажмите кнопку Запуск цветного копирования.
На устройстве будет напечатан отчет самопроверки.
-
Если после выполнения этих шагов проблема устранена, и пробная страница распечатана, никакие дальнейшие действия не требуются.
-
Если проблема остается, примените следующее решение.
-
Если тестовая страница не печатается, примените следующее решение.
Решение пятое. Проверьте, нет ли препятствий перемещению каретки
Чтобы убедиться в том, что каретка свободно перемещается, выполните следующие действия.
В этом видеоролике показано, как устранять застревание каретки
Шаг 1. Убедитесь в том, что каретка свободно перемещается
-
Нажмите кнопку Вкл/Возобновить (
), чтобы включить питание устройства.
-
Откройте дверцу доступа к картриджам. Каретка переместится к центру устройства.
Примечание.
Если каретка не перемещается в сторону отсека обслуживания, выключите и снова включите устройство.
Рис. : Откройте дверцу доступа к картриджам
-
Не выключая устройство, отсоедините кабель питания из разъема на задней панели корпуса устройства.
Внимание!Во избежание риска поражения электрическим током при перемещении компонентов вручную необходимо отсоединить кабель питания.
-
Отсоедините кабель питания от электрической розетки.
-
Загляните внутрь устройства, найдите места застопоривания каретки и проверьте, имеются ли внутри корпуса обрывки бумаги или посторонние предметы, ограничивающие движение каретки.
Примечание.
Для подсветки и осмотра внутренней части корпуса используйте фонарик.
-
Переместите каретку вручную через окно отсека картриджей.
-
Если каретка застряла в правой части устройства, переместите каретку к левой стороне корпуса устройства.
-
Если каретка застряла в левой части устройства, переместите каретку к правой стороне корпуса устройства.
-
Если каретка застряла в средней части устройства, переместите каретку к правой стороне корпуса устройства.
-
-
Извлеките замятую бумагу или посторонние предметы.
-
Аккуратно перемещая каретку влево и вправо, убедитесь, что она может свободно перемещаться.
-
Закройте дверцу доступа к картриджам.
-
Подсоедините кабель питания в разъем на задней панели устройства.
-
Вставьте вилку кабеля питания в розетку.
-
Нажмите кнопку Вкл/Возобновить (
), чтобы включить питание устройства.
-
Убедитесь, что индикаторы на панели управления больше не мигают.
Шаг 2. Распечатайте отчет самопроверки
Выполните следующие действия для печати отчета самопроверки.
В этом видеоролике показано, как напечатать пробную страницу
-
Загрузите в лоток для бумаги обычную белую бумагу.
-
Нажмите и удерживайте кнопку Отмена (
), а затем нажмите кнопку Запуск цветного копирования.
На устройстве будет напечатан отчет самопроверки.
-
Если эти действия привели к устранению неполадки, дальнейшие действия не требуются.
-
Если проблема не решена, перейдите к следующему решению.
Решение шестое. Очистите ролики подачи бумаги
Скопления частиц пыли, бумажных волокон и прочих частиц на роликах подачи бумаги могут стать причиной замятия бумаги и неполадок в подаче листов. Для очистки роликов подачи бумаги выполните следующие действия.
Шаг 1. Очистка роликов
-
Вам потребуются следующие материалы:
-
Чистая ткань без ворса или любой мягкий материал, который не будет распадаться на части или оставлять волокна;
-
Дистиллированная, отфильтрованная или бутылочная вода (в водопроводной воде могут содержаться частицы, способные повредить устройство).
-
-
Нажмите кнопку Вкл/Возобновить (
), чтобы выключить питание устройства.
-
Отсоедините кабель питания от разъема на задней панели устройства.
-
Снимите заднюю дверцу доступа. Нажмите на выступ в левой части дверцы и потяните ее по направлению от устройства, чтобы снять.
-
Нажмите на язычок
-
Выдвиньте дверцу
Рис. : Снимите заднюю дверцу доступа
-
-
Слегка смочите мягкую безворсовую ткань дистиллированной или бутылочной водой и отожмите ее.
-
Очистите ролики влажной тканью, прокручивая их пальцами вверх. При удалении частиц пыли или грязи не прилагайте излишних усилий.
Рис. : Очистите ролики подачи бумаги
-
Просушите ролики в течение 10-15 минут.
-
Убедитесь в том, что ролики подачи бумаги в задней части очищены и вращаются свободно.
Рис. : Ролики в задней части
-
Аккуратно введите выступы с правой стороны дверцы в отверстия на правой стороне задней панели доступа и плотно закройте дверцу.
Рис. : Выступы дверцы
-
Подсоедините кабель питания в разъем на задней панели устройства.
-
Если устройство не включается автоматически, нажмите кнопку Вкл./Возобновить (
), чтобы включить его.
Шаг 2. Распечатайте отчет самопроверки
Выполните следующие действия для печати отчета самопроверки.
В этом видеоролике показано, как напечатать пробную страницу
-
Загрузите в лоток для бумаги обычную белую бумагу.
-
Нажмите и удерживайте кнопку Отмена (
), а затем нажмите кнопку Запуск цветного копирования.
На устройстве будет напечатан отчет самопроверки.
-
Если после выполнения этих шагов проблема устранена, и пробная страница распечатана, никакие дальнейшие действия не требуются.
-
Если проблема остается, примените следующее решение.
-
Если тестовая страница не печатается, примените следующее решение.
Решение седьмое. Сброс настроек МФУ All-in-One
Для сброса настроек устройства выполните следующие действия.
Шаг 1. Сбросьте настройки посредством отключения питания
-
Нажмите кнопку Вкл/Возобновить (
), чтобы включить питание устройства.
-
Не выключая устройство, отсоедините кабель питания из разъема на задней панели корпуса.
-
Отсоедините кабель питания от электрической розетки.
-
Подождите не менее 15 секунд.
-
Вставьте вилку кабеля питания в розетку.
-
Подсоедините кабель питания в разъем на задней панели устройства.
- Если устройство не включается автоматически, нажмите кнопку Вкл./Возобновить (
), чтобы включить его.
Шаг 2. Распечатайте отчет самопроверки
Выполните следующие действия для печати отчета самопроверки.
В этом видеоролике показано, как напечатать пробную страницу
-
Загрузите в лоток для бумаги обычную белую бумагу.
-
Нажмите и удерживайте кнопку Отмена (
), а затем нажмите кнопку Запуск цветного копирования.
На устройстве будет напечатан отчет самопроверки.
-
Если после выполнения этих шагов проблема устранена, и отчет самопроверки распечатан, никаких дальнейшие действия не требуются. Подключите кабель USB и продолжайте задание печати.
-
Если проблема не устранена, выполните следующее действие.
-
Если отчет самопроверки не распечатан, перейдите к следующему шагу.
Шаг 3. Поиск дополнительной информации
Если неполадки не устранены, перейдите на страницу Поддержка устройств HP и выполните поиск другого документа с описанием аналогичных признаков проявления неполадок.
Примечание.
Если страница отображается с неверными настройками региона или языка, щелкните ссылку Регион – Язык в правом верхнем углу окна браузера. Затем выберите правильные установки страны/региона и языка.
-
Если эти действия привели к устранению неполадки, дальнейшие действия не требуются.
-
Если проблема не решена, перейдите к следующему решению.
Решение восьмое. Сервисное обслуживание МФУ All-in-One
Если после выполнения всех указанных действий неполадка не устранена, перейдите к разделу Выполните обслуживание многофункционального устройства в конце этого документа.
Проблема: Индикатор проверки картриджа мигает
В данном состоянии ошибки на панели управления отображается следующая схема мигающих индикаторов:
-
Индикатор включения/возобновления: Горит
-
Индикатор проверки бумаги: Отключен
-
Индикатор проверки картриджа: Мигает
-
Индикатор запуска ч/б копирования: Горит
-
Индикатор запуска цветного копирования: Горит
Рис. : Индикатор проверки картриджа мигает
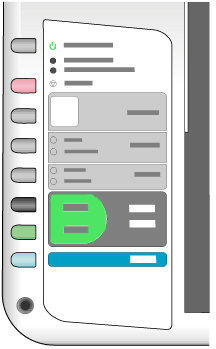
-
Причина
Открыта дверца доступа к картриджам или возникла неполадка, связанная с картриджами.
Решения
Решение первое. Закройте дверцу доступа к картриджам
Убедитесь, что дверца доступа к картриджу полностью закрыта.
-
Закройте дверцу доступа к картриджу, нажав на нее до щелчка.
Рис. : Закройте дверцу доступа к картриджам
-
Для продолжения выполнения задания может понадобиться еще раз нажать кнопку Вкл/Возобновить (
).
-
Если эти действия привели к устранению неполадки, дальнейшие действия не требуются.
-
Если проблема не решена, перейдите к следующему решению.
Решение второе. Установите картриджи
Выполните следующие действия для установки картриджей в устройство. Если картриджи уже установлены, перейдите к следующему шагу для проверки их совместимости.
В этом видеоролике показано, как заменять чернильные картриджи
Шаг 1. Установите картриджи
-
Нажмите кнопку Вкл/Возобновить (
), чтобы включить питание устройства.
-
Загрузите в лоток для бумаги обычную белую бумагу.
Рис. : Загрузите бумагу в лоток для бумаги
-
Сдвиньте направляющую ширины бумаги внутрь к краю стопки бумаги.
Рис. : Сдвиньте направляющую ширины бумаги вплотную к краю бумаги
-
Откройте дверцу доступа к картриджам. Каретка переместится к центру устройства.
Примечание.
Если каретка не перемещается в сторону отсека обслуживания, выключите и снова включите устройство.
Рис. : Откройте дверцу доступа к картриджам
-
Извлеките картридж из упаковки, затем потяните за язычок, чтобы удалить с сопел защитную ленту.
Рис. : Удалите защитную ленту с помощью язычка
Внимание!Не прикасайтесь к медным электрическим контактам или чернильным соплам на корпусе картриджа. Это может привести к нарушению электрических контактов, засорению чернильных сопел или к ухудшению качества печати.
Рис. : Не прикасайтесь к медным электрическим контактам или чернильным соплам
-
Удерживая картридж за боковые стороны, вставьте его в соответствующее гнездо под небольшим углом вверх.
Рис. : Установка картриджа
-
Нажмите на картридж до щелчка, чтобы он встал на свое место.
Рис. : Установка картриджа на место до щелчка
-
Повторите данные действия для установки другого картриджа в соответствующее гнездо.
-
Закройте дверцу доступа к картриджам.
-
Будет автоматически распечатана страница выравнивания. Если страница выравнивания не распечатывается автоматически, выполните следующие действия для ее печати вручную.
-
Если устройство выключено, нажмите кнопку Вкл./Возобновить (
), чтобы включить его.
-
Отсоедините кабель USB из разъема на тыльной стороне устройства.
-
Теперь необходимо нажать кнопки на панели управления в указанном порядке. Эту последовательность необходимо выполнить в течение 10 секунд. Чтобы выполнить эту операцию за 10 секунд, может понадобиться несколько попыток.
-
Нажмите и удерживайте кнопку Отмена (
).
-
Удерживая нажатой кнопку Отмена (
), нажмите и удерживайте кнопку Вкл/Возобновить (
).
-
Когда индикаторы проверки бумаги и проверки картриджа начнут мигать одновременно, отпустите обе кнопки Отмена (
) и Вкл/Возобновить (
).
-
Снова нажмите и отпустите кнопку Отмена (
).
-
Нажмите и отпустите кнопку копирования.
-
Нажмите кнопку Тип бумаги.
-
Нажмите кнопку запуска цветного копирования.
Будет распечатана страница выравнивания.
Примечание.
Если печать страницы выравнивания не выполняется, повторите последовательность нажатия кнопок этого шага. Эту последовательность необходимо выполнить в течение 10 секунд.
-
-
Шаг 2. Выровняйте картриджи
Для выравнивания картриджей выполните следующие действия. Если устройство не завершает выравнивание картриджей, то оно будет печатать страницу выравнивания при каждом включении.
-
Откройте крышку сканера.
Рис. : Поднятие крышки сканера
-
Поместите страницу выравнивания лицевой стороной вниз на стекло в левый нижний угол.
Рис. : Загрузка страницы выравнивания
-
Закройте крышку сканера и нажмите кнопку сканирования на панели управления. Устройство выполнит выравнивание картриджей.
Рис. : Нажмите кнопку сканирования для запуска выравнивания
Выравнивание завершено, если индикатор Вкл/Возобновить (
) перестает мигать.
-
Повторно подключите кабель USB к разъему на задней панели устройства.
-
Снова запустите намеченное задание.
-
Если эти действия привели к устранению неполадки, дальнейшие действия не требуются.
-
Если проблема не решена, перейдите к следующему решению.
Решение третье. Проверьте совместимость картриджа
На сайте HP SureSupply можно проверить совместимость картриджей чернильных или с тонером, а также приобрести картриджи на замену и другие расходные материалы.
-
Если требуется, выберите свою страну/регион.
Рис. : Выбор страны/региона
-
Следуйте инструкциям на экране, чтобы заказать новые расходные материалы или проверить совместимость картриджа с принтером.
Подлинные картриджи и другие расходные материалы HP можно также приобрести в других магазинах.
Если картриджи несовместимы, замените их на совместимые картриджи HP и перейдите к разделу этого документа по установке новых картриджей.
Примечание.
HP не гарантирует качество повторно заправленных или переработанных картриджей.
-
Если эти действия привели к устранению неполадки, дальнейшие действия не требуются.
-
Если проблема не решена, перейдите к следующему решению.
Решение четвертое. Извлеките картриджи и установите их снова
Чтобы убедиться в правильной установке и фиксации обоих картриджей, выполните следующие действия.
В этом видеоролике показано, как заменять чернильные картриджи
Шаг 1. Извлеките картриджи
-
Нажмите кнопку Вкл/Возобновить (
), чтобы включить питание устройства.
-
Откройте дверцу доступа к картриджам. Каретка переместится к центру устройства.
Примечание.
Если каретка не перемещается в сторону отсека обслуживания, выключите и снова включите устройство.
Рис. : Откройте дверцу доступа к картриджам
-
Слегка нажмите на верхнюю часть извлекаемого картриджа, чтобы извлечь его из гнезда. Извлеките картридж из каретки.
Примечание.
Черный картридж устанавливается в правое гнездо. Цветной картридж устанавливается в левое гнездо.
Рис. : Извлеките картридж
-
Если на картридже есть защитная лента, закрывающая сопла, снимите ее, потянув за язычок.
Рис. : Удалите защитную ленту с помощью язычка
Внимание!Не прикасайтесь к медным электрическим контактам или чернильным соплам на корпусе картриджа. Это может привести к нарушению электрических контактов, засорению чернильных сопел или к ухудшению качества печати.
Рис. : Не прикасайтесь к медным электрическим контактам или чернильным соплам
-
Повторите эти действия для извлечения другого картриджа.
Шаг 2. Переустановите картриджи
-
Чтобы переустановить картридж, возьмите его за боковые стороны и вставьте в соответствующее гнездо под небольшим углом вверх.
Рис. : Установите картридж на место
-
Нажмите на картридж до щелчка, чтобы он встал на свое место.
Рис. : Установите картридж на место до щелчка
-
Повторите эти действия, чтобы вновь вставить другие картриджи в соответствующие гнезда.
-
Закройте дверцу доступа к картриджам.
-
Будет автоматически распечатана страница выравнивания. Если страница выравнивания не распечатывается автоматически, выполните следующие действия для ее печати вручную.
-
Если устройство выключено, нажмите кнопку Вкл./Возобновить (
), чтобы включить его.
-
Отсоедините кабель USB из разъема на тыльной стороне устройства.
-
Теперь необходимо нажать кнопки на панели управления в указанном порядке. Эту последовательность необходимо выполнить в течение 10 секунд. Чтобы выполнить эту операцию за 10 секунд, может понадобиться несколько попыток.
-
Нажмите и удерживайте кнопку Отмена (
).
-
Удерживая нажатой кнопку Отмена (
), нажмите и удерживайте кнопку Вкл/Возобновить (
).
-
Когда индикаторы проверки бумаги и проверки картриджа начнут мигать одновременно, отпустите обе кнопки Отмена (
) и Вкл/Возобновить (
).
-
Снова нажмите и отпустите кнопку Отмена (
).
-
Нажмите и отпустите кнопку копирования.
-
Нажмите кнопку Тип бумаги.
-
Нажмите кнопку запуска цветного копирования.
Будет распечатана страница выравнивания.
Примечание.
Если печать страницы выравнивания не выполняется, повторите последовательность нажатия кнопок этого шага. Эту последовательность необходимо выполнить в течение 10 секунд.
-
-
Шаг 3. Выровняйте картриджи
Для выравнивания картриджей выполните следующие действия. Если устройство не завершает выравнивание картриджей, то оно будет печатать страницу выравнивания при каждом включении.
-
Откройте крышку сканера.
Рис. : Поднятие крышки сканера
-
Поместите страницу выравнивания лицевой стороной вниз на стекло в левый нижний угол.
Рис. : Загрузка страницы выравнивания
-
Закройте крышку сканера и нажмите кнопку сканирования на панели управления. Устройство выполнит выравнивание картриджей.
Рис. : Нажмите кнопку сканирования для запуска выравнивания
Выравнивание завершено, если индикатор Вкл/Возобновить (
) перестает мигать.
-
Повторно подключите кабель USB к разъему на задней панели устройства.
-
Снова запустите намеченное задание.
-
Если эти действия привели к устранению неполадки, дальнейшие действия не требуются.
-
Если проблема не решена, перейдите к следующему решению.
Решение пятое. Проверьте, нет ли препятствий перемещению каретки
Чтобы убедиться в том, что каретка свободно перемещается, выполните следующие действия.
В этом видеоролике показано, как устранять застревание каретки
Шаг 1. Убедитесь в том, что каретка свободно перемещается
-
Нажмите кнопку Вкл/Возобновить (
), чтобы включить питание устройства.
-
Откройте дверцу доступа к картриджам. Каретка переместится к центру устройства.
Примечание.
Если каретка не перемещается в сторону отсека обслуживания, выключите и снова включите устройство.
Рис. : Откройте дверцу доступа к картриджам
-
Не выключая устройство, отсоедините кабель питания из разъема на задней панели корпуса устройства.
Внимание!Во избежание риска поражения электрическим током при перемещении компонентов вручную необходимо отсоединить кабель питания.
-
Отсоедините кабель питания от электрической розетки.
-
Загляните внутрь устройства, найдите места застопоривания каретки и проверьте, имеются ли внутри корпуса обрывки бумаги или посторонние предметы, ограничивающие движение каретки.
Примечание.
Для подсветки и осмотра внутренней части корпуса используйте фонарик.
-
Переместите каретку вручную через окно отсека картриджей.
-
Если каретка застряла в правой части устройства, переместите каретку к левой стороне корпуса устройства.
-
Если каретка застряла в левой части устройства, переместите каретку к правой стороне корпуса устройства.
-
Если каретка застряла в средней части устройства, переместите каретку к правой стороне корпуса устройства.
-
-
Извлеките замятую бумагу или посторонние предметы.
-
Аккуратно перемещая каретку влево и вправо, убедитесь, что она может свободно перемещаться по всей ширине устройства.
-
Закройте дверцу доступа к картриджам.
-
Подсоедините кабель питания в разъем на задней панели устройства.
-
Вставьте вилку кабеля питания в розетку.
-
Нажмите кнопку Вкл/Возобновить (
), чтобы включить питание устройства.
-
Убедитесь, что индикаторы на панели управления больше не мигают.
Шаг 2. Распечатайте отчет самопроверки
Выполните следующие действия для печати отчета самопроверки.
В этом видеоролике показано, как напечатать пробную страницу
-
Загрузите в лоток для бумаги обычную белую бумагу.
-
Нажмите и удерживайте кнопку Отмена (
), а затем нажмите кнопку Запуск цветного копирования.
На устройстве будет напечатан отчет самопроверки.
-
Если эти действия привели к устранению неполадки, дальнейшие действия не требуются.
-
Если проблема не решена, перейдите к следующему решению.
Решение шестое. Очистите картриджи и внутреннюю поверхность многофункционального устройства
Выполните следующие действия для очистки электрических контактов на картриджах и внутри устройства.
Шаг 1. Очистите электрические контакты на картриджах и в устройстве
-
Вам потребуются следующие материалы:
-
Сухие пенорезиновые чистящие палочки, ткань без ворсинок или любой мягкий материал, который не оставляет частицы или волокна (хорошо подойдут фильтры для кофе)
-
Дистиллированная, отфильтрованная или бутылочная вода (в водопроводной воде могут содержаться загрязнения, способные повредить картриджи)
Внимание!Не используйте для очистки контактов картриджа средства для мытья посуды или спирт. Это может привести к повреждению картриджа или устройства.
-
-
Нажмите кнопку Вкл/Возобновить (
), чтобы включить питание устройства.
-
Откройте дверцу доступа к картриджам. Каретка переместится к центру устройства.
Примечание.
Если каретка не перемещается в сторону отсека обслуживания, выключите и снова включите устройство.
Рис. : Откройте дверцу доступа к картриджам
-
Дождитесь полной остановки устройства, затем отсоедините кабель питания от разъема на задней панели устройства.
-
Слегка нажмите на верхнюю часть заменяемого картриджа, чтобы извлечь его из гнезда. Извлеките картридж из каретки.
Примечание.
Черный картридж устанавливается в правое гнездо. Цветной картридж устанавливается в левое гнездо.
Рис. : Извлеките картридж
Внимание!Не извлекайте одновременно оба картриджа. Извлекайте и очищайте картриджи по одному. Не оставляйте извлеченные картриджи более, чем на 30 минут.
-
Удерживайте картридж за боковые стороны.
-
Смочите чистый пенорезиновый тампон или безворсовую ткань дистиллированной водой и отожмите.
-
Очистите медные электрические контакты.
Внимание!Не очищайте чернильные сопла в нижней части картриджа
Рис. : Медные электрические контакты на картридже
-
Дайте контактам просохнуть примерно 10 минут.
-
Вторым влажным пенорезиновым тампоном или безворсовой тканью очистите электрические контакты каретки золотистого цвета внутри устройства.
Рис. : Расположение контактов каретки
Рис. : Электрические контакты золотистого цвета внутри каретки
-
Дайте электрическим контактам просохнуть примерно в течение 10 минут или протрите их новым тампоном или сухой тканью.
-
Чтобы переустановить картридж, возьмите его за боковые стороны и вставьте в соответствующее гнездо под небольшим углом вверх.
Рис. : Установите картридж на место
-
Нажмите на картридж до щелчка, чтобы он встал на свое место.
Рис. : Установка картриджа на место до щелчка
-
Повторите эти действия для очистки контактов другого картриджа и другой стороны каретки.
-
Закройте дверцу доступа к картриджам.
-
Подсоедините кабель питания в разъем на задней панели устройства.
-
Нажмите кнопку Вкл/Возобновить (
), чтобы включить питание устройства.
-
Будет автоматически распечатана страница выравнивания. Если страница выравнивания не распечатывается автоматически, выполните следующие действия для ее печати вручную.
-
Если устройство выключено, нажмите кнопку Вкл./Возобновить (
), чтобы включить его.
-
Отсоедините кабель USB из разъема на тыльной стороне устройства.
-
Теперь необходимо нажать кнопки на панели управления в указанном порядке. Эту последовательность необходимо выполнить в течение 10 секунд. Чтобы выполнить эту операцию за 10 секунд, может понадобиться несколько попыток.
-
Нажмите и удерживайте кнопку Отмена (
).
-
Удерживая нажатой кнопку Отмена (
), нажмите и удерживайте кнопку Вкл/Возобновить (
).
-
Когда индикаторы проверки бумаги и проверки картриджа начнут мигать одновременно, отпустите обе кнопки Отмена (
) и Вкл/Возобновить (
).
-
Снова нажмите и отпустите кнопку Отмена (
).
-
Нажмите и отпустите кнопку копирования.
-
Нажмите кнопку Тип бумаги.
-
Нажмите кнопку запуска цветного копирования.
Будет распечатана страница выравнивания.
Примечание.
Если печать страницы выравнивания не выполняется, повторите последовательность нажатия кнопок этого шага. Эту последовательность необходимо выполнить в течение 10 секунд.
-
-
Шаг 2. Выровняйте картриджи
Для выравнивания картриджей выполните следующие действия. Если устройство не завершает выравнивание картриджей, то оно будет печатать страницу выравнивания при каждом включении.
-
Откройте крышку сканера.
Рис. : Поднятие крышки сканера
-
Поместите страницу выравнивания лицевой стороной вниз на стекло в левый нижний угол.
Рис. : Загрузка страницы выравнивания
-
Закройте крышку сканера и нажмите кнопку сканирования на панели управления. Устройство выполнит выравнивание картриджей.
Рис. : Нажмите кнопку сканирования для запуска выравнивания
Выравнивание завершено, если индикатор Вкл/Возобновить (
) перестает мигать.
-
Повторно подключите кабель USB к разъему на задней панели устройства.
-
Снова запустите намеченное задание.
-
Если эти действия привели к устранению неполадки, дальнейшие действия не требуются.
-
Если проблема не решена, перейдите к следующему решению.
Решение седьмое. Замените неисправный картридж
Возможно, один из картриджей неисправен. Выполните следующие действия, чтобы определить неисправный картридж, извлечь его и заменить.
Неисправный картридж или печатающая головка могут быть на гарантии. Чтобы проверить гарантию на расходные материалы, такие как чернила или тонер, перейдите на веб-страницу Узнайте об оригинальных расходных материалах HP, затем ознакомьтесь с информацией по ограниченной гарантии для своих расходных материалов.
Шаг 1. Замените неисправный картридж
В этом видеоролике показано, как заменять чернильные картриджи
-
Нажмите кнопку Вкл/Возобновить (
), чтобы включить питание устройства.
-
Откройте дверцу доступа к картриджам. Каретка переместится к центру устройства.
Примечание.
Если каретка не перемещается в сторону отсека обслуживания, выключите и снова включите устройство.
Рис. : Откройте дверцу доступа к картриджам
-
Извлеките черный картридж, слегка надавив на его верхнюю часть. Извлеките картридж из каретки.
Примечание.
Черный картридж устанавливается в правое гнездо.
Рис. : Извлеките черный картридж
-
Закройте дверцу доступа к картриджам.
Рис. : Закройте дверцу доступа к картриджам
-
Проверьте состояние индикаторов на панели управления:
-
Если индикатор Вкл/Возобновить (
) мигает, замените цветной картридж.
-
Если индикатор Вкл/Возобновить (
) не мигает, замените черный картридж.
Примечание.
Включите компьютер, чтобы прочитать дополнительные сведения в сообщении статуса.
-
-
Откройте дверцу доступа к картриджам. Каретка переместится к центру устройства.
Примечание.
Если каретка не перемещается в сторону отсека обслуживания, выключите и снова включите устройство.
Рис. : Откройте дверцу доступа к картриджам
-
Держа картридж за боковые стороны, вставьте его в соответствующее гнездо под небольшим углом вверх.
Рис. : Установите картридж на место
-
Нажмите на картридж до щелчка, чтобы он встал на свое место.
Рис. : Установка картриджа на место до щелчка
-
Закройте дверцу доступа к картриджам.
-
Будет автоматически распечатана страница выравнивания. Если страница выравнивания не распечатывается автоматически, выполните следующие действия для ее печати вручную.
-
Если устройство выключено, нажмите кнопку Вкл./Возобновить (
), чтобы включить его.
-
Отсоедините кабель USB из разъема на тыльной стороне устройства.
-
Теперь необходимо нажать кнопки на панели управления в указанном порядке. Эту последовательность необходимо выполнить в течение 10 секунд. Чтобы выполнить эту операцию за 10 секунд, может понадобиться несколько попыток.
-
Нажмите и удерживайте кнопку Отмена (
).
-
Удерживая нажатой кнопку Отмена (
), нажмите и удерживайте кнопку Вкл/Возобновить (
).
-
Когда индикаторы проверки бумаги и проверки картриджа начнут мигать одновременно, отпустите обе кнопки Отмена (
) и Вкл/Возобновить (
).
-
Снова нажмите и отпустите кнопку Отмена (
).
-
Нажмите и отпустите кнопку копирования.
-
Нажмите кнопку Тип бумаги.
-
Нажмите кнопку запуска цветного копирования.
Будет распечатана страница выравнивания.
Примечание.
Если печать страницы выравнивания не выполняется, повторите последовательность нажатия кнопок этого шага. Эту последовательность необходимо выполнить в течение 10 секунд.
-
-
Шаг 2. Выровняйте картриджи
Для выравнивания картриджей выполните следующие действия. Если устройство не завершает выравнивание картриджей, то оно будет печатать страницу выравнивания при каждом включении.
-
Откройте крышку сканера.
Рис. : Поднятие крышки сканера
-
Поместите страницу выравнивания лицевой стороной вниз на стекло в левый нижний угол.
Рис. : Загрузка страницы выравнивания
-
Закройте крышку сканера и нажмите кнопку сканирования на панели управления. Устройство выполнит выравнивание картриджей.
Рис. : Нажмите кнопку сканирования для запуска выравнивания
Выравнивание завершено, если индикатор Вкл/Возобновить (
) перестает мигать.
-
Повторно подключите кабель USB к разъему на задней панели устройства.
-
Снова запустите намеченное задание.
-
Если эти действия привели к устранению неполадки, дальнейшие действия не требуются.
-
Если проблема не решена, перейдите к следующему решению.
Решение восьмое. Выполните частичный сброс настроек
При частичном сбросе пользовательские настройки сбрасываются к заводским значениям. На некоторых моделях сбрасываются также параметры страны/региона. Чтобы частично сбросить настройки, выполните следующие действия.
-
На включенном устройстве отсоедините кабель питания из разъема на задней панели корпуса.
Рис. : Отсоедините кабель питания
-
Подождите 15 секунд.
-
Подсоедините кабель питания в разъем на задней панели устройства.
-
Когда индикаторы начинают мигать, нажмите и удерживайте одновременно обе кнопки Вкл/Возобновить (
) и Размер бумаги.
-
Когда кнопка Вкл/Возобновить (
) начнет мигать, отпустите обе кнопки.
-
Подождите, пока кнопка Вкл/Возобновить (
) станет гореть непрерывно. На этом сброс завершается.
-
Снова запустите намеченное задание.
-
Если эти действия привели к устранению неполадки, дальнейшие действия не требуются.
-
Если проблема не решена, перейдите к следующему решению.
Решение девятое: Сервисное обслуживание МФУ All-in-One
Если после выполнения всех указанных действий неполадка не устранена, перейдите к разделу Выполните обслуживание многофункционального устройства в конце этого документа.
Проблема: Мигают индикаторы Вкл/Возобновить, проверки бумаги и проверки картриджа
В данном состоянии ошибки на панели управления отображается следующая схема мигающих индикаторов:
-
Индикатор включения/возобновления: Мигает
-
Индикатор проверки бумаги: Мигает
-
Индикатор проверки картриджа: Мигает
-
Индикатор запуска ч/б копирования: Горит
-
Индикатор запуска цветного копирования: Горит
Рис. : Мигают индикаторы Вкл/Возобновить, проверки бумаги и проверки картриджа

-
Причина
Решения
Решение первое. Выключите и снова включите многофункциональное устройство
Выполните следующие действия, чтобы отключить и снова включить устройство.
-
Нажмите кнопку Вкл/Возобновить (
), чтобы выключить питание устройства.
-
Подождите 15 секунд.
-
Нажмите кнопку Вкл/Возобновить (
), чтобы включить питание устройства.
-
Убедитесь, что индикаторы на панели управления больше не мигают.
-
Нажмите кнопку сканирования, чтобы попытаться повторить задание сканирования.
-
Если эти действия привели к устранению неполадки, дальнейшие действия не требуются.
-
Если проблема не решена, перейдите к следующему решению.
Решение второе. Вставьте вилку кабеля питания МФУ в электрическую розетку
Возможно, неправильно функционирует источник питания, к которому подключено устройство. Выполните следующие действия, чтобы подключить устройство непосредственно к электрической розетке.
-
Отсоедините кабель питания от разъема на задней панели устройства.
-
Отсоедините кабель питания из удлинителя или сетевого фильтра, затем подключите его напрямую к настенной трехконтактной розетке сети переменного тока.
-
Подсоедините кабель питания в разъем на задней панели устройства.
-
Нажмите кнопку сканирования, чтобы попытаться повторить задание сканирования.
-
Если устройство не сканирует, выполните те же действия и попробуйте подключиться к другой розетке.
-
Если эти действия привели к устранению неполадки, дальнейшие действия не требуются.
-
Если проблема не решена, перейдите к следующему решению.
Решение третье. Выполните частичный сброс настроек
При частичном сбросе пользовательские настройки сбрасываются к заводским значениям. На некоторых моделях сбрасываются также параметры страны/региона. Чтобы частично сбросить настройки, выполните следующие действия.
-
На включенном устройстве отсоедините кабель питания из разъема на задней панели корпуса.
Рис. : Отсоедините кабель питания
-
Подождите 15 секунд.
-
Подсоедините кабель питания в разъем на задней панели устройства.
-
Когда индикаторы начинают мигать, нажмите и удерживайте одновременно обе кнопки Вкл/Возобновить (
) и Размер бумаги.
-
Когда кнопка Вкл/Возобновить (
) начнет мигать, отпустите обе кнопки.
-
Подождите, пока кнопка Вкл/Возобновить (
) станет гореть непрерывно. На этом сброс завершается.
-
Нажмите кнопку сканирования, чтобы попытаться повторить задание сканирования.
-
Если эти действия привели к устранению неполадки, дальнейшие действия не требуются.
-
Если проблема не решена, перейдите к следующему решению.
Решение четвертое. Сервисное обслуживание МФУ All-in-One
Если после выполнения всех указанных действий неполадка не устранена, перейдите к разделу Выполните обслуживание многофункционального устройства в конце этого документа.
Проблема: Мигают индикаторы проверки бумаги и проверки картриджа
В данном состоянии ошибки на панели управления отображается следующая схема мигающих индикаторов:
-
Индикатор включения/возобновления: Горит
-
Индикатор проверки бумаги: Мигает
-
Индикатор проверки картриджа: Мигает
-
Индикатор запуска ч/б копирования: Горит
-
Индикатор запуска цветного копирования: Горит
Рис. : Мигают индикаторы проверки бумаги и проверки картриджа

-
Причина
Застряла каретка. На экране компьютера также может отображаться сообщение о застревании каретки.
При этом могут наблюдаться следующие признаки:
-
Устройство не выполняет печать.
-
Каретка застряла и не перемещается.
-
При работе устройства слышны фоновые шумы.
-
Решения
Решение первое. Выключите и снова включите многофункциональное устройство
Выполните следующие действия, чтобы отключить и снова включить устройство.
-
Нажмите кнопку Вкл/Возобновить (
), чтобы выключить питание устройства.
-
Подождите 15 секунд.
-
Нажмите кнопку Вкл/Возобновить (
), чтобы включить питание устройства.
-
Убедитесь, что индикаторы на панели управления больше не мигают.
-
Снова запустите намеченное задание.
-
Если эти действия привели к устранению неполадки, дальнейшие действия не требуются.
-
Если проблема не решена, перейдите к следующему решению.
Решение второе. Убедитесь в правильности установки накладки передней панели
Если накладка передней панели неправильно установлена, на устройстве может выводиться ложная индикация застопоривания каретки. Если ранее устройство не настраивалось, выполните следующие действия, чтобы убедиться в правильной установке накладки передней панели.
Если накладка передней панели уже установлена, и принтер уже работал некоторое время, не пытайтесь переустановить накладку. Плотно нажмите на накладку для обеспечения соответствующего крепления ее клейкого слоя или контактов.
Примечание.
Если накладка передней панели уже установлена, перейдите к следующему шагу.
-
Отсоедините кабель питания от разъема на задней панели устройства.
-
Снимите с накладки передней панели бумажную подложку, чтобы освободить клейкий слой, как показано далее на рисунке.
Рис. : Снимите с накладки передней панели бумажную подложку
-
Поднимите крышку сканера.
-
Тщательно выровняйте и установите накладку передней панели.
Рис. : Установите накладку передней панели
Рис. : Правильно установленная накладка передней панели
-
Подсоедините кабель питания в разъем на задней панели устройства.
-
Снова запустите намеченное задание.
-
Если эти действия привели к устранению неполадки, дальнейшие действия не требуются.
-
Если проблема не решена, перейдите к следующему решению.
Решение третье. Извлеките замятую бумагу
Замятие бумаги может привести к застопориванию каретки. Для устранения замятия бумаги выполните следующие действия.
Предотвращение замятий бумаги
Для предотвращения замятия бумаги в устройстве HP соблюдайте следующие рекомендации.
-
Перед загрузкой стопки бумаги в лоток выровняйте все края на плоской поверхности, удерживая стопку в руках.
-
Убедитесь, что регуляторы длины и ширины лотка выставлены без перекосов, затем подвиньте стопку бумаги вперед до упора.
Внимание!Не прилагайте излишних усилий при загрузке бумаги в лоток.
-
Не перегружайте лоток для бумаги.
-
Загружайте бумагу в лоток только после остановки печати.
-
Убедитесь, что загружаемая в лоток бумага поддерживается устройством HP. Для получения дополнительной информации ознакомьтесь с документацией, прилагаемой к устройству HP.
-
Не печатайте на бумаге со скрепками или скобками.
-
Не используйте скрученную, надорванную, пыльную, влажную, перегнутую, сморщенную или деформированную бумагу.
-
Одновременно используйте бумагу только одного типа. Не загружайте бумагу разных типов, плотности или размеров.
-
Не используйте слишком толстую, тонкую или сильно глянцевую бумагу.
Причины замятия бумаги
Замятие бумаги может возникать по следующим причинам:
-
Бумага неправильно загружена в лоток.
-
Повреждены или загрязнены ролики подачи бумаги.
-
В лоток загружена надорванная, смятая или влажная бумага.
-
Возможно, не закрыта или не заперта дверца на задней панели.
-
Загрузка бумаги в лоток выполнялась в процессе печати на устройстве HP.
-
В лоток загружена бумага разных типов одновременно.
-
Замятие бумаги произошло внутри корпуса устройства HP, и его сразу нельзя заметить.
-
Движению бумаги мешает посторонний предмет.
-
В устройстве накопились обрывки ранее замятой бумаги.
-
Лоток переполнен.
-
Выполнялась печать на конверте с погнутыми краями.
Шаг 1. Извлеките неплотно прилегающую бумагу
Извлеките неплотно прилегающие листы бумаги из входного и выходного лотков.
Внимание!Не извлекайте замятую бумагу на этом шаге. Попытка извлечь замятую бумагу с лицевой стороны устройства может привести к повреждению механизма печати.
|
Извлеките неплотно прилегающую бумагу |
Не тяните замятую бумагу при ее извлечении |
|
|
|
Шаг 2. Устраните замятие бумаги с тыльной стороны корпуса МФУ All-in-One
Внимание!Не вытягивайте замятую бумагу с лицевой стороны корпуса устройства. Если замятую бумагу можно вытянуть с тыльной стороны устройства, всегда начинайте ее извлечение с тыльной стороны. Попытка извлечь замятую бумагу из-под крышки на лицевой стороне может привести к механическим повреждениям устройства.
В этом видеоролике показано, как устранить замятие бумаги на МФУ All-in-One
-
Нажмите кнопку Вкл/Возобновить (
), чтобы выключить питание устройства.
-
Отсоедините кабель USB из разъема на тыльной стороне устройства.
-
Отсоедините кабель питания от разъема на задней панели устройства.
-
Снимите заднюю дверцу доступа. Нажмите на выступ в левой части дверцы и потяните ее по направлению от устройства, чтобы снять.
Рис. : Снимите заднюю дверцу доступа
-
Осторожно извлеките всю замятую бумагу или обрывки бумаги с роликов внутри устройства. Во избежание обрывов бумаги извлекайте целые листы обеими руками.
Рис. : Аккуратно удалите замятую бумагу
Внимание!Освещая внутреннее пространство устройства фонариком, осторожно удалите оторванные фрагменты бумаги с валиков и колес. Если внутри устройства остались оторванные фрагменты бумаги, велика вероятность повторного замятия бумаги.
Рис. : Извлеките обрывки бумаги
-
Установите заднюю дверцу на место. Осторожно нажмите на крышку до щелчка.
Шаг 3. Устраните замятие бумаги с лицевой стороны корпуса многофункционального устройства All-in-One
Если не удается устранить замятие бумаги с тыльной стороны корпуса устройства, выполните следующие действия по извлечению замятой бумаги с лицевой стороны.
-
Откройте дверцу доступа к картриджам. Каретка переместится к центру устройства.
Примечание.
Если каретка не перемещается в сторону отсека обслуживания, выключите и снова включите устройство.
Рис. : Откройте дверцу доступа к картриджам
-
Осторожно удалите фрагменты замятой бумаги с лицевой стороны устройства.
Примечание.
Извлеките бумагу через лицевую сторону корпуса устройства, соблюдая максимальную осторожность. Если внутри устройства остались фрагменты бумаги, велика вероятность повторного замятия бумаги, которое может привести к повреждению механизма печати.
-
Закройте дверцу доступа к картриджам.
Рис. : Закройте дверцу доступа к картриджам
-
Подсоедините кабель питания в разъем на задней панели устройства.
-
Нажмите кнопку Вкл/Возобновить (
), чтобы включить питание устройства.
Шаг 4. Распечатайте отчет самопроверки
Выполните следующие действия для печати отчета самопроверки.
В этом видеоролике показано, как напечатать пробную страницу
-
Загрузите в лоток для бумаги обычную белую бумагу.
-
Нажмите и удерживайте кнопку Отмена (
), а затем нажмите кнопку Запуск цветного копирования.
На устройстве будет напечатан отчет самопроверки.
-
Если после выполнения этих шагов проблема устранена, и пробная страница распечатана, никакие дальнейшие действия не требуются.
-
Если проблема остается, примените следующее решение.
-
Если тестовая страница не печатается, примените следующее решение.
Решение четвертое. Проверьте, нет ли препятствий перемещению каретки
Чтобы убедиться в том, что каретка свободно перемещается, выполните следующие действия.
В этом видеоролике показано, как устранять застревание каретки
Шаг 1. Убедитесь в том, что каретка свободно перемещается
-
Нажмите кнопку Вкл/Возобновить (
), чтобы включить питание устройства.
-
Откройте дверцу доступа к картриджам. Каретка переместится к центру устройства.
Примечание.
Если каретка не перемещается в сторону отсека обслуживания, выключите и снова включите устройство.
Рис. : Откройте дверцу доступа к картриджам
-
Не выключая устройство, отсоедините кабель питания из разъема на задней панели корпуса устройства.
Внимание!Во избежание риска поражения электрическим током при перемещении компонентов вручную необходимо отсоединить кабель питания.
-
Отсоедините кабель питания от электрической розетки.
-
Загляните внутрь устройства, найдите места застопоривания каретки и проверьте, имеются ли внутри корпуса обрывки бумаги или посторонние предметы, ограничивающие движение каретки.
Примечание.
Для подсветки и осмотра внутренней части корпуса используйте фонарик.
-
Переместите каретку вручную через окно отсека картриджей.
-
Если каретка застряла в правой части устройства, переместите каретку к левой стороне корпуса устройства.
-
Если каретка застряла в левой части устройства, переместите каретку к правой стороне корпуса устройства.
-
Если каретка застряла в средней части устройства, переместите каретку к правой стороне корпуса устройства.
-
-
Извлеките замятую бумагу или посторонние предметы.
-
Аккуратно перемещая каретку влево и вправо, убедитесь, что она может свободно перемещаться по всей ширине устройства.
-
Закройте дверцу доступа к картриджам.
-
Подсоедините кабель питания в разъем на задней панели устройства.
-
Вставьте вилку кабеля питания в розетку.
-
Нажмите кнопку Вкл/Возобновить (
), чтобы включить питание устройства.
-
Убедитесь, что индикаторы на панели управления больше не мигают.
-
Снова запустите намеченное задание.
Шаг 2. Распечатайте отчет самопроверки
Выполните следующие действия для печати отчета самопроверки.
В этом видеоролике показано, как напечатать пробную страницу
-
Загрузите в лоток для бумаги обычную белую бумагу.
-
Нажмите и удерживайте кнопку Отмена (
), а затем нажмите кнопку Запуск цветного копирования.
На устройстве будет напечатан отчет самопроверки.
-
Если после выполнения этих шагов проблема устранена, и пробная страница распечатана, никакие дальнейшие действия не требуются.
-
Если проблема остается, примените следующее решение.
-
Если тестовая страница не печатается, примените следующее решение.
Решение пятое. Извлеките картриджи и установите их снова
Чтобы убедиться в правильной установке и фиксации обоих картриджей, выполните следующие действия.
В этом видеоролике показано, как заменять чернильные картриджи
Шаг 1. Извлеките картриджи
-
Нажмите кнопку Вкл/Возобновить (
), чтобы включить питание устройства.
-
Откройте дверцу доступа к картриджам. Каретка переместится к центру устройства.
Примечание.
Если каретка не перемещается в сторону отсека обслуживания, выключите и снова включите устройство.
Рис. : Откройте дверцу доступа к картриджам
-
Слегка нажмите на верхнюю часть извлекаемого картриджа, чтобы извлечь его из гнезда. Извлеките картридж из каретки.
Примечание.
Черный картридж устанавливается в правое гнездо. Цветной картридж устанавливается в левое гнездо.
Рис. : Извлеките картридж
-
Если на картридже есть защитная лента, закрывающая сопла, снимите ее, потянув за язычок.
Рис. : Удалите защитную ленту с помощью язычка
Внимание!Не прикасайтесь к медным электрическим контактам или чернильным соплам на корпусе картриджа. Это может привести к нарушению электрических контактов, засорению чернильных сопел или к ухудшению качества печати.
Рис. : Не прикасайтесь к медным электрическим контактам или чернильным соплам
-
Повторите эти действия для извлечения другого картриджа.
Шаг 2. Переустановите картриджи
-
Удерживая картридж за боковые стороны, вставьте его в соответствующее гнездо под небольшим углом вверх.
Рис. : Установите картридж на место
-
Нажмите на картридж до щелчка, чтобы он встал на свое место.
Рис. : Установка картриджа на место до щелчка
-
Повторите эти действия, чтобы вновь вставить другие картриджи в соответствующие гнезда.
-
Закройте дверцу доступа к картриджам.
-
Будет автоматически распечатана страница выравнивания. Если страница выравнивания не распечатывается автоматически, выполните следующие действия для ее печати вручную.
-
Если устройство выключено, нажмите кнопку Вкл./Возобновить (
), чтобы включить его.
-
Отсоедините кабель USB из разъема на тыльной стороне устройства.
-
Теперь необходимо нажать кнопки на панели управления в указанном порядке. Эту последовательность необходимо выполнить в течение 10 секунд. Чтобы выполнить эту операцию за 10 секунд, может понадобиться несколько попыток.
-
Нажмите и удерживайте кнопку Отмена (
).
-
Удерживая нажатой кнопку Отмена (
), нажмите и удерживайте кнопку Вкл/Возобновить (
).
-
Когда индикаторы проверки бумаги и проверки картриджа начнут мигать одновременно, отпустите обе кнопки Отмена (
) и Вкл/Возобновить (
).
-
Снова нажмите и отпустите кнопку Отмена (
).
-
Нажмите и отпустите кнопку копирования.
-
Нажмите кнопку Тип бумаги.
-
Нажмите кнопку запуска цветного копирования.
Будет распечатана страница выравнивания.
Примечание.
Если печать страницы выравнивания не выполняется, повторите последовательность нажатия кнопок этого шага. Эту последовательность необходимо выполнить в течение 10 секунд.
-
-
Шаг 3. Выровняйте картриджи
Для выравнивания картриджей выполните следующие действия. Если устройство не завершает выравнивание картриджей, то оно будет печатать страницу выравнивания при каждом включении.
-
Откройте крышку сканера.
Рис. : Поднятие крышки сканера
-
Поместите страницу выравнивания лицевой стороной вниз на стекло в левый нижний угол.
Рис. : Загрузка страницы выравнивания
-
Закройте крышку сканера и нажмите кнопку сканирования на панели управления. Устройство выполнит выравнивание картриджей.
Рис. : Нажмите кнопку сканирования для запуска выравнивания
Выравнивание завершено, если индикатор Вкл/Возобновить (
) перестает мигать.
-
Повторно подключите кабель USB к разъему на задней панели устройства.
-
Снова запустите намеченное задание.
-
Если эти действия привели к устранению неполадки, дальнейшие действия не требуются.
-
Если проблема не решена, перейдите к следующему решению.
Решение шестое. Вставьте вилку кабеля питания МФУ в электрическую розетку
Возможно, неправильно функционирует источник питания, к которому подключено устройство. Выполните следующие действия, чтобы подключить устройство непосредственно к электрической розетке.
-
Отсоедините кабель питания от разъема на задней панели устройства.
-
Отсоедините кабель питания из удлинителя или сетевого фильтра, затем подключите его напрямую к настенной трехконтактной розетке сети переменного тока.
-
Подсоедините кабель питания в разъем на задней панели устройства.
-
Нажмите кнопку сканирования, чтобы попытаться повторить задание сканирования.
-
Если устройство не сканирует, выполните те же действия и попробуйте подключиться к другой розетке.
-
Если эти действия привели к устранению неполадки, дальнейшие действия не требуются.
-
Если проблема не решена, перейдите к следующему решению.
Решение седьмое. Сброс настроек МФУ All-in-One
Выполните следующие действия, чтобы сбросить настройки.
Шаг 1. Сбросьте настройки посредством отключения питания
-
Нажмите кнопку Вкл/Возобновить (
), чтобы включить питание устройства.
-
Не выключая устройство, отсоедините кабель питания из разъема на задней панели корпуса.
-
Отсоедините кабель питания от электрической розетки.
-
Подождите не менее 15 секунд.
-
Вставьте вилку кабеля питания в розетку.
-
Подсоедините кабель питания в разъем на задней панели устройства.
-
Если устройство не включается автоматически, нажмите кнопку Вкл./Возобновить (
), чтобы включить его.
Шаг 2. Распечатайте отчет самопроверки
Выполните следующие действия для печати отчета самопроверки.
-
Загрузите в лоток для бумаги обычную белую бумагу.
-
Нажмите и удерживайте кнопку Отмена (
), а затем нажмите кнопку Запуск цветного копирования.
На устройстве будет напечатан отчет самопроверки.
-
Если после выполнения этих шагов проблема устранена, и пробная страница распечатана, никакие дальнейшие действия не требуются.
-
Если проблема остается, примените следующее решение.
-
Если тестовая страница не печатается, примените следующее решение.
Решение восьмое. Сервисное обслуживание МФУ All-in-One
Если после выполнения всех указанных действий неполадка не устранена, перейдите к разделу Выполните обслуживание многофункционального устройства в конце этого документа.
Проблема: Все индикаторы мигают
В данном состоянии ошибки на панели управления отображается следующая схема мигающих индикаторов:
-
Индикатор включения/возобновления: Мигает
-
Индикатор проверки бумаги: Мигает
-
Индикатор проверки картриджа: Мигает
-
Индикатор запуска ч/б копирования: Мигает
-
Индикатор запуска цветного копирования: Мигает
Рис. : Все индикаторы на панели управления мигают

-
Причина
Произошла критическая ошибка.
Решения
Решение первое. Убедитесь в правильности установки накладки передней панели
Если накладка передней панели неправильно установлена, на устройстве может выводиться ложная индикация застопоривания каретки. Если ранее устройство не настраивалось, выполните следующие действия, чтобы убедиться в правильной установке накладки передней панели.
Если накладка передней панели уже установлена, и принтер уже работал некоторое время, не пытайтесь переустановить накладку. Плотно нажмите на накладку для обеспечения соответствующего крепления ее клейкого слоя или контактов.
Примечание.
Если накладка передней панели уже установлена, перейдите к следующему шагу.
-
Отсоедините кабель питания от разъема на задней панели устройства.
-
Снимите с накладки передней панели бумажную подложку, чтобы освободить клейкий слой, как показано далее на рисунке.
Рис. : Снимите с накладки передней панели бумажную подложку
-
Поднимите крышку сканера.
-
Тщательно выровняйте и установите накладку передней панели.
Рис. : Установите накладку передней панели
Рис. : Правильно установленная накладка передней панели
-
Подсоедините кабель питания в разъем на задней панели устройства.
-
Снова запустите намеченное задание.
Решение второе. Сброс настроек МФУ All-in-One
Выполните следующие действия, чтобы сбросить настройки.
Шаг 1. Сбросьте настройки посредством отключения питания
-
Нажмите кнопку Вкл/Возобновить (
), чтобы включить питание устройства.
-
Не выключая устройство, отсоедините кабель питания из разъема на задней панели корпуса.
-
Отсоедините кабель питания от электрической розетки.
-
Подождите не менее 15 секунд.
-
Вставьте вилку кабеля питания в розетку.
-
Подсоедините кабель питания в разъем на задней панели устройства.
-
Если устройство не включается автоматически, нажмите кнопку Вкл./Возобновить (
), чтобы включить его.
Шаг 2. Распечатайте отчет самопроверки
Выполните следующие действия для печати отчета самопроверки.
В этом видеоролике показано, как напечатать пробную страницу
-
Загрузите в лоток для бумаги обычную белую бумагу.
-
Нажмите и удерживайте кнопку Отмена (
), а затем нажмите кнопку Запуск цветного копирования.
На устройстве будет напечатан отчет самопроверки.
-
Если эти действия привели к устранению неполадки, дальнейшие действия не требуются.
-
Если проблема не решена, перейдите к следующему решению.
Решение третье. Сервисное обслуживание МФУ All-in-One
Если после выполнения всех указанных действий неполадка не устранена, перейдите к разделу Выполните обслуживание многофункционального устройства в конце этого документа.
Сервисное обслуживание МФУ All-in-One
Выполните сервисное обслуживание или замените устройство HP, если все предыдущие действия были выполнены.
Оплата за ремонт может взиматься для устройств с истекшим сроком гарантии.
Лазерный принтер HP LaserJet 1200 — индикация ошибок, устранение ошибок
<div align=»center»><table border=»1″ cellspacing=»1″><tr><td>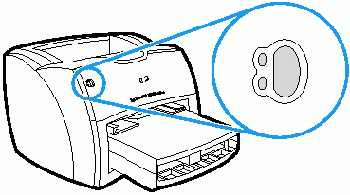
Ниже приведена индикация неисправностей принтеров HP LaserJet 1200 с указанием причин возникновения ошибки. Расположение панели управления показано на рисунке.
Далее приведена расшифровка фатальных ошибок (на принтере горят все три индикатора; нажмите и удерживайте большой индикатор-кнопку; сравните результат с приведенными ниже значениями):
<div align=»right»>KIM, StartCopy</div>
Лазерный принтер HP LaserJet 1200 — типовые проблемы и их устранение
- Принтер после включения печатает буквы, цифры, «абракадабру»:
Выключить принтер, очистить очередь печати, включить принтер. Перезагрузить компьютер, к которому подключен принтер. - Принтер работает, но на изображении вдоль краев темные прерывистые полосы:
Заменить картридж. - Принтер работает, но на изображении светлые или темные горизонтальные полосы:
Заменить картридж. Проверить термопленку в печке. - Принтер работает, но на изображении светлые вертикальные полосы:
Заменить картридж. Чистить оптику блока лазера в тракте формирования изображения. - Принтер работает, но изображение наклонено относительно бумаги:
Сдвинуть направляющие лотка бумаги по размеру листа. - Принтер показывает замятие бумаги, после включения не гудит.
Открыть переднюю крышку и проверить, нет ли замятой бумаги в принтере. Удалить ее. Проверить датчики тракта подачи бумаги. - Принтер в режиме готовности, документы в очереди печати есть, при печати документов теряется настройка, возникают ошибки на компьютере, печать невозможна.Если принтер сетевой — проверить, включен ли компьютер, к которому подключен принтер. Перезагрузить компьютеры (тот, на котором возникает проблема, и тот, к которому подключен принтер). Переустановить, заменить, перенастроить драйвер принтера.
- Принтер печатает один лист нормально, а второй останавливается в принтере.Проверить датчик выхода бумаги (пластмассовый флажок, пружинку, оптопару).
- Принтер работает, но изображение стирается с листа пальцем.
Проверить, не слишком ли толстая бумага. Проверить печку. - Принтер работает, но изображение немного размазано вниз.
Проверить смазку и термопленку в печке. - Принтер работал, но при печати определенного документа (обычно Excel , но встречалось и с Word) принтер показал, что идет обмен данными с компьютером; компьютер показывает, что идет печать и объем переданной в принтер информации (в строке напротив верхнего документа) не меняется. После перезагрузки и повторной попытке печати этого же документа ситуация повторяется.
На компьютере установлены проблемные драйвера — установите другой драйвер. - Принтер работает, но изображение немного размазано вниз.
Проверить смазку и термопленку в печке. - Принтер работает, но при печати штрих-этикеток встречаются пропуски (не пропечатываются символы, соответствующие «1»).
Установите другой драйвер. - Принтер работает, но захватывает по несколько листов (в отпечатанных листах попадаются чистые).
Заменить или перевернуть дальней стороной к себе бумагу. Заменить тормозную площадку тракта подачи бумаги. - Принтер плохо захватывает бумагу, показывает «нет бумаги», хотя она есть.
Заменить или восстановить ролик-эксцентрик тракта подачи бумаги. - Принтер работает, но издает шелест. Принтер заминает углы листов.
Проверить печку и термопленку. - Принтер работает, но издает скрип.
Почистить тракт подачи бумаги. - Принтер работает, но издает вой нарастающей и спадающей тональности. При печати вертикальные линии искривлены.
Проверить, смазать или заменить блок лазера тракта формирования изображения. - Принтер после замены картриджа издает громкие звуки (треск, щелчки и т.д.). Без картриджа после закрытия передней крышки звуки нормальные.
Заменить картридж. - Принтер заминает бумагу внутри (всегда).
Проверить тракт подачи бумаги и печку принтера. - После включения принтер не выходит в готовность, показывает внутреннюю ошибку (горят все индикаторы).
Провести диагностику принтера и устранить неисправность.
<div align=»right»>Константин Курочкин, StartCopy</div>
Найдите решения для устранения ошибок, указываемых определенными сочетаниями мигающих индикаторов и номеров ошибок на принтере.
Панель управления
Индикаторы тонера
Отображается ошибка Er/07, Er/27 или Er/28, мигает индикатор внимания и горит индикатор «Барабан переноса изображений»
Барабан передачи изображений установлен неправильно, слежался тонер, или датчики закрыты лентой.
-
Поднимите сканер, откройте верхнюю крышку и затем за ручку извлеките барабан переноса изображений из принтера.
CAUTION:
Не дотрагивайтесь до зеленого ролика на барабане переноса изображений.
-
Убедитесь, что из принтера удалена вся упаковочная лента.
-
Встряхните барабан не менее 5 раз, чтобы разрыхлить тонер и установите барабан переноса изображений обратно в принтер.
-
Закройте верхнюю крышку, опустите сканер, а затем нажмите кнопку Возобновить печать
для сброса ошибки.
Отображается ошибка Er/30 или Er/50–Er/55 и горит индикатор внимания
Принтер находится в состоянии ошибки. Перезагрузите принтер, чтобы решить проблему.
-
Когда принтер включен, отсоедините от него кабель питания.
-
Отсоедините кабель питания от источника питания.
-
Подождите 60 секунд.
-
Снова подключите кабель питания к электрической розетке и принтеру.
NOTE:
Компания HP рекомендует подключать принтер напрямую к электрической розетке.
Отображается Er/31–Er/34 и индикатор «Дозаправка тонера» быстро мигает
В данный момент загрузить тонер в барабан переноса изображений невозможно.
-
Er/31 и Er/34. Невозможно загрузить тонер в барабан переноса изображений, так как барабан полон, уровень тонера неизвестен или принтер занят. Прежде чем загружать тонер, продолжите печать и подождите, пока цвет индикатора «Дозаправка тонера»
не станет белым. При необходимости поместите открытый комплект загрузки тонера в его оригинальную упаковку и храните в сухом прохладном месте.
-
Er/32. Барабан переноса изображений вскоре потребует замены, поэтому загрузка в него тонера невозможна. Продолжите печать, пока качество печати остается приемлемым или пока не появится сообщение Замените барабан переноса изображений барабана, затем замените барабан передачи изображений.
-
Er/33. Предыдущий комплект загрузки тонера не был полностью опорожнен в принтер. Повторно вставьте предыдущий комплект загрузки тонера и нажмите плунжер до щелчка.
Если предыдущий комплект загрузки тонера недоступен, используйте принтер, пока барабан переноса изображений не опустеет. Загрузите тонер, когда на индикаторе «Уровень тонера» появятся +2 и значок предупреждения «Уровень тонера»
.
Для получения дополнительных сведений перейдите к статье Загрузка тонера.
Отображается сообщение об ошибке Er/81, мигает индикатор внимания и горит индикатор «Возобновить печать»
Была установлена неправильная версия микропрограммы. Установите правильную микропрограмму.
-
Нажмите кнопку Возобновить печать
, чтобы сбросить ошибку.
-
Убедитесь, что принтер включен и подключен к компьютеру, используя локальную сеть или кабель USB.
-
Убедитесь, что выбрана правильная операционная система, затем загрузите и запустите Утилиту обновления микропрограммы.
-
Когда утилита откроется, выберите свой принтер в раскрывающемся меню и нажмите кнопку Отправить микропрограмму.
-
Для завершения установки следуйте инструкциям на экране, затем закройте утилиту.
Загрузка…
Модели HP Laserjet 1200 и HP Laserjet1300 славятся надежностью и соответственно долголетием. Увы, они не оснащены экраном для вывода кода или описания ошибки, так что когда принтер не в состоянии распечатать лист.
Диагностировать проблему можно только по световой индикации, то есть по миганию лампочек на морде девайса.
Простые ошибки HP 1200 / HP 1300 и их индикация
Индикаторов у обеих моделей — три штуки: 1 — большой зеленый, на кнопке, 2 — малый зеленый и — 3 — желтый (оранжевый).
Возможны такие варианты кодов ошибок:
Моргание оранжевого индикатора.
Внутренняя неисправность. Принтер не видит картридж, или в нем застряла бумага, или не до конца защелкнута крышка.
Мигает желтый индикатор, большой индикатор горит
Проблемы с оперативной памятью. Нехватка объема, невозможность обработать данные. Возможные варианты исправления проблемы: перезагрузка принтера / ПК, очистка памяти / частичное выполнение задачи (удерживаем кнопку с большим индикатором), увеличение объема оперативной памяти, замена частично нарушенной памяти, уменьшение размера файла (файлов), отправленных на печать.
Все три индикатора синхронно мигают
Неисправность дополнительного модуля памяти. Варианты устранения неисправности: перезагрузка, переустановка модуля памяти с зачисткой контактов (ластиком), диагностика и замена модуля.
Все три индикатора горят
Fatal Error. Но все не так уж и фатально: самодиагностика у девайса по-прежнему работает. Чтобы запустить ее, нажимаем и держим кнопку с индикатором. Получаем новый световой код.
Список фатальных ошибок HP 1200 / HP 1300:
• Существуют коды фатальных ошибок, которые позволяют выяснить, какой узел, по мнению принтера, имеет неисправность:
• Все лампочки горят — RAM или ROM (ОЗУ или ПЗУ).
• Горят большая и маленькая лампы зеленого цвета – печка.
• Светятся две маленьких лампочки – неисправности блока двигателя лазера.
• Светится лампочка на кнопке – лазер.
• Светится маленькая зеленая лампочка — неисправности основного двигателя.
• Светится желтая лампочка – форматтер.
• Не светится ни одна лампочка – кулер.
• Все лампочки моргают – это свидетельствует об общей фатальной ошибке.
Самыми популярными моделями принтеров HP серии LaserJet являются 1150, 1200, 1300. Однако владельцы иногда сталкиваются с типичными неисправностями принтеров, о которых сообщают световые индикаторы на панели устройства. Большинство из них можно устранить самостоятельно. На принтерах hp 1150 индикация ошибок и способы их устранения описаны в приведенной ниже таблице. На устройствах hp lj 1300 индикация та же, поэтому если вы владелец такого принтера, то при вознокновении ошибки hp 1300 также можете использовать данную таблицу.
Если эти советы по устранению ошибок принтеров HP LaserJet 1150/1200/1300 не помогли вам решить проблему, то обращайтесь к специалистам нашего сервисного центра. Часто к нам обращаются, так как принтер hp laserjet 1150 выдает ошибку, связанную с замятием бумаги, установкой проблемного драйвера и т.д. Это самые распространенные проблемы у данной модели.
Другая неисправность, которая также часто встречается, связана с тем, что у принтера hp laserjet 1300 горят все индикаторы. Для начала вам необходимо нажать и удерживать большой индикатор-кнопку, затем сравнить результат с приведенными ниже значениями. Тогда вы сможете узнать точную причину появления ошибки. Если неисправность связана с форматтером, то не пытайтесь на принтере нр 1300 заменить форматтер самостоятельно, лучше обратитесь к профессионалам.
Коды ошибок HP LaserJet 1150/1200/1300 и способы их устранения:
| Индикация ошибки | Значение | Что делать для устранения ошибки |
|---|---|---|
| Принтер готов к печати | Действий не требуется Для распечатки тестового листа нажмите большой индикатор-кнопку |
|
| Принтер получает или обрабатывает данные | Ждите печати задания | |
| Принтер в режиме ручной подачи бумаги | Выключите режим ручной подачи бумаги | |
| Недостаточно памяти | 1. Слишком сложное задание на печать; нажмите большой индикатор-кнопку (принтер может распечатать не все задание) 2. Уменьшите разрешение печати. 3. Установите дополнительный модуль памяти |
|
| Открыта крышка; отсутствует или застряла бумага; неправильно вставлен картридж | Устранить перечисленные причины | |
| Идет инициализация принтера | Действий не требуется | |
| Ошибка дополнительного модуля памяти | 1. Отключите принтер, выньте и опять вставьте модуль, включите принтер 2. Если не помогло, замените модуль |
|
| Фатальная ошибка | 1. Выключите и включите принтер 2. Отсоедините принтер не менее чем на 5 минут, затем подсоедините вновь 3. Если ошибка осталась, нажмите большой индикатор-кнопку; расшифровку индикации см. в следующей таблице |
В следующей таблице приведена расшифровка фатальных ошибок (на принтере HP LJ-1200 горят все три индикатора; нажмите и удерживайте большой индикатор-кнопку; сравните результат с приведенными ниже значениями) :
| Индикация | Значение | Что делать |
|---|---|---|
| Engine error (ошибка связи) | 1. Отсоедините принтер, затем подсоедините вновь. 2. Проверьте подключение форматтера 3. Замените форматтер |
|
| Motor error (ошибка главного двигателя) | 1. Проверьте подключение главного двигателя 2. Замените главный двигатель P.S. В мануале по этой ошибке есть ссылка на лазер/сканер; это опечатка — ошибка связана не с двигателем лазера, а главным двигателем |
|
| Beam error (ошибка луча) | 1. Проверьте подключение лазера/сканера 2. Замените лазер/сканер |
|
| Laser/Scaner error (ошибка двигателя лазера) | 1. Проверьте подключение двигателя лазера 2. Замените двигатель лазера (блок лазера) P.S. В мануале по этой ошибке есть ссылка на главный двигатель; это опечатка — ошибка действительно лечится заменой не главного двигателя, а блока лазера (информация от Blessed®) |
|
| Fuser error (ошибка фьюзера) | 1. Отключите принтер не менее чем на 10 минут, затем подключите вновь 2. Проверьте подключение фьюзера и термистора 3. Прозвоните нагревательный элемент 4. Замените фьюзер |
|
| Formatter internal RAM or ROM error (ошибка в оперативной памяти или ПЗУ форматтера) | 1. Отключите принтер, затем подключите вновь 2. Отключите принтер, выньте дополнительный модуль памяти, включите принтер 3. Проверьте подключение форматтера 4. Замените форматтер |
|
| Fan error (ошибка вентилятора) | 1. Проверьте подключение вентилятора 2. Замените вентилятор P.S. В мануале этой ошибки нет, а для Fan error указан мигающий желтый; это опечатка |
|
| Scan buffer error (ошибка сканера — для модели с дополнительным копиром-сканером) | 1. Проверьте подключение сканера 2. Замените сканер |
|
| Miscellaneous interface error (ошибки интерфейса — для модели с дополнительным копиром-сканером) | 1. Проверьте подключение сканера 2. Замените сканер |
|
| General fatal error (общая фатальная ошибка) | 1. Отключите принтер, затем подключите вновь 2. Отключите принтер от компьютера, напечатайте тест-лист; если он распечатался, вновь подключите принтер 3. Если ошибка осталась, замените форматтер |
|
| Примечание | ||
| Такая комбинация в сервис-мануале ошибочно помечена как Fan error — это опечатка: подобного кода не существует |
Типовые проблемы принтеров HP LJ1200
| Описание проблемы | Действия по устранению |
|---|---|
| Принтер после выключения печатает буквы, цифры, «абракадабру» | Выключить принтер, очистить очередь печати, включить принтер Перезагрузить компьютер, к которому подключен принтер. |
| Принтер работает, но на изображении вдоль краев темные прерывистые полосы | Заменить картридж |
| Принтер работает, но на изображении светлые или темные горизонтальные полосы | Заменить картридж Проверить термопленку в печке |
| Принтер работает, но на изображении светлые вертикальные полосы | Заменить картридж Чистить оптику блока лазера в тракте формирования изображения |
| Принтер работает, но изображение наклонено относительно бумаги | Поправить направляющие лотка бумаги |
| Принтер показывает замятие бумаги, после включения не гудит | Открыть переднюю крышку и проверить нет ли замятой бумаги в принтере; удалить ее Проверить датчики тракта подачи бумаги |
| Принтер в режиме готовности, документы в очереди печати есть, при печати документов теряется настройка, возникают ошибки на компьютере, печать невозможна | Если принтер сетевой — проверить, включен ли компьютер, к которому подключен принтер Перезагрузить компьютеры (тот, на котором возникает проблема, и тот, к которому подключен принтер) Переустановить, заменить, перенастроить драйвер принтера |
| Принтер печатает один лист нормально, а второй останавливается в принтере | Проверить датчик выхода бумаги (пластмассовый флажок, пружинку, оптопару) |
| Принтер работает, но изображение стирается с листа пальцем | Проверить, не слишком ли толстая бумага Проверить печку |
| Принтер работал, но при печати определенного документа (обычно Excel , но встречалось и с Word) принтер показал, что идет обмен данными с компьютером; компьютер показывает, что идет печать и объем переданной в принтер информации (в строке напротив верхнего документа) не меняется. После перезагрузки и повторной попытке печати этого же документа ситуация повторяется | На компьютере установлены проблемные драйвера — установите другой драйвер |
| Принтер работает, но при печати штрих-этикеток встречаются пропуски (не пропечатываются символы, соответствующие «1») | Установите другой драйвер |
| Принтер работает, но изображение немного размазано вниз | Проверить смазку и термопленку в печке |
| Принтер работает, но захватывает по несколько листов (в отпечатанных листах попадаются чистые) | Заменить или перевернуть дальней стороной к себе бумагу Заменить тормозную площадку тракта подачи бумаги |
| Принтер плохо захватывает бумагу; показывает «нет бумаги», хотя она есть | Заменить или восстановить ролик-эксцентрик тракта подачи бумаги |
| Принтер работает, но издает шелест; заминает углы листов | Проверить печку и термопленку |
| Принтер работает, но издает скрип | Почистить тракт подачи бумаги |
| Принтер работает, но издает вой нарастающей и спадающей тональности. При печати вертикальные линии искривлены | Проверить, смазать или заменить блок лазера тракта формирования изображения |
| Принтер после замены картриджа издает громкие звуки (треск, щелчки и т.п.). Без картриджа после закрытия передней крышки звуки нормальные | Заменить картридж |
| Принтер постоянно заминает бумагу внутри | Проверить тракт подачи бумаги и печку принтера |
Если у вас возникли ошибки принтера 1150, 1200 или 1300 обращайтесь в сервисный центр «Мастер Сервис». Мы занимаемся профессиональным ремонтом принтеров уже 15 лет.


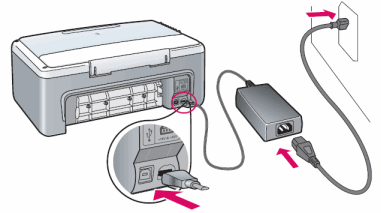
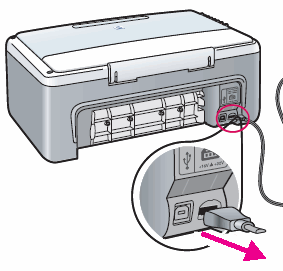


 ) на панели управления.
) на панели управления.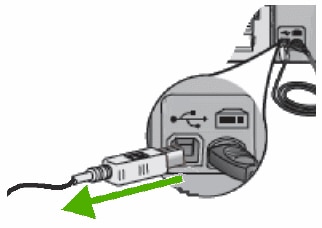
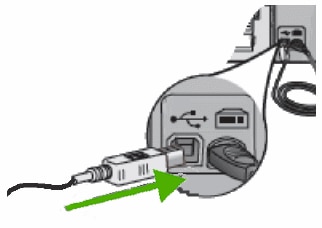
 ) на кабеле USB направлен вверх.
) на кабеле USB направлен вверх.


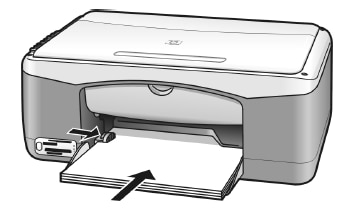
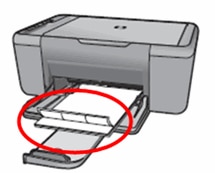





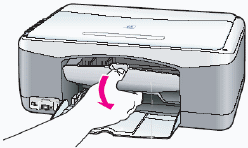

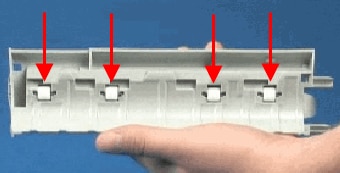



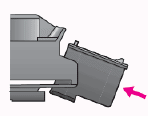







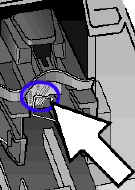


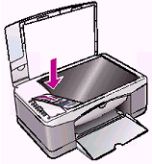

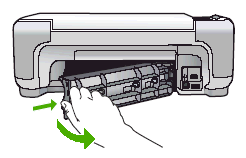



 для сброса ошибки.
для сброса ошибки. не станет белым. При необходимости поместите открытый комплект загрузки тонера в его оригинальную упаковку и храните в сухом прохладном месте.
не станет белым. При необходимости поместите открытый комплект загрузки тонера в его оригинальную упаковку и храните в сухом прохладном месте. .
.