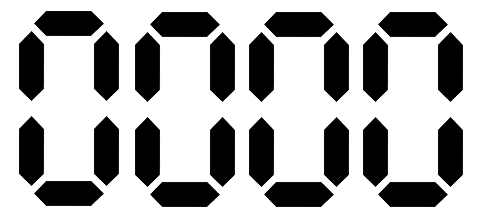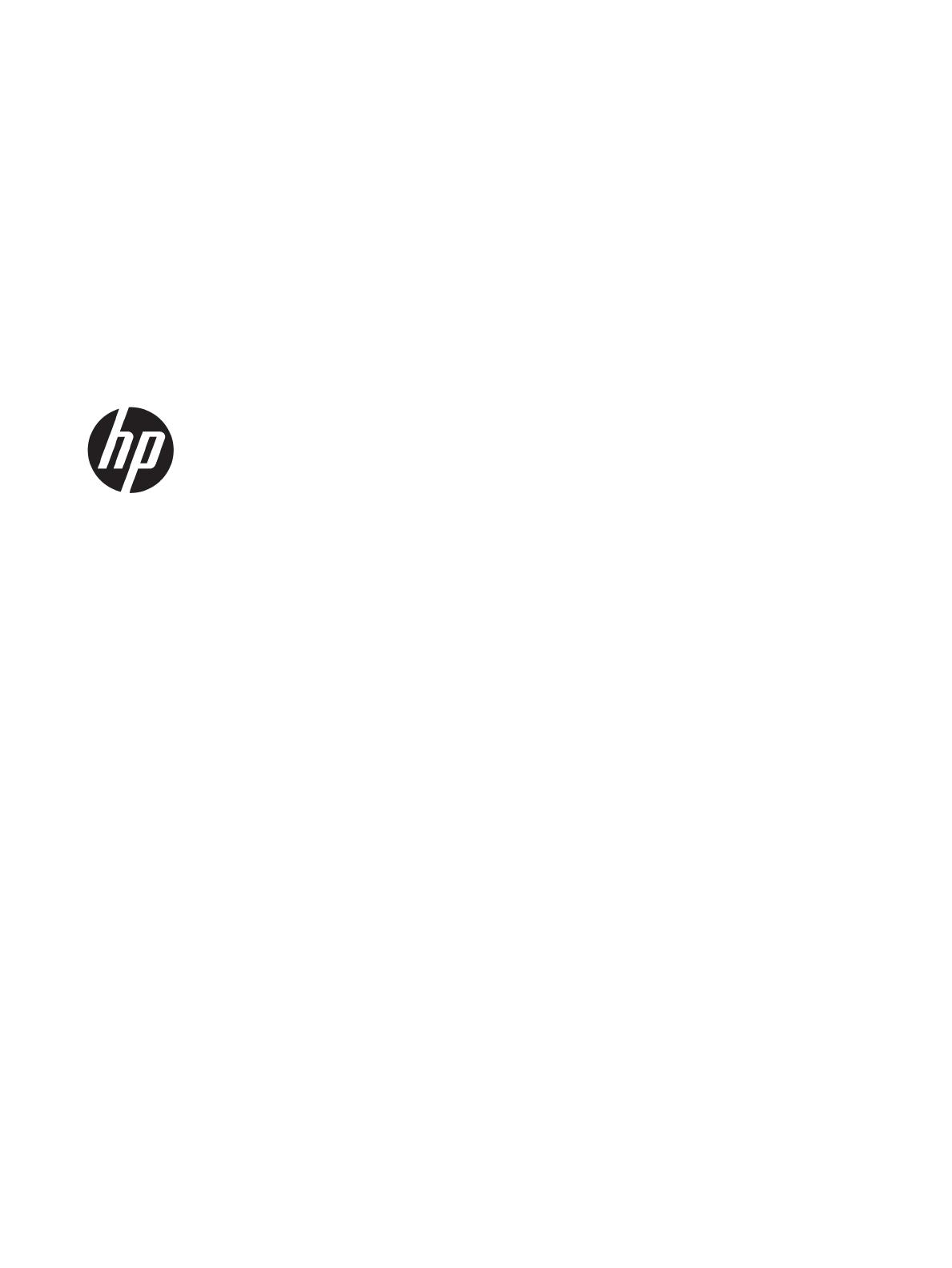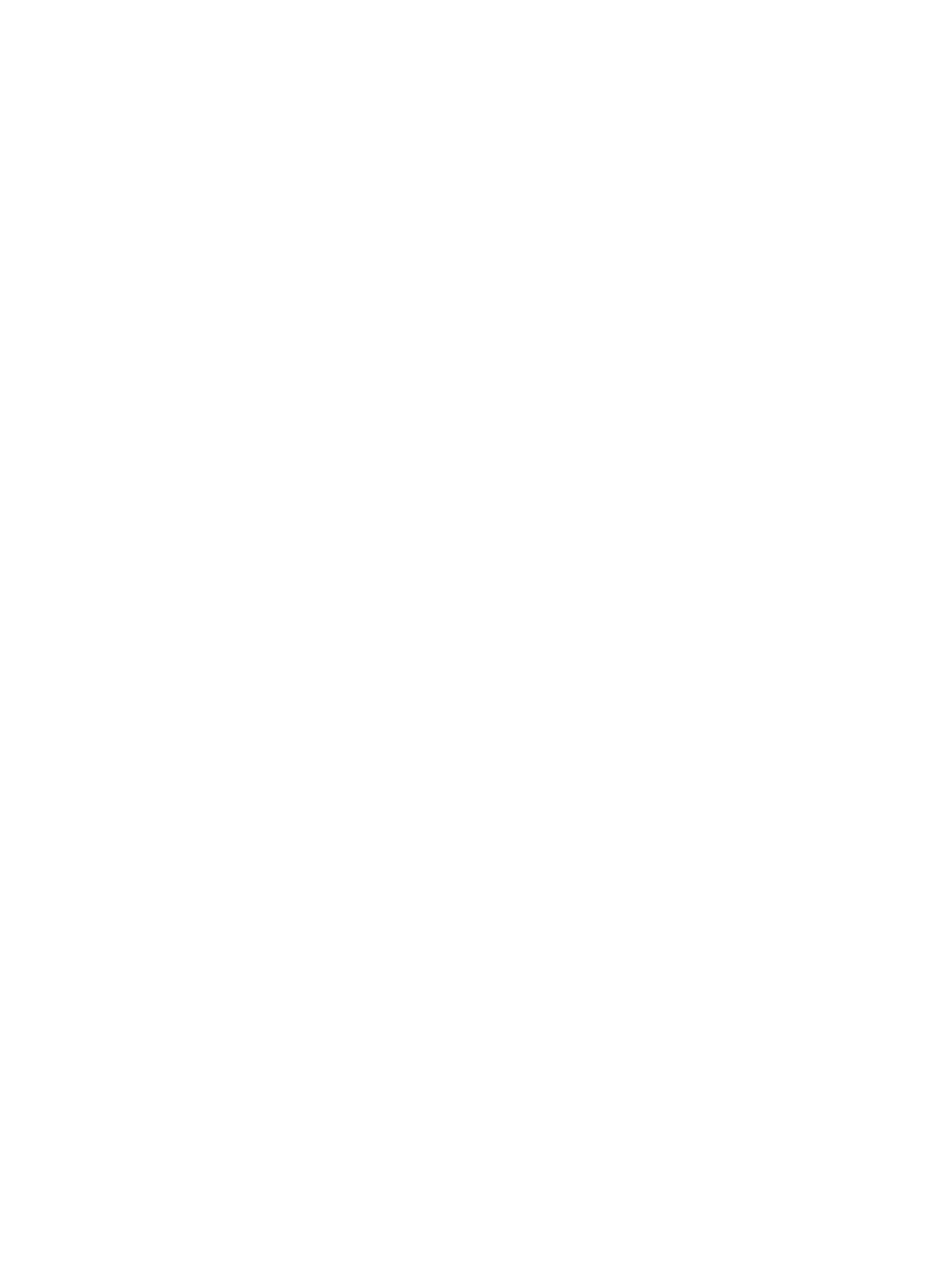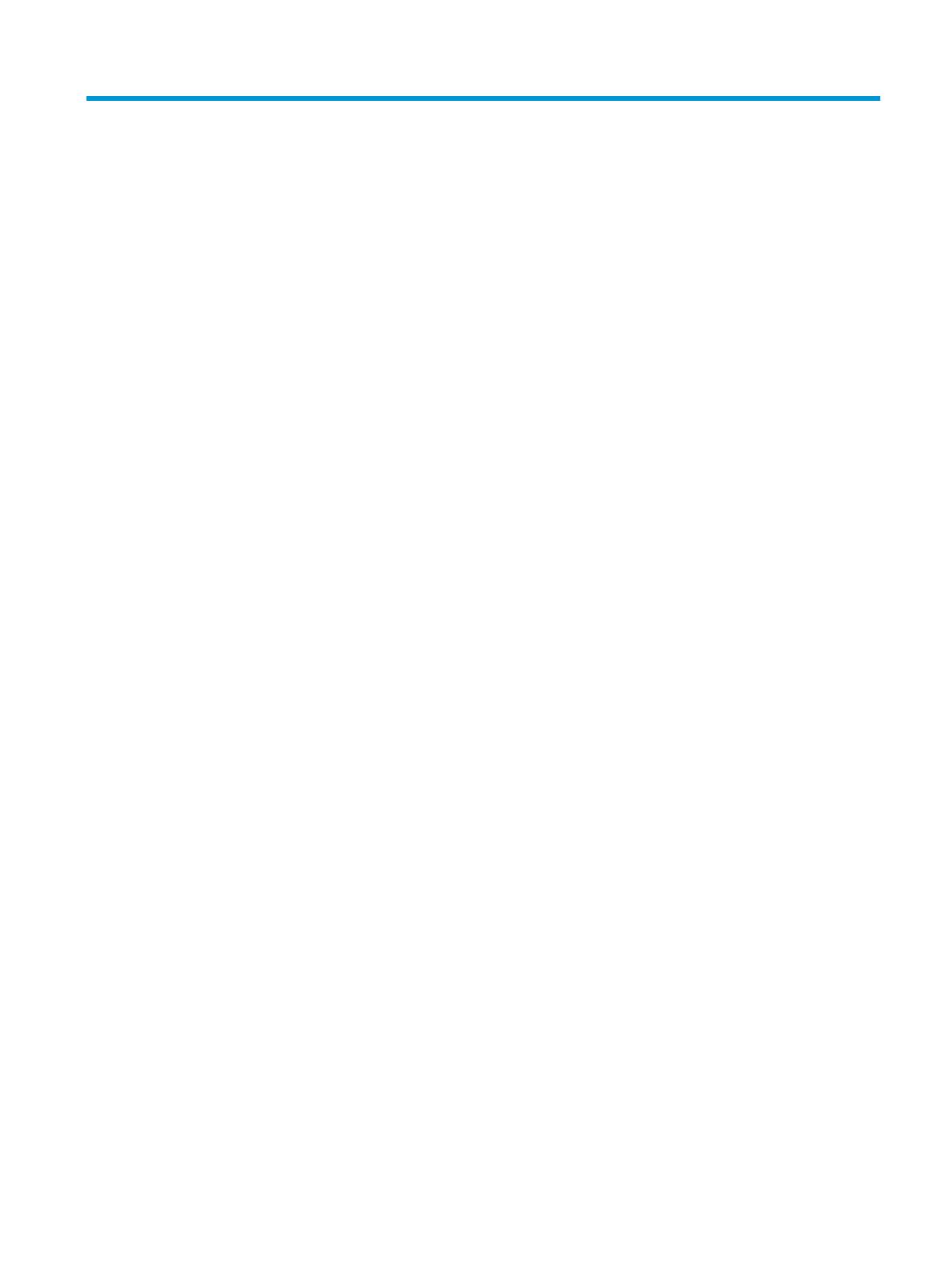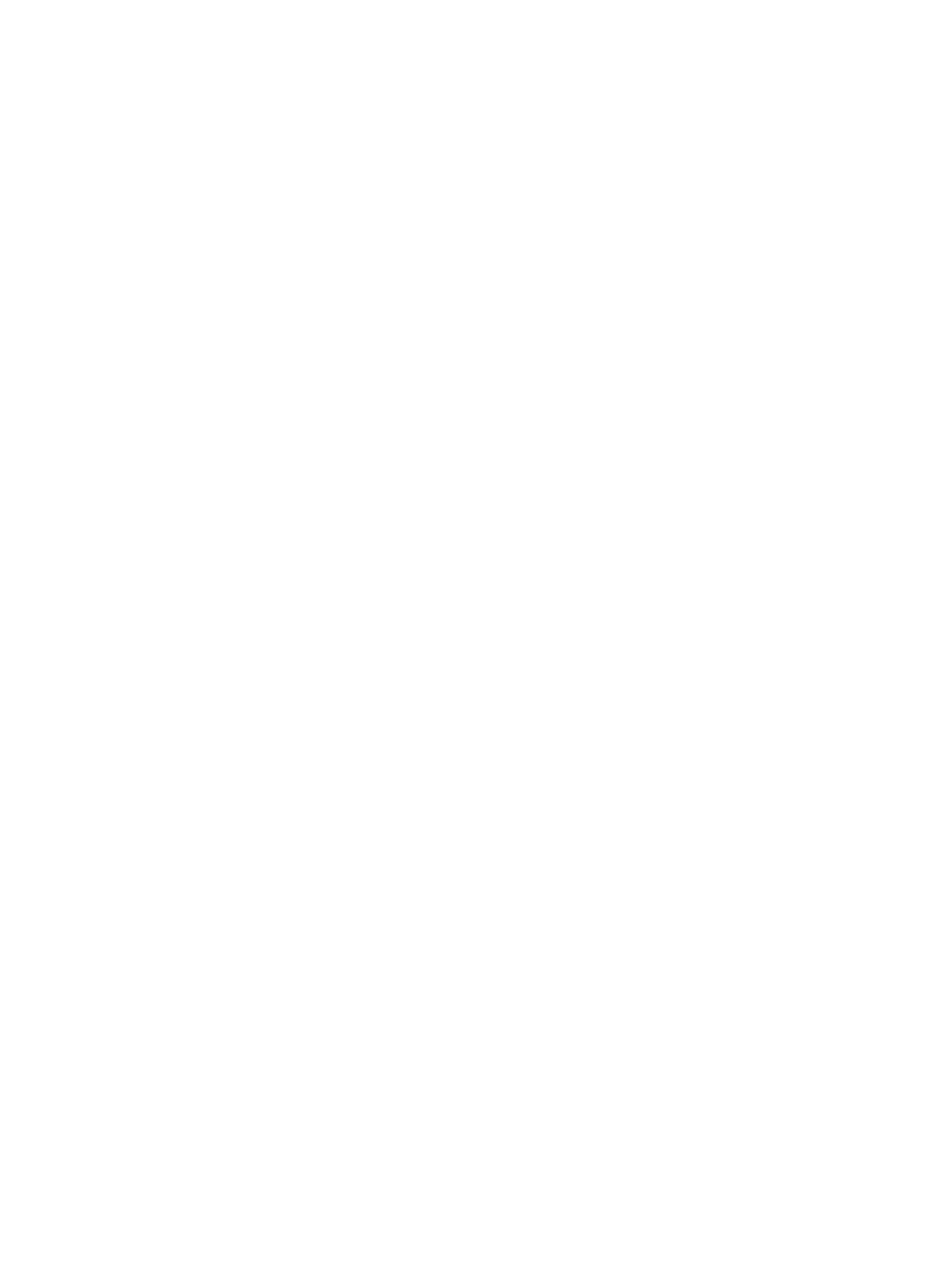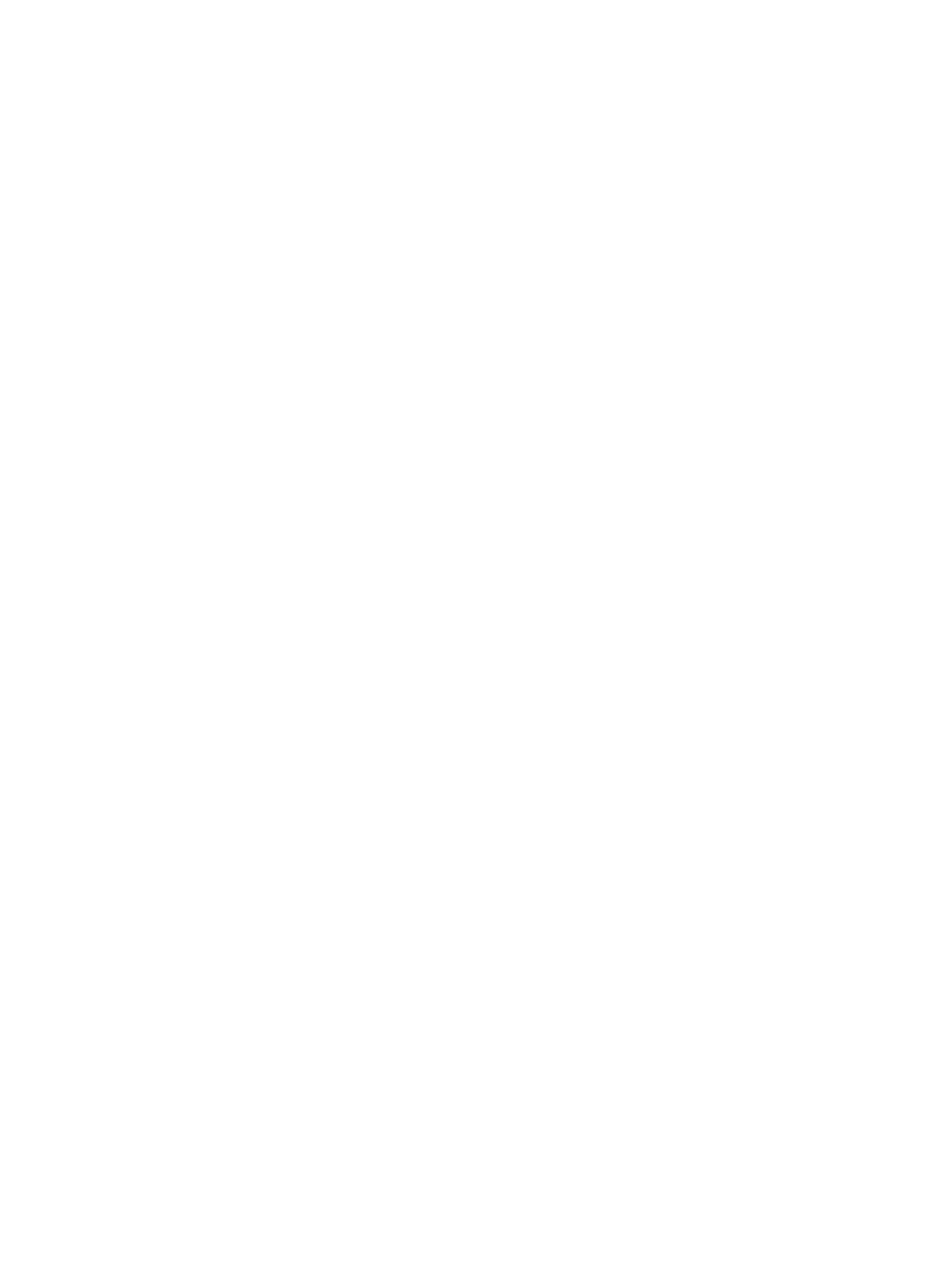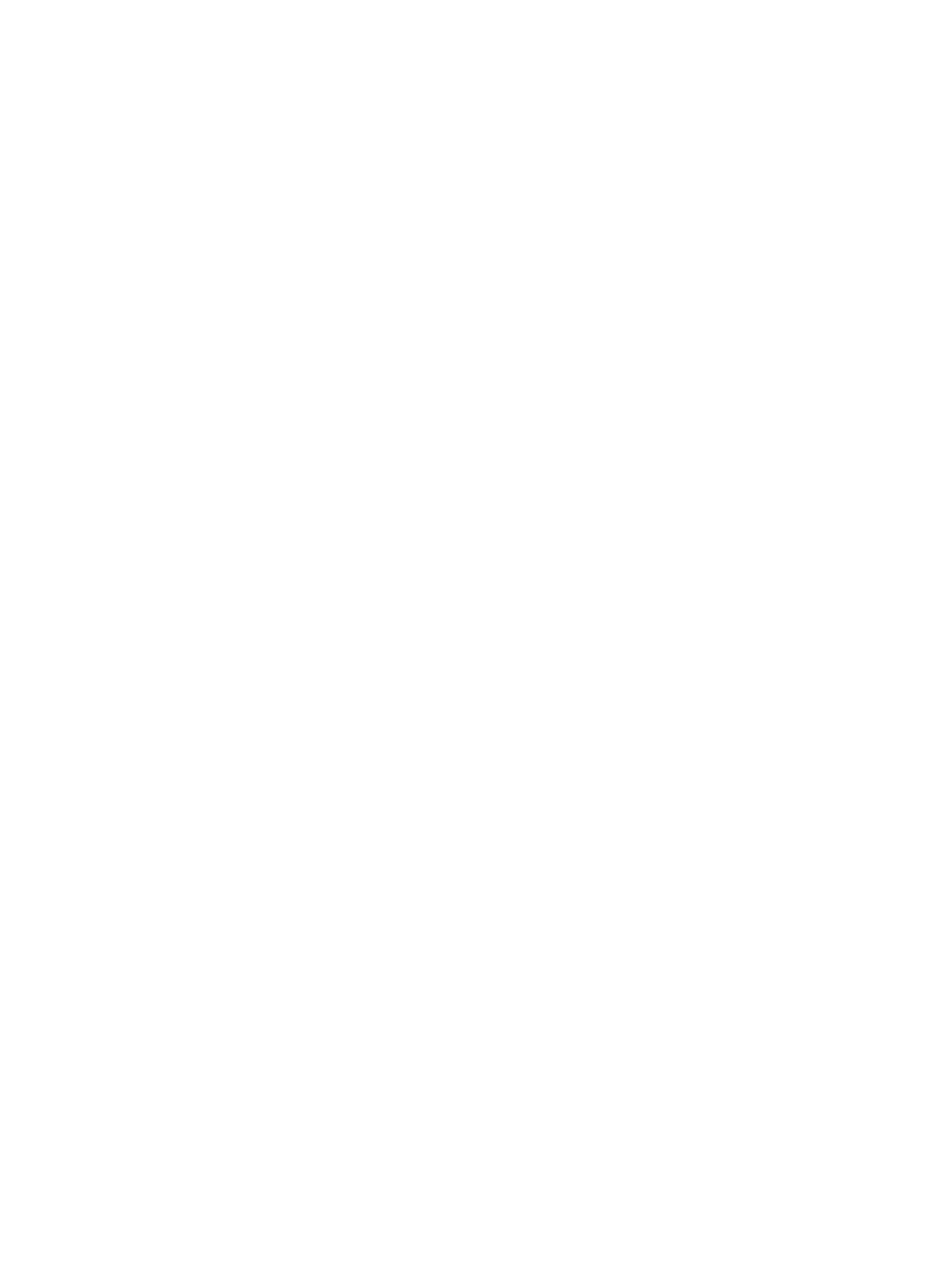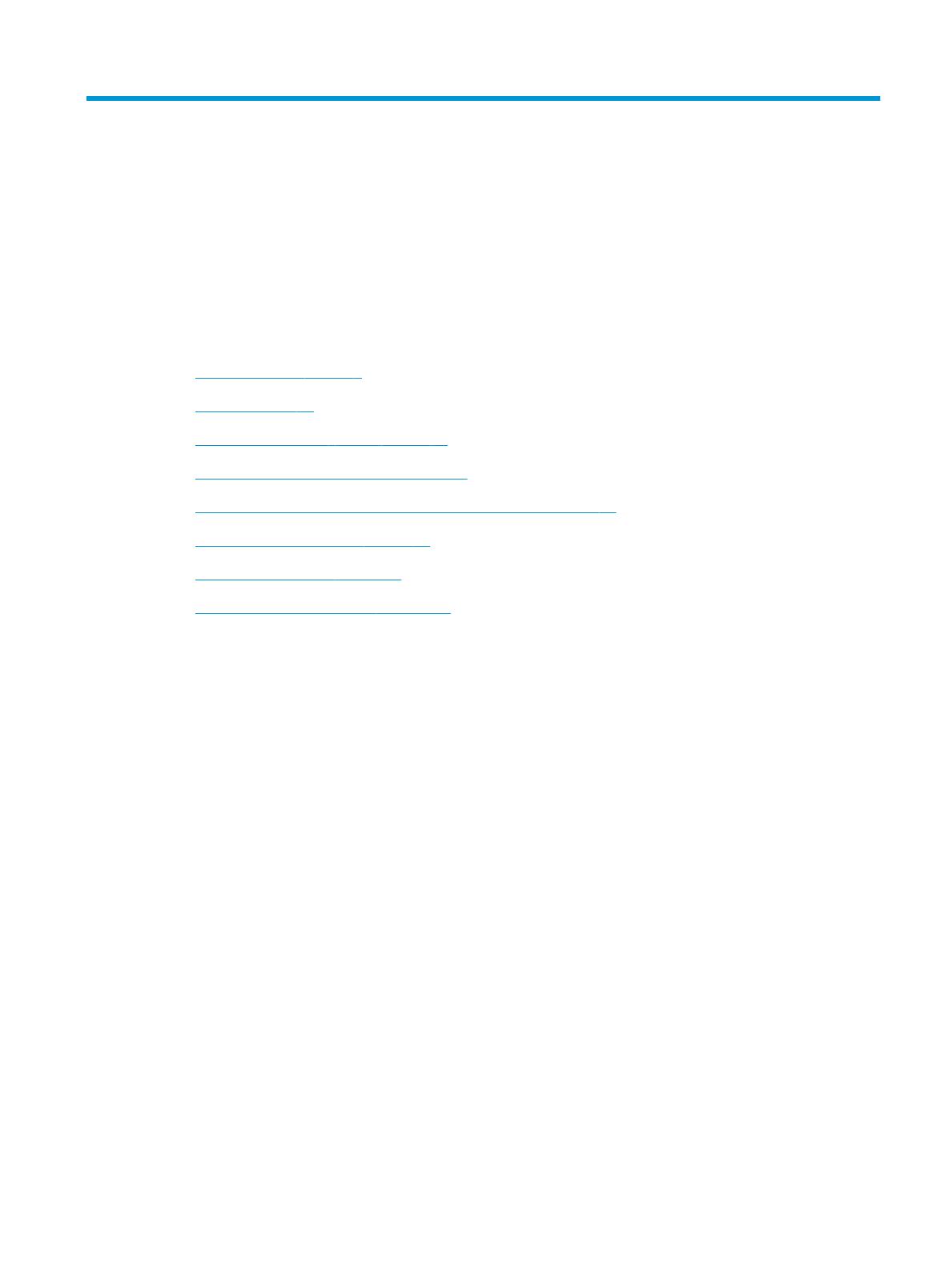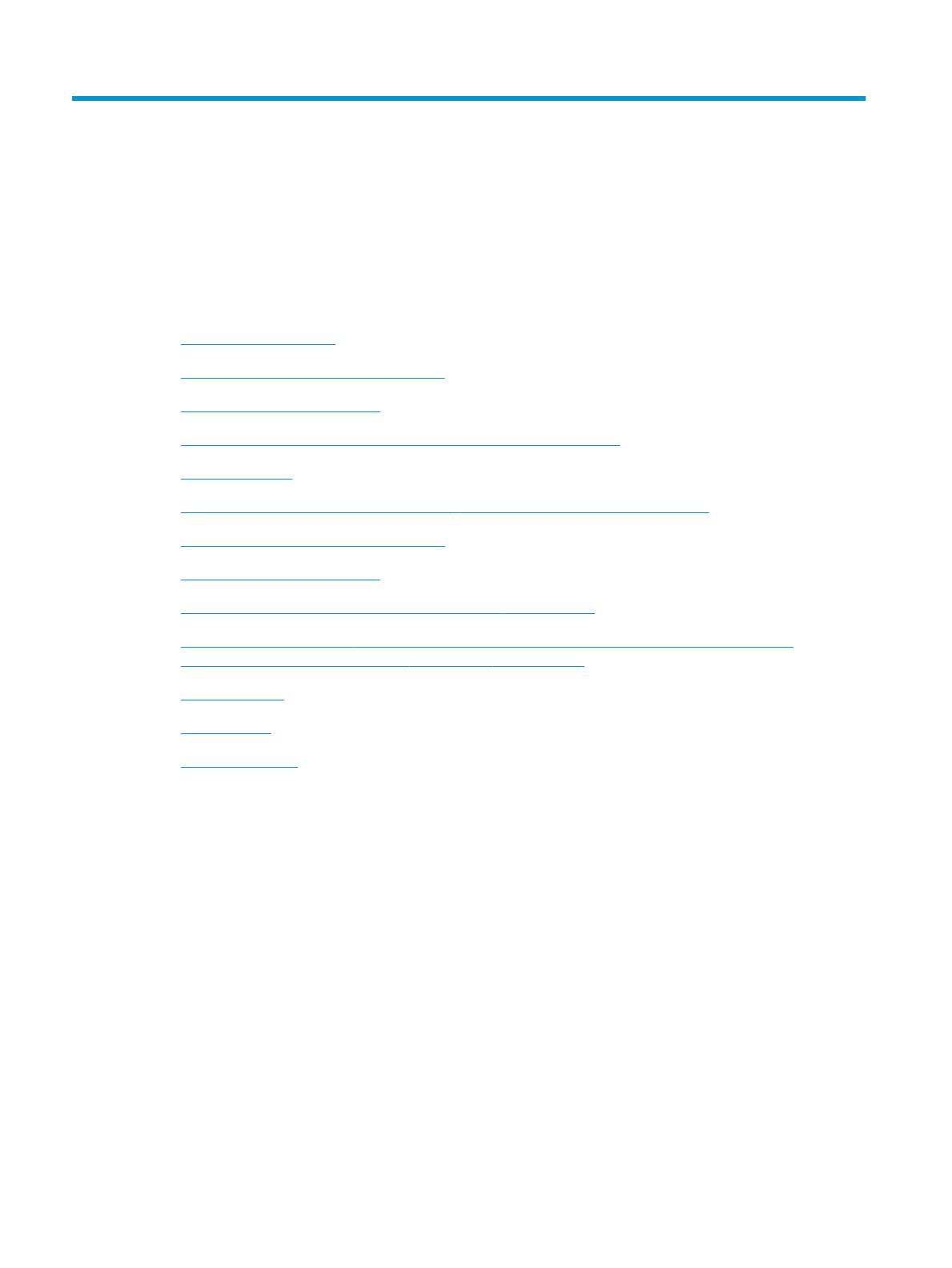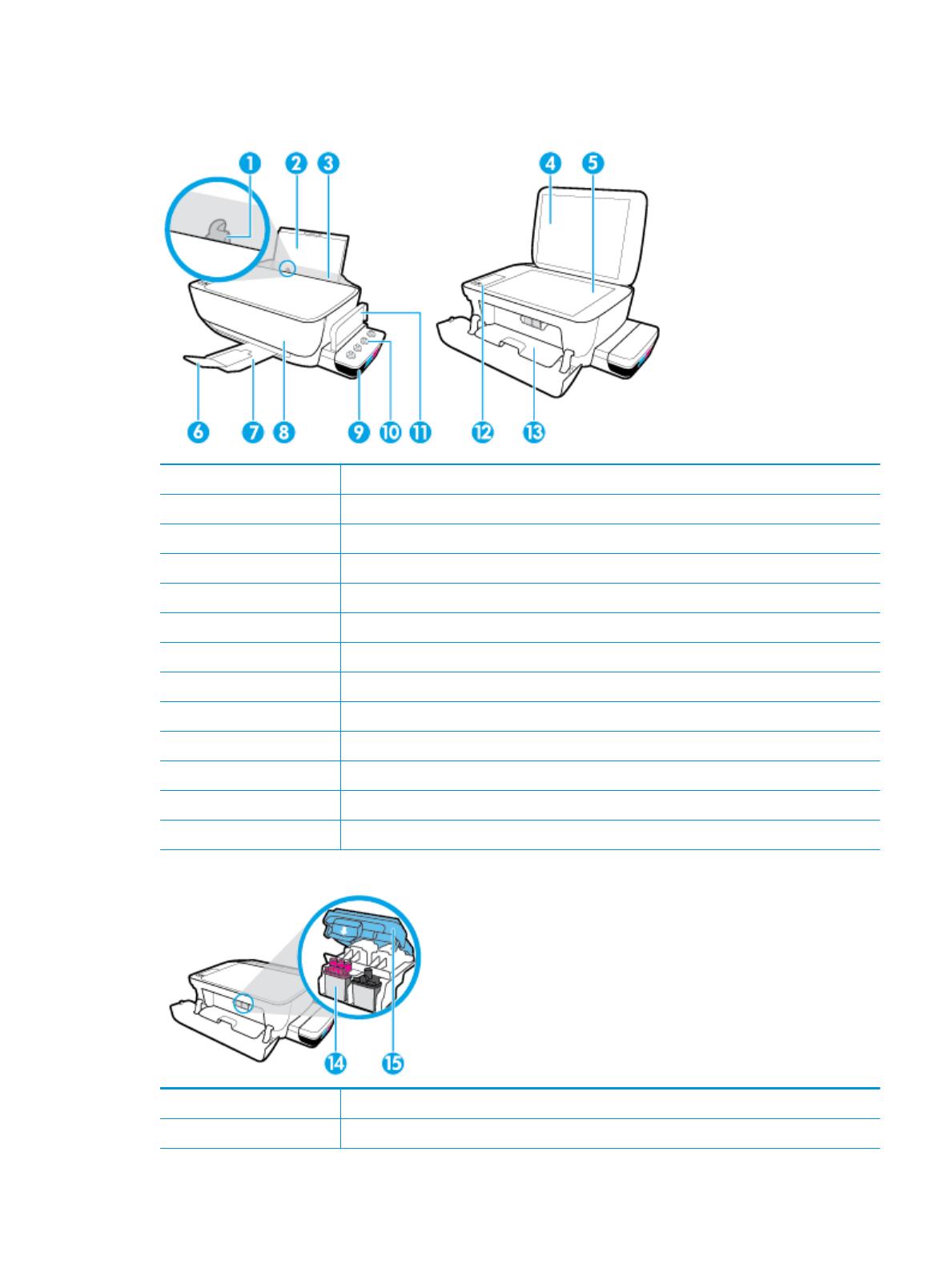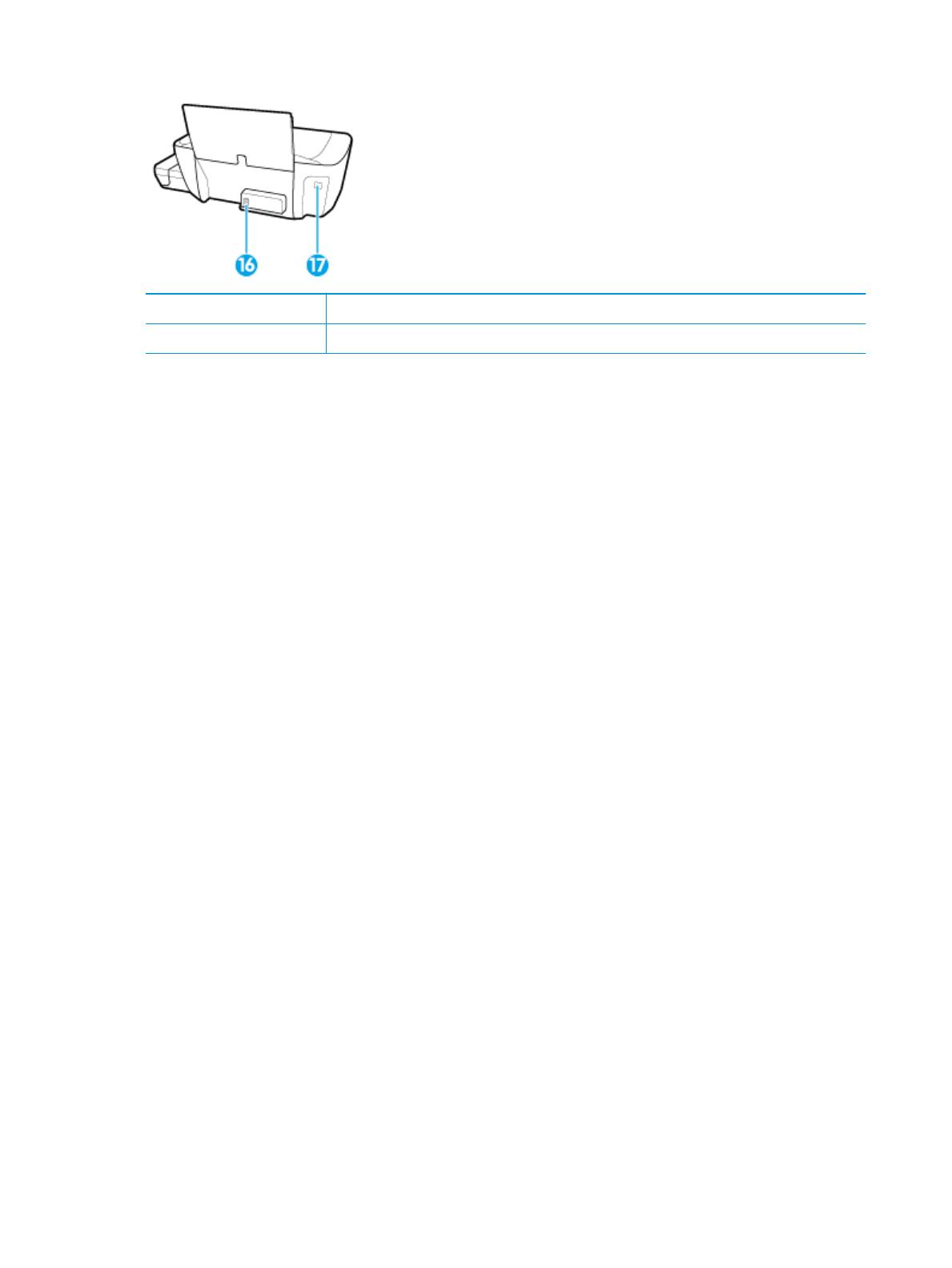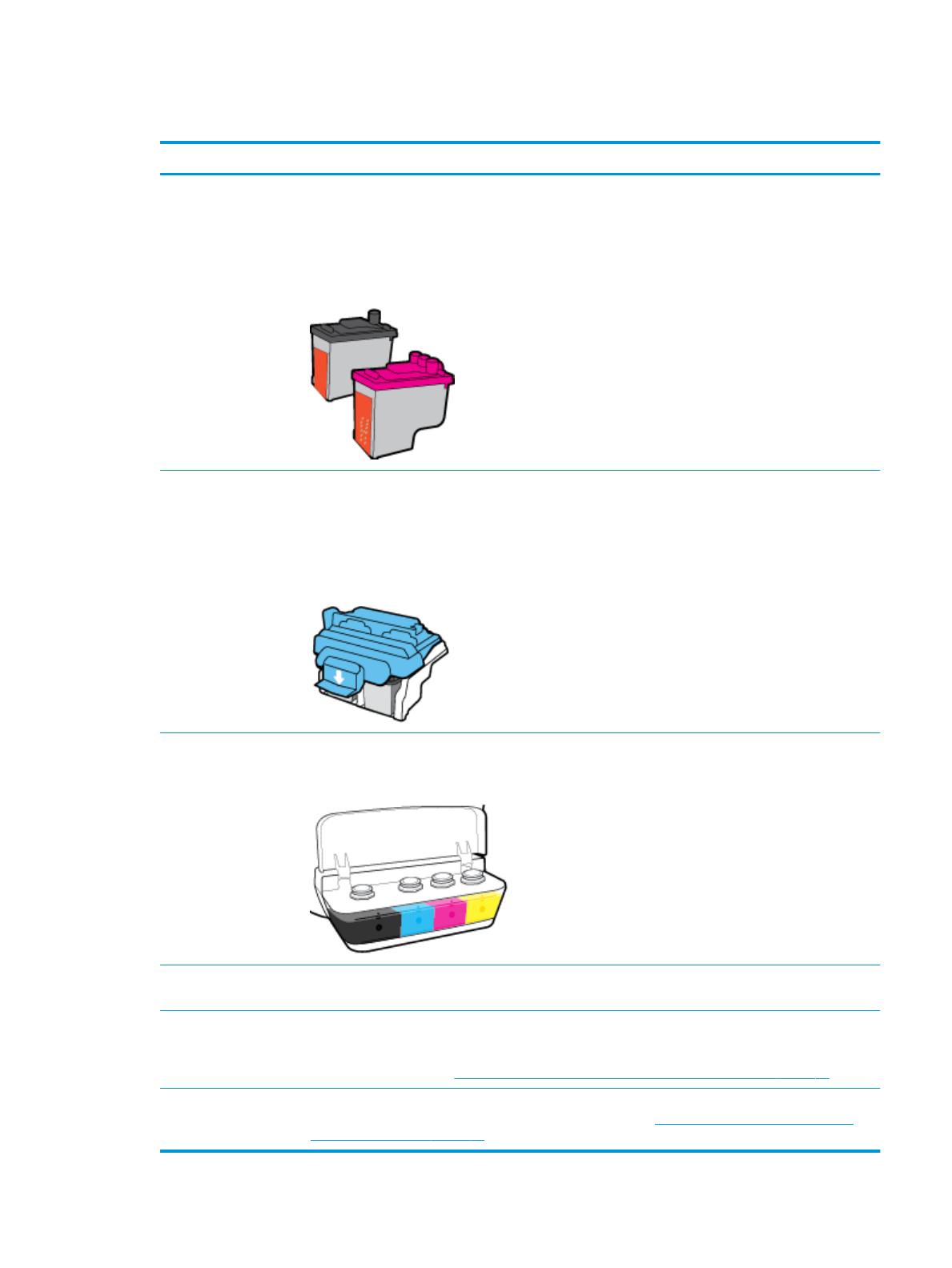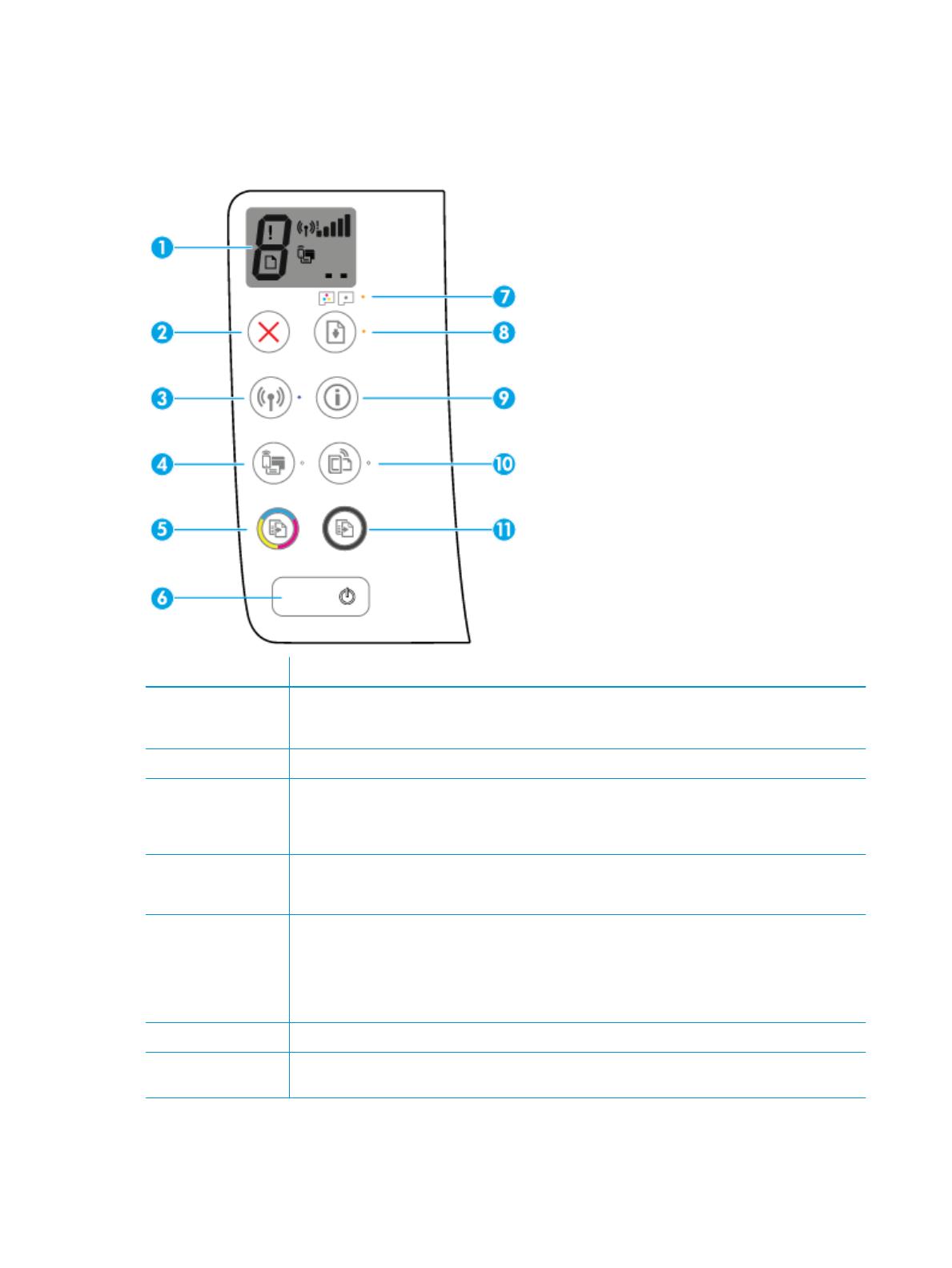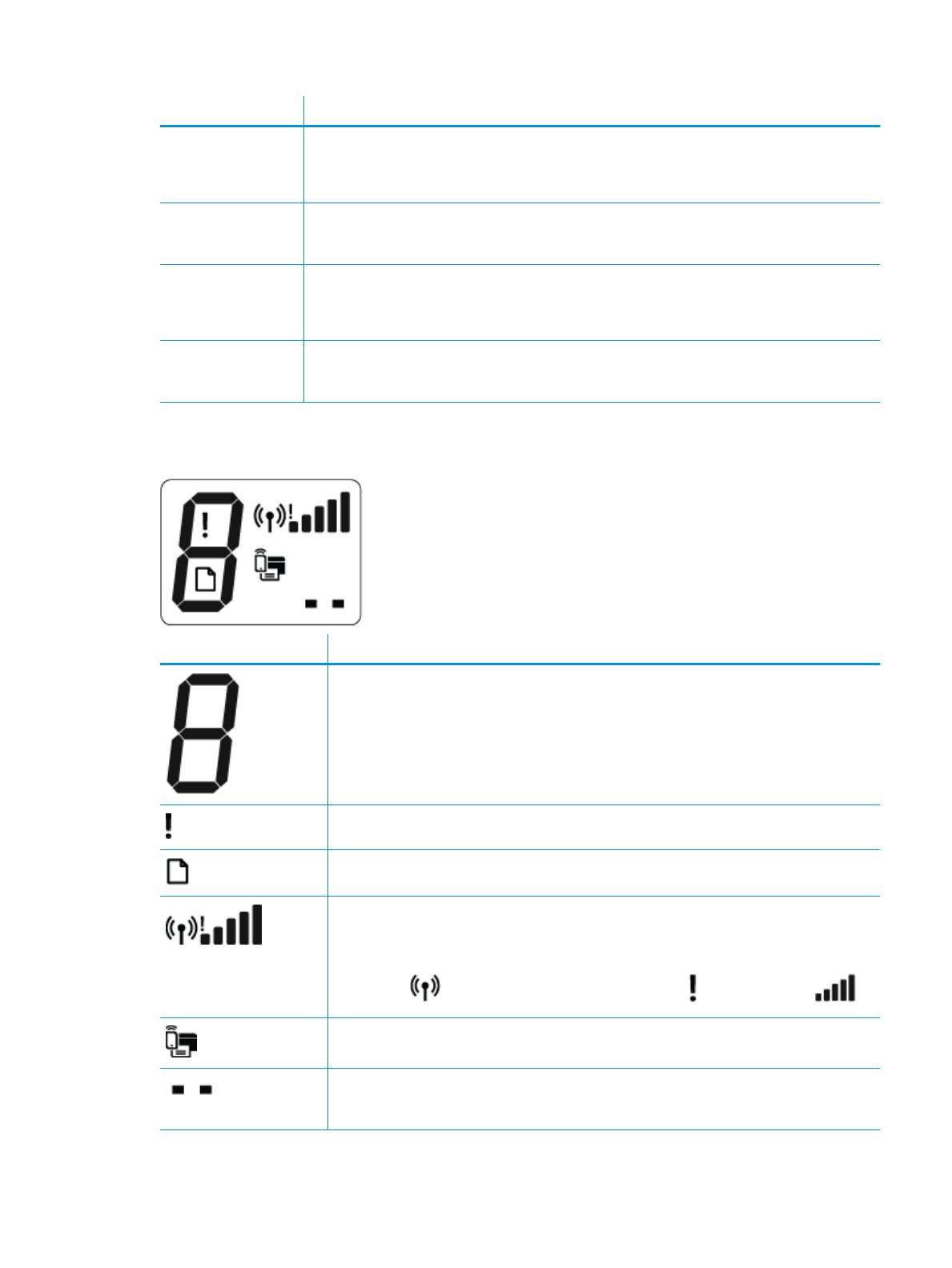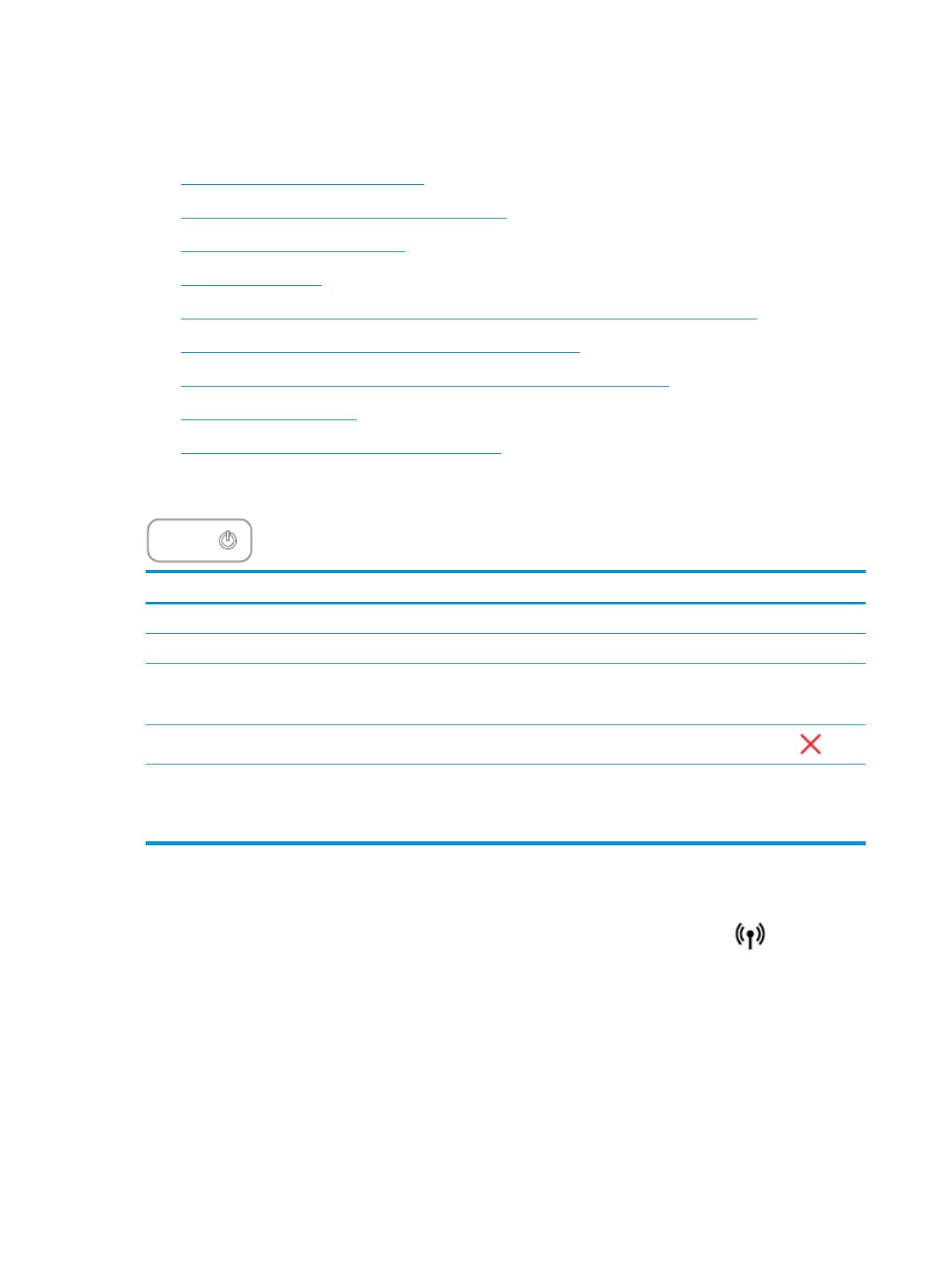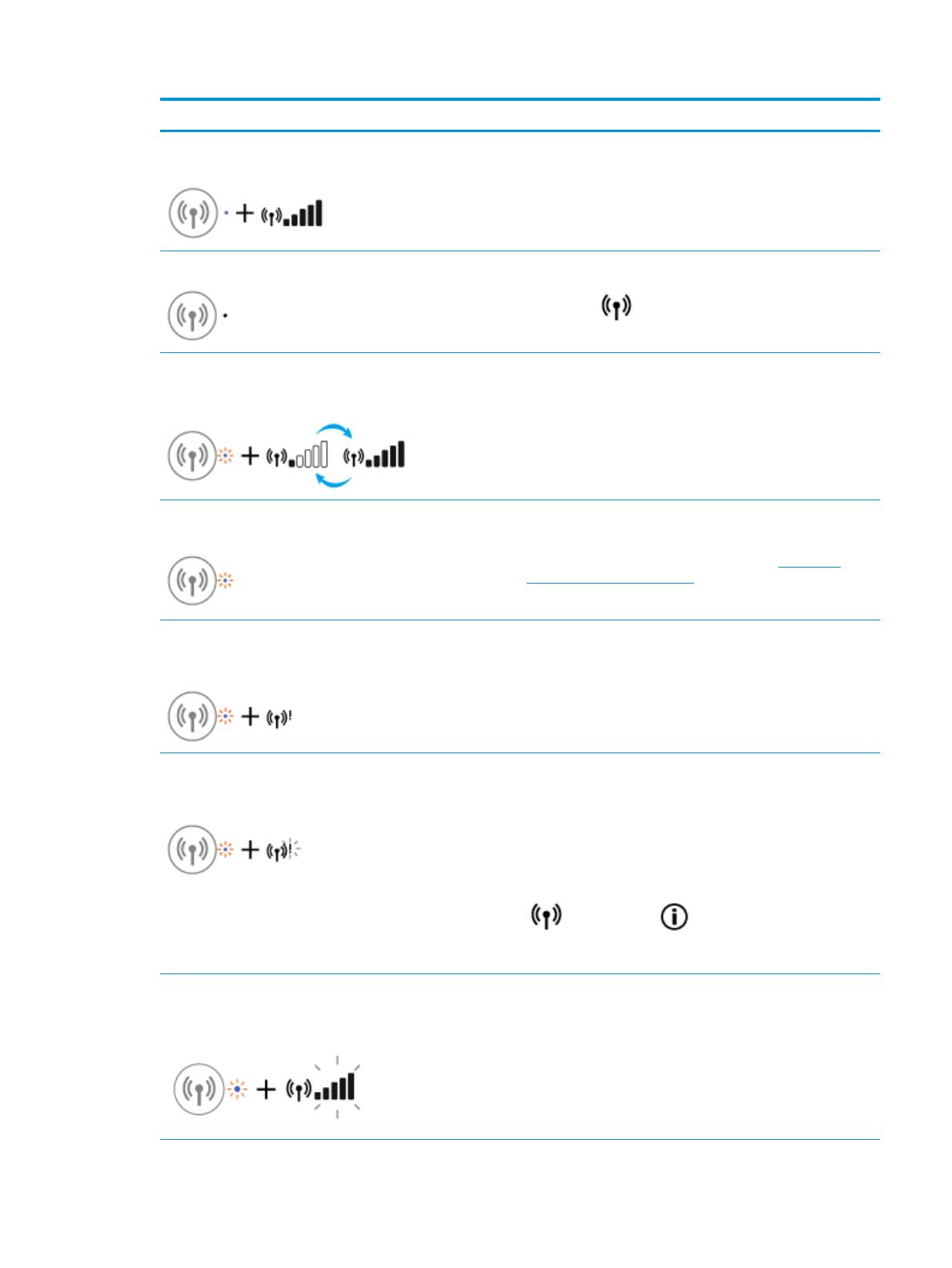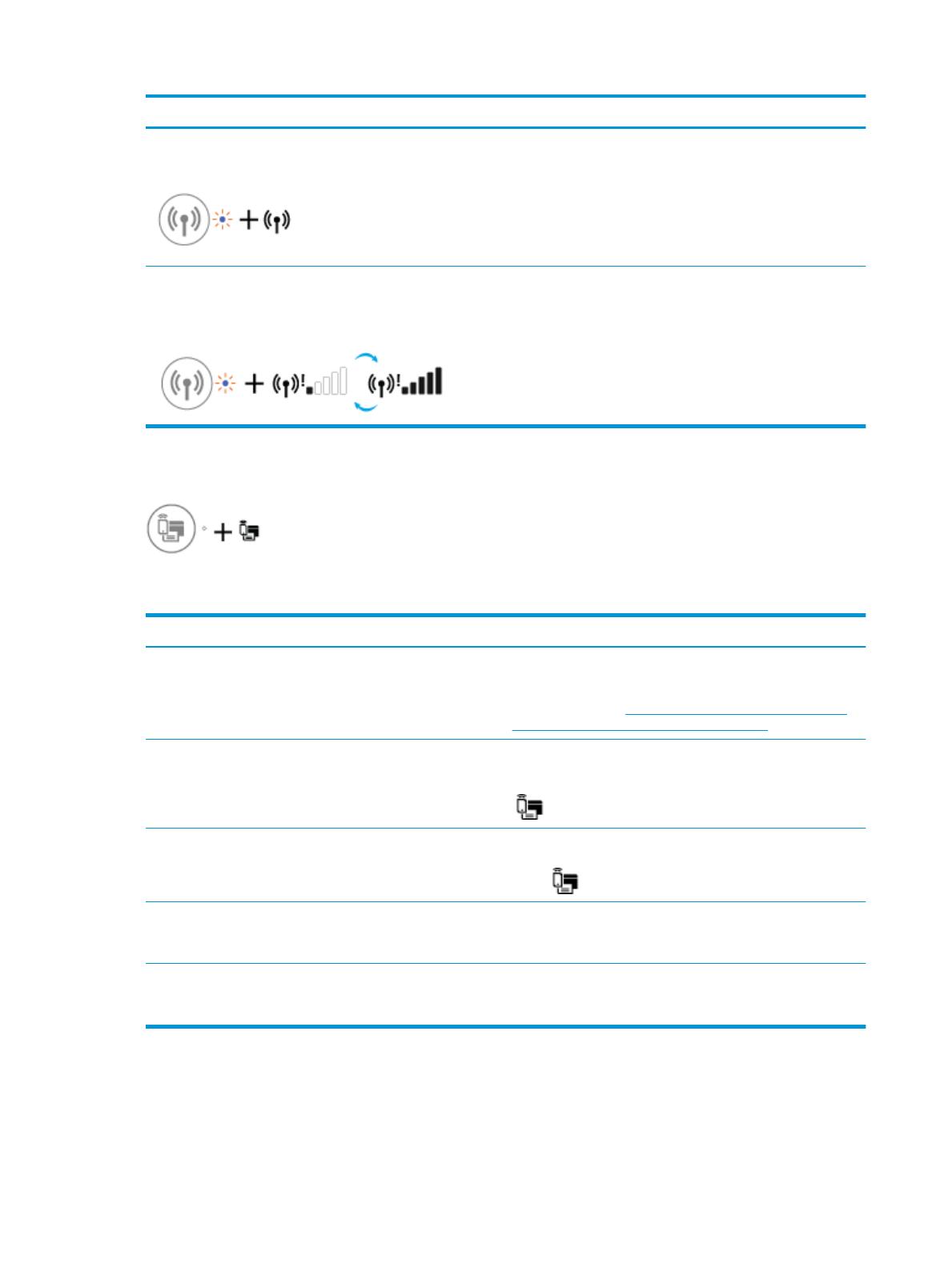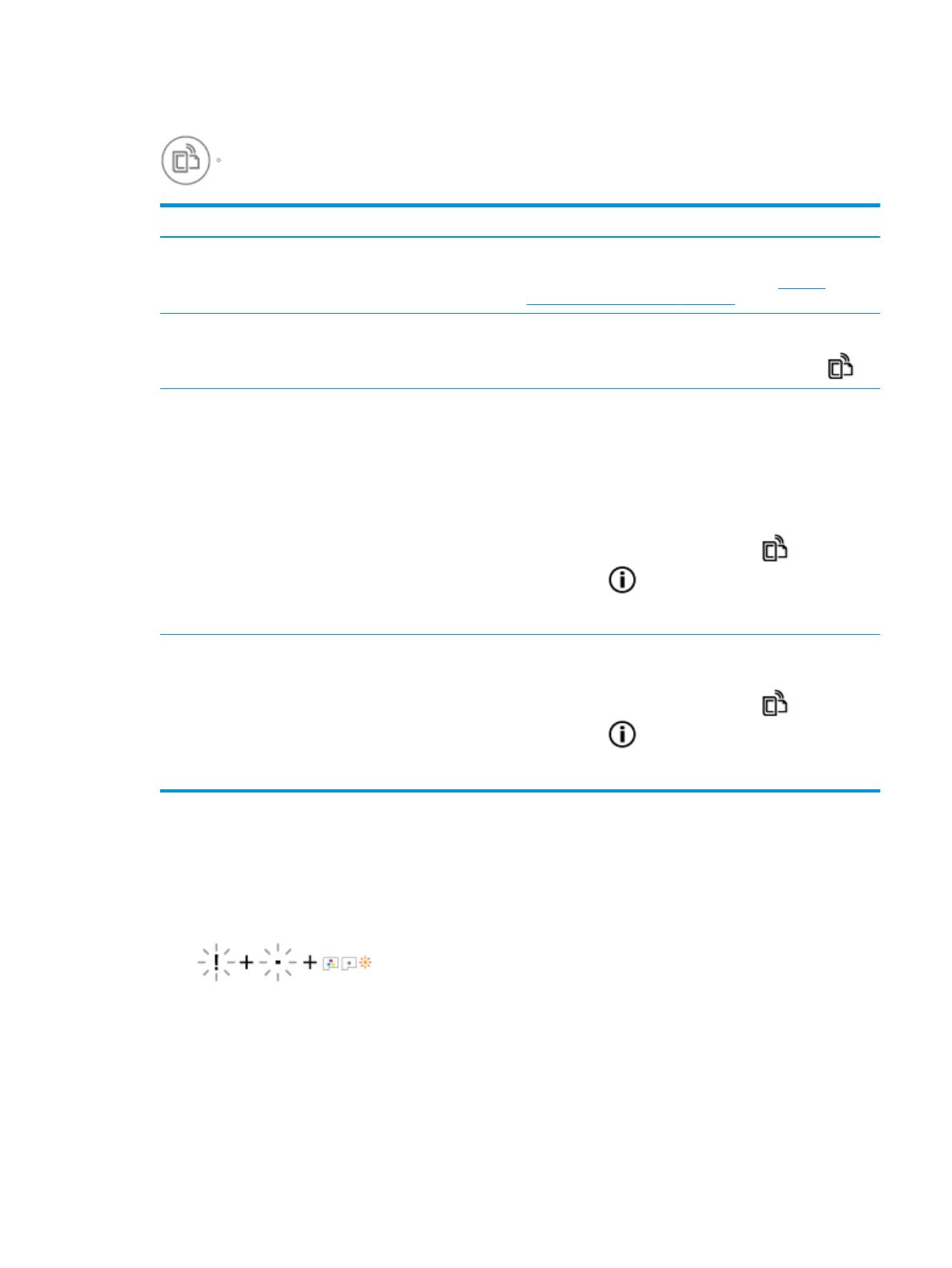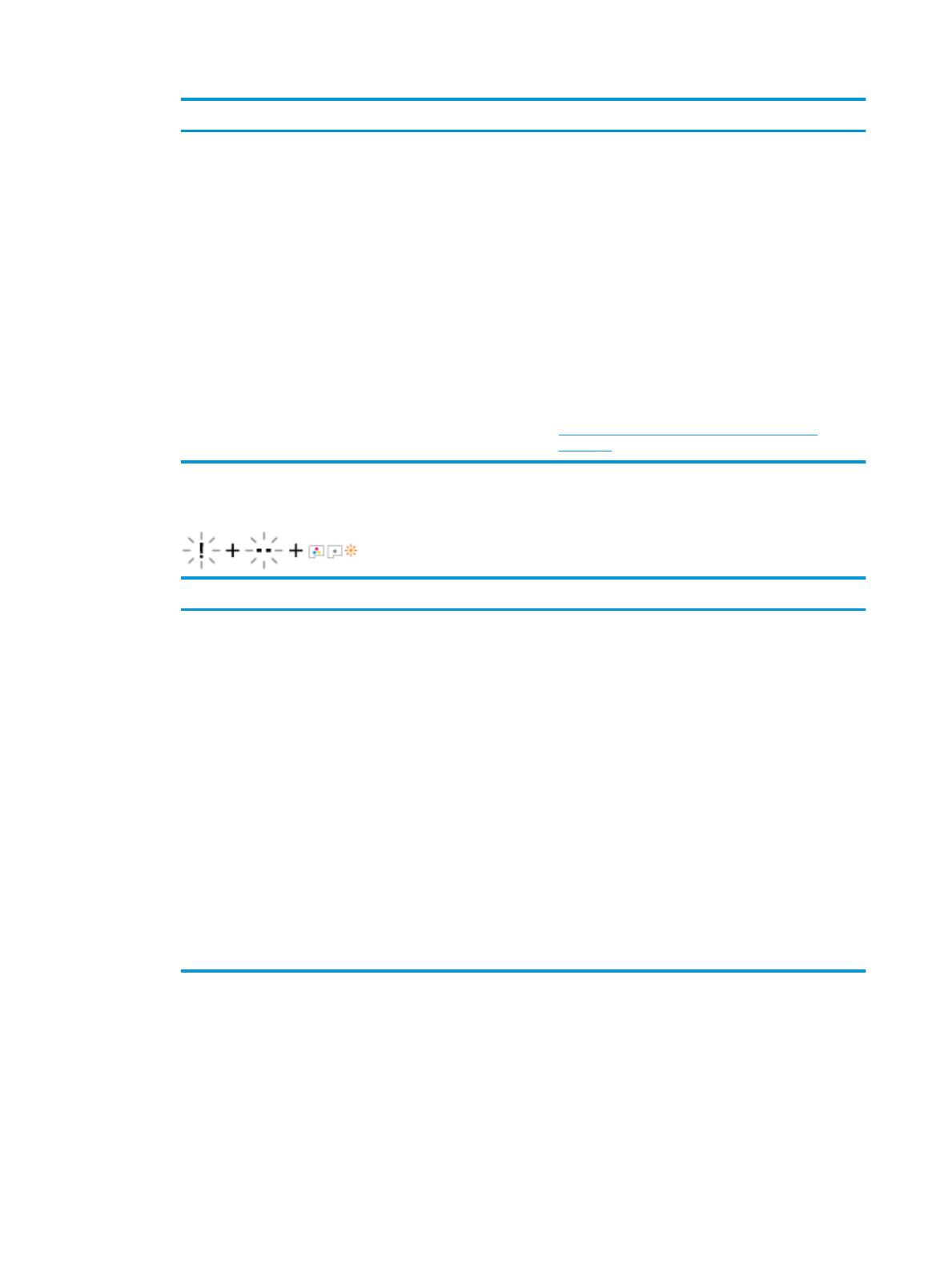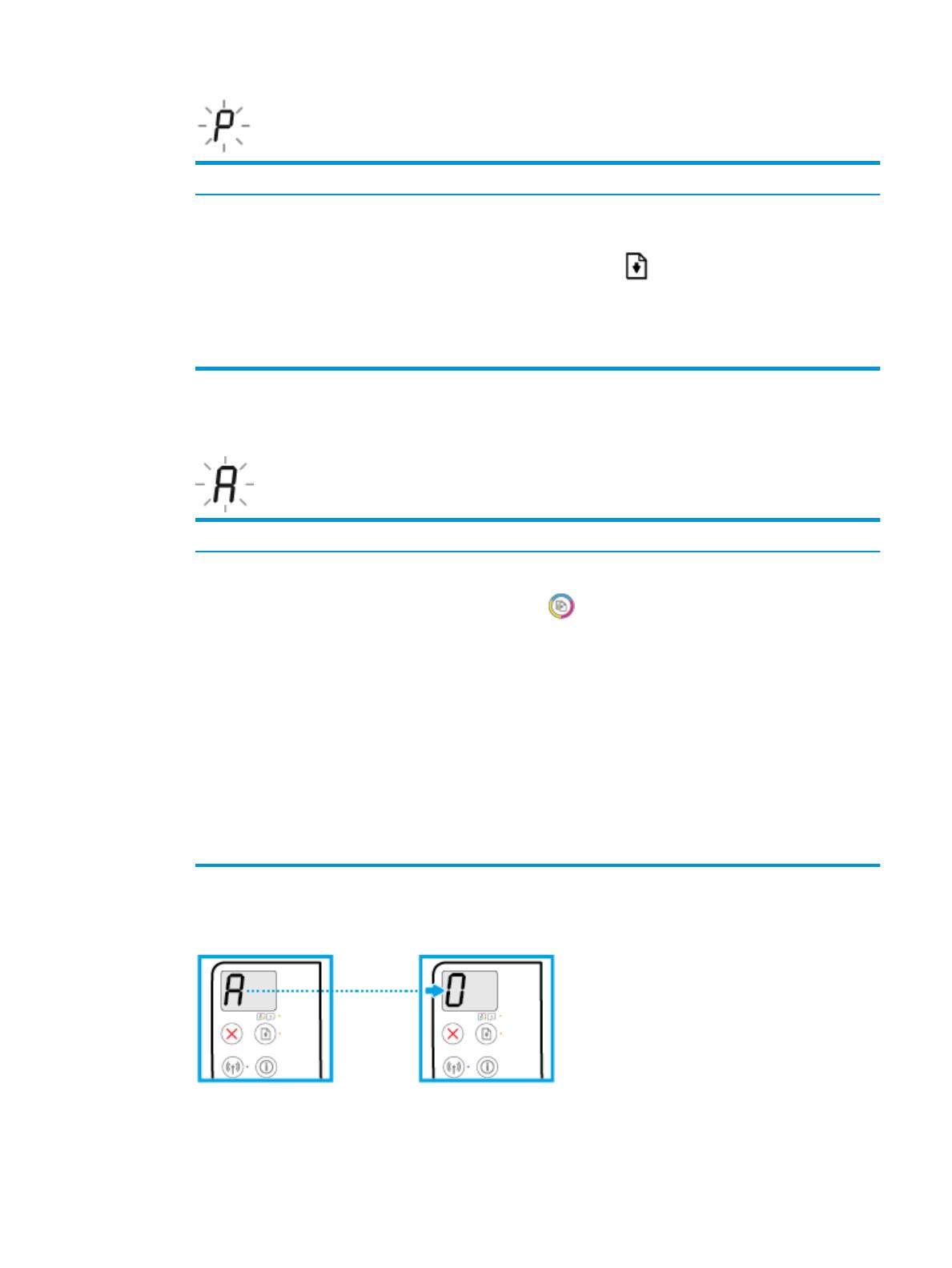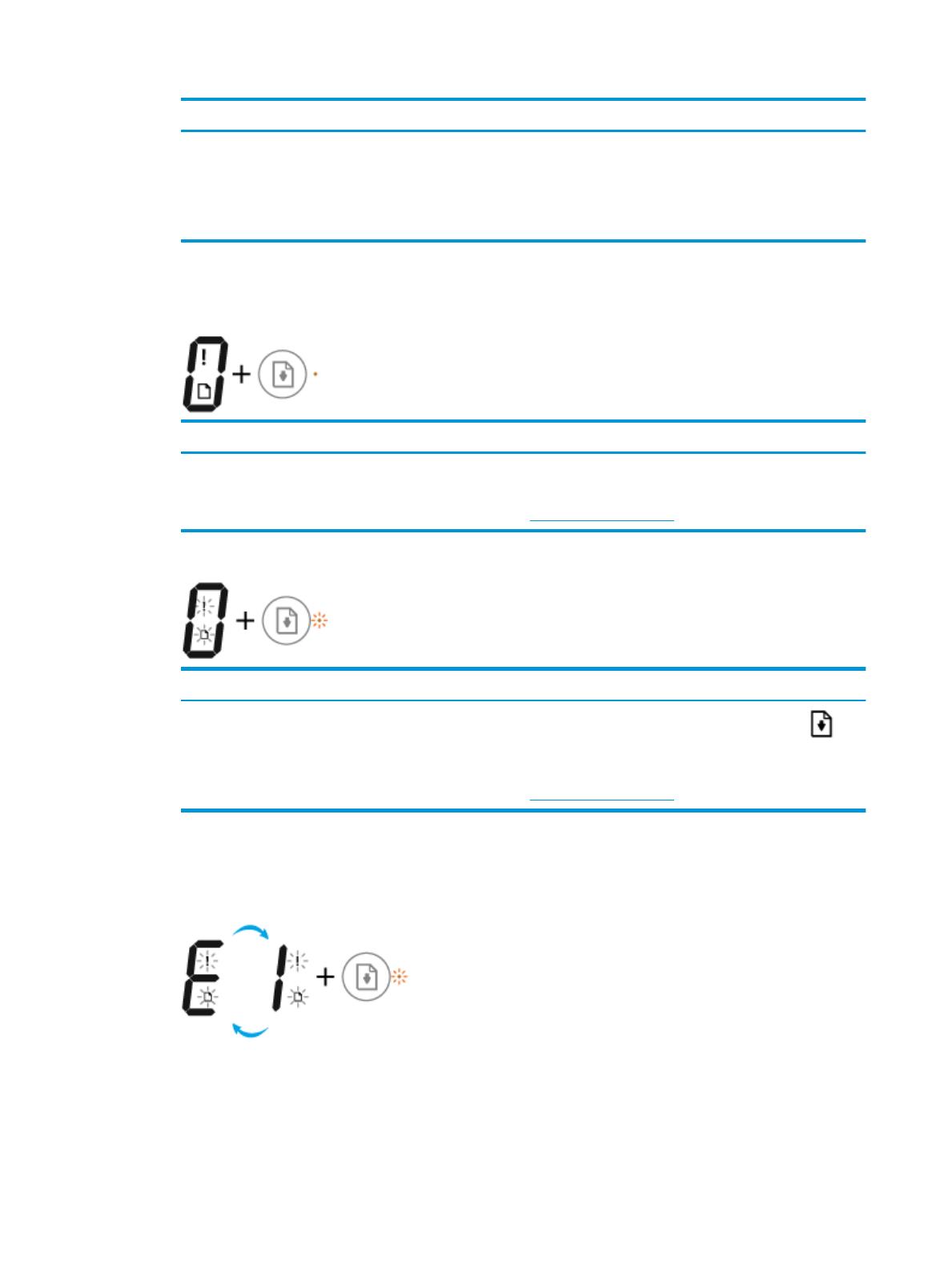Коды ошибок струйных принтеров HP Ink Tank и Smart Tank
Данную страницу мы посветим ошибкам, которые отображаются на передней панели. Рассмотрим по отдельности ошибки Ink Tank и Smart Tank.
Данное описание относится к принтерам моделей HP Ink Tank 310 | 311 | 315 | 316 | 318 | 319 | 410 | 411 | 412 | 415 | 416 | 418 | 419.
От того, какие индикаторы мигают и что отображается на самой панели, можно определить причину неисправности. Ниже рассмотрим только варианты буквенного и цифрового значения. Остальные индикаторы и так понятны любому пользователю. К примеру, если мигает индикатор беспроводной связи, значит принтер пытается установить соединение с Вашим маршрутизатором. Если мигает индикатор над одной из головок, то соответственно требуется обслуживание или замена данной головки. Поэтому приведем только таблицу самих ошибок на передней панели.
|
Ошибка |
Описание ошибки |
|
A |
Принтер ожидает загрузки страницы выравнивания. После распечатки тестовой страницы, следует разместить данный лист на стекло сканера и нажать кнопку цветного сканирования |
|
P |
После установки печатающих головок произошел сбой прокачки чернил. Нажмите кнопку возобновления печати |
|
E1 |
Загруженная бумага в принтере не соответствует формату, указанному в драйвере печати |
|
E2 |
Загруженная бумага в принтере не соответствует по длине, указанному в драйвере печати |
|
E3 |
Застряла каретка. Проверьте путь движения узла каретки |
|
E4 |
Замятие бумаги. откройте крышку принтера и извлеките бумагу. Перезапустите принтер |
|
E5 |
Ошибка узла сканирования. Перезапустите принтер. |
|
E6 |
Общая ошибка принтера. Перезапустите принтер. При повторном возникновении проведите сброс устройства до заводских настроек |
|
E7 |
Ошибка заправки системы. Проверьте наличие чернил в ёмкостях. |
|
E9 |
Требуется обслуживание системы подачи чернил. Следуйте инструкциям на странице обслуживания, распечатанный принтером |
Ошибки принтеров HP Smart tank
Данное описание относится к принтерам моделей HP Smart Tank 500 | 508 | 511 | 514 | 515 | 516 | 517 | 518 | 519 | 551 | 555 | 559
Так же, как и с принтерами Ink Tank рассмотрим только сами ошибки, так как мигающие индикаторы и так говорят сами за себя.
|
Ошибка |
Описание ошибки |
|
A |
Ошибка выравнивания печатающей головки. Повторите попытку, нажав кнопку возобновления печати, после чего следуйте инструкциям по странице |
|
P |
После установки печатающих головок произошел сбой прокачки чернил. Нажмите кнопку возобновления печати |
|
E1 E2 |
Загруженная бумага в принтере не соответствует формату, указанному в драйвере печати. Загрузите соответствующего размера бумагу |
|
E3 |
Застряла каретка. Проверьте путь движения узла каретки |
|
E4 |
Замятие бумаги. откройте крышку принтера и извлеките бумагу. Перезапустите принтер |
|
E5 |
Ошибка узла сканирования. Перезапустите принтер. |
|
E6 |
Общая ошибка принтера. Перезапустите принтер. При повторном возникновении проведите сброс устройства до заводских настроек |
|
E7 |
Один или несколько резервуаров пусты. Заправьте резервуары с мигающим индикатором |
Гарантия на ремонт струйных принтеров HP
Гарантийный срок обслуживания зависит от использования техники и характера повреждений. В зависимости от работы и запасных частей мы даём гарантию от 1 до 3 месяцев.
-
Производите ли вы ремонт на выезде?
Нет, ремонт струйной техники мы проводим только в нашем сервисном центре.
|
Обращайтесь в наш сервисный центр, будем рады Вам помочь! |
|
Ответим на интересующие Вас вопросы ( в чатах моментальные ответы / Будние дни). |
|
Дадим профессиональную консультацию. |
|
Примем меры по устранению неполадок! |
|
Связаться с нами можно по телефонам: |
Остались вопросы? Закажите звонок
Дата статьи 26.05.2021. Пишите любые замечания и рекомендации для улушения сайта и компании. Будем признательны за работу. При регистрации на сайте Вы получаете 10% скидку на все виды работ и покупку деталей для плоттеров серии HP DesignJet
Информация на сайте компании Дока-Сервис не является публичной офертой и носит информационный характер. Окончательные условия предоставления услуг определяются компанией по итогам проведения диагностики и согласовываются с владельцами техники по телефону.
Струйные принтеры и МФУ HP входят в число лучших печатающих устройств для дома и офиса. Они славятся отличным качеством печати и высокой надежностью в работе. Однако даже оргтехника от Hewlett-Packard иногда дает сбои. Проблемы могут возникнуть при самых неожиданных обстоятельствах. К счастью, все струйные принтеры и МФУ оснащены системой самодиагностики, которая определяет приблизительную причину возникновения сбоя. А информация выводится в виде специального кода ошибки принтера HP на дисплей устройства или персонального компьютера. Кроме того, определить проблему можно и по мигающим светодиодным индикаторам. В этой статье мы расскажем Вам, какие бывают коды ошибок струйных принтеров и МФУ HP, что они означают и варианты их решения.
Индикация ошибок струйной оргтехники HP
|
Индикация |
Обозначение |
Решение |
|
Мигает светодиод Wi-Fi, на дисплее горит значок Wi-Fi и горит индикатор «Внимание». |
Принтер не может найти сигнал беспроводного подключения. |
Перенастроить беспроводное подключение, вывести принтер из режима сна, проверить маршрутизатор и подвинуть устройство ближе к нему, добавить принтер в исключения брандмауэра, убрать технику, излучающую высокочастотные сигналы. |
|
Мигает светодиод Wi-Fi, на дисплее горит значок Wi-Fi и мигает индикатор «Внимание». |
Принтер не может подключиться к беспроводной сети. |
Перенастроить беспроводное подключение, вывести принтер из режима сна, проверить маршрутизатор и подвинуть устройство ближе к нему, добавить принтер в исключения брандмауэра, убрать технику, излучающую высокочастотные сигналы. |
|
Мигает светодиод печатающей головки, на дисплее мигают значки «Ошибка» и «Печатающая головка». |
Указывает на необходимость обслуживания системы печати. |
Причина может быть в картриджах, печатающих головках, СНПЧ, парковке и прочих элементах системы печати. Нужно разбирать, чистить, перезаправлять и т.д. |
|
Горит светодиод возобновления печати, на дисплее горят значки «Ошибка» и «Бумага». |
В лотке принтера отсутствует бумага. |
Открыть лоток, установить бумагу, выставить направляющие, проверить датчик наличия бумаги, механизм захвата и протяжки. |
|
Мигает светодиод HP ePrint. |
Принтер не может подключиться к серверу web-служб. |
Перенастройте подключение, обновите программное обеспечение принтера. |
|
Мигает светодиод «Возобновление печати». |
Информирует об отсутствии бумаги в лотке подачи или установленный размер не соответствует. |
Загрузить или поправить бумагу. Проверить ролик захвата. Сменить задание на печать. |
|
Мигают светодиоды «Возобновление печати» и «Power». |
Принтер не видит, не может распознать картридж или заблокирована каретка. |
Поправить картридж, снять защитную пленку, прочистить чип картриджа и принтера и т.д. Подробнее, читайте в статье «Что делать, если принтер не распознает картридж». Разблокировать каретку, почистить систему печати и осуществить сервисное обслуживание устройства. |
|
Мигает светодиод «Возобновление печати», на дисплее мигают индикаторы «Ошибка» и «Бумага». |
Указывает на замятие бумаги или наличие постороннего предмета. |
Очистить память принтера, сбросить настройки, прошить или сменить главную плату. Устранить замятие, почистить принтер. |
|
Мигают все светодиоды на панели управления. |
Неизвестная/ критическая ошибка принтера. Возможно проблема сканера у МФУ. |
Провести диагностику, обслуживание или ремонт печатающего устройства. |
|
Не горит ни один светодиод. |
Проблема в блоке питания или форматере принтера. |
Провести диагностику, обслуживание или ремонт печатающего устройства. |
Информация в таблице актуальна для оргтехники с СНПЧ HP Ink Tank. Однако многие ошибки подходят и для обычных струйных принтеров и МФУ от Hewlett-Packard.
Коды ошибок струйных принтеров и МФУ HP с сегментными дисплеями
|
Код ошибки принтера HP |
Расшифровка |
Варианты решения |
|
HP A |
Сканер МФУ ожидает лист калибровки. |
Подобный символ можно увидеть во время проведения калибровки печатающей головки МФУ. Когда отпечатается лист, его следует поместить на стекло планшетного сканера и нажать кнопку создания цветной копии. |
|
HP E1 |
Информирует об отсутствии бумаги в лотке подачи или установленный размер не соответствует. |
Загрузить или поправить бумагу. Проверить ролик захвата. Сменить задание на печать. |
|
HP E2 |
Предупреждает о том, что не совпадает размер бумаги. |
Открыть/закрыть все крышки, проверить защелку и датчик. Загрузить подходящий тип бумаги или сменить задание на печать. |
|
HP E3 |
Принтер не видит, не может распознать картридж или заблокирована каретка. |
Поправить картридж, снять защитную пленку, прочистить чип картриджа и принтера и т.д. Подробнее, читайте в статье «Что делать, если принтер не распознает картридж». Разблокировать каретку, почистить систему печати и осуществить сервисное обслуживание устройства. |
|
HP E4 |
Указывает на замятие бумаги или наличие постороннего предмета. |
Очистить память принтера, сбросить настройки, прошить или сменить главную плату. Устранить замятие, почистить принтер. |
|
HP E5 |
Проблема в работе блока сканера. |
Перезапустить МФУ и попробовать снова отсканировать/скопировать материал. Если не заработает, тогда нужно осуществить сервисное обслуживание сканера. |
|
HP E6 |
Неизвестная ошибка работы принтера. |
Провести диагностику и сервисное обслуживание печатающего устройства. |
|
HP E7 |
Принтер не может закачать чернила в печатающую головку (особенно актуально для струйных МФУ со штатной СНПЧ). |
Заправить доноры СНПЧ и вручную прокачать чернила (можно попробовать через драйвер принтера). Обратиться в сервисный центр за помощью. |
|
HP E8 |
Критическая ошибка в работе принтера/ сканера. |
Лучше всего отнести МФУ в сервисный центр. Однако можно разобрать и поправить линейку, либо осмотреть шестеренки привода (заменить, отремонтировать). |
|
HP E9 |
Проблема в работе системы непрерывной подачи чернила (актуально лишь для принтеров и МФУ со штатной СНПЧ). |
Необходимо проверить систему на герметичность, почистить, дозаправить новыми чернилами. Также не будет лишним провести полное обслуживание системы печати. Для сброса ошибки, попробуйте 3-4 раза открыть/закрыть крышку отсека с картриджами. |
|
HP P |
Прерван процесс подкачки чернила. |
Нужно зажать на 3 секунды кнопку возобновления печати (нарисован документ со стрелкой, указывающей вниз). Процесс прокачивания красящего вещества будет продолжен. |
В основном, данные коды ошибок актуальны для следующих устройств: HP Ink Tank 310, 311, 315, 316, 318, 319, 410, 411, 412, 415, 416, 418 и 419.
Ваше Имя:
Ваш вопрос:
Внимание: HTML не поддерживается! Используйте обычный текст.
Оценка:
Плохо
Хорошо
Введите код, указанный на картинке:
Замените поврежденную печатающую головку в принтерах серии HP Smart Tank 670, 720, 750, 790, 6000, 7000, 7300 или 7600.
Автоматический перевод этой страницы выполнен Microsoft Translator
Замените поврежденную печатающую головку в принтере HP Smart Цвет 520, 540, 580 или 5100.
Качество напечатанного документа на принтере серии HP Smart Tank 790 или 7600 не соответствует ожиданиям, не выполняется печать
цветными или черными чернилами или отпечатки размазаны, речеткие, темные или блеклые.
Выполните следующие процедуры в указанном порядке. Используйте принтер после каждой процедуры, чтобы проверить, удалось ли
устранить проблему.
Как исправить отсутствующую или сбойную ошибку печатающей головки
Ошибка «Отсутствует или вышла из строя печатающая головка» — это ошибка, которая возникает для некоторых принтеров HP. Это сообщение об ошибке появляется на панели управления принтера и отображает: «Кажется, что печатающая головка отсутствует, не обнаружена или неправильно установлена». В результате пользователи не могут ничего печатать. Вот некоторые решения для ошибки «Отсутствует или вышла из строя печатающая головка» на принтерах HP OfficeJet.
После установки печатающих головок на принтере серии HP Smart Tank 670, 720, 750, 790, 6000, 7000, 7300 или 7600 не выполняется
заправка системы подачи чернил, а в программном обеспечении принтера или в приложении HP Smart отображается сообщение об ошибке
Печатающие головки отсутствуют. В зависимости от принтера также может отображаться одно из следующего.
- Принтеры с сенсорными экранами: отображается сообщение Проблема с печатающей головкой.
- Принтеры без сенсорных экранов: мигают индикатор и один или оба значка .
Струйные принтеры и МФУ HP входят в число лучших печатающих устройств для дома и офиса. Они славятся отличным качеством печати и высокой надежностью в работе. Однако даже оргтехника от Hewlett-Packard иногда дает сбои. Проблемы могут возникнуть при самых неожиданных обстоятельствах. К счастью, все струйные принтеры и МФУ оснащены системой самодиагностики, которая определяет приблизительную причину возникновения сбоя. А информация выводится в виде специального кода ошибки принтера HP на дисплей устройства или персонального компьютера. Кроме того, определить проблему можно и по мигающим светодиодным индикаторам. В этой статье мы расскажем Вам, какие бывают коды ошибок струйных принтеров и МФУ HP, что они означают и варианты их решения.
Когда заканчивается ресурс у картриджей бренда «Hewlett-Packard», то в целях экономии мы предпочитаем заправить их, нежели покупать дорогостоящие новы изделия. Однако не редко случается так, что Вы установили его в принтер, а программное обеспечение по-прежнему не видит расходника или выдает ошибку «Пустой картридж». И хорошо, если принтер, невзирая на все это, продолжает и дальше нормально функционировать. Но, что делать, если он категорически отказывается работать?
Вся беда в том, что современные периферийные устройства и расходники к ним оснащаются специальными чипами, которые считывают ресурс и блокируют печать по его окончанию. Вплоть до того момента, пока в копировальном аппарате не появится новый оригинальный картридж. К счастью, обойти эту систему можно, и в этой статье мы объясним Вам, как это сделать.
Проблема с картриджем
Если сообщение указывает на проблему печатающей головки, попробуйте выполнить действия в следующем порядке.
1. Проверьте, что указанная печатающая головка правильно установлена.
2. Очистите контакты печатающей головки.
3. Обратитесь в службу технической поддержки.
Проверка правильности установки печатающих головок
Эти инструкции применимы только к этому разделу. После настройки принтера не открывайте фиксатор печатающей без соответствующих инструкций.
1. Убедитесь, что принтер включен.
2. Закройте удлинитель выходного лотка, затем закройте выходной лоток.
3. Снимите и заново установите печатающую головку. а. Откройте переднюю дверцу принтера.
б. Откройте крышку доступа к печатающей головке.
в. Нажмите на фиксатор печатающих головок, чтобы открыть его.
г. Извлеките печатающую головку из каретки.
д. Проверьте, нет ли пробки сверху печатающей головки или пластиковой ленты на ее контактах. При наличии таковых удалите пробку с верхней части печатающей головки и пластиковую ленту с контактов.
Не прикасайтесь к электрическим контактам печатающей головки.
е. Вставьте печатающую головку в гнездо до щелчка.
ж. Закройте фиксатор печатающей головки. Убедитесь, что фиксатор печатающей головки правильно закрыт, чтобы избежать таких проблем, как застревание каретки.
з. Закройте переднюю дверцу принтера.
4. Выдвиньте выходной лоток и удлинитель лотка.
при использовании материалов ссылка на сайт awella.ru обязательна
Если Вы часто пользуетесь своим принтером и он работает
почти без остановок, то 100%, что ему не избежать мелких поломок.
Правда, это совсем небольшие неполадки, которые очень легко и быстро
можно устранить самостоятельно. Чаще всего, такие проблемы имеют
отношение к засорению печатающей головки, или к тому, что в картриджах
не хватает чернил. Но столкнуться можно и со следующим.
При печати фотографий или просто цветной печати, изображение на
листе может оказаться размытым или с не четкими линиями. Один из
вариантов – цвета попали друг на друга. Это объясняется тем, что
настройки печатной головки сбились. Чтобы положение исправить,
необходимо выравнивание печатающей головки HP, т.е. сделать
калибровку этого элемента в принтере. Совсем не обязательно при этом
прибегать к услугам мастерских, все очень доступно в домашнем режиме.
Выравнивание головки принтера HP необходимо и в тех случаях,
когда на напечатанном документе есть полосы. Причиной может послужить
некачественная или неверно подобранная бумага. Для устранения дефекта
запускаем компьютер и выполняем следующие манипуляции:
- Открываем панель инструментов, ищем «Устройства» и выбираем свой принтер.
- Перейдите во вкладку «Настройки устройства» и нажмите на «Качество печати».
- Перейдите во вкладку «Калибровка цвета» («Color
Calibration») и установите флажок «Калибровать сейчас» («Calibrate Now»). - Нажмите на «Применить сейчас».
- Весь процесс занимает 3-4 минуты. Не забудьте, что принтер должен быть во включенном состоянии, иначе калибровать нечего.
- По завершении процесса калибровки осуществите пробную печать. Проблема с полосами должна уйти.
Для того, чтобы не пришлось регулярно калибровать печатающие головки HP,
необходимо правильно пользоваться печатным устройством. Не игнорируйте
ошибки, которые он выдает. Это обойдется вам дешевле послегарантийного
обслуживания. Цена печатающей головки HP на рынке достигает 42-55$.
Но если у Вас не получилось провести выравнивание головки принтера HP, позвоните в сервисный центр, проконсультируйтесь со специалистом по тел. +7 (495) 925-88-95 или привозите принтер к нам.
Ремонт струйного принтера HP Smart Tank 515
Ремонт принтера HP Smart Tank 515 – это процесс по выявлению причины неисправности, с дальнейшей заменой вышедших из строя компонентов, сборкой принтера и ввода его в эксплуатацию.
HP Smart Tank 515– Это принтер, сканер, копир со встроенной системой СНПЧ, максимальный формат А4, две печатающие головки, одна черная (Black), вторая цветная на три цвета (Cyan, Magenta, Yellow). Ниже приведена таблица с ценами по ремонту данной модели. Все ремонтные и диагностические работы с принтерами HP Ink Tank проводятся только в нашем сервисном центре.
Все цены на ремонт принтера HP Smart Tank 515 указаны без учета стоимости детали.
Принтер HP Smart Tank 515 уже идет со встроенной системой СНПЧ (Система непрерывной подачи чернил). Очень удобно в плане экономии денег. Заправка емкостей хватает больше чем на 8 000 страниц.
Если обычные картриджи были рассчитаны максимум на 500 листов печати, то данные емкости, как уже было сказано, позволяют печатать до 8 000 листов без дозаправки. Первое с чем может столкнутся пользователь, это ухудшение качества печати. При использовании принтера можно упустить момент заправки ёмкостей и тогда воздух попадает в трубки.
Промывка и восстановление головок HP Ink и Smart Tank в нашем сервисном центре составит 600 рублей.
Содержание этого документа относится к принтерам и МФУ HP Smart Tank 500 и 508 All-in-One, Smart Tank 511, 514, 515, 516, 517, 518 и 519 Wireless All-in-One, а также Smart Tank Plus 551, 555 и 559 Wireless All-in-One.
Качество напечатанных документов или фотографий ниже ожидаемого уровня. Инструкции, описанные в данном документе, позволят решить ряд проблем, в числе которых следующие: полосы в распечатанном документе; поблекшие цвета; отсутствие в отпечатках черного и других цветов; смазанный или нечеткий текст; струйные полосы или следы смазывания и другие проблемы.Шаг 1. Проверьте уровни чернил и заполните емкости для чернилНизкий уровень чернил может повлиять на качество печати. Заполните любые емкости, в которых заканчиваются чернила.Рекомендуется использовать подлинные чернила HP. Компания HP не может гарантировать качество и надежность чернил других изготовителей. Если вы не используете подлинные чернила и печатающие головки HP, предложенные действия могут не устранить проблемы с качеством печати.Использование чернил сторонних производителей (не HP) загрязняет добавляемые позже подлинные чернила HP. Т.к. чернила остаются в печатающей головке при замене чернил, загрязненные чернила могут оставаться в системе и влиять на качество печати.Приобретайте чернильные картриджи на замену и другие расходные материалы в Магазине HP или у локальных розничных продавцов.На панели управления найдите и мигающие значки чернил . Может также мигать индикатор “Чернила/печатающая головка”.Заполните любые емкости, в которых заканчиваются чернила.Напечатайте еще одну страницу. Если качество печати остается неприемлемым, перейдите к следующему шагу.Шаг 2. Убедитесь, что вы используете подходящую для задания печати бумагуСледуйте приведенным далее указаниям, чтобы проверить, соответствует ли тип бумаги выполняемому заданию печати. Если бумага не соответствует типу задания печати, загрузите в устройство бумагу соответствующего типа.Загрузите бумагу во входной лоток стороной для печати вниз. Многие виды бумаги имеют сторону для печати и сторону, не предназначенную для печати, например: фотобумага и конверты. Обычно для печати предназначена более гладкая сторона, а на обратную сторону иногда наносится логотип изготовителя.Не используйте смятую или деформированную бумагу. Используйте только чистую бумагу без складок.Используйте надлежащий тип бумаги для печати задания.
Для повседневной печати текстовых документов подойдет обычная бумага, изготовленная с применением технологии ColorLok. Бумага, изготовленная с применением технологии ColorLok, соответствует требованиям отраслевых стандартов и отлично подходит для использования в устройствах HP для струйной печати.Для обеспечения наилучших результатов при печати контрастных изображений или фотографий используйте фотобумагу HP с улучшенными характеристиками.Некоторые виды бумаги в отличие от остальных могут плохо впитывать чернила. Если чернила на отпечатках легко смазываются, убедитесь в том, что используется бумага рекомендованного типа.Храните фотобумагу в оригинальной упаковке внутри герметичного пластикового пакета. Храните бумагу на ровной поверхности в сухом прохладном месте. Загружайте 10-20 листов фотобумаги в устройство только по готовности начать печать. По окончании печати неиспользованную бумагу следует убирать обратно в упаковку.Попробуйте использовать бумагу другого типа. Это позволит определить, связана ли возникшая проблема с типом бумаги.Напечатайте еще одну страницу. Если качество печати остается неприемлемым, перейдите к следующему шагу.Шаг 3. Проверьте параметры печатиПроверьте настройки печати и бумаги, чтобы убедиться в их соответствии заданию печати.Настройки печати зависят от операционной системы и программного приложения.Тип бумаги: Выберите тип бумаги, на которой следует выполнить печать, например фотобумагу или обычную белую бумагу.Качество печати: Если качество печати неудовлетворительное, увеличьте значения параметров качества печати.Формат бумаги: Убедитесь, что вы выбрали подходящий размер бумаги для вашего задания печати.Цветной или черно-белый: Если вы хотите печать только в черно-белом режиме, выберите параметр “Оттенки серого”.Шаг 4. Проверьте наличие следов размытых чернил на задней стороне распечатокЕсли видны следы размывания чернил на задней стороне, можно использовать автоматизированный инструмент в приложении HP Smart для устранения неисправности.Устранение смазывания в Windows, MacИспользуйте приложение HP Smart на компьютере с ОС Windows или Mac для устранения смазывания.Убедитесь, что ваш компьютер подключен к принтеру через кабель USB или по беспроводной сети.Откройте приложение HP Smart и выберите принтер.Щелкните Набор инструментов качества печати
Рядом с пунктом “Очистить смазывание” выберите .Появляется сообщение Выполняется очистка смазывания линий, и принтер медленно выдает пустую страницу.Подождите, пока принтер прекратит выполнение операций, а затем коснитесь в приложении кнопки .Напечатайте еще одну страницу. Если качество печати остается неприемлемым, перейдите к следующему шагу.Очистка смазанных чернил в Android, iOSИспользуйте приложение HP Smart на компьютере с ОС Windows или Mac для устранения смазывания.Принтер должен быть подключен к той же беспроводной сети, что и мобильное устройство.Откройте приложение HP Smart и выберите принтер.Выберите принтер, затем нажмите Инструменты качества печати.Рядом с пунктом “Очистить смазывание” нажмите .Появляется сообщение Выполняется очистка смазывания линий, и принтер медленно выдает пустую страницу.Подождите, пока принтер прекратит выполнение операций, а затем коснитесь в приложении кнопки .Напечатайте еще одну страницу. Если качество печати остается неприемлемым, перейдите к следующему шагу.Шаг 5. Распечатайте страницу диагностики качества печатиЧтобы решить большинство проблем качества печати, распечатайте страницу диагностики качества печати, затем оцените результат.Для защиты печатающих головок от высыхания всегда отключайте принтер кнопкой .На панели управления принтера нажмите кнопки и одновременно.Будет напечатана страница отчета диагностики качества печати.Просмотрите проверочные шаблоны на предмет отсутствия цветов, блеклых областей и белых линий.Если вы по-прежнему видите дефекты на странице, перейдите к следующему шагу.Шаг 6. Очистите печатающие головкиОчистите печатающие головки, если на проверочном шаблоне 2 вы обнаружили какие-либо дефекты.Если вы не обнаружили какие-либо дефекты на проверочном шаблоне 2, перейдите к следующему шагу. Ненужная очистка приводит к расходу чернил.Проверочный шаблон 2 с белыми линиями
Очистка печатающих головок в Windows и MacИспользуйте приложение HP Smart для очистки печатающих головок.Убедитесь, что ваш компьютер подключен к принтеру через кабель USB или по беспроводной сети.Откройте приложение HP Smart и выберите принтер.Щелкните Набор инструментов качества печати
Рядом с пунктом “Очистить печатающую головку” щелкните .Отображается сообщение Выполняется очистка печатающей головки, и принтер печатает страницу диагностики качества печати.Если на проверочном шаблоне 2 отсутствуют дефекты, перейдите к следующему шагу.Если на проверочном шаблоне 2 все еще видны дефекты, щелкните Очистка уровня 2.Если на проверочном шаблоне 2 все еще присутствуют дефекты после завершения всех доступных уровней очистки, перейдите к шагу Замените печатающие головки.Очистка печатающих головок в Android, iOS (только для беспроводной связи)Используйте приложение HP Smart для очистки печатающих головок.Принтер должен быть подключен к той же беспроводной сети, что и мобильное устройство.Откройте приложение HP Smart и выберите принтер.Выберите принтер, затем нажмите Инструменты качества печати.Рядом с пунктом “Очистить печатающую головку” нажмите .Отображается сообщение Выполняется очистка печатающей головки, и принтер печатает страницу диагностики качества печати.Если на проверочном шаблоне 2 отсутствуют дефекты, перейдите к следующему шагу.Если на проверочном шаблоне 2 все еще видны дефекты, нажмите Очистка уровня 2.Если на проверочном шаблоне 2 все еще присутствуют дефекты после завершения всех доступных уровней очистки, перейдите к шагу Замените печатающие головки.Шаг 7. Выровняйте печатающие головкиВыровняйте печатающие головки на панели управления принтера, если на проверочном шаблоне 1, 3 (или на том и другом) вы обнаружили какие-либо дефекты.Проверочный шаблон 1 с прерывающимися линиями
Проверочный шаблон 3 с белой областью
На панели управления принтера нажмите и удерживайте кнопку в течение 3 секунд.Печатается страница выравнивания.Для выравнивания печатающих головок следуйте инструкциям на странице.Напечатайте другой отчет диагностики качества печати. Если вы обнаружите дефекты в проверочном шаблоне 1, 3 (или и том, и другом) или если качество печати все еще остается неприемлемым, перейдите к следующему шагу.Шаг 8. Замените печатающую головкуЕсли вы выполнили все действия, приведенные в этом документе, однако качество печати принтера все еще низкое, замените одну или обе печатающие головки.Может взиматься оплата за ремонт принтеров с истекшей гарантией.Шаг 9. Выполните сервисное обслуживание принтераПроведите сервисное обслуживание или замените устройство HP, если выполнение всех вышеуказанных действий не помогло устранить проблему.Перейдите на веб-страницу Обращение в службу поддержки клиентов HP, чтобы запланировать ремонт или замену устройства. Если вы находитесь в стране Азиатско-Тихоокеанского региона, вы будете направлены в местный сервисный центр в вашей стране/регионе.Для проверки состояния гарантии перейдите на веб-страницу Проверка гарантии на устройства HP. За ремонт устройств после окончания гарантийного срока может взиматься оплата.
Проверьте параметры принтера
Параметры печати могут повлиять на качество. Убедитесь, что параметры печати соответствуют заданию печати.
Проверка настроек печати с помощью HP Smart
Настройте параметры печати, чтобы улучшить качество печати фотографии с помощью приложения HP Smart.
- Откройте приложение HP Smart, а затем нажмите или .
- Выберите документ или фотографию, а затем нажмите .
Откроется окно “Печать”. - В зависимости от задания печати может понадобиться изменить следующие параметры:
: выберите подходящий тип бумаги, например фотобумагу, обычную бумагу или этикетки.
: установите более высокое качество печати, изменив режим или на .
: выберите подходящий формат бумаги для задания печати.
- : выберите подходящий тип бумаги, например фотобумагу, обычную бумагу или этикетки.
- : установите более высокое качество печати, изменив режим или на .
- : выберите подходящий формат бумаги для задания печати.
Проверка настроек печати в ОС Windows
Проверьте настройки печати для вашего задания печати в ОС Windows.
- В приложении, из которого выполняется печать, нажмите .
Откроется окно “Печать”. - Откройте диалоговое окно .
В различных приложениях эта кнопка может называться , , , или . - В зависимости от задания печати измените следующие параметры для повышения качества печати:
: если печать выполняется на фотобумаге, выберите тип фотобумаги, которую вы собираетесь использовать для печати.
: если качество печати неудовлетворительное, увеличьте значение параметра качества печати. Для более быстрой печати следует
снизить качество печати. Как правило, для настройки этого параметра доступны режимы , и .: если печать выполняется на бумаге, формат которой отличается от обычного, выберите требуемый формат бумаги.
: если требуется печать только в черно-белом режиме, выберите настройку “Оттенки серого”.
- : если печать выполняется на фотобумаге, выберите тип фотобумаги, которую вы собираетесь использовать для печати.
- : если качество печати неудовлетворительное, увеличьте значение параметра качества печати. Для более быстрой печати следует
снизить качество печати. Как правило, для настройки этого параметра доступны режимы , и . - : если печать выполняется на бумаге, формат которой отличается от обычного, выберите требуемый формат бумаги.
- : если требуется печать только в черно-белом режиме, выберите настройку “Оттенки серого”.
- После выбора настроек печати нажмите .
Проверка параметров печати в macOS
Проверьте параметры печати вашего задания печати в macOS.
- Откройте документ или фотографию, затем щелкните .
Откроется окно “Печать”. - Слева внизу щелкните .
- Щелкните раскрывающийся список , затем выберите Носитель и качество.
- В зависимости от задания печати измените следующие параметры для повышения качества печати:
: если один из вариантов точно соответствует используемому типу бумаги, выберите его.
: если качество печати неудовлетворительное, увеличьте значение параметра качества печати. Для более быстрой печати следует
снизить качество печати. - : если один из вариантов точно соответствует используемому типу бумаги, выберите его.
- : если качество печати неудовлетворительное, увеличьте значение параметра качества печати. Для более быстрой печати следует
снизить качество печати. - Чтобы сохранить параметры для печати следующих документов, выберите Сохранить текущие настройки в качестве предварительной установки в меню , а затем присвойте новому шаблону название.
Очистка печатающих головок
Очистите печатающие головки на панели управления принтера, если на проверочном шаблоне 2 вы обнаружили какие-либо дефекты.
- На главном экране дисплея принтера нажмите .
- Прокрутите вниз и выберите .
- Коснитесь значка .
Если вы выполнили все действия, приведенные в этом документе, однако проблемы с качеством печати не устранены, замените одну
или обе печатающие головки.
Если в результате выполнения предыдущих действий проблема не была устранена, обратитесь в службу поддержки клиентов HP для
получения дальнейшей помощи.
- Введите серийный номер продукта, чтобы проверить статус гарантии и при необходимости изменить свое местоположение.
- Выберите вариант поддержки. Если вы находитесь в Азиатско-Тихоокеанской стране/регионе, вы будете направлены в местный сервисный
центр в вашей стране/регионе.
Перезагрузка принтера
Выполните перезагрузку принтера для восстановления после ошибок и сбоев.
- Когда принтер включен, отсоедините от него кабель питания.
- Отсоедините кабель питания от источника питания.
- Подождите 60 секунд.
- Снова подключите кабель питания к электрической розетке и принтеру.Компания HP рекомендует подключать принтер напрямую к электрической розетке.
- Включите принтер, чтобы завершить перезагрузку.
Как пользователи могут исправить ошибку «отсутствует или неисправна печатающая головка»?
- Сначала попробуйте перезагрузить принтер HP. Для этого включите принтер, если он выключен.
- Затем отсоедините шнур питания от задней панели принтера.
- После этого отсоедините шнур питания от стены.
- Подождите несколько минут, а затем снова подключите кабель питания принтера к розетке.
- Подключите кабель питания к задней панели принтера.
- Затем включите принтер.
Переустановите печатающую головку принтера HP
- Некоторым пользователям может понадобиться повторно установить печатающую головку принтера. Для этого пользователям необходимо открыть дверцу доступа к картриджу, потянув вперед слот слева от принтера.
- Выньте кабель питания из задней части принтера, чтобы отсоединить его, что обеспечит отсутствие перемещения каретки.
- Затем поднимите защелку справа от каретки.
- Слегка вытяните печатающую головку из каретки, но не вынимайте ее полностью из каретки.
- Затем плотно установите печатающую головку обратно в каретку, чтобы она полностью сидела.
- Не забудьте сдвинуть защелку каретки вниз перед закрытием дверцы доступа к картриджу.
- Затем пользователи могут вставить кабель питания обратно в принтер.
Очистите чернильный картридж
Чистка чернильных картриджей может также устранить ошибку «Отсутствует или вышла из строя печатающая головка» для некоторых пользователей. Для этого выньте картриджи из печатающей головки. Аккуратно протрите медные контакты картриджей безворсовой тканью и дистиллированной водой. Затем вытрите картриджи сухой тканью, прежде чем вставить их обратно в принтер.
Обновление прошивки принтера
- Убедитесь, что на принтере установлена последняя версия прошивки HP . Для этого откройте страницу загрузки программного обеспечения и драйверов для принтеров HP в браузере.
- Разверните категорию «Прошивка» на странице программного обеспечения принтера.
- Нажмите Загрузить, чтобы сохранить микропрограмму, указанную там, в папке.
- Откройте папку, содержащую загруженную прошивку. Затем откройте файл прошивки, чтобы установить последнюю версию прошивки.
Замените картриджи не HP
Если ни одно из указанных выше решений не работает, пользователям может потребоваться заменить их картриджи. Это особенно актуально, если они не являются картриджами HP . Убедитесь, что замена — это оригинальный картридж HP.
Это некоторые исправления, которые могут устранить ошибку «Отсутствует или вышла из строя печатающая головка». Однако некоторым пользователям могут понадобиться сменные печатающие головки. Пользователи с печатающими головками, на которые распространяется гарантия, могут получить комплекты сборки печатающих головок от HP, с которыми они могут устанавливать как новые печатающие головки, так и картриджи.
СВЯЗАННЫЕ СТАТЬИ, ЧТОБЫ ПРОВЕРИТЬ:
Приобретение новой печатающей головки
Используйте для принтера оригинальные печатающие головки HP.
В зависимости от страны/региона приобретите оригинальные сменные печатающие головки в магазинах розничной торговли или в торговых
точках HP по адресу http://www.hp.com/go/suresupply.
Проверка наличия следов смазанных чернил на обратной стороне распечаток
Если на обратной стороне распечаток видны следы смазанных чернил, можно воспользоваться автоматизированным инструментом для
устранения неисправности.
- Проведите влево по экрану панели управления принтера и нажмите .
- Отображается сообщение Устранить размытие на странице, и принтер медленно выводит пустую страницу.
Проверьте уровни чернил и заполните емкости для чернил
Рекомендуется использовать подлинные чернила HP. Компания HP не может гарантировать качество и надежность чернил других изготовителей.
Если вы не используете подлинные чернила и печатающие головки HP, предложенные действия могут не устранить проблемы с качеством
печати.
Приобретайте сменные картриджи и другие расходные материалы в магазине HP Store или в местных магазинах розничной торговли.
- На главном экране дисплея принтера нажмите .
- Прокрутите вниз затем нажмите .
Отобразится приблизительный уровень чернил. - Заполните любые емкости, в которых заканчиваются чернила.
Сервисное обслуживание принтера
Проведите сервисное обслуживание или замените устройство HP, если выполнение всех вышеуказанных действий не помогло устранить
проблему.
Перейдите на веб-страницу Обратиться в службу поддержки клиентов HP, чтобы запланировать ремонт или замену устройства. Если вы находитесь в Азиатско-Тихоокеанской стране/регионе, вы будете
направлены в местный сервисный центр в вашей стране/регионе.
Для проверки состояния гарантии перейдите на веб-страницу Проверка гарантии на устройство HP. За ремонт устройств после окончания гарантийного срока может взиматься плата.
Извлеките и замените печатающую головку
Извлеките неисправную печатающую головку и установите новую.
- Убедитесь, что во входной лоток принтера загружена обычная бумага.
- Убедитесь в том, что все емкости для чернил заполнены хотя бы на половину.
- Закройте удлинитель выходного лотка, если он открыт.
- Откройте переднюю дверцу.
- Подождите, пока каретка переместится к центру устройства и остановится.
- Нажмите и отпустите синий фиксатор, чтобы открыть крышку печатающей головки.
- Извлеките печатающую головку из каретки и отложите ее в сторону на защищенную поверхность.Во избежание утечки чернил держите печатающую головку за боковые стороны и держите ее в вертикальном положении.
- Извлеките новую печатающую головку из упаковки.
- Потяните заглушку вверх, чтобы удалить ее с верхней части печатающей головки.
- Снимите ленту с контактов печатающей головки, потянув за язычки.Не прикасайтесь к медным контактам или соплу картриджа. Не прикрепляйте обратно защитную ленту на контакты. Прикосновение
к этим деталям может привести к закупорке сопел, ненадлежащему распределению чернил и нарушению электрических соединений. - Вдвиньте печатающую головку в гнездо. Затем осторожно нажмите на печатающую головку до щелчка.
- При необходимости повторите эти действия для другой печатающей головки.
- Закройте крышку печатающей головки.
- Закройте переднюю дверцу.
- Если в принтере имеется сканер, выполните выравнивание печатающих головок.На панели управления мигает индикатор А, и страница выравнивания печатает автоматически. Следуйте инструкциям на странице для ее сканирования
и выравнивания новых печатающих головок.
Ошибки принтеров HP Smart Tank 515
При возникновении сбоев в работе принтера на передней панели обязательно отображается ошибка. Ошибка может отображаться в виде мигающих символов или в виде буквенных и цифровых значений. Узнать о каждой ошибке принтеров Smart Tank можно, перейдя на страницу по ошибкам.
Ремонт всех моделей Smart tank проводится только в нашем сервисном центре. На выезде ремонт не осуществляется.
Гарантия на ремонт струйных принтеров HP
Гарантийный срок обслуживания зависит от использования техники и характера повреждений. В зависимости от работы и запасных частей мы даём гарантию от 1 до 3 месяцев.
Информация на сайте компании Дока-Сервис не является публичной офертой и носит информационный характер. Окончательные условия предоставления услуг определяются компанией по итогам проведения диагностики и согласовываются с владельцами техники по телефону.
Убедитесь, что используемая бумага соответствует заданию печати. Если бумага не соответствует типу задания печати, загрузите
в устройство бумагу соответствующего типа.
- Загрузите бумагу во входной лоток стороной для печати вниз. Многие виды бумаги имеют сторону для печати и сторону, не предназначенную
для печати, например: фотобумага и конверты. Обычно для печати предназначена более гладкая сторона, а на обратную сторону
иногда наносится логотип изготовителя. - Не используйте смятую или деформированную бумагу. Используйте только чистую бумагу без складок.
- Используйте надлежащий тип бумаги для печати задания.
Для повседневной печати текстовых документов подойдет обычная бумага, изготовленная с применением технологии ColorLok. Бумага,
изготовленная с применением технологии ColorLok, соответствует требованиям отраслевых стандартов и отлично подходит для использования
в устройствах HP для струйной печати.Для обеспечения наилучших результатов при печати контрастных изображений или фотографий используйте фотобумагу HP с улучшенными
характеристиками.Некоторые виды бумаги в отличие от остальных могут плохо впитывать чернила. Если чернила на отпечатках легко смазываются,
убедитесь в том, что используется бумага рекомендованного типа. - Для повседневной печати текстовых документов подойдет обычная бумага, изготовленная с применением технологии ColorLok. Бумага,
изготовленная с применением технологии ColorLok, соответствует требованиям отраслевых стандартов и отлично подходит для использования
в устройствах HP для струйной печати. - Для обеспечения наилучших результатов при печати контрастных изображений или фотографий используйте фотобумагу HP с улучшенными
характеристиками. - Некоторые виды бумаги в отличие от остальных могут плохо впитывать чернила. Если чернила на отпечатках легко смазываются,
убедитесь в том, что используется бумага рекомендованного типа. - Храните фотобумагу в оригинальной упаковке внутри герметичного пластикового пакета. Храните бумагу на ровной поверхности в
сухом прохладном месте. Загружайте 10-20 листов фотобумаги в устройство только по готовности начать печать. По окончании печати
неиспользованную бумагу следует убирать обратно в упаковку. - Попробуйте использовать бумагу другого типа. Это позволит определить, связана ли возникшая проблема с типом бумаги.
Приобретение печатающей головки
Сменные печатающие головки доступны в официальных сервисных центрах HP или у сервисных партнеров.
- Нажмите Расположение сервисных центров в разделе Поддержка в нижней части страницы.
- Выполните инструкции на странице, чтобы найти ближайший сервисный центр или сервисного партнера.
Печать страницы диагностики качества печати
- На главном экране панели управления принтера нажмите .
- Прокрутите вниз и выберите .
- Будет напечатана страница диагностики качества печати.
- Просмотрите проверочные шаблоны на предмет отсутствия цветов, блеклых областей и белых линий.
Если вы по-прежнему видите дефекты на странице, перейдите к следующему шагу.
Если вы не можете найти дефекты на странице, перейдите к шагу Замените печатающие головки. - Если вы по-прежнему видите дефекты на странице, перейдите к следующему шагу.
- Если вы не можете найти дефекты на странице, перейдите к шагу Замените печатающие головки.
Проверка печатающих головок
На принтере может появляться сообщение об ошибке, если печатающие головки установлены неправильно.
Убедитесь, что резервуары для чернил заполнены не менее чем наполовину и что во входной лоток загружена бумага.
- Поднимите дверцу отсека струйных картриджей и дождитесь полной остановки каретки.
- Убедитесь, что крышка печатающей головки закрыта.
Если крышка печатающей головки закрыта, выполните следующие действия.
Если крышка печатающей головки открыта, нажмите на крышку, чтобы ее закрыть, закройте дверцу отсека струйных картриджей, а
затем попробуйте выполнить печать. Если устранить ошибку не удается, выполните следующие действия. - Если крышка печатающей головки закрыта, выполните следующие действия.
- Если крышка печатающей головки открыта, нажмите на крышку, чтобы ее закрыть, закройте дверцу отсека струйных картриджей, а
затем попробуйте выполнить печать. Если устранить ошибку не удается, выполните следующие действия. - Нажмите синюю кнопку на каретке печатающей головки, чтобы открыть крышку печатающей головки.
- Нажмите на неисправную печатающую головку, чтобы ее освободить, а затем извлеките ее из гнезда.Чтобы предотвратить пролитие чернил, удерживайте печатающую головку за боковые стороны и следите за тем, чтобы она все время
оставалась в вертикальном положении. - Убедитесь, что заглушки в верхней части новой печатающей головки сняты.
- Убедитесь, что с контактов печатающей головки снята пленка.Не прикасайтесь к медным контактам или соплам картриджа. Не заменяйте защитную пленку на контактах. Прикосновение к этим деталям
может привести к закупорке сопел, ненадлежащему распределению чернил и нарушению электрических соединений. - Вставьте печатающую головку в гнездо таким образом, чтобы она зафиксировалась со щелчком.
- Повторите эти действия для другой печатающей головки, только если на это указывает значок печатающей головки или сообщение об ошибке.
- Закройте крышку печатающей головки.
- Закройте дверцу отсека струйных картриджей.
- Выполните выравнивание печатающих головок.
Если принтер оснащен сенсорной панелью управления, следуйте указаниям на панели управления для печати страницы выравнивания,
а затем следуйте инструкциям на странице для выравнивания печатающих головок.Если принтер не оснащен сенсорной панелью управления, на панели управления мигает символ A, а страница выравнивания распечатывается автоматически. Следуйте инструкциям на странице для выравнивания печатающих головок.
- Если принтер оснащен сенсорной панелью управления, следуйте указаниям на панели управления для печати страницы выравнивания,
а затем следуйте инструкциям на странице для выравнивания печатающих головок. - Если принтер не оснащен сенсорной панелью управления, на панели управления мигает символ A, а страница выравнивания распечатывается автоматически. Следуйте инструкциям на странице для выравнивания печатающих головок.
Замена печатающей головки
- Поднимите дверцу доступа к чернилам и дождитесь остановки каретки.
- Нажмите синюю кнопку на каретке, чтобы открыть крышку печатающей головки.
- Извлеките печатающую головку из каретки и отложите ее в сторону на защищенную поверхность.Чтобы предотвратить пролитие, все время удерживайте печатающую головку за боковые стороны в вертикальном положении.
- Извлеките новую печатающую головку из упаковки.
- Потяните заглушку вверх, чтобы удалить ее с верхней части печатающей головки.
- Снимите ленту с контактов печатающей головки, потянув за язычки.Не прикасайтесь к медным контактам или чернильному соплу. Не заменяйте защитную ленту на контакте. Прикосновение к этим деталям
может привести к закупорке сопел, ненадлежащему распределению чернил и нарушению электрических соединений. - Вставьте новую печатающую головку в соответствующее гнездо до щелчка.
- Закройте крышку печатающей головки.
- Закройте дверцу доступа к чернилам.
- Выполните выравнивание печатающих головок.
Если принтер оснащен панелью управления с сенсорным экраном, следуйте указаниям на панели управления для печати страницы выравнивания,
а затем следуйте инструкциям на странице для ее сканирования и выравнивания новых печатающих головок.Если принтер не оснащен панелью управления с сенсорным экраном, на панели управления мигает символ A и страница выравнивания печатается автоматически. Следуйте инструкциям на странице для ее сканирования и выравнивания новых
печатающих головок. - Если принтер оснащен панелью управления с сенсорным экраном, следуйте указаниям на панели управления для печати страницы выравнивания,
а затем следуйте инструкциям на странице для ее сканирования и выравнивания новых печатающих головок. - Если принтер не оснащен панелью управления с сенсорным экраном, на панели управления мигает символ A и страница выравнивания печатается автоматически. Следуйте инструкциям на странице для ее сканирования и выравнивания новых
печатающих головок.
Способы обнуления картриджей HP
Если не считать того, что снять блок можно установкой нового оригинального или совместимого печатающего аксессуара, то справится с этой проблемой, Вам поможет информация приведенная ниже.
Как обойти блокировку картриджей HP
Вся фишка этого метода заключается в памяти оргтехники. Большая часть принтеров, МФУ, ксероксов и факсов запоминают не более трех картриджей. Иными словами, берем четыре картриджа одной и той же модели, ставим их поочередно и уже после третьего можно ставить первый расходник, но уже заправленный, и он будет считаться как новый.
Сброс счетчика ресурса картриджей HP при помощи скотча
Если Вам не повезло, и предыдущая подсказка не помогла, или у Вас нет четырех расходников, тогда попробуйте взять в руки скотч и заклеить соответствующие контакты. Данный способ действует в основном на картриджи моделей № 56-58; 338-339; 343-344 и 348. Осуществляется он следующим образом:
- Зафиксируйте картридж. Его печатающая головка должна быть направлена на Вас, а контакты вверх.
- Заклейте контакт. Выберите самый верхний на левой диагонали (вторая по счету полоса контактов).
- Установите расходник в устройство. На компьютере должно появиться системное сообщение, нажмите «ОК» и сделайте пробную печать.
- Извлеките картридж и заклейте еще один контакт. На этот раз для C6656A (C6657A) самый верхний, на предпоследней (последней) диагонали с правой стороны. И проделайте ту же процедуру, что и в первый раз.
- После вновь удалите печатающий аксессуар и снимите скотч с контакта, который заклеивали первым. Далее повторите все те же действия.
- Сделав все это, еще раз вытяните расходник, и на этот раз полностью уберите скотч с контактов и протрите их спиртовым раствором. Теперь можно устанавливать все обратно и спокойно работать с принтером.
Таким способом можно обнулить ресурс многим картриджам. Главное знать, какие контакты необходимо заклеить, чтобы процедура увенчалась успехом.
Обнуление ресурса картриджей HP через сервисное меню
Информация в таблице актуальна для оргтехники с СНПЧ HP Ink Tank. Однако многие ошибки подходят и для обычных струйных принтеров и МФУ от Hewlett-Packard.
Коды ошибок струйных принтеров и МФУ HP с сегментными дисплеями
В основном, данные коды ошибок актуальны для следующих устройств: HP Ink Tank 310, 311, 315, 316, 318, 319, 410, 411, 412, 415, 416, 418 и 419.
Ваш вопрос:
HTML не поддерживается! Используйте обычный текст.
Введите код, указанный на картинке:
Видео инструкция на примере HP 650
Определение печатающей головки, которая стала причиной возникновения ошибки
Посмотрите на дисплей (принтеры с сенсорным экраном) или панель управления (принтеры без сенсорного экрана) принтера, чтобы
определить, какая печатающая головка стала причиной возникновения ошибки.
- Если на экране с информацией об ошибке Проблема с печатающей головкой указано, что связь с трехцветной печатающей головкой отсутствует, или мигают и значок трехцветной печатающей головки, это означает, что причиной возникновения ошибки стала трехцветная печатающая головка.
- Если на экране с информацией об ошибке Проблема с печатающей головкой указано, что связь с черной печатающей головкой отсутствует, или мигают и значок черной печатающей головки, это означает, что причиной возникновения ошибки стала черная печатающая головка.
- Если на экране с информацией об ошибке Проблема с печатающей головкой указано, что отсутствует связь как с трехцветной, так и с черной печатающей головкой, или мигают и значки обеих печатающих головок, это означает, что причиной возникновения ошибки стали обе печатающие головки.
Загрузка…
HP Ink Tank Wireless 410 series
Содержание
1 Справка HP Ink Tank Wireless 410 series …………………………………………………………………………………………… 1
2 Начало работы ………………………………………………………………………………………………………………………….. 2
Компоненты принтера ……………………………………………………………………………………………………………………….. 3
Знакомство с системой подачи чернил ……………………………………………………………………………………………….. 5
Функции панели управления ……………………………………………………………………………………………………………… 6
Индикаторы панели управления и состояние значков на экране ………………………………………………………… 8
Загрузка бумаги ……………………………………………………………………………………………………………………………….. 19
Измените размер бумаги по умолчанию, который был определен принтером …………………………………… 24
Загрузка оригинала на стекло сканера ……………………………………………………………………………………………… 25
Основные сведения о бумаге ……………………………………………………………………………………………………………. 26
Откройте программное обеспечение принтера HP (Windows) ……………………………………………………………. 29
С помощью приложения HP Smart можно выполнять печать, сканирование и устранение
неполадок принтера с устройств iOS, Android и Windows 10 ………………………………………………………………. 30
Спящий режим …………………………………………………………………………………………………………………………………. 31
Тихий режим ……………………………………………………………………………………………………………………………………. 32
Автоотключение ……………………………………………………………………………………………………………………………… 33
3 Печать ……………………………………………………………………………………………………………………………………. 34
Печать с помощью приложения HP Smart ………………………………………………………………………………………… 35
Печать с компьютера ………………………………………………………………………………………………………………………. 36
Печать с мобильных устройств ………………………………………………………………………………………………………… 42
Советы по успешной печати …………………………………………………………………………………………………………….. 44
4 Использование веб-служб ………………………………………………………………………………………………………….. 47
Что такое веб-службы? ……………………………………………………………………………………………………………………. 48
Настройка веб-служб ………………………………………………………………………………………………………………………. 49
Печать с помощью службы HP ePrint ……………………………………………………………………………………………….. 50
Использование веб-сайта HP Connected …………………………………………………………………………………………… 51
Удаление веб-служб ………………………………………………………………………………………………………………………… 52
RUWW iii
5 Копирование и сканирование ……………………………………………………………………………………………………… 53
Копирование документов ………………………………………………………………………………………………………………… 54
Сканирование с помощью приложения HP Smart ……………………………………………………………………………… 55
Сканирование с помощью HP программное обеспечение принтера …………………………………………………… 58
Сканирование с помощью функции WebScan (веб-сканирование) …………………………………………………….. 62
Советы по успешному копированию и сканированию ………………………………………………………………………. 63
6 Управление чернилами и печатающими головками ………………………………………………………………………… 64
Уровень чернил ……………………………………………………………………………………………………………………………….. 65
Повторная заправка емкостей для чернил ……………………………………………………………………………………….. 66
Заказ расходных материалов …………………………………………………………………………………………………………… 69
Печать с использованием только черных чернил …………………………………………………………………………….. 70
Советы по работе с чернилами и печатающими головками ………………………………………………………………. 71
Перемещение принтера …………………………………………………………………………………………………………………… 72
7 Подключение принтера …………………………………………………………………………………………………………….. 73
Подключение принтера к беспроводной сети через маршрутизатор ………………………………………………… 74
Беспроводное подключение к принтеру без использования маршрутизатора ………………………………….. 77
Подключение принтера с помощью приложения HP Smart ………………………………………………………………. 81
Параметры беспроводной связи ………………………………………………………………………………………………………. 82
Подключите принтер к компьютеру с помощью USB-кабеля (подключение не по сети) …………………… 83
Переход с USB-соединения на подключение по беспроводной сети …………………………………………………. 84
Дополнительные средства управления принтером (для сетевых принтеров) …………………………………… 86
Советы по настройке и использованию сетевого принтера ……………………………………………………………….. 88
8 Решение проблемы …………………………………………………………………………………………………………………… 89
Замятие и ошибки подачи бумаги …………………………………………………………………………………………………….. 90
Проблемы с печатающими головками ……………………………………………………………………………………………… 97
Проблемы печати ………………………………………………………………………………………………………………………….. 103
Проблемы копирования …………………………………………………………………………………………………………………. 112
Проблемы сканирования ……………………………………………………………………………………………………………….. 113
Проблемы с сетью и подключением ………………………………………………………………………………………………. 114
Вызов справки в приложении HP Smart ………………………………………………………………………………………….. 116
Аппаратные проблемы принтера ……………………………………………………………………………………………………. 117
Коды ошибок на панели управления ……………………………………………………………………………………………… 118
Служба поддержки HP …………………………………………………………………………………………………………………… 119
Приложение А Техническая информация ………………………………………………………………………………………. 121
Уведомления компании HP …………………………………………………………………………………………………………….. 122
Технические характеристики …………………………………………………………………………………………………………. 123
iv RUWW
Соответствие нормам …………………………………………………………………………………………………………………….. 125
Программа охраны окружающей среды …………………………………………………………………………………………. 132
Указатель …………………………………………………………………………………………………………………………………. 139
RUWW v
vi RUWW
1 Справка HP Ink Tank Wireless 410 series
Узнайте, как пользоваться принтером.
●
Начало работы на стр. 2
●
Печать на стр. 34
●
Использование веб-служб на стр. 47
●
Копирование и сканирование на стр. 53
●
Управление чернилами и печатающими головками на стр. 64
●
Подключение принтера на стр. 73
●
Решение проблемы на стр. 89
●
Техническая информация на стр. 121
RUWW 1
2 Начало работы
●
Компоненты принтера
●
Знакомство с системой подачи чернил
●
Функции панели управления
●
Индикаторы панели управления и состояние значков на экране
●
Загрузка бумаги
●
Измените размер бумаги по умолчанию, который был определен принтером
●
Загрузка оригинала на стекло сканера
●
Основные сведения о бумаге
●
Откройте программное обеспечение принтера HP (Windows)
●
С помощью приложения HP Smart можно выполнять печать, сканирование и устранение
неполадок принтера с устройств iOS, Android и Windows 10
●
Спящий режим
●
Тихий режим
●
Автоотключение
2 Глава 2 Начало работы RUWW
Компоненты принтера
1 Направляющая ширины бумаги
2 Входной лоток
3 Крышка входного лотка
4 Крышка сканера
5 Стекло сканера
6 Удлинитель выходного лотка (также называется удлинителем лотка)
7 Выходной лоток
8 Передняя крышка
9 Емкость для чернил
10 Колпачки емкостей для чернил
11 Крышка блока емкостей для чернил
12 Панель управления
13 Крышка доступа к печатающим головкам
14 Печатающие головки
15 Фиксатор печатающей головки
RUWW Компоненты принтера 3
16 Разъем питания
17 Порт USB
4 Глава 2 Начало работы RUWW
Знакомство с системой подачи чернил
Термин Определение
Печатающие головки Печатающие головки — это составные части печатающего механизма, которые наносят чернила на
бумагу. Печатающих головок две: печатающая головка черных чернил и трехцветная печатающая
головка.
ПРЕДУПРЕЖДЕНИЕ. Не открывайте фиксатор печатающих головок, когда они уже установлены и
наполнены чернилами. Делать это можно только в случае установки новых головок или
перемещения принтера за пределы дома или офиса.
Фиксатор печатающей
головки
Фиксатор печатающей головки, находящийся на каретке, закрепляет печатающую головку в
каретке. Убедитесь, что фиксатор печатающей головки правильно закрыт, чтобы избежать таких
проблем, как застревание каретки.
ПРЕДУПРЕЖДЕНИЕ. Не открывайте фиксатор печатающих головок, когда они уже установлены и
наполнены чернилами. Делать это можно только в случае установки новых головок или
перемещения принтера за пределы дома или офиса.
Емкости для чернил Емкости для чернил представляют собой внешние резервуары для чернил, расположенные в правой
части принтера. Всего имеется четыре емкости для чернил. Каждая емкость для чернил соотносится
с определенным цветом: черный, голубой, пурпурный и желтый.
Колпачки емкостей для
чернил
Колпачки емкостей для чернил представляют собой резиновые пробки, которыми закрывается
каждая емкость.
Заполнение Заполнение — это процесс наполнения трубок подачи чернил, соединяющих емкости для чернил и
печатающие головки. Этот процесс происходит, когда вы устанавливаете новые печатающие
головки и запускаете процедуру заполнения из панели управления. Дополнительную информацию о
заполнении см. в разделе Значки заполнения и выравнивания печатающих головок на стр. 12.
Выравнивание Выравнивание — это процесс выравнивания печатающих головок для улучшения качества печати.
Дополнительную информацию о выравнивании см. в разделе Значки заполнения и выравнивания
печатающих головок на стр. 12.
RUWW Знакомство с системой подачи чернил 5
Функции панели управления
Обзор кнопок и индикаторов
Функция Описание
1 Дисплей панели управления : показывает число копий, состояние заполнения печатающих головок,
ошибки с носителями, состояние беспроводного подключения и уровень сигнала, состояние Wi-Fi
Direct и проблемы с печатающими головками.
2 Кнопка Отмена : останавливает текущую операцию.
3 Кнопка Беспроводное соединение : используется для включения и отключения функции
беспроводной связи принтера.
Индикатор Беспроводное соединение : показывает, что принтер подключен к беспроводной сети.
4 Кнопка Wi-Fi Direct : используется для включения и выключения функции Wi-Fi Direct.
Индикатор Wi-Fi Direct : показывает, что функция Wi-Fi Direct включена.
5 Кнопка Цветная копия : используется для запуска цветного копирования. Для увеличения
количества цветных копий следует нажимать эту кнопку несколько раз. Копирование начнется через
две секунды после того, как кнопка будет нажата в последний раз.
ПРИМЕЧАНИЕ. Отчет диагностики качества печати можно создать, нажав кнопку Цветная копия и
удерживая ее в течение трех секунд.
6 Кнопка Характеристики : Используется для включения и выключения принтера.
7 Индикатор Предупреждение о печатающей головке : оповещает о наличии проблем с
печатающими головками.
6 Глава 2 Начало работы RUWW
Функция Описание
8 Кнопка Возобновить : Восстанавливает работу после прерывания (например, после загрузки бумаги
или устранения замятия).
Индикатор Возобновить : оповещает о наличии проблемы в работе принтера или ошибки.
9 Кнопка Информация : используется для печати страницы со сведениями о принтере. Нажмите эту
кнопку одновременно с кнопкой Беспроводное соединение , Wi-Fi Direct или HP ePrint, чтобы
распечатать страницы с подробной информацией об их функциях.
10 Кнопка HP ePrint : используется для включения и выключения функции HP ePrint.
Индикатор HP ePrint : показывает, что функция HP ePrint включена. Мигающий индикатор указывает
на наличие проблемы подключения к веб-службам.
11 Кнопка Черно-белая копия : Запуск черно-белого копирования. Для увеличения количества черно-
белых копий следует нажимать эту кнопку несколько раз. Копирование начнется через две секунды
после того, как кнопка будет нажата в последний раз.
Значки на дисплее панели управления
Значок Описание
Значок Количество копий : показывает число копий при копировании документов. Его значение
меняется на букву «P», если необходимо запустить процедуру заполнения, и попеременно
меняется с буквы «Е» на соответствующую цифру при наличии ошибки в работе принтера.
Значок Ошибка : указывает на ошибку.
Значок Проблема с бумагой : указывает на наличие ошибки, связанной с бумагой.
Значки состояния Беспроводное соединение : указывают на состояние беспроводного
соединения принтера.
Для отображение состояния беспроводной связи используются три значка: Беспроводное
соединение ( ), Проблема с беспроводным соединением ( ) и Уровень сигнала ( ).
Значок Wi-Fi Direct : указывает, что функция Wi-Fi Direct включена либо выполняется
подключение.
Значки Печатающая головка : мигающий левый значок печатающей головки указывает на
наличие ошибки с трехцветной печатающей головкой, а мигающий правый значок указывает на
наличие ошибки с черной печатающей головкой.
RUWW Функции панели управления 7
Индикаторы панели управления и состояние значков на
экране
●
Индикатор кнопки Характеристики
●
Индикатор и значки Беспроводное соединение
●
Индикатор и значок Wi-Fi Direct .
●
Индикатор HP ePrint
●
Значки Печатающая головка и индикатор Предупреждение о печатающей головке
●
Значки заполнения и выравнивания печатающих головок
●
Значок Ошибка , значок Проблема с бумагой и индикатор Возобновить
●
Значок Количество копий
●
Значок обслуживания системы подачи чернил
Индикатор кнопки Характеристики
Состояние Описание
Вкл. Принтер включен.
Не светится Питание принтера выключено.
Светится тусклым светом Принтер находится в спящем режиме. Принтер автоматически переходит в спящий режим
после 5 минут бездействия. После 2 часов отсутствия активности принтер автоматически
выключится, если он не подключен к беспроводной сети или компьютеру.
Мигает
Принтер обрабатывает задание. Чтобы отменить задание, нажмите кнопку Отмена ( ).
Быстро мигает Если крышка доступа к печатающим головкам открыта, закройте ее. Если крышка доступа к
печатающим головкам закрыта, а индикатор часто мигает, в работе принтера произошла
ошибка, которую можно устранить, следуя инструкциям на экране. Если на экране нет
сообщений, попробуйте напечатать документ, чтобы появилось сообщение.
Индикатор и значки Беспроводное соединение
Индикатор Беспроводное соединение рядом с кнопкой Беспроводное соединение ( ) и значки
состояния беспроводного подключения на экране панели управления указывают на состояние
беспроводного подключения.
Индикатор Беспроводное соединение и значки состояния Беспроводное соединение загорятся,
только когда завершится выравнивание во время первоначальной настройки.
8 Глава 2 Начало работы RUWW
Состояние Описание
Индикатор Беспроводное соединение , значок Беспроводное
соединение и значок Уровень сигнала горят.
Принтер подключен к беспроводной сети.
Индикатор Беспроводное соединение не горит. Беспроводная связь отключена. Чтобы включить
беспроводную связь, нажмите кнопку Беспроводное
соединение ( ).
Индикатор Беспроводное соединение мигает, значок
Беспроводное соединение горит, значок Уровень сигнала
отображается.
Принтер находится в режиме автоматического беспроводного
подключения (AWC).
Индикатор Беспроводное соединение мигает в течение трех
секунд и гаснет.
Беспроводная связь отключена.
Измените параметры беспроводного подключения.
Дополнительную информацию см. в разделе Параметры
беспроводной связи на стр. 82.
Индикатор Беспроводное соединение мигает, значки
Беспроводное соединение и Проблема с беспроводным
соединением горят.
Беспроводной сигнал отсутствует.
●
Убедитесь, что беспроводной маршрутизатор или точка
доступа включены.
●
Разместите принтер ближе к беспроводному
маршрутизатору.
Индикатор Беспроводное соединение мигает, значок
Беспроводное соединение горит, значок Проблема с
беспроводным соединением мигает.
Могло произойти одно из указанных ниже событий.
●
Принтеру не удалось подключиться к беспроводной
сети.
●
При использовании WPS возникает ошибка или
регистрируется наложение сеансов.
Одновременно нажмите кнопки Беспроводное соединение
( ) и Информация ( ), чтобы запустить проверку
состояния беспроводного подключения
, а затем ознакомьтесь
с полученным отчетом, чтобы устранить проблему.
Индикатор Беспроводное соединение мигает, значок
Беспроводное соединение горит и одновременно мигает
Уровень сигнала .
Включен режим WPS (Wi-Fi Protected Setup).
RUWW Индикаторы панели управления и состояние значков на экране 9
Состояние Описание
Индикатор Беспроводное соединение мигает и значок
Беспроводное соединение горит.
Беспроводная связь принтера включена, но не настроена.
Индикатор Беспроводное соединение мигает, значок
Беспроводное соединение светится, Уровень сигнала
поочередно отображает разные значения и светится
индикатор Проблема с беспроводным соединением .
Беспроводная связь принтера включена, была
предварительно настроена и принтер пытается
подключиться к сети.
Индикатор и значок Wi-Fi Direct .
Индикатор Wi-Fi Direct и значок состояния Wi-Fi Direct загорятся, только когда завершится
выравнивание во время первоначальной настройки.
Состояние Описание
Индикатор и значок Wi-Fi Direct горят. Функция Wi-Fi Direct включена и готова к использованию.
Информацию о том, как подключить принтер с помощью Wi-Fi
Direct, см. в разделе Беспроводное подключение к принтеру
без использования маршрутизатора на стр. 77.
Индикатор и значок Wi-Fi Direct не горят. Функция Wi-Fi Direct отключена.
Чтобы включить Wi-Fi Direct, нажмите кнопку Wi-Fi Direct
( ).
Индикатор Wi-Fi Direct мигает. Принтер устанавливает соединение с мобильным устройством
в режиме Wi-Fi Protected Setup (WPS). Нажмите кнопку Wi-Fi
Direct ( ), чтобы завершить процесс подключения.
Индикатор Wi-Fi Direct мигает в течение трех секунд, а затем
горит постоянно.
Установлено максимальное число подключений Wi-Fi Direct.
Другое устройство пытается подключиться к принтеру
посредством Wi-Fi Direct.
Индикатор Wi-Fi Direct мигает часто в течение трех секунд и
гаснет.
Функция Wi-Fi Direct отключена. За дополнительной
информацией обращайтесь к специалисту, выполнившему
настройку принтера.
10 Глава 2 Начало работы RUWW
Индикатор HP ePrint
Состояние Описание
Индикатор HP ePrint горит. Функция HP ePrint включена и готова к использованию.
Дополнительную информацию см. в разделе Печать с
помощью службы HP ePrint на стр. 50.
Индикатор HP ePrint не горит. Функция HP ePrint отключена.
Чтобы включить HP ePrint, нажмите кнопку HP ePrint ( ).
Индикатор HP ePrint мигает в течение трех секунд и гаснет. Могло произойти одно из указанных ниже событий.
●
Веб-службы не настроены.
●
Не установлено обязательное обновление программного
обеспечения принтера.
●
Функция HP ePrint отключена.
Одновременно нажмите кнопку HP ePrint ( ) и
Информация ( ), чтобы распечатать страницу
диагностики, а затем выполните приведенные в ней
инструкции.
Индикатор HP ePrint мигает постоянно. Функция HP ePrint включена, но принтер не подключен к
серверу веб-служб.
Одновременно нажмите кнопку HP ePrint ( ) и
Информация ( ), чтобы распечатать страницу
диагностики
, а затем выполните приведенные в ней
инструкции.
Значки Печатающая головка и индикатор Предупреждение о печатающей
головке
●
Значок Ошибка , один из значков Печатающая головка и индикатор Предупреждение о
печатающей головке мигают.
RUWW Индикаторы панели управления и состояние значков на экране 11
Причина Решение
Могло произойти одно из указанных ниже событий.
—
Отсутствует печатающая головка с
соответствующими чернилами.
—
Печатающая головка с соответствующими чернилами
установлена неправильно.
—
С печатающей головки с соответствующими
чернилами не снята оранжевая пластиковая лента
или пробка.
—
Если одна из печатающих головок отсутствует,
установите соответствующую печатающую головку.
—
Если в принтере установлены обе печатающие
головки, извлеките соответствующую печатающую
головку, убедитесь, что на ней нет пробки или
пластиковой ленты, а затем установите ее на место.
ПРЕДУПРЕЖДЕНИЕ. Эти инструкции
распространяются только на установку печатающих
головок в процессе первоначальной настройки
принтера. Не открывайте фиксатор печатающих
головок, если они уже наполнены чернилами. Делать
это можно только в случае установки новых головок
или перемещения принтера за пределы дома или
офиса.
Дополнительную информацию см. в разделе
Исправление проблем с печатающей головкой
на стр. 97.
●
Значок Ошибка , оба значка Печатающая головка и индикатор Предупреждение о печатающей
головке мигают.
Причина Решение
Могло произойти одно из указанных ниже событий.
—
Обе печатающие головки отсутствуют.
—
Обе печатающие головки установлены неправильно.
—
С обеих печатающих головок не снята оранжевая
пластиковая лента или пробка.
—
Обе печатающие головки несовместимы или
повреждены.
—
Если в принтере не установлены печатающие
головки, установите их.
—
Если в принтере установлены обе печатающие
головки, извлеките их, убедитесь, что на них нет
пробок или пластиковых лент, а затем установите
печатающие головки на место.
ПРЕДУПРЕЖДЕНИЕ. Эти инструкции
распространяются только на установку печатающих
головок в процессе первоначальной настройки
принтера. Не открывайте фиксатор печатающих
головок, если они уже наполнены чернилами. Делать
это можно только в случае установки новых головок
или перемещения принтера за пределы дома или
офиса.
—
Убедитесь, что используются печатающие головки
HP, подходящие для данного принтера.
—
Если проблема не будет устранена, обратитесь за
помощью в службу технической поддержки HP.
Значки заполнения и выравнивания печатающих головок
Печатающие головки готовы для заполнения
●
Значок Количество копий меняется на мигающую букву «P» во время первоначальной настройки
принтера. В то же время все другие значки на дисплее панели управления не горят.
12 Глава 2 Начало работы RUWW
Причина Решение
Во время первоначальной настройки принтер определяет,
что установлены новые печатающие головки и система
подачи чернил готова к заполнению.
Убедитесь, что все емкости для чернил наполнены выше
линии минимума, а фиксатор печатающей головки
надежно закрыт. Нажмите и удерживайте кнопку
Возобновить ( ) в течение трех секунд, чтобы
запустить процедуру заполнения чернил
.
ПРИМЕЧАНИЕ. Заполнение будет проходить в фоновом
режиме и не будет препятствовать печати, копированию и
сканированию.
Значок состояния выравнивания
●
Значок Количество копий показывает мигающую букву «А».
Причина Решение
Печатается страница выравнивания и устройство ожидает
сканирования.
Поместите страницу выравнивания на стекло сканера
лицевой стороной вниз и нажмите кнопку Цветная копия
( ) на панели управления, чтобы начать выравнивание.
ПРИМЕЧАНИЕ. Когда начнется сканирование, мигающая
буква «A» сменится на постоянно горящую «A». После
сканирования выравнивание будет завершено.
—
Если процедура выравнивания выполняется в рамках
процесса заполнения во время первоначальной
настройки принтера, после завершения
выравнивания горящая буква «A» сменится на цифру
«0».
—
Если процедура выравнивания выполняется после
первоначальной настройки принтера, дисплей
панели управления после выравнивания
возвращается в нормальное состояние.
Выполняется заполнение
●
Выполняется заполнение печатающей головки.
RUWW Индикаторы панели управления и состояние значков на экране 13
Причина Решение
Выполняется заполнение печатающей головки. Заполнение чернил может происходить в фоновом
режиме, когда принтер бездействует. Заполнение
завершено, когда на дисплее отображается «0».
Когда выполняется заполнение, вы можете печатать,
сканировать и копировать.
Значок Ошибка , значок Проблема с бумагой и индикатор Возобновить
●
Значок Ошибка , значок Проблема с бумагой и индикатор Возобновить горят.
Причина Решение
Во входном лотке отсутствует бумага. Загрузите бумагу во входной лоток.
Информацию о том, как загружать бумагу, см. в разделе
Загрузка бумаги на стр. 19.
●
Значок Ошибка , значок Проблема с бумагой и индикатор Возобновить мигают.
Причина Решение
Принтер получает задание на печать, однако во входном
лотке отсутствует бумага.
Загрузите бумагу и нажмите кнопку Возобновить ( )
для продолжения печати.
Информацию о том, как загружать бумагу, см. в разделе
Загрузка бумаги на стр. 19.
Значок Количество копий
●
Значение значка Количество копий попеременно меняется с буквы «Е» на цифру «1». В то же
время значок Ошибка , значок Проблема с бумагой и индикатор Возобновить мигают.
14 Глава 2 Начало работы RUWW
/