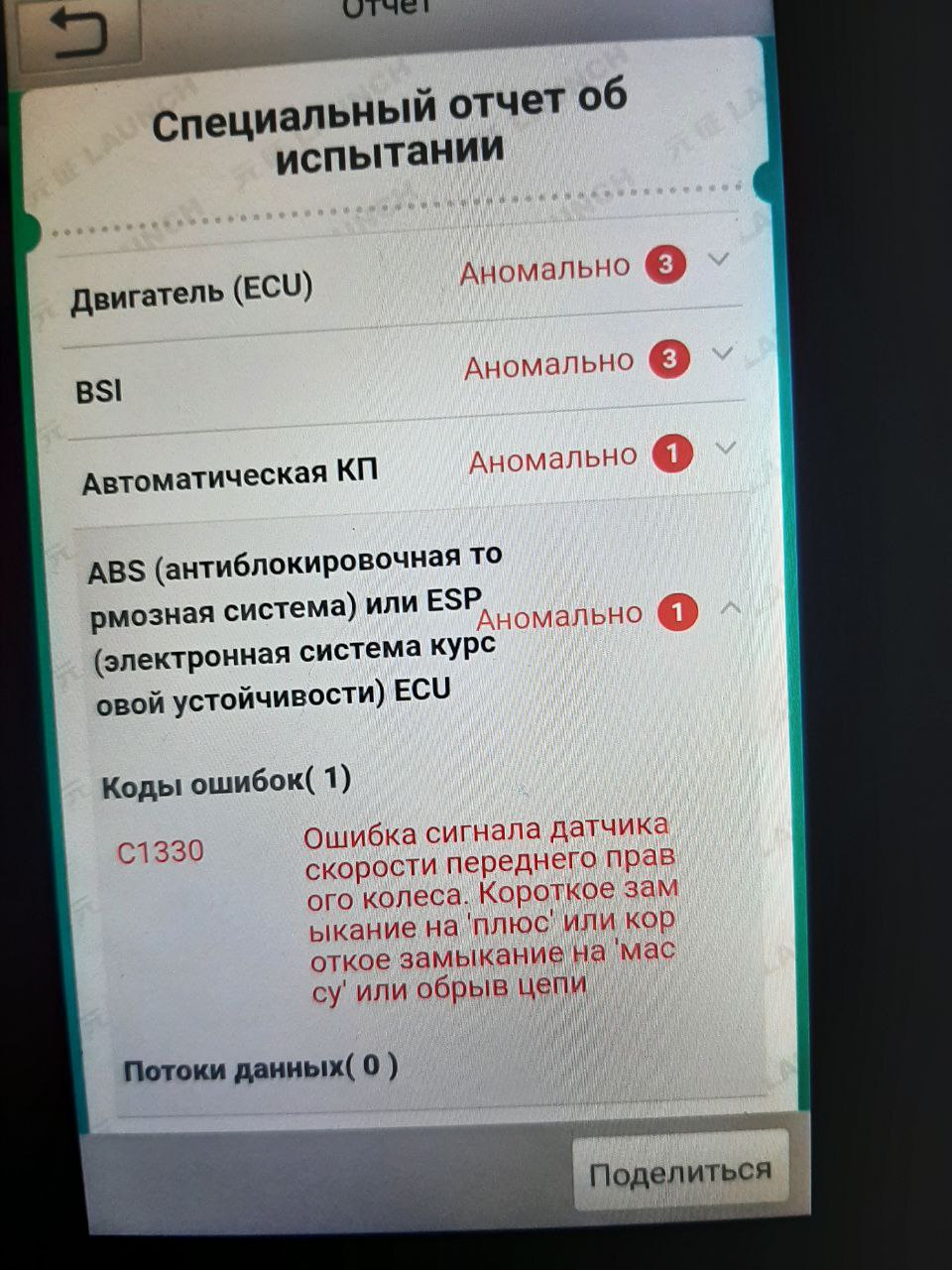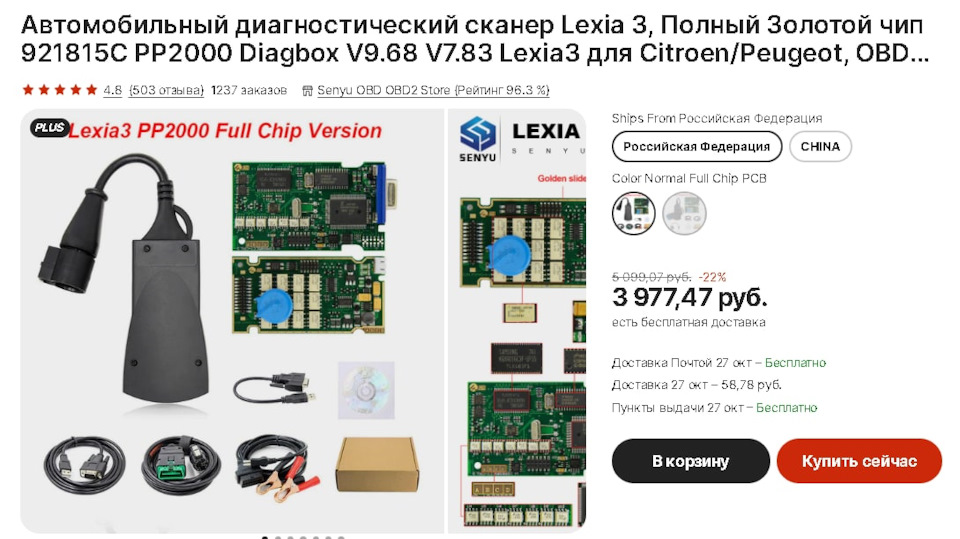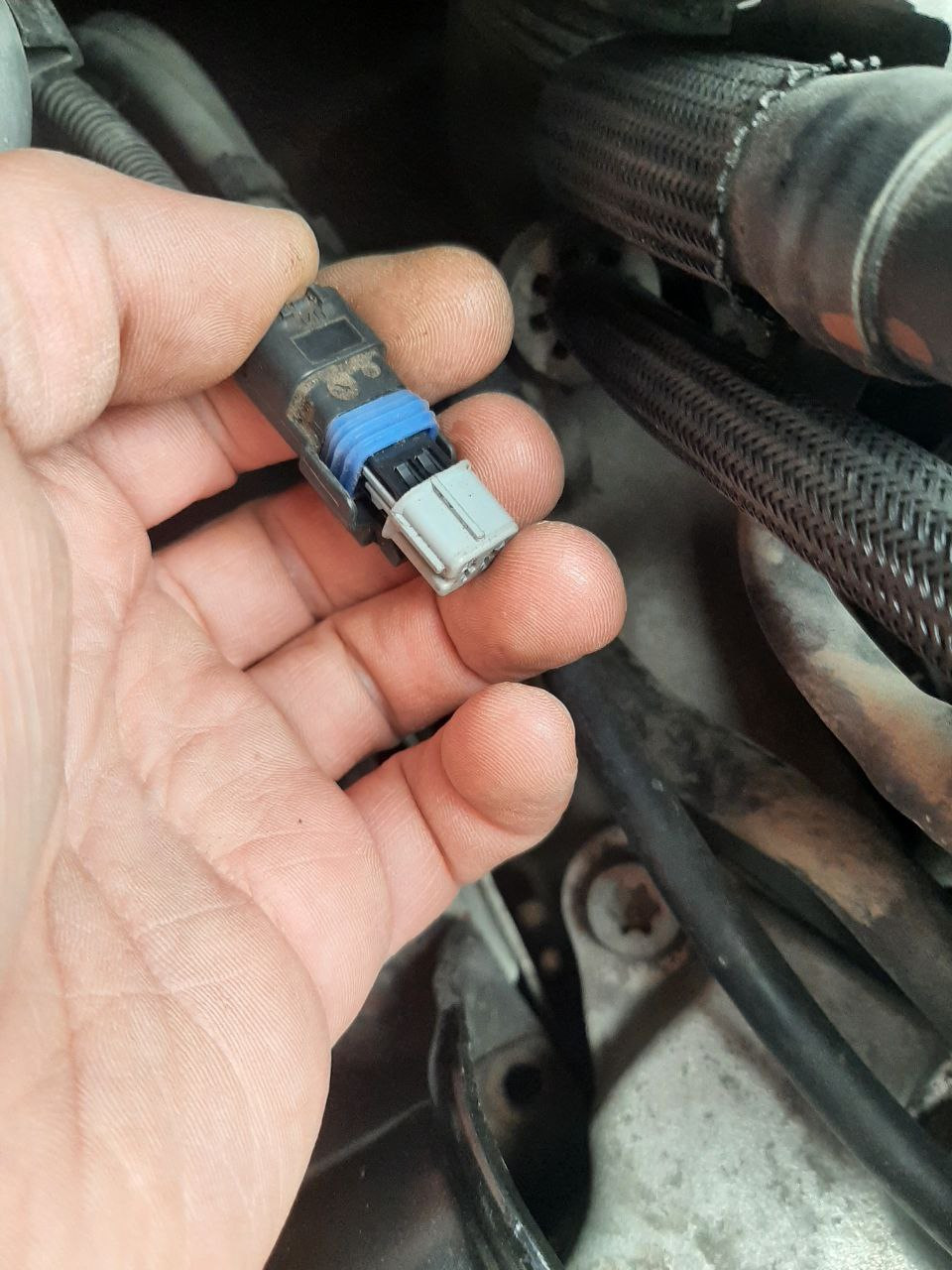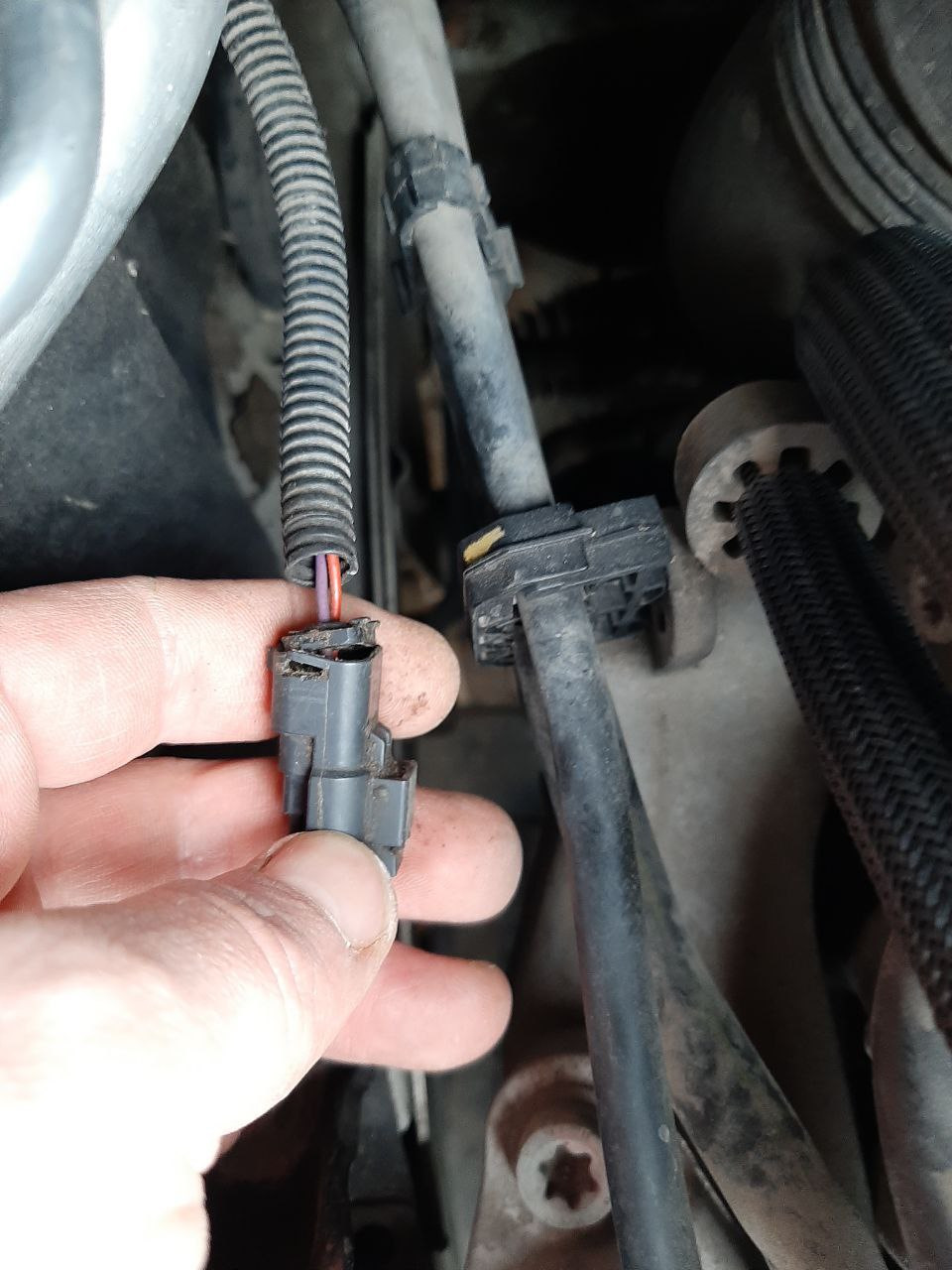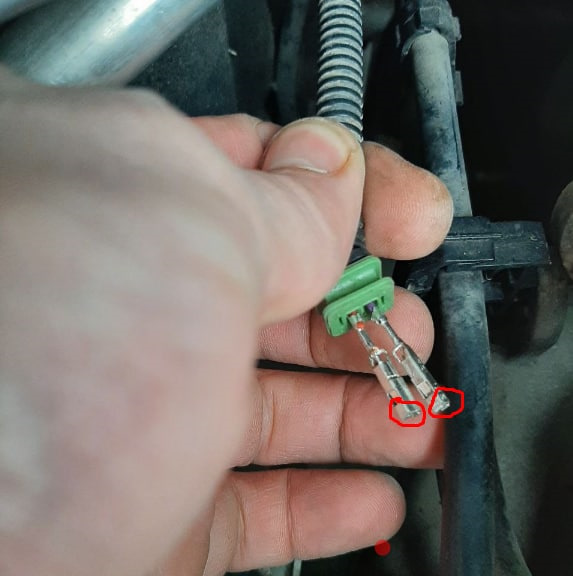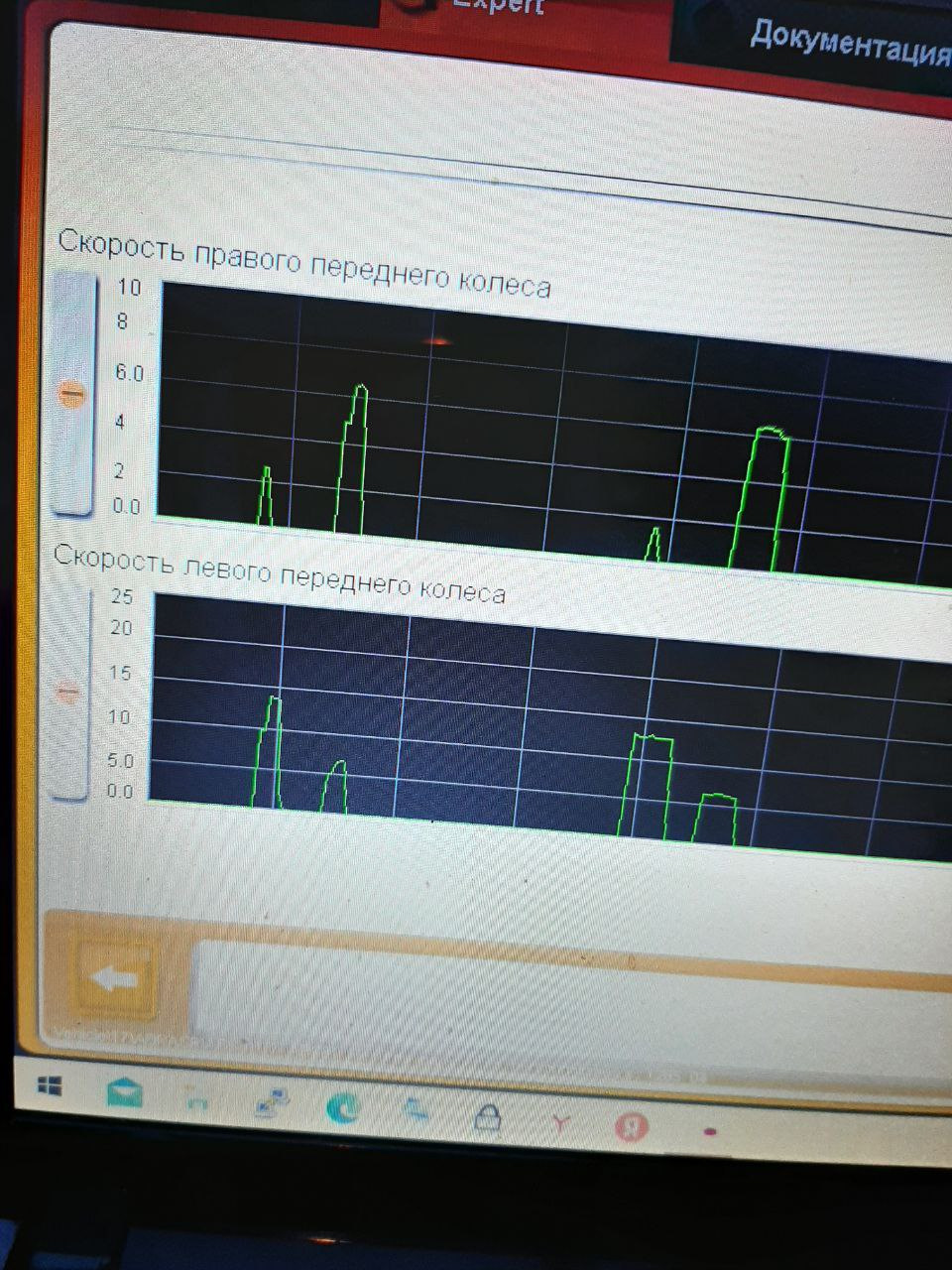Введение
На дисплее панели управления отображаются сообщения, указывающие состояние или ошибки устройства. В приведенной ниже таблице приведены общие сведения о сообщениях и их значения, а также действия по устранению проблемы, при необходимости.
Примечание.
Можно устранить ошибку, следуя инструкциям в окне состояния печати на компьютере.
Если сообщение отсутствует в таблице, перезагрузите питание и повторно попробуйте выполнить задание печати. Если устранить проблему не удалось, обратитесь к специалисту службы поддержки.
При обращении в службу поддержки сообщите специалисту содержимое отображаемого сообщения.
Некоторые сообщения могут не отображаться на дисплее, в зависимости от модели или дополнительных принадлежностей.
[номер ошибки] указывает номер ошибки.
[тип лотка] указывает номер лотка.
[тип материала для печати] указывает тип материала для печати.
[формат материала для печати] указывает формат материала для печати.
[тип узла] указывает тип узла.
Сообщения, связанных с замятием бумаги
|
Сообщение |
Значение |
Рекомендуемые решения |
|
Замятие оригинала |
Замятие загруженного оригинала в устройстве подачи документов. |
Устраните замятие. |
|
Замятие бумаги в лотке 2 |
Замятие бумаги в лотке. |
Устраните замятие. |
|
Замятие бумаги в лотке 3 |
Произошло замятие бумаги в дополнительном лотке. |
Устраните замятие. |
|
Замятие бумаги в универсальном лотке 1 |
Замятие бумаги в универсальном лотке. |
Устраните замятие. |
|
Замятие внутри устройства |
Замятие бумаги внутри устройства. |
Устраните замятие. |
|
Замятие внутри модуля двусторонней подачи |
Замятие бумаги внутри модуля двусторонней печати. |
Устраните замятие. |
|
Замятие в области вывода |
Произошло замятие бумаги в области приемного лотка. |
Устраните замятие. |
Сообщения, связанные с тонером
|
Сообщение |
Значение |
Рекомендуемые решения |
|
Картридж с тонером не установлен. |
Установите картридж с тонером на место. |
|
Картридж с тонером не обнаружен. |
Переустановите картридж с тонером два или три раза, чтобы убедиться, что он фиксируется надлежащим образом. Если устранить проблему не удалось, обратитесь к специалисту службы поддержки. |
|
|
Защитная пленка не удалена с картриджа с тонером. |
Снимите защитную пленку с картриджа с тонером. |
|
|
Установленный блок формирования изображения не предназначен для вашего устройства. |
Установите подлинный блок формирования изображения HP, предназначенный для вашего устройства. |
|
Блок формирования изображения не установлен. |
Переустановите блок формирования изображения два или три раза. Если устранить проблему не удалось, обратитесь в службу поддержки. |
|
Истекает расчетный срок службы блока формирования изображения. |
Подготовьте новый блок формирования изображения для замены. |
|
Расчетный срок службы указанного блока формирования изображения почти истек. |
|
|
Указанный картридж с тонером не предназначен для вашего устройства. |
Установите соответствующий картридж с тонером HP. |
|
В указанном картридже осталось мало тонера. Истекает расчетный срок службыa картриджа с тонером. |
Подготовьте новый картридж для замены. Можно временно повысить качество печати, перераспределив оставшийся тонер в картридже. |
|
Расчетный срок службы указанного картриджа с тонером почти истек. |
|
|
Расчетный срок службы указанного картриджа с тонером истек |
Замените картридж с тонером. |
aНа принтере отображается сообщение о низком уровне тонера в картридже. Оставшийся срок службы картриджа может быть различным. Подготовьте новые расходные материалы для замены, когда качество печати станет неприемлемым. Картридж нужно заменить тогда, когда качество печати перестанет быть приемлемым.
Внимание!Использование в принтерах HP картриджей с тонером сторонних производителей или повторно заправленных картриджей с тонером не влияет на гарантийные обязательства перед клиентом или заключенный с ним контракт на предоставление поддержки HP. При этом, если сбой или повреждение устройства связаны с использованием картриджа с тонером стороннего производителя или повторно заправленного картриджа с тонером, компания HP взимает стандартную плату за работу и материалы при обслуживании устройства для устранения соответствующего сбоя или повреждения.
Сообщения, связанные с лотком
|
Сообщение |
Значение |
Рекомендуемые решения |
|
Во всех лотках закончилась бумага. |
Загрузите бумагу в лоток. |
|
Нет бумаги в лотке. |
Загрузите бумагу в лоток. |
|
Нет бумаги в универсальном лотке. |
Загрузите бумагу в универсальный лоток. |
|
Лоток 3 закрыт неплотно. |
Закройте лоток 3 до щелчка. |
Сообщения, связанные с сетью
|
Сообщение |
Значение |
Рекомендуемые решения |
|
Конфликт IP-адресов Данный IP-адрес конфликтует с IP-адресом другой системы. |
Указанный IP-адрес сети используется кем-то еще. |
Проверьте IP-адрес и выполните его сброс, если необходимо. |
Прочие сообщения
|
Сообщение |
Значение |
Рекомендуемые решения |
|
Передняя или задняя крышка закрыта неплотно. |
Закройте крышку до фиксации с щелчком. |
|
Крышка устройства подачи документов открыта или не зафиксирована. |
Закройте крышку до фиксации с щелчком. |
|
Устройство находится в помещении с несоответствующей комнатной температурой. |
Переместите устройство в помещение с соответствующей комнатной температурой |
|
Истек срок службы реверсивного ролика лотка. |
Замените реверсивный ролик лотка на новый. Обратитесь к специалисту службы поддержки. |
|
Истек срок службы ролика захвата в лотке. |
Замените ролик захвата на новый. Обратитесь к специалисту службы поддержки. |
|
Истекает срок службы ролика захвата лотка 2, лотка 3 или универсального лотка 1. |
Замените ролик захвата на новый. Обратитесь к специалисту службы поддержки. |
|
Сканер заблокирован. |
Перезагрузите питание. Если устранить проблему не удалось, обратитесь в службу поддержки. |
|
Крышка устройства подачи документов открыта или не зафиксирована. |
Закройте крышку до фиксации с щелчком. |
|
Возникла проблема в блоке термофиксатора. |
Перезагрузите питание. Если устранить проблему не удалось, обратитесь в службу поддержки. |
|
Проблема в системе мотора. |
Перезагрузите питание. Если устранить проблему не удалось, обратитесь в службу поддержки. |
|
Возникла проблема в блоке лазерного сканирования. |
Перезагрузите питание. Если устранить проблему не удалось, обратитесь в службу поддержки. |
|
Проблема в лотке 3. |
Проверьте подключение лотка 3. |
|
Возникла проблема в видеосистеме. |
Перезагрузите питание. Если устранить проблему не удалось, обратитесь в службу поддержки. |
Обновлено: 08.02.2023
КОНФЕРЕНЦИЯ СТАРТКОПИ
Принтеры, копировальные аппараты, МФУ, факсы и другая офисная техника:
вопросы ремонта, обслуживания, заправки, выбора
0. Andrey THK 29.07.14 11:15
1. Andrey THK 29.07.14 11:16
термистор был в налете,вычистил.для справки.
2. Andrey THK 29.07.14 12:41
лампа не загарается,термостат может блокировать?
3. Портной Нёма 29.07.14 12:47
Разорвана цепь фьюзера. А вот почему, термопред, симистор, лампа ли — это вам и надо выяснить.
4. Andrey THK 29.07.14 12:50
извиняюсь, а как проверить на разрыв?
5. Портной Нёма 29.07.14 12:54
<cite><b>Andrey THK</b> (0): прозвонил термостат,лампу </cite> Так же. В цепи питания фьюзера есть еще и обычный предохранитель, не температурный..
6. Andrey THK 29.07.14 12:58
т.е на самой печки? не на плате питания?
7. Портной Нёма 29.07.14 13:03
Я где-то говорил о «самой печк<b>Е</b>»? Я говорю о питании фьюзера. А питается он от сети 220В
8. GARIK 29.07.14 13:24
Термистор не протертый до голых контактов?Тефлон до метала?
9. Andrey THK 29.07.14 14:08
Так как рабочий день окончен,я обязательно проверю.спасибо за помощь.
10. Andrey THK 29.07.14 14:16
В плате питания рядом с 220в,есть предохранитель обычный цилиндрической формы,а над ним разъем для питания фьюзера.я предполагал предохранитель для общей.
11. Andrey THK 29.07.14 14:18
12. GARIK 29.07.14 14:21
Тогда копать глубже(3.5.7)
13. Scuzzy 29.07.14 15:22
<cite><b>Andrey THK</b> (11): фьюзер новый</cite>
<cite><b>Andrey THK</b> (1): термистор был в налете</cite>
Чо-то не то. если речь о «налёте» из тонера.
14. Andrey THK 30.07.14 04:44
15. Andrey THK 30.07.14 04:51
на плате по питанию прозванивается все. где то подвох,ни как не могу понять.
16. Andrey THK 30.07.14 08:07
нужен сервис мануал,буду благодарен.
От модератора:
Буду благодарен, если свои поиски мануала перенесете в соответствующий раздел. Пока вам только замечание.
17. Andrey THK 30.07.14 10:27
замерил термистор 365к-значит исправен?
18. Scuzzy 30.07.14 10:38
Исправен, исправен. На плате при подключенном печном разъеме — сколько Ом сопротивление? Напряжение питания на печь вообще подается? Потому как если <cite><b>Andrey THK</b> (15): на плате по питанию прозванивается все</cite> — в этом есть сильные сомнения.
19. Andrey THK 30.07.14 10:51
снять плату,с обратной стороны разъема измерить сопротивление,правильно? а как проверить питание?
20. Andrey THK 30.07.14 11:07
21. Andrey THK 30.07.14 11:07
22. Scuzzy 30.07.14 11:48
(19) Насколько помню конструкцию разъема питания печи — тонкими щупами в него можно влезть и сверху.
«000» — на минимальном пределе (
200 Ом)? Это уже не гут.
Питание — вольтметром, ессно.
23. Andrey THK 07.08.14 08:59
Добрый день.Проблема решена,путем замены транзистора и резистора в цепи питания лампы.r17,на транзистор bcr16lm.
24. Портной Нёма 07.08.14 09:59
(23) Для вас трехногий табурет тоже «транзистор»? Для неокрепших умов сообщаю, что BCR16 — обычный симистор, он же «триак» (triac). Симистор можно рассматривать как «сендвич» из транзисторов, но только с технологической точки зрения.
Обладатели печатной продукции от компании HP иногда сталкиваются с тем, что на экране появляется уведомление «Ошибка печати». Причин возникновения этой неполадки может быть несколько и каждая из них решается по-разному. Сегодня мы подготовили для вас разбор основных способов исправления рассматриваемой проблемы.
Исправляем ошибку печати на принтере HP
Каждый приведенный ниже метод имеет разную эффективность и будет наиболее подходящим в определенной ситуации. Мы по порядку рассмотрим все варианты, начиная от самого простого и действенного, а вы, следуя инструкциям, решите поставленную задачу. Однако сначала мы рекомендуем обратить внимание на эти советы:
- Перезапустите компьютер и переподключите устройство печати. Желательно, чтобы перед следующим подключением принтер находится в выключенном состоянии не менее одной минуты.
- Проверьте картридж. Иногда ошибка появляется в тех случаях, когда в чернильнице закончилась краска. О том, как заменить картридж вы можете прочитать в статье по ссылке ниже.
Если приведенные советы ничем не помогли, переходите к осуществлению следующих методов решения «Ошибка печати» при использовании периферии компании HP.
Способ 1: Проверка принтера
В первую очередь советуем проверить отображение и конфигурацию оборудования в меню «Устройства и принтеры». От вас потребуется произвести всего несколько действий:
-
Через меню «Панель управления» и переместитесь в «Устройства и принтеры».
По окончании процесса рекомендуется перезагрузить ПК и переподключить оборудование, чтобы все изменения точно стали активными.
Способ 2: Разблокирование процедуры печати
Иногда происходят скачки напряжения или различные системные сбои, вследствие чего периферия и ПК перестают нормально выполнять определенные функции. По таким причинам и может возникать ошибка печати. В таком случае вам следует проделать следующие манипуляции:
-
Снова перейдите в «Устройства и принтеры», где правым кликом мыши на активном оборудовании выберите пункт «Просмотр очереди печати».
Осталось только выключить продукт компании HP, отключить его от питания, дать так постоять примерно минуту. После этого перезагрузите ПК, соедините оборудование и повторите процесс печати.
Способ 3: Отключение брандмауэра Windows
Иногда защитник Windows блокирует отправленные данных с компьютера на устройство. Связано это может быть с некорректной работой брандмауэра или различными системными сбоями. Мы советуем на время отключить защитник Виндовс и повторить попытку печати. Детальнее о деактивации этого инструмента читайте в другом нашем материале по следующим ссылкам:
Подробнее: Отключение брандмауэра в Windows XP, Windows 7, Windows 8
Способ 4: Переключение учетной записи пользователя
Рассматриваемая проблема порой возникает тогда, когда попытка отправки в печать производится не с той учетной записи пользователя Windows, с которой происходило добавление периферии. Дело в том, что каждый профиль имеет свои привилегии и ограничения, что приводит к появлению подобного рода неполадок. В таком случае нужно попробовать сменить запись юзера, если у вас их конечно добавлено больше, чем одна. Развернуто о том, как это сделать в разных версиях Виндовс читайте в статьях ниже.
Подробнее: Как сменить учетную запись пользователя в Windows 7, Windows 8, Windows 10
Способ 5: Восстановление Windows
Часто случается, что ошибки печати связаны с определенными изменениями в операционной системе. Самостоятельно обнаружить их достаточно сложно, однако состояние ОС можно вернуть, откатив все изменения. Осуществляется данная процедура с помощью встроенного компонента Виндовс, а детальное руководство по этой теме вы найдете в другом материале от нашего автора.
Способ 6: Переустановка драйвера
Мы поставили этот способ последним, поскольку он требует от пользователя выполнения большого количества различных манипуляций, а также является достаточно сложным для новичков. Если никакие приведенные выше инструкции вам не помогли, значит остается только переустановить драйвер устройства. Для начала следует избавиться от старого. О том, как это сделать, читайте далее:
По завершении процедуры удаления задействуйте один из методов инсталляции программного обеспечения для периферии. Всего существует пять доступных способов. Развернуто с каждыми из них знакомьтесь в другой нашей статье.
Как видите, методов исправления ошибки печати принтера HP существует достаточно большое количество, и каждый из них будет полезен в разных ситуациях. Надеемся, приведенные выше инструкции помогли вам без труда решить возникшую проблему, а продукт компании снова функционирует корректно.
Мы рады, что смогли помочь Вам в решении проблемы.
Отблагодарите автора, поделитесь статьей в социальных сетях.
Опишите, что у вас не получилось. Наши специалисты постараются ответить максимально быстро.
В работе любой оргтехники могут наблюдаться всевозможные неполадки. То же самое относится и к принтерам HP. К счастью, все современные печатающие машины являются компьютеризированными устройствами с собственным программным обеспечением. Именно благодаря этому при возникновении каких-либо неисправностей принтер сразу же «сообщает» это пользователю в виде кода ошибки на экране компьютера и/или на встроенном LCD-дисплее. Рассмотрим наиболее часто встречающиеся ошибки принтеров HP и пути их решения.
Ошибки замятия бумаги
Следующие ошибки возникают при замятии бумаги и/или застревании внутри принтера посторонних предметов.
13.3.хх или CHECK INPUT/OUTPUT DEVICE
Здесь и далее под символами «хх» в коде ошибки следует подразумевать какой-либо набор букв или цифр. Касательно самих ошибок — они означают, что в принтере застряла бумага, т.е. произошло ее замятие. То же самое принтер сообщит в случае механической неисправности ролика подачи бумаги. Если с последним все нормально, то для решения проблемы достаточно извлечь из принтера замятую бумагу. Устранение неисправностей с валиком, возможно, потребует разборки принтера, ремонта или полной замены детали.
13.5.хх
Данная ошибка также сигнализирует о замятии бумаги, а конкретно — в термоблоке принтера. Это одна из важнейших деталей лазерных устройств и МФУ, без которой работа машины не представляется возможной. Здесь также два пути решения проблемы — извлечение застрявшей бумаги либо ремонт/замена термоблока.
13.6.хх
Ошибка возникает по той же причине, что и в предыдущем случае. Разница лишь в том, что ошибка сигнализирует о замятии бумаги не внутри, а на выходе из термоблока. Решение проблемы то же, что и в предыдущем случае.
13.9.хх
Более серьезная ошибка, также связанная с замятием бумаги. Она сигнализирует о наличии неисправности в функционировании валика подачи бумаги и/или термоблока. В данном случае придется проверять работу обеих деталей. Если причина в замятии бумаги, ее достаточно извлечь из принтера. Любые аппаратные/механические неполадки решаются путем разбора, диагностики и ремонта/замены протягивающего ролика и/или термоблока.
13.20.хх (также может выводиться, как 13.A)
Это общая ошибка, возникающая при неисправностях одного или нескольких электронно-механических компонентов принтера, отвечающих за подачу бумаги. Помимо протягивающего ролика и термоблока, причиной ошибки может стать неправильное функционирование датчиков, соленоидов, транспортеров движения и других деталей. В большинстве случаев возникновение данной ошибки сигнализирует о необходимости диагностики и ремонта принтера в целом.
Аппаратно-технические неисправности
Следующие коды ошибок сигнализируют о наличии аппаратно-технических неисправностей принтера.
20 или 21
Одна из этих ошибок возникает при сбое печати, связанном с нехваткой объема встроенной в принтер оперативной памяти (ОЗУ). Обычно такое происходит при переполнении очереди печати, т.е. на принтер поступило слишком большое количество команд на распечатку, но устройство технически не справляется с задачей. Решение — нужно очистить очередь печати на компьютере (или на всех компьютерах, если принтер используется по локальной сети).
Также ошибку может помочь устранить переключение параметра «Page Protect» (в настройках принтера) из положения «On» в «Auto». Некоторые модели принтеров HP поддерживают установку дополнительного объема оперативной памяти. Увеличение ОЗУ в особенности рекомендуется для принтеров, использующихся множеством пользователей по локальной сети.
22 EIO
Данная ошибка возникает только на тех моделях принтеров HP, которые оборудованы модульным интерфейсом MIO или более совершенным — EIO. Данные интерфейсы предназначены для подключения к машине сетевых интерфейсных карт, жестких дисков и т.д. Ошибка 22 EIO может возникнуть при неисправности подключаемого устройства, неправильных настройках либо его занятости протокола MIO другим устройством в сети. Для решения проблемы можно попробовать просто перезагрузить принтер и/или перенастроить параметры локальной сети.
22 PARALLEL I/O, 22 SERIAL I/O
Ошибки возникают только в том случае, если принтер подключен к компьютеру через параллельный порт стандарта IEEE-1284. Неисправность может быть связана со сбоями в работе или несовместимостью установленного драйвера с используемым принтером.
Также ошибка может означать физическое повреждение кабеля или ошибками ввода-вывода информации (поступила нераспознанная команда, компьютер использует неправильный номер порта для связи с принтеров). Решение — переустановка драйвера либо (если не помогает) замена кабеля.
40 BAD SERIAL TRANSSMISION, 40 EIO x BAD TRANSSMISION
Ошибки, возникающие при различных неисправностях сетевой карты принтера. Если проблема не решается путем перезагрузки принтера и/или переустановки его драйвера, остается только заменить сетевую карту.
41.х, 51.х и 52.х
Присутствуют аппаратные неисправности в работе лазер-сканера. Возникновение одной из этих ошибок сигнализирует о необходимости ремонта или замены данной детали либо одного из ее электронных компонентов.
Возникает при неисправностях электронной платы, отвечающей за управление размером бумаги. Ошибка также может быть связана с неправильно заданными параметрами размера бумаги, загруженной в лоток в данный момент. Решение — попробовать задать правильный размер, что можно сделать с LCD-дисплея принтера либо в приложении на компьютере, из которого осуществляется печать. Если не помогает, придется ремонтировать/заменить плату.
Возникновение данной ошибки связано с аппаратными неисправностями термоблока. Самым простым решением является извлечение и установка термоблока на свое место. В остальных случаях данную деталь придется ремонтировать или заменять.
53.хх.хх и 62.х
Ошибки, связанные с работой оперативной памяти принтера. Здесь также можно попробовать извлечь ОЗУ из гнезда и установить заново. Если не помогает, остается заменить неисправный модуль памяти. Какая именно из планок ОЗУ не работает, можно узнать по цифре в коде «62.х», где «х» — номер слота, в который установлен нерабочий модуль.
57.х FAN FAILURE
Присутствуют неисправности в работе встроенных вентиляторов (кулеров) охлаждения принтера, что может приводить к перегреву оборудования. Решение — очистить от пыли и смазать кулеры моторным маслом (если вращаются недостаточно быстро) либо заменить их.
Ошибки, связанные с неполадками в работе механизма поднятия лотка. Возможно, в лотке или самом механизме застрял посторонний предмет. Во всех остальных случаях потребуется ремонт данной детали.
Неисправности главного мотора печатающей машины. Если перезагрузка принтера не помогает, потребуется ремонт или замена мотора.
Ошибка характерна только для моделей принтеров HP, оснащенных дуплексом — устройством, позволяющим печатать одновременно на обеих сторонах листа. Аппаратные неисправности дуплекса также потребует произвести ремонт.
79.хххх
Это общие ошибки, связанные с управлением данными печатающей машины. Неполадки в работе могут быть вызваны неправильным функционированием драйвера принтера. Также ошибки возникают при сбоях в работе модулей памяти, сетевой карты, USB-портов, последовательного порта или других электронных компонентов. Сначала следует переустановить драйвер, заменить используемый USB или последовательный кабель. Если не помогает, придется прибегнуть к помощи специалистов.
8х.хххх
Ошибки, сигнализирующие о неисправности сетевой карты. Также может возникать по причине физического повреждения или наличия замыкания в сетевом кабеле. Первым делом нужно попробовать заменить кабель. Если ошибка повторится, замените сетевую карту.
14 сентября 2021 года Microsoft выпустили ряд обновлений для Windows 10. После установки этих обновлений, пользователи могут столкнуться с проблемой печати документов на принтеры, находящиеся в общем доступе и подключенные через сеть: принтер находится в режиме автономной работы; документы, отправленные на печать, остаются в очереди и не печатаются. При попытке переподключения принтера, появляется ошибка: «Windows не удаётся подключиться к принтеру» с кодом ошибки 0x0000011b или 0x00000709.
Решение через реестр
Данное решение предложил комментатор Valdiz в комментариях к этой статье.
Как показывает практика, это решение помогает примерно в половине случаев. Мы рекомендуем всё-таки сразу удалять обновления ОС.
Запустите редактор реестра (regedit). Перейдите в ветку HKEY_LOCAL_MACHINESystemCurrentControlSetControlPrint . Создайте параметр типа DWORD32 с именем RpcAuthnLevelPrivacyEnabled и установите ему значение 0 .
Или скачайте файл fix-0x0000011b.zip (1 КБ), разархивируйте, запустите файл fix-0x0000011b.reg и разрешите ему внести изменения в реестр.
Данная ошибка появляется после установки нескольких обновлений Windows:
- KB5005565
- KB5005568
- KB5006670
- KB5006714 (по информации пользователя OLeg из комментариев)
Обновления необходимо удалить на обоих компьютерах: и на том, с которого происходит попытка подключения к принтеру, и на том, к которому принтер подключен физически.
Для удаления этих обновлений перейдите в Панель управления – Программы и компоненты – Просмотр установленных обновлений.
В открывшемся окне найдите обновление с индексами из перечисленных выше, выделите их и нажмите «Удалить» в панели сверху. Согласитесь на удаление обновления и дождитесь завершения удаления.
Удалить обновления можно и через командную строку или PowerShell (от имени администратора): wusa /uninstall /kb:5005565 , wusa /uninstall /kb:5005568 , wusa /uninstall /kb:5006670 , wusa /uninstall /kb:5006714
Так же обратите внимание: могут установиться не все обновления, а, например, только одно. В таком случае, при попытке удаления неустановленного обновления, появится ошибка:
Просто проигнорируйте её.
После удаления обновлений, перезагрузите компьютер и попробуйте подключиться к принтеру вновь.
В случае неудачи, переименуйте принтер. После этого проблема должна исчезнуть.
Отключение (скрытие) обновления
Для того, чтобы данные обновления больше не устанавливались на компьютер, скачайте утилиту скрытия обновлений Windows:
wushowhide.diagcab (48КБ) / ZIP-архив: wushowhide.zip (44КБ)
В случае скачивания архива, распакуйте из него файл wushowhide.diagcab в любую папку и запустите его.
В первом окне нажмите кнопку «Далее», после чего дождитесь сбора сведений:
Выберите пункт «Hide updates» (Скрыть обновления):
Найдите обновление «Накопительное обновления для Windows 10 Version 21H1 для систем на базе процессоров x64, 2021 09 (KB5005565)» и иные обновления, указанные в начале страницы. Установите на них галочку и нажмите «Далее»:
Дождитесь завершения скрытия обновления. Убедитесь, что установлен статус «Исправлено». Нажмите «Закрыть» и перезагрузите ПК.
Если обновление в списке не отображается – значит либо обновление уже установлено в системе (и его необходимо предварительно удалить), либо не выполнена перезагрузка после удаления обновления.
Временное отключение обновлений Windows
Также вы можете временно приостановить обновления ОС, пока Microsoft не решат проблему данного обновления. Сделать это можно через приложение «Параметры»:
Параметры – Обновление и безопасность – Центр обновления Windows – Дополнительные параметры – Раздел «Приостановка обновлений».
В данном разделе Вы можете приостановить скачивание обновлений до определённой даты (максимум на 35 дней).
Также можно ограничить скачивание некоторых обновлений путём перевода подключения в тип «Лимитное подключение». Сделать это можно также через приложение «Параметры»:
Параметры – Сеть и Интернет – Ethernet – нажмите по текущему подключению левой кнопкой мыши (обычно оно называется «Сеть»). В разделе «Лимитное подключение» переведите ползунок «Задать как лимитное подключение».
При включении данной функции, часть необязательных обновлений скачиваться не будет.
Читайте также:
- Lenovo s206 нет изображения
- Как настроить отпечаток пальца на ноутбуке acer aspire 7
- For honor как играть на пиратке
- Не работает беспроводная зарядка huawei p30 pro
- Hp 177 замена барабана
aresson » Пт фев 05, 2021 11:44 am

з.ы. а вот это не оно разве?
JC97-02287A Вал переноса (кор.) SCX-6545N/SCX-6555N/CLX-8385ND
Ну и я чёт сомневаюсь, что после простой замены сообщение пропадёт
-
aresson
- Чернокнижник
-
- Персональный альбом
slan88 » Пн авг 23, 2021 2:33 pm

1. Press “ Menu, + #, 1,0,0,4,3,6,1,6, Menu” in sequence
2. When “Tech Menu” is displayed, press the OK button.
Maintenance
● Clear Counts
This function resets the count information for the selected item.
After replacing the corresponding maintenance part, execute this menu.
P.S Когда запросит пасскод вводим 1,0,0,4,3,6,1,6
Последний раз редактировалось slan88 Пт авг 27, 2021 11:29 am, всего редактировалось 1 раз.
-
slan88
- Осматривается
-
dtbank » Пт дек 03, 2021 10:26 am
slan88 писал(а):To enter Tech mode
1. Press “ Menu, + #, 1,0,0,4,3,6,1,6, Menu” in sequence
2. When “Tech Menu” is displayed, press the OK button.
Maintenance
● Clear Counts
This function resets the count information for the selected item.
After replacing the corresponding maintenance part, execute this menu.P.S Когда запросит пасскод вводим 1,0,0,4,3,6,1,6
Подтверждаю, работает,проверил лично.
Возможно ставит в тупик кнопка + на самом деле это стрелка вверх над кнопкой ОК. А не + на цифровой клавиатуре.
-
dtbank
- Осматривается
-
Вернуться в Принтеры, МФУ, копиры формата A3
Кто сейчас на форуме
Сейчас этот форум просматривают: нет зарегистрированных пользователей и гости: 15
Компания Samsung была образована в 1938 году и изначально специализировалась не на высоких технологиях, а поставках продуктов питания в Китай. В конце 70-х название преобразовалось в Samsung Electronics и предприятие сосредоточило свои усилия на производстве бытовой и офисной техники. С тех пор компания стала известна во всем мире благодаря изобретению сверхбыстрых чипов памяти, камерофона размером с кредитную карточку, телефона, принимающего программы спутникового телевидения, самой большой плазменной панели и самого маленького многофункционального принтера в мире.
Для получения доступа к современным японским технологиям изначально было создано совместное корейско-японское предприятие Samsung-Sanyo Electronics. Эта затея не увенчалась успехом. Японцы отказывались делиться знаниями и впоследствии Sanyo было удалено из названия.
Сбои в работе принтеров Samsung
Часть сбоев поддается самостоятельному устранению и не требует вмешательства сервисных специалистов. Для облегчения идентификации каждой ошибке присвоен свой код. Он выводится на дисплей принтера или экран компьютера. Наиболее распространенные виды неисправностей принтеров Samsung следующие:
- Код А1-1110 говорит о возникших проблемах в двигателе платы. Если выключение и включение принтера не помогло, значит он нуждается в стационарном ремонте;
- Коды С1-1110, С1-1120 и С1-1140 сообщают о необходимости замены картриджа. Для устранения ошибки достаточно установить новый картридж или заправить используемый;
- Код С1-1411 свидетельствует об отсутствии картриджа или о том, что принтер не может его обнаружить. В этом случае следует установить или переустановить картридж;
- Код С1-1512 означает, что установлен несовместимый с данной моделью принтера картридж. Для устранения ошибки его необходимо заменить или переустановить. Если в устройство установлен требуемый картридж, сохранение сбоя означает его неисправность;
- Коды Н1-1210 и М1-1110 соответствуют замятию бумаги в одном из лотков для нее;
- Код М1-1610 говорит о замятии бумаги в лотке ручной подачи;
- Коды М2-1110 и М2-2110 сообщают о замятии бумаги внутри принтера;
- Код М2-2310 свидетельствует о замятии бумаги в нижней части дуплекса;
- Код М3-1110 означает, что бумага замялась на выходе. Во всех подобных случаях для продолжения работы ее необходимо аккуратно извлечь;
- Коды Н1-1252, М1-5112 и М1-5612 говорят об отсутствии бумаги в лотках. Для устранения таких сбоев достаточно уложить бумагу в требуемый лоток;
- Код М3-2130 соответствует заполнению выходного лотка. Его необходимо очистить от скопившихся документов;
- Код S2-4110 сообщает об открытой дверце принтера. Для продолжения работы ее необходимо закрыть;
- Коды S6-3123 и S6-3128 свидетельствуют о проблемах сети. При их появлении следует выключить и включить принтер. Если сбой не устраняется, требуется более тщательный осмотр;
- Коды U1-2320 и U1-2340 означают, что печка перегревается;
- Код U1-2330 говорит о низкой температуре в печке;
- Коды U2-1111 и U2-1113 соответствуют ошибкам лазера. Последние три вида сбоев устранять самостоятельно не рекомендуется.
В целом важнейшее требование для бесперебойной работы печатающей техники – своевременная заправка МФУ Samsung или принтеров этого же производителя, а также регулярное проведение профилактических работ и очистки. Грамотно организованный уход позволяет избежать большинства перечисленных проблем.
Накопилась куча форматеров Samsung ML-2160 и Samsung SCX-3400 с одной и той же ошибкой U1-2320 .
Сама ошибка вроде как указывает на проблемы с печкой. U1-2320 — это ошибка термофиксатора.
Но в моём случае проблема была именно в платах форматирования, так как замена на другую плату помогла.
При беглом осмотре была обнаружена одна и та же закономерность: у всех плат не хватало одного элемента, который просто оторвало, когда он сгорел, а именно Transistor Mosfet P-ch.
Где же взять Transistor Mosfet P-ch , а именно нам нужен Transistor Mosfet P-ch 50V 0.1A 3-PIN SOT-23 T/r , можно покопаться в закромах и выпаять с материнской платы от ПК или ноутбука, ну или же просто купить на AliExpress , если не куда спешить.
Неисправность довольно частая для данных форматеров, работы на пару минут.
Последние вопросы
Принтер самсунг Samsung Xpress M2070w выдает ошибку u1-2320. Что делать?
проблема в картридже
Добрый день.
Нужно заменить чип на картридже или прошить, у нас данная услуга стоит 400р
Проблема в термоузле. Перегрев. Возможно датчик под замену.
Добрый день!
проблема с чипом картриджа, либо считывателем, если же прошита, то чип необходимо извлечь и сделать сброс!
Нужно разбирать, смотреть, что намоталось на печку, цела ли термопленка и греется ли печка.
Мигом, сервисный центр в Томске
вот справка по ошибке ссылка
Требуется заменить термодатчик. Ремонт в районе 2500 рублей.
Похожие вопросы
Принтеры, копиры, мфу Samsung CLX-3300
Добрый день! Сканер выдает ошибку 9923, что делать?
Принтеры, копиры, мфу Samsung CLP-315
Принтер выпуска 200 8г, со временем появились проблемы с печатью: плохо продвигается бумага, застревает, не протягивается, едва.
Принтеры, копиры, мфу Samsung ML-1640
Здравствуйте! помогите пожалуйста решить проблему с этим принтером, а проблема заключается вот в чем: включаю принтер он все.
Содержание
- Исправляем ошибку печати на принтере HP
- Способ 1: Проверка принтера
- Способ 2: Разблокирование процедуры печати
- Способ 3: Отключение брандмауэра Windows
- Способ 4: Переключение учетной записи пользователя
- Способ 5: Восстановление Windows
- Способ 6: Переустановка драйвера
- Вопросы и ответы
Обладатели печатной продукции от компании HP иногда сталкиваются с тем, что на экране появляется уведомление «Ошибка печати». Причин возникновения этой неполадки может быть несколько и каждая из них решается по-разному. Сегодня мы подготовили для вас разбор основных способов исправления рассматриваемой проблемы.
Каждый приведенный ниже метод имеет разную эффективность и будет наиболее подходящим в определенной ситуации. Мы по порядку рассмотрим все варианты, начиная от самого простого и действенного, а вы, следуя инструкциям, решите поставленную задачу. Однако сначала мы рекомендуем обратить внимание на эти советы:
- Перезапустите компьютер и переподключите устройство печати. Желательно, чтобы перед следующим подключением принтер находится в выключенном состоянии не менее одной минуты.
- Проверьте картридж. Иногда ошибка появляется в тех случаях, когда в чернильнице закончилась краска. О том, как заменить картридж вы можете прочитать в статье по ссылке ниже.
- Осмотрите провода на наличие физических повреждений. Кабель выполняет передачу данных между компьютером и принтером, поэтому важно, чтобы он не только был подключен, но и находился полностью в исправном состоянии.
- Кроме этого советуем проверить, не закончилась ли бумага или не зажевало ли ее внутри механизма оборудования. Вытащить лист А4 вам поможет инструкция, которая прилагается в комплекте с продукцией.
Подробнее: Замена картриджа в принтере
Если приведенные советы ничем не помогли, переходите к осуществлению следующих методов решения «Ошибка печати» при использовании периферии компании HP.
Способ 1: Проверка принтера
В первую очередь советуем проверить отображение и конфигурацию оборудования в меню «Устройства и принтеры». От вас потребуется произвести всего несколько действий:
- Через меню «Панель управления» и переместитесь в «Устройства и принтеры».
- Убедитесь, что устройство не подсвечивается серым цветом, после чего нажмите на нем ПКМ и кликните на пункт «Использовать по умолчанию».
- Кроме этого рекомендуется проверить параметры передачи данных. Зайдите в меню «Свойства принтера».
- Здесь вас интересует вкладка «Порты».
- Отметьте галочкой пункт «Разрешить двусторонний обмен данными» и не забудьте применить изменения.
По окончании процесса рекомендуется перезагрузить ПК и переподключить оборудование, чтобы все изменения точно стали активными.
Способ 2: Разблокирование процедуры печати
Иногда происходят скачки напряжения или различные системные сбои, вследствие чего периферия и ПК перестают нормально выполнять определенные функции. По таким причинам и может возникать ошибка печати. В таком случае вам следует проделать следующие манипуляции:
- Снова перейдите в «Устройства и принтеры», где правым кликом мыши на активном оборудовании выберите пункт «Просмотр очереди печати».
- Нажмите ПКМ на документ и укажите «Отменить». Повторите это со всеми присутствующими файлами. Если процесс по каким-либо причинам не отменяется, советуем ознакомиться с материалом по ссылке ниже, чтобы осуществить эту процедуру одним из других доступных методов.
- Вернитесь в «Панель управления».
- В ней откройте категорию «Администрирование».
- Здесь вас интересует строка «Службы».
- В списке отыщите «Диспетчер печати» и дважды нажмите на нем ЛКМ.
- В «Свойства» обратите внимание на вкладку «Общие», где убедитесь, что тип запуска стоит «Автоматический», после чего следует остановить службу и применить настройки.
- Закройте окно, запустите «Мой компьютер», переместитесь по следующему адресу:
C:WindowsSystem32SpoolPRINTERS - Удалите все присутствующие файлы в папке.
Подробнее: Как очистить очередь печати на принтере HP

Осталось только выключить продукт компании HP, отключить его от питания, дать так постоять примерно минуту. После этого перезагрузите ПК, соедините оборудование и повторите процесс печати.
Способ 3: Отключение брандмауэра Windows
Иногда защитник Windows блокирует отправленные данных с компьютера на устройство. Связано это может быть с некорректной работой брандмауэра или различными системными сбоями. Мы советуем на время отключить защитник Виндовс и повторить попытку печати. Детальнее о деактивации этого инструмента читайте в другом нашем материале по следующим ссылкам:
Подробнее: Отключение брандмауэра в Windows XP, Windows 7, Windows 8
Способ 4: Переключение учетной записи пользователя
Рассматриваемая проблема порой возникает тогда, когда попытка отправки в печать производится не с той учетной записи пользователя Windows, с которой происходило добавление периферии. Дело в том, что каждый профиль имеет свои привилегии и ограничения, что приводит к появлению подобного рода неполадок. В таком случае нужно попробовать сменить запись юзера, если у вас их конечно добавлено больше, чем одна. Развернуто о том, как это сделать в разных версиях Виндовс читайте в статьях ниже.
Подробнее: Как сменить учетную запись пользователя в Windows 7, Windows 8, Windows 10
Способ 5: Восстановление Windows
Часто случается, что ошибки печати связаны с определенными изменениями в операционной системе. Самостоятельно обнаружить их достаточно сложно, однако состояние ОС можно вернуть, откатив все изменения. Осуществляется данная процедура с помощью встроенного компонента Виндовс, а детальное руководство по этой теме вы найдете в другом материале от нашего автора.
Подробнее: Варианты восстановления ОС Windows
Способ 6: Переустановка драйвера
Мы поставили этот способ последним, поскольку он требует от пользователя выполнения большого количества различных манипуляций, а также является достаточно сложным для новичков. Если никакие приведенные выше инструкции вам не помогли, значит остается только переустановить драйвер устройства. Для начала следует избавиться от старого. О том, как это сделать, читайте далее:
Читайте также: Удаление старого драйвера принтера
По завершении процедуры удаления задействуйте один из методов инсталляции программного обеспечения для периферии. Всего существует пять доступных способов. Развернуто с каждыми из них знакомьтесь в другой нашей статье.
Подробнее: Установка драйверов для принтера
Как видите, методов исправления ошибки печати принтера HP существует достаточно большое количество, и каждый из них будет полезен в разных ситуациях. Надеемся, приведенные выше инструкции помогли вам без труда решить возникшую проблему, а продукт компании снова функционирует корректно.
Вылезла ошибка abs, потом потянула за собой ошибку «джеки чана», коробка ушла в аварийный режим.
С помощью fap через elm327 показал ошибки u1213 и u1313, но конкретики по ним нет.
Было принято решение вызвать диагноста. Он считал ошибки через Launch Pilot Scan. У него показало ошибку c1330 — Ошибка сигнала датчика скорости переднего правого колеса. Короткое замыкание на «плюс» или короткое замыкание на «массу» или обрыв цепи. Диагност сказал, что нужно заменить датчик. За работу взял 1700 руб.
ошибка c1330
Но на всякий случай предварительно прозвонил проводку от abs до датчика. Снял крепления левого подкрылка, добрался до самого abs и снял шину. Со стороны датчика abs замкнул контакты и прозвонил со стороны abs.
abs
Проводка оказалась в порядке. Решил купить передний датчик abs QUATTRO FRENI, артикул QF60F00064, цена 1 946 руб.
Установил датчик на место. Скинул ошибки через FAP, проехался, но ошибка так и не ушла.
Поэтому заказал на али диагностический сканер lexia за 4000 руб., т.к. вызывать диагноста накладно. Обещают доставить до 26 октября.
Полный размер
диагностический сканер
Полный размер
Слева оригинал, справа QUATTRO FRENI QF60F00064
Сверху новый
Слева новый датчик quattro freni
По итого жду сканера, чтобы окончательно побороть эту ошибку abs. Продолжение следует.
upd. 26.10.22
Пришел диагностический комплект, проверил новый и старый датчик абс на левом колесе, скорость считывается, поэтому датчики исправные. На правом переднем нет показаний с разных датчиков, значит где-то обрыв, хотя прозвонку делал.
upd. 29.10.22
Пришла новая идея прозвонки, т.к. новый датчик прозванивался тестером в режиме прозвонки диодов, подключил его к колодке переднего правого колеса и от самого abs начал прозванивать. В итоге тестер не выдавал никаких результатов, тут стало все понятно. Разобрал колодку, поджал зажимы для соединения с датчиком абс. Собрал все в обратной последовательности и ошибка abs тут же ушла. Ошибку джеки сбросил через диагбокс.
снятие ключа разъема
снятие крышки разъема
резиновый уплотнитель разъема
На фото выделил места, которые поджал пассатижами
Контрольная проверка чтения датчиков скорости через диагбокс