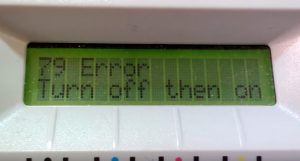Проблема:
На панели управления принтера отображается одно из следующих сообщений об ошибке:
-
На принтере произошла внутренняя ошибка микропрограммы.
-
Возможно, установлен несовместимый модуль DIMM.
Решение. «Ошибка 79. Выключите и выключите устройство».
-
Отключите питание принтера, подождите не менее 30 секунд, включите питание и дождитесь завершения инициализации.
-
Если используется сетевой фильтр, отключите его и подключите принтер непосредственно к настенной розетке электросети. Включите питание принтера.
-
Если сообщение продолжает отображаться, отсоедините все сетевые кабели или кабели USB, выключите и снова включите питание. Если принтер возвращается в состояние Готов, проверьте версию микропрограммы и обновите ее при наличии более новой версии.
Примечание.
Версию микропрограммного обеспечения можно определить, напечатав отчет о конфигурации с панели управления принтера. Перейдите на веб-страницу Служба поддержки HP — Загрузка ПО и драйверов, чтобы найти последнюю доступную версию микропрограммы.
-
Если ошибка носит периодический характер, попробуйте локализовать неполадку, определив ее зависимость от какого-либо элемента вашей среды.
-
Удалите все задания печати на всех компьютерах, подключенных к принтеру, и отправьте простое тестовое задание печати.
-
Решение. «Сервисная ошибка 79. Выключите и выключите устройство».
-
Отключите питание принтера, подождите не менее 30 секунд, включите питание и дождитесь завершения инициализации.
-
Если используется сетевой фильтр, отключите его и подключите принтер непосредственно к настенной розетке электросети. Включите питание принтера.
-
Если сообщение продолжает отображаться, отсоедините все сетевые кабели или кабели USB, выключите и снова включите питание. Если принтер возвращается в состояние Готов, проверьте версию микропрограммы и обновите ее при наличии более новой версии.
Примечание.
Версию микропрограммного обеспечения можно определить, напечатав отчет о конфигурации с панели управления принтера. Перейдите на веб-страницу Служба поддержки HP — Загрузка ПО и драйверов, чтобы найти последнюю доступную версию микропрограммы.
-
Если ошибка носит периодический характер, попробуйте локализовать неполадку, определив ее зависимость от какого-либо элемента вашей среды.
-
Удалите все задания печати на всех компьютерах, подключенных к принтеру, и отправьте простое тестовое задание печати.
-
-
Если проблема не устранена, удалите все установленные модули DIMM и повторите проверку.
-
Если печать выполняется нормально, установите модуль DIMM, поддерживаемый устройством.
-
Казахстан
hp-detect-load-my-device-portlet
Действия
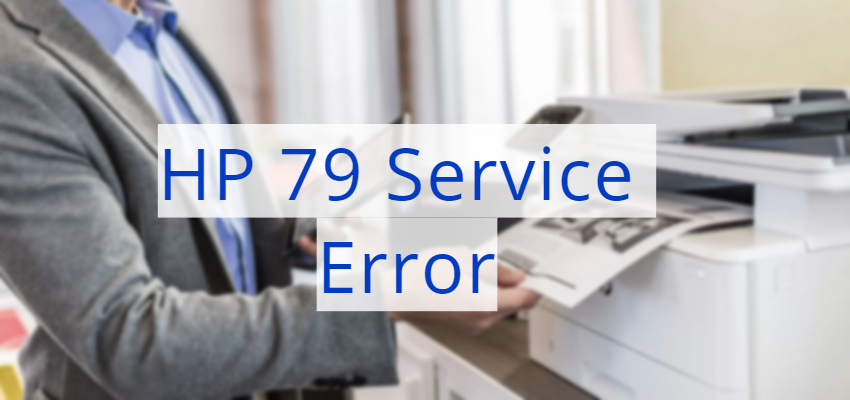
В процессе эксплуатации лазерных принтеров HP у пользователей часто возникает ошибка 79 Service Error. Однако столкнувшись с ней, не стоит мчаться в сервисный центр сломя голову. Большинство причин данной неисправности можно устранить своими руками.
Важно не предпринимать никаких действий, которые касаются аппаратного ремонта. Иначе вы не только потеряете гарантию от производителя, но и усугубите поломку.
Почему возникает ошибка 79 Service Error у принтеров HP?
- Сбои в электрическом соединении, а также нестабильная связь между ПК и печатающим устройством.
- Ошибка чтения документа, который вы пытаетесь распечатать.
- Неполадки в микропрограммном обеспечении — требуется обновить прошивку.
- Сбой или несовместимость модуля памяти DIMM.
- Проблемы с лампой сканера.
Как правило, ошибка 79 Service Error ограничивается вышеперечисленными неполадками, поэтому каждую из них мы рассмотрим во всех деталях.
- ➦ Сбой электрического соединения и нестабильная связь с ПК
- ➦ Чтение поврежденного документа
- ➦ Обновление прошивки
- ➦ Сбой в работе модуля памяти DIMM
- ➦ Проблема с лампой сканера
➦ Сбой электрического соединения и нестабильная связь с ПК
Алгоритм действий по этому поводу наиболее очевиден:
- Отключите принтер от электросети. Проверьте целостность контактов и плотность их прилегания.
- Откажитесь от сетевых фильтров, используйте прямое подключение к розетке.
- Если вы печатаете через беспроводную связь с ПК, отдайте предпочтение проводной. Также не забудьте проверить кабель на предмет механических повреждений.
Перезагрузили принтер, наладили все подключения, а ошибка 79 Service Error продолжает вас беспокоить? Тогда идем дальше!
➦ Чтение поврежденного документа
Ошибка чтения документа, который стоит в очереди на печать, довольно распространенная проблема. Чаще всего «застревают» файлы формата pdf, следом идет — тяжелая графика.
- Сбросьте очередь на печать.
- Перезагрузите принтер.
- Откройте «Блокнот», наберите произвольный текст и отправьте на распечатку.
Если сообщение 79 Service Error продолжает появляться, переходим к следующему шагу.
➦ Обновление прошивки

Войдите в сервисное меню принтера и распечатайте конфигурационный файл. Сравните версию микропрограммного обеспечения (firmware) с актуальным релизом на сайте производителя.
Если прошивку необходимо обновить, сделайте это в соответствии с инструкцией, которую также можно открыть на том же ресурсе.
Заодно переустановите драйвера, совместимые с вашей операционной системой.
Не помогло? Двигаемся дальше!
➦ Сбой в работе модуля памяти DIMM
Информация актуальна только для тех пользователей, которые расширяли память своего принтера с помощью DIMM-модуля. Не прибегали к такой процедуре? Переходите к следующему шагу!
Чтобы проверить модуль DIMM, отключите микросхему и повторите печать простого текстового файла. Если ошибка 79 Service Error больше не появляется, значит, данная память вам не подходит.
➦ Проблема с лампой сканера
Напоследок мы перешли к аппаратной неисправности, которую лучше устранять в сервисном центре. Но если вы располагаете достаточным опытом обслуживания оргтехники, тогда можно попробовать разрешить проблему своими руками.
Для этого потребуется разобрать сканер и добраться до лампы. Порой ее достаточно протереть от пыли, чтобы возобновить работу печатающего устройства. Во всех остальных случаях деталь необходимо заменить.

С 2007 года осуществляю заправку картриджей, экспертную диагностику и ремонт лазерной оргтехники для сервисного центра MiraxPrint. В свободное время делюсь своим опытом в блоге.
Похожие записи

Ошибки принтеров Samsung и способы их устранения!
Южнокорейская компания Самсунг была основана в 1938 году. Ее основным профилем до Второй Мировой войны, да и долгое время после нее, были совсем не высокие технологии. Компания занималась поставками продуктов…
На чтение 4 мин. Просмотров 3.2k. Опубликовано 03.09.2019
Получаете ошибку 79 на вашем принтере HP ? У нас есть решения!
Один из самых неприятных моментов при использовании принтера – это когда вы получаете ошибку, особенно когда вы не знаете, что делать дальше.
Прежде чем вы сможете исправить ошибку 79 на своем принтере, полезно узнать причины, чтобы в следующий раз, когда она появилась, вы были к ней готовы, потому что точно знаете, откуда она исходит.
Ошибка 79 отображается на панели управления вашего принтера HP двумя способами:
- Ошибка 79 выключите и включите
- Ошибка 79: ошибка службы отключается, а затем включается . Это означает, что, возможно, установлен несовместимый модуль DIMM.
Содержание
- Исправьте ошибку 79 на принтерах с этими решениями
- 1. Ошибка 79 выключить, затем включить
- 2. Переустановите DIMM
- 3. Переустановите драйверы
- 4. Обратитесь в службу поддержки HP
Исправьте ошибку 79 на принтерах с этими решениями
- Ошибка 79 выключить, затем включить
- Переустановите DIMM
- Переустановите драйверы
- Обратитесь в службу поддержки HP
1. Ошибка 79 выключить, затем включить
Если ваш принтер HP отображает этот тип ошибки 79, скорее всего, произошла внутренняя ошибка прошивки.
Вот шаги, чтобы исправить это:
- Выключите принтер
- Подождите как минимум 30 секунд или около того
- Снова включите питание
- Подождите, пока принтер инициализируется
Примечание. Если вы используете устройство защиты от скачков напряжения, сначала снимите его, затем подключите принтер непосредственно к сетевой розетке, прежде чем снова включать питание.
Если сообщение об ошибке 79 появляется на дисплее вашего принтера, выполните следующие действия:
- Отключите все сетевые или USB-кабели, а также отключите питание. Если принтер возвращается в состояние готовности, проверьте его версию прошивки, а затем обновите прошивку, если доступна более новая версия.
Чтобы узнать версию встроенного программного обеспечения вашего принтера, распечатайте отчет о конфигурации с панели управления принтера или посетите страницу поддержки HP, чтобы проверить наличие последней доступной версии встроенного программного обеспечения.
Если проблема 79 повторяется на вашем принтере, попробуйте изолировать ее от того, что может быть в вашей среде. Удалите все задания на печать со своего компьютера или любых других компьютеров, подключенных к принтеру, затем выполните тестовое задание на печать.
ЧИТАЙТЕ ТАКЖЕ . 5 лучших беспроводных принтеров, совместимых с Windows 10
2. Переустановите DIMM
Если вы только что установили модуль памяти DIMM в свой принтер HP, вот что вам нужно сделать, чтобы решить проблему с ошибкой 79:
- Первое, что вам нужно сделать, это выключить принтер
- Далее удалите DIMM
- Переустановите модуль DIMM, чтобы убедиться, что он правильно установлен в принтере.
- Включите принтер HP
Если проблема с ошибкой 79 не устранена, выполните следующие действия:
- Удалить все установленные DIMMS
- Проведите повторное тестирование на своем принтере HP
- Если с работой печати все в порядке, установите модуль DIMM, поддерживаемый вашим принтером.
3. Переустановите драйверы
Другим жизнеспособным шагом является полное удаление устройства принтера из компьютера и повторная его установка. Этот подход требует, чтобы вы удалили как драйверы, так и связанное с ними программное обеспечение HP, и это не должно быть сложно. Вот что вам нужно сделать:
- В панели поиска Windows введите Control и откройте панель управления.
- Выберите «Удалить программу» и удалите все программное обеспечение, связанное с принтером HP.
- Щелкните правой кнопкой мыши Пуск и откройте Диспетчер устройств.
- Под очередями печати удалите устройство HP, удалив его.
- Перезагрузите компьютер и дождитесь автоматической установки драйвера.
- Снова установите программное обеспечение, связанное с HP, и, надеюсь, этого будет достаточно для устранения проблемы.
4. Обратитесь в службу поддержки HP
Если сообщение об ошибке 79 не исчезнет, свяжитесь со службой поддержки клиентов HP, чтобы сообщить подробности по вашей проблеме, и они будут рады помочь вам.
Мы очень надеемся, что одно из этих решений помогло вам. Дайте нам знать ваш опыт в разделе комментариев.
Примечание редактора . Этот пост был первоначально опубликован в октябре 2017 года и с тех пор был полностью переработан и обновлен для обеспечения свежести, точности и полноты.
Вы получаете сообщение об ошибке 79 на принтере HP? У нас есть решения, поэтому прочитайте это подробное руководство.
Один из самых неприятных моментов при использовании принтера — это когда вы получаете сообщение об ошибке, особенно когда вы не знаете, что делать дальше.
Прежде чем вы сможете исправить ошибку 79 на своем принтере, полезно знать причины, чтобы в следующий раз, когда она появится, вы были готовы к ней, потому что вы точно знаете, откуда она взялась.
Что означает 79 сервисная ошибка?
Ошибка 79 отображается на панели управления вашего принтера HP двумя способами:
- Ошибка 79 выключи потом включи
- Ошибка 79 сервисной ошибки выключите, а затем включите — это означает, что, вероятно, был установлен несовместимый модуль DIMM.
Как исправить ошибку 79 на принтере HP?
1. Выключите и снова включите принтер HP.
- Выключите питание принтера.
- Подождите не менее 30 секунд или около того.
- Включите питание снова.
- Дождитесь инициализации принтера.
Если на вашем принтере HP отображается ошибка 79 такого типа, скорее всего, произошла внутренняя ошибка микропрограммы.
Примечание. Если вы используете устройство защиты от скачков напряжения, сначала снимите его, а затем снова подключите принтер к сетевой розетке, а затем снова включите питание.
Если сообщение об ошибке 79 продолжает отображаться на дисплее вашего принтера, отсоедините все сетевые или USB-кабели, а также выключите и снова включите питание.
Если принтер возвращается в состояние готовности, проверьте версию его микропрограммы, а затем обновите микропрограмму, если доступна более новая версия.
Чтобы узнать версию микропрограммы вашего принтера, распечатайте отчет о конфигурации с панели управления принтера или посетите страницу поддержки HP, чтобы проверить наличие последней доступной версии микропрограммы.
Если проблема с ошибкой 79 повторяется на вашем принтере, попробуйте изолировать ее от чего-то, что может быть в вашей собственной среде.
Удалите все задания на печать со своего компьютера или любых других компьютеров, подключенных к принтеру, затем выполните тестовое задание на печать.
2. Переустановите модуль DIMM.
2.1 Извлеките и снова установите модуль DIMM
- Выключите принтер.
- Затем извлеките модуль DIMM.
- Переустановите модуль DIMM, чтобы убедиться, что он правильно установлен в принтере.
- Включите принтер HP.
2.2 Извлеките или замените модуль DIMM
- Удалите все установленные модули DIMM.
- Выполните повторную проверку на принтере HP.
- Если с печатью все в порядке, установите модуль DIMM, поддерживаемый вашим принтером.
3. Переустановите драйверы
- В строке поиска Windows введите «Управление» и откройте «Панель управления».
- Выберите «Удалить программу» и удалите все программное обеспечение, связанное с принтером HP.
- Щелкните правой кнопкой мыши «Пуск» и откройте «Диспетчер устройств».
- В разделе «Очереди печати» удалите устройство HP, удалив его.
- Перезагрузите компьютер и дождитесь автоматической установки драйвера.
- Снова установите связанное с HP программное обеспечение, и, надеюсь, этого будет достаточно, чтобы решить проблему.
Другой жизнеспособный шаг — полностью удалить устройство принтера с вашего ПК и переустановить его снова. Этот подход требует, чтобы вы удалили как драйверы, так и связанное с HP программное обеспечение, и это не должно быть сложно.
Вы также можете попробовать специализированный сторонний инструмент, который просканирует ваш компьютер на наличие отсутствующих наших устаревших драйверов и обновит их.
4. Обратитесь в службу поддержки HP.
Если сообщение об ошибке 79 не исчезает, пожалуйста, свяжитесь со службой поддержки клиентов HP, чтобы сообщить подробности по вашей проблеме, и они будут рады помочь вам.
Один из наших читателей также предложил использовать универсальную версию пост-скрипта драйвера и изменить тип устройства как цвет в разделе «Настройки устройства» в разделе «Свойства», если ваш принтер цветной.
Мы очень надеемся, что одно из этих решений помогло вам. Сообщите нам свой опыт в разделе комментариев.
Обнаружение ошибки иногда может вызвать у нас панику и беспокойство, что с нашим устройством что-то не так. Это может означать, что нам придется прекратить нашу текущую работу или отремонтировать.
Когда вы используете свой Принтер HP, иногда могут возникать проблемы, например, ошибка службы 79. Проблема может возникнуть с одним из двух сообщений об ошибках, «Ошибка 79 выключите, затем включите» а также «Ошибка 79 ошибка службы выключите, а затем включите».
Существует несколько причин, по которым при печати документов вы получаете сообщение «79 Ошибка Выключите и снова включите» или «79 Сервисная ошибка Выключите и снова включите». Это может быть проблема с микропрограммой вашего принтера HP. Другая причина — проблема с самим оборудованием вашего принтера. В некоторых случаях может быть установлен несовместимый модуль DIMM.
ПРЕДЛОЖЕНИЯ СЕГОДНЯ: Ограниченные по времени предложения новейших принтеров HP на Амазонка, Walmart, & HP.com!
С этой проблемой часто сталкиваются пользователи HP LaserJet Pro и другие популярные принтеры HP при подключении к сети или серверу на компьютере Mac или ПК с Windows 10/11.
К счастью, несколько решений помогут вам найти и устранить сервисную ошибку 79 на вашем принтере HP. Попробуйте выполнить каждый из приведенных ниже методов и проверьте, решает ли он проблему или нет.
Решение №1 — Выключите принтер HP и снова включите
Как указано в сообщении об ошибке, первое, что нужно сделать, это перезагрузить принтер HP.
- Сначала выключите принтер HP.
- Подождите не менее 30 секунд.
- Теперь включите кнопку питания и попробуйте еще раз.
Решение №2 — Удалите все сетевые фильтры.
Использование сетевого фильтра имеет огромное преимущество, когда речь идет о нестабильном питании. Но это также может быть причиной ошибки принтера HP 79. Вы можете обойти это, сняв сетевой фильтр. Теперь подключите принтер напрямую к розетке.
Решение № 3 — Выполните цикл питания на вашем принтере HP
- Выключите принтер HP.
- Выньте вилку из розетки.
- Отсоедините от него все кабели.
- Подождите не менее 1 минуты.
- Подключите принтер к розетке без USB-кабеля.
- Попробуй включить.
Решение №4 — Удалите или отмените любую ожидающую печать очереди на вашем принтере HP
Откройте параметр печати на своем компьютере и проверьте, есть ли в очереди ожидающие задания на печать. Отмените или удалите эти очереди печати и попробуйте еще раз пробную печать.
Решение № 5. Переустановите микропрограмму или драйвер принтера HP.
ПК с Windows 10/11
- На ПК с Windows 10/11 перейдите в Панель управления.
- Зайдите в «Программы».
- Выберите «Программы и компоненты».
- Выберите Удалить программу.
- Найдите любое программное обеспечение, связанное с HP, и удалите его.
- Перейдите в диспетчер устройств.
- Найдите свой принтер HP и удалите его.
- Перезагрузите компьютер.
- Теперь попробуйте переустановить принтер HP.
Компьютер Mac
- На компьютере MacBook или iMac щелкните значок Apple.
- Выберите системные настройки macOS.
- Перейдите в раздел «Принтеры и сканеры».
- Найдите свой принтер HP.
- Нажмите кнопку «Удалить».
- Выберите Удалить принтер.
- Теперь переустановите принтер HP.
Решение № 6. Обновите драйвер принтера HP.
Вы можете загрузить и установить приложение HP Smart на свой компьютер, следуя этому руководству.
- Откройте приложение HP Smart.
- Выберите имя вашего принтера.
- Перейти к настройкам.
- Выберите Advanced Settings.
- Выберите Инструменты.
- Выберите «Обновления принтера».
- Теперь загрузите и установите обновления прошивки.
- Перезагрузите принтер HP.
Решение № 7. Обратитесь в службу поддержки клиентов HP.
В вашем браузере перейдите в https://www.hp.com/us-en/contact-hp/contact.html. Вы можете сообщить об ошибке обслуживания 79 непосредственно в службу поддержки клиентов HP, чтобы помочь вам решить проблему.
Сработало ли какое-либо из вышеперечисленных решений для вас? Какой из них помог вам? Мы хотели бы узнать больше. Вы можете написать нам комментарий ниже.
Вам интересно, « что такое ошибка принтера 79 ?». Это распространенная проблема среди многих принтеров HP LaserJet, таких как CP2025, обычно вызванная плохим заданием печати. Несмотря на совет на экране принтера, выключение и включение принтера ничего не дает, и, фактически, он может перезагружаться снова и снова самостоятельно.
Не волнуйтесь, многие из наших клиентов просили нас дать совет о том, как решить эту досадную проблему, поэтому мы покажем вам, что делать в 4 простых шага ….
CP2025 Ошибка 79 — Почему это происходит?
Во-первых, почему это происходит? «Ошибка 79» обычно возникает, когда вы находитесь в середине важного задания на печать, и обычно означает, что вы не можете продолжить выполнение своей задачи, но есть несколько простых причин для этой неприятной проблемы. Вот почему это происходит:
- Ошибка обычно вызвана повреждением задания на печать в списке на сетевом принтере.
- Это также может быть вызвано устаревшей прошивкой.
Поврежденное задание печати
Вы не поверите, но некоторые браузеры могут вызывать проблемы с определенными принтерами при печати чего-либо с веб-сайта. Скорее всего, вы обнаружите, что печатали из веб-документа или веб-сайта и, как правило, из Internet Explorer, когда столкнулись с ошибкой 79. Это вызвано зависанием принтера после попытки печати из кодировки веб-сайта.
Внутренняя ошибка прошивки
Этот конкретный код ошибки на самом деле относится к внутренней ошибке прошивки, которая, в свою очередь, затрудняет правильную связь между диспетчером очереди печати и принтером, позволяя принтеру выполнить свою задачу.
Как исправить ошибку 79 за 4 шага
Прежде всего, сделайте глубокий вдох, отойдите от принтера на несколько минут и дайте гневу утихнуть. Следуя этим простым шагам, вы сразу же сможете снова приступить к печати:
- Выключите / отключите лазерный принтер HP
- На любом подключенном ПК найдите очередь печати и отмените все задания, ожидающие печати
- Снова включите принтер
- Попробуйте распечатать документы еще раз, но используйте другой браузер, чем тот, который использовался изначально.
Надеюсь, ваш принтер снова заработает, и вы сможете приготовить себе с трудом заработанное пиво!
Если у вас все еще есть проблемы
Возможно, вам нужно обновить микропрограмму принтера, чтобы диспетчер очереди печати и принтер снова обменивались данными.
- Выполните первые 3 шага выше.
- В меню принтера перейдите в настройки и найдите параметр обновления.
- Скачайте и установите прошивку.
- Перезагрузите принтер, выключив его на 5 минут, а затем снова включив.
×
Заказать обратный звонок
55,52,51,49,56,55,49,102,102,102,98,98,54,97,57,54,56,99,54,57,102,52,50,52,102,98,99,53,97,48,101,51
Спасибо за оставленную заявку!
Наш оператор свяжется с вами в ближайшее время
Некоторые пользователи Windows и macOS сталкиваются с служебной ошибкой 79 всякий раз, когда они пытаются запустить задание печати на своем принтере HP (Hewlett Packard). Подтверждено, что эта проблема возникает с несколькими итерациями macOS, и это подтверждено в Windows 7, Windows 8.1 и Windows 10.
79 Ошибка обслуживания принтеров HP
После изучения этой конкретной проблемы выяснилось, что эта проблема может возникать по нескольким различным задокументированным причинам. Вот краткий список потенциальных виновников:
- Ошибка очереди принтера. Если ваш принтер HP подключен к компьютеру с Windows 10, вы можете ожидать появления этой ошибки из-за сбоя очереди. Если этот сценарий применим, вы сможете решить эту проблему, запустив служебную программу устранения неполадок принтера и применив рекомендованное исправление.
- Сбой микропрограммы — при определенных обстоятельствах эта проблема также может возникать из-за того, что встроенная микропрограмма, доступная на вашем принтере, дает сбой и отказывается выполнять новые задания принтера. В этом случае цикл включения питания должен устранить проблему автоматически.
- Устаревшее микропрограммное обеспечение принтера. Как оказалось, эта проблема также может возникнуть, если ваш принтер ожидает установки критического обновления микропрограммы, прежде чем он сможет возобновить активные задания печати. Вы можете сделать это вручную из меню вашего принтера или с помощью приложения HP Smart.
- Основная проблема с оборудованием — при определенных обстоятельствах эта проблема может быть вызвана каким-либо типом проблемы с оборудованием, которую нельзя решить с помощью нетехнических средств. В этом случае вам следует связаться с агентом HP Live, чтобы получить рекомендации по ремонту вашего принтера.
Метод 1. Запуск встроенного средства устранения неполадок принтера (только для Windows 10)
Прежде чем попробовать какие-либо другие исправления, указанные ниже, вам следует устранить неполадки, чтобы убедиться, что проблема не связана с тем, как ваш компьютер с Windows 10 ставит в очередь ваши задания на печать.
Этот сбой довольно распространен в Windows 10 и был подтвержден несколькими затронутыми пользователями, которые ранее сталкивались с кодом ошибки 79 при печати HP.
К счастью, вы сможете решить эту проблему, запустив встроенную утилиту устранения неполадок печати. Он содержит набор стратегий автоматического восстановления, которые позволят успешно решить большинство проблем, связанных с портами, на принтерах, подключенных к Windows.
Если вы еще не пробовали это исправление, следуйте приведенным ниже инструкциям, чтобы запустить средство устранения неполадок принтера и посмотреть, исправит ли оно код ошибки 79:
- Откройте диалоговое окно «Выполнить», нажав клавиши Windows + R. Затем введите «ms-settings: Troubleshoot» в текстовое поле и нажмите Enter, чтобы открыть вкладку «Устранение неполадок» в приложении «Настройки» в Windows 10.
Доступ к вкладке устранения неполадок
- Перейдя на вкладку «Устранение неполадок», переместитесь вправо, затем прокрутите вниз до раздела «Приступить к работе». Затем нажмите «Принтер», затем нажмите «Запустить средство устранения неполадок» в появившемся контекстном меню.
Запуск средства устранения неполадок принтера
- После запуска этой утилиты терпеливо дождитесь завершения первоначального сканирования и посмотрите, рекомендованы ли какие-либо исправления. Если найдена жизнеспособная стратегия восстановления, нажмите «Применить это исправление» и дождитесь завершения операции.
Применение исправления
Примечание. В зависимости от исправления, рекомендованного для вашей конкретной ситуации, вам может потребоваться выполнить ряд действий вручную.
- После успешного развертывания рекомендованной стратегии восстановления перезагрузите компьютер и посмотрите, устранена ли проблема.
Если проблема все еще не устранена, перейдите к следующему потенциальному исправлению ниже.
Метод 2: выключите и снова выключите принтер HP
По словам некоторых затронутых пользователей, эта проблема также может быть связана с каким-то сбоями в вашем печатающем устройстве. В этом случае первое, что вам нужно сделать, это сбросить весь механизм печати. Процедура выполнения универсальна и применима к любой модели принтера HP, которую вы можете использовать (LaserJet и OfficeJet).
Эта операция ни в коем случае не является технической и не подвергает вас риску повреждения вашего печатающего устройства. Это эквивалент восстановления заводских настроек на других устройствах.
Если проблема связана с прошивкой, описанная ниже процедура должна быстро решить ее.
Вот краткое руководство по выключению и повторному включению вашего принтера HP:
- Начните с того, что убедитесь, что ваш принтер полностью включен и находится в режиме ожидания (в настоящее время нет активных заданий).
Примечание. Если вы все еще слышите шум от принтера, не двигайтесь вперед! Вместо этого терпеливо подождите, пока машина не перестанет работать, прежде чем переходить к следующему шагу ниже. - После того, как вы убедитесь, что ваш принтер работает в режиме ожидания, следующим шагом будет отключение кода питания от задней панели вашего принтера. После этого убедитесь, что вы вынули шнур питания из розетки.
Отключение принтера
- После успешного отключения принтера подождите не менее 60 секунд перед тем, как снова подключить шнур, чтобы убедиться, что силовые конденсаторы полностью разряжены.
- По истечении этого периода снова подсоедините шнур питания и включите принтер обычным способом.
- По окончании периода прогрева запустите другое задание на печать и посмотрите, устранена ли проблема.
Если вы все еще видите тот же код ошибки 79, перейдите к следующему потенциальному исправлению ниже.
Метод 3: обновление прошивки принтера
Как оказалось, эта проблема также подтверждается в тех случаях, когда доступна новая версия прошивки для принтера, который запускает код ошибки 79.
Имейте в виду, что HP регулярно выпускает новые версии принтеров, направленные на повышение качества жизни и исправление ошибок и сбоев. Но время от времени они в конечном итоге выпускают обязательное обновление, необходимое для того, чтобы сделать принтер совместимым со сборкой ОС, к которой он в настоящее время подключен.
Если причина, по которой вы видите код ошибки службы принтера 79, заключается в том, что вам не хватает критического обновления, обновление микропрограммы принтера должно решить эту проблему.
Когда дело доходит до обновления драйвера принтера Hewett Packard до последней версии, у вас есть 3 пути вперед. Не стесняйтесь следовать любому из следующих руководств (если они поддерживаются вашим принтером) ниже, чтобы обновить сборку вашего принтера.
A. Обновление прямо с принтера
Приведенные ниже инструкции будут работать только в том случае, если вы используете принтер, выпущенный после 2010 года. Чтобы иметь возможность выполнять обновление непосредственно с принтера, ваше устройство должно поддерживать веб-службы и иметь доступ к Интернету.
Точные инструкции по установке ожидающего обновления микропрограммы на вашем принтере будут отличаться от модели к модели. Однако мы создали общее руководство, которое должно упростить вам установку ожидающего обновления:
- На принтерах с кнопкой или значком ePrint коснитесь или нажмите значок HP ePrint, затем войдите в меню «Настройка» (меню «Настройки»). Затем найдите запись установки с именем «Обновление продукта» или «Проверить обновления продукта».
Обновите драйвер
Примечание. На принтерах с текстовыми меню откройте «Настройка» / «Настройки» / «Сервис». Затем войдите в меню «Настройки» / «Обслуживание принтера» / «Инструменты», затем выберите «Веб-службы» / «Обновление принтера» / «Обновление LaserJet».
- Если вам будет предложено принять Условия обслуживания или войти в свою учетную запись, следуйте инструкциям и при необходимости включите веб-службы.
- Подождите, пока процедура обновления не будет завершена, затем перезагрузите принтер вручную, если он не сделает этого сам, и посмотрите, будет ли проблема устранена при следующем запуске системы.
Б. Загрузить более новую прошивку вручную
Если вы используете старый принтер HP, который не поддерживает веб-службы, вам необходимо загрузить и установить последнее обновление микропрограммы вручную со страницы загрузки службы поддержки клиентов HP — это применимо как на компьютерах с Windows, так и на macOS.
Вот краткое руководство по загрузке и установке новой прошивки принтера вручную:
- Начните с того, что убедитесь, что ваш принтер подключен к вашей локальной сети (через Ethernet или USB-кабель).
- Затем на вашем ПК или macOS откройте Страница загрузки службы поддержки клиентов HP, нажмите «Давайте идентифицировать ваш продукт», чтобы начать работу, нажмите «Принтер» и следуйте инструкциям на экране, чтобы определить последнее обновление прошивки для вашего принтера.
Определение правильного обновления прошивки
- Затем вам нужно будет ввести модель вашего принтера. После этого нажмите «Отправить» и убедитесь, что вы выбрали операционную систему (Windows или macOS).
- Наконец, нажмите «Прошивка», затем нажмите «Загрузить» и дождитесь завершения загрузки.
- Как только файл будет наконец сохранен на вашем компьютере, откройте его, чтобы начать процесс обновления прошивки.
- В окне установки следуйте инструкциям на экране, чтобы завершить установку микропрограммы вашего принтера.
Обновление прошивки принтера
- После завершения установки перезагрузите компьютер и принтер и посмотрите, решена ли проблема.
В. Использование приложения HP Smart
Если ваш принтер HP поддерживает приложение HP Smart, вы можете легко установить любое новое обновление микропрограммы через приложение HP Smart, доступное в Windows, macOS, Android и iOS.
Если это приложение поддерживается, следуйте приведенным ниже инструкциям, чтобы загрузить, установить и использовать приложение HP Smart для обновления версии микропрограммы вашего принтера до последней версии:
- Загрузите версию приложения HP Smart в соответствии с платформой, на которой вы планируете его использовать:Компьютеры Windows
Компьютеры с macOS
Android
iOS - После завершения установки приложения откройте его и щелкните имя вашего принтера, чтобы начать первоначальную настройку.
- После завершения первоначальной настройки перейдите в «Настройки» («Дополнительно») и нажмите «Дополнительные настройки».
- Наконец, нажмите «Инструменты» (веб-службы), затем «Обновления принтера» («Обновление продукта») и нажмите «Проверить сейчас», чтобы приложение занялось поиском новой доступной прошивки.
- Если новая прошивка действительно доступна, следуйте инструкциям на экране, чтобы установить ожидающее обновление, затем перезапустите принтер и посмотрите, сохраняется ли проблема.
Если вы все еще видите служебную ошибку 79 на вашем принтере HP, перейдите к последнему потенциальному исправлению ниже.
Метод 4: обратитесь в службу поддержки HP
Если ни одно из перечисленных выше возможных исправлений не помогло вам, единственное, что вы можете сделать сейчас, — это связаться со службой поддержки HP. Несколько затронутых пользователей, которые использовали этот маршрутизатор, сообщили, что техническая проблема успешно устранена для них удаленно.
По всем отзывам пользователей, которые пошли по этому пути, служба поддержки HP довольно оперативна, поскольку вы можете рассчитывать на то, что без особых проблем дойдете до действующего агента. Обычно они предлагают поддержку по телефону, выполнив серию шагов по устранению неполадок, и если проблема не исчезнет, вас попросят отправить устройство в ремонт.
Вот краткое руководство по тому, как связаться с агентом HP live:
- Откройте браузер по умолчанию и посетите официальная страница поддержки HP.
- В списке доступных опций щелкните «Принтер» вверху страницы.
Доступ к меню контактов принтера
- Когда вы перейдете к следующему экрану, введите серийный номер вашего принтера в поле «Серийный номер» и нажмите «Отправить».
Идентификация вашего принтера
- После того, как вам удалось идентифицировать модель вашего принтера HP, вы можете перейти к меню, перейдя через Контактные формы HP> Получить номер телефона.
- Используйте рекомендованный номер телефона, чтобы связаться с квалифицированным специалистом, а затем выполните рекомендуемые действия по устранению неполадок.