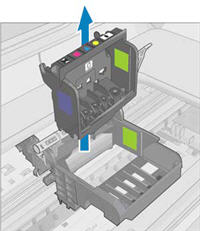Модераторы: KOT, Женька 116

http://www.complace.ru/remont-printerov … jet-7500a/
и по нему разобрал аппарат, вся посадочная площадка было чень грязной,дощел до площадки и снял как показывается в ссылке. помыл и в обратном порядке-вставляю на место площадку,надеваю печатающую головку на место , ну все в обратном порядке как я думаю…Включил аппарат и пишет уже «замятие бумаги устраните замятие и нажмите на ок»…разобрал смотрю датчик который сидит под планкой ПГ не зажат,ни где замятий не вижу…
Пожалуйста подскажи в чем может быть причина? и Пожалуйста кто не посуществу и просто позлорадствовать проходите мимо…ВСЕМ ОГРОМНОЕ СПОСИБО!
Последний раз редактировалось shelho Пн окт 15, 2018 10:13 am, всего редактировалось 2 раз(а).
-
shelho
- Заправил картридж
-
- Персональный альбом
aresson » Сб окт 13, 2018 9:18 am

И ещё нюанс, перед включением парковка должна быть выдвинута вперёд и каретка с головкой должна стоять на ней. В противном случая принтер не понимает чё ему делать и валится в ошибку.
Кенону и эпсону, к примеру, пофигу где чего находится, они сами всё подкатывают, как надо и рабюотают. Хьюлет так не умеет)
-
aresson
- Чернокнижник
-
- Персональный альбом
shelho » Пн окт 15, 2018 11:18 am

щас это проверю » перед включением парковка должна быть выдвинута вперёд и каретка с головкой должна стоять на ней.»
маятниковый механизм вставляю свое место,он целый,шестеренки внутри целые, маятник со штыра на который его насаживает не соскакивает
aresson писал(а):По вашей ссылке, пункт 3, в фотке слева лежит мятниковый механизм, не сломана ли в нём шестерня, если нет, то правильно ли он стоит на месте.
И ещё нюанс, перед включением парковка должна быть выдвинута вперёд и каретка с головкой должна стоять на ней.
Щас коретку здивнул в вперед и коретку посадил на место…собрал…включил… та же проблема пишет «устранить замятие»
- Вложения
-
фото 1
-
фото 2
-
фото 3
-
фото 4
-
фото 5
-
shelho
- Заправил картридж
-
- Персональный альбом
oldman_lbt » Пн окт 15, 2018 1:13 pm

— проблемы с насосом отсоса чернил(чаще с черным)
— проблема с загрязнением энкодеров (лента и диск)
— помехи при движении каретки в принтере (в том числе из-за двигателя)
по сути — пока все не перепробуете, можете и не найти виновника.
-
oldman_lbt
- ой, всё…
-
- Персональный альбом
shelho » Пн окт 15, 2018 5:55 pm

а ПГ при включении аппарата при замятии должна хоть как двигаться? ни кто не вкурсе?…
oldman_lbt писал(а):для многих HP есть шанс попасть в ложное срабатывание с ошибкой «замятие». Причин масса:
— проблемы с насосом отсоса чернил(чаще с черным)
— проблема с загрязнением энкодеров (лента и диск)
— помехи при движении каретки в принтере (в том числе из-за двигателя)по сути — пока все не перепробуете, можете и не найти виновника.
а как можно бы проверить насос отсоса чернил?
Лента было очень грязной(да и как весь аппарат)…ленту почистил,диск тоже почистил(использую стеклоочиститель)
каретка вообще не двигается
-
shelho
- Заправил картридж
-
- Персональный альбом
shelho » Пн окт 15, 2018 7:54 pm
oldman_lbt писал(а):каретка хотя бы дергаться должна. двигатель надо проверить — при включенном аппарате мультиметром.
если есть где — взять рабочий подкинуть.
матор ненайду ( завтра уже мультиметром проверю…
-
shelho
- Заправил картридж
-
- Персональный альбом
aresson » Пн окт 15, 2018 11:23 pm
shelho-95 писал(а):ленту почистил,диск тоже почистил(использую стеклоочиститель)
а на ленте после чистки остались метки? А то были прецеденты с хьюлетами
Ну с другой стороны аппарат в таком случае просто бьётся головой в стену, а не сразу впадает в ошибку
xCooLx писал(а):Ленту энкодерную хоть в прорезь установил когда собирал?
вот кстати да, там же оптопара в которую лента энкодера нужно заправить
-
aresson
- Чернокнижник
-
- Персональный альбом
shelho » Вт окт 16, 2018 9:45 am
xCooLx писал(а):Ленту энкодерную хоть в прорезь установил когда собирал? )
а вот этого я не знаю))энкодерную ленту я после как прочистил нечего не делал и в какой прорезь не устанавливал(когда чистил ленту я его не снимая просто протер с двумя пальцами взял и протирал) не знаю как это на самом деле делается но я обычно так делал всегда
а этот прорез как его обноружить?
-
shelho
- Заправил картридж
-
- Персональный альбом
-
-
Taskalfa 180 ошибка «Е» и «Встряхните картр. с тонером»
manik.76 в форуме Принтеры, МФУ, копиры формата A3
- 3
- 9234
dviz
Пн фев 20, 2017 1:35 pm
-
Taskalfa 180 ошибка «Е» и «Встряхните картр. с тонером»
-
-
«ошибка принтера HSYNC»
Sunat в форуме Xerox 3100 и иже с ним…
- 10
- 28366
Sunat
Сб май 10, 2014 6:19 am
-
«ошибка принтера HSYNC»
-
-
Canon mf635cx ошибка «замятие»
belocarsk в форуме Принтеры, МФУ, факсы, копиры формата A4
- 8
- 4992
belocarsk
Пн мар 04, 2019 12:23 pm
-
Canon mf635cx ошибка «замятие»
-
-
Samsung SCX 4300 V 1.15. Ошибка «Нет картриджа»
PrintFree в форуме Картриджи, их заправка и дефекты.
- 9
- 10142
С.Н.Н.
Пт авг 19, 2011 7:16 pm
-
Samsung SCX 4300 V 1.15. Ошибка «Нет картриджа»
-
-
brother DCP 7030R «ошибка барабана»
vg2804 в форуме Принтеры, МФУ, факсы, копиры формата A4
- 14
- 19194
Rexvil
Пт окт 09, 2020 8:01 am
-
brother DCP 7030R «ошибка барабана»
Вернуться в Принтеры струйные
Кто сейчас на форуме
Сейчас этот форум просматривают: нет зарегистрированных пользователей и гости: 13
Ремонт HP OfficeJet 7500A
Ремонт подачи бумаги HP 7500A
Поступил в ремонт МФУ HP OfficeJet 7500A wide. При печати бумага доходит до ведущего вала, останавливается, вал крутится назад. Бумага не продвигается и мнется в гармошку.
Проблема оказалась в неисправности датчика бумаги сзади принтера. Чтобы добраться до датчика бумаги, нужно снять дуплекс сзади принтера.
После прозвонки выяснилось, что фототранзистор исправен, но не светится светодиод. Причина оказалась в производственном браке — провод к светодиоду был сильно пережат так, что медные жилы обломаны, держался на изоляторе, но аккуратно был уложен в жгут с другими проводами. Напряжение на светодиод в этом датчике подается не всегда, только в определенный момент.
Общая ошибка принтера 0x61011beb
Ошибка 0x61011beb
В ремонт принесли МФУ HP Officejet 7500a с общей ошибкой принтера 0x61011beb, которая появилась после замены шестерни маятника. Попытка сбросить эту ошибку через сервисное меню с помощью Semi Full Reset ни к чему не привела, только ошибка сменилась на 0x61011beс. HP трактует ошибки 0x61011beb и 0x61011bec как общие ошибки принтера, связанные с замятием, чернилами, картриджами, заеданием каретки, энкодером — ничего конкретного. Утилита диагностики для HP Officejet 7500a тоже показывает общую ошибку без конкретики. Функция сканирования осталась, несмотря на ошибку.
В процессе диагностики ошибки 0x61011beb были выполнены следующие процедуры: чистка энкодера, замена картриджей, замена печатающей головки. Бесполезно, ошибка появлялась и не исчезала.
При поиске в интернете нам не удалось обнаружить реальное решение проблемы ошибки 0x61011beb. Даже не найдено намека на область неисправности.
Устранение ошибки 0x61011beb 0x61011be9
Многие ошибки замятия каретки происходят из-за узла обслуживания, например, поломка шестерни маятника.
Поскольку узел парковки был очень грязный,
то возможно, что засохшие чернила мешали движению узла очистки. Поэтому было решено снять узел обслуживания и промыть его от наслоений чернил.
1- это неправильно проложенная трубка отвода чернил из насоса (ее конец должен уходить внутрь адсорбера). Подобное расположение трубки — это либо брак при сборке, либо вмешательство неквалифицированных мастеров.
2- наслоение чернил.
Внутри узла парковки также было много отложений из засохших чернил, которые мешали движению узла очистки. Кроме чернил в узел парковки могут попасть посторонние предметы, которые могут вызвать ошибки 0x61011beb и 0x61011bec.
После снятия, промывки, сушки и смазки узла парковки ошибка 0x61011beb исчезла.
Ошибка 0x61011be9 также возникает из-за неисправности в узле обслуживания. Конкретно в МФУ HP OfficeJet 7500A 0x61011be9 ошибка появляется, когда чистящий узел упирается в передний край. Например, из-за посторонних предметов. Или, если при сборке перепутали порядок установки впитывающих прокладок.
Для устранения ошибки 0x61011be9 снимаем кювету, чистим, отмываем узел, сушим, смазываем и устанавливаем назад. Цена ремонта узла парковки 3000-3500 руб.
HP OfficeJet 7500A нет черного
Если после чистки головки в HP OfficeJet 7500A черный цвет не появляется, следует проверить чернильный насос.
Черные трубки отвечают за черный цвет, белые — за цветную часть. Если насос не работает (например, забит засохшими пигментными чернилами), то черный цвет пропадет при замене черного картриджа. Даже при исправной и чистой головке.
Причина неисправности: вся область сброса чернил забита застывшими отработанными черными пигментными чернилами.
На снимке даже не видно выходной трубки, потому что всю полость залили затвердевшие чернила. Цена ремонта насоса 3000 руб.
Чистка головки HP 7500A
После долгого простоя МФУ HP OfficeJet 7500A очень вероятно, что принтер перестанет печатать. В таком случае не обойтись без чистки головки. Чистка печатающей головки HP OfficeJet 7500A стоит обычно 1500 рублей.
Но если кто-то уже пытался чистить головку, то цена возрастает до 2500 рублей. Причем вероятность положительного исхода резко снижается. Например, нам удается восстановить головку в 95% случаев, если ее не пытались почистить. Но процент удачного восстановления после неудачных попыток равен 5-10%.
Ремонт сканера
Если не работает сканер HP OfficeJet 7500A, наиболее вероятны следующие причины:
- обрыв шлейфа
- неисправность сканирующей линейки
- застревание сканирующего модуля
Цена ремонта сканера 2000-2500 рублей.
Разборка HP OfficeJet 7500A
Снимаем заднюю верхнюю крышку, крепится на защелках.
Отщелкиваем боковые крышки.
Снимаем шлейфы.
Справа и слева спереди снимаем крышки на защелках, скрывающие 3 винта крепления верхней крышки.
Отвинчиваем все винты, крепящие верхнюю крышку, и снимаем ее.
Снимаем сканер. Далее все просто.
Читать про ремонт струйных МФУ и принтеров, про ремонт HP принтеров и МФУ
Содержание
- Как разобрать принтера hp officejet 7500a
- Общая ошибка принтера 0x61011beb
- Ошибка 0x61011beb
- Устранение ошибки 0x61011beb 0x61011be9
- HP OfficeJet 7500A нет черного
- Чистка головки HP 7500A
- Ремонт сканера
- Разборка HP OfficeJet 7500A
- Заказ блока печатающей головки
- Замена печатающей головки
- Видеозапись процесса замены печатающей головки
- Шаг 1. Загрузите бумагу во входной лоток
- Шаг 2. Извлеките отработанную печатающую головку
- Шаг 3. Установите новую печатающую головку
- Шаг 4. Установите картриджи
- Вариант 1. Установка новых картриджей
- Вариант 2. Переустановка установленных картриджей
- Шаг 5. Отправьте неисправные компоненты в HP
- Очищаем головку принтера HP
- Способ 1: Инструмент очистки в Windows
- Способ 2: Экранное меню МФУ
- Диагностика ошибки «замятие в каретке»
- Шестерня всему виной
- Устранение ошибки «Замятие в каретке»
- Частичный разбор
- Разборка редуктора
- Замена шестерни маятникового редуктора
- Заключение
Как разобрать принтера hp officejet 7500a
КОНФЕРЕНЦИЯ СТАРТКОПИ
Принтеры, копировальные аппараты, МФУ, факсы и другая офисная техника:
вопросы ремонта, обслуживания, заправки, выбора
0. Тимми 03.06.15 14:46
Здравствуйте. Пришёл с дефектом — не берет бумагу. Дефект подтвердился. Разобрал методом тыка уже почти полностью, до забора бумаги ещё не дошел, но уже возник вопрос — хочу помыть памперс, как снять? Вобщем, парковка уже вынимается, но смущают шланги и провода, разъемов которых в обозримом доступе нет. Мануалов не нашёл, искал пристально. Неужели разобрать надо вообще всё? (грусть-печаль, думал малой кровью обойдусь)
Заранее спасибо за ответы, если таковые будут.
1. ASSP 03.06.15 14:54
(0)
Если «дойдёшь» до забора бумаги» то у тебя в руках останется только «станина».
Ты бы хоть фото выложил на каком этапе разборки ты находишься.
2. Guka 03.06.15 18:58
Разборка аналогичного 7000 есть в Ютубею
3. Тимми 04.06.15 06:39
4. Тимми 04.06.15 08:31
Всё, разобрал. В принципе, после нескольких xerox 3010/3045 не так страшно.
В итоге — слезла шестеренка со шлицов, я, радостный, пододвинул её обратно, а она прокручивает, внутри всё «сожрало» этими шлицами. Кто как восстанавливал, если сталкивался? В продаже, как я понял, не найти. Есть идея просверлить шестерню вместе с оськой и вставить штырь, но что-то очень ювелирно получается. Ещё и штырь надо как-то фиксировать.
5. Тимми 04.06.15 09:43
Или может переставить её(шестерню) с другой стороны, а на той стороне приклеить суперклеем? А4 то только справа ролики тащат, а А3 впаре протянут поди.
6. ASSP 04.06.15 12:00
(4)
Всё как обычно. Шансов прикрепить шестерню обратно и надёжно практически нет.
Где-то я видел в продаже такие шестерни(в Китае, само собой). Но за давностью лет уже не вспомнить.
Хочешь бесплатный и хороший совет на будущее?
Если тебе приносят мелкий(до А3 включительно) струйник HP или CANON с неисправностью подачи бумаги — вежливо посылай клиента подалее. И с большинством других неисправностей — туда же. ))
Поступил в ремонт МФУ HP OfficeJet 7500A wide. При печати бумага доходит до ведущего вала, останавливается, вал крутится назад. Бумага не продвигается и мнется в гармошку.
Проблема оказалась в неисправности датчика бумаги сзади принтера. Чтобы добраться до датчика бумаги, нужно снять дуплекс сзади принтера.
Общая ошибка принтера 0x61011beb
Ошибка 0x61011beb
В процессе диагностики ошибки 0x61011beb были выполнены следующие процедуры: чистка энкодера, замена картриджей, замена печатающей головки. Бесполезно, ошибка появлялась и не исчезала.
При поиске в интернете нам не удалось обнаружить реальное решение проблемы ошибки 0x61011beb. Даже не найдено намека на область неисправности.
Устранение ошибки 0x61011beb 0x61011be9
Многие ошибки замятия каретки происходят из-за узла обслуживания, например, поломка шестерни маятника.
Поскольку узел парковки был очень грязный,
то возможно, что засохшие чернила мешали движению узла очистки. Поэтому было решено снять узел обслуживания и промыть его от наслоений чернил.
2- наслоение чернил.
Внутри узла парковки также было много отложений из засохших чернил, которые мешали движению узла очистки. Кроме чернил в узел парковки могут попасть посторонние предметы, которые могут вызвать ошибки 0x61011beb и 0x61011bec.
После снятия, промывки, сушки и смазки узла парковки ошибка 0x61011beb исчезла.
Ошибка 0x61011be9 также возникает из-за неисправности в узле обслуживания. Конкретно в МФУ HP OfficeJet 7500A 0x61011be9 ошибка появляется, когда чистящий узел упирается в передний край. Например, из-за посторонних предметов. Или, если при сборке перепутали порядок установки впитывающих прокладок.
Для устранения ошибки 0x61011be9 снимаем кювету, чистим, отмываем узел, сушим, смазываем и устанавливаем назад. Цена ремонта узла парковки 3000-3500 руб.
HP OfficeJet 7500A нет черного
Если после чистки головки в HP OfficeJet 7500A черный цвет не появляется, следует проверить чернильный насос.
Причина неисправности: вся область сброса чернил забита застывшими отработанными черными пигментными чернилами.
На снимке даже не видно выходной трубки, потому что всю полость залили затвердевшие чернила. Цена ремонта насоса 3000 руб.
Чистка головки HP 7500A
После долгого простоя МФУ HP OfficeJet 7500A очень вероятно, что принтер перестанет печатать. В таком случае не обойтись без чистки головки. Чистка печатающей головки HP OfficeJet 7500A стоит обычно 1500 рублей.
Но если кто-то уже пытался чистить головку, то цена возрастает до 2500 рублей. Причем вероятность положительного исхода резко снижается. Например, нам удается восстановить головку в 95% случаев, если ее не пытались почистить. Но процент удачного восстановления после неудачных попыток равен 5-10%.
Ремонт сканера
Если не работает сканер HP OfficeJet 7500A, наиболее вероятны следующие причины:
- обрыв шлейфа
- неисправность сканирующей линейки
- застревание сканирующего модуля
Цена ремонта сканера 2000-2500 рублей.
Разборка HP OfficeJet 7500A
Снимаем заднюю верхнюю крышку, крепится на защелках.
Отщелкиваем боковые крышки.
Справа и слева спереди снимаем крышки на защелках, скрывающие 3 винта крепления верхней крышки.
Установите новый блок печатающей головки, если существующий блок печатающей головки поврежден или несовместим с используемым принтером. Сменные блоки печатающей головки можно получить только в службе поддержки клиентов HP или у уполномоченных поставщиков услуг.
Заказ блока печатающей головки
Эти шаги применимы для всех стран и регионов, кроме США.
При замене гарантийной печатающей головки через HP вы получите новую печатную головку в сборе, чистящие материалы и полный комплект новых чернильных картриджей с печатающей головкой на замену.
Если гарантия на печатающую головку в сборе истекла, можно приобрести новую через Интернет.
Посетите веб-сайт сведений о покупках HP, затем выберите свою страну и язык.
Отобразится страница Приобрести продукт HP . Найдите на этой странице ссылку на магазин запчастей HP. Расположение магазина запчастей HP на странице зависит от региона. Щелкните Магазин запчастей HP .
Под разделом Найти запчасти , введите CN643A в текстовое поле Поиск по номеру запчасти . Следуйте инструкциям на сайте, чтобы заказать печатающую головку в сборе.
Замена печатающей головки
Для замены печатающей головки выполните следующие действия.
Видеозапись процесса замены печатающей головки
Просмотрите этот видеоролик и узнайте, как заменить печатающую головку, или выполните следующие действия, чтобы получить подробные инструкции. Принтер, показанный в видеоролике, может отличаться от вашего, но действия в любом случае являются идентичными.
Шаг 1. Загрузите бумагу во входной лоток
Переместите направляющую ширины бумаги в крайнее положение.
Вставьте стопку бумаги формата Letter или A4 во входной лоток короткой стороной вперед и стороной для печати вниз.
Разместите стопку бумаги вдоль правой стороны входного лотка, а затем задвиньте вперед до упора.
Сдвиньте направляющую ширины бумаги к краю стопки. Не прижимайте их слишком сильно к краям бумажной стопки, чтобы не согнуть бумагу.
Шаг 2. Извлеките отработанную печатающую головку
Не извлекайте картриджи, пока не подготовите новый блок печатающей головки.
Откройте дверцу доступа к картриджам. Каретка переместится к центру принтера. Дождитесь, пока каретка остановится, прежде чем продолжить.
Рис. : Откройте дверцу доступа к картриджам
Нажмите выступ на лицевой стороне каждого картриджа, а затем извлеките из гнезда, потянув на себя.
Извлеките отработанную печатающую головку из каретки.
Рис. : Извлеките отработанную печатающую головку
Шаг 3. Установите новую печатающую головку
Рис. : Извлечение новой печатающей головки
Держите печатающую головку вертикально, цветными метками вверх.
Рис. : Держите печатающую головку вертикально
Опустите печатающую головку в принтер так, чтобы красный и зеленый блоки на печатающей головке совместились с красным и зеленым блоками на каретке.
Плавно опускайте серую защелку до тех пор, пока она не будет плотно зафиксирована на каретке.
Шаг 4. Установите картриджи
Выберите один из следующих способов установки картриджей в новую печатающую головку.
HP рекомендует использовать новые картриджи при установке новой печатающей головки. Установленные картриджи можно использовать повторно, но если уровень чернил в них низкий, то после калибровки новой печатающей чернила могут закончиться. При замене печатающей головки рекомендуется подготовить новые картриджи.
Вариант 1. Установка новых картриджей
Потяните оранжевый язычок, чтобы удалить пластиковую обертку.
Поверните оранжевый колпачок против часовой стрелки и отломите его.
Вставьте картридж в свободное гнездо контактами в сторону печатающей головки, а затем надавите на картридж до его фиксации.
Рис. : Надавите на картридж до его фиксации
Убедитесь, что цвет и форма значка на картридже соответствуют цвету и форме значка над гнездом.
Рис. : Закройте дверцу доступа к картриджам
Подождите, пока принтер выровняет печатающую головку, затем распечатайте страницу выравнивания.
Вариант 2. Переустановка установленных картриджей
Вставьте картридж в свободное гнездо контактами в сторону печатающей головки, а затем надавите на картридж до его фиксации.
Рис. : Надавите на картридж до его фиксации
Убедитесь, что цвет и форма значка на картридже соответствуют цвету и форме значка над гнездом.
Рис. : Закройте дверцу доступа к картриджам
Подождите, пока принтер выровняет печатающую головку, затем распечатайте страницу выравнивания.
Шаг 5. Отправьте неисправные компоненты в HP
Эти компоненты необходимы HP для анализа причин неполадок и улучшения качества продукции в дальнейшем. Следуйте инструкциям по возврату неисправных компонентов в HP, указанным на ярлыке оплаченных почтовых расходов (если он наклеен на упаковку новой печатающей головки).
В HP необязательно возвращать только неисправные компоненты, поэтому инструкции по возврату неисправных компонентов в HP, указанные на ярлыке оплаченных почтовых расходов могут отсутствовать. Эти шаги можно пропустить, если документы о возврате не были получены.
Уложите отработанный блок печатающей головки в упаковку, в которой он был поставлен.
Рис. : Уложите отработанную печатающую головку в упаковку
Отделите наклейку крышки с меткой «B» и запечатайте ей упаковку блока печатающей головки.
Рис. : Отделите наклейку крышки с меткой «B»
Рис. : Запечатайте упаковку наклейкой с меткой «B»
Воспользуйтесь оранжевыми колпачками, снятыми с новых картриджей, и установите их на отработанные картриджи.
Рис. : Закрывание отработанных картриджей
Уложите отработанные компоненты, форму и шаблон распечатки в коробку, в которой были поставлены новые компоненты. По возможности приложите распечатку с описанием неполадки в отработанной печатающей головке.
Рис. : Поместите отработанные компоненты в упаковку
Закройте коробку, приклейте ярлык оплаченных почтовых расходов и отправьте ее по почте.
Если вы начали замечать ухудшение качества печати, на готовых листах появляются полосы, некоторые элементы не видны или отсутствует определенный цвет, рекомендуется провести процедуру очистки печатающей головки. Далее мы детально рассмотрим, как выполнить это обладателям принтеров компании HP.
Очищаем головку принтера HP
Печатающая головка является самым важным компонентом любого струйного устройства. Она состоит из множества сопел, камер и различных плат, которые распыляют чернила по бумаге. Конечно, такой сложный механизм иногда может давать сбои в работе, а связано чаще всего это с засорением участков. К счастью, прочистка головки – дело несложное. Произвести его под силу любому пользователю самостоятельно.
Способ 1: Инструмент очистки в Windows
При создании программной составляющей любого принтера для него практически всегда разрабатываются специальные обслуживающие инструменты. Они позволяют обладателю оборудования без проблем провести определенные процедуры, например, проверку сопел или картриджа. В сервис включена и функция по очистке головки. Ниже мы расскажем о том, как ее запустить, однако сначала вам потребуется подключить девайс к ПК, включить его и удостовериться в корректности работы.
Далее вам необходимо сделать следующее:
- Через меню «Пуск» перейдите в «Панель управления».
В зависимости от модели принтеров и МФУ тип меню может выглядеть по-разному. Чаще всего встречается вариант, когда вкладка имеет название «Сервис», а в ней находится инструмент «Прочистка печатающей головки». Если вы нашли такой, смело запускайте.
Различия относятся также к инструкциям и предупреждениям. Обязательно перед запуском прочистки ознакомьтесь с текстом, что должен отобразиться в открывшемся окне.
На этом процесс очистки закончен. Теперь можно запустить пробную печать, чтобы убедиться в достижении желаемого результата. Делается это так:
- В меню «Устройства и принтеры» правым кликом мыши на своем принтере и выберите «Свойства принтера».
Выше мы рассказали о встроенных инструментах обслуживания. Если вас заинтересовала данная тема и вы желаете далее проводить регулировку параметров своего девайса, ознакомьтесь со статьей по ссылке ниже. Там приведено детальное руководство о правильной калибровке принтера.
Способ 2: Экранное меню МФУ
Для обладателей многофункциональных устройств, которые оснащены экраном управления, есть дополнительная инструкция, не требующая соединения оборудования с ПК. Все действия производятся через встроенные функции обслуживания.
- Перемещайтесь по списку нажатием на стрелочку влево или вправо.
По завершении вам будет предложено выполнить тестовую печать. Подтвердите это действие, проверьте лист и повторите прочистку в случае необходимости.
В случае когда все цвета на готовой бумаге отображаются корректно, отсутствуют разводы, но появляются горизонтальные полосы, причина может крыться не в загрязнении головки. Существует еще несколько факторов, влияющих на это. Подробнее о них читайте в другом нашем материале.
Вот мы и разобрались, как в домашних условиях самостоятельно очистить печатающую головку принтера и многофункционального устройства. Как видите, справится с этой задачей даже неопытный пользователь. Однако если даже повторные прочистки не приносят никакого положительного результата, советуем обратиться за помощью в сервисный центр.
Мы рады, что смогли помочь Вам в решении проблемы.
Отблагодарите автора, поделитесь статьей в социальных сетях.
Опишите, что у вас не получилось. Наши специалисты постараются ответить максимально быстро.
Замятие в каретке многофункционального устройства HP 6500, это ошибка довольно распространённая для струйных печатающих устройств Hewlett Packard. Встречается она не только в данной модели, но и в других подобных аппаратах. Например, в таких устройствах, как HP PhotoSmart D5280, HP Photosmart C5283, HP Photosmart C4343 и т.д.
Заключается неисправность не в замятой бумаге и не в попадании внутрь устройства посторонних предметов. При ошибке «замятие в каретке» печатающая головка находится в крайне правом положении и движение в левую сторону блокируется. В чём же заключается проблема?
Диагностика ошибки «замятие в каретке»
Первое, что делает пользователь, это конечно же открывает крышку доступа к картриджам и осматривает бумагопротяжный механизм и головку. Не находя никаких инородных предметов внутри, закрывает крышку и перезагружает устройство. При включении, в очередной раз видит на дисплее треугольник с восклицательным знаком и надпись: «Замятие в каретке. Ниже рекомендация: «Откройте крышку доступа к каретке, устраните замятие и коснитесь ОК, чтобы продолжить».
Как было написано выше, замятие здесь не при чём, тем более в каретке. Можно искать застрявший кусочек бумаги, или что-то ещё до посинения. Разумеется, причина при которой многофункциональное устройство упало в ошибку, в другом.
Виновник неисправности, это маятниковый редуктор. Он отвечает за движение механизма парковки, поднятие и опускание каретки, а также за протяжку бумажного носителя. Нагрузка на него идёт большая и со временем происходит его поломка. Это своего рода болячка струйных принтеров HP. В результате неисправного редуктора и происходит ошибка «замятие в каретке».
Шестерня всему виной
Как показывает практика, ломается одна из шестерёнок. Она является ведущей шестернёй и имеет 15 зубьев, маркируется «15т». Восстанавливать её не имеет смысла. Многие умельцы пытались пробовать клеить суперклеем и даже печатать на 3D принтере. К сожалению все их труды оказались напрасны. Для того чтобы устройство работало корректно и на дисплее не высвечивалась ошибка «замятие в каретке», требуется её замена.
Устранение ошибки «Замятие в каретке»
Замену неисправной детали покажу на наглядном примере МФУ HP Officejet 6500A. В принципе на всех подобных аппаратах процедура является идентичной. За исключением снятия корпуса самого печатающего устройства.
Итак, с причиной поломки всё ясно. Для устранения ошибки «замятие в каретке», необходимо получить доступ к маятниковому редуктору. Чтобы до него добраться нужно частично разобрать печатающее устройство.
Частичный разбор
Во-первых, нужно снять стол сканера с автоподатчиком. На задней стороне отщёлкиваем слева и справа пластмассовые накладки закрывающие шарниры стола. Затем рекомендую зафиксировать скотчем автоподатчик к панели управления. Таким образом при дальнейшем разборе крышка сканера не откроется.
Далее открываем стол сканера и выкручиваем все винты сверху. Внимание, крепёжные винты, как и у большинства печатных устройств Hewlett Packard под отвёртку «звёздочка».
Для дальнейших действий по устранению ошибки «Замятие в каретке» и снятию для этого стола сканера необходимо отщелкнуть правую боковую крышку. Сняв её выкрутите боковой винт крепления стола. Также освободите левую крышку устройства, выкрутив винт сзади и сдвинув её на себя.
Отсоедините все шлейфа и провода, идущие к системной плате. Аккуратно, не торопясь поднимите и уберите в сторону стол сканера вместе с ограничительной крышкой, закрывающей каретку.
Разборка редуктора
Наконец то мы добрались до виновника, вызвавшего ошибку «замятие в каретке». С правой стороны и находится этот «негодяй», под названием маятниковый редуктор. Разбирается это чудо техники очень просто. Достаточно снять железную скобу и располовинить его на две части.
Замена шестерни маятникового редуктора
Внутри маятника находятся две шестерни. Одна из них ведущая, другая ведомая. Нас интересует ведущая, именно она ломается и проскакивает во время крутящего момента оси, на которую она насаживается. Восстановлению шестерня 15т не подлежит. Как было написано выше, все попытки по регенерации венчались неудачей. Следовательно, меняем её на новую и собираем редуктор.
Заключение
Дальнейшие действия производим в обратном порядке. Итак, всё что нужно заменили, аппарат собрали. Ошибка замятие в каретке больше не появляется на дисплее печатающего устройства. Заказать шестерню, можете здесь. Пользуемся струйником в прежнем режиме и радуемся. Не забываем оставлять отзывы в комментариях ниже. Всего Вам Доброго и до встречи! Пусть замятие в каретке не беспокоит Вас долгие годы!
Источник
Содержание
- Как произвести перезапуск устройства?
- Способ обнуления счетчика чернил
- Способы обнуления ошибок
- Аппаратный сброс принтеров HP разных моделей
- Сброс принтера HP 1536
- Сброс принтера HP C5183
- Сброс принтера HP 20150
- Обнуление настроек на других моделях
Как произвести перезапуск устройства?
Если вам необходимо сбросить настройки принтера HP и вернуться к первоначально заданным параметрам, необходимо выполнить простые действия:
- В программе принтера HP найдите меню Файл.
- Когда вы найдете опцию «Перезапустить», нажмите на нее.
- Когда появится соответствующее окно, необходимо подтвердить действие, после чего произойдет перезагрузка машины.
принтер HP
Загруженные в память шрифты будут удалены в результате сброса.
Способ обнуления счетчика чернил
Производитель принтера (HP 2050, HP 4283, Deskjet 2130 и другие модели) обычно использует в своих принтерах одноразовые картриджи. Встроенный чип контролирует уровень чернил, поэтому картридж без датчика чернил не будет работать в таком устройстве.
Сброс уровня чернил
Чтобы избежать покупки нового расходного материала, можно сбросить счетчик чернил на принтере HP:
- Извлеките картридж из устройства и положите его на рабочую поверхность контактами вверх.
- С помощью небольшого кусочка ленты заклейте контакт, расположенный в верхнем левом углу.
- Установите контейнер в аппарат, затем нажмите «OK», выполните печать и снова извлеките картридж.
- Контакт в нижнем ряду справа запечатан изолентой. После установки контейнера обратно в устройство приступайте к печати. Затем извлеките чернильный картридж.
- Чтобы сбросить счетчик, контролирующий уровень чернил, необходимо сначала удалить приклеенную клейкую ленту и вставить картридж в принтер.
- Чернильный картридж извлекается, а вторая кассета удаляется. Затем контакты аккуратно очищаются спиртом. Если расходный материал вернуть на место, счетчик будет сброшен. Принтер HP покажет, что уровень чернил достиг 100%.
Счетчик также можно сбросить следующим образом:
- три штырька в верхнем ряду справа вставлены одновременно;
- вставьте картридж в аппарат и выполните печать;
- после удаления пленки наносится спирт;
- контейнер возвращается на место, и можно начинать пробную печать.
Исходя из того, что некоторые модели способны сбросить счетчик принтера HP, эксперты советуют использовать высококачественные чернила, чтобы избежать нежелательного повреждения устройства.
Способы обнуления ошибок
Современные модели принтеров HP Laserjet, Deskjet 2130, HP 4283 и других включают в себя систему, функция которой заключается в самодиагностике аппарата. При возникновении проблемы машина сообщает код ошибки на дисплее или мигающими светодиодами.
Хотя принтеры HP достаточно надежны, они тоже могут выйти из строя. Поэтому стоит знать, как сбросить ошибку принтера HP.
Картриджи
Среди возникающих ошибок часто встречается неисправность с кодом 79. Так машина сигнализирует о сбое программного обеспечения. Чтобы сбросить его, приводится следующий алгоритм:
- принтер выключен, необходимо подождать не менее 30 секунд;
- подождите, пока принтер инициализируется после включения;
- Если ошибки сохраняются, может потребоваться перезагрузка принтера или переустановка драйверов.
Отображаемые ошибки сбрасываются на разных моделях принтеров. Например, когда вам нужно сбросить принтер HP Laserjet для восстановления его заводских настроек, обратите внимание, что все существующие страницы будут удалены из памяти принтера.
Сброс чипа для картриджей
Если у вас устройство Laserjet с сенсорной панелью:
- нажать кнопку Настройка;
- выберите Обслуживание;
- прокрутите список, чтобы найти «Восстановить значения по умолчанию», а затем подтвердите действие.
Аппаратный сброс принтеров HP разных моделей
Хотя большинство принтеров можно перезагрузить с помощью программного обеспечения, иногда необходим аппаратный сброс. Давайте рассмотрим, как можно выполнить аппаратный сброс на примере некоторых популярных принтеров HP (эта информация подойдет и для некоторых других моделей).
Сброс принтера HP 1536
Чтобы выполнить сброс настроек принтеров этой линии, сделайте следующее:
- С помощью кнопки питания выключите принтер.
- Удерживая нажатыми клавиши «Отмена» и «Стрелка вправо», включите устройство.
- Отпустите нажатые кнопки, когда на экране мини-дисплея появится надпись «Permanent storage init».
- Подождите, пока принтер не завершит восстановление заводских настроек (обычно это занимает не менее одной минуты).
Сброс принтера HP C5183
Чтобы сбросить настройки, выполните следующую последовательность действий:
- Выключите устройство и отсоедините шнур питания от принтера.
- Удерживая нажатыми кнопки Help и OK, снова вставьте вилку шнура питания. Не отпускайте кнопки до полного выключения устройства.
- Снова включите принтер, нажав одновременно кнопки Стрелка вниз и Отмена (кнопка с крестиком).
Сброс принтера HP 20150
Чтобы сбросить настройки, выполните следующую последовательность действий:
- Отключите принтер от компьютера, но не отсоединяйте шнур питания.
- Выключите принтер с помощью кнопки питания.
- Удерживая нажатыми кнопки Colour Copy и Cancel, включите устройство с помощью кнопки питания.
- Когда дисплей и индикаторы отреагируют (принтер не будет включен), отпустите кнопки.
- Включите устройство в обычном режиме с помощью кнопки питания.
Обнуление настроек на других моделях
Сброс принтера HP 2050 часто требуется, когда необходимо установить картридж после заправки. Для того чтобы устройство выполняло свою работу, вам необходимо:
- Отсоедините кабель USB от устройства, не отсоединяя кабель питания.
- Нажмите одновременно кнопки «Отмена» и «Цветное копирование».
- Не отпуская кнопки, выключите и включите питание.
- Принтер попытается запуститься, но безрезультатно.
- Отпустив кнопки, перезапустите машину.
Чтобы сбросить настройки принтера HP Photosmart (модель C5183), выполните следующие действия:
- выньте вилку из розетки;
- Одновременно нажмите кнопки OK и Help, вставьте вилку обратно, но удерживайте кнопки нажатыми, пока принтер Photosmart не выключится;
- нажатием клавиши с крестообразной стрелкой и клавиши со стрелкой вниз, устройство должно быть включено.
Многофункциональный принтер HP Photosmart C5183
На некоторых устройствах HP Photosmart, таких как C7283, ошибка чернил сбрасывается путем восстановления настроек. Для этого необходимо нажать кнопки ‘Help’ и ‘OK’ и, вставив вилку питания, удерживать ее, пока настройки не вернутся к исходным.
Проблемы с принтерами HP можно решить путем сброса настроек. Самое главное — учитывать модель машины и придерживаться правильного алгоритма.
Источники
- http://printergid.ru/expluataciya/sbros-nastroek-printera-hp
- https://vkspy.info/pechat/instrukcziya-po-razblokirovke-mfu-hp-135-sbros-oshibki-tonera-hp-137fnw
- https://avtograf70.ru/remont/kak-sbrosit-vse-nastrojki-printera-hp.html
- https://ilike.guru/sovety/kak-obnulit-kartridzh-printera/
- https://chinzap.ru/zapchasti/kak-sbrosit-printer-do-zavodskih-nastroek-hp.html
- https://TopObzor10.ru/kak-sbrosit-vse-nastroiki-printera-hp
- https://ru.NoDevice.com/articles/printers/hp-printer-settings-reset
- https://nastoysam.ru/wifi/pravila-sbrosa-nastroek-printera-hp
Для правильной работы принтера HP необходимо проводить его регулярное техническое обслуживание. Среди важных профилактических работ:
- прочистка каналов подачи чернил и самой печатающей головки;
- очистка внутренних механизмов от остатков чернил;
- замена емкости в отсеке для отработки чернил.
Чтобы принтер HP после обслуживания работал правильно, необходимо производить сброс устройства до заводских настроек, а также выполнять сброс счетчиков картриджей и памперса. Рассказываем, как сделать сброс принтера HP в домашних условиях.
Сброс принтера HP до заводских настроек
Для устранения внутренних ошибок принтера HP необходимо выполнить его сброс до заводских настроек. Как программный, таки и аппаратный сброс влияет на следующие факторы:
- Прекращается любая печать, если она была запущена во время сброса, и удаляется информация о ней.
- Удаляются все данные, которые хранятся в памяти устройства, включая информацию о нераспечатанных документах, установленных шрифтах и так далее.
- Все настройки пользователя, сделанные за время использования, будут возвращены к изначальным (установленным во время покупки).
- Удаляются любые программные ошибки, которые возникли во время эксплуатации принтера.
Для осуществления программного сброса на большинстве моделей принтера HP сделайте следующее:
- Откройте программу для работы с принтерами HP (принтер должен быть подключен к компьютеру).
- Перейдите к пункту меню программы «Файл».
- Найдите подпункт «Перезапуск» и выберите его.
- Подтвердите действие клавишей ввода.
- Устройство автоматически перезапустится.
Аппаратный сброс принтеров HP
Хотя большинство принтеров можно сбросить программно, иногда возникает необходимость в аппаратном сбросе. Рассмотрим как можно выполнить аппаратный сброс на примере нескольких распространенных принтеров HP (эта информация подойдет для сброса некоторых других моделей).
Сброс принтера HP 1536
Для выполнения сброса на данной линейке принтеров, сделайте следующее:
- Используя кнопку питания, отключите принтер.
- Удерживая кнопки «Отмена» и «Стрелка вправо», включите устройство.
- Отпустите нажатые клавиши после появления на экране мини-дисплея надписи «Permanent storage init».
- Дождитесь окончания сброса принтера до заводских настроек (обычно занимает не менее минуты).
Сброс принтера HP C5183
Для сброса выполните следующую последовательность действий:
- Отключите устройство, и извлеките шнур питания из принтера.
- Удерживая кнопки «Справка» и «OK», вставьте штекер шнура питания обратно. Не отпускайте кнопки пока устройство полностью не отключится.
- Включите принтер, одновременно нажав кнопки «Стрелка вниз» и «Отмена» (кнопка с крестиком).
Сброс принтера HP 20150
Для сброса выполните следующую последовательность действий:
- Отсоедините принтер от компьютера, но не вынимайте шнур питания.
- Отключите принтер, используя кнопку питания.
- Удерживая кнопки «Цветное копирование» и «Отмена», включите устройство кнопкой питания.
- После того как дисплей и индикаторы отреагируют на нажатие (принтер при этом не включится), отпустите кнопки.
- Включите устройство в обычном режиме, используя кнопку питания.
Сброс принтера при возникновении ошибки 79
Ошибка 79 обычно связана со сбоями в программном обеспечении принтера. Для ее устранения сделайте следующее:
- Отсоедините принтер от сети не менее чем на полминуты.
- Подсоедините и включите принтер. Дождитесь его инициализации.
- При повторном появлении ошибок сделайте сброс очереди печати в настройках Windows.
- Если и после этого ошибки продолжают появляться, выполните переустановку драйверов.
Сброс счетчиков картриджей на принтере HP
Ввиду высокой стоимости оригинальных одноразовых картриджей многие пользователи стараются самостоятельно перезаправлять картриджи для продления срока их службы. Это позволяет значительно сэкономить на эксплуатации такого офисного оборудования.
Для подсчета уровня оставшихся чернил в каждом картридже используется два основных способа:
- При помощи приблизительного подсчета с использованием интегрированного в картридже чипа (если картридж сообщает об окончании чернил). В таком случае на экране пользователь увидит сообщение с предупреждением о низком уровне чернил и вопросом о том, необходимо ли продолжать печатать. Если ответить утвердительно, достаточно будет своевременно доливать недостающие чернила в картридж, чтобы принтер продолжал работу.
- В случае фактического окончания чернил в картридже срабатывает специальный датчик. В таком случае картридж полностью блокируется принтером и больше не пригоден к использованию (исключение составляют картриджи HP со сменными чипами). Не следует допускать, чтобы уровень чернил в картридже полностью иссяк. В противном случае придется заменить его на новый.
Необходимо однако помнить, что в большинстве моделей принтеров HP сбросить (обнулить) картридж попросту невозможно. Производитель старается максимально исключить возможность использования неоригинальных чернил, поэтому старается сделать такую процедуру неосуществимой. Сброс можно выполнить на всех картриджах 57, 56, 28, 27 и 21. В некоторых случаях работает сброс картриджа 121.
Как сделать сброс картриджей HP?
Вся информация о количестве чернил в картридже передается чипом непосредственно в сам принтер, который может хранить в памяти информацию о четырех последних подключенных картриджах. Для того, чтобы стереть данные о текущем картридже необходимо поочередно подключить к принтеру несколько других картриджей. Но, так как мало у кого в наличии имеются несколько чернильниц HP, можно пойти на хитрость — заставить аппарат поверить, что в него были вставлены разные картриджи. Для этого можно поочередно заклеивать разные контакты чипа, чтобы «обмануть» принтер:
- Заклейте контакт чипа картриджа HP, обозначенный на всех трех рисунках зеленым цветом (можно использовать обычную изоленту или скотч). Другие контакты пока не трогайте. Вставьте картридж в принтер и напечатайте тестовую страницу.
- Не отклеивая зеленый контакт, заклейте контакт указанный голубым цветом. Вставьте картридж в принтер и напечатайте тестовую страницу.
- Снимите скотч с контакта, заклеенного голубым цветом. Не отклеивая зеленый контакт, заклейте контакт указанный малиновым цветом. Вставьте картридж в принтер и напечатайте тестовую страницу.
- Снимите скотч с контакта, заклеенного малиновым цветом. Не отклеивая зеленый контакт, заклейте контакт указанный красным цветом. Вставьте картридж в принтер и напечатайте тестовую страницу.
- Снимите изоленту со всех контактов и протрите их спиртом. Вставьте картридж обратно в принтер.
- Попробуйте что-нибудь распечатать.
Важно! Последовательность шагов можно менять. Обратите внимание, что ID картриджей на всех тестовых страницах должно отличаться.
Можно также сделать следующее:
- Заклейте контакт чипа картриджа HP, обозначенный на рисунке ниже зеленым цветом. Другие контакты пока не трогайте. Вставьте картридж в принтер и напечатайте тестовую страницу.
- Не отклеивая зеленый контакт, заклейте контакты указанные красным цветом. Вставьте картридж в принтер и напечатайте тестовую страницу.
- Снимите изоленту со всех контактов и протрите их спиртом. Вставьте картридж обратно в принтер.
- Попробуйте что-нибудь напечатать.
Сброс счетчика отработанных чернил
Чернила, используемые для прочистки сопел до и во время печати, попадают в отсек для отработанных чернил. После опустошения отсека, для продолжения нормального использования принтера, необходимо выполнить сброс счетчика отработанных чернил. В некоторых моделях, устройство само предложит выполнить сброс после установки новой емкости. В других моделях, если принтер заблокирован и не хочет работать, для сброса сделайте следующее:
- Извлеките, опустошите и снова вставьте отстойник для отработанных чернил. Этот шаг обязателен! Не переходите к следующему, если отсек не извлекался из принтера.
- Подключите принтер к электрической сети и включите его.
- Нажмите и держите кнопку «Cancel».
- Не отпуская кнопку «Cancel», нажмите и удерживайте кнопку «Resume».
- Продолжайте удерживать эти кнопки в течение 8 секунд, после чего отпустите их.
- Загорятся светодиоды, после чего принтер перейдет в рабочий режим. Если это произошло, значит счетчик отработанных чернил успешно сбросился.
Внимание! Никогда не выполняйте сброс счетчика принтера до фактического опустошения памперса с отработанными чернилами. Если отсек для отработанных чернил переполнится, краска может потечь через верх резервуара и попасть на материнскую плату. После этого, принтер скорее всего полностью выйдет из строя.
Содержание
- Как произвести перезапуск устройства?
- Способ обнуления счетчика чернил
- Способы обнуления ошибок
- Обнуление настроек на других моделях
- Товары, связанные с новостью
Пользователям печатающих устройств HP зачастую приходится заниматься сбросом ошибок аппарата или счетчика чернил. Обычно в принтерах устанавливаются одноразовые картриджи. Но поскольку покупка новых расходных материалов требует немалых затрат, многие стараются отыскать способ, позволяющий повторно использовать емкость для чернил. Для обнуления кодов неисправностей необходимо учитывать конкретную модель.
О чём пойдет речь:
Как произвести перезапуск устройства?
Если требуется сброс настроек принтера HP и возврат к настройкам, которые были установлены изначально, следует совершить простые действия:
- В программе принтера HP необходимо найти меню «Файл».
- Отыскав опцию «Перезапуск», на нее нажать.
- Когда всплывет соответствующее окно, действие понадобится подтвердить, что впоследствии перезапустит аппарат.
Шрифты, загруженные в память, из-за сброса настроек будут удалены.
Способ обнуления счетчика чернил
Производитель принтеров (HP 2050, HP 4283, Deskjet 2130 и прочих моделей) обычно устанавливает на печатные устройства одноразовые картриджи. Благодаря встроенному чипу осуществляется контроль за уровнем чернил, поэтому емкость, не имеющая датчика, работать в таком аппарате не сможет.
Чтобы избежать покупки нового расходного материала, можно произвести сброс счетчика чернил на принтере HP:
- Картридж извлекается из устройства и располагается на рабочей поверхности контактами вверх.
- При помощи небольшого кусочка скотча заклеивается контакт, который находится в верхнем углу слева.
- Емкость устанавливается в аппарат, после чего следует нажать «Ок», распечатать и извлечь картридж снова.
- Заклеивается контакт в нижнем ряду с правой стороны. После установки емкости обратно в устройство понадобится выполнить распечатку. Далее чернильница извлекается.
- Чтобы произошел сброс счетчика, следящего за уровнем чернил, необходимо с емкости удалить скотч, который был наклеен первым, и вставить картридж в принтер.
- Чернильница вынимается и убирается второй скотч. Далее контакты нужно аккуратно почистить спиртом. Если установить расходный материал на свое место, счетчик будет обнулен. Принтер HP покажет, что уровень красящего вещества достигает 100%.
Также счетчик можно обнулить следующим образом:
- одновременно заклеиваются три контакта в верхнем ряду с правой стороны;
- картридж устанавливается в устройство и выполняется печать;
- после удаления скотча используется спирт;
- емкость возвращается на место, после чего можно приступить к тестовой печати.
Исходя из того, что на некоторых моделях удается осуществлять сброс счетчика принтера HP, специалисты советуют пользоваться качественными чернилами, чтобы избежать нежелательной поломки аппарата.
Способы обнуления ошибок
В современных моделях принтеров HP Laserjet, Deskjet 2130, HP 4283 и прочих установлена система, задача которой состоит в самодиагностике устройства. О возникновении неполадок аппарат сообщает высвечиванием кодов ошибок на дисплее либо миганием светодиодов.
Несмотря на то, что печатающие устройства HP достаточно надежные, они также могут выходить из строя. Поэтому стоит знать, как сделать сброс ошибки принтера HP.
Среди существующих ошибок часто встречается неисправность с кодом 79. Так аппарат сигнализирует о сбое в программном обеспечении. Для сброса предусматривается следующий алгоритм действий:
- устройство отключается от питания, после чего необходимо подождать не меньше 30 секунд;
- после включения принтера следует дождаться его инициализации;
- если ошибки не исчезли, может понадобиться сброс очереди печати или придется переустановить драйвера.
Высвечивающиеся ошибки сбрасываются в разных моделях принтера по-своему. Например, когда требуется сброс принтера HP Laserjet, чтобы вернуть заводские настройки, необходимо помнить, что из памяти принтера будут удалены все имеющиеся страницы.
При наличии устройства Laserjet с сенсорной панелью:
- нажимается кнопка «Настройка»;
- выбирается «Обслуживание»;
- прокрутив список, следует найти опцию «Восстановление значений по умолчанию», после чего действие подтверждается.
Обнуление настроек на других моделях
Сброс параметров принтера HP 2050 нередко требуется в том случае, если нужно установить картридж после заправки. Чтобы девайс выполнял свою работу, необходимо:
- Кабель USB отсоединить от аппарата, при этом вынимать кабель питания не стоит.
- Одновременно нажимаются кнопки «Отмена» и «Цветное копирование».
- Не отпуская клавиши, отключается и включается питание.
- Принтер сделает попытку включиться, однако ему это не удастся.
- Отпустив кнопки, следует запустить аппарат.
Выполнить сброс принтера HP Photosmart (модель С5183) можно таким образом:
- извлекается штекер питания;
- одновременно нажимаются «Ок» и «Справка», штекер вставляется обратно, но кнопки удерживаются до того момента, пока принтер Photosmart не выключится;
- нажимая на клавишу с крестиком и стрелкой вниз, устройство необходимо включить.
В некоторых аппаратах HP Photosmart, к примеру, С7283, сброс ошибки чернил осуществляется через обнуление настроек. Для этого нажимаются «Справка» и «Ок» и после того, как будет вставлен штекер питания, удерживаются до возврата к первоначальным параметрам.
Решить возникающие проблемы с принтерами марки HP можно при помощи обнуления настроек. Главное, учитывать модель аппарата и придерживаться правильного алгоритма действий.
У HP OfficeJet-7000 печатающая головка (далее ПГ) находится отдельно от чернильниц. Пользователь после израсходования чернил, узнает о стоимости новых расходных материалов и думает как сэкономить на печати. Одним из способов не тратить лишние деньги, является заправка картриджей HP OfficeJet-7000 в домашних условиях.
Чернила подходящие для принтера HP OfficeJet-7000 в нашем интернет магазине
Заправка принтера HP OfficeJet-7000 своими руками не сложный процесс, ниже в статье мы покажем как это возможно сделать. Под наклейкой есть заправочное отверстие в котором находится заглушка, в виде пластмассового шарика. (Рисунок 2) В стартовых расходных материалах бывает, что заправочного отверстия нет, тогда нужно сверлом или канцелярским ножом сделать паз под заправку.
Для наглядного примера, мы располовинили черный картридж. (Рисунок 3)
1. Приступаем к заправке HP, набираем в шприц краску, можно использовать 10 или как в нашем случае 20 мл. шприцы.
2. Аккуратно поддеваем край наклейки и желательно подрезаем её, что бы в будущем она не мешалась. Шарик-заглушку можно вдавить внутрь или просверлить 4 мм. сверлом.
3. Во время заправки, сопло откуда краска попадают в печатающую головку должно быть закрыто. Возможно закрыть его канцелярским ластиком, пальцем или транспортировочной заглушкой. (Рисунок 4)
4. Вставляем иглу шприца внутрь картриджа. Вводить глубоко не нужно, достаточно 10-20 мм. (Рисунок 4)
5. Вводите краску (примерно 12 мл. для пигментного черного и по 5 мл. для всех остальных) до тех пор, пока они не появится в заправочном отверстии, далее откачиваем 1 мл. обратно в шприц. (Рисунок 4)
6. Очищаем вокруг заправочного отверстия чернила, если они разлились наружу.
7. Заправочное отверстие нужно загерметизировать резиновой пробкой или термоклеем. (Рисунок 5)

8. После заправки ставим картридж на сухую салфетку (около 5 минут) и даем лишним чернилам вытечь. В картридже должно быть разряженное давление воздуха.
9. Устанавливаем заправленные расходные материалы в принтер, делаем прочистку ПГ через компьютер или в меню принтера.
- 8 пункт инструкции обязателен, если Вы перелили чернила, то краска в любом случае будут вытекать, на салфетку или на печатающую головку.
- Если Вы заправляете первый раз, то нужно отменить слежение за расходными материалами, для этого нажмите и удерживайте кнопку «Отмена» (Красный крестик или треугольник) на принтере в течение 15 секунд. После отмены слежения, у Вас печатающее устройство будет сигнализировать что чернила закончились, но печатать будет.
Вспомогательные товары для заправки принтера HP OfficeJet-7000
В оригинальных картриджах HP 711, 950, 951, 933, 932, совместимых ПЗК (например, для картриджей 950/951 или для 932/933) и аналогичных СНПЧ для HP уязвимы чипы.
Дело в том, что на принтерах HP T120, T520, 8100, 8600, 8610, 8620, 8630, 251dw, 276dw, 8640, 8650, 8660, 6700, 6100, 6600, 7110, 7610, 7512, 7612, 7510 контроль чернил двойной:
- По счетчику расхода чернил в чипах (после окончания счетчика можно использовать картриджи и далее, нажав ОК в появившемся окне-предупреждении).
- По датчику фактического наличия чернил в печатающей головке (если по этому датчику чернил нет, появляется сообщение “необходимо заменить пустыеизрасходованные картриджи”).
Если вставить пустые картриджи, пропустить заправку или использовать некачественные чернила, повторяющаяся ошибка датчика наличия чернил может заблокировать или вывести из строя чипы, поэтому внимательно следите за состоянием ПЗК и СНПЧ. Мы рекомендуем и вовсе блокировать датчик наличия чернил, при переходе на альтернативные расходные материалы, чтобы чипы служили максимально долго.
Нужно иметь в виду, что принтер запоминает на каких чипах появилась данная ошибка, поэтому, после переустановки картриджей, ошибка повторяется. Единовременно блокировка чипов может сброситься, если вставить и дать определиться другим ПЗК с исправными чипами или заправленным оригиналам (а заправить их легко). После этого вставьте ранее блокированные картриджи. Но конструкция печатающей головки такова, что принтер очень редко, без постороннего вмешательства, может вновь заполнить отсеки где установлены данные датчики, поэтому, скорее всего, данная ошибка вскоре повторится.
Датчик наличия чернил отключается замыканием контактов на ПГ с помощью паяльника или подкладывания проводков. Одно “но”: если вы пропустите заправку картриджей, принтер не увидит фактического отсутствия чернил, и в связи с термоструйной системой печати, может вывести печатающую голову из строя. Последовательность действий ниже.
- Выньте картриджи из принтера.
- Снимите печатающую голову (нужно отодвинуть рычажок справа каретки на T120, T520, 8100, 8600, 8610, 8620, 8630, 251dw, 276dw, 8640, 8650, 8660, на 6700, 6100, 6600, 7110, 7610, 7510, 7612 головка снимается с разборкой всего корпуса).
- Открутите два болта сзади, которые держат электронную плату.
- Замкните по два контакта (как на фото). Это можно сделать паяльником или без него – положив на пружинки маленькие кусочки проводков (или сложенные вдвое некрашеные канцелярские скобы для степлера) и прижав их платой. Вообще, данные контакты замыкаются чернилами в буферной чернильной камере в головке: когда чернила кончились – замыкания нет и принтер выдает ошибку, правда иногда датчик срабатывает ошибочно из-за воздуха или тряски. После данной процедуры принтер не будет реагировать на эти помехи.
Как соединить контакты на ПГ HP T120/T520 и др. и отключить слежение за уровнем чернил
Замыкание датчика помпы печатающей головы HP 8100/8600 с помощью проводков
При проблемах с поступлением чернил принтер по-прежнему может сообщать об ошибках, но блокировать чипы навсегда не будет (например, “сигнал датчика чернил”- устраняется нажатием “ОК”).
Товары, связанные с новостью
Здравствуйте!
ситуация такая: приобрели снпч для плоттера нр т520, под брендом “многочернил”,контакты на печатающей головке при установке СНПЧ замкнули методом пайки, после установки снпч аппарат отпечатал несколько листов разного формата, затем появилось сообщение что закончился синий картридж, картриджи перевставили – выдал сообщение что картриджи повреждены или отсутствуют. Теперь картриджи видит если только вынуть какой нибудь один или несколько(т.е. видит оставшиеся).
Здравствуйте. Ну, уберите замыкания, если они навредили работе устройства. Перепайку вообще следует делать только в ограниченном ряде случаев, потому что без защиты от работы вхолостую термоструйные печатающие головы испортить шанс очень большой.
Работоспособность нашей СНПЧ не зависит от манипуляций с платами принтера.
Перемычки убрали, ситуация не поменялась.
Определяет только оставшиеся картриджи, если вытащить хотя бы один, если стоят все – не определяет ни один.
Выходит, что надо вызывать сервисного инженера и смотреть в чём там дело.
Здравствуйте!
Точно такая же ситуация только с ПЗК и без всякой запайки. Принимает картриджи до последнего. После установки четвертого едет на прокачку (ругнувшись на неоригинал), затем выдает сообщение “Картриджи повреждены”. Стоит установить один картридж из другой партии – его видит, понимает, остальные повреждены. И так по кругу.
Добрый день! Подскажите пожалуйста ответ на такой вопрос: стоит практически новый мфу HP Officejet Pro 8600, пользовались им мало и пользовались очень давно. При попытке его запуска устройство пишет что цветные картриджи закончились, а черного осталось совсем немного. С чем это связано? Могли ли картриджи высохнуть со временем и восприниматься устройством как использованные? Спасибо.
Здравствуйте. Уровень чернил определяется по цифровому счётчику в чипах картриджей. Так что период неиспользования или пересыхание чернил никак напрямую на это влияет.
Добрый день новый мфу hp office jet pro 7720 после окончания чернил не сбрасываеться два катриджа жёлтый и черный, как понять что они заблокировались, возможно есть новые методы сброса. Заранее спасибо.
Здравствуйте. HP 7720 как и все остальные модели на 953 картриджах не поддерживают отключение слежения за уровнем чернил, так что просто перезапаправлять оригиналы не получится.
Есть старый способ работы с двумя комплектами заправленных оригиналов, но мы не можем гарантировать, что он поможет
https://mnogochernil.ru/newsroom/kak-zapravit-kartridzhi-hp-953-dlya-officejet-pro-8210-8710-8720-8730-8740-7740-8218-8725-8715/
В принципе, на сегодняшний день в качестве радикального решения проблемы мы можем порекомендовать наши перезаправляемые картриджи с автоматически обнуляемыми чипами
https://mnogochernil.ru/pzk/pzk_hp/pzk-953-dlya-hp-officejet-pro-8210-8710-7740-7720
Они, конечно, могут показаться довольно дорогими на фоне других ПЗК, но по факту стоят как один полный комплект оригиналов.
День добрый! подскажите будут ли работать перезаправляемые картриджи с чипами на принтере T520 24in с прошивкой APP2CN1733AR