Содержание этого документа относится к принтерам и МФУ HP Deskjet 2510, 2511, 2512, 2514, Deskjet Ink Advantage 2515, 2516, 2520hc All-in-One и HP DeskJet Ultra Ink Advantage 2529.
В последующих разделах описаны основные комбинации мигающих индикаторов на панели управления, а также способы устранения неполадок для каждой комбинации. Сопоставьте наблюдаемую последовательность мигания индикаторов с соответствующей последовательностью, описанной в документе, и выполните указанные действия для устранения возникшей неполадки.
Примечание.
Мигающая J может выглядеть как обратная буква L.
-
Кнопка питания
-
Кнопка «Сканирование»
-
Кнопка «Отмена»
-
Кнопка «В размер страницы»
-
Индикатор «В размер страницы»
-
Кнопка «Черно-белая копия»
-
Кнопка «Цветная копия»
-
Индикатор предупреждения
-
Значки уровня чернил
-
Индикатор ошибки чернил
Рис. : Панель управления
Проблема: ни один индикатор не горит
В этом состоянии на панели управления выводится следующая схема индикаторов:
-
Индикатор питания: Отключен
-
Индикатор предупреждения: Отключен
-
Значок уровня цветных чернил: Отключен
-
Значок уровня черных чернил: Отключен
-
Индикатор ошибки чернил: Отключен
-
Индикатор ошибки носителя: Отключен
-
Экран счетчика: Отключен
Рис. : Световые индикаторы на панели управления

-
Причина
Решения
Видеоролик: МФУ All-in-One не включается или не реагирует
В этом видеоролике показано, что делать, если принтер не включается или не реагирует после нажатия кнопки питания.
Решение первое. Убедитесь, что МФУ All-in-One подключен к электропитанию
Выполните следующие действия для проверки подключения кабеля питания в разъем на задней панели принтера и к электрической розетке.
-
Убедитесь в том, что кабель источника питания надежно вставлен в разъем на задней стенке принтера.
-
Убедитесь в том, что кабель питания надежно вставлен в источник питания.
-
Убедитесь в том, что вилка кабеля питания надежно подключена к электрической розетке.
-
Вид принтера сзади
-
Источник питания
-
Электрическая розетка
Рис. : Проверьте электрические подключения
-
-
Нажмите кнопку питания для включения принтера.
-
Если принтер включается, выполнение дальнейших действий не требуется.
-
Если принтер не включается, попробуйте следующее решение.
Решение второе. Убедитесь в том, что электрическая розетка работает
-
Отсоедините кабель питания от электрической розетки.
-
Подключите к розетке другое устройство для ее проверки.
-
Если розетка электросети не работает, подключите принтер в другую исправную розетку.
-
Если розетка электросети работает, но принтер не включается, переходите к следующему решению.
Решение третье. Убедитесь в том, что источник питания совместим МФУ HP All-in-One
Термин источник питания относится к блоку питания и кабелю питания.
Примечание.
Для обеспечения совместимости источника питания и принтера HP рекомендуется использовать оригинальный блок питания из комплекта поставки принтера.
|
Пример блока питания |
Пример кабеля питания |
|
|
|
|
-
Убедитесь в том, что значения напряжения и тока, указанные на источнике питания, соответствуют значениям напряжения и тока, указанным на принтере HP.
Значения напряжения и тока, указанные на блоке питания
Значения напряжения и тока, указанные на принтере HP
В этом примере напряжение (+32 В) и ток (2000 мА), подаваемые блоком питания, соответствуют характеристикам принтера HP.
-
Если значения напряжения и тока, указанные на элементах питания и устройстве, совпадают, убедитесь в том, что форма и размер разъема на кабеле питания совпадает с формой и размером разъема на принтере HP.
Предупреждение.Не применяйте силу, чтобы вставить в принтер HP несовместимый кабель питания (с разъемом, отличающимся по форме и размеру от разъема принтера HP).
-
Если кабель питания не совместим с принтером, замените его подходящим. Чтобы приобрести подходящий шнур, перейдите по следующей ссылке: Приобретение компонентов HP.
-
Если кабель питания совместим с принтером, но он по-прежнему не включается, перейдите к следующему решению.
-
Решение четвертое. Верните в исходное состояние блок питания и проверьте питание
Блок питания имеет встроенную защиту от скачков напряжения в сети. Если в сети был скачок напряжения, выполните следующие действия, чтобы восстановить исходное состояние блока питания.
Шаг 1: Сброс настроек блок питания
Для сброса настроек блока питания выполните следующие действия.
-
Отсоедините кабель питания из разъема на задней панели принтера.
-
Отсоедините кабель питания от электрической розетки.
-
Отсоедините кабель питания из блока питания.
-
Подождите 15 секунд.
-
Подсоедините кабель питания к разъему на задней панели принтера.
-
Подсоедините кабель питания в блок питания.
-
Вставьте вилку кабеля питания в розетку. Не используйте удлинитель или сетевой фильтр до устранения неполадки.
-
Вид принтера сзади
-
Блок питания
-
Электрическая розетка
Рис. : Снова подключите кабели питания
-
-
Проверьте, есть ли на блоке питания светодиод.
-
Если светодиод на блоке питания отсутствует, перейдите к следующему шагу.
-
Если на блоке питания имеется светодиод, проверьте, горит ли он.
-
Если светодиод не светится, обратитесь в HP для замены блока питания. Чтобы приобрести подходящий модуль питания, перейдите по следующей ссылке: Приобретение компонентов HP.
-
Если светодиод горит, переходите к следующему шагу.
Шаг 2: Проверьте включение питания МФУ All-in-One
Выполните следующие действия для проверки включения питания принтера.
-
Нажмите и быстро отпустите кнопку питания, чтобы запустить цикл включения/выключения питания. Не удерживайте кнопку в нажатом состоянии.
Если нажать и слишком долго удерживать кнопку питания, принтер может включаться и выключаться, так и не начав работу. Если это произошло, вновь нажмите и быстро отпустите кнопку питания.
-
Проверьте, включен ли принтер.
-
Если эти действия привели к устранению неполадки, дальнейшие действия не требуются.
-
Если проблема не решена, перейдите к следующему решению.
Решение пятое. Проверьте питание, используя совместимый кабель от другого принтера
При наличии кабеля питания от другого устройства, совместимого с вашим устройством, используйте его для проверки питания, выполнив перед этим действия, указанные в шаге по перезапуску модуля питания.
-
Если принтер включается при использовании другого кабеля, это означает, что причина проблемы связана с первым кабелем. Обратитесь в HP для замены кабеля питания. Щелкните ссылку Приобретение компонентов HP, чтобы приобрести совместимый кабель питания.
-
Если принтер не включается при использовании другого кабеля питания, переходите к следующему решению.
Решение шестое. Сервисное обслуживание МФУ All-in-One
Если после выполнения всех указанных действий неполадка не устранена, перейдите к разделу Выполните обслуживание многофункционального устройства в конце этого документа.
Проблема: Индикатор питания медленно мигает
В данном состоянии ошибки индикатор питания медленно загорается и медленно гаснет.
-
Индикатор питания: Медленное мигание
-
Индикатор предупреждения: Отключен
-
Значок уровня цветных чернил: Отключен
-
Значок уровня черных чернил: Отключен
-
Индикатор ошибки чернил: Отключен
-
Индикатор ошибки носителя: Отключен
-
Экран счетчика: Отключен
Рис. : Световые индикаторы на панели управления
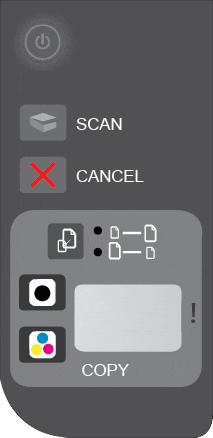
-
Причина
Принтер находится в спящем режиме. После первоначальной настройки принтер входит в режим сна по прошествии пяти минут в неактивном состоянии.
Решение: Выход из режима сна
Нажмите на любую кнопку на панели управления принтера, либо запустите задания на печать с компьютера, чтобы принтер вышел из режима сна.
Проблема: Индикатор питания быстро мигает, а индикатор предупреждения горит
При этом признаке ошибки на панели управления выводится следующая схема индикаторов:
-
Индикатор питания: Быстро мигает
-
Индикатор предупреждения: Горит
-
Значок уровня цветных чернил: Отключен
-
Значок уровня черных чернил: Отключен
-
Индикатор ошибки чернил: Отключен
-
Индикатор ошибки носителя: Отключен
-
Экран счетчика: Отключен
Рис. : Световые индикаторы на панели управления
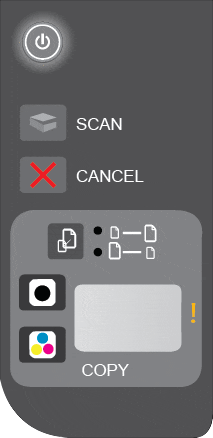
-
Причина
Приемный лоток закрыт во время попытки выполнить задание на печать.
Решение: Откройте приемный лоток
Откройте приемный лоток, чтобы задание на печать было распечатано
Рис. : Откройте приемный лоток.

Проблема: Оба индикатора уровня чернил, индикатор предупреждения и индикатор питания мигают в нормальном режиме
При этом признаке ошибки на панели управления выводится следующая схема индикаторов:
-
Индикатор питания: Мигает в нормальном режиме
-
Индикатор предупреждения: Мигает в нормальном режиме
-
Значок уровня цветных чернил: Мигает в нормальном режиме
-
Значок уровня черных чернил: Мигает в нормальном режиме
-
Индикатор ошибки чернил: Отключен
-
Индикатор ошибки носителя: Отключен
-
Экран счетчика: Отображает количество оставшихся копий
Рис. : Световые индикаторы на панели управления
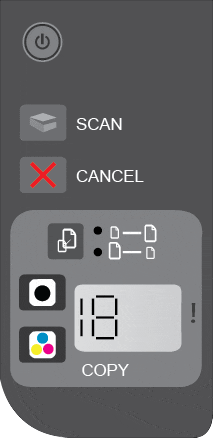
-
Причина
Открыта дверца доступа к картриджам.
Решение: Закройте дверцу доступа к картриджам
Закройте дверцу доступа к картриджам.
Рис. : Закройте дверцу доступа к картриджам

Проблема: Индикатор питания быстро мигает на протяжении трех секунд, затем работает в нормальном режиме
При этом признаке ошибки на панели управления выводится следующая схема индикаторов:
-
Индикатор питания: Быстро мигает в течение 3 секунд, затем светится
-
Индикатор предупреждения: Отключен
-
Значок уровня цветных чернил: Отображает нормальный уровень чернил
-
Значок уровня черных чернил: Отображает нормальный уровень чернил
-
Индикатор ошибки чернил: Отключен
-
Индикатор ошибки носителя: Отключен
-
Экран счетчика: Отображает количество оставшихся копий
Рис. : Световые индикаторы на панели управления

-
Причина
Устройство занято выполнением другой задачи.
Решения
Решение первое. Дождитесь выполнения задания на печать.
Прежде чем выполнить новое задание, дождитесь завершения текущего.
-
Если эти действия привели к устранению неполадки, дальнейшие действия не требуются.
-
Если проблема не решена, перейдите к следующему решению.
Решение второе. Сброс настроек МФУ All-in-One
Для сброса настроек принтера выполните следующие действия.
Шаг 1: Сброс настроек МФУ All-in-One
Сброс устройства All-in-One может решить проблему.
-
Нажмите кнопку питания (
), чтобы включить устройство.
-
Не выключая устройство, отсоедините кабель питания из разъема на задней панели корпуса.
-
Отсоедините кабель питания от электрической розетки.
-
Подождите не менее 15 секунд.
-
Вставьте вилку кабеля питания в розетку.
-
Подсоедините кабель питания в разъем на задней панели устройства.
-
Если устройство не включается автоматически, нажмите кнопку питания (
), чтобы включить его.
Шаг 2: Распечатайте тестовую страницу
Печать тестовой страницы позволяет проверить работу оборудования. Для печати тестовой страницы выполните следующие действия.
-
Загрузите во входной лоток чистую обычную белую бумагу формата Letter, A4 или Legal.
-
Нажмите и удерживайте кнопку «Начать ч/б копирование» (
) и «Начать цв. копирование» (
), пока не будут слышны звуки, издаваемые принтером.
-
Отпустите обе кнопки. Будет напечатана тестовая страница.
Рис. : Пример тестовой страницы
-
Если после выполнения этих шагов проблема устранена, и пробная страница распечатана, никакие дальнейшие действия не требуются.
-
Если проблема остается, примените следующее решение.
-
Если тестовая страница не печатается, примените следующее решение.
Решение третье. Сервисное обслуживание МФУ All-in-One
Если после выполнения всех указанных действий неполадка не устранена, перейдите к разделу Выполните обслуживание многофункционального устройства в конце этого документа.
Проблема: Индикатор питания мигает
В этом состоянии на панели управления выводится следующая схема индикаторов:
-
Индикатор питания: Мигает
-
Индикатор предупреждения: Отключен
-
Значок уровня цветных чернил: Отображает нормальный уровень чернил
-
Значок уровня черных чернил: Отображает нормальный уровень чернил
-
Индикатор ошибки чернил: Отключен
-
Индикатор ошибки носителя: Отключен
-
Экран счетчика: Отображает количество оставшихся копий
Рис. : Световые индикаторы на панели управления

-
Причина
Принтер выполняет печать, сканирование, копирование или задачи по обслуживанию.
Решения
Решение первое. Дождитесь выполнения задания на печать.
Прежде чем выполнить новое задание, дождитесь завершения текущего.
-
Если эти действия привели к устранению неполадки, дальнейшие действия не требуются.
-
Если проблема не решена, перейдите к следующему решению.
Решение второе. Сброс настроек МФУ All-in-One
Сбросом настроек принтера можно повторять калибровку до нужной функциональности.
Шаг 1: Сброс настроек МФУ All-in-One
Для сброса настроек принтера выполните следующие действия.
-
Нажмите кнопку питания (
), чтобы включить устройство.
-
Не выключая устройство, отсоедините кабель питания из разъема на задней панели корпуса.
-
Отсоедините кабель питания от электрической розетки.
-
Подождите не менее 15 секунд.
-
Вставьте вилку кабеля питания в розетку.
-
Подсоедините кабель питания в разъем на задней панели устройства.
-
Если устройство не включается автоматически, нажмите кнопку питания (
), чтобы включить его.
Шаг 2: Распечатайте тестовую страницу
Печать тестовой страницы позволяет проверить работу оборудования. Для печати тестовой страницы выполните следующие действия.
-
Загрузите во входной лоток чистую обычную белую бумагу формата Letter, A4 или Legal.
-
Нажмите и удерживайте кнопку «Начать ч/б копирование» (
) и «Начать цв. копирование» (
), пока не будут слышны звуки, издаваемые принтером.
-
Отпустите обе кнопки. Будет распечатана пробная страница.
-
Если после выполнения этих шагов проблема устранена, и пробная страница распечатана, никакие дальнейшие действия не требуются.
-
Если проблема остается, примените следующее решение.
-
Если тестовая страница не печатается, примените следующее решение.
Решение третье. Сервисное обслуживание МФУ All-in-One
Если после выполнения всех указанных действий неполадка не устранена, перейдите к разделу Выполните обслуживание многофункционального устройства в конце этого документа.
Проблема: Все индикаторы мигают быстро, а буква E на экране счетчика мигает в обычном режиме
При этом состоянии ошибки все индикаторы панели управления мигают быстро, а буква «E» отображается на экране счетчика:
-
Индикатор питания: Быстро мигает
-
Индикатор предупреждения: Быстро мигает
-
Значок уровня цветных чернил: Быстрое мигание и нулевой уровень чернил
-
Значок уровня черных чернил: Быстрое мигание и нулевой уровень чернил
-
Индикатор ошибки чернил: Быстро мигает
-
Индикатор ошибки носителя: Быстро мигает
-
Экран счетчика: Отображение буквы E и мигание в обычном режиме
Рис. : Световые индикаторы на панели управления

-
Причина
Принтер находится в состоянии критической ошибки.
Решения
Для устранения критической ошибки примените следующие решения.
Решение первое. Сброс настроек МФУ All-in-One
Для сброса настроек принтера выполните следующие действия.
-
Нажмите кнопку питания (
), чтобы включить устройство.
-
Не выключая устройство, отсоедините кабель питания из разъема на задней панели корпуса.
-
Отсоедините кабель питания от электрической розетки.
-
Подождите не менее 15 секунд.
-
Вставьте вилку кабеля питания в розетку.
-
Подсоедините кабель питания в разъем на задней панели устройства.
-
Если устройство не включается автоматически, нажмите кнопку питания (
), чтобы включить его.
-
Если эти действия привели к устранению неполадки, дальнейшие действия не требуются.
-
Если проблема не решена, перейдите к следующему решению.
Решение второе. Вставьте вилку кабеля питания МФУ All-in-One в электрическую розетку
Вставьте вилку кабеля питания устройства в электрическую розетку и убедитесь в том, что источник питания исправен.
-
Отсоедините кабель питания из разъема на задней панели устройства.
-
Отсоедините кабель питания от разветвителей питания или сетевых фильтров.
-
Включите вилку кабеля питания непосредственно в электрическую розетку.
-
Подсоедините кабель питания в разъем на задней панели устройства.
-
Нажмите кнопку питания (
), чтобы включить устройство.
-
Повторите задание.
Если проблема не устранена, попробуйте использовать другую розетку.
-
Если эти действия привели к устранению неполадки, дальнейшие действия не требуются.
-
Если проблема не решена, перейдите к следующему решению.
Решение третье. Сервисное обслуживание МФУ All-in-One
Если после выполнения всех указанных действий неполадка не устранена, перейдите к разделу Выполните обслуживание многофункционального устройства в конце этого документа.
Проблема: Один или два значка уровня чернил мигают на протяжении 20 секунд, затем горят
При этом признаке ошибки на панели управления выводится следующая схема индикаторов.
-
Индикатор питания: Горит
-
Индикатор предупреждения: Отключен
-
Значок уровня цветных чернил: Мигает в обычном режиме на протяжении 20 секунд или отображает текущий уровень чернил
-
Значок уровня черных чернил: Мигает в обычном режиме на протяжении 20 секунд или отображает текущий уровень чернил
-
Индикатор ошибки чернил: Отключен
-
Индикатор ошибки носителя: Отключен
-
Экран счетчика: Отображает количество оставшихся копий
Рис. : Световые индикаторы на панели управления
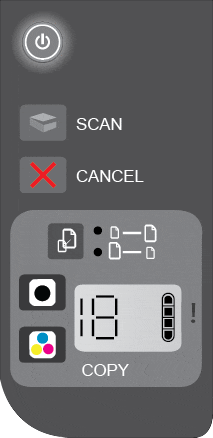
-
Причина
Низкий уровень чернил в одном или обоих картриджах.
-
Если оба значка уровня чернил мигают, это сигнализирует о наличии проблем в обоих картриджах.
-
Мигающий левый значок уровня чернил сигнализирует о проблеме с трехцветным картриджем.
-
Мигающий правый значок уровня чернил сигнализирует о проблеме с черным картриджем.
-
Решения
Если в одном или обоих картриджах низкий уровень чернил, их замена не требуется, пока качество печати не станет неприемлемым.
Решение первое. Проверьте уровень чернил
Выполните следующие действия, чтобы проверить уровень чернил.
Примечание.
Уровни чернил в картридже также отображаются на ЖК-экране панели управления.
-
Откройте программу принтера HP:
-
Windows 8
На Начальном экране щелкните или коснитесь миниатюры принтера. Откроется страница программы.
Примечание.
Кроме того, программное обеспечение HP можно открыть, щелкнув или коснувшись значка принтера (
) на рабочем столе.
-
Windows 7
Нажмите кнопку Пуск (
), выберите пункты Все программы, HP, щелкните папку с именем вашего принтера HP, затем щелкните значок принтера (
).
-
Windows Vista
Нажмите кнопку Пуск (
), выберите пункты Программы, HP, щелкните папку с именем вашего принтера HP, затем щелкните значок принтера (
).
-
Windows XP
Нажмите кнопку Пуск (
), выберите пункты Все программы, HP, щелкните папку с именем вашего принтера HP, затем щелкните значок принтера (
).
-
OS X 10.9, 10.8 и 10.7
Щелкните Macintosh HD, щелкните Приложения, затем дважды щелкните Hewlett-Packard.
Примечание.
Можно также запустить ПО принтера HP с Рабочего стола Windows, дважды щелкнув на значке принтера HP (
).
Откроется ПО принтера.
-
-
В ПО для принтера щелкните пункт Приблизительный уровень чернил, и откроется окно панели инструментов.
Откроется панель инструментов HP Toolbox с рисунком, на котором будет указан приблизительный уровень чернил в принтере.
Рис. : Рисунок приблизительного уровня чернил
-
Если приблизительный уровень чернил низок, но качество распечаток приемлемое, не обращайте внимание на индикатор(ы), пока качество печати не ухудшится.
Если приблизительный уровень чернил низок, и качество распечаток неприемлемое, замените картриджи. Перейдите к следующему решению.
Решение второе. Замените картридж, вызывающий дефекты печати
Выполните следующие действия для замены картриджа (картриджей).
Неисправный картридж или печатающая головка могут быть на гарантии. Чтобы проверить гарантию на расходные материалы с чернилами или тонером, откройте сайт hp.com/go/learnaboutsupplies, затем ознакомьтесь с информацией по ограниченной гарантии для своих расходных материалов.
Шаг 1: Замените картридж
На сайте HP SureSupply можно проверить совместимость картриджей чернильных или с тонером, а также приобрести картриджи на замену и другие расходные материалы.
-
Если требуется, выберите свою страну/регион.
Рис. : Выбор страны/региона
-
Следуйте инструкциям на экране, чтобы заказать новые расходные материалы или проверить совместимость картриджа с принтером.
Подлинные картриджи и другие расходные материалы HP можно также приобрести в других магазинах.
-
Нажмите кнопку питания, чтобы включить принтер, если он еще не включен. Прежде чем продолжить, дождитесь полной остановки каретки.
-
Загрузите обычную белую бумагу во входной лоток.
-
Откройте дверцу доступа к картриджам. Каретка переместится к центру принтера. Перед продолжением дождитесь полной остановки каретки.
Рис. : Откройте дверцу доступа к картриджам
Примечание.
Внешний вид принтера может несколько отличаться от вашего, но действия в любом случае будут идентичными.
-
Слегка нажмите на картридж, чтобы освободить его, затем извлеките из гнезда, потянув на себя.
Рис. : Извлеките картридж
Внимание!Не дотрагивайтесь до медных контактов или сопел. Это может привести к закупорке сопел, ограничению распределения чернил и нарушению электрических соединений.
Рис. : Не прикасайтесь к контактам или соплам
-
Извлеките картридж из упаковки, затем потяните за оранжевый язычок, чтобы удалить пластиковую ленту.
Рис. : Снимите пластиковую ленту
-
Удерживая картридж за боковые стороны соплами к принтеру, вставьте его в соответствующее гнездо. Убедитесь, что картридж установлен в нужное гнездо.
Рис. : Установите нужный картридж в соответствующее гнездо
-
Вставьте картридж в гнездо до щелчка.
Рис. : Установка картриджа на место до щелчка
-
При необходимости повторите эти действия при замене другого картриджа.
-
Закройте дверцу доступа к картриджам.
Рис. : Закройте дверцу доступа к картриджам
-
Следуйте инструкциям на экране.
-
Подождите 30 секунд. Будет автоматически напечатана страница выравнивания.
Рис. : Печать страницы выравнивания будет выполнена автоматически через 30 секунд
Примечание.
Автоматическая печать страницы выравнивания происходит только после установки нового картриджа.
Шаг 2: Выполните выравнивание картриджей
Сканирование страницы выравнивания калибрует картриджи для наилучшего качества печати.
-
Поднимите крышку сканера.
-
Поместите страницу выравнивания на стекло сканера в передний правый угол стороной для печати вниз. Используйте фигурную направляющую рядом со стеклом сканера для более удобной загрузки страницы выравнивания.
Рис. : Помещение страницы выравнивания на стекло сканера
-
Закройте крышку сканера.
-
Нажмите кнопку сканирования (
) для запуска сканирования. Принтер выполнит выравнивание картриджей автоматически.
Шаг 3: Распечатайте тестовую страницу
Печать тестовой страницы позволяет проверить работу оборудования. Для печати тестовой страницы выполните следующие действия.
-
Загрузите во входной лоток чистую обычную белую бумагу формата Letter, A4 или Legal.
-
Нажмите и удерживайте кнопку «Начать ч/б копирование» (
) и «Начать цв. копирование» (
), пока не будут слышны звуки, издаваемые принтером.
-
Отпустите обе кнопки. Будет распечатана пробная страница.
-
Если после выполнения этих шагов проблема устранена, и пробная страница распечатана, никакие дальнейшие действия не требуются.
-
Если проблема остается, примените следующее решение.
-
Если тестовая страница не печатается, примените следующее решение.
Решение третье. Сервисное обслуживание МФУ All-in-One
Если после выполнения всех указанных действий неполадка не устранена, перейдите к разделу Выполните обслуживание многофункционального устройства в конце этого документа.
Проблема: Один или оба значка уровня чернил мигают в обычном режиме
При этом признаке ошибки на панели управления выводится следующая схема индикаторов:
-
Индикатор питания: Горит
-
Индикатор предупреждения: Отключен
-
Значок уровня цветных чернил: Мигание в обычном режиме и нулевой уровень чернил
-
Значок уровня черных чернил: Мигание в обычном режиме и нулевой уровень чернил
-
Индикатор ошибки чернил: Отключен
-
Индикатор ошибки носителя: Отключен
-
Экран счетчика: Отображает количество оставшихся копий
Рис. : Световые индикаторы на панели управления

-
Причины
-
Один или оба картриджа несовместимы с принтером.
-
Один или оба картриджа неисправны.
-
У одного или обоих картриджей осталась защитная лента на соплах.
-
Один или оба картриджа установлены неправильно, или установлены в неправильное гнездо, или неисправны.
-
Возникла неполадка одного или обоих картриджей.
-
Если оба значка уровня чернил мигают, это сигнализирует о наличии проблем в обоих картриджах.
-
Мигающий левый значок уровня чернил сигнализирует о проблеме с трехцветным картриджем.
-
Мигающий правый значок уровня чернил сигнализирует о проблеме с черным картриджем.
-
-
Решения
Чтобы устранить проблему в работе картриджей, выполните следующие решения.
Решение первое. Проверьте совместимость картриджа и установки
Чтобы проверить совместимость картриджей, выполните следующие действия.
На сайте HP SureSupply можно проверить совместимость картриджей чернильных или с тонером, а также приобрести картриджи на замену и другие расходные материалы.
-
Если требуется, выберите свою страну/регион.
Рис. : Выбор страны/региона
-
Следуйте инструкциям на экране, чтобы заказать новые расходные материалы или проверить совместимость картриджа с принтером.
Подлинные картриджи и другие расходные материалы HP можно также приобрести в других магазинах.
-
Нажмите кнопку питания, чтобы включить принтер, если он еще не включен.
-
Откройте дверцу доступа к картриджам. Каретка переместится к центру принтера. Перед продолжением дождитесь полной остановки принтера.
Рис. : Откройте дверцу доступа к картриджам
-
Убедитесь в том, что картриджи установлены в соответствующие гнезда. Проверьте значки в верхней части каждого картриджа. Убедитесь, что они совпадают со значками на гнездах, в которые они устанавливаются.
Трехцветный картридж (
) устанавливается в левое гнездо.
Черный картридж (
) устанавливается в правое гнездо.
-
Если значки не совпадают, извлеките картридж и вставьте его в подходящее гнездо.
-
Если проблема остается, выполните следующие действия.
-
-
Найдите номер на этикетке, нанесенный на верхнюю поверхность картриджа.
-
Номера картриджа
Рис. : Номер на этикетке картриджа
-
-
Запишите номер на этикетке картриджа, а затем закройте дверцу доступа к картриджам.
-
Обратитесь к списку номеров картриджей в окне проверки расходных материалов HP Sure Supply. Если номер картриджа отсутствует в списке, замените его на картридж из списка.
Решение второе. Извлеките неисправный картридж и очистите его
Для очистки контактов выполните следующие действия в указанной последовательности.
Примечание.
Если мигают оба индикатора проверки картриджей, выполните действия для обоих картриджей.
-
Потребуется следующее:
-
Дистиллированная вода. Если дистиллированной воды нет, используйте бутылированную или фильтрованную воду.
-
Чистые хлопковые тампоны или любой мягкий материал без ворса, не прилипающий к картриджу (можно использовать фильтры для кофе).
-
-
Откройте дверцу доступа к картриджам. Каретка переместится в центр, если на ее пути нет препятствий.
Рис. : Откройте дверцу доступа к картриджам
Рис. : Каретка переместится к центру принтера.
-
Отсоедините кабель питания из разъема на задней панели принтера.
-
Нажмите один из картриджей, чтобы освободить его, и извлеките из гнезда.
Рис. : Извлечение картриджа
Внимание!Не дотрагивайтесь до медных контактов или сопел. Это может привести к закупорке сопел, ограничению распределения чернил и нарушению электрических соединений.
Рис. : Не прикасайтесь к контактам или соплам
-
Если защитная лента не удалена с картриджа, снимите ее. Не удаляйте полосу медного цвета.
Рис. : Снятие защитной ленты
Если вы удалили защитную ленту с картриджа, нет необходимости в его очистке. Продолжите действия по переустановке картриджа.
-
Положите картридж на лист бумаги пластиной с соплами вверх.
-
Погрузите тампон в чистую дистиллированную воду и отожмите излишки влаги. Используйте только слегка смоченный тампон.
-
Очистите контакты картриджа.
Внимание!Не прикасайтесь к соплам.
Рис. : Очистите контакты картриджа
Примечание.
Быстро очистите контакты, чтобы картридж не находился вне принтера более 30 минут. Если картридж находится вне принтера слишком долго, чернила могут засохнуть и забить сопла.
-
Очистите контакты в каретке на месте картриджа, вызвавшего неполадку.
Предупреждение.Убедитесь в том, что кабель питания отсоединен от разъема на задней панели корпуса принтера.
Рис. : Каретка
Рис. : Контакты золотистого цвета внутри каретки
-
Дайте картриджу и каретке просохнуть в течение десяти минут.
-
Вставьте картридж в гнездо под небольшим углом, затем надавите на картридж вверх и вперед до щелчка, чтобы установить его на место.
-
Трехцветный картридж (
) устанавливается в левое гнездо.
-
Черный картридж (
) устанавливается в правое гнездо.
Рис. : Установка картриджа в гнездо
-
-
Подсоедините кабель питания к разъему на задней панели принтера.
-
Закройте дверцу доступа к картриджам.
Рис. : Закройте дверцу доступа к картриджам
-
Если эти действия привели к устранению неполадки, дальнейшие действия не требуются.
-
Если проблема не решена, перейдите к следующему решению.
Решение третье: Выключите принтер и снова включите его
Выключите принтер и снова включите, чтобы повторить калибровку картриджей.
-
Выключите принтер, нажав кнопку питания. Если принтер не включается, попробуйте выполнить следующее.
-
Подождите 60 секунд.
-
Нажмите кнопку питания для включения принтера.
Примечание.
Для разогрева устройства может потребоваться несколько минут. Перед продолжением дождитесь завершения периода разогрева.
Решение четвертое: Повторите действия по очистке картриджа
Если на панели управления принтера по-прежнему отображается сообщение об ошибке, повторите предыдущие шаги по очистке картриджей, а затем убедитесь, что каждый картридж установлен правильно.
Решение пятое: Замените картридж, вызывающий дефекты печати
Шаг 1: Замените картридж
Выполните следующие действия для извлечения неисправного картриджа и установки нового картриджа в каретку.
-
Нажмите кнопку питания, чтобы включить принтер, если он еще не включен. Прежде чем продолжить, дождитесь полной остановки каретки.
-
Загрузите обычную белую бумагу во входной лоток.
-
Откройте дверцу доступа к картриджам. Каретка переместится к центру принтера. Перед продолжением дождитесь полной остановки каретки.
Рис. : Откройте дверцу доступа к картриджам
Примечание.
Внешний вид принтера может несколько отличаться от вашего, но действия в любом случае будут идентичными.
-
Слегка нажмите на картридж, чтобы освободить его, затем извлеките из гнезда, потянув на себя.
Рис. : Извлеките картридж
Внимание!Не дотрагивайтесь до медных контактов или сопел. Это может привести к закупорке сопел, ограничению распределения чернил и нарушению электрических соединений.
Рис. : Не прикасайтесь к контактам или соплам
-
Извлеките картридж из упаковки, затем потяните за оранжевый язычок, чтобы удалить пластиковую ленту.
Рис. : Снимите пластиковую ленту
-
Удерживая картридж за боковые стороны соплами к принтеру, вставьте его в соответствующее гнездо. Убедитесь, что картридж установлен в нужное гнездо.
Рис. : Установите нужный картридж в соответствующее гнездо
-
Вставьте картридж в гнездо до щелчка.
Рис. : Установка картриджа на место до щелчка
-
При необходимости повторите эти действия при замене другого картриджа.
-
Закройте дверцу доступа к картриджам.
Рис. : Закройте дверцу доступа к картриджам
-
Следуйте инструкциям на экране.
-
Подождите 30 секунд. Будет автоматически напечатана страница выравнивания.
Рис. : Печать страницы выравнивания будет выполнена автоматически через 30 секунд
Примечание.
Автоматическая печать страницы выравнивания происходит только после установки нового картриджа.
Шаг 2: Выполните выравнивание картриджа
Сканирование страницы выравнивания снова калибрует картриджи для наилучшего качества печати.
-
Поднимите крышку сканера.
-
Поместите страницу выравнивания на стекло сканера в передний правый угол стороной для печати вниз. Используйте фигурную направляющую рядом со стеклом сканера для более удобной загрузки страницы выравнивания.
Рис. : Помещение страницы выравнивания на стекло сканера
-
Закройте крышку сканера.
-
Нажмите кнопку сканирования (
) для запуска сканирования. Принтер выполнит выравнивание картриджей автоматически.
-
Если эти действия привели к устранению неполадки, дальнейшие действия не требуются.
-
Если проблема не решена, перейдите к следующему решению.
Решение шестое: Сервисное обслуживание МФУ All-in-One
Если после выполнения всех указанных действий неполадка не устранена, перейдите к разделу Выполните обслуживание многофункционального устройства в конце этого документа.
Проблема: Индикатор предупреждения и индикатор носителя мигают в нормальном режиме, и буква P мигает в нормальном режиме на экране счетчика
При этом признаке ошибки на панели управления выводится следующая схема индикаторов:
-
Индикатор питания: Горит
-
Индикатор предупреждения: Мигает в нормальном режиме
-
Значок уровня цветных чернил: Отображает текущий уровень чернил
-
Значок уровня черных чернил: Отображает текущий уровень чернил
-
Индикатор ошибки чернил: Отключен
-
Индикатор ошибки носителя: Мигает в нормальном режиме
-
Экран счетчика: Отображает букву P, которая быстро мигает
Рис. : Световые индикаторы на панели управления
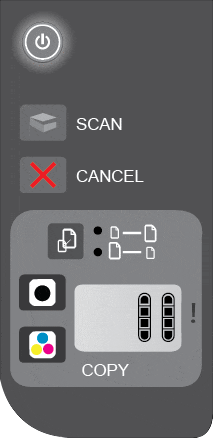
-
Причина
Во входном лотке отсутствует бумага.
Решение: Загрузите бумагу
Выполните следующие действия, чтобы загрузить в принтер бумагу и продолжить выполнение печати.
-
Поднимите входной лоток.
Рис. : Поднимите входной лоток
-
Опустите приемный лоток.
Рис. : Опустите приемный лоток
-
Выдвиньте удлинитель лотка.
Рис. : Выдвиньте удлинитель лотка
-
Переместите направляющую ширины бумаги в крайнее положение.
Рис. : Перемещение направляющей ширины бумаги в крайнее положение
-
Вставьте стопку бумаги формата U.S. letter или A4 во входной лоток короткой стороной вперед и стороной для печати к себе. Сдвиньте стопку бумаги вперед до упора.
Рис. : Загрузите бумагу
-
Сдвиньте направляющую ширины бумаги к краям стопки бумаги.
Рис. : Вдвиньте направляющую ширины бумаги
Проблема: Значки уровня чернил мигают в обычном режиме, индикатор предупреждения быстро мигает, буква C быстро мигает на экране счетчика
При этом признаке ошибки на панели управления выводится следующая схема индикаторов:
-
Индикатор питания: Горит
-
Индикатор предупреждения: Быстро мигает
-
Значок уровня цветных чернил: Мигает в обычном режиме и отображает текущий уровень чернил
-
Значок уровня черных чернил: Мигает в обычном режиме и отображает текущий уровень чернил
-
Индикатор ошибки чернил: Отключен
-
Индикатор ошибки носителя: Отключен
-
Экран счетчика: Отображает букву C, которая быстро мигает
Рис. : Световые индикаторы на панели управления
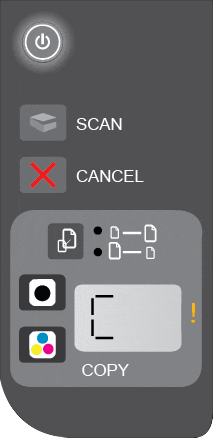
-
Причина
Препятствие на пути каретки в принтере.
Решения
Выполните следующие действия, чтобы устранить ошибку в работе каретки картриджей.
Решение первое. Выключите принтер и снова включите его
Выключите принтер и снова включите, чтобы повторить калибровку картриджей.
Шаг 1: Выключите принтер и снова включите его
Чтобы выключить и затем включить принтер для сброса печатающего механизма, выполните следующие действия.
-
Выключите принтер, нажав кнопку питания. Если принтер не выключается, перейдите к следующему решению, чтобы устранить замятие бумаги.
-
Подождите 60 секунд.
-
Нажмите кнопку питания для включения принтера.
Примечание.
Для прогрева принтера потребуется некоторое время. В это время могут мигать индикаторы принтера, а каретка может перемещаться. Перед продолжением дождитесь завершения периода прогрева.
Шаг 2: Распечатайте тестовую страницу
Для печати тестовой страницы выполните следующие действия.
-
Загрузите во входной лоток чистую обычную белую бумагу формата Letter, A4 или Legal.
-
Нажмите и удерживайте кнопку «Начать ч/б копирование» (
) и «Начать цв. копирование» (
), пока не будут слышны звуки, издаваемые принтером.
-
Отпустите обе кнопки. Будет распечатана пробная страница.
-
Если после выполнения этих шагов проблема устранена, и пробная страница распечатана, никакие дальнейшие действия не требуются.
-
Если проблема остается, примените следующее решение.
-
Если тестовая страница не печатается, примените следующее решение.
Решение второе. Извлеките замятую бумагу
Замятие бумаги может привести к застопориванию каретки. Для устранения замятия бумаги выполните следующие действия.
Шаг 1: Извлеките неплотно прилегающую бумагу или посторонние предметы из лотков
Прежде чем устранить замятие бумаги внутри принтера, убедитесь, что во входном и выходном лотках нет посторонних предметов.
-
Выключите принтер, нажав кнопку питания.
-
Отсоедините кабель USB из разъема на задней панели принтера.
-
Отсоедините кабель питания из разъема на задней панели принтера.
Предупреждение.Перед началом работы с внутренними компонентами принтера HP отключите его от сети электропитания во избежание поражения электрическим током.
-
Извлеките всю бумагу из входного лотка.
-
Осмотрите внутреннюю часть входного лотка и извлеките попавшие внутрь посторонние предметы.
Примечание.
Для подсветки этой области корпуса используйте фонарик.
Рис. : Осмотрите внутреннюю часть входного лотка и извлеките все посторонние предметы
-
Пальцами передвиньте механизм захвата, расположенный внутри входного лотка, и извлеките все посторонние предметы.
Рис. : Передвиньте механизм захвата, расположенный внутри входного лотка, и извлеките все найденные посторонние предметы
Внимание!Убедитесь в отсутствии посторонних предметов внутри входного лотка, так как они могут привести к повторному замятию бумаги или повреждению принтера HP.
-
Извлеките неплотно прилегающие листы или посторонние предметы из приемного лотка.
Рис. : Извлеките незастрявшую бумагу из приемного лотка
Шаг 2: Устраните замятие бумаги из нижней части МФУ All-in-One
Чтобы проверить, имеется ли в устройстве замятая бумага, и извлечь ее с нижней стороны корпуса устройства HP, выполните следующие действия.
-
Нажмите кнопку питания (
), чтобы выключить устройство, если оно еще не выключено.
-
Отсоедините кабель USB из разъема на задней панели устройства, если он еще не отключен.
-
Отсоедините кабель питания из разъема на задней панели устройства, если он еще не отключен.
-
Разверните устройство таким образом, чтобы получить удобный доступ к его нижней стороне (основанию).
Внимание!Перед включением устройства придерживайте крышку сканера рукой.
-
Нажмите на выступы по обеим сторонам дверцы, чтобы освободить ее. Откройте дверцу очистки.
Рис. : Нажмите на фиксаторы и откройте дверцу очистки
-
Осторожно извлеките всю замятую бумагу из корпуса устройства.
Рис. : Удалите замятую бумагу
Внимание!Если бумага рвется при вытягивании из роликов, удалите оторванные фрагменты бумаги из устройства. Если внутри устройства остались оторванные фрагменты бумаги, велика вероятность повторного замятия бумаги.
-
Установите дверцу очистки на место. Осторожно нажмите на крышку до щелчка.
Рис. : Закройте дверцу очистки
Примечание.
Убедитесь, что фиксаторы заблокированы во избежание последующего замятия бумаги.
Шаг 3: Уберите замятую бумагу из принтера МФУ All-in-One
Для удаления замятой бумаги из устройства выполните следующие действия.
-
Нажмите кнопку питания (
), чтобы выключить устройство, если оно еще не выключено.
-
Отсоедините кабель USB из разъема на задней панели устройства, если он еще не отключен.
-
Отсоедините кабель питания из разъема на задней панели устройства, если он еще не отключен.
-
Откройте дверцу доступа к картриджам.
Рис. : Откройте дверцу доступа к картриджам
-
Аккуратно извлеките замятую бумагу из устройства.
-
Закройте дверцу доступа к картриджам.
Рис. : Закройте дверцу доступа к картриджам
Шаг 4: Устраните замятие бумаги с передней стороны корпуса МФУ All-in-One
Для удаления замятой бумаги из передней части устройства выполните следующие действия.
-
Нажмите кнопку питания (
), чтобы выключить устройство, если оно еще не выключено.
-
Отсоедините кабель USB из разъема на задней панели устройства, если он еще не отключен.
-
Отсоедините кабель питания из разъема на задней панели устройства, если он еще не отключен.
-
Возьмите лист замятой бумаги двумя руками и аккуратно вытяните его с лицевой стороны устройства.
Примечание.
Если бумага рвется при извлечении, удалите из устройства оторванные фрагменты бумаги. Если внутри устройства остались оторванные фрагменты бумаги, велика вероятность повторного замятия бумаги.
-
Подсоедините кабель питания в разъем на задней панели устройства.
-
Нажмите кнопку питания (
), чтобы включить устройство.
Шаг 5: Распечатайте тестовую страницу
Распечатайте тестовую страницу, чтобы убедиться в исправности работы устройства.
Печать тестовой страницы
-
Загрузите во входной лоток чистую обычную белую бумагу формата Letter, A4 или Legal.
-
Нажмите и удерживайте кнопку «Начать ч/б копирование» (
) и «Начать цв. копирование» (
), пока не будут слышны звуки, издаваемые принтером.
-
Отпустите обе кнопки. Будет распечатана пробная страница.
-
Если после выполнения этих шагов проблема устранена, и тестовая страница распечатана, никаких дальнейших действий предпринимать не требуется. Вновь подключите кабель USB и повторите попытку печати.
-
Если проблема остается, примените следующее решение.
-
Если тестовая страница не распечатывается, примените следующее решение.
Решение третье. Убедитесь в том, что каретка свободно перемещается
Чтобы убедиться в том, что каретка свободно перемещается, выполните следующие действия.
Шаг 1: Проверьте, имеются ли препятствия на пути перемещения каретки
Откройте дверцу доступа к картриджам и убедитесь, что материалы не блокируют каретку.
-
Включите принтер.
-
Откройте дверцу доступа к картриджам.
Каретка переместится к центру принтера.
-
Перед продолжением дождитесь полной остановки каретки.
-
Если принтер включен, отсоедините кабель питания от разъема на задней панели принтера.
-
Отсоедините кабель питания из разъема блока питания или электрической розетки.
Предупреждение.Во избежание риска поражения электрическим током необходимо отсоединить кабель питания, чтобы безопасно переместить каретку вручную и перевести механизм подачи бумаги в исходное положение.
-
Проверьте, не мешает ли бумага или иные предметы перемещению каретки, и удалите обнаруженные посторонние предметы.
Внимание!Если бумага рвется при вытягивании из роликов, удалите оторванные фрагменты бумаги с роликов и колес внутри принтера. Если внутри принтера остались оторванные фрагменты бумаги, велика вероятность повторного замятия бумаги.
-
Переместите каретку вручную через переднюю дверцу доступа к картриджам принтера.
-
Если каретка застряла в правой части принтера, переместите каретку к левой стороне корпуса принтера.
-
Если каретка застряла в левой части принтера, переместите каретку к правой стороне корпуса принтера.
-
Если каретка застряла в средней части принтера, переместите каретку к правой стороне корпуса принтера.
-
-
Извлеките замятую бумагу или посторонние предметы.
-
Убедитесь, что каретка свободно перемещается по всей ширине принтера. Сдвиньте каретку сначала в левую область принтера, а затем в правую.
-
Закройте дверцу доступа к картриджам.
-
Подсоедините кабель питания к разъему на задней панели принтера.
-
Подключите кабель питания к блоку питания или электрической розетке.
-
Включите принтер.
Шаг 2: Распечатайте тестовую страницу
Распечатайте тестовую страницу, чтобы убедиться в исправности работы устройства.
Печать тестовой страницы
-
Загрузите во входной лоток чистую обычную белую бумагу формата Letter, A4 или Legal.
-
Нажмите и удерживайте кнопку «Начать ч/б копирование» (
) и «Начать цв. копирование» (
), пока не будут слышны звуки, издаваемые принтером.
-
Отпустите обе кнопки. Будет распечатана пробная страница.
-
Если после выполнения этих шагов проблема устранена, и пробная страница распечатана, никакие дальнейшие действия не требуются.
-
Если проблема остается, примените следующее решение.
-
Если тестовая страница не печатается, примените следующее решение.
Решение четвертое. Извлеките картриджи и установите их снова
Неправильное размещение или установка картриджей может привести к срабатыванию индикации застопоривания каретки. Выполните следующие действия для извлечения и повторной установки картриджей.
Шаг 1: Извлеките картриджи
Для извлечения картриджей из принтера следуйте приведенным ниже инструкциям.
-
Нажмите кнопку питания, чтобы включить принтер, если он еще не включен. Перед продолжением дождитесь полной остановки принтера.
-
Откройте дверцу доступа к картриджам. Каретка переместится к центру принтера. Перед продолжением дождитесь полной остановки каретки.
Рис. : Откройте дверцу доступа к картриджам
-
Слегка нажмите на картридж, чтобы освободить его, затем извлеките из гнезда, потянув на себя.
Рис. : Извлечение картриджа
Внимание!Не дотрагивайтесь до медных контактов или сопел. Это может привести к закупорке сопел, ограничению распределения чернил и нарушению электрических соединений.
Рис. : Не прикасайтесь к контактам или соплам
-
Проверьте каретку на наличие посторонних предметов. Устраните любые препятствия. Для подсветки и осмотра внутренней части корпуса используйте фонарик.
Шаг 2: Переустановите картриджи
Чтобы установить картриджи, выполните следующие действия. Повторите эти действия для каждого картриджа.
-
Удерживая картридж за боковые стороны соплами к принтеру, вставьте его в соответствующее гнездо. Значок на картридже должен соответствовать значку на гнезде.
-
Трехцветный картридж устанавливается в левое гнездо
-
Черный картридж устанавливается в правое гнездо
Рис. : Установка картриджа
-
-
Вставьте картридж в гнездо до щелчка.
Рис. : Установка картриджа на место до щелчка
-
Повторите следующие действия для извлечения и повторной установки других картриджей.
-
Закройте дверцу доступа к картриджам.
Рис. : Закройте дверцу доступа к картриджам
-
Нажмите кнопку питания для включения принтера.
Шаг 3: Распечатайте тестовую страницу
Распечатайте тестовую страницу, чтобы убедиться в исправности работы устройства.
-
Загрузите во входной лоток чистую обычную белую бумагу формата Letter, A4 или Legal.
-
Нажмите и удерживайте кнопку «Начать ч/б копирование» (
) и «Начать цв. копирование» (
), пока не будут слышны звуки, издаваемые принтером.
-
Отпустите обе кнопки. Будет распечатана пробная страница.
-
Если после выполнения этих шагов проблема устранена, и пробная страница распечатана, никакие дальнейшие действия не требуются.
-
Если проблема остается, примените следующее решение.
-
Если тестовая страница не печатается, примените следующее решение.
Решение пятое. Подключите вилку кабеля питания принтера напрямую в электрическую розетку
Подключите вилку кабеля питания принтера в электрическую розетку и убедитесь, что источник питания исправен.
Шаг 1: Подключите вилку кабеля питания принтера напрямую в электрическую розетку
Чтобы отсоединить кабель питания из удлинителя или сетевого фильтра, а затем подключить его напрямую к настенной розетке сети переменного тока, выполните следующие действия.
-
Отсоедините кабель питания из разъема на задней панели принтера.
-
Отсоедините кабель питания из удлинителя или сетевого фильтра, затем подключите его напрямую к настенной розетке сети переменного тока.
-
Подсоедините кабель питания к разъему на задней панели принтера.
Примечание.
Если печать выполняется при подключенном кабеле питания принтера напрямую к розетке, возможно, при подключении через удлинитель или сетевой фильтр не хватает напряжения для устройства.
Шаг 2: Распечатайте тестовую страницу
Распечатайте тестовую страницу, чтобы убедиться в исправности работы устройства.
Печать тестовой страницы
-
Загрузите во входной лоток чистую обычную белую бумагу формата Letter, A4 или Legal.
-
Нажмите и удерживайте кнопку «Начать ч/б копирование» (
) и «Начать цв. копирование» (
), пока не будут слышны звуки, издаваемые принтером.
-
Отпустите обе кнопки. Будет распечатана пробная страница.
-
Если после выполнения этих шагов проблема устранена, и пробная страница распечатана, никакие дальнейшие действия не требуются.
-
Если проблема остается, примените следующее решение.
-
Если тестовая страница не печатается, примените следующее решение.
Решение шестое. Сбросьте настройки принтера
Для сброса настроек принтера выполните следующие действия.
Шаг 1: Сбросьте настройки принтера
Сбросом настроек принтера можно повторять калибровку до нужной функциональности.
-
Нажмите кнопку питания (
), чтобы включить устройство.
-
Не выключая устройство, отсоедините кабель питания из разъема на задней панели корпуса.
-
Отсоедините кабель питания от электрической розетки.
-
Подождите не менее 15 секунд.
-
Вставьте вилку кабеля питания в розетку.
-
Подсоедините кабель питания в разъем на задней панели устройства.
-
Если устройство не включается автоматически, нажмите кнопку питания (
), чтобы включить его.
Шаг 2: Распечатайте тестовую страницу
Распечатайте тестовую страницу, чтобы убедиться в исправности работы устройства.
Печать тестовой страницы
-
Загрузите во входной лоток чистую обычную белую бумагу формата Letter, A4 или Legal.
-
Нажмите и удерживайте кнопку «Начать ч/б копирование» (
) и «Начать цв. копирование» (
), пока не будут слышны звуки, издаваемые принтером.
-
Отпустите обе кнопки. Будет распечатана пробная страница.
-
Если после выполнения этих шагов проблема устранена, и тестовая страница распечатана, никакие дальнейшие действия не требуются.
-
Если тестовая страница напечатана успешно, но неполадка в принтере по-прежнему не устранена, то причина данной проблемы не имеет отношения к аппаратному обеспечению.
-
У вас еще одна проблема?
Если принтер распечатывает тестовую страницу, но он по-прежнему работает не должным образом, перейдите на страницу поддержки для принтера, затем найдите нужный документ поддержки, чтобы устранить неисправность.
-
-
Если принтер не выполняет печать тестовой страницы, это является признаком неполадки в аппаратном обеспечении принтера. Перейдите к следующему решению.
Решение седьмое. Сервисное обслуживание МФУ All-in-One
Если после выполнения всех указанных действий неполадка не устранена, перейдите к разделу Выполните обслуживание многофункционального устройства в конце этого документа.
Проблема: Индикатор «Питание» мигает в течение 20 секунд, затем горит постоянно
При этом признаке ошибки на панели управления выводится следующая схема индикаторов:
-
Индикатор питания: Мигает в обычном режиме в течение 20 секунд, затем светится
-
Индикатор предупреждения: Отключен
-
Значок уровня цветных чернил: Отображает текущий уровень чернил
-
Значок уровня черных чернил: Отображает текущий уровень чернил
-
Индикатор ошибки чернил: Отключен
-
Индикатор ошибки носителя: Отключен
-
Экран счетчика: Отключен
Рис. : Световые индикаторы на панели управления
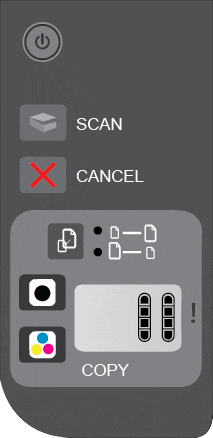
-
Причины
-
Компьютер выключен.
-
Принтер не подсоединен к компьютеру.
-
Программное обеспечение принтера не установлено.
-
Принтер не установлен в качестве принтера по умолчания.
-
Решения
Для устранения проблемы подключения примените следующие решения.
Решение первое. Включите компьютер
Убедитесь в том, что компьютер подключен к сети, затем нажмите на кнопку питания.
-
Если эти действия привели к устранению неполадки, дальнейшие действия не требуются.
-
Если проблема не решена, перейдите к следующему решению.
Решение второе. Подсоедините принтер к компьютеру.
Выполните следующие действия, чтобы подключить принтер к компьютеру.
-
Подключите один разъем кабеля USB к принтеру, а другой разъем — к порту USB на компьютере.
Рис. : Пример подключения по интерфейсу USB
-
Попробуйте что-нибудь распечатать.
-
Если эти действия привели к устранению неполадки, дальнейшие действия не требуются.
-
Если проблема не решена, перейдите к следующему решению.
Решение третье. Установите программное обеспечение принтера
Воспользуйтесь одним из приведенных методов установки программного обеспечения HP.
Способ 1. Использование установочного компакт-диска с ПО.
МФУ All-in-One поставляется с компакт-диском, который используется для установки ПО для принтера.
-
Выньте компакт-диск из упаковки, затем установите его в оптический привод компьютера.
Рис. : Вставьте установочный компакт-диск
-
Следуйте инструкциям мастера установки.
Способ 2. Загрузите и установите программное обеспечение из Интернета
-
Включите принтер.
-
Если принтер подключен к компьютеру с помощью кабеля USB, отсоедините кабель от принтера.
-
При появлении запроса выберите способ идентификации модели вашего принтера, затем выполните инструкции на экране, чтобы перейти к странице загрузки.
-
Щелкните Загрузка рядом с полнофункциональным драйвером (рекомендуется) или щелкните Базовые драйверы, чтобы воспользоваться другими драйверами.
-
Если эти действия привели к устранению неполадки, дальнейшие действия не требуются.
-
Если проблема не решена, перейдите к следующему решению.
Решение четвертое. Выберите принтер в качестве принтера по умолчанию.
Чтобы установить принтер в качестве принтера по умолчанию, выполните следующие действия.
Windows
-
Нажмите кнопку питания для включения принтера.
-
Щелкните на кнопку Пуск при использовании Windows XP или кнопку (
) при использовании Windows 7 или Vista.
-
Щелкните значок Устройства и принтеры. Откроется окно, в котором будут отображены все устройства, подключенные на данный момент к компьютеру.
-
Найдите устройство, которое нужно установить в качестве принтера по умолчанию. Переместите курсор на имя или на значок выбранного устройства.
-
Щелкните правой кнопкой, затем в раскрывающимся списке выберите пункт Использовать по умолчанию. Теперь это принтер по умолчанию.
-
Попробуйте что-нибудь распечатать.
Mac
-
Нажмите кнопку питания для включения принтера.
-
На рабочем столе нажмите значок Apple (
), а затем — Настройки системы.
-
Нажмите кнопку Печать и сканирование. Откроется окно Печать и сканирование.
-
Выберите принтер из меню Принтер по умолчанию. Теперь это принтер по умолчанию.
Проблема: Значки ошибки чернил, оба индикатора уровня чернил, индикатор предупреждения быстро мигают, а индикатор питания мигает нормально.
При этом признаке ошибки на панели управления выводится следующая схема индикаторов:
-
Индикатор питания: Мигает в нормальном режиме
-
Индикатор предупреждения: Быстро мигает
-
Значок уровня цветных чернил: Нулевой уровень чернил, мигает быстро
-
Значок уровня черных чернил: Нулевой уровень чернил, мигает быстро
-
Индикатор ошибки чернил: Быстро мигает
-
Индикатор ошибки носителя: Отключен
-
Экран счетчика: Отображает количество оставшихся копий
Рис. : Световые индикаторы на панели управления
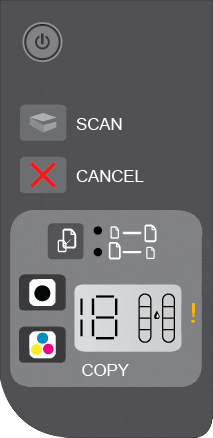
-
Причина
Дверца доступа к картриджам открыта, и имеется ошибка в работе трехцветного и черного картриджей.
Решения
Чтобы устранить проблему в работе картриджей, выполните следующие решения.
Решение первое. Закройте дверцу доступа к картриджам
-
Закройте дверцу доступа к картриджам.
Рис. : Закройте дверцу доступа к картриджам
-
Проверьте состояние индикаторов на панели управления.
-
Если эти действия привели к устранению неполадки, дальнейшие действия не требуются.
-
Если проблема не решена, перейдите к следующему решению.
Решение второе. Проверьте совместимость картриджа и установки
Чтобы проверить совместимость картриджей, выполните следующие действия.
На сайте HP SureSupply можно проверить совместимость картриджей чернильных или с тонером, а также приобрести картриджи на замену и другие расходные материалы.
-
Если требуется, выберите свою страну/регион.
Рис. : Выбор страны/региона
-
Следуйте инструкциям на экране, чтобы заказать новые расходные материалы или проверить совместимость картриджа с принтером.
Подлинные картриджи и другие расходные материалы HP можно также приобрести в других магазинах.
-
Нажмите кнопку питания, чтобы включить принтер, если он еще не включен.
-
Откройте дверцу доступа к картриджам. Каретка переместится к центру принтера. Перед продолжением дождитесь полной остановки принтера.
Рис. : Откройте дверцу доступа к картриджам
-
Убедитесь в том, что картриджи установлены в соответствующие гнезда. Проверьте значки в верхней части каждого картриджа. Убедитесь, что они совпадают со значками на гнездах, в которые они устанавливаются.
Трехцветный картридж (
) устанавливается в левое гнездо.
Черный картридж (
) устанавливается в правое гнездо.
-
Если значки не совпадают, извлеките картридж и вставьте его в подходящее гнездо.
-
Если проблема остается, выполните следующие действия.
-
-
Найдите номер на этикетке, нанесенный на верхнюю поверхность картриджа.
-
Номера картриджа
Рис. : Номер на этикетке картриджа
-
-
Запишите номер на этикетке картриджа, а затем закройте дверцу доступа к картриджам.
-
Обратитесь к списку номеров картриджей в окне проверки расходных материалов HP Sure Supply. Если номер картриджа отсутствует в списке, замените его на картридж из списка.
Решение третье. Извлеките неисправный картридж и очистите его
Для очистки контактов выполните следующие действия в указанной последовательности.
Примечание.
Если мигают оба индикатора проверки картриджей, выполните действия для обоих картриджей.
-
Потребуется следующее:
-
Дистиллированная вода. Если дистиллированной воды нет, используйте бутылированную или фильтрованную воду.
-
Чистые хлопковые тампоны или любой мягкий материал без ворса, не прилипающий к картриджу (можно использовать фильтры для кофе).
-
-
Откройте дверцу доступа к картриджам. Каретка переместится в центр, если на ее пути нет препятствий.
Рис. : Откройте дверцу доступа к картриджам
Рис. : Каретка переместится к центру принтера.
-
Отсоедините кабель питания из разъема на задней панели принтера.
-
Нажмите один из картриджей, чтобы освободить его, и извлеките из гнезда.
Рис. : Извлечение картриджа
Внимание!Не дотрагивайтесь до медных контактов или сопел. Это может привести к закупорке сопел, ограничению распределения чернил и нарушению электрических соединений.
Рис. : Не прикасайтесь к контактам или соплам
-
Если защитная лента не удалена с картриджа, снимите ее. Не удаляйте полосу медного цвета.
Рис. : Снятие защитной ленты
Если вы удалили защитную ленту с картриджа, нет необходимости в его очистке. Продолжите действия по переустановке картриджа.
-
Положите картридж на лист бумаги пластиной с соплами вверх.
-
Погрузите тампон в чистую дистиллированную воду и отожмите излишки влаги. Используйте только слегка смоченный тампон.
-
Очистите контакты картриджа.
Внимание!Не прикасайтесь к соплам.
Рис. : Очистите контакты картриджа
Примечание.
Быстро очистите контакты, чтобы картридж не находился вне принтера более 30 минут. Если картридж находится вне принтера слишком долго, чернила могут засохнуть и забить сопла.
-
Очистите контакты в каретке на месте картриджа, вызвавшего неполадку.
Предупреждение.Убедитесь в том, что кабель питания отсоединен от разъема на задней панели корпуса принтера.
Рис. : Каретка
Рис. : Контакты золотистого цвета внутри каретки
-
Дайте картриджу и каретке просохнуть в течение десяти минут.
-
Вставьте картридж в гнездо под небольшим углом, затем надавите на картридж вверх и вперед до щелчка, чтобы установить его на место.
-
Трехцветный картридж (
) устанавливается в левое гнездо.
-
Черный картридж (
) устанавливается в правое гнездо.
Рис. : Установка картриджа в гнездо
-
-
Подсоедините кабель питания к разъему на задней панели принтера.
-
Закройте дверцу доступа к картриджам.
Рис. : Закройте дверцу доступа к картриджам
-
Если эти действия привели к устранению неполадки, дальнейшие действия не требуются.
-
Если проблема не решена, перейдите к следующему решению.
Решение четвертое: Выключите принтер и снова включите его
Выключите принтер и снова включите, чтобы повторить калибровку картриджей.
-
Выключите принтер, нажав кнопку питания. Если принтер не включается, попробуйте выполнить следующее.
-
Подождите 60 секунд.
-
Нажмите кнопку питания для включения принтера.
Примечание.
Для разогрева устройства может потребоваться несколько минут. Перед продолжением дождитесь завершения периода разогрева.
Решение пятое: Повторите действия по очистке картриджа
Если на панели управления принтера по-прежнему отображается сообщение об ошибке, повторите предыдущие шаги по очистке картриджей, а затем убедитесь, что каждый картридж установлен правильно.
Решение шестое: Замените картридж, вызывающий дефекты печати
Шаг 1: Замените картридж
Выполните следующие действия для извлечения неисправного картриджа и установки нового картриджа в каретку.
-
Нажмите кнопку питания, чтобы включить принтер, если он еще не включен. Прежде чем продолжить, дождитесь полной остановки каретки.
-
Загрузите обычную белую бумагу во входной лоток.
-
Откройте дверцу доступа к картриджам. Каретка переместится к центру принтера. Перед продолжением дождитесь полной остановки каретки.
Рис. : Откройте дверцу доступа к картриджам
Примечание.
Внешний вид принтера может несколько отличаться от вашего, но действия в любом случае будут идентичными.
-
Слегка нажмите на картридж, чтобы освободить его, затем извлеките из гнезда, потянув на себя.
Рис. : Извлеките картридж
Внимание!Не дотрагивайтесь до медных контактов или сопел. Это может привести к закупорке сопел, ограничению распределения чернил и нарушению электрических соединений.
Рис. : Не прикасайтесь к контактам или соплам
-
Извлеките картридж из упаковки, затем потяните за оранжевый язычок, чтобы удалить пластиковую ленту.
Рис. : Снимите пластиковую ленту
-
Удерживая картридж за боковые стороны соплами к принтеру, вставьте его в соответствующее гнездо. Убедитесь, что картридж установлен в нужное гнездо.
Рис. : Установите нужный картридж в соответствующее гнездо
-
Вставьте картридж в гнездо до щелчка.
Рис. : Установка картриджа на место до щелчка
-
При необходимости повторите эти действия при замене другого картриджа.
-
Закройте дверцу доступа к картриджам.
Рис. : Закройте дверцу доступа к картриджам
-
Следуйте инструкциям на экране.
-
Подождите 30 секунд. Будет автоматически напечатана страница выравнивания.
Рис. : Печать страницы выравнивания будет выполнена автоматически через 30 секунд
Примечание.
Автоматическая печать страницы выравнивания происходит только после установки нового картриджа.
Шаг 2: Выполните выравнивание картриджа
Сканирование страницы выравнивания снова калибрует картриджи для наилучшего качества печати.
-
Поднимите крышку сканера.
-
Поместите страницу выравнивания на стекло сканера в передний правый угол стороной для печати вниз. Используйте фигурную направляющую рядом со стеклом сканера для более удобной загрузки страницы выравнивания.
Рис. : Помещение страницы выравнивания на стекло сканера
-
Закройте крышку сканера.
-
Нажмите кнопку сканирования (
) для запуска сканирования. Принтер выполнит выравнивание картриджей автоматически.
-
Если эти действия привели к устранению неполадки, дальнейшие действия не требуются.
-
Если проблема не решена, перейдите к следующему решению.
Решение седьмое: Сервисное обслуживание МФУ All-in-One
Если после выполнения всех указанных действий неполадка не устранена, перейдите к разделу Выполните обслуживание многофункционального устройства в конце этого документа.
Проблема: Значок уровня чернил в цветном и черном картриджах указывает на то, что они пустые. Значки мигают в обычном режиме
При этом признаке ошибки на панели управления выводится следующая схема индикаторов:
-
Индикатор питания: Горит
-
Индикатор предупреждения: Отключен
-
Значок уровня цветных чернил: Нулевой уровень чернил (или текущий уровень чернил). Индикатор мигает в обычном режиме.
-
Значок уровня черных чернил: Нулевой уровень чернил (или текущий уровень чернил). Индикатор мигает в обычном режиме.
-
Индикатор ошибки чернил: Отключен
-
Индикатор ошибки носителя: Отключен
-
Экран счетчика: Отображает количество оставшихся копий
Рис. : Световые индикаторы на панели управления
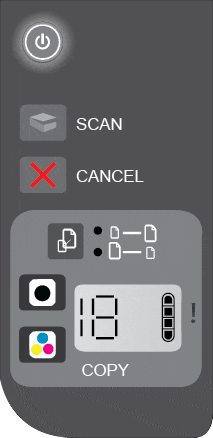
-
Причина
Принтер работает в режиме с одним картриджем: отсутствует черный или трехцветный картридж.
Примечание.
Во время работы в режиме с одним картриджем принтер может копировать документы, фотографии и выполнять задания печати, отсылаемые с компьютера.
Решение: Установите недостающий картридж
Для установки нового картриджа в принтер следуйте приведенным ниже инструкциям.
На сайте HP SureSupply можно проверить совместимость картриджей чернильных или с тонером, а также приобрести картриджи на замену и другие расходные материалы.
-
Если требуется, выберите свою страну/регион.
Рис. : Выбор страны/региона
-
Следуйте инструкциям на экране, чтобы заказать новые расходные материалы или проверить совместимость картриджа с принтером.
Подлинные картриджи и другие расходные материалы HP можно также приобрести в других магазинах.
Шаг 1: Установите недостающий картридж
Выполните следующие действия для установки картриджа, который еще не установлен в принтер.
-
Включите принтер и откройте дверцу доступа к картриджам.
Рис. : Откройте дверцу доступа к картриджам
-
Каретка картриджей переместится к центру устройства.
Примечание.
Если дверца доступа к картриджам открыта более 5 минут, каретка возвращается в обычное рабочее положение.
-
Проверьте, действительно ли отсутствует какой-либо картридж. При необходимости воспользуйтесь фонариком.
-
Установите недостающий картридж.
Рис. : Установка картриджа в гнездо
Рис. : Установка картриджа на место до щелчка
-
Закройте дверцу доступа к картриджам.
Рис. : Закройте дверцу доступа к картриджам
-
Будет распечатана страница выравнивания.
Шаг 2: Выполните выравнивание картриджей
Для выравнивания картриджей выполните следующие действия.
-
Поднимите крышку сканера.
-
Поместите страницу выравнивания на стекло сканера в передний правый угол стороной для печати вниз. Используйте фигурную направляющую рядом со стеклом сканера для более удобной загрузки страницы выравнивания.
Рис. : Помещение страницы выравнивания на стекло сканера
-
Закройте крышку сканера.
-
Нажмите кнопку сканирования (
) для запуска сканирования. Принтер выполнит выравнивание картриджей автоматически.
Проблема: Один или оба значка уровня чернил указывают на то, что чернила закончились, и мигают быстро; индикатор ошибки чернил мигает быстро, а индикатор предупреждения включен
При этом признаке ошибки на панели управления выводится следующая схема индикаторов:
-
Индикатор питания: Горит
-
Индикатор предупреждения: Горит
-
Значок уровня цветных чернил: Нулевой уровень чернил; быстро мигает
-
Значок уровня черных чернил: Нулевой уровень чернил; быстро мигает
-
Индикатор ошибки чернил: Быстро мигает
-
Индикатор ошибки носителя: Отключен
-
Экран счетчика: Отображает количество оставшихся копий
Рис. : Световые индикаторы на панели управления
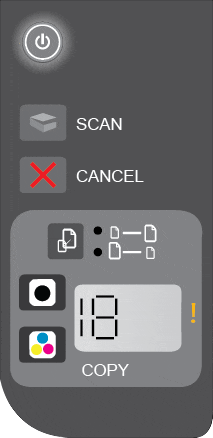
-
Причина
-
Возможно, трехцветный картридж и/или черный картридж несовместим с этим принтером.
-
Возможно, в одном или во всех картриджах есть дефект.
-
Решения
Чтобы устранить проблему в работе картриджей, выполните следующие решения.
Решение первое. Проверьте совместимость картриджа и установки
Чтобы проверить совместимость картриджей, выполните следующие действия.
На сайте HP SureSupply можно проверить совместимость картриджей чернильных или с тонером, а также приобрести картриджи на замену и другие расходные материалы.
-
Если требуется, выберите свою страну/регион.
Рис. : Выбор страны/региона
-
Следуйте инструкциям на экране, чтобы заказать новые расходные материалы или проверить совместимость картриджа с принтером.
Подлинные картриджи и другие расходные материалы HP можно также приобрести в других магазинах.
-
Нажмите кнопку питания, чтобы включить принтер, если он еще не включен.
-
Откройте дверцу доступа к картриджам. Каретка переместится к центру принтера. Перед продолжением дождитесь полной остановки принтера.
Рис. : Откройте дверцу доступа к картриджам
-
Убедитесь в том, что картриджи установлены в соответствующие гнезда. Проверьте значки в верхней части каждого картриджа. Убедитесь, что они совпадают со значками на гнездах, в которые они устанавливаются.
Трехцветный картридж (
) устанавливается в левое гнездо.
Черный картридж (
) устанавливается в правое гнездо.
-
Если значки не совпадают, извлеките картридж и вставьте его в подходящее гнездо.
-
Если проблема остается, выполните следующие действия.
-
-
Найдите номер на этикетке, нанесенный на верхнюю поверхность картриджа.
-
Номера картриджа
Рис. : Номер на этикетке картриджа
-
-
Запишите номер на этикетке картриджа, а затем закройте дверцу доступа к картриджам.
-
Обратитесь к списку номеров картриджей в окне проверки расходных материалов HP Sure Supply. Если номер картриджа отсутствует в списке, замените его на картридж из списка.
Решение второе. Извлеките неисправный картридж и очистите его
Для очистки контактов выполните следующие действия в указанной последовательности.
Примечание.
Если мигают оба индикатора проверки картриджей, выполните действия для обоих картриджей.
-
Потребуется следующее:
-
Дистиллированная вода. Если дистиллированной воды нет, используйте бутылированную или фильтрованную воду.
-
Чистые хлопковые тампоны или любой мягкий материал без ворса, не прилипающий к картриджу (можно использовать фильтры для кофе).
-
-
Откройте дверцу доступа к картриджам. Каретка переместится в центр, если на ее пути нет препятствий.
Рис. : Откройте дверцу доступа к картриджам
Рис. : Каретка переместится к центру принтера.
-
Отсоедините кабель питания из разъема на задней панели принтера.
-
Нажмите один из картриджей, чтобы освободить его, и извлеките из гнезда.
Рис. : Извлечение картриджа
Внимание!Не дотрагивайтесь до медных контактов или сопел. Это может привести к закупорке сопел, ограничению распределения чернил и нарушению электрических соединений.
Рис. : Не прикасайтесь к контактам или соплам
-
Если защитная лента не удалена с картриджа, снимите ее. Не удаляйте полосу медного цвета.
Рис. : Снятие защитной ленты
Если вы удалили защитную ленту с картриджа, нет необходимости в его очистке. Продолжите действия по переустановке картриджа.
-
Положите картридж на лист бумаги пластиной с соплами вверх.
-
Погрузите тампон в чистую дистиллированную воду и отожмите излишки влаги. Используйте только слегка смоченный тампон.
-
Очистите контакты картриджа.
Внимание!Не прикасайтесь к соплам.
Рис. : Очистите контакты картриджа
Примечание.
Быстро очистите контакты, чтобы картридж не находился вне принтера более 30 минут. Если картридж находится вне принтера слишком долго, чернила могут засохнуть и забить сопла.
-
Очистите контакты в каретке на месте картриджа, вызвавшего неполадку.
Предупреждение.Убедитесь в том, что кабель питания отсоединен от разъема на задней панели корпуса принтера.
Рис. : Каретка
Рис. : Контакты золотистого цвета внутри каретки
-
Дайте картриджу и каретке просохнуть в течение десяти минут.
-
Вставьте картридж в гнездо под небольшим углом, затем надавите на картридж вверх и вперед до щелчка, чтобы установить его на место.
-
Трехцветный картридж (
) устанавливается в левое гнездо.
-
Черный картридж (
) устанавливается в правое гнездо.
Рис. : Установка картриджа в гнездо
-
-
Подсоедините кабель питания к разъему на задней панели принтера.
-
Закройте дверцу доступа к картриджам.
Рис. : Закройте дверцу доступа к картриджам
-
Если эти действия привели к устранению неполадки, дальнейшие действия не требуются.
-
Если проблема не решена, перейдите к следующему решению.
Решение третье: Выключите принтер и снова включите его
Выключите принтер и снова включите, чтобы повторить калибровку картриджей.
-
Выключите принтер, нажав кнопку питания. Если принтер не включается, попробуйте выполнить следующее.
-
Подождите 60 секунд.
-
Нажмите кнопку питания для включения принтера.
Примечание.
Для разогрева устройства может потребоваться несколько минут. Перед продолжением дождитесь завершения периода разогрева.
Решение четвертое: Повторите действия по очистке картриджа
Если на панели управления принтера по-прежнему отображается сообщение об ошибке, повторите предыдущие шаги по очистке картриджей, а затем убедитесь, что каждый картридж установлен правильно.
Решение пятое: Замените картридж, вызывающий дефекты печати
Шаг 1: Замените картридж
Выполните следующие действия для извлечения неисправного картриджа и установки нового картриджа в каретку.
-
Нажмите кнопку питания, чтобы включить принтер, если он еще не включен. Прежде чем продолжить, дождитесь полной остановки каретки.
-
Загрузите обычную белую бумагу во входной лоток.
-
Откройте дверцу доступа к картриджам. Каретка переместится к центру принтера. Перед продолжением дождитесь полной остановки каретки.
Рис. : Откройте дверцу доступа к картриджам
Примечание.
Внешний вид принтера может несколько отличаться от вашего, но действия в любом случае будут идентичными.
-
Слегка нажмите на картридж, чтобы освободить его, затем извлеките из гнезда, потянув на себя.
Рис. : Извлеките картридж
Внимание!Не дотрагивайтесь до медных контактов или сопел. Это может привести к закупорке сопел, ограничению распределения чернил и нарушению электрических соединений.
Рис. : Не прикасайтесь к контактам или соплам
-
Извлеките картридж из упаковки, затем потяните за оранжевый язычок, чтобы удалить пластиковую ленту.
Рис. : Снимите пластиковую ленту
-
Удерживая картридж за боковые стороны соплами к принтеру, вставьте его в соответствующее гнездо. Убедитесь, что картридж установлен в нужное гнездо.
Рис. : Установите нужный картридж в соответствующее гнездо
-
Вставьте картридж в гнездо до щелчка.
Рис. : Установка картриджа на место до щелчка
-
При необходимости повторите эти действия при замене другого картриджа.
-
Закройте дверцу доступа к картриджам.
Рис. : Закройте дверцу доступа к картриджам
-
Следуйте инструкциям на экране.
-
Подождите 30 секунд. Будет автоматически напечатана страница выравнивания.
Рис. : Печать страницы выравнивания будет выполнена автоматически через 30 секунд
Примечание.
Автоматическая печать страницы выравнивания происходит только после установки нового картриджа.
Шаг 2: Выполните выравнивание картриджа
Сканирование страницы выравнивания снова калибрует картриджи для наилучшего качества печати.
-
Поднимите крышку сканера.
-
Поместите страницу выравнивания на стекло сканера в передний правый угол стороной для печати вниз. Используйте фигурную направляющую рядом со стеклом сканера для более удобной загрузки страницы выравнивания.
Рис. : Помещение страницы выравнивания на стекло сканера
-
Закройте крышку сканера.
-
Нажмите кнопку сканирования (
) для запуска сканирования. Принтер выполнит выравнивание картриджей автоматически.
-
Если эти действия привели к устранению неполадки, дальнейшие действия не требуются.
-
Если проблема не решена, перейдите к следующему решению.
Решение шестое: Сервисное обслуживание МФУ All-in-One
Если после выполнения всех указанных действий неполадка не устранена, перейдите к разделу Выполните обслуживание многофункционального устройства в конце этого документа.
Сервисное обслуживание МФУ All-in-One
Выполните сервисное обслуживание или замените устройство HP, если все предыдущие действия были выполнены.
Оплата за ремонт может взиматься для устройств с истекшим сроком гарантии.
|
Новости сайта: 15.03.2022 Совместимые картриджи со скидкой 20%, кол-во товара ограничено! Готовы прошивки к аппаратам: SCX-3405W, SCX-3405WK Samsung SCX-3200 копировальный аппарат несет в себе экономичность, качество, компактный дизайн. Принтер доступен к заправке для этого необходимо перепрошить принтер Samsung SCX-3200 или заменить чип на картридже Samsung ML — D104S. Panasonic KX-MB1500 МФУ для дома или небольшого офиса. Тонер-картридж Panasonic KX-FAT 400A7, данная модель в зависимости от предшественников оснащена чипом на картридже. Дисконтная карта со скидкой 10%-20% компании «Яркий Мир», дает право на бесплатный выезд мастера на заправку 3-х и более картриджей. Постоянным клиентам скидка 10% при заказе более 5 картриджей. Хиты 2022: Samsung MLT D104S — 700 руб. Популярные модели: Canon — 737 -600 руб. Информеры |
Индикаторы состояния принтера Deskjet Ink Advantage 2515Индикаторы состоянияЕсли устройство включено, индикатор кнопки питания будет гореть При обработке задания индикатор кнопки питания будет мигать. Мигание других индикаторов сигнализирует о неполадке. Быстро мигают индикатор питания, индикаторы уровня чернил и сигнальный индикатор. Открыта крышка доступа. Быстро мигают оба индикатора уровня чернил. Отсутствуют или повреждены оба, либо с них не снята лента. Установите их, снимите с них розовую ленту или замените поврежденные. Быстро мигает один индикатор уровня чернил. Мигающий индикатор означает, что соответствующий отсутствует или поврежден, либо с него не снята лента. В этом случае принтер будет работать с одним из них. Установите отсутствующий черный или цветной, снимите с него розовую ленту или замените поврежденный. Быстро мигают буква P, индикатор носителя и сигнальный индикатор. Отсутствует бумага или возникают проблемы при ее подаче. Загрузите бумагу и нажмите любую кнопку, кроме Отмена, чтобы возобновить печать. Быстро мигают буква J, индикатор носителя и сигнальный индикатор. Замятие бумаги. Загрузите бумагу и нажмите любую кнопку, кроме Отмена, чтобы возобновить печать. Быстро мигают буква С, индикаторы уровня чернил и сигнальный индикатор. Препятствие на пути каретки в принтере. Откройте крышку и убедитесь, что на пути каретки нет препятствия. Сдвиньте каретку вправо, закройте крышку и нажмите любую кнопку, кроме Отмена, чтобы возобновить печать. Быстро мигают индикатор питания, индикатор носителя и сигнальный индикатор. Сканер не работает. Нажмите кнопку питания для выключения принтера, а затем снова включите его. Если проблема не устранена, обратитесь в компанию. Принтер будет работать без сканера. Быстро мигают индикатор питания, буква E, индикатор носителя, индикаторы уровня чернил, индикатор замены и сигнальные индикаторы. Принтер находится в состоянии ошибки. Выполните сброс принтера. 1. Выключите принтер. 2. Отсоедините кабель питания от розетки. 3. Подождите некоторое время, а затем снова подключите кабель питания к розетке. 4. Включите принтер. Если проблема не устранена, обратитесь в компанию. Быстро мигают один индикатор уровня чернил и индикатор замены, горит сигнальный индикатор. Мигающий индикатор уровня чернил указывает на проблему с соответствующим. Возможно, он поддельный, неправильно установлен или несовместим с принтером, либо в нем закончились чернила. Дополнительную информацию о проблеме можно узнать из сообщения на экране компьютера. • Если на экране компьютера не появляется никаких сообщений, попробуйте извлечь его, а затем снова его установить. Убедитесь, что используется подходящий для данного устройства. • Определите, какой неисправен. В случае низкого качества печати рекомендуется заменить. Быстро мигают оба индикатора уровня чернил и индикатор замены, горит сигнальный индикатор. Возникли проблемы с обоими. Возможно, они поддельные, неправильно установлены или несовместимы с принтером, либо в них закончились чернила. • Дополнительную информацию о проблеме можно узнать из сообщения на экране компьютера. • Если на экране компьютера не появляется никаких сообщений, попробуйте извлечь их, а затем снова их установить. Убедитесь, что используются подходящие для данного устройства. • Определите, какой неисправен. В случае низкого качества печати рекомендуется заменить. |
ИНФОРМАЦИЯ:
Инструкции: |
Мигание восклицательного знака HP DeskJet 2515
В ремонт принесли струйное МФУ HP DeskJet Ink Advantage 2515 со следующей неисправностью. При включении МФУ через несколько секунд слышались 2 сильных удара каретки после чего происходила остановка принтера. Затем возникала фатальная ошибка и мигание индикатора с восклицательным знаком.
Такие удары с быстрым перемещением каретки обычно возникают при ошибках позиционирования печатающей головки. Это обычно вызывается загрязнением энкодера или датчика позиционирования. МФУ HP DeskJet 2515 сделали очень неудобно для ремонта. Даже для очистки ленты энкодера нужно разбирать МФУ. Не говоря уже о датчике, расположенном сзади каретки.
Ремонт струйных принтеров и МФУ всегда начинают с разборки. Разборку МФУ HP DeskJet 2515 начинают со съема блока управления, которое крепится на защелках. Затем отвинчиваются 4 винта и снимается сканер.
Чистку энкодера ни в коем случае нельзя производить с использованием спирта, т.к. стираются насечки.
Если чистка энкодера не привела к положительному результату, следует приступать к чистке датчика положения каретки. Датчик представляет собой оптопару. После чистки нужно просушить плату с датчиками и собрать МФУ.
Стоимость ремонта HP DeskJet 2515 1500 руб.
Ошибка C HP DeskJet 2515
Ошибка C в МФУ DeskJet 2515 связана с нарушением работы узла парковки. Обычно из-за попадания чернил в механизм чистки-переключения этот узел перестает правильно работать. Переключение не срабатывает, возникает ошибка C. Механизм срабатывает при движении каретки влево, выдвигая вверх чистящее лезвие. Оно очищает головки картриджей при обратном движении каретки. Затем лезвие должно медленно уйти вниз. При заедании механизма либо переключатель не уходит влево, либо лезвие не возвращается назад.
Для решения проблемы нужно разобрать МФУ, очистить и смазать узел парковки. Часть узла расположена снизу принтера, ее также нужно промыть и смазать.
Ремонт сканера HP DeskJet Ink Advantage 2515
Если принтер HP DeskJet Ink Advantage 2515 не выходит в готовность, то одной из причин может быть неисправность сканирующего модуля. Модуль либо не зажигается, либо сканер не может найти исходную позицию. После разборки МФУ нужно
При подобной неисправности нужно выполнить замену сканирующего узла. Вот, как он выглядит.

Функции панели управления
1 Питание. Включение и выключение устройства. Когда питание выключено, устройство по-прежнему потребляет
небольшое количество энергии. Чтобы полностью отключить питание, выключите устройство и отсоедините
кабель питания. Мигающий индикатор питания означает наличие ошибки в принтере. Дополнительную
информацию см. в разделе
Индикаторы состояния на стр. 6
.
2 Сканер. Запускает задание сканирования с передней панели после подключения к компьютеру.
3 Отмена. Останавливает текущую операцию.
4 В размер страницы. Увеличивает или уменьшает оригинал, расположенный на стекле.
5 Копирование в размер страницы. Указывает, была ли выбрана функция увеличения или уменьшения.
6 Запуск копирования, Ч/Б. Запуск черно-белого копирования. Для увеличения количества копий (до 19 шт.)
нажмите эту кнопку несколько раз. Работает как кнопка «Возобновить» после устранения неполадок с печатью.
7 Запуск копирования, Цвет. Запуск цветного копирования. Для увеличения количества копий (до 19 шт.) нажмите
эту кнопку несколько раз. Работает как кнопка «Возобновить» после устранения неполадок с печатью.
8 Сигнальный индикатор. Сигнализирует о замятии бумаги, отсутствии бумаги в принтере или других событиях,
требующих вмешательства пользователя.
9 Дисплей панели управления. Указывает количество копий, ошибки носителя, уровень и ошибки чернил.
При включении принтера по умолчанию автоматически активируется автоотключение. Если
автоотключение активировано, принтер автоматически выключается после 2 часов бездействия для
уменьшения расхода электроэнергии. Дополнительную информацию см. в разделе
Автоотключение
на стр. 45
.
Индикаторы состояния
Если устройство включено, индикатор кнопки питания будет гореть При обработке задания индикатор
кнопки питания будет мигать. Мигание других индикаторов сигнализирует о неполадке. Сведения о
мигающих индикаторах и инструкции по устранению неполадок см. ниже.
Событие
Причина и решение
Быстро мигает индикатор питания и горит сигнальный индикатор.
Выходной лоток закрыт во время печати.
Откройте выходной лоток
Глава 2
6
Знакомство с HP Deskjet 2510
Зн
ако
м
с
тво
с
HP Desk
je
t 2
510
HP Printers are the leading printers in the world but they too are not bug free. Like any other machine, even the HP Printers falters giving out some error code and stops printing. In HP Printer most of its errors have been identified and codified through numeric or alphanumeric codes making it easy to identify which part has faltered aiding.
Causes C Message HP Printer 2515
HP Printer 2515 Error C could also have some of the following issues:
- There is a paper jam
- The print job has stopped unexpectedly
- There is blinking lights on the control panel.
In this article we will consider troubleshooting HP 2515 Printer Error C.
Troubleshooting Steps HP Printer Error 30
How to Solve HP 2515 Printer Error C
Generally the errors are on temporary nature and can be resolved by a simple reset. So the first and the foremost step for any troubleshooting is to simply reset the printer.
Step 1: Reset the Printer
Follow the following steps to simple reset the Printer
- Turn ON the printer.
- Wait for the printer to go silent and idle mode before proceeding to the next step.
- When the Printer is already ON, remove the power cable from the back of the Printer.
- Now unplug the Printer from the wall socket as well.
- Wait for at least 60 seconds before you proceed.
- Now plug the power cable back on the printer as well as the wall socket.
- If the Printer does not turn on automatically, then turn on the Printer.
- Again wait for the printer to go silent and idle.
Generally the error gets resolved after this step. If it persist then proceed to the next step.
Step 2: Remove any paper jam
The paper jam can be at 3 stages and not just in the tray. SO if Error C or paper jam error appears then there are chances that there is some paper jam in the machine.
While proceeding for checking for paper jam always turn the printer off and remove the power cord attached at the back of the printer.
I. Remove any loose papers from the tray.
- Remove all the papers from the tray.
- Remove any foreign material such as paper clips or any such thing that has accidentally fallen in the paper tray
II. Clear the paper jam from the base of the printer
- Turn the printer upside down
- Press the tab at the sides of the clean out door to open it
- Gently remove any paper that has jammed in there.
- Close the clean out door
III. Clear any paper jam inside the printer
- Open the cartridge access door
- Remove any paper jam.
- Close the cartridge access door.
IV. Print a test paper
Connect the USB cable back on the printer and press the black and white button and color print button together. If the test page prints then they issue is resolved and no need to proceed further. If the issue still persist or if the test page doesn’t print then proceed to nest step.
Step 4: Reinstall the cartridge
- Turn the Printer ON if it is not already ON.
- Now open the access door where the ink cartridge is placed.
- Press the button on the front of the cartridge and press it down. This will release the ink cartridge and it can be removed.
- Place this cartridge on a clean cloth.
- Clean the cartridge cabinet with a damp cloth.
- Also clean the connectors and vents of the cartridge with a pin of any ink deposited on it hampering the proper connection of the cartridge.
- Now carefully place the cartridge back in its cabinet. Move it down and forward till it gets installed completely and none of its parts protruding.
- Close the cabinet.
Check for the error message on the Control Panel. If HP Printer error has been resolved continue with the printing and check for the printing quality.
If however the error message still appears there are chances that the carriage path has some obstruction
Step 5: Clear any carriage obstruction
- Open the cartridge access door
- Turn the printer on and wait for it to sit idle.
- Now remove the power cord from the back of the printer.
- Look for any paper or any obstruction in the path of the carriage.
- Reach inside the carriage to be able to manually move the carriage to both right and left.
- Make sure that the carriage is moving freely.
- Close the cartridge access door.
Restart the Printer. HP 2515 Printer Error C should have been sorted by following the aforesaid steps. If however the problem persists or you are facing any problem following any of the aforesaid steps kindly call us on Printer Support 800 Phone Number. We are a group of Printer Technicians who assure guaranteed solution to all our callers.
Scope of service:
- 24X7 availability on Toll Free
- Trained professionals
- Prompt solution
- Cost effective
May 30, 2018November 28, 2019

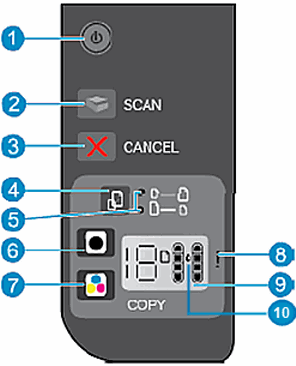







 ), чтобы включить устройство.
), чтобы включить устройство. ) и «Начать цв. копирование» (
) и «Начать цв. копирование» ( ), пока не будут слышны звуки, издаваемые принтером.
), пока не будут слышны звуки, издаваемые принтером.
 ), чтобы включить устройство.
), чтобы включить устройство. ) на рабочем столе.
) на рабочем столе. ), выберите пункты
), выберите пункты  ).
). ), выберите пункты
), выберите пункты  ).
).










 ) для запуска сканирования. Принтер выполнит выравнивание картриджей автоматически.
) для запуска сканирования. Принтер выполнит выравнивание картриджей автоматически.
 ) устанавливается в левое гнездо.
) устанавливается в левое гнездо. ) устанавливается в правое гнездо.
) устанавливается в правое гнездо.
















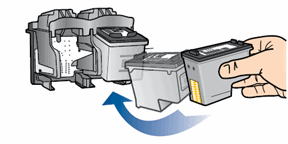


 ), а затем —
), а затем — 

















