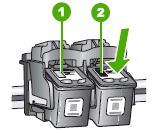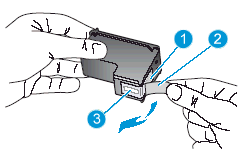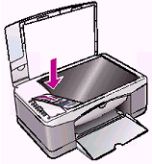Компания Hewlett-Packard инвестирует большие средства в исследования и разработку технологий, которые гарантируют четкое изображение и высокое качество цветопередачи в течение десятилетий. Над одной только формулой оригинальных чернил HP работают более химиков, это занимает годы интенсивных исследований и разработок. Специалисты Hewlett-Packard тщательно подбирают определенные комбинации красителей, чтобы предать изображению стойкость, долговечность и обеспечить хорошее качество. Вы можете самостоятельно убедиться в качестве оригинальных картриджей НР, заглянув в будущее с помощью симулятора HP Light Fade Simulator. С помощью этой бесплатной программы можно состарить любые цифровые изображения и сравнить фотографии, напечатанные чернилами HP с качеством печати перезаправленного катриджа.
Поиск данных по Вашему запросу:
Схемы, справочники, даташиты:
Обсуждения, статьи, мануалы:
Дождитесь окончания поиска во всех базах.
По завершению появится ссылка для доступа к найденным материалам.
Содержание:
- Обнуление чипов на струйных оригинальных картриджах принтеров НР
- Как разобрать HP DeskJet F2180, F380, PSC 1200
- Обнуление картриджа HP после заправки
- принтер hp deskjet 1510 не видит картридж
- Как сбросить принтер hp deskjet
- Сброс ошибки картриджа HP 121, 122 и других, ошибка картриджа принтера
- Сброс ошибки картриджа HP 121, 122, 21, обнуление счетчика чернил для картриджей
- Принтеры HP Deskjet — Отображается ошибка чернильного картриджа
- HP Deskjet F380: Ошибка Е
- Правила сброса настроек принтера HP
ПОСМОТРИТЕ ВИДЕО ПО ТЕМЕ: Ошибка картриджа HP. Заправка картриджей HP. Почему принтер не видит картриджи после заправки!!!
Обнуление чипов на струйных оригинальных картриджах принтеров НР
Процесс сброса чипа требует работы только с одним картриджем. Как отмечено выше чрезвычайно важно не допустить остатков клея на контактах картриджа. Такая оплошность может затруднить опознание картриджа принтером. Если по каким-либо причинам это не сработает, то значит надо повторить весь процесс. При повторной попытке, пожалуйста, вначале отключите принтер от компьютера.
Принтер должен быть отключен в течении всего времени. У меня не получается, все время ошибка «Е». Может я что то не так делаю. При процедуре сброса должны быть установлены оба картриджа или один?
Или это не имеет значения? Подскажите кто нибудь. Пробовал с картриджем XL не получилось. На нем другое расположение контактов. Может подскажите как обнулить XL. На НР с 21 картриджем всё получилось, показывает полный уровень чернил, а кроме проверочной страницы ничего не печатает, просто бумагу прогоняет и всё. Не знаете в чём причина? Полезно знать. Приклейте кусочек изоленты поверх левого контакта, который указан красным на рисунке справа.
Установите картридж обратно в принтер не снимая с него изоленту. Принтер начнёт процесс печати юстировочной страницы. Некоторые современные принтеры не требуют юстировки. Если принтер выполнит лишь несколько движений и остановится — переходите к следующему шагу После того как юстировочная страница будет отпечатана, удалите картридж из принтера. Приклейте кусочек изоленты поверх второго контакта отмеченного красным.
Установите картридж в принтер с обоими заклеенными контактами. Закрыт и первый и второй контакт Принтер отпечатает ещё одну страницу. Если принтер выполнит лишь несколько движений и остановится — переходите к следующему шагу Когда вторая юстировочная страница будет отпечатана, удалите картридж из принтера. Удалите изоленту с обеих контактов. Убедитесь, что контакты чистые и на них нет остатков клея. Установите картридж в принтер. Он должен опознаваться уже как полный. Дополнительное замечание: Как отмечено выше чрезвычайно важно не допустить остатков клея на контактах картриджа.
Приклейте кусочек изоленты поверх левого контакта. Который указан красным на рисунке справа. Установите картридж в принтер с обоими заклеенными контактами 3акрыт и первый и второй контакт. Принтер HP отпечатает ещё одну страницу. Если принтер выполнит лишь несколько движений и остановится — переходите к следующему шагу Когда вторая юстировочная страница будет отпечатана удалите картридж из принтера.
Включите принтер. Принтер отпечатает тестовую страницу. Если принтер не печатает тестовую страницу, но инициализируется, переходите к следующим шагам. Удалите картридж из принтера. Приклейте кусочек изоленты поверх правого контакта. Принтер произведёт хорошо слышное самотестирование Удалите картридж из принтера. Верните картридж в принтер.
Принтер произведёт хорошо слышное самотестирование. Переинсталлируйте картридж. Ждите 20 секунд и затем опять включите принтер. Уровень чернил должен уже опознаваться как полный.
Теперь включайте компьютер и работайте. Комментарии 14 Как обнулить HP ?
Как разобрать HP DeskJet F2180, F380, PSC 1200
Выдает ошибку картриджа. Имя Запомнить? Пароль Справка Календарь Все разделы прочитаны. Всем доброго времени суток.
Дело в том, что картриджи для принтеров Hewlett packard, как и многие другие, оснащены . hp deskjet f все сработало, ошибку отключил. Ответить Сброс ошибки «Требуется техническое обслуживание.
Обнуление картриджа HP после заправки
Метод сброса ошибки струйных картриджей HP , , 21 и многих других. Бывает что струйные принтеры НР выдают ошибку о несовместимости картриджа. Этого бывает как из-за того, что пользователи ошибаются и приобретают не те картриджи. Как то так:. Если принтер не хочет печатать из операционной системы ругается на картридж , несовместимый картридж, ошибка картриджа принтера и т. Заходите в панель управления, администрирование, службы: 2. Открываем Службы, находим все службы HP : 3. Правой кнопкой мыши заходим в подменю «Свойства» каждой службы: Properties Свойства 4.
принтер hp deskjet 1510 не видит картридж
Перейти к содержимому. Система для сообществ IP. Лицензия зарегистрирована на: www. Вход Новый пользователь? Регистрация Помощь.
Процесс сброса чипа требует работы только с одним картриджем. Как отмечено выше чрезвычайно важно не допустить остатков клея на контактах картриджа.
Как сбросить принтер hp deskjet
Canon NP не чёткое изо. Возможна ли регулировка оптики через сервис, если да, подскажите как? На ней еще названия кнопок написаны. И назваеие «F» root Актобе Наклейка, которая клеится на кнопки. На предыдущих аппаратах на наклейке сбоку был кусочек со штрих-кодом, там где клеится наклейка сбоку около стекла экспонирования есть щель, в которую заводится тот самый кусочек со штрих-кодом, а иначе счастья не видать.
Сброс ошибки картриджа HP 121, 122 и других, ошибка картриджа принтера
Несмотря на то, что печатающие устройства HP достаточно надежные, они также могут выходить из строя. Поэтому стоит знать, как сделать сброс ошибки принтера HP. Покажу как отключить слежение за уровнем чернил на принтерах HP. Сброс уровня чернил в новых принтерах практ В большинстве моделей HP сбросить картридж невозможно!
Горит буква «E» и мигает светодиод «ошибка картриджа». Перепробывал абсолютно все: менял картриджи, обнулял их заклеиванием.
Сброс ошибки картриджа HP 121, 122, 21, обнуление счетчика чернил для картриджей
Конференция — Общий раздел — Ремонт. После установки листа и нажатия на кнопку ОК он его просто протягивает не до конца. В частности п.
Принтеры HP Deskjet — Отображается ошибка чернильного картриджа
Вопрос: Обнуление счетчика красок HP Deskjet Ответ: все заправляется много раз и довольно легко,проблема возникает чуть позже когда казалось бы полный картридж отказывается печатать. Если не хочет-применяю комбинацию клавиш,те сервисный режим-ВКЛнажал и не отпуская 4 раза на крест отмена жму,затем отпустил и тут же совместное их нажатие и на ВКЛ один раз,заработает через полминуты. Успеха всем. Читать все 18 сообщений.
Уже около двух лет компания Hewlett-Packard выпускает струйные печатающие устройства, в которых были обнаружены ошибки в прошивке устройств.
HP Deskjet F380: Ошибка Е
Отправка серийных номеров для Adjustment program, осуществляется каждый день: с до в течении 5 — 15 мин. Прошивки для принтеров Samsung, Xerox вы можете получить в автоматическом режиме, круглосуточно, моментально после оплаты, сделав заказ через магазин. Далее ставим аппарат на рабочий стол и нам для начала необходимо будет открутить верхнии 4 винта смотрим ниже :. Снимаем верхнюю крышку вместе с блоком сканера и отсоединяем шлейф сканера, и шлейф панели управления МФУ:. Отсоединив шлейфы и сняв верхнюю крышку с блоком сканера, снимаем рельсу с кареткой для картриджей, для этого окручиваем два винта с левой стороны:. Теперь необходимо снять чистящие лопасти. Для этого задвигаем их к задней стенки принтера, приподнимаем переднюю часть и тянем на себя таким образом, что бы лопасти вышли из пазов:.
Правила сброса настроек принтера HP
Поиск серийного номера Поиск номера продукта. Добро пожаловать,. Выберите вариант регистрации.
- Sign up
- Sign in
- HP Community
- Printers
- Printing Errors or Lights & Stuck Print Jobs
- Re: Deskjet F380 Print Cartridge light blinking
Create an account on the HP Community to personalize your profile and ask a question
Your account also allows you to connect with HP support faster, access a personal dashboard to manage all of your devices in one place, view warranty information, case status and more.
08-31-2009
03:20 PM
HP Recommended
- Mark as New
- Bookmark
- Subscribe
- Permalink
- Flag Post
On my Deskjet F380 the ink cartridge light blinks and and E shows. Computer tells me there is an problem with the colour ink. Have inserted new HP cartridge and no result. Have pulled out and checked both cartridges and print heads. Have followed instructions to unplug, reset etc. Have tried to print out test sheet but it won’t do it. Have tried to realign but it won’t print out the sheet you need.
Admittedly i have previously used refills with success and the current black is still a refill. When i put in a new colour refill, all this started. But now i’ve put in an HP, it still won’t work!!
It drives me nuts when help guides tell you do do things like check its switched on, or the door is shut. but then give you no help with real problems!
PLEASE can someone out there give me some advice. I’m a school teacher and the new academic year is approaching very fast!!!
1 ACCEPTED SOLUTION
pcwizard
12,147
2,947
966
21,620
Level 13
Was this reply helpful?
Yes
No
32 REPLIES 32
09-03-2009
11:11 AM
HP Recommended
- Mark as New
- Bookmark
- Subscribe
- Permalink
- Flag Post
hi runnybunny.
got exactly the same problem with my F380 after putting new inks in. I have put refills in before and its been ok. The ink carrier moves up and down the carrier and thats about it. have you had any luck?
Was this reply helpful?
Yes
No
03-12-2010
06:30 AM
HP Recommended
- Mark as New
- Bookmark
- Subscribe
- Permalink
- Flag Post
I’ve got the same problem too, and it’s driving me mad. I’ve tried several cartridges; all HP and have reinstalled the printer software, and restarted the PC a thousand times! Do HP monitor these pages? Can’t they please help?
I urgently need an answer.
Will
Was this reply helpful?
Yes
No
09-25-2010
02:36 PM
HP Recommended
- Mark as New
- Bookmark
- Subscribe
- Permalink
- Flag Post
This seems like a symptom of disposable design. It’s happening to mine right now, almost exactly two years after purchasing the printer.
1 person found this reply helpful
Was this reply helpful?
Yes
No
Hooat
1
1
0
36,286
New member
01-16-2011
11:55 AM
HP Recommended
- Mark as New
- Bookmark
- Subscribe
- Permalink
- Flag Post
Here we are, 2 1/2 years on and now I’ve got the same problem. The red light flashes, the screen displays «Print cartridges problem — Refer to printer documentation» but of course there isn’t any. And nobody from HP has bothered to put any constructive suggestions into the Help files.
Which rival make of printer should I buy now?
1 person found this reply helpful
Was this reply helpful?
Yes
No
02-07-2011
07:50 AM
HP Recommended
- Mark as New
- Bookmark
- Subscribe
- Permalink
- Flag Post
Even I too face the same problem with the catridges. Im tired of buying catridges. Infact the catridges cost put together seems to be way higher than double the printers price. Funniest part is that the discarded catridges were seldom empty.
1 person found this reply helpful
Was this reply helpful?
Yes
No
04-09-2011
09:49 AM
HP Recommended
- Mark as New
- Bookmark
- Subscribe
- Permalink
- Flag Post
This forum is not really helping… I don’t see any solutions. Definitely, I think the time has come to buy another printer by another manufacturer, maybe one who cares about their customer’s problems…
Along with the blinking light problem, I can’t install the CD that came with the printer, because IT CONTAINS A VIRUS!!!!!!! If any of you dweebs at HP do have an idea on how to solve this, feel free to answer.
If I don’t get a solution by Monday, 04/11, I’ll buy a printer of another company and I don’t think I’ll be able to recommmend any of HP products any longer.
1 person found this reply helpful
Was this reply helpful?
Yes
No
cris-b
1
1
0
34,841
New member
11-08-2011
09:55 PM
HP Recommended
- Mark as New
- Bookmark
- Subscribe
- Permalink
- Flag Post
Hello fellow sufferers, I too have received the mssage «Print Cartridge(s) Problem», supposedly relating to the colour cartridge. I’ve refilled the colour cartridge a few times in the past, but haven’t bothered for quite a while, and have been opting to print from the black ink cartridge if there is any colour in what I want to print out. So, why is it suddenly an issue, where now nothing works?
Any way to disable the colour? and just have a black & white printer, copier, scanner?
Because there appears to be no cure, and HP is silent on the issue, it seems like there is a «sleeper» program that activates when HP feels its time for you to give them more money.
1 person found this reply helpful
Was this reply helpful?
Yes
No
01-23-2012
09:40 AM
HP Recommended
- Mark as New
- Bookmark
- Subscribe
- Permalink
- Flag Post
i’m having the same problem and i’m guessing since no solution has been posted it’s a HP defect.
cartridge light is blinking and green E in the window
i hope the solution is posted soon or my next printer won’t be a HP.
has anybody got this to work?
Printing an alignment page using the printer control panel
Press and hold the Cancel button and then press the On button. Release both buttons.
Press and release the Cancel button.
Press and release the Copies button.
Press and release the Paper Type (Photo) button.
Press and release the Color Start Copy button. An alignment sheet prints.
Step one: Print and time a test page
Follow these steps to print a test page:
Load plain paper in the tray.
Press and hold the Cancel button and then press the Start Copy Color button The self-test page prints.
Was this reply helpful?
Yes
No
01-23-2012
01:11 PM
HP Recommended
- Mark as New
- Bookmark
- Subscribe
- Permalink
- Flag Post
E Error code and the two little lights above are blinking. please advise.
Was this reply helpful?
Yes
No
-
Previous
-
- 1
- 2
- 3
- 4
-
Next
Be alert for scammers posting fake support phone numbers and/or email addresses on the community.
If you think you have received a fake HP Support message, please report it to us by clicking on «Flag Post».
† The opinions expressed above are the personal opinions of the authors, not of HP. By using this site, you accept the Terms of Use and Rules of Participation.
-
English
Open Menu

† The opinions expressed above are the personal opinions of the authors, not of HP. By using this site, you accept the <a href=»https://www8.hp.com/us/en/terms-of-use.html» class=»udrlinesmall»>Terms of Use</a> and <a href=»/t5/custom/page/page-id/hp.rulespage» class=»udrlinesmall»> Rules of Participation</a>.
- Sign up
- Sign in
- HP Community
- Printers
- Printing Errors or Lights & Stuck Print Jobs
- Re: Deskjet F380 Print Cartridge light blinking
Create an account on the HP Community to personalize your profile and ask a question
Your account also allows you to connect with HP support faster, access a personal dashboard to manage all of your devices in one place, view warranty information, case status and more.
08-31-2009
03:20 PM
HP Recommended
- Mark as New
- Bookmark
- Subscribe
- Permalink
- Flag Post
On my Deskjet F380 the ink cartridge light blinks and and E shows. Computer tells me there is an problem with the colour ink. Have inserted new HP cartridge and no result. Have pulled out and checked both cartridges and print heads. Have followed instructions to unplug, reset etc. Have tried to print out test sheet but it won’t do it. Have tried to realign but it won’t print out the sheet you need.
Admittedly i have previously used refills with success and the current black is still a refill. When i put in a new colour refill, all this started. But now i’ve put in an HP, it still won’t work!!
It drives me nuts when help guides tell you do do things like check its switched on, or the door is shut. but then give you no help with real problems!
PLEASE can someone out there give me some advice. I’m a school teacher and the new academic year is approaching very fast!!!
1 ACCEPTED SOLUTION
pcwizard
12,147
2,947
966
21,620
Level 13
Was this reply helpful?
Yes
No
32 REPLIES 32
09-03-2009
11:11 AM
HP Recommended
- Mark as New
- Bookmark
- Subscribe
- Permalink
- Flag Post
hi runnybunny.
got exactly the same problem with my F380 after putting new inks in. I have put refills in before and its been ok. The ink carrier moves up and down the carrier and thats about it. have you had any luck?
Was this reply helpful?
Yes
No
03-12-2010
06:30 AM
HP Recommended
- Mark as New
- Bookmark
- Subscribe
- Permalink
- Flag Post
I’ve got the same problem too, and it’s driving me mad. I’ve tried several cartridges; all HP and have reinstalled the printer software, and restarted the PC a thousand times! Do HP monitor these pages? Can’t they please help?
I urgently need an answer.
Will
Was this reply helpful?
Yes
No
09-25-2010
02:36 PM
HP Recommended
- Mark as New
- Bookmark
- Subscribe
- Permalink
- Flag Post
This seems like a symptom of disposable design. It’s happening to mine right now, almost exactly two years after purchasing the printer.
1 person found this reply helpful
Was this reply helpful?
Yes
No
Hooat
1
1
0
36,286
New member
01-16-2011
11:55 AM
HP Recommended
- Mark as New
- Bookmark
- Subscribe
- Permalink
- Flag Post
Here we are, 2 1/2 years on and now I’ve got the same problem. The red light flashes, the screen displays «Print cartridges problem — Refer to printer documentation» but of course there isn’t any. And nobody from HP has bothered to put any constructive suggestions into the Help files.
Which rival make of printer should I buy now?
1 person found this reply helpful
Was this reply helpful?
Yes
No
02-07-2011
07:50 AM
HP Recommended
- Mark as New
- Bookmark
- Subscribe
- Permalink
- Flag Post
Even I too face the same problem with the catridges. Im tired of buying catridges. Infact the catridges cost put together seems to be way higher than double the printers price. Funniest part is that the discarded catridges were seldom empty.
1 person found this reply helpful
Was this reply helpful?
Yes
No
04-09-2011
09:49 AM
HP Recommended
- Mark as New
- Bookmark
- Subscribe
- Permalink
- Flag Post
This forum is not really helping… I don’t see any solutions. Definitely, I think the time has come to buy another printer by another manufacturer, maybe one who cares about their customer’s problems…
Along with the blinking light problem, I can’t install the CD that came with the printer, because IT CONTAINS A VIRUS!!!!!!! If any of you dweebs at HP do have an idea on how to solve this, feel free to answer.
If I don’t get a solution by Monday, 04/11, I’ll buy a printer of another company and I don’t think I’ll be able to recommmend any of HP products any longer.
1 person found this reply helpful
Was this reply helpful?
Yes
No
cris-b
1
1
0
34,841
New member
11-08-2011
09:55 PM
HP Recommended
- Mark as New
- Bookmark
- Subscribe
- Permalink
- Flag Post
Hello fellow sufferers, I too have received the mssage «Print Cartridge(s) Problem», supposedly relating to the colour cartridge. I’ve refilled the colour cartridge a few times in the past, but haven’t bothered for quite a while, and have been opting to print from the black ink cartridge if there is any colour in what I want to print out. So, why is it suddenly an issue, where now nothing works?
Any way to disable the colour? and just have a black & white printer, copier, scanner?
Because there appears to be no cure, and HP is silent on the issue, it seems like there is a «sleeper» program that activates when HP feels its time for you to give them more money.
1 person found this reply helpful
Was this reply helpful?
Yes
No
01-23-2012
09:40 AM
HP Recommended
- Mark as New
- Bookmark
- Subscribe
- Permalink
- Flag Post
i’m having the same problem and i’m guessing since no solution has been posted it’s a HP defect.
cartridge light is blinking and green E in the window
i hope the solution is posted soon or my next printer won’t be a HP.
has anybody got this to work?
Printing an alignment page using the printer control panel
Press and hold the Cancel button and then press the On button. Release both buttons.
Press and release the Cancel button.
Press and release the Copies button.
Press and release the Paper Type (Photo) button.
Press and release the Color Start Copy button. An alignment sheet prints.
Step one: Print and time a test page
Follow these steps to print a test page:
Load plain paper in the tray.
Press and hold the Cancel button and then press the Start Copy Color button The self-test page prints.
Was this reply helpful?
Yes
No
01-23-2012
01:11 PM
HP Recommended
- Mark as New
- Bookmark
- Subscribe
- Permalink
- Flag Post
E Error code and the two little lights above are blinking. please advise.
Was this reply helpful?
Yes
No
-
Previous
-
- 1
- 2
- 3
- 4
-
Next
Be alert for scammers posting fake support phone numbers and/or email addresses on the community.
If you think you have received a fake HP Support message, please report it to us by clicking on «Flag Post».
† The opinions expressed above are the personal opinions of the authors, not of HP. By using this site, you accept the Terms of Use and Rules of Participation.
-
English
Open Menu

† The opinions expressed above are the personal opinions of the authors, not of HP. By using this site, you accept the <a href=»https://www8.hp.com/us/en/terms-of-use.html» class=»udrlinesmall»>Terms of Use</a> and <a href=»/t5/custom/page/page-id/hp.rulespage» class=»udrlinesmall»> Rules of Participation</a>.
- Sign up
- Sign in
- HP Community
- Printers
- Printing Errors or Lights & Stuck Print Jobs
- Re: Deskjet F380 Print Cartridge light blinking
Create an account on the HP Community to personalize your profile and ask a question
Your account also allows you to connect with HP support faster, access a personal dashboard to manage all of your devices in one place, view warranty information, case status and more.
08-31-2009
03:20 PM
HP Recommended
- Mark as New
- Bookmark
- Subscribe
- Permalink
- Flag Post
On my Deskjet F380 the ink cartridge light blinks and and E shows. Computer tells me there is an problem with the colour ink. Have inserted new HP cartridge and no result. Have pulled out and checked both cartridges and print heads. Have followed instructions to unplug, reset etc. Have tried to print out test sheet but it won’t do it. Have tried to realign but it won’t print out the sheet you need.
Admittedly i have previously used refills with success and the current black is still a refill. When i put in a new colour refill, all this started. But now i’ve put in an HP, it still won’t work!!
It drives me nuts when help guides tell you do do things like check its switched on, or the door is shut. but then give you no help with real problems!
PLEASE can someone out there give me some advice. I’m a school teacher and the new academic year is approaching very fast!!!
1 ACCEPTED SOLUTION
pcwizard
12,147
2,947
966
21,503
Level 13
Was this reply helpful?
Yes
No
32 REPLIES 32
09-03-2009
11:11 AM
HP Recommended
- Mark as New
- Bookmark
- Subscribe
- Permalink
- Flag Post
hi runnybunny.
got exactly the same problem with my F380 after putting new inks in. I have put refills in before and its been ok. The ink carrier moves up and down the carrier and thats about it. have you had any luck?
Was this reply helpful?
Yes
No
03-12-2010
06:30 AM
HP Recommended
- Mark as New
- Bookmark
- Subscribe
- Permalink
- Flag Post
I’ve got the same problem too, and it’s driving me mad. I’ve tried several cartridges; all HP and have reinstalled the printer software, and restarted the PC a thousand times! Do HP monitor these pages? Can’t they please help?
I urgently need an answer.
Will
Was this reply helpful?
Yes
No
09-25-2010
02:36 PM
HP Recommended
- Mark as New
- Bookmark
- Subscribe
- Permalink
- Flag Post
This seems like a symptom of disposable design. It’s happening to mine right now, almost exactly two years after purchasing the printer.
1 person found this reply helpful
Was this reply helpful?
Yes
No
Hooat
1
1
0
36,192
New member
01-16-2011
11:55 AM
HP Recommended
- Mark as New
- Bookmark
- Subscribe
- Permalink
- Flag Post
Here we are, 2 1/2 years on and now I’ve got the same problem. The red light flashes, the screen displays «Print cartridges problem — Refer to printer documentation» but of course there isn’t any. And nobody from HP has bothered to put any constructive suggestions into the Help files.
Which rival make of printer should I buy now?
1 person found this reply helpful
Was this reply helpful?
Yes
No
02-07-2011
07:50 AM
HP Recommended
- Mark as New
- Bookmark
- Subscribe
- Permalink
- Flag Post
Even I too face the same problem with the catridges. Im tired of buying catridges. Infact the catridges cost put together seems to be way higher than double the printers price. Funniest part is that the discarded catridges were seldom empty.
1 person found this reply helpful
Was this reply helpful?
Yes
No
04-09-2011
09:49 AM
HP Recommended
- Mark as New
- Bookmark
- Subscribe
- Permalink
- Flag Post
This forum is not really helping… I don’t see any solutions. Definitely, I think the time has come to buy another printer by another manufacturer, maybe one who cares about their customer’s problems…
Along with the blinking light problem, I can’t install the CD that came with the printer, because IT CONTAINS A VIRUS!!!!!!! If any of you dweebs at HP do have an idea on how to solve this, feel free to answer.
If I don’t get a solution by Monday, 04/11, I’ll buy a printer of another company and I don’t think I’ll be able to recommmend any of HP products any longer.
1 person found this reply helpful
Was this reply helpful?
Yes
No
cris-b
1
1
0
34,747
New member
11-08-2011
09:55 PM
HP Recommended
- Mark as New
- Bookmark
- Subscribe
- Permalink
- Flag Post
Hello fellow sufferers, I too have received the mssage «Print Cartridge(s) Problem», supposedly relating to the colour cartridge. I’ve refilled the colour cartridge a few times in the past, but haven’t bothered for quite a while, and have been opting to print from the black ink cartridge if there is any colour in what I want to print out. So, why is it suddenly an issue, where now nothing works?
Any way to disable the colour? and just have a black & white printer, copier, scanner?
Because there appears to be no cure, and HP is silent on the issue, it seems like there is a «sleeper» program that activates when HP feels its time for you to give them more money.
1 person found this reply helpful
Was this reply helpful?
Yes
No
01-23-2012
09:40 AM
HP Recommended
- Mark as New
- Bookmark
- Subscribe
- Permalink
- Flag Post
i’m having the same problem and i’m guessing since no solution has been posted it’s a HP defect.
cartridge light is blinking and green E in the window
i hope the solution is posted soon or my next printer won’t be a HP.
has anybody got this to work?
Printing an alignment page using the printer control panel
Press and hold the Cancel button and then press the On button. Release both buttons.
Press and release the Cancel button.
Press and release the Copies button.
Press and release the Paper Type (Photo) button.
Press and release the Color Start Copy button. An alignment sheet prints.
Step one: Print and time a test page
Follow these steps to print a test page:
Load plain paper in the tray.
Press and hold the Cancel button and then press the Start Copy Color button The self-test page prints.
Was this reply helpful?
Yes
No
01-23-2012
01:11 PM
HP Recommended
- Mark as New
- Bookmark
- Subscribe
- Permalink
- Flag Post
E Error code and the two little lights above are blinking. please advise.
Was this reply helpful?
Yes
No
-
- 1
- 2
- 3
- 4
-
Next
Be alert for scammers posting fake support phone numbers and/or email addresses on the community.
If you think you have received a fake HP Support message, please report it to us by clicking on «Flag Post».
† The opinions expressed above are the personal opinions of the authors, not of HP. By using this site, you accept the Terms of Use and Rules of Participation.
-
English
Open Menu

† The opinions expressed above are the personal opinions of the authors, not of HP. By using this site, you accept the <a href=»https://www8.hp.com/us/en/terms-of-use.html» class=»udrlinesmall»>Terms of Use</a> and <a href=»/t5/custom/page/page-id/hp.rulespage» class=»udrlinesmall»> Rules of Participation</a>.
- Sign up
- Sign in
- HP Community
- Printers
- Printing Errors or Lights & Stuck Print Jobs
- Re: Deskjet F380 Print Cartridge light blinking
Create an account on the HP Community to personalize your profile and ask a question
Your account also allows you to connect with HP support faster, access a personal dashboard to manage all of your devices in one place, view warranty information, case status and more.
08-31-2009
03:20 PM
HP Recommended
- Mark as New
- Bookmark
- Subscribe
- Permalink
- Flag Post
On my Deskjet F380 the ink cartridge light blinks and and E shows. Computer tells me there is an problem with the colour ink. Have inserted new HP cartridge and no result. Have pulled out and checked both cartridges and print heads. Have followed instructions to unplug, reset etc. Have tried to print out test sheet but it won’t do it. Have tried to realign but it won’t print out the sheet you need.
Admittedly i have previously used refills with success and the current black is still a refill. When i put in a new colour refill, all this started. But now i’ve put in an HP, it still won’t work!!
It drives me nuts when help guides tell you do do things like check its switched on, or the door is shut. but then give you no help with real problems!
PLEASE can someone out there give me some advice. I’m a school teacher and the new academic year is approaching very fast!!!
1 ACCEPTED SOLUTION
pcwizard
12,147
2,947
966
21,503
Level 13
Was this reply helpful?
Yes
No
32 REPLIES 32
09-03-2009
11:11 AM
HP Recommended
- Mark as New
- Bookmark
- Subscribe
- Permalink
- Flag Post
hi runnybunny.
got exactly the same problem with my F380 after putting new inks in. I have put refills in before and its been ok. The ink carrier moves up and down the carrier and thats about it. have you had any luck?
Was this reply helpful?
Yes
No
03-12-2010
06:30 AM
HP Recommended
- Mark as New
- Bookmark
- Subscribe
- Permalink
- Flag Post
I’ve got the same problem too, and it’s driving me mad. I’ve tried several cartridges; all HP and have reinstalled the printer software, and restarted the PC a thousand times! Do HP monitor these pages? Can’t they please help?
I urgently need an answer.
Will
Was this reply helpful?
Yes
No
09-25-2010
02:36 PM
HP Recommended
- Mark as New
- Bookmark
- Subscribe
- Permalink
- Flag Post
This seems like a symptom of disposable design. It’s happening to mine right now, almost exactly two years after purchasing the printer.
1 person found this reply helpful
Was this reply helpful?
Yes
No
Hooat
1
1
0
36,192
New member
01-16-2011
11:55 AM
HP Recommended
- Mark as New
- Bookmark
- Subscribe
- Permalink
- Flag Post
Here we are, 2 1/2 years on and now I’ve got the same problem. The red light flashes, the screen displays «Print cartridges problem — Refer to printer documentation» but of course there isn’t any. And nobody from HP has bothered to put any constructive suggestions into the Help files.
Which rival make of printer should I buy now?
1 person found this reply helpful
Was this reply helpful?
Yes
No
02-07-2011
07:50 AM
HP Recommended
- Mark as New
- Bookmark
- Subscribe
- Permalink
- Flag Post
Even I too face the same problem with the catridges. Im tired of buying catridges. Infact the catridges cost put together seems to be way higher than double the printers price. Funniest part is that the discarded catridges were seldom empty.
1 person found this reply helpful
Was this reply helpful?
Yes
No
04-09-2011
09:49 AM
HP Recommended
- Mark as New
- Bookmark
- Subscribe
- Permalink
- Flag Post
This forum is not really helping… I don’t see any solutions. Definitely, I think the time has come to buy another printer by another manufacturer, maybe one who cares about their customer’s problems…
Along with the blinking light problem, I can’t install the CD that came with the printer, because IT CONTAINS A VIRUS!!!!!!! If any of you dweebs at HP do have an idea on how to solve this, feel free to answer.
If I don’t get a solution by Monday, 04/11, I’ll buy a printer of another company and I don’t think I’ll be able to recommmend any of HP products any longer.
1 person found this reply helpful
Was this reply helpful?
Yes
No
cris-b
1
1
0
34,747
New member
11-08-2011
09:55 PM
HP Recommended
- Mark as New
- Bookmark
- Subscribe
- Permalink
- Flag Post
Hello fellow sufferers, I too have received the mssage «Print Cartridge(s) Problem», supposedly relating to the colour cartridge. I’ve refilled the colour cartridge a few times in the past, but haven’t bothered for quite a while, and have been opting to print from the black ink cartridge if there is any colour in what I want to print out. So, why is it suddenly an issue, where now nothing works?
Any way to disable the colour? and just have a black & white printer, copier, scanner?
Because there appears to be no cure, and HP is silent on the issue, it seems like there is a «sleeper» program that activates when HP feels its time for you to give them more money.
1 person found this reply helpful
Was this reply helpful?
Yes
No
01-23-2012
09:40 AM
HP Recommended
- Mark as New
- Bookmark
- Subscribe
- Permalink
- Flag Post
i’m having the same problem and i’m guessing since no solution has been posted it’s a HP defect.
cartridge light is blinking and green E in the window
i hope the solution is posted soon or my next printer won’t be a HP.
has anybody got this to work?
Printing an alignment page using the printer control panel
Press and hold the Cancel button and then press the On button. Release both buttons.
Press and release the Cancel button.
Press and release the Copies button.
Press and release the Paper Type (Photo) button.
Press and release the Color Start Copy button. An alignment sheet prints.
Step one: Print and time a test page
Follow these steps to print a test page:
Load plain paper in the tray.
Press and hold the Cancel button and then press the Start Copy Color button The self-test page prints.
Was this reply helpful?
Yes
No
01-23-2012
01:11 PM
HP Recommended
- Mark as New
- Bookmark
- Subscribe
- Permalink
- Flag Post
E Error code and the two little lights above are blinking. please advise.
Was this reply helpful?
Yes
No
-
- 1
- 2
- 3
- 4
-
Next
Be alert for scammers posting fake support phone numbers and/or email addresses on the community.
If you think you have received a fake HP Support message, please report it to us by clicking on «Flag Post».
† The opinions expressed above are the personal opinions of the authors, not of HP. By using this site, you accept the Terms of Use and Rules of Participation.
-
English
Open Menu

† The opinions expressed above are the personal opinions of the authors, not of HP. By using this site, you accept the <a href=»https://www8.hp.com/us/en/terms-of-use.html» class=»udrlinesmall»>Terms of Use</a> and <a href=»/t5/custom/page/page-id/hp.rulespage» class=»udrlinesmall»> Rules of Participation</a>.
Многие проблемы возникают, когда аппарат подключается к компьютеру с помощью кабеля USB до момента установки программного обеспечения для аппарата на компьютер. Если аппарат был подключен к компьютеру до того, как соответствующее указание отобразилось на экране установки программного обеспечения, следует выполнить указанные ниже действия.
Содержание
- Поиск распространенных неполадок при настройке
- Удаление и повторная установка программного обеспечения
- Удаление и повторная установка на компьютер, работающий под управлением ОС Windows
- Устранение неполадок, возникающих при установке аппаратного обеспечения
- Состояния ошибки
- Устранение неполадок
- Прежде чем позвонить в службу технической поддержки
- Печать отчета самопроверки
- Поиск распространенных неполадок при настройке
- Удаление и повторная установка программного обеспечения
- Удаление и повторная установка на компьютер, работающий под управлением ОС Windows
- Устранение неполадок, возникающих при установке аппаратного обеспечения
- Состояния ошибки
- Устранение неполадок
- Прежде чем позвонить в службу технической поддержки
- Печать отчета самопроверки
- Способ 1
- Способ 2
- Как проверить, что принтер увидел новый ID картриджа
- Обнуление счетчика на картридже HP 121
- Рекомендуем к прочтению
Поиск распространенных неполадок при настройке
1. Отключите кабель USB от компьютера.
2. Удалите программное обеспечение (если оно уже было установлено).
3. Перезагрузите компьютер.
4. Выключите аппарат, подождите одну минуту, а затем снова включите его.
5. Переустановите программу.
Не подключайте кабель USB к компьютеру, пока соответствующее указание не отобразится на экране установки программного обеспечения.
Подробная контактная информация приведена на внутренней стороне задней обложки этого руководства.
Удаление и повторная установка программного обеспечения
Если процедура установки не завершена или кабель USB был подключен к компьютеру до появления соответствующего приглашения программы установки, возможно, потребуется удалить, а затем снова установить программное обеспечение. Не удаляйте файлы программы с компьютера вручную. При установке ПО обязательно удаляйте файлы согласно инструкции с помощью программы удаления.
Удаление и повторная установка на компьютер, работающий под управлением ОС Windows
1. На панели задач Windows нажмите кнопку Пуск, выберите Настройка, затем Панель управления.
2. Дважды нажмите Установка и удаление программ.
3. Выберите HP PSC & OfficeJet 6.0 и щелкните Изменить/Удалить.
Следуйте инструкциям на экране.
4. Отсоедините аппаратот компьютера.
5. Перезагрузите компьютер.
Необходимо отсоединить аппарат, прежде чем перезагружать компьютер. Не подсоединяйте аппарат к компьютеру, если программное обеспечение не установлено.
6. Вставьте компакт-диск в дисковод своего компьютера и запустите программу установки.
7. Следуйте инструкциям на экране, а также инструкциям, имеющимся в руководстве по установке, прилагаемом к аппарату.
По завершении установки программного обеспечения в панели задач отобразится значок HP Digital Imaging Monitor.
Для проверки правильности установки программного обеспечения дважды щелкните значок Центр решений HP на рабочем столе. Если в окне программы Центр решений HP отображаются основные значки (Сканировать изображение и Сканировать документ), программное обеспечение установлено правильно.
Устранение неполадок, возникающих при установке аппаратного обеспечения
Воспользуйтесь этим разделом для решения проблем, которые могут возникнуть при установке аппаратного обеспечения для.
Аппарат не включается
Причина Устройство неправильно подключено к электросети.
• Убедитесь, что кабель питания надежно подсоединен к аппарату и адаптеру питания. Подключайте кабель питания устройства только к заземленной розетке, устройству защиты от колебаний питания или разветвителю.
Разъем подключения питания
• При использовании разветвителя убедитесь, что он включен. Или подсоедините аппарат непосредственно к заземленной розетке.
• Проверьте исправность розетки сети питания. Подключите к электросети исправное устройство и проверьте, подается ли на него питание. Если питание не подается, устраните неисправность розетки.
• При подсоединении устройства к розетке с переключателем убедитесь, что он включен. Если он включен, но аппарат не работает, причиной неисправности является розетка.
Причина Кнопка Вкл. нажата слишком быстро.
Решение Аппарат может не среагировать, если нажать кнопку Вкл. слишком быстро. Нажмите кнопку Вкл. один раз. Процесс включения может занять несколько минут. Если в это время нажать на кнопку Вкл. еще раз, устройство может выключиться.
Кабель USB подключен, но существуют проблемы взаимодействия аппарата с компьютером
Прежде чем подключать кабель USB, следует установить программное обеспечение, прилагаемое к аппарату. Во время установки программного обеспечения не подключайте кабель USB до появления на экране соответствующего приглашения. В противном случае может возникнуть ошибка.
Процедура подсоединения компьютера к аппарату с помощью кабеля USB после установки программного обеспечения очень проста. Подключите один конец кабеля USB к разъему на задней панели компьютера, а другой — к разъему на задней панели устройства. Подсоединять кабель можно к любому порту USB на задней панели компьютера.
Аппарат HP F380 не выполняет печать
Решение Если связь между аппаратом и компьютером отсутствует, попробуйте выполнить описанные ниже действия.
• Проверьте индикатор Вкл. на передней панели аппарата. Если индикатор не горит, то аппарат выключен. Убедитесь, что кабель питания надежно подключен к аппарату и вставлен в розетку. Нажмите кнопку Вкл. для включения аппарата.
• Убедитесь, что они установлены.
• Убедитесь, что во входной лоток загружена бумага.
• Убедитесь, что в аппарате HP F380 не застряла бумага.
• Убедитесь, что каретка принтера не заблокирована.
Откройте крышку доступа для доступа к области каретки. Удалите все предметы, блокирующие каретку, в том числе упаковочные материалы. Выключите и снова включите аппарат.
• Проверьте, чтобы для очереди печати аппарата не был установлен режим паузы (Windows) или остановки (Mac). Если он установлен, выберите соответствующий параметр, чтобы возобновить печать.
• Проверьте кабель USB. Если используется старый кабель, возможно, аппарат не будет работать надлежащим образом. Попробуйте подсоединить его к другому устройству, чтобы проверить функционирование кабеля USB. Если возникают проблемы, возможно, потребуется заменить кабель USB. Также проверьте, чтобы длина кабеля не превышала 3 метра.
• Убедитесь, что компьютер готов к установке соединения USB. Некоторые операционные системы, например Windows 95 и Windows NT, не поддерживают соединения USB.
• Проверьте подключение аппарата к компьютеру. Убедитесь, что кабель USB правильно подключен к порту USB на задней панели аппарата. Убедитесь, что другой конец кабеля USB подключен к порту USB на компьютере. После правильного подключения кабеля выключите аппарат и снова включите его.
• При подключении аппарата через концентратор USB убедитесь, что концентратор включен. Если концентратор включен, попробуйте выполнить прямое соединение с компьютером.
• Проверьте наличие других принтеров или сканеров. Возможно, потребуется отсоединить устаревшие устройства от компьютера.
• Попытайтесь присоединить кабель USB к другому порту USB компьютера. После проверки соединений попробуйте перезагрузить компьютер. Выключите аппарат и снова включите его.
• Если аппарат не обнаруживается компьютером, выключите и включите его заново. Запустите задание на печать.
• При необходимости удалите программное обеспечение и установите его заново.
Состояния ошибки
На состояния ошибки указывают индикаторы на аппарате, которые мигают в различной последовательности. Более подробные сведения об определении ошибки с помощью индикаторов приведены в параграфе Обзор индикаторов состояния.
Устранение замятия бумаги со стороны задней дверцы
1. Нажмите на выступ, расположенный на левой стороне задней дверцы для освобождения ее из фиксаторов. Снимите дверцу, потянув ее по направлению от аппарата.
2. Аккуратно вытяните бумагу из роликов.
Если при вытягивании из роликов бумага надрывается, удалите обрывки бумаги с роликов и колес внутри аппарата. Если обрывки останутся внутри аппарата, это вновь приведет к замятиям бумаги.
3. Установите заднюю дверцу на место. Аккуратно нажмите на дверцу до щелчка.
4. Нажмите Запуск копирования, Ч/Б или Запуск копирования, Цвет для продолжения печати текущего задания.
Устранение неполадок
Если при печати возникли проблемы, возможно, это связано с неполадкой одного.
1. Извлеките черный из правого гнезда. Не дотрагивайтесь до медных контактов или сопел. Проверьте на наличие возможного повреждения медных контактов или сопел.
Убедитесь, что пластиковая лента удалена. Если лента закрывает сопла, аккуратно удалите ее, потянув за розовый язычок.
2. Снова вставьте в гнездо. Затем надавите на него, направляя его в держатель, до щелчка в гнезде.
3. Повторите шаги 1 и 2 для расположенного слева цветного.
4. Если устранить неполадку не удалось, распечатайте отчет самодиагностики, чтобы проверить правильность работы картриджей f380.
Этот отчет содержит полезную информацию, включая информацию об состоянии картриджей f380.
5. Если в отчете самодиагностики выявлена неполадка, выполните чистку. Рекомендуем использовать оригинальные картриджи f380.
6. Если устранить неполадку не удалось, протрите медные контакты картриджа f380.
7. Если неполадка при печати все еще не устранена, определите, какой неисправен, и замените картридж f380.
Прежде чем позвонить в службу технической поддержки
Проверка аппарата перед обращением в службу технической поддержки
1. Проверьте следующее.
а. Аппарат подсоединен к электросети и включен.
б. Они установлены правильно.
в. Бумага рекомендуемого типа правильно загружена в лоток для бумаги.
2. Выключите и включите аппарат:
а. Выключите аппарат с помощью кнопки Вкл..
б. Отсоедините кабель питания на задней панели аппарата.
в. Снова подключите кабель питания к аппарату.
г. Включите аппарат с помощью кнопки Вкл..
4. Если решить проблему не удалось, перед обращением в службу поддержки HP выполните следующее:
а. Выясните точное наименование аппарата (указано на панели управления).
б. Распечатайте отчет самопроверки.
в. Сделайте цветную копию, чтобы сохранить образец распечатки.
г. Будьте готовы дать подробное описание возникшей неполадки.
д. Подготовьте серийный номер аппарата и сервисный идентификатор (они указаны в отчете самопроверки).
5. Обратитесь в службу технической поддержки. Во время телефонного разговора находитесь рядом с аппаратом.
Печать отчета самопроверки
1. Загрузите обычную чистую бумагу формата A4 или legal во входной лоток.
2. Нажмите кнопку Отмена и удерживайте ее в нажатом положении, затем нажмите кнопку Запуск копирования, Цвет.
Аппарат распечатает отчет самопроверки, в котором может быть указана причина неполадки печати. Ниже показан пример области проверки уровня чернил на отчете.
3. Убедитесь, что на тестовых шаблонах отображается вся решетка, и что толстые цветные линии непрерывны.
Если некоторые линии в шаблоне прерываются, это может означать неисправность сопел. Возможно, необходимо очистить.
Если черная полоса отсутствует, является блеклой или на ней имеются полоски,
возможно, возникла проблема с черным в правом гнезде. Если одна из цветных полос отсутствует, является блеклой или на ней имеются полоски, возможно, возникла проблема с цветным в левом гнезде.
Многие проблемы возникают, когда аппарат подключается к компьютеру с помощью кабеля USB до момента установки программного обеспечения для аппарата на компьютер. Если аппарат был подключен к компьютеру до того, как соответствующее указание отобразилось на экране установки программного обеспечения, следует выполнить указанные ниже действия.
Поиск распространенных неполадок при настройке
1. Отключите кабель USB от компьютера.
2. Удалите программное обеспечение (если оно уже было установлено).
3. Перезагрузите компьютер.
4. Выключите аппарат, подождите одну минуту, а затем снова включите его.
5. Переустановите программу.
Не подключайте кабель USB к компьютеру, пока соответствующее указание не отобразится на экране установки программного обеспечения.
Подробная контактная информация приведена на внутренней стороне задней обложки этого руководства.
Удаление и повторная установка программного обеспечения
Если процедура установки не завершена или кабель USB был подключен к компьютеру до появления соответствующего приглашения программы установки, возможно, потребуется удалить, а затем снова установить программное обеспечение. Не удаляйте файлы программы с компьютера вручную. При установке ПО обязательно удаляйте файлы согласно инструкции с помощью программы удаления.
Удаление и повторная установка на компьютер, работающий под управлением ОС Windows
1. На панели задач Windows нажмите кнопку Пуск, выберите Настройка, затем Панель управления.
2. Дважды нажмите Установка и удаление программ.
3. Выберите HP PSC & OfficeJet 6.0 и щелкните Изменить/Удалить.
Следуйте инструкциям на экране.
4. Отсоедините аппаратот компьютера.
5. Перезагрузите компьютер.
Необходимо отсоединить аппарат, прежде чем перезагружать компьютер. Не подсоединяйте аппарат к компьютеру, если программное обеспечение не установлено.
6. Вставьте компакт-диск в дисковод своего компьютера и запустите программу установки.
7. Следуйте инструкциям на экране, а также инструкциям, имеющимся в руководстве по установке, прилагаемом к аппарату.
По завершении установки программного обеспечения в панели задач отобразится значок HP Digital Imaging Monitor.
Для проверки правильности установки программного обеспечения дважды щелкните значок Центр решений HP на рабочем столе. Если в окне программы Центр решений HP отображаются основные значки (Сканировать изображение и Сканировать документ), программное обеспечение установлено правильно.
Устранение неполадок, возникающих при установке аппаратного обеспечения
Воспользуйтесь этим разделом для решения проблем, которые могут возникнуть при установке аппаратного обеспечения для.
Аппарат не включается
Причина Устройство неправильно подключено к электросети.
• Убедитесь, что кабель питания надежно подсоединен к аппарату и адаптеру питания. Подключайте кабель питания устройства только к заземленной розетке, устройству защиты от колебаний питания или разветвителю.
Разъем подключения питания
• При использовании разветвителя убедитесь, что он включен. Или подсоедините аппарат непосредственно к заземленной розетке.
• Проверьте исправность розетки сети питания. Подключите к электросети исправное устройство и проверьте, подается ли на него питание. Если питание не подается, устраните неисправность розетки.
• При подсоединении устройства к розетке с переключателем убедитесь, что он включен. Если он включен, но аппарат не работает, причиной неисправности является розетка.
Причина Кнопка Вкл. нажата слишком быстро.
Решение Аппарат может не среагировать, если нажать кнопку Вкл. слишком быстро. Нажмите кнопку Вкл. один раз. Процесс включения может занять несколько минут. Если в это время нажать на кнопку Вкл. еще раз, устройство может выключиться.
Кабель USB подключен, но существуют проблемы взаимодействия аппарата с компьютером
Прежде чем подключать кабель USB, следует установить программное обеспечение, прилагаемое к аппарату. Во время установки программного обеспечения не подключайте кабель USB до появления на экране соответствующего приглашения. В противном случае может возникнуть ошибка.
Процедура подсоединения компьютера к аппарату с помощью кабеля USB после установки программного обеспечения очень проста. Подключите один конец кабеля USB к разъему на задней панели компьютера, а другой — к разъему на задней панели устройства. Подсоединять кабель можно к любому порту USB на задней панели компьютера.
Аппарат HP F380 не выполняет печать
Решение Если связь между аппаратом и компьютером отсутствует, попробуйте выполнить описанные ниже действия.
• Проверьте индикатор Вкл. на передней панели аппарата. Если индикатор не горит, то аппарат выключен. Убедитесь, что кабель питания надежно подключен к аппарату и вставлен в розетку. Нажмите кнопку Вкл. для включения аппарата.
• Убедитесь, что они установлены.
• Убедитесь, что во входной лоток загружена бумага.
• Убедитесь, что в аппарате HP F380 не застряла бумага.
• Убедитесь, что каретка принтера не заблокирована.
Откройте крышку доступа для доступа к области каретки. Удалите все предметы, блокирующие каретку, в том числе упаковочные материалы. Выключите и снова включите аппарат.
• Проверьте, чтобы для очереди печати аппарата не был установлен режим паузы (Windows) или остановки (Mac). Если он установлен, выберите соответствующий параметр, чтобы возобновить печать.
• Проверьте кабель USB. Если используется старый кабель, возможно, аппарат не будет работать надлежащим образом. Попробуйте подсоединить его к другому устройству, чтобы проверить функционирование кабеля USB. Если возникают проблемы, возможно, потребуется заменить кабель USB. Также проверьте, чтобы длина кабеля не превышала 3 метра.
• Убедитесь, что компьютер готов к установке соединения USB. Некоторые операционные системы, например Windows 95 и Windows NT, не поддерживают соединения USB.
• Проверьте подключение аппарата к компьютеру. Убедитесь, что кабель USB правильно подключен к порту USB на задней панели аппарата. Убедитесь, что другой конец кабеля USB подключен к порту USB на компьютере. После правильного подключения кабеля выключите аппарат и снова включите его.
• При подключении аппарата через концентратор USB убедитесь, что концентратор включен. Если концентратор включен, попробуйте выполнить прямое соединение с компьютером.
• Проверьте наличие других принтеров или сканеров. Возможно, потребуется отсоединить устаревшие устройства от компьютера.
• Попытайтесь присоединить кабель USB к другому порту USB компьютера. После проверки соединений попробуйте перезагрузить компьютер. Выключите аппарат и снова включите его.
• Если аппарат не обнаруживается компьютером, выключите и включите его заново. Запустите задание на печать.
• При необходимости удалите программное обеспечение и установите его заново.
Состояния ошибки
На состояния ошибки указывают индикаторы на аппарате, которые мигают в различной последовательности. Более подробные сведения об определении ошибки с помощью индикаторов приведены в параграфе Обзор индикаторов состояния.
Устранение замятия бумаги со стороны задней дверцы
1. Нажмите на выступ, расположенный на левой стороне задней дверцы для освобождения ее из фиксаторов. Снимите дверцу, потянув ее по направлению от аппарата.
2. Аккуратно вытяните бумагу из роликов.
Если при вытягивании из роликов бумага надрывается, удалите обрывки бумаги с роликов и колес внутри аппарата. Если обрывки останутся внутри аппарата, это вновь приведет к замятиям бумаги.
3. Установите заднюю дверцу на место. Аккуратно нажмите на дверцу до щелчка.
4. Нажмите Запуск копирования, Ч/Б или Запуск копирования, Цвет для продолжения печати текущего задания.
Устранение неполадок
Если при печати возникли проблемы, возможно, это связано с неполадкой одного.
1. Извлеките черный из правого гнезда. Не дотрагивайтесь до медных контактов или сопел. Проверьте на наличие возможного повреждения медных контактов или сопел.
Убедитесь, что пластиковая лента удалена. Если лента закрывает сопла, аккуратно удалите ее, потянув за розовый язычок.
2. Снова вставьте в гнездо. Затем надавите на него, направляя его в держатель, до щелчка в гнезде.
3. Повторите шаги 1 и 2 для расположенного слева цветного.
4. Если устранить неполадку не удалось, распечатайте отчет самодиагностики, чтобы проверить правильность работы картриджей f380.
Этот отчет содержит полезную информацию, включая информацию об состоянии картриджей f380.
5. Если в отчете самодиагностики выявлена неполадка, выполните чистку. Рекомендуем использовать оригинальные картриджи f380.
6. Если устранить неполадку не удалось, протрите медные контакты картриджа f380.
7. Если неполадка при печати все еще не устранена, определите, какой неисправен, и замените картридж f380.
Прежде чем позвонить в службу технической поддержки
Проверка аппарата перед обращением в службу технической поддержки
1. Проверьте следующее.
а. Аппарат подсоединен к электросети и включен.
б. Они установлены правильно.
в. Бумага рекомендуемого типа правильно загружена в лоток для бумаги.
2. Выключите и включите аппарат:
а. Выключите аппарат с помощью кнопки Вкл..
б. Отсоедините кабель питания на задней панели аппарата.
в. Снова подключите кабель питания к аппарату.
г. Включите аппарат с помощью кнопки Вкл..
4. Если решить проблему не удалось, перед обращением в службу поддержки HP выполните следующее:
а. Выясните точное наименование аппарата (указано на панели управления).
б. Распечатайте отчет самопроверки.
в. Сделайте цветную копию, чтобы сохранить образец распечатки.
г. Будьте готовы дать подробное описание возникшей неполадки.
д. Подготовьте серийный номер аппарата и сервисный идентификатор (они указаны в отчете самопроверки).
5. Обратитесь в службу технической поддержки. Во время телефонного разговора находитесь рядом с аппаратом.
Печать отчета самопроверки
1. Загрузите обычную чистую бумагу формата A4 или legal во входной лоток.
2. Нажмите кнопку Отмена и удерживайте ее в нажатом положении, затем нажмите кнопку Запуск копирования, Цвет.
Аппарат распечатает отчет самопроверки, в котором может быть указана причина неполадки печати. Ниже показан пример области проверки уровня чернил на отчете.
3. Убедитесь, что на тестовых шаблонах отображается вся решетка, и что толстые цветные линии непрерывны.
Если некоторые линии в шаблоне прерываются, это может означать неисправность сопел. Возможно, необходимо очистить.
Если черная полоса отсутствует, является блеклой или на ней имеются полоски,
возможно, возникла проблема с черным в правом гнезде. Если одна из цветных полос отсутствует, является блеклой или на ней имеются полоски, возможно, возникла проблема с цветным в левом гнезде.
Всем известно, что картриджи HP 121, 27, 28, 56, 57, 21 и 22 можно заправить простым шприцом (примерно вот так) или заправочным набором. При этом большинство пользователей отключают слежение за уровнем чернил (обычно для этого достаточно нажать “Продолжить” в очередном сообщении принтера об закончившемся картридже и печатают.
Важно! В большинстве моделей HP сбросить картридж невозможно! В принтерах действует двойная система контроля чернил: по электронному счётчику чернил в чипе и по датчику их фактического наличия. Первым, обычно, реагирует чип, сообщая о заканчивающихся чернилах. Рядом со значком картриджа при этом появляется восклицательный знак. Когда уровень по чипу дойдёт до нуля (при этом по датчику чернила не закончатся), принтер сообщит об этом и спросит, продолжить ли ему печать. В таком случае, он будет работать и дальше, если своевременно доливать совместимые чернила. Рядом со значком картриджа при этом будет стоять вопросительный знак, обозначающий отключенное слежение за уровнем краски в данной чернильнице. Всякий раз при повторной установке картриджа (например, для дозаправки) принтер будет снова спрашивать, продолжать ли печать.
Если пропустить заправку и полностью опустошить картридж в процессе печати, сработает датчик фактического наличия чернил. В таком случае, принтер приостановит работу и заблокирует чип, а рядом со значком картриджа появится крестик. В таком случае придётся менять чернильницу или ставить новый чип. Впрочем, для некоторых моделей картриджей и ПЗК существуют автоматически обнуляемые чипы. Стоит также заметить, что в новых моделях HP отключение слежения не работает вовсе из-за жёстких мер против использования альтернативных расходников.
В тоже время, чипы картриджей 121, 21, 27, 28, 56, 57 обнулить возможно, и тогда уровень чернил будет отображаться. Стоит заметить, что на самом деле информация об уровне заполненности картриджа хранится в принтере. Он запоминает, как использовались последние 4 установленных картриджа по ID – идентификатору. При этом если заставить аппарат поверить, что в него поочередно были установлены 4 разных картриджа, он “забудет” ID вашего заправленного картриджа и будет воспринимать его как новый.
Внимание: если аппарат сообщает не об опустошенности картридже, а о неисправности – обнуление не поможет. Скорее всего, вас спасет только покупка новой чернильницы.
Способ 1
Итак, расположите на столе картридж печатающей головкой к себе, контактами вверх.
На рисунке ниже – контакты картриджа. Заклейте кусочком скотча тот из них, который показан на рисунке зеленым цветом. Будьте внимательны, заклеен должен быть только один контакт!
Вставьте картридж назад в принтер. Нажмите “ОК” в появившемся окошке сообщений. Распечатайте внутренний тест принтера, а затем достаньте картридж снова.
Заклейте еще один контакт (любой из показанных на рисунке голубым, фиолетовым или красным цветом), не снимая при этом скотч с первого контакта. После этого вставьте картридж в принтер, нажмите “ОК” в окошке сообщений и распечатайте тестовую страницу. Затем вновь достаньте картридж.
После этого снимите скотч с первого заклеенного контакта, вставьте картридж в принтер, и подождите, пока он его опознает. Потом достаньте его, снимите скотч со второго контакта, протрите все контакты спиртом и верните картридж на место.
Для принтера эти манипуляции будут выглядеть как 4 вставленных последовательно разных картриджей и он должен опознать картридж как 5-ый подряд и новый (ведь информация о его идентификаторе будет потеряна). Уровень чернил должен быть равен 100%.
Способ 2
Если ничего не получится, можно попробовать второй метод.
Последовательность действий вначале та же, что и при первом способе. Заклейте контакт, помеченный зеленым, включите принтер, распечатайте тест. Отличие от первого способа – не снимая скотч с зеленого контакта, заклейте ещё три, помеченные на рисунке красным цветом и вставьте картридж в принтер, распечатайте тест. Затем отклейте весь скотч, протрите контакты и вставьте картридж в принтер.
Как проверить, что принтер увидел новый ID картриджа
Напомним, чтобы все получилось, при каждой новой установке картриджа с заклеенными контактами, принтер должен видеть новый идентификатор. Чтобы это проверить, внимательно посмотрите на тест сопел.
В последней текстовой строке сверху (перед черной полосой), есть две «записи»: left и right. Это и есть идентификаторы картриджей. Следите за тем, чтобы они менялись после каждого перезаклеивания контактов.
Обнуление счетчика на картридже HP 121
На картридже HP 121 также можно просто обмануть счетчик расхода чернил. Для этого нужно заклеить отмеченный на рисунке верхний левый контакт.
Вставляем картридж. Достаем из приемного лотка бумагу. Нажимаем одновременно кнопки I (включить) и Х (отмена). Принтер попытается распечатать отчет. Но, поскольку нет бумаги, загорится индикатор «нет бумаги». Нажимаем кнопку (Х) (отменить), индикатор «нет бумаги» погаснет. Вставляем бумагу и отправляем один лист на печать.
После установки картриджа в принтер, он будет определен как заполненный на 100%. После того, как счетчик опустит уровень чернил до нуля, отклейте скотч с контакта и уровень снова будет 100%. Так можно делать сколько угодно раз.
Введение
О состоянии устройства можно судить по индикаторам на передней панели устройства. В зависимости от состояния устройства эти индикаторы могут быть включены, выключены или мигать (мерцать). Индикатор питания, индикатор бумаги, индикатор картриджа, индикаторы типа обычной бумаги и типа фотобумаги могут мигать в соответствии с различными комбинациями, которые указывают либо на состояние, либо на наличие ошибки.
Другие индикаторы, например индикаторы для кнопок «Тип бумаги» и «По формату бумаги» указывают только на пользовательский выбор и не мигают.
-
Индикатор питания
-
Индикатор бумаги
-
Индикатор картриджа
-
Индикатор типа обычной бумаги
-
Индикатор типа фотобумаги
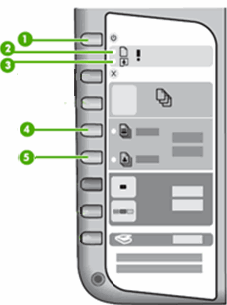
Примечание.
В этом документе содержится описание некоторых комбинаций мигающих индикаторов устройства. В этом документе «мерцание» индикатора означает то же, что и «мигание».
Мигающие индикаторы
В следующих разделах описываются комбинации мигающих индикаторов, которые отображаются на панели управления устройства. Сопоставьте наблюдаемую комбинацию мигающих индикаторов с соответствующей комбинацией, описанной в документе, и выполните указанные действия для устранения возникшей неполадки.
Примечание.
Для устранения некоторых неполадок, указываемых определенной комбинацией мигающих индикаторов, можно применить несколько решений. После того как вы нашли комбинацию мигающих индикаторов, которая совпадает с комбинацией на вашем устройстве, используйте все предложенные решения для устранения неполадки.
Проблема: не светится ни один индикатор
При этом состоянии ошибки на панели управления отображается следующая комбинация мигающих индикаторов:
-
Индикатор питания: выключен
-
Индикатор бумаги: выключен
-
Индикатор картриджа: выключен
-
Индикатор типа обычной бумаги: выключен
-
Индикатор типа фотобумаги: выключен
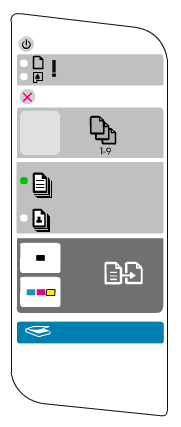
-
Причина
Устройство не включается.
Решения

Решение 1. Проверка подключения устройства к электросети
Выполните следующие действия для проверки подключения кабеля питания к разъему на задней панели устройства и к электрической розетке.
-
Убедитесь, что кабель, подключенный к источнику питания, подключен к разъему на задней панели устройства должным образом.
-
Убедитесь, что кабель питания подключен к источнику питания должным образом.
-
Убедитесь, что кабель питания подключен к электрической розетке должным образом.
-
Подключение питания к устройству
-
Подключение питания к адаптеру
-
Подключение питания к электрической розетке
-
-
Нажмите кнопку питания (
), чтобы включить устройство.
-
Если эти действия привели к устранению неполадки, дальнейшие действия не требуются.
-
Если проблема не решена, перейдите к следующему решению.
Решение 2. Более медленное нажатие кнопки питания
Устройство может не реагировать, если нажимать кнопку питания (
-
Медленно нажмите на кнопку питания (
), чтобы включить устройство.
-
Проверьте, мигает ли индикатор питания (
) на панели управления.
-
Если эти действия привели к устранению неполадки, дальнейшие действия не требуются.
-
Если проблема не решена, перейдите к следующему решению.
Решение 3. Подключение устройства напрямую к электрической розетке
Напряжение на выходе удлинителя или сетевого фильтра может быть недостаточным для работы устройства. Выполните следующие действия, чтобы подключить кабель питания к электрической розетке.
-
Отсоедините кабель питания от разъема на задней панели устройства.
-
Отсоедините кабель питания от удлинителей или сетевых фильтров.
-
Вставьте вилку кабеля питания в заземленную розетку.
-
Подсоедините кабель питания обратно к разъему на задней панели устройства.
-
Нажмите кнопку питания (
), чтобы включить устройство.
-
Если эти действия привели к устранению неполадки, дальнейшие действия не требуются.
-
Если проблема не решена, перейдите к следующему решению.
Решение 4. Сервисное обслуживание принтера
Если после выполнения всех указанных действий устранить неполадку не удалось, перейдите к разделу Сервисное обслуживание устройства All-in-One в конце этого документа.
Проблема: мигает индикатор питания
В этом нормальном рабочем состоянии на панели управления отображается следующая комбинация мигающих индикаторов:
-
Индикатор питания: мигает
-
Индикатор бумаги: выключен
-
Индикатор картриджа: выключен
-
Индикатор типа обычной бумаги: выключен
-
Индикатор типа фотобумаги: выключен
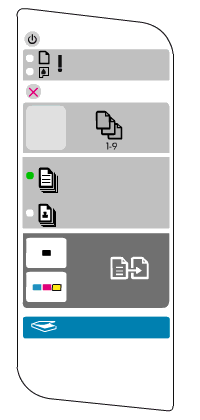
-
Причина
Устройство обрабатывает задание, например печати, сканирования или обслуживания (например, выравнивания).
Решения

Решение 1. Ожидание завершения задания
Дождитесь, пока устройство завершит выполнение задания.
-
Если устройству не удается завершить задание, нажмите и удерживайте кнопку питания (
) в течение трех секунд, чтобы выключить устройство.
-
Если устройство не выключается, попробуйте следующее решение.
Решение 2. Сброс настроек посредством отключения питания
-
Отсоедините кабель питания от разъема на задней панели устройства.
-
Подождите 15 секунд.
-
Подсоедините кабель питания обратно к разъему на задней панели устройства.
-
Нажмите кнопку питания (
), чтобы включить устройство.
-
Запустите задание повторно.
-
Если эти действия привели к устранению неполадки, дальнейшие действия не требуются.
-
Если проблема не решена, перейдите к следующему решению.
Решение 3. Сервисное обслуживание принтера
Если после выполнения всех указанных действий устранить неполадку не удалось, перейдите к разделу Сервисное обслуживание устройства All-in-One в конце этого документа.
Проблема: индикатор питания быстро мигает в течение 3 секунд, а затем включается
При этом состоянии ошибки на панели управления отображается следующая комбинация мигающих индикаторов:
-
Индикатор питания: быстро мигает в течение 3 секунд
-
Индикатор бумаги: выключен
-
Индикатор картриджа: выключен
-
Индикатор типа обычной бумаги: выключен
-
Индикатор типа фотобумаги: выключен
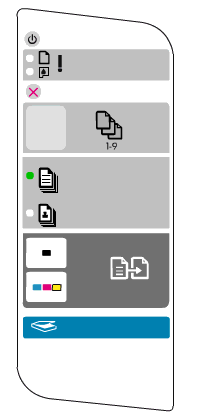
-
Причина
Устройство занято выполнением другого задания.
Решения

Решение 1. Ожидание завершения задания
Перед запуском следующего задания дождитесь, пока устройство завершит текущее задание.
-
Если устройству не удается завершить задание, нажмите и удерживайте кнопку питания (
) в течение трех секунд, чтобы выключить устройство.
-
Если устройство не выключается, попробуйте следующее решение.
Решение 2. Сброс настроек устройства
Выполните следующие действия, чтобы сбросить настройки принтера.
Шаг 1. Сброс настроек посредством отключения питания
-
Нажмите кнопку питания (
), чтобы включить устройство.
-
Не выключая устройство, отсоедините кабель питания от разъема на задней панели устройства.
-
Отсоедините кабель питания от электрической розетки.
-
Подождите не менее 15 секунд.
-
Вставьте вилку кабеля питания обратно в электрическую розетку.
-
Подсоедините кабель питания обратно к разъему на задней панели устройства.
-
Если устройство не включается автоматически, нажмите кнопку питания (
), чтобы его включить.
Шаг 2. Печать отчета самопроверки
-
Нажмите и удерживайте кнопку «Отмена» (
), а затем нажмите кнопку Начать цветное копирование (
).
-
Одновременно отпустите обе кнопки. Будет распечатан отчет самопроверки.
-
Если выполнение этих действий помогло устранить проблему и удалось напечатать пробную страницу, никаких дальнейших действий предпринимать не требуется.
-
Если устранить проблему не удалось, попробуйте следующее решение.
-
Если печать пробной страницы не выполняется, попробуйте следующее решение.
Решение 3. Сервисное обслуживание принтера
Если после выполнения всех указанных действий устранить неполадку не удалось, перейдите к разделу Сервисное обслуживание устройства All-in-One в конце этого документа.
Проблема: индикатор питания быстро мигает в течение 20 секунд
При этом состоянии ошибки на панели управления отображается следующая комбинация мигающих индикаторов:
-
Индикатор питания: быстро мигает в течение 20 секунд, а затем включается
-
Индикатор бумаги: выключен
-
Индикатор картриджа: выключен
-
Индикатор типа обычной бумаги: выключен
-
Индикатор типа фотобумаги: выключен
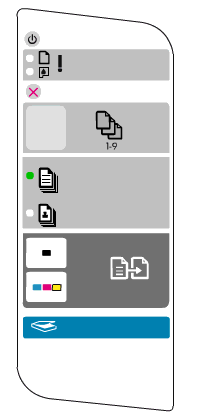
-
Причина
Компьютер не реагирует на нажатие кнопки «Сканировать» (
).
Решения

Решение 1. Проверка включения питания компьютера
Выполните следующие действия, чтобы проверить, включен ли компьютер.
Шаг 1. Включение компьютера
-
Нажмите кнопку питания, чтобы включить компьютер.
-
Дождитесь запуска компьютера.
-
Запустите задание повторно.
-
Если выполнение этих действий помогло устранить проблему, никаких дальнейших действий предпринимать не требуется.
-
Если устранить проблему не удалось, перейдите к следующему шагу.
Шаг 2. Проверка подключения компьютера к электросети
-
Убедитесь, что кабель, подключенный к источнику питания, подключен к разъему на задней панели устройства должным образом.
-
Убедитесь, что кабель питания подключен к сетевому фильтру, удлинителю или электрической розетке должным образом.
-
При использовании сетевого фильтра или удлинителя проверьте, подключен ли сетевой фильтр или удлинитель к электрической розетке должным образом.
-
Нажмите кнопку питания для включения компьютера.
-
Запустите задание повторно.
-
Если выполнение этих действий помогло устранить проблему, никаких дальнейших действий предпринимать не требуется.
-
Если устранить проблему не удалось, перейдите к следующему шагу.
Шаг 3. Подключение компьютера напрямую к электрической розетке
Напряжение на выходе сетевого фильтра или удлинителя может быть недостаточным для работы устройства. Если компьютер подключен к сетевому фильтру или удлинителю, выполните следующие действия, чтобы подключить его напрямую к электрической розетке.
-
Отсоедините кабель питания компьютера от удлинителя или сетевого фильтра.
-
Вставьте вилку кабеля питания компьютера в заземленную розетку.
-
Запустите задание повторно.
-
Если эти действия привели к устранению неполадки, дальнейшие действия не требуются.
-
Если проблема не решена, перейдите к следующему решению.
Решение 2. Проверка подключений
Выполните следующие действия в указанном порядке, чтобы проверить подключение между компьютером и устройством.
-
Если устройство не включено, нажмите кнопку питания (
), чтобы его включить.
-
Убедитесь, что кабель USB подключен к устройству должным образом.
-
Убедитесь, что кабель USB подключен к компьютеру должным образом.
-
Запустите задание повторно.
-
Если эти действия привели к устранению неполадки, дальнейшие действия не требуются.
-
Если проблема не решена, перейдите к следующему решению.
Решение 3. Установка программного обеспечения HP
Выберите операционную систему, затем выполните следующие инструкции, чтобы должным образом установить программное обеспечение на компьютер.
Windows XP
Выполните следующие действия для установки программного обеспечения устройства на компьютер.
Шаг 1. Выбор установки программного обеспечения с помощью компакт-диска из комплекта поставки устройства или загрузки с веб-сайта HP
Не беспокойтесь, если у вас нет компакт-диска из комплекта поставки устройства. Вы можете бесплатно загрузить новейшую версию программного обеспечения для своего устройства с веб-сайта HP. Следующая информация может помочь вам выбрать способ установки:
|
Компакт-диск |
Загрузка |
|
|
Для нового устройства: |
Установка с компакт-диска — это простой и удобный способ. |
Если у вас нет компакт-диска, вы можете загрузить необходимое программное обеспечение. |
|
Для более ранней модели устройства: |
Вариант установки с компакт-диска может не работать при подключении устройства к компьютеру, работающему под управлением более новой ОС, выпущенной ПОСЛЕ даты выпуска устройства HP. |
Для устройств более ранней модели лучше всего подойдет вариант с загрузкой программного обеспечения. Хотя загрузка занимает больше времени по сравнению с использованием компакт-диска, новейшее программное обеспечение поможет избежать проблем при установке. Если ОС, установленная на компьютере, была выпущена после даты выпуска устройства HP, рекомендуется загрузить программное обеспечение. |
|
О программном обеспечении: |
Программное обеспечение на компакт-диске является актуальным на дату выпуска устройства. |
С веб-сайта HP можно загрузить новейшее программное обеспечение для вашего устройства. HP часто обновляет программное обеспечение и драйверы ПОСЛЕ выпуска устройства с компакт-диском. |
Шаг 2. Установка программного обеспечения
Выберите предпочитаемый способ, затем следуйте инструкциям по установке программного обеспечения устройства на компьютер.
Метод 1. Загрузка и установка программного обеспечения с веб-сайта HP
Пошаговые инструкции для всего процесса загрузки и установки.
-
Включите принтер.
-
При необходимости отсоедините кабель USB от принтера. Во время установки программного обеспечения при необходимости появится запрос о подключении кабеля.
-
При отображении страницы Идентифицируйте устройство, чтобы приступить работе, выберите Принтер, введите номер модели принтера и нажмите Отправить.
-
Если необходимо изменить операционную систему, нажмите Изменить, выберите установленную версию и нажмите Изменить.
-
В разделе Драйвер выберите кнопку Загрузить для полного пакета программного обеспечения или выберите Базовые драйверы, чтобы ознакомиться с другими вариантами драйверов.
Метод 2. Установка программного обеспечения с компакт-диска из комплекта поставки устройства
В процессе установки выберите требуемый тип установки. Названия типов установки отличаются в зависимости от устройства. Следующая информация может помочь вам выбрать тип установки.
|
Рекомендуемый тип |
Выборочный тип |
|
Рекомендуемая, Полная или Упрощенная |
Выборочная, Экспресс-установка или Расширенная установка |
|
Для доступа ко всем функциональным возможностям: этот тип установки обеспечивает полный доступ ко всем функциональным возможностям. HP также предлагает полезное программное обеспечение, которое поможет вам максимально эффективно использовать возможности устройства. Этот тип установки рекомендуется для большинства пользователей. |
Можно также использовать выборочный тип установки. Он позволяет установить минимально необходимый или предпочтительный набор программных компонентов. Используйте этот тип установки только в перечисленных ниже случаях.
|
Рекомендуемый тип установки позволяет использовать все возможности устройства.
Для установки программного обеспечения с компакт-диска выполните следующие действия.
-
Если устройство еще не включено, нажмите кнопку питания (
), чтобы его включить.
-
Вставьте установочный компакт-диск в привод компакт-дисков и подождите несколько секунд, пока запустится программа установки.
Если программа установки не запускается автоматически, нажмите Пуск, нажмите Мой компьютер, затем дважды щелкните значок привода компакт-дисков.
-
Следуйте инструкциям на экране для установки программного обеспечения.
Важная информация. Программа установки может предложить запустить проверку наличия новейших обновлений файлов установки программного обеспечения в сети для используемого устройства. Для получения наилучших результатов HP рекомендует выбрать ответ «Да», чтобы программа установки выполнила проверку наличия и загрузку самых свежих обновлений.
Windows Vista
Выполните следующие действия для установки программного обеспечения устройства на компьютер.
Шаг 1. Выбор установки программного обеспечения с помощью компакт-диска из комплекта поставки устройства или загрузки с веб-сайта HP
Не беспокойтесь, если у вас нет компакт-диска из комплекта поставки устройства. Вы можете бесплатно загрузить новейшую версию программного обеспечения для своего устройства с веб-сайта HP. Следующая информация может помочь вам выбрать способ установки:
|
Компакт-диск |
Загрузка |
|
|
Для нового устройства: |
Установка с компакт-диска — это простой и удобный способ. |
Если у вас нет компакт-диска, вы можете загрузить необходимое программное обеспечение. |
|
Для более ранней модели устройства: |
Вариант установки с компакт-диска может не работать при подключении устройства к компьютеру, работающему под управлением более новой ОС, выпущенной ПОСЛЕ даты выпуска устройства HP. |
Для устройств более ранней модели лучше всего подойдет вариант с загрузкой программного обеспечения. Хотя загрузка занимает больше времени по сравнению с использованием компакт-диска, новейшее программное обеспечение поможет избежать проблем при установке. Если ОС, установленная на компьютере, была выпущена после даты выпуска устройства HP, рекомендуется загрузить программное обеспечение. |
|
О программном обеспечении: |
Программное обеспечение на компакт-диске является актуальным на дату выпуска устройства. |
С веб-сайта HP можно загрузить новейшее программное обеспечение для вашего устройства. HP часто обновляет программное обеспечение и драйверы ПОСЛЕ выпуска устройства с компакт-диском. |
Шаг 2. Установка программного обеспечения
Выберите предпочитаемый способ, затем следуйте инструкциям по установке программного обеспечения устройства на компьютер.
Метод 1. Загрузка и установка программного обеспечения с веб-сайта HP
Пошаговые инструкции для всего процесса загрузки и установки.
-
Включите принтер.
-
При необходимости отсоедините кабель USB от принтера. Во время установки программного обеспечения при необходимости появится запрос о подключении кабеля.
-
При отображении страницы Идентифицируйте устройство, чтобы приступить работе, выберите Принтер, введите номер модели принтера и нажмите Отправить.
-
Если необходимо изменить операционную систему, нажмите Изменить, выберите установленную версию и нажмите Изменить.
-
В разделе Драйвер выберите кнопку Загрузить для полного пакета программного обеспечения или выберите Базовые драйверы, чтобы ознакомиться с другими вариантами драйверов.
Метод 2. Установка программного обеспечения с компакт-диска из комплекта поставки устройства
В процессе установки выберите требуемый тип установки. Названия типов установки отличаются в зависимости от устройства. Следующая информация может помочь вам выбрать тип установки.
|
Рекомендуемый тип |
Выборочный тип |
|
Рекомендуемая, Полная или Упрощенная |
Выборочная, Экспресс-установка или Расширенная установка |
|
Для доступа ко всем функциональным возможностям: этот тип установки обеспечивает полный доступ ко всем функциональным возможностям. HP также предлагает полезное программное обеспечение, которое поможет вам максимально эффективно использовать возможности устройства. Этот тип установки рекомендуется для большинства пользователей. |
Можно также использовать выборочный тип установки. Он позволяет установить минимально необходимый или предпочтительный набор программных компонентов. Этот тип установки рекомендуется в случае, если на жестком диске компьютера недостаточно места, либо если после выбора варианта рекомендуемой установки появились сообщения об ошибках. (Перед запуском выборочной установки исправьте все ошибки.)
|
Рекомендуемый тип установки позволяет использовать все возможности устройства.
Для установки программного обеспечения с компакт-диска выполните следующие действия.
-
Нажмите кнопку питания (
), чтобы включить устройство.
-
Вставьте установочный компакт-диск в привод компакт-дисков и подождите несколько секунд, пока запустится программа установки.
Если программа установки не запускается автоматически, нажмите значок Windows (
), выберите пункт Компьютер, а затем дважды щелкните значок привода компакт-дисков.
Примечание.
Если откроется экран Контроль учетных записей, нажмите Разрешить, чтобы продолжить.
-
Следуйте инструкциям на экране для установки программного обеспечения.
Важная информация. Программа установки может предложить запустить проверку наличия новейших обновлений файлов установки программного обеспечения в сети для используемого устройства. Для получения наилучших результатов HP рекомендует выбрать ответ «Да», чтобы программа установки выполнила проверку наличия и загрузку самых свежих обновлений.
Windows 7
Выполните следующие действия для установки программного обеспечения устройства на компьютер.
Шаг 1. Выбор установки программного обеспечения с помощью компакт-диска из комплекта поставки устройства или загрузки с веб-сайта HP
Не беспокойтесь, если у вас нет компакт-диска из комплекта поставки устройства. Вы можете бесплатно загрузить новейшую версию программного обеспечения для своего устройства с веб-сайта HP. Следующая информация может помочь вам выбрать способ установки:
|
Компакт-диск |
Загрузка |
|
|
Для нового устройства: |
Установка с компакт-диска — это простой и удобный способ. |
Если у вас нет компакт-диска, вы можете загрузить необходимое программное обеспечение. |
|
Для более ранней модели устройства: |
Вариант установки с компакт-диска может не работать при подключении устройства к компьютеру, работающему под управлением более новой ОС, выпущенной ПОСЛЕ даты выпуска устройства HP. Например, операционная система Windows 7 была выпущена в 2009 году. Если ваше устройство HP было произведено раньше, компакт-диск, поставляемый в комплекте с устройством, может работать неправильно на компьютере под управлением Windows 7. |
Для устройств более ранней модели лучше всего подойдет вариант с загрузкой программного обеспечения. Хотя загрузка занимает больше времени по сравнению с использованием компакт-диска, новейшее программное обеспечение поможет избежать проблем при установке. Если ОС, установленная на компьютере, была выпущена после даты выпуска устройства HP, рекомендуется загрузить программное обеспечение. |
|
О программном обеспечении: |
Программное обеспечение на компакт-диске является актуальным на дату выпуска устройства. |
Доступное на веб-сайте HP программное обеспечение является самым новым ПО для вашего устройства. HP часто обновляет программное обеспечение и драйверы ПОСЛЕ выпуска устройства с компакт-диском. |
Шаг 2. Установка программного обеспечения
Выберите предпочитаемый способ, затем следуйте инструкциям по установке программного обеспечения устройства на компьютер.
Метод 1. Загрузка и установка программного обеспечения с веб-сайта HP
Выполните следующие действия, чтобы загрузить и установить программное обеспечение.
-
Включите принтер.
-
При необходимости отсоедините кабель USB от принтера. Во время установки программного обеспечения при необходимости появится запрос о подключении кабеля.
-
При отображении страницы Идентифицируйте устройство, чтобы приступить работе, выберите Принтер, введите номер модели принтера и нажмите Отправить.
-
Если необходимо изменить операционную систему, нажмите Изменить, выберите установленную версию и нажмите Изменить.
-
В разделе Драйвер выберите кнопку Загрузить для полного пакета программного обеспечения или выберите Базовые драйверы, чтобы ознакомиться с другими вариантами драйверов.
Метод 2. Установка программного обеспечения с компакт-диска из комплекта поставки устройства
Во время установки выберите требуемый тип установки. Названия типов установки отличаются в зависимости от устройства. Следующая информация может помочь вам выбрать тип установки.
|
Рекомендуемый тип |
Выборочный тип |
|
Рекомендуемая, Полная или Упрощенная |
Выборочная, Экспресс-установка или Расширенная установка |
|
Для доступа ко всем функциональным возможностям устройства: этот тип установки обеспечивает полный доступ ко всем функциональным возможностям устройства. HP также предлагает полезное программное обеспечение, которое поможет вам максимально эффективно использовать возможности устройства. Этот тип установки рекомендуется для большинства пользователей. |
Можно также использовать выборочный тип установки. Он позволяет установить минимально необходимый или предпочтительный набор программных компонентов. Используйте этот тип установки только в перечисленных ниже случаях.
|
Рекомендуемый тип установки позволяет использовать все возможности устройства.
Выполните следующие действия для установки программного обеспечения с компакт-диска из комплекта поставки устройства.
-
Вставьте компакт-диск из комплекта поставки устройства в привод компакт-дисков и подождите несколько секунд, пока запустится программа установки.
Если программа установки не запускается автоматически, нажмите значок Windows (
), выберите пункт Компьютер, а затем дважды щелкните значок привода компакт-дисков.
Примечание.
Если откроется экран Контроль учетных записей, нажмите Разрешить, чтобы продолжить.
-
Следуйте инструкциям на экране для установки программного обеспечения.
ВАЖНАЯ ИНФОРМАЦИЯ. Программа установки может предложить запустить проверку наличия новейших обновлений файлов установки программного обеспечения в сети для используемого устройства. Для получения наилучших результатов HP рекомендует выбрать ответ «Да», чтобы программа установки выполнила проверку наличия и загрузку самых свежих обновлений.
Mac OS X версий 10.3, 10.4 и 10.5
Выполните следующие действия для установки программного обеспечения устройства на компьютер.
Шаг 1. Подготовка к установке
-
Убедитесь, что устройство и компьютер включены.
-
Подключите кабель USB к разъему на задней панели устройства HP и к любому порту USB на компьютере.
-
Завершите работу всех активных приложений на компьютере.
Шаг 2. Выбор установки программного обеспечения с помощью компакт-диска или загрузки с веб-сайта HP
Не беспокойтесь, если у вас нет компакт-диска из комплекта поставки устройства. Вы можете бесплатно загрузить новейшую версию программного обеспечения для своего устройства с веб-сайта HP. Следующая информация может помочь вам выбрать способ установки:
|
Компакт-диск |
Загрузка |
|
|
Для нового устройства: |
Установка с компакт-диска — это простой и удобный способ. |
Если у вас нет компакт-диска, вы можете загрузить необходимое программное обеспечение. |
|
Для более ранней модели устройства: |
Вариант установки с компакт-диска может не работать при подключении устройства к компьютеру, работающему под управлением более новой ОС, выпущенной ПОСЛЕ даты выпуска устройства HP. |
Для устройств более ранней модели лучше всего подойдет вариант с загрузкой программного обеспечения. Хотя загрузка занимает больше времени по сравнению с использованием компакт-диска, новейшее программное обеспечение поможет избежать проблем при установке. Если ОС, установленная на компьютере, была выпущена после даты выпуска устройства HP, рекомендуется загрузить программное обеспечение. |
|
О программном обеспечении: |
Программное обеспечение на компакт-диске является актуальным на дату выпуска устройства. |
С веб-сайта HP можно загрузить новейшее программное обеспечение для вашего устройства. HP часто обновляет программное обеспечение и драйверы ПОСЛЕ выпуска устройства с компакт-диском. |
Шаг 3. Установка программного обеспечения
Для установки программного обеспечения устройства выполните инструкции для выбранного метода (установка с компакт-диска или загрузка из сети Интернет).
Примечание.
Если жесткий диск разбит на разделы, необходимо установить драйвер в тот же раздел, в котором установлена операционная система.
Метод 1. Загрузка и установка программного обеспечения с веб-сайта HP
-
Включите принтер.
-
При необходимости отсоедините кабель USB от принтера. Во время установки программного обеспечения при необходимости появится запрос о подключении кабеля.
-
При отображении страницы Идентифицируйте устройство, чтобы приступить работе, выберите Принтер, введите номер модели принтера и нажмите Отправить.
-
Если необходимо изменить операционную систему, нажмите Изменить, выберите установленную версию и нажмите Изменить.
-
В разделе Драйвер выберите кнопку Загрузить для полного пакета программного обеспечения или выберите Базовые драйверы, чтобы ознакомиться с другими вариантами драйверов.
Метод 2. Установка программного обеспечения с компакт-диска из комплекта поставки устройства
-
Вставьте компакт-диск для Macintosh из комплекта поставки устройства в привод компакт-дисков компьютера.
-
Дважды щелкните значок диска с программным обеспечением HP, который отображается под значком Macintosh HD.
-
Дважды щелкните значок HP Installer.
Откроется программа HP Installer.
-
При появлении соответствующего запроса выберите устройство HP и нажмите OK.
-
Для завершения установки следуйте инструкциям на экране.
Mac OS X 10.6
Выполните следующие действия для установки программного обеспечения устройства на компьютер.
Шаг 1. Подготовка к установке
-
Убедитесь, что устройство и компьютер включены.
-
Подключите кабель USB к разъему на задней панели устройства HP и к любому порту USB на компьютере.
-
Завершите работу всех активных приложений на компьютере.
Шаг 2. Загрузка и установка программного обеспечения
-
Включите принтер.
-
При необходимости отсоедините кабель USB от принтера. Во время установки программного обеспечения при необходимости появится запрос о подключении кабеля.
-
При отображении страницы Идентифицируйте устройство, чтобы приступить работе, выберите Принтер, введите номер модели принтера и нажмите Отправить.
-
Если необходимо изменить операционную систему, нажмите Изменить, выберите установленную версию и нажмите Изменить.
-
В разделе Драйвер выберите кнопку Загрузить для полного пакета программного обеспечения или выберите Базовые драйверы, чтобы ознакомиться с другими вариантами драйверов.
Проблема: мигает индикатор бумаги
При этом состоянии ошибки на панели управления отображается следующая комбинация мигающих индикаторов:
-
Индикатор питания: включен
-
Индикатор бумаги: мигает
-
Индикатор картриджа: выключен
-
Индикатор типа обычной бумаги: выключен
-
Индикатор типа фотобумаги: выключен

-
Причина
Эта комбинация мигающих индикаторов указывает на одно из следующих состояний.
-
В лотке нет бумаги.
-
Произошло замятие бумаги.
-
Настройка формата бумаги не совпадает с форматом бумаги, загруженной в лоток.
-
Решения

Решение 1. Загрузка бумаги в лоток для бумаги
Если в устройстве закончилась бумага, выполните следующие действия, чтобы загрузить бумагу в лоток.
Шаг 1. Загрузка бумаги
-
Переместите направляющую ширины бумаги в крайнее положение.
-
Загрузите в лоток ранее не использовавшуюся обычную белую бумагу формата U.S. Letter или A4. Продвиньте бумагу вперед до упора.
Внимание!Перед загрузкой бумаги в лоток убедитесь, что устройство не выполняет никаких действий и не издает никаких звуков. Если устройство выполняет обслуживание картриджей или другое задание, ограничитель бумаги внутри устройства может находиться не на своем месте. Возможно, бумага была загружена слишком глубоко, и устройство может выдавать пустые листы.
-
Переместите направляющую ширины бумаги вплотную к краю стопки бумаги. Не прижимайте направляющую слишком сильно к краям стопки, чтобы не согнуть бумагу.
Примечание.
Не перегружайте лоток для бумаги; убедитесь, что стопка бумаги помещается во входной лоток и ее высота не превышает высоту направляющей ширины бумаги.
Шаг 2. Печать отчета самопроверки
-
Нажмите и удерживайте кнопку «Отмена» (
), а затем нажмите кнопку Начать цветное копирование (
).
-
Одновременно отпустите обе кнопки. Будет распечатан отчет самопроверки.
-
Если выполнение этих действий помогло устранить проблему и удалось напечатать пробную страницу, никаких дальнейших действий предпринимать не требуется.
-
Если устранить проблему не удалось, попробуйте следующее решение.
-
Если печать пробной страницы не выполняется, попробуйте следующее решение.
Решение 2. Устранение замятия бумаги
Для извлечения замятой бумаги выполните следующие действия в указанной последовательности.
Шаг 1. Извлечение бумаги, которая не зажата деталями принтера
Извлеките листы бумаги, которые не зажаты деталями принтера, из входного и выходного лотков.
Внимание!Не извлекайте на этом этапе замятую бумагу. Попытка извлечь замятую бумагу со стороны передней панели устройства может привести к повреждению механизма печати.
|
Извлечение бумаги, которая не зажата деталями принтера |
Не тяните замятую бумагу при ее извлечении |
|
|
|
Шаг 2. Устранение замятия бумаги со стороны задней панели устройства
Внимание!Не вытягивайте замятую бумагу со стороны передней панели устройства. Если замятую бумагу можно вытянуть со стороны задней панели устройства, всегда начинайте ее извлечение с задней стороны. Извлечение замятой бумаги из-под крышки на передней панели может привести к механическим повреждениям устройства.
-
Отсоедините кабель USB от разъема на задней панели устройства.
-
Отсоедините кабель питания от разъема на задней панели устройства.
-
Нажмите на выступ на левой стороне задней дверцы доступа, чтобы ее разблокировать. Снимите дверцу, потянув ее в сторону от устройства.
-
Осторожно извлеките всю замятую бумагу или оторванные фрагменты бумаги с роликов внутри устройства. Во избежание разрыва бумаги извлекайте целые листы обеими руками.
Внимание!Если при вытягивании из роликов бумага порвалась, проверьте наличие оторванных фрагментов бумаги, которые могли остаться внутри устройства, на роликах и колесах. Если оторванные фрагменты останутся внутри устройства, это приведет к повторному замятию бумаги в будущем.
-
Осторожно нажмите на заднюю дверцу доступа до ее фиксации со щелчком.
-
Подсоедините кабель питания обратно к разъему на задней панели устройства.
-
Нажмите кнопку питания (
), чтобы включить устройство.
-
Распечатайте отчет самопроверки.
-
Нажмите и удерживайте кнопку «Отмена» (
), а затем нажмите кнопку Начать цветное копирование (
).
-
Одновременно отпустите обе кнопки. Будет распечатан отчет самопроверки.
-
-
Если выполнение этих действий помогло устранить проблему и удалось напечатать отчет самопроверки, никаких дальнейших действий предпринимать не требуется.
-
Если устранить проблему не удалось, перейдите к следующему шагу.
-
Если напечатать отчет самопроверки не удалось, попробуйте следующее решение.
Шаг 3. Устранение замятия бумаги со стороны передней панели устройства
Выполните следующие действия для извлечения замятой бумаги со стороны передней панели устройства.
-
Нажмите кнопку питания (
), чтобы выключить устройство.
-
Отсоедините кабель USB от разъема на задней панели устройства.
-
Отсоедините кабель питания от разъема на задней панели устройства.
-
Откройте дверцу для доступа к картриджам.
-
Осторожно потяните бумагу и извлеките ее из-под роликов.
Внимание!Если при вытягивании из роликов бумага порвалась, проверьте наличие оторванных фрагментов бумаги, которые могли остаться внутри устройства, на роликах и колесах. Если оторванные фрагменты останутся внутри устройства, это приведет к повторному замятию бумаги в будущем.
-
Подсоедините кабель питания обратно к разъему на задней панели устройства.
-
Повторно подключите кабель USB к разъему на задней панели устройства.
-
Нажмите кнопку питания (
), чтобы включить устройство.
-
Проверьте, по-прежнему ли мигают индикаторы на панели управления.
-
Распечатайте отчет самопроверки.
-
Нажмите и удерживайте кнопку «Отмена» (
), а затем нажмите кнопку Начать цветное копирование (
).
-
Одновременно отпустите обе кнопки. Будет распечатан отчет самопроверки.
-
-
Если выполнение этих действий помогло устранить проблему и удалось напечатать отчет самопроверки, никаких дальнейших действий предпринимать не требуется.
-
Если устранить проблему не удалось, перейдите к следующему шагу.
-
Если напечатать отчет самопроверки не удалось, попробуйте следующее решение.
Шаг 4. Проверка возможности свободного перемещения каретки
Выполните следующие действия, чтобы проверить возможность свободного перемещения каретки.
-
Нажмите кнопку питания (
), чтобы включить устройство.
-
Откройте дверцу для доступа к картриджам.
Если каретка пытается переместиться к центру устройства, не препятствуйте этому.
-
Не выключая устройство, отсоедините кабель питания от разъема на задней панели устройства.
Внимание!Во избежание риска поражения электрическим током при перемещении компонентов вручную необходимо отсоединить кабель питания.
-
Отсоедините кабель питания от источника питания или электрической розетки.
-
Проверьте наличие бумаги или посторонних предметов, которые могут препятствовать движению каретки.
Примечание.
Для подсветки и осмотра внутренней части корпуса может потребоваться фонарик.
-
Извлеките замятую бумагу и другие посторонние предметы.
-
Переместите каретку вручную.
-
Если каретка застряла с правой стороны устройства, переместите каретку к левой стороне устройства.
-
Если каретка застряла с левой стороны устройства, переместите каретку к правой стороне устройства.
-
Если каретка застряла посередине устройства, переместите каретку к правой стороне устройства.
-
-
Осторожно перемещая каретку влево и вправо, убедитесь, что она может свободно перемещаться по всей ширине устройства.
-
Закройте дверцу для доступа к картриджам.
-
Подсоедините кабель питания обратно к разъему на задней панели устройства.
-
Подключите кабель питания к источнику питания или электрической розетке.
-
Нажмите кнопку питания (
), чтобы включить устройство.
-
Распечатайте отчет самопроверки.
-
Нажмите и удерживайте кнопку «Отмена» (
), а затем нажмите кнопку Начать цветное копирование (
).
-
Одновременно отпустите обе кнопки. Будет распечатан отчет самопроверки.
-
-
Если выполнение этих действий помогло устранить проблему и удалось напечатать отчет самопроверки, никаких дальнейших действий предпринимать не требуется.
-
Если устранить проблему не удалось, перейдите к следующему шагу.
-
Если напечатать отчет самопроверки не удалось, попробуйте следующее решение.
Шаг 5. Очистка роликов
На роликах для подачи бумаги могут скапливаться частицы пыли, бумажные волокна и другие загрязнения, что может стать причиной замятия бумаги и проблем с ее подачей. Чтобы очистить ролики для подачи бумаги, выполните следующие действия.
-
Вам потребуются следующие материалы:
-
Чистая ткань без ворса или любой мягкий материал, который не будет распадаться на части или оставлять волокна
-
Дистиллированная, отфильтрованная или бутилированная вода (в водопроводной воде могут содержаться частицы, способные повредить устройство)
-
-
Нажмите кнопку питания (
), чтобы выключить устройство.
-
Отсоедините кабель питания от разъема на задней панели устройства.
-
Нажмите на выступ на левой стороне задней дверцы доступа, чтобы ее разблокировать. Снимите дверцу, потянув ее в сторону от устройства.
-
Слегка смочите мягкую ткань без ворса дистиллированной или бутилированной водой и отожмите.
-
Прижмите ткань к роликам для подачи бумаги, а затем прокрутите их пальцами вверх. При удалении частиц пыли или скопления грязи не давите на ролики слишком сильно.
-
Оставьте ролики высыхать на 10-15 минут.
-
Убедитесь, что ролики подачи бумаги на задней дверце доступа очищены, в них не осталось фрагментов бумаги и они свободно вращаются.
-
Осторожно надавите на заднюю дверцу доступа к устройству до ее полной фиксации.
-
Подсоедините кабель питания обратно к разъему на задней панели устройства.
-
Если устройство не включается автоматически, нажмите кнопку питания (
), чтобы включить устройство.
-
Распечатайте отчет самопроверки.
-
Нажмите и удерживайте кнопку «Отмена» (
), а затем нажмите кнопку Начать цветное копирование (
).
-
Одновременно отпустите обе кнопки. Будет распечатан отчет самопроверки.
-
-
Если выполнение этих действий помогло устранить проблему и удалось напечатать отчет самопроверки, никаких дальнейших действий предпринимать не требуется.
-
Если устранить проблему не удалось, перейдите к следующему шагу.
-
Если напечатать отчет самопроверки не удалось, попробуйте следующее решение.
Шаг 6. Сброс настроек устройства
-
Нажмите кнопку питания (
), чтобы включить устройство.
-
Не выключая устройство, отсоедините кабель питания от разъема на задней панели устройства.
-
Отсоедините кабель питания от электрической розетки.
-
Подождите не менее 15 секунд.
-
Вставьте вилку кабеля питания в электрическую розетку.
-
Подсоедините кабель питания обратно к разъему на задней панели устройства.
-
Если устройство не включается автоматически, нажмите кнопку питания (
), чтобы его включить.
-
Распечатайте отчет самопроверки.
-
Нажмите и удерживайте кнопку «Отмена» (
), а затем нажмите кнопку Начать цветное копирование (
).
-
Одновременно отпустите обе кнопки. Будет распечатан отчет самопроверки.
-
-
Если эти действия привели к устранению неполадки, дальнейшие действия не требуются.
-
Если проблема не решена, перейдите к следующему решению.
Решение 3. Изменение настроек драйвера печати
Используйте один из следующих методов, чтобы задать другой формат бумаги в настройках драйвера печати в соответствии с заданием печати. Специальный формат бумаги следует создавать, только если необходимый формат отсутствует.
Шаг 1. Изменение настроек
Выберите предпочитаемый метод, затем следуйте инструкциям по изменению настроек драйвера печати.
Метод 1. Выбор доступного формата бумаги
-
В меню программы, из которой выполняется печать, нажмите Файл, а затем нажмите Печать. Откроется окно Печать.
-
В раскрывающемся списке Имя: выберите требуемое устройство, если оно еще не выбрано.
-
Нажмите Свойства или Настройки в правом верхнем углу окна Печать. Откроется окно Свойства или Параметры печати.
Примечание.
Название кнопки или окна зависит от используемого программного обеспечения.
-
Откройте вкладку Функции.
-
В раскрывающемся списке Формат: нажмите Дополнительно, чтобы открыть окно выбора форматов бумаги. Откроется окно Формат.
-
В списке Формат: прокрутите вниз до соответствующей категории формата бумаги, а затем выберите формат, соответствующий формату бумаги, загруженной в устройство.
-
Нажмите OK, чтобы настройки вступили в силу.
Метод 2. Создание специального формата бумаги
-
В меню программы, из которой выполняется печать, нажмите Файл, а затем нажмите Печать. Откроется окно Печать.
-
В раскрывающемся списке Имя: выберите требуемое устройство, если оно еще не выбрано.
-
Нажмите Свойства или Настройки в правом верхнем углу окна Печать. Откроется окно Свойства или Параметры печати.
Примечание.
Название кнопки или окна зависит от используемого программного обеспечения.
-
Откройте вкладку Функции.
-
В раскрывающемся списке Формат: нажмите Специальный. Откроется окно Специальный формат бумаги.
-
В поле Имя введите название используемого формата бумаги. Например, если требуется выполнить печать на конвертах формата 101,6 х 203,2 мм (4 x 8 дюймов), введите конверты 4×8.
Примечание.
Вы должны указать название специального формата в поле Имя. В противном случае кнопка Сохранить будет недоступна при попытке сохранения настроек.
-
В разделе Формат бумаги укажите размеры в полях Ширина и Длина. Например, если требуется выполнить печать на конвертах формата 101,6 x 203,2 мм (4 x 8 дюймов), введите 4 в поле Ширина и 8 — в поле Длина.
-
В разделе Единицы выберите соответствующую единицу измерения, а затем нажмите Сохранить.
Примечание.
Если кнопка Сохранить недоступна, убедитесь, что параметру в поле Имя присвоено название.
-
Нажмите OK, чтобы настройки вступили в силу. Окно Специальный формат бумаги закроется.
-
В раскрывающемся списке Формат: на вкладке Функции нажмите Дополнительно.
-
Откроется окно Формат.
-
В списке Формат: прокрутите вниз до элемента Специальный, а затем выберите созданный специальный формат бумаги.
-
Нажмите OK, чтобы настройки вступили в силу.
Шаг 2. Печать отчета самопроверки
-
Нажмите и удерживайте кнопку «Отмена» (
), а затем нажмите кнопку Начать цветное копирование (
).
-
Одновременно отпустите обе кнопки. Будет распечатан отчет самопроверки.
-
Если выполнение этих действий помогло устранить проблему и удалось напечатать пробную страницу, никаких дальнейших действий предпринимать не требуется.
-
Если устранить проблему не удалось, попробуйте следующее решение.
-
Если печать пробной страницы не выполняется, попробуйте следующее решение.
Решение 4. Сервисное обслуживание принтера
Если после выполнения всех указанных действий устранить неполадку не удалось, перейдите к разделу Сервисное обслуживание устройства All-in-One в конце этого документа.
Проблема: мигает индикатор картриджа
При этом состоянии ошибки на панели управления отображается следующая комбинация мигающих индикаторов:
-
Индикатор питания: включен
-
Индикатор бумаги: выключен
-
Индикатор картриджа: мигает
-
Индикатор типа обычной бумаги: выключен
-
Индикатор типа фотобумаги: выключен
Примечание.
Кроме мигания индикатора в области Копии может отображаться символ «E».
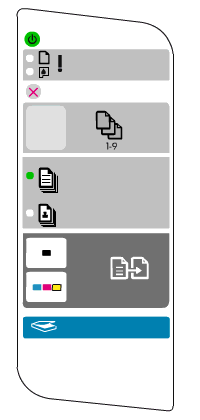
-
Причина
Эта комбинация мигающих индикаторов указывает на одно из следующих состояний.
-
Открыта дверца для доступа к картриджам.
-
Картриджи не установлены, установлены ненадлежащим образом, или с картриджей не удалена лента.
-
Картридж поврежден, или в нем заканчиваются чернила.
-
Решения

Решение 1. Закрытие дверцы для доступа к картриджам надлежащим образом
Если дверца для доступа к картриджам даже немного приоткрыта, индикатор картриджа будет мигать. Выполните следующие действия, чтобы закрыть дверцу для доступа к картриджам надлежащим образом.
Шаг 1. Закрытие дверцы для доступа к картриджам
-
Откройте дверцу для доступа к картриджам. Каретка переместится к центру устройства.
-
Убедитесь, что внутри устройства нет посторонних предметов, которые могут мешать надлежащему закрытию дверцы для доступа к картриджам.
-
Уберите все обнаруженные посторонние предметы.
-
Закройте дверцу для доступа к картриджам. Убедитесь, что она полностью закрыта.
Шаг 2. Печать отчета самопроверки
-
Нажмите и удерживайте кнопку «Отмена» (
), а затем нажмите кнопку Начать цветное копирование (
).
-
Одновременно отпустите обе кнопки. Будет распечатан отчет самопроверки.
-
Если выполнение этих действий помогло устранить проблему и удалось напечатать пробную страницу, никаких дальнейших действий предпринимать не требуется.
-
Если устранить проблему не удалось, попробуйте следующее решение.
-
Если печать пробной страницы не выполняется, попробуйте следующее решение.
Решение 2. Проверка установки картриджей
Выполните следующие действия, чтобы убедиться, что картриджи установлены в устройство.
Шаг 1. Проверка каретки
-
Откройте дверцу для доступа к картриджам. Каретка переместится к центру устройства.
-
Дождитесь полной остановки каретки.
-
Проверьте гнезда для картриджей в каретке, чтобы убедиться, что картриджи установлены.
-
Если картриджи установлены, перейдите к решению по извлечению и повторной установке картриджей.
-
Если картриджи не установлены, перейдите к следующему шагу.
-
Шаг 2. Установка картриджей
-
Переместите направляющую ширины бумаги в крайнее положение.
-
Загрузите в лоток ранее не использовавшуюся обычную белую бумагу формата U.S. Letter или A4. Продвиньте бумагу вперед до упора.
Примечание.
Не перегружайте лоток для бумаги. Убедитесь, что стопка бумаги помещается во входной лоток и ее высота не превышает высоту направляющей ширины бумаги.
-
Переместите направляющую ширины бумаги вплотную к краю стопки бумаги. Не прижимайте направляющую слишком сильно к краям стопки, чтобы не согнуть бумагу.
-
Извлеките новый картридж из упаковки.
-
Снимите ленту с розовым язычком, закрывающую сопла.
Внимание!Не прикасайтесь к контактам картриджа или соплам.
-
Удерживайте картридж за боковые стороны.
-
Задвиньте картридж в соответствующее гнездо под небольшим углом вверх. Черный значок параллелограмма (
) означает гнездо для черного картриджа, а значок пурпурного полукруга (
) — для цветного.
-
Нажмите на картридж для его фиксации со щелчком.
-
Повторите эти действия для установки другого картриджа в соответствующее гнездо.
-
Закройте дверцу для доступа к картриджам.
-
Подождите, пока устройство выполнит печать страницы выравнивания.
-
Загрузите страницу выравнивания картриджей лицевой стороной вниз к переднему левому углу стекла сканера и прижмите верхний край страницы к левой стороне.
-
Опустите крышку сканера, а затем нажмите кнопку «Сканировать» (
) для завершения выравнивания.
-
Хранить страницу выравнивания не требуется.
-
Если эти действия привели к устранению неполадки, дальнейшие действия не требуются.
-
Если проблема не решена, перейдите к следующему решению.
Решение 3. Извлечение картриджей и их установка обратно
Выполните следующие действия в указанной последовательности для извлечения и установки картриджей обратно.
Шаг 1. Извлечение картриджей
-
Нажмите кнопку питания (
), чтобы включить устройство.
-
Откройте дверцу для доступа к картриджам. Каретка переместится к центру устройства.
-
Дождитесь полной остановки каретки.
-
Слегка нажмите на картридж, чтобы его разблокировать, а затем потяните на себя для извлечения из гнезда.
-
Трехцветный картридж
-
Черный картридж и фотокартридж
-
Извлеките трехцветный картридж из гнезда слева.
-
Извлеките черный картридж или фотокартридж из гнезда справа.
-
-
Убедитесь, что к соплам на картриджах на прикреплена защитная лента.
-
При отсутствии защитной ленты на картридже перейдите к следующему шагу в этом решении.
-
Если защитная лента все еще находится на картридже, потяните за розовый язычок, чтобы снять пластиковую ленту.
Внимание!Не прикасайтесь к контактам с медным покрытием или чернильным соплам. Прикосновение к этим элементам может привести к засорению сопел, неполадкам с подачей чернил и нарушению электрических соединений.
-
Контакты с медным покрытием
-
Пластиковая лента с розовым язычком
-
Чернильные сопла под защитной лентой
-
-
-
Повторите эти действия для извлечения другого картриджа.
Шаг 2. Переустановка картриджей
-
Удерживайте картридж за боковые стороны.
-
Задвиньте картридж в соответствующее гнездо под небольшим углом вверх. Черный значок параллелограмма (
) означает гнездо для черного картриджа, а значок пурпурного полукруга (
) — для цветного.
-
Вставьте картридж в гнездо до фиксации со щелчком.
-
Повторите эти действия для переустановки других картриджей.
-
Закройте дверцу для доступа к картриджам.
Шаг 3. Печать отчета самопроверки
-
Нажмите и удерживайте кнопку «Отмена» (
), а затем нажмите кнопку Начать цветное копирование (
).
-
Одновременно отпустите обе кнопки. Будет распечатан отчет самопроверки.
-
Если выполнение этих действий помогло устранить проблему и удалось напечатать пробную страницу, никаких дальнейших действий предпринимать не требуется.
-
Если устранить проблему не удалось, попробуйте следующее решение.
-
Если печать пробной страницы не выполняется, попробуйте следующее решение.
Решение 4. Замена неисправного картриджа
Для замены неисправного картриджа следуйте приведенным ниже инструкциям. Неисправный картридж может быть поврежден, или в нем заканчиваются чернила.
Шаг 1. Извлечение картриджа
-
Нажмите кнопку питания (
), чтобы включить устройство.
-
Откройте дверцу для доступа к картриджам. Каретка переместится к центру устройства.
-
Дождитесь полной остановки каретки.
-
Слегка нажмите на черный картридж, чтобы его разблокировать, и потяните на себя для извлечения из гнезда.
Примечание.
Извлеките черный картридж или фотокартридж из гнезда справа.
-
Трехцветный картридж
-
Черный картридж и фотокартридж
-
Шаг 2. Определение неисправного картриджа
-
Закройте дверцу для доступа к картриджам.
-
Проверьте индикатор питания (
).
-
Если индикатор питания мигает, переустановите черный картридж, а затем замените установленный трехцветный картридж новым.
-
Если индикатор питания не мигает, не переустанавливайте отработанный черный картридж. Установите в устройство новый черный картридж.
-
Шаг 2. Установка нового картриджа
-
Переместите направляющую ширины бумаги в крайнее положение.
-
Загрузите в лоток ранее не использовавшуюся обычную белую бумагу формата U.S. Letter или A4. Продвиньте бумагу вперед до упора.
Примечание.
Не перегружайте лоток для бумаги. Убедитесь, что стопка бумаги помещается во входной лоток и ее высота не превышает высоту направляющей ширины бумаги.
-
Переместите направляющую ширины бумаги вплотную к краю стопки бумаги. Не прижимайте направляющую слишком сильно к краям стопки, чтобы не согнуть бумагу.
-
Извлеките новый картридж из упаковки.
-
Снимите ленту с розовым язычком, закрывающую сопла.
Внимание!Не прикасайтесь к контактам картриджа или соплам.
-
Удерживайте картридж за боковые стороны.
-
Задвиньте картридж в соответствующее гнездо под небольшим углом вверх. Черный значок параллелограмма (
) означает гнездо для черного картриджа, а значок пурпурного полукруга (
) — для цветного.
-
Нажмите на картридж для его фиксации со щелчком.
-
Закройте дверцу для доступа к картриджам.
-
Подождите, пока устройство выполнит печать страницы выравнивания.
-
Загрузите страницу выравнивания картриджей лицевой стороной вниз к переднему левому углу стекла сканера и прижмите верхний край страницы к левой стороне.
-
Опустите крышку сканера, а затем нажмите кнопку «Сканировать» (
) для завершения выравнивания.
-
Хранить страницу выравнивания не требуется.
-
Если эти действия привели к устранению неполадки, дальнейшие действия не требуются.
-
Если проблема не решена, перейдите к следующему решению.
Решение 5. Сервисное обслуживание принтера
Если после выполнения всех указанных действий устранить неполадку не удалось, перейдите к разделу Сервисное обслуживание устройства All-in-One в конце этого документа.
Проблема: мигают индикаторы бумаги и картриджа
При этом состоянии ошибки на панели управления отображается следующая комбинация мигающих индикаторов:
-
Индикатор питания: включен
-
Индикатор бумаги: мигает
-
Индикатор картриджа: мигает
-
Индикатор типа обычной бумаги: выключен
-
Индикатор типа фотобумаги: выключен

-
Причина
-
В устройстве произошло замятие бумаги.
-
Накладка панели управления не закреплена или закреплена неправильно.
-
Источник питания не соответствует требованиям.
-
Решения

Решение 1. Прикрепление накладки к панели управления
Если накладка или рамка панели управления установлена неправильно, устройство может указывать на ложное состояние ошибки. Если устройство не устанавливалось раньше, выполните следующие инструкции, чтобы установить накладку.
Внимание!Если накладка панели управления уже установлена, и устройство некоторое время работало, не пытайтесь переустанавливать накладку. Плотно нажмите на накладку для обеспечения соответствующего крепления ее клейкого слоя или контактов, затем перейдите к шагу 2.
Шаг 1. Прикрепление накладки к панели управления
-
Нажмите кнопку питания (
), чтобы выключить устройство.
-
Найдите накладку передней панели, а затем отделите от накладки бумажную подложку, чтобы освободить клейкий слой.
-
Поднимите крышку сканера.
-
Аккуратно совместите накладку с панелью управления, а затем плотно прижмите ее к устройству.
-
Нажмите кнопку питания (
), чтобы выключить устройство.
Шаг 2. Печать отчета самопроверки
-
Нажмите и удерживайте кнопку «Отмена» (
), а затем нажмите кнопку Начать цветное копирование (
).
-
Одновременно отпустите обе кнопки. Будет распечатан отчет самопроверки.
-
Если выполнение этих действий помогло устранить проблему и удалось напечатать пробную страницу, никаких дальнейших действий предпринимать не требуется.
-
Если устранить проблему не удалось, попробуйте следующее решение.
-
Если печать пробной страницы не выполняется, попробуйте следующее решение.
Решение 2. Подключение устройства напрямую к электрической розетке
Напряжение на выходе удлинителя или сетевого фильтра может быть недостаточным для работы устройства. Выполните следующие действия, чтобы подключить кабель питания к электрической розетке.
-
Убедитесь, что кабели питания компьютера и устройства оснащены штепсельными вилками с тремя контактами.
-
Отсоедините кабель питания от разъема на задней панели устройства.
-
Отсоедините кабель питания от удлинителя или сетевого фильтра.
-
Вставьте вилку кабеля питания в заземленную розетку.
-
Подсоедините кабель питания обратно к разъему на задней панели устройства.
-
Запустите задание повторно.
-
Если эти действия привели к устранению неполадки, дальнейшие действия не требуются.
-
Если проблема не решена, перейдите к следующему решению.
Решение 3. Устранение замятия бумаги со стороны задней панели принтера
Для извлечения замятой бумаги выполните следующие действия в указанной последовательности.
Шаг 1. Извлечение бумаги, которая не зажата деталями принтера
Извлеките листы бумаги, которые не зажаты деталями принтера, из входного и выходного лотков.
Внимание!Не извлекайте на этом этапе замятую бумагу. Попытка извлечь замятую бумагу со стороны передней панели устройства может привести к повреждению механизма печати.
|
Извлечение бумаги, которая не зажата деталями принтера |
Не тяните замятую бумагу при ее извлечении |
|
|
|
Шаг 2. Устранение замятия бумаги со стороны задней панели устройства
Внимание!Не вытягивайте замятую бумагу со стороны передней панели устройства. Если замятую бумагу можно вытянуть со стороны задней панели устройства, всегда начинайте ее извлечение с задней стороны. Извлечение замятой бумаги из-под крышки на передней панели может привести к механическим повреждениям устройства.
-
Отсоедините кабель USB от разъема на задней панели устройства.
-
Отсоедините кабель питания от разъема на задней панели устройства.
-
Нажмите на выступ на левой стороне задней дверцы доступа, чтобы ее разблокировать. Снимите дверцу, потянув ее в сторону от устройства.
-
Осторожно извлеките всю замятую бумагу или оторванные фрагменты бумаги с роликов внутри устройства. Во избежание разрыва бумаги извлекайте целые листы обеими руками.
Внимание!Если при вытягивании из роликов бумага порвалась, проверьте наличие оторванных фрагментов бумаги, которые могли остаться внутри устройства, на роликах и колесах. Если оторванные фрагменты останутся внутри устройства, это приведет к повторному замятию бумаги в будущем.
-
Осторожно нажмите на заднюю дверцу доступа до ее фиксации со щелчком.
-
Подсоедините кабель питания обратно к разъему на задней панели устройства.
-
Нажмите кнопку питания (
), чтобы включить устройство.
-
Проверьте, по-прежнему ли мигают индикаторы на панели управления.
Шаг 3. Печать отчета самопроверки
-
Нажмите и удерживайте кнопку «Отмена» (
), а затем нажмите кнопку Начать цветное копирование (
).
-
Одновременно отпустите обе кнопки. Будет распечатан отчет самопроверки.
-
Если выполнение этих действий помогло устранить проблему и удалось напечатать пробную страницу, никаких дальнейших действий предпринимать не требуется.
-
Если устранить проблему не удалось, попробуйте следующее решение.
-
Если печать пробной страницы не выполняется, попробуйте следующее решение.
Решение 4. Устранение замятия бумаги со стороны передней панели устройства
Выполните следующие действия для извлечения бумаги со стороны передней панели устройства.
Шаг 1. Устранение замятия бумаги
-
Нажмите кнопку питания (
), чтобы выключить устройство.
-
Отсоедините кабель питания от разъема на задней панели устройства.
-
Откройте дверцу для доступа к картриджам.
-
Осторожно потяните бумагу и извлеките ее из-под роликов.
Внимание!Если при вытягивании из роликов бумага порвалась, проверьте наличие оторванных фрагментов бумаги, которые могли остаться внутри устройства, на роликах и колесах. Если оторванные фрагменты останутся внутри устройства, это приведет к повторному замятию бумаги в будущем.
-
Подсоедините кабель питания обратно к разъему на задней панели устройства.
-
Повторно подключите кабель USB к разъему на задней панели устройства.
-
Нажмите кнопку питания (
), чтобы включить устройство.
Шаг 2. Проверка возможности свободного перемещения каретки
-
Откройте дверцу для доступа к картриджам.
Если каретка пытается переместиться к центру устройства, не препятствуйте этому.
-
Не выключая устройство, отсоедините кабель питания от разъема на задней панели устройства.
Внимание!Во избежание риска поражения электрическим током при перемещении компонентов вручную необходимо отсоединить кабель питания.
-
Отсоедините кабель питания от источника питания или электрической розетки.
-
Проверьте наличие бумаги или посторонних предметов, которые могут препятствовать движению каретки.
Примечание.
Для подсветки и осмотра внутренней части корпуса может потребоваться фонарик.
-
Извлеките замятую бумагу и другие посторонние предметы.
-
Переместите каретку вручную.
-
Если каретка застряла с правой стороны устройства, переместите каретку к левой стороне устройства.
-
Если каретка застряла с левой стороны устройства, переместите каретку к правой стороне устройства.
-
Если каретка застряла посередине устройства, переместите каретку к правой стороне устройства.
-
-
Осторожно перемещая каретку влево и вправо, убедитесь, что она может свободно перемещаться по всей ширине устройства.
-
Закройте дверцу для доступа к картриджам.
-
Подсоедините кабель питания обратно к разъему на задней панели устройства.
-
Подключите кабель питания к источнику питания или электрической розетке.
-
Нажмите кнопку питания (
), чтобы включить устройство.
Шаг 3. Печать отчета самопроверки
-
Нажмите и удерживайте кнопку «Отмена» (
), а затем нажмите кнопку Начать цветное копирование (
).
-
Одновременно отпустите обе кнопки. Будет распечатан отчет самопроверки.
-
Если выполнение этих действий помогло устранить проблему и удалось напечатать пробную страницу, никаких дальнейших действий предпринимать не требуется.
-
Если устранить проблему не удалось, попробуйте следующее решение.
-
Если печать пробной страницы не выполняется, попробуйте следующее решение.
Решение 5. Извлечение картриджей и их установка обратно
Выполните следующие действия в указанной последовательности для извлечения и установки картриджей обратно.
Шаг 1. Извлечение картриджей
-
Нажмите кнопку питания (
), чтобы включить устройство.
-
Откройте дверцу для доступа к картриджам. Каретка переместится к центру устройства.
-
Дождитесь полной остановки каретки.
-
Слегка нажмите на картридж, чтобы его разблокировать, а затем потяните на себя для извлечения из гнезда.
-
Трехцветный картридж
-
Черный картридж и фотокартридж
-
Извлеките трехцветный картридж из гнезда слева.
-
Извлеките черный картридж или фотокартридж из гнезда справа.
-
-
Убедитесь, что к соплам на картриджах на прикреплена защитная лента.
-
При отсутствии защитной ленты на картридже перейдите к следующему шагу в этом решении.
-
Если защитная лента все еще находится на картридже, потяните за розовый язычок, чтобы снять пластиковую ленту.
Внимание!Не прикасайтесь к контактам с медным покрытием или чернильным соплам. Прикосновение к этим элементам может привести к засорению сопел, неполадкам с подачей чернил и нарушению электрических соединений.
-
Контакты с медным покрытием
-
Пластиковая лента с розовым язычком
-
Чернильные сопла под защитной лентой
-
-
-
Повторите эти действия для извлечения другого картриджа.
Шаг 2. Переустановка картриджей
-
Удерживайте картридж за боковые стороны.
-
Задвиньте картридж в соответствующее гнездо под небольшим углом вверх. Черный значок параллелограмма (
) означает гнездо для черного картриджа, а значок пурпурного полукруга (
) — для цветного.
-
Вставьте картридж в гнездо до фиксации со щелчком.
-
Повторите эти действия для переустановки других картриджей.
-
Закройте дверцу для доступа к картриджам.
Шаг 3. Печать отчета самопроверки
-
Нажмите и удерживайте кнопку «Отмена» (
), а затем нажмите кнопку Начать цветное копирование (
).
-
Одновременно отпустите обе кнопки. Будет распечатан отчет самопроверки.
-
Если выполнение этих действий помогло устранить проблему и удалось напечатать пробную страницу, никаких дальнейших действий предпринимать не требуется.
-
Если устранить проблему не удалось, попробуйте следующее решение.
-
Если печать пробной страницы не выполняется, попробуйте следующее решение.
Решение 6. Очистка роликов
На роликах для подачи бумаги могут скапливаться частицы пыли, бумажные волокна и другие загрязнения, что может стать причиной замятия бумаги и проблем с ее подачей. Чтобы очистить ролики для подачи бумаги, выполните следующие действия.
Шаг 1. Очистка роликов
-
Вам потребуются следующие материалы:
-
Чистая ткань без ворса или любой мягкий материал, который не будет распадаться на части или оставлять волокна
-
Дистиллированная, отфильтрованная или бутилированная вода (в водопроводной воде могут содержаться частицы, способные повредить устройство)
-
-
Нажмите кнопку питания (
), чтобы выключить устройство.
-
Отсоедините кабель питания от разъема на задней панели устройства.
-
Нажмите на выступ на левой стороне задней дверцы доступа, чтобы ее разблокировать. Снимите дверцу, потянув ее в сторону от устройства.
-
Слегка смочите мягкую ткань без ворса дистиллированной или бутилированной водой и отожмите.
-
Прижмите ткань к роликам для подачи бумаги, а затем прокрутите их пальцами вверх. При удалении частиц пыли или скопления грязи не давите на ролики слишком сильно.
-
Оставьте ролики высыхать на 10-15 минут.
-
Убедитесь, что ролики подачи бумаги на задней дверце доступа очищены, в них не осталось фрагментов бумаги и они свободно вращаются.
-
Осторожно надавите на заднюю дверцу доступа к устройству до ее полной фиксации.
-
Подсоедините кабель питания обратно к разъему на задней панели устройства.
-
Если устройство не включается автоматически, нажмите кнопку питания (
), чтобы включить устройство.
Шаг 2. Печать отчета самопроверки
-
Нажмите и удерживайте кнопку «Отмена» (
), а затем нажмите кнопку Начать цветное копирование (
).
-
Одновременно отпустите обе кнопки. Будет распечатан отчет самопроверки.
-
Если выполнение этих действий помогло устранить проблему и удалось напечатать пробную страницу, никаких дальнейших действий предпринимать не требуется.
-
Если устранить проблему не удалось, попробуйте следующее решение.
-
Если печать пробной страницы не выполняется, попробуйте следующее решение.
Решение 7. Сброс настроек устройства
Чтобы выполнить сброс настроек устройства, выполните следующие действия в указанной последовательности.
Шаг 1. Выполнение частичного сброса настроек
-
Нажмите кнопку питания (
), чтобы выключить устройство.
-
Не включая устройство, отсоедините кабель питания от разъема на задней панели устройства.
-
Отсоедините кабель питания от электрической розетки.
-
Подождите не менее 15 секунд.
-
Вставьте вилку кабеля питания обратно в электрическую розетку.
-
Подсоедините кабель питания обратно к разъему на задней панели устройства.
-
Если устройство не включается автоматически, нажмите кнопку питания (
), чтобы его включить.
Шаг 2. Печать отчета самопроверки
-
Нажмите и удерживайте кнопку «Отмена» (
), а затем нажмите кнопку Начать цветное копирование (
).
-
Одновременно отпустите обе кнопки. Будет распечатан отчет самопроверки.
-
Если выполнение этих действий помогло устранить проблему и удалось напечатать пробную страницу, никаких дальнейших действий предпринимать не требуется.
-
Если устранить проблему не удалось, попробуйте следующее решение.
-
Если печать пробной страницы не выполняется, попробуйте следующее решение.
Решение 8. Сервисное обслуживание принтера
Если после выполнения всех указанных действий устранить неполадку не удалось, перейдите к разделу Сервисное обслуживание устройства All-in-One в конце этого документа.
Проблема: мигают индикаторы питания, бумаги и картриджа
При этом состоянии ошибки на панели управления отображается следующая комбинация мигающих индикаторов:
-
Индикатор питания: мигает
-
Индикатор бумаги: мигает
-
Индикатор картриджа: мигает
-
Индикатор типа обычной бумаги: выключен
-
Индикатор типа фотобумаги: выключен

-
Причина
Произошла критическая ошибка.
Решения

Решение 1. Сброс настроек устройства
Чтобы выполнить сброс настроек устройства, выполните следующие действия в указанной последовательности.
Шаг 1. Выполнение частичного сброса настроек
-
Нажмите кнопку питания (
), чтобы выключить устройство.
-
Не включая устройство, отсоедините кабель питания от разъема на задней панели устройства.
-
Отсоедините кабель питания от электрической розетки.
-
Подождите не менее 15 секунд.
-
Вставьте вилку кабеля питания обратно в электрическую розетку.
-
Подсоедините кабель питания обратно к разъему на задней панели устройства.
-
Если устройство не включается автоматически, нажмите кнопку питания (
), чтобы его включить.
-
Проверьте, по-прежнему ли мигают индикаторы на панели управления.
Шаг 2. Печать отчета самопроверки
-
Нажмите и удерживайте кнопку «Отмена» (
), а затем нажмите кнопку Начать цветное копирование (
).
-
Одновременно отпустите обе кнопки. Будет распечатан отчет самопроверки.
-
Если выполнение этих действий помогло устранить проблему и удалось напечатать пробную страницу, никаких дальнейших действий предпринимать не требуется.
-
Если устранить проблему не удалось, попробуйте следующее решение.
-
Если печать пробной страницы не выполняется, попробуйте следующее решение.
Если после выполнения всех указанных действий устранить неполадку не удалось, перейдите к разделу Сервисное обслуживание устройства All-in-One в конце этого документа.
Проблема: мигают все индикаторы
При этом состоянии ошибки на панели управления отображается следующая комбинация мигающих индикаторов:
-
Индикатор питания: мигает
-
Индикатор бумаги: мигает
-
Индикатор картриджа: мигает
-
Индикатор типа обычной бумаги: выключен
-
Индикатор типа фотобумаги: выключен

-
Причина
Произошла критическая ошибка.
Решения
Решение 1. Сброс настроек устройства
Чтобы выполнить сброс настроек устройства, выполните следующие действия в указанной последовательности.
Шаг 1. Выполнение частичного сброса настроек
-
Нажмите кнопку питания (
), чтобы выключить устройство.
-
Не включая устройство, отсоедините кабель питания от разъема на задней панели устройства.
-
Отсоедините кабель питания от электрической розетки.
-
Подождите не менее 15 секунд.
-
Вставьте вилку кабеля питания обратно в электрическую розетку.
-
Подсоедините кабель питания обратно к разъему на задней панели устройства.
-
Если устройство не включается автоматически, нажмите кнопку питания (
), чтобы его включить.
-
Проверьте, по-прежнему ли мигают индикаторы на панели управления.
Шаг 2. Печать отчета самопроверки
-
Нажмите и удерживайте кнопку «Отмена» (
), а затем нажмите кнопку Начать цветное копирование (
).
-
Одновременно отпустите обе кнопки. Будет распечатан отчет самопроверки.
-
Если выполнение этих действий помогло устранить проблему и удалось напечатать пробную страницу, никаких дальнейших действий предпринимать не требуется.
-
Если устранить проблему не удалось, попробуйте следующее решение.
-
Если печать пробной страницы не выполняется, попробуйте следующее решение.
Решение 2. Сервисное обслуживание принтера
Если после выполнения всех указанных действий устранить неполадку не удалось, перейдите к разделу Сервисное обслуживание устройства All-in-One в конце этого документа.
Сервисное обслуживание принтера
Проведите сервисное обслуживание или замените устройство HP, если выполнение всех вышеуказанных действий не помогло устранить проблему.
Перейдите на веб-страницу Обращение в службу поддержки клиентов HP, чтобы запланировать ремонт или замену устройства. Если вы находитесь в стране Азиатско-Тихоокеанского региона, вы будете направлены в местный сервисный центр в вашей стране/регионе.
Для проверки состояния гарантии перейдите на веб-страницу Проверка гарантии на устройства HP. За ремонт устройств после окончания гарантийного срока может взиматься оплата.
Введение
О состоянии устройства можно судить по индикаторам на передней панели устройства. В зависимости от состояния устройства эти индикаторы могут быть включены, выключены или мигать (мерцать). Индикатор питания, индикатор бумаги, индикатор картриджа, индикаторы типа обычной бумаги и типа фотобумаги могут мигать в соответствии с различными комбинациями, которые указывают либо на состояние, либо на наличие ошибки.
Другие индикаторы, например индикаторы для кнопок «Тип бумаги» и «По формату бумаги» указывают только на пользовательский выбор и не мигают.
-
Индикатор питания
-
Индикатор бумаги
-
Индикатор картриджа
-
Индикатор типа обычной бумаги
-
Индикатор типа фотобумаги
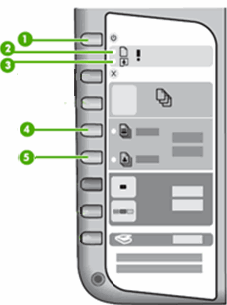
Примечание.
В этом документе содержится описание некоторых комбинаций мигающих индикаторов устройства. В этом документе «мерцание» индикатора означает то же, что и «мигание».
Мигающие индикаторы
В следующих разделах описываются комбинации мигающих индикаторов, которые отображаются на панели управления устройства. Сопоставьте наблюдаемую комбинацию мигающих индикаторов с соответствующей комбинацией, описанной в документе, и выполните указанные действия для устранения возникшей неполадки.
Примечание.
Для устранения некоторых неполадок, указываемых определенной комбинацией мигающих индикаторов, можно применить несколько решений. После того как вы нашли комбинацию мигающих индикаторов, которая совпадает с комбинацией на вашем устройстве, используйте все предложенные решения для устранения неполадки.
Проблема: не светится ни один индикатор
При этом состоянии ошибки на панели управления отображается следующая комбинация мигающих индикаторов:
-
Индикатор питания: выключен
-
Индикатор бумаги: выключен
-
Индикатор картриджа: выключен
-
Индикатор типа обычной бумаги: выключен
-
Индикатор типа фотобумаги: выключен
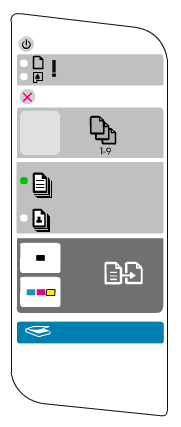
-
Причина
Устройство не включается.
Решения

Решение 1. Проверка подключения устройства к электросети
Выполните следующие действия для проверки подключения кабеля питания к разъему на задней панели устройства и к электрической розетке.
-
Убедитесь, что кабель, подключенный к источнику питания, подключен к разъему на задней панели устройства должным образом.
-
Убедитесь, что кабель питания подключен к источнику питания должным образом.
-
Убедитесь, что кабель питания подключен к электрической розетке должным образом.
-
Подключение питания к устройству
-
Подключение питания к адаптеру
-
Подключение питания к электрической розетке
-
-
Нажмите кнопку питания (
), чтобы включить устройство.
-
Если эти действия привели к устранению неполадки, дальнейшие действия не требуются.
-
Если проблема не решена, перейдите к следующему решению.
Решение 2. Более медленное нажатие кнопки питания
Устройство может не реагировать, если нажимать кнопку питания (
-
Медленно нажмите на кнопку питания (
), чтобы включить устройство.
-
Проверьте, мигает ли индикатор питания (
) на панели управления.
-
Если эти действия привели к устранению неполадки, дальнейшие действия не требуются.
-
Если проблема не решена, перейдите к следующему решению.
Решение 3. Подключение устройства напрямую к электрической розетке
Напряжение на выходе удлинителя или сетевого фильтра может быть недостаточным для работы устройства. Выполните следующие действия, чтобы подключить кабель питания к электрической розетке.
-
Отсоедините кабель питания от разъема на задней панели устройства.
-
Отсоедините кабель питания от удлинителей или сетевых фильтров.
-
Вставьте вилку кабеля питания в заземленную розетку.
-
Подсоедините кабель питания обратно к разъему на задней панели устройства.
-
Нажмите кнопку питания (
), чтобы включить устройство.
-
Если эти действия привели к устранению неполадки, дальнейшие действия не требуются.
-
Если проблема не решена, перейдите к следующему решению.
Решение 4. Сервисное обслуживание принтера
Если после выполнения всех указанных действий устранить неполадку не удалось, перейдите к разделу Сервисное обслуживание устройства All-in-One в конце этого документа.
Проблема: мигает индикатор питания
В этом нормальном рабочем состоянии на панели управления отображается следующая комбинация мигающих индикаторов:
-
Индикатор питания: мигает
-
Индикатор бумаги: выключен
-
Индикатор картриджа: выключен
-
Индикатор типа обычной бумаги: выключен
-
Индикатор типа фотобумаги: выключен
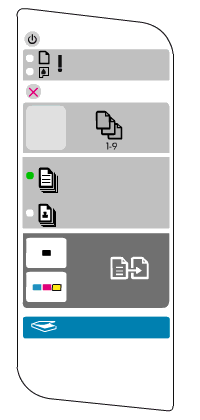
-
Причина
Устройство обрабатывает задание, например печати, сканирования или обслуживания (например, выравнивания).
Решения

Решение 1. Ожидание завершения задания
Дождитесь, пока устройство завершит выполнение задания.
-
Если устройству не удается завершить задание, нажмите и удерживайте кнопку питания (
) в течение трех секунд, чтобы выключить устройство.
-
Если устройство не выключается, попробуйте следующее решение.
Решение 2. Сброс настроек посредством отключения питания
-
Отсоедините кабель питания от разъема на задней панели устройства.
-
Подождите 15 секунд.
-
Подсоедините кабель питания обратно к разъему на задней панели устройства.
-
Нажмите кнопку питания (
), чтобы включить устройство.
-
Запустите задание повторно.
-
Если эти действия привели к устранению неполадки, дальнейшие действия не требуются.
-
Если проблема не решена, перейдите к следующему решению.
Решение 3. Сервисное обслуживание принтера
Если после выполнения всех указанных действий устранить неполадку не удалось, перейдите к разделу Сервисное обслуживание устройства All-in-One в конце этого документа.
Проблема: индикатор питания быстро мигает в течение 3 секунд, а затем включается
При этом состоянии ошибки на панели управления отображается следующая комбинация мигающих индикаторов:
-
Индикатор питания: быстро мигает в течение 3 секунд
-
Индикатор бумаги: выключен
-
Индикатор картриджа: выключен
-
Индикатор типа обычной бумаги: выключен
-
Индикатор типа фотобумаги: выключен
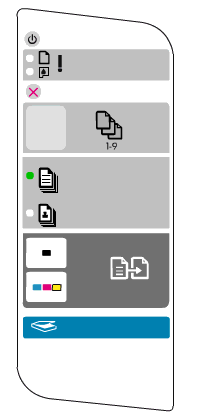
-
Причина
Устройство занято выполнением другого задания.
Решения

Решение 1. Ожидание завершения задания
Перед запуском следующего задания дождитесь, пока устройство завершит текущее задание.
-
Если устройству не удается завершить задание, нажмите и удерживайте кнопку питания (
) в течение трех секунд, чтобы выключить устройство.
-
Если устройство не выключается, попробуйте следующее решение.
Решение 2. Сброс настроек устройства
Выполните следующие действия, чтобы сбросить настройки принтера.
Шаг 1. Сброс настроек посредством отключения питания
-
Нажмите кнопку питания (
), чтобы включить устройство.
-
Не выключая устройство, отсоедините кабель питания от разъема на задней панели устройства.
-
Отсоедините кабель питания от электрической розетки.
-
Подождите не менее 15 секунд.
-
Вставьте вилку кабеля питания обратно в электрическую розетку.
-
Подсоедините кабель питания обратно к разъему на задней панели устройства.
-
Если устройство не включается автоматически, нажмите кнопку питания (
), чтобы его включить.
Шаг 2. Печать отчета самопроверки
-
Нажмите и удерживайте кнопку «Отмена» (
), а затем нажмите кнопку Начать цветное копирование (
).
-
Одновременно отпустите обе кнопки. Будет распечатан отчет самопроверки.
-
Если выполнение этих действий помогло устранить проблему и удалось напечатать пробную страницу, никаких дальнейших действий предпринимать не требуется.
-
Если устранить проблему не удалось, попробуйте следующее решение.
-
Если печать пробной страницы не выполняется, попробуйте следующее решение.
Решение 3. Сервисное обслуживание принтера
Если после выполнения всех указанных действий устранить неполадку не удалось, перейдите к разделу Сервисное обслуживание устройства All-in-One в конце этого документа.
Проблема: индикатор питания быстро мигает в течение 20 секунд
При этом состоянии ошибки на панели управления отображается следующая комбинация мигающих индикаторов:
-
Индикатор питания: быстро мигает в течение 20 секунд, а затем включается
-
Индикатор бумаги: выключен
-
Индикатор картриджа: выключен
-
Индикатор типа обычной бумаги: выключен
-
Индикатор типа фотобумаги: выключен
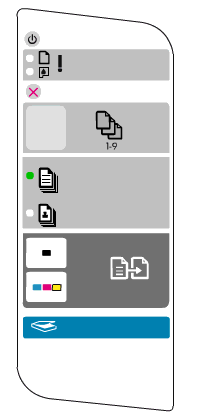
-
Причина
Компьютер не реагирует на нажатие кнопки «Сканировать» (
).
Решения

Решение 1. Проверка включения питания компьютера
Выполните следующие действия, чтобы проверить, включен ли компьютер.
Шаг 1. Включение компьютера
-
Нажмите кнопку питания, чтобы включить компьютер.
-
Дождитесь запуска компьютера.
-
Запустите задание повторно.
-
Если выполнение этих действий помогло устранить проблему, никаких дальнейших действий предпринимать не требуется.
-
Если устранить проблему не удалось, перейдите к следующему шагу.
Шаг 2. Проверка подключения компьютера к электросети
-
Убедитесь, что кабель, подключенный к источнику питания, подключен к разъему на задней панели устройства должным образом.
-
Убедитесь, что кабель питания подключен к сетевому фильтру, удлинителю или электрической розетке должным образом.
-
При использовании сетевого фильтра или удлинителя проверьте, подключен ли сетевой фильтр или удлинитель к электрической розетке должным образом.
-
Нажмите кнопку питания для включения компьютера.
-
Запустите задание повторно.
-
Если выполнение этих действий помогло устранить проблему, никаких дальнейших действий предпринимать не требуется.
-
Если устранить проблему не удалось, перейдите к следующему шагу.
Шаг 3. Подключение компьютера напрямую к электрической розетке
Напряжение на выходе сетевого фильтра или удлинителя может быть недостаточным для работы устройства. Если компьютер подключен к сетевому фильтру или удлинителю, выполните следующие действия, чтобы подключить его напрямую к электрической розетке.
-
Отсоедините кабель питания компьютера от удлинителя или сетевого фильтра.
-
Вставьте вилку кабеля питания компьютера в заземленную розетку.
-
Запустите задание повторно.
-
Если эти действия привели к устранению неполадки, дальнейшие действия не требуются.
-
Если проблема не решена, перейдите к следующему решению.
Решение 2. Проверка подключений
Выполните следующие действия в указанном порядке, чтобы проверить подключение между компьютером и устройством.
-
Если устройство не включено, нажмите кнопку питания (
), чтобы его включить.
-
Убедитесь, что кабель USB подключен к устройству должным образом.
-
Убедитесь, что кабель USB подключен к компьютеру должным образом.
-
Запустите задание повторно.
-
Если эти действия привели к устранению неполадки, дальнейшие действия не требуются.
-
Если проблема не решена, перейдите к следующему решению.
Решение 3. Установка программного обеспечения HP
Выберите операционную систему, затем выполните следующие инструкции, чтобы должным образом установить программное обеспечение на компьютер.
Windows XP
Выполните следующие действия для установки программного обеспечения устройства на компьютер.
Шаг 1. Выбор установки программного обеспечения с помощью компакт-диска из комплекта поставки устройства или загрузки с веб-сайта HP
Не беспокойтесь, если у вас нет компакт-диска из комплекта поставки устройства. Вы можете бесплатно загрузить новейшую версию программного обеспечения для своего устройства с веб-сайта HP. Следующая информация может помочь вам выбрать способ установки:
|
Компакт-диск |
Загрузка |
|
|
Для нового устройства: |
Установка с компакт-диска — это простой и удобный способ. |
Если у вас нет компакт-диска, вы можете загрузить необходимое программное обеспечение. |
|
Для более ранней модели устройства: |
Вариант установки с компакт-диска может не работать при подключении устройства к компьютеру, работающему под управлением более новой ОС, выпущенной ПОСЛЕ даты выпуска устройства HP. |
Для устройств более ранней модели лучше всего подойдет вариант с загрузкой программного обеспечения. Хотя загрузка занимает больше времени по сравнению с использованием компакт-диска, новейшее программное обеспечение поможет избежать проблем при установке. Если ОС, установленная на компьютере, была выпущена после даты выпуска устройства HP, рекомендуется загрузить программное обеспечение. |
|
О программном обеспечении: |
Программное обеспечение на компакт-диске является актуальным на дату выпуска устройства. |
С веб-сайта HP можно загрузить новейшее программное обеспечение для вашего устройства. HP часто обновляет программное обеспечение и драйверы ПОСЛЕ выпуска устройства с компакт-диском. |
Шаг 2. Установка программного обеспечения
Выберите предпочитаемый способ, затем следуйте инструкциям по установке программного обеспечения устройства на компьютер.
Метод 1. Загрузка и установка программного обеспечения с веб-сайта HP
Пошаговые инструкции для всего процесса загрузки и установки.
-
Включите принтер.
-
При необходимости отсоедините кабель USB от принтера. Во время установки программного обеспечения при необходимости появится запрос о подключении кабеля.
-
При отображении страницы Идентифицируйте устройство, чтобы приступить работе, выберите Принтер, введите номер модели принтера и нажмите Отправить.
-
Если необходимо изменить операционную систему, нажмите Изменить, выберите установленную версию и нажмите Изменить.
-
В разделе Драйвер выберите кнопку Загрузить для полного пакета программного обеспечения или выберите Базовые драйверы, чтобы ознакомиться с другими вариантами драйверов.
Метод 2. Установка программного обеспечения с компакт-диска из комплекта поставки устройства
В процессе установки выберите требуемый тип установки. Названия типов установки отличаются в зависимости от устройства. Следующая информация может помочь вам выбрать тип установки.
|
Рекомендуемый тип |
Выборочный тип |
|
Рекомендуемая, Полная или Упрощенная |
Выборочная, Экспресс-установка или Расширенная установка |
|
Для доступа ко всем функциональным возможностям: этот тип установки обеспечивает полный доступ ко всем функциональным возможностям. HP также предлагает полезное программное обеспечение, которое поможет вам максимально эффективно использовать возможности устройства. Этот тип установки рекомендуется для большинства пользователей. |
Можно также использовать выборочный тип установки. Он позволяет установить минимально необходимый или предпочтительный набор программных компонентов. Используйте этот тип установки только в перечисленных ниже случаях.
|
Рекомендуемый тип установки позволяет использовать все возможности устройства.
Для установки программного обеспечения с компакт-диска выполните следующие действия.
-
Если устройство еще не включено, нажмите кнопку питания (
), чтобы его включить.
-
Вставьте установочный компакт-диск в привод компакт-дисков и подождите несколько секунд, пока запустится программа установки.
Если программа установки не запускается автоматически, нажмите Пуск, нажмите Мой компьютер, затем дважды щелкните значок привода компакт-дисков.
-
Следуйте инструкциям на экране для установки программного обеспечения.
Важная информация. Программа установки может предложить запустить проверку наличия новейших обновлений файлов установки программного обеспечения в сети для используемого устройства. Для получения наилучших результатов HP рекомендует выбрать ответ «Да», чтобы программа установки выполнила проверку наличия и загрузку самых свежих обновлений.
Windows Vista
Выполните следующие действия для установки программного обеспечения устройства на компьютер.
Шаг 1. Выбор установки программного обеспечения с помощью компакт-диска из комплекта поставки устройства или загрузки с веб-сайта HP
Не беспокойтесь, если у вас нет компакт-диска из комплекта поставки устройства. Вы можете бесплатно загрузить новейшую версию программного обеспечения для своего устройства с веб-сайта HP. Следующая информация может помочь вам выбрать способ установки:
|
Компакт-диск |
Загрузка |
|
|
Для нового устройства: |
Установка с компакт-диска — это простой и удобный способ. |
Если у вас нет компакт-диска, вы можете загрузить необходимое программное обеспечение. |
|
Для более ранней модели устройства: |
Вариант установки с компакт-диска может не работать при подключении устройства к компьютеру, работающему под управлением более новой ОС, выпущенной ПОСЛЕ даты выпуска устройства HP. |
Для устройств более ранней модели лучше всего подойдет вариант с загрузкой программного обеспечения. Хотя загрузка занимает больше времени по сравнению с использованием компакт-диска, новейшее программное обеспечение поможет избежать проблем при установке. Если ОС, установленная на компьютере, была выпущена после даты выпуска устройства HP, рекомендуется загрузить программное обеспечение. |
|
О программном обеспечении: |
Программное обеспечение на компакт-диске является актуальным на дату выпуска устройства. |
С веб-сайта HP можно загрузить новейшее программное обеспечение для вашего устройства. HP часто обновляет программное обеспечение и драйверы ПОСЛЕ выпуска устройства с компакт-диском. |
Шаг 2. Установка программного обеспечения
Выберите предпочитаемый способ, затем следуйте инструкциям по установке программного обеспечения устройства на компьютер.
Метод 1. Загрузка и установка программного обеспечения с веб-сайта HP
Пошаговые инструкции для всего процесса загрузки и установки.
-
Включите принтер.
-
При необходимости отсоедините кабель USB от принтера. Во время установки программного обеспечения при необходимости появится запрос о подключении кабеля.
-
При отображении страницы Идентифицируйте устройство, чтобы приступить работе, выберите Принтер, введите номер модели принтера и нажмите Отправить.
-
Если необходимо изменить операционную систему, нажмите Изменить, выберите установленную версию и нажмите Изменить.
-
В разделе Драйвер выберите кнопку Загрузить для полного пакета программного обеспечения или выберите Базовые драйверы, чтобы ознакомиться с другими вариантами драйверов.
Метод 2. Установка программного обеспечения с компакт-диска из комплекта поставки устройства
В процессе установки выберите требуемый тип установки. Названия типов установки отличаются в зависимости от устройства. Следующая информация может помочь вам выбрать тип установки.
|
Рекомендуемый тип |
Выборочный тип |
|
Рекомендуемая, Полная или Упрощенная |
Выборочная, Экспресс-установка или Расширенная установка |
|
Для доступа ко всем функциональным возможностям: этот тип установки обеспечивает полный доступ ко всем функциональным возможностям. HP также предлагает полезное программное обеспечение, которое поможет вам максимально эффективно использовать возможности устройства. Этот тип установки рекомендуется для большинства пользователей. |
Можно также использовать выборочный тип установки. Он позволяет установить минимально необходимый или предпочтительный набор программных компонентов. Этот тип установки рекомендуется в случае, если на жестком диске компьютера недостаточно места, либо если после выбора варианта рекомендуемой установки появились сообщения об ошибках. (Перед запуском выборочной установки исправьте все ошибки.)
|
Рекомендуемый тип установки позволяет использовать все возможности устройства.
Для установки программного обеспечения с компакт-диска выполните следующие действия.
-
Нажмите кнопку питания (
), чтобы включить устройство.
-
Вставьте установочный компакт-диск в привод компакт-дисков и подождите несколько секунд, пока запустится программа установки.
Если программа установки не запускается автоматически, нажмите значок Windows (
), выберите пункт Компьютер, а затем дважды щелкните значок привода компакт-дисков.
Примечание.
Если откроется экран Контроль учетных записей, нажмите Разрешить, чтобы продолжить.
-
Следуйте инструкциям на экране для установки программного обеспечения.
Важная информация. Программа установки может предложить запустить проверку наличия новейших обновлений файлов установки программного обеспечения в сети для используемого устройства. Для получения наилучших результатов HP рекомендует выбрать ответ «Да», чтобы программа установки выполнила проверку наличия и загрузку самых свежих обновлений.
Windows 7
Выполните следующие действия для установки программного обеспечения устройства на компьютер.
Шаг 1. Выбор установки программного обеспечения с помощью компакт-диска из комплекта поставки устройства или загрузки с веб-сайта HP
Не беспокойтесь, если у вас нет компакт-диска из комплекта поставки устройства. Вы можете бесплатно загрузить новейшую версию программного обеспечения для своего устройства с веб-сайта HP. Следующая информация может помочь вам выбрать способ установки:
|
Компакт-диск |
Загрузка |
|
|
Для нового устройства: |
Установка с компакт-диска — это простой и удобный способ. |
Если у вас нет компакт-диска, вы можете загрузить необходимое программное обеспечение. |
|
Для более ранней модели устройства: |
Вариант установки с компакт-диска может не работать при подключении устройства к компьютеру, работающему под управлением более новой ОС, выпущенной ПОСЛЕ даты выпуска устройства HP. Например, операционная система Windows 7 была выпущена в 2009 году. Если ваше устройство HP было произведено раньше, компакт-диск, поставляемый в комплекте с устройством, может работать неправильно на компьютере под управлением Windows 7. |
Для устройств более ранней модели лучше всего подойдет вариант с загрузкой программного обеспечения. Хотя загрузка занимает больше времени по сравнению с использованием компакт-диска, новейшее программное обеспечение поможет избежать проблем при установке. Если ОС, установленная на компьютере, была выпущена после даты выпуска устройства HP, рекомендуется загрузить программное обеспечение. |
|
О программном обеспечении: |
Программное обеспечение на компакт-диске является актуальным на дату выпуска устройства. |
Доступное на веб-сайте HP программное обеспечение является самым новым ПО для вашего устройства. HP часто обновляет программное обеспечение и драйверы ПОСЛЕ выпуска устройства с компакт-диском. |
Шаг 2. Установка программного обеспечения
Выберите предпочитаемый способ, затем следуйте инструкциям по установке программного обеспечения устройства на компьютер.
Метод 1. Загрузка и установка программного обеспечения с веб-сайта HP
Выполните следующие действия, чтобы загрузить и установить программное обеспечение.
-
Включите принтер.
-
При необходимости отсоедините кабель USB от принтера. Во время установки программного обеспечения при необходимости появится запрос о подключении кабеля.
-
При отображении страницы Идентифицируйте устройство, чтобы приступить работе, выберите Принтер, введите номер модели принтера и нажмите Отправить.
-
Если необходимо изменить операционную систему, нажмите Изменить, выберите установленную версию и нажмите Изменить.
-
В разделе Драйвер выберите кнопку Загрузить для полного пакета программного обеспечения или выберите Базовые драйверы, чтобы ознакомиться с другими вариантами драйверов.
Метод 2. Установка программного обеспечения с компакт-диска из комплекта поставки устройства
Во время установки выберите требуемый тип установки. Названия типов установки отличаются в зависимости от устройства. Следующая информация может помочь вам выбрать тип установки.
|
Рекомендуемый тип |
Выборочный тип |
|
Рекомендуемая, Полная или Упрощенная |
Выборочная, Экспресс-установка или Расширенная установка |
|
Для доступа ко всем функциональным возможностям устройства: этот тип установки обеспечивает полный доступ ко всем функциональным возможностям устройства. HP также предлагает полезное программное обеспечение, которое поможет вам максимально эффективно использовать возможности устройства. Этот тип установки рекомендуется для большинства пользователей. |
Можно также использовать выборочный тип установки. Он позволяет установить минимально необходимый или предпочтительный набор программных компонентов. Используйте этот тип установки только в перечисленных ниже случаях.
|
Рекомендуемый тип установки позволяет использовать все возможности устройства.
Выполните следующие действия для установки программного обеспечения с компакт-диска из комплекта поставки устройства.
-
Вставьте компакт-диск из комплекта поставки устройства в привод компакт-дисков и подождите несколько секунд, пока запустится программа установки.
Если программа установки не запускается автоматически, нажмите значок Windows (
), выберите пункт Компьютер, а затем дважды щелкните значок привода компакт-дисков.
Примечание.
Если откроется экран Контроль учетных записей, нажмите Разрешить, чтобы продолжить.
-
Следуйте инструкциям на экране для установки программного обеспечения.
ВАЖНАЯ ИНФОРМАЦИЯ. Программа установки может предложить запустить проверку наличия новейших обновлений файлов установки программного обеспечения в сети для используемого устройства. Для получения наилучших результатов HP рекомендует выбрать ответ «Да», чтобы программа установки выполнила проверку наличия и загрузку самых свежих обновлений.
Mac OS X версий 10.3, 10.4 и 10.5
Выполните следующие действия для установки программного обеспечения устройства на компьютер.
Шаг 1. Подготовка к установке
-
Убедитесь, что устройство и компьютер включены.
-
Подключите кабель USB к разъему на задней панели устройства HP и к любому порту USB на компьютере.
-
Завершите работу всех активных приложений на компьютере.
Шаг 2. Выбор установки программного обеспечения с помощью компакт-диска или загрузки с веб-сайта HP
Не беспокойтесь, если у вас нет компакт-диска из комплекта поставки устройства. Вы можете бесплатно загрузить новейшую версию программного обеспечения для своего устройства с веб-сайта HP. Следующая информация может помочь вам выбрать способ установки:
|
Компакт-диск |
Загрузка |
|
|
Для нового устройства: |
Установка с компакт-диска — это простой и удобный способ. |
Если у вас нет компакт-диска, вы можете загрузить необходимое программное обеспечение. |
|
Для более ранней модели устройства: |
Вариант установки с компакт-диска может не работать при подключении устройства к компьютеру, работающему под управлением более новой ОС, выпущенной ПОСЛЕ даты выпуска устройства HP. |
Для устройств более ранней модели лучше всего подойдет вариант с загрузкой программного обеспечения. Хотя загрузка занимает больше времени по сравнению с использованием компакт-диска, новейшее программное обеспечение поможет избежать проблем при установке. Если ОС, установленная на компьютере, была выпущена после даты выпуска устройства HP, рекомендуется загрузить программное обеспечение. |
|
О программном обеспечении: |
Программное обеспечение на компакт-диске является актуальным на дату выпуска устройства. |
С веб-сайта HP можно загрузить новейшее программное обеспечение для вашего устройства. HP часто обновляет программное обеспечение и драйверы ПОСЛЕ выпуска устройства с компакт-диском. |
Шаг 3. Установка программного обеспечения
Для установки программного обеспечения устройства выполните инструкции для выбранного метода (установка с компакт-диска или загрузка из сети Интернет).
Примечание.
Если жесткий диск разбит на разделы, необходимо установить драйвер в тот же раздел, в котором установлена операционная система.
Метод 1. Загрузка и установка программного обеспечения с веб-сайта HP
-
Включите принтер.
-
При необходимости отсоедините кабель USB от принтера. Во время установки программного обеспечения при необходимости появится запрос о подключении кабеля.
-
При отображении страницы Идентифицируйте устройство, чтобы приступить работе, выберите Принтер, введите номер модели принтера и нажмите Отправить.
-
Если необходимо изменить операционную систему, нажмите Изменить, выберите установленную версию и нажмите Изменить.
-
В разделе Драйвер выберите кнопку Загрузить для полного пакета программного обеспечения или выберите Базовые драйверы, чтобы ознакомиться с другими вариантами драйверов.
Метод 2. Установка программного обеспечения с компакт-диска из комплекта поставки устройства
-
Вставьте компакт-диск для Macintosh из комплекта поставки устройства в привод компакт-дисков компьютера.
-
Дважды щелкните значок диска с программным обеспечением HP, который отображается под значком Macintosh HD.
-
Дважды щелкните значок HP Installer.
Откроется программа HP Installer.
-
При появлении соответствующего запроса выберите устройство HP и нажмите OK.
-
Для завершения установки следуйте инструкциям на экране.
Mac OS X 10.6
Выполните следующие действия для установки программного обеспечения устройства на компьютер.
Шаг 1. Подготовка к установке
-
Убедитесь, что устройство и компьютер включены.
-
Подключите кабель USB к разъему на задней панели устройства HP и к любому порту USB на компьютере.
-
Завершите работу всех активных приложений на компьютере.
Шаг 2. Загрузка и установка программного обеспечения
-
Включите принтер.
-
При необходимости отсоедините кабель USB от принтера. Во время установки программного обеспечения при необходимости появится запрос о подключении кабеля.
-
При отображении страницы Идентифицируйте устройство, чтобы приступить работе, выберите Принтер, введите номер модели принтера и нажмите Отправить.
-
Если необходимо изменить операционную систему, нажмите Изменить, выберите установленную версию и нажмите Изменить.
-
В разделе Драйвер выберите кнопку Загрузить для полного пакета программного обеспечения или выберите Базовые драйверы, чтобы ознакомиться с другими вариантами драйверов.
Проблема: мигает индикатор бумаги
При этом состоянии ошибки на панели управления отображается следующая комбинация мигающих индикаторов:
-
Индикатор питания: включен
-
Индикатор бумаги: мигает
-
Индикатор картриджа: выключен
-
Индикатор типа обычной бумаги: выключен
-
Индикатор типа фотобумаги: выключен

-
Причина
Эта комбинация мигающих индикаторов указывает на одно из следующих состояний.
-
В лотке нет бумаги.
-
Произошло замятие бумаги.
-
Настройка формата бумаги не совпадает с форматом бумаги, загруженной в лоток.
-
Решения

Решение 1. Загрузка бумаги в лоток для бумаги
Если в устройстве закончилась бумага, выполните следующие действия, чтобы загрузить бумагу в лоток.
Шаг 1. Загрузка бумаги
-
Переместите направляющую ширины бумаги в крайнее положение.
-
Загрузите в лоток ранее не использовавшуюся обычную белую бумагу формата U.S. Letter или A4. Продвиньте бумагу вперед до упора.
Внимание!
Перед загрузкой бумаги в лоток убедитесь, что устройство не выполняет никаких действий и не издает никаких звуков. Если устройство выполняет обслуживание картриджей или другое задание, ограничитель бумаги внутри устройства может находиться не на своем месте. Возможно, бумага была загружена слишком глубоко, и устройство может выдавать пустые листы.
-
Переместите направляющую ширины бумаги вплотную к краю стопки бумаги. Не прижимайте направляющую слишком сильно к краям стопки, чтобы не согнуть бумагу.
Примечание.
Не перегружайте лоток для бумаги; убедитесь, что стопка бумаги помещается во входной лоток и ее высота не превышает высоту направляющей ширины бумаги.
Шаг 2. Печать отчета самопроверки
-
Нажмите и удерживайте кнопку «Отмена» (
), а затем нажмите кнопку Начать цветное копирование (
).
-
Одновременно отпустите обе кнопки. Будет распечатан отчет самопроверки.
-
Если выполнение этих действий помогло устранить проблему и удалось напечатать пробную страницу, никаких дальнейших действий предпринимать не требуется.
-
Если устранить проблему не удалось, попробуйте следующее решение.
-
Если печать пробной страницы не выполняется, попробуйте следующее решение.
Решение 2. Устранение замятия бумаги
Для извлечения замятой бумаги выполните следующие действия в указанной последовательности.
Шаг 1. Извлечение бумаги, которая не зажата деталями принтера
Извлеките листы бумаги, которые не зажаты деталями принтера, из входного и выходного лотков.
Внимание!
Не извлекайте на этом этапе замятую бумагу. Попытка извлечь замятую бумагу со стороны передней панели устройства может привести к повреждению механизма печати.
|
Извлечение бумаги, которая не зажата деталями принтера |
Не тяните замятую бумагу при ее извлечении |
|
|
|
Шаг 2. Устранение замятия бумаги со стороны задней панели устройства
Внимание!
Не вытягивайте замятую бумагу со стороны передней панели устройства. Если замятую бумагу можно вытянуть со стороны задней панели устройства, всегда начинайте ее извлечение с задней стороны. Извлечение замятой бумаги из-под крышки на передней панели может привести к механическим повреждениям устройства.
-
Отсоедините кабель USB от разъема на задней панели устройства.
-
Отсоедините кабель питания от разъема на задней панели устройства.
-
Нажмите на выступ на левой стороне задней дверцы доступа, чтобы ее разблокировать. Снимите дверцу, потянув ее в сторону от устройства.
-
Осторожно извлеките всю замятую бумагу или оторванные фрагменты бумаги с роликов внутри устройства. Во избежание разрыва бумаги извлекайте целые листы обеими руками.
Внимание!
Если при вытягивании из роликов бумага порвалась, проверьте наличие оторванных фрагментов бумаги, которые могли остаться внутри устройства, на роликах и колесах. Если оторванные фрагменты останутся внутри устройства, это приведет к повторному замятию бумаги в будущем.
-
Осторожно нажмите на заднюю дверцу доступа до ее фиксации со щелчком.
-
Подсоедините кабель питания обратно к разъему на задней панели устройства.
-
Нажмите кнопку питания (
), чтобы включить устройство.
-
Распечатайте отчет самопроверки.
-
Нажмите и удерживайте кнопку «Отмена» (
), а затем нажмите кнопку Начать цветное копирование (
).
-
Одновременно отпустите обе кнопки. Будет распечатан отчет самопроверки.
-
-
Если выполнение этих действий помогло устранить проблему и удалось напечатать отчет самопроверки, никаких дальнейших действий предпринимать не требуется.
-
Если устранить проблему не удалось, перейдите к следующему шагу.
-
Если напечатать отчет самопроверки не удалось, попробуйте следующее решение.
Шаг 3. Устранение замятия бумаги со стороны передней панели устройства
Выполните следующие действия для извлечения замятой бумаги со стороны передней панели устройства.
-
Нажмите кнопку питания (
), чтобы выключить устройство.
-
Отсоедините кабель USB от разъема на задней панели устройства.
-
Отсоедините кабель питания от разъема на задней панели устройства.
-
Откройте дверцу для доступа к картриджам.
-
Осторожно потяните бумагу и извлеките ее из-под роликов.
Внимание!
Если при вытягивании из роликов бумага порвалась, проверьте наличие оторванных фрагментов бумаги, которые могли остаться внутри устройства, на роликах и колесах. Если оторванные фрагменты останутся внутри устройства, это приведет к повторному замятию бумаги в будущем.
-
Подсоедините кабель питания обратно к разъему на задней панели устройства.
-
Повторно подключите кабель USB к разъему на задней панели устройства.
-
Нажмите кнопку питания (
), чтобы включить устройство.
-
Проверьте, по-прежнему ли мигают индикаторы на панели управления.
-
Распечатайте отчет самопроверки.
-
Нажмите и удерживайте кнопку «Отмена» (
), а затем нажмите кнопку Начать цветное копирование (
).
-
Одновременно отпустите обе кнопки. Будет распечатан отчет самопроверки.
-
-
Если выполнение этих действий помогло устранить проблему и удалось напечатать отчет самопроверки, никаких дальнейших действий предпринимать не требуется.
-
Если устранить проблему не удалось, перейдите к следующему шагу.
-
Если напечатать отчет самопроверки не удалось, попробуйте следующее решение.
Шаг 4. Проверка возможности свободного перемещения каретки
Выполните следующие действия, чтобы проверить возможность свободного перемещения каретки.
-
Нажмите кнопку питания (
), чтобы включить устройство.
-
Откройте дверцу для доступа к картриджам.
Если каретка пытается переместиться к центру устройства, не препятствуйте этому.
-
Не выключая устройство, отсоедините кабель питания от разъема на задней панели устройства.
Внимание!
Во избежание риска поражения электрическим током при перемещении компонентов вручную необходимо отсоединить кабель питания.
-
Отсоедините кабель питания от источника питания или электрической розетки.
-
Проверьте наличие бумаги или посторонних предметов, которые могут препятствовать движению каретки.
Примечание.
Для подсветки и осмотра внутренней части корпуса может потребоваться фонарик.
-
Извлеките замятую бумагу и другие посторонние предметы.
-
Переместите каретку вручную.
-
Если каретка застряла с правой стороны устройства, переместите каретку к левой стороне устройства.
-
Если каретка застряла с левой стороны устройства, переместите каретку к правой стороне устройства.
-
Если каретка застряла посередине устройства, переместите каретку к правой стороне устройства.
-
-
Осторожно перемещая каретку влево и вправо, убедитесь, что она может свободно перемещаться по всей ширине устройства.
-
Закройте дверцу для доступа к картриджам.
-
Подсоедините кабель питания обратно к разъему на задней панели устройства.
-
Подключите кабель питания к источнику питания или электрической розетке.
-
Нажмите кнопку питания (
), чтобы включить устройство.
-
Распечатайте отчет самопроверки.
-
Нажмите и удерживайте кнопку «Отмена» (
), а затем нажмите кнопку Начать цветное копирование (
).
-
Одновременно отпустите обе кнопки. Будет распечатан отчет самопроверки.
-
-
Если выполнение этих действий помогло устранить проблему и удалось напечатать отчет самопроверки, никаких дальнейших действий предпринимать не требуется.
-
Если устранить проблему не удалось, перейдите к следующему шагу.
-
Если напечатать отчет самопроверки не удалось, попробуйте следующее решение.
Шаг 5. Очистка роликов
На роликах для подачи бумаги могут скапливаться частицы пыли, бумажные волокна и другие загрязнения, что может стать причиной замятия бумаги и проблем с ее подачей. Чтобы очистить ролики для подачи бумаги, выполните следующие действия.
-
Вам потребуются следующие материалы:
-
Чистая ткань без ворса или любой мягкий материал, который не будет распадаться на части или оставлять волокна
-
Дистиллированная, отфильтрованная или бутилированная вода (в водопроводной воде могут содержаться частицы, способные повредить устройство)
-
-
Нажмите кнопку питания (
), чтобы выключить устройство.
-
Отсоедините кабель питания от разъема на задней панели устройства.
-
Нажмите на выступ на левой стороне задней дверцы доступа, чтобы ее разблокировать. Снимите дверцу, потянув ее в сторону от устройства.
-
Слегка смочите мягкую ткань без ворса дистиллированной или бутилированной водой и отожмите.
-
Прижмите ткань к роликам для подачи бумаги, а затем прокрутите их пальцами вверх. При удалении частиц пыли или скопления грязи не давите на ролики слишком сильно.
-
Оставьте ролики высыхать на 10-15 минут.
-
Убедитесь, что ролики подачи бумаги на задней дверце доступа очищены, в них не осталось фрагментов бумаги и они свободно вращаются.
-
Осторожно надавите на заднюю дверцу доступа к устройству до ее полной фиксации.
-
Подсоедините кабель питания обратно к разъему на задней панели устройства.
-
Если устройство не включается автоматически, нажмите кнопку питания (
), чтобы включить устройство.
-
Распечатайте отчет самопроверки.
-
Нажмите и удерживайте кнопку «Отмена» (
), а затем нажмите кнопку Начать цветное копирование (
).
-
Одновременно отпустите обе кнопки. Будет распечатан отчет самопроверки.
-
-
Если выполнение этих действий помогло устранить проблему и удалось напечатать отчет самопроверки, никаких дальнейших действий предпринимать не требуется.
-
Если устранить проблему не удалось, перейдите к следующему шагу.
-
Если напечатать отчет самопроверки не удалось, попробуйте следующее решение.
Шаг 6. Сброс настроек устройства
-
Нажмите кнопку питания (
), чтобы включить устройство.
-
Не выключая устройство, отсоедините кабель питания от разъема на задней панели устройства.
-
Отсоедините кабель питания от электрической розетки.
-
Подождите не менее 15 секунд.
-
Вставьте вилку кабеля питания в электрическую розетку.
-
Подсоедините кабель питания обратно к разъему на задней панели устройства.
-
Если устройство не включается автоматически, нажмите кнопку питания (
), чтобы его включить.
-
Распечатайте отчет самопроверки.
-
Нажмите и удерживайте кнопку «Отмена» (
), а затем нажмите кнопку Начать цветное копирование (
).
-
Одновременно отпустите обе кнопки. Будет распечатан отчет самопроверки.
-
-
Если эти действия привели к устранению неполадки, дальнейшие действия не требуются.
-
Если проблема не решена, перейдите к следующему решению.
Решение 3. Изменение настроек драйвера печати
Используйте один из следующих методов, чтобы задать другой формат бумаги в настройках драйвера печати в соответствии с заданием печати. Специальный формат бумаги следует создавать, только если необходимый формат отсутствует.
Шаг 1. Изменение настроек
Выберите предпочитаемый метод, затем следуйте инструкциям по изменению настроек драйвера печати.
Метод 1. Выбор доступного формата бумаги
-
В меню программы, из которой выполняется печать, нажмите Файл, а затем нажмите Печать. Откроется окно Печать.
-
В раскрывающемся списке Имя: выберите требуемое устройство, если оно еще не выбрано.
-
Нажмите Свойства или Настройки в правом верхнем углу окна Печать. Откроется окно Свойства или Параметры печати.
Примечание.
Название кнопки или окна зависит от используемого программного обеспечения.
-
Откройте вкладку Функции.
-
В раскрывающемся списке Формат: нажмите Дополнительно, чтобы открыть окно выбора форматов бумаги. Откроется окно Формат.
-
В списке Формат: прокрутите вниз до соответствующей категории формата бумаги, а затем выберите формат, соответствующий формату бумаги, загруженной в устройство.
-
Нажмите OK, чтобы настройки вступили в силу.
Метод 2. Создание специального формата бумаги
-
В меню программы, из которой выполняется печать, нажмите Файл, а затем нажмите Печать. Откроется окно Печать.
-
В раскрывающемся списке Имя: выберите требуемое устройство, если оно еще не выбрано.
-
Нажмите Свойства или Настройки в правом верхнем углу окна Печать. Откроется окно Свойства или Параметры печати.
Примечание.
Название кнопки или окна зависит от используемого программного обеспечения.
-
Откройте вкладку Функции.
-
В раскрывающемся списке Формат: нажмите Специальный. Откроется окно Специальный формат бумаги.
-
В поле Имя введите название используемого формата бумаги. Например, если требуется выполнить печать на конвертах формата 101,6 х 203,2 мм (4 x 8 дюймов), введите конверты 4×8.
Примечание.
Вы должны указать название специального формата в поле Имя. В противном случае кнопка Сохранить будет недоступна при попытке сохранения настроек.
-
В разделе Формат бумаги укажите размеры в полях Ширина и Длина. Например, если требуется выполнить печать на конвертах формата 101,6 x 203,2 мм (4 x 8 дюймов), введите 4 в поле Ширина и 8 — в поле Длина.
-
В разделе Единицы выберите соответствующую единицу измерения, а затем нажмите Сохранить.
Примечание.
Если кнопка Сохранить недоступна, убедитесь, что параметру в поле Имя присвоено название.
-
Нажмите OK, чтобы настройки вступили в силу. Окно Специальный формат бумаги закроется.
-
В раскрывающемся списке Формат: на вкладке Функции нажмите Дополнительно.
-
Откроется окно Формат.
-
В списке Формат: прокрутите вниз до элемента Специальный, а затем выберите созданный специальный формат бумаги.
-
Нажмите OK, чтобы настройки вступили в силу.
Шаг 2. Печать отчета самопроверки
-
Нажмите и удерживайте кнопку «Отмена» (
), а затем нажмите кнопку Начать цветное копирование (
).
-
Одновременно отпустите обе кнопки. Будет распечатан отчет самопроверки.
-
Если выполнение этих действий помогло устранить проблему и удалось напечатать пробную страницу, никаких дальнейших действий предпринимать не требуется.
-
Если устранить проблему не удалось, попробуйте следующее решение.
-
Если печать пробной страницы не выполняется, попробуйте следующее решение.
Решение 4. Сервисное обслуживание принтера
Если после выполнения всех указанных действий устранить неполадку не удалось, перейдите к разделу Сервисное обслуживание устройства All-in-One в конце этого документа.
Проблема: мигает индикатор картриджа
При этом состоянии ошибки на панели управления отображается следующая комбинация мигающих индикаторов:
-
Индикатор питания: включен
-
Индикатор бумаги: выключен
-
Индикатор картриджа: мигает
-
Индикатор типа обычной бумаги: выключен
-
Индикатор типа фотобумаги: выключен
Примечание.
Кроме мигания индикатора в области Копии может отображаться символ «E».
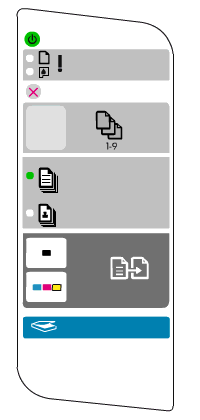
-
Причина
Эта комбинация мигающих индикаторов указывает на одно из следующих состояний.
-
Открыта дверца для доступа к картриджам.
-
Картриджи не установлены, установлены ненадлежащим образом, или с картриджей не удалена лента.
-
Картридж поврежден, или в нем заканчиваются чернила.
-
Решения

Решение 1. Закрытие дверцы для доступа к картриджам надлежащим образом
Если дверца для доступа к картриджам даже немного приоткрыта, индикатор картриджа будет мигать. Выполните следующие действия, чтобы закрыть дверцу для доступа к картриджам надлежащим образом.
Шаг 1. Закрытие дверцы для доступа к картриджам
-
Откройте дверцу для доступа к картриджам. Каретка переместится к центру устройства.
-
Убедитесь, что внутри устройства нет посторонних предметов, которые могут мешать надлежащему закрытию дверцы для доступа к картриджам.
-
Уберите все обнаруженные посторонние предметы.
-
Закройте дверцу для доступа к картриджам. Убедитесь, что она полностью закрыта.
Шаг 2. Печать отчета самопроверки
-
Нажмите и удерживайте кнопку «Отмена» (
), а затем нажмите кнопку Начать цветное копирование (
).
-
Одновременно отпустите обе кнопки. Будет распечатан отчет самопроверки.
-
Если выполнение этих действий помогло устранить проблему и удалось напечатать пробную страницу, никаких дальнейших действий предпринимать не требуется.
-
Если устранить проблему не удалось, попробуйте следующее решение.
-
Если печать пробной страницы не выполняется, попробуйте следующее решение.
Решение 2. Проверка установки картриджей
Выполните следующие действия, чтобы убедиться, что картриджи установлены в устройство.
Шаг 1. Проверка каретки
-
Откройте дверцу для доступа к картриджам. Каретка переместится к центру устройства.
-
Дождитесь полной остановки каретки.
-
Проверьте гнезда для картриджей в каретке, чтобы убедиться, что картриджи установлены.
-
Если картриджи установлены, перейдите к решению по извлечению и повторной установке картриджей.
-
Если картриджи не установлены, перейдите к следующему шагу.
-
Шаг 2. Установка картриджей
-
Переместите направляющую ширины бумаги в крайнее положение.
-
Загрузите в лоток ранее не использовавшуюся обычную белую бумагу формата U.S. Letter или A4. Продвиньте бумагу вперед до упора.
Примечание.
Не перегружайте лоток для бумаги. Убедитесь, что стопка бумаги помещается во входной лоток и ее высота не превышает высоту направляющей ширины бумаги.
-
Переместите направляющую ширины бумаги вплотную к краю стопки бумаги. Не прижимайте направляющую слишком сильно к краям стопки, чтобы не согнуть бумагу.
-
Извлеките новый картридж из упаковки.
-
Снимите ленту с розовым язычком, закрывающую сопла.
Внимание!
Не прикасайтесь к контактам картриджа или соплам.
-
Удерживайте картридж за боковые стороны.
-
Задвиньте картридж в соответствующее гнездо под небольшим углом вверх. Черный значок параллелограмма (
) означает гнездо для черного картриджа, а значок пурпурного полукруга (
) — для цветного.
-
Нажмите на картридж для его фиксации со щелчком.
-
Повторите эти действия для установки другого картриджа в соответствующее гнездо.
-
Закройте дверцу для доступа к картриджам.
-
Подождите, пока устройство выполнит печать страницы выравнивания.
-
Загрузите страницу выравнивания картриджей лицевой стороной вниз к переднему левому углу стекла сканера и прижмите верхний край страницы к левой стороне.
-
Опустите крышку сканера, а затем нажмите кнопку «Сканировать» (
) для завершения выравнивания.
-
Хранить страницу выравнивания не требуется.
-
Если эти действия привели к устранению неполадки, дальнейшие действия не требуются.
-
Если проблема не решена, перейдите к следующему решению.
Решение 3. Извлечение картриджей и их установка обратно
Выполните следующие действия в указанной последовательности для извлечения и установки картриджей обратно.
Шаг 1. Извлечение картриджей
-
Нажмите кнопку питания (
), чтобы включить устройство.
-
Откройте дверцу для доступа к картриджам. Каретка переместится к центру устройства.
-
Дождитесь полной остановки каретки.
-
Слегка нажмите на картридж, чтобы его разблокировать, а затем потяните на себя для извлечения из гнезда.
-
Трехцветный картридж
-
Черный картридж и фотокартридж
-
Извлеките трехцветный картридж из гнезда слева.
-
Извлеките черный картридж или фотокартридж из гнезда справа.
-
-
Убедитесь, что к соплам на картриджах на прикреплена защитная лента.
-
При отсутствии защитной ленты на картридже перейдите к следующему шагу в этом решении.
-
Если защитная лента все еще находится на картридже, потяните за розовый язычок, чтобы снять пластиковую ленту.
Внимание!
Не прикасайтесь к контактам с медным покрытием или чернильным соплам. Прикосновение к этим элементам может привести к засорению сопел, неполадкам с подачей чернил и нарушению электрических соединений.
-
Контакты с медным покрытием
-
Пластиковая лента с розовым язычком
-
Чернильные сопла под защитной лентой
-
-
-
Повторите эти действия для извлечения другого картриджа.
Шаг 2. Переустановка картриджей
-
Удерживайте картридж за боковые стороны.
-
Задвиньте картридж в соответствующее гнездо под небольшим углом вверх. Черный значок параллелограмма (
) означает гнездо для черного картриджа, а значок пурпурного полукруга (
) — для цветного.
-
Вставьте картридж в гнездо до фиксации со щелчком.
-
Повторите эти действия для переустановки других картриджей.
-
Закройте дверцу для доступа к картриджам.
Шаг 3. Печать отчета самопроверки
-
Нажмите и удерживайте кнопку «Отмена» (
), а затем нажмите кнопку Начать цветное копирование (
).
-
Одновременно отпустите обе кнопки. Будет распечатан отчет самопроверки.
-
Если выполнение этих действий помогло устранить проблему и удалось напечатать пробную страницу, никаких дальнейших действий предпринимать не требуется.
-
Если устранить проблему не удалось, попробуйте следующее решение.
-
Если печать пробной страницы не выполняется, попробуйте следующее решение.
Решение 4. Замена неисправного картриджа
Для замены неисправного картриджа следуйте приведенным ниже инструкциям. Неисправный картридж может быть поврежден, или в нем заканчиваются чернила.
Шаг 1. Извлечение картриджа
-
Нажмите кнопку питания (
), чтобы включить устройство.
-
Откройте дверцу для доступа к картриджам. Каретка переместится к центру устройства.
-
Дождитесь полной остановки каретки.
-
Слегка нажмите на черный картридж, чтобы его разблокировать, и потяните на себя для извлечения из гнезда.
Примечание.
Извлеките черный картридж или фотокартридж из гнезда справа.
-
Трехцветный картридж
-
Черный картридж и фотокартридж
-
Шаг 2. Определение неисправного картриджа
-
Закройте дверцу для доступа к картриджам.
-
Проверьте индикатор питания (
).
-
Если индикатор питания мигает, переустановите черный картридж, а затем замените установленный трехцветный картридж новым.
-
Если индикатор питания не мигает, не переустанавливайте отработанный черный картридж. Установите в устройство новый черный картридж.
-
Шаг 2. Установка нового картриджа
-
Переместите направляющую ширины бумаги в крайнее положение.
-
Загрузите в лоток ранее не использовавшуюся обычную белую бумагу формата U.S. Letter или A4. Продвиньте бумагу вперед до упора.
Примечание.
Не перегружайте лоток для бумаги. Убедитесь, что стопка бумаги помещается во входной лоток и ее высота не превышает высоту направляющей ширины бумаги.
-
Переместите направляющую ширины бумаги вплотную к краю стопки бумаги. Не прижимайте направляющую слишком сильно к краям стопки, чтобы не согнуть бумагу.
-
Извлеките новый картридж из упаковки.
-
Снимите ленту с розовым язычком, закрывающую сопла.
Внимание!
Не прикасайтесь к контактам картриджа или соплам.
-
Удерживайте картридж за боковые стороны.
-
Задвиньте картридж в соответствующее гнездо под небольшим углом вверх. Черный значок параллелограмма (
) означает гнездо для черного картриджа, а значок пурпурного полукруга (
) — для цветного.
-
Нажмите на картридж для его фиксации со щелчком.
-
Закройте дверцу для доступа к картриджам.
-
Подождите, пока устройство выполнит печать страницы выравнивания.
-
Загрузите страницу выравнивания картриджей лицевой стороной вниз к переднему левому углу стекла сканера и прижмите верхний край страницы к левой стороне.
-
Опустите крышку сканера, а затем нажмите кнопку «Сканировать» (
) для завершения выравнивания.
-
Хранить страницу выравнивания не требуется.
-
Если эти действия привели к устранению неполадки, дальнейшие действия не требуются.
-
Если проблема не решена, перейдите к следующему решению.
Решение 5. Сервисное обслуживание принтера
Если после выполнения всех указанных действий устранить неполадку не удалось, перейдите к разделу Сервисное обслуживание устройства All-in-One в конце этого документа.
Проблема: мигают индикаторы бумаги и картриджа
При этом состоянии ошибки на панели управления отображается следующая комбинация мигающих индикаторов:
-
Индикатор питания: включен
-
Индикатор бумаги: мигает
-
Индикатор картриджа: мигает
-
Индикатор типа обычной бумаги: выключен
-
Индикатор типа фотобумаги: выключен

-
Причина
-
В устройстве произошло замятие бумаги.
-
Накладка панели управления не закреплена или закреплена неправильно.
-
Источник питания не соответствует требованиям.
-
Решения

Решение 1. Прикрепление накладки к панели управления
Если накладка или рамка панели управления установлена неправильно, устройство может указывать на ложное состояние ошибки. Если устройство не устанавливалось раньше, выполните следующие инструкции, чтобы установить накладку.
Внимание!
Если накладка панели управления уже установлена, и устройство некоторое время работало, не пытайтесь переустанавливать накладку. Плотно нажмите на накладку для обеспечения соответствующего крепления ее клейкого слоя или контактов, затем перейдите к шагу 2.
Шаг 1. Прикрепление накладки к панели управления
-
Нажмите кнопку питания (
), чтобы выключить устройство.
-
Найдите накладку передней панели, а затем отделите от накладки бумажную подложку, чтобы освободить клейкий слой.
-
Поднимите крышку сканера.
-
Аккуратно совместите накладку с панелью управления, а затем плотно прижмите ее к устройству.
-
Нажмите кнопку питания (
), чтобы выключить устройство.
Шаг 2. Печать отчета самопроверки
-
Нажмите и удерживайте кнопку «Отмена» (
), а затем нажмите кнопку Начать цветное копирование (
).
-
Одновременно отпустите обе кнопки. Будет распечатан отчет самопроверки.
-
Если выполнение этих действий помогло устранить проблему и удалось напечатать пробную страницу, никаких дальнейших действий предпринимать не требуется.
-
Если устранить проблему не удалось, попробуйте следующее решение.
-
Если печать пробной страницы не выполняется, попробуйте следующее решение.
Решение 2. Подключение устройства напрямую к электрической розетке
Напряжение на выходе удлинителя или сетевого фильтра может быть недостаточным для работы устройства. Выполните следующие действия, чтобы подключить кабель питания к электрической розетке.
-
Убедитесь, что кабели питания компьютера и устройства оснащены штепсельными вилками с тремя контактами.
-
Отсоедините кабель питания от разъема на задней панели устройства.
-
Отсоедините кабель питания от удлинителя или сетевого фильтра.
-
Вставьте вилку кабеля питания в заземленную розетку.
-
Подсоедините кабель питания обратно к разъему на задней панели устройства.
-
Запустите задание повторно.
-
Если эти действия привели к устранению неполадки, дальнейшие действия не требуются.
-
Если проблема не решена, перейдите к следующему решению.
Решение 3. Устранение замятия бумаги со стороны задней панели принтера
Для извлечения замятой бумаги выполните следующие действия в указанной последовательности.
Шаг 1. Извлечение бумаги, которая не зажата деталями принтера
Извлеките листы бумаги, которые не зажаты деталями принтера, из входного и выходного лотков.
Внимание!
Не извлекайте на этом этапе замятую бумагу. Попытка извлечь замятую бумагу со стороны передней панели устройства может привести к повреждению механизма печати.
|
Извлечение бумаги, которая не зажата деталями принтера |
Не тяните замятую бумагу при ее извлечении |
|
|
|
Шаг 2. Устранение замятия бумаги со стороны задней панели устройства
Внимание!
Не вытягивайте замятую бумагу со стороны передней панели устройства. Если замятую бумагу можно вытянуть со стороны задней панели устройства, всегда начинайте ее извлечение с задней стороны. Извлечение замятой бумаги из-под крышки на передней панели может привести к механическим повреждениям устройства.
-
Отсоедините кабель USB от разъема на задней панели устройства.
-
Отсоедините кабель питания от разъема на задней панели устройства.
-
Нажмите на выступ на левой стороне задней дверцы доступа, чтобы ее разблокировать. Снимите дверцу, потянув ее в сторону от устройства.
-
Осторожно извлеките всю замятую бумагу или оторванные фрагменты бумаги с роликов внутри устройства. Во избежание разрыва бумаги извлекайте целые листы обеими руками.
Внимание!
Если при вытягивании из роликов бумага порвалась, проверьте наличие оторванных фрагментов бумаги, которые могли остаться внутри устройства, на роликах и колесах. Если оторванные фрагменты останутся внутри устройства, это приведет к повторному замятию бумаги в будущем.
-
Осторожно нажмите на заднюю дверцу доступа до ее фиксации со щелчком.
-
Подсоедините кабель питания обратно к разъему на задней панели устройства.
-
Нажмите кнопку питания (
), чтобы включить устройство.
-
Проверьте, по-прежнему ли мигают индикаторы на панели управления.
Шаг 3. Печать отчета самопроверки
-
Нажмите и удерживайте кнопку «Отмена» (
), а затем нажмите кнопку Начать цветное копирование (
).
-
Одновременно отпустите обе кнопки. Будет распечатан отчет самопроверки.
-
Если выполнение этих действий помогло устранить проблему и удалось напечатать пробную страницу, никаких дальнейших действий предпринимать не требуется.
-
Если устранить проблему не удалось, попробуйте следующее решение.
-
Если печать пробной страницы не выполняется, попробуйте следующее решение.
Решение 4. Устранение замятия бумаги со стороны передней панели устройства
Выполните следующие действия для извлечения бумаги со стороны передней панели устройства.
Шаг 1. Устранение замятия бумаги
-
Нажмите кнопку питания (
), чтобы выключить устройство.
-
Отсоедините кабель питания от разъема на задней панели устройства.
-
Откройте дверцу для доступа к картриджам.
-
Осторожно потяните бумагу и извлеките ее из-под роликов.
Внимание!
Если при вытягивании из роликов бумага порвалась, проверьте наличие оторванных фрагментов бумаги, которые могли остаться внутри устройства, на роликах и колесах. Если оторванные фрагменты останутся внутри устройства, это приведет к повторному замятию бумаги в будущем.
-
Подсоедините кабель питания обратно к разъему на задней панели устройства.
-
Повторно подключите кабель USB к разъему на задней панели устройства.
-
Нажмите кнопку питания (
), чтобы включить устройство.
Шаг 2. Проверка возможности свободного перемещения каретки
-
Откройте дверцу для доступа к картриджам.
Если каретка пытается переместиться к центру устройства, не препятствуйте этому.
-
Не выключая устройство, отсоедините кабель питания от разъема на задней панели устройства.
Внимание!
Во избежание риска поражения электрическим током при перемещении компонентов вручную необходимо отсоединить кабель питания.
-
Отсоедините кабель питания от источника питания или электрической розетки.
-
Проверьте наличие бумаги или посторонних предметов, которые могут препятствовать движению каретки.
Примечание.
Для подсветки и осмотра внутренней части корпуса может потребоваться фонарик.
-
Извлеките замятую бумагу и другие посторонние предметы.
-
Переместите каретку вручную.
-
Если каретка застряла с правой стороны устройства, переместите каретку к левой стороне устройства.
-
Если каретка застряла с левой стороны устройства, переместите каретку к правой стороне устройства.
-
Если каретка застряла посередине устройства, переместите каретку к правой стороне устройства.
-
-
Осторожно перемещая каретку влево и вправо, убедитесь, что она может свободно перемещаться по всей ширине устройства.
-
Закройте дверцу для доступа к картриджам.
-
Подсоедините кабель питания обратно к разъему на задней панели устройства.
-
Подключите кабель питания к источнику питания или электрической розетке.
-
Нажмите кнопку питания (
), чтобы включить устройство.
Шаг 3. Печать отчета самопроверки
-
Нажмите и удерживайте кнопку «Отмена» (
), а затем нажмите кнопку Начать цветное копирование (
).
-
Одновременно отпустите обе кнопки. Будет распечатан отчет самопроверки.
-
Если выполнение этих действий помогло устранить проблему и удалось напечатать пробную страницу, никаких дальнейших действий предпринимать не требуется.
-
Если устранить проблему не удалось, попробуйте следующее решение.
-
Если печать пробной страницы не выполняется, попробуйте следующее решение.
Решение 5. Извлечение картриджей и их установка обратно
Выполните следующие действия в указанной последовательности для извлечения и установки картриджей обратно.
Шаг 1. Извлечение картриджей
-
Нажмите кнопку питания (
), чтобы включить устройство.
-
Откройте дверцу для доступа к картриджам. Каретка переместится к центру устройства.
-
Дождитесь полной остановки каретки.
-
Слегка нажмите на картридж, чтобы его разблокировать, а затем потяните на себя для извлечения из гнезда.
-
Трехцветный картридж
-
Черный картридж и фотокартридж
-
Извлеките трехцветный картридж из гнезда слева.
-
Извлеките черный картридж или фотокартридж из гнезда справа.
-
-
Убедитесь, что к соплам на картриджах на прикреплена защитная лента.
-
При отсутствии защитной ленты на картридже перейдите к следующему шагу в этом решении.
-
Если защитная лента все еще находится на картридже, потяните за розовый язычок, чтобы снять пластиковую ленту.
Внимание!
Не прикасайтесь к контактам с медным покрытием или чернильным соплам. Прикосновение к этим элементам может привести к засорению сопел, неполадкам с подачей чернил и нарушению электрических соединений.
-
Контакты с медным покрытием
-
Пластиковая лента с розовым язычком
-
Чернильные сопла под защитной лентой
-
-
-
Повторите эти действия для извлечения другого картриджа.
Шаг 2. Переустановка картриджей
-
Удерживайте картридж за боковые стороны.
-
Задвиньте картридж в соответствующее гнездо под небольшим углом вверх. Черный значок параллелограмма (
) означает гнездо для черного картриджа, а значок пурпурного полукруга (
) — для цветного.
-
Вставьте картридж в гнездо до фиксации со щелчком.
-
Повторите эти действия для переустановки других картриджей.
-
Закройте дверцу для доступа к картриджам.
Шаг 3. Печать отчета самопроверки
-
Нажмите и удерживайте кнопку «Отмена» (
), а затем нажмите кнопку Начать цветное копирование (
).
-
Одновременно отпустите обе кнопки. Будет распечатан отчет самопроверки.
-
Если выполнение этих действий помогло устранить проблему и удалось напечатать пробную страницу, никаких дальнейших действий предпринимать не требуется.
-
Если устранить проблему не удалось, попробуйте следующее решение.
-
Если печать пробной страницы не выполняется, попробуйте следующее решение.
Решение 6. Очистка роликов
На роликах для подачи бумаги могут скапливаться частицы пыли, бумажные волокна и другие загрязнения, что может стать причиной замятия бумаги и проблем с ее подачей. Чтобы очистить ролики для подачи бумаги, выполните следующие действия.
Шаг 1. Очистка роликов
-
Вам потребуются следующие материалы:
-
Чистая ткань без ворса или любой мягкий материал, который не будет распадаться на части или оставлять волокна
-
Дистиллированная, отфильтрованная или бутилированная вода (в водопроводной воде могут содержаться частицы, способные повредить устройство)
-
-
Нажмите кнопку питания (
), чтобы выключить устройство.
-
Отсоедините кабель питания от разъема на задней панели устройства.
-
Нажмите на выступ на левой стороне задней дверцы доступа, чтобы ее разблокировать. Снимите дверцу, потянув ее в сторону от устройства.
-
Слегка смочите мягкую ткань без ворса дистиллированной или бутилированной водой и отожмите.
-
Прижмите ткань к роликам для подачи бумаги, а затем прокрутите их пальцами вверх. При удалении частиц пыли или скопления грязи не давите на ролики слишком сильно.
-
Оставьте ролики высыхать на 10-15 минут.
-
Убедитесь, что ролики подачи бумаги на задней дверце доступа очищены, в них не осталось фрагментов бумаги и они свободно вращаются.
-
Осторожно надавите на заднюю дверцу доступа к устройству до ее полной фиксации.
-
Подсоедините кабель питания обратно к разъему на задней панели устройства.
-
Если устройство не включается автоматически, нажмите кнопку питания (
), чтобы включить устройство.
Шаг 2. Печать отчета самопроверки
-
Нажмите и удерживайте кнопку «Отмена» (
), а затем нажмите кнопку Начать цветное копирование (
).
-
Одновременно отпустите обе кнопки. Будет распечатан отчет самопроверки.
-
Если выполнение этих действий помогло устранить проблему и удалось напечатать пробную страницу, никаких дальнейших действий предпринимать не требуется.
-
Если устранить проблему не удалось, попробуйте следующее решение.
-
Если печать пробной страницы не выполняется, попробуйте следующее решение.
Решение 7. Сброс настроек устройства
Чтобы выполнить сброс настроек устройства, выполните следующие действия в указанной последовательности.
Шаг 1. Выполнение частичного сброса настроек
-
Нажмите кнопку питания (
), чтобы выключить устройство.
-
Не включая устройство, отсоедините кабель питания от разъема на задней панели устройства.
-
Отсоедините кабель питания от электрической розетки.
-
Подождите не менее 15 секунд.
-
Вставьте вилку кабеля питания обратно в электрическую розетку.
-
Подсоедините кабель питания обратно к разъему на задней панели устройства.
-
Если устройство не включается автоматически, нажмите кнопку питания (
), чтобы его включить.
Шаг 2. Печать отчета самопроверки
-
Нажмите и удерживайте кнопку «Отмена» (
), а затем нажмите кнопку Начать цветное копирование (
).
-
Одновременно отпустите обе кнопки. Будет распечатан отчет самопроверки.
-
Если выполнение этих действий помогло устранить проблему и удалось напечатать пробную страницу, никаких дальнейших действий предпринимать не требуется.
-
Если устранить проблему не удалось, попробуйте следующее решение.
-
Если печать пробной страницы не выполняется, попробуйте следующее решение.
Решение 8. Сервисное обслуживание принтера
Если после выполнения всех указанных действий устранить неполадку не удалось, перейдите к разделу Сервисное обслуживание устройства All-in-One в конце этого документа.
Проблема: мигают индикаторы питания, бумаги и картриджа
При этом состоянии ошибки на панели управления отображается следующая комбинация мигающих индикаторов:
-
Индикатор питания: мигает
-
Индикатор бумаги: мигает
-
Индикатор картриджа: мигает
-
Индикатор типа обычной бумаги: выключен
-
Индикатор типа фотобумаги: выключен

-
Причина
Произошла критическая ошибка.
Решения

Решение 1. Сброс настроек устройства
Чтобы выполнить сброс настроек устройства, выполните следующие действия в указанной последовательности.
Шаг 1. Выполнение частичного сброса настроек
-
Нажмите кнопку питания (
), чтобы выключить устройство.
-
Не включая устройство, отсоедините кабель питания от разъема на задней панели устройства.
-
Отсоедините кабель питания от электрической розетки.
-
Подождите не менее 15 секунд.
-
Вставьте вилку кабеля питания обратно в электрическую розетку.
-
Подсоедините кабель питания обратно к разъему на задней панели устройства.
-
Если устройство не включается автоматически, нажмите кнопку питания (
), чтобы его включить.
-
Проверьте, по-прежнему ли мигают индикаторы на панели управления.
Шаг 2. Печать отчета самопроверки
-
Нажмите и удерживайте кнопку «Отмена» (
), а затем нажмите кнопку Начать цветное копирование (
).
-
Одновременно отпустите обе кнопки. Будет распечатан отчет самопроверки.
-
Если выполнение этих действий помогло устранить проблему и удалось напечатать пробную страницу, никаких дальнейших действий предпринимать не требуется.
-
Если устранить проблему не удалось, попробуйте следующее решение.
-
Если печать пробной страницы не выполняется, попробуйте следующее решение.
Если после выполнения всех указанных действий устранить неполадку не удалось, перейдите к разделу Сервисное обслуживание устройства All-in-One в конце этого документа.
Проблема: мигают все индикаторы
При этом состоянии ошибки на панели управления отображается следующая комбинация мигающих индикаторов:
-
Индикатор питания: мигает
-
Индикатор бумаги: мигает
-
Индикатор картриджа: мигает
-
Индикатор типа обычной бумаги: выключен
-
Индикатор типа фотобумаги: выключен

-
Причина
Произошла критическая ошибка.
Решения
Решение 1. Сброс настроек устройства
Чтобы выполнить сброс настроек устройства, выполните следующие действия в указанной последовательности.
Шаг 1. Выполнение частичного сброса настроек
-
Нажмите кнопку питания (
), чтобы выключить устройство.
-
Не включая устройство, отсоедините кабель питания от разъема на задней панели устройства.
-
Отсоедините кабель питания от электрической розетки.
-
Подождите не менее 15 секунд.
-
Вставьте вилку кабеля питания обратно в электрическую розетку.
-
Подсоедините кабель питания обратно к разъему на задней панели устройства.
-
Если устройство не включается автоматически, нажмите кнопку питания (
), чтобы его включить.
-
Проверьте, по-прежнему ли мигают индикаторы на панели управления.
Шаг 2. Печать отчета самопроверки
-
Нажмите и удерживайте кнопку «Отмена» (
), а затем нажмите кнопку Начать цветное копирование (
).
-
Одновременно отпустите обе кнопки. Будет распечатан отчет самопроверки.
-
Если выполнение этих действий помогло устранить проблему и удалось напечатать пробную страницу, никаких дальнейших действий предпринимать не требуется.
-
Если устранить проблему не удалось, попробуйте следующее решение.
-
Если печать пробной страницы не выполняется, попробуйте следующее решение.
Решение 2. Сервисное обслуживание принтера
Если после выполнения всех указанных действий устранить неполадку не удалось, перейдите к разделу Сервисное обслуживание устройства All-in-One в конце этого документа.
Сервисное обслуживание принтера
Проведите сервисное обслуживание или замените устройство HP, если выполнение всех вышеуказанных действий не помогло устранить проблему.
Перейдите на веб-страницу Обращение в службу поддержки клиентов HP, чтобы запланировать ремонт или замену устройства. Если вы находитесь в стране Азиатско-Тихоокеанского региона, вы будете направлены в местный сервисный центр в вашей стране/регионе.
Для проверки состояния гарантии перейдите на веб-страницу Проверка гарантии на устройства HP. За ремонт устройств после окончания гарантийного срока может взиматься оплата.
Форум РадиоКот :: Просмотр темы — HP Deskjet F380
| Автор: | Hudgun [ Пт ноя 20, 2009 14:46:21 ] |
| Заголовок сообщения: | HP Deskjet F380 |
|
Горит буква «E» и мигает светодиод «ошибка картриджа». Перепробывал абсолютно все: менял картриджи, обнулял их заклеиванием контактов и т.д. Ничего не помогает. Иногда эта ошибка пропадает и принтер нормально печатает, но потом опять появляется. Может там что-то закоротить можно, чтобы эта ошибка не блокировала работу принтера? |
| Автор: | Hudgun [ Сб ноя 21, 2009 21:09:06 ] |
| Заголовок сообщения: | |
|
что никто не мучил этот трактор? |
| Автор: | VVX5510 [ Сб ноя 21, 2009 21:42:45 ] |
| Заголовок сообщения: | |
|
конкретно про Ваш трактор не знаю, а вот чтобы мой(1613) забыл картридж, ему надо скормить ещё три картриджа.. он, гадёныш, до трёх считать умеет.. злопамятный какой.. ..шлейфы то целые?? |
| Автор: | Hudgun [ Вс ноя 22, 2009 10:22:18 ] |
| Заголовок сообщения: | |
|
VVX5510 писал(а): конкретно про Ваш трактор не знаю, а вот чтобы мой(1613) забыл картридж, ему надо скормить ещё три картриджа.. он, гадёныш, до трёх считать умеет.. злопамятный какой.. да — прозванивал я еще полностью пробовал каретку картриджей от hp psc 1410 ставить, тоже самое. в инете почитал: у многих такая проблема |
| Автор: | Hudgun [ Пт ноя 27, 2009 15:30:54 ] |
| Заголовок сообщения: | |
|
принтер простоял 2 дня без включения и ошибка исчезла. при включении распечатался пробный лист, затем я послал на печать документ и он опять с ошибкой заглох |
| Автор: | Viper_Snake [ Сб ноя 28, 2009 03:40:35 ] |
| Заголовок сообщения: | |
|
У некоторых моделей принтеров есть счетчик заполнения «памперса» — технологической емкости для сбора отработанной краски (такая краска появляется при очистке дюз печатающей перед печатью обычно). Попробуйте сбросить его, в 90% это и бывает ваша загадочная неисправность. Желательно и сам «памперс» почистить, счетчик там не зря стоит. Отпишитесь, помогло или нет. |
| Автор: | Viper_Snake [ Сб ноя 28, 2009 03:46:47 ] |
| Заголовок сообщения: | |
|
А вообще можете здесь посмотреть: http://www.startcopy.ru |
| Автор: | Hudgun [ Сб ноя 28, 2009 22:14:40 ] |
| Заголовок сообщения: | |
|
Viper_Snake писал(а): У некоторых моделей принтеров есть счетчик заполнения «памперса» — технологической емкости для сбора отработанной краски (такая краска появляется при очистке дюз печатающей перед печатью обычно). Попробуйте сбросить его, в 90% это и бывает ваша загадочная неисправность. Желательно и сам «памперс» почистить, счетчик там не зря стоит. Отпишитесь, помогло или нет. в инете не нашел инструкцию по сбросу. пишут что в нем вообще такой функциии нету. для чего вообще эти идиотские счетчики везде ставят и на картриджи и на памперсы. кому они вообще вперлись, только один геморрой с ними |
| Автор: | Viper_Snake [ Сб ноя 28, 2009 23:48:55 ] |
| Заголовок сообщения: | |
|
Блин, плохо… |
| Автор: | VVX5510 [ Сб ноя 28, 2009 23:58:05 ] |
| Заголовок сообщения: | |
|
Кому они впёрлись? а догадаться слабо?? Хрюлет-пакарду! Фирма делает деньги не столько на принтерах, сколько на картриджах!! поэтому и делает всё разное и одноразовое, чтобы не могли менять и повторно использовать.. а только покупать и покупать !!! поэтому я и спрашивал, скока раз меняли картридж. ведь это тоже защита от повторного использования!! |
| Автор: | Hudgun [ Пн ноя 30, 2009 16:28:51 ] |
| Заголовок сообщения: | |
|
VVX5510 писал(а): Кому они впёрлись? а догадаться слабо?? Хрюлет-пакарду! Да все так бабки зашибаеют, посмотреть хотябы на samsung, лазерный принтер стоит 2900, картридж с ресурсом, после которого он отказывается печатать, 2000 страниц стоит 1700 Черный картридж менял меньше 10 раз, цветной только 1 раз. Может прошить можно принтер, чтоб не выпендривался? |
| Автор: | VVX5510 [ Пн ноя 30, 2009 18:13:00 ] |
| Заголовок сообщения: | |
|
нет. умельцев, которые бы сняли секьюрити лок, я не видал.. а вот в картриджах перемычки жгут.. и это работает.. тока надо искать в инете про конкретный принтер и картридж.. но принтеровский счётчик это не останавливает |
| Автор: | Hudgun [ Пн дек 07, 2009 20:35:51 ] |
| Заголовок сообщения: | |
|
прочитав этот топик http://radx.ru/radios_local-forum04_497_radx.html я решил исследовать свой принтер на наличие этого злополучного штрих-кода: отодрал аккуратно наклейу — действительно там есть щель для сканера над которой находится штрих-код. я заклеил половину «дырки» изолентой и ошибка пропала. Но появились глюки в печати — почти пропал черный цвет |
| Страница 1 из 1 | Часовой пояс: UTC + 3 часа |
| Powered by phpBB © 2000, 2002, 2005, 2007 phpBB Group http://www.phpbb.com/ |














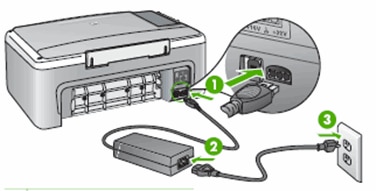
 ), а затем нажмите кнопку
), а затем нажмите кнопку  ).
). ).
).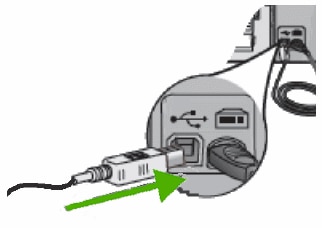
 ), выберите пункт
), выберите пункт 

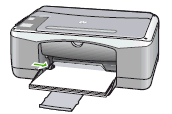





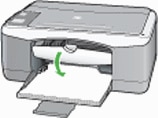



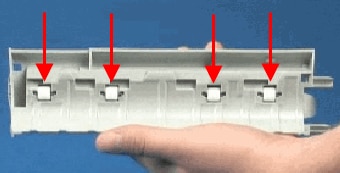


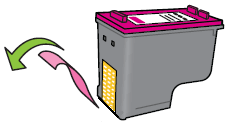
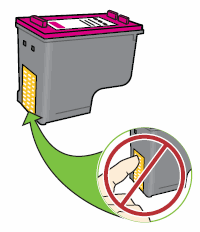
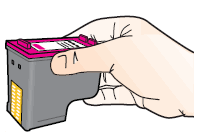
 ) означает гнездо для черного картриджа, а значок пурпурного полукруга (
) означает гнездо для черного картриджа, а значок пурпурного полукруга ( ) — для цветного.
) — для цветного.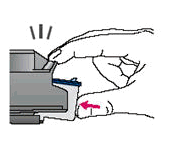
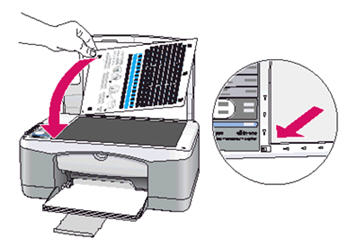
 ) для завершения выравнивания.
) для завершения выравнивания.