Содержание
- HP LaserJet 1010: как заставить работать на Windows 10 x64.
- Исправление ошибки печати на принтере HP
- Исправляем ошибку печати на принтере HP
- Способ 1: Проверка принтера
- Способ 2: Разблокирование процедуры печати
- Способ 3: Отключение брандмауэра Windows
- Способ 4: Переключение учетной записи пользователя
- Способ 5: Восстановление Windows
- Способ 6: Переустановка драйвера
- СКОЛЬКО СТОИТ ЗАПРАВКА КАРТРИДЖЕЙ?
- HP LaserJet 1010 не печатает? Поиск и устранение ошибок!
- Индикация ошибок печати HP 1010
- Память принтера переполнена
- Эксплуатационные ошибки
- Аппаратная ошибка
- Принтер серии HP LaserJet 1010 Устранение неполадок
- hp-contact-secondary-navigation-portlet
- Выберите свою модель
- Поиск продукта с помощью HP
- hp-hero-support-search
- Помощь по поиску
- Советы для улучшения результатов поиска
- Требуется помощь в поиске названия продукта, номера или серийного номера?
- hp-share-print-widget-portlet
- hp-detect-load-my-device-portlet
- hp-product-information-portlet
- Принтер серии HP LaserJet 1010
- Типы статуса гарантии
- Типы гарантий
HP LaserJet 1010: как заставить работать на Windows 10 x64.
HP LJ 1010 принтер старый, но модель очень надежная и простая. В принтере используется картридж 12А – вместительный и удобный в заправке. К сожалению, драйвера на этот принтер в Windows 10 отсутствуют, и компания HP более не поддерживает эту модель. Однако выход из положения есть.
Включаем принтер и подключаем к нему USB кабель.
Для начала нам нужно скачать драйвер для этого принтера на Windows Vista x64. Можете скачать с сайта производителя или взять тут. Распаковываем его в отдельную папку. Также нам понадобится драйвер для HP LaserJet 1015 (HP LaserJet USB (DOT4) communication driver for Windows 8 and Higher (64-bit). Этот установщик сразу же запускаем. Он нам нужен для появления порта DOT4.
Далее щелкаем правой кнопкой мыши на кнопку «пуск», выбираем «параметры», выбираем «устройства», жмем на «принтеры и сканеры». Далее нажимаем «добавить принтер», система начинает ненужный нам поиск. Выбираем «принтер отсутствует в списке» и далее жмем на «добавить принтер вручную». В следующем окне в строке «использовать текущий порт» выбираем «DOT4_001», нажимаем «далее», и в открывшемся окне нажимаем «установить с диска». Далее указываем папку с уже распакованным драйвером на Windows Vista x64 который скачали первым.
Все. Принтер HP LJ 1010 работает на Windows 10.
Данную модель принтера Вы можете приобрести у нас в сервисном центре. В наличии практически всегда есть HP 1010, 1018, 1020.
Исправление ошибки печати на принтере HP
Обладатели печатной продукции от компании HP иногда сталкиваются с тем, что на экране появляется уведомление «Ошибка печати». Причин возникновения этой неполадки может быть несколько и каждая из них решается по-разному. Сегодня мы подготовили для вас разбор основных способов исправления рассматриваемой проблемы.
Исправляем ошибку печати на принтере HP
Каждый приведенный ниже метод имеет разную эффективность и будет наиболее подходящим в определенной ситуации. Мы по порядку рассмотрим все варианты, начиная от самого простого и действенного, а вы, следуя инструкциям, решите поставленную задачу. Однако сначала мы рекомендуем обратить внимание на эти советы:
- Перезапустите компьютер и переподключите устройство печати. Желательно, чтобы перед следующим подключением принтер находится в выключенном состоянии не менее одной минуты.
- Проверьте картридж. Иногда ошибка появляется в тех случаях, когда в чернильнице закончилась краска. О том, как заменить картридж вы можете прочитать в статье по ссылке ниже.
Если приведенные советы ничем не помогли, переходите к осуществлению следующих методов решения «Ошибка печати» при использовании периферии компании HP.
Способ 1: Проверка принтера
В первую очередь советуем проверить отображение и конфигурацию оборудования в меню «Устройства и принтеры». От вас потребуется произвести всего несколько действий:
- Через меню «Панель управления» и переместитесь в «Устройства и принтеры».
Кроме этого рекомендуется проверить параметры передачи данных. Зайдите в меню «Свойства принтера».
Здесь вас интересует вкладка «Порты».
Отметьте галочкой пункт «Разрешить двусторонний обмен данными» и не забудьте применить изменения.
По окончании процесса рекомендуется перезагрузить ПК и переподключить оборудование, чтобы все изменения точно стали активными.
Способ 2: Разблокирование процедуры печати
Иногда происходят скачки напряжения или различные системные сбои, вследствие чего периферия и ПК перестают нормально выполнять определенные функции. По таким причинам и может возникать ошибка печати. В таком случае вам следует проделать следующие манипуляции:
- Снова перейдите в «Устройства и принтеры», где правым кликом мыши на активном оборудовании выберите пункт «Просмотр очереди печати».
Нажмите ПКМ на документ и укажите «Отменить». Повторите это со всеми присутствующими файлами. Если процесс по каким-либо причинам не отменяется, советуем ознакомиться с материалом по ссылке ниже, чтобы осуществить эту процедуру одним из других доступных методов.
Вернитесь в «Панель управления».
В ней откройте категорию «Администрирование».
Здесь вас интересует строка «Службы».
В списке отыщите «Диспетчер печати» и дважды нажмите на нем ЛКМ.
В «Свойства» обратите внимание на вкладку «Общие», где убедитесь, что тип запуска стоит «Автоматический», после чего следует остановить службу и применить настройки.
Закройте окно, запустите «Мой компьютер», переместитесь по следующему адресу:
Удалите все присутствующие файлы в папке.
Осталось только выключить продукт компании HP, отключить его от питания, дать так постоять примерно минуту. После этого перезагрузите ПК, соедините оборудование и повторите процесс печати.
Способ 3: Отключение брандмауэра Windows
Иногда защитник Windows блокирует отправленные данных с компьютера на устройство. Связано это может быть с некорректной работой брандмауэра или различными системными сбоями. Мы советуем на время отключить защитник Виндовс и повторить попытку печати. Детальнее о деактивации этого инструмента читайте в другом нашем материале по следующим ссылкам:
Подробнее: Отключение брандмауэра в Windows XP, Windows 7, Windows 8
Способ 4: Переключение учетной записи пользователя
Рассматриваемая проблема порой возникает тогда, когда попытка отправки в печать производится не с той учетной записи пользователя Windows, с которой происходило добавление периферии. Дело в том, что каждый профиль имеет свои привилегии и ограничения, что приводит к появлению подобного рода неполадок. В таком случае нужно попробовать сменить запись юзера, если у вас их конечно добавлено больше, чем одна. Развернуто о том, как это сделать в разных версиях Виндовс читайте в статьях ниже.
Подробнее: Как сменить учетную запись пользователя в Windows 7, Windows 8, Windows 10
Способ 5: Восстановление Windows
Часто случается, что ошибки печати связаны с определенными изменениями в операционной системе. Самостоятельно обнаружить их достаточно сложно, однако состояние ОС можно вернуть, откатив все изменения. Осуществляется данная процедура с помощью встроенного компонента Виндовс, а детальное руководство по этой теме вы найдете в другом материале от нашего автора.
Способ 6: Переустановка драйвера
Мы поставили этот способ последним, поскольку он требует от пользователя выполнения большого количества различных манипуляций, а также является достаточно сложным для новичков. Если никакие приведенные выше инструкции вам не помогли, значит остается только переустановить драйвер устройства. Для начала следует избавиться от старого. О том, как это сделать, читайте далее:
По завершении процедуры удаления задействуйте один из методов инсталляции программного обеспечения для периферии. Всего существует пять доступных способов. Развернуто с каждыми из них знакомьтесь в другой нашей статье.
Как видите, методов исправления ошибки печати принтера HP существует достаточно большое количество, и каждый из них будет полезен в разных ситуациях. Надеемся, приведенные выше инструкции помогли вам без труда решить возникшую проблему, а продукт компании снова функционирует корректно.
СКОЛЬКО СТОИТ ЗАПРАВКА КАРТРИДЖЕЙ?
ПОДРОБНЫЙ ПРАЙС-ЛИСТ
Заправка картриджей и ремонт оргтехники
HP LaserJet 1010 не печатает? Поиск и устранение ошибок!

Однако многие пользователи продолжают эксплуатировать старый добрый лазерный принтер, поскольку он прекрасно справляется с поставленными задачами. Главное – вовремя заправлять тонером совместимый картридж Q2612A.

Но даже без дополнительного ПО световая индикация принтера HP 1010 укажет причину ошибки. Как ее распознать? Давайте разбираться вместе!
Индикация ошибок печати HP 1010
Индикаторы у HP LaserJet 1010 расположены на лицевой панели. Особенная периодичность их свечения сигнализирует о режимах работы принтера или ошибках печати.
Далее мы рассмотрим возможные варианты индикации, распознаем ошибки и устраним их.
Память принтера переполнена


В обязательном порядке перезагрузите принтер перед запуском нового печатного процесса. И повторите операцию.
Эксплуатационные ошибки

Причины появления:
- открыта крышка или сломан датчик фиксации;
- застряла бумага;
- бумага отсутствует в лотке;
- неправильно установлен картридж, отсутствие тонера.
Справиться с крышкой печатающего устройства, как правило, помогает открытие / закрытие и перезапуск HP 1010. Если проблема осталась нерешенной, тогда обращения в сервисный центр не избежать.
Картридж может быть неправильно установлен. Либо в расходнике закончился тонер. Покупка нового картриджа Q2612A или заправка тонером отработанного – решит этот вопрос.
Очистка внутренних элементов принтера от зажеванной бумаги не составит труда. В сложно доступных местах рекомендуем использовать пинцет.
Аппаратная ошибка


Самостоятельный ремонт категорически не рекомендуется проводить без соответствующего опыта обслуживания оргтехники.

Принтер серии HP LaserJet 1010 Устранение неполадок
Выберите свою модель
Поиск продукта с помощью HP
HP может определить большинство продуктов и возможных рекомендованных решений HP.
hp-hero-support-search
Помощь по поиску
Советы для улучшения результатов поиска
- Проверьте орфографию и расстановку пробелов — Примеры: «замятие бумаги»
- Используйте имя модели продукта: — Примеры: laserjet pro p1102, DeskJet 2130
- Для продуктов HP введите серийный номер или номер продукта. — Примеры: HU265BM18V, LG534UA
- Для продуктов Samsung Print введите К/М или код модели, указанный на этикетке продукта. — Примеры: «SL-M2020W/XAA»
- Добавьте ключевые слова вместе с названием продукта. Примеры: «LaserJet M1120 замятие бумаги», «HP 250 G4 bluetooth»
Требуется помощь в поиске названия продукта, номера или серийного номера?
Устраните проблемы с компьютерами и принтерами HP, связанные с обновлением Windows 10. Нажмите сюда
Получите быстрый доступ к материалам поддержки HP, управляйте устройствами в одном месте, ознакомьтесь с информацией о гарантии и многое другое. Узнать больше
hp-detect-load-my-device-portlet
hp-product-information-portlet
Принтер серии HP LaserJet 1010
Cтатус гарантии: Не определен — Проверка статуса гарантии Срок действия гарантии изготовителя истек — Подробнее Действует гарантия изготовителя Действует расширенная гарантия. , Осталось месяцев: Осталось месяцев: Осталось дней: Осталось дней: — Подробнее
Дата окончания действия гарантии:
Типы статуса гарантии
Гарантия изготовителя — это гарантия, предоставляемая с продуктом при первой покупке.
Расширенная гарантия — это любое дополнительное гарантийное покрытие или план защиты продукта, приобретаемый за дополнительную плату, который расширяет или дополняет гарантию производителя.
Типы гарантий
Гарантия снята с продукта: Этот продукт был предназначен для возврата в HP. Таким образом, гарантия была снята с этого продукта.
Гарантия отозвана — восстановленный продукт: Относится к гарантии, которая больше не применяется, потому что продукт был восстановлен, как при покупке без гарантии
Продукт продан третьей стороне: Этот продукт был продан третьей стороной. Любая необходимая гарантийная поддержка будет выполнена третьей стороной, которая продала продукт
Продукт был обменен: Этот продукт был обменен на новый или восстановлен. Пожалуйста, используйте номер продукта и серийные номера нового продукта для подтверждения статуса гарантии.
Товар продавался без гарантии: Этот продукт был продан посредником. Любая необходимая гарантийная поддержка будет выполнена посредником, который продал продукт.
Содержание
- Принтер HP LaserJet 1010 в Windows 10 и Windows 7
- Ошибки
- Установилось, но не печатает даже тестовый лист
- Unsupported Personality: PCLXL
- Unsupported Personality: PCL
- Ближайшие сообщения
- Похожие сообщения
- Комментариев примерно 4
- Драйвер к принтеру HP Laserjet 1010 для Windows 10
- Подключение hp laserjet 1010 к компьютеру или ноутбуку с Windows 10
- HP LaserJet 1010: как заставить работать на Windows 10 x64.
- Hp laserjet 1010 ошибка печати windows 10
- Принтер серии HP LaserJet 1010 Устранение неполадок
- hp-contact-secondary-navigation-portlet
- Выберите свою модель
- Поиск продукта с помощью HP
- hp-hero-support-search
- Помощь по поиску
- Советы для улучшения результатов поиска
- Требуется помощь в поиске названия продукта, номера или серийного номера?
- hp-share-print-widget-portlet
- hp-detect-load-my-device-portlet
- hp-product-information-portlet
- Принтер серии HP LaserJet 1010
- Типы статуса гарантии
- Типы гарантий
Принтер HP LaserJet 1010 в Windows 10 и Windows 7
Был у меня старенький HP LaserJet 1010, печатал он себе спокойненько (раз в два года) в разных линуксах и печатал. Однако печатать в современных виндах оказалось посложнее.
Официальный 1010 драйвер есть максимум для Vista, поэтому с поддержкой шиш. Однако, Hewlett Packard, сами этого не афишируя, содержат другой драйвер для принтеров — универсальный HP Universal Print Driver for Windows. Конкретно для работы HP 1010 нужен драйвер HP Universal Print Driver for Windows PCL5.
http://h20564.www2.hp.com/hpsc/swd/public/readIndex?sp4ts.oid=503484&swLangOid=8&swEnvOid=4063 по этой ссылке его можно скачать (выбрать Windows 7 (64 bit)), если HP в очередной раз не сменили схему урлов в поддержке.
Да, даже для Windows 10 драйвера, нужно выбрать Windows 7 (64 bit) и установить HP Universal Print Driver for Windows PCL5, иначе чуда не получится.
Важные детали при установке:
1) выбрать «локальный принтер»;
2) указать правильный порт DOT4_001 (HP Print Device);
3) спросит драйвер еще раз, сказать HP Universal Print Driver for Windows PCL5
Ошибки
Установилось, но не печатает даже тестовый лист
Значит выбран неправильный порт принтера: нам нужен который (HP Print Device)
Unsupported Personality: PCLXL
Это если установить PCL6. Придется переустанавливать на PCL5.
Unsupported Personality: PCL
Причина не совсем понятна, помогла или перезагрузка принтера или уменьшение размера отправленной на печать очереди (я сделал обе и заработало).
Ближайшие сообщения
Похожие сообщения
Комментариев примерно 4
Unsupported Personality: PCL возникает при печати из разных программ в основном при большом обьеме файладанных. Лечится передергиванием принтера из розетки.
Источник
Драйвер к принтеру HP Laserjet 1010 для Windows 10
Принтер hp laserjet 1010 является очень распространенным даже не смотря на то, что на улице 2017 год. Данная модель очень хорошо себя зарекомендовала. Он не прихотлив в работе, отличается простой заправкой без перепрошивки чипов, а картридж выдерживает большое количество перезаправок без замены деталей.
На новые компьютеры и ноутбуки в большинстве случаев ставят Windows 10. В большинстве случаев не по собственному желанию, а просто потому, что на Windows 7 и Windows 8.1 попросту нет драйверов.
Такая же участь постигла и принтер hp laserjet 1010. Хотя на официальном сайте не было драйвера уже под Windows 7, то под windows 10 его не будет тем более.
отсутствующий драйвер на официальном сайте для hp laserjet 1010 под Windows 10
В предыдущих статьях мы рассказывали, как подключить hp laserjet 1010 к компьютеру или ноутбуку с Windows 7. В этой же статье вы узнаете как подключить hp laserjet 1010 на Windows 10 при отсутствующем драйвере.
Подключение hp laserjet 1010 к компьютеру или ноутбуку с Windows 10
Так как драйверов на hp laserjet 1010/1012/1015 под Windows 10 нет, то для настройки данного принтера в Windows 10 мы будем использовать драйвер принтера НР 3055.
Переходим в “Устройства и принтеры”
При этом принтер должен быть подключен к компьютеру кабелем и включен.
Здесь жмем “Добавление принтера“.
Добавляем новый принтер
В открывшемся окне выбираем “Необходимый принтер отсутствует в списке“.
Переходим к ручной установке hp laserjet 1010
Далее выбираем последний пункт “Добавить локальный или сетевой принтер с параметрами, заданными вручную” и жмем “Далее“.
Добавляем локальный принтер
В следующем окне назначение порта принтера напротив “Использовать существующий порт” раскрываем список и выбираем порт с именем DOT4_001. Если такого порта нет, то создаем его в строке ниже. Имя указываем DOT4_001.
Если по порту DOT4_001 принтер не начнет печатать, то пробуйте порт USB001.
Назначаем порт принтера
Теперь отобразится окно с выбором драйвера. В нем для начала нужно нажать “Центр обновления Windows“, чтобы система обновила свою базу драйверов.
После этого в левой части окна выбираем “HP”, а в правой ищем один из следующих драйверов:
Выбрав драйвер, жмете кнопки “Далее” и на этом установка hp laserjet 1010/1012/1015 закончена.
Завершаем установку hp laserjet 1010 на Windows 10
Перезагрузите компьютер и принтер. Теперь можно пробовать печатать.
Если принтер не начал печатать, то удалите его в “Устройства и принтеры” и попробуйте другой драйвер и списка выше.
Также можно попробовать установить драйвер от Windows Vista, который есть на официальной странице драйверов к hp laserjet 1010/1012/1015.
Источник
HP LaserJet 1010: как заставить работать на Windows 10 x64.
HP LJ 1010 принтер старый, но модель очень надежная и простая. В принтере используется картридж 12А – вместительный и удобный в заправке. К сожалению, драйвера на этот принтер в Windows 10 отсутствуют, и компания HP более не поддерживает эту модель. Однако выход из положения есть.
Включаем принтер и подключаем к нему USB кабель.
Для начала нам нужно скачать драйвер для этого принтера на Windows Vista x64. Можете скачать с сайта производителя или взять тут. Распаковываем его в отдельную папку. Также нам понадобится драйвер для HP LaserJet 1015 (HP LaserJet USB (DOT4) communication driver for Windows 8 and Higher (64-bit). Этот установщик сразу же запускаем. Он нам нужен для появления порта DOT4.
Далее щелкаем правой кнопкой мыши на кнопку «пуск», выбираем «параметры», выбираем «устройства», жмем на «принтеры и сканеры». Далее нажимаем «добавить принтер», система начинает ненужный нам поиск. Выбираем «принтер отсутствует в списке» и далее жмем на «добавить принтер вручную». В следующем окне в строке «использовать текущий порт» выбираем «DOT4_001», нажимаем «далее», и в открывшемся окне нажимаем «установить с диска». Далее указываем папку с уже распакованным драйвером на Windows Vista x64 который скачали первым.
Все. Принтер HP LJ 1010 работает на Windows 10.
Данную модель принтера Вы можете приобрести у нас в сервисном центре. В наличии практически всегда есть HP 1010, 1018, 1020.
Источник
Hp laserjet 1010 ошибка печати windows 10
Когда принтер HP не печатает, одна из возможных причин может быть то, что драйвер установлен не корректно и из-за этого не виден в нужной папке.
Для решения данной ошибки попробуйте сначала переустановить необходимое ПО для работы принтера. В первую очередь, в Windows нажмите на кнопку Пуск, потом выберите Программы и нажмите Удалить.Отключите шнур питания. А потом уже заново установите программное обеспечение принтера с компакт-диска. Подключите к принтеру шнур питания.
Не печатает принтер HP laserjet 1010 что делать?
Закройте неиспользуемые приложения. Чтобы закрыть приложение, отображаемое в виде значка на системной панели, следует выбрать значок, нажать правую кнопку мыши и выбрать Закрыть или Отключить. Попробуйте подключить кабель USB к другому порту USB на ПК. При попытке печати на общий принтер нажмите кнопку Пуск на системной панели Windows, выберите пункт Настройка, а затем раздел Принтеры. Дважды нажмите на значок Установка принтера. Выполните необходимые операции в соответствии с подсказками в программе установки принтера.
Во время установки программного обеспечения появилось сообщение об ошибке — Переустановите программное обеспечение принтера. На панели задач Windows нажмите кнопку Пуск, выберите Программы и выберите Удалить. Отсоедините шнур питания от принтера. Установите программное обеспечение принтера с компакт-диска. Подключите к принтеру шнур питания. Закройте неиспользуемые приложения. Чтобы закрыть приложение, отображаемое в виде значка на системной панели, следует выбрать значок, нажать правую кнопку мыши и выбрать Закрыть или Отключить.
Проверьте объем свободного пространства на диске, на который выполняется установка программного обеспечения принтера. При необходимости следует освободить как можно больше места на диске и повторно установить программное обеспечение принтера. При необходимости следует запустить программу дефрагментации диска и повторно установить программное обеспечение принтера. Принтер находится в режиме «Готов», но печать не выполняется — Переустановите программное обеспечение принтера. На панели задач Windows нажмите кнопку Пуск, выберите Программы и выберите Удалить.
Источник
Принтер серии HP LaserJet 1010 Устранение неполадок
Выберите свою модель
Поиск продукта с помощью HP
HP может определить большинство продуктов и возможных рекомендованных решений HP.
hp-hero-support-search
Помощь по поиску
Советы для улучшения результатов поиска
Требуется помощь в поиске названия продукта, номера или серийного номера?
Найдите часто задаваемые вопросы и ответы здесь.
Устраните проблемы с компьютерами и принтерами HP, связанные с обновлением Windows 10. Нажмите сюда
Получите быстрый доступ к материалам поддержки HP, управляйте устройствами в одном месте, ознакомьтесь с информацией о гарантии и многое другое. Создать аккаунт HP
hp-detect-load-my-device-portlet
hp-product-information-portlet
Принтер серии HP LaserJet 1010
Дата окончания действия гарантии:
Типы статуса гарантии
Гарантия изготовителя — это гарантия, предоставляемая с продуктом при первой покупке.
Расширенная гарантия — это любое дополнительное гарантийное покрытие или план защиты продукта, приобретаемый за дополнительную плату, который расширяет или дополняет гарантию производителя.
Типы гарантий
Гарантия снята с продукта: Этот продукт был предназначен для возврата в HP. Таким образом, гарантия была снята с этого продукта.
Продукт продан третьей стороне: Этот продукт был продан третьей стороной. Любая необходимая гарантийная поддержка будет выполнена третьей стороной, которая продала продукт
Продукт был обменен: Этот продукт был обменен на новый или восстановлен. Пожалуйста, используйте номер продукта и серийные номера нового продукта для подтверждения статуса гарантии.
Товар продавался без гарантии: Этот продукт был продан посредником. Любая необходимая гарантийная поддержка будет выполнена посредником, который продал продукт.
Источник

HP LaserJet 1010 уже давно не выпускается на рынок, почивая на лаврах в качестве легендарного печатающего устройства.
Однако многие пользователи продолжают эксплуатировать старый добрый лазерный принтер, поскольку он прекрасно справляется с поставленными задачами. Главное – вовремя заправлять тонером совместимый картридж Q2612A.
Если HP LaserJet 1010 вдруг перестал печатать, первым делом, проверьте работоспособность соединения с компьютером и обновите драйвера. Также сделать предварительную диагностику поможет фирменная утилита HP Print and Scan Doctor.
Но даже без дополнительного ПО световая индикация принтера HP 1010 укажет причину ошибки. Как ее распознать? Давайте разбираться вместе!
✓ Индикация ошибок печати HP 1010
Индикаторы у HP LaserJet 1010 расположены на лицевой панели. Особенная периодичность их свечения сигнализирует о режимах работы принтера или ошибках печати.
Далее мы рассмотрим возможные варианты индикации, распознаем ошибки и устраним их.
➦ Память принтера переполнена
Ошибка вызвана большим размером документа, в контексте объема памяти. Рекомендуем разделить его на несколько файлов или сменить расширение.
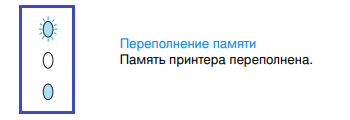
Также можно убавить плотность разрешения в графическом редакторе. Следите за тем, чтобы конечное качество печати оставалось на приемлемом уровне. В противном случае на выходе у вас получится лишенное резкости изображение. У текстовых материалов проблемы с памятью, как правило, не возникают.
В обязательном порядке перезагрузите принтер перед запуском нового печатного процесса. И повторите операцию.
➦ Эксплуатационные ошибки
Эксплуатационные ошибки – самые распространенные неполадки, которые могут возникнуть во время работы с любым принтером.

Причины появления:
- открыта крышка или сломан датчик фиксации;
- застряла бумага;
- бумага отсутствует в лотке;
- неправильно установлен картридж, отсутствие тонера.
Справиться с крышкой печатающего устройства, как правило, помогает открытие / закрытие и перезапуск HP 1010. Если проблема осталась нерешенной, тогда обращения в сервисный центр не избежать.
Картридж может быть неправильно установлен. Либо в расходнике закончился тонер. Покупка нового картриджа Q2612A или заправка тонером отработанного – решит этот вопрос.
Очистка внутренних элементов принтера от зажеванной бумаги не составит труда. В сложно доступных местах рекомендуем использовать пинцет.
➦ Аппаратная ошибка

Если непрерывно горят сразу три индикатора, тогда срочно отключите принтер от питания. Подождите около 30 минут. Затем включите устройство. Индикация повторилась? Обратитесь в сервисный центр!
Причин у поломки может быть много. И в большинстве случаев потребуется замена детали: платы, привода и прочего.
Самостоятельный ремонт категорически не рекомендуется проводить без соответствующего опыта обслуживания оргтехники.

С 2007 года осуществляю заправку картриджей, экспертную диагностику и ремонт лазерной оргтехники для сервисного центра MiraxPrint. В свободное время делюсь своим опытом в блоге.
Похожие записи

Ошибки на принтерах Canon? Решение проблемы!
Принтеры – самый распространенный тип офисной техники на сегодняшний день. Они существенно облегчают нашу жизнь при печати документов, а также фотографий и различных изображений (графиков, диаграмм и так далее).
Содержание
- Исправляем ошибку печати на принтере HP
- Способ 1: Проверка принтера
- Способ 2: Разблокирование процедуры печати
- Способ 3: Отключение брандмауэра Windows
- Способ 4: Переключение учетной записи пользователя
- Способ 5: Восстановление Windows
- Способ 6: Переустановка драйвера
- Вопросы и ответы
Обладатели печатной продукции от компании HP иногда сталкиваются с тем, что на экране появляется уведомление «Ошибка печати». Причин возникновения этой неполадки может быть несколько и каждая из них решается по-разному. Сегодня мы подготовили для вас разбор основных способов исправления рассматриваемой проблемы.
Каждый приведенный ниже метод имеет разную эффективность и будет наиболее подходящим в определенной ситуации. Мы по порядку рассмотрим все варианты, начиная от самого простого и действенного, а вы, следуя инструкциям, решите поставленную задачу. Однако сначала мы рекомендуем обратить внимание на эти советы:
- Перезапустите компьютер и переподключите устройство печати. Желательно, чтобы перед следующим подключением принтер находится в выключенном состоянии не менее одной минуты.
- Проверьте картридж. Иногда ошибка появляется в тех случаях, когда в чернильнице закончилась краска. О том, как заменить картридж вы можете прочитать в статье по ссылке ниже.
- Осмотрите провода на наличие физических повреждений. Кабель выполняет передачу данных между компьютером и принтером, поэтому важно, чтобы он не только был подключен, но и находился полностью в исправном состоянии.
- Кроме этого советуем проверить, не закончилась ли бумага или не зажевало ли ее внутри механизма оборудования. Вытащить лист А4 вам поможет инструкция, которая прилагается в комплекте с продукцией.
Подробнее: Замена картриджа в принтере
Если приведенные советы ничем не помогли, переходите к осуществлению следующих методов решения «Ошибка печати» при использовании периферии компании HP.
Способ 1: Проверка принтера
В первую очередь советуем проверить отображение и конфигурацию оборудования в меню «Устройства и принтеры». От вас потребуется произвести всего несколько действий:
- Через меню «Панель управления» и переместитесь в «Устройства и принтеры».
- Убедитесь, что устройство не подсвечивается серым цветом, после чего нажмите на нем ПКМ и кликните на пункт «Использовать по умолчанию».
- Кроме этого рекомендуется проверить параметры передачи данных. Зайдите в меню «Свойства принтера».
- Здесь вас интересует вкладка «Порты».
- Отметьте галочкой пункт «Разрешить двусторонний обмен данными» и не забудьте применить изменения.
По окончании процесса рекомендуется перезагрузить ПК и переподключить оборудование, чтобы все изменения точно стали активными.
Способ 2: Разблокирование процедуры печати
Иногда происходят скачки напряжения или различные системные сбои, вследствие чего периферия и ПК перестают нормально выполнять определенные функции. По таким причинам и может возникать ошибка печати. В таком случае вам следует проделать следующие манипуляции:
- Снова перейдите в «Устройства и принтеры», где правым кликом мыши на активном оборудовании выберите пункт «Просмотр очереди печати».
- Нажмите ПКМ на документ и укажите «Отменить». Повторите это со всеми присутствующими файлами. Если процесс по каким-либо причинам не отменяется, советуем ознакомиться с материалом по ссылке ниже, чтобы осуществить эту процедуру одним из других доступных методов.
- Вернитесь в «Панель управления».
- В ней откройте категорию «Администрирование».
- Здесь вас интересует строка «Службы».
- В списке отыщите «Диспетчер печати» и дважды нажмите на нем ЛКМ.
- В «Свойства» обратите внимание на вкладку «Общие», где убедитесь, что тип запуска стоит «Автоматический», после чего следует остановить службу и применить настройки.
- Закройте окно, запустите «Мой компьютер», переместитесь по следующему адресу:
C:WindowsSystem32SpoolPRINTERS - Удалите все присутствующие файлы в папке.
Подробнее: Как очистить очередь печати на принтере HP

Осталось только выключить продукт компании HP, отключить его от питания, дать так постоять примерно минуту. После этого перезагрузите ПК, соедините оборудование и повторите процесс печати.
Способ 3: Отключение брандмауэра Windows
Иногда защитник Windows блокирует отправленные данных с компьютера на устройство. Связано это может быть с некорректной работой брандмауэра или различными системными сбоями. Мы советуем на время отключить защитник Виндовс и повторить попытку печати. Детальнее о деактивации этого инструмента читайте в другом нашем материале по следующим ссылкам:
Подробнее: Отключение брандмауэра в Windows XP, Windows 7, Windows 8
Способ 4: Переключение учетной записи пользователя
Рассматриваемая проблема порой возникает тогда, когда попытка отправки в печать производится не с той учетной записи пользователя Windows, с которой происходило добавление периферии. Дело в том, что каждый профиль имеет свои привилегии и ограничения, что приводит к появлению подобного рода неполадок. В таком случае нужно попробовать сменить запись юзера, если у вас их конечно добавлено больше, чем одна. Развернуто о том, как это сделать в разных версиях Виндовс читайте в статьях ниже.
Подробнее: Как сменить учетную запись пользователя в Windows 7, Windows 8, Windows 10
Способ 5: Восстановление Windows
Часто случается, что ошибки печати связаны с определенными изменениями в операционной системе. Самостоятельно обнаружить их достаточно сложно, однако состояние ОС можно вернуть, откатив все изменения. Осуществляется данная процедура с помощью встроенного компонента Виндовс, а детальное руководство по этой теме вы найдете в другом материале от нашего автора.
Подробнее: Варианты восстановления ОС Windows
Способ 6: Переустановка драйвера
Мы поставили этот способ последним, поскольку он требует от пользователя выполнения большого количества различных манипуляций, а также является достаточно сложным для новичков. Если никакие приведенные выше инструкции вам не помогли, значит остается только переустановить драйвер устройства. Для начала следует избавиться от старого. О том, как это сделать, читайте далее:
Читайте также: Удаление старого драйвера принтера
По завершении процедуры удаления задействуйте один из методов инсталляции программного обеспечения для периферии. Всего существует пять доступных способов. Развернуто с каждыми из них знакомьтесь в другой нашей статье.
Подробнее: Установка драйверов для принтера
Как видите, методов исправления ошибки печати принтера HP существует достаточно большое количество, и каждый из них будет полезен в разных ситуациях. Надеемся, приведенные выше инструкции помогли вам без труда решить возникшую проблему, а продукт компании снова функционирует корректно.
Когда принтер HP не печатает, одна из возможных причин может быть то, что драйвер установлен не корректно и из-за этого не виден в нужной папке.
Для решения данной ошибки попробуйте сначала переустановить необходимое ПО для работы принтера. В первую очередь, в Windows нажмите на кнопку Пуск, потом выберите Программы и нажмите Удалить.Отключите шнур питания. А потом уже заново установите программное обеспечение принтера с компакт-диска. Подключите к принтеру шнур питания.
Не печатает принтер HP laserjet 1010 что делать?
Закройте неиспользуемые приложения. Чтобы закрыть приложение, отображаемое в виде значка на системной панели, следует выбрать значок, нажать правую кнопку мыши и выбрать Закрыть или Отключить. Попробуйте подключить кабель USB к другому порту USB на ПК. При попытке печати на общий принтер нажмите кнопку Пуск на системной панели Windows, выберите пункт Настройка, а затем раздел Принтеры. Дважды нажмите на значок Установка принтера. Выполните необходимые операции в соответствии с подсказками в программе установки принтера.
Во время установки программного обеспечения появилось сообщение об ошибке — Переустановите программное обеспечение принтера. На панели задач Windows нажмите кнопку Пуск, выберите Программы и выберите Удалить. Отсоедините шнур питания от принтера. Установите программное обеспечение принтера с компакт-диска. Подключите к принтеру шнур питания. Закройте неиспользуемые приложения. Чтобы закрыть приложение, отображаемое в виде значка на системной панели, следует выбрать значок, нажать правую кнопку мыши и выбрать Закрыть или Отключить.
Проверьте объем свободного пространства на диске, на который выполняется установка программного обеспечения принтера. При необходимости следует освободить как можно больше места на диске и повторно установить программное обеспечение принтера. При необходимости следует запустить программу дефрагментации диска и повторно установить программное обеспечение принтера. Принтер находится в режиме «Готов», но печать не выполняется — Переустановите программное обеспечение принтера. На панели задач Windows нажмите кнопку Пуск, выберите Программы и выберите Удалить.
Решение проблем печати
Убедитесь, что принтер включен и во входном лотке есть бумага. Если не удалось устранить проблемы с печатью, выполните перечисленные ниже действия в указанном порядке.
1. Проверьте сообщения об ошибке от программное обеспечение принтера и устраните проблемы, следуя инструкциям на экране.
2. Отсоедините, а затем снова подсоедините кабель USB.
3. Убедитесь, что устройство не приостановлено и не отключено.
Как проверить, что устройство не приостановлено и не отключено
а. В зависимости от операционной системы выполните одно из следующих действий.
• Windows 8. Щелкните в правом верхнем углу экрана или коснитесь его, чтобы открыть панель Charms, затем щелкните на значке Параметры, нажмите Панель управления и щелкните или коснитесь значка Устройства и принтеры.
• Windows 7. В меню Пуск Windows выберите Устройства и принтеры.
• Windows Vista. В меню Пуск Windows выберите Панель управления, затем Принтеры.
• Windows XP. В меню Пуск Windows выберите Панель управления, затем Принтеры и факсы.
б. Дважды щелкните значок принтера или щелкните значок правой кнопкой мыши, а затем выберите Просмотр очереди печати, чтобы открыть очередь печати.
в. Убедитесь, что не установлены флажки Приостановить печать или Работать автономно в меню Принтер.
г. Если были внесены какие-либо изменения, повторите печать.
4. Убедитесь, что устройство выбрано в качестве принтера по умолчанию.
Как проверить, выбрано ли устройство в качестве принтера по умолчанию
а. В зависимости от операционной системы выполните одно из следующих действий.
• Windows 8. Щелкните в правом верхнем углу экрана или коснитесь его, чтобы открыть панель Charms, затем щелкните на значке Параметры, нажмите Панель управления и щелкните или коснитесь значка Устройства и принтеры.
• Windows 7. В меню Пуск Windows выберите Устройства и принтеры.
• Windows Vista. В меню Пуск Windows выберите Панель управления, затем Принтеры.
• Windows XP. В меню Пуск Windows выберите Панель управления, затем Принтеры и факсы.
б. Убедитесь, что в качестве принтера по умолчанию выбрано верное устройство. Принтер по умолчанию отмечен черным или зеленым круглым значком с пометкой.
в. Если в качестве принтера по умолчанию выбрано другое устройство, щелкните правой кнопкой мыши нужное устройство и выберите Использовать по умолчанию.
г. Еще раз попробуйте воспользоваться принтером. 5. Перезапустите диспетчер печати.
Как перезапустить диспетчер печати
а. В зависимости от операционной системы выполните одно из следующих действий.
Щелкните в правом верхнем углу экрана или коснитесь его, чтобы открыть панель Charms, затем щелкните на значке Параметры.
Нажмите Панель управления и щелкните или коснитесь значка Система и безопасность.
Щелкните или коснитесь Административные службы, затем дважды щелкните или коснитесь Службы.
Щелкните правой кнопкой мыши или коснитесь и удерживайте Диспетчер печати, а затем щелкните Свойства.
На вкладке Общие убедитесь, что для параметра Тип запуска выбрано значение Авто.
Если служба не запущена, под надписью Состояние службы щелкните Пуск, затем щелкните ОК.
В меню Пуск Windows выберите Панель управления, Система и безопасность, Администрирование.
Дважды щелкните Службы.
Щелкните правой кнопкой мыши Очередь печати принтера, а затем щелкните Свойства.
На вкладке Общие убедитесь, что для параметра Тип запуска выбрано значение Авто.
Если служба не запущена, под надписью Состояние службы щелкните Пуск, затем щелкните ОК.
В меню Пуск Windows выберите Панель управления, Система и ее обслуживание, Администрирование.
Дважды щелкните Службы.
Щелкните правой кнопкой мыши Служба очереди печати принтера, а затем щелкните Свойства.
На вкладке Общие убедитесь, что для параметра Тип запуска выбрано значение Авто.
Если служба не запущена, под надписью Состояние службы щелкните Пуск, затем щелкните ОК.
В меню Пуск Windows щелкните правой кнопкой мыши Мой компьютер,
Щелкните Управление, а затем щелкните Службы и приложения,
Дважды щелкните Службы, затем выберите Диспетчер печати.
Правой кнопкой мыши щелкните Диспетчер печати и щелкните Перезапустить для перезапуска этой службы.
б. Убедитесь, что в качестве принтера по умолчанию выбрано верное устройство. Принтер по умолчанию отмечен черным или зеленым круглым значком с пометкой.
в. Если в качестве принтера по умолчанию выбрано другое устройство, щелкните правой кнопкой мыши нужное устройство и выберите Использовать по умолчанию.
г. Еще раз попробуйте воспользоваться принтером.
6. Перезагрузите компьютер.
7. Очистите очередь печати.
Как очистить очередь печати
а. В зависимости от операционной системы выполните одно из следующих действий.
• Windows 8. Щелкните в правом верхнем углу экрана или коснитесь его, чтобы открыть панель Charms, затем щелкните на значке Параметры, нажмите Панель управления и щелкните или коснитесь значка Устройства и принтеры.
• Windows 7. В меню Пуск Windows выберите Устройства и принтеры.
• Windows Vista. В меню Пуск Windows выберите Панель управления, затем Принтеры.
• Windows XP. В меню Пуск Windows выберите Панель управления, затем Принтеры и факсы.
б. Чтобы открыть очередь печати, дважды щелкните значок принтера.
в. В меню Принтер щелкните Очистить очередь печати или Отменить печать документа, затем для подтверждения щелкните Да.
г. Если в очереди печати остались документы, перезапустите компьютер и повторите печать.
д. Снова убедитесь, что в очереди печати нет документов, а затем повторите попытку. 8. Выполните сброс принтера.
Как выполнить сброс параметров принтера
а. Выключите принтер.
б. Отсоедините шнур питания.
в. Подождите минуту, а затем снова подключите кабель питания к розетке.
г. Включите принтер.
Если предыдущие действия не помогли решить проблему, щелкните здесь, чтобы перейти к инструкциям по устранению неполадок в Интернете.
ПОДРОБНЫЙ ПРАЙС-ЛИСТ
Заправка картриджей и ремонт оргтехники

Однако многие пользователи продолжают эксплуатировать старый добрый лазерный принтер, поскольку он прекрасно справляется с поставленными задачами. Главное – вовремя заправлять тонером совместимый картридж Q2612A.

Но даже без дополнительного ПО световая индикация принтера HP 1010 укажет причину ошибки. Как ее распознать? Давайте разбираться вместе!
Индикаторы у HP LaserJet 1010 расположены на лицевой панели. Особенная периодичность их свечения сигнализирует о режимах работы принтера или ошибках печати.
Далее мы рассмотрим возможные варианты индикации, распознаем ошибки и устраним их.
Память принтера переполнена


В обязательном порядке перезагрузите принтер перед запуском нового печатного процесса. И повторите операцию.
Эксплуатационные ошибки

Причины появления:
- открыта крышка или сломан датчик фиксации;
- застряла бумага;
- бумага отсутствует в лотке;
- неправильно установлен картридж, отсутствие тонера.
Справиться с крышкой печатающего устройства, как правило, помогает открытие / закрытие и перезапуск HP 1010. Если проблема осталась нерешенной, тогда обращения в сервисный центр не избежать.
Картридж может быть неправильно установлен. Либо в расходнике закончился тонер. Покупка нового картриджа Q2612A или заправка тонером отработанного – решит этот вопрос.
Очистка внутренних элементов принтера от зажеванной бумаги не составит труда. В сложно доступных местах рекомендуем использовать пинцет.
Аппаратная ошибка


Самостоятельный ремонт категорически не рекомендуется проводить без соответствующего опыта обслуживания оргтехники.






























