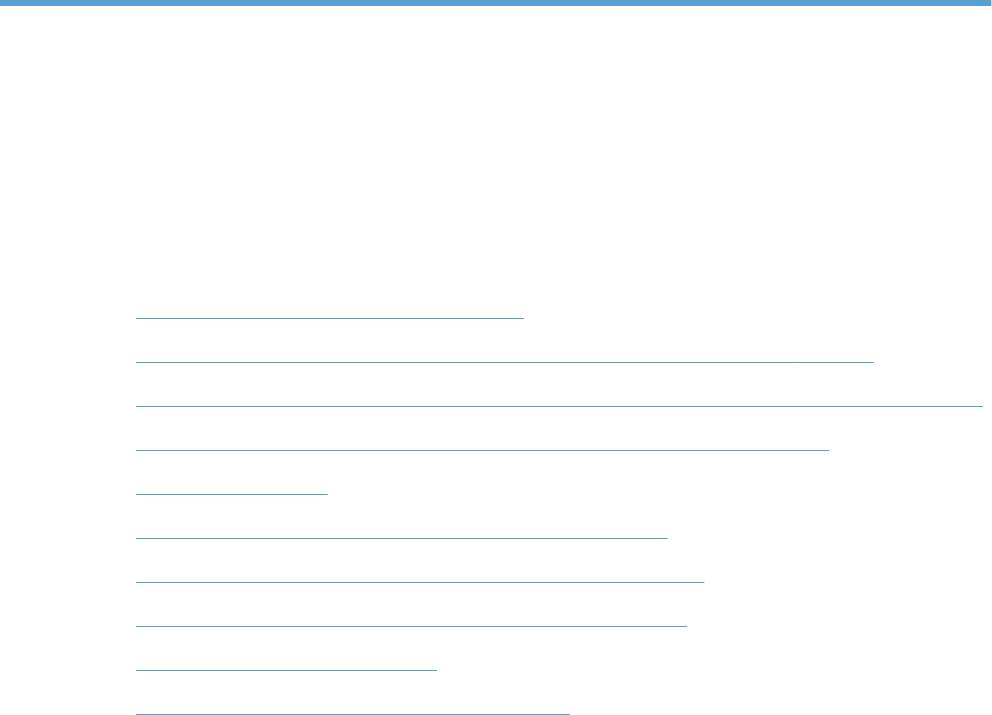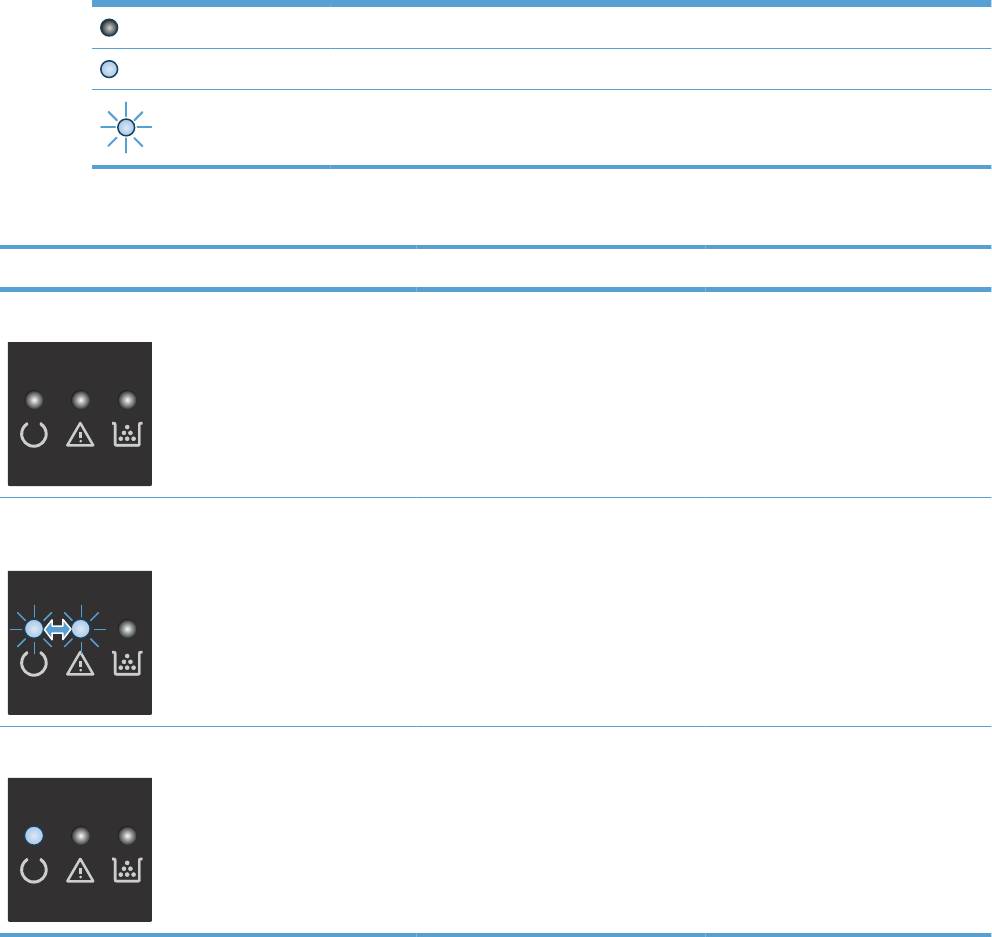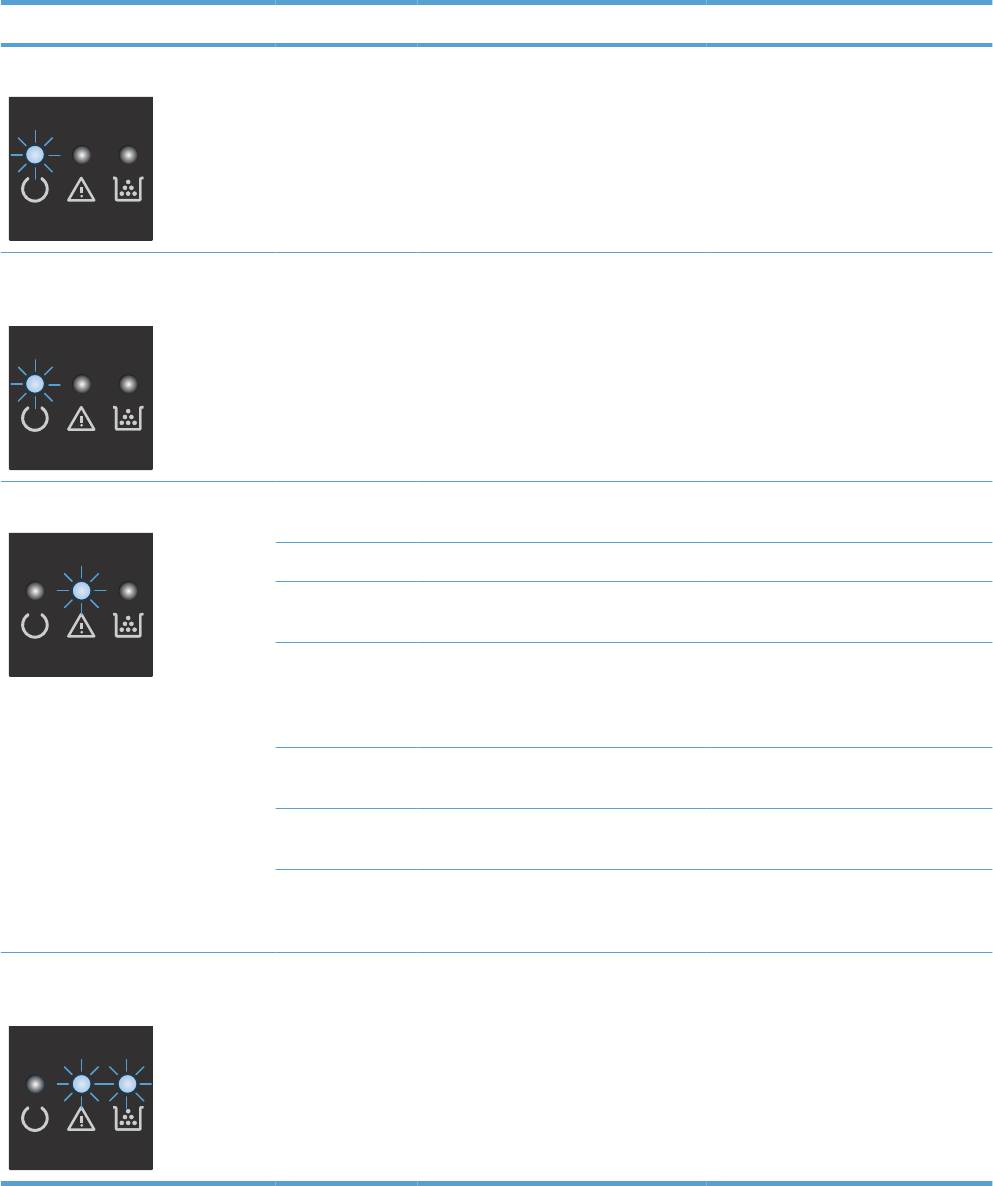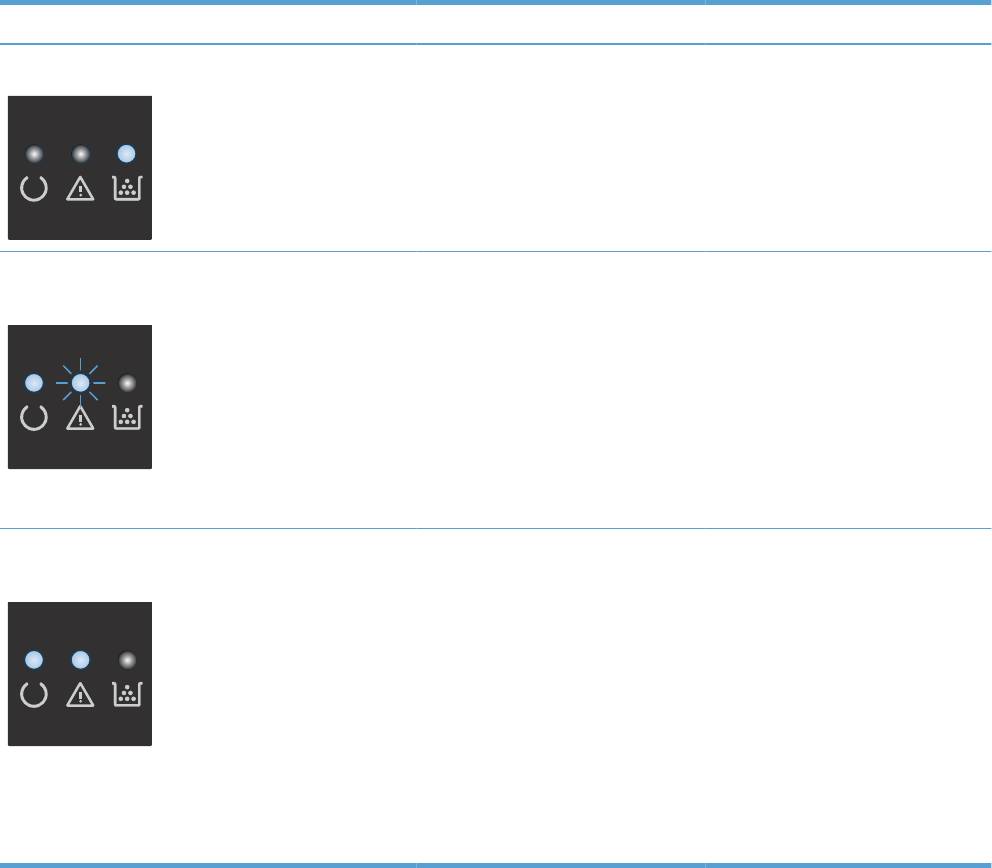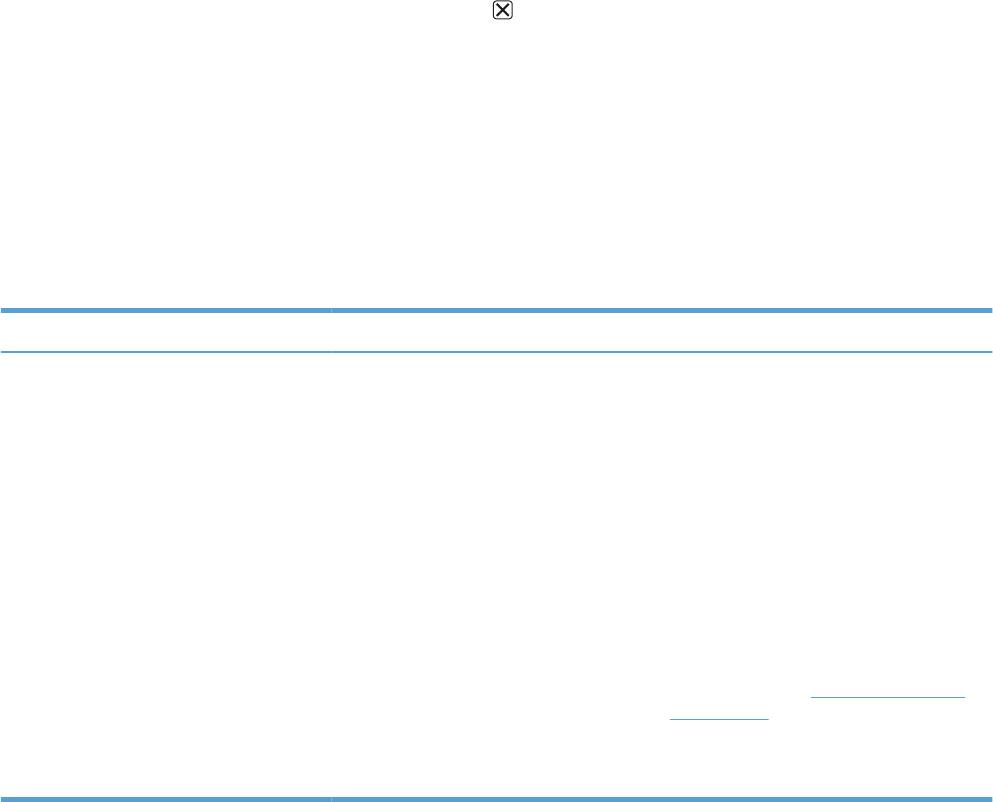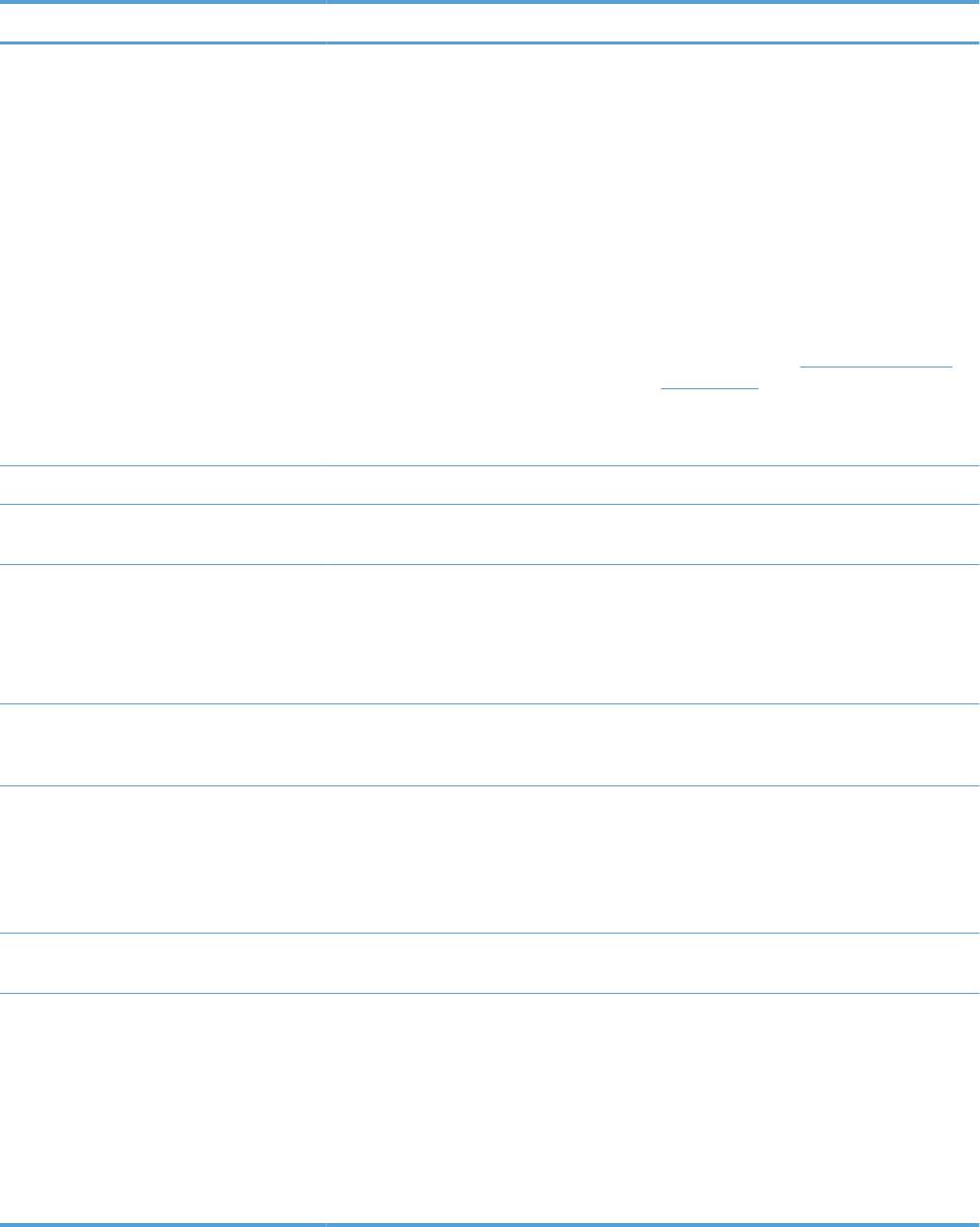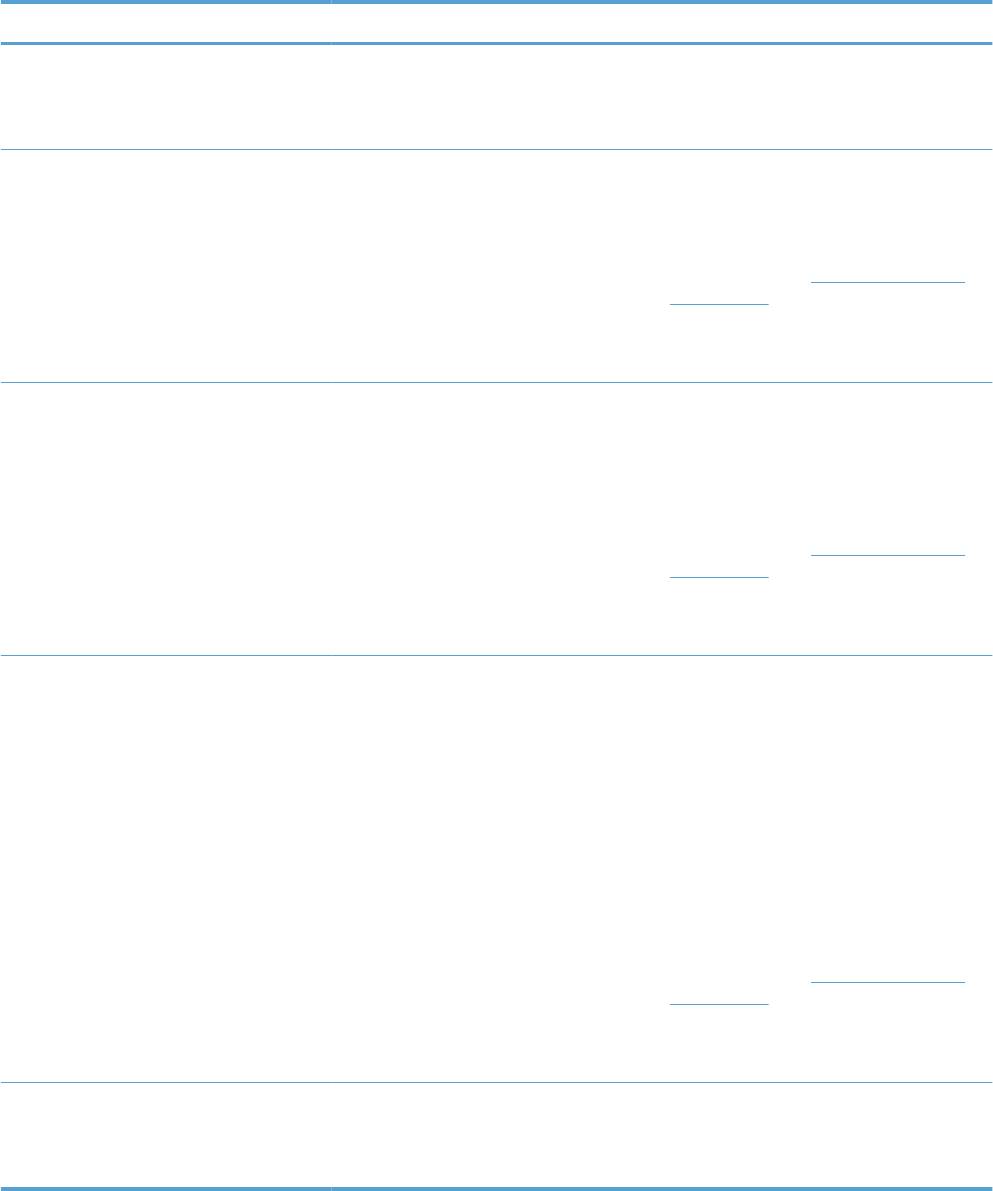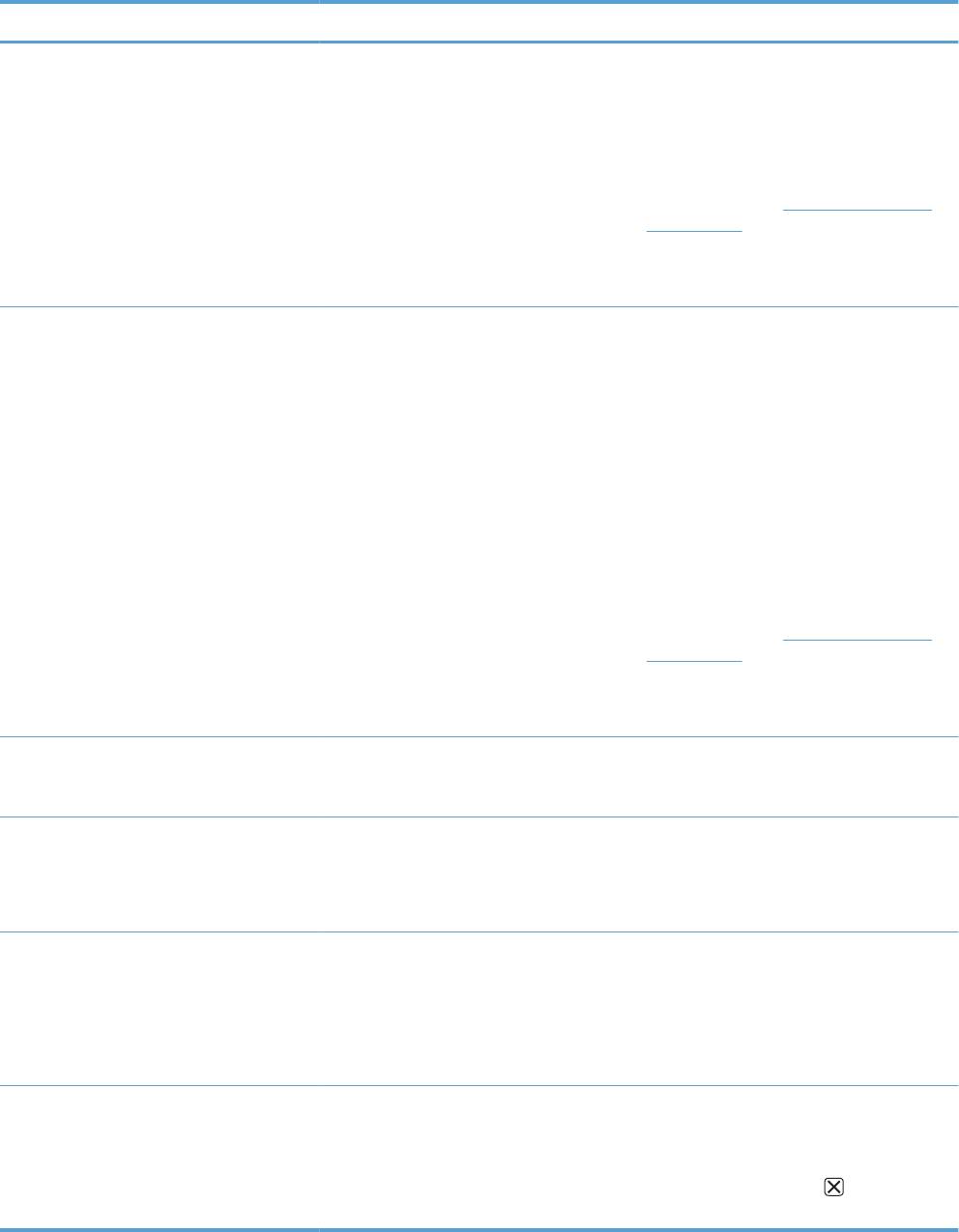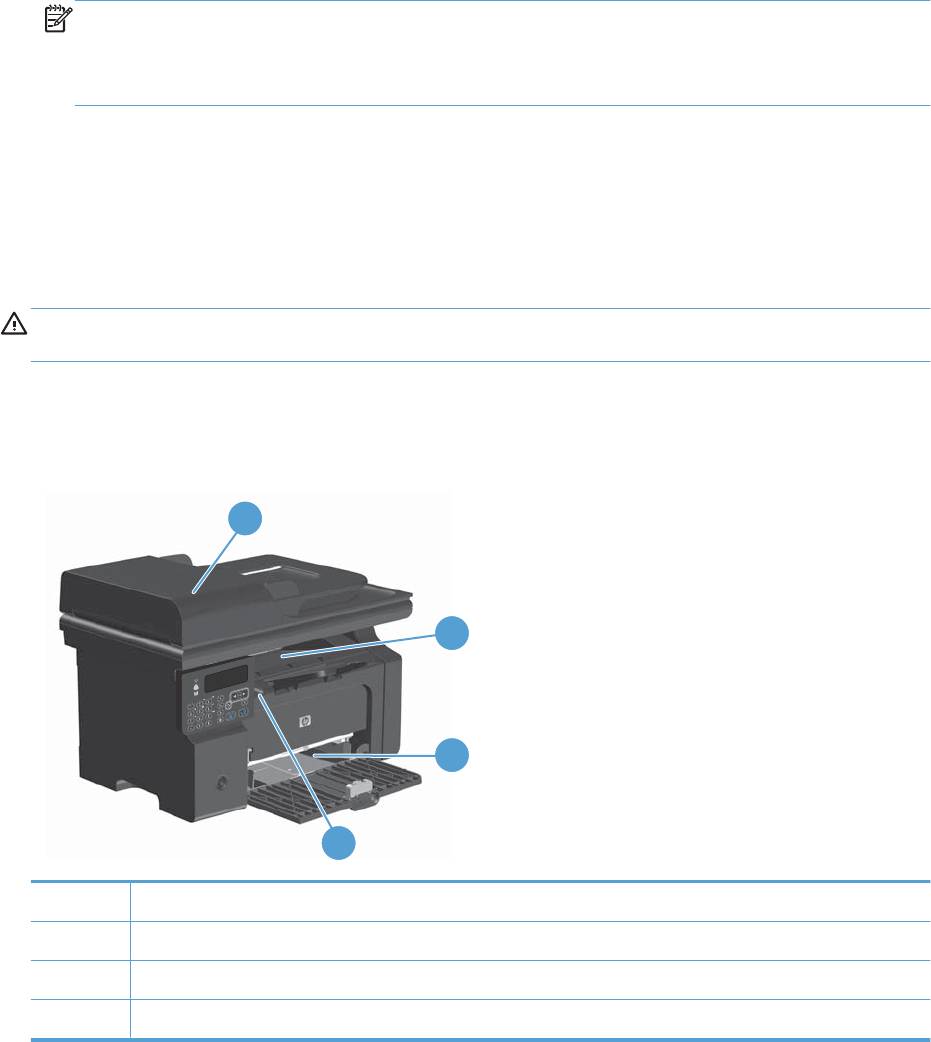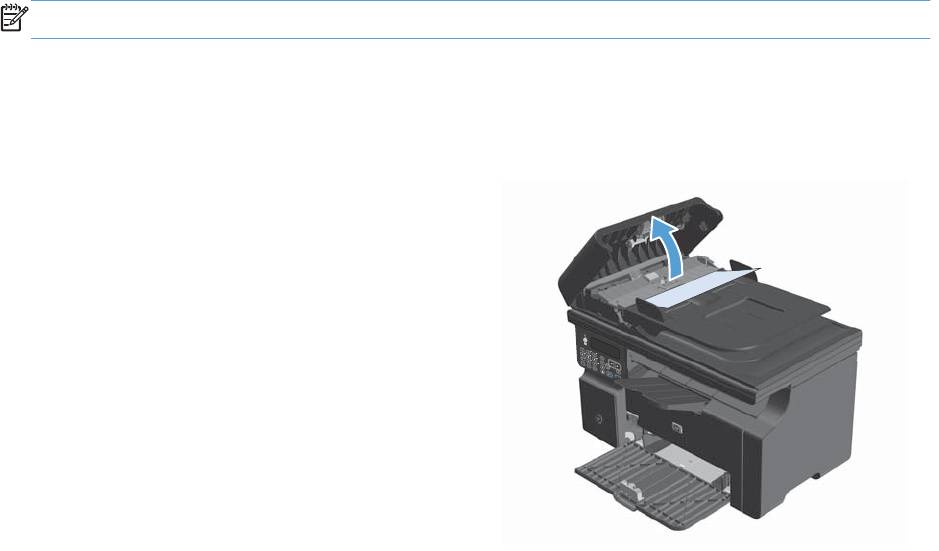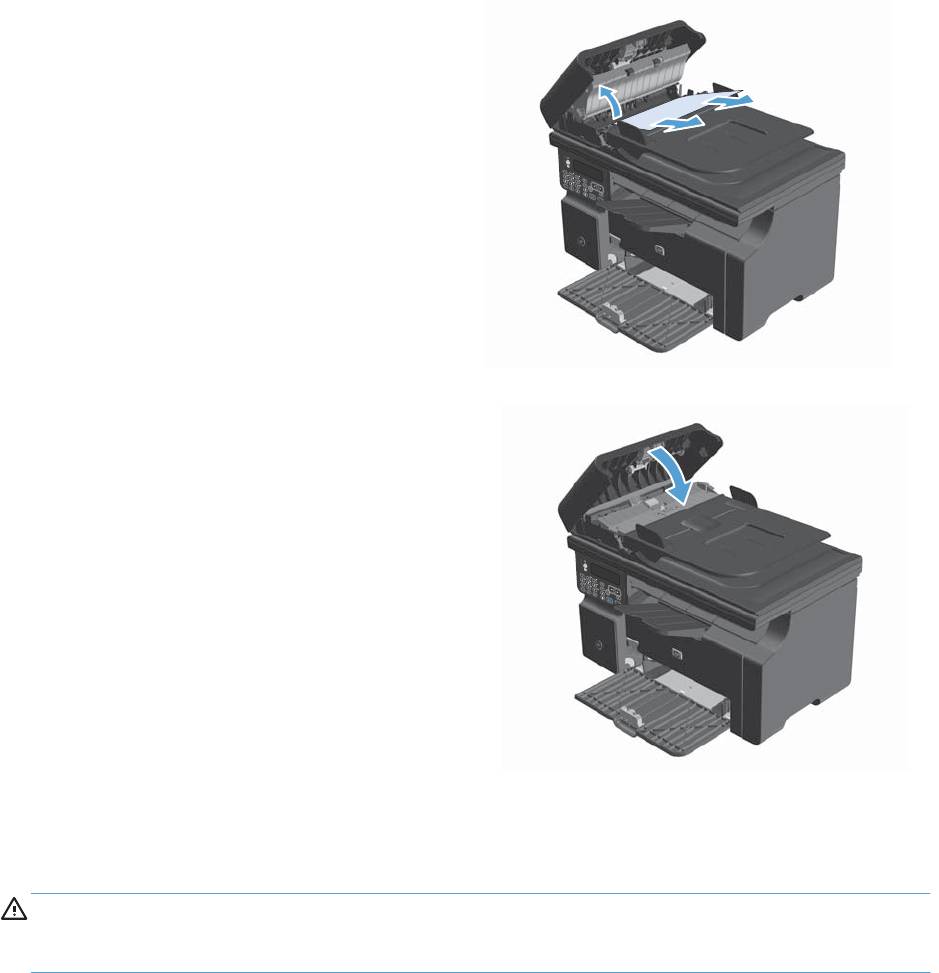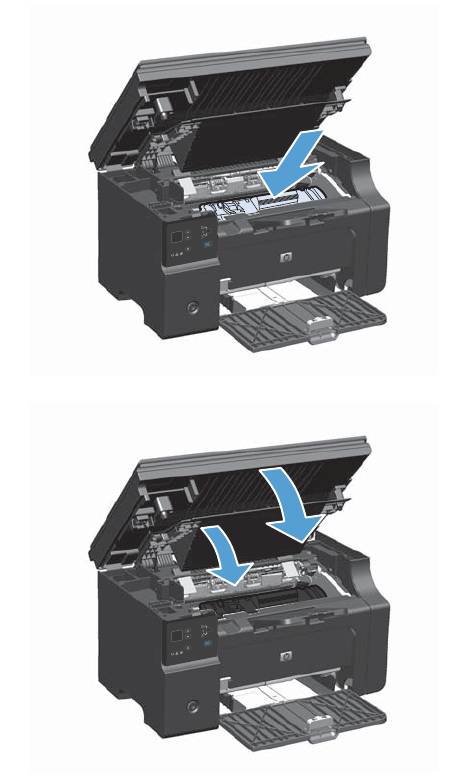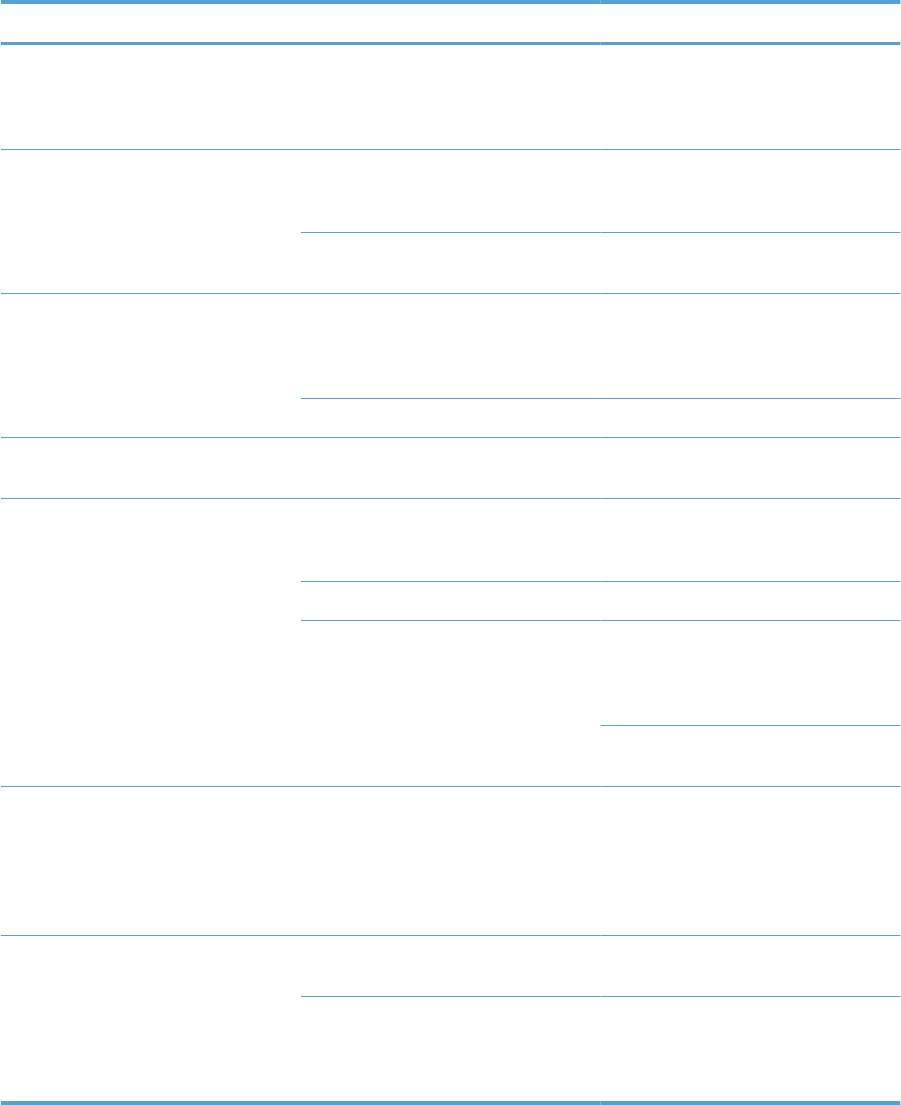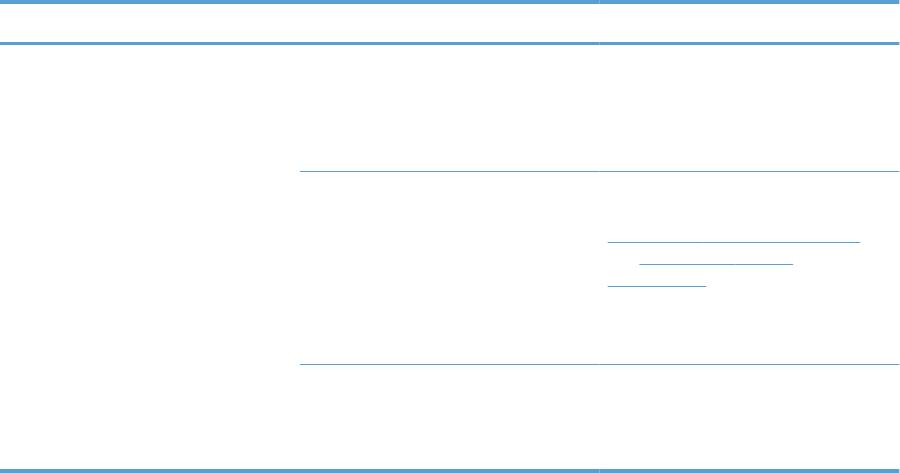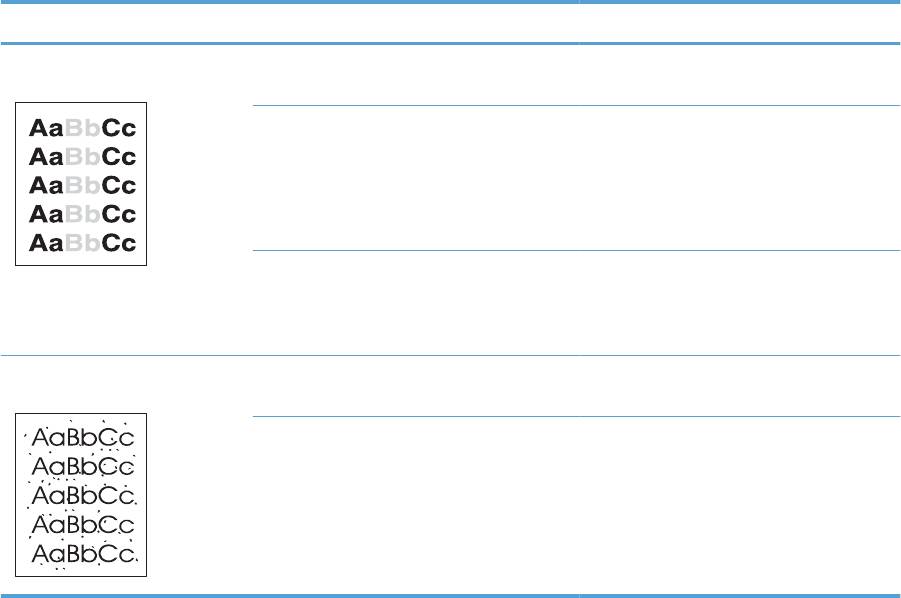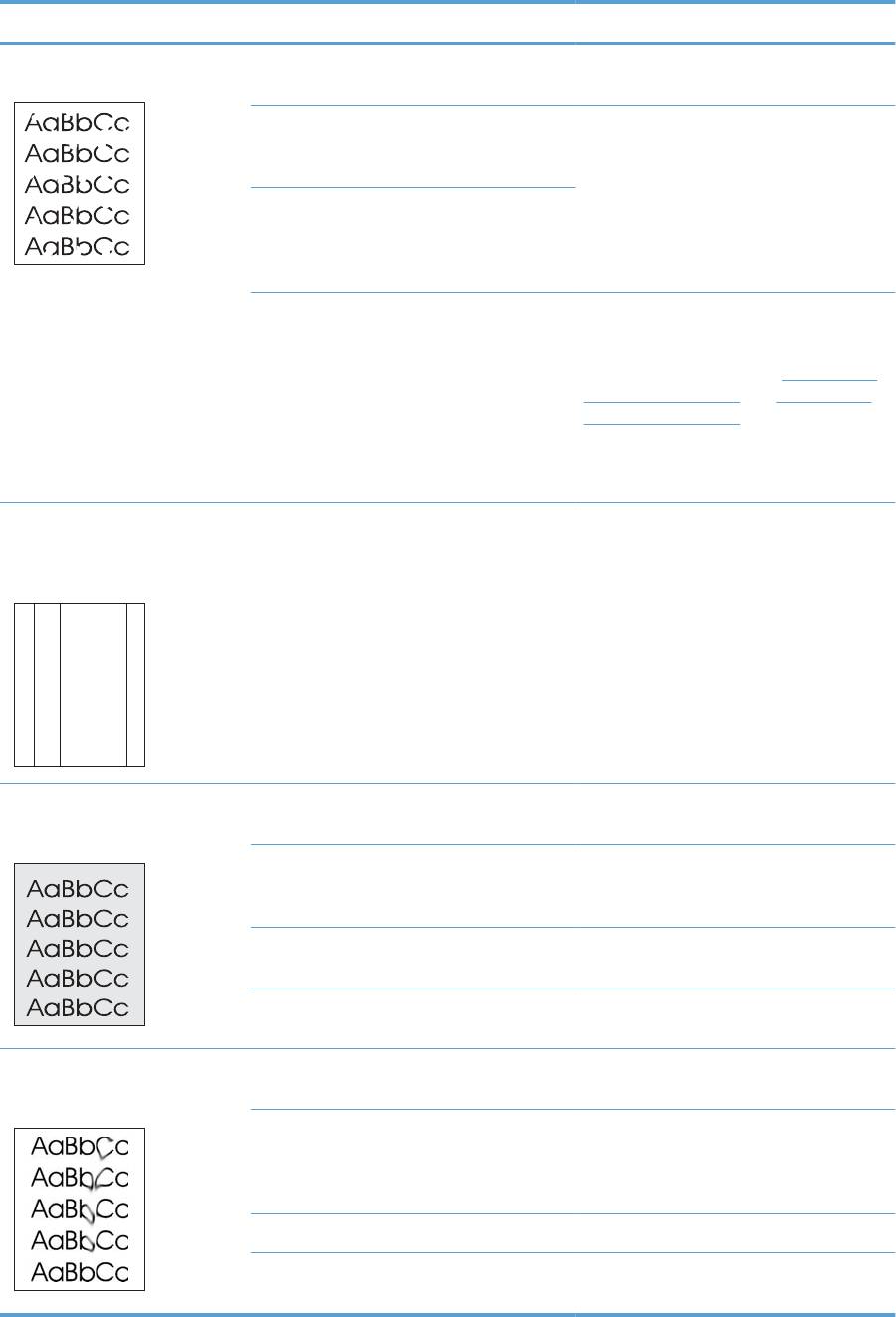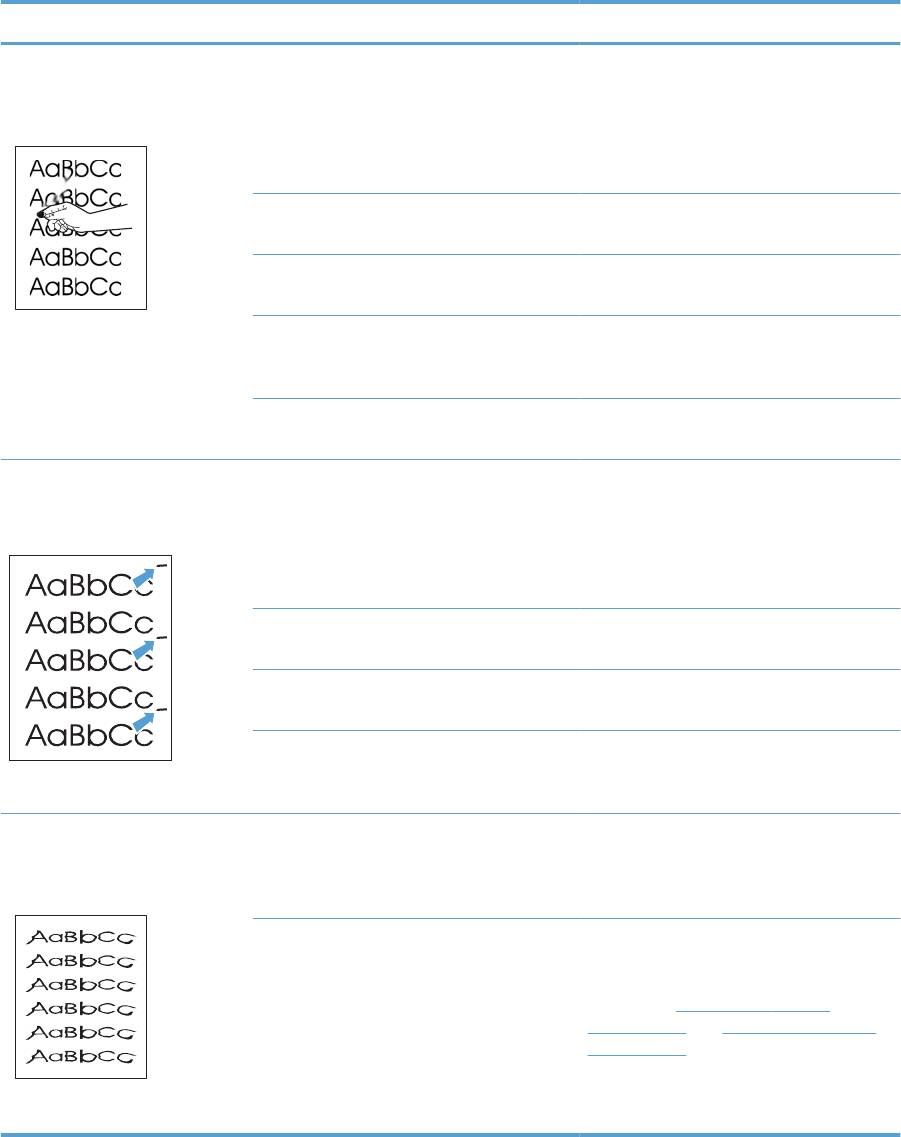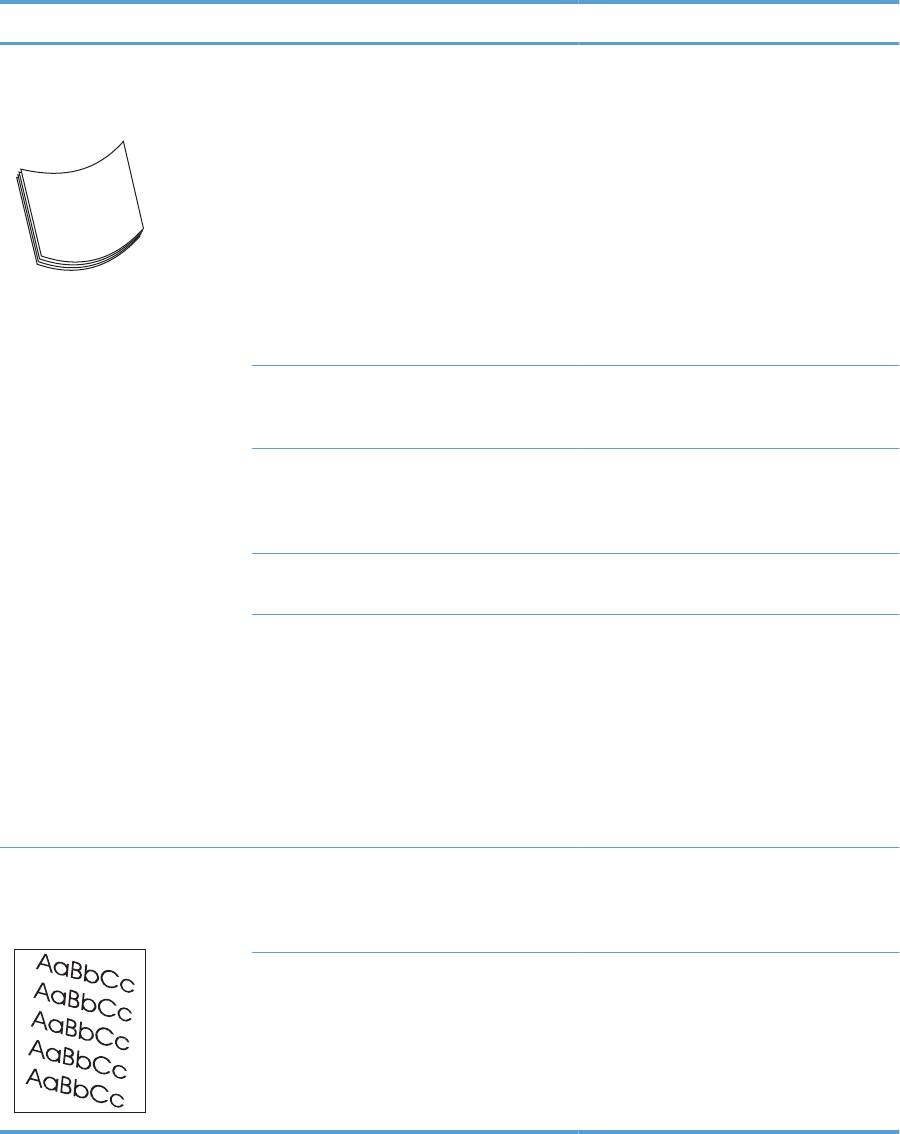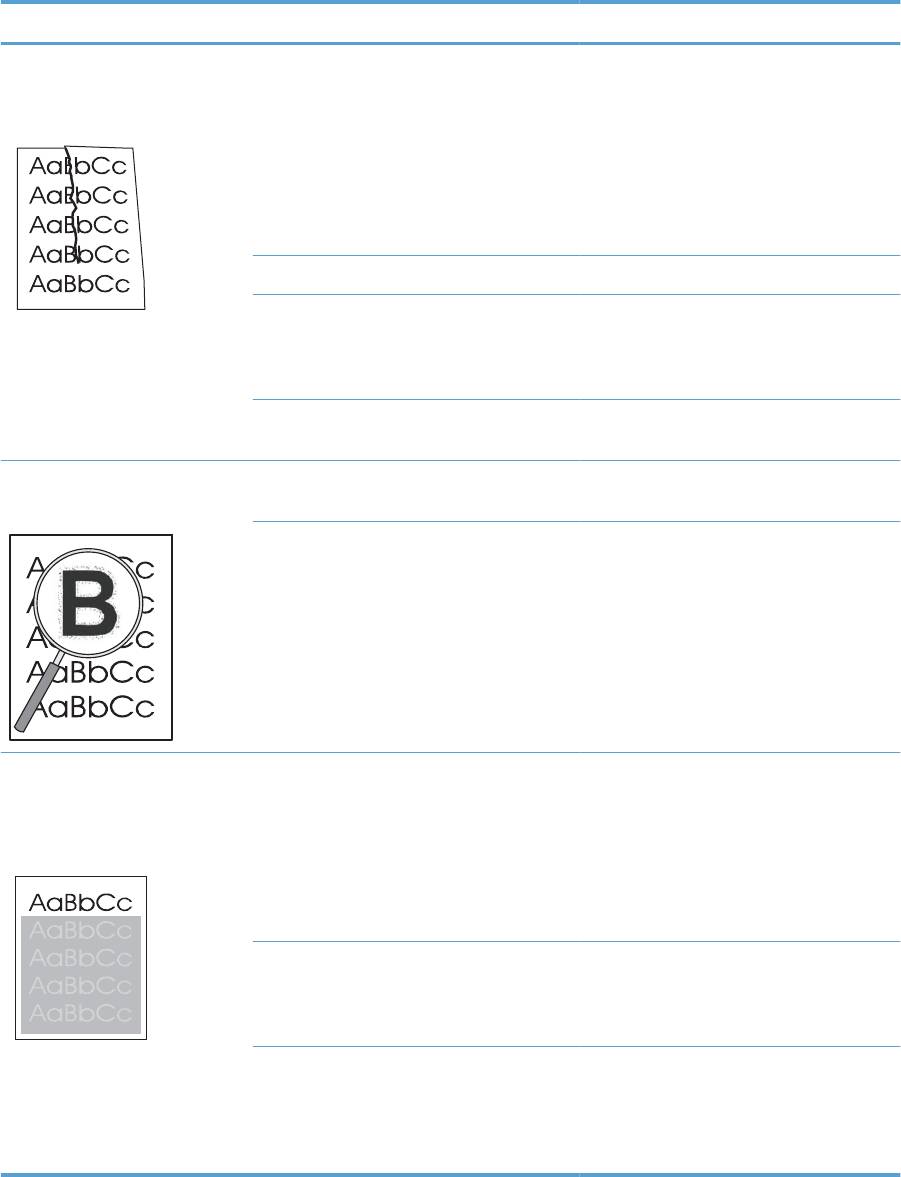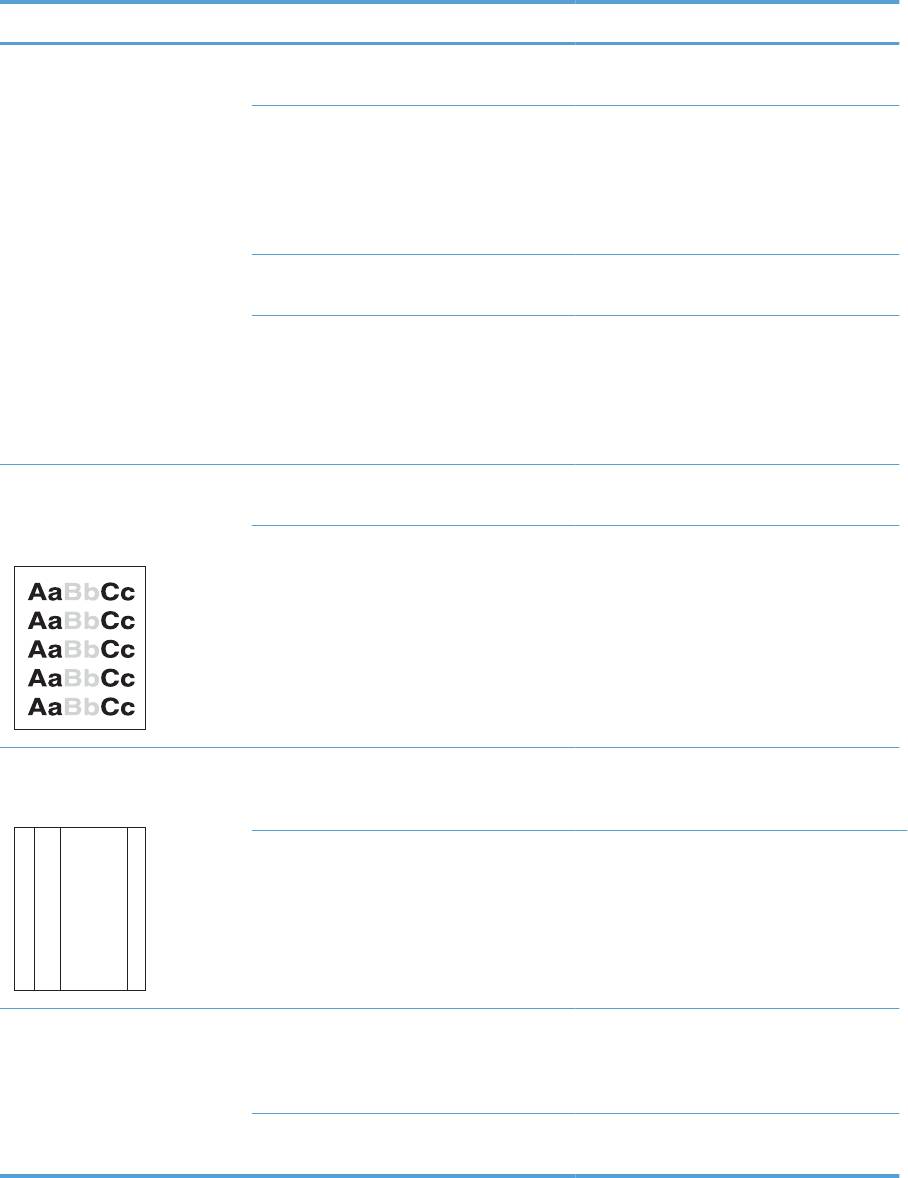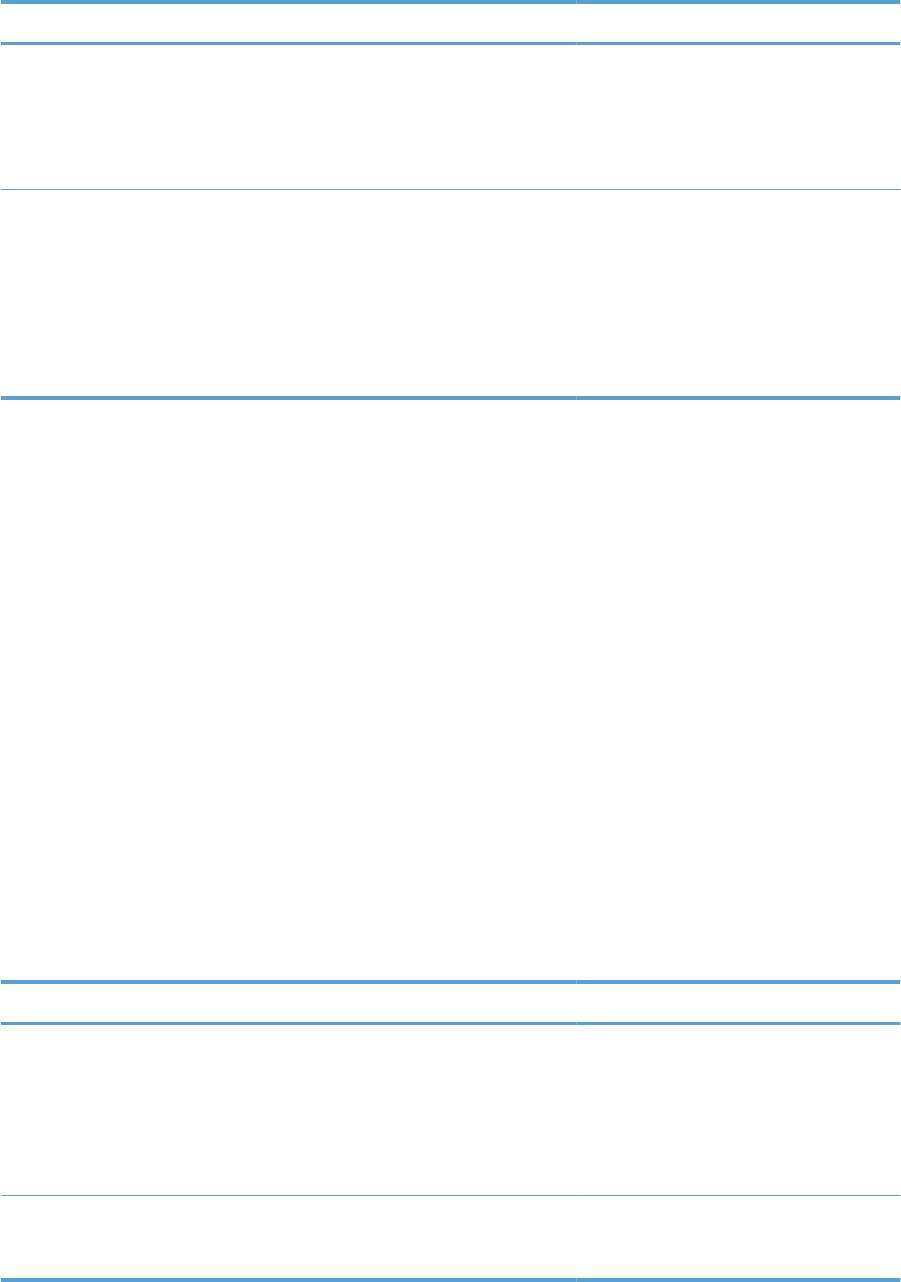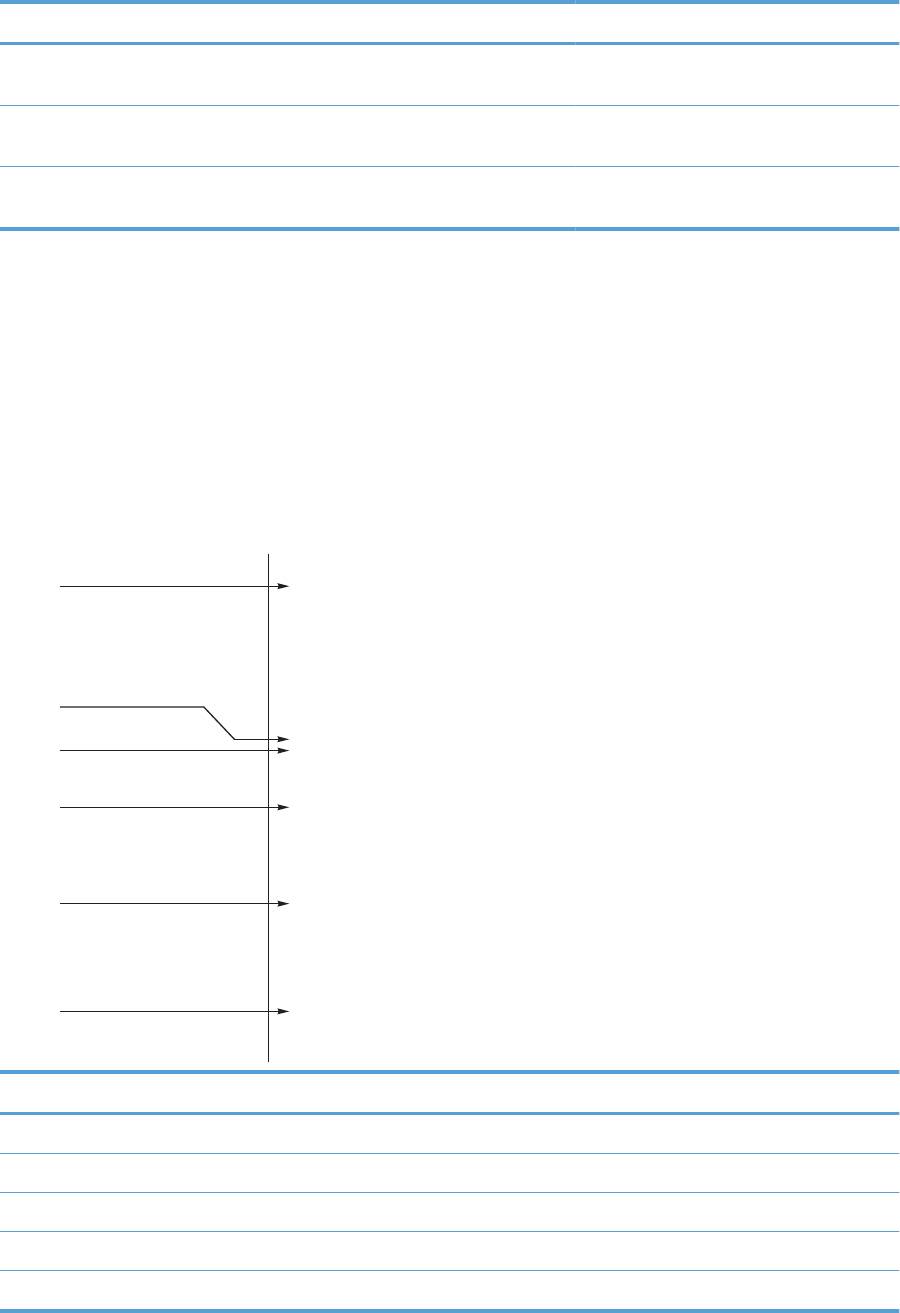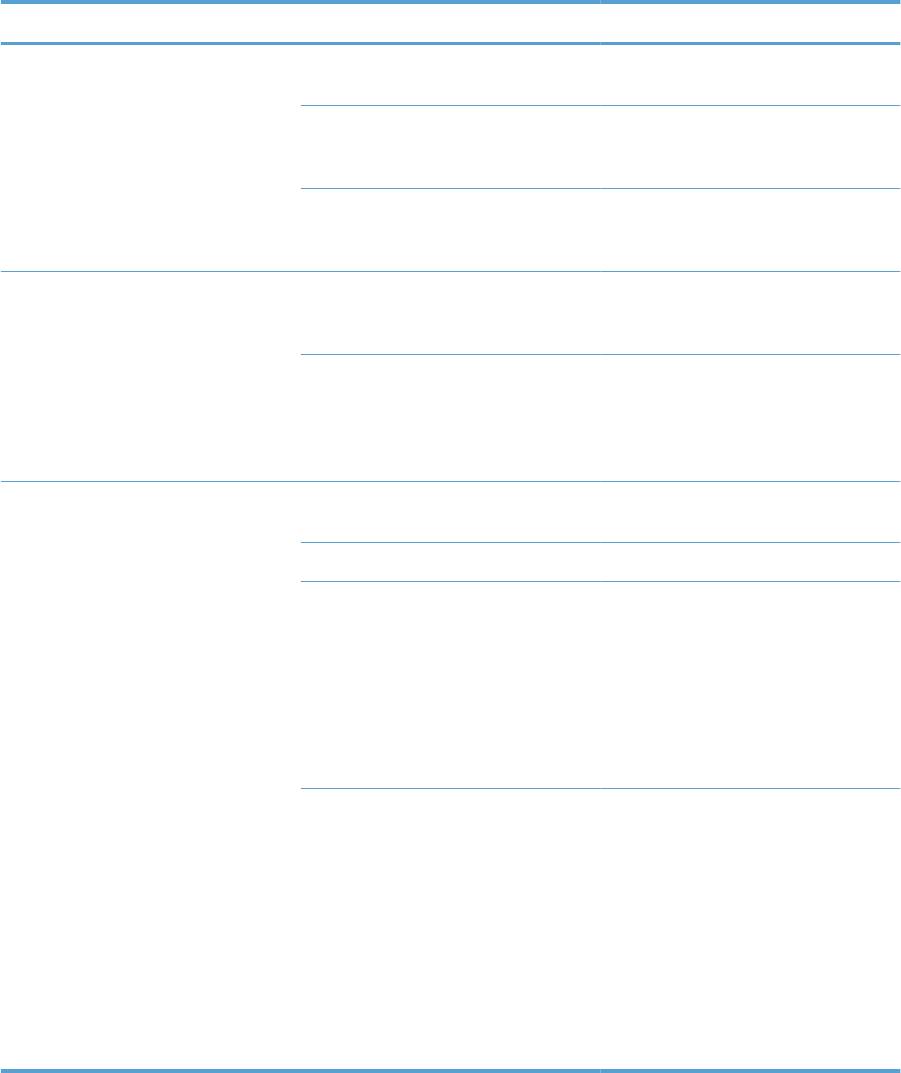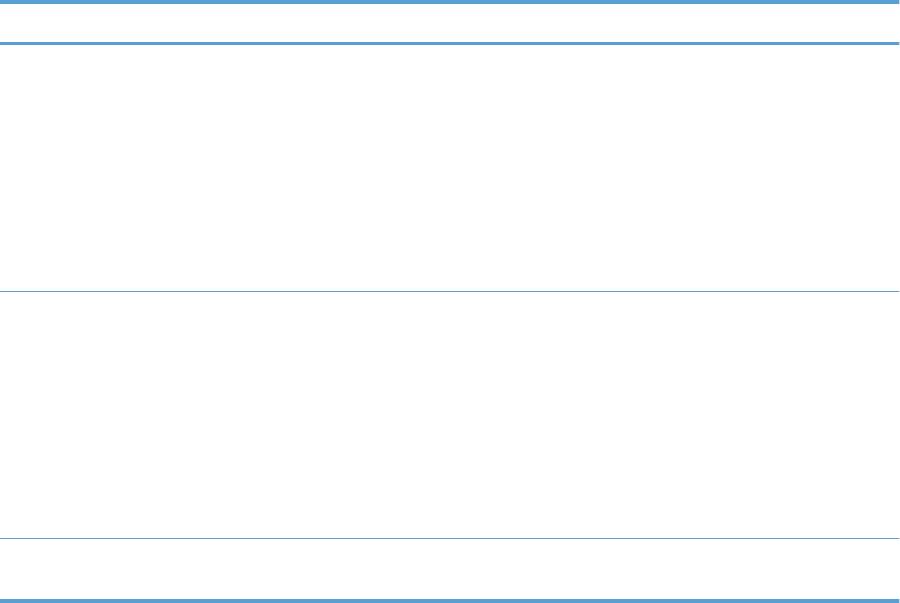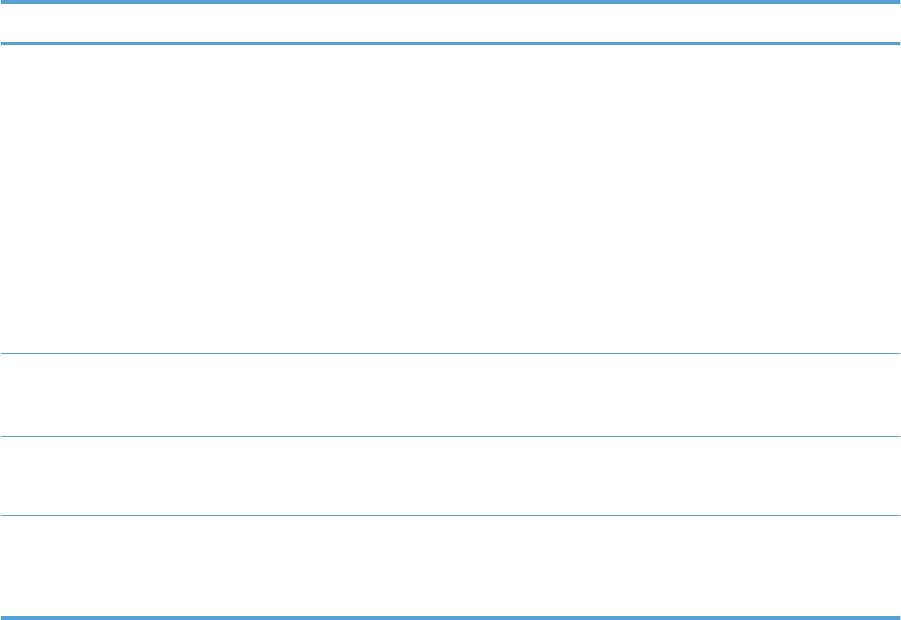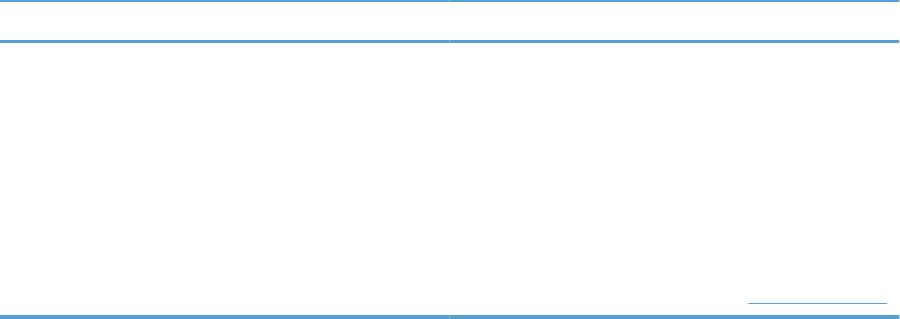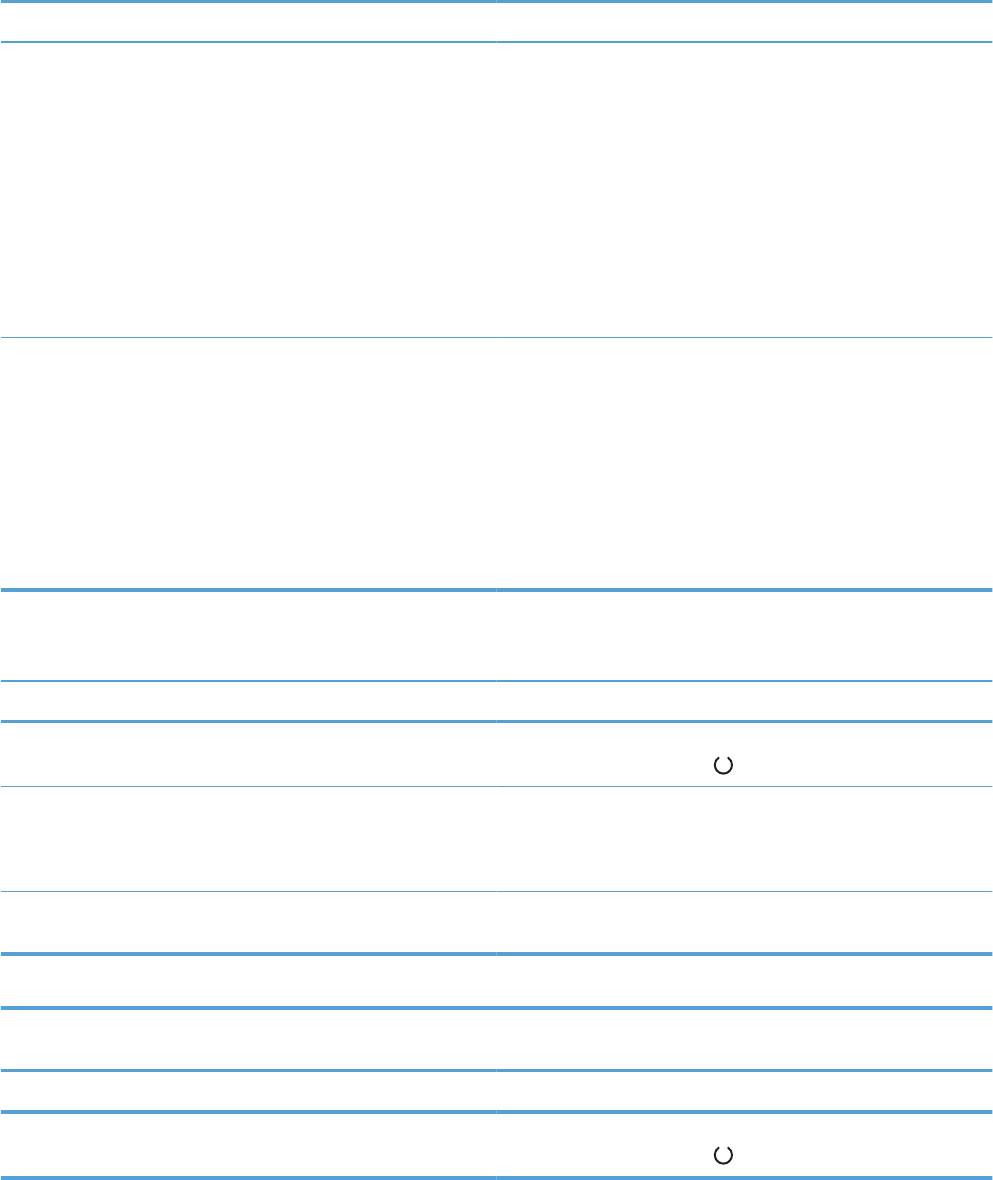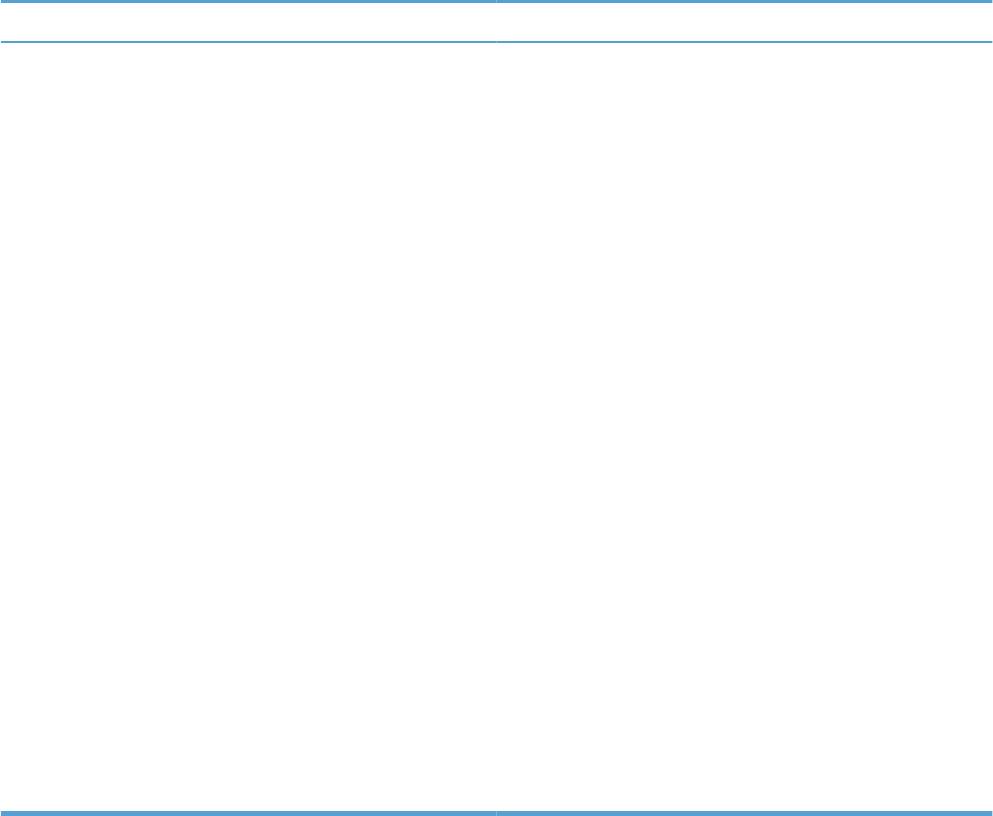Лазерный принтер HP LaserJet PRO M1132 MFP пусть и отличается относительной надежностью на фоне конкурентов, но возникновения тех или иных ошибок в процессе эксплуатации устройства избежать не удастся.
Однако не стоит преждевременно паниковать, не все сбои HP M1132 требуют ремонта. Большинство неполадок можно устранить самостоятельно.
На заметку!
ТонерДруг предоставит перечень возможных ошибок печатающего устройства, а также поделится руководствами по их устранению.
Забегая наперед, отметим, что ошибки E6, E7, E8, E9 информируют об аппаратных поломках принтера. Решать данные проблемы стоит в рамках гарантийного обслуживания. Если сроки исчерпаны, заручитесь профессиональной помощью в профильных сервисных центрах.
Самостоятельные ремонтные работы стоит осуществлять только при наличии необходимых инструментов, расходных материалов и опыта.
Стандартные алгоритмы действий при возникновении ошибок у HP LaserJet PRO M1132 MFP можно найти в инструкциях по эксплуатации, которые доступны для скачивания на сайте службы поддержки производителя [доступ к гайду].
Практической пользы от них немного, поскольку даже самая распространенная ошибка E3 зачастую появляется не из-за неправильной установки картриджа (как сообщает HP), а по причине вышедшего из строя флажка фиксации расходника.
Ошибка E0 — замятие бумаги
Чтобы максимально эффективно устранить замятие бумаги, недостаточно открыть крышку печатающего устройства и выдернуть застрявшие листы.
Нужно проверить внутренние отсеки на предмет остатка бумажных обрывков. Если удалить их не получается, воспользуйтесь монтажным пинцетом.
К сожалению, многие пользователи не уделяют достаточного внимания зажеванным фрагментам. Поэтому кусочки бумаги накапливаются и выводят из строя сначала отдельные датчики принтера, а следом и весь аппарат.
Ошибки E1 и E5 — неисправные механизмы подачи / захвата бумаги
В официальной инструкции вам укажут, что ошибка E1 появляется из-за отсутствия бумаги в лотке. Но что делать, если она там есть, а принтер не запускает печать? ТонерДруг советует проверить подъемный механизм, который подает бумагу на ролики захвата.
Подъемную площадку необходимо тщательно очистить от бумажного мусора и пыли. С этим хорошо справится обыкновенный этиловый спирт.
С роликами захвата аналогичная ситуация. Их тоже стоит хорошо почистить. Однако если съемные резинки окажутся стерты, их придется заменить на новые. Иначе HP M1132 MFP проинформирует об ошибке E5 и прекратит работать.
Ошибка E2 — сбой датчика фиксации закрытой крышки
Проверьте крышки принтера, они должны быть закрыты.
Если проблема возникла на ровном месте, тогда перезакройте все отсеки и перезагрузите устройство. Скорее всего произошел сбой в работе датчиков фиксации крышки. Такое часто случается после замены нового картриджа.
Не помогло? Отправляйтесь за помощью в сервисный центр!
Ошибка E3 — сломан датчик фиксации расходника
Ошибку E3 мы уже успели упомянуть. Когда бумага забивается в области датчика фиксации картриджа, тогда он непременно выходит из строя.
Но не всегда данная неполадка обусловлена зажеванной бумагой. Расходник действительно может быть установлен неправильно, особенно, после заправки тонером.
Внимательно осмотрите корпус детали, он должен быть качественно собран. На всякий случай, уделите внимание фотобарабану, прокрутите его. Заклинил? Смажьте тальком или отработкой, проверьте шестерню!
Ошибка E4 — принтеру не хватает внутренней памяти
Чтобы возобновить печать, разбейте один документ на фрагменты или оптимизируйте его размеры с помощью сжатия. HP M1132 MFP не хватает памяти, чтобы обработать ваш запрос.
Ошибки E6, E7, E8, E9 — аппаратные поломки принтера
При выявлении аппаратных ошибок ищите причины поломок в сервисных центрах. Ремонта избежать не удастся.
Если гарантия производителя все еще распространяется на ваше устройство, обращайтесь за помощью только в авторизованные сервисы.
Исключением выступает ошибка E8, которая указывает на поломку сканера и его компонентов. Обладая определенным опытом обслуживания оргтехники, данную неполадку устранить несложно.
Остались вопросы? Оставляйте комментарии или пишите на электронный ящик сервисного центра ТонерДруг!
Содержание
- Исправляем ошибку печати на принтере HP
- Способ 1: Проверка принтера
- Способ 2: Разблокирование процедуры печати
- Способ 3: Отключение брандмауэра Windows
- Способ 4: Переключение учетной записи пользователя
- Способ 5: Восстановление Windows
- Способ 6: Переустановка драйвера
- Вопросы и ответы
Обладатели печатной продукции от компании HP иногда сталкиваются с тем, что на экране появляется уведомление «Ошибка печати». Причин возникновения этой неполадки может быть несколько и каждая из них решается по-разному. Сегодня мы подготовили для вас разбор основных способов исправления рассматриваемой проблемы.
Каждый приведенный ниже метод имеет разную эффективность и будет наиболее подходящим в определенной ситуации. Мы по порядку рассмотрим все варианты, начиная от самого простого и действенного, а вы, следуя инструкциям, решите поставленную задачу. Однако сначала мы рекомендуем обратить внимание на эти советы:
- Перезапустите компьютер и переподключите устройство печати. Желательно, чтобы перед следующим подключением принтер находится в выключенном состоянии не менее одной минуты.
- Проверьте картридж. Иногда ошибка появляется в тех случаях, когда в чернильнице закончилась краска. О том, как заменить картридж вы можете прочитать в статье по ссылке ниже.
- Осмотрите провода на наличие физических повреждений. Кабель выполняет передачу данных между компьютером и принтером, поэтому важно, чтобы он не только был подключен, но и находился полностью в исправном состоянии.
- Кроме этого советуем проверить, не закончилась ли бумага или не зажевало ли ее внутри механизма оборудования. Вытащить лист А4 вам поможет инструкция, которая прилагается в комплекте с продукцией.
Подробнее: Замена картриджа в принтере
Если приведенные советы ничем не помогли, переходите к осуществлению следующих методов решения «Ошибка печати» при использовании периферии компании HP.
Способ 1: Проверка принтера
В первую очередь советуем проверить отображение и конфигурацию оборудования в меню «Устройства и принтеры». От вас потребуется произвести всего несколько действий:
- Через меню «Панель управления» и переместитесь в «Устройства и принтеры».
- Убедитесь, что устройство не подсвечивается серым цветом, после чего нажмите на нем ПКМ и кликните на пункт «Использовать по умолчанию».
- Кроме этого рекомендуется проверить параметры передачи данных. Зайдите в меню «Свойства принтера».
- Здесь вас интересует вкладка «Порты».
- Отметьте галочкой пункт «Разрешить двусторонний обмен данными» и не забудьте применить изменения.
По окончании процесса рекомендуется перезагрузить ПК и переподключить оборудование, чтобы все изменения точно стали активными.
Способ 2: Разблокирование процедуры печати
Иногда происходят скачки напряжения или различные системные сбои, вследствие чего периферия и ПК перестают нормально выполнять определенные функции. По таким причинам и может возникать ошибка печати. В таком случае вам следует проделать следующие манипуляции:
- Снова перейдите в «Устройства и принтеры», где правым кликом мыши на активном оборудовании выберите пункт «Просмотр очереди печати».
- Нажмите ПКМ на документ и укажите «Отменить». Повторите это со всеми присутствующими файлами. Если процесс по каким-либо причинам не отменяется, советуем ознакомиться с материалом по ссылке ниже, чтобы осуществить эту процедуру одним из других доступных методов.
- Вернитесь в «Панель управления».
- В ней откройте категорию «Администрирование».
- Здесь вас интересует строка «Службы».
- В списке отыщите «Диспетчер печати» и дважды нажмите на нем ЛКМ.
- В «Свойства» обратите внимание на вкладку «Общие», где убедитесь, что тип запуска стоит «Автоматический», после чего следует остановить службу и применить настройки.
- Закройте окно, запустите «Мой компьютер», переместитесь по следующему адресу:
C:WindowsSystem32SpoolPRINTERS - Удалите все присутствующие файлы в папке.
Подробнее: Как очистить очередь печати на принтере HP

Осталось только выключить продукт компании HP, отключить его от питания, дать так постоять примерно минуту. После этого перезагрузите ПК, соедините оборудование и повторите процесс печати.
Способ 3: Отключение брандмауэра Windows
Иногда защитник Windows блокирует отправленные данных с компьютера на устройство. Связано это может быть с некорректной работой брандмауэра или различными системными сбоями. Мы советуем на время отключить защитник Виндовс и повторить попытку печати. Детальнее о деактивации этого инструмента читайте в другом нашем материале по следующим ссылкам:
Подробнее: Отключение брандмауэра в Windows XP, Windows 7, Windows 8
Способ 4: Переключение учетной записи пользователя
Рассматриваемая проблема порой возникает тогда, когда попытка отправки в печать производится не с той учетной записи пользователя Windows, с которой происходило добавление периферии. Дело в том, что каждый профиль имеет свои привилегии и ограничения, что приводит к появлению подобного рода неполадок. В таком случае нужно попробовать сменить запись юзера, если у вас их конечно добавлено больше, чем одна. Развернуто о том, как это сделать в разных версиях Виндовс читайте в статьях ниже.
Подробнее: Как сменить учетную запись пользователя в Windows 7, Windows 8, Windows 10
Способ 5: Восстановление Windows
Часто случается, что ошибки печати связаны с определенными изменениями в операционной системе. Самостоятельно обнаружить их достаточно сложно, однако состояние ОС можно вернуть, откатив все изменения. Осуществляется данная процедура с помощью встроенного компонента Виндовс, а детальное руководство по этой теме вы найдете в другом материале от нашего автора.
Подробнее: Варианты восстановления ОС Windows
Способ 6: Переустановка драйвера
Мы поставили этот способ последним, поскольку он требует от пользователя выполнения большого количества различных манипуляций, а также является достаточно сложным для новичков. Если никакие приведенные выше инструкции вам не помогли, значит остается только переустановить драйвер устройства. Для начала следует избавиться от старого. О том, как это сделать, читайте далее:
Читайте также: Удаление старого драйвера принтера
По завершении процедуры удаления задействуйте один из методов инсталляции программного обеспечения для периферии. Всего существует пять доступных способов. Развернуто с каждыми из них знакомьтесь в другой нашей статье.
Подробнее: Установка драйверов для принтера
Как видите, методов исправления ошибки печати принтера HP существует достаточно большое количество, и каждый из них будет полезен в разных ситуациях. Надеемся, приведенные выше инструкции помогли вам без труда решить возникшую проблему, а продукт компании снова функционирует корректно.
Содержание
- Причины, почему документ стоит в очереди, но принтер не печатает, и их устранение
- Проверка подключения
- В лотке нет бумаги
- Неправильные настройки
- Зависание очереди печати
- Закончились расходные материалы
- Переустановка драйвера
- HP LaserJet Pro M1132 MFP под Win 7 x64 (глюки со службой очереди печати)
- Устранение проблемы с застреванием заданий печати в очереди печати (Windows)
- Использование HP Print and Scan Doctor (Windows)
- Сброс настроек среды печати в ОС Windows
- Переустановка драйвера печати HP (Windows)
- Устранение неполадок с подключением принтера
- Устранение неполадок с подключением принтера через интерфейс USB
- Устранение неполадок с беспроводным подключением принтера
- Устранение неполадок с проводным подключением к сети
- Принтер не печатает с компьютера ставит в очередь пишет ошибка
- Правильная последовательность действий, если принтер не печатает
- Видео на тему: Что делать, если принтер не печатает. 6 Способов
- HP LaserJet Pro M1132 Multifunction Printer series Пошук і усунення несправностей
- hp-contact-secondary-navigation-portlet
- Виберіть вашу модель
- Let HP find my products
- hp-hero-support-search
- Допомога з пошуком
- Поради для покращання результатів пошуку
- Потрібна допомога у пошуку назви продукту, номера або серійного номера продукту?
- hp-share-print-widget-portlet
- hp-detect-load-my-device-portlet
- hp-product-information-portlet
- HP LaserJet Pro M1132 Multifunction Printer series
- Типи стану гарантії
- Warranty types
Причины, почему документ стоит в очереди, но принтер не печатает, и их устранение
В этой статье детально рассмотрены причины и способы устранения проблемы, когда принтер не печатает с компьютера, а ставит в очередь все документы. Варианты исправлений применимы к устройствам независимо от варианта, как тот подключен. Действия аналогичны для локального и сетевого аппарата печати. Инструкцию можно смело применять для самых разных моделей и серий техники таких известных брендов как HP, Canon, Epson, Samsung, Brother, Kyocera и многих других. А также в ситуациях, когда документ не отправляется и не стает в задания.
Стоит отметить, что эта проблема может сопровождаться ошибками или уведомлениями «В очереди находится задание, которое не позволяет выполнить печать», «Подготовка задания» и другими аналогичными. Никаких дополнительных мероприятий делать не нужно. Просто следуйте инструкции ниже.
Проверка подключения
Первым делом сразу стоит проверить подключение устройства печати с персональным компьютером или ноутбуком, в зависимости от того, что используете. Внимание следует уделить шнуру подачи питания и кабелям USB или Ethernet. Когда используется беспроводная связь по Wi-Hi, то проверка качества сигнала обязательна. Выключите технику, отсоедините все, а потом снова подключите. Еще лучше всего найти и попробовать использовать другие провода, хотя бы некоторое время в виде теста.
Вот еще несколько практических советов, которые могут оживить работу печатающего устройства:
В лотке нет бумаги
Проблемы с бумагой также могут влиять на работу принтера не самым лучших образом. Возможны несколько основных моментов, которые чаще всего встречаются в работе со струйными и лазерными устройствами.
Неправильные настройки
Кроме физических проблем нельзя откидать проблемы системного характера, которые возникают, когда прежние настройки были случайно или по ошибке изменены пользователем. Все они аналогично отрицательно влияют на работу принтера, что влечет за собой ситуации, когда он ставит документ в очередь, но не печатает его в дальнейшем. Рассмотрим их детально и способы их устранения.
Зависание очереди печати
Очередь печати — это список документов, с которыми работает принтер, с указанием статуса, которые показывают состояние и ход выполнения печати определенного задания. Одной из основных «болячек» очереди является частое зависание из-за большого количества документов. Система программно и принтер физически попросту не может все «переварить». В таких случаях целесообразно выполнить очистку.
Самый простой и быстрой способ это сделать через меню окна просмотра. 
Закончились расходные материалы
Многие новые современные модели стали комплектоваться специальными чипами или датчиками расхода красок или тонера. Если, по их данным, остаток красящего вещества очень мал, то печать блокируется автоматически и не происходит. Принтер переводит документ в очередь и ожидает пополнения расходных материалов.
Проверьте визуально, если это возможно в Вашем случае, наличие чернил в картриджах. Сделайте заправку до надлежащего уровня и снова попробуйте распечатать нужный текст или фото.
Следует отметить, что не всегда датчик срабатывает правильно. Он не размещен непосредственно в банке с чернилами, а производит подсчет по своему алгоритму. Это может быть количество распечатанных листов, но при этом на каждый засчитывается одно и то же количество краски. Но так делать не совсем правильно.
В такой ситуации стоит обратить свое внимание на возможность обнуления счетчика краски для своей модели. Универсальной инструкции не существует и порядок действий для техники HP, Epson или Canon может кардинально отличаться. Поищите в интернете варианты для своего принтера.
Переустановка драйвера
Программное обеспечение самого устройства (драйвера) время от времени нуждаются в периодическом обновлении. Возможно сейчас наступил тот момент, когда это нужно сделать. Конфликты ПО техники и системы вполне могут привести у ситуации, когда принтер ставит в очередь, но не печатает.
Источник
HP LaserJet Pro M1132 MFP под Win 7 x64 (глюки со службой очереди печати)
Помощь в написании контрольных, курсовых и дипломных работ здесь.
Установка драйвера HP LaserJet Pro M1132 MFP под Win 7 x64
Это какое-то издевательство. После покупки этого принтера в ноябре установить драйвера удалось, но.
Не устанавливается драйвер сканера HP LaserJet M1132 MFP на Win Server 2012 R2
Не устанавливается драйвер сканера. Устройство HP LaserJet M1132 MFP. Пользователь администратор.
Квадратики при печати в Ubuntu, Linux mint с 1С 8.3 Тонкий клиент на принтер HP LaserJet Pro M1132
Доброго времени суток! Ребят помогите советами, кто как может. Имеется связка WIndows Server 2008.
1. Удаляем все ненужные принтеры в папке «Принтеры и факсы».
2. Сносим все драйвера на принтер, в т.ч. всякие утилиты типа HpUdateTools и т.п.
3. Останавливаем службу «Диспетчера печати».
4. Чистим папки «C:WINDOWSsystem32spoolprinters» и «C:WINDOWSsystem32spoolDrivers».
5. Перезагружаем ПК.
6. Скачиваем универсальный драйвер печати НР: х32 или х64 (в зависимости от битности Вашей ОС).
7. Отключаем антивирус и устанавливаем скаченные драйвера.
Добавлено через 2 минуты
долго была проблема с очередью печати, особенно документы word с картинками в колонтитулах.
приходилось останавливать спуллер, запускать вновь, а пока спуллер не остановится, надо было успеть очистить очередь печати и выключить-включить принтер.
залил с сайта производителя firmware от марта 18 года, пока полет нормальный.
Помощь в написании контрольных, курсовых и дипломных работ здесь.

Добрый день. Может, кто сталкивался с подобным. Имеются старый комп (Gigabyte GA-970A-DS3P) с Win10.
МФУ HP LaserJet Professional M1132 MFP
HP LaserJet Professional M1132 MFP заправлен хорошо, но все равно печатает бледно.
Принтер hp laserjet m1132 mfp то печатает, то нет
Доброго времени суток! На втором Пк переустановил винду семерка, и принтер то печатает то нет, в.
Источник
Задание печати застревает в очереди печати и не позволяет выполнять печать дальнейших заданий печати. Кнопки «Отмена» и «Удалить» являются неактивными или не реагируют на действия пользователя.
Выполните следующие процедуры в указанном порядке. Попробуйте использовать принтер после каждой процедуры, чтобы проверить, устранена ли проблема.
Устранение проблемы с застреванием заданий печати в очереди печати (Windows)
Устраните неполадку, связанную с застреванием заданий печати в очереди, на компьютере с ОС Windows.
Использование HP Print and Scan Doctor (Windows)
Используйте HP Print and Scan Doctor на своем компьютере с ОС Windows для диагностики и устранения проблем с печатью и сканированием.
Убедитесь, что бумага загружена в основной лоток, затем включите принтер.
Загрузите HP Print and Scan Doctor и следуйте указаниям, чтобы установить и открыть средство.
Если принтер не найден, нажмите Мое устройство не указано и следуйте инструкциям по устранению проблем с подключением.
Сброс настроек среды печати в ОС Windows
Остановите диспетчер очереди печати, удалите файлы заданий печати, затем перезапустите компьютер и принтер.
Выключите принтер и отсоедините кабель питания.
Завершите работу компьютера.
Снова подсоедините кабель питания к принтеру, затем включите его.
Переустановка драйвера печати HP (Windows)
Удалите и переустановите драйвер печати на компьютере с ОС Windows.
Отсоедините от принтера все кабели USB.
Найдите в списке программ название вашего принтера HP.
Следуйте инструкциям, чтобы завершить удаление программного обеспечения, затем перезагрузите компьютер.
Устранение неполадок с подключением принтера
Определите и устраните проблемы с подключением принтера.
Устранение неполадок с подключением принтера через интерфейс USB
Проверьте кабель USB на наличие повреждений и соответствие рекомендуемой длине, затем перезапустите принтер и компьютер.
Выключите принтер и компьютер.
Отсоедините кабель USB от компьютера и принтера, затем осмотрите кабель.
Если кабель поврежден или длиннее 3 м (9 футов 10 дюймов), замените его.
Если кабель не поврежден и короче 3 м (9 футов 10 дюймов), подключите его к другому порту USB компьютера. Следует использовать порт USB 2.0 или более поздней спецификации. При использовании концентратора USB или док-станции подключите кабель непосредственно к компьютеру.
Подключите кабель к принтеру.
Включите компьютер и дождитесь завершения процесса запуска.
Включите принтер, затем добавьте принтер (Mac) или дождитесь, когда компьютер установит новое устройство (Windows).
Устранение неполадок с беспроводным подключением принтера
Проверьте наличие проблем с сетью и требования к настройке, если не удается обнаружить принтер во время установки программного обеспечения или выполнить задания печати по беспроводной сети.
Проблемы с подключением к сети. Переместите принтер и компьютер или мобильное устройство ближе к беспроводному маршрутизатору, а затем проверьте, не улучшилось ли качество сигнала. Попробуйте открыть какой-либо сайт, чтобы проверить, работает ли подключение к Интернету должным образом. Если сеть Wi-Fi работает медленно или нестабильно, перезапустите маршрутизатор, отсоединив кабель питания, подождав 15 секунд и подключив его обратно.
Повторное подключение принтера к сети. Поместите принтер в зоне действия сигнала маршрутизатора Wi-Fi, затем подключите его к сети.
Принтеры с панелью управления без сенсорного экрана: Нажмите и удерживайте кнопку Беспроводная связь в течение пяти секунд или до того момента, когда начнет мигать индикатор беспроводной связи. В течение двух минут нажмите и удерживайте кнопку WPS (Wi-Fi Protected Setup) на маршрутизаторе, пока не запустится процесс установления подключения. Индикатор беспроводной связи на принтере перестает мигать после установления подключения.
Принтеры HP DeskJet 6000 и 6400, ENVY 6000 и 6400, а также Tango: Нажмите и удерживайте кнопку Wi-Fi и кнопку питания на задней панели принтера в течение пяти секунд, пока синяя полоса не начнет мигать. В течение двух минут нажмите и удерживайте кнопку WPS на маршрутизаторе, пока не запустится процесс установления подключения. Синяя полоса перестает мигать после установления подключения.
Перезапуск устройств. Перезапустите принтер и мобильное устройство, чтобы выполнить сброс возможных состояний ошибок.
Включение Bluetooth на устройстве во время настройки принтера (только Android и iOS). Приложение HP Smart использует Bluetooth для поиска принтера и настройки беспроводного подключения к сети.
Устранение неполадок с проводным подключением к сети
Убедитесь, что используется неповрежденный кабель Ethernet, что рядом с портом Ethernet на принтере светится зеленый индикатор, затем распечатайте отчет, чтобы проверить подключение.
Выключите принтер, затем отсоедините кабель Ethernet от маршрутизатора и принтера.
Проверьте кабель на наличие повреждений, затем убедитесь, что это кабель Ethernet, а не телефонный кабель.
Кабели Ethernet и телефонные кабели похожи, но обычно кабели Ethernet больше, и на их разъемах видны восемь проводов.
Проверьте индикаторы порта Ethernet на принтере, чтобы убедиться в успешном подключении. Зеленый индикатор должен светиться непрерывно, а оранжевый индикатор активности должен мигать.
Напечатайте отчет с результатами тестирования беспроводной сети или отчет о конфигурации сети.
Лазерные принтеры Laser NS и Neverstop Laser: Нажмите и удерживайте кнопку Возобновить и кнопку Беспроводная связь в течение 3 секунд.
Убедитесь, что в качестве значения параметра Состояние сети отображается Готов, или выполните инструкции для устранения проблем с сетью, указанных в отчете.
Источник
Принтер не печатает с компьютера ставит в очередь пишет ошибка
Принтер не печатает! Данная ситуация очень хорошо знакома пользователям компьютеров, которые часто и много работают с принтерами. В один прекрасный момент принтер попросту отказывается печатать отправленный на него документ, устанавливая его в очередь печати и при этом выдавая ошибку о невозможности распечатать документ.
В этой статье вы узнаете как можно выйти из сложившейся ситуации и восстановить работоспособность принтера.
Правильная последовательность действий, если принтер не печатает
Итак, первым делом, что вам нужно проверить в случае, когда принтер отказывается печатать это включен ли он в розетку и горит ли на нем кнопка, свидетельствующая о его включении. Также стоит проверить надежность соединения кабеля, идущего от компьютера к принтеру.
Если с проводами все хорошо, они вставлены корректно и индикаторы на принтере светятся, тогда попробуйте выключить и включить принтер. Тоже самое стоит сделать и с компьютером, к которому подключен принтер.
Также не забывайте очищать очередь печати при каждой новой попытке распечатать документ. Для этого отключите принтер и в очереди печати удалите все документы.
Также стоит проверить не включен ли на принтере автономный режим.
Для этого зайти в «Устройства и принтеры» через «Пуск» или «Панель управления«, найдите в списке свой принтер и кликните по нему правой кнопкой мыши.
Обратите внимание на то, чтобы галочки «Приостановить печать» и «Работать автономно» были сняты. В противном случае снимите их, кликнув по ним левой кнопкой мыши.
В случае если все выше перечисленное не помогло и ваш принтер по прежнему не печатает, а ставит документы в очередь печати и выдает ошибку, то последнее, что уж точно должно помочь решить эту проблему — переустановка драйвера.
Чтобы переустановить драйвер нужно вначале удалить сам принтер. Для этого все в том же «Устройства и принтеры» нужно нажать на свой принтер и выбрать «Удалить устройство».
После этого отключите питание принтера и через 10 секунд включить снова. Драйвер принтера должен будет установиться автоматически.
Видео на тему: Что делать, если принтер не печатает. 6 Способов
Дорогой читатель! Добавьте этот сайт в закладки своего браузера и поделитесь с друзьями ссылкой на этот сайт! Мы стараемся показывать здесь всякие хитрости и секреты. Пригодится точно.
Источник
HP LaserJet Pro M1132 Multifunction Printer series Пошук і усунення несправностей
Виберіть вашу модель
Let HP find my products
HP can identify most HP products and recommend possible solutions.
hp-hero-support-search
Допомога з пошуком
Поради для покращання результатів пошуку
Потрібна допомога у пошуку назви продукту, номера або серійного номера продукту?
Знайдіть поширені запитання та відповіді тут.
Виправте та вирішіть проблему з оновленням Windows 10 на комп’ютері або принтері HP. Натисніть тут
Швидше зв’язуйтесь зі службою підтримки HP, керуйте всіма своїми пристроями в одному місці, переглядайте інформацію про гарантію тощо. Створити акаунт HP
The website is under updating / веб-сайт оновлюється
hp-detect-load-my-device-portlet
hp-product-information-portlet
HP LaserJet Pro M1132 Multifunction Printer series
Типи стану гарантії
Гарантія виробника — це гарантія, що надається з продуктом при першій купівлі.
Розширена гарантія – це будь-яке додаткове гарантійне покриття або план захисту продукту, що купується за додаткову плату, який розширює або доповнює гарантію виробника.
Warranty types
Warranty removed from product: This product was designated to be returned to HP. Thus, the warranty has been removed from this product.
Продукт проданий третьою стороною: This product was sold by a third party. Any warranty support needed would be completed by the third party that sold the product.
Продукт був замінений: This product has been exchanged for a new or refurbished product. Please use the product number and serial numbers of the new product to validate warranty status.
Товар продавався без гарантії: This product was sold by a reseller. Any warranty support needed would be completed by the reseller that sold the product.
Источник
12 Устранение неполадок: HP M1132
12 Устранение неполадок
●
Устранение неполадок общего характера
●
Восстановление заводских настроек по умолчанию (только для Серия M1210).
●
Интерпретация расположения индикаторов панели управления (только для Серия M1130)
●
Интерпретация сообщений панели управления (только для Серия M1210)
●
Устранение замятий
●
Устранение проблем, связанных с управлением бумагой
●
Устранение неполадок, связанных с качеством изображения
●
Устранение неполадок, связанных с производительностью
●
Решение проблем подключения
●
Решение проблем программного обеспечения
RUWW 213
Устранение неполадок общего характера
Если устройство работает неудовлетворительно, последовательно выполните действия,
указанные в контрольном списке. Если устройство не проходит определенный этап, действуйте
согласно рекомендациям по устранению ошибок. Если с помощью определенного действия
проблема решается, остальные действия, указанные в контрольном списке, можно не
выполнять.
Контрольный список устранения неполадок
1. Убедитесь, что устройство правильно настроено.
а. Нажмите кнопку питания для выключения режима автоматического отключения или
включения устройства.
б. Проверьте кабельные соединения с источником питания.
в. Убедитесь, что напряжение в линии соответствует конфигурации питания устройства.
(См. наклейку на задней части устройства для определения требований к
напряжению питания.) Если используется удлинитель и его напряжение не
уд
овлетворяет характеристикам, подключите устройство непосредственно к
настенной розетке. Если устройство уже подключено непосредственно к настенной
розетке, попробуйте использовать другую розетку.
г. Если ни одно из этих действий не поможет восстановить электропитание, обратитесь
в службу поддержки клиентов HP.
2. Проверьте кабельные соединения.
а. Проверьте кабельное соединение между устройством и компьютером. Проверьте
надежность соединения.
б. Проверьте и
справность кабеля, заменив его другим, если это возможно.
в. Проверьте сетевое соединение (только для Серия M1210) Проверьте, горит ли
сетевой индикатор. Сетевой индикатор расположен рядом с сетевым разъемом на
задней панели устройства.
Если устройство по—прежнему не подключается к сети, удалите устройство из
системы и установите его заново. Если ошибка не устраняется, обрати
тесь к
сетевому администратору.
3. Серия M1130. Проверьте, горят ли какие—либо индикаторы на панели управления.
Серия M1210. Проверьте, не отображаются ли на панели управления какие—либо
сообщения.
4. Убедитесь, что используемая бумага соответствует техническим требованиям.
5. Убедитесь, что бумага правильно уложена в подающий лоток.
6. Убедитесь, что программное обеспечение устройства установлено правильно.
214 Глава 12 Устранение не
п
оладок RUWW
7. Убедитесь, что на устройстве установлен драйвер принтера для данного изделия, и что
вы выбираете устройство из списка доступных принтеров.
8. Распечатайте страницу конфигурации.
а. Если эта страница не печатается, проверьте наличие бумаги в подающем лотке.
б. Убедитесь, что картридж принтера установлен правильно.
в. Если в устройстве замята бумага, устраните замятие.
г. Если ка
чество пе
чати неудовлетворительное, выполните следующие действия:
●
Проверьте соответствие параметров печати используемому носителю.
●
Решение проблем качества печати.
9. Распечатайте небольшой документ из другого приложения, из которого ранее печать
выполнялась нормально. Если документ печатается нормально, значит, проблема
заключается в используемой программе. Если проблема не решена (документ не
печатается), выполните следующие действия.
а. Попробуйте распечатать за
дание с другого компьютера, на котором установлено
программное обеспечение устройства.
б. Проверьте кабельное соединение. Укажите нужный порт для устройства или
переустановите программное обеспечение, выбрав используемый тип соединения.
Факторы, влияющие на производительность устройства
Несколько факторов влияют на время печати задания.
●
Использование специальной бумаги (например, прозрачная пленка, плотная бумага и
бумага нестандартного формата).
●
Время обработки и загрузки устройства.
●
Сложность и формат графических изображений.
●
Быстродействие используемого компьютера.
●
Сетевое соединение или соединение при помощи USB-кабеля.
●
Конфигурация ввода—вывода устройства.
RUWW
Устранение неполадок общего характера
215
Восстановление заводских настроек по умолчанию
(только для Серия M1210).
Восстановление заводских настроек по умолчанию возвращает все параметры устройства к
заводским значениям по умолчанию, очищает заголовок факса, номер телефона, и все номера
факсов, сохраненные в памяти устройства.
ПРЕДУПРЕЖДЕНИЕ. Восстановление заводских настроек по умолчанию возвращает все
параметры устройства к заводским значениям по умолчанию, очищает заголовок факса, номер
телефона, и все номера факсов, сохраненные в памяти устройства. Также, эта процедура
очищает телефонную книгу факса и удаляет страницы, сохраненные в памяти устройства.
Затем, в соответствии с процедурой, устройство автоматически перезапускается.
1. На панели управления нажмите кнопку Установка .
2. С помощью клавиш со стрелками выберите меню Обслуживание, затем нажмите кнопку
OK.
3. С помощью клавиш со стрелками выберите параметр Восстановление значений по
умолчанию, затем нажмите кнопку OK.
Устройство автоматически перезапустится.
216 Глава 12 Устранение неполадок RUWW
Интерпретация расположения индикаторов панели
управления (только для Серия M1130)
Если устройству требуется обслуживание, на экране панели управления появляется код ошибки.
Таблица 12-1 Обозначения индикаторов
Обозначение состояния, когда индикатор не горит
Обозначение состояния, когда индикатор горит
Обозначение состояния, когда индикатор мигает
Таблица 12-2 Схемы индикаторов панели управления
Состояние индикатора Код ошибки Состояние устройства Действие
Все индикаторы не горят.
Устройство выключено. Для включения устройства нажмите
клавишу питания.
Индикаторы готовности и
Индикаторы состояния
Вмешательства пользователя не
состояния мигают.
попеременно мигают при
требуется. Дождитесь завершения
инициализации форматера или
инициализации. По завершении
когда устройство обрабатывает
инициализации продукт должен
страницу очистки.
перейти в состояние готовности.
Индикатор готовности горит.
Продукт находится в состоянии
Вмешательства пользователя не
готовности.
требуется. Продукт готов к
получению задания на печать.
RUWW
Интерпретация расположения индикаторов панели управления (только для Серия M1130)
217
Таблица 12-2 Схемы индикаторов панели управления (продолжение)
Состояние индикатора Код ошибки Состояние устройства Действие
Индикатор готовности мигает.
Продукт получает или
Вмешательства пользователя не
обрабатывает данные.
требуется. Продукт получает или
обрабатывает задание на печать.
Индикатор готовности редко
Устройство в режиме пониженного
Вмешательства пользователя не
мигает.
энергопотребления.
требуется.
Индикатор состояния мигает.
E0 Произошло замятие бумаги в
Устраните замятие.
устройстве.
E1 Подающий лоток пуст. Загрузите носитель в лоток.
E2 Открыта дверца Убедитесь, что дверца картриджа
полностью закрыта.
E4 Память устройства близка к
Задание слишком сложное для
переполнению
печати устройством. Упростите
задание или разбейте его на
несколько файлов.
E5 Устройство не захватило бумагу из
Возможно необходимо очистить
лотка.
или заменить ролик захвата.
H0 Уст
ройство в режиме ручной подачи. Загрузите во входной лоток бумагу
надлежащего типа и размера.
H1 Устройство обрабатывает задание
Для печати вторых сторон
ручной двусторонней печати.
загрузите страницы во входной
лоток.
Индикаторы состояния и тонера
E3 Картридж отсутствует или
Установите картридж.
мигают.
установлен неверно.
218 Глава 12 Устранение неполадок RUWW
Таблица 12-2 Схемы индикаторов панели управления (продолжение)
Состояние индикатора Код ошибки Состояние устройства Действие
Индикатор тонера горит.
Предположительный срок службы
Сразу заменять расходный
барабана картриджа принтера
материал не обязательно, пока
заканчивается. Когда качество
качество печати остается
печати станет неприемлемым, HP
приемлемым.
premium protection warranty для
этого расходного материала
закончится.
Индикатор «Внимание» мигает,
В продукте произошла ошибка,
Если ошибка будет устранена,
индикатор готовности горит.
допускающая продолжение работы,
устройство перейдет в состояние
которая будет исправлена
обработки информации и завершит
продуктом самостоятельно.
задание.
Если ошибка не будет устранена,
устройство перейдет в состояние,
требующее вмешательства
пользователя. Попробуйте извлечь
носитель из пути прохождения
носителя, а затем выключить и
снова включить продукт.
Индикаторы готовности и
E6
В продукте произошла
1. Выключите устройство или
состояния г
орят.
неустранимая ошибка, которая не
отсоедините шнур питания от
E7
может быть исправлена.
устройства.
E8
2. Подождите 30 секунд, затем
включите продукт или снова
E9
подсоедините к нему шнур
питания.
3. Дождитесь инициализации
продукта.
Если ошибка повторяется,
обратитесь в службу Поддержка
клиентов HP.
RUWW
Интерпретация расположения индикаторов панели управления (только для Серия M1130)
219
Интерпретация сообщений панели управления
(только для Серия M1210)
Типы сообщений панели управления
Предупреждения отображаются только в течение определенного времени. Они могут
потребовать от пользователя подтверждения выполнения задания нажатием кнопки OK или
отмены задания нажатием кнопки Отмена
. Некоторые предупреждения не позволяют
завершить задание или влияют на качество печати. Если предупреждение связано с
выполнением печати и включена функция автоматического продолжения, изделие возобновит
выполнение задания печати без подтверждения после 10-секундной паузы, в течение которой
будет отображаться предупреждение.
Сообщения о критических ошибках указывают на какой—либо сбой. Выключение и включение
питания может решить п
роблему.
Если критическая ошибка повторяется, возможно,
устройству требуется обслуживание.
Сообщения панели управления
Сообщение на панели управления Описание Рекомендуемое действие
50.x ош. термоэл
Произошла внутренняя ошибка
1. Отключите питание
оборудования устройства.
многофункционального устройства с
Выключите и включите устройство
помощью выключателя и подождите
в течение 30 секунд.
2. Снимите устройство защиты от
короткого замыкания (если оно
есть). Подключите устройство
непосредственно к штепсельной
розетке.
3. Включите питание и дождитесь
инициализации устройства.
Если ошибка повторяется, обратитесь в
компанию HP. См.
www.hp.com/support/
ljm1210series или листовку с
информацией о технической поддержке,
которая входит в комплект поставки
устройства.
220 Глава 12 Устранение неполадок RUWW
Сообщение на панели управления Описание Рекомендуемое действие
52 ош. сканера
Ошибка сканера. Переведите выключатель питания
устройства в положение «выключено«,
Выключите и включите устройство
затем после перерыва длительностью не
менее 30 секунд включите питание и
дождитесь инициализации устройства.
Снимите устройство защиты от короткого
замыкания (если оно есть). Подключите
устройство непосредственно к
штепсельной розетке. Включите
устройство с помощью выключателя
питания.
Если ошибка пов
торяется, обрат
итесь в
компанию HP. См.
www.hp.com/support/
ljm1210series или листовку с
информацией о технической поддержке,
которая входит в комплект поставки
устройства.
Дверца открыта Крышка печатного картриджа открыта. Закройте крышку.
Загрузите лоток <ТИП> <ФОРМАТ> Лоток пуст. Загрузите в лоток бумагу подходящего
типа и формата.
Загрузите лоток 1 ОБЫЧНАЯ
Устройство выполняет цикл очистки. Загрузите в лоток обычную бумагу
<ФОРМАТ>
указанного формата. Наж
мите кнопку OK,
чтобы начать цикл очистки.
чередуется с сообщением
Режим очистки
Замятие бумаги. Удалите бумагу. Обнаружено замятие в подающем лотке. Устраните замятие в указанной области и
следуйте инструкциям на панели
управления.
Замятие: <location>
Устройство обнаружило замятие в месте,
Устраните замятие в указанной области и
указанном в сообщении.
следуйте инструкциям на панели
чередуется с сообщением
у
правления. Для устранения некоторых
видов замятий может потребоваться
Откройте крышку и устраните замятие.
открытие верхней крышки и извлечение
печатного картриджа.
Настройки удалены Параметры задания были удалены
Повторно введите параметры задания.
устройством.
Недост. памяти
Недостаточно памяти для обработки
Если устройство занято выполнением
нового задания.
других заданий, отправьте свое задание
Нажмите [OK].
позже, когда предыдущая работа
выполнена.
Если проблема остается, переведите
выключатель пи
т
ания устройства в
положение «выключено» и подождите не
менее 30 секунд. Включите питание и
дождитесь инициализации устройства.
RUWW
Интерпретация сообщений панели управления (только для Серия M1210)
221
Сообщение на панели управления Описание Рекомендуемое действие
Отсутствует захват бумаги
Произошла внутренняя ошибка
Нажмите клавишу OK, чтобы
оборудования устройства.
продолжить. Может оказаться
Нажмите [OK].
затронутым результат выполнения
задания.
Ош. отпр. факса Устройству не удается отправить факс. Попытайтесь отправить факс позже или
отправьте подтверждение абоненту о
готовности факса к работе.
Если ошибка повторяется, обратитесь в
компанию HP. См.
www.hp.com/support/
ljm1210series или листовку с
информацией о технической поддержке,
которая входит в комплект поставки
устройства.
Ош. приема факса Устройству не удается получить факс. Проверьте работоспособность
телефонной линии.
Попросите абонента на другом конце
линии снова отправить факс.
Если ошибка повторяется, обратитесь в
компанию HP. См.
www.hp.com/support/
ljm1210series или листовку с
информацией о технической поддержке,
которая входит в комплект поставки
устройства.
Ошибка 54.1c
Произошла внутренняя ошибка
Переведите выключатель питания
оборудования устройства.
устройства в положение «выключено«,
Выключите и включите устройство
затем после перерыва длительностью не
менее 30 секунд включите питание и
дождитесь инициализации устройства.
Снимите устройство защиты от короткого
замыкания (если оно есть). Подключите
устройство непосредственно к
шт
е
псельной розетке. Включите
устройство с помощью выключателя
питания.
Если ошибка повторяется, обратитесь в
компанию HP. См.
www.hp.com/support/
ljm1210series или листовку с
информацией о технической поддержке,
которая входит в комплект поставки
устройства.
Ошибка печати
Произошла внутренняя ошибка
Нажмите клавишу OK, чтобы
оборудования устройства.
продолжить. Может оказаться
Нажмите [OK].
затронутым результат выполнения
задания.
222 Глава 12 Устранение неполадок RUWW
Сообщение на панели управления Описание Рекомендуемое действие
Ошибка связи Устройство выявило ошибку связи при
Проверьте работоспособность
попытке отправления или получения
телефонной линии.
факса.
Попытайтесь снова отправить или
получить факс.
Если ошибка повторяется, обратитесь в
компанию HP. См.
www.hp.com/support/
ljm1210series или листовку с
информацией о технической поддержке,
которая входит в комплект поставки
устройства.
Ошибка связи с механизмом Произошла внутренняя ошибка
1. Отключите питание
оборудования устройства.
многофункционального устройства с
помощью выключателя и подождите
в течение 30 секунд.
2. Снимите устройство защиты от
короткого замыкания (если оно
есть). Подключите устройство
непосредственно к штепсельной
розетке.
3. Включите питание и дождитесь
инициализации устройства.
Ес
л
и ошибка повторяется, обратитесь в
компанию HP. См.
www.hp.com/support/
ljm1210series или листовку с
информацией о технической поддержке,
которая входит в комплект поставки
устройства.
Ошибка устройства
Внутренняя ошибка изделия при обмене
Это сообщение является
данными.
предупреждением. Оно может повлиять
Нажмите [OK].
на результат выполнения задания.
Подача вручную <ФОРМАТ>, <ТИП>
Включен режим подачи вручную. Загрузите в лоток бумагу подходящего
типа и фо
рмата, ил
и нажмите кнопку OK,
чередуется с сообщением
чтобы использовать бумагу из лотка.
Нажмите [OK] для доступного носителя
Руч. двуст. печ.
Устройство обрабатывает задание
Чтобы выполнить печать на другой
ручной двусторонней печати.
стороне, поместите страницы в лоток
чередуется с сообщением
лицевой стороной вниз, верхним краем к
устройству.
Загрузка лотка 1
Нажмите [OK].
Слишком сложная страница
Устройству не удается напечатать
На
жмите клавишу OK, чтобы сообщение
текущую страницу из—за ее сложности.
исчезло.
Нажмите [OK].
Дождитесь завершения задания или
нажмите кнопку Отмена
для его
отмены.
RUWW
Интерпретация сообщений панели управления (только для Серия M1210)
223
Устранение замятий
При устранении замятия бумаги старайтесь не порвать бумагу. Если небольшая часть бумаги
останется в устройстве, это может вызвать новые замятия.
Общие причины замятий бумаги
●
Неправильная загрузка или излишек носителя в подающем лотке.
ПРИМЕЧАНИЕ. при загрузке нового носителя следует извлечь из лотка остатки старого
носителя и выровнять стопку. Соблюдение этого правила предупреждает захват
устройством нескольких листов одновременно и снижает вероятность возникновения
замятий.
●
Использование носителя, не отвечающего требованиям HP.
●
Возможно, требуется очистка устройства, удаление бумажной пыли и других частиц с пути
прохождения носителя.
После замятия в устройстве могут находиться остатки тонера. Обычно следы тонера исчезают
после распечатки нескольких страниц.
ПРЕДУПРЕЖДЕНИЕ. попавший на одежду тонер следует смывать холодной водой. Горячая
вода закрепит пятна тонера на ткани.
Возможное расположение замятий
Замятия могут возникать в следующих местах.
1
2
3
4
1 Устройство подачи документов (только для Серия M1210)
2. Выходной лоток
3. Подающий лоток
4. Внутренние полости (откройте дверцу печатного картриджа)
224 Глава 12 Устранение неполадок RUWW
ПРИМЕЧАНИЕ. Замятие носителя может произойти в одном из следующих мест.
Устранение замятий в устройстве подачи документов (только для
Серия M1210)
1. Откройте крышку устройства подачи
документов
RUWW
Устранение замятий
225
2. Осторожно удалите всю застрявшую
бумагу. Попытайтесь аккуратно извлечь
страницу, не порвав ее.
3. Закройте крышку устройства подачи
документов.
Устранение замятий в области выходного лотка
ПРЕДУПРЕЖДЕНИЕ. Для устранения замятий не следует использовать острые предметы,
например карандаш или ножницы. Гарантия не распространяется на повреждения,
нанесенные острыми предметами.
226 Глава 12 Устранение неполадок RUWW
1. Поднимите узел сканера и откройте дверцу
печатного картриджа.
2. Извлеките картридж.
3. Удерживая дверцу доступа к картриджу
открытой и взявшись обеими руками за
выступающие края (или середину)
замятого носителя, осторожно извлеките
его из принтера.
RUWW
Устранение замятий
227
4. Установите картридж.
5. Закройте дверцу печатного картриджа и
узел сканера.
Устранение замятий в подающем лотке
1. Поднимите узел сканера и откройте дверцу
печатного картриджа.
228 Глава 12 Устранение неполадок RUWW
2. Извлеките картридж.
3. Удалите стопку носителей для печати из
подающего лотка.
4. Обеими руками возьмитесь за видимую
часть носителя (в том числе за среднюю
часть), и осторожно вытащите его из
изделия..
RUWW
Устранение замятий
229
5. Установите картридж.
6. Закройте дверцу печатного картриджа и
узел сканера.
Устранение замятий внутри устройства
1. Поднимите узел сканера и откройте дверцу
печатного картриджа.
230 Глава 12 Устранение неполадок RUWW
2. Извлеките картридж.
3. Если замятая бумага видна, осторожно
возьмите ее и медленно вытащите из
устройства.
RUWW
Устранение замятий
231
4. Вставьте картридж на место.
5. Закройте дверцу печатного картриджа и
узел сканера.
Изменение параметра устранения замятий бумаги
Если функция Устранение замятия включена, устройство повторит печать страницы,
поврежденной во время замятия.
1. Изменение параметров печати по умолчанию выполняется с помощью драйвера
принтера. Для этого следуйте указаниям соответствующей процедуры, в зависимости от
установленной операционной системы.
Windows XP, Windows Server 2003 и Windows Server 2008 (используется вид меню
«Пуск» по умолчанию)
а. В меню Пуск выберите пункт Принтеры и факсы.
б. Пра
вой кнопкой мыши щелкните на значке драйвера и выберите Свойства.
в. Щелкните вкладку Параметры устройства.
232 Глава 12 Устранение неполадок RUWW
Windows XP, Windows Server 2003 и Windows Server 2008 (используется
классический вид меню «Пуск»):
а. Нажмите кнопку Пуск, выберите Настройка, а затем щелкните на Принтеры.
б. Правой кнопкой мыши щелкните на значке драйвера и выберите Свойства.
в. Щелкните вкладку Параметры устройства.
Windows Vista
а. Нажмите кнопку Пуск, выберите пункт Панель управления и в категории
Оборудование и звук щелкните на значок Принтер.
б. Пр
авой кн
опкой мыши щелкните на значке драйвера и выберите Свойства.
в. Щелкните вкладку Параметры устройства.
Mac OS X 10.4
а. Находясь в меню Apple
, нажмите меню Системные настройки, а затем щелкните
на значке Печать и факс.
б. Нажмите кнопку Настройка принтера.
Mac OS X 10.5 и 10.6
а. Находясь в меню Apple
, нажмите меню Системные настройки, а затем щелкните
на значке Печать и факс.
б. Выберите устройство в левой части страницы.
в. Нажмите кнопку Опции и расходные материалы.
г. Перейдите на вкладку Драйвер.
2. Выберите параметр Авто или Выкл. под заголовком Устранение замятий бумаги.
RUWW
Устранение замятий
233
Устранение проблем, связанных с управлением
бумагой
Неполадки, приведенные ниже, могут стать причиной ухудшения качества печати, замятий
носителя или повреждения устройства.
Проблема Причина Решение
Низкое качество печати или
Бумага слишком влажная, грубая,
Попробуйте использовать бумагу
недостаточная фиксация тонера.
плотная, гладкая, рельефная или
другого типа гладкостью от 100 до
дефектная.
250 шеффилдских единиц и с
содержанием влаги 4–6%.
Пропуски в распечатке, замятия или
Бумага хранилась неправильно. Бумагу следует хранить на ровной
скручивание.
горизонтальной поверхности во
влагонепроницаемой упаковке.
Стороны бумаги отличаются друг от
Перев
ернит
е бумагу.
друга.
Чрезмерное скручивание. Слишком высокое содержание влаги
Используйте длинноволокнистую
на бумаге, неправильная ориентация
бумагу.
волокон или коротковолокнистая
структура.
Стороны бумаги отличаются. Переверните бумагу.
Замятие бумаги, повреждение
Бумага имеет вырезы или
Не используйте бумагу с вырезами
устройства
перфорацию.
или перфорацией.
Проблемы при подаче. Бумага имеет неровные края. Используйте высококачественную
бумагу, предназначенную для
лазерных принтеров.
Стороны бумаги от
личаются. Переверните бумагу.
Бумага слишком влажная, грубая,
Попробуйте использовать бумагу
плотная, гладкая, имеет
другого типа гладкостью от 100 до
неправильную ориентацию волокон,
250 шеффилдских единиц и с
коротковолокнистую структуру,
содержанием влаги 4–6%.
является рельефной или дефектной.
Используйте длинноволокнистую
бумагу.
Перекос изображения (искажение). Возможно, направляющие носителя
Удалите носитель из подающего
установлены неправильно.
отсека, выровняйте стопку носителя
и загрузите его в подающий от
сек
еще раз. Отрегулируйте положение
направляющих по ширине и длине
носителя и повторите печать.
Одновременно подаются несколько
Возможно, лоток переполнен. Уберите часть стопки носителей для
листов.
печати из лотка.
Возможно, носитель имеет складки,
Убедитесь в отсутствии на носителе
согнут или поврежден.
морщин, складок или других
дефектов. Попробуйте распечатать
задание на носителе из дру
г
ой пачки.
234 Глава 12 Устранение неполадок RUWW
Проблема Причина Решение
Устройство не захватывает носитель
Возможно, устройство работает в
Следуйте инструкциям на экране
из подающего лотка.
режиме ручной подачи.
компьютера для отключения режима
ручной подачи. Или откройте и
закройте дверцу доступа к картриджу
на устройстве.
Возможно загрязнение или износ
Обратитесь в службу поддержки
подающего ролика.
клиентов компании HP. См.
www.hp.com/support/ljm1130series
или
www.hp.com/support/
ljm1210series или листовку с
информацией о технической
поддержке, которая входит в
комплект поставки.
Регулятор длины бумаги в подающем
Настройте регулятор длины на
лотке установлен в положение,
соответствующий размер носителя.
превышающее формат
используемых носителей.
RUWW
Устранение проблем, связанных с управлением бумагой
235
Устранение неполадок, связанных с качеством
изображения
Примеры качества печати
Общие неполадки с качеством печати
Показанные ниже примеры относятся к бумаге формата Letter, которая подается в устройство
коротким краем вперед. Эти примеры иллюстрируют неполадки, которые повлияют на все
распечатываемые страницы. В данном списке перечислены типичные причины и способы
устранения неполадок по каждому из этих примеров.
Неполадка Причина Решение
Светлая или блеклая печать.
Бумага не соответствует
Используйте бумагу, которая
требованиям HP.
соответствует требованиям HP.
Возможно, имеется дефект картриджа
Замените картридж.
или картридж скоро закончится. Если
используется картридж печати не HP, на
Если в картридже достаточно тонера,
панели управления изделия не будут
проверьте, не поврежден ли ролик
отображаться сообщения.
тонера в картридже. Если это так,
замените картридж.
Если вся страница выглядит светлой,
Отрегулируйте плотность печати и
воз
можно, выбрана слишком малая
отключите режим EconoMode в
плотность печати или включен
драйвере принтера.
экономичный режим (EconoMode).
Крапинки тонера.
Бумага не соответствует
Используйте бумагу, которая
требованиям HP.
соответствует требованиям HP.
Возможно, требуется очистка пути
Очистите путь прохождения бумаги.
прохождения бумаги.
236 Глава 12 Устранение неполадок RUWW
Неполадка Причина Решение
Пропуски при печати.
Возможно, попался дефектный лист
Попробуйте распечатать задание еще
бумаги.
раз.
Структура бумаги неоднородна по
Попытайтесь воспользоваться другой,
влажности, либо на ее поверхности
например высококачественной,
имеются влажные участки.
бумагой, предназначенной для
лазерных принтеров.
Данная партия бумаги непригодна.
Особенности технологии производства
могут привести к появлению участков, на
которых тонер не закрепляется.
Возможно, имеется дефект картриджа
Замените картридж.
или картридж с
коро за
кончится.
Если ошибка повторяется, обратитесь в
компанию HP. См. раздел
www.hp.com/
support/ljm1130series или www.hp.com/
support/ljm1210series или листовку с
информацией о технической поддержке,
которая входит в комплект поставки
устройства.
На станицах появляются
Возможно, имеется дефект картриджа. Замените картридж.
вертикальные штрихи или
полосы.
A
a
B
b
C
c
A
a
B
b
C
c
A
a
B
b
C
c
A
a
B
b
C
c
A
a
B
b
C
c
Плотность серого фона
Бумага не соответствует
Используйте другую, более легкую
становится неприемлемой.
требованиям HP.
бумагу.
Слишком высокая плотность печати. Уменьшите настройку плотности
печати. Уменьшение плотности печати
способствует устранению серого фона.
Причиной появления серого фона может
Проверьте условия эксплуатации
быть очень низкая влажность воздуха.
продукта.
Возможно, имеется дефект картриджа
Замените картридж.
или картридж скоро закончится.
Тонер смазывается на
Бумага не соответствует
Используйте бумагу, которая
носителе.
требованиям HP.
соответствует требованиям HP.
Если тонер смазывается на переднем
Очистите направляющие носителя и
крае листа, значит либо загрязнены
путь прохождения бумаги.
направляющие носителя, либо на пути
прохождения бумаги скопился мусор.
Возможно, имеется дефект картриджа. Замените картридж.
Слишком низкая температура
Убедитесь, что в драйвере принтера
термоэлемента.
выбран подходящий тип бумаги.
RUWW
Устранение неполадок, связанных с качеством изображения
237
Неполадка Причина Решение
Тонер очень легко
Устройство не настроено на печать с
В окне драйвера принтера перейдите на
смазывается, если к нему
использованием выбранного типа бумаги.
вкладку Бумага/Качество и установите
прикоснуться.
для параметра Тип бумаги значение,
соответствующее используемому типу
бумаги. Скорость печати снижается при
использовании более плотной бумаги.
Бумага не соответствует
Используйте бумагу, которая
требованиям HP.
соответствует требованиям HP.
Возможно, требуется очистка пути
Очистите путь прох
ождения бум
аги.
прохождения бумаги.
Поврежден источник питания. Подключите шнур питания принтера в
розетку электросети напрямую, а не
через сетевой фильтр.
Слишком низкая температура
Убедитесь, что в драйвере принтера
термоэлемента.
выбран подходящий тип бумаги.
На бумаге через
Устройство не настроено на печать с
В окне драйвера принтера перейдите на
определенный интервал
использованием выбранного типа бумаги.
вкладку Бумага/Качество и установите
появляются пятна.
для параметра Тип бумаги значение,
соответствующее используемому типу
бумаги. Скорость печати снижается при
использовании более плотной бумаги.
На внутренних деталях мог скопиться
Неполадка может исчезнуть после
тонер.
печати нескольких страниц.
Возможно, требуется очистка пути
Очистите путь прохождения бумаги.
прох
ож
дения бумаги.
Картридж может быть поврежден. Если пятно появляется в том же месте
страницы, установите новый
картридж HP.
Распечатанная страница
Бумага не соответствует
Используйте другую, например
содержит деформированные
требованиям HP.
высококачественную, бумагу,
символы.
предназначенную для лазерных
принтеров.
Если символы имеют искаженную форму
Проверьте, указана ли данная
с волнистым эффектом, лазерный
неполадка на странице конфигурации.
сканер может быть неисправен и
Если это так, обратитесь компанию HP.
нуждается в ремонте.
См. раздел
www.hp.com/support/
ljm1130series или www.hp.com/support/
ljm1210series или листовку с
информацией о технической поддержке,
которая входит в комплект поставки
устройства.
238 Глава 12 Устранение неполадок RUWW
Неполадка Причина Решение
Распечатанная страница
Устройство не настроено на печать с
В окне драйвера принтера перейдите на
скручена или имеет волны.
использованием выбранного типа бумаги.
вкладку Бумага/Качество и установите
для параметра Тип бумаги значение,
соответствующее используемому типу
бумаги. Скорость печати снижается при
использовании более плотной бумаги.
Если проблема не будет устранена,
следует выбрать тип носителя для
печати, для которого используется
более низкая температура
те
р
моэлемента, например, прозрачная
пленка или менее плотный носитель
для печати.
Носитель слишком долго находился в
Переверните стопку бумаги в лотке.
подающем лотке.
Разверните бумагу в подающем лотке
на 180°.
Бумага не соответствует
Используйте другую, например
требованиям HP.
высококачественную, бумагу,
предназначенную для лазерных
принтеров.
Этот дефект возникает при высокой
Проверьте условия эксплуатации
температуре и влажности.
продукта.
Температура термоэлемента может
Серия M1130 Следует выбрать тип
при
в
ести к скручиванию носителя.
носителя для печати, для которого
используется более низкая температура
термоэлемента, например, прозрачная
пленка или менее плотный носитель
для печати.
Серия M1210На панели управления
активируйте параметр Снижение
скручивания в меню Обслуживание.
На распечатанной странице
Неправильно загружен носитель, или
Убедитесь в том, что бумага уложена
текст или графика
переполнен подающий лоток
правильно и направляющие не слишком
перекошены.
свободны или, наоборот, не слишком
сильно сжимают пачку бумаги.
Бумага не соответствует
Используйте другую, например
требованиям HP.
высококачественную, бумагу,
предназначенную для лазерных
принтеров.
RUWW
Устранение неполадок, связанных с качеством изображения
239
Неполадка Причина Решение
Распечатанная страница
Неправильно загружен носитель, или
Переверните стопку бумаги во входном
содержит складки или
переполнен подающий лоток
лотке или попытайтесь развернуть
морщины.
бумагу во входном лотке на 180
градусов.
Убедитесь в том, что бумага уложена
правильно и направляющие не слишком
свободны или, наоборот, не слишком
сильно сжимают пачку бумаги.
Возможно замятие в тракте бумаги. Устраните все замятия бумаги.
Бумага не соответствует
Ис
польз
уйте другую, например
требованиям HP.
высококачественную, бумагу,
предназначенную для лазерных
принтеров.
Наличие воздуха внутри конвертов
Извлеките конверт, распрямите его и
может привести к появлению складок.
повторите печать.
Вокруг напечатанных
Возможно, бумага загружен неправильно. Переверните стопку бумаги в лотке
символов появляется тонер.
вверх другой стороной.
Если вокруг символов рассеяно большое
Используйте другую, например
количество тонера, возможно, бумага
высококачественную, бумагу,
имеет высокое сопротивление.
предназначенную для лазерных
принтеров.
Изображение вверху страницы
Возможно, на печать изображения
В программе измените тон (темноту)
(сплошным черным цветом)
влияют параметры программы.
поля, в котором появляется
появляется далее ниже по
повторяющееся изображение.
странице (в виде серого поля)
В используемой программе поверните
всю страницу на 180 градусов, чтобы
сначала напечатать более светлое
изображение.
Возможно, на качество печати влияет
Измените последовательность печати
порядок изображений.
изображений. Например, расположите
более светлое изображение сверху
страницы, а темное внизу.
Возможно, на устройство пов
л
иял
Если неисправность наблюдается при
всплеск напряжения.
выполнении следующего задания
печати, выключите принтер на 10 минут,
а затем снова включите его для
возобновления задания печати.
240 Глава 12 Устранение неполадок RUWW
Решение проблем качества печати
Неполадка Причина Решение
Копии пустые или очень
Возможно, имеется дефект картриджа
Замените картридж.
бледные.
или картридж скоро закончится.
Используется оригинал плохого
Иногда при копировании слишком
качества.
светлых или поврежденных документов
даже настройка контрастности не
позволяет получить копию хорошего
качества. Если возможно, найдите
оригинал более высокого качества.
Возможно, контрастность задана
Используйте меню панели управления,
неверно.
чтобы изменить параметр контрастности.
Ис
по
льзуется оригинал с цветным
Из—за цветного фона может произойти
фоном.
слияние фона и изображения на
переднем плане или оттенок фона
может измениться. Если возможно,
используйте оригиналы без цветного
фона.
На копии появляются
Бумага не соответствует
Используйте бумагу, которая
вертикальные белые или
требованиям HP.
соответствует требованиям HP.
бледные полосы.
Возможно, имеется дефект картриджа
Замените картридж.
или картридж скоро закончится.
На копиях появляются
Возможно полоса сканирования
Выполните очистку полосы
нежелательные линии.
устройства подачи документов
сканирования устройства подачи
загрязнена.
документов.
На поверхности светочувствительного
Замените картридж.
A
a
B
b
C
c
барабана в картридже появились
A
a
B
b
C
c
царапины.
A
a
B
b
C
c
A
a
B
b
C
c
A
a
B
b
C
c
На копиях появляются черные
На устройство подачи документов
Выполните очистку полосы
точки или штрихи.
попали чернила, клей, корректирующая
сканирования устройства подачи
жидкость или другие посторонние
документов.
вещества.
Возможно произошел всплеск
Напечатайте задание повторно.
напряжения.
RUWW
Устранение неполадок, связанных с качеством изображения
241
Неполадка Причина Решение
Копии слишком светлые или
Неправильно заданы параметры
Убедитесь, что параметры качества
темные.
драйвера принтера или программного
заданы правильно.
обеспечения устройства.
Дополнительные сведения об
изменении параметров см. в справке
программного обеспечения устройства.
Нечеткий текст. Неправильно заданы параметры
Убедитесь, что параметры качества
драйвера принтера или программного
заданы правильно.
обеспечения устройства.
Убедитесь, что режим EconoMode
отключен.
Дополнительные сведения об
изменении парамет
ров см. в справ
ке
программного обеспечения устройства.
Неполадки с качеством сканирования
Предотвращение проблем качества сканирования
Улучшить качество копирования или сканирования можно, следуя указанным ниже
рекомендациям.
●
Используйте оригиналы высокого качества.
●
Загружайте бумагу правильно. Если загрузить бумагу неправильно, она может
перекоситься и изображение получится нечетким.
●
Задайте параметры программного обеспечения в соответствии с тем, как будет
использоваться сканированная страница.
●
Если в устройство часто подается более од
ного ли
ста бумаги одновременно, возможно,
необходимо заменить подающую пластину.
●
Для защиты оригиналов используйте готовую или самодельную подложку.
Решение проблем качества сканирования
Неполадка Причина Решение
Пустые страницы Оригинал загружен не той стороной. Поместите стопку оригиналов во
входной лоток устройства подачи
документов верхним краем к устройству.
Лицевая сторона стопки должна быть
направлена вниз, при этом первая
страница для копирования должна
находиться внизу стопки.
Слишком светлое или
Параметры разрешения и
Проверьте, правильно ли заданы
слишком темное изображение
цветопередачи заданы неправильно.
параметры разрешения и
цветопередачи.
242 Глава 12 Устранение неполадок RUWW
Неполадка Причина Решение
Нежелательные линии Возможно, в устройство подачи
Очистите панель сканера.
документов попала грязь.
Черные точки или штрихи Возможно произошел всплеск
Напечатайте задание повторно.
напряжения устройства.
Нечеткий текст Возможно уровни разрешения заданы
Убедитесь, что разрешение задано
неверно.
правильно.
Шкала повторяющихся дефектов
Если дефекты появляются на странице с одинаковыми интервалами, используйте следующую
шкалу для определения причины дефекта. Совместите верхний край шкалы с первым
дефектом на странице. По отметке, которая совпадет со следующим схожим дефектом, можно
определить неисправный компонент.
Если дефект относится к механизму печати или термоэлементу, то устройство нуждается в
обслуживании. Обратитесь в службу поддержки кли
ентов ком
пании HP.
Рисунок 12-1 Шкала повторяющихся дефектов
0 mm
27 mm
29 mm
39 mm
56 mm
75 mm
Расстояние между дефектами Компоненты устройства, вызвавшие дефект
27 мм Механизм печати
29 мм Механизм печати
39 мм Механизм печати
56 мм Термоэлемент.
75 мм Картридж печати
RUWW
Устранение неполадок, связанных с качеством изображения
243
Оптимизация и улучшение качества изображений
Изменение плотности печати
1. Изменение параметров печати по умолчанию выполняется с помощью драйвера
принтера. Для этого следуйте указаниям соответствующей процедуры, в зависимости от
установленной операционной системы.
Windows XP, Windows Server 2003 и Windows Server 2008 (используется вид меню
«Пуск» по умолчанию)
а. В меню Пуск выберите пункт Принтеры и факсы.
б. Правой кнопкой мыши щелкните на значке драйвера и выберите Свойства.
в. Щелкните вкладку Па
раметры устройства.
Windows XP, Windows Server 2003 и Windows Server 2008 (используется
классический вид меню «Пуск»):
а. Нажмите кнопку Пуск, выберите Настройка, а затем щелкните на Принтеры.
б. Правой кнопкой мыши щелкните на значке драйвера и выберите Свойства.
в. Щелкните вкладку Параметры устройства.
Windows Vista
а. Нажмите кнопку Пуск, выберите пункт Панель управления и в категории
Оборудование и звук щелкните на знач
ок Пр
интер.
б. Правой кнопкой мыши щелкните на значке драйвера и выберите Свойства.
в. Щелкните вкладку Параметры устройства.
Mac OS X 10.4
а. Находясь в меню Apple
, нажмите меню Системные настройки, а затем щелкните
на значке Печать и факс.
б. Нажмите кнопку Настройка принтера.
Mac OS X 10.5 и 10.6
а. Находясь в меню Apple
, нажмите меню Системные настройки, а затем щелкните
на значке Печать и факс.
б. Выберите устройство в левой части страницы.
в. Нажмите кнопку Опции и расходные материалы.
г. Перейдите на вкладку Драйвер.
2. Переместите ползунок Плотность печати, чтобы изменить параметр.
244 Глава 12 Устранение неполадок RUWW
Настройка драйверов принтера и управление ими
В устройстве используется настройка на определенный тип бумаги с целью установки
множества внутренних параметров, влияющих на качество печати. Всегда используйте
настройки на соответствующий тип носителя в драйвере принтера. Также, проверяйте, чтобы
другие настройки на вкладке Бумага/качество в драйвере принтера были правильными.
RUWW
Устранение неполадок, связанных с качеством изображения
245
Устранение неполадок, связанных с
производительностью
Неполадка Причина Решение
Принтер выдает пустые страницы
Возможно, с картриджей для
Убедитесь, что с картриджей для
без изображения.
принтера не удалена защитная лента.
принтера снята защитная лента.
В документе могут быть пустые
Проверьте, не содержит ли
страницы.
распечатываемый документ пустые
страницы.
Устройство неисправно. Распечатайте страницу
конфигурации для проверки
устройства.
Страницы печатаются очень
Более тяжелая бумага может
Попробуйте сменить тип бумаги.
медленно.
замедлить выполнение зад
аний
печати.
Печать сложных страниц занимает
Возможно, потребуется снизить
больше времени.
скорость печати, чтобы достичь
надлежащего нагрева для
обеспечения наивысшего качества
печати.
Страницы не распечатываются. Устройство неправильно
Убедитесь, что бумага правильно
захватывает бумагу.
загружена в лоток.
Бумага заминается в устройстве. Устраните замятие.
Кабель USB поврежден или
●
Отключите и снова подключите
неправильно подключен.
об
а конца кабеля.
●
Попробуйте распечатать
документ, который ранее
распечатывался.
●
Попробуйте воспользоваться
другим кабелем USB.
К компьютеру подключены другие
Возможно, устройство не может
устройства.
использовать один порт USB вместе
с другими устройствами. Если к
одному порту подключено устройство
и внешний накопитель или сетевой
переключатель, могут возникнуть
перебои в работе устройства. Чтобы
данное устройство работало,
необходимо отключить другое
устройство ил
и испол
ьзовать для
подключения другой порт USB
компьютера.
246 Глава 12 Устранение неполадок RUWW
Решение проблем подключения
Устранение неполадок прямого подключения
Если устройство подключено к компьютеру напрямую, проверьте кабель USB.
●
Проверьте, что кабель USB подключен к компьютеру и устройству.
●
Убедитесь, что длина кабеля не превышает 2 метра. При необходимости замените кабель.
●
Проверьте работу USB-кабеля, подключив его к другому устройству. Подсоедините кабель
к другому порту компьютера. При необходимости замените кабель.
Устранение неполадок сети
Чтобы убедиться в том, что принтер обменивается данными с сетью, выполните следующие
действия. Вначале распечатайте страницу конфигурации.
Неполадка Решение
Некачественное подключение на
Убедитесь в том, что устройство подключено к нужному сетевому порту с
физическом уровне
помощью кабеля требуемой длины.
Убедитесь в надежности кабельных соединений.
Проведите осмотр подключения сетевого порта на задней панели устройства
и убедитесь, что индикатор активности желтого цвета и индикатор состояния
зеленого цвета горят.
Если неполадку устранить не удается, замените кабель или подключи
те
устройство к другому порту на концентраторе.
Компьютер не может связаться с
Используйте командную строку для ping-теста устройства с компьютера.
устройством.
Пример:
ping 192.168.45.39
Убедитесь, что ping отображает время на передачу и подтверждение
приема, что говорит о правильной работе.
Если команда ping завершается с ошибкой, проверьте, подключены ли
сетевые концентраторы, а затем убедитесь в том,
что сетевые настройки на
принтере и компьютере сконфигурированы для работы в одной сети.
Скорость подключения и параметры
Hewlett-Packard не рекомендует менять установленные по умолчанию
двусторонней печати
значения этих параметров (отключать автоматический режим).
RUWW
Решение проблем подключения
247
Неполадка Решение
Неправильный IP-адрес устройства
Используйте правильный IP-адрес. Данный IP-адрес находится в списке на
на компьютере
странице конфигурации.
Откройте свойства принтера и щелкните на вкладке Порты. Убедитесь в
правильности текущего IP-адреса для устройства.
●
Если устройство устанавливалось с использованием стандартного для
HP порта TCP/IP, отметьте флажок Всегда печатать с этого принтера,
даже при изменении IP-адреса.
●
Если устройство устан
авливалось с использованием стандартного
порта для Microsoft TCP/IP, используйте имя хоста, а не IP-адрес.
Если IP-адрес правильный, удалите устройство и добавьте его снова.
Новое программное обеспечение
Проверяйте правильность установки нового программного обеспечения и
вызвало проблемы с
драйвера принтера.
совместимостью.
Компьютер или рабочая станция
Проверьте драйверы сети, драйверы принтера и переадресацию в сети.
настроены неправильно.
Проверьте прав
ильность настройки операционной системы.
Протокол отключен или настройки
Посмотрите страницу конфигурации, чтобы проверить состояние протокола.
сети неправильные.
Включите его при необходимости.
При необходимости измените конфигурацию сети.
248 Глава 12 Устранение неполадок RUWW
Решение проблем программного обеспечения
Устранение распространенных неисправностей при работе в ОС
Windows
Сообщение об ошибке:
“Программа (Название программы, например, Internet Explorer) вызвала неполадку и будет закрыта.
Приносим извинения за неудобства”
Причина Решение
Закройте все приложения, перезагрузите Windows и
повторите попытку.
Если в сообщении указывается драйвер принтера,
выберите или установите другой драйвер принтера. Если
выбран драйвер принтера PCL 6, выберите в драйвере
принтера режим PCL 5 или эмуляции HP postscript
уровня 3.
Дополнительные сведения о сообщениях об ош
ибках
Wi
ndows см. в документации Microsoft Windows,
поставляемой с компьютером, или см.
www.microsoft.com.
RUWW
Решение проблем программного обеспечения
249
Устранение основных проблем в Mac
Таблица 12-3 Проблемы при печати в Mac OS X
Драйвер принтера не указан в утилите установки принтера или списке «Печать & факс».
Причина Решение
Возможно, не установлено программное обеспечение
Убедитесь, что GZ-файл находится на жестком диске в
устройства, или оно установлено неправильно.
следующей папке:
●
ОС Mac X v10.4: Library/Printers/PPDs/Contents/
Resources/<lang>.lproj, где <lang> – это
двухбуквенный код используемого языка.
●
ОС Mac X v10.5 и v10.6: Library/Printers/PPDs/
Contents/Resources
При необходимости переустановите программное
обеспечение. Инструкции по установке см. в ру
ков
одстве по
началу работы.
Файл Postscript Printer Description (PPD) поврежден. Удалите GZ-файл из следующей папки на жестком диске:
●
ОС Mac X v10.4: Library/Printers/PPDs/Contents/
Resources/<lang>.lproj, где <lang> – это
двухбуквенный код используемого языка.
●
ОС Mac X v10.5 и v10.6: Library/Printers/PPDs/
Contents/Resources
Переустановите программное обеспечение. Инструкции по
установке см. в руководстве по началу работы.
Наименование продукта не отображается в списке продуктов в утилите установки принтера или в списке «Печать и факс».
Причина Решение
Возможно, устройство не готово к выполнению задания. Убедитесь, что кабели подключены правильно, продукт
включен и индикатор Готов
горит.
Используется неверное наименование продукта. Чтобы проверить наименование продукта, напечатайте
страницу конфигурации. Убедитесь, что наименование на
странице конфигурации совпадает с наименованием продукта
в утилите установки принтера или в списке «Печать и факс».
Возможно, интерфейсный кабель неисправен или низкого
Замените кабель на более качественный.
качества.
Драйвер принтера автоматически не устанавливает выбранный продукт в утилите установки принтера или в списке
«Печать и факс».
Причина Решение
Возможно, устройство не готово к выполнению задания. Убедитесь, что кабели подключены правильно, продукт
включен и индикатор Готов
горит.
250 Глава 12 Устранение неполадок RUWW
Таблица 12-3 Проблемы при печати в Mac OS X (продолжение)
Драйвер принтера автоматически не устанавливает выбранный продукт в утилите установки принтера или в списке
«Печать и факс».
Причина Решение
Возможно, не установлено программное обеспечение
Убедитесь, что PPD-файл находится на жестком диске в
устройства, или оно установлено неправильно.
следующей папке:
●
ОС Mac X v10.4: Library/Printers/PPDs/Contents/
Resources/<lang>.lproj, где <lang> – это
двухбуквенный код используемого языка.
●
ОС Mac X v10.5 и v10.6: Library/Printers/PPDs/
Contents/Resources
При необходимости пере
установите прог
раммное
обеспечение. Инструкции по установке см. в руководстве по
началу работы.
Файл Postscript Printer Description (PPD) поврежден. Удалите GZ-файл из следующей папки на жестком диске:
●
ОС Mac X v10.4: Library/Printers/PPDs/Contents/
Resources/<lang>.lproj, где <lang> – это
двухбуквенный код используемого языка.
●
ОС Mac X v10.5 и v10.6: Library/Printers/PPDs/
Contents/Resources
Переустановите программное обеспечение. Инструкции по
установке см. в руководстве по началу работы.
Возможно, интерфейсный кабель неисправен или ни
зкого
Замените интерфейсный кабель на более качественный.
кач
ества.
Задание на печать не было отправлено на нужное устройство.
Причина Решение
Возможно, остановлено выполнение заданий, находящихся в
Перезапустите очередь заданий на печать. Откройте Print
очереди на печать.
Monitor и выберите Start Jobs.
Используется неверное наименование продукта. Возможно,
Чтобы проверить наименование продукта, напечатайте
задание печати было отправлено на другой продукт с таким же
страницу конфигураци
и. Убедитесь, что наименование на
или похожим наименованием.
странице конфигурации совпадает с наименованием продукта
в утилите установки принтера или в списке «Печать и факс».
Не удается выполнить печать с помощью USB-карты другого производителя.
Причина Решение
Эта ошибка возникает в том случае, если на компьютере не
При добавлении USB-карты другого производителя, возможно,
установлено программное обеспечение для USB-устройств.
потребуется программное обеспечение поддержки карты
адаптера Apple USB. Последняя версия данного программного
обеспечения доступна на Web-узле компании Apple.
RUWW
Решение проблем программного обеспечения
251
При подключении с помощью USB-кабеля продукт не отображается в утилите установки принтера или в списке «Печать
и факс» после выбора драйвера.
Причина Решение
Данная неисправность вызвана либо неполадками в работе
Поиск и устранение неисправностей программного
компонентов программного обеспечения, либо аппаратных
обеспечения
средств.
●
Убедитесь в том, что компьютер Mac поддерживает USB.
●
Убедитесь в том, что на компьютере Mac используется
операц
ионная система Mac X v10.4 или более поздняя
версия.
●
Убедитесь, что на компьютере Mac установлено
соответствующее программное обеспечение USB от
компании Apple.
Поиск и устранение неисправностей аппаратных средств
●
Проверьте, включено ли устройство.
●
Проверьте правильность подключения USB-кабеля.
●
Убедитесь, что используется соответствующий
высокоскоростной кабель USB.
●
Убедитесь в отсутствии слишком большого количества
подключенных USB-устройств, переводящих на себя
мощность цепочки устройств. Отключите вс
е уст
ройства
из цепочки и подключите кабель непосредственно к USB-
порту главного компьютера.
●
Убедитесь, что к цепи последовательно не подключено
более двух устройств концентраторов USB без
автономного питания. Отключите все эти устройства и
подсоедините кабель непосредственно к порту USB
главного компьютера.
ПРИМЕЧАНИЕ. Клавиатура iMac является
концентратором USB без автономного питания.
252 Глава 12 Устранение неполадок RUWW
Оглавление
Топ 10 инструкций
Другие инструкции
Rodionov_Filipp Принтеры 319 просмотров Вопрос задан 1 год назад
Laser
Ответов на вопрос: 16

HP, центр технической поддержки > МФУ HP LaserJet Pro M1132s >
Решить проблему: http://h10025.www1.hp.com/ewfrf/wc/document?docname=c02278460&tmp_task=solveCategory&cc=ru&dlc=ru&lc=ru&os=219&product=5098147&rule=8866&sw_lang=#N6855 Здесь предложено 10 вариантов решений Вашей проблемы на WinXP и 7 и по 5 решений на MAC ОSX10.6 и 10.7

У меня встречалась подобная история. Может быть это то что надо. В свойствах принтера нужно нажать «восстановить печать»
Или сначала «приостановить печать» , а затем «восстановить печать».

Еще можно проверить в очереди печати, во вкладке «принтер» наличие галочки в пункте «приостановить печать», если она там есть убрать.

Данная проблема присуща этой линейке принтеров и заключается в том что, МФУ HP LaserJet Pro MFP M130a не печатает если в Windows стоят измененные переменные TEMP и TMP, указывающие на хранение временных файлов системой.
В системе клиента данные переменные указывали на расположение хранилища временных файлов C:/TEMP, но для работы данного устройства временные файлы должны хранится в папке пользователя.
Для чего изменяют данную переменную вручную
Установка данных переменных пользователя и системы в определенную папку компьютера позволяет контролировать объемы хранимых временных файлов и очищать диск при нехватке места легко его освобождать.
Для решения этой проблемы и печати при помощи МФУ HP M103a , присвойте этим переменных значения по умолчанию:
TEMP = %USERPROFILE%AppDataLocalTEМР
TMP = %USERPROFILE%AppDataLocalTEМР
Изменить свойства переменных системы можно в Свойствах системы, выполнив:
[Windows + R]➙[sysdm.cpl]➙[Дополнительно]➙[Переменные среды]
Последовательно выделите каждую переменную и нажмите Изменить.
После изменения переменных выполните перезагрузку компьютера и попробуйте выполнить печать через устройство. Распечатка должна выполниться успешно.

Проверить не стоит ли галочка у пункта — работать автономно.
Если нет — то очистить очередь печати, удалить драйвер, отключить принтер, перезагрузить компьютер, подключить принтер и поставить заново драйвера.

Надеюсь, что принтер подключается кабелем? Проверь соединения.
Вставить диск, прочесть руководства (с диска или книжек) по установке, установить, согласно руководству.
Включить принтер, вставить пару листов бумаги, запустить его программу из папки Устройства и принтеры, настроить её По умолчанию на первой же вкладке.
Настроить остальные параметры печати, посмотреть к какому порту сделано подключение..
Короче, ознакомиться с тем что есть, настроить то, что кажется нужным.
Запустить редактор какого-нибудь небольшого документа, или на крайний случай Блокнот, набрать текст, и из меню редактора Файл начать печать. В этом окне ознакомиться тоже с тем что имеется.
Помните, что установив драйверы с диска вы получаете возможность управлять сканированием в файл, а не на бумагу, и хранить эти картинки, а не только печатать копии, видеть Предварительным просмотром, как будет выглядеть результат на бумаге, то есть избегать ошибок, улучшать качество.
Если же принтер должен работать по беспроводной сети, то на нем и на ПК должен быть Wi-Fi, и программное обеспечение Wi-F- надо настроить, как рекомендуется, или все должно установиться при установке с диска. На крайняк можно сходить в магазин и проконсультироваться у специалиста.

Все знакомые используют Driver plus

Обговаривали тут уже, используй driverplus.ru

Советовали тут уже, используй driverplus.ru

У меня беда была такая. После подключения принтера через кабель на новый компьютер я установил драйвер с официальной интернет-страницы. Принтер сканировал, копировал, но не печатал файлы, которые были в очереди. То есть винда видела принтер, но не печатала. В итоге, выключил принтер и включил. Появилось сообщение «Новый съёмный CD диск, что с ним делать?». Я нажал на сообщение и было предложено установить драйвер с принтера. Установил и всё заработало.

проверьте не стоит ли функция автономно. Если стоит, то снимите галку
а дрова по usb автоматом установились?
В настройках печати точно выбрали свой принтер или стоит принтер по умолчанию?)

Если до этого принтер печатал без проблем, просто перезагрузись. Если только устанавливаешь, то нужны дополнительные пояснения проблемы.


Надо новый драйвер.
В диспетчере устройств удалите принтер. Перезагрузка его найдёт и сама установит драйвер.

да зайди на оф. сайт принтера и скачай свои драйвера (на 10-ку)

Надо зайти на сайт HP и скачать драйвер для 10 ки
http://support.hp.com/kz-ru/drivers/selfservice/HP-LaserJet-M1130-Multifunction-Printer-series/3965842/model/3965843
Добавить ответ на вопрос
Информация о вопросе
Сколько ответов на вопрос?
На вопрос «Не печатает принтер laserjet m1132 mfp» 16 ответов.
Кто задал этот вопрос?
Вопрос задал Rodionov_Filipp в категории Принтеры.
Когда задали этот вопрос «Не печатает принтер laserjet m1132 mfp»?
Вопрос задали 1 год назад.