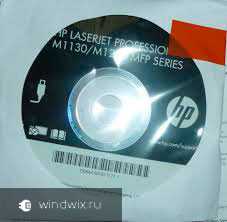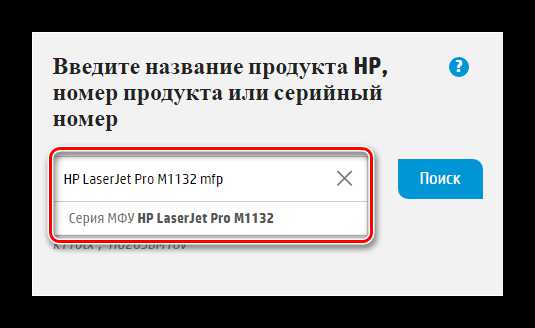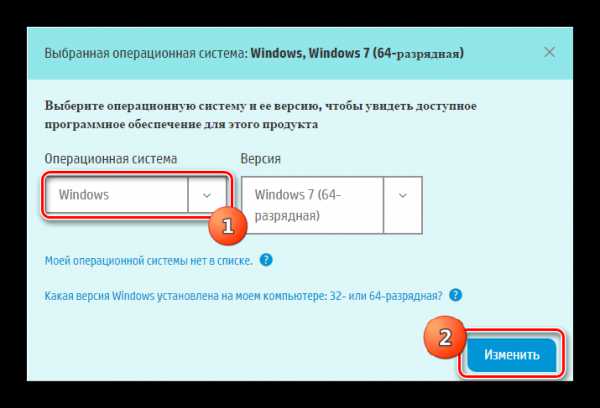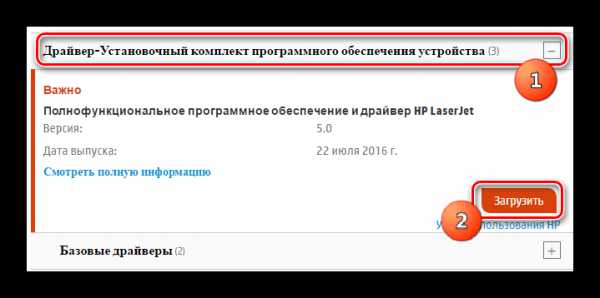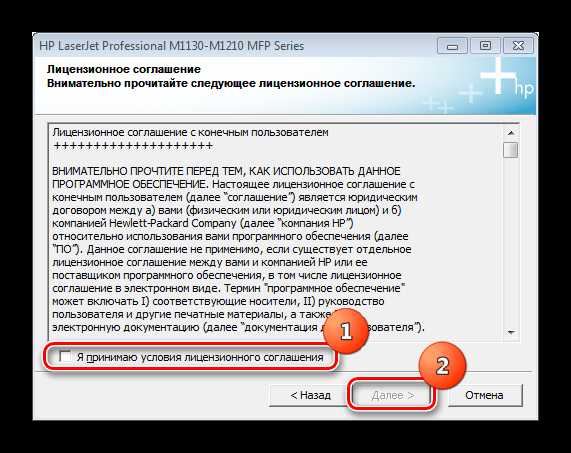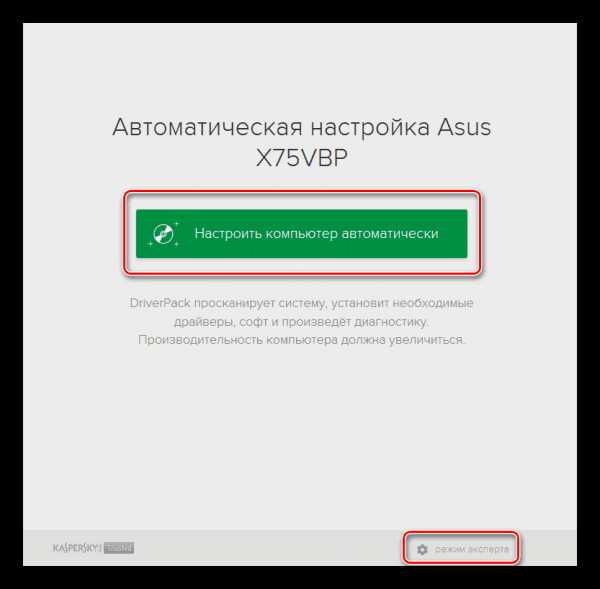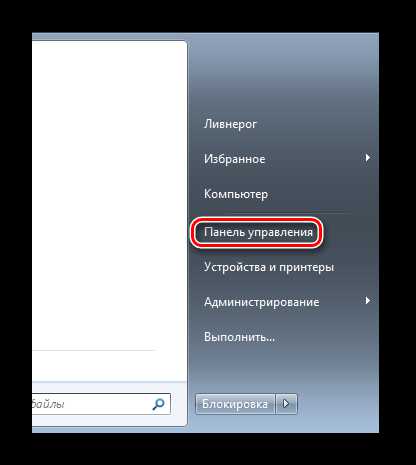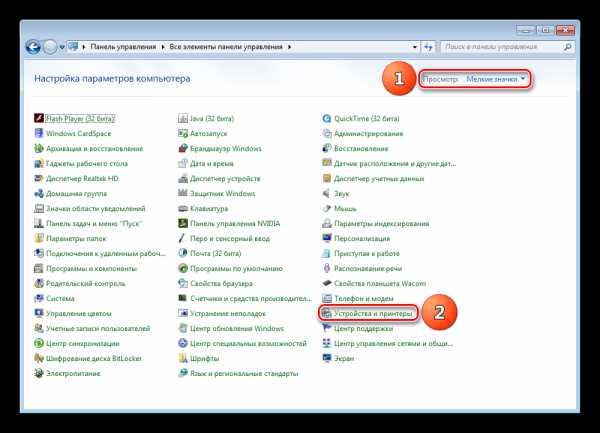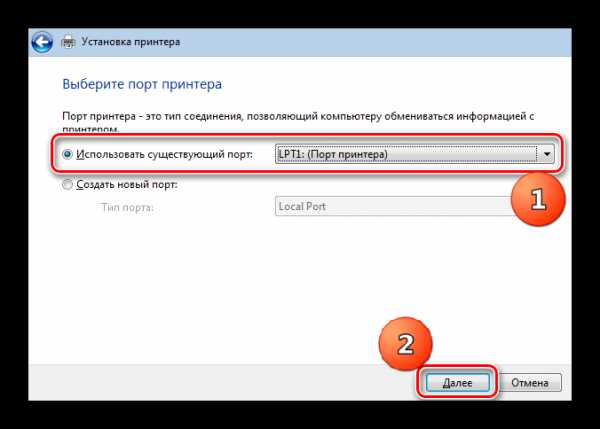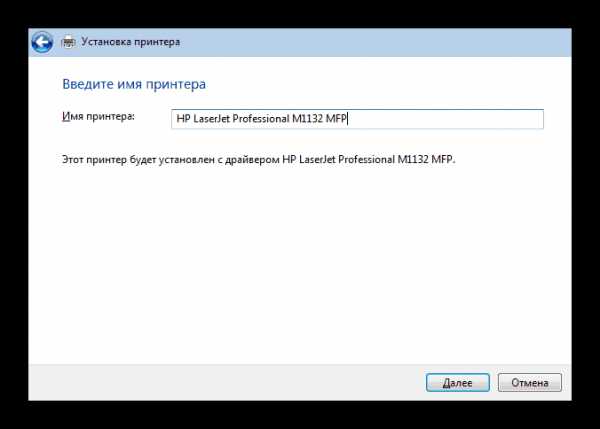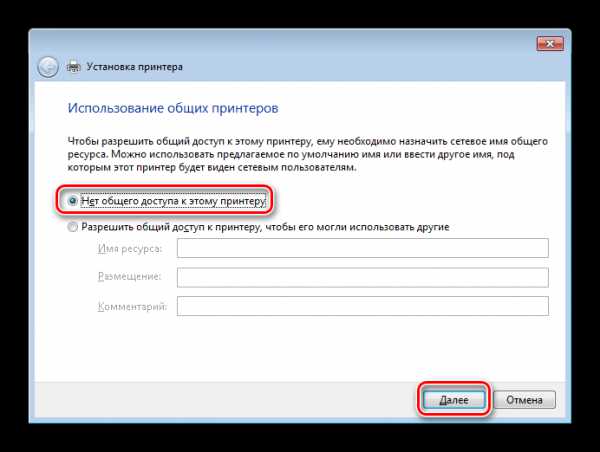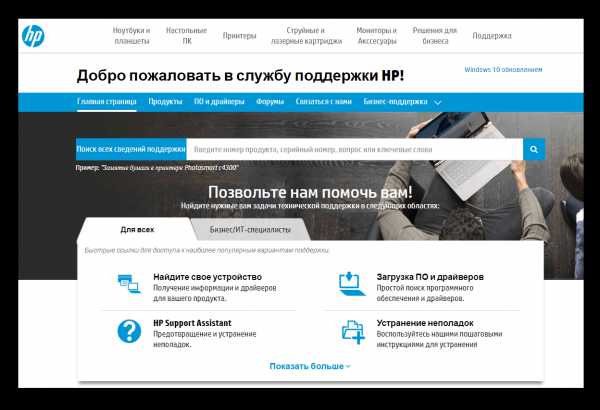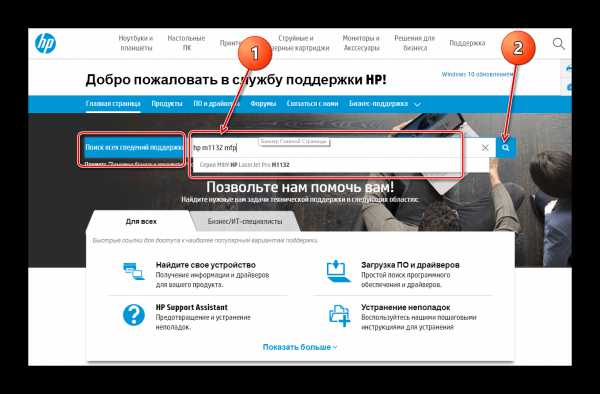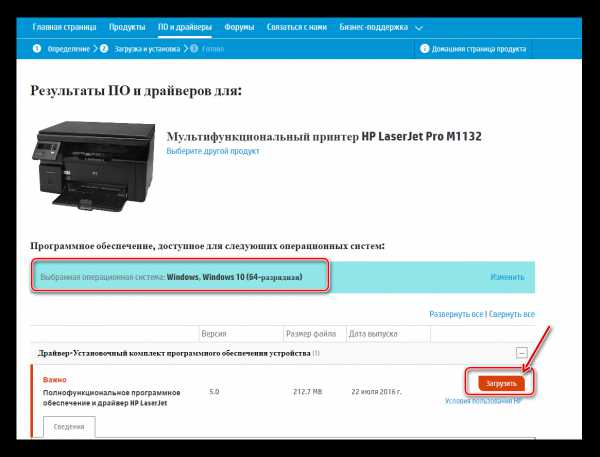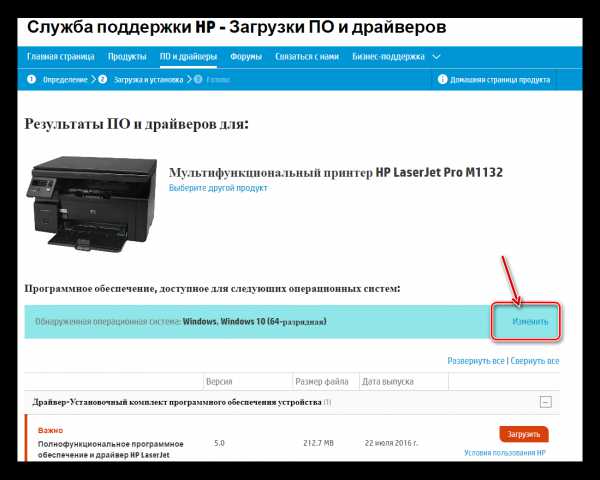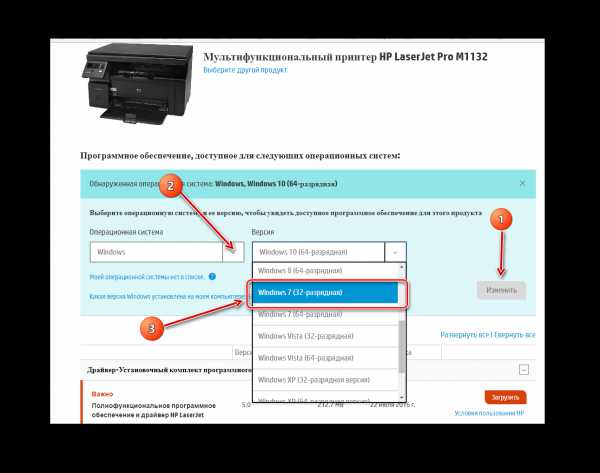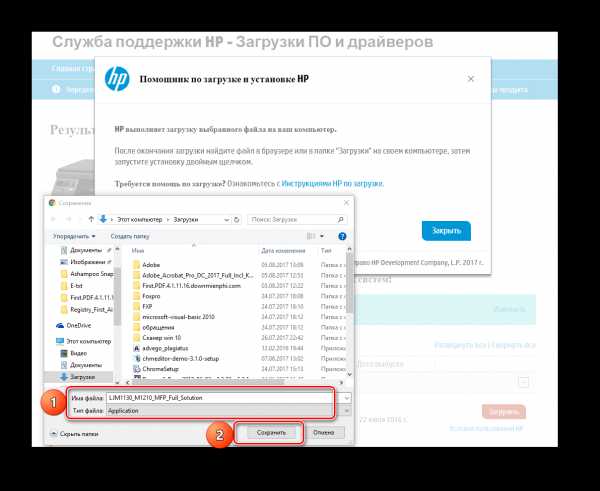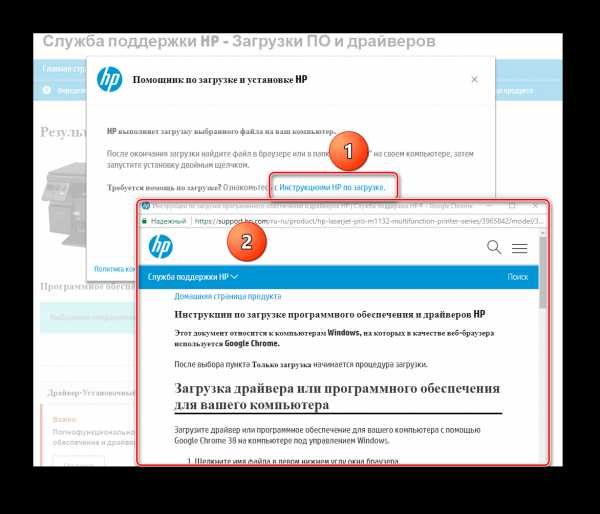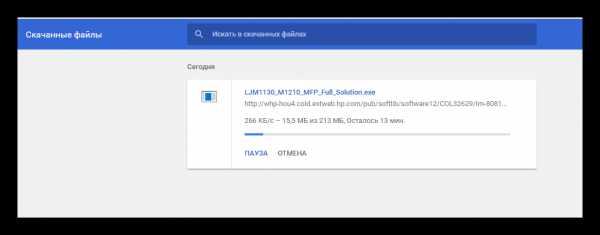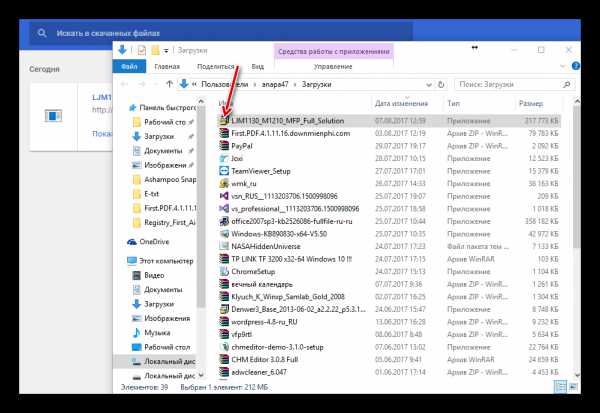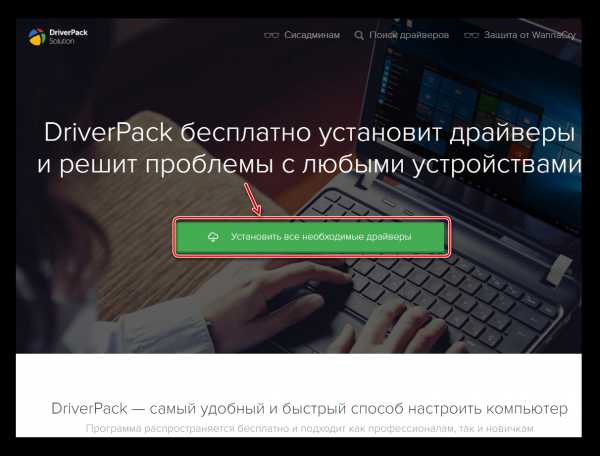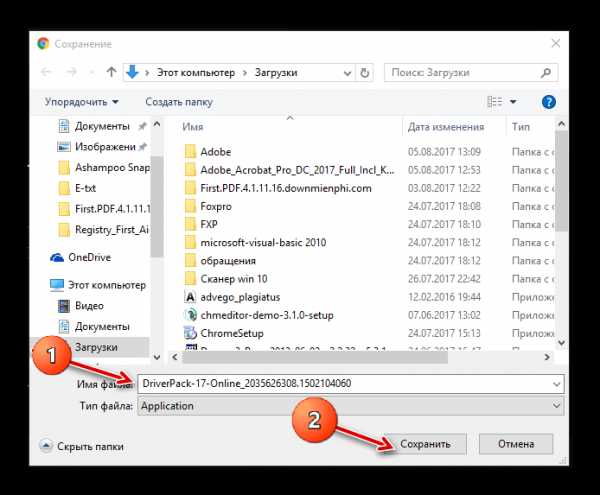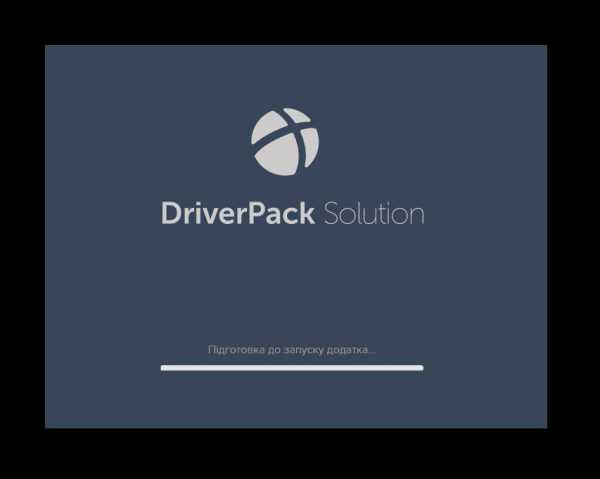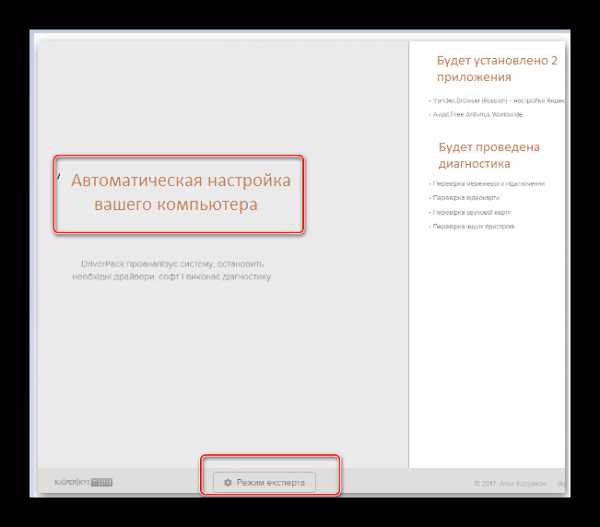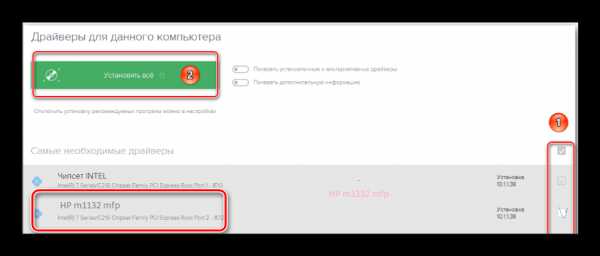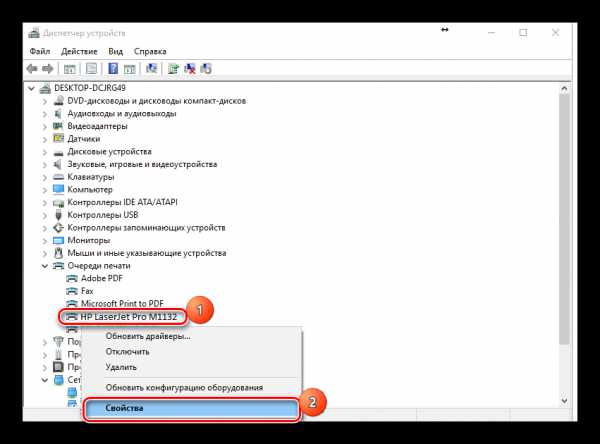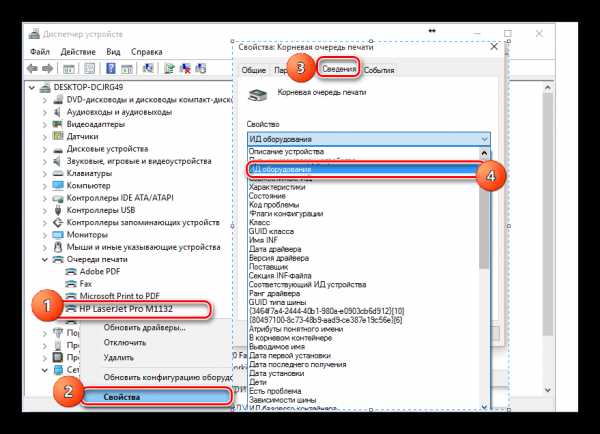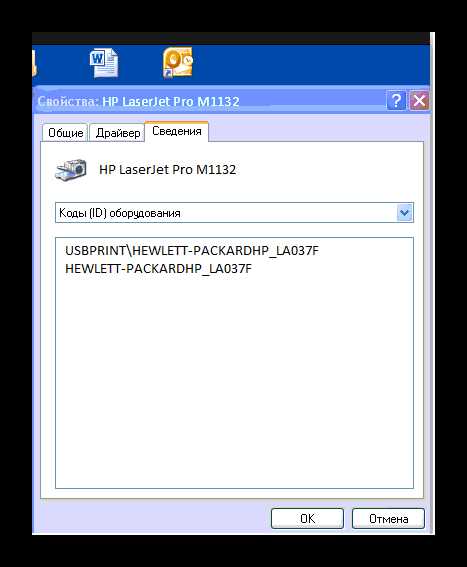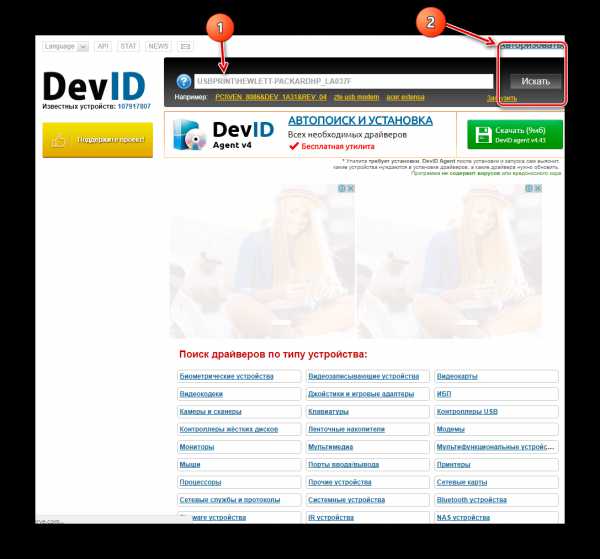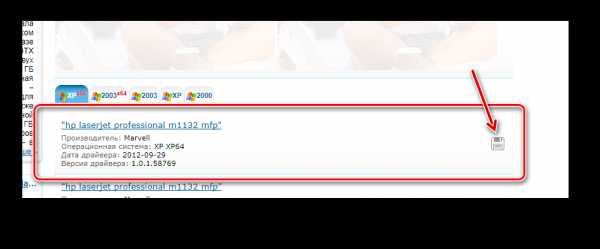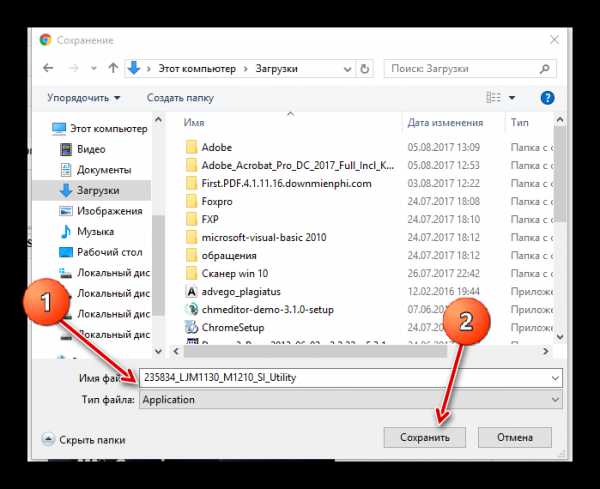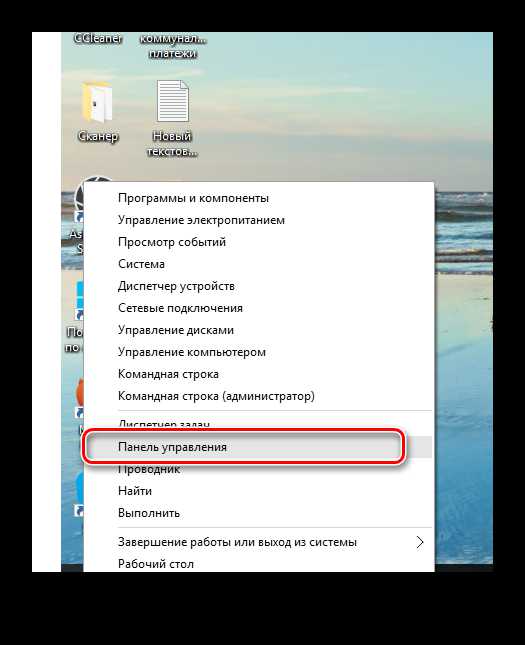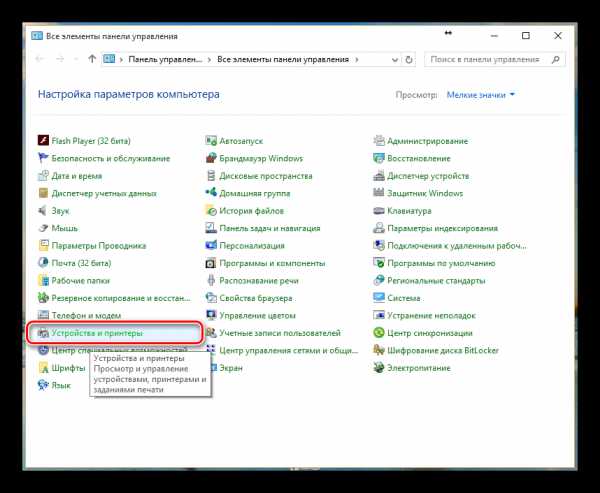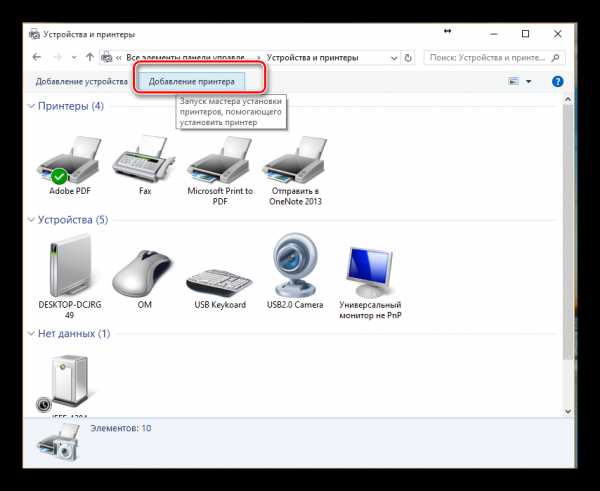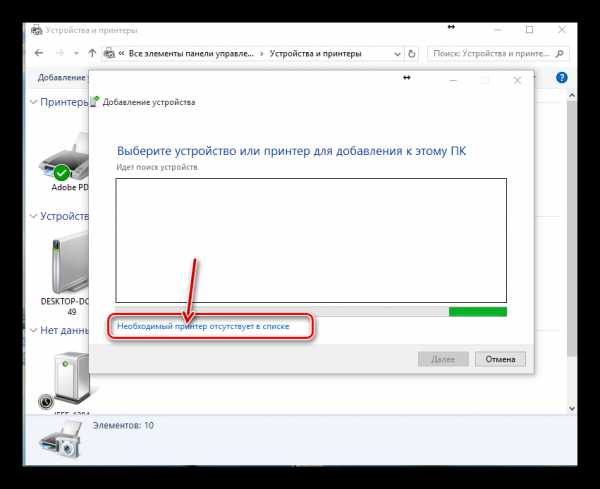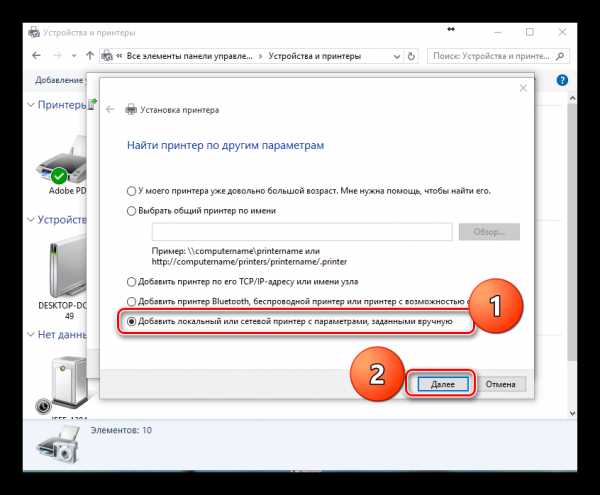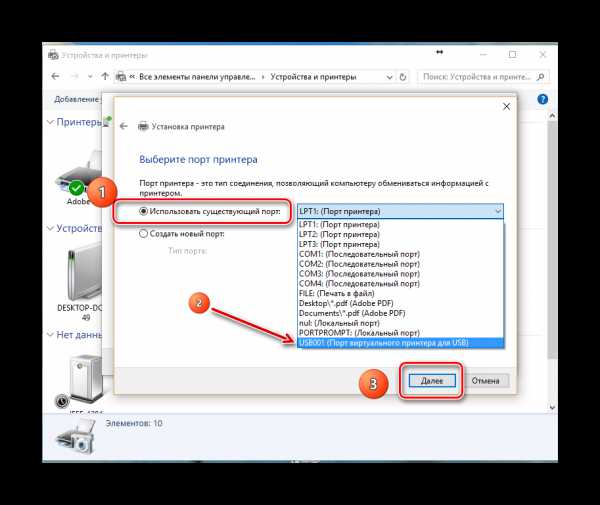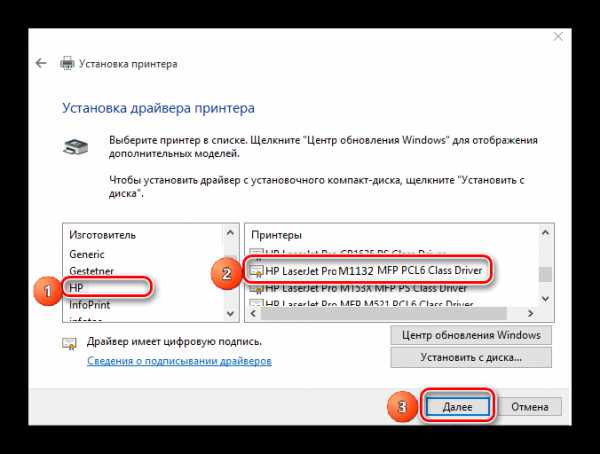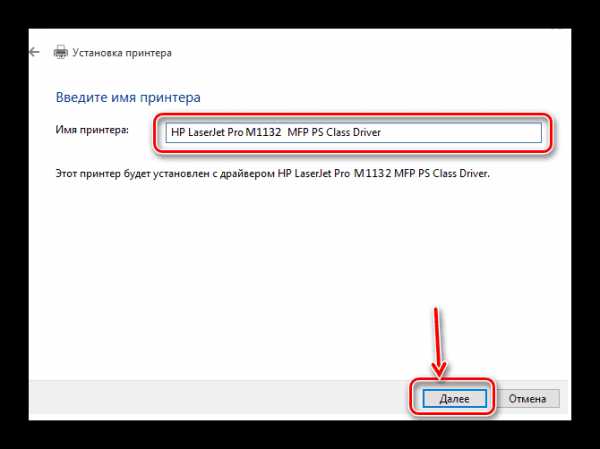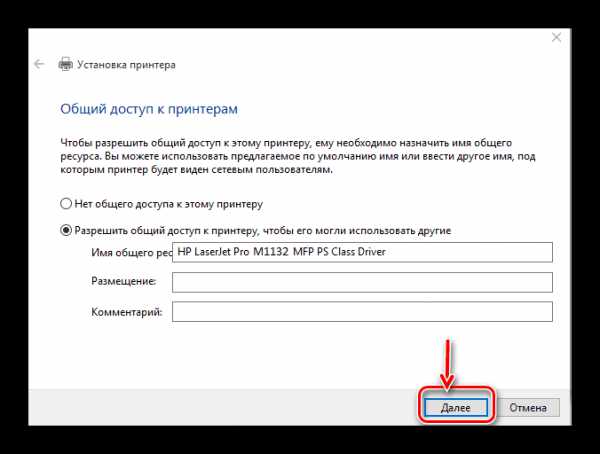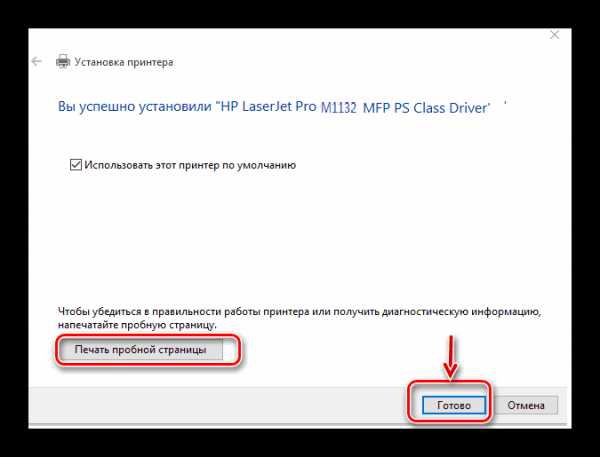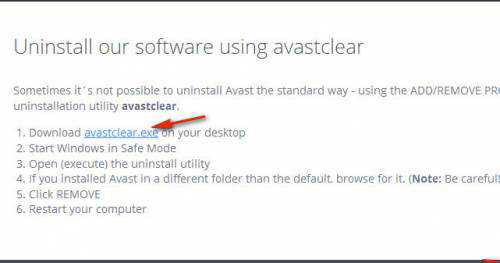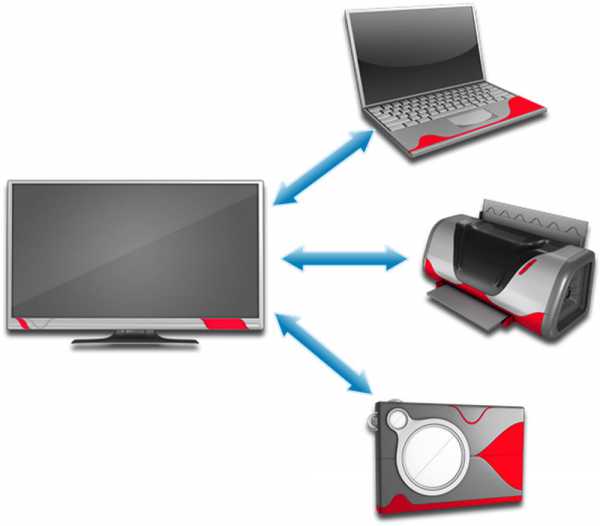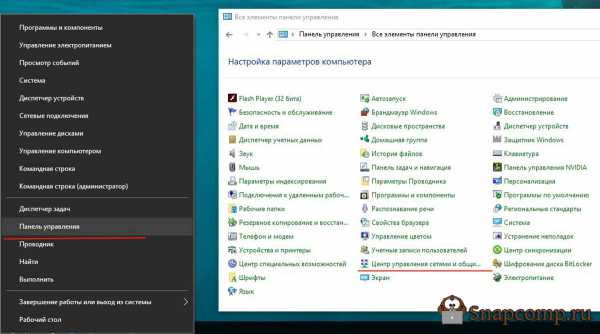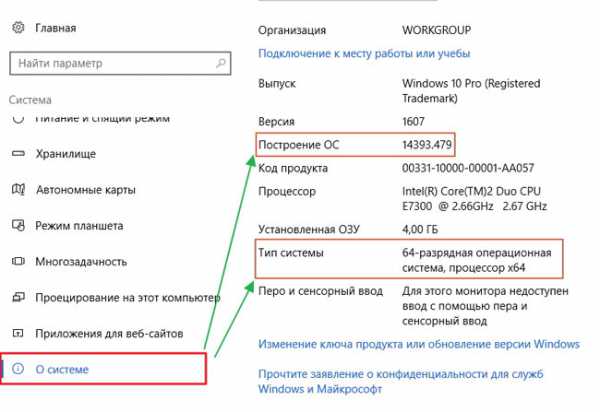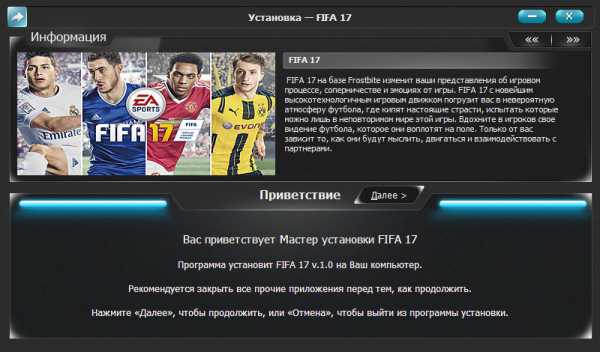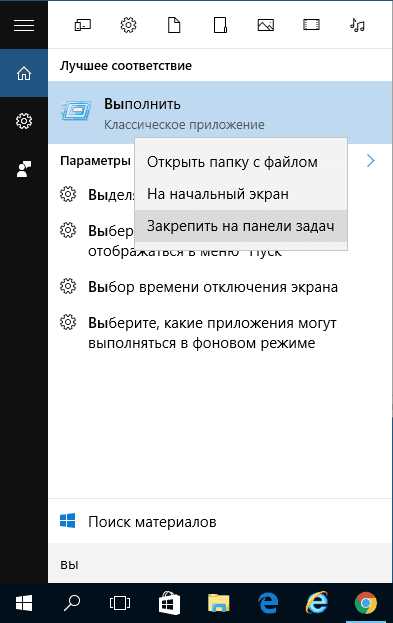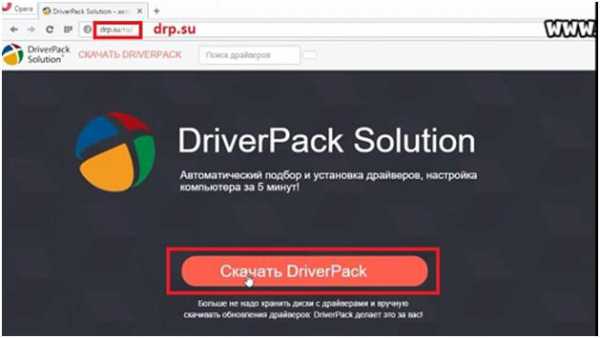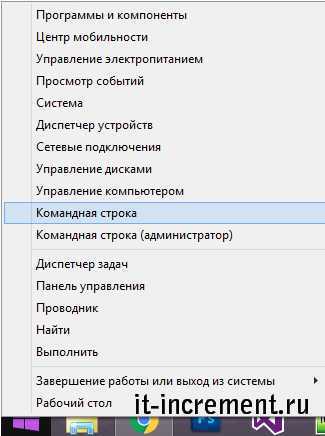@Bullimoto,
Thank you for posting your query on HP Community,
Step 1.
Perform a power drain on the Printer and check to see if services are disabled (Dirty Power up)
While the Printer is On, unplug the power cable from the back of the Printer
Wait for 30 seconds and then plug the power cable back into the Printer
Setting the Function Discovery Provider Host and the Function Discovery Resource Publication services to Manual.
If these two services are set as Disabled then the install will fail with a Red X in a Network environment after the initial scan find the printer.
These two services just need to be set to manual not automatic or running to get the install to work without giving a Red X.
Try installing the printer again if the services were disabled
Step 2. Repair the MSI file
Try to repair the MSI file depending on the OS Architecture
Restart the PC and try connecting the Printer
During installation, if the progress bar stalls for a while during device setup, then go to task manager > Process and check for the number of instances of HP Network Communicator service. If there are multiple entries , then “end Process�? for all the instances and re-try running the installation.
Step 4. Uninstall and Reinstall the SW
Uninstall the SW completely from uninstall programs
Incase if you are not able to uninstall the Printer SW, please click on the link below and use Microsoft Fix it to remove the SW (Note: MS Fixit is not supported in Windows 10)
https://support.microsoft.com/en-us/mats/program_install_and_uninstall/en-us
Restart the PC
Try installing the complete SW
- Press “Windows key” + “r” to get the “Run” window.
- Type «services.msc» to get Services – Go to “Print spooler” – Right-click and “Stop” the service.
- Now again open «Run» — Type “spool” and ok — Go to PRINTERS folder — delete everything in that folder.
- Go to services again — Start the print spooler.
- Now check for issue resolution.
- If the issue persists, also try clean installing the printer drivers. Here are the steps:
- First, unplug the USB cable from the printer if present.
- Go to Control panel – Programs and feature – Select all the HP LaserJet printer entries and uninstall them.
- Now go to Control panel – Devices and printer – Select all the printer entries and remove the device.
- Press the «windows key» + «r» to get the «Run» window open — Type «printui.exe /s» (There is a space between .exe & /) and press enter.
- Under print server properties, go to drivers — remove any entry there as well.
- Again, go to the Run window, type – “c:/programdata” – Go to Hewlett Packard folder, remove any printer related folders & files.
- Restart your computer.
- Please click here (Please select the correct Operating system and version of Windows before downloading and installing the full feature software for this printer).
- Connect the USB cable if prompted and follow the on-screen instructions to complete the installation.
To change from a USB connection to a wireless connection
Follow the instructions for your operating system.
Windows
1. On the computer desktop, click Start, select Programs or All Programs, click HP, select
your printer name, and then click Printer Setup & Software.
2. Click Connect a new printer, and then click Convert a USB connected printer to
wireless.
3. Follow the display instructions to complete the setup.
For more details, please follow this support document for — HP Printers — Changing from a USB to a Wireless Connection
If the issue persists, try additional steps below
- Run “netsh winsock reset�? from a a CMD prompt (run as administrator)
- Try changing the channel to 11 if something else is selected
- Try changing the mode to mixed mode ( B&G ) (Network power drain would also be a prefer option)
- NW Power Drain
- Make sure the power cable is unplugged from the Router & Modem
- Than unplug the power cable from the Printer and then the PC
- Connect them in the same sequence
- Try Restoring the NW default in the Printer and also Re-set can be tried
- Try connecting the Printer again
Let me know how it goes for further assistance.
Please click “Accept as Solution” if you feel my post solved your issue, it will help others find the solution.
Click the “Kudos, Thumbs Up» on the bottom right to say “Thanks” for helping!
Jeet_Singh
I am an HP Employee
@Bullimoto,
Thank you for posting your query on HP Community,
Step 1.
Perform a power drain on the Printer and check to see if services are disabled (Dirty Power up)
While the Printer is On, unplug the power cable from the back of the Printer
Wait for 30 seconds and then plug the power cable back into the Printer
Setting the Function Discovery Provider Host and the Function Discovery Resource Publication services to Manual.
If these two services are set as Disabled then the install will fail with a Red X in a Network environment after the initial scan find the printer.
These two services just need to be set to manual not automatic or running to get the install to work without giving a Red X.
Try installing the printer again if the services were disabled
Step 2. Repair the MSI file
Try to repair the MSI file depending on the OS Architecture
Restart the PC and try connecting the Printer
During installation, if the progress bar stalls for a while during device setup, then go to task manager > Process and check for the number of instances of HP Network Communicator service. If there are multiple entries , then “end Process�? for all the instances and re-try running the installation.
Step 4. Uninstall and Reinstall the SW
Uninstall the SW completely from uninstall programs
Incase if you are not able to uninstall the Printer SW, please click on the link below and use Microsoft Fix it to remove the SW (Note: MS Fixit is not supported in Windows 10)
https://support.microsoft.com/en-us/mats/program_install_and_uninstall/en-us
Restart the PC
Try installing the complete SW
- Press “Windows key” + “r” to get the “Run” window.
- Type «services.msc» to get Services – Go to “Print spooler” – Right-click and “Stop” the service.
- Now again open «Run» — Type “spool” and ok — Go to PRINTERS folder — delete everything in that folder.
- Go to services again — Start the print spooler.
- Now check for issue resolution.
- If the issue persists, also try clean installing the printer drivers. Here are the steps:
- First, unplug the USB cable from the printer if present.
- Go to Control panel – Programs and feature – Select all the HP LaserJet printer entries and uninstall them.
- Now go to Control panel – Devices and printer – Select all the printer entries and remove the device.
- Press the «windows key» + «r» to get the «Run» window open — Type «printui.exe /s» (There is a space between .exe & /) and press enter.
- Under print server properties, go to drivers — remove any entry there as well.
- Again, go to the Run window, type – “c:/programdata” – Go to Hewlett Packard folder, remove any printer related folders & files.
- Restart your computer.
- Please click here (Please select the correct Operating system and version of Windows before downloading and installing the full feature software for this printer).
- Connect the USB cable if prompted and follow the on-screen instructions to complete the installation.
To change from a USB connection to a wireless connection
Follow the instructions for your operating system.
Windows
1. On the computer desktop, click Start, select Programs or All Programs, click HP, select
your printer name, and then click Printer Setup & Software.
2. Click Connect a new printer, and then click Convert a USB connected printer to
wireless.
3. Follow the display instructions to complete the setup.
For more details, please follow this support document for — HP Printers — Changing from a USB to a Wireless Connection
If the issue persists, try additional steps below
- Run “netsh winsock reset�? from a a CMD prompt (run as administrator)
- Try changing the channel to 11 if something else is selected
- Try changing the mode to mixed mode ( B&G ) (Network power drain would also be a prefer option)
- NW Power Drain
- Make sure the power cable is unplugged from the Router & Modem
- Than unplug the power cable from the Printer and then the PC
- Connect them in the same sequence
- Try Restoring the NW default in the Printer and also Re-set can be tried
- Try connecting the Printer again
Let me know how it goes for further assistance.
Please click “Accept as Solution” if you feel my post solved your issue, it will help others find the solution.
Click the “Kudos, Thumbs Up» on the bottom right to say “Thanks” for helping!
Jeet_Singh
I am an HP Employee
Содержание этого документа относится к принтерам HP LaserJet и компьютерам, работающим под управлением Windows.
При попытке установить ПО принтера HP LaserJet системе не удается обнаружить или открыть ПО, или происходит сбой в процессе установки.
Шаг 1. Перезагрузите компьютер
Перезапустите компьютер, затем повторите попытку установки ПО. Если устранить проблему не удалось, переходите к следующему шагу.
Шаг 2. Убедитесь, что служба очереди печати запущена
Служба диспетчера очереди печати обеспечивает временное хранение файлов, выводимых на печать, в очереди печати до тех пор, пока принтер не будет готов обработать соответствующее задание печати. Если служба диспетчера очереди печати не запущена во время установки ПО принтера, программа установки ПО может неожиданно завершить работу без вывода сообщений об ошибках или предупреждений.
-
В ОС Windows выполните поиск по ключевой фразе «Просмотр локальных служб» и выберите раздел панели управления Просмотр локальных служб в списке результатов.
-
Прокрутите список вниз до службы Диспетчер очереди печати и убедитесь, что она находится в состоянии Работает.
-
Если служба диспетчера очереди печати запущена, перейдите к следующему шагу, чтобы установить ПО принтера.
-
Если служба диспетчера очереди печати не запущена, выполните следующие действия.
-
-
Щелкните правой кнопкой мыши на строке службы Диспетчер очереди печати и выберите пункт Свойства.
-
Если для параметра Тип запуска выбрано значение Вручную или Отключена, выберите пункт Автоматически из раскрывающегося списка, затем нажмите кнопку Применить.
-
В группе параметров Состояние нажмите кнопку Запустить, затем нажмите кнопку OK.
-
После перезагрузки компьютера перейдите к следующему шагу.
Шаг 3. Установите ПО принтера с веб-сайта 123.hp.com
Загрузите и установите последнюю версию ПО для используемого принтера с веб-сайта HP.
-
Перейдите на веб-сайт 123.hp.com/laserjet, нажмите кнопку Загрузить, затем следуйте инструкциям по загрузке и установке рекомендуемого ПО для используемого принтера.
-
Если ПО не открывается, или не удается найти используемый принтер, перейдите к следующему шагу.
Шаг 4. Установите ПО принтера с веб-сайта службы поддержки клиентов HP
Для загрузки и установки ПО для некоторых принтеров HP LaserJet может потребоваться перейти на страницу «Загрузка ПО и драйверов».
-
Укажите модель принтера, затем нажмите Отправить.
-
Убедитесь, что операционная система определена правильно.
-
Найдите полнофункциональное ПО и драйвер, нажмите Загрузить, затем следуйте инструкциям.
-
Если программа установки HP не запускается автоматически, найдите на компьютере файл (hpsetup.exe).
-
Принтеры HP LaserJet Pro P1102, P1606dn и P1566: Откройте «Проводник», перейдите на диск C:, затем найдите папку LJP1000-_1560_P1600_Full_Solution.
-
Принтеры HP LaserJet Pro M12: Откройте «Проводник», перейдите на диск C:, затем найдите папку LJPM11-M13_Full_Solution.
-
Принтеры HP LaserJet Pro M1132, M1212-1214 и M1216-1218: Выполните поиск папки %temp% и откройте ее. Найдите папку, имя которой начинается с 7z (например, 7zS1234).
-
-
Дважды щелкните на файле hpsetup.exe, затем следуйте отображающимся на экране инструкциям для установки ПО.
Казахстан
hp-detect-load-my-device-portlet
Действия
Содержание
- 10 способов исправить фатальные ошибки при установке драйверов принтера HP в Windows 10
- Как я могу исправить фатальные ошибки драйвера принтера HP в Windows 10?
- Решение 1. Отключите HP Smart Install
- Решение 2. Запустите средство устранения неполадок Windows
- Решение 3. Отключите и снова подключите принтер
- Решение 4. Извлеките принтер из панели управления.
- Решение 5. Остановите службу диспетчера очереди печати
- Решение 6. Установите драйвер принтера вручную из диспетчера устройств
- Решение 7. Установите принтер с помощью драйвера принтера Windows
- Решение 8. Загрузите 32-разрядный установщик для 32-разрядной и 64-разрядной версий Windows
- Решение 9. Обратитесь в службу поддержки HP
- Решение 10. Восстановите систему до более ранней точки
- Заключение
- Как установить принтер hp laserjet m1132 mfp на windows 10
- Как установить принтер hp laserjet m1132 mfp без диска
- Принтер HP LaserJet Pro M1132 Драйвер
- Детали Драйвера для Windows
- Как скачать и установить драйвер для МФУ LaserJet M1132 MFP в Windows? Подробная инструкция
- Общая информация( к содержанию ↑ )
- CD( к содержанию ↑ )
- Сайт( к содержанию ↑ )
- Скачиваем и устанавливаем драйвера для принтера HP LaserJet Pro M1132 MFP
- Поиск драйверов для принтера HP LaserJet M1132 MFP
- Способ 1: Загрузка драйвера с официального сайта
- Способ 2: Установка драйвера с помощью диска
- Способ 3: Установка драйверов с помощью программы
- Способ 4: Установка по ИД устройства
- Способ 5: Установка через панель управления
- Поиск и установка драйвера для HP M1132 MFP
- Инсталляция ПО для принтера
- Способ 1: Официальный сайт
- Способ 2: Специальные программы для установки ПО
- Способ 3: Поиск по идентификатору
- Способ 4: Стандартные средства Windows
- Смотрите также
10 способов исправить фатальные ошибки при установке драйверов принтера HP в Windows 10
Если вы пытаетесь подключить принтер HP к ПК с Windows в первый раз или после чистой установки, вам необходимо сначала установить драйвер принтера HP, чтобы начать процесс печати.
Как и большинство периферийных устройств, принтеру HP также необходимо сначала установить соответствующие драйверы.
Иногда драйверы могут автоматически устанавливаться автоматически после подключения принтера через USB-кабель, в противном случае вам может понадобиться загрузить этот конкретный драйвер принтера и установить его вручную.
В обеих ситуациях процесс установки принтера HP прост и не займет более нескольких минут.
Однако для некоторых пользователей все может быть сложно. Некоторые пользователи сообщают, что при установке драйверов принтера HP на ПК с Windows появляется неустранимая ошибка.
Обычно это происходит, если компьютер не может обнаружить драйвер принтера. Есть несколько способов исправить эту ошибку и заставить ваш принтер снова работать.
В этой статье я перечислил все возможные проблемы с неустранимыми ошибками принтера HP и несколько быстрых способов их устранения.
- Также читайте: Microsoft тайно добавляет виртуальный принтер в OneNote
Некоторые из распространенных ошибок драйвера принтера HP:
- Фата ошибка. Хорошо
- Ошибка Произошла неустранимая ошибка, препятствующая использованию продукта
- Драйверы для этого устройства не установлены (код 28). Чтобы переустановить драйверы, нажмите Переустановить драйвер
- Фатальная ошибка 2753 – MSI.dot4wrp
Как я могу исправить фатальные ошибки драйвера принтера HP в Windows 10?
Решение 1. Отключите HP Smart Install
HP Smart Install – это программное приложение, которое поставляется в комплекте с принтерами HP. Хотя HP больше не поддерживает это программное обеспечение, если оно установлено на любом компьютере, оно может создавать проблемы с установкой драйвера.
Таким образом, если вы столкнулись с фатальной ошибкой при установке драйвера принтера HP, отключение опции HP Smart Install решит проблему. Выполните следующие действия, чтобы отключить HP Smart Install.
- На экране принтера перейдите в Настройка> Сервис.
- Откройте HP Smart Install и убедитесь, что эта функция отключена.
- Теперь попробуйте установить драйвер и посмотреть, если отключение функции решило ошибку.
Решение 2. Запустите средство устранения неполадок Windows
Windows 10 имеет встроенное средство устранения неполадок, которое помогает пользователям в случае, если что-то перестает работать. Средство устранения неполадок может найти и исправить многие распространенные проблемы с вашим ПК.
Чтобы устранить неполадки вашего принтера, выполните следующие действия.
- Откройте Настройки . Нажмите Обновление и безопасность.
- Откройте вкладку Устранение неполадок . В разделе Начать работу выберите « Принтер ». Нажмите кнопку Запустить средство устранения неполадок , чтобы продолжить.
- Средство устранения неполадок запускает диагностическую проверку всех распространенных проблем, которые могут повлиять на работу принтера, таких как функция принтера Spooler и т. Д.
- Если он найден, он попросит вас применить рекомендуемые настройки для решения проблемы.
Если проблема не устранена, закройте средство устранения неполадок и перейдите к следующим шагам.
- Также читайте: 6 лучших программ для управления принтером для оптимизации производительности
Решение 3. Отключите и снова подключите принтер
Иногда простые решения, такие как отключение и повторное подключение принтера, могут решить эту проблему.
Итак, выключите принтер и отсоедините от компьютера. Подождите несколько секунд и снова подключите принтер, но на этот раз используйте другой порт USB. Иногда USB-порт также может вызывать досадные ошибки.
Решение 4. Извлеките принтер из панели управления.
Следующее решение – удалить любой из перечисленных принтеров из панели управления. Вам также необходимо удалить все драйверы для принтеров, которые могли быть установлены на вашем компьютере. Вот как это сделать.
- Откройте Панель управления . Если вы не знаете, как это сделать, просто введите «Панель управления» на панели «Кортана/поиск» и выберите ее из результатов.
- В разделе Оборудование и звук нажмите Просмотр устройств и принтеров.
- Выберите любой из перечисленных принтер HP и нажмите Удалить устройство.
- Перезагрузите компьютер, как только он будет удален.
- Нажмите Windows Key + R , введите следующую команду и нажмите ОК. Printui.exe/s
- Откроется окно Свойства сервера печати .Нажмите на вкладку Драйверы, выберите любой из перечисленных принтеров HP и нажмите кнопку Удалить .
- Выберите вариант Удалить драйвери пакет драйверов и нажмите ОК .
Попробуйте установить драйвер еще раз, чтобы увидеть, если проблема решена. Если нет, перезагрузите компьютер и попробуйте снова.
- Также прочитайте: что делать, если драйвер принтера для Windows 10 недоступен
Решение 5. Остановите службу диспетчера очереди печати
Другое решение для исправления неустранимой ошибки при установке принтера HP – остановка службы диспетчера очереди печати из окна «Службы». После этого вам необходимо удалить все файлы в папке Spool. Вот как это сделать.
- Откройте диалоговое окно «Выполнить», нажав клавишу Windows + R . Введите «services.msc » и нажмите ввод.
- Откроется окно Службы . Найдите Диспетчер очереди печати в списке.
- Нажмите правой кнопкой мыши на Диспетчер очереди печати и выберите Стоп . Закрыть окно служб.
- Снова откройте диалоговое окно «Выполнить», введите Буфер и нажмите Enter.
- Удалить все в этой папке. Если будет запрошено разрешение администратора, нажмите ОК .
- Снова откройте окно «Службы» с помощью диалогового окна «Запуск» и запустите службу Диспетчер очереди печати . Нажмите правой кнопкой мыши и выберите Пуск.
Перезапустите установочный пакет драйвера и проверьте наличие улучшений.
- Также прочитайте: что делать, если на вашем компьютере не работает служба очереди печати
Решение 6. Установите драйвер принтера вручную из диспетчера устройств
Диспетчер устройств позволяет отключить/включить и установить/удалить драйверы для любого оборудования, подключенного к вашему компьютеру.
Таким образом, если у вас возникают проблемы при установке драйверов принтера HP, вы можете попробовать установить их вручную.
Когда компьютер попросит вас подключить USB-кабель во время установки, выполните следующие действия.
- На панели Cortana/search введите Диспетчер устройств и откройте его.
- Нажмите Просмотр и выберите Показать скрытые устройства сверху.
- Найдите параметр Очереди печати и разверните его, нажав значок >/+ .
- Нажмите “ HP Universal Printing ” правой кнопкой мыши и выберите “ Обновить драйвер. ”
- В новом диалоговом окне у вас есть два варианта. Выберите « Обозреватель моего компьютера для программного обеспечения драйвера. »
- Выберите « Позвольте мне выбрать из списка доступных драйверов на моем компьютере. ». Откроется окно мастера установки принтера.
- Затем выберите драйвер принтера из списка и нажмите Далее. Дождитесь завершения установки драйвера.
- После установки закройте диспетчер устройств.
Перезагрузите компьютер и убедитесь, что установка драйвера принтера вручную устранила фатальную ошибку, и вы можете использовать принтер.
- Также читайте: Как заблокировать Anatova Ransomware на ПК с Windows 10
Решение 7. Установите принтер с помощью драйвера принтера Windows
Windows 10 поставляется с общими драйверами для большого количества оборудования, включая дисплей и принтеры. Если вам не удается установить официальные драйверы принтера HP, попробуйте установить принтер с использованием драйверов по умолчанию.
Вот как это сделать. Начните с подключения вашего принтера к компьютеру. Существует несколько способов подключения любого принтера, включая USB-соединение, беспроводное соединение через Wi-Fi и проводное соединение с вашей сетью.
- На панели Cortana/Search введите Добавить принтер и откройте Добавить принтер или сканер .
- Снова нажмите кнопку Добавить принтер или сканер в разделе Настройки и следуйте инструкциям на экране для установки драйвера принтера.
Теперь напечатайте как образец документа, чтобы проверить, успешно ли установлен драйвер принтера.
- Также читайте: 5 лучших беспроводных принтеров, совместимых с Windows 10
Решение 8. Загрузите 32-разрядный установщик для 32-разрядной и 64-разрядной версий Windows
Если вы используете 64-разрядную версию Windows и сталкиваетесь с фатальной ошибкой, попробуйте вместо этого использовать 32-разрядную версию.
Некоторые пользователи сообщают, что 32-разрядный драйвер принтера HP работает без сбоев даже в 64-разрядной версии Windows без фатальной ошибки.
Вы можете скачать соответствующую 32-разрядную версию драйвера для вашего принтера с официального сайта HP.
Решение 9. Обратитесь в службу поддержки HP
Если ни одно из решений не работает и вы все еще получаете неустранимую ошибку, поддержка HP может помочь вам решить проблему. Агенты службы поддержки клиентов подключаются к вашему компьютеру удаленно и устраняют ошибку, если она доступна.
- Для этого перейдите на сайт www.hp.com/contacthp/.
- Если вам известен номер продукта (каждый принтер имеет уникальный номер продукта), введите его. Если нет, выберите параметр Автоопределение .
- Прокрутите вниз до « Все еще нужна помощь? Заполните форму, чтобы сохранить параметры контакта ».
- Нажмите на параметры контактов HP и выберите Получить номер телефона.
Вы можете перейти отсюда и разрешить службе поддержки устранить ошибку, подключившись к компьютеру удаленно.
Решение 10. Восстановите систему до более ранней точки
Если вам повезло и вы создали точку восстановления системы, вы можете восстановить свой компьютер до более ранней точки, когда компьютер и принтер работали безупречно.
Это долгий путь, но Windows создает обычную точку восстановления системы, которая помогает восстановить ПК до более раннего момента времени, чтобы устранить серьезные проблемы с компьютером.
Компьютеры с Windows 10 обычно создают точку восстановления системы автоматически всякий раз, когда пользователь устанавливает новую программу или когда ПК получает обновление ОС.
Примечание. . Точка восстановления удаляет все программы, установленные на вашем компьютере после создания Точки восстановления. Но это не влияет ни на один из файлов на вашем компьютере.
Вот как выполнить восстановление системы:
- Введите Восстановление системы на панели Cortana/Search и выберите Создать точку восстановления системы.
- Нажмите кнопку Восстановление системы и нажмите Далее.
- В окне Восстановление системы установите флажок Показать дополнительные точки восстановления . Это отобразит все точки восстановления, доступные на вашем локальном диске.
- Выберите самый последний или предыдущий и нажмите ОК.
Следуйте инструкциям на экране, и через несколько минут система будет восстановлена до выбранной вами точки. Попробуйте снова использовать принтер, чтобы проверить, работает ли он.
Заключение
Принтеры являются важным офисным оборудованием, и их отсутствие может раздражать. Если ваш принтер HP выдает фатальную ошибку при установке драйвера, вы сможете исправить проблему, следуя решениям, приведенным в этой статье.
Сообщите нам исправление, которое сработало для вас, или если у вас есть новое исправление, которое не указано в этой статье в комментариях ниже.
Источник
Как установить принтер hp laserjet m1132 mfp на windows 10
Как установить принтер hp laserjet m1132 mfp без диска
Довольно часто встречаются ошибки при установке драйвера для вышеперечисленных МФУ, одна из самых распространенных:
Ошибка установки принтера. Выполните следующие шаги после нажатия кнопки «Закрыть». 1. Убедитесь, что кабель USB отключен от принтера. 2. Выключите принтер, затем включите его. 3. Подключите кабель USB к принтеру.
Возможны следующие варианты решения (применимо к windows seven, xp, vista, x32, x64):
1) При установке, когда начнется установка драйвера, до бесконечности, зайдите в диспетчер устройств,там может быть восклицательный значок, в совместимых usb-устройствах, кликните на него, обновить драйверы.
после установки usb устройства, появится поддержка usb принтера, и драйвера встанут.
Принтер HP LaserJet Pro M1132 Драйвер
Встречайте обновленный драйвер для мультифункционального принтера HP LaserJet Pro M1132 mfp. Последняя редакция драйвера поддерживает все операционные системы Windows.
Детали Драйвера для Windows
Имя драйвера: HP LaserJet Pro M1132 MFP (МФУ) Windows Driver Добавлено: 2016-11-16 Имя файла: LJM1130_M1210_MFP_Full_Solution.exe [212 Мб] Версия: 5.0
Совместимость со следующими Операционными системами: Microsoft Windows 10 (64-bit) Microsoft Windows 10 (32-bit) Microsoft Windows 8.1 (64-bit) Microsoft Windows 8.1 (32-bit) Microsoft Windows 8 (64-bit) Microsoft Windows 8 (32-bit) Microsoft Windows 7 (64-bit) Microsoft Windows 7 (32-bit) Microsoft Windows Vista (64-bit) Microsoft Windows Vista
Microsoft Windows XP
Как скачать и установить драйвер для МФУ LaserJet M1132 MFP в Windows? Подробная инструкция
Доброго времени суток, уважаемые читатели.
Сложно сегодня представить себе жизнь без принтера. А работу какой-либо компании тем более. При этом для повышения производительности и улучшения условий труда в целом, в компаниях устанавливаются многофункциональные устройства. Безусловно такой выбор является не без основательным. Но чем больше функций способен выполнять агрегат, тем его программное обеспечение сложнее. Так, например, на LaserJet M1132 MFP драйвер для Windows 10 нужно ставить отдельно, так как в автоматическом режиме скорее всего не получится включить все возможности.
Общая информация( к содержанию ↑ )
Агрегат помимо печати, обладает и дополнительными функциями: сканер, ксерокс. Подобное оборудование в домашних условиях используется редко. А вот в рамках офиса – идеально. Правда для него обязательно нужно устанавливать соответствующее ПО на каждый компьютер, с которым он будет взаимодействовать. Для этого предусмотрено несколько вариантов.
CD( к содержанию ↑ )
Обычно с дополнительными внешними аппаратами производители в комплекте поставляют специальный диск, на котором предусмотрено все необходимое программное обеспечение для правильной работы агрегата. При этом здесь есть версии для разных операционных систем, будь то Windows 7 или любая другая. Здесь вы сможете найти не только драйвера, но и полноценные программы, которые позволяют менять настройки и взаимодействовать с аппаратом.
Для этого необходимо пластиковый диск вставить в каждый компьютер, который подключен к принтеру. Появится меню автозапуска, где и можно будет выбрать нужные варианты.
Сайт( к содержанию ↑ )
Если же по каким-то причинам переносной памяти нет в комплекте, лучше всего отправиться на официальный сайт. Именно здесь в соответствующем меню можно найти ПО и скачать его. Главное перед этим указать операционную систему. При этом не важно, будет это Windows XP или Windows 8.1 – обычно здесь есть для любых версий.
Хотя могут встречаться ситуации, когда на странице производителя просто нет нужных вариантов. В этом случае можно поискать обеспечение на других ресурсах. Лучше всего делать это на проверенных. В противном варианте можно установить к себе на ПК или ноутбук вирус. Также перед скачиванием важно обратить внимание на разрядность операционной системы – она бывает 32- и 64-битная.
Что ж, как видно, несмотря на большое количество функций, устанавливать подобные устройства не так уж и сложно. Для этого есть специальные инструменты.
Надеюсь, вы найдете для себя много нового. Подписывайтесь и рассказывайте о блоге другим.
Скачиваем и устанавливаем драйвера для принтера HP LaserJet Pro M1132 MFP
Принтеры в современном мире используют для всевозможных целей на предприятиях, в офисах или даже дома. Для вывода текста достаточно подключить компьютер и нажать кнопку печати, однако при первом подключении компьютер не распознает принтер, так как нет необходимых драйверов. Обеспечение легко может установить каждый желающий, процесс простой и не требует много времени. Разберем способы установки драйверов для принтера HP LaserJet M1132 MFP.
Поиск драйверов для принтера HP LaserJet M1132 MFP
Большую роль играет источник скачивания драйвера. На сомнительных сайтах и сервисах с большой вероятностью могут оказаться зараженные установочные файлы или вовсе неподходящий софт. Рекомендуем скачивать драйвера для принтера HP LaserJet M1132 MFP только с официальных и безопасных сайтов, а также использовать проверенные программы для автоматического обновления. Рассмотрим несколько способов установки: вручную, а также с помощью другого софта.
Способ 1: Загрузка драйвера с официального сайта
Данный способ самый распространенный и не занимает много времени. На официальных сайтах разработчики публикуют обеспечение, чтобы каждый владелец устройства мог его скачать. Но перейдем непосредственно к сайту.
- Переходим в раздел драйверов официального сайта HP. Здесь в поле «Введите название продукта HP» вводим «HP LaserJet Pro M1132 MFP». Выбираем в выпавшем списке «Серия МФУ HP LaserJet Pro M1132».
- На открывшейся странице находим пункт «Драйвер-Установочный комплект программного обеспечения устройства». Перед тем как скачивать файл убедитесь, что драйвера подходят под Вашу операционную систему. Изменить версию драйвера под другие системы можно нажав кнопку «Изменить» в бирюзовом окне выше.
- Далее нажимаем на кнопку «Загрузить» справа в окне под надписью «Драйвер-Установочный комплект программного обеспечения устройства».
Кроме того, нажав на кнопку «Сведения» можно узнать другую полезную информацию про обеспечение. Во вкладке находится описание самого драйвера, а также замечания по поводу его последних обновлений и нововведений. Часто в новых версиях ПО разработчики исправляют ошибки и добавляют функции, так что стоит хоть иногда проверять обновления.




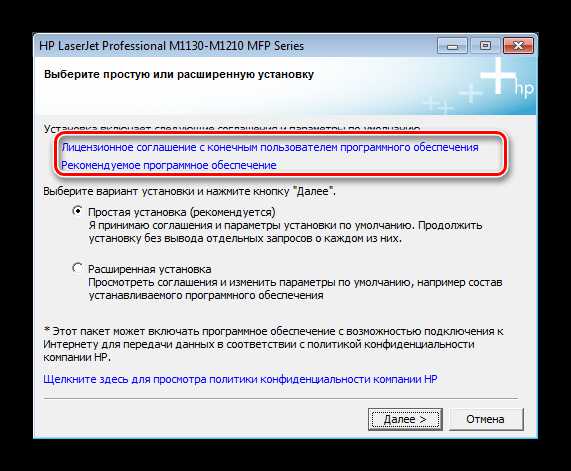
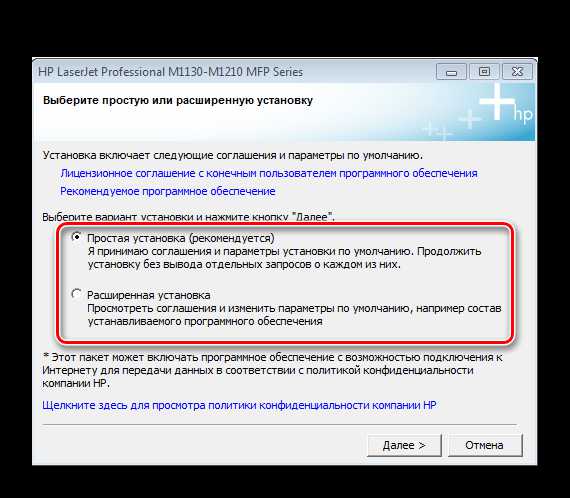
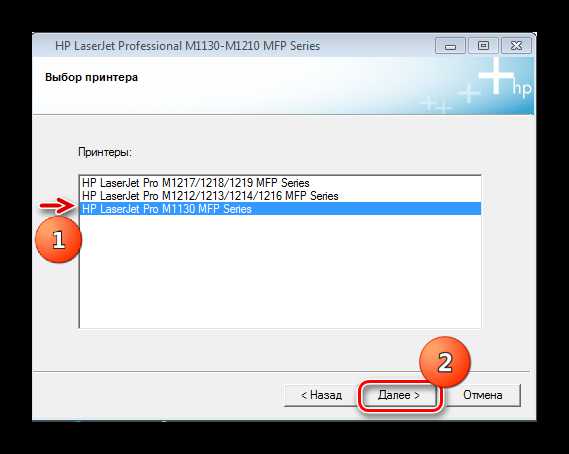
Если по какой-то причине аппарат не отвечает на команды ПК должным образом, то повторно проверьте наличие драйверов в Панели Управления/Оборудование и Звук/Устройства и принтеры и найдите в списке HP LaserJet Pro M1132 MFP. Если устройство отсутствует, то переустановите ПО.
Способ 2: Установка драйвера с помощью диска
В комплекте с принтером обязательно должен быть диск с программным обеспечением. Этот носитель является официальным, поэтому не содержит вредоносных файлов или пиратского ПО, ни в коем случае не рекомендуется устанавливать драйвера со сторонних сайтов и дисков.
- Вставьте диск в дисковод.
- Откройте диск перейдя в папку «Мой Компьютер».
- Как и при установке онлайн, к драйверу прилагается подробная наглядная инструкция по подготовке принтера к установке. Внимательно следуйте каждому пункту и переходите к установке.
- Установочный файл выглядит так же, как и на оф. сайте, так что, как и в первом способе, ознакомьтесь с лицензионным соглашением, политикой конфиденциальности и выберите способ загрузки.
- Дождитесь полной загрузки и проверяйте принтер.
Способ 3: Установка драйверов с помощью программы
Данный способ является универсальным не только для всех принтеров, но и для любых других устройств, которым нужно обеспечение. Существуют утилиты для автоматической установки и обновления ПО. В данном способе рассмотрим решение с помощью бесплатного софта DriverPack Solution.
- Перейдем на официальный сайт и нажмем кнопку «Установить все необходимые драйвера».Загрузка начинается автоматически, но если такой процесс запрещен, то можно воспользоваться ссылкой, предложенной на странице.
- Открываем утилиту. Она разворачивается на весь экран, проводя загрузку и подготовку. После успешной установки, программа предлагает автоматическое обновление всего ПО. Можно выбрать полную установку или перейти в «Режим эксперта» в правом нижнем углу. Там предлагается выбирать устройства, к которым устанавливать драйвера вручную. В таком случае выберите из списка LaserJet Pro M1132 MFP и нажмите «Установить все».
- По окончанию установки обязательно перезагрузите ПК и проверьте наличие и работоспособность ПО.
Способ 4: Установка по ИД устройства
Существуют тысячи различных оборудований, которые взаимодействуют с компьютером. Неважно чип это, видеокарта, камера или принтер, но для всех них нужны драйвера. Естественно, определенному устройству, например, как в данном случае, принтеру, не подойдет первое попавшееся программное обеспечение. При установке ПО учитывается производитель и модель оборудования, ну и конечно, способ подключения.
Во избежание путаницы в бескрайнем списке оборудования всех моделей и предназначений, производителями было решено давать каждому уникальный ID или «идентификатор». ИД представляет из себя строку или несколько строк, которые состоят из цифр и латинских букв, именно эти значения и помогут нам найти нужные драйвера. LaserJet Pro M1132 MFP имеет следующее ID:
- Теперь воспользуемся сервисом DevID для поиска драйверов.
- Вбиваем в строку поиска ИД, указанный выше.
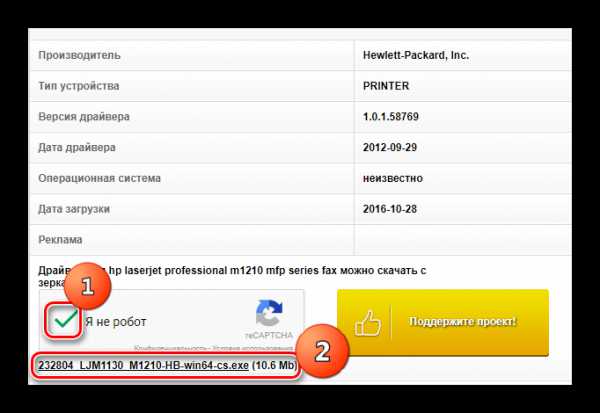
Далее необходимо открыть установочный файл, подключить принтер по USB и следовать инструкции, после загрузки перезагрузите ПК и проверьте работу принтера.
Способ 5: Установка через панель управления
Этот способ хорошо подходит если компьютер совсем не видит принтер и отказывается устанавливать драйвера. Делается все просто и посторонние ресурсы не понадобятся.
- Переходим в «Панель управления».
- Выбираем в значении «Просмотр» пункт «Мелкие значки». Дальше в перечне ищем «Устройства и принтеры».
- В открывшемся окне вверху есть пункт «Установка Принтера», именно он нам нужен.
- Выбираем первый пункт — «Локальный принтер».
- Из списка выбираем порт, к которому подключен принтер (по умолчанию это LPT1).
- Через некоторое время выбираем производителя HP и принтер HP Professional LaserJet M1132 MFP. Переходим дальше.
- Вводим имя принтера или оставляем по умолчанию.
- После установки обеспечения нам предложат выбрать будет ли даваться другим пользователям доступ. При необходимости вводим все запрашиваемые данные, но в нашем случае доступ к оборудованию не выставляется.
- После успешной установки предлагается напечатать пробную страницу. Лучше сделать это, чтобы убедиться, что нет проблем с принтером.
Теперь среди прочих устройств отображается и HP LaserJet Pro M1132 MFP, а значит обеспечение установлено успешно.
При возникновении ошибок обращайтесь в тех. поддержку, а также проверяйте работоспособность USB кабеля и самого принтера. Также по вопросам к статье обращайтесь в комментарии. Не забывайте постоянно обновлять программное обеспечение, чтобы в дальнейшем не возникало ошибок. Приятного использования!
Читайте также: Ошибка 43 при подключении принтера
Отблагодари меня, поделись ссылкой с друзьями в социальных сетях:
Поиск и установка драйвера для HP M1132 MFP
Драйвера обеспечивают корректную работу различных устройств. Например, при неправильном выборе драйвера принтера, печать будет выводиться либо с искаженным шрифтом, либо в виде различных иероглифов.
Ниже, рассмотрим особенности поиска и установки драйвера для мультифункционального принтера HP LaserJet Pro M1132.
Инсталляция ПО для принтера
Существуют различные способы для быстрого нахождения и установки драйвера для любого устройства. Конечно, лучше всего если у вас имеется установочный диск, который поставляется в комплекте с принтером. Однако, при его отсутствии, вам достаточно иметь интернет. Рассмотрим методы установки драйвера и ПО принтера HP LaserJet Pro M1132 на компьютер.
Способ 1: Официальный сайт
Для использования данного метода вам понадобится выполнить следующие шаги:
- Открываем официальный сайт компании HP.
В поле «Поиск всех сведений поддержки» необходимо записать название драйвера (на примере «HP M1132 MFP») и щелкаем по значку поиска.
На открывшейся странице сайта выбираем запись «ПО и драйверы» и затем жмем на запись «Перейти».
На очередной странице, в которой автоматически сканируется установленная на ПК операционная система (в данном примере Windows 10, 64-разрядная), появляется кнопка «Загрузить».
Если ПО и драйвера нужно скачать для чужого ПК, у которого другая операционная система, то вместо нажатия на кнопку «Загрузить», нужно выбрать запись «Изменить».
Затем, в открывшемся окне выбираем операционную систему (на примере, Windows 7, 32-разрядная).
После выбора ОС нажимаем на кнопку «Загрузить» и у вас откроется окно для выбора папки загрузки и имя файла по умолчанию и, если вас предложение устраивает, жмем на кнопку «Сохранить».
Если вам нужна помощь в загрузке драйвера, можно нажать на запись «Ознакомьтесь с Инструкциями HP по загрузке» и у вас откроется окно с пошаговой инструкцией по загрузке драйвера.
Процесс загрузки драйвера можно увидеть, например, для браузера Google Chrome, на странице «Скачанные файлы».
По окончанию загрузки жмем на кнопку «Показать в папке».
В открывшейся папке щелкаем мышкой по скачанному файлу и приступаем к установке драйвера на ПК.
Способ 2: Специальные программы для установки ПО
Установку драйвера HP M1132 MFP можно выполнить, используя специальные программы. Их можно найти в интернете немало. Среди таких, наиболее популярной на сегодня является бесплатная программа для автоматической установки и обновления драйверов DriverPack Solution.
Скачать программу DriverPack Solution.
- Для этого подключаем принтер HP LaserJet Pro M1132 к компьютеру, и ждем, пока ОС не определит его. Если принтер будет обозначен как «Неопознанное устройство», то в таком случае открываем сайт DriverPack и нажимаем на кнопку «Установить все необходимые драйвера».
При этом открывается окно для загрузки.
Загрузка будет осуществлена в течение нескольких секунд.
Затем запускаем скачанную программу.
В главном окне вы можете выбрать пункт «Автоматическая настройка вашего компьютера» или кнопку «Режим эксперта». При выборе пункта «Автоматическая настройка вашего компьютера» будет предложена автоматическая установка недостающего ПО и драйверов, в том числе будет установлен и драйвер HP M1132 MFP. Для ручной установки только одного драйвера принтера выбираем кнопку «Режим эксперта» и устанавливаем драйвер HP M1132 MFP.
Теперь надо лишь дождаться, пока программа DriverPack Solution выполнит выбранное вами действие.
Таким образом данный способ установки драйвера будет завершен, и принтер HP LaserJet Pro M1132 будет работать.
Способ 3: Поиск по идентификатору
Если подсоединенный к ПК принтер не распознается системой, можно использовать данный метод. Для этого требуется выяснить значение ID принтера, с помощью которого будет установлен нужный драйвер. ID оборудования – это уникальный идентификатор устройства, который присваивается производителем. Ниже будет описано, как найти ID принтера.
- Открываем «Диспетчер устройств», находим строку с принтером HP LaserJet Pro M1132 и, нажимая правой кнопкой мышки, открываем «Свойства».
Затем в открывшемся окне в разделе «Сведения» выбираем «ID оборудования» и щелкаем мышкой по записи.
После этого в новом окне считываем ID для подключенного принтера, значения которого следующие:
Поиск драйвера по ID будем выполнять с помощью специализированных интернет-сервисов. Наиболее популярным из них в настоящее время считается онлайн-сервис DevID. Открываем данный сервис, вставляем в поле «Искать» одну из копий ID принтера и щелкаем мышкой по кнопке «Искать».
В результате открывается окно со списком драйверов для нашего принтера. Находим подходящую нам операционную систему, разрядность, требуемый драйвер и жмем по изображению дискетки, находящуюся с правой стороны, для скачивания драйвера.
В открывшейся странице, вводим антикапчу, установив напротив записи «Я не робот» галочку. Ниже расположена ссылка для загрузки драйвера.
После нажатия по ссылке открывается окно для загрузки файла, где нажимаем «Сохранить».
Способ 4: Стандартные средства Windows
И, наконец, еще один способ установки драйвера — это ручное подключение принтера с использованием стандартных инструментов Windows. Главным преимуществом данного метода является отсутствие необходимости самостоятельного поиска ПО и драйвера в сети.
- Для этого открываем «Панель управления».
Затем строку «Устройства и принтеры».
Во всплывшем окне нажимаем «Добавление принтера».
Очередное действие – нажимаем на запись «Необходимый принтер отсутствует в списке».
В появившемся окне обозначаем последнюю строку «Добавить локальный …».
Затем устанавливаем порт подсоединения принтера.
Дальнейший шаг – выбираем модель принтера и щелкаем мышкой на кнопку «Далее».
Во всплывающем окне вписываем имя принтера или оставляем предлагаемое программой имя и жмем «Далее».
В следующем окне определяем доступ к принтеру, поставив точку на выборе, и снова нажимаем на запись «Далее».
Теперь осталось дождаться инсталляции программного обеспечения и проверить правильность выбранного драйвера, нажав на строку «Печать пробной страницы» и затем на строку «Готово».
В заключение нужно отметить, что независимо от способа установки ПО и драйвера мультифункционального принтера HP LaserJet Pro M1132, печать пробной страницы при установке оригинального драйвера для HP M1132 MFP будет выполнена правильно.
Отблагодари меня, поделись ссылкой с друзьями в социальных сетях:
Смотрите также
Copyright (c) HTFI. Копирование информации разрешено, при условии указания активных ссылок на источники.
Источник
У меня М1132. Скачал с оф сайта драйвера FullSolution ~240mb. Установка бесконечная на этапе подключения устройства по USB. Помогло просто выключить принтер и включить, тогда установка продолжилась.
Если вы уже успели установить часть драйверов и теперь у вас не появляется бесконечный поиск устройства по USB, тогда вам нужно сначала удалить все драйвера связанные с принтером.
Чтобы удалить кривые драйвера, вам нужно файл драйвера с оф сайта «…FullSolution» не открывать двумя нажатиями кнопки мыши, а разархивировать с помощью любого архиватора. Там вы найдете папку UTIL, в ней будет программа с красным крестиком, которая удалит драйвера на ваш принтер. И вы сможете заново запустить процесс установки с бесконечным поиском устройства. яжалухяж 19 января
О боги мне помогло ! СпасииииииииБОООООООООООО физащ 20 августа 2019
Мфу hp laserjet 1132 при установке драйверов выдает ошибку не видит usb шнур. подключаем от другого принтера рабочий шнур, такая же история. Что может быть неисправно? Заранее спасибо за помощь ацемэбы 6 января 2018
У меня МФУ. Драйвер на принтер установила, но сканер не установился. Второй день состояние «Выполняется установка оборудования». Что делать? Помогите. чипил 5 января 2018
печать работает нормально! а вот сканер ни как не хочет ! при установке драйверов выдавало ошибку 1131 ! и ещё потом после установки, при проверки -пишет что имя сканера , но адрес сети не найден сюсым 28 ноября 2017
МФУ m127fn Убрал в настройках принтера (на дисплее) в меню обслуживание — интеллектуальная установка — перезагрузил принтер йялощив 6 апреля 2017
Нее, ребят. Все интереснее и проще. Если эта железка никак у вас не видится- скачивайте полный пакет с оф сайта (солюшн) распакуйте его вин раром. Внутри куча папок, найдите папку Util в ней есть утилитка для ПОЛНОГО сноса дров девайса. и втроя утилитка для выключения хитрого режима (при запуске этой утилитки вылезет окно с парой кнопок-вам жать с названием PC. Он выключит долбаный режим смарт. при повторном нажатии убедитесь чтио он написал вам «режим выключен.) Сначала выключаем смарт, ПОТОМ сносим утилиткой дрова нафиг. А после ребута ставьте родной пакет с оф сайта в обычном режиме. Употел разбираться, надеюсь вам проще будет. епючуп 27 июля 2016
Не могу подключить МФУ HP laserjet pro m 1132 mfp. Есть CD диск, но он на M1120. Почему-то приложен к модели 1132. Открываю диск. он предлагает установить по с USB? а пункта установить с CD нет. Подскажите, как соединить.
С уважением чупачак 27 января 2016
произошла ошибка при установке устройства не найден указанный модуль
Как решить помогите! компьютер не определяет принтер как устройство! но оно работает я подключал его! фэкохал 30 августа 2015
Win7 64bit ошибка драйвера HP smart install usb device
Из под программы установки принтер не виден..
под win32 все ОК
Как поменять драйвер? drmarket 21 марта 2015
новый принтер, так же как и драйвер выходит извлечение, потом подготовка к установке, потом убедитесь что принтер включен, потом 1. подключите кабель 2. включите принтер 3. запустите HP смарт, запустите приложение еще раз и опять все по новой рау 2 ноября 2014
установила драйвер на принтер МПФ марки HP laserJet M 1138 а сканер установить не могу- ноут его не видит. В инете есть только на 64 разрядник. Помогите найти на 32 Ольга- старвосп 27 октября 2014
принтер hp laserjet m1132 mfp на windows 7 не устонавливаеться Назым97 7 октября 2014
Дмитрий 002, у меня такая же ситуация, но НЕ ХРЕНА я ее решить не могу! уже 2 дня мучаюсь! Может кто подсказать что делать? Виктор555999 15 апреля 2014
У меня тоже проблема. Около полугода все было хорошо, потом резко вдруг перестал печатать. Сканирует, копирует, отправляет на печать, ошибку не выдает, но и не реагирует никак. Решила удалить принтер и установить заново. Но теперь на стадии предварительной установки драйверов виснет. Ошибку не выдает, но не завершает. Помогите! VNataliaI 1 апреля 2014
пишется что готово но не печатает напишите адрес или имя хоста такой запись появляется фарида каг 15 декабря 2013
Доброго времени суток. Проблема с установкой драйверов HP LaserJet Pro M1132 MFP, началось все с установки принтера на windows 7 64-разрядную, до этого принтер работал на XP windows 7 32-разрядной отлично. При установке с официального диска LJM1130_M1210_MFP_Full_Solution, доходит до подключения устройства и на этом зависает, и не важно устройство подключено или нет. Пробовал устанавливать все вручную но тогда принтер вроде устанавливается но как только отправляешь что-нибудь на печать сразу выдает ошибку печати. После всего этого я удалил все дрова и почистил реестр от HP и установил 64-разрядные дрова скачаны с оф. сайта и такая же ситуация… Помогите кто знает решение. Заранее спасибо. xoxol_0224 25 мая 2013