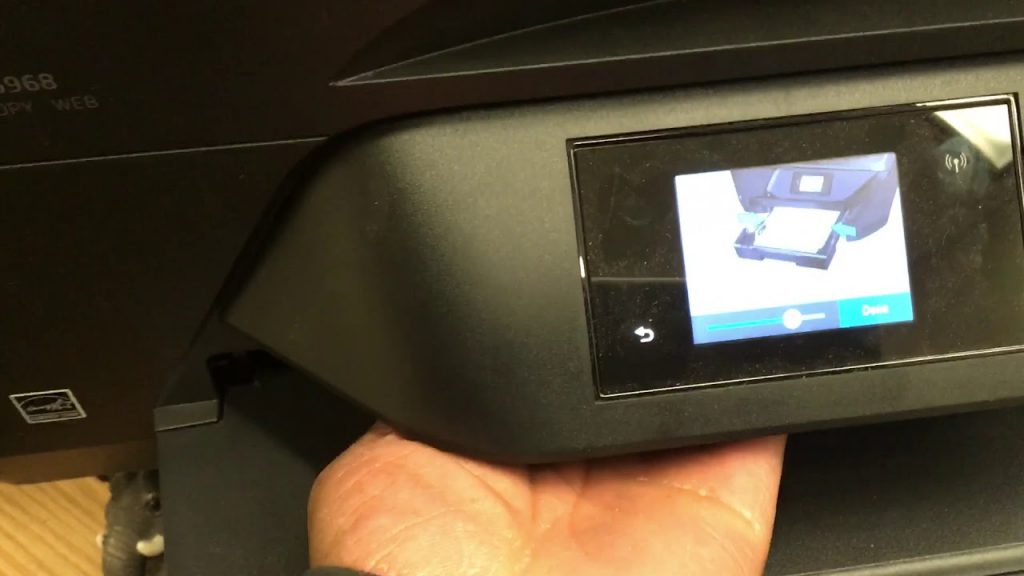Сообщение об ошибке Сбой принтера 0x6100004a отображается на панели управления принтера. Эта ошибка может возникать после сообщения о замятии бумаги.
Убедитесь, что дверца доступа к картриджам закрыта.
Во избежание ошибок и других проблем убедитесь, что дверца доступа к картриджу полностью закрыта.
-
Откройте дверцу доступа к картриджам.
-
Отсоедините крышку тракта подачи бумаги и удалите все фрагменты бумаги, наклейки или другие посторонние предметы, обнаруженные
внутри устройства. -
Установите на место крышку тракта подачи бумаги, убедитесь, что она полностью вставлена в принтер, чтобы не мешать закрытию
дверцы доступа. -
Закройте дверцу, убедившись в том, что она хорошо закрывается.
Удаление сообщения об ошибке
Извлеките чернильные картриджи и повторите установку принтера, чтобы удалить сообщение об ошибке.
-
Выключите принтер, нажав кнопку питания.
-
При выключенном питании принтера откройте дверцу отсека для установки картриджей.
-
Включите питание и дождитесь, пока каретка не переместится.
-
Отсоедините включенный принтер от сети электропитания.
-
Извлеките чернильные картриджи и отложите их в сторону. Возможно, необходимо вручную сдвинуть каретку, чтобы получить доступ
к картриджам. -
Не открывая дверцу отсека, включите принтер и дождитесь завершения последовательности запуска.
-
После возврата каретки к центру и устранения ошибки установите чернильные картриджи. Если ошибка не устранена, повторите эти
действия три раза.
Сервисное обслуживание принтера
Проведите сервисное обслуживание или замените устройство HP, если выполнение всех вышеуказанных действий не помогло устранить
проблему.
Перейдите на веб-страницу Обратиться в службу поддержки клиентов HP, чтобы запланировать ремонт или замену устройства. Если вы находитесь в Азиатско-Тихоокеанской стране/регионе, вы будете
направлены в местный сервисный центр в вашей стране/регионе.
Для проверки состояния гарантии перейдите на веб-страницу Проверка гарантии на устройство HP. За ремонт устройств после окончания гарантийного срока может взиматься плата.
Некоторые пользователи видят сообщение об ошибке 0x6100004a на экране своего принтера HP каждый раз, когда пытаются его использовать. Эта проблема не ограничивается конкретной моделью и подтверждает, что она затрагивает модели 6962, 6968, 6830 и 6810 (могут быть и другие модели, которые ведут себя аналогичным образом).
Ошибка принтера HP 0x6100004A
- Ошибка встроенного программного обеспечения — после длительных периодов использования или после неожиданного прерывания работы машины может возникнуть зависание печати на всей машине, что приведет к срабатыванию данного кода ошибки. Чтобы это исправить, вам нужно будет сбросить весь механизм печати (это эквивалентно циклическому включению принтера).
- Засорены отверстия и контакты чернильного картриджа. Вы также можете увидеть эту ошибку принтера из-за засорения контактов или отверстий картриджа. Если этот сценарий применим, вы сможете решить проблему, очистив все контакты и вентиляционные отверстия чернильного картриджа, а затем переустановите их один за другим, чтобы определить, является ли конкретный причиной проблемы.
- Ограничения при транспортировке, вызванные застреванием бумаги — Замятие бумаги также может быть причиной ошибки 0x6100004a. При определенных обстоятельствах оставшаяся бумага может ограничить свободное перемещение каретки по ширине принтера. В этом случае вам следует провести расследование, открыв дверцу доступа к чернильным картриджам, и удалите все посторонние предметы, которые могут стать причиной блокировки.
Способ 1: сбросить весь механизм печати
Универсальный шаг устранения неполадок, который обычно рекомендуется техническими специалистами HP в случае, если печатная машина больше не работает, — это сброс всего механизма печати. Выполнение этой операции не потребует от вас технических знаний и не подвергнет вашу машину риску дальнейшего ее повреждения.
На принтерах сброс механизма печати эквивалентен выполнению процедуры включения и выключения питания на компьютерах и игровых консолях. Многие затронутые пользователи подтвердили, что операция была решена после выполнения указанных ниже действий.
Вот краткое пошаговое руководство по сбросу механизма печати:
- Включите принтер (если он еще не включен) и дождитесь завершения последовательности запуска.
Примечание. Если вы услышите какой-либо шум, подождите, пока принтер перейдет в режим ожидания и не отключится, прежде чем переходить к следующему шагу. - Отсоедините шнур питания от задней панели принтера (пока он включен, но находится в режиме ожидания). После отключения питания отсоедините шнур питания от сетевой розетки.
отсоединение шнура питания вашего принтера
- Подождите 60 секунд или более, прежде чем снова подключить шнур питания к розетке. Затем снова подключите шнур питания к задней панели принтера.
- Включите принтер и подождите, пока он не завершит начальный период прогрева.
- Как только ваш принтер отключится и перейдет в режим ожидания, попробуйте что-нибудь напечатать и посмотрите, решена ли теперь проблема.
В нем все равно отображается ошибка 0x6100004a, когда вы пытаетесь что-то напечатать, перейдите к следующему потенциальному исправлению ниже.
Способ 2: очистка вентиляционных отверстий и контактов картриджа
Оказывается, вы можете в конечном итоге увидеть код ошибки 0x610004a на своем принтере из-за блокировки контактов или вентиляционных отверстий картриджа. Если этот сценарий применим, вы сможете решить проблему, почистив контакты и отверстия для картриджей, а затем переустановив их по одному, чтобы определить, является ли конкретный картридж причиной сообщения об ошибке.
Важное замечание: Этот метод немного более продвинутый и может привести к повреждению некоторых дополнительных компонентов принтера, если он не будет выполнен должным образом. Если на ваш принтер распространяется гарантия, обратитесь к специалисту, поскольку приведенные ниже действия могут привести к аннулированию гарантии.
Если вы готовы пройти через это потенциальное исправление, вот что вам нужно:
Предпосылки
- Булавка (используется для очистки любых забитых вентиляционных отверстий)
- Безворсовая ткань (используется для общей чистки)
- Сухой ватный тампон (используется для общей уборки)
- Дистиллированная или бутилированная вода. Не используйте водопроводную воду, поскольку она может содержать загрязнения, которые могут повредить печатающую головку.
Вот что нужно сделать, чтобы очистить вентиляционные отверстия и контакты чернильного картриджа:
- Полностью выключите принтер и подождите 60 секунд или более, прежде чем начинать процедуру.
- Посмотрите на область вентиляции каждого картриджа (на верхней части компонента) и посмотрите, не заметили ли вы какие-либо засоренные вентиляционные отверстия.
Проверка на наличие забитых вентиляционных отверстий
- Если какие-либо из ваших картриджей имеют засоренные вентиляционные отверстия, используйте штифт, чтобы очистить их как можно больше.
- Затем используйте безворсовую ткань, чтобы стереть скопившиеся чернила и мусор на медном контакте чернильного картриджа.
Чистка медного контакта
- Повторите шаги, описанные выше, чтобы очистить каждый из контактов чернильного картриджа.
- Используйте безворсовый тампон, чтобы стереть скопившиеся чернила или мусор на медном контакте печатающей головки.
- Вставьте каждый из картриджей, которые вы только что тщательно очистили, в их слот, затем нажмите на картридж, чтобы он защелкнулся на месте.
Примечание. Очень важно убедиться, что каждый цветной слот на чернильном картридже соответствует цветной точке на каретке. - Закройте крышку доступа к картриджам и снова включите принтер.
- Повторите действие, которое ранее вызывало ошибку 0x6100004a, и посмотрите, решена ли теперь проблема.
Способ 3: обеспечение того, чтобы перевозка не была ограничена
Как выясняется, еще один сценарий, который может вызвать ошибку 0x6100004a, — это проблема, вызванная замятием бумаги. В этом случае следует продолжить, убедившись, что каретка свободно перемещается по ширине принтера.
Помните, что это можно проверить, только открыв дверцу доступа к картриджам и проведя некоторые ручные исследования (требуется фонарик или другое осветительное устройство).
Несколько пользователей, оказавшихся в аналогичной ситуации, подтвердили, что приведенные ниже действия наконец позволили им устранить сообщение об ошибке и нормально распечатать.
Вот что вам нужно сделать:
- Включите принтер и подождите, пока он перейдет в режим ожидания (когда он отключится).
- Откройте дверцу доступа к картриджам (когда принтер включен) и отсоедините шнур питания от задней панели принтера. Затем отсоедините шнур питания от источников питания (скорее всего, от стенной розетки).
Открытие дверцы доступа к картриджу
Примечание. Очень важно отсоединить шнур питания, так как вы продолжите касаться механизма подачи бумаги. Это исключает риск поражения электрическим током.
- Используйте фонарик, чтобы проверить, нет ли остатков бумаги или предметов, которые могут ограничить движение каретки. Если вы найдете что-то, что может вызвать проблемы, удалите их.
Бумага застряла внутри принтеров
Примечание. Будьте осторожны при удалении застрявшей бумаги. Убедитесь, что вы также проверили ролики и лунки на предмет оторванных частей, которые все еще могут находиться внутри принтера. Если вы оставите какие-либо оставшиеся предметы, может произойти дальнейшее заклинивание.
- После того, как вам удастся удалить всю потерянную бумагу и обнаруженные препятствия, закройте дверцу доступа к картриджам и снова подключите шнур питания к принтеру, а затем снова подключите шнур питания к электрической розетке.
- Посмотрите, позволила ли эта процедура устранить проблему, попытавшись инициировать другое действие печати и выяснить, по-прежнему ли возникает ошибка 0x6100004a.
Если та же проблема сохраняется, перейдите к следующему потенциальному решению ниже.
Способ 4. Обращение в службу поддержки HP
Если ни один из перечисленных методов не позволил вам устранить проблему, вполне вероятно, что вы не сможете решить проблему самостоятельно. В этом случае лучше всего обратиться к техническому специалисту HP (по телефону) и разрешить ему устранить неисправности за вас.
Вот краткое руководство по связи с техническим специалистом HP:
- Посетите эту ссылку (Вот) из браузера по умолчанию. Далее нажмите «Принтер» в списке типов продуктов.
Доступ к меню контактов принтера
- Затем введите серийный номер вашего принтера в правильное поле и нажмите кнопку Отправить.
Определение вашего принтера
- Как только ваш продукт будет идентифицирован, заполните следующую форму и нажмите Контактные формы HP> Получить номер телефона.
- Свяжитесь с техническим специалистом HP и следуйте инструкциям для устранения неполадок и выявления проблемы с вашим принтером.
Обновлено 2023 января: перестаньте получать сообщения об ошибках и замедлите работу вашей системы с помощью нашего инструмента оптимизации. Получить сейчас в эту ссылку
- Скачайте и установите инструмент для ремонта здесь.
- Пусть он просканирует ваш компьютер.
- Затем инструмент почини свой компьютер.
Некоторые пользователи могут видеть сообщение об ошибке 0x6100004a на экране своего принтера HP, когда пытаются его использовать. Эта проблема не ограничивается конкретной моделью и, как было показано, затрагивает 6962, 6968, 6830 и 6810 (могут быть другие модели, которые ведут себя аналогично).
Если вы обнаружите ошибку, вы можете исправить ее, следуя инструкциям. Просто следуйте инструкциям ниже, чтобы восстановить и очистить код ошибки принтера 0X6100004A.
Установите для принтера значения по умолчанию
- Если ваш принтер не включен, сначала включите его, а затем вернитесь на «главный экран», нажав кнопку «ОК» или «Скрыть».
- Теперь найдите кнопку «Назад» в левой части угла.
- После этого вы увидите пустой экран с «меню справки» в верхней части экрана.
- После нажатия на меню поддержки вы увидите сообщение и внизу экрана большой «X» и скобки справа и слева.
- Дважды щелкните по правой скобке «>», и вы увидите «Меню сброса».
- Теперь нажмите кнопку «ОК», которая заключена в правую скобку.
- Нажмите правую скобку, и вы увидите «Частичный сброс». И когда вы нажмете ее снова, вы сразу увидите сообщение «Полуполный сброс».
- После выполнения «Полуполного сброса» параметры принтера будут сброшены до значений по умолчанию, и замятие бумаги будет устранено.
- Наконец, принтер автоматически выключается, и вы должны снова включить его. Теперь попробуйте распечатать снова.
Обновление за январь 2023 года:
Теперь вы можете предотвратить проблемы с ПК с помощью этого инструмента, например, защитить вас от потери файлов и вредоносных программ. Кроме того, это отличный способ оптимизировать ваш компьютер для достижения максимальной производительности. Программа с легкостью исправляет типичные ошибки, которые могут возникнуть в системах Windows — нет необходимости часами искать и устранять неполадки, если у вас под рукой есть идеальное решение:
- Шаг 1: Скачать PC Repair & Optimizer Tool (Windows 10, 8, 7, XP, Vista — Microsoft Gold Certified).
- Шаг 2: Нажмите «Начать сканирование”, Чтобы найти проблемы реестра Windows, которые могут вызывать проблемы с ПК.
- Шаг 3: Нажмите «Починить все», Чтобы исправить все проблемы.
Убедитесь, что каретка свободно перемещается по ширине принтера.
- Включите принтер, если он еще не включен.
- Откройте крышку доступа к картриджам.
- Подождите, пока машина не будет работать вхолостую и тихо, прежде чем продолжить.
- Когда принтер включен, отсоедините шнур питания на задней панели принтера.
- Отключите шнур питания от источника питания или электрической розетки.
- Используйте фонарик, чтобы убедиться, что каретка подготовлена для бумаги или предметов, которые могут ей помешать, а затем удалите всю найденную бумагу или предметы.
- Пройдите внутрь принтера через дверцу доступа к картриджам, затем вручную переместите каретку.
- Удалите любую свободную бумагу или препятствия, которые вы найдете.
- Убедитесь, что каретка может свободно перемещаться по ширине принтера. Плотно сдвиньте каретку к левой стороне принтера, а затем к правой стороне.
- Закройте крышку доступа к картриджам.
- Подсоедините шнур питания на задней панели принтера.
- Подключите шнур питания к источнику питания или электрической розетке.
- Включите принтер.
Сбросить весь механизм печати
Универсальный шаг устранения неполадок, обычно рекомендуемый техническими специалистами HP, когда принтер перестает работать, — это сброс всего механизма печати. Выполнение этой процедуры не требует технических знаний и не подвергает вашу машину риску дальнейшего повреждения.
Для принтеров сброс механизма печати эквивалентен выполнению цикла питания на компьютерах и игровых приставках. Многие затронутые пользователи подтвердили, что процесс исправлен после выполнения следующих шагов.
Ниже приведено краткое пошаговое руководство по сбросу механизма печати:
- Включите принтер (если он еще не включен) и дождитесь окончания последовательности загрузки.
- Примечание. Если вы слышите шум, подождите, пока принтер не перейдет в режим ожидания и не выключится, прежде чем переходить к следующему шагу.
- Отсоедините шнур питания от задней панели принтера (когда принтер включен, но находится в режиме ожидания). После выключения питания отсоедините шнур питания от сетевой розетки.
- Подождите 60 секунд или более, прежде чем снова подключить шнур питания к розетке. Затем снова подключите шнур питания к задней панели принтера.
- Включите принтер и подождите, пока он не завершит свой первый прогрев.
- Когда ваш принтер выключится и перейдет в спящий режим, попробуйте распечатать что-нибудь и посмотреть, решена ли проблема.
https://h30434.www3.hp.com/t5/Inkjet-Printing/Printer-stopped-printing-error-code-0x6100004a/td-p/6516702
Совет экспертов: Этот инструмент восстановления сканирует репозитории и заменяет поврежденные или отсутствующие файлы, если ни один из этих методов не сработал. Это хорошо работает в большинстве случаев, когда проблема связана с повреждением системы. Этот инструмент также оптимизирует вашу систему, чтобы максимизировать производительность. Его можно скачать по Щелчок Здесь
CCNA, веб-разработчик, ПК для устранения неполадок
Я компьютерный энтузиаст и практикующий ИТ-специалист. У меня за плечами многолетний опыт работы в области компьютерного программирования, устранения неисправностей и ремонта оборудования. Я специализируюсь на веб-разработке и дизайне баз данных. У меня также есть сертификат CCNA для проектирования сетей и устранения неполадок.
Сообщение Просмотров: 333
Если вы столкнулись с ошибкой 0x6100004a на принтере HP, есть несколько способов исправить ее. Известно, что принтеры HP обеспечивают отличную производительность как для домашней, так и для офисной печати. Это имя стало нарицательным для принтеров во всем мире. Тем не менее, вы можете столкнуться с техническими проблемами, такими как код ошибки 0x6100004a.
Ошибка 0x6100004a появляется на большинстве моделей принтеров HP. Эта проблема обычно возникает из-за механических повреждений. В принтере может возникать замятие бумаги, и обрывки бумаги мешают перемещению каретки.
В вашем принтере HP также может возникать сбой. Несмотря на отсутствие проблем в течение длительного времени, некоторые принтеры перестают печатать, что приводит к ошибка 0x6100004a. Вы также можете проверить вентиляционные отверстия картриджа. Если эти контакты и вентиляционные отверстия засорены, это вызовет ошибку.
Вот как исправить ошибку принтера HP 0x6100004a.
Метод 1 — проверьте, нет ли замятия бумаги
- Включите принтер HP.
- Когда он перейдет в режим ожидания, откройте дверцу доступа к картриджам.
- Отсоедините шнур питания от принтера и отключите его от источника питания.
- Проверьте каретку принтера на наличие бумаги или остатков, которые могут блокировать движение каретки. Если вы удаляете бумагу, аккуратно извлеките ее из устройства подачи, чтобы ничего не осталось.
- Очистите податчик бумаги от пыли.
- После этого закройте дверцу доступа.
- Снова подсоедините шнур питания и снова попробуйте принтер.
Метод 2 — проверьте состояние вашего принтера
- Перейдите в Пуск и выберите Панель управления.
- Выберите Диспетчер устройств.
- Выберите Сетевые адаптеры и щелкните сетевой адаптер, который вы хотите проверить.
- Щелкните «Свойства».
- Проверьте, правильно ли работает ваш принтер. Вы также можете попробовать обновить драйвер, если есть доступные обновления.
Метод 3 — сбросьте настройки принтера
- Включите принтер HP.
- Когда он перейдет в режим ожидания, отсоедините шнур питания от принтера.
- Затем отключите шнур питания от источника питания.
- Подождите не менее 60 секунд, не касаясь ничего на принтере.
- Затем снова подключите шнур питания к принтеру и снова подключите шнур к источнику питания или розетке.
- Включите принтер и дайте ему прогреться.
- Когда это будет сделано, и ваш принтер снова перейдет в режим ожидания, проверьте, решает ли он проблему, напечатав что-нибудь.
Если все вышеперечисленные методы не помогли, вы можете связаться с Служба поддержки HP для дальнейшей помощи. Иди к их Официальный веб-сайт и поговорите со своими техническими специалистами.
Была ли статья полезной? Дайте нам знать в комментариях ниже.
Hi @Tarad3,
Thank you for visiting the HP Forums! A great place where you can find solutions for your issues with help from the community! I came across your post and wanted to assist you. I see from the post that you are getting a ‘0x’ error message on your HP OfficeJet Printer. Don’t worry as I have a few suggestions which should help you resolve this issue.
As I see that you have already tried the steps suggested from the previous post and still having the issue. I would personally suggest this could be a possible hardware issue. Before you contact our HP phone support. I would suggest you ensure you have followed all these steps here:
Perform a Hard reset on the printer and make sure that the printer is connected directly to the wall outlet and not to the surge protector.
Remove all the ink cartridges and then try to perform a hard reset on the printer.
With the printer turned on, disconnect the power cord from the rear of the printer and also unplug the power cord from the wall outlet.
Remove USB cable, if present.
Wait for 2-3 minutes, press and hold the power button on your printer for about 30 seconds to remove any additional charge.
Now plug back the power cable straight to a wall outlet without any surge protector or an extension cord and then plug back the power cord to the printer.
Turn on the printer and wait till warm-up period finishes and the printer is idle.
Now insert the ink cartridges and then try to print a test page and check if it works.
For more assistance, please follow the steps suggested in the support document for — HP OfficeJet Pro 6900 Printers — ‘Carriage Jam’ Error
If you have followed the steps suggested and still having the issue, I would personally suggest this could be a possible hardware failure. I would recommend you contact our HP phone support for available serevice related options. If your product is out of warranty, please choose paid options to get the tech support number.
HP Technical Support can be reached by clicking on the following link: http://h22207.www2.hp.com/us-en/?openCLC=true
(1) Once the support page opens please select the country in which you’re located. Next, enter your HP model number on the right.
(2) Next, choose the ‘Contact Support’ tab at the top and scroll down to the bottom of the ‘HP Support- Contact’ page to fill out the form provided with your contact information.
(3) Once completed click the ‘Show Options’ icon on the bottom right.
(4) Lastly, scroll down to the bottom of the page and select ‘Get the phone number.’ A case number and phone number will now populate for you.
If you have any troubles, let me know and I will do my best to help!
Feel free to post your query for any other assistance as well,
It’s been a pleasure interacting with you and I hope you have a good day ahead.
If you wish to show appreciation for my efforts, mark my post as Accepted Solution.
And click on the Purple Thumbs up icon at the bottom of my comment.
Regards,
Jeet_Singh
I am an HP Employee
Hi @Tarad3,
Thank you for visiting the HP Forums! A great place where you can find solutions for your issues with help from the community! I came across your post and wanted to assist you. I see from the post that you are getting a ‘0x’ error message on your HP OfficeJet Printer. Don’t worry as I have a few suggestions which should help you resolve this issue.
As I see that you have already tried the steps suggested from the previous post and still having the issue. I would personally suggest this could be a possible hardware issue. Before you contact our HP phone support. I would suggest you ensure you have followed all these steps here:
Perform a Hard reset on the printer and make sure that the printer is connected directly to the wall outlet and not to the surge protector.
Remove all the ink cartridges and then try to perform a hard reset on the printer.
With the printer turned on, disconnect the power cord from the rear of the printer and also unplug the power cord from the wall outlet.
Remove USB cable, if present.
Wait for 2-3 minutes, press and hold the power button on your printer for about 30 seconds to remove any additional charge.
Now plug back the power cable straight to a wall outlet without any surge protector or an extension cord and then plug back the power cord to the printer.
Turn on the printer and wait till warm-up period finishes and the printer is idle.
Now insert the ink cartridges and then try to print a test page and check if it works.
For more assistance, please follow the steps suggested in the support document for — HP OfficeJet Pro 6900 Printers — ‘Carriage Jam’ Error
If you have followed the steps suggested and still having the issue, I would personally suggest this could be a possible hardware failure. I would recommend you contact our HP phone support for available serevice related options. If your product is out of warranty, please choose paid options to get the tech support number.
HP Technical Support can be reached by clicking on the following link: http://h22207.www2.hp.com/us-en/?openCLC=true
(1) Once the support page opens please select the country in which you’re located. Next, enter your HP model number on the right.
(2) Next, choose the ‘Contact Support’ tab at the top and scroll down to the bottom of the ‘HP Support- Contact’ page to fill out the form provided with your contact information.
(3) Once completed click the ‘Show Options’ icon on the bottom right.
(4) Lastly, scroll down to the bottom of the page and select ‘Get the phone number.’ A case number and phone number will now populate for you.
If you have any troubles, let me know and I will do my best to help!
Feel free to post your query for any other assistance as well,
It’s been a pleasure interacting with you and I hope you have a good day ahead.
If you wish to show appreciation for my efforts, mark my post as Accepted Solution.
And click on the Purple Thumbs up icon at the bottom of my comment.
Regards,
Jeet_Singh
I am an HP Employee
@Mvrb2
Welcome to HP support community.
Reset the printer
-
Turn the printer on, if it is not already on.
-
Wait until the printer is idle and silent before you continue.
-
With the printer turned on, disconnect the power cord from the rear of the printer.
-
Unplug the power cord from the wall outlet.
-
Wait at least 60 seconds.
-
Plug the power cord back into the wall outlet.
NOTE:
HP recommends connecting the printer power cord directly to the wall outlet.
-
Reconnect the power cord to the rear of the printer.
-
Turn on the printer, if it does not automatically turn on.
-
Wait until the printer is idle and silent before you proceed.
Update the printer firmware.
-
Make sure the printer is on and connected to the computer through your local network or USB cable.
-
Go to HP Customer Support — Software and Driver Downloads.
-
If a Let’s identify your product to get started page displays, click Printer.
-
Type your printer model number, and then click Submit.
The software results page for your printer displays with the default operating system selected.
-
If you need to change the version of Windows, click Change, select your version, and then click Change.
-
Click Firmware, and then click Download.
If a Firmware section is not listed, an update is not currently available for your printer.
-
Save the file to your computer.
-
Locate and then open the file to start the installation process.
-
When the HP Printer Update window opens, see if the printer serial number displays.
-
If the serial number displays, select the checkbox next to it, and then click Update.
-
If the serial number displays but the status is ‘not applicable’ (grayed out), you do not need the firmware update. Click Cancel.
-
If the serial number does not display and your printer uses a network connection, connect a USB cable to the printer and computer. Wait 20 seconds, and then click Refresh. When the serial number displays, select the checkbox next to it, and then click Update.
-
-
When the update completes, click OK.
-
If you connected a USB cable to update your network printer, remove the USB driver installed by Windows.
-
Search Windows for control panel, and then click Control Panel in the results.
-
Click View Devices and printers.
-
Right-click the USB printer device that matches your printer model, and then select Remove Device.
-
Disconnect the USB cable from the printer and the computer, and then restart the computer.
-
You can refer this HP document for more assistance:- Click here
Let me know how it goes.
To thank me for my efforts to help you, please mark my post as an accepted solution so that it benefits several others.
Cheers.
Sandytechy20
I am an HP Employee