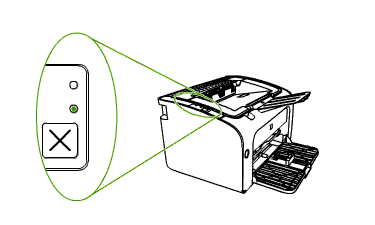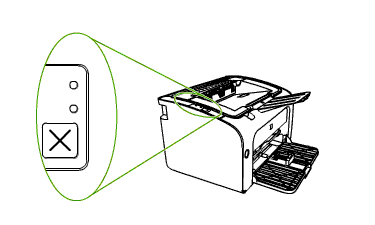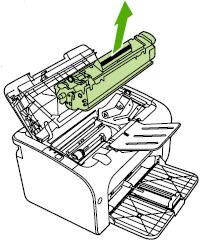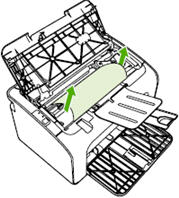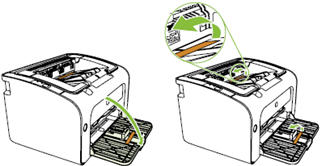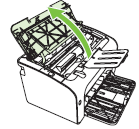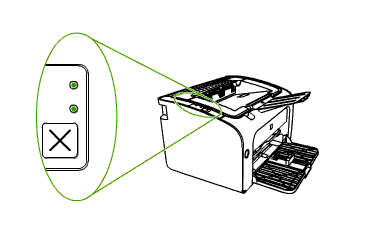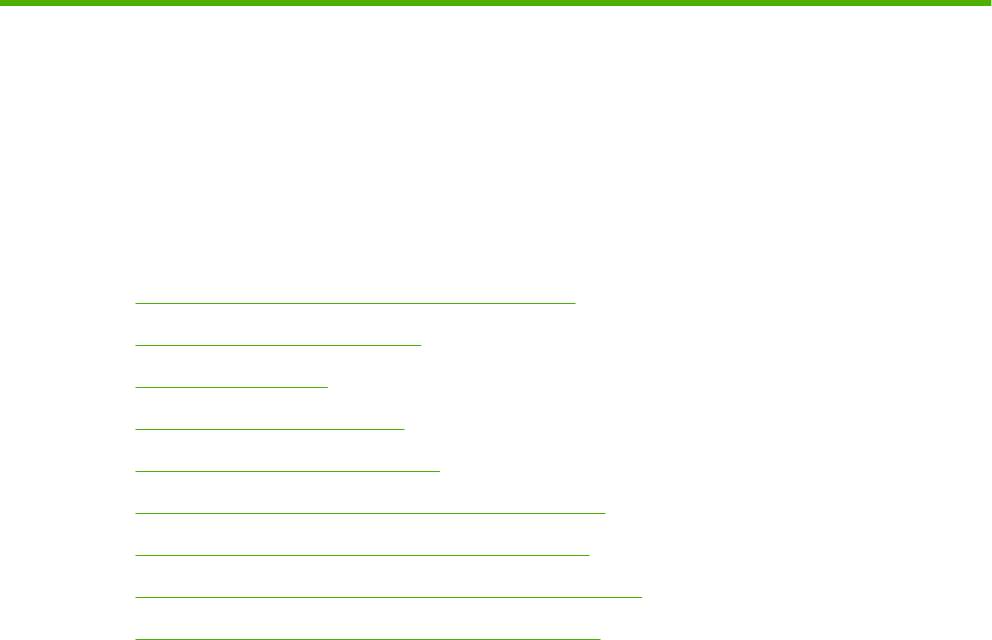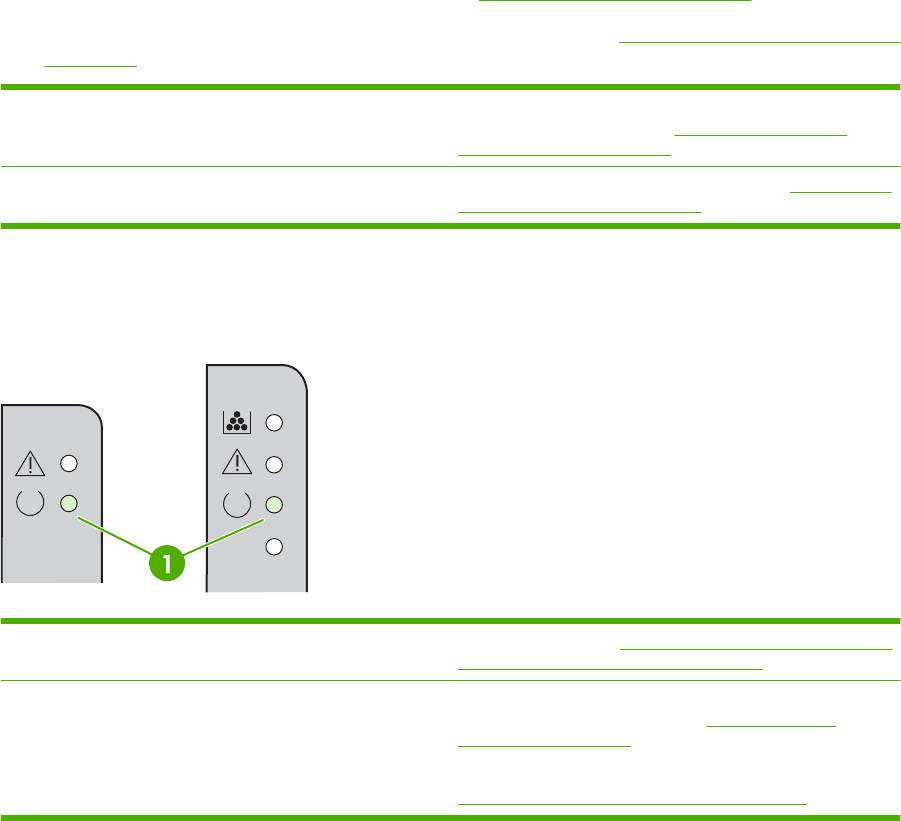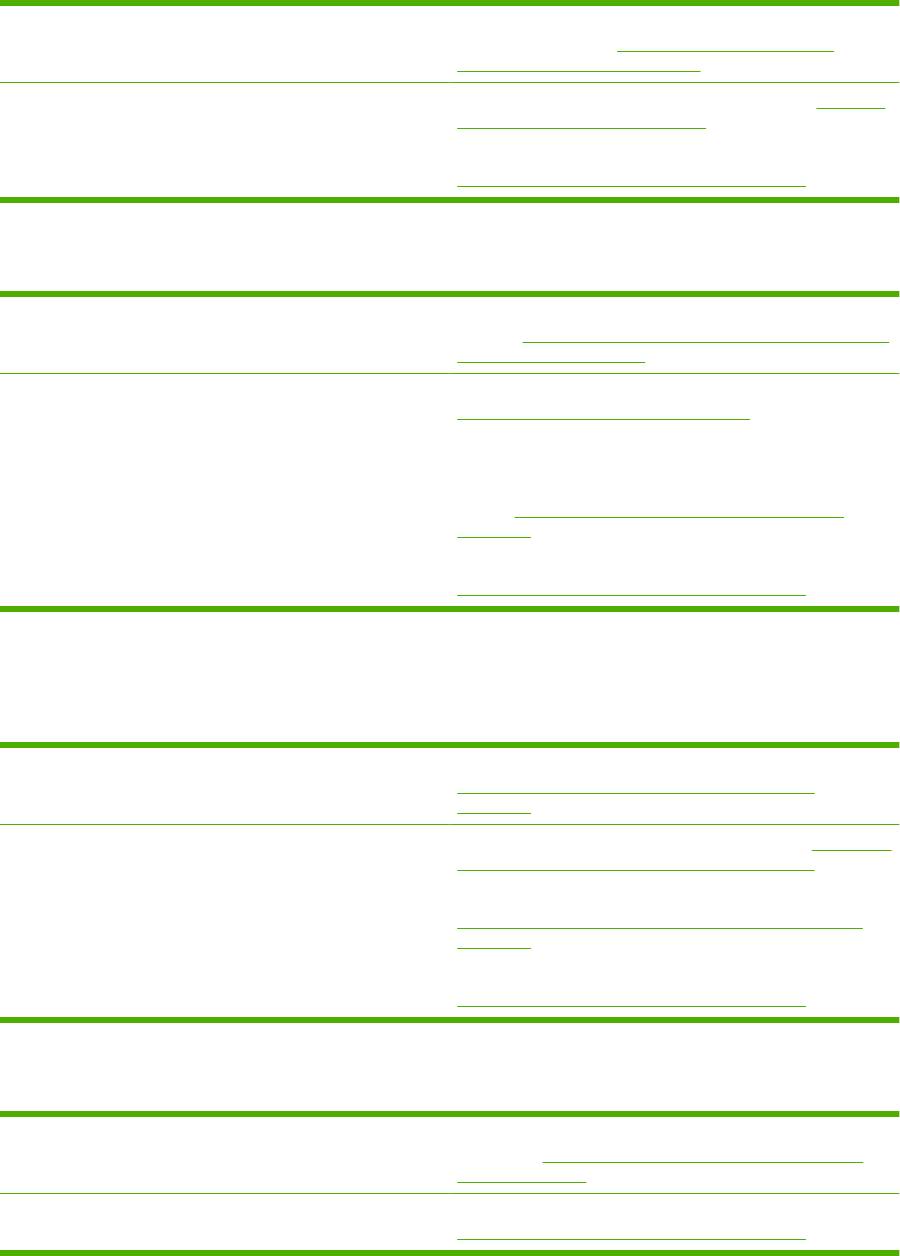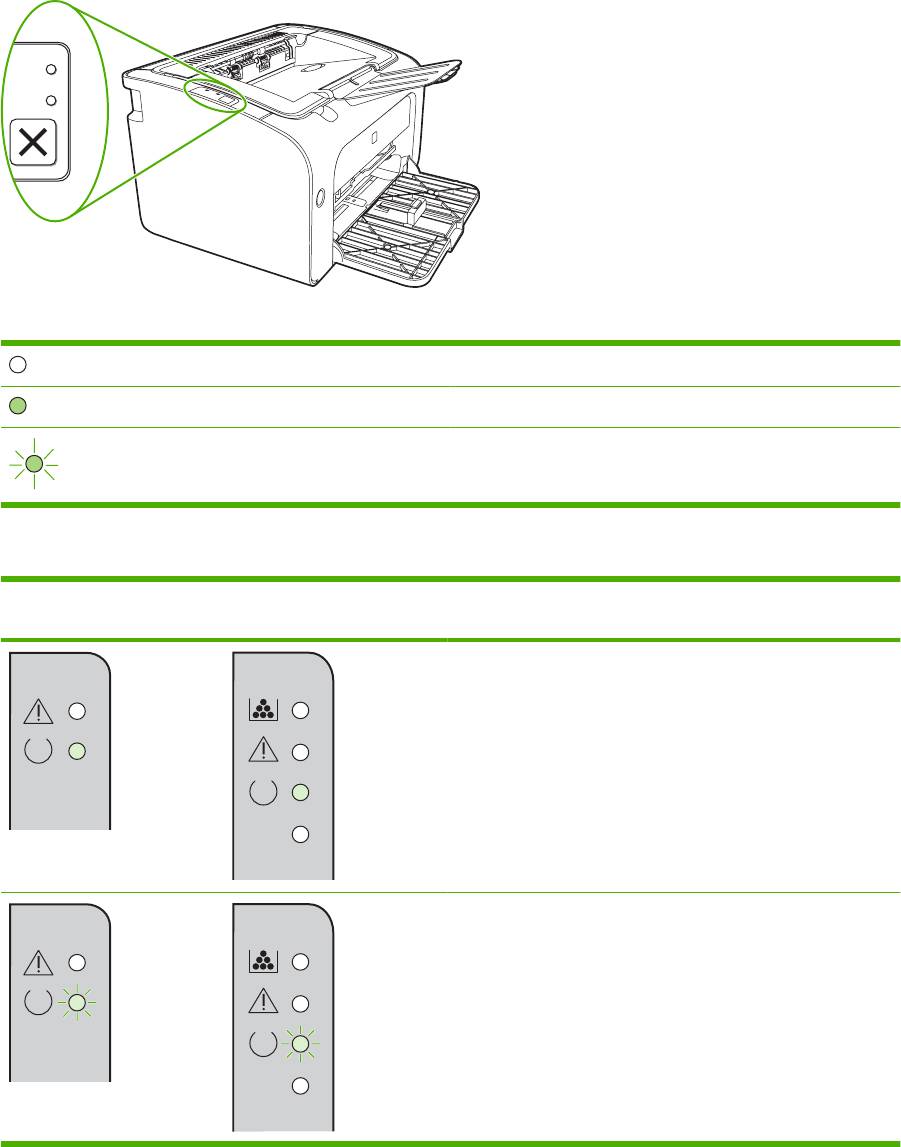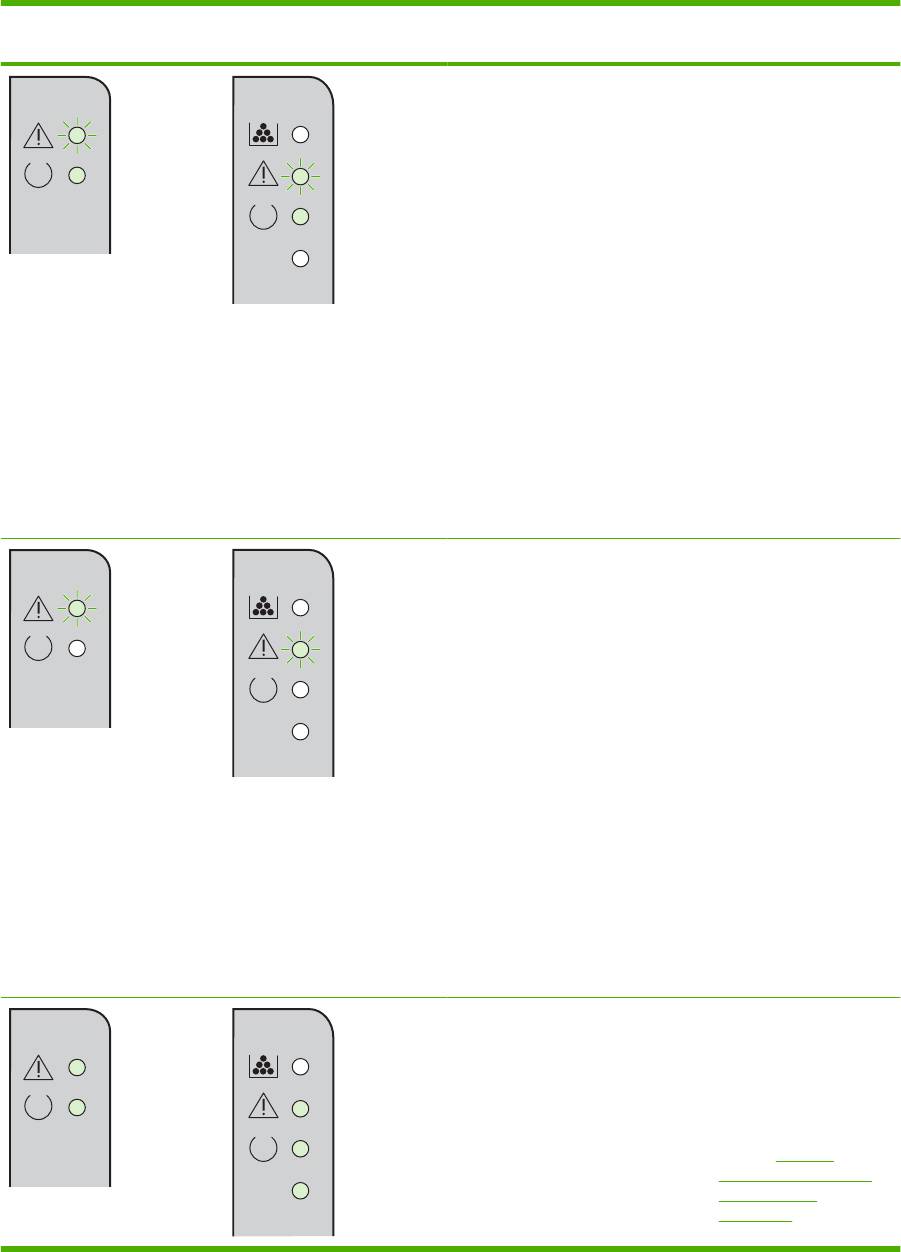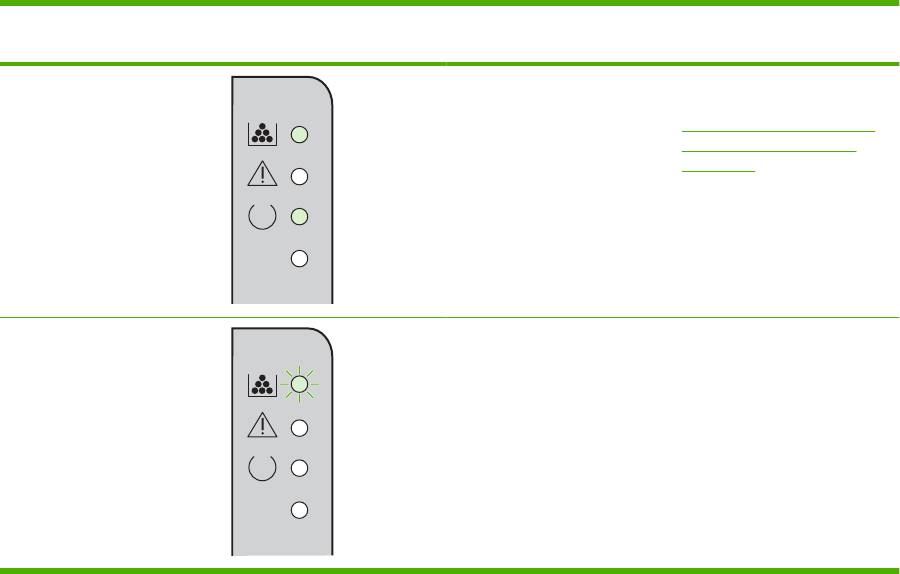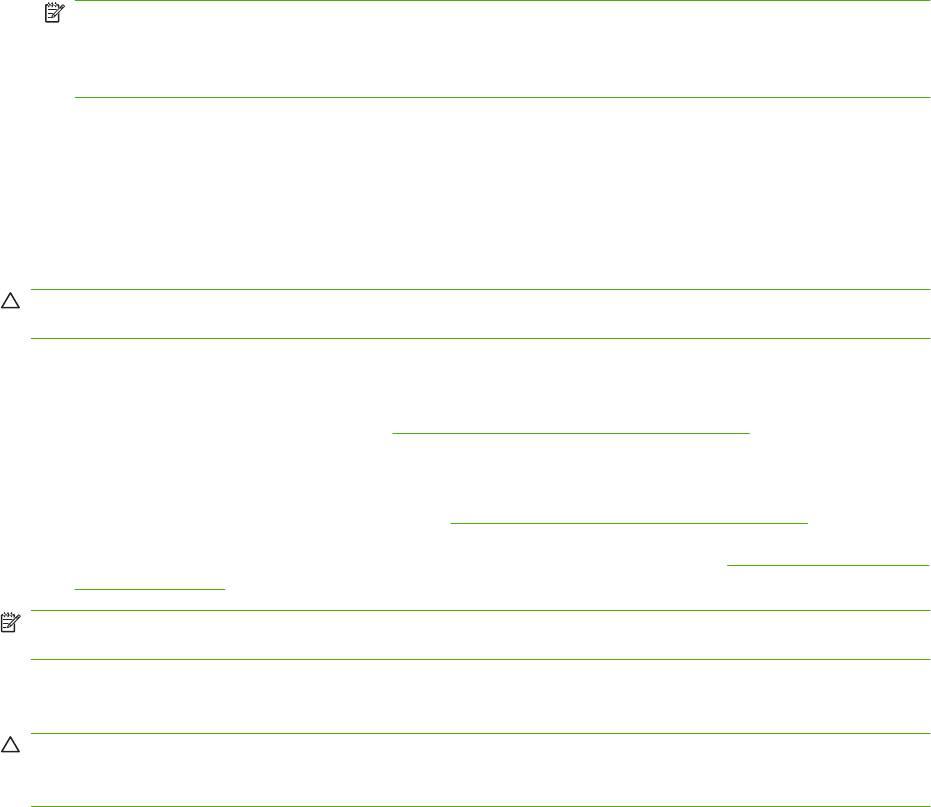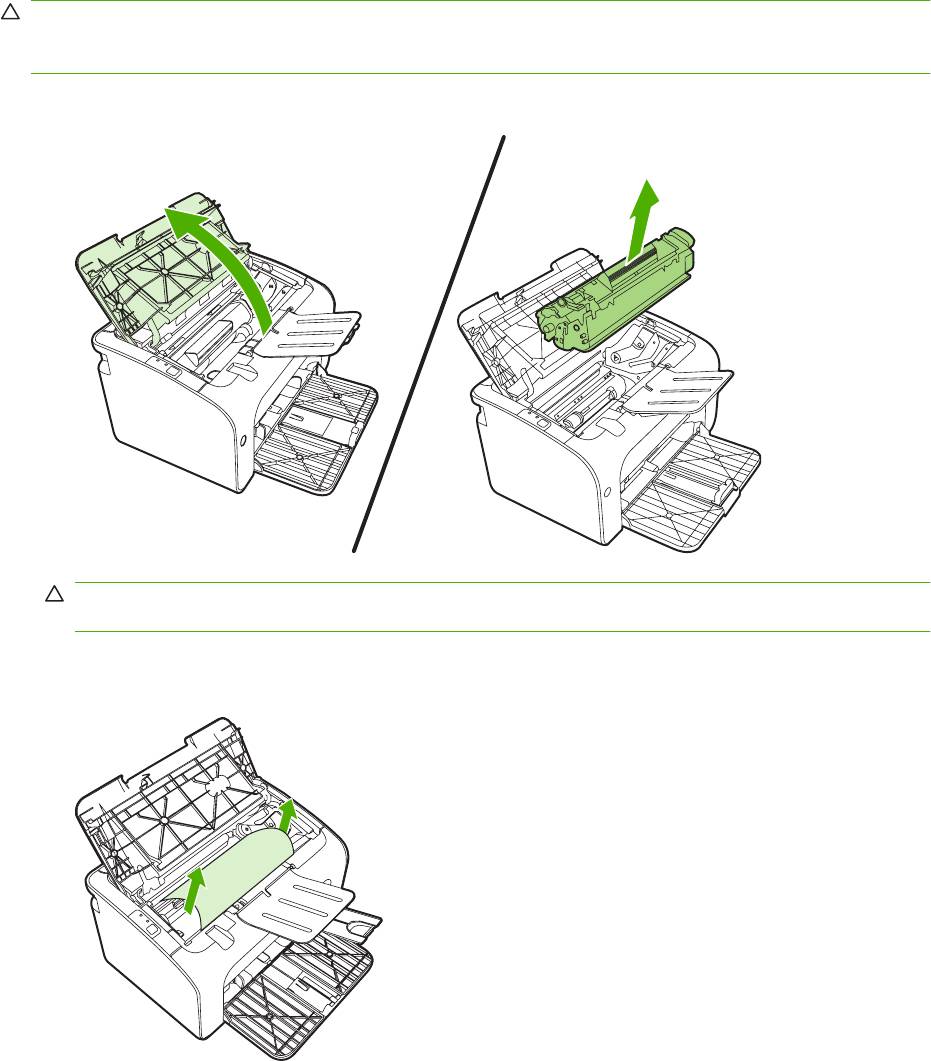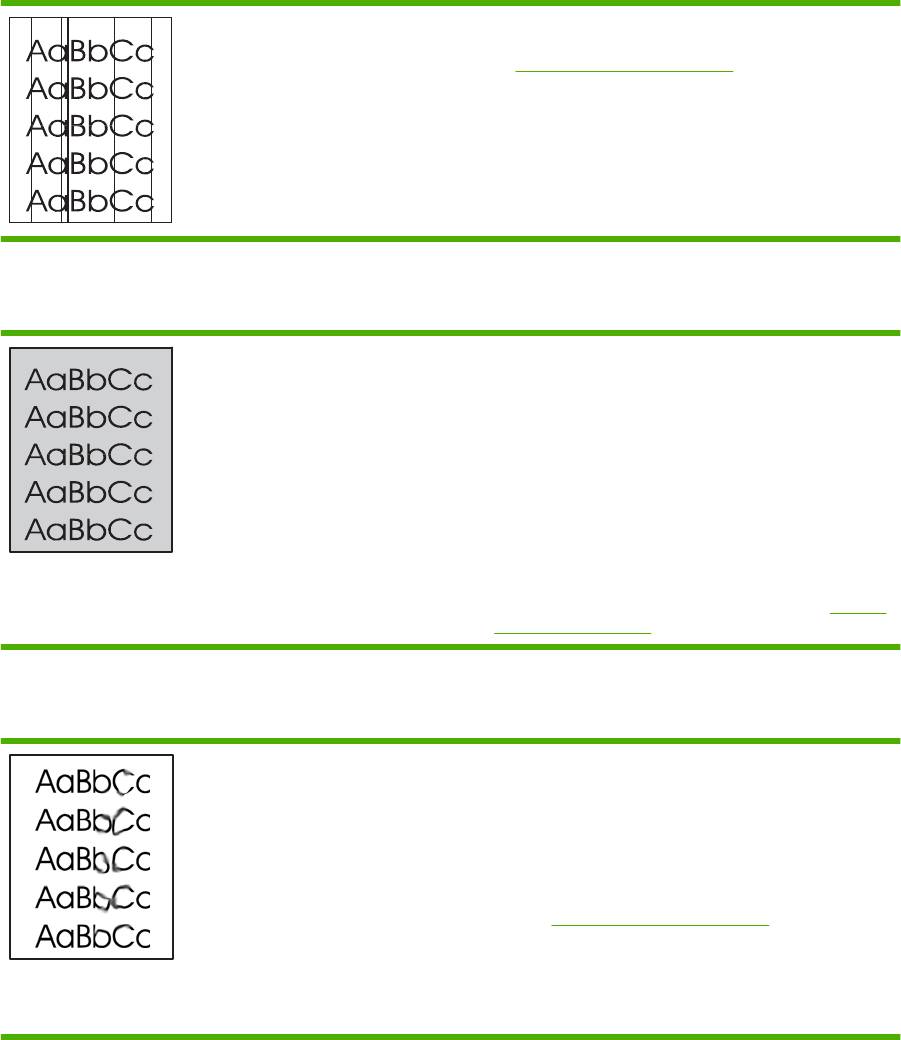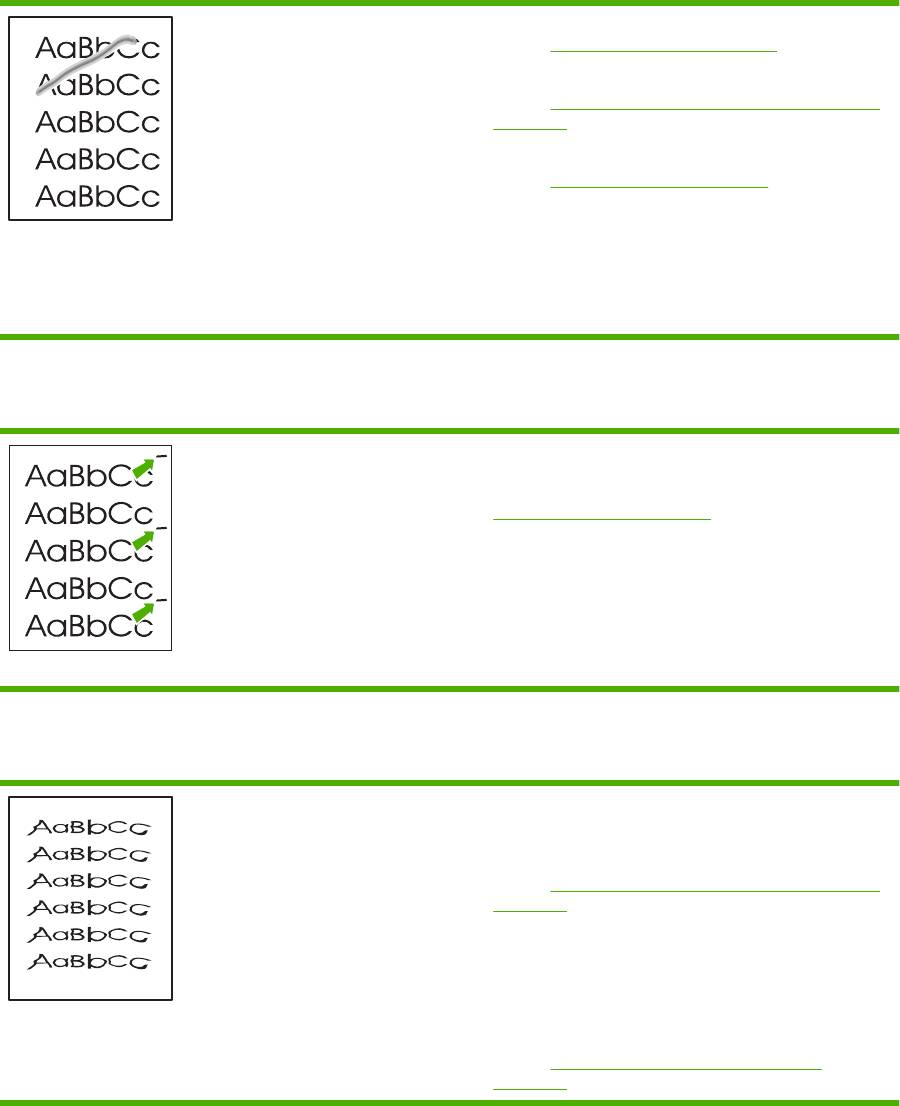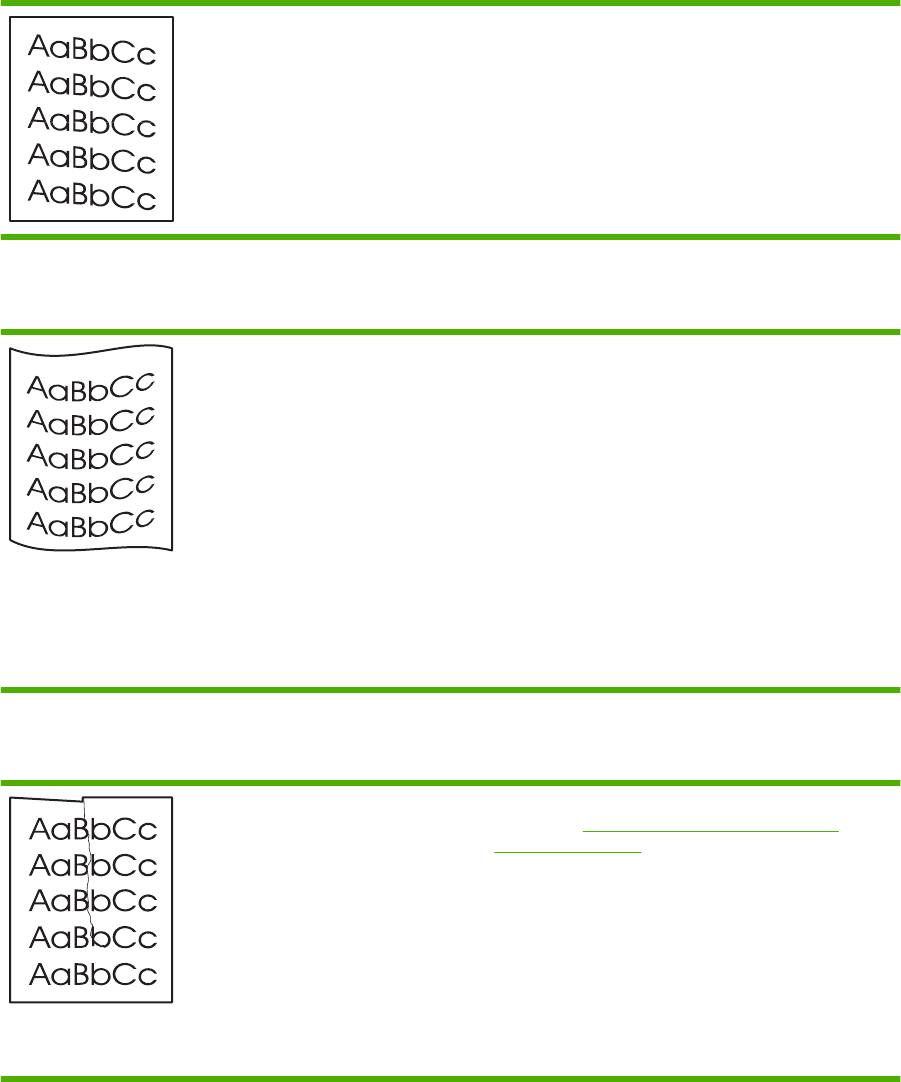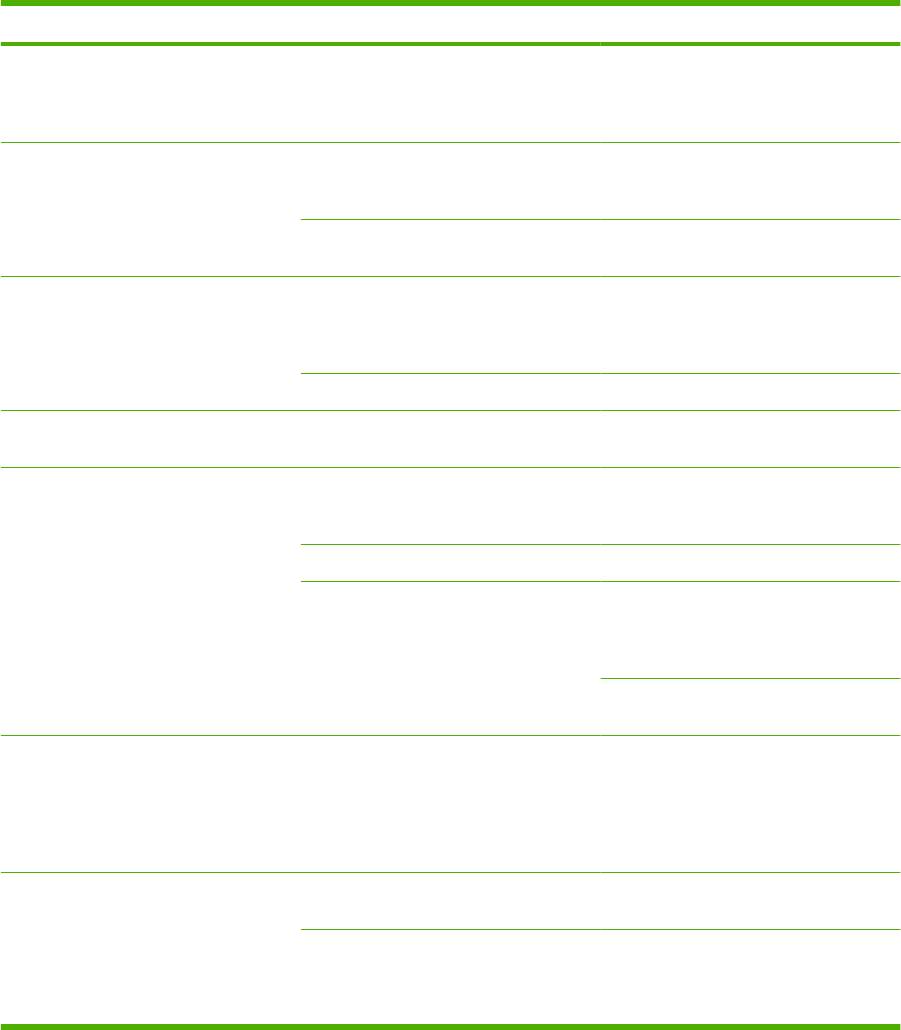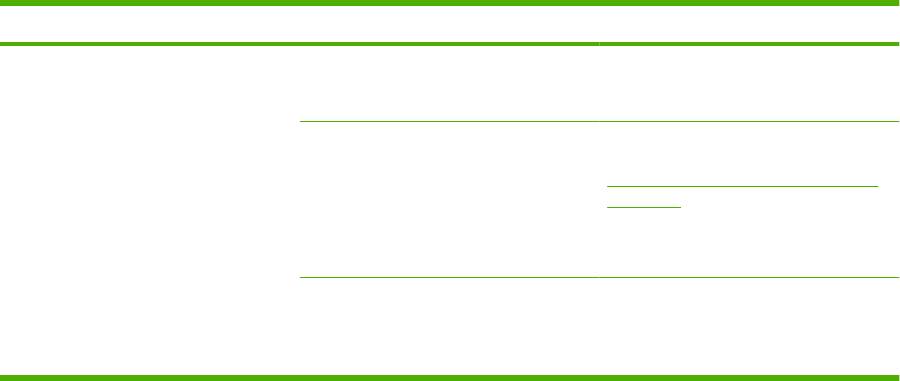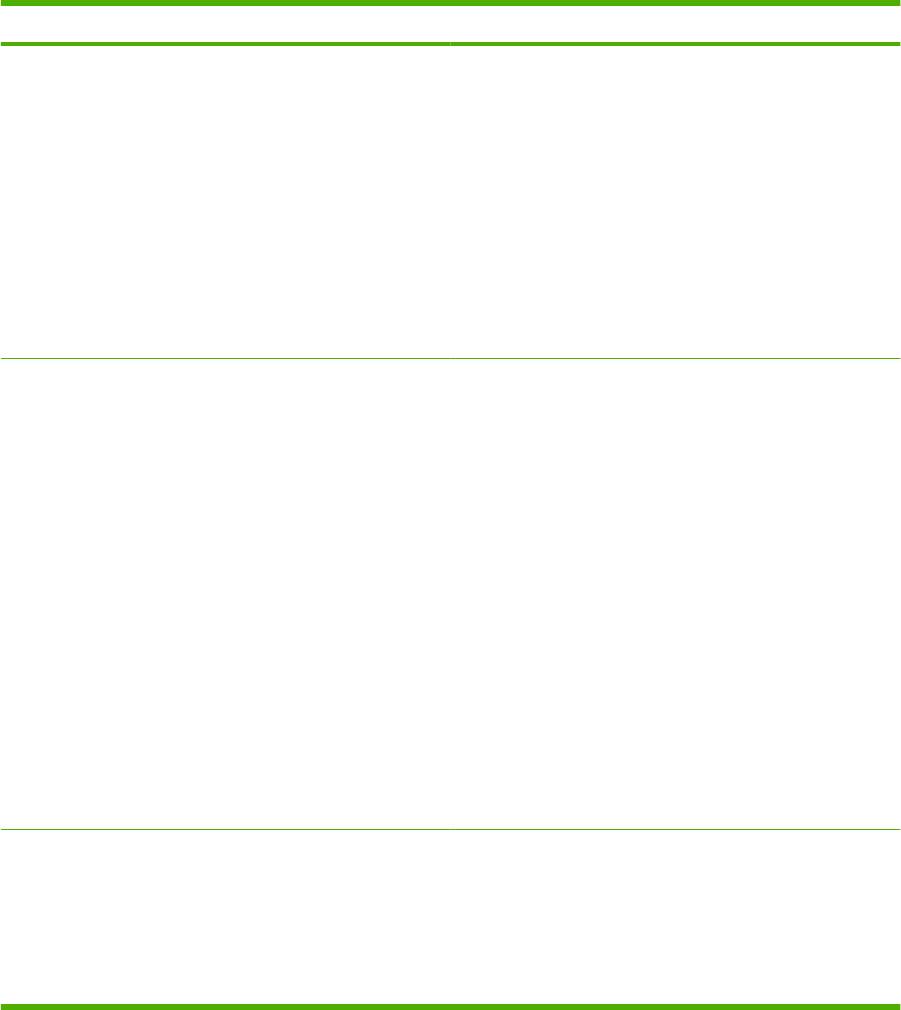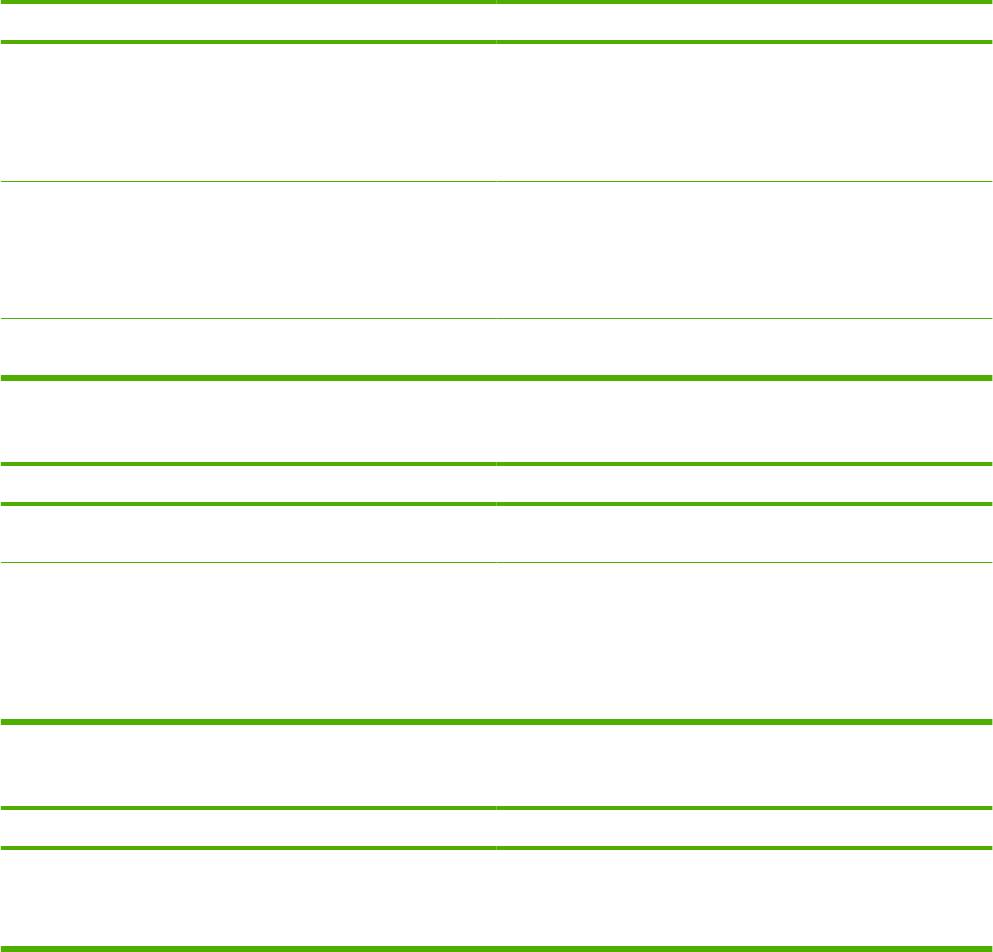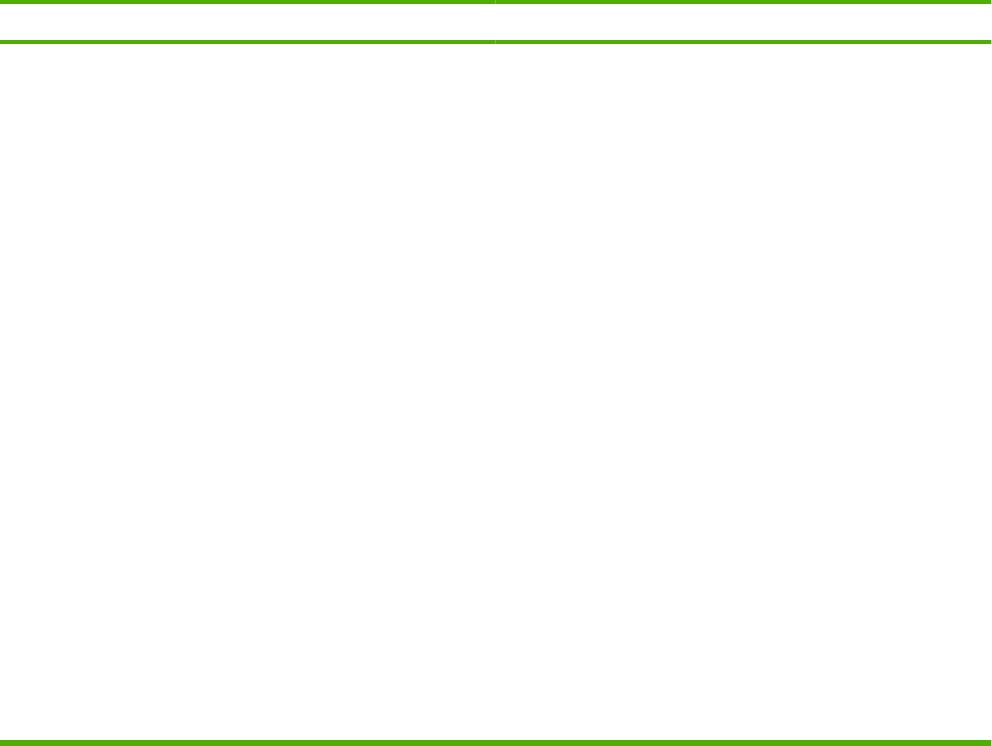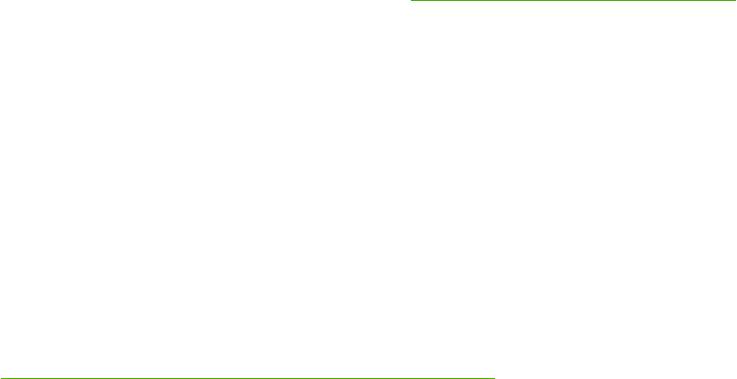Введение
Индикаторы на передней панели устройства показывают его состояние. Данные индикаторы могут быть включены, выключены или мигать в зависимости от состояния устройства. В следующих разделах описаны наиболее общие сочетания мигающих индикаторов, их значение, а также способы устранения проблемы.
Мигающие индикаторы
|
Рис. : Все индикаторы выключены
|
|
Проблема Все индикаторы на устройстве выключены. Решение Для включения устройства выполните следующие действия:
|
|
Рис. : Мигают индикаторы внимания и готовности
|
|
Проблема Индикаторы готовности и внимания мигают. Решение Устройство отменяет задание печати или инициализируется. Предпринимать какие-либо действия не нужно. |
|
Рис. : Горит индикатор Готов
|
|
Проблема Индикатор Готов горит и не мигает. Решение Устройство готово к работе. Предпринимать какие-либо действия не нужно. |
|
Рис. : Индикатор готовности мигает
|
|
Проблема Индикатор Готовность мигает. Решение Устройство обрабатывает или получает данные. Чтобы отменить текущее задание печати, нажмите Отмена. |
|
Рис. : Индикатор Внимание мигает, а индикатор Готов горит
Проблема Индикатор Внимание мигает, а индикатор Готов горит. |
|
Решение Произошла общая ошибка или ошибка ручной подачи. Для устранения ошибки выполните следующие действия:
|
|
Рис. : Индикатор Внимание мигает
|
|
Проблема 1 Крышка доступа к картриджам не полностью закрыта. Решение Если дверца картриджа печати открыта, закройте ее. |
|
Проблема 2 В устройстве замялась бумага. Решение Для устранения замятия бумаги выполните следующие действия:
|
|
Проблема 3 В устройстве закончилась бумага. Решение Чтобы заправить бумагу в устройство, выполните следующие действия:
|
|
Проблема 4 Упаковочный материал внутри устройства. Решение
|
|
Проблема 5 Картридж не установлен. Решение
|
|
Рис. : Светятся индикаторы внимания и готовности
|
|
Проблема Неустранимая ошибка устройства. Решение
|
106 страниц подробных инструкций и пользовательских руководств по эксплуатации

HP LJ p1005 не включается. Ремонтируем.

#22 Принтер HP LaserJet P1005 не включается не работает не стартует | Определяем неисправность

Разборка и профилактика принтера hp laserJet P1005

hp laserjet p1005 printer not printing

HP LaserJet P1005 | P1006 | P1500 Printer Driver Download and Install System

Установка принтера HP LaserJet 1010 на Windows 7

Быстрая заправка картриджа CB435A для принтера HP LaserJet P1005

HP 1005. Инструкция по заправке.
Да
Если страницу конфигурации удалось распечатать,
перейдите к разделу
Действие 4. Качество печати
удовлетворительное? на стр. 63
.
Нет
Если бумага не вышла из принтера, см. раздел
Решение
проблем с носителями на стр. 76
.
Если проблему не удается устранить, см. раздел
Обращение в службу поддержки HP на стр. 64
.
Действие 4. Качество печати удовлетворительное?
Да
Если качество печати удовлетворительное, перейдите к
разделу
Действие 5. Имеется связь между устройством и
компьютером? на стр. 63
.
Нет
Если качество печати неудовлетворительное, см. раздел
Повышение качества печати на стр. 71
.
Проверьте соответствие параметров печати
используемому носителю. Для получения информации о
настройке параметров для различных типов носителя см.
раздел
Поддерживаемая бумага и другие носители
на стр. 23
.
Если проблему не удается устранить, см. раздел
Обращение в службу поддержки HP на стр. 64
.
Действие 5. Имеется связь между устройством и компьютером?
Попробуйте распечатать документ из другого программного приложения.
Да
Если документ распечатывается, перейдите к разделу
Действие 6. Страница распечатана правильно?
на стр. 63
.
Нет
Если документ не распечатывается, см. раздел
Проблемы
программного обеспечения принтера на стр. 80
.
Если используется компьютер Macintosh, см. раздел
Типичные ошибки при печати с компьютера Macintosh
на стр. 81
.
Если проблему не удается устранить, см. раздел
Обращение в службу поддержки HP на стр. 64
.
Действие 6. Страница распечатана правильно?
Да
Проблема должна быть устранена. Если она не устранена,
см. раздел
Распечатка отличается от изображения на
экране на стр. 78
.
Нет
Если проблему не удается устранить, см. раздел
Обращение в службу поддержки HP на стр. 64
.
RUWW
Контрольный список по устранению неполадок
63
Обращение в службу поддержки HP
●
Сведения о получении технической поддержки в США см. на Web-узле
http://www.hp.com/
support/ljp1000
для моделей HP LaserJet P1000 или
http://www.hp.com/support/ljp1500
для
моделей HP LaserJet P1500.
●
В других странах/регионах посетите Web-узел
http://www.hp.com/
.
64
Глава 7 Решение проблем
RUWW
Схема состояния индикаторов
Таблица 7-1
Обозначения индикаторов
Обозначение состояния, когда индикатор не горит
Обозначение состояния, когда индикатор горит
Обозначение состояния, когда индикатор мигает
Таблица 7-2
Сообщения индикаторов панели управления
Состояние индикатора
HP LaserJet P1000
Состояние индикатора
HP LaserJet P1500
Состояние устройства
Действие
Инициализация/запуск
HP LaserJet P1000. При
запуске индикаторы пуска и
готовности мигают по
очереди (с частотой 500 мс).
HP LaserJet P1500. При
запуске индикаторы пуска,
готовности и внимания
мигают по очереди (с
частотой 500 мс).
Инициализация
повторной конфигурации
При запуске устройства
можно выполнить
специальную
последовательность
инициализации, с помощью
которой конфигурация
устройства выполняется
повторно. Индикаторы
будут мигать, как в режиме
инициализации/запуска.
Отмена задания
После выполнения
процесса отмены
Во время процессов
инициализации и отмены
задания устройство не
реагирует на нажатие
клавиш.
RUWW
Схема состояния индикаторов
65
Состояние индикатора
HP LaserJet P1000
Состояние индикатора
HP LaserJet P1500
Состояние устройства
Действие
устройство переходит в
состояние готовности.
Готовность
Устройство не
обрабатывает задания и
находится в режиме
готовности.
Чтобы распечатать
страницу конфигурации,
нажмите и отпустите
клавишу
пуска
(только
сетевые модели серии
HP LaserJet P1500).
Обработка данных
Устройство обрабатывает
или получает данные.
Для отмены текущего
задания нажмите клавишу
отмены
(только принтеры
серии HP LaserJet P1006/
P1009/P1500).
Подача вручную или
требующая
вмешательства ошибка
Данное состояние может
наступить при следующих
обстоятельствах:
●
Подача вручную
●
Общая ошибка,
требующая
вмешательства.
Чтобы попытаться
устранить ошибку и
распечатать все возможные
данные, нажмите клавишу
пуска
(только модель
HP LaserJet P1500).
Если ошибка будет
устранена, устройство
перейдет в состояние
обработки информации и
завершит задание.
Если ошибка не будет
устранена, устройство
перейдет в состояние,
требующее вмешательства
пользователя. Попробуйте
извлечь носитель из пути
прохождения носителя, а
затем выключить и снова
включить питание
устройства.
Таблица 7-2
Сообщения индикаторов панели управления (продолжение)
66
Глава 7 Решение проблем
RUWW
Hp laserjet p1000, Hp laserjet p1500, Ruww схема состояния индикаторов 67
Страница 75
- Изображение
- Текст
Состояние индикатора
HP LaserJet P1000
Состояние индикатора
HP LaserJet P1500
Состояние устройства
Действие
Внимание
HP LaserJet P1000:
●
Открыта дверца
доступа к картриджу
●
Затор бумаги
●
Картридж не
установлен
●
Закончилась бумага
HP LaserJet P1500:
●
Открыта дверца
доступа к картриджу
●
Затор бумаги
●
Закончилась бумага
Закройте дверцу доступа к
картриджу, устраните
замятие бумаги, установите
картридж или добавьте
бумагу.
Неустранимая ошибка
Произошла неустранимая
ошибка устройства.
●
Выключите
устройство, подождите
10 секунд и снова
включите его.
●
Если проблему не
удается устранить, см.
раздел
Служба
поддержки клиентов
компании HP
на стр. 94
.
Заканчивается тонер
Работа индикаторов пуска,
готовности и внимания не
зависит от состояния
заканчивающегося тонера
(только модель HP LaserJet
P1500).
Закажите новый картридж и
установите его. См. раздел
Заказ принадлежностей и
расходных материалов
на стр. 86
.
Отсутствует тонер
Картридж извлечен из
устройства (только модель
HP LaserJet P1500).
Снова установите картридж
в устройство.
Таблица 7-2
Сообщения индикаторов панели управления (продолжение)
RUWW
Схема состояния индикаторов
67
Устранение замятий, Типичные места возникновения замятий носителя, Извлечение замятого листа
Страница 76
- Изображение
- Текст
Устранение замятий
Иногда во время печати в принтере возникают замятия носителя. В случае замятия загораются
соответствующие индикаторы на панели управления.
Далее приведены некоторые причины возникновения замятий.
●
Неправильная загрузка или излишек носителя в подающих лотках.
ПРИМЕЧАНИЕ:
при загрузке нового носителя следует извлечь из лотка остатки старого
носителя и выровнять стопку. Соблюдение этого правила предупреждает захват
устройством нескольких листов одновременно и снижает вероятность возникновения
замятий.
●
Использование носителя, не отвечающего требованиям HP.
●
Возможно, требуется очистка устройства, удаление бумажной пыли и других частиц с пути
прохождения бумаги.
После замятия в устройстве могут находиться остатки тонера. Обычно следы тонера исчезают
после распечатки нескольких страниц.
ПРЕДУПРЕЖДЕНИЕ:
попавший на одежду тонер следует смывать холодной водой. Горячая
вода закрепит пятна тонера на ткани.
Типичные места возникновения замятий носителя
●
Область картриджа. См. раздел
Извлечение замятого листа на стр. 68
.
●
Подающий лоток. Если лист застрял в подающем лотке, его можно попробовать осторожно
извлечь. Однако постарайтесь не порвать лист. Если при попытке извлечения листа
чувствуется сопротивление, см. раздел
Извлечение замятого листа на стр. 68
.
●
Путь вывода. Если лист застрял в выходном приемнике, см. раздел
Извлечение замятого
листа на стр. 68
.
ПРИМЕЧАНИЕ:
после замятия в устройстве могут находиться остатки тонера. Обычно следы
тонера исчезают после печати нескольких листов.
Извлечение замятого листа
ПРЕДУПРЕЖДЕНИЕ:
замятие носителя может привести к загрязнению страниц частицами
незакрепленного тонера. Попавший на одежду тонер следует смывать холодной водой. Горячая
вода закрепит пятна тонера на ткани.
68
Глава 7 Решение проблем
RUWW
Устранение замятия в области картриджа ПРЕДУПРЕЖДЕНИЕ: для у…
Страница 77
- Изображение
- Текст
Устранение замятия в области картриджа
ПРЕДУПРЕЖДЕНИЕ:
для устранения замятия не используйте острые предметы, например,
щипцы или острогубцы. Гарантия не распространяется на повреждения, нанесенные острыми
предметами.
1.
Откройте дверцу доступа к картриджу и извлеките картридж из устройства.
ПРЕДУПРЕЖДЕНИЕ:
во избежание повреждения картриджа старайтесь поменьше
держать его на свету.
2.
Взявшись обеими руками за выступающие края (или середину) носителя, осторожно
извлеките его из устройства.
RUWW
Устранение замятий
69
Вставьте на место картридж и закройте дверцу доступа к кар…
Страница 78
- Изображение
- Текст
3.
Вставьте на место картридж и закройте дверцу доступа к картриджу.
ПРИМЕЧАНИЕ:
при загрузке нового носителя следует извлечь из подающего лотка
остатки старого носителя и выровнять стопку.
70
Глава 7 Решение проблем
RUWW
Повышение качества печати, Светлая или блеклая печать, Частички тонера
Непропечатанные участки
- Изображение
- Текст
Повышение качества печати
Этот раздел содержит информацию, которая поможет определить и устранить дефекты печати.
ПРИМЕЧАНИЕ:
если проблему устранить не удалось, обратитесь к авторизованному дилеру
или к представителю по обслуживанию компании HP.
Светлая или блеклая печать
●
Заканчивается срок службы картриджа.
●
Возможно, носитель не соответствует техническим
требованиям компании Hewlett-Packard (например,
слишком высокое содержание влаги или
шероховатая поверхность).
●
Причиной чрезмерно светлой печати всей страницы
может быть выбор слишком низкой плотности печати
или включение режима EconoMode. Отрегулируйте
интенсивность печати и отключите режим EconoMode
в драйвере принтера.
Частички тонера
●
Возможно, носитель не соответствует техническим
требованиям компании Hewlett-Packard (например,
слишком высокое содержание влаги или
шероховатая поверхность).
●
Возможно, требуется очистка устройства. См. раздел
Очистка устройства на стр. 49
.
Непропечатанные участки
●
Причиной могут быть дефекты отдельных листов.
Попробуйте распечатать задание еще раз.
●
Неравномерное содержание влаги или влажные
пятна на поверхности носителя. Попробуйте
напечатать документ на новом носителе.
●
Дефектная партия бумаги. Определенные
технологии производства могут препятствовать
закреплению тонера на некоторых участках листа.
Попробуйте другой тип или марку носителя.
●
Возможно, имеется дефект картриджа.
RUWW
Повышение качества печати
71
Вертикальные линии, Серый фон, Смазывание тонера
Вертикальные линии серый фон смазывание тонера
- Изображение
- Текст
Вертикальные линии
Возможно, поцарапан фоточувствительный барабан
внутри картриджа. Установите новый картридж HP. См.
раздел
Замена картриджа на стр. 42
.
Серый фон
●
Убедитесь, что крышка лотка 1 находится на месте.
●
Уменьшите значение параметра плотности печати с
помощью встроенного Web-сервера. Уменьшение
плотности печати способствует устранению серого
фона.
●
Замените носитель на менее плотный.
●
Проверьте микроклимат в месте установки
устройства. Причиной появления серого фона может
быть очень низкая влажность воздуха.
●
Установите новый картридж HP. См. раздел
Замена
картриджа на стр. 42
.
Смазывание тонера
●
Если смазывание тонера появляется у переднего
края листа носителя, возможно, загрязнены
направляющие носителя. Протрите направляющие
куском сухой ткани без ворса.
●
Проверьте тип и качество носителя для печати.
●
Попробуйте установить новый картридж HP. См.
раздел
Замена картриджа на стр. 42
.
●
Причиной появления дефекта может быть слишком
низкая температура термоэлемента. Убедитесь, что
в драйвере принтера выбран подходящий тип
носителя для печати.
72
Глава 7 Решение проблем
RUWW
Комментарии
Ошибки HP
Если у Вас возникли следующие ошибки, Вы можете вызвать наших инженеров, для ремонта Вашей техники. Диагностика — БЕСПЛАТНО.
Напишите нам возникшую проблему, или вызовете инженера по телефонам: (495) 778-52-50, (495) 778-50-45
Принтеры Hewlett-Рackard LaserJet 1150/1200/1300:
|
||||||||||||||||||||||||||||||||||||||||
 Ниже приведена индикация неисправностей принтеров Hewlett-Рackard LaserJet 1150/1200/1300 с указанием причин возникновения ошибки. Расположение панели управления показано на рисунке слева. Основные ошибки принтера приведены в таблице : Ниже приведена индикация неисправностей принтеров Hewlett-Рackard LaserJet 1150/1200/1300 с указанием причин возникновения ошибки. Расположение панели управления показано на рисунке слева. Основные ошибки принтера приведены в таблице : |
||||||||||||||||||||||||||||||||||||||||
|
||||||||||||||||||||||||||||||||||||||||
| В следующей таблице приведена расшифровка фатальных ошибок (на принтере HP LJ-1200 горят все три индикатора; нажмите и удерживайте большой индикатор-кнопку; сравните результат с приведенными ниже значениями) : | ||||||||||||||||||||||||||||||||||||||||
|
||||||||||||||||||||||||||||||||||||||||
|
|
||||||||||||||||||||||||||||||||||||||||
Типовые проблемы принтеров HP LJ1200
|
1160/1320 printers — fatal error secondary message
| Message | Cause | Solution |
 |
Engine error. The formatter and engine are not communicating. |
1. Unplug the printer and then plug it back in. 2. Reseat the formatter cable in the ECU. 3. If the error persists, replace the formatter. If, after replacing the formatter, the error persists, replace the ECU |
 |
Laser/scanner error. The laser/scanner has a malfunction. |
1. Check the laser/scanner cable connections. 2. If the error persists, replace the laser/scanner. |
 |
Beam error | 1. Check the laser/scanner cable connections. 2. If the error persists, replace the laser/scanner. |
 |
Motor error. | 1. Check the motor cable connections. 2. If the error persists, replace the motor. |
 |
Fuser error. The fuser has a malfunction. |
1. Unplug the printer for at least ten minutes. 2. Verify that the fuser connector and thermistor connector are both firmly seated in the ECU 3. Perform a heating element resistance check. 4. If the resistance readings are correct, but the error persists, replace the fuser. |
 |
General fatal error. | 1. Turn the printer off, and then turn the printer back on. 2. If the error persists, disconnect the I/O cable and print an engine test. If the self-test is successful, reconnect the I/O cable. 3. If the error persists, replace the formatter. |
Индикация ошибок принтеров Hewlett-Packard LaserJet 1018/1020 |
|||||||||||||||||||||||||||
|
|||||||||||||||||||||||||||
|
|||||||||||||||||||||||||||
Индикация ошибок принтеров Hewlett-Packard LaserJet 1022 |
|||||||||||||||||||||||||||
|
|||||||||||||||||||||||||||
|
HP LaserJet 1010, 1012, and 1015 Printers — Printer Light Patterns
HP LaserJet 1010, 1012 и 1015 принтеры — индикация
 |
1 Attention light 2 Ready light 3 Go light |
Обозначения.
- не горит
- горит
- мигает
Сосотояние принтера
| Индикация | Состояние принтера | Действия/Описание |
|---|---|---|
| Принетр готов к печати | Не требуются | |
| Принтер принимает или обрабатывает данные | Ждите окончания работы | |
 |
Ручная подача или некритическая ошибка | Проверьте правильность загрузки бумаги. Для продолжения печати нажмите кнопку «GO» |
| Не хватает памяти | Слишком сложная страница для количества памяти, установленной в принтере. Уменьшите разрешение при печати |
|
 |
Открыта дверь, нет бумаги, нет картриджа или замятие бумаги | Проверьте следующее:
|
 |
Идет инициализация принтера | Не требуются |
| Фатальная ошибка | Выключите принтер на полчаса и включите. Если не помжет — обратитесь в сервисный центр. Нажмите кнопку — и смотрите подкод ниже… |
Подкод фатальной ошибки
Нажмите кнопку «GO»
| Индикация | Ошибка | Действия |
|---|---|---|
| Нет связи между платами ECU (Engine Controller Unit, главной платой) |
|
|
| Неисправность узла закрепления | Замените узел закрепления |
Принтеры Hewlett-Рackard LaserJet 1000W/1005W:
|
||||||||||||||||||||||||||||||||||||
| Во время работы принтера производится индикация режимов работы. Для этого используются 3 светодиода на передней панели принтера. Возможные комбинации приведены в таблице. | ||||||||||||||||||||||||||||||||||||
|
||||||||||||||||||||||||||||||||||||
|
Типичные проблемы с принтером приведены в таблице : |
||||||||||||||||||||||||||||||||||||
|
HP LJ II, IID, IIP, III, IIID, IIIP
| Код ошибки | Описание |
|---|---|
| 11 | Paper Out Paper tray empty or not seated correctly. Sensor Arm Stuck or Broken — check for free movement of the sensor arm. Defective Tray Size Sensing or Configuration — Most trays have tabs which depress a series of switches when installed. Verify that the tabs aren’t damaged and that the tray switches located in the printer are not damaged. Defective Paper Control Sensor PCB. |
| 12 | Printer Open Paper path door or top cover open. Can be caused by a defective toner cartridge, defective cooling fan, PS4 or PS5 sensors. Also caused by the density adjusting PCA located behind the density adjusting slide switch (first check the electrolytic capacitor C702, 10 uF 50 VDC. |
| 13 | Paper Jam Check the paper, make sure it meets the paper specifications for your printer. Check the paper path for toner or paper dust. Look for bits of paper lodged in the path particularly around the sensors. |
| 14 | No EP Cartridge No toner cartridge or cartridge not fully seated. The connections for the high voltage are made on the left side of the printer so you may want to favor that side as you install the cartridge. Can be caused by a faulty paper control PCA (the board mounted to the DC power supply in the right front corner of the printer); press the spring contacts and listen for the micro switches. |
| 16 | Toner Low Toner cartridge is empty or toner in cartridge is not distributed evenly. Bad or dirty cartridge contacts. Defective High Voltage power supply or cable from DC controller to HVPS. |
| 18 | MIO Not Ready The printer is not connected to a LAN when it’s expecting to see a LAN. Terminate the port on the printer with a BNC T and two 50 ohm termination’s. The MIO card is defective or maybe just not seated correctly |
| 20 | Memory Overflow A large print job has exceeded the memory capacity of the printer. Add more memory or simplify the print job. |
| 21 | Print Overrun The print job is to complex. Simplify the job by removing font changes etc. Enable page protect if you have and additional 1 MB of memory installed. |
| 22 | Error I/O Config I/O configuration for the computer or printer is incorrect. Check I/O Cable. |
| 23 | I/O Not Ready The I/O card is not accepting data. May not be connected or defective. Watch the termination’s on the network cabling. |
| 24 | Job Memory Full The print job is too complex to be processed. Simplify the print job by removing font changes and/or graphics. Add more memory. |
| 30 | An I/O time-out or a prompt for user interaction like a manual feed has been exceeded. Check the I/O connections and make sure the proper media is being used. An unexpected PostScript firmware error: reseat the PostScript SIMM and/or replace it. PCL file was sent to the printer while in PostScript mode or the PostScript file contains bad data. May need to reload your PostScript print driver file. |
| 40 | Make sure computer and printer are set to the same baud rates. Check the MIO card, remove, clean contacts, reinstall; Replace if defective. An abnormal connection break may have occurred during data transfer — Press Continue or Go to clear this error message. |
| 43 | This indicates a communication problem between the formatter PCA and an optional interface installed (e.g. network card). Reseat the optional interface card. If the problem continues, remove the optional interface card and set the printer for standard parallel interface through menu then put the printer back online and send a test job from the host computer via the parallel cable. If this is successful, you have a problem with the optional I/O card. |
| 50 | Fuser Error Defective heater, termistor, termoswich, triac. |
| 51 | Beam Error Loss of beam detect. Improperly seated toner cartridge. Laser shutter blocked or damaged. Damaged fiber optic cable. Defective Laser PCA. Defective toner cartridge. Bad or loose cable connectors — Scanner to DC Controller. Damaged Fiber optic cable. Defective Scanner Assembly. |
| 52 | Scanner Error Incorrect scanner speed and is generally the same as an error 51. |
| 55 | Check the connectors on the DC controller and power supply. If you don’t hear the motor immediately and you don’t have a paper jam, change the power supply. |
| 57-1 | Incompatible memory at either top or bottom slot. Also check motor cable connections and the main motor. Can also be DC controller. |
| 59 | Add Memory (not enough memory for PostScript option) |
| 62.x | Defective Internal Memory Replace Formatter PCA, check all cables |
| 67, 79 | Defective formatter PCA; try reseating the connectors and any accessories you may have plugged in |
| 80 | Improper MIO connection Defective MIO Card Defective Formatter Card |
| 89 | PostScript ROM’s/SIMM are defective |
РОСКАРТ — заправка картриджей samsung, ремонт принтеров samsung, МФУ samsung, копиров samsung с выездом по г. Москве.
Выезд мастера на заправку картриджей — БЕСПЛАТНО.
Сделать заказ заправки картриджей:
1. позвоните по телефону: (495) 778-52-50, (495) 778-50-45
2. заполните форму обратной связи
3. Напишите нам на e-mail: info@roscart.ru
7 Решение проблем: HP P1005
7 Решение проблем
●
Контрольный список по устранению неполадок
●
Схема состояния индикаторов
●
Устранение замятий
●
Повышение качества печати
●
Решение проблем с носителями
●
Распечатка отличается от изображения на экране
●
Проблемы программного обеспечения принтера
●
Типичные ошибки при печати с компьютера Macintosh
●
Решение проблем при установке принтера в сети
RUWW 61
Контрольный список по устранению неполадок
Действие 1. Устройство установлено правильно?
●
Устройство включено в исправную электрическую розетку?
●
Выключатель находится в положении «Вкл«?
●
Картридж установлен правильно? См. раздел
Замена картриджа на стр. 42.
●
Бумага в подающий лоток загружена правильно? См. раздел
Загрузка носителя для печати
на стр. 31.
Да В случае утвердительного ответа на указанный выше
вопрос перейдите к разделу
Действие 2. Индикатор
готовности горит? на стр. 62.
Нет Если устройство не включается, см. раздел Обращение в
службу поддержки HP на стр. 64.
Действие 2. Индикатор готовности горит?
Убедитесь, что на панели управления светится индикатор готовности (1).
Да Перейдите к разделу Действие 3. Удается ли распечатать
демонстрационную страницу? на стр. 62.
Нет Если индикаторы на панели управления выглядят не так,
как на рисунке выше, см. раздел
Схема состояния
индикаторов на стр. 65.
Если проблему не удается устранить, см. раздел
Обращение в службу поддержки HP на стр. 64.
Действие 3. Удается ли распечатать демонстрационную страницу?
Чтобы напечатать страницу конфигурации, выполните одно из следующих действий:
●
Нажмите клавишу пуска, если горит индикатор готовности принтера и отсутствуют
распечатываемые задания (только модель HP LaserJet P1500).
●
Выберите ее в раскрывающемся списке Print Information Pages (Печать информационных
страниц) на вкладке Services (Службы) в меню Printer Preferences (Настройки принтера).
62 Глава 7 Решение проблем RUWW
Да Если страницу конфигурации удалось распечатать,
перейдите к разделу
Действие 4. Качество печати
удовлетворительное? на стр. 63.
Нет Если бумага не вышла из принтера, см. раздел Решение
проблем с носителями на стр. 76.
Если проблему не удается устранить, см. раздел
Обращение в службу поддержки HP на стр. 64.
Действие 4. Качество печати удовлетворительное?
Да Если качество печати удовлетворительное, перейдите к
разделу
Действие 5. Имеется связь между устройством и
компьютером? на стр. 63.
Нет Если качество печати неудовлетворительное, см. раздел
Повышение качества печати на стр. 71.
Проверьте соответствие параметров печати
используемому носителю. Для получения информации о
настройке параметров для различных типов носителя см.
раздел
Поддерживаемая бумага и другие носители
на стр. 23.
Если проблему не удается устранить, см. раздел
Обращение в службу поддержки HP на стр. 64.
Действие 5. Имеется связь между устройством и компьютером?
Попробуйте распечатать документ из другого программного приложения.
Да Если документ распечатывается, перейдите к разделу
Действие 6. Страница распечатана правильно?
на стр. 63.
Нет Если документ не распечатывается, см. раздел Проблемы
программного обеспечения принтера на стр. 80.
Если используется компьютер Macintosh, см. раздел
Типичные ошибки при печати с компьютера Macintosh
на стр. 81.
Если проблему не удается устранить, см. раздел
Обращение в службу поддержки HP на стр. 64.
Действие 6. Страница распечатана правильно?
Да Проблема должна быть устранена. Если она не устранена,
см. раздел
Распечатка отличается от изображения на
экране на стр. 78.
Нет Если проблему не удается устранить, см. раздел
Обращение в службу поддержки HP на стр. 64.
RUWW Контрольный список по устранению неполадок 63
Обращение в службу поддержки HP
●
Сведения о получении технической поддержки в США см. на Web-узле
http://www.hp.com/
support/ljp1000 для моделей HP LaserJet P1000 или http://www.hp.com/support/ljp1500 для
моделей HP LaserJet P1500.
●
В других странах/регионах посетите Web-узел
http://www.hp.com/.
64 Глава 7 Решение проблем RUWW
Схема состояния индикаторов
Таблица 7-1 Обозначения индикаторов
Обозначение состояния, когда индикатор не горит
Обозначение состояния, когда индикатор горит
Обозначение состояния, когда индикатор мигает
Таблица 7-2 Сообщения индикаторов панели управления
Состояние индикатора
Состояние индикатора
Состояние устройства Действие
HP LaserJet P1000
HP LaserJet P1500
Готовность
Чтобы распечатать
страницу конфигурации,
Устройство не
нажмите и отпустите
обрабатывает задания и
клавишу пуска (только
находится в режиме
сетевые модели серии
готовности.
HP LaserJet P1500).
Обработка данных
Для отмены текущего
задания нажмите клавишу
Устройство обрабатывает
отмены (только принтеры
или получает данные.
серии HP LaserJet P1006/
P1009/P1500).
RUWW Схема состояния индикаторов 65
Таблица 7-2 Сообщения индикаторов панели управления (продолжение)
Состояние индикатора
Состояние индикатора
Состояние устройства Действие
HP LaserJet P1000
HP LaserJet P1500
Подача вручную или
Чтобы попытаться
требующая
устранить ошибку и
вмешательства ошибка
распечатать все возможные
данные, нажмите клавишу
Данное состояние может
пуска (только модель
наступить при следующих
HP LaserJet P1500).
обстоятельствах:
Если ошибка будет
●
Подача вручную
устранена, устройство
перейдет в состояние
●
Общая ошибка,
обработки информации и
требующая
завершит задание.
вмешательства.
Если ошибка не будет
устранена, устройство
перейдет в состояние,
требующее вмешательства
пользователя. Попробуйте
извлечь носитель из пути
прохождения носителя, а
затем выключить и снова
включить питание
устройства.
Внимание
Закройте дверцу доступа к
картриджу, устраните
замятие бумаги, установите
HP LaserJet P1000:
картридж или добавьте
бумагу.
●
Открыта дверца
доступа к картриджу
●
Затор бумаги
●
Картридж не
установлен
●
Закончилась бумага
HP LaserJet P1500:
●
Открыта дверца
доступа к картриджу
●
Затор бумаги
●
Закончилась бумага
Неустранимая ошибка
●
Выключите
устройство, подождите
Произошла неустранимая
10 секунд и снова
ошибка устройства.
включите его.
●
Если проблему не
удается устранить, см.
раздел
Служба
поддержки клиентов
компании HP
на стр. 94.
66 Глава 7 Решение проблем RUWW
Таблица 7-2 Сообщения индикаторов панели управления (продолжение)
Состояние индикатора
Состояние индикатора
Состояние устройства Действие
HP LaserJet P1000
HP LaserJet P1500
Заканчивается тонер
Закажите новый картридж и
установите его. См. раздел
Работа индикаторов пуска,
Заказ принадлежностей и
готовности и внимания не
расходных материалов
зависит от состояния
на стр. 86.
заканчивающегося тонера
(только модель HP LaserJet
P1500).
Отсутствует тонер
Снова установите картридж
в устройство.
Картридж извлечен из
устройства (только модель
HP LaserJet P1500).
RUWW Схема состояния индикаторов 67
Устранение замятий
Иногда во время печати в принтере возникают замятия носителя. В случае замятия загораются
соответствующие индикаторы на панели управления.
Далее приведены некоторые причины возникновения замятий.
●
Неправильная загрузка или излишек носителя в подающих лотках.
ПРИМЕЧАНИЕ. при загрузке нового носителя следует извлечь из лотка остатки старого
носителя и выровнять стопку. Соблюдение этого правила предупреждает захват
устройством нескольких листов одновременно и снижает вероятность возникновения
замятий.
●
Использование носителя, не отвечающего требованиям HP.
●
Возможно, требуется очистка устройства, удаление бумажной пыли и других частиц с пути
прохождения бумаги.
После замятия в устройстве могут находиться остатки тонера. Обычно следы тонера исчезают
после распечатки нескольких страниц.
ПРЕДУПРЕЖДЕНИЕ. попавший на одежду тонер следует смывать холодной водой. Горячая
вода закрепит пятна тонера на ткани.
Типичные места возникновения замятий носителя
●
Область картриджа. См. раздел
Извлечение замятого листа на стр. 68.
●
Подающий лоток. Если лист застрял в подающем лотке, его можно попробовать осторожно
извлечь. Однако постарайтесь не порвать лист. Если при попытке извлечения листа
чувствуется сопротивление, см. раздел
Извлечение замятого листа на стр. 68.
●
Путь вывода. Если лист застрял в выходном приемнике, см. раздел
Извлечение замятого
листа на стр. 68.
ПРИМЕЧАНИЕ. после замятия в устройстве могут находиться остатки тонера. Обычно следы
тонера исчезают после печати нескольких листов.
Извлечение замятого листа
ПРЕДУПРЕЖДЕНИЕ. замятие носителя может привести к загрязнению страниц частицами
незакрепленного тонера. Попавший на одежду тонер следует смывать холодной водой. Горячая
вода закрепит пятна тонера на ткани.
68 Глава 7 Решение проблем RUWW
Устранение замятия в области картриджа
ПРЕДУПРЕЖДЕНИЕ. для устранения замятия не используйте острые предметы, например,
щипцы или острогубцы. Гарантия не распространяется на повреждения, нанесенные острыми
предметами.
1. Откройте дверцу доступа к картриджу и извлеките картридж из устройства.
ПРЕДУПРЕЖДЕНИЕ. во избежание повреждения картриджа старайтесь поменьше
держать его на свету.
2. Взявшись обеими руками за выступающие края (или середину) носителя, осторожно
извлеките его из устройства.
RUWW Устранение замятий 69
3. Вставьте на место картридж и закройте дверцу доступа к картриджу.
ПРИМЕЧАНИЕ. при загрузке нового носителя следует извлечь из подающего лотка
остатки старого носителя и выровнять стопку.
70 Глава 7 Решение проблем RUWW
Повышение качества печати
Этот раздел содержит информацию, которая поможет определить и устранить дефекты печати.
ПРИМЕЧАНИЕ. если проблему устранить не удалось, обратитесь к авторизованному дилеру
или к представителю по обслуживанию компании HP.
Светлая или блеклая печать
●
Заканчивается срок службы картриджа.
●
Возможно, носитель не соответствует техническим
требованиям компании Hewlett-Packard (например,
слишком высокое содержание влаги или
шероховатая поверхность).
●
Причиной чрезмерно светлой печати всей страницы
может быть выбор слишком низкой плотности печати
или включение режима EconoMode. Отрегулируйте
интенсивность печати и отключите режим EconoMode
в драйвере принтера.
Частички тонера
●
Возможно, носитель не соответствует техническим
требованиям компании Hewlett-Packard (например,
слишком высокое содержание влаги или
шероховатая поверхность).
●
Возможно, требуется очистка устройства. См. раздел
Очистка устройства на стр. 50.
Непропечатанные участки
●
Причиной могут быть дефекты отдельных листов.
Попробуйте распечатать задание еще раз.
●
Неравномерное содержание влаги или влажные
пятна на поверхности носителя. Попробуйте
напечатать документ на новом носителе.
●
Дефектная партия бумаги. Определенные
технологии производства могут препятствовать
закреплению тонера на некоторых участках листа.
Попробуйте другой тип или марку носителя.
●
Возможно, имеется дефект картриджа.
RUWW Повышение качества печати 71
Вертикальные линии
Возможно, поцарапан фоточувствительный барабан
внутри картриджа. Установите новый картридж HP. См.
раздел
Замена картриджа на стр. 42.
Серый фон
●
Убедитесь, что крышка лотка 1 находится на месте.
●
Уменьшите значение параметра плотности печати с
помощью встроенного Web-сервера. Уменьшение
плотности печати способствует устранению серого
фона.
●
Замените носитель на менее плотный.
●
Проверьте микроклимат в месте установки
устройства. Причиной появления серого фона может
быть очень низкая влажность воздуха.
●
Установите новый картридж HP. См. раздел
Замена
картриджа на стр. 42.
Смазывание тонера
●
Если смазывание тонера появляется у переднего
края листа носителя, возможно, загрязнены
направляющие носителя. Протрите направляющие
куском сухой ткани без ворса.
●
Проверьте тип и качество носителя для печати.
●
Попробуйте установить новый картридж HP. См.
раздел
Замена картриджа на стр. 42.
●
Причиной появления дефекта может быть слишком
низкая температура термоэлемента. Убедитесь, что
в драйвере принтера выбран подходящий тип
носителя для печати.
72 Глава 7 Решение проблем RUWW
Незакрепление тонера
●
Очистите внутреннюю поверхность устройства. См.
раздел
Очистка устройства на стр. 50.
●
Проверьте тип и качество носителя для печати. См.
раздел
Поддерживаемая бумага и другие носители
на стр. 23.
●
Попробуйте установить новый картридж HP. См.
раздел
Замена картриджа на стр. 42.
●
Убедитесь, что в драйвере принтера выбран
подходящий тип носителя для печати.
●
Подключите шнур питания устройства
непосредственно в розетку электросети, а не через
сетевой фильтр.
Повторяющиеся по вертикали дефекты
●
Возможно, поврежден картридж. Если дефекты
повторяются в одном и том же месте страницы,
следует установить новый картридж HP. См. раздел
Замена картриджа на стр. 42.
●
Причиной может быть загрязнение внутренних узлов
принтера тонером. Дефекты, появляющиеся на
обратной стороне страницы, скорее всего, исчезнут
сами собой после печати нескольких страниц.
●
Убедитесь, что в драйвере принтера выбран
подходящий тип носителя для печати.
Искажение формы символов
●
Если при возникновении искажения формы символов
возникают также пропуски в изображении, возможно,
поверхность носителя слишком гладкая. Попробуйте
использовать другой носитель для печати. См.
раздел
Поддерживаемая бумага и другие носители
на стр. 23.
●
Если при искажении формы возникает волнистый
эффект, возможно, устройство нуждается в
техническом обслуживании. Распечатайте страницу
конфигурации. Если форма символов искажена,
обратитесь к авторизованному дилеру или к
представителю по обслуживанию компании HP. См.
раздел
Обращение в службу поддержки HP
на стр. 64.
RUWW Повышение качества печати 73
Перекос изображения на странице
●
Проверьте правильность загрузки носителя в лоток, а
также проверьте направляющие, чтобы они не
слишком плотно сжимали носитель или установлены
без чрезмерного зазора.
●
Причиной перекоса может быть загрузка слишком
большого объема носителя в подающий лоток.
●
Проверьте тип и качество носителя для печати.
Скручивание или волны
●
Проверьте тип и качество носителя для печати.
Причиной скручивания может быть как высокая
температура, так и повышенная влажность.
●
Носитель слишком долго находился в лотке без
движения. Переверните стопку в лотке. Кроме того,
можно попробовать повернуть носитель в подающем
лотке на 180°.
●
Дефект может быть вызван слишком высокой
температурой термоэлемента. Убедитесь, что в
драйвере
принтера выбран подходящий тип носителя
для печати. Если проблема не будет устранена,
следует выбрать тип носителя для печати, для
которого используется более низкая температура
термоэлемента, например, прозрачная пленка или
менее плотный носитель для печати.
Складки или морщины
●
Проверьте правильность загрузки носителя в лоток.
См. раздел
Поддерживаемая бумага и другие
носители на стр. 23.
●
Проверьте тип и качество носителя для печати.
●
Переверните стопку носителя в лотке. Кроме того,
можно попробовать повернуть носитель в подающем
лотке на 180°.
●
При печати на конвертах причиной может служить
скопление воздуха внутри конверта. Извлеките
конверт, расправьте его и попробуйте повторить
печать.
74 Глава 7 Решение проблем RUWW
Следы тонера вокруг контуров
●
Присутствие большого числа частичек тонера вокруг
наружного контура букв свидетельствует о том, что
тонер недостаточно хорошо фиксируется на
поверхности носителя. Однако небольшое
количество частичек тонера является нормальным
явлением при печати на лазерных принтерах.
Попробуйте другой тип носителя. См. раздел
Поддерживаемая бумага и другие носители
на стр. 23.
●
Переверните стопку носителя в лотке.
●
Используйте носитель, предназначенный для печати
на лазерных принтерах.
RUWW Повышение качества печати 75
Решение проблем с носителями
Неполадки, приведенные ниже, могут стать причиной ухудшения качества печати, замятий
носителя или повреждения устройства.
Проблема Причина Решение
Низкое качество печати или
Бумага слишком влажная, грубая,
Попробуйте использовать бумагу
недостаточная фиксация тонера.
плотная, гладкая, рельефная или
другого типа гладкостью от 100 до 250
дефектная.
шеффилдских единиц и с
содержанием влаги 4–6%.
Пропуски в распечатке, замятия или
Бумага хранилась неправильно. Бумагу следует хранить на ровной
скручивание.
горизонтальной поверхности во
влагонепроницаемой упаковке.
Стороны бумаги отличаются друг от
Переверните бумагу.
друга.
Чрезмерное скручивание. Слишком высокое содержание влаги
Используйте длинноволокнистую
на бумаге, неправильная ориентация
бумагу.
волокон или коротковолокнистая
структура.
Стороны бумаги отличаются. Переверните бумагу.
Замятия, повреждения устройства Бумага имеет вырезы или
Не используйте бумагу с вырезами
перфорацию.
или перфорацией.
Проблемы при подаче. Бумага имеет неровные края. Используйте высококачественную
бумагу, предназначенную для
лазерных принтеров.
Стороны бумаги отличаются. Переверните бумагу.
Бумага слишком влажная, грубая,
Попробуйте использовать бумагу
плотная, гладкая, имеет
другого типа гладкостью от 100 до 250
неправильную ориентацию волокон,
шеффилдских единиц и с
коротковолокнистую структуру,
содержанием влаги 4–6%.
является рельефной или дефектной.
Используйте длинноволокнистую
бумагу.
Перекос изображения (искажение). Возможно, направляющие носителя
Удалите носитель из подающего
установлены неправильно.
отсека, выровняйте стопку носителя и
загрузите его в подающий отсек еще
раз. Отрегулируйте положение
направляющих по ширине и длине
носителя и повторите печать.
Одновременно подаются несколько
Возможно, лоток переполнен. Уберите часть стопки носителей для
листов.
печати из лотка.
Возможно, носитель имеет складки,
Убедитесь в отсутствии на носителе
согнут или поврежден.
морщин, складок или других
дефектов. Попробуйте распечатать
задание на носителе из другой пачки.
76 Глава 7 Решение проблем RUWW
Проблема Причина Решение
Устройство не затягивает носитель из
Возможно, устройство работает в
Убедитесь, что режим ручной подачи
подающего лотка.
режиме ручной подачи.
устройства выключен, и распечатайте
задание еще раз.
Возможно загрязнение или износ
Обратитесь в службу поддержки
подающего ролика.
клиентов компании HP. См. раздел
Обращение в службу поддержки HP
на стр. 64 или листовку с
информацией о технической
поддержке, которая входит в комплект
поставки.
Регулятор длины бумаги в основном
Настройте направляющие на
лотке установлен в положение,
соответствующий размер носителя.
превышающее формат используемых
носителей.
RUWW Решение проблем с носителями 77
Распечатка отличается от изображения на экране
Искажения, ошибки или пропуски в тексте
●
Причиной ошибки может быть неправильный выбор драйвера принтера при установке
программного обеспечения. Убедитесь, что в окне Свойства принтера выбран правильный
драйвер принтера.
●
Причиной искажения текста при печати из определенного файла могут быть проблемы с
этим конкретным файлом. Причиной искажения текста при печати из определенного
приложения могут быть проблемы с этим конкретным приложением
. Убедитесь, что выбран
подходящий драйвер принтера.
●
Ошибка может быть вызвана используемым программным приложением. Попробуйте
выполнить печать из другой программы.
●
Возможен неплотный контакт USB-кабеля или кабель является дефектным.
◦
Отсоедините оба конца кабеля и снова подсоедините кабель.
◦
Попробуйте распечатать документ, который ранее печатался без ошибок.
◦
Если возможно, подключите кабель и устройство
к другому компьютеру и попробуйте
напечатать документ, который ранее печатался без ошибок.
◦
Попробуйте использовать новый USB-кабель 2.0, имеющий длину не более 3 м.
◦
Выключите устройство и компьютер. Отсоедините USB-кабель и проверьте оба его
конца на предмет повреждений. Снова подсоедините кабель и проверьте надежность
соединений. Убедитесь, что устройство напрямую подсоединено к компьютеру. Не
используйте
переключатели, устройства резервного копирования, ключи безопасности
или какие—либо другие устройства, которые могут быть подключены между USB—
портами компьютера и устройства. Эти устройства могут мешать взаимодействию
устройства с компьютером. Перезапустите компьютер и устройство.
Пропуски графики или текста или пустые страницы
●
Убедитесь, что файл не содержит пустых станиц.
●
Возможно, из картриджа не удалена герметизирующая лента. Извлеките картридж и,
потянув за язычок на его конце, полностью удалите ленту. Вставьте картридж на место.
Инструкции см. в разделе
Замена картриджа на стр. 42. Чтобы проверить состояние
устройства, напечатайте страницу конфигурации. Для получения дополнительной
информации о печати страницы конфигурации см. раздел
Страница конфигурации
на стр. 44.
●
Возможно, параметры работы с графикой, заданные в окне Свойства принтера, не подходят
для распечатываемого задания. Попробуйте изменить параметры работы с графикой в
драйвере принтера.
●
Очистите устройство, особенно контакты между картриджем и источником питания.
78 Глава 7 Решение проблем RUWW
Формат страницы изменяется по сравнению с другим принтером
HP LaserJet
Если для создания документа использовалась более старая версия драйвера принтера
HP LaserJet (программного обеспечения принтера) или в программном обеспечении
установлены другие свойства принтера, то при попытке печати с использованием нового
драйвера принтера или новых параметров формат страницы может измениться. Для устранения
этой проблемы можно попробовать выполнить следующие действия:
●
Создайте и распечатайте документы с использованием
одного и того же драйвера и
параметров свойств принтера независимо от модели принтера HP LaserJet, на котором они
печатаются.
●
Измените разрешение, формат бумаги, параметры шрифтов и другие параметры.
Качество графики
Параметры передачи графических изображений не соответствуют заданию на печать. Проверьте
и при необходимости измените в окне Свойства принтера параметры передачи графики
(например разрешение).
ПРИМЕЧАНИЕ. при преобразовании из одного графического формата в другой может
произойти снижение разрешения.
RUWW Распечатка отличается от изображения на экране 79
Проблемы программного обеспечения принтера
Таблица 7-3 Проблемы программного обеспечения принтера
Проблема Решение
Значок принтера не отображается в папке Принтеры
●
Переустановите программное обеспечение
принтера. На панели задач Windows выберите
последовательно Пуск, Программы, HP, выберите
принтер, а затем выберите команду Удаление.
Установите программное обеспечение принтера с
компакт—диска.
ПРИМЕЧАНИЕ. закройте все работающие
приложения. Чтобы закрыть приложение,
отображаемое в виде значка на системной панели,
следует щелкнуть правой кнопкой мыши на значке и
выбрать Закрыть или Отключить.
●
Попробуйте подключить USB-кабель к другому USB-
порту на ПК.
Во время установки программного обеспечения появилось
●
Переустановите программное обеспечение
сообщение об ошибке
принтера. На панели задач Windows выберите
последовательно Пуск, Программы, HP, выберите
принтер, а затем выберите команду Удаление.
Установите программное обеспечение принтера с
компакт—диска.
ПРИМЕЧАНИЕ. закройте все работающие
приложения. Чтобы закрыть приложение,
отображаемое в виде значка на панели задач,
следует щелкнуть правой кнопкой мыши на значке и
выбрать Закрыть или Отключить.
●
Проверьте объем свободного пространства на диске,
на который выполняется установка программного
обеспечения принтера. При необходимости следует
освободить как можно больше места на диске и
повторно установить программное обеспечение
принтера.
●
При необходимости следует запустить программу
дефрагментации диска и повторно установить
программное обеспечение принтера.
Принтер находится в режиме готовности, но печать не
●
Проверьте работу принтера, напечатав страницу
выполняется
конфигурации с панели управления принтера.
●
Убедитесь, что все кабели подключены правильно и
удовлетворяют техническим требованиям. Это
касается USB-кабелей, сетевых кабелей, а также
шнуров питания. Попробуйте использовать новый
кабель.
80 Глава 7 Решение проблем RUWW
Типичные ошибки при печати с компьютера Macintosh
Таблица 7-4 Проблемы при печати в Mac OS X
Драйвер принтера не указан в центре печати или в утилите установки принтера.
Причина
Решение
Программное обеспечение устройства не установлено или
Убедитесь, что модули расширения PM и PE находятся в
установлено неправильно.
следующей папке на жестком диске: Library/Printers/hp/
laserjet/<название_изделия>. При необходимости
переустановите программное обеспечение. Инструкции см. в
документе Руководство по началу работы с устройством.
Имя устройства, IP-адрес или имя хост—компьютера («Rendezvous» или «Bonjour») не отображается в списке принтеров
центра печати или утилиты по установке принтера.
Причина
Решение
Возможно, устройство не готово. Убедитесь в том, что кабели подсоединены правильно,
устройство включено, и горит индикатор готовности. Если
подключение осуществляется с помощью USB- или Ethernet-
концентратора, попробуйте подключить многофункциональное
устройство непосредственно к компьютеру или использовать
другой порт.
Возможно выбран неверный тип соединения. Убедитесь, что выбраны параметры «USB», «IP Printing»,
«Rendezvous» или «Bonjour», в зависимости от типа соединения,
которое установлено между устройством и компьютером.
Используется неправильное имя устройства, адрес IP или имя
Распечатайте страницу конфигурации, чтобы проверить имя
хост—компьютера «Rendezvous» или «Bonjour».
устройства, IP-адрес, имя хоста «Rendezvous» или «Bonjour».
Убедитесь, что имя, IP-адрес или имя хост—компьютера
«Rendezvous» или «Bonjour», указанные на странице
конфигурации, совпадают с именем устройства, IP-адресом или
именем хост—компьютера «Rendezvous» или «Bonjour»,
указанными в центре печати или утилите настройки принтера.
Интерфейсный кабель может быть некачественным или
Замените интерфейсный кабель. Убедитесь, что используется
поврежденным.
высококачественный кабель.
Драйвер принтера не выполняет автоматическую настройку выбранного устройства в центре печати или в утилите
настройки принтера.
Причина
Решение
Возможно, устройство не готово. Убедитесь в том, что кабели подсоединены правильно,
устройство включено, и горит индикатор готовности. Если
подключение осуществляется с помощью USB- или Ethernet-
концентратора, попробуйте подключить многофункциональное
устройство непосредственно к компьютеру или использовать
другой порт.
Программное обеспечение устройства не установлено или
Убедитесь, что файлы PPD принтера находятся в следующей
установлено неправильно.
папке на жестком диске: Library/Printers/PPDs/Contents/
Resources/<lang>.lproj, где <lang> это двухбуквенный код
используемого языка. При необходимости переустановите
программное обеспечение. Инструкции см. в документе
Руководство по началу работы с устройством.
RUWW Типичные ошибки при печати с компьютера Macintosh 81
Таблица 7-4 Проблемы при печати в Mac OS X (продолжение)
Драйвер принтера не выполняет автоматическую настройку выбранного устройства в центре печати или в утилите
настройки принтера.
Причина
Решение
Файл описания принтера PostScript (PPD) поврежден. Удалите файл PPD из следующей папки на жестком диске:
Library/Printers/PPDs/Contents/Resources/
<lang>.lproj, где <lang> это двухбуквенный код
используемого языка. Переустановите программное
обеспечение. Инструкции см. в документе Руководство по
началу работы с устройством.
Возможно, устройство не готово. Убедитесь в том, что кабели подсоединены правильно,
устройство включено, и горит индикатор готовности. Если
подключение осуществляется с помощью USB- или Ethernet-
концентратора, попробуйте подключить многофункциональное
устройство непосредственно к компьютеру или использовать
другой порт.
Интерфейсный кабель может быть некачественным или
Замените интерфейсный кабель. Убедитесь, что используется
поврежденным.
высококачественный кабель.
Задание печати не было отправлено нужному устройству.
Причина
Решение
Возможно, очередь печати остановлена. Перезапустите очередь печати. Откройте монитор печати и
выберите элемент запуска заданий.
Используется неверное имя или IP-адрес устройства. Возможно,
Распечатайте страницу конфигурации, чтобы проверить имя
задание печати было отправлено на другое устройство с таким
устройства, IP-адрес, имя хоста «Rendezvous» или «Bonjour».
же или похожим именем, IP-адресом или именем хост—
Убедитесь, что имя, IP-адрес или имя хост—компьютера
компьютера «Rendezvous» или «Bonjour».
«Rendezvous» или «Bonjour», указанные на странице
конфигурации, совпадают с именем устройства, IP-адресом или
именем хост—компьютера «Rendezvous» или «Bonjour»,
указанными в центре печати или утилите настройки принтера.
Невозможна печать с помощью USB-платы сторонних производителей.
Причина
Решение
Эта ошибка возникает в том случае, если на компьютере не
При установке USB-платы стороннего производителя может
установлено программное обеспечение для USB—принтеров.
потребоваться программное обеспечение Apple USB Adapter
Card Support. Самую последнюю версию этого программного
обеспечения можно найти на Web-узле Apple.
82 Глава 7 Решение проблем RUWW
Таблица 7-4 Проблемы при печати в Mac OS X (продолжение)
При использовании USB-кабеля для подключения устройство не отображается в центре печати или в утилите настройки
принтера после выбора драйвера.
Причина
Решение
Эта проблема вызвана программным или аппаратным
Поиск и устранение неисправностей в работе программного
компонентом.
обеспечения
●
Убедитесь в том, что компьютер Macintosh поддерживает
USB.
●
Убедитесь, что используется операционная система Mac
OS X V10.2 или более поздней версии.
●
Убедитесь, что на компьютере Macintosh установлено
соответствующее программное обеспечение USB от
компании Apple.
Устранение аппаратных ошибок
●
Убедитесь в том, что устройство включено.
●
Проверьте правильность
подключения USB-кабеля.
●
Убедитесь в том, что используется необходимый
высокоскоростной USB-кабель.
●
К одной цепи питания не должно быть подключено слишком
много USB-устройств. Отключите все устройства из цепи и
подключите кабель непосредственно к USB-порту на
главном компьютере.
●
Убедитесь, что к цепи последовательно не подключено
более двух устройств USB-концентраторов без
автономного питания. Отключите все устройства
из цепи и
подключите кабель непосредственно к USB-порту на
главном компьютере.
ПРИМЕЧАНИЕ. клавиатура iMac является USB-
концентратором без автономного питания.
RUWW Типичные ошибки при печати с компьютера Macintosh 83
Решение проблем при установке принтера в сети
Если компьютер не может обнаружить сетевое устройство, выполните следующие действия:
1. Проверьте правильность подключения кабелей. Проверьте все следующие соединения:
●
Шнуры питания.
●
Кабели, соединяющие устройство с концентратором или маршрутизатором
●
Кабели между концентратором или маршрутизатором и компьютером.
●
Кабели модема или соединения с Интернетом, если это возможно.
2. Убедитесь, что соединение компьютера с
сетью работает правильно (только для Windows):
●
На рабочем столе Windows дважды щелкните на Мое сетевое окружение или Сетевое
окружение.
●
Щелкните на ссылке Вся сеть.
●
Щелкните на ссылке все содержимое.
●
Дважды щелкните на одном из значков сети и убедитесь, что в списке указаны какие—
либо устройства.
3. Чтобы убедиться в активности сетевого соединения
, выполните следующие действия:
●
Проверьте индикатор сети на сетевом разъеме (RJ-45), расположенном в задней части
устройства.
●
Если один из индикаторов горит не мигая, значит устройство подключено к сети.
●
Если оба индикатора не горят, проверьте надежность подключения кабелей устройства
к шлюзу, маршрутизатору или концентратору.
●
Если кабели подключены надежно, выключите питание устройства по
крайней мере на
10 секунд, а затем снова включите его.
4. Распечатайте страницу конфигурации сети. См. раздел
Страница конфигурации на стр. 44.
●
На странице конфигурации сети убедитесь, что устройству присвоен не нулевой IP-
адрес.
●
Если на странице конфигурации сети нет подходящего ненулевого адреса IP, сбросьте
настройки внутреннего сетевого порта HP, установив заводские значения. Для этого
одновременно нажмите клавиши пуска и отмены.
После того, как перестанут мигать индикаторы внимания, готовности и пуска,
устройство вернется в состояние
готовности, и сброс настроек завершится.
●
Через две минуты после перехода устройства в режим готовности распечатайте еще
одну страницу конфигурации сети и убедитесь, что устройству присвоен правильный
IP-адрес.
●
Если IP-адрес состоит из нулей, обратитесь в службу поддержки компании HP. См.
раздел
Служба поддержки клиентов компании HP на стр. 94.
84 Глава 7 Решение проблем RUWW
Оглавление
Топ 10 инструкций
Другие инструкции

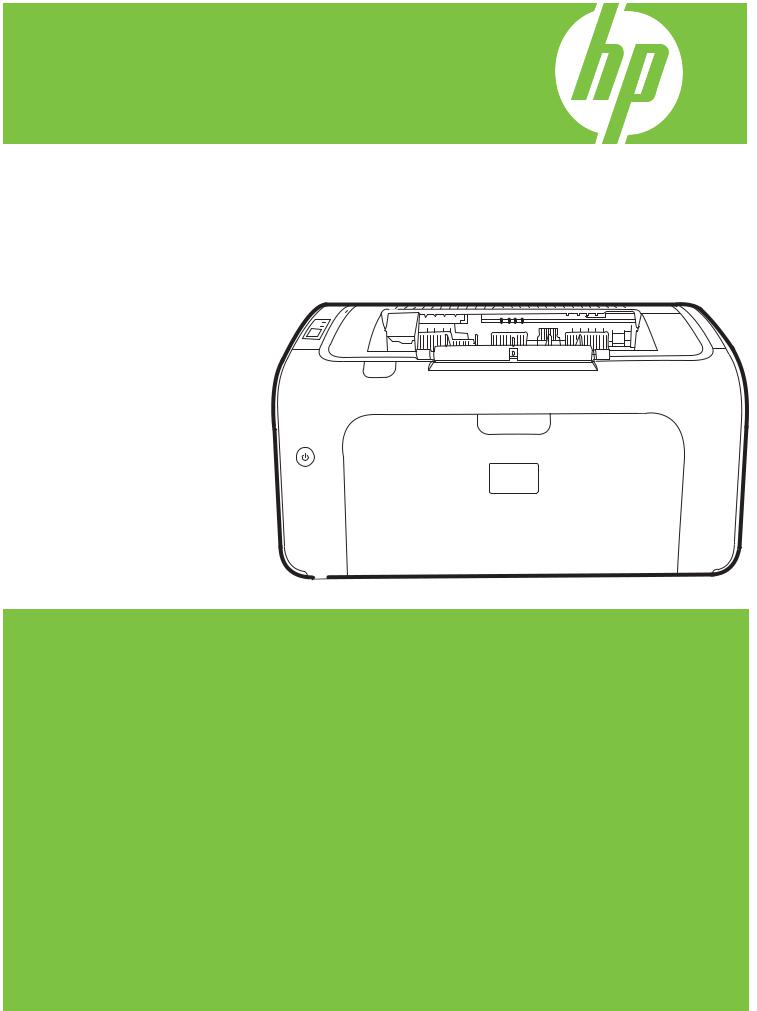
HP LaserJet P1000 и P1500
Руководство пользователя

HP LaserJet P1000 и P1500
Руководство пользователя
Авторские права и лицензия
© 2007 Copyright Hewlett-Packard
Development Company, L.P.
Копирование, адаптация или перевод без предварительного письменного разрешения запрещены, за исключением случаев, разрешенных законом об авторских правах.
Информация, содержащаяся в этом документе, может быть изменена без предварительного уведомления.
Гарантии на изделия и услуги HP устанавливаются в специальных гарантийных положениях, прилагаемых к таким изделиям и услугам. Ничто из сказанного в настоящем документе не должно истолковываться как дополнительная гарантия. HP не несет ответственности за технические или редакторские ошибки или упущения, содержащиеся в настоящем документе.
Номер изделия: CB410-90971
Edition 1, 11/2007
Информация о товарных знаках
Microsoft®, Windows® и Windows NT®
являются зарегистрированными в США товарными знаками Microsoft Corporation.
PostScript® является зарегистрированным товарным знаком компании Adobe Systems Incorporated.

Содержание
|
1 Сведения об изделии |
|
|
Конфигурации изделия ………………………………………………………………………………………………………. |
2 |
|
Функции изделия ……………………………………………………………………………………………………………….. |
3 |
|
Обозначение компонентов изделия …………………………………………………………………………………….. |
5 |
|
HP LaserJet P1000 ……………………………………………………………………………………………….. |
5 |
|
HP LaserJet P1500 ……………………………………………………………………………………………….. |
6 |
|
2 Панель управления |
|
|
HP LaserJet P1000 ……………………………………………………………………………………………………………. |
10 |
|
HP LaserJet P1500 ……………………………………………………………………………………………………………. |
11 |
|
3 Программное обеспечение изделия |
|
|
Поддерживаемые операционные системы ………………………………………………………………………… |
14 |
|
Поддерживаемые сетевые системы (только сетевые модели серии HP LaserJet P1500) ……… |
15 |
|
Подключение устройства ………………………………………………………………………………………………….. |
16 |
|
Подключение с помощью USB ……………………………………………………………………………. |
16 |
|
Подключение с помощью сети (только сетевые модели серии HP LaserJet |
|
|
P1500) ………………………………………………………………………………………………………………. |
16 |
|
Подключение устройства к сети …………………………………………………………… |
16 |
|
Установка программного обеспечения для сетевого устройства …………… |
17 |
|
Программное обеспечение для Windows …………………………………………………………………………… |
18 |
|
Драйверы принтера Windows ……………………………………………………………………………… |
18 |
|
Настройки принтера (драйвер) …………………………………………………………….. |
18 |
|
Интерактивная справка по свойствам принтера ……………………………………. |
18 |
|
Приоритеты параметров печати ………………………………………………………….. |
18 |
|
Дополнительные типы драйверов Windows (сетевые модели серии |
|
|
HP LaserJet P1500) ……………………………………………………………………………… |
18 |
|
Установка программного обеспечения принтера в системе Windows …….. |
19 |
|
Установка программного обеспечения принтера в Windows |
|
|
Server 2003 (только драйвер принтера) …………………………………. |
19 |
|
Установка программного обеспечения принтера в Windows |
|
|
2000 и XP …………………………………………………………………………….. |
19 |
|
Изменение настроек драйвера принтера для Windows …………………………. |
19 |
|
Встроенный Web-сервер (только сетевые модели серии HP LaserJet P1500) ……….. |
19 |
|
Программное обеспечение для Macintosh …………………………………………………………………………. |
20 |
|
Драйверы принтера для Macintosh ……………………………………………………………………… |
20 |
|
Установка драйвера принтера для Macintosh ……………………………………….. |
20 |
|
Настройка драйвера принтера для Macintosh ………………………………………. |
20 |
|
4 Поддерживаемая бумага и другие носители |
|
|
Общие сведения об используемых носителях …………………………………………………………………… |
24 |
|
Поддерживаемые форматы носителя ……………………………………………………………………………….. |
25 |
|
Выбор печатных носителей ………………………………………………………………………………………………. |
26 |
|
Носители, которые могут повредить устройство …………………………………………………. |
26 |
|
Нежелательные носители для печати ………………………………………………………………… |
26 |
|
Печатные носители специального назначения …………………………………………………………………… |
27 |
|
Конверты …………………………………………………………………………………………………………… |
27 |
|
Этикетки ……………………………………………………………………………………………………………. |
27 |
|
Прозрачная пленка ……………………………………………………………………………………………. |
28 |
|
Фирменные или печатные бланки ………………………………………………………………………. |
28 |
|
Плотная бумага …………………………………………………………………………………………………. |
28 |
|
5 Функции печати |
|
|
Параметры качества печати ……………………………………………………………………………………………… |
30 |
|
Загрузка носителя для печати …………………………………………………………………………………………… |
31 |
|
Гнездопервоочереднойподачи(толькопринтерысерииHP LaserJet P1006/P1009/ |
|
|
P1500) ………………………………………………………………………………………………………………. |
31 |
|
Основной подающий лоток ………………………………………………………………………………… |
31 |
|
Регулировка лотка для короткого носителя (только HP LaserJet P1002/P1003/ |
|
|
P1004/P1005) …………………………………………………………………………………………………….. |
31 |
|
Печать на специальном носителе ……………………………………………………………………………………… |
33 |
|
Настройка драйвера принтера в соответствии с типом и форматом носителя ……… |
33 |
|
Режимы печати и емкость лотка …………………………………………………………………………. |
33 |
|
Печать на обеих сторонах бумаги (двусторонняя печать вручную) ………………………. |
34 |
|
Печать нескольких страниц на одном листе (печать N страниц на листе) …………….. |
36 |
|
Печать буклетов ………………………………………………………………………………………………… |
37 |
|
Печать водяных знаков ……………………………………………………………………………………… |
38 |
|
Печать зеркальных изображений ……………………………………………………………………….. |
39 |
|
Отмена задания на печать ……………………………………………………………………………………………….. |
40 |
|
6 Управление и обслуживание |
|
|
Замена картриджа ……………………………………………………………………………………………………………. |
42 |
|
Информационные страницы принтера ………………………………………………………………………………. |
44 |
|
Демонстрационная страница ……………………………………………………………………………… |
44 |
|
Страница конфигурации …………………………………………………………………………………….. |
44 |
|
Страница состояния расходных материалов ………………………………………………………. |
44 |
|
Встроенный Web-сервер (только сетевые модели серии HP LaserJet P1500) ……………………… |
45 |
|
Открытие встроенного Web-сервера …………………………………………………………………… |
45 |
|
Вкладка «Information» …………………………………………………………………………………………. |
46 |
|
Вкладка «Settings» ……………………………………………………………………………………………… |
46 |
|
Вкладка «Networking» …………………………………………………………………………………………. |
46 |
|
Ссылки ……………………………………………………………………………………………………………… |
46 |
|
Управление расходными материалами ……………………………………………………………………………… |
47 |
|
Срок службы расходных материалов ………………………………………………………………….. |
47 |
|
Проверка состояния и заказ расходных материалов …………………………………………… |
47 |
|
Рекомендации по хранению расходных материалов ……………………………………………. |
47 |
|
Замена и переработка расходных материалов ……………………………………………………. |
48 |
|
Политика компании HP относительно расходных материалов сторонних |
|
|
производителей ………………………………………………………………………………………………… |
48 |
|
Сбросустройстваприиспользованиирасходныхматериаловсторонних |
|
|
производителей ………………………………………………………………………………….. |
48 |
|
Web-узел HP по борьбе с распространением поддельных расходных |
|
|
материалов ……………………………………………………………………………………………………….. |
48 |
|
Очистка устройства ………………………………………………………………………………………………………….. |
49 |
|
Очистка в области картриджа …………………………………………………………………………….. |
49 |
|
Очистка тракта прохождения бумаги ………………………………………………………………….. |
51 |
|
Замена подающего ролика ……………………………………………………………………………………………….. |
52 |
|
Очистка подающего ролика ………………………………………………………………………………………………. |
55 |
|
Замена подающей пластины принтера ……………………………………………………………………………… |
56 |
|
EconoMode ………………………………………………………………………………………………………………………. |
59 |
|
7 Решение проблем |
|
|
Контрольный список по устранению неполадок …………………………………………………………………. |
62 |
|
Действие 1. Устройство установлено правильно? ……………………………………………….. |
62 |
|
Действие 2. Индикатор готовности горит? …………………………………………………………… |
62 |
|
Действие 3. Удается ли распечатать демонстрационную страницу? ……………………. |
62 |
|
Действие 4. Качество печати удовлетворительное? ……………………………………………. |
63 |
|
Действие 5. Имеется связь между устройством и компьютером? …………………………. |
63 |
|
Действие 6. Страница распечатана правильно? ………………………………………………….. |
63 |
|
Обращение в службу поддержки HP …………………………………………………………………… |
64 |
|
Схема состояния индикаторов ………………………………………………………………………………………….. |
65 |
|
Устранение замятий …………………………………………………………………………………………………………. |
68 |
|
Типичные места возникновения замятий носителя ……………………………………………… |
68 |
|
Извлечение замятого листа ……………………………………………………………………………….. |
68 |
|
Повышение качества печати …………………………………………………………………………………………….. |
71 |
|
Светлая или блеклая печать ……………………………………………………………………………… |
71 |
|
Частички тонера ………………………………………………………………………………………………… |
71 |
|
Непропечатанные участки ………………………………………………………………………………….. |
71 |
|
Вертикальные линии …………………………………………………………………………………………. |
72 |
|
Серый фон ………………………………………………………………………………………………………… |
72 |
|
Смазывание тонера …………………………………………………………………………………………… |
72 |
|
Незакрепление тонера ………………………………………………………………………………………. |
73 |
|
Повторяющиеся по вертикали дефекты ……………………………………………………………… |
73 |
|
Искажение формы символов ……………………………………………………………………………… |
73 |
|
Перекос изображения на странице …………………………………………………………………….. |
74 |
|
Скручивание или волны …………………………………………………………………………………….. |
74 |
|
Складки или морщины ……………………………………………………………………………………….. |
74 |
|
Следы тонера вокруг контуров …………………………………………………………………………… |
75 |
|
Решение проблем с носителями ……………………………………………………………………………………….. |
76 |
|
Распечатка отличается от изображения на экране …………………………………………………………….. |
78 |
|
Искажения, ошибки или пропуски в тексте ………………………………………………………….. |
78 |
|
Пропуски графики или текста или пустые страницы ……………………………………………. |
78 |
|
Формат страницы изменяется по сравнению с другим принтером HP LaserJet ……… |
79 |
|
Качество графики ………………………………………………………………………………………………. |
79 |
|
Проблемы программного обеспечения принтера ……………………………………………………………….. |
80 |
|
Типичные ошибки при печати с компьютера Macintosh ………………………………………………………. |
81 |
|
Решение проблем при установке принтера в сети ……………………………………………………………… |
84 |
|
Приложение А Расходные материалы и принадлежности |
|
Заказ принадлежностей и расходных материалов ……………………………………………………………… |
86 |
|
Приложение Б Обслуживание и поддержка |
|
|
Ограниченная гарантия компании Hewlett-Packard …………………………………………………………….. |
88 |
|
Гарантийный сервис по ремонту силами клиента ………………………………………………………………. |
90 |
|
Лицензионное соглашение на программное обеспечение Hewlett-Packard ………………………….. |
91 |
|
Ограниченная гарантия на срок службы картриджей и барабанов для печати рисунков ………. |
93 |
|
Служба поддержки клиентов компании HP ………………………………………………………………………… |
94 |
|
Возможность поддержки и обслуживания ………………………………………………………………………….. |
96 |
|
Пакет технической поддержки HP Care Pack™ и соглашение о техническом |
|
|
обслуживании ……………………………………………………………………………………………………. |
96 |
|
Правила упаковки устройства …………………………………………………………………………………………… |
97 |
|
Приложение В Технические характеристики устройства |
|
|
Приложение Г Регулятивная информация |
|
|
Соответствие требованиям FCC ……………………………………………………………………………………… |
104 |
|
Положения декларации о соответствии для принтера HP LaserJet P1000 …………………………. |
105 |
|
Положения декларации о соответствии для принтера HP LaserJet P1500 …………………………. |
106 |
|
Регулятивные положения ……………………………………………………………………………………………….. |
107 |
|
Положение о безопасности лазерного излучения ……………………………………………… |
107 |
|
Правила DOC для Канады ……………………………………………………………………………….. |
107 |
|
Положение EMI для Кореи ……………………………………………………………………………….. |
107 |
|
Lasererklæring for Finland ………………………………………………………………………………….. |
108 |
|
Таблица веществ (Китай) …………………………………………………………………………………. |
109 |
|
Программа контроля за воздействием изделия на окружающую среду ……………………………… |
110 |
|
Защита окружающей среды ……………………………………………………………………………… |
110 |
|
Образование озона ………………………………………………………………………………………….. |
110 |
|
Потребление электроэнергии …………………………………………………………………………… |
110 |
|
Расход тонера …………………………………………………………………………………………………. |
110 |
|
Использование бумаги …………………………………………………………………………………….. |
110 |
|
Пластмассовые материалы ……………………………………………………………………………… |
110 |
|
Расходные материалы для печати HP LaserJet …………………………………………………. |
110 |
|
Инструкции для возврата и переработки …………………………………………………………… |
111 |
|
США и Пуэрто-Рико …………………………………………………………………………… |
111 |
|
Возврат нескольких картриджей (от двух до восьми) ……………. |
111 |
|
Возврат одного картриджа ………………………………………………….. |
111 |
|
Доставка ……………………………………………………………………………. |
111 |
|
Возврат картриджей в других странах/регионах ………………………………….. |
112 |
|
Бумага …………………………………………………………………………………………………………….. |
112 |
|
Ограничения для материалов …………………………………………………………………………… |
112 |
|
Утилизация использованного оборудования частными пользователями в странах |
|
|
Европейского Союза ………………………………………………………………………………………… |
112 |
|
Таблица безопасности материалов (MSDS) ………………………………………………………. |
112 |
|
Дополнительная информация ………………………………………………………………………….. |
112 |
|
Указатель …………………………………………………………………………………………………………………………………….. |
115 |

1 Сведения об изделии
●Конфигурации изделия
●Функции изделия
●Обозначение компонентов изделия
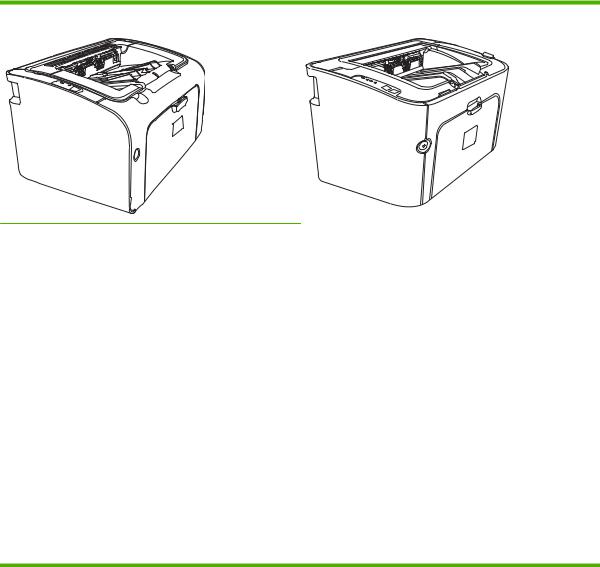
Конфигурации изделия
|
HP LaserJet P1000 |
HP LaserJet P1500 |
●Вывод первой страницы: < 8 сек
●Скоростьпечати: 14 страницвминуту(стр./мин.) для носителя формата A4, 15 стр./мин. для носителя формата Letter.
●Лоток: универсальный лоток на 150 листов.
●Возможности подключения: высокоскоростной порт USB 2.0.
Только для принтера HP LaserJet P1006/ P1009
●Вывод первой страницы: < 8 сек
●Скоростьпечати: 22 страницвминуту(стр./мин.) для носителя формата A4, 17 стр./мин. для носителя формата Letter.
●Лоток: гнездо первоочередной подачи на 10 листов и универсальный лоток на 150 листов.
●Возможности подключения: высокоскоростной порт USB 2.0.
●Вывод первой страницы: < 6 сек
●Скоростьпечати: 22 страницвминуту(стр./мин.) для носителя формата A4, 23 стр./мин. для носителя формата Letter.
●Лотки: гнездо первоочередной подачи на 10 листов и универсальный лоток на 250 листов.
●Возможности подключения: высокоскоростной порт USB 2.0. Встроенная сетевая карта (только сетевые модели серии HP LaserJet P1500).
|
2 Глава 1 Сведения об изделии |
RUWW |

Функции изделия
|
Преимущества |
Поддерживаемые функции |
|
|
Отличное качество печати |
● |
Картриджи HP. |
|
● Реальное разрешение 600 на600 точек на дюйм(т/д) для |
||
|
текста и графики. |
||
|
● Настраиваемые параметры для оптимизации качества |
||
|
печати. |
||
|
Простота использования |
● |
Простота установки картриджа. |
|
● Удобный доступ к картриджу и тракту прохождения |
||
|
бумаги через дверцу картриджа. |
||
|
● Лоток для бумаги регулируется одной рукой. |
||
|
Гибкая система подачи бумаги |
● Основной лоток для фирменных бланков, конвертов, |
|
|
этикеток, прозрачных пленок, носителей нестандартного |
||
|
формата, почтовых открыток и плотной бумаги. |
||
|
● Гнездо первоочередной печати для фирменных бланков, |
||
|
конвертов, этикеток, прозрачных пленок, носителей |
||
|
нестандартного формата, почтовых открыток и плотной |
||
|
бумаги. |
||
|
● Верхний приемник на 125 листов. |
||
|
● Двусторонняя печать (вручную). См. раздел Печать на |
||
|
обеих сторонах бумаги (двусторонняя печать вручную) |
||
|
на стр. 34. |
||
|
Интерфейсные соединения |
● Высокоскоростной порт USB 2.0. |
|
|
● Встроенный внутренний сервер печати, подключаемый к |
||
|
сети 10/100Base-T (только сетевые модели серии |
||
|
HP LaserJet P1500). |
||
|
Энергосбережение |
● Устройство автоматически снижает потребление |
|
|
электроэнергии при отсутствии заданий печати. |
||
|
Экономичная печать |
● Функции печати N страниц на листе (печать нескольких |
|
|
страниц на листе) и двусторонней печати позволяют |
||
|
сэкономитьбумагу. См. разделПечатьнаобеихсторонах |
||
|
бумаги (двусторонняя печать вручную) на стр. 34. |
||
|
Печать архивов |
● При печати страниц, предназначенных для |
|
|
долгосрочного хранения, этот параметр служит для |
||
|
включения режима пониженного размазывания и |
||
|
запыления тонера. |
||
|
● В качестве типа бумаги выберите Архив. |
||
|
Расходные материалы |
● Страница состояния расходных материалов с |
|
|
индикаторами уровня расходных материалов в |
картридже. Страница и индикаторы доступны только для расходных материалов HP.
● Конструкция картриджа позволяет избежать встряхивания.

|
Преимущества |
Поддерживаемые функции |
|
● Подтверждение подлинности оригинальных картриджей |
|
|
для принтеров HP. |
|
|
● Упрощенная процедура заказа расходных материалов. |
|
|
Доступность |
● Электронное руководство пользователя, совместимое с |
|
программами для чтения текста с экрана. |
|
|
● Все дверцы и крышки можно открыть одной рукой. |
|
|
Безопасность |
● Разъем замка Kensington на задней панели устройства. |
|
4 Глава 1 Сведения об изделии |
RUWW |
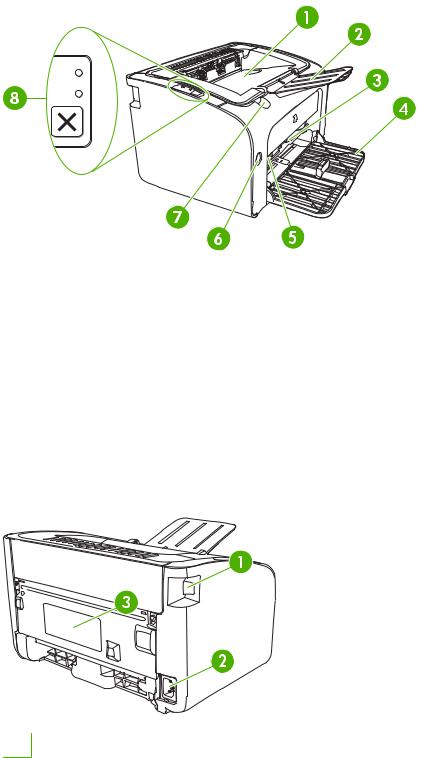
Обозначение компонентов изделия
HP LaserJet P1000
Рисунок 1-1 HP LaserJet P1000, вид спереди (изображена модель HP LaserJet P1006/P1009)
|
1 |
Выходной приемник |
|
2 |
Складывающееся расширение выходного лотка |
|
3 |
Гнездо первоочередной подачи |
|
4 |
Складывающийся основной подающий лоток |
|
5 |
Удлинитель для короткого носителя (только принтеры HP LaserJet P1002/P1003/P1004/P1005) |
|
6 |
Клавиша питания |
|
7 |
Язычок для открытия дверцы картриджа |
|
8 |
Панель управления (изображена панель управления модели HP LaserJet P1006/P1009) |
Рисунок 1-2 HP LaserJet P1000, вид сзади (изображена модель HP LaserJet P1006/P1009)
1 Порт USB
|
RUWW |
Обозначение компонентов изделия 5 |
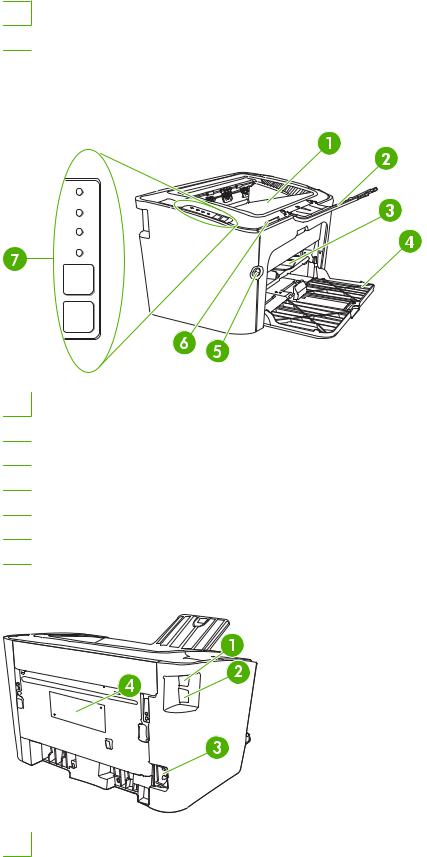
2Разъем шнура питания
3Серийный номер
HP LaserJet P1500
Рисунок 1-3 HP LaserJet P1500, вид спереди (изображена модель HP LaserJet P1505n)
1Выходной приемник
2Складывающееся расширение выходного лотка
3Гнездо первоочередной подачи
4Подающий лоток
5Клавиша питания
6Язычок для открытия дверцы картриджа
7Панель управления
Рисунок 1-4 HP LaserJet P1500, вид сзади (изображена модель HP LaserJet P1505n)
1 Порт USB
|
6 Глава 1 Сведения об изделии |
RUWW |
|
2 |
Внутренний сетевой порт HP (только сетевые модели серии HP LaserJet P1500) |
|
3 |
Разъем шнура питания |
|
4 |
Серийный номер |
|
RUWW |
Обозначение компонентов изделия 7 |
|
8 Глава 1 Сведения об изделии |
RUWW |

2 Панель управления
●HP LaserJet P1000
●HP LaserJet P1500

HP LaserJet P1000
На панели управления HP LaserJet P1000 имеются два индикатора и одна клавиша.

Рисунок 2-1 Панель управления HP LaserJet P1000 (изображена модель HP LaserJet P1006/ P1009)
1Индикаторвнимания. Указываетнато, чтоподающийлотокпринтерапуст, открытадверцадоступаккартриджу, картридж отсутствует или указывает на другие ошибки.
2Индикатор готовности. После перехода принтера в состояние готовности индикатор готовности загорается. В процессе обработки устройством информации индикатор готовности мигает.
3Клавиша отмены. Для отмены задания, находящегося в данный момент в стадии печати, нажмите клавишу отмены (только модель HP LaserJet P1006/P1009).
|
10 Глава 2 Панель управления |
RUWW |
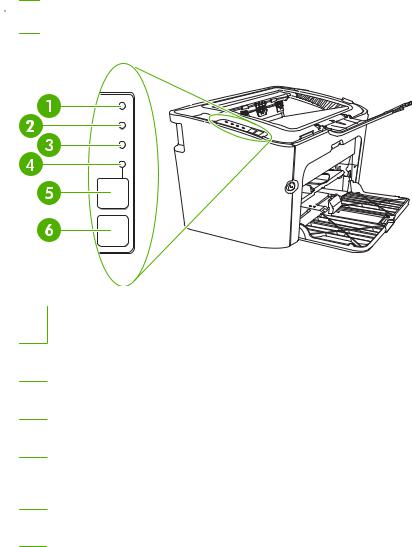
HP LaserJet P1500
На панели управления HP LaserJet P1500 имеются четыре индикатора и две клавиши.

Рисунок 2-2 Панель управления HP LaserJet P1500 (изображена модель HP LaserJet P1505n)
1Индикатор картриджа. Когда тонер в картридже заканчивается, индикатор картриджа загорается. Когда картридж извлечен из устройства, индикатор картриджа мигает.
2Индикаторвнимания. Указываетнато, чтоподающийлотокпринтерапуст, открытадверцадоступаккартриджу, картридж отсутствует или указывает на другие ошибки.
3Индикатор готовности. После перехода принтера в состояние готовности индикатор готовности загорается. В процессе обработки устройством информации индикатор готовности мигает.
4Индикатор пуска. Мигает, указывая на наличие ошибки, требующей вмешательства, или на готовность продолжить задание с использованием подачи вручную.
5Клавиша пуска. Чтобы распечатать страницу конфигурации, нажмите клавишу пуска, когда горит индикатор готовности. Если индикатор пуска мигает, нажмите клавишу пуска для продолжения выполнения задания на печать.
6Клавиша отмены. Для отмены задания, находящегося в данный момент в стадии печати, нажмите клавишу отмены.
|
RUWW |
HP LaserJet P1500 11 |
|
12 Глава 2 Панель управления |
RUWW |

3 Программное обеспечение изделия
Чтобы правильно настроить устройство и пользоваться всеми его функциями, требуется полная установка прилагаемого программного обеспечения.
В нижеприведенных разделах описывается программное обеспечение, прилагаемое к данному изделию:
●Поддерживаемые операционные системы
●Поддерживаемые сетевые системы (только сетевые модели серии HP LaserJet P1500)
●Подключение устройства
●Программное обеспечение для Windows
●Программное обеспечение для Macintosh
Поддерживаемые операционные системы
К устройству прилагается программное обеспечение для следующих операционных систем:
●Windows 2000
●Windows Server 2003 (32–разрядная и 64–разрядная версия)
Для получения дополнительной информации по обновлению Windows 2000 Server на
Windows Server 2003, по использованию Windows Server 2003 Point и печати, а также по использованию служб терминалов Windows Server 2003 и печати см. Web-узел http://www.microsoft.com/.
●Windows® XP (32-разрядная)
●Macintosh OS X V10.2.8, V10.3.9 и V10.4.3
●Windows Vista (32–разрядная и 64–разрядная версия)
|
14 Глава 3 Программное обеспечение изделия |
RUWW |
Поддерживаемые сетевые системы (только сетевые модели серии HP LaserJet P1500)
●TCP/IP
|
RUWW |
Поддерживаемые сетевые системы (только сетевые модели серии HP LaserJet P1500) 15 |
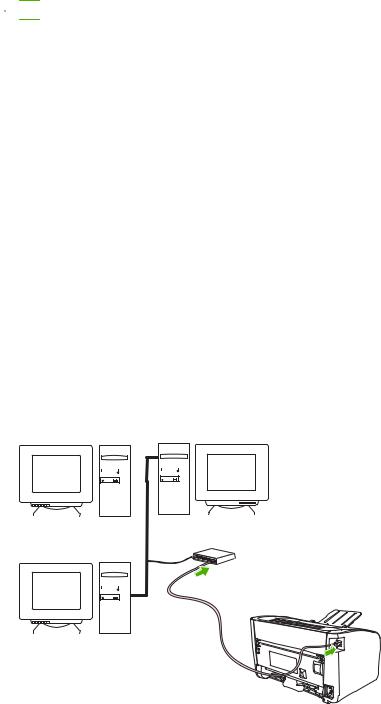
Подключение устройства
Подключение с помощью USB
Этот принтер поддерживает USB-соединения.
1.Вставьте установочный компакт-диск с программным обеспечением в устройство чтения компакт-дисков компьютера.

2.Еслипрограммаустановкинезапуститсяавтоматически, просмотритесодержимоекомпактдиска и запустите файл SETUP.EXE.
3.В процессе настройки устройства и установки программного обеспечения следуйте инструкциям, отображаемым на экране.
Подключение с помощью сети (только сетевые модели серии
HP LaserJet P1500)
Сетевые принтеры серии HP LaserJet P1500 можно подключить к сети через внутренний сетевой порт HP.
Подключение устройства к сети
Чтобы подключить сетевой принтер к сети, необходимы следующие компоненты:
●Функционирующая проводная сеть, работающая по протоколу TCP/IP.
●Кабель Ethernet категории 5.
Подключение устройства к сети
1.Подключите кабель Ethernet категории 5 к свободному порту концентратора или маршрутизатора Ethernet.
2.Подключите кабель Ethernet к порту Ethernet на задней панели устройства.
|
16 Глава 3 Программное обеспечение изделия |
RUWW |

3.Проверьте, что загорелся один из индикаторов сети (10 или 100), расположенных сзади устройства.
4.Распечатайте страницу конфигурации. После перехода принтера в состояние готовности нажмите клавишу пуска.

Установка программного обеспечения для сетевого устройства
Для использования устройства в сети установите программное обеспечение на компьютер, который подключен к сети. Дополнительную информацию по установке программного обеспечения см. в разделе Программное обеспечение для Windows на стр. 18 или Программное обеспечение для Macintosh на стр. 20.
|
RUWW |
Подключение устройства 17 |

Программное обеспечение для Windows
Драйверы принтера Windows
Драйвер принтера — это программное обеспечение, обеспечивающее доступ к функциям принтера и возможность взаимодействия компьютера с устройством.
Настройки принтера (драйвер)
Управление устройством осуществляется с помощью настроек принтера. В свойствах можно изменить параметры по умолчанию, например, формат и тип носителя, настроить печать нескольких страниц на одном листе носителя (печать N страниц на одном листе), изменить разрешение, атакжеустановитьпечатьводяныхзнаков. Получитьдоступксвойствамустройства можно следующими способами:
●С помощью программного приложения, из которого выполняется печать. При этом изменение параметров происходит только для текущего приложения.
●С помощью средств настройки операционной системы Windows. Таким способом можно изменить параметры по умолчанию для всех последующих заданий на печать.

Интерактивная справка по свойствам принтера
Интерактивная справка по свойствам принтера (справка по драйверу) содержит конкретную информацию о функциях в свойствах принтера. Интерактивная справка содержит указания по изменению используемых по умолчанию параметров принтера. Для некоторых драйверов в интерактивной справке содержится контекстная справка, в которой описываются параметры для используемой в текущий момент функции драйвера.
Доступ к интерактивной справке по свойствам принтера
1.В программном приложении выберите меню Файл, а затем Печать.
2.Выберите Свойства, а затем щелкните на кнопке Справка.
Приоритеты параметров печати
Изменить параметры печати для данного устройства можно двумя способами: в программном приложении или в драйвере принтера. Изменения в драйвере принтера имеют более низкий приоритет, чем изменения в программном приложении. Изменения в программном приложении, сделанныевдиалоговомокнеМакетстраницы, имеютболеевысокийприоритет, чемизменения в диалоговом окне Печать.
Есликакой-либоизпараметровпечатиможноизменитьнесколькимиспособами, воспользуйтесь тем способом, который имеет самый высокий приоритет.
Дополнительные типы драйверов Windows (сетевые модели серии HP LaserJet P1500)
Сетевые принтеры серии HP LaserJet P1500 также содержат драйвер принтера PCL 5e. Для установки драйвера воспользуйтесь функцией установки принтера Microsoft.
|
18 Глава 3 Программное обеспечение изделия |
RUWW |

Установка программного обеспечения принтера в системе Windows
Установка программного обеспечения принтера в Windows Server 2003 (только драйвер принтера)
Инструкциипоустановкедрайверапринтерасм. вдокументации поиспользуемойоперационной системе.
Установка программного обеспечения принтера в Windows 2000 и XP
Вставьте прилагаемый к устройству компакт-диск с программным обеспечением в устройство чтения компакт-дисков компьютера. В процессе установки программного обеспечения принтера следуйте инструкциям по установке, отображаемым на экране.

Изменение настроек драйвера принтера для Windows
|
Изменение параметров всех |
Изменение параметров всех |
Чтобы изменить параметры |
|
заданий печати до закрытия |
заданий печати |
конфигурации устройства |
|
программного обеспечения |
||
1.В используемой программе в меню Файл щелкните на
Печать.
2.Выберите драйвер, а затем щелкните на Свойства или
Настройка.
Действия могут отличаться от указанных. Здесь приведена стандартная процедура.
|
1. Щелкните Пуск, затем |
1. Щелкните Пуск, затем |
|
Настройка и Принтеры |
Настройка и Принтеры |
|
(Windows 2000) или Принтеры и |
(Windows 2000) или Принтеры и |
|
факсы (Windows XP Professional |
факсы (Windows XP Professional |
|
и Server 2003), или Принтеры и |
и Server 2003), или Принтеры и |
|
другое оборудование (Windows |
другое оборудование (Windows |
|
XP Home). |
XP Home). |
|
В случае использвания Windows |
В случае использвания Windows |
|
Vista щелкните Пуск, затем |
Vista щелкните Пуск, затем |
|
Панель управления и Принтер. |
Панель управления и Принтер. |
2.Правой кнопкой мыши щелкните 2. Правой кнопкой мыши щелкните
|
на значке драйвера и выберите |
на значке драйвера и выберите |
|
Настройка печати. |
Свойства. |
3. Выберите вкладку Параметры устройства.
Встроенный Web-сервер (только сетевые модели серии HP LaserJet P1500)
ВстроенныйWeb-серверможноиспользоватьдлянастройкиустройства, просмотраинформации о состоянии, а также для получения сведений по устранению неисправностей.
Дополнительные сведения см. в разделе Встроенный Web-сервер (только сетевые модели серии HP LaserJet P1500) на стр. 45.
|
RUWW |
Программное обеспечение для Windows 19 |

Программное обеспечение для Macintosh
Драйверы принтера для Macintosh
Драйвер принтера — это компонент программного обеспечения, обеспечивающий доступ к функциям принтера и возможность взаимодействия компьютера с устройством.
Установка драйвера принтера для Macintosh
В данном разделе приведены инструкции по установке программного обеспечения системы печати для Macintosh OS X V10.2.8, V10.3.9 и V10.4.3.
1.Вставьте компакт-диск, поставляемый с устройством, в устройство чтения компакт-дисков компьютера и запустите программу установки.
2.Дважды щелкните на значке компакт-диска на рабочем столе компьютера.
3.Дважды щелкните на значке Installer (Установщик).
4.Следуйте инструкциям по установке, отображаемым на экране.
5.Напечатайте пробную страницу или страницу из любой программы, чтобы убедиться в правильности установки программного обеспечения устройства.
Если в процессе установки произойдет сбой, переустановите программное обеспечение. Если сбой повторится, см. раздел «Известные проблемы и временные решения» в примечаниях по установке. Примечания по установке находятся на компакт-диске, который поставляется с устройством, а также на Web-узле поддержки (см. раздел Служба поддержки клиентов компании HP на стр. 94 для получения Web-адреса).
Настройка драйвера принтера для Macintosh
ЧтобыоткрытьдрайверпринтераMacintosh накомпьютере, воспользуйтесьоднимизследующих методов:
|
Операционная |
Изменение параметров для |
Изменение параметров по |
Изменение параметров |
|
система |
всех заданий печати до |
умолчанию для заданий |
настройки (например, |
|
закрытия прикладной |
печати (например, |
добавление лотка или |
|
|
программы |
включение функции печати |
включение или выключение |
|
|
на обеих сторонах по |
двусторонней печати |
||
|
умолчанию) |
вручную) |
||
|
Macintosh OS X |
1. В меню File (Файл) |
1. В меню File (Файл) |
|
V10.2.8, V10.3.9 |
щелкните Print (Печать). |
щелкните Print (Печать). |
2.Измените необходимые 2. Измените необходимые
|
параметры в различных |
параметры в различных |
|
всплывающих меню. |
всплывающих меню. |
|
3. |
Во всплывающем меню |
|
Presets |
|
|
(Предварительные |
|
|
наборы) щелкните Save |
|
|
as (Сохранить как) и |
|
|
введите имя |
|
|
предварительного |
|
|
набора. |
1.Откройте Printer Setup Utility (Утилита установки принтера), выбрав жесткий диск, щелкнув
Applications
(Приложения), выбрав
Utilities (Утилиты) и
дважды щелкнув Printer Setup Utility (Утилита установки принтера).
2.Щелкните очередь печать.
3.В меню Printers
(Принтеры) щелкните
|
20 Глава 3 Программное обеспечение изделия |
RUWW |
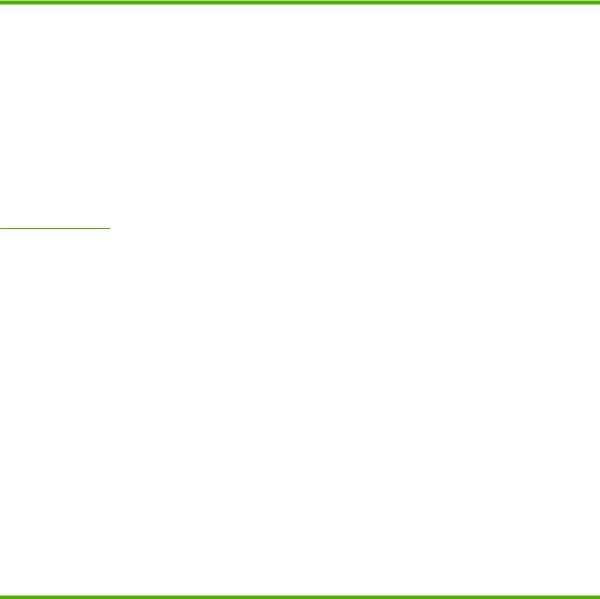
|
Операционная |
Изменение параметров для |
Изменение параметров по |
Изменение параметров |
|
система |
всех заданий печати до |
умолчанию для заданий |
настройки (например, |
|
закрытия прикладной |
печати (например, |
добавление лотка или |
|
|
программы |
включение функции печати |
включение или выключение |
|
|
на обеих сторонах по |
двусторонней печати |
||
|
умолчанию) |
вручную) |
||
|
Данные настройки |
Show Info (Показать |
||
|
сохраняются в меню Presets |
информацию). |
||
|
(Предварительные наборы). |
|||
|
Для использования новых |
|||
|
параметров необходимо |
|||
|
выбирать сохраненных |
|||
|
предварительный набор при |
|||
|
каждом открытии программы и |
|||
|
печати. |
|
Macintosh OS X |
1. В меню File (Файл) |
1. В меню File (Файл) |
|
V10.4.3 |
щелкните Print (Печать). |
щелкните Print (Печать). |
2.Измените необходимые 2. Измените необходимые
|
параметры в различных |
параметры в различных |
|
всплывающих меню. |
всплывающих меню. |
|
3. |
Во всплывающем меню |
|
Presets |
|
|
(Предварительные |
|
|
наборы) щелкните Save |
|
|
as (Сохранить как) и |
|
|
введите имя |
|
|
предварительного |
|
|
набора. |
|
|
4. |
Эти параметры |
|
сохраняются в меню |
|
|
Presets |
|
|
(Предварительные |
|
|
наборы). Для |
|
|
использования новых |
|
|
параметров необходимо |
|
|
выбирать сохраненный |
|
|
предварительный набор |
|
|
при каждом открытии |
|
|
программы и печати. |
1.Запустите Printer Setup Utility (Утилита установки принтера), последовательно выбрав жесткий диск,
Applications
(Приложения), Utilities (Утилиты). После этого дважды щелкните Printer Setup Utility (Утилита установки принтера).
2.Щелкните очередь печати.
3.В меню Printers
(Принтеры) выберите
Show Info (Показать информацию).
|
RUWW |
Программное обеспечение для Macintosh 21 |
|
22 Глава 3 Программное обеспечение изделия |
RUWW |

4Поддерживаемая бумага и другие носители
●Общие сведения об используемых носителях
●Поддерживаемые форматы носителя
●Выбор печатных носителей
●Печатные носители специального назначения

Общие сведения об используемых носителях
Данное изделие рассчитано на работу с различными носителями для печати, отвечающими требованиям, изложенным в настоящем руководстве пользователя. Применение носителя, не соответствующего указанным требованиям, может привести к следующим последствиям:
●Низкое качество печати.
●Частые замятия.
●Преждевременный износ устройства, требующий его ремонта.
Для получения наилучших результатов используйте только бумагу и носитель для печати с маркой HP. Компания Hewlett-Packard не рекомендует использовать носитель для печати других производителей. Компания HP не может влиять на качество продукции, выпускаемой другими производителями, или контролировать его.
В некоторых случаях неудовлетворительное качество печати наблюдается даже при печати на носителе, отвечающем всем требованиям, изложенным в этом руководстве пользователя. Причиной этого может быть неправильное обращение, неприемлемая температура и влажность воздуха или иные обстоятельства, не зависящие от компании Hewlett-Packard.
Перед приобретением крупных партий носителя следует проверить его и убедиться в том, что он отвечает требованиям, изложенным в настоящем руководстве пользователя и в рекомендациях HP LaserJet printer family media guide (Руководство по носителям для печати на принтерах семейства HP LaserJet). Эти рекомендации можно загрузить с Web-узла http://www.hp.com/support/ljpaperguide/ или посмотреть дополнительную информацию о заказе этих рекомендаций в разделе Служба поддержки клиентов компании HP на стр. 94.

|
24 Глава 4 Поддерживаемая бумага и другие носители |
RUWW |

Поддерживаемые форматы носителя
Данное изделие поддерживает печать на бумаге разных размеров и на других носителях. Можно изменить форматы бумаги на вкладке Бумага драйвера принтера или с помощью встроенного
Web-сервера (только модель HP LaserJet P1500).
|
Формат |
Размеры |
|
Letter (по умолчанию в США, Канаде, Мексике и Латинской |
216 x 279 мм |
|
Америке) |
|
|
Legal |
216 x 1194 мм |
|
Executive |
184 x 267 мм |
|
A4 (по умолчанию в других странах/регионах за |
210 x 297 мм |
|
пределами США, Канады, Мексики и Латинской Америки) |
|
|
A5 |
148 x 210 мм |
|
A6 |
105 x 148 мм |
|
B5 (JIS) |
182 x 257 мм |
|
Конверт «Envelope №10» |
105 x 241 мм |
|
Конверт «Envelope DL» |
110 x 220 мм |
|
Конверт «Envelope C5» |
162 x 229 мм |
|
Конверт «Envelope B5» |
176 x 250 мм |
|
Конверт «Envelope Monarch» |
98 x 191 мм |
|
16K |
197 x 273 мм |
|
195 x 270 мм |
|
|
184 x 260 мм |
|
|
8,5 x 13 |
216 x 330 мм |
|
B5 (ISO) |
176 x 250 мм |
|
Почтовая открытка |
100 x 148 мм |
|
Двусторонняя почтовая открытка |
148 x 200 мм |
|
RUWW |
Поддерживаемые форматы носителя 25 |
Выбор печатных носителей
При выборе материалов для печати учитывайте указанные ниже факторы.
Носители, которые могут повредить устройство
Не применяйте носители, которые могут повредить устройство.
●Не используйте носители со скрепками.
●Не применяйте прозрачные пленки, этикетки, фотобумагу или глянцевую бумагу, предназначенную для струйных принтеров, а также для других принтеров, работающих при низких температуре. Используйте только те носители, которые специально предназначены для принтеров HP LaserJet.
●Не применяйте тисненую бумагу, бумагу с покрытием и сорта, не рассчитанные на температуру термоэлемента.
●Не используйте фирменные бланки, напечатанные красителями, неустойчивыми к высоким температурам, или с термографической печатью. При создании предварительно отпечатанных форм и фирменных бланков должны использоваться краски, рассчитанные на температуру нагрева термоэлемента.
●Не применяйте носители, которые выделяют вредные вещества, плавятся, деформируются или выцветают под действием температуры термоэлемента.
Чтобы заказать расходные материалы HP LaserJet в США, перейдите на страницу http://www.hp.com/go/ljsupplies/, для заказа материалов в других странах/регионах перейдите на страницу http://www.hp.com/ghp/buyonline.html/.
Нежелательные носители для печати
Использование носителя, не отвечающего техническим характеристикам принтера, приведет к ухудшению качества печати и увеличению вероятности возникновения замятий.
●Не используйте слишком грубую бумагу. Гладкость бумаги должна составлять не более 250 единиц по Шеффилду.
●Не используйте бумагу с вырезами или перфорацией, отличающуюся от стандартной перфорированной бумаги с тремя отверстиями.
●Не используйте многостраничные бланки.
●Чтобы цвет оставался ровным, не используйте бумагу с фоновыми изображениями при печати сплошных узоров.
|
26 Глава 4 Поддерживаемая бумага и другие носители |
RUWW |

Печатные носители специального назначения
Данное устройство поддерживает печать на специальных носителях.
Конверты
●Конверты должны храниться в горизонтальном положении.
●Конверты не должны иметь складок, слипаться друг с другом, иметь прорезей и других повреждений. Не используйте конверты со скрепками, застежками, окошками, дополнительным слоем на внутренней стороне, этикетками и другими синтетическими материалами.
●Используйте только такие конверты, в которых линия склейки доходит до угла, как показано на следующей иллюстрации.
1Допустимо
2Недопустимо
●Конвертысклейкойлентойсосъемнымзащитнымслоем, атакжеснесколькимиклапанами, который накладываются один на другой, должны быть изготовлены с применением клейких материалов, выдерживающих температуру и давление термоэлемента.

Этикетки
Выбирая этикетки, обратите внимание не следующее:
●Используйте только листы с этикетками без открытых участков клейкой подложки между ними.
●Этикетки должны лежать горизонтально.
●Не используйте смятые, вздувшиеся или поврежденные этикетки.
●Используйте только полные листы этикеток. Данное устройство не поддерживает печать на частично использованном листе этикеток.
Инструкции по загрузке этикеток см. в разделе Режимы печати и емкость лотка на стр. 33.
|
RUWW |
Печатные носители специального назначения 27 |

Прозрачная пленка
●Информацию о параметрах лотка, ориентации носителя и драйвера см. в разделе Режимы печати и емкость лотка на стр. 33.
●Извлекая прозрачные пленки из устройства, складывайте их на плоскую поверхность.

Фирменные или печатные бланки
●Не используйте тисненые бланки и бланки с рельефными изображениями.
●Чернила не должны быть огнеопасными и не должны повреждать ролики принтера.
Плотная бумага
●Не используйте бумагу, плотность которой выше указанной в характеристиках носителей, рекомендованных для данного устройства.
|
28 Глава 4 Поддерживаемая бумага и другие носители |
RUWW |

5 Функции печати
●Параметры качества печати
●Загрузка носителя для печати
●Печать на специальном носителе
●Отмена задания на печать

Параметры качества печати
Параметры качества печати влияют на разрешение печати и расход тонера.
Для изменения параметров качества печати используйте следующую процедуру:
1.Откройте окно Свойства принтера (или Настройка печати в Windows 2000 и XP). Инструкции см. в разделе Настройки принтера (драйвер) на стр. 18.
2.На вкладке Бумага/Качество или Окончательная обработка (вкладка Paper Type/ Quality (Тип бумаги/качество) для некоторых драйверов для Mac) выберите необходимый параметр качества печати. Ниже описываются следующие параметры.
●FastRes 600 (толькоHP LaserJet P1000). Данныйпараметробеспечиваетфактическое качество печати 600 точек на дюйм.
●600 т/д (только HP LaserJet P1500). Данный параметр обеспечивает вывод с разрешением 600 на 600 т/д при использовании технологии Resolution Enhancement (REt) для улучшения качества текста.
●FastRes 1200. Данныйпараметробеспечиваетфактическоекачествопечати1200 точек на дюйм.
●EconoMode. Печать текста с пониженным расходом тонера. Этот параметр полезен при печати черновых документов. Этот параметр включается независимо от других параметров качества печати.

|
30 Глава 5 Функции печати |
RUWW |

Загрузка носителя для печати

Гнездо первоочередной подачи (только принтеры серии HP LaserJet P1006/P1009/P1500)
В гнездо первоочередной подачи можно загружать до десяти листов носителя или один конверт, один лист прозрачной пленки, один лист этикеток или одну карточку. Носитель следует подавать верхним краем вперед и стороной для печати вверх. Для предотвращения замятий и перекосов перед подачей носителя необходимо правильно отрегулировать положение боковых направляющих.
Основной подающий лоток
Восновной подающий лоток HP LaserJet P1000 можно загрузить до 150 листов бумаги плотностью 75 г/м2 или меньшее количество более плотного носителя, если высота стопки не превышает 15 мм.
Восновной подающий лоток HP LaserJet P1500 можно загрузить 250 листов плотностью 75 г/м2 или меньшее количество более плотного носителя, если высота стопки не превышает 25 мм.
Носитель следует подавать верхним краем вперед и стороной для печати вверх. Для предотвращения замятий и перекосов необходимо правильно отрегулировать положение боковой и передней направляющих.

Регулировка лотка для короткого носителя (только HP LaserJet P1002/ P1003/P1004/P1005)
Для регулировки подающего лотка при печати на носителе, длина которого составляет менее
185мм, используйте удлинитель для короткого носителя.
1.Извлеките удлинитель для короткого носителя из гнезда для хранения, расположенного на левой стороне области подачи носителя.
|
RUWW |
Загрузка носителя для печати 31 |

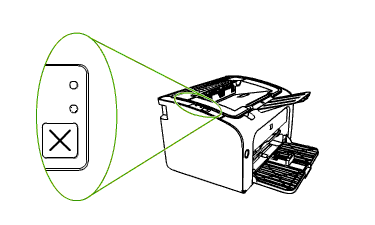
 ), чтобы включить устройство.
), чтобы включить устройство.