Содержание
- ИСПРАВЛЕНИЕ: Неустранимые ошибки при установке драйверов принтера HP
- Как я могу исправить фатальные ошибки драйвера принтера HP?
- Решение 1. Отключите HP Smart Install
- Решение 2: запустить Windows пожарник
- Решение третье: отсоедините и снова подключите принтер
- Решение четвертое: выньте принтер из панели управления
- Решение 5. Остановите службу спулера
- 4 решения для исправления фатальных ошибок HP Connection Manager
- Как я могу исправить фатальные ошибки HP Connection Manager?
- Исправление 1: активируйте или загрузите и установите .NET Framework 3.5 в Windows 10
- Исправление 2: установка программной платформы HP Windows 10
- Исправление 3: удаление, загрузка и установка последней версии HP Connection Manager
- Исправление 4: Запустите Центр обновления Windows
- Hp при подключении к устройству произошла ошибка эта неустранимая ошибка
- 10 способов исправить фатальные ошибки при установке драйверов принтера hp в windows 10
- Оглавление:
- Видео: warehouse 2023
- Как я могу исправить фатальные ошибки драйвера принтера HP в Windows 10?
- Решение 1. Отключите HP Smart Install
- Решение 2. Запустите средство устранения неполадок Windows
- Решение 3. Отключите и снова подключите принтер
- Решение 4. Извлеките принтер из панели управления.
- Решение 5. Остановите службу диспетчера очереди печати
- Решение 6. Установите драйвер принтера вручную из диспетчера устройств
- Решение 7. Установите принтер с помощью драйвера принтера Windows
- Решение 8. Загрузите 32-разрядный установщик для 32-разрядной и 64-разрядной версий Windows
- Решение 9. Обратитесь в службу поддержки HP
- Решение 10. Восстановите систему до более ранней точки
- Заключение
- Как исправить ошибку difxdriverpackageinstall = 10 при установке принтера
- Ошибки Windows 10 kb4015217: ошибки при установке, проблемы с черным экраном и многое другое
- Windows 10 build 15055: ошибки при установке, ошибки хранилища Windows и т. Д.
ИСПРАВЛЕНИЕ: Неустранимые ошибки при установке драйверов принтера HP
Если вы пытаетесь подключить принтер HP к вашему Windows ПК в первый раз или после чистой установки, вы должны сначала установить драйвер принтера HP, чтобы начать процесс печати.
Как и большинство аппаратных периферийных устройств, принтеру HP также необходимо сначала установить соответствующие драйверы.
Иногда драйверы могут быть установлены автоматически после подключения принтера через USB-кабель, в других случаях вам может понадобиться загрузить этот конкретный драйвер принтера и установить его вручную.
В обеих ситуациях процесс установки принтера HP прост и займет не более нескольких минут.
Однако для некоторых пользователей все может быть сложно. Некоторые пользователи сообщили, что Windows ПК отображает фатальную ошибку при установке драйверов принтера HP.
Обычно это происходит, если компьютер не может обнаружить драйвер принтера. Есть несколько способов исправить эту ошибку и снова запустить принтер.
В этой статье мы перечислили все возможные фатальные коды ошибок драйвера принтера HP и некоторые быстрые решения для их устранения.
Некоторые из распространенных ошибок драйвера принтера HP включают в себя:
- Фата ошибка. хорошо
- Ошибка Произошла неустранимая ошибка, которая помешала использованию продукта.
- Драйверы для этого устройства не установлены (код 28). Чтобы переустановить драйверы, нажмите Переустановить драйвер
- Фатальная ошибка 2753 – MSI.dot4wrp
Как я могу исправить фатальные ошибки драйвера принтера HP?
Решение 1. Отключите HP Smart Install
HP Smart Install – это программное приложение, которое поставляется в комплекте с принтерами HP. Хотя HP больше не поддерживает это программное обеспечение, если оно установлено на любом компьютере, это может создать проблемы с установкой драйвера.
Поэтому, если вы столкнулись с фатальной ошибкой при установке драйверов принтера HP, отключение опции HP Smart Install решит проблему. Выполните следующие действия, чтобы отключить HP Smart Install.
- На экране вашего принтера перейдите к Конфигурация> Сервис.
- открытый HP Smart Install и убедитесь, что функция инвалиды.
- Теперь попробуйте установить драйвер и посмотреть, если отключение функции решило ошибку.
Решение 2: запустить Windows пожарник
Windows 10 имеет встроенное средство устранения неполадок, которое помогает пользователям в случае, если что-то перестает работать. Средство устранения неполадок может найти и исправить многие распространенные проблемы с вашим ПК.
Чтобы устранить неполадки с вашим принтером, выполните следующие действия.
- открытый конфигурации, Нажмите на Обновление и безопасность.
- Откройте устранение неисправностей Вкладка. ниже Начнивыбрать принтер, Нажмите на Запустите средство устранения неполадок кнопку, чтобы продолжить.
- Средство устранения неполадок теперь запускает диагностическую проверку для всех распространенных проблем, которые могут повлиять на работу принтера, таких как функция принтера Spooler и т. Д.
- Если он найден, он попросит вас применить рекомендуемые настройки для решения проблемы.
Если проблема не устранена, закройте средство устранения неполадок и перейдите к следующим шагам.
Решение третье: отсоедините и снова подключите принтер
Иногда простые решения, такие как отключение и повторное подключение принтера, могут решить проблему.
Поэтому выключите принтер и отсоедините его от компьютера. Подождите несколько секунд и снова подключите принтер, но на этот раз используйте другой порт USB. Иногда порт USB также может вызывать досадные ошибки.
Решение четвертое: выньте принтер из панели управления
Следующее решение – удалить любой из перечисленных принтеров из панели управления. Вы также должны удалить все драйверы принтера, которые были установлены на вашем компьютере. Вот как это сделать.
- открытый Панель управления, Если вы не знаете, как это сделать, просто введите Панель управления на панели Cortana / Search и выберите ее из результатов.
- ниже Оборудование и звукщелчок Просмотр устройств и принтеров.
- Выберите любой из списков Принтер HP и нажмите Удалить устройство.
- Перезагрузите компьютер после его удаления.
- пресс Windows Ключ + Rи введите следующую команду и нажмите ОК.Printui.exe / s
- Это откроет Свойства сервера печати окно. Нажмите на Вкладка Драйверы, выберите любой принтер HP из списка и нажмите удалить кнопка.
- выбрать Удалить драйвери пакет драйверов вариант и нажмите хорошо,
Попробуйте установить драйвер еще раз, чтобы увидеть, если проблема решена. Если нет, перезагрузите компьютер и попробуйте снова.
Решение 5. Остановите службу спулера
Другое решение для исправления фатальной ошибки – остановка службы диспетчера очереди в окне «Службы». После этого вы должны удалить все файлы в папке Spool. Вот как это сделать.
- Откройте диалоговое окно «Выполнить», нажав Windows клавиша + R, тип «Services.mscИ нажмите Enter.
- Это откроет Окно услуг, поиск Очередь печати в списке.
- Щелкните правой кнопкой мыши на Очередь печати и выберите остановка, Закрыть окно служб.
- Снова откройте диалоговое окно «Выполнить» и введите бобина и нажмите ввод.
- Удалить все в этой папке. Если вас попросят разрешения администратора, нажмите хорошо,
- Снова откройте окно «Службы» в диалоговом окне «Выполнить» и запустите Очередь печати Сервис. Щелкните правой кнопкой мыши и выберите Я начинаю.
Пожалуйста, перезапустите установочный пакет драйвера и проверьте наличие улучшений.
От редактора Note: Эта статья продолжается на следующей странице. Если вы хотите узнать больше о принтерах и как оптимизировать настройки принтера на Windows 10, взгляните на нашу коллекцию гидов.
Источник
4 решения для исправления фатальных ошибок HP Connection Manager
Одной из проблем, влияющих на отличную утилиту HP Connection Manager, является проблема фатальной ошибки диспетчера соединений HP.
Программа, созданная, чтобы помочь вам легко управлять всеми вашими беспроводными, мобильными, Bluetooth и широкополосными подключениями, на самом деле получила высокую оценку за эффективность контроля интернет-соединения на компьютерах HP.
Тем не менее, некоторые пользователи Windows 10 сталкивались с фатальной ошибкой диспетчера подключений HP, иногда сразу после запуска или во время использования своих компьютеров HP.
Ошибка также появляется, когда компьютер время от времени пытается открыть диспетчер соединений.
Вот другие проблемы, связанные с фатальной ошибкой HP в Windows 10:
- HpConnectionManager.exe, Неустранимая ошибка
- Служба диспетчера подключений HP перестала отвечать. Пожалуйста, выйдите и перезапустите приложение.
- Произошла фатальная ошибка; проверьте HP Connection Manager в Event Viewer для получения дополнительной информации (ошибка 80070422).
- Сервис недоступен
Лучше всего то, что эти ошибки являются результатом незначительных проблем с настройкой со стороны утилиты и их не так сложно устранить.
Давайте рассмотрим некоторые из исправлений:
Как я могу исправить фатальные ошибки HP Connection Manager?
Исправление 1: активируйте или загрузите и установите .NET Framework 3.5 в Windows 10
Различные компоненты .NET Framework 3.5 необходимы для запуска ряда инструментов, которые зависят от Windows 10, на целевой архитектуре компьютера HP.
Таким образом, активация (где это применимо) или загрузка и установка могут разрешить неустранимую ошибку Windows 10 диспетчера соединений HP.
Вариант 1. Активируйте .NET Framework 3.5 через панель управления .
Примечание. Перед началом убедитесь, что подключение к Интернету включено.
Шаги:
- На клавиатуре нажмите клавишу Windows .
- Теперь введите Функции Windows и нажмите Ввод .
- Диалоговое окно Включить или выключить функции Windows
- Установите флажок рядом с .NET Framework 3.5 (включая .NET 2.0 и 3.0).
- Теперь выберите ОК .
- Перезагрузите компьютер, когда будет предложено внести изменения.
- ТАКЖЕ ЧИТАЙТЕ: как исправить распространенные ошибки .NET Framework 3.5 в Windows 10
Вариант 2. Загрузите .NET Framework 3.5 с веб-сайта Microsoft .
Если вышеуказанный метод недоступен, просто загрузите .NET 3.5 Framework (Windows 10) непосредственно с веб-сайта Microsoft.
Затем вам необходимо выполнить простой процесс загрузки платформы .NET 3.5.
Исправление 2: установка программной платформы HP Windows 10
HP Software Framework предоставляет стабильный набор приложений. интерфейсы, которые объединяют и упрощают доступ к BIOS, оборудованию и специальным драйверам HP, необходимым в Windows 10.
После установки эти интерфейсы иногда устраняют надоедливую проблему Windows 10 с фатальной ошибкой диспетчера соединений HP.
Шаги:
- Нажмите на эту ссылку и следуйте инструкциям.
- Перезагрузите компьютер.
- ТАКЖЕ ЧИТАЙТЕ: как исправить ошибку драйвера HP 1603 на ПК с Windows 10
Исправление 3: удаление, загрузка и установка последней версии HP Connection Manager
Самая последняя версия программного обеспечения HP Connection Manager является более усовершенствованной и полностью совместима с Windows 10.
Таким образом, удаление и повторная установка обновленной версии может избавить от ошибки .
Удаление HP Connection Manager
Шаги:
- Нажмите Пуск .
- В меню выберите Настройки , затем Приложения .
- Найдите HP Connection Manager в списке программ, щелкните его правой кнопкой мыши и выберите Удалить .
Установка диспетчера подключений HP
Шаги:
- Нажмите на эту ссылку HP Connection Manager и следуйте инструкциям.
- Перезагрузите компьютер.
Исправление 4: Запустите Центр обновления Windows
В некоторых случаях решение для фатальной ошибки Windows 10 диспетчера соединений HP заключается в обновлении Windows.
Это может разрешить любой конфликт между Windows 10 и диспетчером соединений HP, поскольку в результате один опережает другой в плане обновлений.
Такое обновление также обновляет установленный .NET 3.5 Framework.
Помните, что Windows 10 автоматически проверяет и устанавливает любые новые обновления и исправления безопасности, поэтому этот процесс необходим, только когда автоматическое обновление не работает.
Шаги:
- Нажмите Пуск .
- Перейдите в Настройки .
- Выберите Обновление и безопасность.
- Выберите Центр обновления Windows .
- Выберите Проверить наличие обновлений и дождитесь завершения процесса.
Источник
Hp при подключении к устройству произошла ошибка эта неустранимая ошибка
- Дом
- Исправлять
- 10 способов исправить фатальные ошибки при установке драйверов принтера hp в windows 10
10 способов исправить фатальные ошибки при установке драйверов принтера hp в windows 10
Оглавление:
Видео: warehouse 2023
Если вы пытаетесь подключить принтер HP к ПК с Windows в первый раз или после чистой установки, вам необходимо сначала установить драйвер принтера HP, чтобы начать процесс печати.
Как и большинство периферийных устройств, принтеру HP также необходимо сначала установить соответствующие драйверы.
Иногда драйверы могут автоматически устанавливаться автоматически после подключения принтера через USB-кабель, в противном случае вам может понадобиться загрузить этот конкретный драйвер принтера и установить его вручную.
В обоих случаях процесс установки принтера HP прост и займет не более нескольких минут.
Однако для некоторых пользователей все может быть сложно. Некоторые пользователи сообщают, что при установке драйверов принтера HP на ПК с Windows появляется неустранимая ошибка.
Обычно это происходит, если компьютер не может обнаружить драйвер принтера. Есть несколько способов исправить эту ошибку и заставить ваш принтер снова работать.
Я перечислил все возможные проблемы с фатальной ошибкой принтера HP и несколько быстрых решений, чтобы исправить ошибку.
- Также Читайте: Microsoft тайно добавляет виртуальный принтер в OneNote
Некоторые из распространенных ошибок драйвера принтера HP включают в себя:
- Фата ошибка. Хорошо
- Ошибка Произошла неустранимая ошибка, препятствующая использованию продукта
- Драйверы для этого устройства не установлены (код 28). Чтобы переустановить драйверы, нажмите Переустановить драйвер
- Фатальная ошибка 2753 — MSI.dot4wrp
Как я могу исправить фатальные ошибки драйвера принтера HP в Windows 10?
Решение 1. Отключите HP Smart Install
HP Smart Install — это программное приложение, которое поставляется в комплекте с принтерами HP. Хотя HP больше не поддерживает это программное обеспечение, если оно установлено на любом компьютере, оно может создавать проблемы с установкой драйвера.
Таким образом, если вы столкнулись с фатальной ошибкой при установке драйвера принтера HP, отключение опции HP Smart Install решит проблему. Выполните следующие действия, чтобы отключить HP Smart Install.
- На экране принтера выберите « Настройка»> «Сервис».
- Откройте HP Smart Install и убедитесь, что эта функция отключена.
- Теперь попробуйте установить драйвер и посмотреть, если отключение функции решило ошибку.
Решение 2. Запустите средство устранения неполадок Windows
Windows 10 имеет встроенное средство устранения неполадок, которое помогает пользователям в случае, если что-то перестает работать. Средство устранения неполадок может найти и исправить многие распространенные проблемы с вашим ПК.
Чтобы устранить неполадки вашего принтера, выполните следующие действия.
- Откройте Настройки. Нажмите на обновление и безопасность.
- Откройте вкладку « Устранение неполадок ». В разделе « Начало работы » выберите « Принтер». Нажмите кнопку « Запустить средство устранения неполадок», чтобы продолжить.
Если проблема не устранена, закройте средство устранения неполадок и перейдите к следующим шагам.
- Также Читайте: 6 лучших программ для управления принтером для оптимизации производительности
Решение 3. Отключите и снова подключите принтер
Иногда простые решения, такие как отключение и повторное подключение принтера, могут решить эту проблему.
Итак, выключите принтер и отсоедините от компьютера. Подождите несколько секунд и снова подключите принтер, но на этот раз используйте другой порт USB. Иногда USB-порт также может вызывать досадные ошибки.
Решение 4. Извлеките принтер из панели управления.
Следующее решение — удалить любой из перечисленных принтеров из панели управления. Вам также необходимо удалить все драйверы для принтеров, которые могли быть установлены на вашем компьютере. Вот как это сделать.
- Откройте панель управления. Если вы не знаете, как это сделать, просто введите «Панель управления» на панели поиска / поиска и выберите ее из результатов.
- В разделе « Оборудование и звук» нажмите « Просмотр устройств и принтеров».
Попробуйте установить драйвер еще раз, чтобы увидеть, если проблема решена. Если нет, перезагрузите компьютер и попробуйте снова.
- Читайте также: Что делать, если драйвер принтера для Windows 10 недоступен
Решение 5. Остановите службу диспетчера очереди печати
Другое решение для исправления неустранимой ошибки при установке принтера HP — остановка службы диспетчера очереди печати из окна «Службы». После этого вам необходимо удалить все файлы в папке Spool. Вот как это сделать.
- Откройте диалоговое окно «Выполнить», нажав клавишу Windows + R. Введите «services.msc » и нажмите Enter.
- Откроется окно «Услуги». Ищите спулер принтера в списке.
Перезапустите установочный пакет драйвера и проверьте наличие улучшений.
- Читайте также: Что делать, если на вашем компьютере не работает служба диспетчера очереди печати
Решение 6. Установите драйвер принтера вручную из диспетчера устройств
Диспетчер устройств позволяет отключить / включить и установить / удалить драйверы для любого оборудования, подключенного к вашему компьютеру.
Таким образом, если у вас возникают проблемы при установке драйверов принтера HP, вы можете попробовать установить их вручную.
Когда компьютер попросит вас подключить USB-кабель во время установки, выполните следующие действия.
- В панели Cortana / search введите Диспетчер устройств и откройте его.
- Нажмите « Просмотр» и выберите « Показать скрытые устройства» сверху.
- Найдите параметр « Очереди принтера» и разверните его, щелкнув значок > / +.
Перезагрузите компьютер и убедитесь, что установка драйвера принтера вручную устранила фатальную ошибку, и вы можете использовать принтер.
- Также Читайте: Как заблокировать Anatova Ransomware на ПК с Windows 10
Решение 7. Установите принтер с помощью драйвера принтера Windows
Windows 10 поставляется с общими драйверами для большого количества оборудования, включая дисплей и принтеры. Если вам не удается установить официальные драйверы принтера HP, попробуйте установить принтер с использованием драйверов по умолчанию.
Вот как это сделать. Начните с подключения вашего принтера к компьютеру. Существует несколько способов подключения любого принтера, включая USB-соединение, беспроводное соединение через Wi-Fi и проводное соединение с вашей сетью.
- На панели Cortana / Search введите Добавить принтер и откройте опцию Добавить принтер или сканер.
- Снова нажмите кнопку « Добавить принтер или сканер» в меню « Настройки» и следуйте инструкциям на экране для установки драйвера принтера.
Теперь напечатайте как образец документа, чтобы проверить, успешно ли установлен драйвер принтера.
- Также читайте: Топ 5 беспроводных принтеров, совместимых с Windows 10
Решение 8. Загрузите 32-разрядный установщик для 32-разрядной и 64-разрядной версий Windows
Если вы используете 64-разрядную версию Windows и сталкиваетесь с фатальной ошибкой, попробуйте вместо этого использовать 32-разрядную версию.
Некоторые пользователи сообщают, что 32-разрядный драйвер принтера HP работает без сбоев даже в 64-разрядной версии Windows без фатальной ошибки.
Вы можете скачать соответствующую 32-разрядную версию драйвера для вашего принтера с официального сайта HP.
Решение 9. Обратитесь в службу поддержки HP
Если ни одно из решений не работает и вы все еще получаете неустранимую ошибку, поддержка HP может помочь вам решить проблему. Агенты службы поддержки клиентов подключаются к вашему компьютеру удаленно и устраняют ошибку, если она доступна.
- Для этого перейдите на сайт www.hp.com/contacthp/.
- Если вам известен номер продукта (каждый принтер имеет уникальный номер продукта), введите его. Если нет, выберите опцию Autodetect.
- Прокрутите вниз до « Все еще нужна помощь? Заполните форму, чтобы сохранить параметры контакта ».
- Нажмите на параметры контакта HP и выберите Получить номер телефона.
Вы можете перейти отсюда и разрешить службе поддержки устранить ошибку, подключившись к компьютеру удаленно.
Решение 10. Восстановите систему до более ранней точки
Если вам повезло и вы создали точку восстановления системы, вы можете восстановить свой компьютер до более ранней точки, когда компьютер и принтер работали безупречно.
Это долгий путь, но Windows создает обычную точку восстановления системы, которая помогает восстановить ПК до более раннего момента времени, чтобы устранить серьезные проблемы с компьютером.
Компьютеры с Windows 10 обычно создают точку восстановления системы автоматически всякий раз, когда пользователь устанавливает новую программу или когда ПК получает обновление ОС.
Примечание. Точка восстановления удаляет все программы, установленные на вашем компьютере после создания точки восстановления. Но это не влияет ни на один из файлов на вашем компьютере.
Вот как выполнить восстановление системы:
- Введите Восстановление системы на панели Cortana / Search и выберите Создать точку восстановления системы.
Нажмите на кнопку « Восстановление системы» и нажмите « Далее».
Следуйте инструкциям на экране, и через несколько минут система будет восстановлена до выбранной вами точки. Попробуйте снова использовать принтер, чтобы проверить, работает ли он.
Заключение
Принтеры являются важным офисным оборудованием, и их отсутствие может раздражать. Если ваш принтер HP выдает фатальную ошибку при установке драйвера, вы сможете исправить проблему, следуя приведенным решениям.
Сообщите нам исправление, которое сработало для вас, или если у вас есть новое исправление, которое не указано в комментариях ниже.
Как исправить ошибку difxdriverpackageinstall = 10 при установке принтера
DIFXDriverPackageInstall Ошибка 10 — это ошибка, которая возникает при установке одного из принтеров Brother. Эта ошибка возникает, когда вы хотите установить драйверы или программное обеспечение принтера для продуктов Brother, и останавливает процесс установки принтера. Brother Inc — американская компания, которая имеет широкий ассортимент продукции…
Ошибки Windows 10 kb4015217: ошибки при установке, проблемы с черным экраном и многое другое
Microsoft выпустила накопительное обновление KB4015217 для Windows 10 Anniversary Update, выпущенное во вторник, с длинным списком исправлений ошибок и улучшений для различных областей ОС. Как и ожидалось, KB4015217 также приносит свои проблемы. В этой статье мы собираемся перечислить наиболее распространенные ошибки KB4015217, о которых сообщают пользователи, а также…
Windows 10 build 15055: ошибки при установке, ошибки хранилища Windows и т. Д.
Windows 10 build 15055 уже здесь. Как и ожидалось, Microsoft не привнесла в систему никаких новых функций, потому что команда разработчиков закончила работу над ними. Таким образом, новые сборки принесут только системные улучшения и исправления ошибок для подготовки поля к обновлению Creators Update в апреле этого года. Новая сборка не приносит никаких новых возможностей .
Источник
На чтение 9 мин. Просмотров 23.4k. Опубликовано 03.09.2019
Если вы пытаетесь подключить принтер HP к ПК с Windows в первый раз или после чистой установки, вам необходимо сначала установить драйвер принтера HP, чтобы начать процесс печати.
Как и большинство периферийных устройств, принтеру HP также необходимо сначала установить соответствующие драйверы.
Иногда драйверы могут автоматически устанавливаться автоматически после подключения принтера через USB-кабель, в противном случае вам может понадобиться загрузить этот конкретный драйвер принтера и установить его вручную.
В обеих ситуациях процесс установки принтера HP прост и не займет более нескольких минут.
Однако для некоторых пользователей все может быть сложно. Некоторые пользователи сообщают, что при установке драйверов принтера HP на ПК с Windows появляется неустранимая ошибка.
Обычно это происходит, если компьютер не может обнаружить драйвер принтера. Есть несколько способов исправить эту ошибку и заставить ваш принтер снова работать.
В этой статье я перечислил все возможные проблемы с неустранимыми ошибками принтера HP и несколько быстрых способов их устранения.
- Также читайте: Microsoft тайно добавляет виртуальный принтер в OneNote
Некоторые из распространенных ошибок драйвера принтера HP:
- Фата ошибка. Хорошо
- Ошибка Произошла неустранимая ошибка, препятствующая использованию продукта
- Драйверы для этого устройства не установлены (код 28). Чтобы переустановить драйверы, нажмите Переустановить драйвер
- Фатальная ошибка 2753 – MSI.dot4wrp
Содержание
- Как я могу исправить фатальные ошибки драйвера принтера HP в Windows 10?
- Решение 1. Отключите HP Smart Install
- Решение 2. Запустите средство устранения неполадок Windows
- Решение 3. Отключите и снова подключите принтер
- Решение 4. Извлеките принтер из панели управления.
- Решение 5. Остановите службу диспетчера очереди печати
- Решение 6. Установите драйвер принтера вручную из диспетчера устройств
- Решение 7. Установите принтер с помощью драйвера принтера Windows
- Решение 8. Загрузите 32-разрядный установщик для 32-разрядной и 64-разрядной версий Windows
- Решение 9. Обратитесь в службу поддержки HP
- Решение 10. Восстановите систему до более ранней точки
- Заключение
Как я могу исправить фатальные ошибки драйвера принтера HP в Windows 10?
Решение 1. Отключите HP Smart Install
HP Smart Install – это программное приложение, которое поставляется в комплекте с принтерами HP. Хотя HP больше не поддерживает это программное обеспечение, если оно установлено на любом компьютере, оно может создавать проблемы с установкой драйвера.
Таким образом, если вы столкнулись с фатальной ошибкой при установке драйвера принтера HP, отключение опции HP Smart Install решит проблему. Выполните следующие действия, чтобы отключить HP Smart Install.
- На экране принтера перейдите в Настройка> Сервис.
- Откройте HP Smart Install и убедитесь, что эта функция отключена.
- Теперь попробуйте установить драйвер и посмотреть, если отключение функции решило ошибку.
Решение 2. Запустите средство устранения неполадок Windows
Windows 10 имеет встроенное средство устранения неполадок, которое помогает пользователям в случае, если что-то перестает работать. Средство устранения неполадок может найти и исправить многие распространенные проблемы с вашим ПК.
Чтобы устранить неполадки вашего принтера, выполните следующие действия.
- Откройте Настройки . Нажмите Обновление и безопасность.
-
Откройте вкладку Устранение неполадок . В разделе Начать работу выберите « Принтер ». Нажмите кнопку Запустить средство устранения неполадок , чтобы продолжить.
- Средство устранения неполадок запускает диагностическую проверку всех распространенных проблем, которые могут повлиять на работу принтера, таких как функция принтера Spooler и т. Д.
- Если он найден, он попросит вас применить рекомендуемые настройки для решения проблемы.
Если проблема не устранена, закройте средство устранения неполадок и перейдите к следующим шагам.
- Также читайте: 6 лучших программ для управления принтером для оптимизации производительности
Решение 3. Отключите и снова подключите принтер
Иногда простые решения, такие как отключение и повторное подключение принтера, могут решить эту проблему.
Итак, выключите принтер и отсоедините от компьютера. Подождите несколько секунд и снова подключите принтер, но на этот раз используйте другой порт USB. Иногда USB-порт также может вызывать досадные ошибки.
Решение 4. Извлеките принтер из панели управления.
Следующее решение – удалить любой из перечисленных принтеров из панели управления. Вам также необходимо удалить все драйверы для принтеров, которые могли быть установлены на вашем компьютере. Вот как это сделать.
- Откройте Панель управления . Если вы не знаете, как это сделать, просто введите «Панель управления» на панели «Кортана/поиск» и выберите ее из результатов.
-
В разделе Оборудование и звук нажмите Просмотр устройств и принтеров.
- Выберите любой из перечисленных принтер HP и нажмите Удалить устройство.
-
Перезагрузите компьютер, как только он будет удален.
- Нажмите Windows Key + R , введите следующую команду и нажмите ОК. Printui.exe/s
-
Откроется окно Свойства сервера печати .Нажмите на вкладку Драйверы, выберите любой из перечисленных принтеров HP и нажмите кнопку Удалить .
- Выберите вариант Удалить драйвер и пакет драйверов и нажмите ОК .
Попробуйте установить драйвер еще раз, чтобы увидеть, если проблема решена. Если нет, перезагрузите компьютер и попробуйте снова.
- Также прочитайте: что делать, если драйвер принтера для Windows 10 недоступен
Решение 5. Остановите службу диспетчера очереди печати
Другое решение для исправления неустранимой ошибки при установке принтера HP – остановка службы диспетчера очереди печати из окна «Службы». После этого вам необходимо удалить все файлы в папке Spool. Вот как это сделать.
- Откройте диалоговое окно «Выполнить», нажав клавишу Windows + R . Введите «services.msc » и нажмите ввод.
-
Откроется окно Службы . Найдите Диспетчер очереди печати в списке.
- Нажмите правой кнопкой мыши на Диспетчер очереди печати и выберите Стоп . Закрыть окно служб.
- Снова откройте диалоговое окно «Выполнить», введите Буфер и нажмите Enter.
- Удалить все в этой папке. Если будет запрошено разрешение администратора, нажмите ОК .
- Снова откройте окно «Службы» с помощью диалогового окна «Запуск» и запустите службу Диспетчер очереди печати . Нажмите правой кнопкой мыши и выберите Пуск.
Перезапустите установочный пакет драйвера и проверьте наличие улучшений.
- Также прочитайте: что делать, если на вашем компьютере не работает служба очереди печати
Решение 6. Установите драйвер принтера вручную из диспетчера устройств
Диспетчер устройств позволяет отключить/включить и установить/удалить драйверы для любого оборудования, подключенного к вашему компьютеру.
Таким образом, если у вас возникают проблемы при установке драйверов принтера HP, вы можете попробовать установить их вручную.
Когда компьютер попросит вас подключить USB-кабель во время установки, выполните следующие действия.
- На панели Cortana/search введите Диспетчер устройств и откройте его.
- Нажмите Просмотр и выберите Показать скрытые устройства сверху.
-
Найдите параметр Очереди печати и разверните его, нажав значок >/+ .
- Нажмите “ HP Universal Printing ” правой кнопкой мыши и выберите “ Обновить драйвер. ”
-
В новом диалоговом окне у вас есть два варианта. Выберите « Обозреватель моего компьютера для программного обеспечения драйвера. »
-
Выберите « Позвольте мне выбрать из списка доступных драйверов на моем компьютере. ». Откроется окно мастера установки принтера.
- Затем выберите драйвер принтера из списка и нажмите Далее. Дождитесь завершения установки драйвера.
- После установки закройте диспетчер устройств.
Перезагрузите компьютер и убедитесь, что установка драйвера принтера вручную устранила фатальную ошибку, и вы можете использовать принтер.
- Также читайте: Как заблокировать Anatova Ransomware на ПК с Windows 10
Решение 7. Установите принтер с помощью драйвера принтера Windows
Windows 10 поставляется с общими драйверами для большого количества оборудования, включая дисплей и принтеры. Если вам не удается установить официальные драйверы принтера HP, попробуйте установить принтер с использованием драйверов по умолчанию.
Вот как это сделать. Начните с подключения вашего принтера к компьютеру. Существует несколько способов подключения любого принтера, включая USB-соединение, беспроводное соединение через Wi-Fi и проводное соединение с вашей сетью.
- На панели Cortana/Search введите Добавить принтер и откройте Добавить принтер или сканер .
- Снова нажмите кнопку Добавить принтер или сканер в разделе Настройки и следуйте инструкциям на экране для установки драйвера принтера.
Теперь напечатайте как образец документа, чтобы проверить, успешно ли установлен драйвер принтера.
- Также читайте: 5 лучших беспроводных принтеров, совместимых с Windows 10
Решение 8. Загрузите 32-разрядный установщик для 32-разрядной и 64-разрядной версий Windows
Если вы используете 64-разрядную версию Windows и сталкиваетесь с фатальной ошибкой, попробуйте вместо этого использовать 32-разрядную версию.
Некоторые пользователи сообщают, что 32-разрядный драйвер принтера HP работает без сбоев даже в 64-разрядной версии Windows без фатальной ошибки.
Вы можете скачать соответствующую 32-разрядную версию драйвера для вашего принтера с официального сайта HP.
Решение 9. Обратитесь в службу поддержки HP
Если ни одно из решений не работает и вы все еще получаете неустранимую ошибку, поддержка HP может помочь вам решить проблему. Агенты службы поддержки клиентов подключаются к вашему компьютеру удаленно и устраняют ошибку, если она доступна.
- Для этого перейдите на сайт www.hp.com/contacthp/.
- Если вам известен номер продукта (каждый принтер имеет уникальный номер продукта), введите его. Если нет, выберите параметр Автоопределение .
- Прокрутите вниз до « Все еще нужна помощь? Заполните форму, чтобы сохранить параметры контакта ».
- Нажмите на параметры контактов HP и выберите Получить номер телефона.
Вы можете перейти отсюда и разрешить службе поддержки устранить ошибку, подключившись к компьютеру удаленно.
Решение 10. Восстановите систему до более ранней точки
Если вам повезло и вы создали точку восстановления системы, вы можете восстановить свой компьютер до более ранней точки, когда компьютер и принтер работали безупречно.
Это долгий путь, но Windows создает обычную точку восстановления системы, которая помогает восстановить ПК до более раннего момента времени, чтобы устранить серьезные проблемы с компьютером.
Компьютеры с Windows 10 обычно создают точку восстановления системы автоматически всякий раз, когда пользователь устанавливает новую программу или когда ПК получает обновление ОС.
Примечание. . Точка восстановления удаляет все программы, установленные на вашем компьютере после создания Точки восстановления. Но это не влияет ни на один из файлов на вашем компьютере.
Вот как выполнить восстановление системы:
-
Введите Восстановление системы на панели Cortana/Search и выберите Создать точку восстановления системы.
-
Нажмите кнопку Восстановление системы и нажмите Далее.
- В окне Восстановление системы установите флажок Показать дополнительные точки восстановления . Это отобразит все точки восстановления, доступные на вашем локальном диске.
- Выберите самый последний или предыдущий и нажмите ОК.
Следуйте инструкциям на экране, и через несколько минут система будет восстановлена до выбранной вами точки. Попробуйте снова использовать принтер, чтобы проверить, работает ли он.
Заключение
Принтеры являются важным офисным оборудованием, и их отсутствие может раздражать. Если ваш принтер HP выдает фатальную ошибку при установке драйвера, вы сможете исправить проблему, следуя решениям, приведенным в этой статье.
Сообщите нам исправление, которое сработало для вас, или если у вас есть новое исправление, которое не указано в этой статье в комментариях ниже.
Hi @ccc96, and welcome to the HP Support Forums!
I see from your description that you are getting an error (0xffffffce) when trying to add your printer and as a result, you cannot add the device to your Mac. I would be happy to help you with this.
I checked the Apple Support Community, and it looks like the issue is not limited to HP, instead it might be the printing system itself. Please complete the following steps and let me know the outcome:
Reset Printing System
- Click the Apple icon, and then click System Preferences.
- In the Hardware section, click Print & Fax/Scan. The Print & Fax/Scan dialog box opens.
- Right-click (or Ctrl +click) in the left panel, and then click Reset printing system…
- Click OK to confirm the reset.
- Type the correct Name and Password.
- Click OK to reset the printing system. The Print & Fax dialog box shows no printer selected
Note: This will remove all printers in the print and Fax/Scan, any printer removed can be re-added later by clicking the plus (+) symbol.
Repair Disk Permissions
- Click on your desktop so that next to the Apple icon it says Finder, then click on Go (you will see this next to Finder after File, Edit and View).
- Under Go, click on Applications.
- In Applications select Utilities.
- In the Utilities folder you will see Disk Utility, double-click this icon to open the Disk Utilities.
- Click on your Hard drive, then click on First Aid. Click Okay to allow it to run.
Once the repair is complete, restart the computer and add the printer back.
When you add the printer, please ensure you are using the HP driver.
- Select Add other Printer or Scanner
- Select the printer you are adding and next to ‘Use’ select the printer driver. As you can see from the image below, the AirPrint driver will be auto selected by default. You will need to choose your printer driver instead. Using the HP driver will help isolate the issue if the issue persists.
If this resolves the issue, please click the Accept as Solution button below so others can see what worked for you. If however the issue persists, please let me know and I will help research other potential solutions.
Thanks, I look forward to hearing back from you.
Sunshyn2005
I work on behalf of HP
If you found this post helpful, you can let others know by clicking the “Accept as Solution” button. You can also show your appreciation, with a kudos, by clicking the “thumbs up« button!
Hi @ccc96, and welcome to the HP Support Forums!
I see from your description that you are getting an error (0xffffffce) when trying to add your printer and as a result, you cannot add the device to your Mac. I would be happy to help you with this.
I checked the Apple Support Community, and it looks like the issue is not limited to HP, instead it might be the printing system itself. Please complete the following steps and let me know the outcome:
Reset Printing System
- Click the Apple icon, and then click System Preferences.
- In the Hardware section, click Print & Fax/Scan. The Print & Fax/Scan dialog box opens.
- Right-click (or Ctrl +click) in the left panel, and then click Reset printing system…
- Click OK to confirm the reset.
- Type the correct Name and Password.
- Click OK to reset the printing system. The Print & Fax dialog box shows no printer selected
Note: This will remove all printers in the print and Fax/Scan, any printer removed can be re-added later by clicking the plus (+) symbol.
Repair Disk Permissions
- Click on your desktop so that next to the Apple icon it says Finder, then click on Go (you will see this next to Finder after File, Edit and View).
- Under Go, click on Applications.
- In Applications select Utilities.
- In the Utilities folder you will see Disk Utility, double-click this icon to open the Disk Utilities.
- Click on your Hard drive, then click on First Aid. Click Okay to allow it to run.
Once the repair is complete, restart the computer and add the printer back.
When you add the printer, please ensure you are using the HP driver.
- Select Add other Printer or Scanner
- Select the printer you are adding and next to ‘Use’ select the printer driver. As you can see from the image below, the AirPrint driver will be auto selected by default. You will need to choose your printer driver instead. Using the HP driver will help isolate the issue if the issue persists.
If this resolves the issue, please click the Accept as Solution button below so others can see what worked for you. If however the issue persists, please let me know and I will help research other potential solutions.
Thanks, I look forward to hearing back from you.
Sunshyn2005
I work on behalf of HP
If you found this post helpful, you can let others know by clicking the “Accept as Solution” button. You can also show your appreciation, with a kudos, by clicking the “thumbs up« button!
Если вы пытаетесь подключить принтер HP к вашему Windows ПК в первый раз или после чистой установки, вы должны сначала установить драйвер принтера HP, чтобы начать процесс печати.
Как и большинство аппаратных периферийных устройств, принтеру HP также необходимо сначала установить соответствующие драйверы.
Иногда драйверы могут быть установлены автоматически после подключения принтера через USB-кабель, в других случаях вам может понадобиться загрузить этот конкретный драйвер принтера и установить его вручную.
В обеих ситуациях процесс установки принтера HP прост и займет не более нескольких минут.
Однако для некоторых пользователей все может быть сложно. Некоторые пользователи сообщили, что Windows ПК отображает фатальную ошибку при установке драйверов принтера HP.
Обычно это происходит, если компьютер не может обнаружить драйвер принтера. Есть несколько способов исправить эту ошибку и снова запустить принтер.
В этой статье мы перечислили все возможные фатальные коды ошибок драйвера принтера HP и некоторые быстрые решения для их устранения.
Некоторые из распространенных ошибок драйвера принтера HP включают в себя:
- Фата ошибка. хорошо
- Ошибка Произошла неустранимая ошибка, которая помешала использованию продукта.
- Драйверы для этого устройства не установлены (код 28). Чтобы переустановить драйверы, нажмите Переустановить драйвер
- Фатальная ошибка 2753 – MSI.dot4wrp
Решение 1. Отключите HP Smart Install
HP Smart Install – это программное приложение, которое поставляется в комплекте с принтерами HP. Хотя HP больше не поддерживает это программное обеспечение, если оно установлено на любом компьютере, это может создать проблемы с установкой драйвера.
Поэтому, если вы столкнулись с фатальной ошибкой при установке драйверов принтера HP, отключение опции HP Smart Install решит проблему. Выполните следующие действия, чтобы отключить HP Smart Install.
- На экране вашего принтера перейдите к Конфигурация> Сервис.
- открытый HP Smart Install и убедитесь, что функция инвалиды.
- Теперь попробуйте установить драйвер и посмотреть, если отключение функции решило ошибку.
Решение 2: запустить Windows пожарник
Windows 10 имеет встроенное средство устранения неполадок, которое помогает пользователям в случае, если что-то перестает работать. Средство устранения неполадок может найти и исправить многие распространенные проблемы с вашим ПК.
Чтобы устранить неполадки с вашим принтером, выполните следующие действия.
- открытый конфигурации, Нажмите на Обновление и безопасность.
- Откройте устранение неисправностей Вкладка. ниже Начнивыбрать принтер, Нажмите на Запустите средство устранения неполадок кнопку, чтобы продолжить.
- Средство устранения неполадок теперь запускает диагностическую проверку для всех распространенных проблем, которые могут повлиять на работу принтера, таких как функция принтера Spooler и т. Д.
- Если он найден, он попросит вас применить рекомендуемые настройки для решения проблемы.
Если проблема не устранена, закройте средство устранения неполадок и перейдите к следующим шагам.
Решение третье: отсоедините и снова подключите принтер
Иногда простые решения, такие как отключение и повторное подключение принтера, могут решить проблему.
Поэтому выключите принтер и отсоедините его от компьютера. Подождите несколько секунд и снова подключите принтер, но на этот раз используйте другой порт USB. Иногда порт USB также может вызывать досадные ошибки.
Решение четвертое: выньте принтер из панели управления
Следующее решение – удалить любой из перечисленных принтеров из панели управления. Вы также должны удалить все драйверы принтера, которые были установлены на вашем компьютере. Вот как это сделать.
- открытый Панель управления, Если вы не знаете, как это сделать, просто введите Панель управления на панели Cortana / Search и выберите ее из результатов.
- ниже Оборудование и звукщелчок Просмотр устройств и принтеров.
- Выберите любой из списков Принтер HP и нажмите Удалить устройство.
- Перезагрузите компьютер после его удаления.
- пресс Windows Ключ + Rи введите следующую команду и нажмите ОК.Printui.exe / s
- Это откроет Свойства сервера печати окно. Нажмите на Вкладка Драйверы, выберите любой принтер HP из списка и нажмите удалить кнопка.
- выбрать Удалить драйвер и пакет драйверов вариант и нажмите хорошо,
Попробуйте установить драйвер еще раз, чтобы увидеть, если проблема решена. Если нет, перезагрузите компьютер и попробуйте снова.
Решение 5. Остановите службу спулера
Другое решение для исправления фатальной ошибки – остановка службы диспетчера очереди в окне «Службы». После этого вы должны удалить все файлы в папке Spool. Вот как это сделать.
- Откройте диалоговое окно «Выполнить», нажав Windows клавиша + R, тип «Services.mscИ нажмите Enter.
- Это откроет Окно услуг, поиск Очередь печати в списке.
- Щелкните правой кнопкой мыши на Очередь печати и выберите остановка, Закрыть окно служб.
- Снова откройте диалоговое окно «Выполнить» и введите бобина и нажмите ввод.
- Удалить все в этой папке. Если вас попросят разрешения администратора, нажмите хорошо,
- Снова откройте окно «Службы» в диалоговом окне «Выполнить» и запустите Очередь печати Сервис. Щелкните правой кнопкой мыши и выберите Я начинаю.
Пожалуйста, перезапустите установочный пакет драйвера и проверьте наличие улучшений.
От редактора Note: Эта статья продолжается на следующей странице. Если вы хотите узнать больше о принтерах и как оптимизировать настройки принтера на Windows 10, взгляните на нашу коллекцию гидов.
Содержание этого документа относится к принтерам HP, которые подключены к компьютерам с ОС Windows.
После подключения кабеля USB во время установки ПО принтера происходит одно из следующих событий:
-
На мониторе компьютера появляется сообщение «Не удалось завершить настройку устройства» или «Неизвестное устройство«.
-
На запускается процесс установки по интерфейсу «Plug and Play».
-
В нижнем правом углу экрана компьютера отображается красный значок X.
Существует несколько возможных причин возникновения проблемы с установкой по USB.
-
Вредоносное ПО, вирусы и некоторые панели инструментов/дополнительные модули браузеров могут мешать установке программного обеспечения. Убедитесь, что ваш компьютер защищен от вирусов, на нем установлены все последние обновления и отсутствуют вирусы и вредоносные программы.
-
Возможна проблема USB-соединения между принтером и компьютером.
-
Подключать кабель USB следует только по запросу программы HP во время установки. Если подключить кабель до запроса, возможно появление ошибки.
-
При подключении кабеля USB к принтеру и компьютеру Windows может автоматически попытаться обнаружить и установить принтер с помощью драйвера, входящего в состав ОС. Если драйвер, входящий в состав ОС, недоступен для вашей модели принтера, возможно появление ошибки.
Шаг 1. Отсоедините и снова подсоедините кабель USB
Для сброса параметров подключения принтера и компьютеру отсоедините и снова подключите кабель USB.
-
Отсоедините кабель USB из разъема на задней панели принтера.
Рис. : Отсоедините кабель USB из разъема на задней панели принтера
-
Отсоедините кабель USB от компьютера.
-
Подождите пять секунд.
-
Подсоедините кабель USB к принтеру и компьютеру. Приложите некоторое усилие, чтобы надежно зафиксировать соединения.
-
Убедитесь в правильности подключения кабеля USB.
Рис. : Подключите меньший по размеру разъем кабеля USB к порту на задней панели принтера
Рис. : Подключите больший по размеру разъем кабеля USB к компьютеру
-
Повторите попытку выполнения установки.
Шаг 2. Проверьте USB-подключение
Для проверки USB-соединения подключите кабель USB к порту USB на компьютере, или используйте другой порт.
-
Принтер напрямую соединяется с компьютером с помощью кабеля USB.
-
Подключите кабель USB к другому доступному порту USB. Например, если кабель USB подключен к разъему на передней панели компьютера, подключите его в порт на задней панели корпуса компьютера.
-
Перезагрузите компьютер и принтер.
-
Повторите попытку выполнения установки.
-
-
Подключение кабеля USB к концентратору USB или док-станции портативного компьютера.
-
Отсоедините кабель USB от концентратора или док-станции и подключите его напрямую к компьютеру.
-
Перезагрузите компьютер и принтер.
-
Повторите попытку выполнения установки.
Если установка завершается сразу после подключения кабеля USB напрямую к компьютеру, возможно, что источником неполадки является концентратор или док-станция. Оставьте кабель USB подключенным к компьютеру напрямую, либо обратитесь к изготовителю концентратора или док-станции за дополнительной информацией по устранению неполадки.
-
Шаг 3. Попробуйте подключить другой кабель USB
Иногда кабель USB может оказаться неисправным. Проверьте подключение, используя другой кабель USB.
-
Замените кабель USB. Устройства HP подключаются с помощью кабелей USB длиной не более 3 м.
-
Повторите попытку выполнения установки.
Шаг 4. Отключите любые другие USB-устройства, подключенные к компьютеру
Если к компьютеру по интерфейсу USB подключено несколько устройств, например еще один принтер, то уровень напряжения, подаваемого к портам USB, может быть недостаточен для обнаружения всех устройств.
-
Отсоедините все устройства USB от компьютера, кроме клавиатуры, мыши и самого принтера.
-
Повторите попытку выполнения установки.
Если после отключения других устройств проблема решена, HP рекомендует установить для подключения нескольких устройств концентратор USB с электропитанием.
Шаг 5. Сброс настроек принтера
При сбросе параметров принтера выполняется сброс параметров подключения принтера к компьютеру.
-
Когда принтер включен, отсоедините от него кабель питания.
-
Отсоедините кабель питания от источника питания.
-
Подождите 60 секунд.
-
Снова подключите кабель питания к электрической розетке и принтеру.
Примечание.
Компания HP рекомендует подключать принтер напрямую к электрической розетке.
-
Если процесс установки автоматически продолжается и завершается успешно, то дополнительные действия по устранению неполадок не требуются.
-
Если процесс установки не продолжается автоматически, начните процесс установки заново.
-
Если проблема не устранена, перейдите к следующему шагу.
Шаг 6. Обновите информацию в окне Диспетчера устройств Windows
Обновите драйверы через Диспетчер устройств Windows.
Видеоролик, посвященный обновлению диспетчера устройств Windows
-
Выполните в Windows поиск по ключевой фразе диспетчер устройств и выберите Диспетчер устройств в списке результатов.
-
Щелкните по стрелке вправо
рядом со следующими записями, чтобы раскрыть их, затем найдите ваш принтер в каждом списке:
-
Принтеры
-
Очереди печати
-
Контроллеры универсальной последовательной шины USB
-
Другие устройства
-
Если рядом со строкой принтера отображается желтый восклицательный значок
либо фраза Неизвестное устройство, перейдите к следующему шагу.
-
Если в списке отсутствует ваш принтер или есть желтый восклицательный знак, перейдите к следующему шагу по установке драйвера.
-
-
-
Щелкните правой кнопкой запись Устройство HP / Неизвестное устройство или запись с символом
и выберите пункт Обновить драйвер. Откроется окно мастера Обновление драйвера – Неизвестное устройство.
-
Нажмите кнопку Автоматический поиск обновленных драйверов. Для выполнения обновления данных в Диспетчере устройств следуйте инструкциям на экране.
-
Повторите следующие шаги для всех устройств, помеченных символом
.
Если эти действия привели к устранению неполадки, выполнение дальнейших действий не требуется.
Шаг 7. Удалите драйвер и программные приложения HP
Некоторые драйверы и программные приложения HP могут быть частично установлены на вашем компьютере. Удалите все ПО НР с компьютера.
-
При необходимости отсоедините кабель USB от принтера.
-
В ОС Windows найдите и откройте Панель управления.
-
Выберите Программы и компоненты.
-
В списке установленных программ выберите принтер HP и нажмите кнопку Удалить или Да.
-
Для завершения процесса удаления программы следуйте инструкциям на экране.
-
Перезапустите компьютер.
Шаг 8. Удалите ненужные файлы и папки
Удалите все ненужные файлы и папки. Очень важно выполнить данный этап полностью, чтобы проблемные файлы не переустанавливались в дальнейшем.
-
Выполните поиск Windows по ключевой фразе Очистка диска и нажмите кнопку освободить пространство на диске, удалив ненужные файлы в списке результатов.
-
Выберите диск C: C:.
-
Подождите, пока в рамках очистки диска будет проведена проверка компьютера и выведен список файлов для удаления.
Шаг 9. Завершите работу всех программ, работающих в фоновом режиме
При включении компьютера резидентные программы загружаются автоматически. Эти программы выполняют запуск некоторых служебных приложений, например антивирусных программ, но не являются обязательными для нормального функционирования компьютера. Иногда резидентные программы блокируют загрузку программного обеспечения принтера, что препятствует его правильной установке. Можно использовать утилиту MSCONFIG для блокировки запуска программ и служб TSR.
Видеоролик, посвященный отключению программ, работающих в Windows в фоновом режиме
-
Выполните в Windows поиск по слову msconfig и выберите msconfig.exe в списке результатов.
При появлении сообщения Windows требуется разрешение на продолжение, нажмите кнопку Продолжить, чтобы закрыть окно.
-
В окне Конфигурация системы нажмите вкладку Общие рядом с элементом Выборочный запуск, затем нажмите поле рядом с элементом Загружать элементы автозагрузки, чтобы снять флажок.
-
Щелкните вкладку Службы, установите флажок в поле Не отображать службы Microsoft и нажмите кнопку Отключить все.
Внимание!Не отключайте службы Microsoft.
-
Нажмите кнопку Применить, а затем ОК.
-
В ответ на запрос выполнить перезагрузку нажмите кнопку Перезагрузка.
-
При включении компьютера появляется сообщение утилиты Настройка системы. Установите флажок в поле Больше не показывать это сообщение и нажмите кнопку ОК.
Шаг 10. Переустановите драйвер и программные приложения HP
После полного удаления любого программного обеспечения HP на компьютере перейдите в веб-сайт HP для загрузки самой последней версии полнофункционального драйвера печати. Это позволит обеспечить наличие всех функциональных возможностей принтера.
Примечание.
В качестве альтернативного метода для загрузки программного обеспечения можно использовать установочный компакт-диск.
-
Включите принтер.
-
При необходимости отсоедините кабель USB от принтера. Во время установки программного обеспечения при необходимости появится запрос о подключении кабеля.
-
При отображении страницы Идентифицируйте устройство, чтобы приступить работе, выберите Принтер, введите номер модели принтера и нажмите Отправить.
-
Если необходимо изменить операционную систему, нажмите Изменить, выберите установленную версию и нажмите Изменить.
-
В разделе Драйвер выберите кнопку Загрузить для полного пакета программного обеспечения или выберите Базовые драйверы, чтобы ознакомиться с другими вариантами драйверов.
Шаг 11. Включите автозапуск программ
После установки драйвера активируйте программы автозагрузки, отключенные на предыдущем шаге.
Видеоролик, посвященный включению автоматически запускаемых программ в Windows
-
Выполните в Windows поиск по слову msconfig и выберите msconfig.exe в списке результатов.
При появлении сообщения Windows требуется разрешение на продолжение, нажмите кнопку Продолжить, чтобы закрыть окно.
-
В окне Конфигурация системы нажмите кнопку параметров рядом с элементом Обычный запуск.
-
Нажмите кнопку Применить, а затем кнопку OK.
-
В ответ на запрос выполнить перезагрузку нажмите кнопку Перезапустить.
Если эти действия привели к устранению проблемы, дальнейшие действия не требуются.
Шаг 12. Сервисное обслуживание принтера
Если предыдущие решения не помогли устранить неполадку, выполните сервисное обслуживание принтера.
Проведите сервисное обслуживание или замените устройство HP, если выполнение всех вышеуказанных действий не помогло устранить проблему.
Перейдите на веб-страницу Обращение в службу поддержки клиентов HP, чтобы запланировать ремонт или замену устройства. Если вы находитесь в стране Азиатско-Тихоокеанского региона, вы будете направлены в местный сервисный центр в вашей стране/регионе.
Для проверки состояния гарантии перейдите на веб-страницу Проверка гарантии на устройства HP. За ремонт устройств после окончания гарантийного срока может взиматься оплата.
Содержание
- Исправляем ошибку печати на принтере HP
- Способ 1: Проверка принтера
- Способ 2: Разблокирование процедуры печати
- Способ 3: Отключение брандмауэра Windows
- Способ 4: Переключение учетной записи пользователя
- Способ 5: Восстановление Windows
- Способ 6: Переустановка драйвера
- Вопросы и ответы
Обладатели печатной продукции от компании HP иногда сталкиваются с тем, что на экране появляется уведомление «Ошибка печати». Причин возникновения этой неполадки может быть несколько и каждая из них решается по-разному. Сегодня мы подготовили для вас разбор основных способов исправления рассматриваемой проблемы.
Каждый приведенный ниже метод имеет разную эффективность и будет наиболее подходящим в определенной ситуации. Мы по порядку рассмотрим все варианты, начиная от самого простого и действенного, а вы, следуя инструкциям, решите поставленную задачу. Однако сначала мы рекомендуем обратить внимание на эти советы:
- Перезапустите компьютер и переподключите устройство печати. Желательно, чтобы перед следующим подключением принтер находится в выключенном состоянии не менее одной минуты.
- Проверьте картридж. Иногда ошибка появляется в тех случаях, когда в чернильнице закончилась краска. О том, как заменить картридж вы можете прочитать в статье по ссылке ниже.
- Осмотрите провода на наличие физических повреждений. Кабель выполняет передачу данных между компьютером и принтером, поэтому важно, чтобы он не только был подключен, но и находился полностью в исправном состоянии.
- Кроме этого советуем проверить, не закончилась ли бумага или не зажевало ли ее внутри механизма оборудования. Вытащить лист А4 вам поможет инструкция, которая прилагается в комплекте с продукцией.
Подробнее: Замена картриджа в принтере
Если приведенные советы ничем не помогли, переходите к осуществлению следующих методов решения «Ошибка печати» при использовании периферии компании HP.
Способ 1: Проверка принтера
В первую очередь советуем проверить отображение и конфигурацию оборудования в меню «Устройства и принтеры». От вас потребуется произвести всего несколько действий:
- Через меню «Панель управления» и переместитесь в «Устройства и принтеры».
- Убедитесь, что устройство не подсвечивается серым цветом, после чего нажмите на нем ПКМ и кликните на пункт «Использовать по умолчанию».
- Кроме этого рекомендуется проверить параметры передачи данных. Зайдите в меню «Свойства принтера».
- Здесь вас интересует вкладка «Порты».
- Отметьте галочкой пункт «Разрешить двусторонний обмен данными» и не забудьте применить изменения.
По окончании процесса рекомендуется перезагрузить ПК и переподключить оборудование, чтобы все изменения точно стали активными.
Способ 2: Разблокирование процедуры печати
Иногда происходят скачки напряжения или различные системные сбои, вследствие чего периферия и ПК перестают нормально выполнять определенные функции. По таким причинам и может возникать ошибка печати. В таком случае вам следует проделать следующие манипуляции:
- Снова перейдите в «Устройства и принтеры», где правым кликом мыши на активном оборудовании выберите пункт «Просмотр очереди печати».
- Нажмите ПКМ на документ и укажите «Отменить». Повторите это со всеми присутствующими файлами. Если процесс по каким-либо причинам не отменяется, советуем ознакомиться с материалом по ссылке ниже, чтобы осуществить эту процедуру одним из других доступных методов.
- Вернитесь в «Панель управления».
- В ней откройте категорию «Администрирование».
- Здесь вас интересует строка «Службы».
- В списке отыщите «Диспетчер печати» и дважды нажмите на нем ЛКМ.
- В «Свойства» обратите внимание на вкладку «Общие», где убедитесь, что тип запуска стоит «Автоматический», после чего следует остановить службу и применить настройки.
- Закройте окно, запустите «Мой компьютер», переместитесь по следующему адресу:
C:WindowsSystem32SpoolPRINTERS - Удалите все присутствующие файлы в папке.
Подробнее: Как очистить очередь печати на принтере HP

Осталось только выключить продукт компании HP, отключить его от питания, дать так постоять примерно минуту. После этого перезагрузите ПК, соедините оборудование и повторите процесс печати.
Способ 3: Отключение брандмауэра Windows
Иногда защитник Windows блокирует отправленные данных с компьютера на устройство. Связано это может быть с некорректной работой брандмауэра или различными системными сбоями. Мы советуем на время отключить защитник Виндовс и повторить попытку печати. Детальнее о деактивации этого инструмента читайте в другом нашем материале по следующим ссылкам:
Подробнее: Отключение брандмауэра в Windows XP, Windows 7, Windows 8
Способ 4: Переключение учетной записи пользователя
Рассматриваемая проблема порой возникает тогда, когда попытка отправки в печать производится не с той учетной записи пользователя Windows, с которой происходило добавление периферии. Дело в том, что каждый профиль имеет свои привилегии и ограничения, что приводит к появлению подобного рода неполадок. В таком случае нужно попробовать сменить запись юзера, если у вас их конечно добавлено больше, чем одна. Развернуто о том, как это сделать в разных версиях Виндовс читайте в статьях ниже.
Подробнее: Как сменить учетную запись пользователя в Windows 7, Windows 8, Windows 10
Способ 5: Восстановление Windows
Часто случается, что ошибки печати связаны с определенными изменениями в операционной системе. Самостоятельно обнаружить их достаточно сложно, однако состояние ОС можно вернуть, откатив все изменения. Осуществляется данная процедура с помощью встроенного компонента Виндовс, а детальное руководство по этой теме вы найдете в другом материале от нашего автора.
Подробнее: Варианты восстановления ОС Windows
Способ 6: Переустановка драйвера
Мы поставили этот способ последним, поскольку он требует от пользователя выполнения большого количества различных манипуляций, а также является достаточно сложным для новичков. Если никакие приведенные выше инструкции вам не помогли, значит остается только переустановить драйвер устройства. Для начала следует избавиться от старого. О том, как это сделать, читайте далее:
Читайте также: Удаление старого драйвера принтера
По завершении процедуры удаления задействуйте один из методов инсталляции программного обеспечения для периферии. Всего существует пять доступных способов. Развернуто с каждыми из них знакомьтесь в другой нашей статье.
Подробнее: Установка драйверов для принтера
Как видите, методов исправления ошибки печати принтера HP существует достаточно большое количество, и каждый из них будет полезен в разных ситуациях. Надеемся, приведенные выше инструкции помогли вам без труда решить возникшую проблему, а продукт компании снова функционирует корректно.



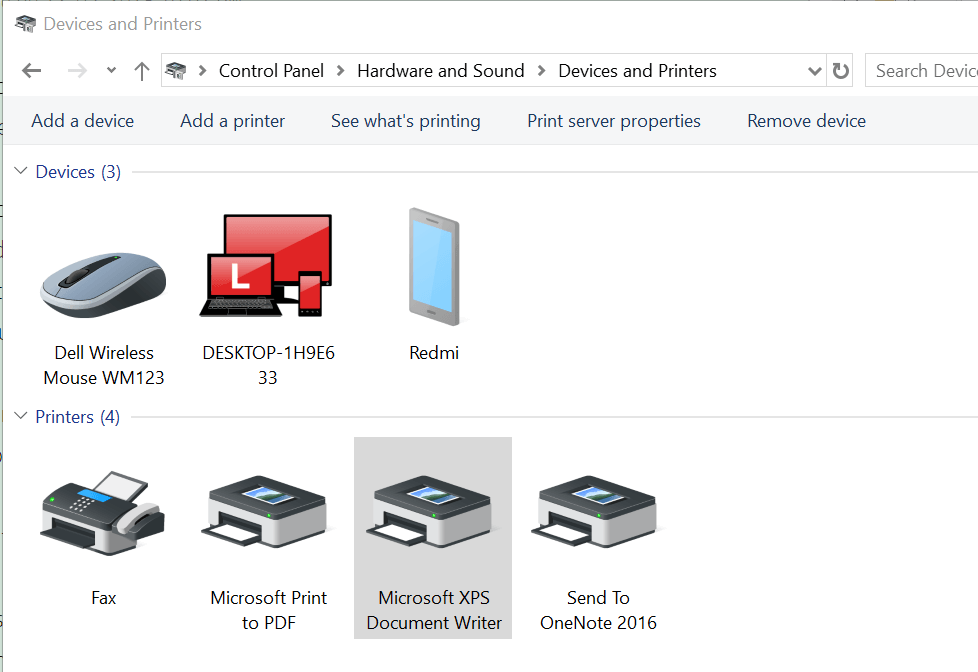
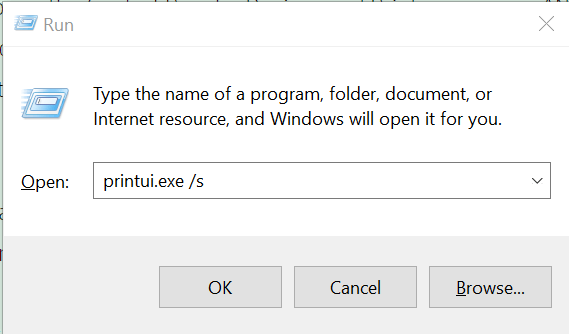

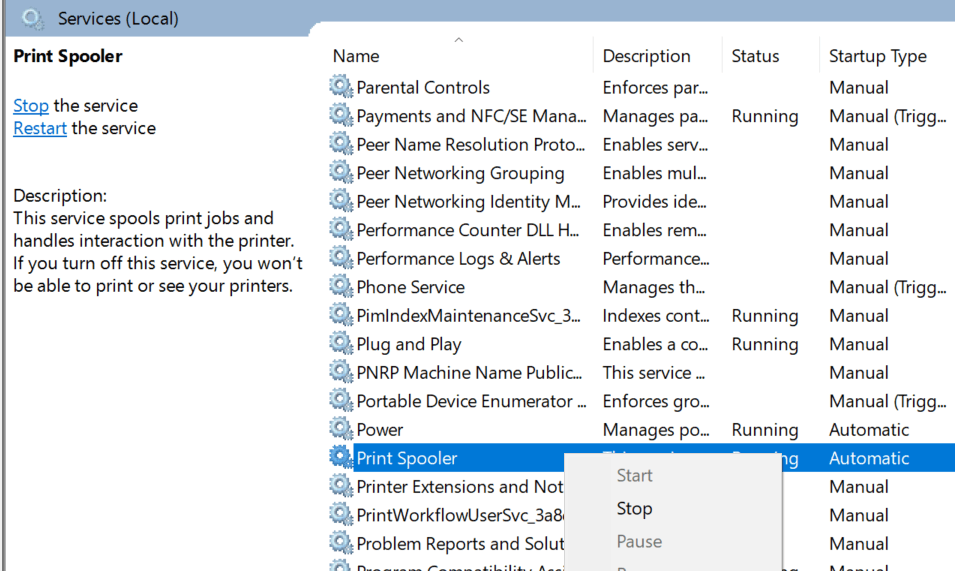

























 рядом со следующими записями, чтобы раскрыть их, затем найдите ваш принтер в каждом списке:
рядом со следующими записями, чтобы раскрыть их, затем найдите ваш принтер в каждом списке: либо фраза
либо фраза 














