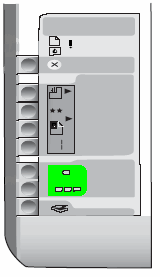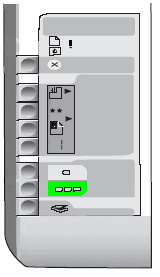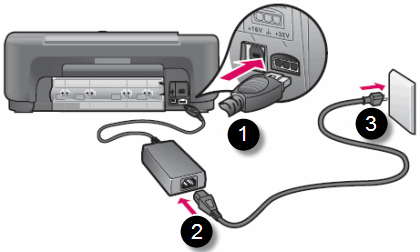МФУ HP PSC 1513 выдает ошибку о том что нет бумаги?
Добрый день! МФУ HP PSC 1513 выдает ошибку о том что нет бумаги? При нажатие клавиши Отмена/Возобновить глотает бумагу сантиметров 5-8см и останавливается. В чем причина? Подскажите как мне его отремонтировать. Заранее спасибо.
- Erkanat
- новичок
- Сообщения: 23
- Зарегистрирован: 12:23 — 12.07.06
- Откуда: Казахстан, Павлодар
- Баллы репутации: 0
iron print » 12:55 — 09.07.08
посмотри датчик захвата бумаги, возможно он отломался или загрязнился, вобщем проблема сним, скорей всего сточился, надо на ростить
-
iron print - новичок
- Сообщения: 20
- Зарегистрирован: 10:23 — 24.06.08
- Баллы репутации: 0
Erkanat » 14:07 — 09.07.08
iron print писал(а):посмотри датчик захвата бумаги, возможно он отломался или загрязнился, вобщем проблема сним, скорей всего сточился, надо на ростить
Если бы вы наглядно показали бы? я тут все открыл нашел датчик выхода бумаги, а подачи не могу найти! помогите!!!
- Erkanat
- новичок
- Сообщения: 23
- Зарегистрирован: 12:23 — 12.07.06
- Откуда: Казахстан, Павлодар
- Баллы репутации: 0
artful » 14:10 — 22.07.08
А как ведет себя каретка с картриджами? Нормально выходит из зоны парковки и заходит обратно? Этот принтер мигает индикатором не только в том случае если бумагу не видет.
- artful
- новичок
- Сообщения: 11
- Зарегистрирован: 12:10 — 07.06.07
- Баллы репутации: 0
xammep » 23:55 — 13.08.08
Вроде разобрался
такая же проблема
в итоге
когда головка заходит на чистку она нажимает маленький пиптык на плосмасе в конце основного вала (там цлый набор шестерен)
так вот этот пиптык обломан 
как она это поределяет я незнаю но если успеть поподддерживать отверткой то ринтер выходит в нормальный режи .
Теперь где дость такую еталюшку блин
самой отломаной части нема можно былобы ее попробывать приклеить
зы
там такая ненадежная конструкция чегото у меня ощущени шо это болячка этих принтеров
- xammep
- новичок
- Сообщения: 1
- Зарегистрирован: 23:51 — 13.08.08
- Баллы репутации: 0
КАТ » 09:28 — 15.08.08
… эта «еталюшка» отдельно не поставлется (…насколько я знаю), да и узел в сборе найти трудно. Но если есть время и желание, то этот узел можно починить, взяв рычаг от старого принтера ( можно купить в ближайшей мастерской с разбора, или по объявлению на запчасти) :
http://www.startcopy.ru/repair/hppsc_m.htm
-
КАТ - ученик
- Сообщения: 209
- Зарегистрирован: 17:58 — 05.06.08
- Откуда: Калуга
- Баллы репутации: 0
Вернуться в Струйные принтеры
Кто сейчас на конференции
Сейчас этот форум просматривают: нет зарегистрированных пользователей и гости: 0
Модераторы: KOT, Женька 116
Plusha » Ср май 11, 2011 9:39 pm

1. Заменить картриджи на заведомо рабочие
2. Проверить датчик бумаги
3. Проверить, заправлена ли энкодерная лента в паз датчика
4. Проверить, заправлен ли позиционирующий диск в паз своего датчика
5. Проверить, вращается ли ось вала подачи бумаги (иногда прокручивается в шестерне позиционирующего диска)
6. Проверить механизм парковки, не заклинило ли
7. Заменить главную плату
В 95% случаев спасает пункт 7
-
Plusha
- Собрал картридж правильно
-
- Сайт
Olla » Ср май 18, 2011 11:56 am

Добавлено спустя 2 часа 24 минуты 18 секунд:
Будте людьми…
-
Olla
- Починил струйный принтер
-
ftor » Ср дек 28, 2011 10:01 pm

-
ftor
- Осматривается
-
ftor » Пт дек 30, 2011 6:50 am

Вчера уже писал сообщение, но, или модератор зарубил, или не отправилось. Мне все же интересно неужели нормально, что он не до последнего листа бумагу использует?
-
ftor
- Осматривается
-
-
-
Sharp AR-5316E моргает значок тонера и горит еще один
Sveterkom в форуме Принтеры, МФУ, копиры формата A3
- 5
- 3512
kvg
Пт май 11, 2018 8:13 pm
-
Sharp AR-5316E моргает значок тонера и горит еще один
-
-
HP 1010 как будто не видит картридж, моргает красным
kmod в форуме Принтеры, МФУ, факсы, копиры формата A4
- 8
- 15895
Andreyak777
Ср апр 18, 2012 5:40 pm
-
HP 1010 как будто не видит картридж, моргает красным
-
-
xerox phaser 3125 шумит, моргает, не печатает
Lynx в форуме Принтеры, МФУ, факсы, копиры формата A4
- 6
- 4611
Lynx
Пт янв 18, 2013 9:14 am
-
xerox phaser 3125 шумит, моргает, не печатает
-
-
HP DJ F2187 постоянно моргает индикатор питания
coxon в форуме Принтеры, МФУ, факсы, копиры формата A4
- 3
- 1964
coxon
Пн мар 18, 2013 7:22 am
-
HP DJ F2187 постоянно моргает индикатор питания
-
-
Samsung ML-2250, не печатает, моргает индикаторами
Дормидонт_Генрихович в форуме Принтеры, МФУ, факсы, копиры формата A4
- 11
- 8858
kokubenko
Ср июн 15, 2011 6:15 pm
-
Samsung ML-2250, не печатает, моргает индикаторами
Вернуться в Принтеры струйные
Кто сейчас на форуме
Сейчас этот форум просматривают: нет зарегистрированных пользователей и гости: 17
Мигающие индикаторы
В последующих разделах описаны наиболее типичные комбинации мигающих индикаторов на панели управления устройства, а также способы устранения неполадок для каждой комбинации. Сопоставьте наблюдаемую последовательность мигания индикаторов с соответствующей последовательностью, описанной в документе, и выполните указанные действия для устранения возникшей неполадки.
Примечание.
В окне «Количество копий» может также появляться значок E. Это дополнительное указание на наличие проблем с устройством, которые нужно устранить. Однако наличие значка E не влияет на значение мигающих индикаторов и может игнорироваться при поиске и устранении неполадок.
-
Индикатор «Проверьте бумагу»
-
Индикатор «Проверьте картридж»
-
Индикатор «Запуск копирования»
-
Индикатор питания
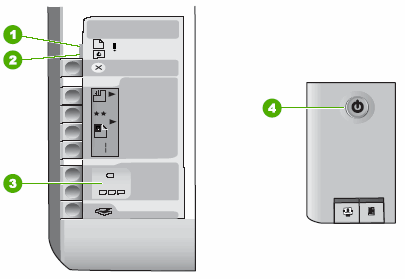
Проблема: Все индикаторы мигают
В данном состоянии ошибки на панели управления отображается следующая схема мигающих индикаторов:
-
Индикатор питания: Мигает
-
Индикатор проверки бумаги: Мигает
-
Индикатор «Проверьте картридж»: Мигает
-
Индикаторы «Запуск копирования»: Оба индикатора мигают
|
Все индикаторы мигают |
Индикатор питания мигает |
|
|
|
Причина: Неустранимая ошибка в устройстве.
Решения
Решение первое: Сброс настроек МФУ All-in-One
Для настройки устройства выполните следующие действия в указанной последовательности.
-
Нажмите кнопку питания
, чтобы выключить устройство.
-
Отсоедините кабель питания из разъема на задней панели устройства.
-
Подсоедините кабель питания в разъем на задней панели устройства.
-
Нажмите кнопку питания
, чтобы включить устройство.
Решение второе: Прикрепите накладку панели управления
Если накладка или панель установлены неправильно, устройство может показывать ложное состояние ошибки. Если устройство ранее не использовалось, правильно установите накладку на панель управления, следуя нижеприведенным инструкциям.
Если накладка панели управления уже установлена, и устройство некоторое время работало, не пытайтесь переустанавливать накладку. Плотно нажмите на накладку для обеспечения соответствующего крепления ее клейкого слоя или контактов.
Примечание.
Если накладка лицевой панели уже установлена, перейдите к следующему решению.
-
Нажмите кнопку питания
, чтобы выключить устройство.
-
Отсоедините кабель питания из разъема на задней панели устройства.
-
Поднимите крышку сканера, аккуратно выровняйте и установите накладку панели управления. Вставьте выступы накладки на панели управления в гнезда на верхней плоскости устройства.
-
Плотно прижмите все края накладки до щелчка.
-
Подсоедините кабель питания в разъем на задней панели устройства.
-
Нажмите кнопку питания
, чтобы включить устройство.
-
Повторите задание.
Решение третье: Сервисное обслуживание МФУ All-in-One
Если после выполнения всех указанных действий устранить неполадку не удалось, перейдите к разделу Сервисное обслуживание устройства All-in-One в конце этого документа.
Проблема: Мигают индикаторы «Проверьте картридж» и «Запуск копирования»
В данном состоянии ошибки на панели управления отображается следующая схема мигающих индикаторов:
-
Индикатор питания: Горит
-
Индикатор проверки бумаги: Откл.
-
Индикатор «Проверьте картридж»: Мигает
-
Индикаторы «Запуск копирования»: Мигает любой из индикаторов или оба индикатора одновременно
|
Мигает индикатор «Картридж» и оба индикатора «Запуск копирования» |
Мигают индикаторы «Картридж» и «Запуск копирования, ч/б» |
Мигают индикаторы «Картридж» и «Запуск копирования, цветное» |
|
|
|
|
Причины
-
Открыта дверца доступа к картриджам.
-
Картриджи не установлены.
-
Картриджи установлены неправильно.
-
Защитная лента не удалена с картриджа.
-
Картридж пуст.
-
Картридж неисправен.
Решения
Решение первое: Закройте дверцу доступа к картриджам
Полностью закройте крышку отсека картриджей и проверьте состояние мигающих индикаторов.
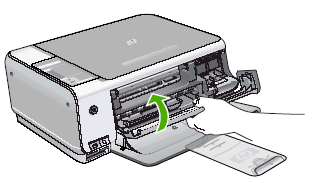
-
Если эти действия привели к устранению неполадки, дальнейшие действия не требуются.
-
Если проблема не решена, перейдите к следующему решению.
Решение второе: Устранение неполадки картриджа
Для устранения неполадки картриджа примените следующие действия в указанной последовательности.
Шаг 1. Определите неисправный картридж
Описанные далее процедуры применяются для поиска «проблемного» картриджа. Картридж определяется как «проблемный» по сообщению об ошибке или по состоянию индикаторов Копирование, Пуск.
-
Если в сообщении указан определенный картридж, то он и является источником проблемы.
-
Если сообщение об ошибке отсутствует, проверьте состояние индикаторов «Запуск копирования» – если индикатор «Запуск копирования» мигает, то источником проблемы является картридж справа. Если мигает индикатор «Запуск копирования, цветное», то источником проблемы является картридж слева.
-
Если мигают оба индикаторы «Запуск копирования», и сообщение об ошибке не показывается, выполните следующие действия с картриджами.
Шаг 2. Очистите контакты проблемного картриджа
Для очистки контактов выполните следующие действия в указанной последовательности:
-
Потребуется следующее:
-
Чистая дистиллированная вода. Если дистиллированной воды нет, используйте бутылочную или фильтрованную воду.
-
Чистые хлопковые тампоны или любой мягкий материал без ворса, не прилипающий к картриджу (можно использовать фильтры для кофе).
-
-
Откройте дверцу доступа к картриджам. Каретка переместится вправо к отсеку доступа справа, если нет препятствий.
-
Отсоедините кабель питания из разъема на задней панели устройства.
Предупреждение.Во избежание риска поражения электрическим током убедитесь, что кабель питания отсоединен от устройства.
-
Нажмите на проблемный картридж, чтобы освободить его, а затем потяните картридж на себя и извлеките его из гнезда.
-
Если на картридже имеется лента, удалите ее. Не удаляйте полосу медного цвета.
Если вы удалили ленту с картриджа, нет необходимости в его очистке. Продолжите действия по переустановке картриджа.
-
Положите картридж на лист бумаги пластиной с соплами вверх.
-
Погрузите тампон в чистую дистиллированную воду и отожмите излишки влаги. Используйте только слегка смоченный тампон.
-
Очистите электрические контакты картриджа.
Внимание!Не прикасайтесь к соплам.
Примечание.
Быстро очистите контакты, чтобы картридж не находился вне устройства более 30 минут. Если картридж находится вне принтера слишком долго, чернила могут пересохнуть и забить сопла.
Шаг 3. Очистите электрические контакты каретки
-
Погрузите тампон в чистую дистиллированную воду и отожмите излишки влаги. Используйте только слегка смоченный тампон.
-
Очистите контакты в гнезде каретки на месте картриджа, вызвавшего неполадку.
Предупреждение.Во избежание риска поражения электрическим током убедитесь, что кабель питания отсоединен от устройства.
-
Дайте картриджу и каретке просохнуть в течение десяти минут.
-
Вставьте картридж в гнездо под небольшим углом, затем надавите на картридж вверх и вперед до щелчка, чтобы установить его на место.
-
Подсоедините кабель питания в разъем на задней панели устройства.
-
Закройте дверцу доступа к картриджам.
Примерно через минуту распечатается страница выравнивания.
Шаг 4. Выполните выравнивание картриджей
После распечатки страницы выравнивания картриджа выполните следующие действия по выравниванию картриджей.
-
Поднимите крышку устройства.
-
Поместите страницу выравнивания отпечатанной стороной вниз, верхним краем в правый передний угол стекла.
-
Закройте крышку.
-
Нажмите кнопку Сканирование
.
Индикатор «Питание»
мигает во время процесса выравнивания и перестает мигать, когда выравнивание завершено.
-
Если выполнение этих действий помогло устранить проблему, никаких дальнейших действий предпринимать не требуется.
-
Если устранить проблему не удалось, перейдите к следующему шагу.
Шаг 5. Замените картридж, вызывающий дефекты печати
Приобретайте сменные картриджи и другие расходные материалы в магазине HP Store или в местных магазинах розничной торговли.
Для замены вызывающего проблему картриджа следуйте приведенным ниже инструкциям.
-
Откройте дверцу доступа к картриджам. Каретка переместится вправо к отсеку доступа справа, если нет препятствий.
-
Трехцветный картридж
-
Черный картридж или фотокартридж
-
-
Осторожно нажмите на картридж, чтобы освободить его, а затем потяните картридж на себя и извлеките его из гнезда.
-
Извлеките новый картридж из упаковки и затем аккуратно снимите защитную ленту.
Внимание!Не прикасайтесь к контактам картриджа или соплам.
-
Вставьте картридж в гнездо под небольшим углом, затем надавите на картридж вверх и вперед до щелчка, чтобы установить его на место.
-
Закройте дверцу доступа к картриджам. Примерно через минуту распечатается страница выравнивания.
Шаг 6. Выполните выравнивание картриджей
После распечатки страницы выравнивания картриджа выполните следующие действия по выравниванию картриджей.
-
Поднимите крышку устройства.
-
Поместите страницу выравнивания отпечатанной стороной вниз, верхним краем в правый передний угол стекла.
-
Закройте крышку.
-
Нажмите кнопку Сканирование
.
Индикатор «Питание»
мигает во время процесса выравнивания и перестает мигать, когда выравнивание завершено.
-
Если эти действия привели к устранению неполадки, дальнейшие действия не требуются.
-
Если проблема не решена, перейдите к следующему решению.
Решение третье: Сервисное обслуживание МФУ All-in-One
Если после выполнения всех указанных действий устранить неполадку не удалось, перейдите к разделу Сервисное обслуживание устройства All-in-One в конце этого документа.
Проблема: Индикатор «Проверьте бумагу» мигает
В данном состоянии ошибки на панели управления отображается следующая схема мигающих индикаторов:
-
Индикатор питания: Горит
-
Индикатор проверки бумаги: Мигает
-
Индикатор «Проверьте картридж»: Откл.
-
Индикаторы «Запуск копирования»: Оба горят
|
Индикатор «Проверьте бумагу» мигает |
Индикатор питания горит |
|
|
|
Причины:
-
В лотке нет бумаги.
-
Произошло замятие бумаги.
-
Бумага в лотке не соответствует настройкам в драйвере.
Решения
Решение первое: Загрузите бумагу и возобновите задание печати
Если лоток для бумаги пуст, загрузите в него бумагу.
-
Убедитесь, что на бумаге нет пыли, отсутствуют разрывы и замятия, а края не скручены и не загнуты.
-
Убедитесь, что в стопке находится бумага одного размера и типа.
-
Выровняйте стопку бумаги на плоской поверхности.
-
Переместите направляющую ширины бумаги в крайнее положение.
-
Откройте удлинитель лотка бумаги.
Внимание!Во избежание замятий при использовании бумаги размера legal, не открывайте удлинитель лотка.
-
Вставьте бумагу в лоток.
Примечание.
Не проталкивайте бумагу слишком далеко, так как это может привести к ее замятию. Если протолкнуть бумагу слишком далеко, в устройство будет подаваться несколько листов одновременно.
-
Сдвиньте направляющую ширины бумаги вплотную к краю стопки бумаги.
-
Нажмите кнопку Отмена/Возобновить (
), чтобы возобновить задание печати или копирования.
-
Если эти действия привели к устранению неполадки, дальнейшие действия не требуются.
-
Если проблема не решена, перейдите к следующему решению.
Решение второе: Проверьте бумагу
Мигающий индикатор «Проверьте бумагу» 
-
Бумага уже была использована
-
Бумага скомкана или помята
-
Текстурированная бумага
-
Специализированная бумага
-
Клапаны конверта
Примечание.
Конверты могут подаваться некорректно, если клапан смещается при его захвате роликами. Используйте конверты с прямоугольным клапаном и/или сложите клапан внутри конверта при печати.
Чтобы определить, заключается ли проблема в бумаге, попробуйте загрузить в устройство чистую неповрежденную бумагу для струйной печати (70–90 г/кв. м), например, HP Multipurpose, или ярко-белую бумагу HP. Если бумага подается в устройство правильно, возможно, проблема возникла с бумагой, используемой ранее.
-
Если эти действия привели к устранению неполадки, дальнейшие действия не требуются.
-
Если проблема не решена, перейдите к следующему решению.
Решение третье: Изменение настроек драйвера печати
Следуйте этим инструкциям в указанном порядке, чтобы изменить параметры драйвера печати.
Шаг 1. Изменение настроек
Используя один из следующих методов, задайте другой размер бумаги в настройках драйвера печати в соответствии с параметрами задания печати. Нестандартный формат бумаги следует создавать, только если необходимый формат отсутствует.
Выберите любой доступный формат бумаги
-
В меню программы, из которой выполняется печать, выберите пункты Файл, Печать. Откроется окно Печать.
-
В раскрывающемся списке Имя: выберите соответствующее название устройства, если оно еще не выбрано.
-
Нажмите кнопку Свойства или Настройки в правом верхнем углу окна Печать. Откроется окно Свойства или Параметры печати.
Примечание.
Название кнопки или окна зависит от используемого ПО.
-
Нажмите вкладку Функции.
-
В раскрывающемся списке Формат: нажмите кнопку Дополнительно, чтобы вызвать окно выбора форматов бумаги. Откроется окно Формат:
-
В списке Формат: выберите соответствующую категорию формата бумаги, а затем формат, соответствующий формату бумаги, загруженной в устройство.
-
Нажмите кнопку OK, чтобы настройки вступили в силу.
Создание нестандартного формата бумаги
-
В меню программы, из которой выполняется печать, выберите пункты Файл, Печать. Откроется окно Печать.
-
В раскрывающемся списке Имя: выберите соответствующее название устройства, если оно еще не выбрано.
-
Нажмите кнопку Свойства или Настройки в правом верхнем углу окна Печать. Откроется окно Свойства или Параметры печати.
Примечание.
Название кнопки или окна зависит от используемого ПО.
-
Нажмите вкладку Функции.
-
В раскрывающемся списке Формат: выберите элемент Специальный. Откроется окно Специальный формат бумаги.
-
В поле Имя введите название нестандартного формата бумаги. Например, если требуется печать на конвертах форматом 101,6 х 203,2 мм (4 x 8″), введите конверты 4 x 8.
Примечание.
Нужно ввести название нестандартного формата в окне Имя. В противном случае кнопка Сохранить будет недоступна при попытке сохранения настроек.
-
В области Размер бумаги введите измерение в окнах Ширина и Длина. Например, вы печатаете на конвертах 101,6 x 203,2 мм (4 x 8″) – введите 4 в поле Ширина и 8 – в поле Длина.
-
В области Единицы выберите соответствующую единицу измерения и нажмите кнопку Сохранить.
Примечание.
Если кнопка Сохранить недоступна, убедитесь в том, что параметру в поле Имя присвоено название.
-
Нажмите кнопку OK, чтобы настройки вступили в силу. Окно Специальный формат бумаги закроется.
-
В раскрывающемся списке Формат: во вкладке Функции нажмите кнопку Дополнительно.
-
Откроется окно Формат:
-
В списке Формат: выберите элемент Специальный и затем выберите созданный специальный формат бумаги.
-
Нажмите кнопку OK, чтобы настройки вступили в силу.
Шаг 2. Повторно распечатайте задание из приложения
Попытайтесь воспроизвести ошибку, которая привела к миганию индикаторов. Если вы не можете вспомнить, что привело к миганию индикаторов, выполните следующие действия:
-
В меню программы, из которой выполняется печать, выберите пункты Файл, Печать. Откроется окно Печать.
-
В раскрывающемся списке Имя: выберите соответствующее название устройства, если оно еще не выбрано.
-
Щелкните OK.
-
Проверьте состояние мигающих индикаторов.
-
Если эти действия привели к устранению неполадки, дальнейшие действия не требуются.
-
Если проблема не решена, перейдите к следующему решению.
Решение четвертое: Устраните замятие бумаги
Для устранения этой неполадки выполните следующие действия в указанной последовательности.
Часто заминается бумага в устройстве?
Предотвращение замятий бумаги
Для предотвращения замятия бумаги в устройстве HP соблюдайте следующие рекомендации.
-
Перед загрузкой стопки бумаги в лоток выровняйте все края на плоской поверхности, удерживая стопку в руках.
-
Убедитесь, что регуляторы длины и ширины лотка выставлены без перекосов, затем подвиньте стопку бумаги вперед до упора.
Внимание!Не прилагайте излишних усилий при загрузке бумаги в лоток.
-
Не перегружайте лоток для бумаги.
-
Загружайте бумагу в лоток только после остановки печати.
-
Убедитесь, что загружаемая в лоток бумага поддерживается устройством HP. Для получения дополнительной информации ознакомьтесь с документацией, прилагаемой к устройству HP.
-
Не печатайте на бумаге со скрепками или скобками.
-
Не используйте скрученную, надорванную, пыльную, влажную, перегнутую, сморщенную или деформированную бумагу.
-
Одновременно используйте бумагу только одного типа. Не загружайте бумагу разных типов, плотности или размеров.
-
Не используйте слишком толстую, тонкую или сильно глянцевую бумагу.
Причины замятия бумаги
Замятие бумаги может возникать по следующим причинам:
-
Бумага неправильно загружена в лоток.
-
Повреждены или загрязнены ролики подачи бумаги.
-
В лоток загружена надорванная, смятая или влажная бумага.
-
Возможно, задняя дверца не закрыта, или устройство для автоматической двусторонней печати (дуплекс) не зафиксировано на месте.
-
Загрузка бумаги в лоток выполнялась в процессе печати на устройстве HP.
-
В лоток загружена бумага разных типов одновременно.
-
Замятие бумаги произошло внутри корпуса устройства HP, и его сразу нельзя заметить.
-
Движению бумаги мешает посторонний предмет.
-
В устройстве накопились обрывки ранее замятой бумаги.
-
Лоток переполнен.
-
Выполнялась печать на конверте с погнутыми краями.
Шаг 1. Извлеките неплотно загруженную бумагу из лотка
Извлеките листы бумаги, которые не зажаты деталями принтера, из входного и выходного лотков.
Внимание!Не извлекайте на этом этапе замятую бумагу. Попытка извлечь замятую бумагу со стороны передней панели устройства может привести к повреждению механизма печати.
|
Извлеките неплотно прилегающую бумагу |
Не тяните замятую бумагу при ее извлечении |
|
|
|
Шаг 2. Устраните замятие бумаги с тыльной стороны устройства
-
Опустите лоток для бумаги.
-
Нажмите кнопку питания
, чтобы выключить устройство.
-
Отсоедините кабель питания из разъема на задней панели устройства.
-
Нажмите на выступ в левой части задней крышки, чтобы освободить ее. Снимите крышку, потянув ее по направлению от устройства.
-
Осторожно извлеките всю замятую бумагу или обрывки бумаги с роликов внутри устройства. Во избежание обрывов бумаги извлекайте целые листы обеими руками.
Внимание!Если бумага порвалась, извлеките ее куски из роликов и колесиков. Если внутри устройства остались оторванные фрагменты бумаги, велика вероятность повторного замятия бумаги.
-
Установите заднюю дверцу на место. Задвиньте две перемычки на правой стороне крышки в два отверстия на правой части устройства, затем – на левой.
-
Подсоедините кабель питания в разъем на задней панели устройства.
Шаг 3. Устраните замятие бумаги с лицевой стороны корпуса МФУ All-in-One
-
Нажмите кнопку питания
, чтобы включить устройство, если оно еще не включено.
-
Откройте дверцу доступа к картриджам. Каретка переместится вправо к отсеку обслуживания.
-
Если каретка перестает перемещаться, отсоедините кабель питания из разъема на задней панели корпуса устройства.
-
Аккуратно удалите замятую бумагу.
Примечание.
Извлеките бумагу через лицевую сторону корпуса устройства, соблюдая максимальную осторожность. Если внутри устройства остались фрагменты бумаги, велика вероятность повторного замятия бумаги, которое может привести к повреждению механизма печати.
-
Убедитесь в отсутствии обрывков бумаги между роликами.
-
Закройте дверцу доступа к картриджам.
-
Подсоедините кабель питания в разъем на задней панели устройства.
-
Нажмите кнопку питания
, чтобы включить устройство.
Шаг 4. Загрузите бумагу
-
Убедитесь, что на бумаге нет пыли, отсутствуют разрывы и замятия, а края не скручены и не загнуты.
-
Убедитесь, что в стопке находится бумага одного размера и типа.
-
Выровняйте стопку бумаги на плоской поверхности.
-
Переместите направляющую ширины бумаги в крайнее положение.
-
Вставьте бумагу в лоток.
Примечание.
Бумага не должна выступать из лотка более чем на 6 мм (25″). Не проталкивайте бумагу слишком далеко, так как это может привести к ее замятию. Если протолкнуть бумагу слишком далеко, в устройство будет подаваться несколько листов одновременно.
-
Сдвиньте направляющую ширины бумаги вплотную (но без усилий) к краю стопки бумаги.
Шаг 5. Распечатайте отчет самопроверки
-
Нажмите и удерживайте кнопку Отмена/Возобновить
, затем нажмите кнопку Запуск копирования, цветное
.
-
Одновременно отпустите данные кнопки. Будет распечатан отчет самопроверки.
-
Если выполнение этих действий помогло устранить проблему и удалось напечатать пробную страницу, никаких дальнейших действий предпринимать не требуется.
-
Если устранить проблему не удалось, попробуйте следующее решение.
-
Если печать пробной страницы не выполняется, попробуйте следующее решение.
Решение пятое: Убедитесь в том, что каретка свободно перемещается
Выполните следующие действия, чтобы проверить свободный ход каретки.
Шаг 1. Проверка состояния тракта подачи бумаги
-
Нажмите кнопку питания
, чтобы включить устройство.
-
Откройте дверцу доступа к картриджам. Каретка переместится вправо к отсеку обслуживания.
-
При включенном питании устройства отсоедините кабель питания от разъема на задней панели корпуса.
Внимание!Во избежание риска поражения электрическим током при перемещении компонентов вручную необходимо отсоединить кабель питания.
-
Отсоедините кабель питания из разъема блока питания или электрической розетки.
-
Проверьте наличие бумаги или посторонних предметов, препятствующих движению каретки.
Примечание.
Для подсветки и осмотра внутренней части корпуса используйте фонарик.
-
Извлеките замятую бумагу и другие посторонние предметы.
-
Переместите каретку вручную.
-
Если каретка застряла в правой части устройства, переместите каретку к левой стороне корпуса устройства.
-
Если каретка застряла в левой части устройства, переместите каретку к правой стороне корпуса устройства.
-
Если каретка застряла в средней части устройства, переместите каретку к правой стороне корпуса устройства.
-
-
Убедитесь, что каретка свободно перемещается по всей ширине устройства. Осторожно надавите на левый, а затем на правый край каретки.
-
Закройте дверцу доступа к картриджам.
-
Подсоедините кабель питания в разъем на задней панели устройства.
-
Подключите кабель питания в электрическую розетку.
-
Нажмите кнопку питания
, чтобы включить устройство.
Шаг 2. Распечатайте отчет самопроверки
-
Нажмите и удерживайте кнопку Отмена/Возобновить
, затем нажмите кнопку Запуск копирования, цветное
.
-
Одновременно отпустите данные кнопки. Будет распечатан отчет самопроверки.
-
Если выполнение этих действий помогло устранить проблему и удалось напечатать пробную страницу, никаких дальнейших действий предпринимать не требуется.
-
Если устранить проблему не удалось, попробуйте следующее решение.
-
Если печать пробной страницы не выполняется, попробуйте следующее решение.
Решение шестое: Очистка роликов
Скопления частиц пыли, бумажных волокон и прочих частиц на роликах подачи бумаги могут стать причиной замятия бумаги и неполадок ее подачи. Для очистки роликов подачи бумаги выполните следующие действия.
Шаг 1. Очистка роликов
Следуйте этим инструкциям для удаления с роликов частиц пыли, грязи или бумаги.
-
Вам потребуются следующие материалы:
-
Чистая ткань без ворса или любой мягкий материал, который не будет распадаться на части или оставлять волокна
-
Дистиллированная, отфильтрованная или бутылочная вода (в водопроводной воде могут содержаться частицы, способные повредить устройство)
-
-
Нажмите кнопку питания
, чтобы выключить устройство.
-
Отсоедините кабель питания из разъема на задней панели устройства.
-
Нажмите на выступ в левой части задней крышки, чтобы освободить ее. Снимите крышку, потянув ее по направлению от устройства.
-
Слегка смочите мягкую безворсовую ткань дистиллированной или бутылочной водой и отожмите ее.
-
Очистите ролики влажной тканью, прокручивая их пальцами вверх. При удалении частиц пыли или грязи не прилагайте излишних усилий.
-
Просушите ролики в течение 10–15 минут.
-
Убедитесь в том, что ролики подачи бумаги в задней части очищены и вращаются свободно.
-
Установите заднюю дверцу на место. Задвиньте две перемычки на правой стороне крышки в два отверстия на правой части устройства, затем – на левой.
-
Подсоедините кабель питания в разъем на задней панели устройства.
-
Нажмите кнопку питания
, чтобы включить устройство.
Шаг 2. Распечатайте отчет самопроверки
-
Нажмите и удерживайте кнопку Отмена/Возобновить
, затем нажмите кнопку Запуск копирования, цветное
.
-
Одновременно отпустите данные кнопки. Будет распечатан отчет самопроверки.
-
Если выполнение этих действий помогло устранить проблему и удалось напечатать пробную страницу, никаких дальнейших действий предпринимать не требуется.
-
Если устранить проблему не удалось, попробуйте следующее решение.
-
Если печать пробной страницы не выполняется, попробуйте следующее решение.
Решение седьмое: Сброс настроек МФУ All-in-One
Для сброса настроек устройства выполните следующие действия.
Шаг 1. Сброс настроек МФУ All-in-One
Для настройки устройства выполните следующие действия в указанной последовательности.
-
Нажмите кнопку питания
, чтобы выключить устройство.
-
Отсоедините кабель питания из разъема на задней панели устройства.
-
Подсоедините кабель питания в разъем на задней панели устройства.
-
Нажмите кнопку питания
, чтобы включить устройство.
Шаг 2. Распечатайте отчет самопроверки
-
Нажмите и удерживайте кнопку Отмена/Возобновить
, затем нажмите кнопку Запуск копирования, цветное
.
-
Одновременно отпустите данные кнопки. Будет распечатан отчет самопроверки.
-
Если выполнение этих действий помогло устранить проблему и удалось напечатать пробную страницу, никаких дальнейших действий предпринимать не требуется.
-
Если устранить проблему не удалось, попробуйте следующее решение.
-
Если печать пробной страницы не выполняется, попробуйте следующее решение.
Решение восьмое: Сервисное обслуживание МФУ All-in-One
Если после выполнения всех указанных действий устранить неполадку не удалось, перейдите к разделу Сервисное обслуживание устройства All-in-One в конце этого документа.
Проблема: Мигают индикаторы проверки бумаги и проверки картриджа
В данном состоянии ошибки на панели управления отображается следующая схема мигающих индикаторов:
-
Индикатор питания: Горит
-
Индикатор проверки бумаги: Мигает
-
Индикатор «Проверьте картридж»: Мигает
-
Индикаторы «Запуск копирования»: Оба горят
|
Мигают индикаторы проверки бумаги и проверки картриджа |
Индикатор питания горит |
|
|
|
Причина: В устройстве произошло замятие бумаги или останов каретки.
Решения
Решение первое: Убедитесь в том, что каретка свободно перемещается
Выполните следующие действия, чтобы проверить свободный ход каретки.
Шаг 1. Сброс настроек МФУ All-in-One
Для настройки устройства выполните следующие действия в указанной последовательности.
-
Нажмите кнопку питания
, чтобы выключить устройство.
-
Отсоедините кабель питания из разъема на задней панели устройства.
-
Подсоедините кабель питания в разъем на задней панели устройства.
-
Нажмите кнопку питания
, чтобы включить устройство.
-
Если выполнение этих действий помогло устранить проблему, никаких дальнейших действий предпринимать не требуется.
-
Если устранить проблему не удалось, перейдите к следующему шагу.
Шаг 2. Проверка состояния тракта подачи бумаги
-
Если устройство не включается автоматически, нажмите кнопку питания
, чтобы включить его.
-
Откройте дверцу доступа к картриджам. Каретка переместится вправо к отсеку обслуживания.
-
При включенном питании устройства отсоедините кабель питания от разъема на задней панели корпуса.
Внимание!Во избежание риска поражения электрическим током при перемещении компонентов вручную необходимо отсоединить кабель питания.
-
Отсоедините шнур питания от электрической розетки.
-
Проверьте наличие бумаги или посторонних предметов, препятствующих движению каретки.
Примечание.
Для подсветки и осмотра внутренней части корпуса используйте фонарик.
-
Извлеките замятую бумагу и другие посторонние предметы.
-
Переместите каретку вручную.
-
Если каретка застряла в правой части устройства, переместите каретку к левой стороне корпуса устройства.
-
Если каретка застряла в левой части устройства, переместите каретку к правой стороне корпуса устройства.
-
Если каретка застряла в средней части устройства, переместите каретку к правой стороне корпуса устройства.
-
-
Убедитесь, что каретка свободно перемещается по всей ширине устройства. Осторожно надавите на левый, а затем на правый край каретки.
-
Закройте дверцу доступа к картриджам.
-
Подсоедините кабель питания в разъем на задней панели устройства.
-
Подключите кабель питания в электрическую розетку.
-
Нажмите кнопку питания
, чтобы включить устройство.
Шаг 2. Распечатайте отчет самопроверки
-
Нажмите и удерживайте кнопку Отмена/Возобновить
, затем нажмите кнопку Запуск копирования, цветное
.
-
Одновременно отпустите данные кнопки. Будет распечатан отчет самопроверки.
-
Если выполнение этих действий помогло устранить проблему и удалось напечатать пробную страницу, никаких дальнейших действий предпринимать не требуется.
-
Если устранить проблему не удалось, попробуйте следующее решение.
-
Если печать пробной страницы не выполняется, попробуйте следующее решение.
Решение второе: Устраните замятие бумаги
Зачастую замятия бумаги могут приводить к останову или застопориванию каретки.
Часто заминается бумага в устройстве?
Предотвращение замятий бумаги
Для предотвращения замятия бумаги в устройстве HP соблюдайте следующие рекомендации.
-
Перед загрузкой стопки бумаги в лоток выровняйте все края на плоской поверхности, удерживая стопку в руках.
-
Убедитесь, что регуляторы длины и ширины лотка выставлены без перекосов, затем подвиньте стопку бумаги вперед до упора.
Внимание!Не прилагайте излишних усилий при загрузке бумаги в лоток.
-
Не перегружайте лоток для бумаги.
-
Загружайте бумагу в лоток только после остановки печати.
-
Убедитесь, что загружаемая в лоток бумага поддерживается устройством HP. Для получения дополнительной информации ознакомьтесь с документацией, прилагаемой к устройству HP.
-
Не печатайте на бумаге со скрепками или скобками.
-
Не используйте скрученную, надорванную, пыльную, влажную, перегнутую, сморщенную или деформированную бумагу.
-
Одновременно используйте бумагу только одного типа. Не загружайте бумагу разных типов, плотности или размеров.
-
Не используйте слишком толстую, тонкую или сильно глянцевую бумагу.
Причины замятия бумаги
Замятие бумаги может возникать по следующим причинам:
-
Бумага неправильно загружена в лоток.
-
Повреждены или загрязнены ролики подачи бумаги.
-
В лоток загружена надорванная, смятая или влажная бумага.
-
Возможно, задняя дверца не закрыта, или устройство для автоматической двусторонней печати (дуплекс) не зафиксировано на месте.
-
Загрузка бумаги в лоток выполнялась в процессе печати на устройстве HP.
-
В лоток загружена бумага разных типов одновременно.
-
Замятие бумаги произошло внутри корпуса устройства HP, и его сразу нельзя заметить.
-
Движению бумаги мешает посторонний предмет.
-
В устройстве накопились обрывки ранее замятой бумаги.
-
Лоток переполнен.
-
Выполнялась печать на конверте с погнутыми краями.
Шаг 1. Извлеките неплотно загруженную бумагу из лотка
Извлеките листы бумаги, которые не зажаты деталями принтера, из входного и выходного лотков.
Внимание!Не извлекайте на этом этапе замятую бумагу. Попытка извлечь замятую бумагу со стороны передней панели устройства может привести к повреждению механизма печати.
|
Извлеките неплотно прилегающую бумагу |
Не тяните замятую бумагу при ее извлечении |
|
|
|
Шаг 2. Устраните замятие бумаги с тыльной стороны устройства
-
Опустите лоток для бумаги.
-
Нажмите кнопку питания
, чтобы выключить устройство.
-
Отсоедините кабель питания из разъема на задней панели устройства.
-
Нажмите на выступ в левой части задней крышки, чтобы освободить ее. Снимите крышку, потянув ее по направлению от устройства.
-
Осторожно извлеките всю замятую бумагу или обрывки бумаги с роликов внутри устройства. Во избежание обрывов бумаги извлекайте целые листы обеими руками.
Внимание!Если бумага порвалась, извлеките ее куски из роликов и колесиков. Если внутри устройства остались оторванные фрагменты бумаги, велика вероятность повторного замятия бумаги.
-
Установите заднюю дверцу на место. Задвиньте две перемычки на правой стороне крышки в два отверстия на правой части устройства, затем – на левой.
-
Подсоедините кабель питания в разъем на задней панели устройства.
Шаг 3. Устраните замятие бумаги с лицевой стороны корпуса МФУ All-in-One
-
Нажмите кнопку питания
, чтобы включить устройство, если оно еще не включено.
-
Откройте дверцу доступа к картриджам. Каретка переместится вправо к отсеку обслуживания.
-
Если каретка перестает перемещаться, отсоедините кабель питания из разъема на задней панели корпуса устройства.
-
Аккуратно удалите замятую бумагу.
Примечание.
Извлеките бумагу через лицевую сторону корпуса устройства, соблюдая максимальную осторожность. Если внутри устройства остались фрагменты бумаги, велика вероятность повторного замятия бумаги, которое может привести к повреждению механизма печати.
-
Убедитесь в отсутствии обрывков бумаги между роликами.
-
Закройте дверцу доступа к картриджам.
-
Подсоедините кабель питания в разъем на задней панели устройства.
-
Нажмите кнопку питания
, чтобы включить устройство.
Шаг 4. Загрузите бумагу
-
Убедитесь, что на бумаге нет пыли, отсутствуют разрывы и замятия, а края не скручены и не загнуты.
-
Убедитесь, что в стопке находится бумага одного размера и типа.
-
Выровняйте стопку бумаги на плоской поверхности.
-
Переместите направляющую ширины бумаги в крайнее положение.
-
Вставьте бумагу в лоток.
Примечание.
Бумага не должна выступать из лотка более чем на 6 мм (25″). Не проталкивайте бумагу слишком далеко, так как это может привести к ее замятию. Если протолкнуть бумагу слишком далеко, в устройство будет подаваться несколько листов одновременно.
-
Сдвиньте направляющую ширины бумаги вплотную (но без усилий) к краю стопки бумаги.
Шаг 5. Распечатайте отчет самопроверки
-
Нажмите и удерживайте кнопку Отмена/Возобновить
, затем нажмите кнопку Запуск копирования, цветное
.
-
Одновременно отпустите данные кнопки. Будет распечатан отчет самопроверки.
-
Если выполнение этих действий помогло устранить проблему и удалось напечатать пробную страницу, никаких дальнейших действий предпринимать не требуется.
-
Если устранить проблему не удалось, попробуйте следующее решение.
-
Если печать пробной страницы не выполняется, попробуйте следующее решение.
Решение третье: Извлеките картриджи и установите их снова
Неправильное размещение или установка картриджей может привести к срабатыванию индикации заедания каретки. Выполните следующие действия для извлечения и повторной установки картриджей.
Шаг 1. Извлеките картриджи
-
Нажмите кнопку питания
, чтобы включить устройство, если оно еще не было включено.
Примечание.
Чтобы извлечь картриджи, необходимо включить питание устройства.
-
Откройте дверцу доступа к картриджам.
Внимание!Перед продолжением дождитесь полной остановки каретки.
-
Нажмите на картридж, чтобы освободить его, затем извлеките из гнезда, потянув на себя.
-
Трехцветный картридж располагается слева.
-
Черный картридж располагается справа.
Внимание!Не прикасайтесь к медным контактам или чернильным соплам. Прикосновение к этим деталям может привести к их засорению, прекращению подачи чернил и нарушению электрических контактов.
-
-
Проверьте каретку на наличие посторонних предметов. Устраните любые препятствия движению каретки.
Шаг 2. Переустановите картриджи
Чтобы установить картриджи, выполните следующие действия. Повторите эти действия для каждого картриджа.
-
Удерживайте картридж за боковые поверхности контактами в сторону каретки.
-
Вдвиньте картридж в свободное гнездо под небольшим углом и плавно надавите до щелчка.
-
Трехцветный картридж устанавливается в левое гнездо.
-
Черный картридж устанавливается в правое гнездо.
-
-
Закройте дверцу доступа к картриджам.
-
Нажмите кнопку питания
, чтобы включить устройство.
Шаг 3. Распечатайте отчет самопроверки
-
Нажмите и удерживайте кнопку Отмена/Возобновить
, затем нажмите кнопку Запуск копирования, цветное
.
-
Одновременно отпустите данные кнопки. Будет распечатан отчет самопроверки.
-
Если выполнение этих действий помогло устранить проблему и удалось напечатать пробную страницу, никаких дальнейших действий предпринимать не требуется.
-
Если устранить проблему не удалось, попробуйте следующее решение.
-
Если печать пробной страницы не выполняется, попробуйте следующее решение.
Решение четвертое: Вставьте вилку кабеля питания МФУ All-in-One в электрическую розетку
Вставьте вилку кабеля питания устройства в электрическую розетку и убедитесь в том, что источник питания исправен.
Шаг 1. Вставьте вилку кабеля питания МФУ All-in-One в электрическую розетку
Вставьте вилку кабеля питания устройства в электрическую розетку и убедитесь в том, что источник питания исправен.
-
Отсоедините кабель питания из разъема на задней панели устройства.
-
Отсоедините кабель питания от разветвителей питания или сетевых фильтров.
-
Включите вилку кабеля питания непосредственно в электрическую розетку.
-
Подсоедините кабель питания в разъем на задней панели устройства.
-
Нажмите кнопку питания (
), чтобы включить устройство.
-
Повторите задание.
Если проблема не устранена, попробуйте использовать другую розетку.
Шаг 2. Распечатайте отчет самопроверки
-
Нажмите и удерживайте кнопку Отмена/Возобновить
, затем нажмите кнопку Запуск копирования, цветное
.
-
Одновременно отпустите данные кнопки. Будет распечатан отчет самопроверки.
-
Если выполнение этих действий помогло устранить проблему и удалось напечатать пробную страницу, никаких дальнейших действий предпринимать не требуется.
-
Если устранить проблему не удалось, попробуйте следующее решение.
-
Если печать пробной страницы не выполняется, попробуйте следующее решение.
Решение пятое: Сервисное обслуживание МФУ All-in-One
Если после выполнения всех указанных действий устранить неполадку не удалось, перейдите к разделу Сервисное обслуживание устройства All-in-One в конце этого документа.
Проблема: Мигают индикаторы «Проверьте бумагу», «Проверьте картридж» и «Питание»
В данном состоянии ошибки на панели управления отображается следующая схема мигающих индикаторов:
-
Индикатор питания: Мигает
-
Индикатор проверки бумаги: Мигает
-
Индикатор «Проверьте картридж»: Мигает
-
Индикаторы «Запуск копирования»: Оба горят
|
Мигают индикаторы питания, «Проверьте бумагу» и «Проверьте картридж» |
Индикатор питания мигает |
|
|
|
Причина: В устройстве произошла ошибка сканера.
Решения
Решение первое: Сброс настроек МФУ All-in-One
Выполните следующие действия, чтобы выключить и снова включить устройство, затем проверьте работу сканера.
Шаг 1. Сброс настроек МФУ All-in-One
Для настройки устройства выполните следующие действия в указанной последовательности.
-
Нажмите кнопку питания
, чтобы выключить устройство.
-
Отсоедините кабель питания из разъема на задней панели устройства.
-
Подсоедините кабель питания в разъем на задней панели устройства.
-
Нажмите кнопку питания
, чтобы включить устройство.
Шаг 2. Сделайте цветную копию
Выполните следующие действия, чтобы проверить функцию сканирования устройства. Для этого сделайте цветную копию.
-
Поднимите крышку сканера и положите оригинал на стекло сканера.
-
Закройте крышку сканера.
-
Нажмите кнопку Запуск копирования, цветное
.
-
Во время выполнения копирования устройством откройте крышку сканера и проверьте состояние планки сканера.
Если планка сканера не перемещается, либо если индикатор сканера не горит или светится тусклым светом, это является признаком неисправности сканера.
-
Если удалось получить цветную копию, а индикаторы на панели управления не мигают, дальнейшие действия по устранению неполадок не требуются.
-
Если не удалось получить цветную копию, и на панели управления мигают индикаторы, примените следующее решение.
Решение второе: Сервисное обслуживание МФУ All-in-One
Если после выполнения всех указанных действий устранить неполадку не удалось, перейдите к разделу Сервисное обслуживание устройства All-in-One в конце этого документа.
Проблема: Индикатор «Питание» быстро мигает в течение 3 секунд, затем горит постоянно
В данном нормальном состоянии на панели управления отображается следующая схема мигающих индикаторов:
-
Индикатор питания: Мигает в течение 3 секунд, затем горит постоянно
-
Индикатор проверки бумаги: Откл.
-
Индикатор «Проверьте картридж»: Откл.
-
Индикаторы «Запуск копирования»: Оба индикатора горят постоянно или мигают
|
Индикаторы «Запуск копирования» горят постоянно или мигают |
Индикатор «Питание» мигает в течение 3 секунд, затем горит постоянно |
|
|
|
Причина: Устройство обрабатывает задание, например, печати, копирования или сканирования, либо выполняет задачу обслуживания, например, выравнивания.
Решения
Решение первое: Дождитесь завершения задания
Если устройство выполняет какую-либо операцию, дождитесь ее завершения.
-
Если устройство завершает задание, дальнейшие действия по устранению неполадки не требуются.
-
Если устройство не завершает задание, а индикаторы продолжают мигать, примените следующее решение.
Решение второе: Отмените задачу
Нажмите кнопку Отмена/Возобновить
-
Если отменить задание не удается, нажмите и удерживайте кнопку питания
в течение трех секунд, чтобы выключить устройство.
-
Если устройство не выключается, попробуйте следующее решение.
Решение третье: Сброс настроек МФУ All-in-One
Для настройки устройства выполните следующие действия в указанной последовательности.
Шаг 1. Сброс настроек МФУ All-in-One
Для настройки устройства выполните следующие действия в указанной последовательности.
-
Нажмите кнопку питания
, чтобы выключить устройство.
-
Отсоедините кабель питания из разъема на задней панели устройства.
-
Подсоедините кабель питания в разъем на задней панели устройства.
-
Нажмите кнопку питания
, чтобы включить устройство.
Шаг 2. Повторите попытку выполнения задачи
Попробуйте снова выполнить задачу и подождите около двух минут до ее завершения.
-
Если эти действия привели к устранению неполадки, дальнейшие действия не требуются.
-
Если проблема не решена, перейдите к следующему решению.
Решение четвертое: Вставьте вилку кабеля питания МФУ All-in-One в электрическую розетку
Вставьте вилку кабеля питания устройства в электрическую розетку и убедитесь в том, что источник питания исправен.
-
Отсоедините кабель питания из разъема на задней панели устройства.
-
Отсоедините кабель питания от разветвителей питания или сетевых фильтров.
-
Включите вилку кабеля питания непосредственно в электрическую розетку.
-
Подсоедините кабель питания в разъем на задней панели устройства.
-
Нажмите кнопку питания (
), чтобы включить устройство.
-
Повторите задание.
Если проблема не устранена, попробуйте использовать другую розетку.
-
Если эти действия привели к устранению неполадки, дальнейшие действия не требуются.
-
Если проблема не решена, перейдите к следующему решению.
Решение пятое: Сервисное обслуживание МФУ All-in-One
Если после выполнения всех указанных действий устранить неполадку не удалось, перейдите к разделу Сервисное обслуживание устройства All-in-One в конце этого документа.
Проблема: Индикатор «Питание» быстро мигает в течение 20 секунд, затем горит постоянно
В данном состоянии ошибки на панели управления отображается следующая схема мигающих индикаторов:
Кроме того, устройство не отвечает на нажатие кнопки Сканирование
На панели управления устройства отображается следующая комбинация индикаторов:
-
Индикатор питания: Быстро мигает в течение 20 секунд, а затем горит постоянно
-
Индикатор проверки бумаги: Откл.
-
Индикатор «Проверьте картридж»: Откл.
-
Индикаторы «Запуск копирования»: Оба индикатора горят постоянно или мигают
|
Индикаторы «Запуск копирования» горят постоянно или мигают |
Индикатор «Питание» мигает в течение 20 секунд, затем горит постоянно |
|
|
|
Причина: Компьютер не реагирует на нажатие кнопки Сканирование
Решения
Решение первое: Восстановите связь между МФУ All-in-One и компьютером
Выполните следующие действия, чтобы проверить связь с компьютером.
Шаг 1. Отсоедините кабель USB
-
Отсоедините кабель USB из разъема на тыльной стороне устройства.
Внимание!При выполнении описанных здесь действий не отключайте кабель питания.
-
Отсоедините кабель USB от компьютера.
Шаг 2. Повторно подключите кабель USB
-
Нажмите кнопку питания
, чтобы выключить устройство.
-
Повторно подсоедините кабель USB в порт USB на компьютере. В целях устранения неполадок не выполняйте повторного подключения к концентратору USB с автономным питанием до устранения неполадки посредством прямого подключения к компьютеру.
-
Снова подключите кабель USB в устройство.
Примечание.
При правильном подключении значок на кабеле USB
обычно находится сверху.
-
Нажмите кнопку питания
, чтобы включить устройство.
Шаг 3. Перезагрузите компьютер
Примечание.
Для применения некоторых из предложенных решений требуется перезагрузка компьютера. Для удобства обращения к странице веб-браузера после перезагрузки компьютера создайте закладку на нее.
Выберите свою операционную систему и выполните действия по перезагрузке компьютера.
Пользователи Macintosh: перейдите к следующему шагу.
Windows XP
-
На панели задач Windows нажмите кнопку Пуск
, затем нажмите кнопку Завершение работы
.
-
В раскрывающемся списке Выберите желаемое действие выберите пункт Перезагрузка и нажмите OK.
Windows Vista
На панели задач Windows нажмите значок Windows

Windows 7
На панели задач Windows нажмите значок Windows

Шаг 4. Протестируйте МФУ All-in-One
-
Повторите действия задания печати или сканирования, которые привели к исходному состоянию ошибки или к наблюдаемой комбинации мигающих индикаторов.
-
Проверьте, мигают ли индикаторы на панели управления.
-
Если выполнение этих действий помогло устранить проблему, никаких дальнейших действий предпринимать не требуется.
-
Если устранить проблему не удалось, перейдите к следующему шагу.
Шаг 5. Замените кабель USB
-
Отсоедините кабель USB из разъема на тыльной стороне устройства.
-
Надежно подключите другой кабель USB (новый или заведомо исправный) к устройству и компьютеру.
Примечание.
Устройства HP подключаются с помощью кабелей USB длиной не более 3 м.
-
Повторите задание.
-
Если эти действия привели к устранению неполадки, дальнейшие действия не требуются.
-
Если ошибка не устранена, свяжитесь с изготовителем компьютера или в сервисный центр для выполнения настройки и проверки исправности порта USB.
Решение второе: Устранение неполадок программного обеспечения МФУ All-in-One
Среди возможных неполадок программного обеспечения устройства можно отметить следующие:
-
На вашем компьютере не установлен пакет полной версии программного обеспечения HP.
-
В полной версии программного обеспечения устройства HP не выполнена настройка функций кнопки Сканирование.
-
Служба Диспетчера обработки цифровых изображений HP, распознающая кнопку Сканирование, не запущена.
Выполните одно из следующих действий:
-
Примечание.
Даже если на экране компьютера или на дисплее устройства сообщение об ошибке не отображается, действия по устранению неполадки и решения одинаковы.
-
Чтобы пропустить этап устранения неполадок программного обеспечения и немедленно приступить к работе с устройством, примените обходные решения.
Обходные решения: Сканирование с компьютера
Вместо нажатия кнопки «Сканирование» на панели управления устройства попробуйте применить одно из следующих обходных решений. Сначала выберите свою операционную систему.
Windows XP
Выполните следующие действия, если установлена ОС Windows XP.
Сканирование в Paint
Для сканирования документа с помощью программы Paint в Windows XP выполните следующие действия:
Примечание.
Сначала убедитесь, что устройство подключено к компьютеру.
-
Нажмите кнопку Пуск, выберите пункт Все программы, затем – Стандартные и выберите Paint.
-
Нажмите Файл, а затем нажмите Со сканера или камеры.
-
Внесите необходимые изменения в настройки.
-
Нажмите кнопку Сканирование.
Сканирование с помощью программы HP Scan
Выполните следующие действия, если не удается выполнить сканирование непосредственно с использованием Центра решений HP в Windows XP.
-
Нажмите кнопку Пуск и выберите пункт Мой компьютер.
-
Дважды щелкните Локальный диск (C:).
-
Дважды щелкните папку Program Files.
-
Дважды щелкните папку HP.
-
Дважды щелкните папку Digital Imaging.
-
Дважды щелкните папку Bin.
-
Найдите и дважды щелкните один из следующих файлов. Необходимо выбрать один из них.
-
Hpiscnapp.exe
-
Hpqscnvw.exe
При этом будет запущено приложение HP Scan.
-
-
Выберите Новое сканирование и измените при необходимости настройки.
-
Нажмите Принять для сохранения результата сканирования в нужном месте.
-
Выполните следующие действия, чтобы сохранить результат сканирования в файл другого типа, например .PDF:
-
Щелкните правой кнопкой недавно сохраненный файл, чтобы открыть его в другой программе, например, Microsoft Word.
-
Сохраните результат сканирования в файл требуемого типа.
-
Windows Vista
Для сканирования документов в ОС Windows Vista применяется один из следующих способов.
Примечание.
Сначала убедитесь, что устройство подключено к компьютеру.
Сканирование с помощью программы «Фотоальбом Windows»
Для сканирования документа с использованием программы Фотоальбом Windows в Windows Vista выполните следующие действия:
-
Нажмите значок Windows
, выберите пункт Все программы, затем Фотоальбом Windows.
-
Выберите пункт Файл, затем Импорт со сканера или камеры.
-
Выберите пункт Импорт, затем – Сканирование.
Видеоролик с демонстрацией процесса сканирования с помощью программы «Фотоальбом Windows»
В следующем видеоклипе демонстрируется процесс сканирования с помощью программы Фотоальбом Windows. Видеоклип воспроизводится без звука.
Сканирование в Paint
Чтобы отсканировать документ с помощью программы Paint в Windows Vista, выполните следующие действия:
-
Нажмите значок Windows
, выберите Все программы, Стандартные, затем Paint.
-
Выберите пункт Файл, затем Импорт со сканера или камеры.
-
При необходимости измените настройки и нажмите кнопку Сканировать.
Сканирование с помощью программы HP Scan
Выполните следующие действия, если не удается выполнить сканирование непосредственно с использованием Центра решений HP в Windows Vista.
-
Нажмите значок Windows
, затем выберите пункт Компьютер.
-
Дважды щелкните Локальный диск (C:).
-
Дважды щелкните папку Program Files.
-
Дважды щелкните папку HP.
-
Дважды щелкните папку Digital Imaging.
-
Дважды щелкните папку Bin.
-
Найдите и дважды щелкните один из следующих файлов. Необходимо выбрать один из них.
-
Hpiscnapp.exe
-
Hpqscnvw.exe
При этом будет запущено приложение HP Scan.
-
-
Выберите Новое сканирование и измените при необходимости настройки.
-
Нажмите Принять для сохранения результата сканирования в нужном месте.
-
Выполните следующие действия, чтобы сохранить результат сканирования в файл другого типа, например .PDF:
-
Щелкните правой кнопкой недавно сохраненный файл, чтобы открыть его в другой программе, например, Microsoft Word.
-
Сохраните результат сканирования в файл требуемого типа.
-
Windows 7
Сканирование документов в ОС Windows 7 выполняется одним из следующих методов.
Примечание.
Сначала убедитесь, что устройство подключено к компьютеру.
Сканирование с помощью программы «Фотоальбом Windows»
Для сканирования документа с использованием программы «Фотоальбом Windows» в Windows 7 выполните следующие действия:
-
Нажмите значок Windows
, выберите пункт Все программы, затем Фотоальбом Windows Live.
-
Выберите пункт Файл, затем Импорт со сканера или камеры.
-
Щелкните по наименованию устройства, используемого для сканирования, и нажмите Импорт.
-
При необходимости измените настройки и нажмите кнопку Сканировать.
Видеоролик с демонстрацией процесса сканирования с помощью программы «Фотоальбом Windows»
В следующем видеоклипе демонстрируется процесс сканирования с помощью программы «Фотоальбом Windows Live» в среде Windows 7.
Сканирование в Paint
Для сканирования документа с помощью программы Paint в Windows 7 выполните следующие действия.
-
Нажмите значок Windows
, выберите Все программы, Стандартные, затем Paint.
-
Нажмите кнопку Paint
, а затем выберите Со сканера или камеры.
-
При необходимости измените настройки и нажмите кнопку Сканировать.
Видеоролик процесса сканирования с помощью программы Paint
В следующем видеоклипе демонстрируется процесс сканирования с помощью программы Paint в среде Windows 7.
Сканирование с помощью программы «Факсы и сканирование Windows»
Для сканирования документа с помощью программы «Факсы и сканирование Windows» в Windows 7 выполните следующие действия:
-
Нажмите значок Windows
, выберите пункт Все программы, а затем Факсы и сканирование Windows.
-
Нажмите Новое сканирование.
-
При необходимости измените настройки и нажмите кнопку Сканировать.
Видеоролик с демонстрацией процесса сканирования с помощью программы «Факсы и сканирование Windows»
В следующем видеоролике демонстрируется процесс сканирования с помощью программы «Факсы и сканирование Windows» в Windows 7.
Сканирование с помощью программы HP Scan
Выполните следующие действия, если не удается выполнить сканирование непосредственно с использованием Центра решений HP в Windows 7.
-
Нажмите значок Windows
, затем выберите пункт Компьютер.
-
Дважды щелкните Локальный диск (C:).
-
Дважды щелкните папку Program Files.
-
Дважды щелкните папку HP.
-
Дважды щелкните папку Digital Imaging.
-
Дважды щелкните папку Bin.
-
Найдите и дважды щелкните один из следующих файлов. Необходимо выбрать один из них.
-
Hpiscnapp.exe
-
Hpqscnvw.exe
При этом будет запущено приложение HP Scan.
-
-
Выберите Новое сканирование и измените при необходимости настройки.
-
Нажмите Принять для сохранения результата сканирования в нужном месте.
-
Выполните следующие действия, чтобы сохранить результат сканирования в файл другого типа, например .PDF:
-
Щелкните правой кнопкой недавно сохраненный файл, чтобы открыть его в другой программе, например, Microsoft Word.
-
Сохраните результат сканирования в файл требуемого типа.
-
Проблема: Индикатор питания мигает, а индикаторы «Запуск копирования» горит постоянно
В данном нормальном состоянии на панели управления отображается следующая схема мигающих индикаторов:
-
Индикатор питания: Мигает
-
Индикатор проверки бумаги: Откл.
-
Индикатор «Проверьте картридж»: Откл.
-
Индикаторы «Запуск копирования»: Оба горят
|
Индикаторы «Запуск копирования» горят постоянно |
Индикатор питания мигает |
|
|
|
Причина: Устройство выполняет подготовку к запуску.
Решение
Дождитесь завершения процесса подготовки к запуску перед выполнением каких-либо задач.
Проблема: Индикатор питания горит постоянно, а индикаторы «Запуск копирования» горят постоянно
В данном нормальном состоянии на панели управления отображается следующая схема мигающих индикаторов:
-
Индикатор питания: Горит
-
Индикатор проверки бумаги: Откл.
-
Индикатор «Проверьте картридж»: Откл.
-
Индикаторы «Запуск копирования»: Оба горят
|
Индикаторы «Запуск копирования» горят постоянно |
Индикатор питания горит |
|
|
|
Причина: Устройство готово к выполнению заданий.
Решение
Для выполнения намеченной задачи нажмите соответствующие кнопки на устройстве.
-
Если устройство работает нормально, подождите, пока оно завершит задание.
-
Если после выполнения задания на панели управления устройства мигает индикатор или комбинация индикаторов, найдите эту комбинацию в настоящем документе и выполните указанные действия для устранения неполадки.
Проблема: Индикатор «Запуск копирования, ч/б» и индикатор питания мигают
В данном нормальном состоянии на панели управления отображается следующая схема мигающих индикаторов:
-
Индикатор питания: Мигает
-
Индикатор проверки бумаги: Откл.
-
Индикатор «Проверьте картридж»: Откл.
-
Индикаторы «Запуск копирования»: Мигает индикатор «Запуск копирования, ч/б»
|
Мигает индикатор «Запуск копирования, ч/б» |
Индикатор питания мигает |
|
|
|
Причина: Устройство выполняет задание черно-белого копирования.
Решения
Решение первое: Дождитесь завершения задания
Если устройство выполняет какую-либо операцию, дождитесь ее завершения.
-
Если устройство завершает задание, дальнейшие действия по устранению неполадки не требуются.
-
Если устройство не завершает задание, а индикаторы продолжают мигать, примените следующее решение.
Решение второе: Отмените задачу
Нажмите кнопку Отмена/Возобновить
-
Если отменить задание не удается, нажмите и удерживайте кнопку питания
в течение трех секунд, чтобы выключить устройство.
-
Если устройство не выключается, попробуйте следующее решение.
Решение третье: Сброс настроек МФУ All-in-One
Для настройки устройства выполните следующие действия в указанной последовательности.
Шаг 1. Сброс настроек МФУ All-in-One
Для настройки устройства выполните следующие действия в указанной последовательности.
-
Нажмите кнопку питания
, чтобы выключить устройство.
-
Отсоедините кабель питания из разъема на задней панели устройства.
-
Подсоедините кабель питания в разъем на задней панели устройства.
-
Нажмите кнопку питания
, чтобы включить устройство.
Шаг 2. Повторите попытку выполнения задачи
Попробуйте снова выполнить задачу и подождите около двух минут до ее завершения.
-
Если эти действия привели к устранению неполадки, дальнейшие действия не требуются.
-
Если проблема не решена, перейдите к следующему решению.
Решение четвертое: Вставьте вилку кабеля питания МФУ All-in-One в электрическую розетку
Вставьте вилку кабеля питания устройства в электрическую розетку и убедитесь в том, что источник питания исправен.
-
Отсоедините кабель питания из разъема на задней панели устройства.
-
Отсоедините кабель питания от разветвителей питания или сетевых фильтров.
-
Включите вилку кабеля питания непосредственно в электрическую розетку.
-
Подсоедините кабель питания в разъем на задней панели устройства.
-
Нажмите кнопку питания (
), чтобы включить устройство.
-
Повторите задание.
Если проблема не устранена, попробуйте использовать другую розетку.
-
Если эти действия привели к устранению неполадки, дальнейшие действия не требуются.
-
Если проблема не решена, перейдите к следующему решению.
Решение пятое: Сервисное обслуживание МФУ All-in-One
Если после выполнения всех указанных действий устранить неполадку не удалось, перейдите к разделу Сервисное обслуживание устройства All-in-One в конце этого документа.
Проблема: Индикатор «Запуск копирования, цветное» и индикатор питания мигают
В данном нормальном состоянии на панели управления отображается следующая схема мигающих индикаторов:
-
Индикатор питания: Мигает
-
Индикатор проверки бумаги: Откл.
-
Индикатор «Проверьте картридж»: Откл.
-
Индикаторы «Запуск копирования»: Мигает индикатор «Запуск копирования, цветное»
|
Мигает индикатор «Запуск копирования, цветное» |
Индикатор питания мигает |
|
|
|
Причина: Устройство выполняет задание цветного копирования.
Решения
Решение первое: Дождитесь завершения задания
Если устройство выполняет какую-либо операцию, дождитесь ее завершения.
-
Если устройство завершает задание, дальнейшие действия по устранению неполадки не требуются.
-
Если устройство не завершает задание, а индикаторы продолжают мигать, примените следующее решение.
Решение второе: Отмените задачу
Нажмите кнопку Отмена/Возобновить
-
Если отменить задание не удается, нажмите и удерживайте кнопку питания
в течение трех секунд, чтобы выключить устройство.
-
Если устройство не выключается, попробуйте следующее решение.
Решение третье: Сброс настроек МФУ All-in-One
Для настройки устройства выполните следующие действия в указанной последовательности.
Шаг 1. Сброс настроек МФУ All-in-One
Для настройки устройства выполните следующие действия в указанной последовательности.
-
Нажмите кнопку питания
, чтобы выключить устройство.
-
Отсоедините кабель питания из разъема на задней панели устройства.
-
Подсоедините кабель питания в разъем на задней панели устройства.
-
Нажмите кнопку питания
, чтобы включить устройство.
Шаг 2. Повторите попытку выполнения задачи
Попробуйте снова выполнить задачу и подождите около двух минут до ее завершения.
-
Если эти действия привели к устранению неполадки, дальнейшие действия не требуются.
-
Если проблема не решена, перейдите к следующему решению.
Решение четвертое: Вставьте вилку кабеля питания МФУ All-in-One в электрическую розетку
Вставьте вилку кабеля питания устройства в электрическую розетку и убедитесь в том, что источник питания исправен.
-
Отсоедините кабель питания из разъема на задней панели устройства.
-
Отсоедините кабель питания от разветвителей питания или сетевых фильтров.
-
Включите вилку кабеля питания непосредственно в электрическую розетку.
-
Подсоедините кабель питания в разъем на задней панели устройства.
-
Нажмите кнопку питания (
), чтобы включить устройство.
-
Повторите задание.
Если проблема не устранена, попробуйте использовать другую розетку.
-
Если эти действия привели к устранению неполадки, дальнейшие действия не требуются.
-
Если проблема не решена, перейдите к следующему решению.
Решение пятое: Сервисное обслуживание МФУ All-in-One
Если после выполнения всех указанных действий устранить неполадку не удалось, перейдите к разделу Сервисное обслуживание устройства All-in-One в конце этого документа.
Проблема: Ни один индикатор не горит
В данном нормальном состоянии на панели управления отображается следующая схема мигающих индикаторов:
-
Индикатор питания: Откл.
-
Индикатор проверки бумаги: Откл.
-
Индикатор «Проверьте картридж»: Откл.
-
Индикаторы «Запуск копирования»: Откл.

Причина: Устройство не включается.
Решения
Решение первое: Убедитесь, что МФУ All-in-One подключено к электропитанию
Выполните следующие действия для проверки подключения кабеля питания в разъем на задней панели устройства и к электрической розетке.
-
Подключите кабель питания в разъем на задней панели устройства и проверьте надежность подключения.
-
Подключите кабель питания к источнику питания и проверьте надежность подключения.
-
Подключите кабель питания в электрическую розетку и проверьте надежность подключения.
-
Задняя панель устройства
-
Блок питания
-
Электрическая розетка
-
-
Нажмите кнопку питания
, чтобы включить устройство.
-
Если устройство включается, дальнейшие действия не требуются.
-
Если устройство не включается, попробуйте следующее решение.
-
Решение второе: Убедитесь в том, что электрическая розетка работает
-
Отсоедините шнур питания от электрической розетки.
-
Подключите к розетке другое устройство для ее проверки.
-
Если розетка электросети не работает, подключите устройство в другую исправную розетку.
-
Если розетка электросети работает, но устройство не включается, переходите к следующему решению.
Решение третье: Убедитесь в том, что источник питания совместим МФУ HP All-in-One
Термин источник питания относится к блоку питания и кабелю питания.
Примечание.
Для обеспечения совместимости источника питания и устройства HP рекомендуется использовать оригинальный блок питания из комплекта поставки устройства.
|
Пример блока питания |
Пример кабеля питания |
|
|
|
|
-
Убедитесь в том, что значения напряжения и тока, указанные на источнике питания, соответствуют значениям напряжения и тока, указанным на устройстве HP.
Значения напряжения и тока, указанные на блоке питания
Значения напряжения и тока, указанные на устройстве HP
В этом примере напряжение (+32 В) и ток (2000 мА), подаваемые блоком питания, соответствуют характеристикам устройства HP.
-
Если значения напряжения и тока, указанные на элементах питания и устройстве, совпадают, убедитесь в том, что форма и размер разъема на кабеле питания совпадает с формой и размером разъема на устройстве HP.
Предупреждение.Не прикладывайте излишние усилия, чтобы вставить в устройство HP несовместимый кабель питания (с разъемом, отличающимся по форме и размеру от разъема в устройстве HP).
-
Если кабель питания не совместим с устройством, замените его подходящим. Для приобретения совместимого кабеля щелкните следующую ссылку Приобретение компонентов HP и выберите пункт Открыть в новом окне.
-
Если кабель питания совместим с устройством, но оно по-прежнему не включается, примените следующее решение.
Решение четвертое: Проверьте питание, используя совместимый кабель от другого устройства
Если имеется кабель питания от другого устройства, совместимый с данным устройством, воспользуйтесь им для проверки питания.
-
Если устройство включается при использовании другого кабеля, это означает, что причина проблемы связана с первым кабелем. Обратитесь в HP для замены кабеля питания. Щелкните ссылку Приобретение компонентов HP, чтобы приобрести совместимый кабель питания.
-
Если устройство не включается при использовании другого кабеля питания, переходите к следующему решению.
Решение пятое: Верните в исходное состояние блок питания и проверьте питание
Блок питания имеет встроенную защиту от скачков напряжения в сети. Если в сети был скачок напряжения, выполните следующие действия, чтобы восстановить исходное состояние блока питания.
Шаг 1. Сброс настроек блок питания
-
Отсоедините кабель питания из разъема на задней панели устройства.
-
Отсоедините шнур питания от электрической розетки.
-
Отсоедините кабель питания из блока питания.
-
Подождите 15 секунд.
-
Подсоедините кабель питания в разъем на задней панели устройства.
-
Подсоедините кабель питания в блок питания.
-
Вставьте вилку кабеля питания в розетку. Не используйте удлинитель или сетевой фильтр, либо переходники от двухконтактной к трехконтактной вилке.
-
Задняя панель устройства
-
Блок питания
-
Электрическая розетка
-
-
Проверьте, есть ли на блоке питания светодиод.
-
Если светодиод на блоке питания отсутствует, перейдите к следующему шагу.
-
Если на блоке питания имеется светодиод, проверьте, горит ли он.
-
Если светодиод не светится, обратитесь в HP для замены блока питания. Для приобретения совместимого блока питания щелкните ссылку Приобретение компонентов HP, а затем выберите пункт Открыть в новом окне.
-
Если светодиод горит, переходите к следующему шагу.
Шаг 2. Проверьте включение питания МФУ All-in-One
Выполните следующие действия для проверки включения питания устройства.
-
Подсоедините кабель питания в разъем на задней панели устройства.
-
Нажмите и быстро отпустите кнопку питания
, чтобы запустить цикл включения/выключения. Не удерживайте кнопку в нажатом состоянии.
Если нажать и слишком долго удерживать кнопку питания, устройство может включаться и выключаться, так и не начав работу. В этом случае вновь нажмите и быстро отпустите кнопку питания (
).
-
Если эти действия привели к устранению неполадки, дальнейшие действия не требуются.
-
Если проблема не решена, перейдите к следующему решению.
Решение шестое: Проверьте питание, используя совместимый кабель от другого устройства
Если имеется кабель питания от другого устройства, совместимый с вашим устройством, воспользуйтесь им для проверки питания, выполнив следующие действия.
Если совместимый кабель питания отсутствует, примените следующее решение.
Шаг 1. Сброс настроек блок питания
-
Отсоедините кабель питания из разъема на задней панели устройства.
-
Отсоедините шнур питания от электрической розетки.
-
Отсоедините кабель питания из блока питания.
-
Подождите 15 секунд.
-
Подсоедините кабель питания в разъем на задней панели устройства.
-
Подсоедините кабель питания в блок питания.
-
Вставьте вилку кабеля питания в розетку. Не используйте удлинитель или сетевой фильтр, либо переходники от двухконтактной к трехконтактной вилке.
-
Задняя панель устройства
-
Блок питания
-
Электрическая розетка
-
-
Проверьте, есть ли на блоке питания светодиод.
-
Если светодиод на блоке питания отсутствует, перейдите к следующему шагу.
-
Если на блоке питания имеется светодиод, проверьте, горит ли он.
-
Если светодиод не светится, обратитесь в HP для замены блока питания. Для приобретения совместимого блока питания щелкните ссылку Приобретение компонентов HP, а затем выберите пункт Открыть в новом окне.
-
Если светодиод горит, переходите к следующему шагу.
Шаг 2. Проверьте включение питания МФУ All-in-One
Выполните следующие действия для проверки включения питания устройства.
-
Подсоедините кабель питания в разъем на задней панели устройства.
-
Нажмите и быстро отпустите кнопку питания
, чтобы запустить цикл включения/выключения. Не удерживайте кнопку в нажатом состоянии.
Если нажать и слишком долго удерживать кнопку питания, устройство может включаться и выключаться, так и не начав работу. В этом случае следует снова нажать и быстро отпустить кнопку питания
.
-
Если устройство включается при использовании другого кабеля, это означает, что причина проблемы связана с первым кабелем. Обратитесь в HP для замены кабеля питания. Щелкните ссылку Приобретение компонентов HP, чтобы приобрести совместимый кабель питания.
-
Если устройство не включается при использовании другого кабеля питания, переходите к следующему решению.
Решение седьмое: Сервисное обслуживание МФУ All-in-One
Если после выполнения всех указанных действий устранить неполадку не удалось, перейдите к разделу Сервисное обслуживание устройства All-in-One в конце этого документа.
Сервисное обслуживание МФУ All-in-One
Проведите сервисное обслуживание или замените устройство HP, если выполнение всех вышеуказанных действий не помогло устранить проблему.
Перейдите на веб-страницу Обращение в службу поддержки клиентов HP, чтобы запланировать ремонт или замену устройства. Если вы находитесь в стране Азиатско-Тихоокеанского региона, вы будете направлены в местный сервисный центр в вашей стране/регионе.
Для проверки состояния гарантии перейдите на веб-страницу Проверка гарантии на устройства HP. За ремонт устройств после окончания гарантийного срока может взиматься оплата.
99 страниц подробных инструкций и пользовательских руководств по эксплуатации

Принтер hp. Обслуживание в домашних условиях

МФУ HP 1513 полная разборка

МФУ HP Photosmart C4283 («Картридж повреждён или отсутствует» + Как сделать сброс)

Как сделать чистку и восстановление нового засохшего картриджа HP.

Установка СНПЧ на МФУ HP PSC 1410

Картриджи HP 131 135 и кабель | Ink Cartridges HP Photosmart С3183

Как заменить картриджи на принтере HP
Устранение неполадок во время работы
Раздел
Устранение неполадок аппарата 1500 series
в
Справке по программе
HP Image Zone Help
содержит советы по устранению неполадок для некоторых
самых общих вопросов, связанных с HP All-in-One.
Для доступа к информации по устранению неполадок на компьютере с системой
Windows перейдите в окно программы
Директор HP
(или
Центр решений HP
),
нажмите
Справка
, а затем выберите
Устранение неполадок и техническая
поддержка
. Информацию об устранении неполадок можно также получить, если
нажать кнопку Справка, которая имеется в некоторых сообщениях об ошибке.
Для получения доступа к информации по устранению неполадок из системы
Macintosh OS X v10.1.5 и последующих версий нажмите значок
HP Image Zone
в
панели Dock, выберите
Help
(Справка) в строке меню, выберите
HP Image Zone
Help
(Справка по программе HP Image Zone) в меню
Help
(Справка), а затем
выберите
Устранение неполадок аппарата 1500 series
в окне Help Viewer
(Программа просмотра справки).
При наличии доступа к Интернету справку можно получить на сайте HP по адресу:
www.hp.com/support
.
На web-узле также предлагаются ответы на часто задаваемые вопросы.
Устранение неполадок с бумагой
Чтобы избежать застревания бумаги, используйте только бумагу, рекомендуемую
для HP All-in-One. Для получения списка рекомендованных типов бумаги см.
экранную
Справку по программе HP Image Zone
или посетите сайт
www.hp.com/support
.
Не загружайте загнутые или измятые листы бумаги или бумагу с загнутыми или
оборванными краями в лоток для бумаги. Дополнительную информацию см. в
разделе
Предотвращение застревания бумаги
.
Если в аппарат происходит затор бумаги, следуйте этим инструкциям по его
устранению.
В аппарате HP All-in-One произошел затор бумаги
Решение
1.
Чтобы снять заднюю дверцу для очистки, нажмите на выступ,
расположенный на ее левой стороне. Снимите дверцу, потянув ее по
направлению от аппарата HP All-in-One.
Глава 12
68
HP PSC 1500 All-in-One series
Ин
ф
орм
ация
по
уст
р
анению
непо
ладо
к
Устранение неполадок с картриджами, Устранение неполадок печати
Страница 72
- Изображение
- Текст
Внимание
При попытке извлечь бумагу с передней стороны
аппарата HP All-in-One может быть поврежден печатный механизм.
Всегда устраняйте замятия бумаги через заднюю дверцу для
очистки.
2.
Аккуратно вытяните бумагу из роликов.
Осторожно
Если бумага рвется при вытягивании из роликов,
удалите оторванные фрагменты бумаги с роликов и колес внутри
устройства. Если оторванные фрагменты останутся внутри HP All-
in-One, это приведет к дальнейшим заторам бумаги.
3.
Установите заднюю дверцу для очистки. Нажмите на дверцу до щелчка.
4.
Нажмите
Отмена/Возобновить
, чтобы продолжить выполнение
текущего задания.
Устранение неполадок с картриджами
Если при печати возникли проблемы, возможно, это связано с неполадкой одного
из картриджей. Попробуйте выполнить следующие действия.
1.
Извлеките и снова вставьте картриджи на место и убедитесь, что они
зафиксированы.
2.
Если проблему не удается устранить, распечатайте отчет самопроверки,
чтобы проверить правильность работы картриджей.
Этот отчет содержит полезную информацию о картриджах, включая
информацию о состоянии.
3.
Если в результате отчета самопроверки выявлена неполадка, очистите
картриджи.
4.
Если проблему не удалось устранить, протрите медные контакты картриджей.
5.
Если проблемы при печати устранить не удалось, определите, какой картридж
неисправен, и замените его.
Для получения дополнительной информации см. раздел
Обслуживание аппарата
HP All-in-One
.
Устранение неполадок печати
Документ не печатается
Решение
Если установлено несколько принтеров, для выполнения задания
обязательно выберите аппарат HP PSC 1500 All-in-One series в прикладной
программе.
Примечание.
Можно назначить аппарат HP All-in-One принтером по
умолчанию, чтобы при печати из прикладной программы выбор
принтера осуществлялся автоматически. Дополнительную
информацию см. в экранной Справке по программе HP Image Zone.
Руководство пользователя
69
Ин
ф
орм
ация
по
уст
р
анению
непо
ладо
к
Решение
Проверив состояние аппарата HP All-in-One, убедитесь, что
отсутствуют такие ошибки, как затор бумаги, или сообщение о том, что
закончилась бумага. Попробуйте выполнить следующие действия.
●
Проверьте, нет ли сообщений на дисплее панели управления аппарата
HP All-in-One.
●
Для пользователей Windows: Проверьте состояние аппарата HP All-in-
One с помощью компьютера. В
Директор HP
(или в
Центр решений HP
)
щелкните
Status
(Состояние).
Устраните все возникшие ошибки. Для получения информации по
сообщениям об ошибках см. экранную «Справку по устранению неполадок»,
которая входит в программное обеспечение
HP Image Zone
.
Обновление аппарата
Для обновления HP All-in-One есть несколько средств. В любом случае для
запуска
Мастера обновления устройства
потребуется загрузить файл на
компьютер. Например, воспользовавшись советом специалистов службы
поддержки клиентов HP, можно зайти на сайт поддержки HP и получить
обновление для своего аппарата.
Обновление аппарата (Windows)
Используйте один из следующих способов для получения обновления для этого
аппарата:
●
Воспользуйтесь браузером для загрузки обновления аппарата HP All-in-One с
сайта
www.hp.com/support
. Будет загружен самораспаковывающийся
исполняемый файл с расширением .exe. Если дважды щелкнуть файл .exe, на
компьютере откроется
Мастер обновления устройства
.
●
Воспользуйтесь утилитой
Обновление программ
, поставляемой с
программным обеспечением
HP Image Zone
, для автоматического поиска
сайта поддержки HP для получения обновлений устройства через заданные
промежутки времени. Для получения дополнительной информации об
утилите
Обновление программ
см. экранную
Справку по программе
HP Image Zone
.
Совет
После установки на компьютере утилиты
Обновление
программ
она начинает поиск обновлений аппарата. Если во время
установки отсутствует последняя версия утилиты
Обновление
программ
, на компьютере появится диалоговое окно с запросом
обновления. Подтвердите запрос обновления.
Примечание.
Если установлено программное обеспечение
HP Image
Zone
Express
, утилита обновления называется
Обновление
. Кнопка,
открывающая утилиту
Обновление
, расположена в правом верхнем углу
окна программы.
Глава 12
70
HP PSC 1500 All-in-One series
Ин
ф
орм
ация
по
уст
р
анению
непо
ладо
к
Использование обновления аппарата
1.
Выполните одно из указанных ниже действий.
–
Дважды щелкните файл обновления .exe, загруженный с сайта
www.hp.com/support
.
–
При запросе примите обновление аппарата, найденное утилитой
Обновление программ
.
На компьютере откроется
Мастер обновления устройства
.
2.
На
приветственном
экране нажмите кнопку
Далее
.
Появится экран
Выбрать устройство
.
3.
Выберите HP All-in-One в списке, а затем нажмите
Далее
.
Появится экран
Важная информация
.
4.
Убедитесь, что компьютер и аппарат отвечают требованиям в этом списке.
5.
Если они отвечают, нажмите кнопку
Обновление
.
Появится индикатор выполнения или другой указатель.
6.
Не отсоединяйте, не выключайте и не выполняйте никаких действий на
аппарате во время обновления.
Примечание.
При прерывания операции обновления или появлении
сообщения об ошибке, указывающего на сбой обновления, позвоните в
службу поддержки HP для получения справки.
После перезагрузки аппарата HP All-in-One на мониторе компьютера появится
окно
Обновление завершено
, и аппарат выполнит печать пробной страницы.
7.
Ваш аппарат будет обновлен. Теперь можно безопасно использовать аппарат
HP All-in-One.
Обновление устройства (Mac)
Программа установки обновлений позволяет выполнять обновления HP All-in-One
следующими способами :
1.
Воспользуйтесь браузером для загрузки обновления аппарата HP All-in-One с
сайта
www.hp.com/support
.
2.
Дважды нажмите загруженный файл.
На компьютере откроется программа установки.
3.
Следуйте запросам на экране для установки обновления на аппарат HP All-
in-One.
4.
Чтобы завершить эту процедуру, перезапустите аппарат HP All-in-One.
Руководство пользователя
71
Ин
ф
орм
ация
по
уст
р
анению
непо
ладо
к
One series Ин ф орм ация по уст р анению непо ладо к…
Страница 75
- Изображение
- Текст
Глава 12
72
HP PSC 1500 All-in-One series
Ин
ф
орм
ация
по
уст
р
анению
непо
ладо
к
13
Получение поддержки HP
Компания Hewlett-Packard обеспечивает техническую поддержку аппарата HP All-in-One по
сети Интернет и телефону.
В этой главе приводится информация о том, как получить информацию через Интернет,
обратиться в службу поддержки клиентов HP, получить информацию о серийном номере и
сервисном идентификационном номере, выполнить звонок в Северной Америке в течение
гарантийного периода, выполнить звонок в службу поддержки клиентов HP в Японии,
выполнить звонок в службу поддержки клиентов HP в Корее, выполнить звонок в других
страна/регионах мира, выполнить звонок в Австралии после окончания действия лицензии и
подготовить аппарат HP All-in-One к отправке.
Если ответы на интересующие вопросы в отпечатанной или интерактивной документации,
прилагаемой к данному аппарату, найти не удается, обратитесь в одну из служб технической
поддержки HP (см. список ниже). Некоторые службы технической поддержки доступны
только в США и Канаде, другие — во многих странах/регионах по всему миру. Если в списке
отсутствует телефонный номер службы технической поддержки для вашей страны/региона,
обратитесь к местному официальному дилеру компании HP.
Техническая поддержка и информация в сети Интернет
При наличии доступа к Интернету справку можно получить на сайте
www.hp.com/support
. На
этом сайте есть информация о технической поддержке, драйверах, расходных материалах и
о порядке оформления заказов.
Гарантийное обслуживание
Для выполнения ремонта необходимо предварительно обратиться в сервисный центр HP
или центр технической поддержки HP для выполнения базовой диагностики изделия.
Действия, которые требуется выполнить перед обращением в службу технической
поддержки, перечислены в разделе
Техническая поддержка HP
.
Примечание 1.
Эта информация не предназначена для клиентов в Японии. Для
получения информации об обслуживании в Японии см. раздел
HP Quick Exchange
Service (Japan)
.
Примечание 2.
Для получения дополнительной информации об ограниченной
гарантии HP см. печатное Руководство пользователя, поставляемое с устройством.
Продление гарантии
В зависимости от выбранной страны/региона HP может предложить вариант обновления
гарантии, который расширяет стандартную гарантию изделия или увеличивает срок ее
действия. В число доступных вариантов входят первоочередная поддержка по телефону,
служба возврата или обмен в течение следующего рабочего дня. Обычно действие гарантии
начинается с даты покупки изделия, а дополнительную гарантию необходимо приобрести в
течение ограниченного периода времени с даты покупки изделия.
Для получения дополнительной информации см.:
●
В США позвоните по телефону 1-866-234-1377, чтобы обратиться за помощью к
консультанту HP.
●
За пределами США обращайтесь в местный центр технической поддержки HP. Список
номеров центров технической поддержки во всем мире см. в разделе
Номера для
обращения в других странах/регионах
.
●
Посетите сайт HP:
www.hp.com/support
Руководство пользователя
73
Получение
по
ддер
ж
ки
HP
Возврат аппарата hp all-in-one для обслуживания, Техническая поддержка hp
Страница 77
- Изображение
- Текст
При появлении запроса выберите соответствующую страну/регион и выполните поиск
информации о гарантии.
Возврат аппарата HP All-in-One для обслуживания
Перед возвратом аппарата HP All-in-One для обслуживания необходимо позвонить в службу
технической поддержки HP. Действия, которые требуется выполнить перед обращением в
службу технической поддержки, перечислены в разделе
Техническая поддержка HP
.
Примечание.
Эта информация не предназначена для клиентов в Японии. Для
получения информации об обслуживании в Японии см. раздел
HP Quick Exchange
Service (Japan)
.
Техническая поддержка HP
В комплект HP All-in-One может быть включено программное обеспечение других компаний.
В случае возникновения затруднений при работе с такими программами необходимую
техническую помощь можно получить, обратившись к специалистам соответствующих
компаний.
Перед тем как обращаться в службу технической поддержки HP, необходимо выполнить
перечисленные ниже операции.
1.
Проверьте следующее:
а.
Аппарат HP All-in-One подключен к электросети и включен.
б.
Накладка панели управления плотно установлена.
в.
Требуемые картриджи установлены правильно.
г.
Рекомендуемая бумага правильно загружена в лоток.
2.
Выполните сброс аппарата HP All-in-One:
а.
Выключите аппарат HP All-in-One с помощью кнопки
Вкл
.
б.
Отсоедините кабель питания на задней панели аппарата HP All-in-One.
в.
Снова подключите кабель питания к аппарату HP All-in-One.
г.
Включите аппарат HP All-in-One с помощью кнопки
Вкл
.
3.
Дополнительную информацию можно получить на сайте по адресу
www.hp.com/support
.
На этом web-узле имеется информация о технической поддержке, драйверах,
расходных материалах и о порядке оформления заказов.
4.
Если устранить неполадку не удалось, перед разговором с представителем службы
технической поддержки HP выполните следующее:
а.
Выясните название аппарата HP All-in-One, которое указано на панели управления.
б.
Распечатайте отчет самопроверки. Дополнительную информацию о печати отчета
самопроверки см. в разделе
Печать отчета самопроверки
.
в.
Сделайте цветную копию, чтобы сохранить образец распечатки.
г.
Будьте готовы дать подробное описание возникшей неполадки.
д.
Выясните серийный номер и сервисный идентификационный номер аппарата.
Информацию о том, как получить серийный номер и сервисный
идентификационный номер см. в разделе
Получение серийного номера и
сервисного идентификационного номера
.
5.
Позвоните в службу технической поддержки HP. Во время звонка необходимо
находиться рядом с аппаратом HP All-in-One.
Получение серийного номера и сервисного
идентификационного номера
Можно получить доступ к серийному номеру и сервисному идентификационному номеру для
HP All-in-One, напечатав отчет самопроверки.
Глава 13
74
HP PSC 1500 All-in-One series
Получение
по
ддер
ж
ки
HP
Звонок в северной америке, Номера для обращения в других странах/регионах, Звонок в австралию в период гарантии и после него
Номера для, Обращения в других странах/регионах
- Изображение
- Текст
Примечание.
Если нельзя включить HP All-in-One, можно увидеть серийный номер,
посмотрев на наклейку над задней дверцей для очистки. Серийный номер — это
десятизначный код в верхнем левом углу этикетки.
Печать отчета самопроверки
1.
Нажмите и удерживайте кнопку
Отмена/Возобновить
на панели управления.
2.
Удерживая кнопку
Отмена/Возобновить
, нажмите
Запуск копирования, Цвет
.
Будет напечатан отчет самопроверки, содержащий серийный номер и сервисный
идентификационный номер.
Звонок в Северной Америке
Позвоните по номеру: 1-800-474-6836 (1-800-HP invent). Техническая поддержка по
телефону доступна в США как на английском, так и на испанском языках 24 часа в сутки, 7
дней в неделю. Техническая поддержка по телефону доступна в Канаде как на английском,
так и на французском языках 24 часа в сутки, 7 дней в неделю. Дни и часы поддержки могут
изменяться без уведомления.
В течение гарантийного срока обслуживание бесплатное. По истечении гарантийного срока
обслуживание становится платным.
Номера для обращения в других странах/регионах
Приведенные ниже номера действительны на момент публикации данного руководства. В
списке текущих номеров службы технической поддержки HP в
www.hp.com/support
выберите
страну/регион и язык.
Ниже перечислены страны/регионы, из которых можно звонить в службу технической
поддержки HP. Если страна/регион отсутствует в списке, информацию об обслуживании
можно получить у местного официального дилера или в ближайшем центре продаж и
технической поддержки HP.
В течение гарантийного срока обслуживание бесплатное; вы оплачиваете только
междугородный телефонный звонок. В некоторых случаях может начисляться небольшая
оплата.
Чтобы ознакомиться с подробной информацией и условиями поддержки по телефону в той
или иной стране/регионе Европы, посетите сайт по адресу
www.hp.com/support
.
Можно также обратиться к дилеру или позвонить в компанию HP по телефону,
приведенному в данном руководстве.
Мы постоянно предпринимаем усилия по совершенствованию службы телефонной
поддержки. В связи с этим рекомендуется регулярно посещать web-узел для получения
новой информации о различных аспектах услуг и их предоставлении.
1 В этом центре обработки вызовов оказывается техническая поддержка франкоговорящим
пользователям из следующих стран мира: Марокко, Тунис и Алжир.
2 Наберите первый номер и дождитесь второго тона вызова перед набором второго номера
для бесплатного междугородного звонка.
Звонок в Австралию в период гарантии и после него
В период действия гарантии позвоните по телефону 1300 721 147.
По истечении периода действия гарантии позвоните по телефону 1902 910 910. Сумма
оплаты за послегарантийное обслуживание указывается в телефонном счете.
Руководство пользователя
75
Получение
по
ддер
ж
ки
HP
Call hp korea customer support, Обращайтесь в службу поддержки hp japan
Страница 79
- Изображение
- Текст
Call HP Korea customer support
Обращайтесь в службу поддержки HP Japan
TEL : 0570-000-511
03-3335-9800
FAX : 03-3335-8338
9:00
17:00
10:00
17:00
1/1
3
FAX
Глава 13
76
HP PSC 1500 All-in-One series
Получение
по
ддер
ж
ки
HP
Hp quick exchange service (japan), Hp quick exchange, Service (japan)
Страница 80
- Изображение
- Текст
HP Quick Exchange Service (Japan)
HP Quick Exchange Service
0570-000511
:03-3335 -9800
:
9:00
5:00
10:00
5:00
1
1
3
:
Подготовка аппарата HP All-in-One к транспортировке
Если после обращения в службу технической поддержки HP или возврата по месту
приобретения потребуется отправить аппарат HP All-in-One на обслуживание, проделайте
следующие действия во избежание дополнительного повреждения изделия.
Примечание.
Эта информация не предназначена для клиентов в Японии. Для
получения информации об обслуживании в Японии см. раздел
HP Quick Exchange
Service (Japan)
.
1.
Включите HP All-in-One.
Не выполняйте действия с 1 по 7, если HP All-in-One не включится. В этом случае
извлечение картриджей невозможно. Перейдите к шагу 8.
2.
Откройте крышку доступа к каретке.
3.
Дождитесь остановки каретки и извлеките картриджи из гнезд.
Информацию об извлечении картриджей см. в разделе
Замена картриджей
.
4.
Поместите картриджи в защитные футляры или воздухонепроницаемый пластиковый
контейнер во избежание высыхания чернил и отложите их в сторону. Не пересылайте
картриджи вместе с аппаратом HP All-in-One, если не получено соответствующее
указание представителя службы технической поддержки HP по телефону.
5.
Закройте крышку доступа к каретке и подождите несколько минут, пока каретка не
вернется в исходное положение (влево).
Примечание.
Прежде чем выключить аппарат HP All-in-One, убедитесь, что
сканер вернулся в положение парковки.
6.
Нажмите кнопку
Вкл
для выключения аппарата HP All-in-One.
Руководство пользователя
77
Получение
по
ддер
ж
ки
HP









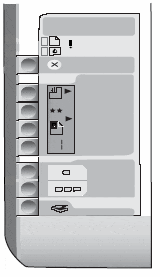

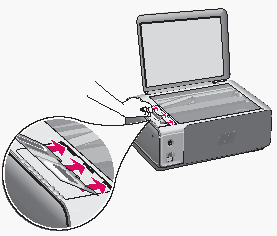
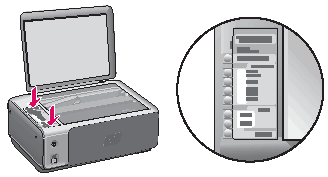

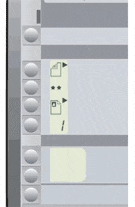






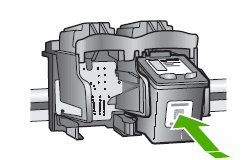


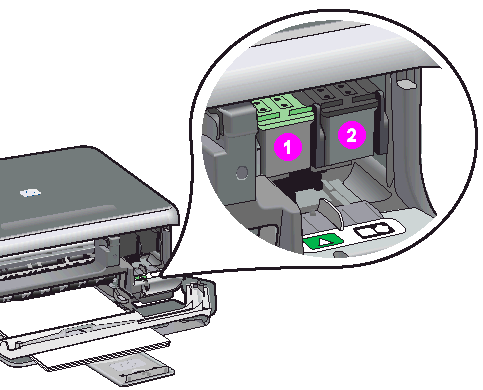
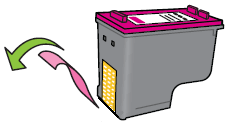
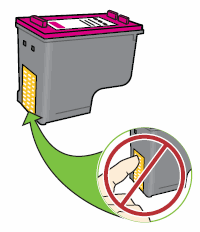

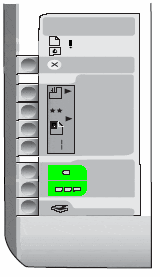



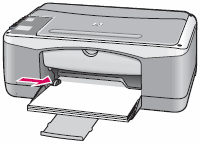
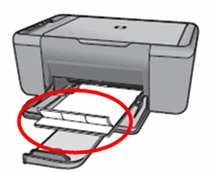
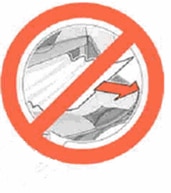
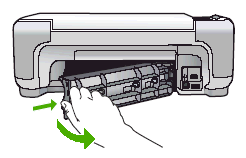



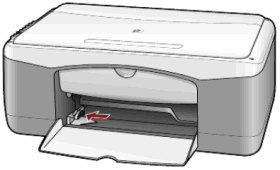

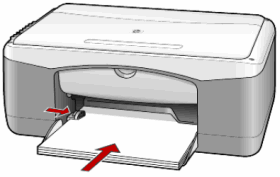
 .
.


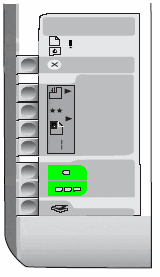




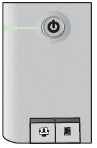
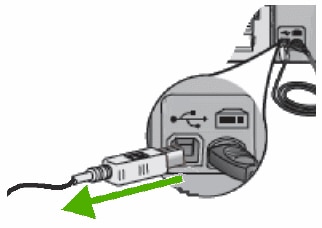
 обычно находится сверху.
обычно находится сверху.
 , затем нажмите кнопку
, затем нажмите кнопку  .
. , выберите Все программы, Стандартные, затем Paint.
, выберите Все программы, Стандартные, затем Paint. , а затем выберите Со сканера или камеры.
, а затем выберите Со сканера или камеры.