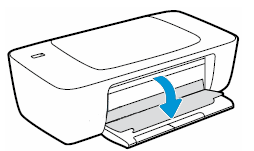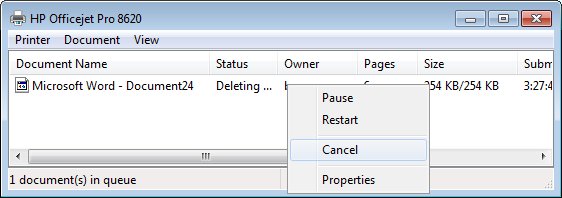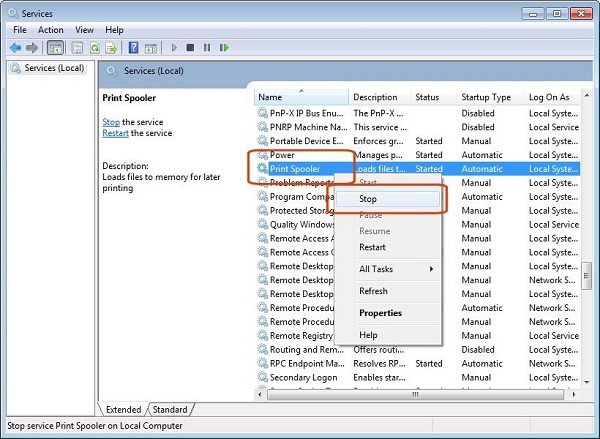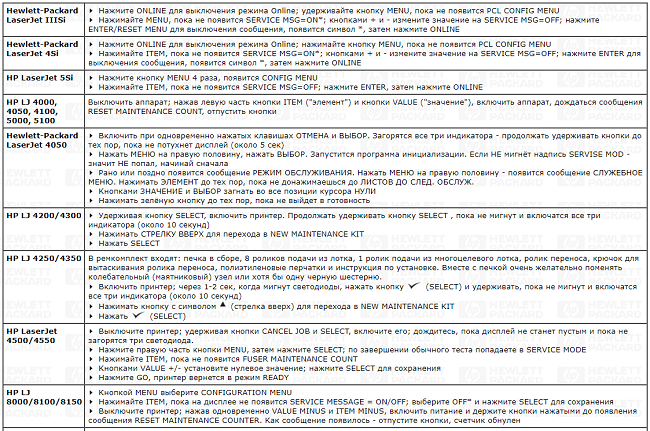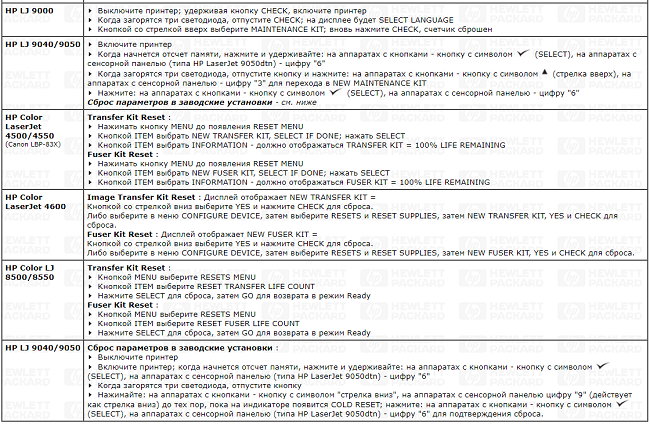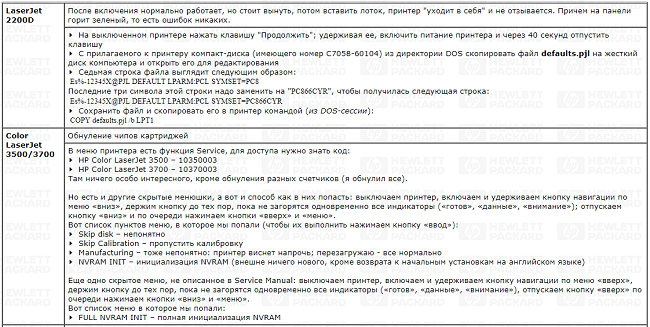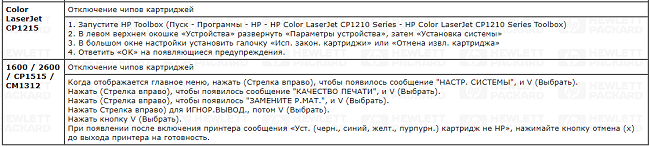Автоматический перевод этой страницы выполнен Microsoft Translator
На панели управления принтера HP Smart Compact имеются индикаторы и сообщение об ошибке для отображения информации о состоянии
принтера. Определите значение ошибок и условий освещенности и действия по их устранению.
Кнопки, значки и индикаторы на панели управления
|
Элемент |
Описание |
Описание |
|---|---|---|
|
1 |
Дисплей панели управления
|
Отображает номера счетчика или коды ошибок, различные режимы копирования, проблемы, связанные с чернилами, печатаными головками |
|
2 |
Кнопка «Цветное копирование »
|
Запустите задание цветного копирования. Чтобы увеличить количество копий, нажмите и удерживайте кнопку или нажимайте несколько Копирование начнется через 2 секунды после последнего нажатия кнопки. |
|
3 |
Кнопка «Черно-белая копия»
|
Запустите задание черно-белого копирования. Чтобы увеличить количество копий, нажмите и удерживайте кнопку или нажимайте несколько Копирование начнется через 2 секунды после последнего нажатия кнопки. |
|
4 |
Кнопка «ID Copy» (Копирование идентификатора)
|
Функция ID-копирования позволяет поместить открытку или документ малого размера в любом месте на стекло сканера, чтобы скопировать |
|
5 |
Кнопка Отмена
|
Остановите выполнение текущей операции. |
|
6 |
Кнопка Возобновить
|
Возобновите задание после прерывания (например, после загрузки бумаги или устранения замятия бумаги). |
|
7 |
Кнопка Питание
|
Включите или выключите принтер. |
|
8 |
Кнопка Wi-Fi (модели Wi-Fi)
|
Включение или отключение беспроводной связи принтера. |
|
9 |
Кнопка информации (модели сети)
|
напечатайте информационную страницу. На информационной странице представлен обзор информации о принтере и его текущем состоянии |
Дисплей панели управления
|
Элемент |
Значок |
Описание |
|---|---|---|
|
1 |
Значки печатающей головки
|
Мигающий левый значок указывает на проблему с цветной печатающей головкой. Мигающий правый значок указывает на неполадку с черной печатающей головкой. |
|
2 |
Значки ID-копирования спереди
|
указывает сторону удостоверения, которую необходимо поместить на стекло сканера. |
|
3 |
Счетчик номеров
|
Отображает счетчик номеров при копировании документов, меняется на букву A при выравнивание печатающей головки, а также показывает |
|
4 |
Значок документа
Значок «Фотографии »
|
|
|
5 |
Индикатор внимания
|
Указывает на ошибку или состояние предупреждения. |
|
6 |
Индикатор «Открытая крышка »
|
Во время выравнивания печатающих головок или при копировании идентификационных карт необходимо открыть крышку сканера. |
|
7 |
Значки KCMY
|
Буквы KCMY и перепады чернил используются для ука сведения о состоянии четырех емкостей чернил в принтере. Каждый набор значков соответствует чернильным картриджам: черным, голубым, пурпурным и желтым. |
|
8 |
Значки состояния Wi-Fi (модели Wi-Fi)
|
Показывает состояние Wi-Fi и мощность сигнала. |
|
9 |
Значок Wi-Fi Direct (модели Wi-Fi)
|
Указывает состояние Wi-Fi Direct.
|
Коды E (ошибка)
Значок счетчика цифр на панели управления вашего принтера HP Smart Отображается E и 1-значный код ошибки.
Ошибка E1/E2
Несоответствие формата бумаги (E1) или длины бумаги (E2).
Во время печати принтер обнаруживает, что размер бумаги не соответствует указанному в задании печати по ширине или длине.
-
Нажмите кнопку «Отмена»
для отмены печати.
-
Загрузите бумагу нужного размера или измените параметры размера бумаги в своем приложении в соответствии с размерами используемой
бумаги. -
Повторите печать документа.
Ошибка E3
Застряла каретка печати внутри принтера.
-
Откройте переднюю крышку.
-
Убедитесь, что крышка печатающей головки закрыта и на пути каретки нет препятствий.
ОСТОРОЖНО:
Не открывайте крышку печатающей головки.
-
Удалите мятую бумагу или другие объекты, которые мешают перемещению каретки.
-
Закройте переднюю крышку.
-
Нажмите кнопку возобновления печати
, чтобы продолжить печать, или нажмите кнопку «Отмена»
.
-
Если проблема не устранена, выключите принтер и повторно включите его или обратитесь в HP.
Ошибка E4
Замялась бумага.
-
Найдите замятую бумагу внутри принтера и осторожно устраните замятие.
-
После удаления замятой бумаги перезапустите принтер.
Ошибка E5
Сканер не работает.
-
Нажмите кнопку « Отмена
«, а затем повторите попытку сканирования.
-
Если сканирование по-прежнему не удается, выключите, а затем снова включите принтер.
Принтер все еще может печатать, даже если сканер не работает.
Ошибка E6
Принтер находится в состоянии ошибки.
Перезагрузите принтер.
-
Выключите принтер.
-
Отсоедините шнур питания.
-
Подождите минуту, а затем снова подключите кабель питания к розетке.
-
Включите принтер.
Если проблема остается, обратитесь в компанию HP.
Ошибка E7
В одном или нескольких емкостях закончились чернила.
-
Откройте переднюю дверцу и крышку контейнера для чернил.
-
Откройте бутылку для чернил, переверните ее и установите на емкости до щелчка.
Дождитесь заполнения емкости чернилами.
-
Закройте колпачок, крышку емкости и переднюю дверцу.
Ошибка E8
Произошла неустранимая ошибка.
Выключите принтер и снова включите его.
Если проблема остается, обратитесь в компанию HP.
Ошибка E9
Произошла ошибка микропрограммы или обновления принтера.
Выключите принтер и снова включите его.
Если проблема не устраняется, загрузите последнюю версию микропрограммы принтера. Для получения дополнительной информации
посетите веб-сайт службы поддержки HP . Для временного подключения принтера к компьютеру может потребоваться кабель USB.
Индикаторы панели управления
Индикаторы на панели управления мигают вместе со значками на дисплее, обозначая самые распространенные ошибки.
Индикатор кнопки питания
Различные состояния кнопки питания.
-
Вкл.: принтер включен.
-
Выкл.: принтер выключен.
-
Затемнено: принтер переходит в режим сна через пять минут бездействия. Принтер выключается автоматически, если он остается неактивным
в течение двух часов и не подключен к другому устройству по USB, а беспроводная связь, Wi-Fi Direct и Bluetooth отключены. -
Мигает: принтер обрабатывает задание.
-
Быстро мигает: дверца доступа к чернилам может быть открыта, закройте дверцу. Если дверца доступа к чернилам закрыта, принтер находится
в состоянии ошибки, следуйте инструкциям на экране для устранения ошибки.
Значок документа и ошибки бумаги
Сигнальный индикатор и значок документа мигают. Горят индикаторы возобновления печати и отмены.
Принтер получает задание печати и определяет отсутствие бумаги.
Загрузите бумагу во входной лоток и нажмите кнопку «Возобновить» , чтобы продолжить печать.
Сигнальный индикатор и значок документа с горизонтальными линиями мигают. Горят индикаторы возобновления печати и отмены.
Принтер получает задание на копирование или сканирование и определяет отсутствие исходного документа на стекле сканера.
Загрузите бумагу во входной лоток и нажмите кнопку «Возобновить» .
Значки и ошибки печатающих головок
Индикатор предупреждения и один или оба индикатора печатающих головок мигают.
|
Причина |
Решение |
|---|---|
|
Могло произойти одно из указанных ниже событий.
|
|
Значок выравнивания печатающей головки
На счетчике номеров отображается А, либо мигает А, либо отображается анимация.
|
Причина |
Решение |
|---|---|
|
Принтер выполняет выравнивание печатающей головки. В процессе печати страницы выравнивания печатающей головки на дисплее появится следующая анимация. При печати страницы выравнивания появляется твердотельный символ «A». Мигает символ «A» при сканировании принтером страницы выравнивания. После завершения выравнивания печатающей головки сообщение «A» пропадает. |
После печати страницы выравнивания Выравнивание печатающей головки завершено после сканирования. |
На счетчике номеров отображается мигающий А. Индикаторы предупреждения и возобновления печати мигают.
|
Причина |
Решение |
|---|---|
|
Сбой выравнивания печатающей головки. Это может произойти после сканирования страницы выравнивания. |
Попробуйте выполнить одно из следующих действий:
|
Значки чернил и ошибки
При наличии следующего состояния принтера, заполните указанную емкость для чернил.
Горят один или несколько значков чернил и индикатор возобновления печати.
В одной или нескольких емкостях заканчиваются чернила.
Индикатор предупреждения включен, один или несколько значков чернил мигают, индикатор возобновления печати горит.
В одной или нескольких емкостях практически закончились чернила.
Индикатор предупреждения, код ошибки E7 и один или несколько значков чернил мигают.
В одном или нескольких емкостях закончились чернила.
Состояние Wi-Fi, значки и индикаторы (модели Wi-Fi)
Индикатор Wi-Fi и значки состояния Wi-Fi на панели управления принтера вместе указывают состояние соединения Wi-Fi принтера.
|
Индикатор Wi-Fi |
Значки Wi-Fi |
Состояние Wi-Fi |
|---|---|---|
|
Не горит |
Не горит |
Принтер не подключен к сети Wi-Fi. Чтобы включить Wi-Fi, нажмите кнопку Wi-Fi |
|
Вкл. |
Значок Wi-Fi включен. |
Принтер подключен к сети Wi-Fi. |
|
Мигает |
|
Принтер не подключен или пытается подключиться к сети Wi-Fi. |
|
Мигает |
Попеременное переключение полос сигнала Wi-Fi. |
Принтер в режиме настройки Wi-Fi или пытается подключиться к сети Wi-Fi.
|
|
Мигает |
|
Возможно, произошла ошибка Wi-Fi. |
|
Мигает |
Значок Wi-Fi мигает. |
Принтер в режиме WPS. |
|
Быстро мигает |
|
В режиме WPS произошла ошибка. |
@Qasim_Zaman Peace be unto you! That’s a nice handle you’ve got
That said, here’s a few steps that should help resolve the issue:
Step 1: Check for obstructions in the carriage path
Make sure the carriage path is not blocked.
-
With the printer on, disconnect the power cord from the rear of the printer.
-
If your printer has a battery, remove the battery.
-
Open the door to access the carriage inside of the printer.
Examples of carriage access doors
-
Look in the carriage path for debris such as crumpled paper or dislodged labels, and then remove any that you find.
Example of a printer with debris in the carriage path
-
If the carriage on your printer has a latch, make sure it is closed.
CAUTION:
Ink tank printers: If the latch is closed, do not press down on it.
-
Use your hand to move the carriage to each side, making sure it moves freely. If the carriage is stalled or docked to one side of the printer and you cannot move it, continue with these steps.
-
Close the carriage access door.
-
Reconnect the power cord to the rear of the printer, and then turn the printer on.
If the error persists, continue to the next step.
Step 2: Reset the printer
An error might continue to display after the jam is cleared. To clear the error state, reset the printer, connecting the power cord directly to a wall outlet to make sure the power source is stable and prevent more carriage jams.
-
With the printer turned on, disconnect the power cord from the printer.
-
Unplug the power cord from the power source.
-
Wait 60 seconds.
-
Reconnect the power cord to a wall outlet and to the printer.
NOTE:
HP recommends plugging the printer directly into a wall outlet.
P.S: Welcome to HP Community
Keep us posted,
If you would like to thank us for our efforts to help you,
Give us a virtual high-five by clicking the ‘Thumbs Up’ icon below, followed by clicking on the «Accept as solution» on this post,
Have a great day!
Riddle_Decipher
I am an HP Employee
@Qasim_Zaman Peace be unto you! That’s a nice handle you’ve got
That said, here’s a few steps that should help resolve the issue:
Step 1: Check for obstructions in the carriage path
Make sure the carriage path is not blocked.
-
With the printer on, disconnect the power cord from the rear of the printer.
-
If your printer has a battery, remove the battery.
-
Open the door to access the carriage inside of the printer.
Examples of carriage access doors
-
Look in the carriage path for debris such as crumpled paper or dislodged labels, and then remove any that you find.
Example of a printer with debris in the carriage path
-
If the carriage on your printer has a latch, make sure it is closed.
CAUTION:
Ink tank printers: If the latch is closed, do not press down on it.
-
Use your hand to move the carriage to each side, making sure it moves freely. If the carriage is stalled or docked to one side of the printer and you cannot move it, continue with these steps.
-
Close the carriage access door.
-
Reconnect the power cord to the rear of the printer, and then turn the printer on.
If the error persists, continue to the next step.
Step 2: Reset the printer
An error might continue to display after the jam is cleared. To clear the error state, reset the printer, connecting the power cord directly to a wall outlet to make sure the power source is stable and prevent more carriage jams.
-
With the printer turned on, disconnect the power cord from the printer.
-
Unplug the power cord from the power source.
-
Wait 60 seconds.
-
Reconnect the power cord to a wall outlet and to the printer.
NOTE:
HP recommends plugging the printer directly into a wall outlet.
P.S: Welcome to HP Community
Keep us posted,
If you would like to thank us for our efforts to help you,
Give us a virtual high-five by clicking the ‘Thumbs Up’ icon below, followed by clicking on the «Accept as solution» on this post,
Have a great day!
Riddle_Decipher
I am an HP Employee
Коды ошибок струйных принтеров HP Ink Tank и Smart Tank
Данную страницу мы посветим ошибкам, которые отображаются на передней панели. Рассмотрим по отдельности ошибки Ink Tank и Smart Tank.
Данное описание относится к принтерам моделей HP Ink Tank 310 | 311 | 315 | 316 | 318 | 319 | 410 | 411 | 412 | 415 | 416 | 418 | 419.
От того, какие индикаторы мигают и что отображается на самой панели, можно определить причину неисправности. Ниже рассмотрим только варианты буквенного и цифрового значения. Остальные индикаторы и так понятны любому пользователю. К примеру, если мигает индикатор беспроводной связи, значит принтер пытается установить соединение с Вашим маршрутизатором. Если мигает индикатор над одной из головок, то соответственно требуется обслуживание или замена данной головки. Поэтому приведем только таблицу самих ошибок на передней панели.
|
Ошибка |
Описание ошибки |
|
A |
Принтер ожидает загрузки страницы выравнивания. После распечатки тестовой страницы, следует разместить данный лист на стекло сканера и нажать кнопку цветного сканирования |
|
P |
После установки печатающих головок произошел сбой прокачки чернил. Нажмите кнопку возобновления печати |
|
E1 |
Загруженная бумага в принтере не соответствует формату, указанному в драйвере печати |
|
E2 |
Загруженная бумага в принтере не соответствует по длине, указанному в драйвере печати |
|
E3 |
Застряла каретка. Проверьте путь движения узла каретки |
|
E4 |
Замятие бумаги. откройте крышку принтера и извлеките бумагу. Перезапустите принтер |
|
E5 |
Ошибка узла сканирования. Перезапустите принтер. |
|
E6 |
Общая ошибка принтера. Перезапустите принтер. При повторном возникновении проведите сброс устройства до заводских настроек |
|
E7 |
Ошибка заправки системы. Проверьте наличие чернил в ёмкостях. |
|
E9 |
Требуется обслуживание системы подачи чернил. Следуйте инструкциям на странице обслуживания, распечатанный принтером |
Ошибки принтеров HP Smart tank
Данное описание относится к принтерам моделей HP Smart Tank 500 | 508 | 511 | 514 | 515 | 516 | 517 | 518 | 519 | 551 | 555 | 559
Так же, как и с принтерами Ink Tank рассмотрим только сами ошибки, так как мигающие индикаторы и так говорят сами за себя.
|
Ошибка |
Описание ошибки |
|
A |
Ошибка выравнивания печатающей головки. Повторите попытку, нажав кнопку возобновления печати, после чего следуйте инструкциям по странице |
|
P |
После установки печатающих головок произошел сбой прокачки чернил. Нажмите кнопку возобновления печати |
|
E1 E2 |
Загруженная бумага в принтере не соответствует формату, указанному в драйвере печати. Загрузите соответствующего размера бумагу |
|
E3 |
Застряла каретка. Проверьте путь движения узла каретки |
|
E4 |
Замятие бумаги. откройте крышку принтера и извлеките бумагу. Перезапустите принтер |
|
E5 |
Ошибка узла сканирования. Перезапустите принтер. |
|
E6 |
Общая ошибка принтера. Перезапустите принтер. При повторном возникновении проведите сброс устройства до заводских настроек |
|
E7 |
Один или несколько резервуаров пусты. Заправьте резервуары с мигающим индикатором |
Гарантия на ремонт струйных принтеров HP
Гарантийный срок обслуживания зависит от использования техники и характера повреждений. В зависимости от работы и запасных частей мы даём гарантию от 1 до 3 месяцев.
-
Производите ли вы ремонт на выезде?
Нет, ремонт струйной техники мы проводим только в нашем сервисном центре.
|
Обращайтесь в наш сервисный центр, будем рады Вам помочь! |
|
Ответим на интересующие Вас вопросы ( в чатах моментальные ответы / Будние дни). |
|
Дадим профессиональную консультацию. |
|
Примем меры по устранению неполадок! |
|
Связаться с нами можно по телефонам: |
Остались вопросы? Закажите звонок
Дата статьи 26.05.2021. Пишите любые замечания и рекомендации для улушения сайта и компании. Будем признательны за работу. При регистрации на сайте Вы получаете 10% скидку на все виды работ и покупку деталей для плоттеров серии HP DesignJet
Информация на сайте компании Дока-Сервис не является публичной офертой и носит информационный характер. Окончательные условия предоставления услуг определяются компанией по итогам проведения диагностики и согласовываются с владельцами техники по телефону.
Ошибка печати принтера HP – результат различных неполадок как самого устройства, так и соединенного с ним компьютера. Так как и то и другое устройства имеют собственный программный блок. Поэтому сообщение о неисправности может выскочить не только на LCD-дисплее печатающего устройства, но и на мониторе ПК.
Простые коды ошибок лазерных принтеров HP
Ошибка принтера HP Е0 может возникнуть не только при заминании листов, но и при попадании внутрь посторонних элементов. Если на табло возникает такой значок, это говорит о том, что лист застрял в устройстве. Е0 выскочит, если ролик, подающий листы неисправен. Если ролик цел, что для устранения ошибки принтера HP Е0 достаточно вынуть лист. Если имеются проблемы с валиком, то в домашних условиях разобраться с такими неисправностями невозможно. Нужно разбирать аппарат и заменять валик.
Замятие бумаги или сигнал Е0 может поступить о проблемах в термоблоке. Эта деталь – одна из ключевых в лазерных МФУ. Есть два способа устранить эту неполадку:
- если простое устранение замятие не помогло,
- термоблок идет под замену.
Заминание бумаги присходит не только внутри термоблока, а на выдаче. В этом случае лист нужно просто вытащить.
Если принтер HP выдает ошибку 13.А – это может значить, что какие-то электронно-механические компоненты агрегата, которые ответственны за подачу листов, вышли из строя. Могут неправильно работать:
- датчик,
- соленоид,
- транспортер движения и пр.
Этот знак означает, что самостоятельно с поломками не справиться и машину нужно сдавать в ремонт.
Е1 значит, что в лотке нет листов. Его нужно открыть и добавить чистые листы. В некоторых случаях фотобумага просто неровно лежит и машина не может ее захватить. Бумагу нужно поправить, лоток плотно закрыть и нажать кнопку «печать».
Ошибка Е2 принтер HP – говорить о том, что дверца открыта. Чаще всего печать возобновляется, если ее закрыть. Но в некоторых случаях, после того как дверца будет закрыта, нужно нажать кнопку «печать».Ошибка Е2 на принтере HP должна исчезнуть.
Принтер HP: ошибка Е3
Она сообщает о проблемах с картриджем. Ошибка Е3 принтер HP говорит — он не подходит, пуст или неправильно установлен. В случае, если установка неправильна, необходимо открыть блок картриджа, вынуть его, протереть контакты и произвести правильную установку двигая картридж в направляющих до характерного щелчка. После этого дверцу блока плотно закрыть.
Принтер HP выдает ошибку картриджа, если его марка не соответствует чернилам для принтера. Проще всего об этом узнать, посмотрев техническую документацию. Если паспорта нет, можно выяснить марку картриджа по сообщениям, которые выдает компьютер, когда перестает функционировать принтер HP. Ошибка картриджа в случае, если его перекосило и не получается его вынуть может быть устранена только в мастерской.
Е4 сообщает о переполнении памяти. Нужно произвести ее очистку с помощью компьютера или форматировать файловую систему FAT32.
Е5 – аппарат не захватывает бумагу. Это возможно, если она закончилась в лотке, если лежит криво. В лотке могут находиться посторонние предметы. Могут также наблюдаться проблемы с валиком.
Ошибка е8 на принтере HP говорит о нарушениях работы сканера. Он не может прочитать заложенный документ. Это возникает из-за отсутствия документа или необходимости очистки стекол сканера.
Аппаратные неисправности принтера HP
Имеется ряд поломок, связываемых с одним или несколькими электронно-механическими компонентами устройства. Устройство нуждается во внимании опытного наладчика.
Е20 или Е21 говорит о том, что механизму для печати документации не достает внутренней памяти. Это сообщение может появиться при неполадках в очереди печати или при поступлении в очередь огромного количества бумаг. Для устранения необходимо на ПК произвести очистку очереди печати. Усиление ОЗУ необходимо, когда аппарат обслуживает множество клиентов локальных сетей.
Е10 – это сообщение появляется только на машинах с совершенным интерфейсом Е10. Это возможно, когда к печатающему устройству подключаются интерфейсные карты и жесткие диски. Е10 выходит, когда подключаемые блоки неисправны. Решение проблемы происходит после перезагрузки системы или перенастройки системы локальной сети.
Е22 горит при подключении печатающего блока к компьютерам посредством параллельных портов типа IEEE-1284. Неисправности чаще всего связываются с перебоями действия или несовместимостью драйверов с этой моделью печатающего устройства. Это сообщение значит повреждение кабелей или нарушение устройства ввода-вывода данных, поступлении нераспознаваемых команд, неточных номеров портов для сетевых устройств.
Содержание
- Сбой печати на принтерах HP
- Как устранить ошибку Е8
- Устранение проблемы с кодом Е3
- Устранение ошибки 79
- Сброс ошибок на принтерах HP
Принтеры HP зарекомендовали себя с положительной стороны. Выпускаются модели для разной печати, спросом пользуются недорогие варианты, которые выдают чёрно-белую картинку. Коды ошибок на принтерах HP возникают тогда, когда техника отказывается работать.
Сбой печати на принтерах HP
Когда печать прерывается, пользователь спешит проверить питание, однако причина может быть куда серьёзней. Наиболее распространенной, считается проблема с микропроцессором, тогда оборудование не способно обрабатывать сигнал. Также она может быть связана с картриджем. В таком случае полностью проверяется печатающая головка.
ВНИМАНИЕ! Когда возникает ошибка печати, рекомендуется обратить внимание на надпись (высвечивается на дисплее).
Распространенные коды ошибок:
- Поломка 49.
- Ошибка 60.
- Поломка 79.
- Ошибка Е3.
- Поломка Е8.
Версии принтеров, которые чаще всего страдают от неисправностей:
- 090d.
- 1132.
- 1536.
- 1536dnf.
- 3f0.
- 4250.
Когда произошла заминка в печати, главное не паниковать, принять правильное решение.
Как устранить ошибку Е8
На примере принтера m1132 ошибка Е8 возникает часто, и пользователи теряются в догадках. Проблема кроется в сканере и не обойтись без разбора всей конструкции.
При подсоединении техники к персональному компьютеру, на экране появляется надпись «used supply in use hp», значит необходимо действовать по инструкции:
- Отсоединяется крышка.
- Снимается каретка.
- Откручиваются винты.
- Отсоединяется мотор сканера на принтере HP.
- Чистится грязь.
- Заменяется сканер.
У HP Laserjet M1132 mfp ошибка E8 возникает по таким причинам:
- Загрязнённость принтера.
- Проблемы с прошивкой.
- Поломка платы.
Если заменить сканер, получится исправить ошибку, и тогда все будет работать на отлично. Во время ремонта рекомендуется воздержаться от прочистки шлейфа, это может привести к потере сигнала. Ошибка E8 встречается даже у устройств последней серии, и там трудности чаще всего возникают именно с прошивкой.
Что касается грязи, она скапливается на шестеренках. Ошибка E8 в любом случае не является критичной и может быть устранена без обращения в сервисный центр. Из инструментов потребуется лишь шестигранный ключ под винты.
СПРАВКА. Ошибка сканера в запущенной форме может привести к тому, что техника начнёт сбоить и шлейф перегорает. У некоторых пользователей принтер просто не отвечает на сигналы.
Устранение проблемы с кодом Е3
На примере принтера HP Laserjet 3380 надо разобрать проблему установки картриджа. Когда на дисплее возникает ошибка E3, пользователи полагают, что у техники попросту закончилась краска. На самом деле причина может заключаться в неправильной установке картриджа.
Первым делом рассматривается механизм, важно обратить внимание на заслонку. Порой проблема связана с рычагом, который фиксирует элемент, его необходимо лишь немного подправить. Чтобы добраться до картриджей, естественно, снимается крышка. Если рассматривать аппарат M125RA, у него элемент находится в нижней части корпуса и придется потратить некоторое время, чтобы добраться до кармашка.
ВНИМАНИЕ! Когда рычажок вернулся на старую позицию, ошибка с дисплея исчезнет сразу или через некоторое время.
Если устройство в дальнейшем отказывается работать, придётся подумать над тем, как отнести его в сервисный центр. Как вариант, можно самостоятельно произвести диагностику, тогда первым делом на технике нажимается кнопка выкл. Далее важно отсоединить устройство от сети, под крышкой проверяется состояние сетевого фильтра, необходимо протереть его сухой тряпкой. Когда принтер выключен или находится в спящем режиме, пользователю ничего не угрожает.
Устранение ошибки 79
Если на дисплее появилась надпись 79 service error, рекомендуется не спешить нести принтер в сервисный центр. Зачастую проблему связывают с печатью поврежденного файла. На примере HP 2605 ошибка 79 означает попытку открытия документа в расширении pdf. Чтобы разобраться в ситуации, первым делом перезагружается персональный компьютер.
У принтеров HP ошибка 79 любит возвращаться, намекая на необходимость прошивки. Специалисты решают проблему путем сброса настроек. “Ошибка 79” принтер HP 400 показывает, если ПО несовместимо с техникой. Когда после сброса настроек печать не начинается, рекомендуется проверить обновление драйверов. “Ошибка 79” принтер HP 400 показывается, в случае использования пиратского программного обеспечения. В такой ситуации необходимо также переустановить систему, и проверить новые драйвера.
Если все сделано правильно, то с дисплея пропадёт надпись 79 service error.
Сброс ошибок на принтерах HP
У принтеров HP ошибка 49, или 60, 79, e3, е8 может быть устранена хитрым способом. В арсенале пользователя есть такой инструмент, как служба поддержки. Метод носит название «сброс принтера HP».
Без какого-либо разбора конструкции прямо во время печати рекомендуется произвести следующие действия:
- Вызов меню.
- Кнопка печать.
- Вызов техподдержки.
- Отправка отчета.
Когда принтер выключен или возникла другая ошибка, возможно придется обратиться в сервисный центр. Если проблема может быть устранена путем обновления программы, метод точно поможет. К примеру, ошибка 60 02 устраняется лишь специалистам сервисного центра, и нет смысла экспериментировать. Осуществляя сброс принтера HP, главное, убедиться в том, что установлены последние драйвера и в картридже имеются чернила.
Если долгое время сохраняется ошибка принтера рекомендуется перебрать все элементы оборудования, выяснить, в чем может быть загвоздка. На принтерах старой версии не редко вылетает головка. Через некоторое время пользователю будет известны все уязвимые места модели. Даже незначительная оплошность может потребовать серьезных финансовых вложений. У пользователей, естественно, нет желания платить за дорогую плату либо шлейф.
СПРАВКА. Если документ не отправляется на печать, первоначально следует убедиться в том, что горит кнопка вкл.
Рассматривая частные случаи, принтеры могут показывать проблему с сетью, это ошибка 1132. В качестве заключения стоит отметить, что принтеры HP являются надежными, однако, как любая техника, она выходит из строя и приходится предпринимать меры. Если нет желания вникать в тонкости оборудования, рекомендуется обратиться в сервисный центр.
Содержание
- Исправляем ошибку печати на принтере HP
- Способ 1: Проверка принтера
- Способ 2: Разблокирование процедуры печати
- Способ 3: Отключение брандмауэра Windows
- Способ 4: Переключение учетной записи пользователя
- Способ 5: Восстановление Windows
- Способ 6: Переустановка драйвера
- Вопросы и ответы
Обладатели печатной продукции от компании HP иногда сталкиваются с тем, что на экране появляется уведомление «Ошибка печати». Причин возникновения этой неполадки может быть несколько и каждая из них решается по-разному. Сегодня мы подготовили для вас разбор основных способов исправления рассматриваемой проблемы.
Каждый приведенный ниже метод имеет разную эффективность и будет наиболее подходящим в определенной ситуации. Мы по порядку рассмотрим все варианты, начиная от самого простого и действенного, а вы, следуя инструкциям, решите поставленную задачу. Однако сначала мы рекомендуем обратить внимание на эти советы:
- Перезапустите компьютер и переподключите устройство печати. Желательно, чтобы перед следующим подключением принтер находится в выключенном состоянии не менее одной минуты.
- Проверьте картридж. Иногда ошибка появляется в тех случаях, когда в чернильнице закончилась краска. О том, как заменить картридж вы можете прочитать в статье по ссылке ниже.
- Осмотрите провода на наличие физических повреждений. Кабель выполняет передачу данных между компьютером и принтером, поэтому важно, чтобы он не только был подключен, но и находился полностью в исправном состоянии.
- Кроме этого советуем проверить, не закончилась ли бумага или не зажевало ли ее внутри механизма оборудования. Вытащить лист А4 вам поможет инструкция, которая прилагается в комплекте с продукцией.
Подробнее: Замена картриджа в принтере
Если приведенные советы ничем не помогли, переходите к осуществлению следующих методов решения «Ошибка печати» при использовании периферии компании HP.
Способ 1: Проверка принтера
В первую очередь советуем проверить отображение и конфигурацию оборудования в меню «Устройства и принтеры». От вас потребуется произвести всего несколько действий:
- Через меню «Панель управления» и переместитесь в «Устройства и принтеры».
- Убедитесь, что устройство не подсвечивается серым цветом, после чего нажмите на нем ПКМ и кликните на пункт «Использовать по умолчанию».
- Кроме этого рекомендуется проверить параметры передачи данных. Зайдите в меню «Свойства принтера».
- Здесь вас интересует вкладка «Порты».
- Отметьте галочкой пункт «Разрешить двусторонний обмен данными» и не забудьте применить изменения.
По окончании процесса рекомендуется перезагрузить ПК и переподключить оборудование, чтобы все изменения точно стали активными.
Способ 2: Разблокирование процедуры печати
Иногда происходят скачки напряжения или различные системные сбои, вследствие чего периферия и ПК перестают нормально выполнять определенные функции. По таким причинам и может возникать ошибка печати. В таком случае вам следует проделать следующие манипуляции:
- Снова перейдите в «Устройства и принтеры», где правым кликом мыши на активном оборудовании выберите пункт «Просмотр очереди печати».
- Нажмите ПКМ на документ и укажите «Отменить». Повторите это со всеми присутствующими файлами. Если процесс по каким-либо причинам не отменяется, советуем ознакомиться с материалом по ссылке ниже, чтобы осуществить эту процедуру одним из других доступных методов.
- Вернитесь в «Панель управления».
- В ней откройте категорию «Администрирование».
- Здесь вас интересует строка «Службы».
- В списке отыщите «Диспетчер печати» и дважды нажмите на нем ЛКМ.
- В «Свойства» обратите внимание на вкладку «Общие», где убедитесь, что тип запуска стоит «Автоматический», после чего следует остановить службу и применить настройки.
- Закройте окно, запустите «Мой компьютер», переместитесь по следующему адресу:
C:WindowsSystem32SpoolPRINTERS - Удалите все присутствующие файлы в папке.
Подробнее: Как очистить очередь печати на принтере HP

Осталось только выключить продукт компании HP, отключить его от питания, дать так постоять примерно минуту. После этого перезагрузите ПК, соедините оборудование и повторите процесс печати.
Способ 3: Отключение брандмауэра Windows
Иногда защитник Windows блокирует отправленные данных с компьютера на устройство. Связано это может быть с некорректной работой брандмауэра или различными системными сбоями. Мы советуем на время отключить защитник Виндовс и повторить попытку печати. Детальнее о деактивации этого инструмента читайте в другом нашем материале по следующим ссылкам:
Подробнее: Отключение брандмауэра в Windows XP, Windows 7, Windows 8
Способ 4: Переключение учетной записи пользователя
Рассматриваемая проблема порой возникает тогда, когда попытка отправки в печать производится не с той учетной записи пользователя Windows, с которой происходило добавление периферии. Дело в том, что каждый профиль имеет свои привилегии и ограничения, что приводит к появлению подобного рода неполадок. В таком случае нужно попробовать сменить запись юзера, если у вас их конечно добавлено больше, чем одна. Развернуто о том, как это сделать в разных версиях Виндовс читайте в статьях ниже.
Подробнее: Как сменить учетную запись пользователя в Windows 7, Windows 8, Windows 10
Способ 5: Восстановление Windows
Часто случается, что ошибки печати связаны с определенными изменениями в операционной системе. Самостоятельно обнаружить их достаточно сложно, однако состояние ОС можно вернуть, откатив все изменения. Осуществляется данная процедура с помощью встроенного компонента Виндовс, а детальное руководство по этой теме вы найдете в другом материале от нашего автора.
Подробнее: Варианты восстановления ОС Windows
Способ 6: Переустановка драйвера
Мы поставили этот способ последним, поскольку он требует от пользователя выполнения большого количества различных манипуляций, а также является достаточно сложным для новичков. Если никакие приведенные выше инструкции вам не помогли, значит остается только переустановить драйвер устройства. Для начала следует избавиться от старого. О том, как это сделать, читайте далее:
Читайте также: Удаление старого драйвера принтера
По завершении процедуры удаления задействуйте один из методов инсталляции программного обеспечения для периферии. Всего существует пять доступных способов. Развернуто с каждыми из них знакомьтесь в другой нашей статье.
Подробнее: Установка драйверов для принтера
Как видите, методов исправления ошибки печати принтера HP существует достаточно большое количество, и каждый из них будет полезен в разных ситуациях. Надеемся, приведенные выше инструкции помогли вам без труда решить возникшую проблему, а продукт компании снова функционирует корректно.
Современные принтеры и многофункциональные устройства имеют систему, позволяющую проводить самодиагностику всех узлов аппарата. При возникновении каких-либо неполадок в оборудовании, микропроцессор подает кодовый сигнал пользователю об обнаружении неисправности. Коды неисправностей могут отображаться на дисплее аппаратов (если он предусмотрен конструкцией), либо попеременным миганием светодиодов на панели управления устройства. Сообщение об ошибке с кодом может появляться и на экране ПК. Несмотря на свою высокую надежность, принтеры и МФУ от производителя HP (Hewlett-Packard) также подвергаются сбоям при работе. Самыми распространенными ошибками при работе аппаратов HP, по отзывам пользователей, являются следующие: ошибка печати и ошибки с кодами Е8, Е3 и 79.
Содержание
- 1 Сбой печати на принтерах HP
- 2 Как устранить ошибку е8
- 3 Устранение проблемы с кодом Е3
- 4 Устранение ошибки 79
- 5 Сброс ошибок на принтерах HP
Сбой печати на принтерах HP
Нередко при попытке напечатать документ пользователь обнаруживает, что процесс блокируется по неизвестной причине. При этом все попытки удалить задание, находящееся в очереди печати, или отменить его оказываются неудачными.
Данный сбой может появиться по ряду причин, к примеру, от внезапного скачка напряжения в электросети, но, в любом случае, устранять проблему придется в программе “Диспетчер печати”. Объясняется этот факт тем, что, когда документ отправляется на распечатку, в системе Windows создается специальный файл. По ряду причин, этот файл может оказаться поврежденным, и вызывать сбой, при котором принтер не печатает. Поэтому, этот файл необходимо удалить следующим способом.
- Отключите печатающее устройство кнопкой и отсоедините электрический кабель от розетки.
- Сделайте сохранение всех результатов работы, чтобы они не были утеряны.
- Далее следует открыть “службы windows”, нажав одновременно клавиши windows + r.
- Откроется окно с пустой строкой, в которую нужно ввести “services.msc” (без кавычек) и нажать ок.
- В появившемся окне найдите строку «диспетчер очереди печати».
- Кликните по этой строке ПКМ и в появившемся меню выберите “Остановить”.
- После остановки службы окно можно закрыть.
- Далее, перейдите по адресу: C:WindowsSystem32SpoolPRINTERS. Сделать это можно, если вставить его в адресную строку проводника Windows, после чего нажать Enter на клавиатуре.
- В открывшейся папке необходимо удалить все файлы, которые находятся в ней.
- Выключите компьютер.
- Перед подключением МФУ (принтера) к электрической сети убедитесь, что он был в отключенном состоянии не менее 60 секунд.
- Произведите включение МФУ (принтера), воспользовавшись клавишей включения.
- Включите компьютер и дождитесь загрузки операционной системы.
- Пошлите документ на распечатку.
Если процесс печати пошел нормально, значит, на этом настройка считается завершенной. Если все же не удалось напечатать документ, проблему можно решить с помощью бесплатного программного обеспечения от фирмы HP. Программа называется “HP Print and Scan Doctor” и применяется она для решения проблем, возникающих при печати, а также для диагностики оборудования. Загрузить ее можно из официального сайта по этой ссылке. Открыв окно программы, выберите автоматический поиск проблем и их устранение. После завершения работы программы повторите попытку распечатать документ.
В некоторых случаях, решить данную проблему, помогают следующие меры.
- Переустановка драйвера принтера. Но сначала его требуется удалить: в “Панели управления” найдите “Устройства и принтеры” и откройте окно. Кликните ПКМ на значке принтера HP и выберите “Удалить”. Данные действия удалят драйвер, который был установлен в системе. После удаления необходимо произвести перезагрузку ПК. Если у вас по какой-либо причине нет драйверов для данной модели МФУ (принтера), то скачать их можно с сайта HP, если перейти по этой ссылке.
- На время отключить брандмауэр и попробовать распечатать документ.
- Войти в систему под другой учетной записью (актуально в случае, когда оборудование настраивалось из другой учетной записи).
Как устранить ошибку е8
Сервисное сообщение с кодом е8 часто встречается на МФУ laserjet 1132. Означает оно, что возникла проблема со сканером. В инструкции к аппарату указывается, что неисправность с кодом е8 является фатальной, то есть не устранимой. Но народные умельцы нашли несколько способов для устранения этой неисправности, которые, в ряде случаев, могут вернуть сканер к работе.
Самый распространенный случай — когда линейка сканера остановилась в крайнем правом положении и не двигается. При этом на дисплее МФУ появляется ошибка Е8.
В данном случае, каретку просто заклинило. Чтобы устранить эту проблему, придется снять стекло сканера и переставить линейку на центр аппарата либо ближе к левому краю. Чтобы снять стекло, необходимо открутить 6 болтов, расположенных по периметру.
Для откручивания винтиков понадобится шестигранник “звездочка”.
После того, как стеклянная крышка будет снята, возьмите каретку, переставьте ее ближе к центру и верните стекло на место. Включите аппарат и дождитесь позиционирования линейки (она должна уйти в крайнее левое положение). Если все произошло именно так, значит вам повезло, поскольку код Е8 может появляться и по другим причинам.
В случае, когда каретка сканера после включения МФУ движется рывками и останавливается, при этом на дисплее появляется код Е8, то придется хорошо проверить все узлы этого блока. Для проверки блока сканера необходимо снять стеклянную крышку, как было сказано выше, после чего нужно достать сам блок и перевернуть его. На нижней стороне блока вы увидите 2 шестеренки и электродвигатель, прижатый пластиной. Далее проделайте следующее.
- Вначале рекомендуется открутить 2 винтика на пластине и проверить шестеренки: нет ли загрязнений или повреждений зубьев, присутствует люфт или нет, не сработанная ли ось, на которой держится шестерня и т.д.
- Удалите загрязнения (если они есть) с оптопары.
- Проверьте на качество соединения шлейф.
- После проверки и замены вышедших из строя деталей нанесите немного смазки (можно применять смазку для термопленки) на втулки шестеренок и на направляющие, по которым движется блок сканера.
Вышеописанные действия обычно устраняют проблему сканера в МФУ hp m1132. Но в некоторых случаях данную проблему может вызывать слишком плотное прижатие шестеренок или оптопара. Иногда проблема устраняется, если ослабить прижим шестеренок или вообще убрать маленькую шестерню. После этого включите аппарат (при снятом и перевернутом блоке сканера) и понаблюдайте за вращением шестерни. Если она продолжает двигаться рывками, значит, проблема может скрываться в оптопаре.
Если присмотреться к оптопаре внимательно, то вы увидите, что между двумя датчиками находится диск с насечками. Данный диск должен располагаться по центру оптопары. Иногда он смещается в одну сторону, что и вызывает появление кода Е8. Попробуйте установить двигатель так, чтобы диск находился по центру, между датчиками.
Если после всех вышеописанных манипуляций код Е8 снова появляется, то неисправность может крыться в самом двигателе или плате управления. Если моторчик вы сможете заменить самостоятельно, то по поводу платы управления придется обращаться в сервисный центр.
Устранение проблемы с кодом Е3
Часто пользователи МФУ фирмы HP наблюдают на дисплее аппарата появление кода Е3. Если посмотреть в инструкцию к устройству, то в ней расшифровывается данный код, как “Картридж отсутствует или установлен неправильно”. Несомненно, картридж может быть неправильно установлен, под него могут попасть посторонние предметы, или бывает, что он просто сломан. Но иногда возникает ситуация, когда аппарат не видит картридж из-за того, что рычажок, имеющий заслонку, попросту не достает до оптрона. Чтобы добраться к нему, необходимо снять заднюю (металлическую) крышку МФУ. О том, как разблокировать рычажок, после чего ошибка Е3 будет сброшена, наглядно показано в этом видео с иностранного ресурса (знание языка необязательно).
Устранение ошибки 79
Ошибка 79 в принтерах HP обычно означает, что произошел сбой в программном обеспечении аппарата. Чтобы устранить ее, слетайте следующее:
- отключите питание аппарата с помощью клавиши выключения;
- выдержите паузу не меньше, чем 30 секунд;
- снова произведите включение агрегата и дождитесь, пока он инициализируется;
- в случае, когда устройство было подключено через сетевой фильтр, попробуйте включить его в этот раз напрямую, в розетку;
- если кодовое сообщение продолжает появляться, то иногда помогает избавиться от проблемы очистка очереди печати или переустановка драйвера.
Сброс ошибок на принтерах HP
Чтобы произвести сброс ошибки или так называемого сообщения об обслуживании на принтерах HP, существует множество способов, которые подходят только для конкретных моделей. Поскольку моделей печатного оборудования у данного производителя большое количество, то, для сброса сервисных сообщений о проблеме, можно воспользоваться таблицами, приведенными ниже.
В случаях, когда происходит заправка картриджей (LaserJet 1300, 1320, 4250/4350), содержащих чип, то его необходимо заклеить перед установкой их в аппарат. Устройство, конечно, выдаст сообщение, что вставлен “левый” картридж, но работать будет. Также для обнуления чипов можно воспользоваться рекомендациями из следующей таблицы.
Практически любые сервисные коды, означающие ошибки для печатающих устройств HP серии Photosmart сбрасываются следующим методом.
- Зажмите стрелку влево и, не отпуская ее, нажмите клавишу “Настройка (Setup)”, после чего уберите пальцы с клавиш. В результате этого действия появится меню «Enter Special Key Combo». Зажмите одновременно клавиши «Печать фото (Print Photos)» и «Коррекция фотографии (Red Eye Removal)», и отпустите их. Далее, нажмите по одной клавише и отпустите: «Коррекция фотографии (Red Eye Removal)», «Печать фото (Print Photos)», «Коррекция фотографии (Red Eye Removal)».
- Нажимаем стрелку вправо и переходим на строку «System Configuration». Нажмите ОК.
- Снова нажатием на стрелку вправо дойдите до строки «Hardware failure status: Clear. Press OK to clear» (если работа аппарата до этого была без сбоев, то этой строки вы не найдете). Запомните, в данный момент запускать печать нельзя.
- Произведите выключение устройства, после чего включите его.
Таким образом, код ошибки был сброшен, и аппаратом можно пользоваться в обычном режиме.
Автоматический перевод этой страницы выполнен Microsoft Translator
На панели управления принтера HP Smart Compact имеются индикаторы и сообщение об ошибке для отображения информации о состоянии
принтера. Определите значение ошибок и условий освещенности и действия по их устранению.
Кнопки, значки и индикаторы на панели управления
|
Элемент |
Описание |
Описание |
|---|---|---|
|
1 |
Дисплей панели управления
|
Отображает номера счетчика или коды ошибок, различные режимы копирования, проблемы, связанные с чернилами, печатаными головками |
|
2 |
Кнопка «Цветное копирование »
|
Запустите задание цветного копирования. Чтобы увеличить количество копий, нажмите и удерживайте кнопку или нажимайте несколько Копирование начнется через 2 секунды после последнего нажатия кнопки. |
|
3 |
Кнопка «Черно-белая копия»
|
Запустите задание черно-белого копирования. Чтобы увеличить количество копий, нажмите и удерживайте кнопку или нажимайте несколько Копирование начнется через 2 секунды после последнего нажатия кнопки. |
|
4 |
Кнопка «ID Copy» (Копирование идентификатора)
|
Функция ID-копирования позволяет поместить открытку или документ малого размера в любом месте на стекло сканера, чтобы скопировать |
|
5 |
Кнопка Отмена
|
Остановите выполнение текущей операции. |
|
6 |
Кнопка Возобновить
|
Возобновите задание после прерывания (например, после загрузки бумаги или устранения замятия бумаги). |
|
7 |
Кнопка Питание
|
Включите или выключите принтер. |
|
8 |
Кнопка Wi-Fi (модели Wi-Fi)
|
Включение или отключение беспроводной связи принтера. |
|
9 |
Кнопка информации (модели сети)
|
напечатайте информационную страницу. На информационной странице представлен обзор информации о принтере и его текущем состоянии |
Дисплей панели управления
|
Элемент |
Значок |
Описание |
|---|---|---|
|
1 |
Значки печатающей головки
|
Мигающий левый значок указывает на проблему с цветной печатающей головкой. Мигающий правый значок указывает на неполадку с черной печатающей головкой. |
|
2 |
Значки ID-копирования спереди
|
указывает сторону удостоверения, которую необходимо поместить на стекло сканера. |
|
3 |
Счетчик номеров
|
Отображает счетчик номеров при копировании документов, меняется на букву A при выравнивание печатающей головки, а также показывает |
|
4 |
Значок документа
Значок «Фотографии »
|
|
|
5 |
Индикатор внимания
|
Указывает на ошибку или состояние предупреждения. |
|
6 |
Индикатор «Открытая крышка »
|
Во время выравнивания печатающих головок или при копировании идентификационных карт необходимо открыть крышку сканера. |
|
7 |
Значки KCMY
|
Буквы KCMY и перепады чернил используются для ука сведения о состоянии четырех емкостей чернил в принтере. Каждый набор значков соответствует чернильным картриджам: черным, голубым, пурпурным и желтым. |
|
8 |
Значки состояния Wi-Fi (модели Wi-Fi)
|
Показывает состояние Wi-Fi и мощность сигнала. |
|
9 |
Значок Wi-Fi Direct (модели Wi-Fi)
|
Указывает состояние Wi-Fi Direct.
|
Коды E (ошибка)
Значок счетчика цифр на панели управления вашего принтера HP Smart Отображается E и 1-значный код ошибки.
Ошибка E1/E2
Несоответствие формата бумаги (E1) или длины бумаги (E2).
Во время печати принтер обнаруживает, что размер бумаги не соответствует указанному в задании печати по ширине или длине.
-
Нажмите кнопку «Отмена»
для отмены печати.
-
Загрузите бумагу нужного размера или измените параметры размера бумаги в своем приложении в соответствии с размерами используемой
бумаги. -
Повторите печать документа.
Ошибка E3
Застряла каретка печати внутри принтера.
-
Откройте переднюю крышку.
-
Убедитесь, что крышка печатающей головки закрыта и на пути каретки нет препятствий.
ОСТОРОЖНО:
Не открывайте крышку печатающей головки.
-
Удалите мятую бумагу или другие объекты, которые мешают перемещению каретки.
-
Закройте переднюю крышку.
-
Нажмите кнопку возобновления печати
, чтобы продолжить печать, или нажмите кнопку «Отмена»
.
-
Если проблема не устранена, выключите принтер и повторно включите его или обратитесь в HP.
Ошибка E4
Замялась бумага.
-
Найдите замятую бумагу внутри принтера и осторожно устраните замятие.
-
После удаления замятой бумаги перезапустите принтер.
Ошибка E5
Сканер не работает.
-
Нажмите кнопку « Отмена
«, а затем повторите попытку сканирования.
-
Если сканирование по-прежнему не удается, выключите, а затем снова включите принтер.
Принтер все еще может печатать, даже если сканер не работает.
Ошибка E6
Принтер находится в состоянии ошибки.
Перезагрузите принтер.
-
Выключите принтер.
-
Отсоедините шнур питания.
-
Подождите минуту, а затем снова подключите кабель питания к розетке.
-
Включите принтер.
Если проблема остается, обратитесь в компанию HP.
Ошибка E7
В одном или нескольких емкостях закончились чернила.
-
Откройте переднюю дверцу и крышку контейнера для чернил.
-
Откройте бутылку для чернил, переверните ее и установите на емкости до щелчка.
Дождитесь заполнения емкости чернилами.
-
Закройте колпачок, крышку емкости и переднюю дверцу.
Ошибка E8
Произошла неустранимая ошибка.
Выключите принтер и снова включите его.
Если проблема остается, обратитесь в компанию HP.
Ошибка E9
Произошла ошибка микропрограммы или обновления принтера.
Выключите принтер и снова включите его.
Если проблема не устраняется, загрузите последнюю версию микропрограммы принтера. Для получения дополнительной информации
посетите веб-сайт службы поддержки HP . Для временного подключения принтера к компьютеру может потребоваться кабель USB.
Индикаторы панели управления
Индикаторы на панели управления мигают вместе со значками на дисплее, обозначая самые распространенные ошибки.
Индикатор кнопки питания
Различные состояния кнопки питания.
-
Вкл.: принтер включен.
-
Выкл.: принтер выключен.
-
Затемнено: принтер переходит в режим сна через пять минут бездействия. Принтер выключается автоматически, если он остается неактивным
в течение двух часов и не подключен к другому устройству по USB, а беспроводная связь, Wi-Fi Direct и Bluetooth отключены. -
Мигает: принтер обрабатывает задание.
-
Быстро мигает: дверца доступа к чернилам может быть открыта, закройте дверцу. Если дверца доступа к чернилам закрыта, принтер находится
в состоянии ошибки, следуйте инструкциям на экране для устранения ошибки.
Значок документа и ошибки бумаги
Сигнальный индикатор и значок документа мигают. Горят индикаторы возобновления печати и отмены.
Принтер получает задание печати и определяет отсутствие бумаги.
Загрузите бумагу во входной лоток и нажмите кнопку «Возобновить» , чтобы продолжить печать.
Сигнальный индикатор и значок документа с горизонтальными линиями мигают. Горят индикаторы возобновления печати и отмены.
Принтер получает задание на копирование или сканирование и определяет отсутствие исходного документа на стекле сканера.
Загрузите бумагу во входной лоток и нажмите кнопку «Возобновить» .
Значки и ошибки печатающих головок
Индикатор предупреждения и один или оба индикатора печатающих головок мигают.
|
Причина |
Решение |
|---|---|
|
Могло произойти одно из указанных ниже событий.
|
|
Значок выравнивания печатающей головки
На счетчике номеров отображается А, либо мигает А, либо отображается анимация.
|
Причина |
Решение |
|---|---|
|
Принтер выполняет выравнивание печатающей головки. В процессе печати страницы выравнивания печатающей головки на дисплее появится следующая анимация. При печати страницы выравнивания появляется твердотельный символ «A». Мигает символ «A» при сканировании принтером страницы выравнивания. После завершения выравнивания печатающей головки сообщение «A» пропадает. |
После печати страницы выравнивания Выравнивание печатающей головки завершено после сканирования. |
На счетчике номеров отображается мигающий А. Индикаторы предупреждения и возобновления печати мигают.
|
Причина |
Решение |
|---|---|
|
Сбой выравнивания печатающей головки. Это может произойти после сканирования страницы выравнивания. |
Попробуйте выполнить одно из следующих действий:
|
Значки чернил и ошибки
При наличии следующего состояния принтера, заполните указанную емкость для чернил.
Горят один или несколько значков чернил и индикатор возобновления печати.
В одной или нескольких емкостях заканчиваются чернила.
Индикатор предупреждения включен, один или несколько значков чернил мигают, индикатор возобновления печати горит.
В одной или нескольких емкостях практически закончились чернила.
Индикатор предупреждения, код ошибки E7 и один или несколько значков чернил мигают.
В одном или нескольких емкостях закончились чернила.
Состояние Wi-Fi, значки и индикаторы (модели Wi-Fi)
Индикатор Wi-Fi и значки состояния Wi-Fi на панели управления принтера вместе указывают состояние соединения Wi-Fi принтера.
Состояние Wi-Fi, значки и индикаторы
|
Индикатор Wi-Fi |
Значки Wi-Fi |
Состояние Wi-Fi |
|---|---|---|
|
Не горит |
Не горит |
Принтер не подключен к сети Wi-Fi. Чтобы включить Wi-Fi, нажмите кнопку Wi-Fi |
|
Вкл. |
Значок Wi-Fi включен. |
Принтер подключен к сети Wi-Fi. |
|
Мигает |
|
Принтер не подключен или пытается подключиться к сети Wi-Fi. |
|
Мигает |
Попеременное переключение полос сигнала Wi-Fi. |
Принтер в режиме настройки Wi-Fi или пытается подключиться к сети Wi-Fi.
|
|
Мигает |
|
Возможно, произошла ошибка Wi-Fi. |
|
Мигает |
Значок Wi-Fi мигает. |
Принтер в режиме WPS. |
|
Быстро мигает |
|
В режиме WPS произошла ошибка. |
Коды ошибок струйных принтеров HP Ink Tank и Smart Tank
Данную страницу мы посветим ошибкам, которые отображаются на передней панели. Рассмотрим по отдельности ошибки Ink Tank и Smart Tank.
Данное описание относится к принтерам моделей HP Ink Tank 310 | 311 | 315 | 316 | 318 | 319 | 410 | 411 | 412 | 415 | 416 | 418 | 419.
От того, какие индикаторы мигают и что отображается на самой панели, можно определить причину неисправности. Ниже рассмотрим только варианты буквенного и цифрового значения. Остальные индикаторы и так понятны любому пользователю. К примеру, если мигает индикатор беспроводной связи, значит принтер пытается установить соединение с Вашим маршрутизатором. Если мигает индикатор над одной из головок, то соответственно требуется обслуживание или замена данной головки. Поэтому приведем только таблицу самих ошибок на передней панели.
|
Ошибка |
Описание ошибки |
|
A |
Принтер ожидает загрузки страницы выравнивания. После распечатки тестовой страницы, следует разместить данный лист на стекло сканера и нажать кнопку цветного сканирования |
|
P |
После установки печатающих головок произошел сбой прокачки чернил. Нажмите кнопку возобновления печати |
|
E1 |
Загруженная бумага в принтере не соответствует формату, указанному в драйвере печати |
|
E2 |
Загруженная бумага в принтере не соответствует по длине, указанному в драйвере печати |
|
E3 |
Застряла каретка. Проверьте путь движения узла каретки |
|
E4 |
Замятие бумаги. откройте крышку принтера и извлеките бумагу. Перезапустите принтер |
|
E5 |
Ошибка узла сканирования. Перезапустите принтер. |
|
E6 |
Общая ошибка принтера. Перезапустите принтер. При повторном возникновении проведите сброс устройства до заводских настроек |
|
E7 |
Ошибка заправки системы. Проверьте наличие чернил в ёмкостях. |
|
E9 |
Требуется обслуживание системы подачи чернил. Следуйте инструкциям на странице обслуживания, распечатанный принтером |
Данное описание относится к принтерам моделей HP Smart Tank 500 | 508 | 511 | 514 | 515 | 516 | 517 | 518 | 519 | 551 | 555 | 559
Так же, как и с принтерами Ink Tank рассмотрим только сами ошибки, так как мигающие индикаторы и так говорят сами за себя.
|
Ошибка |
Описание ошибки |
|
A |
Ошибка выравнивания печатающей головки. Повторите попытку, нажав кнопку возобновления печати, после чего следуйте инструкциям по странице |
|
P |
После установки печатающих головок произошел сбой прокачки чернил. Нажмите кнопку возобновления печати |
|
E1 E2 |
Загруженная бумага в принтере не соответствует формату, указанному в драйвере печати. Загрузите соответствующего размера бумагу |
|
E3 |
Застряла каретка. Проверьте путь движения узла каретки |
|
E4 |
Замятие бумаги. откройте крышку принтера и извлеките бумагу. Перезапустите принтер |
|
E5 |
Ошибка узла сканирования. Перезапустите принтер. |
|
E6 |
Общая ошибка принтера. Перезапустите принтер. При повторном возникновении проведите сброс устройства до заводских настроек |
|
E7 |
Один или несколько резервуаров пусты. Заправьте резервуары с мигающим индикатором |
Гарантия на ремонт струйных принтеров HP
Гарантийный срок обслуживания зависит от использования техники и характера повреждений. В зависимости от работы и запасных частей мы даём гарантию от 1 до 3 месяцев.
-
Производите ли вы ремонт на выезде?
Нет, ремонт струйной техники мы проводим только в нашем сервисном центре.
|
Обращайтесь в наш сервисный центр, будем рады Вам помочь! |
|
Ответим на интересующие Вас вопросы ( в чатах моментальные ответы / Будние дни). |
|
Дадим профессиональную консультацию. |
|
Примем меры по устранению неполадок! |
|
Связаться с нами можно по телефонам: |
Остались вопросы? Закажите звонок
Дата статьи 26.05.2021. Пишите любые замечания и рекомендации для улушения сайта и компании. Будем признательны за работу. При регистрации на сайте Вы получаете 10% скидку на все виды работ и покупку деталей для плоттеров серии HP DesignJet
Информация на сайте компании Дока-Сервис не является публичной офертой и носит информационный характер. Окончательные условия предоставления услуг определяются компанией по итогам проведения диагностики и согласовываются с владельцами техники по телефону.
@James1v
You are welcome.
Understood. If the error cannot be cleared and the unit is within the «purchase return» window, then returning the printer is an option.
«We» cannot help with returns — we are not a business branch of HP.
Returns are handled by the HP Store (assuming you purchased the device from HP).
New Product? Need Help? HP Online Store – USA – Customer Service
- Store/HP.com USA Sales
Not your HP store? Scroll to the bottom of the website and click the Flag to change regions.
Customer Service — Examples
- HP Store Customer Service — USA
For example: Self-Help Service, Account, Security and Privacy, Tracking, Change Order, Returns and Cancellations, FAQ, Shopping, Shipping and delivery, Rebates / Coupons, Product Support, Parts and services
OR
- HP Store — UK — Customer Service — Contact the Store
Under “I’m looking to buy…” > Select Home Products
Under “I would like to…” > Select Contact a product specialist before I buy *
Contact Information is provided after these two selections have been made.
* In the case of your return, you might instead select «Get help with an order I already placed«
======================================================================
What else?
If «return» is not an option for any reason,
Contact HP Technical Support in your region and submit a case to HP.
HP Support — Technical Support for Devices in Warranty
Case submission to HP Support is available to those whose devices are registered and still in Warranty.
For the rest of us, this is not an option.
HP Support does not generally provide free service for out-of-warranty devices.
Our Community is not HP Support; we do offer help free of charge.
Scroll to bottom > Ask the Community
Post New Question
+++++++++++++++++++++++++++++++++++++++++++++++++++++++++++
Submit a case for Warranty Support / Repair to HP Support.
Reminders
- Case submission to HP Support is available to those whose devices are still in Warranty.
- Not every issue is covered under the standard Hardware Warranty. Purchased Care Pack Warranties differ by contract.
- HP is not a «general» repair facility: Requests for out-of-warranty repairs are generally not accepted.
- If the problem is hardware, if your device is in Warranty, if your device is Registered, and you cannot submit your case to Support, let us know and we will forward a request.
- HP Phone numbers you find on the Internet have likely been hijacked.
HP Technical Support – Contact Information
- Submit information / case online
- Sign in or continue as a guest
- Certain regions provide phone / chat contact after the case is submitted online
Select a method and contact HP Support…
Open website HP World-Wide Support
Select your region and follow the prompts
Regional Links
USA / Canada > HP® Customer Support — USA
UK > HP® Customer Support — UK
—————————————————
>>> HP Support on Facebook >>> HP on Facebook
—————————————————
Some regions offer WhatsApp
NOTE: Submission Checks the device warranty status
Covered regions –Check video at minute 2:08
Video: WhatsApp — HP Support
WhatsApp Help Center
—————————————————
In Windows > Settings > System > About > (Support) Online support > Contact an HP Agent
—————————————————
Open homepage for HP Community > Hover mouse over Support
Beneath Support Resources > Contact Us
+++++++++++++++++++++++++++++++++++++++++++++++++++++++++++
Product Registration
Register your product during first setup or soon afterwards
READ >> Register HP Product and Registration FAQ
Have a Care Pack Warranty that needs to be Registered?
HP Care Pack Registration Page
Warranty Check
Check the Warranty on your product
Warranty Check – Single or Multiple Devices
NOTE: Warranty date is updated after purchase and registration of the device.
If the device is not registered, or if there are other issues, submit a Warranty Dispute form.
NOTE 2: If the single-system-check fails to find your device, use the «multiple devices» method to
check single or multiple devices.
- If necessary, Select your Country on the main website page or at the bottom (click Flag)
- Scroll down > To the right of Check multiple warranties, Click Continue
- Enter the Serial Number and Country for one or more devices / systems to be checked
- Check the box to verify you are «Not a robot«
- Click Submit (at bottom of list entries)
- When the page opens, Click View Details
Reminder: Online database results do not impact the actual contract.
Warranty Dispute
Excerpted: If you think the warranty details of your product are incorrect, submit a dispute through the HP warranty validation website.
- If necessary, select your Region / Country: Scroll to bottom of page and click the Flag
- HP Computers and Printers — How to Submit a Dispute to Validate Your Warranty
HP Limited Warranty Statements (General Information)
Standard Warranty, that is, the warranty included with the device, typically covers hardware as explained in the Warranty document. Optional Care Pack warranties differ by contract.
- HP Limited Warranty Statements | HP® Official Site
- HP PCs — Damage Not Covered by the HP Standard Limited Warranty
+++++++++++++++++++++++++++++++++++++++++++++++++++++++++++
Thank you for participating in the HP Community.
The Community is a separate wing of the HP website — We are not an HP business group.
Our Community is comprised of volunteers — people who own and use HP devices.
Click Thumbs Up to say Thank You.
Question Resolved / Answered, Click «Accept as Solution»
@James1v
You are welcome.
Understood. If the error cannot be cleared and the unit is within the «purchase return» window, then returning the printer is an option.
«We» cannot help with returns — we are not a business branch of HP.
Returns are handled by the HP Store (assuming you purchased the device from HP).
New Product? Need Help? HP Online Store – USA – Customer Service
- Store/HP.com USA Sales
Not your HP store? Scroll to the bottom of the website and click the Flag to change regions.
Customer Service — Examples
- HP Store Customer Service — USA
For example: Self-Help Service, Account, Security and Privacy, Tracking, Change Order, Returns and Cancellations, FAQ, Shopping, Shipping and delivery, Rebates / Coupons, Product Support, Parts and services
OR
- HP Store — UK — Customer Service — Contact the Store
Under “I’m looking to buy…” > Select Home Products
Under “I would like to…” > Select Contact a product specialist before I buy *
Contact Information is provided after these two selections have been made.
* In the case of your return, you might instead select «Get help with an order I already placed«
======================================================================
What else?
If «return» is not an option for any reason,
Contact HP Technical Support in your region and submit a case to HP.
HP Support — Technical Support for Devices in Warranty
Case submission to HP Support is available to those whose devices are registered and still in Warranty.
For the rest of us, this is not an option.
HP Support does not generally provide free service for out-of-warranty devices.
Our Community is not HP Support; we do offer help free of charge.
Scroll to bottom > Ask the Community
Post New Question
+++++++++++++++++++++++++++++++++++++++++++++++++++++++++++
Submit a case for Warranty Support / Repair to HP Support.
Reminders
- Case submission to HP Support is available to those whose devices are still in Warranty.
- Not every issue is covered under the standard Hardware Warranty. Purchased Care Pack Warranties differ by contract.
- HP is not a «general» repair facility: Requests for out-of-warranty repairs are generally not accepted.
- If the problem is hardware, if your device is in Warranty, if your device is Registered, and you cannot submit your case to Support, let us know and we will forward a request.
- HP Phone numbers you find on the Internet have likely been hijacked.
HP Technical Support – Contact Information
- Submit information / case online
- Sign in or continue as a guest
- Certain regions provide phone / chat contact after the case is submitted online
Select a method and contact HP Support…
Open website HP World-Wide Support
Select your region and follow the prompts
Regional Links
USA / Canada > HP® Customer Support — USA
UK > HP® Customer Support — UK
—————————————————
>>> HP Support on Facebook >>> HP on Facebook
—————————————————
Some regions offer WhatsApp
NOTE: Submission Checks the device warranty status
Covered regions –Check video at minute 2:08
Video: WhatsApp — HP Support
WhatsApp Help Center
—————————————————
In Windows > Settings > System > About > (Support) Online support > Contact an HP Agent
—————————————————
Open homepage for HP Community > Hover mouse over Support
Beneath Support Resources > Contact Us
+++++++++++++++++++++++++++++++++++++++++++++++++++++++++++
Product Registration
Register your product during first setup or soon afterwards
READ >> Register HP Product and Registration FAQ
Have a Care Pack Warranty that needs to be Registered?
HP Care Pack Registration Page
Warranty Check
Check the Warranty on your product
Warranty Check – Single or Multiple Devices
NOTE: Warranty date is updated after purchase and registration of the device.
If the device is not registered, or if there are other issues, submit a Warranty Dispute form.
NOTE 2: If the single-system-check fails to find your device, use the «multiple devices» method to
check single or multiple devices.
- If necessary, Select your Country on the main website page or at the bottom (click Flag)
- Scroll down > To the right of Check multiple warranties, Click Continue
- Enter the Serial Number and Country for one or more devices / systems to be checked
- Check the box to verify you are «Not a robot«
- Click Submit (at bottom of list entries)
- When the page opens, Click View Details
Reminder: Online database results do not impact the actual contract.
Warranty Dispute
Excerpted: If you think the warranty details of your product are incorrect, submit a dispute through the HP warranty validation website.
- If necessary, select your Region / Country: Scroll to bottom of page and click the Flag
- HP Computers and Printers — How to Submit a Dispute to Validate Your Warranty
HP Limited Warranty Statements (General Information)
Standard Warranty, that is, the warranty included with the device, typically covers hardware as explained in the Warranty document. Optional Care Pack warranties differ by contract.
- HP Limited Warranty Statements | HP® Official Site
- HP PCs — Damage Not Covered by the HP Standard Limited Warranty
+++++++++++++++++++++++++++++++++++++++++++++++++++++++++++
Thank you for participating in the HP Community.
The Community is a separate wing of the HP website — We are not an HP business group.
Our Community is comprised of volunteers — people who own and use HP devices.
Click Thumbs Up to say Thank You.
Question Resolved / Answered, Click «Accept as Solution»
Содержание
- Исправляем ошибку печати на принтере HP
- Способ 1: Проверка принтера
- Способ 2: Разблокирование процедуры печати
- Способ 3: Отключение брандмауэра Windows
- Способ 4: Переключение учетной записи пользователя
- Способ 5: Восстановление Windows
- Способ 6: Переустановка драйвера
- Вопросы и ответы
Обладатели печатной продукции от компании HP иногда сталкиваются с тем, что на экране появляется уведомление «Ошибка печати». Причин возникновения этой неполадки может быть несколько и каждая из них решается по-разному. Сегодня мы подготовили для вас разбор основных способов исправления рассматриваемой проблемы.
Каждый приведенный ниже метод имеет разную эффективность и будет наиболее подходящим в определенной ситуации. Мы по порядку рассмотрим все варианты, начиная от самого простого и действенного, а вы, следуя инструкциям, решите поставленную задачу. Однако сначала мы рекомендуем обратить внимание на эти советы:
- Перезапустите компьютер и переподключите устройство печати. Желательно, чтобы перед следующим подключением принтер находится в выключенном состоянии не менее одной минуты.
- Проверьте картридж. Иногда ошибка появляется в тех случаях, когда в чернильнице закончилась краска. О том, как заменить картридж вы можете прочитать в статье по ссылке ниже.
- Осмотрите провода на наличие физических повреждений. Кабель выполняет передачу данных между компьютером и принтером, поэтому важно, чтобы он не только был подключен, но и находился полностью в исправном состоянии.
- Кроме этого советуем проверить, не закончилась ли бумага или не зажевало ли ее внутри механизма оборудования. Вытащить лист А4 вам поможет инструкция, которая прилагается в комплекте с продукцией.
Подробнее: Замена картриджа в принтере
Если приведенные советы ничем не помогли, переходите к осуществлению следующих методов решения «Ошибка печати» при использовании периферии компании HP.
Способ 1: Проверка принтера
В первую очередь советуем проверить отображение и конфигурацию оборудования в меню «Устройства и принтеры». От вас потребуется произвести всего несколько действий:
- Через меню «Панель управления» и переместитесь в «Устройства и принтеры».
- Убедитесь, что устройство не подсвечивается серым цветом, после чего нажмите на нем ПКМ и кликните на пункт «Использовать по умолчанию».
- Кроме этого рекомендуется проверить параметры передачи данных. Зайдите в меню «Свойства принтера».
- Здесь вас интересует вкладка «Порты».
- Отметьте галочкой пункт «Разрешить двусторонний обмен данными» и не забудьте применить изменения.
По окончании процесса рекомендуется перезагрузить ПК и переподключить оборудование, чтобы все изменения точно стали активными.
Способ 2: Разблокирование процедуры печати
Иногда происходят скачки напряжения или различные системные сбои, вследствие чего периферия и ПК перестают нормально выполнять определенные функции. По таким причинам и может возникать ошибка печати. В таком случае вам следует проделать следующие манипуляции:
- Снова перейдите в «Устройства и принтеры», где правым кликом мыши на активном оборудовании выберите пункт «Просмотр очереди печати».
- Нажмите ПКМ на документ и укажите «Отменить». Повторите это со всеми присутствующими файлами. Если процесс по каким-либо причинам не отменяется, советуем ознакомиться с материалом по ссылке ниже, чтобы осуществить эту процедуру одним из других доступных методов.
- Вернитесь в «Панель управления».
- В ней откройте категорию «Администрирование».
- Здесь вас интересует строка «Службы».
- В списке отыщите «Диспетчер печати» и дважды нажмите на нем ЛКМ.
- В «Свойства» обратите внимание на вкладку «Общие», где убедитесь, что тип запуска стоит «Автоматический», после чего следует остановить службу и применить настройки.
- Закройте окно, запустите «Мой компьютер», переместитесь по следующему адресу:
C:WindowsSystem32SpoolPRINTERS - Удалите все присутствующие файлы в папке.
Подробнее: Как очистить очередь печати на принтере HP

Осталось только выключить продукт компании HP, отключить его от питания, дать так постоять примерно минуту. После этого перезагрузите ПК, соедините оборудование и повторите процесс печати.
Способ 3: Отключение брандмауэра Windows
Иногда защитник Windows блокирует отправленные данных с компьютера на устройство. Связано это может быть с некорректной работой брандмауэра или различными системными сбоями. Мы советуем на время отключить защитник Виндовс и повторить попытку печати. Детальнее о деактивации этого инструмента читайте в другом нашем материале по следующим ссылкам:
Подробнее: Отключение брандмауэра в Windows XP, Windows 7, Windows 8
Способ 4: Переключение учетной записи пользователя
Рассматриваемая проблема порой возникает тогда, когда попытка отправки в печать производится не с той учетной записи пользователя Windows, с которой происходило добавление периферии. Дело в том, что каждый профиль имеет свои привилегии и ограничения, что приводит к появлению подобного рода неполадок. В таком случае нужно попробовать сменить запись юзера, если у вас их конечно добавлено больше, чем одна. Развернуто о том, как это сделать в разных версиях Виндовс читайте в статьях ниже.
Подробнее: Как сменить учетную запись пользователя в Windows 7, Windows 8, Windows 10
Способ 5: Восстановление Windows
Часто случается, что ошибки печати связаны с определенными изменениями в операционной системе. Самостоятельно обнаружить их достаточно сложно, однако состояние ОС можно вернуть, откатив все изменения. Осуществляется данная процедура с помощью встроенного компонента Виндовс, а детальное руководство по этой теме вы найдете в другом материале от нашего автора.
Подробнее: Варианты восстановления ОС Windows
Способ 6: Переустановка драйвера
Мы поставили этот способ последним, поскольку он требует от пользователя выполнения большого количества различных манипуляций, а также является достаточно сложным для новичков. Если никакие приведенные выше инструкции вам не помогли, значит остается только переустановить драйвер устройства. Для начала следует избавиться от старого. О том, как это сделать, читайте далее:
Читайте также: Удаление старого драйвера принтера
По завершении процедуры удаления задействуйте один из методов инсталляции программного обеспечения для периферии. Всего существует пять доступных способов. Развернуто с каждыми из них знакомьтесь в другой нашей статье.
Подробнее: Установка драйверов для принтера
Как видите, методов исправления ошибки печати принтера HP существует достаточно большое количество, и каждый из них будет полезен в разных ситуациях. Надеемся, приведенные выше инструкции помогли вам без труда решить возникшую проблему, а продукт компании снова функционирует корректно.