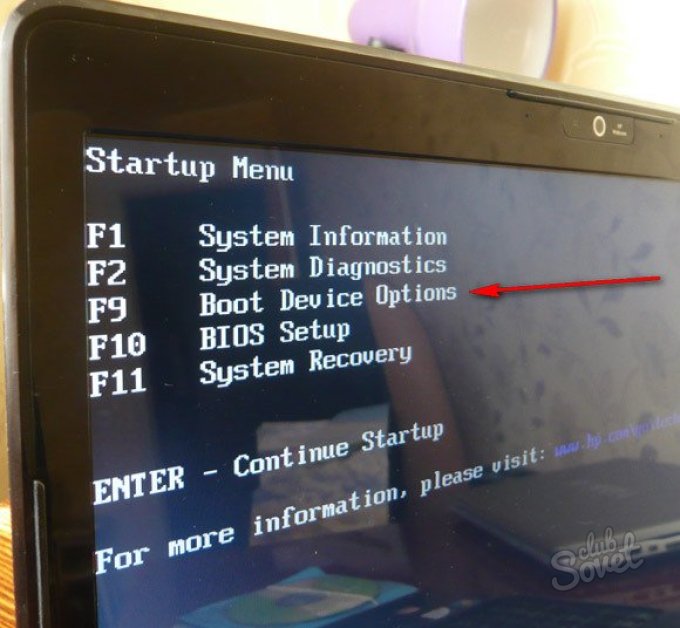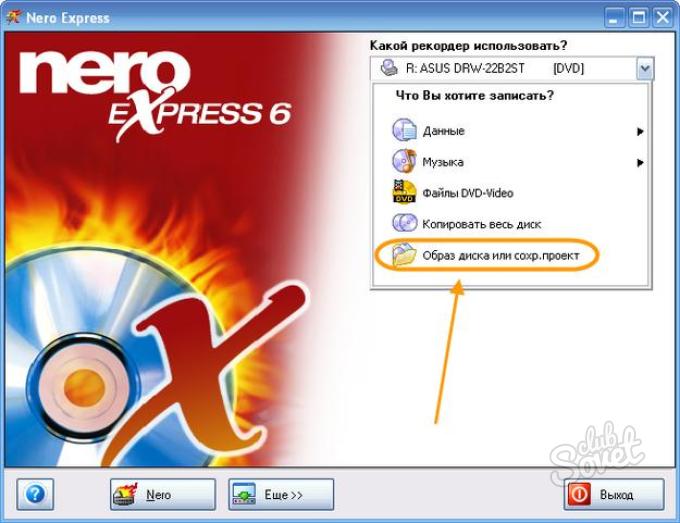Автоматический перевод этой страницы выполнен Microsoft Translator
При запуске компьютера система BIOS начинает проверять список предварительно заданных накопителей и устройств, на которых
может находиться операционная система, например ОС Windows.
Компьютер может загружать операционную систему с жесткого диска, оптического дисковода, устройства хранения данных USB или
сети. Порядок, в котором выполняется проверка таких устройств, задается в меню настройки BIOS.
Что такое порядок загрузки по умолчанию?
Настройки порядка загрузки по умолчанию для компьютера задаются производителем. Порядок загрузки по умолчанию определяет,
загрузка каких компонентов выполняется компьютером в первую очередь.
Порядок загрузки UEFI
-
Диспетчер загрузки ОС
-
Накопитель USB
-
CD или DVD-привод USB
-
Сетевой адаптер
Порядок загрузки в устаревшем режиме:
-
Диспетчер загрузки ОС
-
Жесткий диск
-
Накопитель USB
-
CD или DVD-привод USB
-
Сетевой адаптер USB
-
Сетевой адаптер
Для загрузки с устройства USB, DVD или CD необходимо, чтобы на нем были установлены загрузочные файлы, или компьютер может
обойти устройство и загрузить файлы, установленные на локальном компьютере.
Может появиться сообщение об ошибке Operating system not found (Операционная система не найдена), если в компьютер вставлен диск, не содержащий операционной системы. При возникновении
такой ошибки извлеките диск и перезапустите компьютер.
Если вы установили второй жесткий диск и компьютер не загружается, выберите жесткий диск с операционной системой в качестве
первого загрузочного устройства в группе жестких дисков.
Настройка порядка загрузки
Действия по изменению порядка загрузки могут отличаться в зависимости от модели компьютера.
Сброс порядка загрузки до настроек по умолчанию
Выполните следующие действия для сброса настроек порядка загрузки.
-
Включите или перезапустите компьютер.
-
Пока на дисплее ничего не отображается, нажмите клавишу F10, чтобы открыть меню параметров BIOS.
На некоторых компьютерах вход в меню параметров BIOS выполняется нажатием клавиши F2 или F6.
-
В служебной программе настройки BIOS откройте вкладку File (Файл).
-
Выберите Apply Defaults and Exit (Применить настройки по умолчанию и выйти). Служебная программа BIOS закроется, и на компьютере будет выполнена загрузка
ОС Windows.
Прим.:
Конфигурация BIOS может отличаться в зависимости от компьютера. Для получения дополнительных сведений об определенном компьютере
ознакомьтесь с документацией, входящей в его комплект поставки. Настройки BIOS можно найти в Руководстве по обслуживанию.
Про BIOS (Базовую систему Ввода/Вывода) каждый пользователь вспоминает только тогда, когда нужна переустановка операционной системы с диска. Комбинация клавиш, вызывающая стартовое меню с необходимыми опциями, у каждого ноутбука зависит от модели материнской платы портативного компьютера. При загрузке система выдает подсказку определенной комбинации, например, у ноутбуков компании HP – это кнопка “Esc” – “Press the Esc key for Startup Menu”.
1
Один из самых крупных производителей информационных технологий в мире Hewlett-Packard позаботился не только о беспроблемном входе в стартовое меню для переустановки параметров загрузки, но и разработал два варианта изменения настройки: без вхождения в BIOS и непосредственно в среде БИОСа. Выбрать необходимый пункт можно в стартовом меню:
- “F-1” – системная информация,
- “F-2” – диагностика системы,
- “F-9” – изменение настроек загрузки,
- “F-10” – БИОС,
- “F-11” – восстановление заводских параметров ноутбука.
2
Пункт “F-9” позволяет изменять настройки загрузки, не используя меню BIOS. При выборе этого пункта предоставляется выбор между CD/DVD диском и жестким диском ноутбука HP. Навигация осуществляется с помощью клавиш управления курсором, то есть стрелочками вверх и вниз. Активизация выбранной опции производится клавишей “F-10”, которая подтверждает изменения в настройках и при вставленном в дисководе CD/DVD диске с операционной системой начинает ее загрузку.
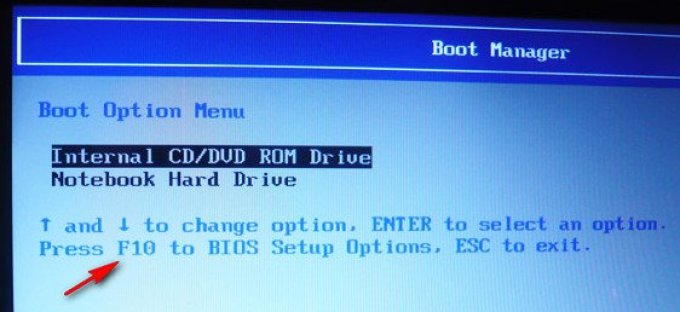
3
Пункт “F-10” открывает для изменения параметров среду БИОС. Навигация также осуществляется клавиатурой управления курсором. В верхней части окна выводиться название текущего раздела или подраздела. Для изменения настроек нужен раздел “System Configuration”. В открывшемся меню за изменения отвечает раздел “Boot Options”, в котором предоставляется список возможных источников загрузки данных. Если какое-либо значение из этого списка активировано, то напротив него в кавычках стоит значение “Enabled”, если нет – то “Disabled”. Соответственно активируем “CD-ROM Boot”. Ниже списка возможных активаций есть опция “Boot Order”, в которую обязательно нужно войти для изменения очередности загрузочных мест. Список по умолчанию возглавляет жесткий диск ноутбука, для изменения списка клавишей “F6” передвигаем “CD/DVD ROM” вверх на первую позицию. Для выхода в главное меню БИОСА после необходимых изменений используется клавиша “Esc”. Чтобы изменения сохранились, нужно подтвердить их при выходе из BIOS.
4
Если в обоих случаях при изменении параметров загрузка не производится с выбранного CD/DVD диска, то необходимо убедиться в том, что диск мультизагрузочный, в отсутствии дефектов и повреждений диска. Для создания мультизагрузочного диска с операционной системой, например Windows XP, можно использовать программу Nero Express 6.
После перезагрузки ноутбука HP загрузка операционной системы будет производиться из дисковода. После установки системы нужно будет еще раз зайти в BIOS и возвратить настройки загрузки с жесткого диска.
Перезагрузите ПК HP и нажмите F9, чтобы снова войти в BIOS. Выберите «Хранилище», а затем выберите «Порядок загрузки».. Наконец, вы можете успешно изменить последовательность загрузки.
Как изменить порядок загрузки на моем ноутбуке HP?
Используйте клавиши со стрелками для навигации на вкладку «Дополнительно», затем выберите «Порядок загрузки». Если вы хотите, чтобы ваш CD / DVD-ROM был вашим первым приоритетом загрузки, установите его как «номер один», а затем настройте второй, третий и пятый приоритет загрузки. Следуйте инструкциям на экране, чтобы правильно изменить порядок загрузки.
Как изменить порядок загрузки UEFI на моем ноутбуке HP?
На экране «Системные утилиты» выберите Конфигурация системы> Конфигурация BIOS / платформы (RBSU)> Параметры загрузки> Порядок загрузки UEFI и нажмите Enter. Используйте клавиши со стрелками для навигации по списку порядка загрузки. Нажмите кнопку +, чтобы переместить запись выше в списке загрузки.
Как добраться до порядка загрузки на HP?
Меню настроек BIOS доступно при нажатии клавиши f2 или f6 на некоторых компьютерах. После открытия BIOS перейдите в настройки загрузки. Для портативных компьютеров: выберите вкладку «Хранилище», а затем выберите «Параметры загрузки». Для настольных ПК: выберите Вкладка System Configuration (Конфигурация системы) и затем выберите Boot Order (Порядок загрузки)..
Какой загрузочный ключ для HP?
Горячие клавиши для BootMenu / BIOS Settings
| ПРОИЗВОДИТЕЛЬ | Тип | Меню загрузки |
|---|---|---|
| ЭМАШИНЫ | F12 | |
| HP | родовой | эск, F9 |
| HP | компьютера | Esc |
| HP | компьютера | Esc |
Нажмите кнопку питания, чтобы выключить компьютер, подождите несколько секунд, затем включите компьютер и сразу же нажимайте Esc, пока не откроется меню запуска. Нажмите F9, чтобы открыть меню загрузки.
Как изменить порядок загрузки в Windows 10?
Как только компьютер загрузится, вы перейдете к настройкам прошивки.
- Перейдите на вкладку загрузки.
- Здесь вы увидите Boot Priority, в котором будут перечислены подключенные жесткий диск, CD / DVD ROM и USB-накопитель, если таковые имеются.
- Вы можете использовать клавиши со стрелками или + & — на клавиатуре, чтобы изменить порядок.
- Сохранить и выйти.
Если на компьютере Dell не загружается операционная система (ОС), обновление BIOS можно запустить с помощью F12. Одноразовая загрузка меню. Большинство компьютеров Dell, произведенных после 2012 года, имеют эту функцию, и вы можете подтвердить, загрузив компьютер в меню однократной загрузки F12.
Каков правильный порядок загрузки UEFI?
Диспетчер загрузки Windows, UEFI PXE — порядок загрузки Диспетчер загрузки Windows, а затем UEFI PXE. Все остальные устройства UEFI, например оптические приводы, отключены. На машинах, на которых нельзя отключить устройства UEFI, они располагаются внизу списка.
Как войти в BIOS на ноутбуке HP?
Для доступа к программе настройки BIOS используйте серию нажатий клавиш во время загрузки.
- Выключите компьютер и подождите пять секунд.
- Включите компьютер и сразу же нажмите несколько раз клавишу esc, пока не откроется меню запуска.
- Нажмите f10, чтобы открыть программу настройки BIOS.
Сколько лет UEFI?
Первая итерация UEFI была задокументирована для общественности. в городе 2002 Intel за 5 лет до его стандартизации в качестве многообещающей замены или расширения BIOS, но также и в качестве собственной операционной системы.
Что такое загрузка из файла EFI HP?
Вы можете загрузиться из файла EFI, нажав кнопку Клавиша F9 для запуска меню параметров загрузочных устройств.. Все доступные параметры загрузки перечислены в меню параметров загрузки. При выборе загрузки из файла EFI открывается экран файлового проводника, в котором перечислены все доступные сопоставления файловых систем.

Зачем запоминать то, что не нужно каждый день? Достаточно открыть и прочитать информацию, когда она понадобиться — главное уметь пользоваться! Обычно я так сам и поступаю, и эти таблички с горячими клавишами не исключение…
Эта статья — справочная, она содержит кнопки для входа в BIOS, для вызова загрузочного меню (его так же называют Boot Menu). Часто они просто «жизненно» необходимы при переустановке Windows, при восстановлении работы компьютера, настройке BIOS и т.д. Надеюсь, информация будет актуальна и вы найдете заветную клавишу для вызова нужного меню.
Примечание:
- Информация на странице, время от времени, будет пополняться и расширяться;
- Кнопки для входа в BIOS можете посмотреть в этой статье (а так же о том, как вообще войти в BIOS :)): https://pcpro100.info/kak-voyti-v-bios-klavishi-vhoda/
- В конце статьи приведены примеры и пояснения сокращений в таблице, расшифровка функций.
НОУТБУКИ
| Производитель | BIOS (модель) | Горячая клавиша | Функция |
| Acer | Phoenix | F2 | Enter Setup |
| F12 | Boot Menu (Change Boot Device, Multi Boot Selection Menu) |
||
| Alt+F10 | D2D Recovery (disk-to-disk system recovery) |
||
| Asus | AMI | F2 | Enter Setup |
| ESC | Popup Menu | ||
| F4 | Easy Flash | ||
| Phoenix-Award | DEL | BIOS Setup | |
| F8 | Boot Menu | ||
| F9 | D2D Recovery | ||
| Benq | Phoenix | F2 | BIOS Setup |
| Dell | Phoenix, Aptio | F2 | Setup |
| F12 | Boot Menu | ||
| Ctrl+F11 | D2D Recovery | ||
| eMachines (Acer) |
Phoenix | F12 | Boot Menu |
| Fujitsu Siemens |
AMI | F2 | BIOS Setup |
| F12 | Boot Menu | ||
| Gateway (Acer) |
Phoenix | Click mouse or Enter | Menu |
| F2 | BIOS Settings | ||
| F10 | Boot Menu | ||
| F12 | PXE Boot | ||
| HP (Hewlett-Packard) / Compaq |
Insyde | ESC | Startup Menu |
| F1 | System Information | ||
| F2 | System Diagnostics | ||
| F9 | Boot Device Options | ||
| F10 | BIOS Setup | ||
| F11 | System Recovery | ||
| Enter | Continue Startup | ||
| Lenovo (IBM) |
Phoenix SecureCore Tiano | F2 | Setup |
| F12 | MultiBoot Menu | ||
| MSI (Micro Star) |
* | DEL | Setup |
| F11 | Boot Menu | ||
| TAB | Show POST screen | ||
| F3 | Recovery | ||
| Packard Bell (Acer) |
Phoenix | F2 | Setup |
| F12 | Boot Menu | ||
| Samsung | * | ESC | Boot Menu |
| Toshiba | Phoenix | Esc, F1, F2 | Enter Setup |
| Toshiba Satellite A300 |
F12 | Bios |
ПЕРСОНАЛЬНЫЕ КОМПЬЮТЕРЫ
| Motherboard | BIOS | Горячая клавиша | Функция |
| Acer | Del | Enter Setup | |
| F12 | Boot Menu | ||
| ASRock | AMI | F2 или DEL | Run Setup |
| F6 | Instant Flash | ||
| F11 | Boot Menu | ||
| TAB | Switch Screen | ||
| Asus | Phoenix-Award | DEL | BIOS Setup |
| TAB | Display BIOS POST Message | ||
| F8 | Boot Menu | ||
| Alt + F2 | Asus EZ Flash 2 | ||
| F4 | Asus Core Unlocker | ||
| BioStar | Phoenix-Award | F8 | Enable System Configuration |
| F9 | Select Booting Device after POST | ||
| DEL | Enter SETUP | ||
| ChainTech | Award | DEL | Enter SETUP |
| ALT+F2 | Enter AWDFLASH | ||
| ECS (EliteGrour) |
AMI | DEL | Enter SETUP |
| F11 | BBS POPUP | ||
| FoxConn (WinFast) |
TAB | POST Screen | |
| DEL | SETUP | ||
| ESC | Boot Menu | ||
| GigaByte | Award | ESC | Skip memory test |
| DEL | Enter SETUP/Q-Flash | ||
| F9 | Xpress Recovery Xpress Recovery 2 |
||
| F12 | Boot Menu | ||
| Intel | AMI | F2 | Enter SETUP |
| MSI (MicroStar) |
Enter SETUP |
СПРАВКА (по вышеприведенным таблицам)
BIOS Setup (так же Enter Setup, BIOS Settings, или просто BIOS) — это и есть кнопка для входа в настройки BIOS. Нажимать ее нужно после включения компьютера (ноутбука), причем, лучше несколько раз, пока не появиться экран. В зависимости от производителя оборудования название может несколько различаться.
Пример BIOS Setup
Boot Menu (так же Change Boot Device, Popup Menu) — очень полезное меню, позволяющее выбрать устройство, с которого устройство будет загружаться. Причем, для выбора устройства не нужно заходить в BIOS и менять очередь загрузки. Т.е., например, нужно установить ОС Windows — нажал кнопку входа в Boot Menu, выбрал установочную флешку, а после перезагрузки — компьютер автоматически будет загружаться с жесткого диска (и никаких лишних настроек BIOS).
Пример Boot Menu — ноутбук HP (Boot Option Menu).
D2D Recovery (так же Recovery) — функция восстановления Windows на ноутбуках. Позволяет довольно быстро восстановить работоспособность устройства из скрытого раздела жесткого диска. Признаться честно, лично я не люблю использовать эту функцию, т.к. восстановление в ноутбуках, часто, «кривое», работает топорно и не всегда есть возможность выбора детальных настроек «как и что»… Предпочитаю установку и восстановление Windows с загрузочной флешки.
Пример. Утилита восстановления Windows на ноутбуке ACER
Easy Flash — используется для обновления BIOS (не рекомендую использовать начинающим…).
System Information — системная информация о ноутбуке и его компонентах (например, данная опция есть на ноутбуках HP).
PS
За дополнения по теме статьи — заранее благодарен. Ваша информация (например, кнопки для входа в BIOS на вашей модели ноутбука) будет добавлена в статью. Всего наилучшего!
- Распечатать
Оцените статью:
- 5
- 4
- 3
- 2
- 1
(43 голоса, среднее: 3.7 из 5)
Поделитесь с друзьями!
Содержание
- Потребительские ноутбуки HP – Информация по утилите настройки BIOS и опциям меню
- Открытия служебной программы настройки BIOS
- Использование меню и параметров служебной программы настройки BIOS
- ‘Press the ESC key for startup Menu’
- Горячие клавиши на компьютере и ноутбуке
- Как зайти в Биос в ноутбуке HP?
- Как попасть в БИОС на новой модели ноутбука марки HP?
- Где расположена клавиша входа в BIOS на устаревших лэптопах?
- Простые варианты войти в BIOS HP в Windows 8.1 и 10
- Заходим в UEFI при помощи функции диагностики
- Как зайти с ноутбука в настройки BIOS из экрана приветствия?
- Как открыть Bios на ноутбуке HP, настроить и выйти с него
- Что такое BIOS
- От страшилок к действию
- Процесс запуска ноутбука HP в среде Windows 8 и 10
- Как попасть в БИОС на новой модели ноутбука марки HP?
- Процедура входа на HP Pavilion G6
- Настройка
- Как узнать текущую версию BIOS?
- Определение типа процессора
- Где найти код системной платы?
- Процесс обновления
- Поиск последней версии
- Загрузка и установка BIOS
Потребительские ноутбуки HP – Информация по утилите настройки BIOS и опциям меню
Изучите это руководство, чтобы открывать общие меню и настройки BIOS и перемещаться по ним. Конкретные меню и функции зависят от модели ноутбука.
Система BIOS управляет взаимодействием системных устройств, таких как дисковый накопитель, дисплей и клавиатура. Она также сохраняет сведения о конфигурации типов периферийных устройств, последовательности запуска, объемах системной и расширенной памяти и о многом другом. Каждая версия BIOS настраивается в зависимости от конфигурации оборудования модели и включает встроенную служебную программу настройки, которую можно использовать для доступа и изменения некоторых настроек компьютера.
Если вам необходимо обновить BIOS для устранения определенных проблем, повышения производительности или обеспечения поддержки нового аппаратного компонента или обновления ОС Windows, см документ Потребительские ноутбуки HP – Обновление BIOS.
Открытия служебной программы настройки BIOS
Методы открытия параметров BIOS зависят от ЦП, версии BIOS и даты производства ноутбука.
Если процедура завершается со сбоем и запускается Windows, завершите работу компьютера и повторите процедуру.
Использование меню и параметров служебной программы настройки BIOS
Используйте верхнюю панель меню, чтобы получить доступ к сведениям о компьютере, настройка безопасности и параметрам настройки системы. Доступные параметры зависят от модели компьютера.
Информация, хранимая утилитой настройки BIOS, имеет важнейшее значение для работы компьютера. Работайте с BIOS очень осторожно. Ошибка может нарушить работу компьютера.
Главное меню. Содержит общие сведения о системе BIOS, модель компьютера и серийные номера, а также журнал системы.
Источник
При включении ноутбука марки HP на черном экране в нижнем левом углу почти сразу появляется белая надпись ‘Press the ESC key for startup Menu’. Действующие кнопки (например ESC, F10, ENTER) нажимаются, в BIOS заходит, но сам ноутбук не включается (не идет запуск Windows), только этот черный экран с белой надписью. Как сделать так, чтобы ноутбук опять стал нормально включаться?
Или же стоит сходить в магазин, в котором был куплен ноутбук? (гарантия все еще действует)
P.S.перед тем, как начала появляться эта надпись, пробовали установить сами с диска Windows. Купили ноутбук не так давно: примерно 9 месяцев назад
Если купили нубук без ос тогда лучше сходить в сервис.
В противном случае:
1. Посмотреть включена ли в биосе поддержка клавиатуры (да звучит бредого но дело было)
2. Попробовать переустановить винду
3. В сервис за деньгу.
Идите в магазин. И орите про закон который за потребителей!
Россия: за пиратскую Windows дома могут дать 2 года тюрьмы
Житель
Екатеринбурга, установивший на свой домашний компьютер нелицензионные
копии Microsoft Windows и Microsoft Office, предстанет перед судом. Его
обвиняют в нарушении двух статей уголовного кодекса, согласно которым
виновник может выплатить крупный штраф и провести до 2 лет в тюрьме.
Житель
Екатеринбурга Александр Иванчиков-Нееловский 1972 года рождения
предстанет перед судом за установку нелицензионных копий Microsoft
Windows, Microsoft Office и других программ Microsoft на свой домашний
компьютер, сообщает ИА REGNUM.
Следственным отделом по
Кировскому району Екатеринбурга по данному факту было возбуждено
уголовное дело по части 2 статьи 146 Уголовного Кодекса РФ «Нарушение
авторских и смежных прав». В ходе следствия ему также было предъявлено
обвинение в совершении преступлений по статье 272 УК РФ «Неправомерный
доступ к компьютерной информации». Предварительное следствие завершено, и
дело направлено в Кировский районный суд Екатеринбурга для рассмотрения
по существу.
Как сообщили в пресс-службе следственного
управления Следственного комитета при прокуратуре РФ по Свердловской
области, было установлено, что 12 марта 2009 г. мужчина установил на
свой системный блок у себя дома программы «Microsoft Windows
Professional SP3. Русская версия», «Microsoft Office 2007. Русская
версия» и другие, правообладателем которых является корпорация
Microsoft. Общая стоимость этих программ составила 125 142 руб.
Напомним,
что часть 2 статьи 146 УК РФ, по которой обвиняется житель
Екатеринбурга, гласит: «Незаконное использование объектов авторского
права или смежных прав, а равно приобретение, хранение, перевозка
контрафактных экземпляров произведений или фонограмм в целях сбыта,
совершенные в крупном размере наказываются штрафом в размере до 200
тысяч рублей, либо обязательными работами на срок от 180 до 240 часов,
либо лишением свободы на срок до 2 лет».
Согласно статье 272 УК
РФ «Неправомерный доступ к компьютерной информации» виновник
наказывается штрафом в размере от 200 до 500 минимальных размеров оплаты
труда или в размере заработной платы или иного дохода осужденного за
период от 2 до 5 месяцев, либо исправительными работами на срок от 6
месяцев до одного года, либо лишением свободы на срок до 2 лет.
******Это кстати с ответов**********
Ищите какого нибудь установщика- листи с обьявлениями на каждом столбе.
Источник
Горячие клавиши на компьютере и ноутбуке

Зачем запоминать то, что не нужно каждый день? Достаточно открыть и прочитать информацию, когда она понадобиться — главное уметь пользоваться! Обычно я так сам и поступаю, и эти таблички с горячими клавишами не исключение…
Эта статья — справочная, она содержит кнопки для входа в BIOS, для вызова загрузочного меню (его так же называют Boot Menu). Часто они просто «жизненно» необходимы при переустановке Windows, при восстановлении работы компьютера, настройке BIOS и т.д. Надеюсь, информация будет актуальна и вы найдете заветную клавишу для вызова нужного меню.
НОУТБУКИ
ПЕРСОНАЛЬНЫЕ КОМПЬЮТЕРЫ
СПРАВКА (по вышеприведенным таблицам)
BIOS Setup (так же Enter Setup, BIOS Settings, или просто BIOS) — это и есть кнопка для входа в настройки BIOS. Нажимать ее нужно после включения компьютера (ноутбука), причем, лучше несколько раз, пока не появиться экран. В зависимости от производителя оборудования название может несколько различаться.
Boot Menu (так же Change Boot Device, Popup Menu) — очень полезное меню, позволяющее выбрать устройство, с которого устройство будет загружаться. Причем, для выбора устройства не нужно заходить в BIOS и менять очередь загрузки. Т.е., например, нужно установить ОС Windows — нажал кнопку входа в Boot Menu, выбрал установочную флешку, а после перезагрузки — компьютер автоматически будет загружаться с жесткого диска (и никаких лишних настроек BIOS).
Пример Boot Menu — ноутбук HP (Boot Option Menu).
D2D Recovery (так же Recovery) — функция восстановления Windows на ноутбуках. Позволяет довольно быстро восстановить работоспособность устройства из скрытого раздела жесткого диска. Признаться честно, лично я не люблю использовать эту функцию, т.к. восстановление в ноутбуках, часто, «кривое», работает топорно и не всегда есть возможность выбора детальных настроек «как и что»… Предпочитаю установку и восстановление Windows с загрузочной флешки.
Пример. Утилита восстановления Windows на ноутбуке ACER
Easy Flash — используется для обновления BIOS (не рекомендую использовать начинающим…).
System Information — системная информация о ноутбуке и его компонентах (например, данная опция есть на ноутбуках HP).
За дополнения по теме статьи — заранее благодарен. Ваша информация (например, кнопки для входа в BIOS на вашей модели ноутбука) будет добавлена в статью. Всего наилучшего!
Источник
Как зайти в Биос в ноутбуке HP?
Необходимость запуска интерфейса возникает по разным причинам. В одних случаях, пользователям нужно поменять приоритет загрузки с HDD на загрузочную флешку, в целях дальнейшего обновления, переустановки или установки операционной системы. В других — просмотреть подробную информацию о подключенном к любому компьютеру или ноутбуку оборудовании (материнской плате, оперативной памяти, видеокарте, процессоре, частоте и количестве ядер и так далее).
Нередко Basic Input/Output System используют для тестирования и изменения конфигураций аппаратных компонентов. Стоит отметить полезную опцию сброса настроек Биоса до заводских, которая пригодится в случае возникновения программных сбоев и неполадок в работе OS. Итак, разберёмся каким образом войти в БИОС на вашем ноутбуке.
Как попасть в БИОС на новой модели ноутбука марки HP?
Инструкция касается современных Hewlett Packard, выпущенных после 2013 года. Зачастую, при включении компьютера на экране попросту нет требуемых нам сведений с обозначением базовых кнопок.
После того, как включите ноутбук, нужно последовательно нажимать кнопочку ESC (3-4 раза). Также её можно зажать сразу до запуска ноутбука. Откроется специальное окно под названием Startup Menu, включающее в себя следующие позиции:
Где расположена клавиша входа в BIOS на устаревших лэптопах?
На более старых (до 2013 года) моделях ноутбуков HP используются различные версии БИОСа, соответственно кнопки запуска Basic System Configuration могут отличаться. Предварительно при загрузке устройства можно увидеть надпись в нижней части экрана. Чаще всего — это F10 и ESC. Реже — Del, F11, F1, F6, F8.
Встречаются и клавиатурные комбинации Fn + F1, Ctrl + Alt + Delete, Ctrl + Ins, Shift + F10 (к примеру, модели HP Pavilion G6, Compaq 6820s, 6910p и другие).
Существуют редкие случаи, когда у пользователя не получается попасть в интерфейс из-за того, что ноут работает на заряде от аккумулятора. Подключите его к питанию от розетки.
Простые варианты войти в BIOS HP в Windows 8.1 и 10
В отличие от Windows 7, XP и Vista, пользователи «восьмёрок» и «десяток» могут не видеть меню системных кнопок при включении ноутбуков/нетбуков из-за активного режима быстрой загрузки. Рассмотрим порядок действий по отключению этой функции:
Заходим в UEFI при помощи функции диагностики
Как зайти с ноутбука в настройки BIOS из экрана приветствия?
Метод полезен для владельцев Виндовс 8 и 10 с заблокированным входом в систему. То-есть, перед вами висит только приветственное окно с предложением ввести пароль, но вы либо забыли его, либо стали свидетелем последствий, вызванных вредоносным ПО или некорректно установленными драйверами.
Источник
Как открыть Bios на ноутбуке HP, настроить и выйти с него


Как войти в БИОС в ноутбуке HP
В этой статье мы разберем несколько вопросов, а именно:
Что такое BIOS
Компьютеру нужно знать, что ему делать. Как запустить операционную систему, как обеспечить оптимальной работой материнскую плату, как задать оптимальную скорость вращения кулеров и так далее. Отвечает за все чип, размещенный на материнской плате. И именно в нем записана специальная программа — BIOS. Только от него зависят все низкоуровневые настройки любого компьютера. Поэтому он так важен, так как без BIOS ноутбук просто не начнет работать.
Стабильно работающий компьютер не вызывает беспокойства его владельца. Но случаются ситуации, когда просто необходимо перенастроить БИОС. Подкорректировать работу памяти, улучшить быстродействие процессора, изменить пароли на допуск в систему. Поэтому знание того, как зайти в BIOS, далеко не праздное любопытство.








От страшилок к действию
Чтобы войти в базовую систему ввода/вывода (Bios), нужно всего лишь нажать правильную клавишу на клавиатуре компьютера в момент его запуска.
Тем не менее, даже в случае, когда мы имеем дело с различными модификациями десктопных или портативных вычислительных устройств от одного производителя — схема доступа к главным настройкам ПК зачастую отличается, тем самым не редко заставляя пользователя задуматься, как в HP зайти в БИОС. Но все эти неудобства легко разрешаемы, если внимательно присмотреться к отображаемым на экране символам, в первые секунды запуска компьютера.
Процесс запуска ноутбука HP в среде Windows 8 и 10
Для начала лучше обратиться за помощью к прилагаемой инструкции к компьютеру. Но счастливые обладатели современных ноутбуков обычно лишены этой возможности. В коробке с устройством, кроме блока питания и гарантийного талона, другой документации чаще всего просто нет. А единого стандарта на вход в первоначальные настройки для входа в БИОС на ноутбуке тоже нет. У разных производителей этот процесс запускается по-своему. А от владельца устройства HP Павилион может потребоваться хорошая реакция, чтобы быстро отыскать, да еще быстро нажать нужную кнопку или клавишу при первом старте. При этом надо не упустить момент, когда на мониторе видна подсказка о том, как на ноутбуке войти в начальные установки.
Но и это еще не всё. У современных ноутбуков вместо традиционных механических HDD ставятся твердотельные накопители SSD. Производительность и быстродействие повысились, поэтому процесс загрузки Виндовс 8 и 10 происходит практически моментально. Соответственно, шанса на то, чтобы нажать соответствующую кнопку на клавиатуре вовремя, нет.
Но вопрос, как открыть доступ к базовым настройкам HP для Windows 8.1 или 10, также можно решить довольно просто:
Этот способ подходит для разового входа.
Но можно сделать запуск постоянным при каждой загрузке систем Windows 8.1 или 10:
Теперь при следующем запуске системы на HP увидеть настройки BIOS будет значительно проще.
Для ноутбуков HP Pavilion G6 БИОС сделан таким образом, чтобы еще при старте системы пользователь мог сам запустить встроенные программы, которые смогут помочь при диагностике или настройке ноутбука. Есть даже возможность переустановить Windows, если заранее был создан загрузочный образ системы. Все операции активируются специальными клавишами, при помощи которых можно вызвать, например, программу для анализа оперативки и всего жесткого диска. Можно увидеть всю информацию о данном ноутбуке.










Как попасть в БИОС на новой модели ноутбука марки HP?
Инструкция касается современных Hewlett Packard, выпущенных после 2013 года. Зачастую, при включении компьютера на экране попросту нет требуемых нам сведений с обозначением базовых кнопок.
Если у вас сохранилась коробка и документация от лэптопа, внимательно изучите пользовательское руководство, в котором обязательно должна быть подсказка, как запустить BIOS/UEFI, учитывая конкретную модель HP.
После того, как включите ноутбук, нужно последовательно нажимать кнопочку ESC (3-4 раза). Также её можно зажать сразу до запуска ноутбука. Откроется специальное окно под названием Startup Menu, включающее в себя следующие позиции:
Если вы не успеваете нажать кнопку Escape, Виндовс будет загружаться дальше по умолчанию!
В некоторых случаях, после перезагрузки или включения устройства, достаточно несколько раз жать F10.
Процедура входа на HP Pavilion G6
Зайдем в BIOS на HP Pavilion G6 по шагам:
Теперь осталось нажать на клавиатуре кнопку F10. Откроется БИОС ноутбука HP Pavilion G6.
Разработчики оболочки специально дают пользователю возможность, еще перед запуском операционной системы, обойтись без специальных программ.
Настройка
После входа в настройки Биос, пользователь увидит на мониторе ноутбука несколько вкладок. Первая — на которой окажется владелец ноута, она показывает основные параметры модификации ноута и настройки. К ним относятся:
Как узнать текущую версию BIOS?
Перед тем как обновить «Биос» на ноутбуке HP G62 и других моделях, необходимо выяснить, какая версия программного обеспечения установлена на конкретном компьютере. Для этого:
Определение типа процессора
Этот шаг необходим. Проблема заключается в том, что каждому процессору нужна особая версия BIOS, так сказать, личная. Чтобы выяснить тип процессора, необходимо повторить прошлый параграф:
Где найти код системной платы?
Перед тем как обновить «Биос» на ноутбуке HP, необходимо найти данную информацию, которая поможет определить необходимый файл BIOS. Узнать код можно так:
Процесс обновления
Теперь пришла пора обновить «Биос» на ноутбуке HP. Однако перед этим необходимо сообщить важную деталь. В процессе обновления компьютер будет издавать сигналы, включать и выключать экран и вентиляторы охлаждения. Данное поведение стандартно для этой ситуации. Не стоит пугаться и пытаться отменить процесс установки.
Теперь же можно привести последнюю часть инструкции к тому, как обновить «Биос» на ноутбуке HP:
Поиск последней версии
Перед тем как обновить «Биос» на ноутбуке HP Compaq или любой другой модели, необходимо найти последнюю версию программы BIOS. Для этого:
Загрузка и установка BIOS
Первая часть данного параграфа уже описывалась ранее в этой статье. Но чтобы не листать туда и обратно, будут приведены основные выжимки:
Теперь накопитель подготовлен к проведению восстановления программного обеспечения BIOS.
Источник
Содержание
- Настройка BIOS ноутбука HP для загрузки с флешки
- Как загрузить с флешки ноутбук HP Pavillion
- Как изменить приоритет загрузки в биосе на ноутбуке HP?
- Правильное создание загрузочного носителя
- Как запустить винду с флешки на ноутбуке HP?
- Варианты старта со съемного устройства в восьмой и десятой версиях Windows
- Отключаем Secure Boot если HP не видит флешку
- Как загрузиться с флешки на ноутбуке HP через стандартное встроенное меню?
Настройка BIOS ноутбука HP для загрузки с флешки
Примечание! Поскольку на этом ноутбуке HP нет CD/DVD-привода, Windows была установлена с флешки (т.к это самый простой и быстрый вариант).
На этом ноутбуке есть несколько кнопок для входа в различные настройки (к тому же некоторые из них дублируют друг друга). Итак, вот они (они также будут продублированы на фото 4):
- F1 — системная информация о ноуте (не во всех ноутах такое есть, а тут в такой недорогой встроили :));
- F2 — диагностика ноутбука, вывод информации об устройствах (кстати, вкладка поддерживает русский язык, см фото 1);
- F9 — выбор загрузочного устройства (то есть наша флешка, но об этом ниже);
- F10 — настройка биоса (самая важная кнопка :));
- Enter — продолжить загрузку;
- ESC — видим меню со всеми этими вариантами загрузки ноутбука, выбираем любой из них (см фото 4).
Важно! Те если вы не помните кнопку входа в БИОС (или что-то еще…), то на ряде аналогичных моделей ноутбуков можно смело нажимать кнопку ESC после включения ноутбука! Также лучше нажать несколько раз, пока не появится меню.
Фото 1. F2 — Диагностика ноутбука HP.
Поэтому для входа в БИОС на ноутбуке HP (примерно ноутбук HP15-ac686) нужно несколько раз нажать кнопку F10, после того как вы включили устройство. Далее в настройках BIOS необходимо открыть раздел System Configuration и перейти на вкладку Boot Options (см фото 2).
Фото 2. Кнопка F10 — параметры загрузки биоса
Далее необходимо установить некоторые настройки (см фото 3):
- Убедитесь, что загрузка через USB включена (должно быть в режиме Enabled);
- Включить устаревшую поддержку (должно быть в режиме «Включено);
- В списке Legacy Boot Order переместите линии USB вверх (с помощью кнопок F5, F6).
Фото 3. Вариант загрузки: Legacy Enabled
Далее нужно сохранить настройки и перезагрузить ноутбук (клавиша F10).
Собственно, теперь можно приступать к установке Windows. Для этого вставьте в USB-порт заранее подготовленную загрузочную флешку и перезагрузите (включите) ноутбук.
Далее несколько раз нажмите кнопку F9 (или ESC, как на фото 4, а затем выберите вариант загрузочного устройства, т.е снова нажмите F9).
Фото 4. Вариант загрузочного устройства (вариант загрузки ноутбука HP)
Должно появиться окно, в котором можно выбрать загрузочное устройство. Потому что мы устанавливаем Windows с флешки; затем нужно выбрать строку с «USB hard disk…» (см фото 5). Если все сделано правильно, то через некоторое время вы должны увидеть окно приветствия установки Windows (как на фото 6).
Фото 5. Выбор флешки для начала установки Windows (Boot Manager).
На этом настройка BIOS для установки операционной системы завершена…
«Чтобы изменить безопасный режим загрузки, введите приведенный ниже код, чтобы завершить изменение. Если вы не отправляли этот (изменение) запрос, нажмите ESC, чтобы выйти без изменений». Я думаю вы уже поняли, что в этом сообщении нас просят ввести этот код 8721 на клавиатуре ноутбука (в вашем случае код естественно будет другой) и нажать Enter, тогда ваши изменения в настройках UEFI BIOS сохранятся и ноутбук перезагрузится,
и после перезагрузки нажать ESC, зайти в «меню загрузки», нажать F-9 Boot Device Options (изменить параметры загрузки),
Заходим в загрузочное меню и тут уже присутствует наша флешка Kingston, выбираем ее и нажимаем Enter, наш ноут загружается с флешки.
Операционные системы со временем накапливают ненужные файлы, части удаленных программ. Вам необходимо переустановить Windows или другую операционную систему. Большинство современных ноутбуков (а иногда и десктопов) уже не имеют CD-ROM, поэтому нужно знать, как запустить загрузочную флешку через BIOS, выставить приоритет загрузки.
Как изменить приоритет загрузки в биосе на ноутбуке HP?
Вход в БИОС и установка приоритета загрузки для флешки
В открывшемся окне перейдите на вкладку «Системные настройки». В нем с помощью кнопки Enter выберите «Boot Order». Откроется меню настроек приоритета загрузки.
- Теперь найдите опцию «Контроллер USB EHCI» и установите напротив нее значение «Включено».
Правильное создание загрузочного носителя
Есть еще одна проблема с ноутбуками HP. Установка другой операционной системы Windows с флешки может не загрузиться по той простой причине, что загрузочный носитель создан неправильно (например, имеет загрузчик EFI, а не MBR, который предназначен для устройств с BIOS, а не UEFI.
Попробуйте перезаписать образ системы для установки, например, в программе Rufus, выбрав в качестве загрузчика универсальную схему, которую можно использовать как для BIOS, так и для UEFI.
Если вы используете программу UltraISO, записывайте образ исключительно из загрузочного меню и ни в коем случае не меняйте способ записи USB-HDD+.
Как запустить винду с флешки на ноутбуке HP?
Установка Windows 10 с флешки на ноутбук HP
- Перейдите на вкладку «Системные настройки.
- Выберите Параметры загрузки.
- Установите для безопасной загрузки значение «Отключено.
- Установите для параметра «Устаревшая загрузка» значение «Включено.
- В списке Legacy Boot Order переместите строки, в которых упоминается USB, вверх.
- Нажмите F10 еще раз и выйдите с сохраненными изменениями.
Варианты старта со съемного устройства в восьмой и десятой версиях Windows
Теперь кратко рассмотрим, как загрузиться с флешки на ноутбуке HP штатными средствами Windows версии 8 и 10. Заходим в меню опций, переходим в раздел восстановление и безопасность, и в пункте выбираем специальные варианты загрузки восстановление
После этого через пару десятков секунд появится меню, в котором можно выбрать запуск со съемного носителя. Опять же, система может не загрузиться, если параметры безопасности BIOS не были изменены, как описано выше.
Отключаем Secure Boot если HP не видит флешку
Одним из подводных камней Windows 8 является безопасный режим загрузки, не позволяющий запускать другие операционные системы.
Наша цель — обеспечить возможность загрузки Windows 7 на ноутбуке HP.
- Как только ноутбук начнет загружаться, нажмите клавишу Esc и перейдите в загрузочное меню.
- С помощью клавиши F10 перейдите в раздел настроек биоса .
- Выберите пункт «Параметры загрузки» на вкладке «Конфигурация системы .
- Отключите режим безопасной загрузки Windows:
Безопасная загрузка = отключена . - Включите поддержку совместимости с другими операционными системами:
Устаревшая поддержка = включена . - Для сохранения настроек нажмите клавишу F10 и подтвердите в диалоге, что текущая операционная система не может быть загружена
«. система не может запустить операционную систему …» . - Вновь подтверждаем изменение способа загрузки вводом предложенных цифр с помощью основной клавиатуры после предупреждения
«… Ожидается режим безопасной загрузки …».
Как загрузиться с флешки на ноутбуке HP через стандартное встроенное меню?
Итак, для начала остановимся на встроенных инструментах, которые можно найти в стартовом меню, которое в большинстве случаев вызывается нажатием кнопки Esc сразу после включения ноутбука (об этом прямо свидетельствует появление соответствующую строку на экране).
Ниже приведен список всех тех действий, которые можно использовать на выбор. Но в контексте загрузки нас больше всего интересуют стартовые точки с возможностью выбора устройства (Boot Device Options — F9) без установки аналогичных параметров в основной системе и пункт настройки BIOS (Settings BIOS — F10). Возможно, потребуется войти в хост-систему, чтобы изменить некоторые настройки, которые могут заблокировать использование съемных дисков для загрузки, что сделает невозможным установку другой операционной системы, кроме той, которая уже доступна.
После нажатия клавиши F9, если опции блокировки не активны, выберите свой накопитель из списка, после чего ноутбук HP Pavilion загрузится с флешки. Но иногда запуск может не произойти. Почему же тогда загружается установленная операционная система, а флешка игнорируется? Это некоторые параметры первичной системы.
Источники
- https://pcpro100.info/pereustanovka-windows-na-noute-hp/
- https://minichina.ru/internet/kak-zagruzitsya-s-fleshki-na-noutbuke-hp-pereustanovka-windows-na/
- https://konsultm.ru/kak-ustanovit-zagruzku-s-fleshki-na-noutbuke-hp-pavilion-g6/
- https://totrdlo.ru/hp-ustanovka-windows-7-kak-zagruzit-s-fleshki-ili-diska-noutbuk-hp-pavillion.html
- https://dmcagency.ru/hp-pavilion-kak-zagruzitsia-s-fleshki
- https://tankistka.ru/kak-ustanovit-zagruzku-s-fleshki-na-noutbuke-hp-pavilion-g6/
- https://FB.ru/article/426033/kak-zagruzitsya-s-fleshki-na-noutbuke-hp-programma-dlya-zagruzki-poryadok-deystviy-ustanovka-i-nastroyka
- https://biofak-edu.ru/how-to-fix/noutbuk-hp-ustanovka-windows-7-kak-zagruzit-s-fleshki-ili-diska-noutbuk-hp.html
- https://abckeys.ru/kak-zagruzit-s-fleshki-hp/
- https://mirlna.ru/hp-pavilion-zagruzka-s-diska-kak-zagruzitsya-s-fleshki-na-noutbuke-hp-osnovnye.html