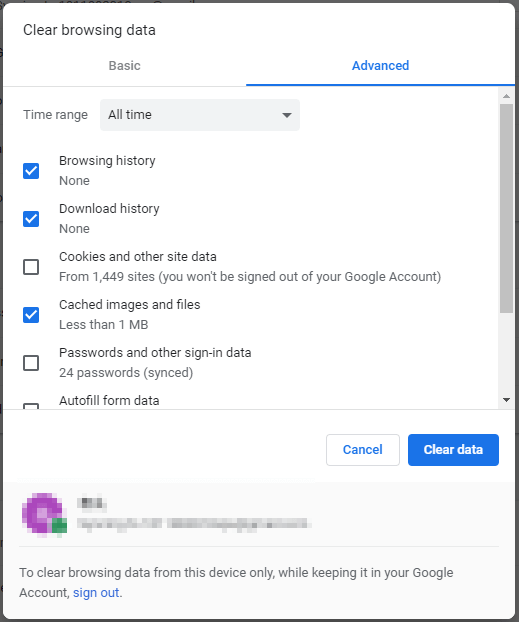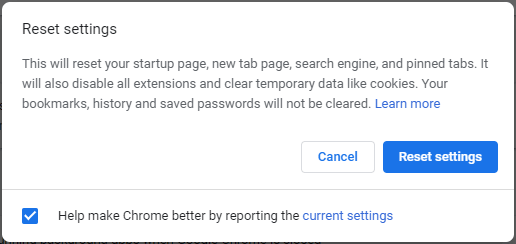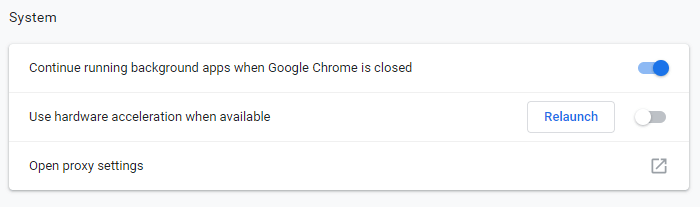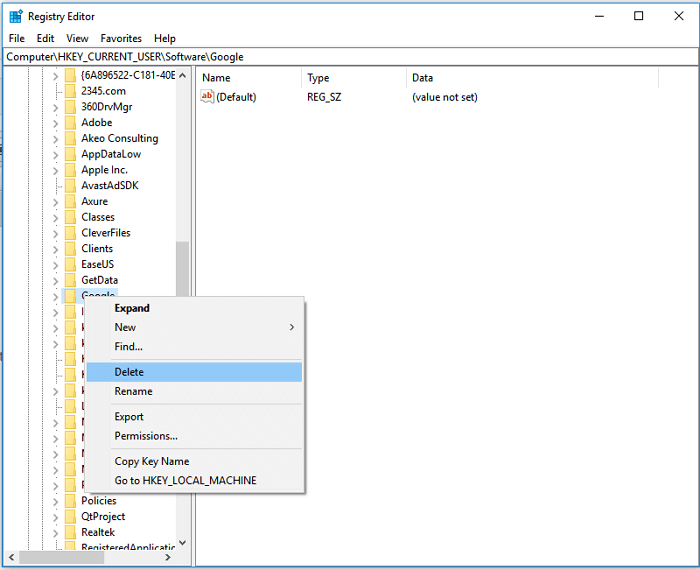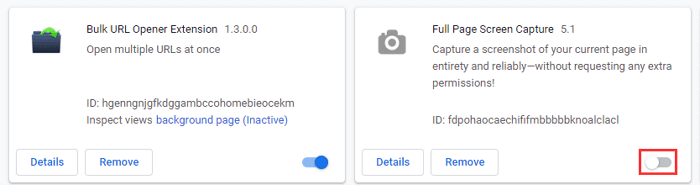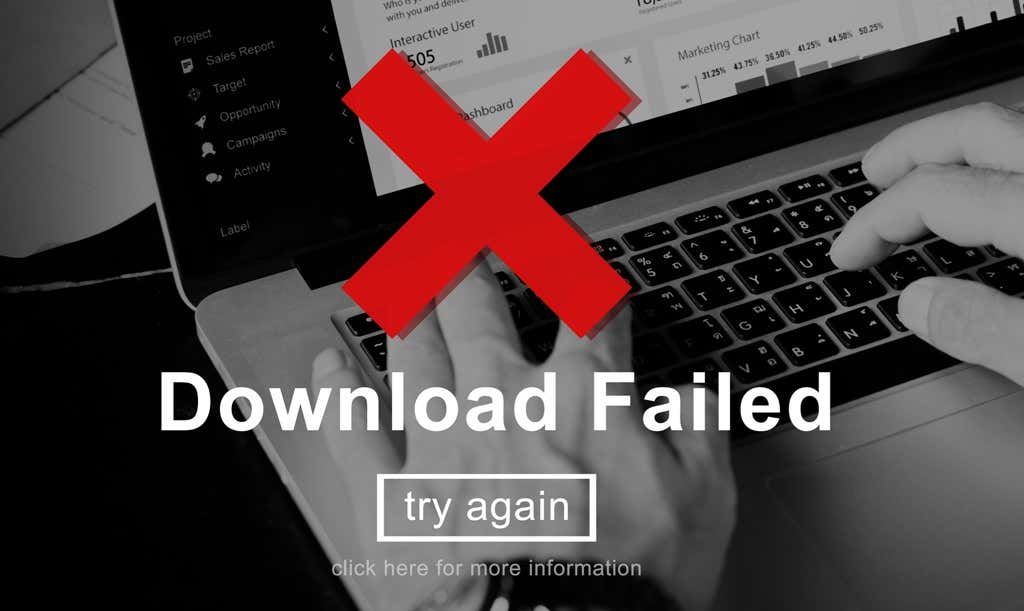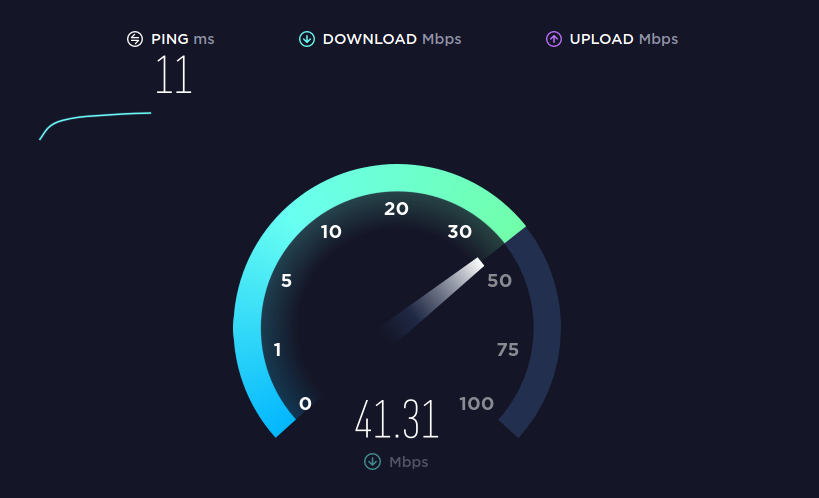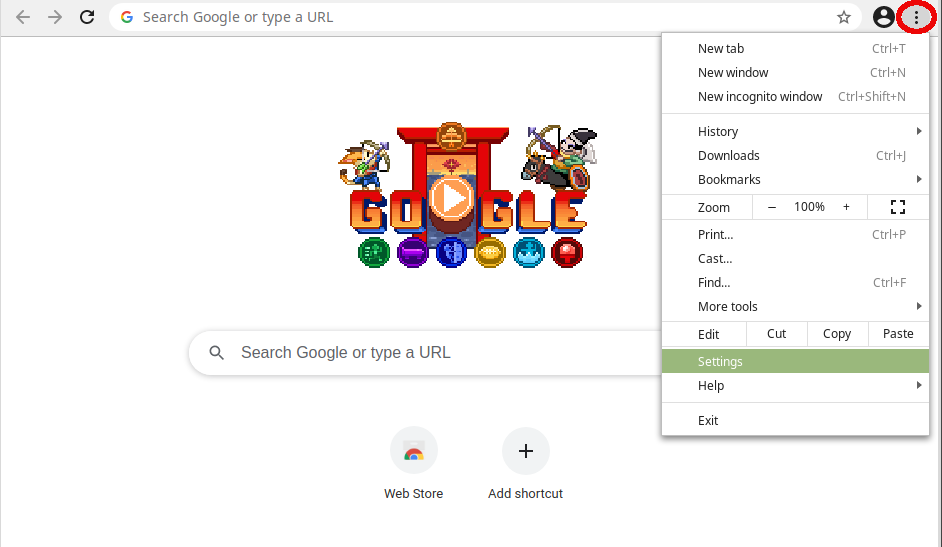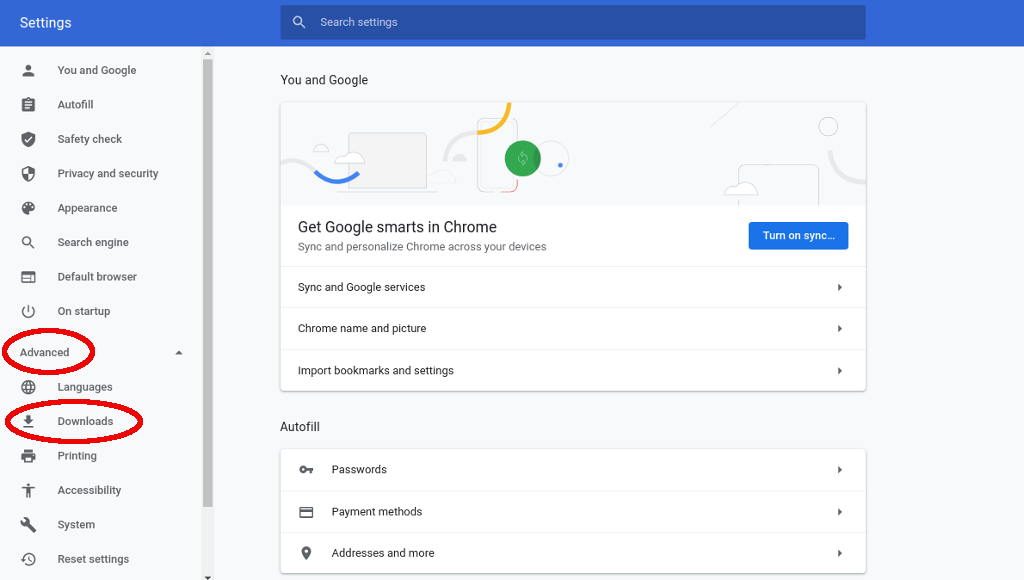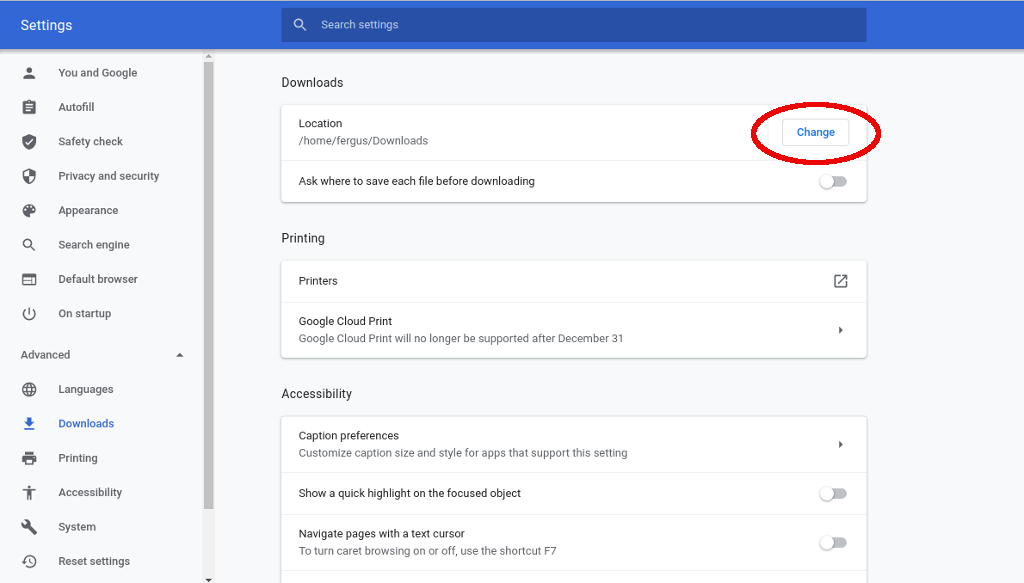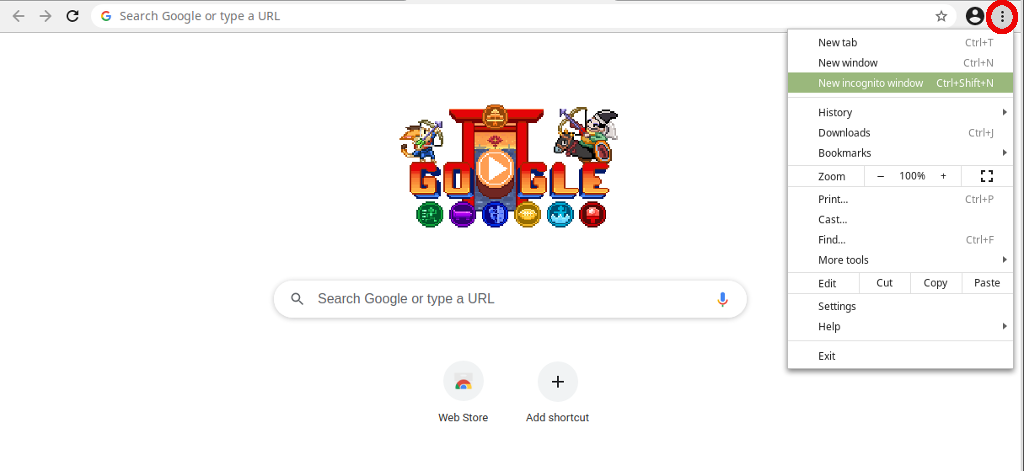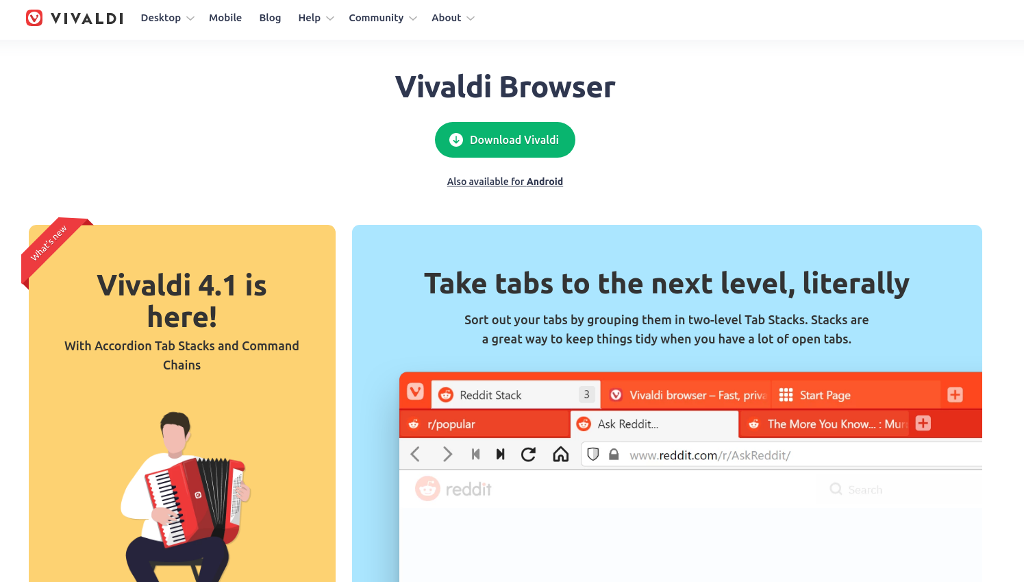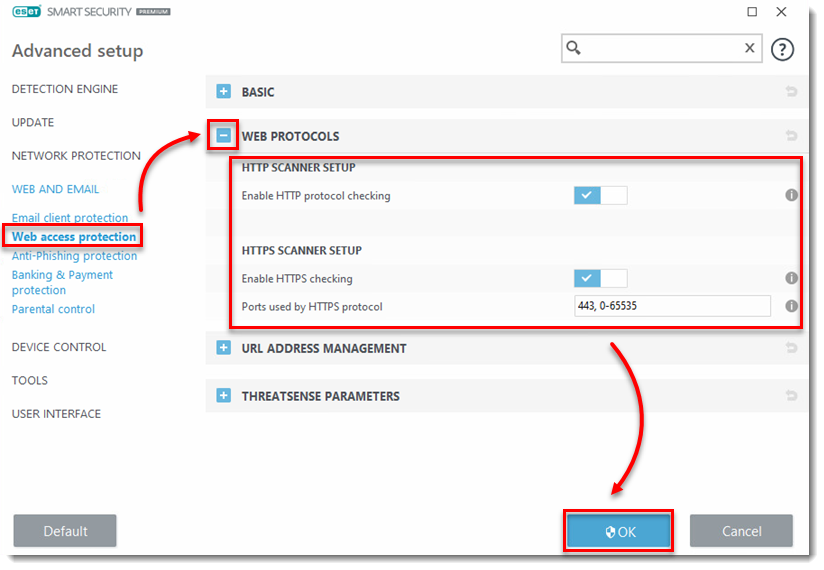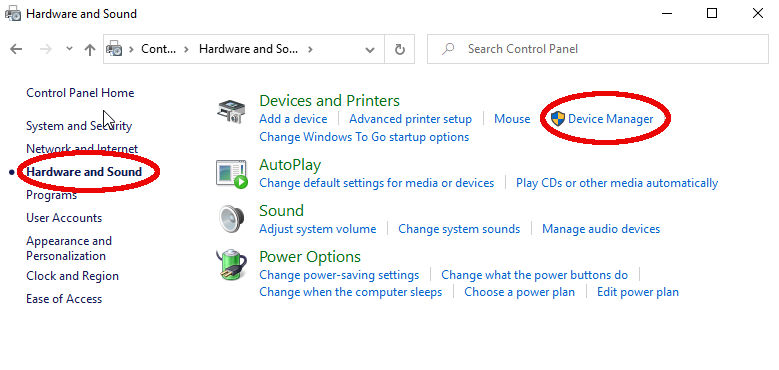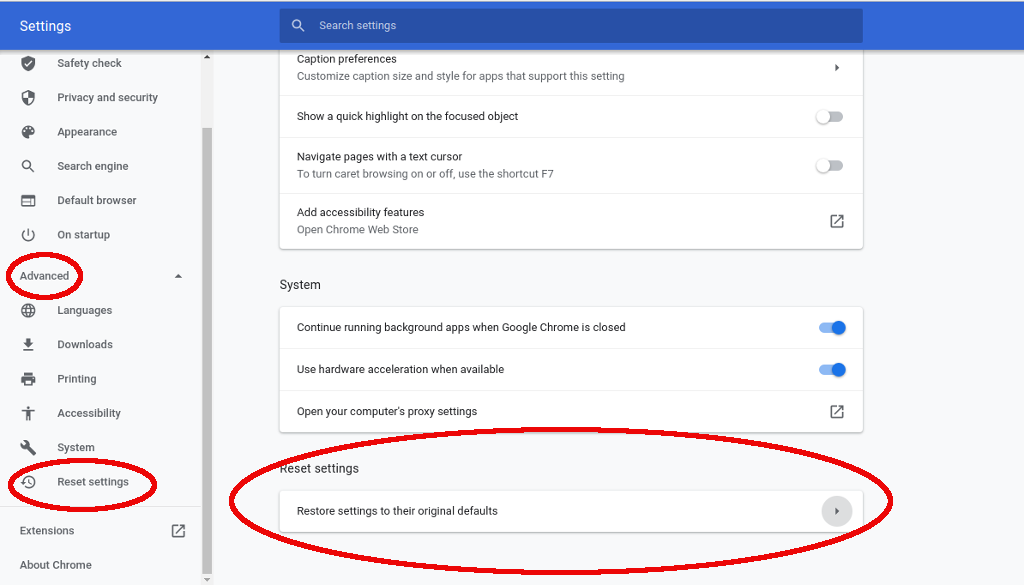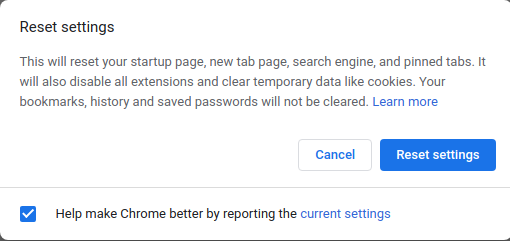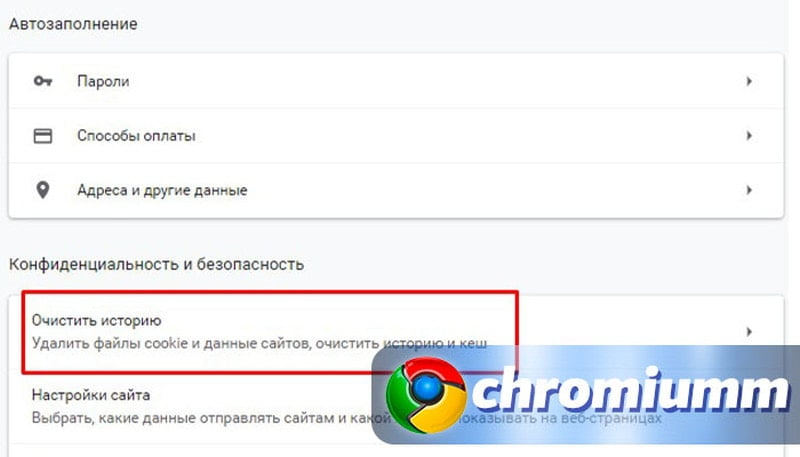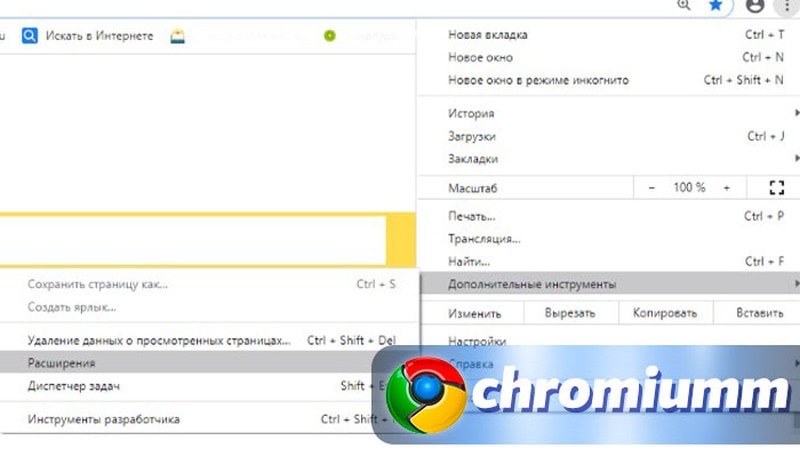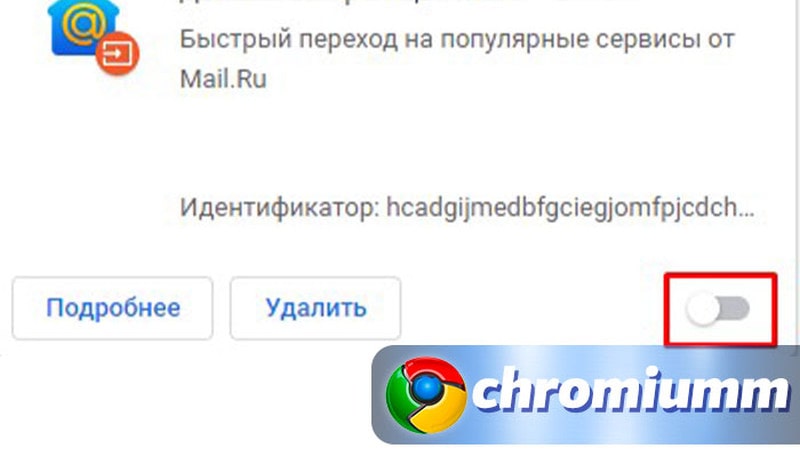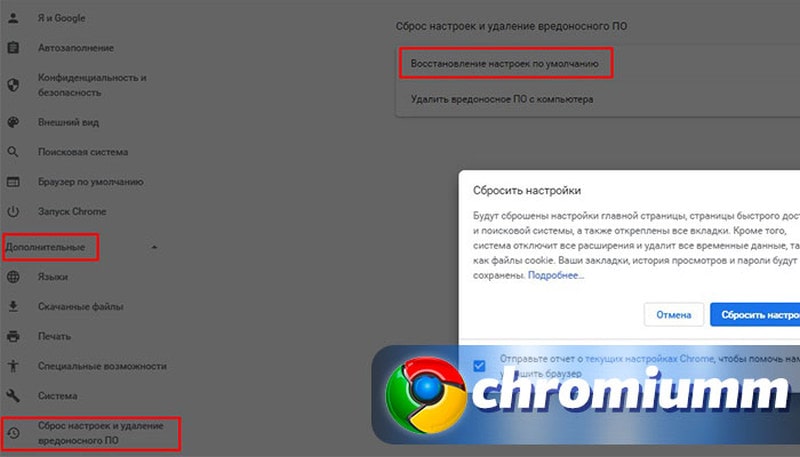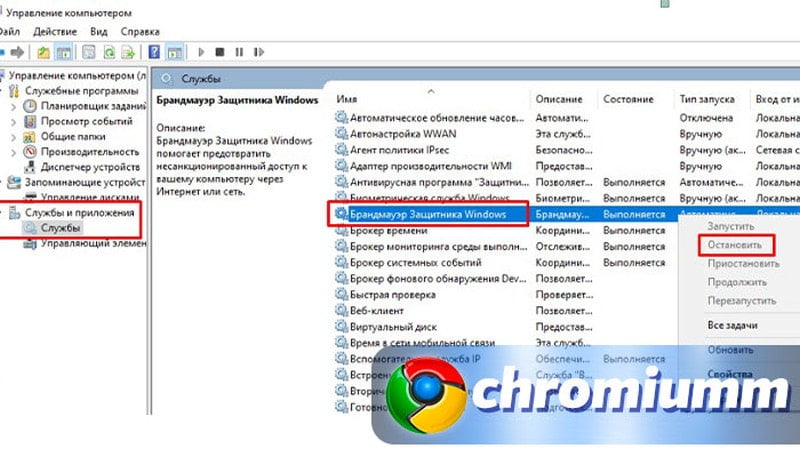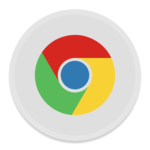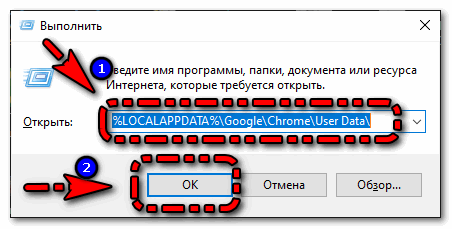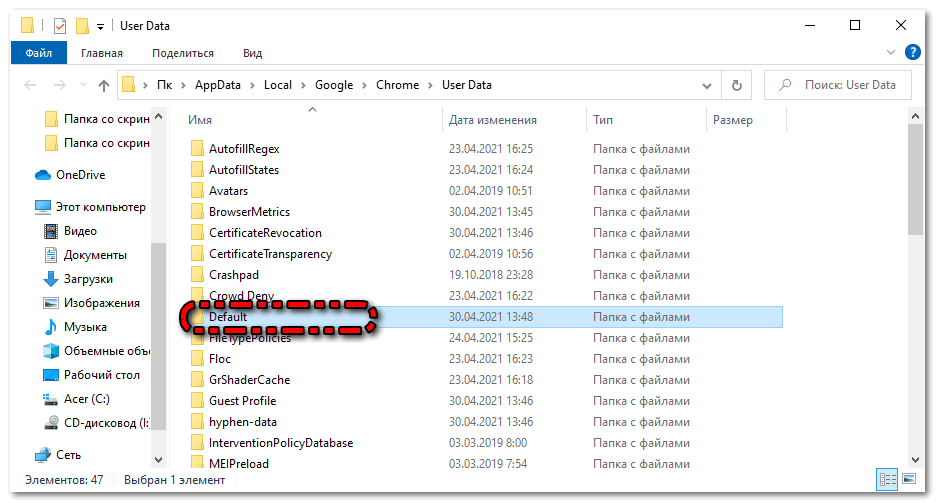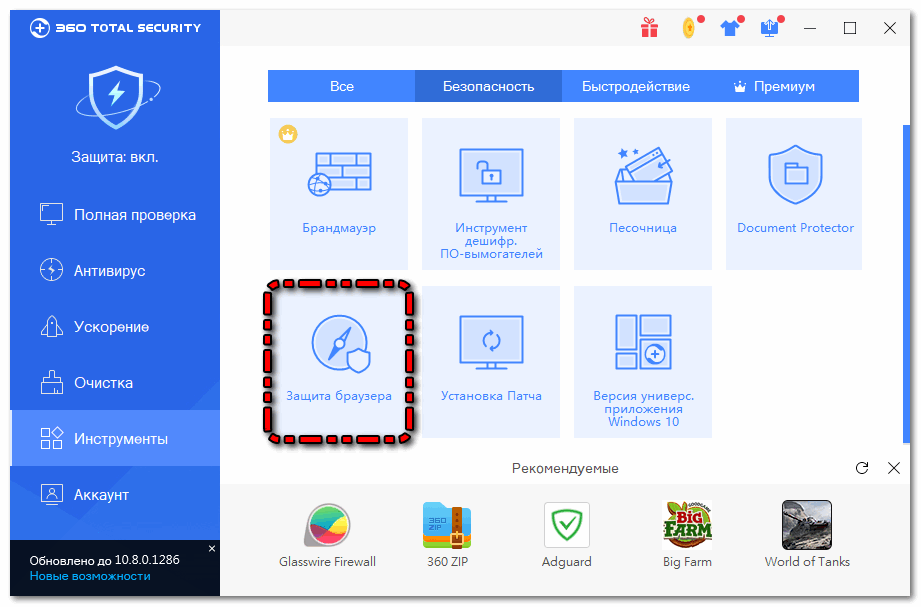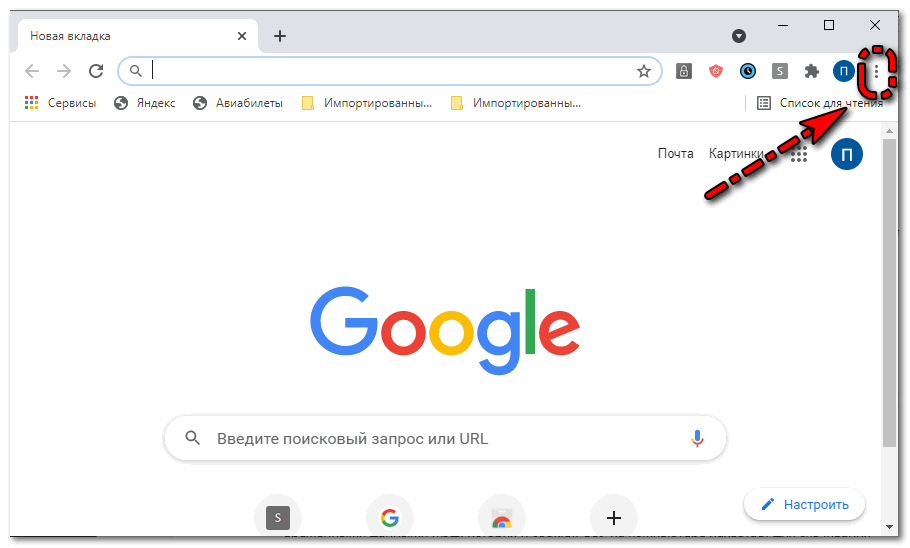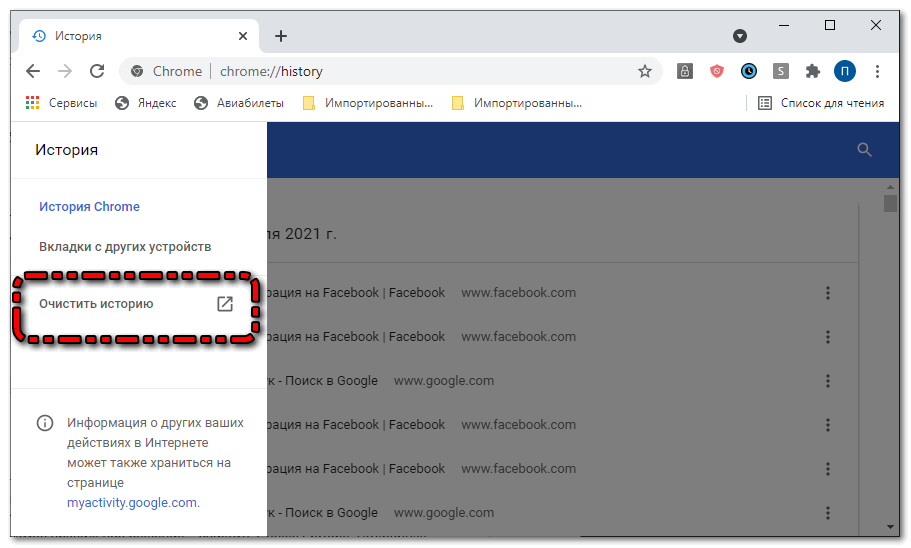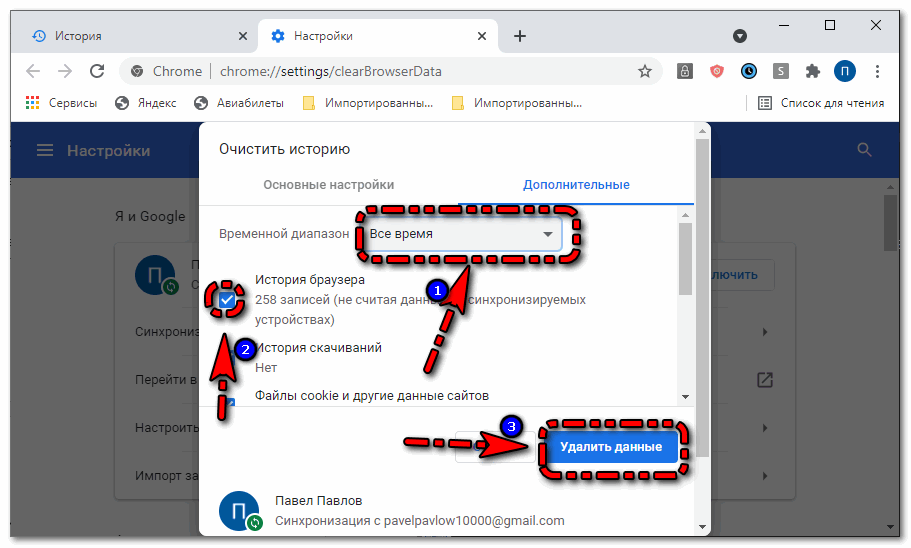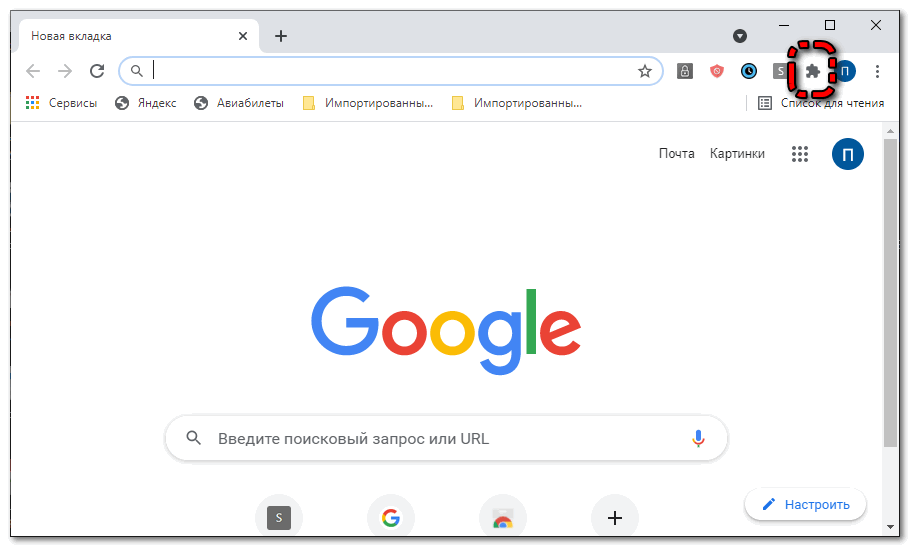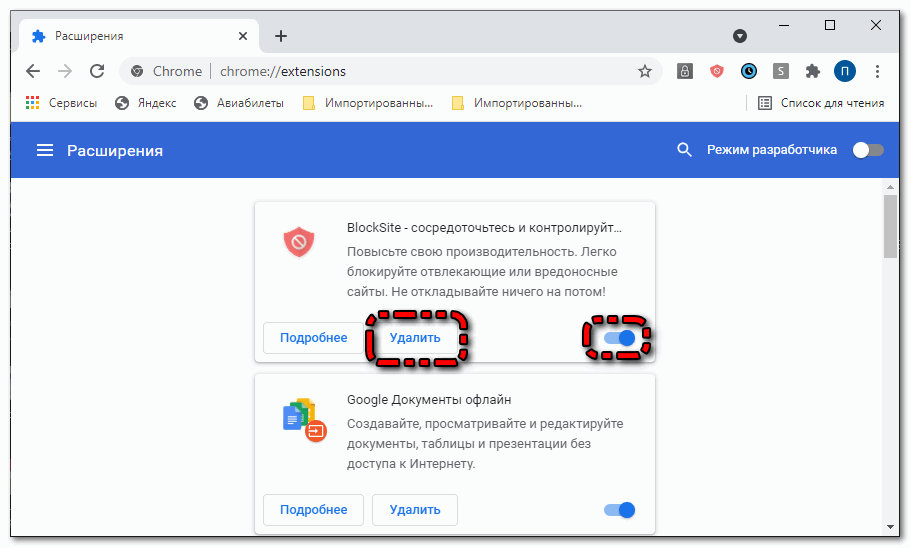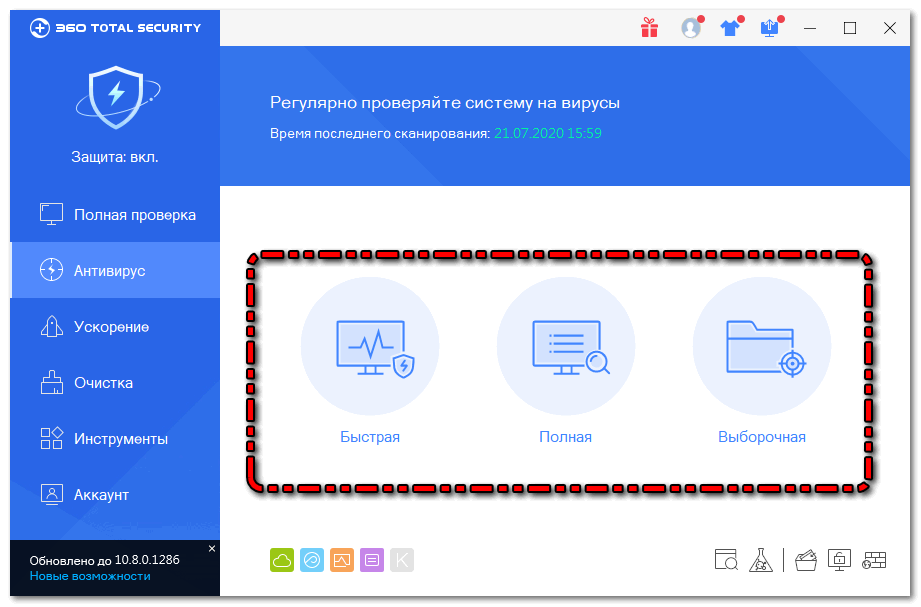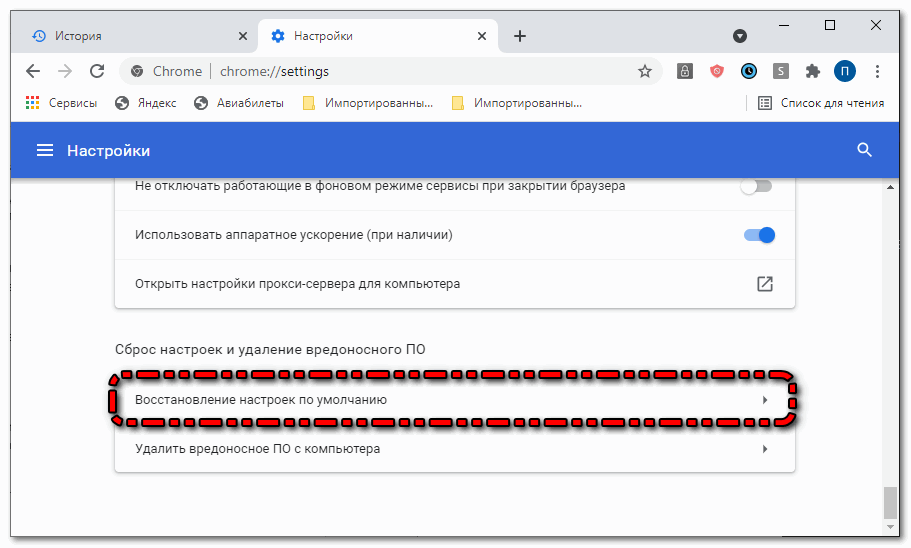Как устранить ошибки при скачивании
Если в Chrome при попытке скачать приложение, тему, расширение или файл появляется сообщение об ошибке, ознакомьтесь с приведенными ниже инструкциями.
Как устранить наиболее часто возникающие ошибки
Если вам не удается скачать файл, сначала выполните следующие действия:
- Проверьте подключение к интернету. Если оно прерывается, попробуйте устранить ошибки при подключении.
- Попробуйте скачать файл позже.
- Обратитесь к владельцу сайта.
Подробнее о том, как найти скачанный файл…
Как устранить определенные виды ошибок
Не удалось подключиться к сети
Если при установке из интернет-магазина Chrome появляется ошибка «NETWORK_FAILED«, возможно, мешает нежелательное ПО на вашем компьютере.
Чтобы устранить ошибку, сделайте следующее:
- Удалите нежелательное ПО и повторите попытку.
- Если устранить проблему не удалось, переустановите Chrome.
Скачивание запрещено
Это значит, что скачивание файла блокируется настройками безопасности вашего компьютера.
Подробнее о том, почему Chrome блокирует скачивание некоторых файлов…
Пользователям Windows. Возможно, файл, который вы пытались скачать, блокируется диспетчером вложений. Чтобы узнать, почему это произошло и какие файлы скачивать разрешено, перейдите к настройкам интернет-безопасности Windows.
Файлы отсутствуют
Эта ошибка возникает, если вы пытаетесь скачать файл, которого нет на сайте или который был перемещен в другой раздел.
В таком случае свяжитесь с владельцем ресурса или поищите нужный файл на другом сайте.
Не удалось выполнить проверку на вирусы или обнаружен вирус
Скачивание файла могло быть заблокировано антивирусным ПО.
- Причина блокировки указана в отчете антивирусной программы.
- Пользователям Windows. Возможно, файл, который вы пытались скачать, блокируется диспетчером вложений. Чтобы узнать, почему это произошло и какие файлы можно сохранять, перейдите к настройкам интернет-безопасности Windows.
Недостаточно места на диске
На жестком диске вашего компьютера не хватает места, чтобы сохранить файл.
Чтобы устранить ошибку, сделайте следующее:
- Удалите ненужные файлы с компьютера.
- Очистите корзину.
Недостаточно прав или система перегружена
Chrome не может сохранить файл на вашем компьютере.
Чтобы устранить ошибку, сделайте следующее:
- Отмените скачивание и повторите попытку.
- Нажмите на ссылку правой кнопкой мыши и выберите Сохранить ссылку как.
- Убедитесь, что файл скачивается в папку, к которой у вас есть доступ, например в «Документы» или «Рабочий стол». При необходимости выберите другую папку.
У вас нет разрешения на скачивание файла.
Попробуйте найти нужный файл на другом ресурсе или свяжитесь с владельцем сайта или сервера.
Запрещено или доступ запрещен
У вас нет разрешения на скачивание файла с сервера.
Перейдите на сайт, где хранится файл. Возможно, вам понадобится ввести учетные данные или иначе подтвердить право доступа. Если войти в систему не удалось, свяжитесь с владельцем сайта или сервера. Также вы можете поискать файл на другом ресурсе.
Не удалось устранить проблему? Обратитесь за помощью на справочный форум Chrome.
Эта информация оказалась полезной?
Как можно улучшить эту статью?
В последних версиях своего фирменного браузера корпорация Google значительно усилила защиту пользователей от вредоносного и потенциально опасного программного обеспечения.
Как следствие, теперь браузер Google Chrome блокирует загрузку (скачивание) исполняемых файлов (например, с расширением: exe, apk, bat, msi, paf.exe, и так далее), когда исходная страница использует безопасный протокол HTTPS, а ссылка на загрузку файла осуществляется по незащищённому протоколу HTTP.
То есть в этом случае, кликнув по ссылке, чтобы скачать файл, вы не увидите никаких уведомлений – загрузка просто не начнётся.
Такое поведение браузера однозначно вызывает путаницу среди пользователей Хрома, ведь они ожидают начала загрузки, но ничего не происходит.
Почему так происходит
Дело в политике Google. В компании решили блокировать любой контент в браузере (Mixed Content – смешанное содержимое), если он передаётся по незащищённому протоколу HTTP, а исходная страница использует HTTPS. Поэтому в Chrome в этом случае блокируются не только исполняемые файлы (.exe или .bat), но и многие другие (файлы архивов, документов, изображения, аудио и видео, фреймы, скрипты и так далее).
Что делать, если Google Chrome блокирует загрузку файлов
Способ первый
- Используем для загрузки любой другой веб-браузер, например, Brave, Firefox, Vivaldi, Opera, Microsoft Edge или даже Internet Explorer.
Способ второй
Когда Google Chrome блокирует загрузку файла (загрузка не начинается при клике по ссылке, кнопке, и так далее), кликните по такой ссылке → в контекстном меню нажмите «Сохранить ссылку как» → После этого такой файл можно будет скачать.
Однако далее появится уведомление «Невозможно безопасно скачать…» → нажимаем на стрелочку → Сохранить.
Обратите внимание, если здесь же нажать ссылку «Подробнее»,
то откроется официальная страница поддержки Google со справкой «Chrome блокирует некоторые скачивания», где в разделе информации для разработчиков ПО и владельцев сайта одной из причин этого, как раз указывается смешанный контент, и имеется соответствующая ссылка: «Как избежать появления смешанного контента и файлов для скачивания».
Способ третий
Добавить сайт, с которого планируется загрузка файла, в исключения – через настройки браузера (на примере Google Chrome 91).
На этом всё. После того, как тот или иной сайт добавлен в исключения, можно загружать с него файлы в обычном режиме, так как блокировка смешанного контента для этого ресурса будет отключена.
А вдруг и это будет интересно:
- Virtual Router Plus: раздаём Wi-Fi с ноутбука в Windows 10
- Лучшие программы для создания презентаций на замену PowerPoint
- Как сделать, чтобы часы на панели задач Windows 10 показывали секунды
- Как включить cookies в Яндекс браузере
- Как создать нового пользователя в Windows 10
- Как включить NUM LOCK по умолчанию при входе в Windows 10
Дата: 2021-06-11 | Размещено в Статьи
On this page, you’ll find two parts of solutions — both simple & advanced to help you fix Google Chrome Not Downloading Files error. If your Chrome is now downloading files, pick any method here to get rid of this issue on your own:
| Workable Solutions | Step-by-step Troubleshooting |
|---|---|
| Quick Tips for Chrome Won’t Download Files | Check if the internet connection is working; Restart Chrome; or try to download files again; ask for…Full steps |
| Further Fix 1. Do Basic Cleaning | You can clear history and cache in Google Chrome; run the Chrome cleanup tool; or reset Chrome…Full steps |
| Further Fix 2. Disable Hardware Acceleration | Go to Chrome Settings > Advanced Settings > Uncheck «Use hardware acceleration when available»…Full steps |
| Further Fix 3. Reinstall Google Chrome | Uninstall Google Chrome in «Apps & features» > Delete all Google folders in Registry > Reinstall Chrome…Full steps |
| Further Fix 4. Disable Unused Extensions | Open Chrome > Go to «More» > «More tools» > «Extensions» > Disable downloading related extensions…Full steps |
User Case: Google Chrome Won’t Download Files Anymore
«Why won’t Google Chrome let me download files anymore? I used to download email attachments, pictures and music very easily. Since last week, it’s no longer downloading any type of file from any website. What’s the matter?»
Google Chrome is so simple and powerful that everyone loves it. But recently I found that one issue is under heated discussion on some major-related forums: Google Chrome is not downloading files!
After clicking the download button/icon on a web page, the request is not responding. Or, while selecting a location to preserve the download(s), the required download prompt box doesn’t appear as usual. After many searches on the internet, Chrome fans said that they still don’t find a confirmed solution to solve the problem.
Learn Chrome History & Bookmarks Recovery First
Some of the fixing methods will restore your browser to its original defaults or delete the Google folder. If the browsing history or bookmarks were unfortunately removed. Don’t panic though, we left a data recovery plan to assist you to recover Chrome history in Windows and restore Chrome bookmarks on Mac.
Since Google has a temporary folder that stores some cache files related to browsing history and bookmarks, you can use EaseUS Data Recovery Wizard, one of the most powerful third-party hard drive recovery software, to restore missing or lost Chrome data from its temporary folder, even the folder has been deleted on a local disk.
EaseUS file recovery tool has the following salient features:
- Recover permanently deleted files on Windows 10 and Windows 11
- Recover more than 1000+ file types from HDD, SSD, SD card, pen drive, USB flash drive, external hard drive, etc.
- Recover deleted files on Mac after emptying Trash Bin
- Repair corrupted files on Windows and Mac, including repair corrupted photos, videos, and documents
Free download this file recovery software to recover lost files with ease.
Step 1. Select a drive and start scanning
Launch EaseUS Data Recovery Wizard and hover over the partition where you lost data. This could be an internal hard disk, external disk, USB, or SD card. Then, click «Scan».
Step 2. Check and preview scanned files
Use the file format filter on the left or upper right corner to narrow the scan results until you find the files you need. Then, you can click the «Preview» button or double-click a file to preview its content, if you’d like.
Step 3. Recover lost data to a secure location
Click the checkbox next to the file and click «Recover» to restore the lost data to a secure place. We recommend that you do not store the recovered data on the disk where you lost it earlier.
Here we introduce multiple ways to fix Google Chrome not downloading files, including simple tips you can try first and further troubleshooting tips. Hope it works and your favorite browser is getting back to normal.
Quick Tips to Solve Fix Chrome Won’t Download Files Issue
According to Google Chrome Help page about how to fix file download errors in Google Chrome, if you get an error message on Chrome when you try to download apps, themes, or other files, try to fix the most file download errors with the troubleshooting tips:
- Make sure your Internet connection is working normally. Fix Internet stability issues if the connection is unstable
- Try to download the file later
- Contact the website owner
There, on the linked page, you can find more ‘error messages’ related to this problem in downloading files with Chrome, such as Chrome network failed, download blocked, no file, virus scan failed, disk full, insufficient permissions, system busy, needs authorization or forbidden. All those errors are responsible for Chrome not being able to download files.
If the easy tips above fail to solve the problem, don’t get upset. There are other potential solutions provided below for you to fix the «Chrome not downloading files» issue.
Further Fixes for «Chrome Not Downloading Files» Error
Some people are not so lucky, they can’t finish any download in Chrome. What’s worse, they fail to download files without receiving a warning or error message indicating where the process went wrong. In this case, it’s time to take some further measures. After reading numerous stories telling how people fix the downloading problems in Chrome, we summed up four effective solutions which I hope to be a permanent cure.
Method 1. Do Some Basic Cleaning Works
These are what you can try: clear all history and cache, run the Chrome cleanup tool, and reset settings to Chrome’s original defaults. If you want to keep your Chrome history and cookies, you can backup or export Chrome history and cookies in advance.
To Clear history and cache in Google Chrome:
Step 1. Open Chrome on your computer and go to «More (three dots)» > «More tools» > «Clear browsing data…».
Step 2. Check the content you want to remove and click «Clear Data».
To Run the Chrom cleanup tool:
A Chrome cleanup tool can find and remove harmful software on your computer. Running this tool may solve the «Chrome won’t download files» issue caused by malware.
Step 1. Open Google Chrome on your computer.
Step 2. In the top right corner, click «More (three dots)» > «Settings».
Step 3. Scroll down to the bottom and click «Advanced».
Step 4. Under «Reset and clean up», click «Clean up computer» > «Find».
To reset Chrome:
Step 1. Open Google Chrome on your computer.
Step 2. In the top right corner, click «More (three dots)» > «Settings».
Step 3. Scroll down to the bottom and click «Advanced».
Step 4. Under «Reset and clean up», click «Restore settings to their original defaults» and then click «Reset Settings» to confirm.
Attention, resetting Chrome will reset the browser startup page, new tab page, pinned tabs, and more. It will also disable all extensions and clear temporary data like cookies. However, other files like your bookmarks, history, and saved passwords will not be saved still. If you want to retrieve cookies but have no backup available, learn how to recover cache files in Google Chrome here.
Method 2. Uncheck Use Hardware Acceleration Option
Step 1. Go to Chrome Menu > Settings > Show Advanced Settings.
Step 2. Under System, uncheck Use hardware acceleration when available.
Step 3. Restart Chrome.
Method 3. Reinstall Google Chrome
To uninstall Google Chrome completely, first, you need to uninstall Google Chrome under Settings, then go to the registry to delete all Google folders.
To uninstall Google Chrome:
Step 1. Click the Windows icon and choose «Settings (the gear icon)».
Step 2. Choose «Apps» > «Apps & features».
Step 3. Find and click «Google Chrome». Then click the «Uninstall» button.
To delete All Google Folders in Registry:
Step 1. Press «Windows + R» and type regedit.
Step 2. Go to «Computer» > «HKEY_CURRENT_USER» > «Software».
Step 3. Find and right-click «Google» then choose «Delete».
Step 4. Go to the «HKEY_LOCAL_MACHINE» folder and click «SOFTWARE».
Step 5. Find and right-click «Google» then choose «Delete».
Now you have successfully and completely uninstalled Google Chrome from your computer. Go to Microsoft Store to reinstall Google and see whether the «Chrome not downloading files» still exists.
Method 4. Disable Download Related Extensions
Disable all extensions that work as download managers since they may interfere with file downloading of Chrome.
Step 1. Open Chrome and go to «More (three dots in the top-right corner)» > «More tools» > «Extensions».
Step 2. Then you will see all the enabled extensions in your Chrome.
Step 3. Toggle the button to disable downloading-related extensions. (The extension shown in the image below is irrelevant to download managers. But you can apply the very same way to disable the extension you need to turn off.)
On this page, you’ll find two parts of solutions — both simple & advanced to help you fix Google Chrome Not Downloading Files error. If your Chrome is now downloading files, pick any method here to get rid of this issue on your own:
| Workable Solutions | Step-by-step Troubleshooting |
|---|---|
| Quick Tips for Chrome Won’t Download Files | Check if the internet connection is working; Restart Chrome; or try to download files again; ask for…Full steps |
| Further Fix 1. Do Basic Cleaning | You can clear history and cache in Google Chrome; run the Chrome cleanup tool; or reset Chrome…Full steps |
| Further Fix 2. Disable Hardware Acceleration | Go to Chrome Settings > Advanced Settings > Uncheck «Use hardware acceleration when available»…Full steps |
| Further Fix 3. Reinstall Google Chrome | Uninstall Google Chrome in «Apps & features» > Delete all Google folders in Registry > Reinstall Chrome…Full steps |
| Further Fix 4. Disable Unused Extensions | Open Chrome > Go to «More» > «More tools» > «Extensions» > Disable downloading related extensions…Full steps |
User Case: Google Chrome Won’t Download Files Anymore
«Why won’t Google Chrome let me download files anymore? I used to download email attachments, pictures and music very easily. Since last week, it’s no longer downloading any type of file from any website. What’s the matter?»
Google Chrome is so simple and powerful that everyone loves it. But recently I found that one issue is under heated discussion on some major-related forums: Google Chrome is not downloading files!
After clicking the download button/icon on a web page, the request is not responding. Or, while selecting a location to preserve the download(s), the required download prompt box doesn’t appear as usual. After many searches on the internet, Chrome fans said that they still don’t find a confirmed solution to solve the problem.
Learn Chrome History & Bookmarks Recovery First
Some of the fixing methods will restore your browser to its original defaults or delete the Google folder. If the browsing history or bookmarks were unfortunately removed. Don’t panic though, we left a data recovery plan to assist you to recover Chrome history in Windows and restore Chrome bookmarks on Mac.
Since Google has a temporary folder that stores some cache files related to browsing history and bookmarks, you can use EaseUS Data Recovery Wizard, one of the most powerful third-party hard drive recovery software, to restore missing or lost Chrome data from its temporary folder, even the folder has been deleted on a local disk.
EaseUS file recovery tool has the following salient features:
- Recover permanently deleted files on Windows 10 and Windows 11
- Recover more than 1000+ file types from HDD, SSD, SD card, pen drive, USB flash drive, external hard drive, etc.
- Recover deleted files on Mac after emptying Trash Bin
- Repair corrupted files on Windows and Mac, including repair corrupted photos, videos, and documents
Free download this file recovery software to recover lost files with ease.
Step 1. Select a drive and start scanning
Launch EaseUS Data Recovery Wizard and hover over the partition where you lost data. This could be an internal hard disk, external disk, USB, or SD card. Then, click «Scan».
Step 2. Check and preview scanned files
Use the file format filter on the left or upper right corner to narrow the scan results until you find the files you need. Then, you can click the «Preview» button or double-click a file to preview its content, if you’d like.
Step 3. Recover lost data to a secure location
Click the checkbox next to the file and click «Recover» to restore the lost data to a secure place. We recommend that you do not store the recovered data on the disk where you lost it earlier.
Here we introduce multiple ways to fix Google Chrome not downloading files, including simple tips you can try first and further troubleshooting tips. Hope it works and your favorite browser is getting back to normal.
Quick Tips to Solve Fix Chrome Won’t Download Files Issue
According to Google Chrome Help page about how to fix file download errors in Google Chrome, if you get an error message on Chrome when you try to download apps, themes, or other files, try to fix the most file download errors with the troubleshooting tips:
- Make sure your Internet connection is working normally. Fix Internet stability issues if the connection is unstable
- Try to download the file later
- Contact the website owner
There, on the linked page, you can find more ‘error messages’ related to this problem in downloading files with Chrome, such as Chrome network failed, download blocked, no file, virus scan failed, disk full, insufficient permissions, system busy, needs authorization or forbidden. All those errors are responsible for Chrome not being able to download files.
If the easy tips above fail to solve the problem, don’t get upset. There are other potential solutions provided below for you to fix the «Chrome not downloading files» issue.
Further Fixes for «Chrome Not Downloading Files» Error
Some people are not so lucky, they can’t finish any download in Chrome. What’s worse, they fail to download files without receiving a warning or error message indicating where the process went wrong. In this case, it’s time to take some further measures. After reading numerous stories telling how people fix the downloading problems in Chrome, we summed up four effective solutions which I hope to be a permanent cure.
Method 1. Do Some Basic Cleaning Works
These are what you can try: clear all history and cache, run the Chrome cleanup tool, and reset settings to Chrome’s original defaults. If you want to keep your Chrome history and cookies, you can backup or export Chrome history and cookies in advance.
To Clear history and cache in Google Chrome:
Step 1. Open Chrome on your computer and go to «More (three dots)» > «More tools» > «Clear browsing data…».
Step 2. Check the content you want to remove and click «Clear Data».
To Run the Chrom cleanup tool:
A Chrome cleanup tool can find and remove harmful software on your computer. Running this tool may solve the «Chrome won’t download files» issue caused by malware.
Step 1. Open Google Chrome on your computer.
Step 2. In the top right corner, click «More (three dots)» > «Settings».
Step 3. Scroll down to the bottom and click «Advanced».
Step 4. Under «Reset and clean up», click «Clean up computer» > «Find».
To reset Chrome:
Step 1. Open Google Chrome on your computer.
Step 2. In the top right corner, click «More (three dots)» > «Settings».
Step 3. Scroll down to the bottom and click «Advanced».
Step 4. Under «Reset and clean up», click «Restore settings to their original defaults» and then click «Reset Settings» to confirm.
Attention, resetting Chrome will reset the browser startup page, new tab page, pinned tabs, and more. It will also disable all extensions and clear temporary data like cookies. However, other files like your bookmarks, history, and saved passwords will not be saved still. If you want to retrieve cookies but have no backup available, learn how to recover cache files in Google Chrome here.
Method 2. Uncheck Use Hardware Acceleration Option
Step 1. Go to Chrome Menu > Settings > Show Advanced Settings.
Step 2. Under System, uncheck Use hardware acceleration when available.
Step 3. Restart Chrome.
Method 3. Reinstall Google Chrome
To uninstall Google Chrome completely, first, you need to uninstall Google Chrome under Settings, then go to the registry to delete all Google folders.
To uninstall Google Chrome:
Step 1. Click the Windows icon and choose «Settings (the gear icon)».
Step 2. Choose «Apps» > «Apps & features».
Step 3. Find and click «Google Chrome». Then click the «Uninstall» button.
To delete All Google Folders in Registry:
Step 1. Press «Windows + R» and type regedit.
Step 2. Go to «Computer» > «HKEY_CURRENT_USER» > «Software».
Step 3. Find and right-click «Google» then choose «Delete».
Step 4. Go to the «HKEY_LOCAL_MACHINE» folder and click «SOFTWARE».
Step 5. Find and right-click «Google» then choose «Delete».
Now you have successfully and completely uninstalled Google Chrome from your computer. Go to Microsoft Store to reinstall Google and see whether the «Chrome not downloading files» still exists.
Method 4. Disable Download Related Extensions
Disable all extensions that work as download managers since they may interfere with file downloading of Chrome.
Step 1. Open Chrome and go to «More (three dots in the top-right corner)» > «More tools» > «Extensions».
Step 2. Then you will see all the enabled extensions in your Chrome.
Step 3. Toggle the button to disable downloading-related extensions. (The extension shown in the image below is irrelevant to download managers. But you can apply the very same way to disable the extension you need to turn off.)
Содержание
- Как исправить ошибку «Загрузка не удалась: ошибка сети» в Chrome
- Проверьте подключение к Интернету
- Изменить место загрузки
- Использовать режим инкогнито
- Попробуйте другой браузер
- Проверить антивирус
- Обновите сетевые драйверы
- Сбросить Google Chrome
- Не скачиваются файлы в браузере Гугл Хром
- Причины и способы устранения
- Удаление пользовательского профиля
- Очистка кэша и куки
- Конфликт расширений
- Сброс настроек
- Блокировка антивирусом или Firewall
- Вирусы на устройстве
- Недостаточно прав (нет прав администратора)
- Обновление или переустановка браузера
- Исправлена ошибка загрузки — ошибка сети в Chrome
- Ищите вредоносные программы, чтобы исправить ошибку Chrome Failed Network.
- Обновление за январь 2023 года:
- Удалить расширение браузера
- Изменить файл хоста
Как исправить ошибку «Загрузка не удалась: ошибка сети» в Chrome
Обычно у Google Chrome нет проблем с загрузкой файлов. Однако иногда вы сталкиваетесь с проблемой, сопровождаемой сообщением «загрузка не удалась: ошибка сети». К счастью, есть несколько простых способов — и несколько не очень простых — решить эту проблему.
Проверьте подключение к Интернету
Самый первый шаг в устранении этой ошибки — убедиться, что ваше интернет-соединение работает должным образом. Чтобы проверить это, посетите speedtest.net и запустите тест, убедившись, что на вашем компьютере ничего не запущено, кроме вашего браузера. Если вы получаете результат без каких-либо скачков вниз, то, вероятно, с вашим интернет-соединением проблем нет.
Если вы получаете неравномерный результат, например, с большими скачками скорости, или вы получаете очень низкие результаты (менее 1 или 2 Мбит / с), то у вас проблема с подключением. Первое, что вам следует сделать, это выключить VPN или прокси если у вас есть один работающий, и если это не поможет, сбросить настройки вашего роутера.
Программы для Windows, мобильные приложения, игры — ВСЁ БЕСПЛАТНО, в нашем закрытом телеграмм канале — Подписывайтесь:)
Если это ничего не меняет, это означает, что проблема находится вне вашего контроля, и вам следует обратиться к своему интернет-провайдеру и посмотреть, что происходит.
Изменить место загрузки
Если с вашим интернет-соединением все в порядке, возможно, проблема связана с папкой, в которую вы загружаете. Лучший способ проверить это — изменить папку загрузки по умолчанию. Мы резюмируем основные шаги здесь.
- В Chrome выберите три точки в правом верхнем углу экрана и в появившемся меню выберите настройки.
- На следующем экране выберите «Дополнительно» на левой панели инструментов и выберите загрузки в раскрывающемся меню.
- Вы увидите новое меню в центре экрана: в самом верху находится запись для местоположения и кнопка с надписью «Изменить». Нажмите эту кнопку, и вам будет предложено выбрать новое место, мы рекомендуем вам просто создать новое и назвать его «новые загрузки» или что-то в этом роде.
Установив новое место загрузки, попробуйте загрузить файл еще раз. Если по-прежнему не работает, можно попробовать еще несколько вещей.
Использовать режим инкогнито
Другая проблема, вызывающая ошибку «загрузка не удалась: ошибка сети», может заключаться в том, что вы используете расширение, которое мешает загрузке. Самый простой способ обойти эту проблему — просто использовать режим инкогнито, также известный как приватный просмотр.
Чтобы включить режим инкогнито, просто выберите три точки в правом верхнем углу экрана и щелкните новое окно в режиме инкогнито. Кроме того, вы также можете использовать сочетание клавиш Ctrl + Shift + N в любое время, когда находитесь в Chrome.
В новом окне перейдите на страницу, на которой вы нашли загрузку, и запустите ее снова.
Попробуйте другой браузер
Если Chrome по-прежнему не загружает файл, следующая мера — загрузить другой браузер. Есть из чего выбирать, но два из наших любимых: Mozilla Firefox а также Вивальди. Просто загрузите установщик для любого браузера, откройте его, когда он настроен, а затем попробуйте загрузить файл еще раз.
Если и это не сработает, проблема не в Chrome, а в другом. Первый шаг — взглянуть на свое антивирусное программное обеспечение.
Проверить антивирус
Антивирусные программы иногда становятся немного переусердными и блокируют загрузки, которые в остальном вполне нормальны, но отключают некоторые расширенные протоколы. Чтобы обойти эту проблему, вы можете либо полностью отключить антивирусный пакет, обычно с помощью значка на панели задач, либо просто отключить эти расширенные функции.
Второй подход, вероятно, самый безопасный, поэтому лучше всего попробовать его в первую очередь. Однако, поскольку все антивирусные программы индивидуальны, вам придется самостоятельно ориентироваться в них. В большинстве антивирусных программ вам нужно найти экран настроек, а затем перейти в меню, которое, вероятно, называется чем-то вроде расширенного.
Вот как это выглядит в антивирусе ESET.
Там вам нужно будет найти параметр, называемый сканированием HTTPS или сканированием зашифрованного соединения. Если он установлен, снимите его и попробуйте загрузить снова. Независимо от того, работает он или нет, обязательно проверьте его еще раз после того, как закончите, чтобы оставаться в безопасности.
Обновите сетевые драйверы
Другая проблема может заключаться в том, что ваш сетевой драйвер, также известный как сетевой адаптер, не обновлен. Чтобы исправить это в Windows 7, 8 или 10, просто зайдите в диспетчер устройств, выполнив поиск или найдя его на панели управления в разделе «Оборудование и звук».
Найдите там запись о сетевых адаптерах и откройте ее. Вы получите список, найдете тот, в котором написано что-то вроде «настольного адаптера» или указано имя производителя вашего компьютера или материнской платы. Щелкните правой кнопкой мыши и выберите обновить драйвер. Об остальном позаботится Windows.
Сбросить Google Chrome
Когда все вышеперечисленные методы исчерпаны, осталось сделать только одно, а именно сбросить Google Chrome. Это в значительной степени ядерный вариант, поскольку он также сотрет все ваши настройки, расширения и все другие предпочтения, но это единственное оставшееся решение, которое у вас есть.
- Чтобы сбросить Chrome, нажмите три кнопки в правом верхнем углу экрана и перейдите в настройки.
- На экране настроек либо выберите вкладку «Дополнительно» на левой панели, а затем сбросьте настройки в нижней части этого меню, либо прокрутите до конца центральное меню и найдите там кнопку сброса настроек.
- Вам будет предложено подтвердить свой выбор, сделайте это и дождитесь, пока Chrome заработает.
После этого у вас будет совершенно новый Chrome, который должен исправить любые повторяющиеся проблемы с сетью. Опять же, сброс Chrome довольно радикален, поэтому мы рекомендуем сначала попробовать все другие решения, прежде чем пробовать это.
Программы для Windows, мобильные приложения, игры — ВСЁ БЕСПЛАТНО, в нашем закрытом телеграмм канале — Подписывайтесь:)
Источник
Не скачиваются файлы в браузере Гугл Хром
Редко, но бывает, что не скачивает файлы Google Chrome, причем любые: pdf, jpeg, doc и так далее. Хотя обозреватель ценят за стабильность работы, иногда возникают ошибки или конфликты с другими программами, с системой. Однозначно диагностировать причину отказа в загрузке установить нельзя. Выяснять и впоследствии устранять фактор, из-за которого Гугл Хром никак не скачивает какие-то файлы, приходится методом перебора.
Причины и способы устранения
Причиной одной из самых распространенных ошибок, возникающих когда Гугл Хром файлы не скачивает, является то, что не установлена или неустойчива связь с интернетом. Проверьте наличие и качество соединения!
Удаление пользовательского профиля
Google Chrome иногда не скачивает файлы из-за ограничений, навязанных пользователем. Аккаунт хранит сведения и об истории серфинга по интернету, и о других действиях, включая настройки. Если файл, в котором находится данная информация поврежден, его необходимо отыскать и удалить. Если этого не сделать, то ошибочных блокировок со временем станет еще больше.
Как восстановить нормальную работоспособность программы:
- закройте Хром;
- нажмите Win+R;
- напечатайте %LOCALAPPDATA%GoogleChromeUser Data;
- кликните Ок;
- система переведет в папку. Отыщите в ней Default;
- его необходимо удалить;
- перезагрузите устройство.
В Default хранятся пользовательские настройки обозревателя. Значит, после его удаления они будут недоступны. Браузер придется заново настраивать под себя.
Очистка кэша и куки
Гугл Хром периодически не скачивает файлы ввиду чрезмерной перегруженности кэша и куки. Они занимают место и замедляют работу программы, что может вызвать сбой.
Чтобы вычистить эти сегменты, последовательно пройдитесь по категориям:
- меню настроек браузера;
- «Настройки»;
- «Конфиденциальность».
Здесь следует выбрать «Очистить историю».
Когда появится меню, укажите параметры, что следует удалить.
Конфликт расширений
Многие расширения, разрабатываемые для Гугл Хрома, очень полезные. Чрезмерное увлечение такими помощниками влияет на производительность ПО и корректность его работы. Одним из следствий пресыщенности браузера расширениями может стать его отказ загружать обычные данные.
Конфликт решается после отключения некоторых опций:
- зайдите в «Параметры» обозревателя;
- переместитесь в «Дополнительные инструменты»;
- перейдите в «Расширения»;
- найдите расширения, которые не используются или не нужны, и отключите их, изменив положение переключателя;
- перезапустите Хром;
- попробуйте выполнить загрузку.
Если действия не привели к успеху, можно восстановить активность расширений и продолжить поиск причины сбоя.
Если у Вас остались вопросы или есть жалобы — сообщите нам
Сброс настроек
Если не скачивает файлы браузер Google Chrome, попробуйте сбросить его настройки:
- запустите программу;
- зайдите в ее настроечное меню;
- выберите «Настройки»;
- отыщите блок «Дополнительные»;
- выберите команду «Восстановление настроек…»;
- подтвердите операцию.
Блокировка антивирусом или Firewall
Не скачивает файлы Google Chrome и тогда, когда этому противятся защитники ПК: антивирус или брандмауэр. Важно удостовериться в том, что подозрения ПО не имеют под собой оснований, что источник информации заслуживает доверия.
Если все нормально, антивирус и файервол отключают. Потом повторяют попытку сохранить данные.
Чтобы остановить работу файервола, нужно щелкнуть правой кнопкой мышки по «Пуск» и пройти путь:
- «Управление компьютером»;
- «Службы и приложения»;
- «Службы»;
- «Брандмауэр защитника…».
По этой строке следует нажать правой кнопкой мышки и выбрать «Остановить».
Прежде чем открывать полученный файл, проверьте его на наличие вредоносного ПО. Обычно достаточно нажать по соответствующему ярлыку правой кнопкой мыши, чтобы появилось меню, в котором выбирают команду «Проверка с использованием… (антивируса или брандмауэра)».
Иногда защитники блокируют загрузку с потенциально опасных сайтов. Если источник проверенный, его можно внести в исключения. Также проблема может быть в том, что на антивирусе активен детский режим. Его следует отключить.
Вирусы на устройстве
Вирусы, появившиеся на ПК, также могут препятствовать загрузке. Следует инициировать полную проверку устройства и, при необходимости, провести лечение.
Недостаточно прав (нет прав администратора)
Система может ограничивать рядовых пользователей в правах, в том числе, и в отношении загрузки. Что делать: зайти под ником администратора и скачать данные либо убрать ограничение и повторить действие в своем аккаунте.
Обновление или переустановка браузера
Еще одна причина, почему Гугл Хром не скачивает нужные файлы, кроется в устаревшей версии браузера. Тогда сначала удаляется имеющаяся редакция, а потом устанавливается обновленная.
Как избавиться от установленного Хрома:
- зайдите в «Параметры» системы;
- откройте блок «Приложения»;
- в перечне найдите обозреватель;
- кликните по нему;
- нажмите «Удалить».
Затем нужно найти новый дистрибутив Хрома. Желательно взять его на Гугл Плей Маркете и установить.
Источник
Исправлена ошибка загрузки — ошибка сети в Chrome
Please enable JavaScript
Обновлено 2023 января: перестаньте получать сообщения об ошибках и замедлите работу вашей системы с помощью нашего инструмента оптимизации. Получить сейчас в эту ссылку
- Скачайте и установите инструмент для ремонта здесь.
- Пусть он просканирует ваш компьютер.
- Затем инструмент почини свой компьютер.
Сообщение «Ошибка загрузки: ошибка сети» отображается, когда пользователи пытаются что-то загрузить с помощью браузера Google Chrome. Ошибка часто возникает при попытке скачать с помощью Chrome с большими файлами, но это не общее правило. Эта ошибка известна уже давно и расстроила пользователей, которые хотят нормально использовать свой браузер.
Google Chrome, как правило, не виноват в этих сценариях, но случаи часто одного и того же файла могут быть загружены с того же сайта с помощью другого веб-браузера. Тем не менее, мы подготовили несколько методов работы, которые помогут вам решить проблему.
Это уведомление «Ошибка сети» поступает непосредственно из браузера Chrome и обычно означает несколько разных вещей:
Между Интернет-магазином Chrome и вашим компьютером может быть медленное соединение, которое может возникать во время тайм-аута и ошибки «Ошибка сети».
Ваш компьютер может быть оснащен защитным программным обеспечением, которое не позволяет загружать расширение электронной почты в браузер Chrome.
Ищите вредоносные программы, чтобы исправить ошибку Chrome Failed Network.
Новые вредоносные программы запускаются каждый день, и наше программное обеспечение безопасности мало помогает в защите наших компьютеров от всех видов вредоносных угроз. Поэтому трудно сказать, когда ваш компьютер будет заражен вирусом и что он будет делать с вашим компьютером. Однако антивирусное программное обеспечение на вашем компьютере может защитить вас от многих угроз.
Обновление за январь 2023 года:
Теперь вы можете предотвратить проблемы с ПК с помощью этого инструмента, например, защитить вас от потери файлов и вредоносных программ. Кроме того, это отличный способ оптимизировать ваш компьютер для достижения максимальной производительности. Программа с легкостью исправляет типичные ошибки, которые могут возникнуть в системах Windows — нет необходимости часами искать и устранять неполадки, если у вас под рукой есть идеальное решение:
- Шаг 1: Скачать PC Repair & Optimizer Tool (Windows 10, 8, 7, XP, Vista — Microsoft Gold Certified).
- Шаг 2: Нажмите «Начать сканирование”, Чтобы найти проблемы реестра Windows, которые могут вызывать проблемы с ПК.
- Шаг 3: Нажмите «Починить все», Чтобы исправить все проблемы.
Поэтому сканируйте свой компьютер с помощью одной из лучших антивирусных программ, таких как McAfee, Kaspersky, Norton, Avast и многих других, чтобы защитить вашу систему от вредоносных атак.
Удалить расширение браузера
Расширения браузера для Google Chrome разрабатываются и создаются для добавления новых функций, тем или новых функций в Google Chrome. Однако большинству из них необходимо подключение к Интернету для связи с сервером. При более медленном интернет-соединении расширение браузера может нарушить нормальный интернет-трафик и вызвать сбой в работе сети в Chrome. Я рекомендую проверить установленные расширения браузера и отключить их по отдельности, чтобы увидеть, решена ли проблема. Если вы обнаружили расширение браузера, которое является причиной сетевой ошибки в Chrome, удалите его. Узнайте больше об удалении расширения браузера в Chrome.
Изменить файл хоста
- Иногда файл Windows Hosts в папке «C:windowssystem32driversetc» изменяется вредоносным ПО или по другим причинам, вызывая ошибки сети и браузера.
- Щелкните правой кнопкой мыши кнопку «Пуск» и выберите «Выполнить».
- В окне «Команда выполнения» введите C: windows system32 drivers etc и нажмите кнопку «ОК».
- На следующем экране откройте файл Hosts с помощью Блокнота. Для этого дважды щелкните файл и выберите «Блокнот» в контекстном меню.
- Проверьте файл Hosts, чтобы узнать, можете ли вы найти строку с 127.0.0.1 clients2.google.com. Удалите все строки с этой записью и сохраните файл.
Если в файле Hosts нет дополнительной записи, просто закройте окно редактирования, не сохраняя файл, и переключитесь на другой метод.
В этой длинной статье представлено несколько способов исправить Google Chrome, не загружая какие-либо файлы, включая общее устранение неполадок и другой тест. Я надеюсь, что это сработает, и в конечном итоге ваш любимый браузер вернется в нормальное состояние.
Совет экспертов: Этот инструмент восстановления сканирует репозитории и заменяет поврежденные или отсутствующие файлы, если ни один из этих методов не сработал. Это хорошо работает в большинстве случаев, когда проблема связана с повреждением системы. Этот инструмент также оптимизирует вашу систему, чтобы максимизировать производительность. Его можно скачать по Щелчок Здесь
CCNA, веб-разработчик, ПК для устранения неполадок
Я компьютерный энтузиаст и практикующий ИТ-специалист. У меня за плечами многолетний опыт работы в области компьютерного программирования, устранения неисправностей и ремонта оборудования. Я специализируюсь на веб-разработке и дизайне баз данных. У меня также есть сертификат CCNA для проектирования сетей и устранения неполадок.
Источник
Google Chrome является одним из самых лучших и быстрых веб-обозревателей. Поэтому им пользуются чаще чем другими браузерами. Но даже в Хроме могут появляется ошибки. Самая популярная неисправность – Chrome не скачивает файлы. Проблемы, из-за которых это возникло могут быть разным и стоит знать, как их решать.
Проблемы и их решения
Есть очень много причин, по которым не скачиваются файлы в Хром браузере. Это могут быть как системные ошибки, так и проблемы с самим Хромом. Наиболее частые причины неисправности:
- ограничения профиля пользователя;
- файлы блокирует антивирус;
- переполнен кэш Google Chrome;
- файлы не дают скачать расширения;
- в ОС попал вирус;
- много настроек в Гугл Хром.
По этим причинам Хром перестают скачивать файлы чаще всего. Чтобы не удалять Google Chrome с целю перехода на другой браузер рекомендуется научится решать такие проблемы.
Удалить профиль пользователя
Ограничения в Google Chrome часто возникают из-за профиля пользователя. В аккаунт сохраняется не только история и пороли, но и настройки. В случае если файл, в котором хранятся данные поврежден, то могут появляются ошибки, в том числе и невозможность скачивания файлов. Поэтому требуется удалить этот файл.
Подробная инструкция:
- Закрыть Google Chrome.
- Вызвать командную строку «Выполнить» (нажать Win+R).
- Вписать в поле строки «%LOCALAPPDATA%GoogleChromeUser Data».
- В открывшейся директории найти папку «Default» и удалить её.
- Полностью перезагрузить систему.
Если проблема была в настройках профиля, то файлы снова должны начать скачиваться. Но придется заново создать профиль, ввести пароли и внести нужные настройки.
Настроить антивирусную программу
Не так часто, но иногда файлы не удается скачать с Гугл Хром из-за блокировки антивирусной программой. Решить такую проблему очень просто, достаточно открыть меню антивируса и отключить защиту браузера или проверку загружаемых файлов.
Но возможно браузер блокирует файл не просто так и в нем правда есть вирус. Поэтому отключать проверку загружаемых файлов и защиту браузера можно только при абсолютной уверенности в ресурсе с которого производится загрузка.
Очистка Google Chrome от ненужных файлов
Гугл Хром может перестать скачивать файлы с интернета из-за того, что он переполнен временными данными (кэш, история и cookie). ОЗУ на компьютере нахватает для скачивания файла Гугл Хром. В этом случае самое правильное решение – очистить Google Chrome. Подробная инструкция как это сделать:
- Открыть Google Chrome.
- Нажать на три точки в правом верхнем углу.
- Нажать на пункт «История».
- На новой странице кликнуть по «Очистить историю».
- Выбрать «За всё время».
- Поставить галочки на всех пунктах, кроме «Сохраненные пароли»
- Нажать на «Удалить данные».
Чтобы быстро перейти на страницу удаления истории можно просто зажать горячие клавиши Ctrl+Shift+Del.
Самое главное, чтобы галочки стояли напротив таких пунктов как «История браузера», «Данные в кэше» и «cookie-файлы». Если не скачивает файлы Хром на Андроид, то стоит попробовать почистить кэш.
Отключение расширений
Безусловна плагины Google Chrome очень полезны и порой без них вообще не обойтись. Но бывает, что расширения не дают Хром нормально работать. Ведь если их установлено много, то создается большая нагрузка на ОЗУ и ЦП из-за чего Chrome может перестать скачивать файлы. Тогда может появляется надпись: «Ошибка, файл скачен не полностью». Подробная инструкция как отключить расширения:
- Открыть Google Chrome.
- Нажать на три точки в правом верхнем углу.
- Кликнуть по значку в виде пазла.
- Нажать на «Управление расширениями».
- Отключить все редко используемые плагины (нажать на синий переключатель).
Можно полностью удалить ненужные плагины, для этого достаточно нажать на соответствующую кнопку и подтвердить действие. После всего этого требуется перезагрузить Гугл Хром.
Удаление вирусов
Для удаления вирусов на компьютере должна быть антивирусная программа. Достаточно её запустить и нажать «Быстрая проверка» или «Полная проверка» (названия могут быть другими) и дождаться пока ПК будет проверен.
Если вирусы есть на компьютере, то они будут заблокированы или удалены. После проверки рекомендуется перезагрузить компьютер и только потом пытаться скачивать файлы через Google Chrome
Сброс настроек Хром
Иногда файлы не скачиваются из-за настроек Google Chrome. Если не хочется удалять файл аккаунта, то можно просто сбросить настройки. Подробная инструкция как это сделать:
- Открыть «Настройки».
- Пролистнуть в самый низ и кликнуть по «Дополнительные».
- Нажать на «Восстановление настроек по умолчанию».
- Подтвердить действие.
После этого обязательно требуется полностью перезагрузить браузер. Когда он будет перезагружен можно попробовать скачать любой файл с интернета.
Коротко о главном
Несмотря на стабильность и скорость работы, иногда и Google Chrome не скачивает файлы. Но решить эту проблему не сложно – есть целых шесть удобных способа. Если всё они не помогли, то стоит попробовать переустановить Хром.