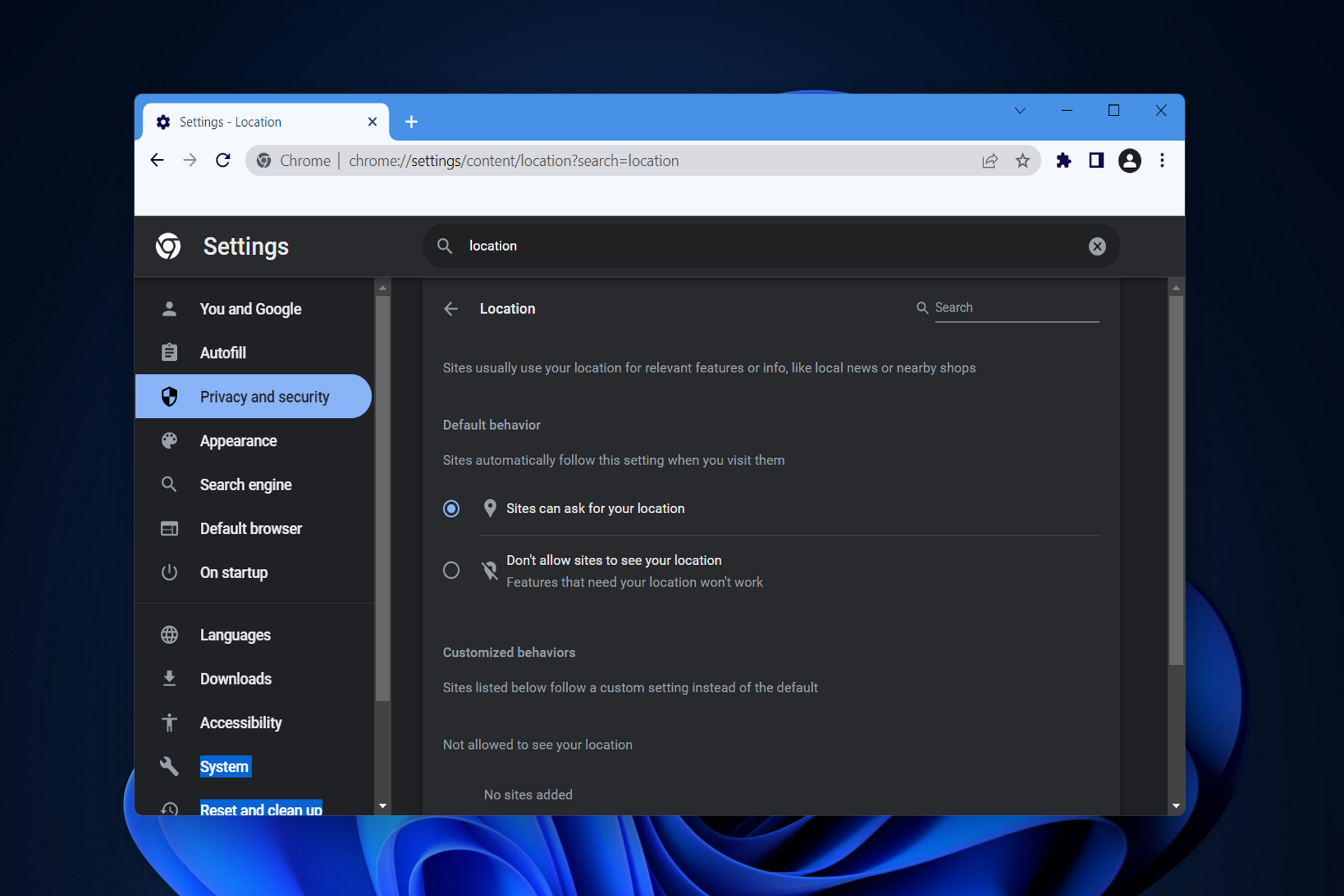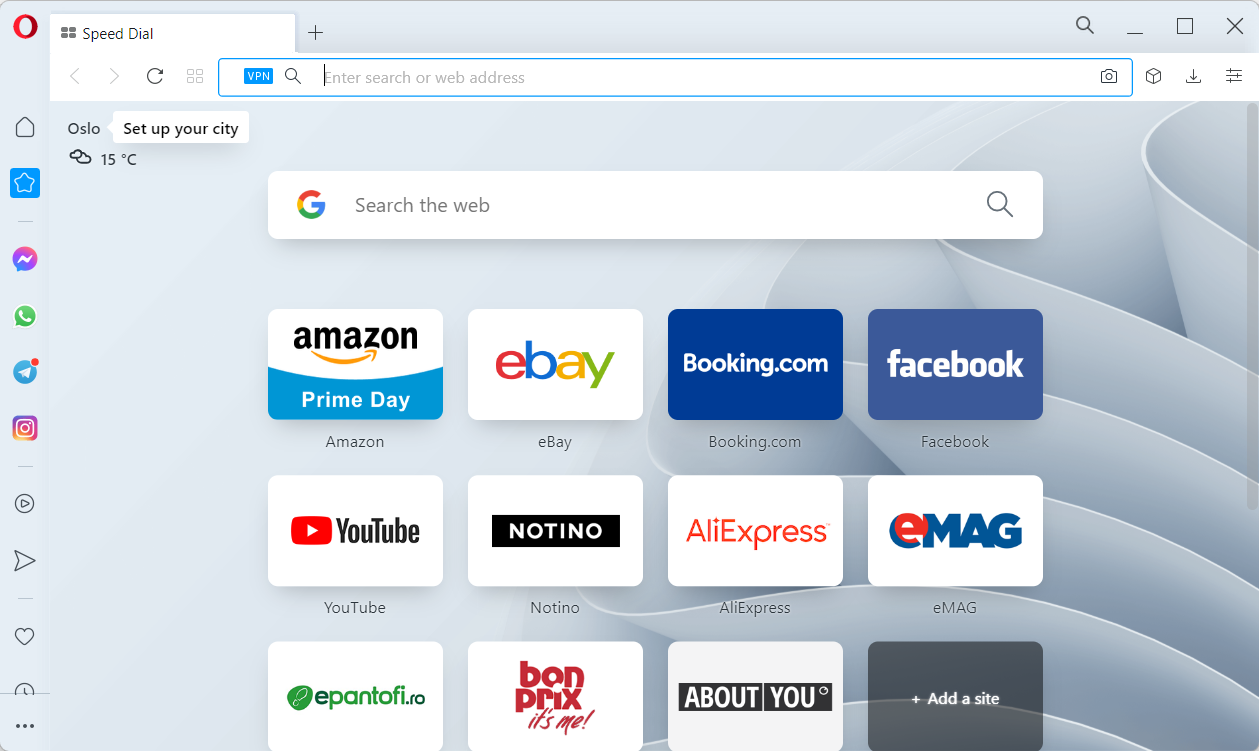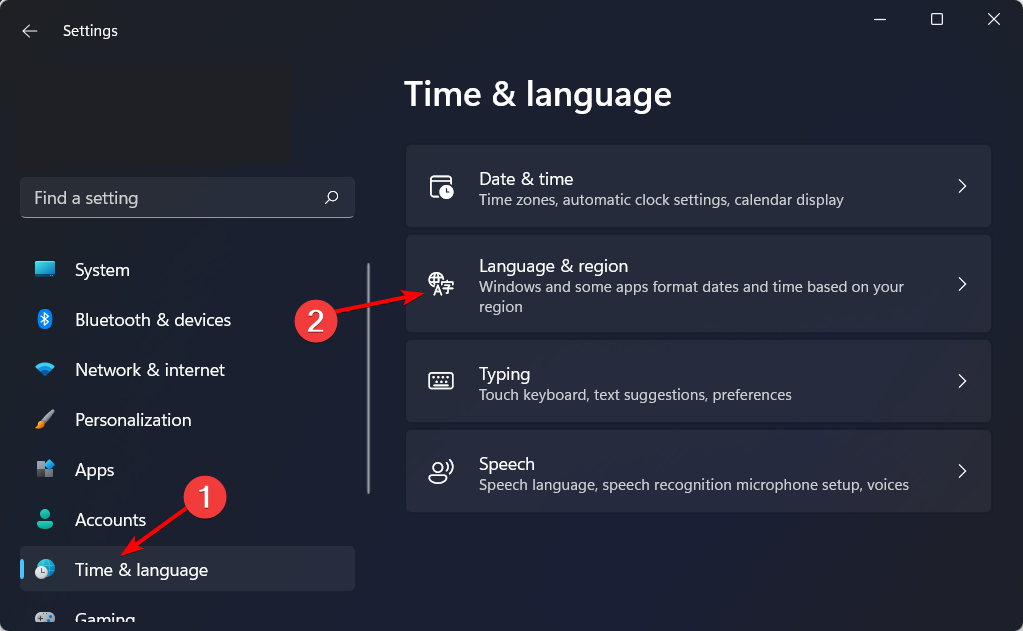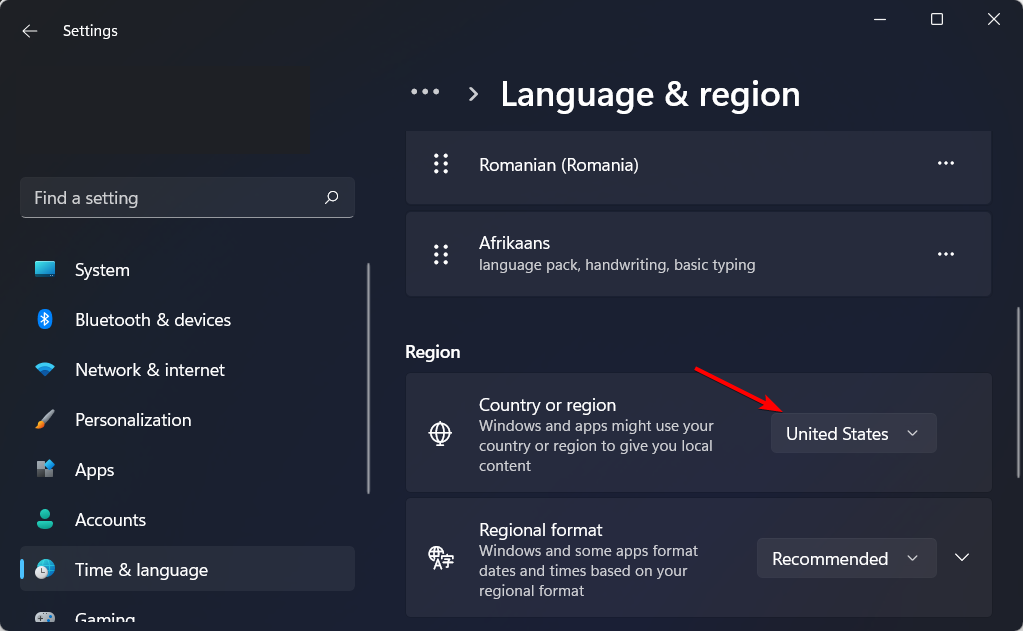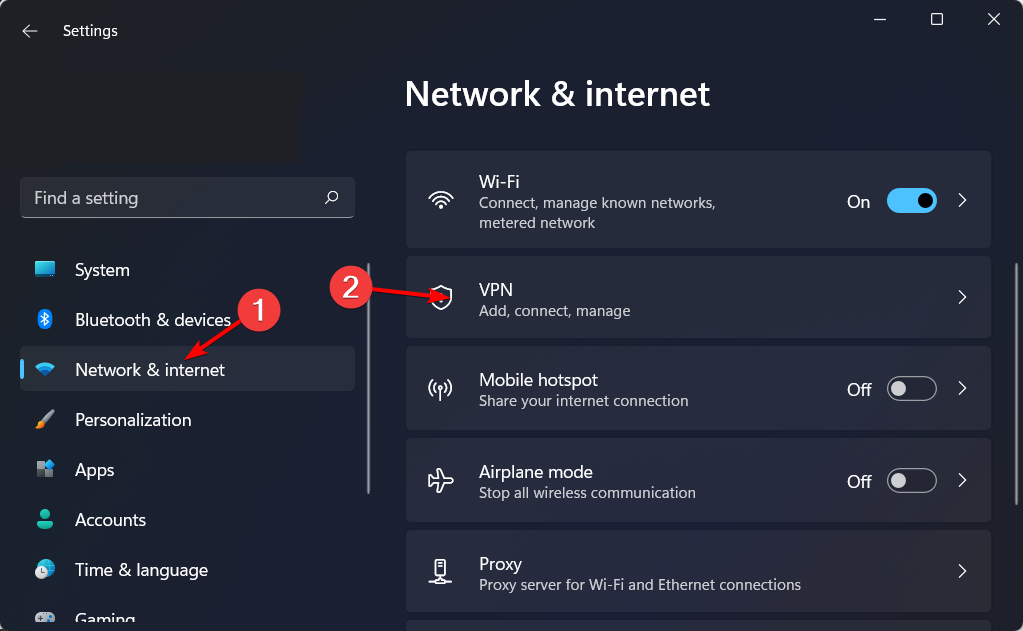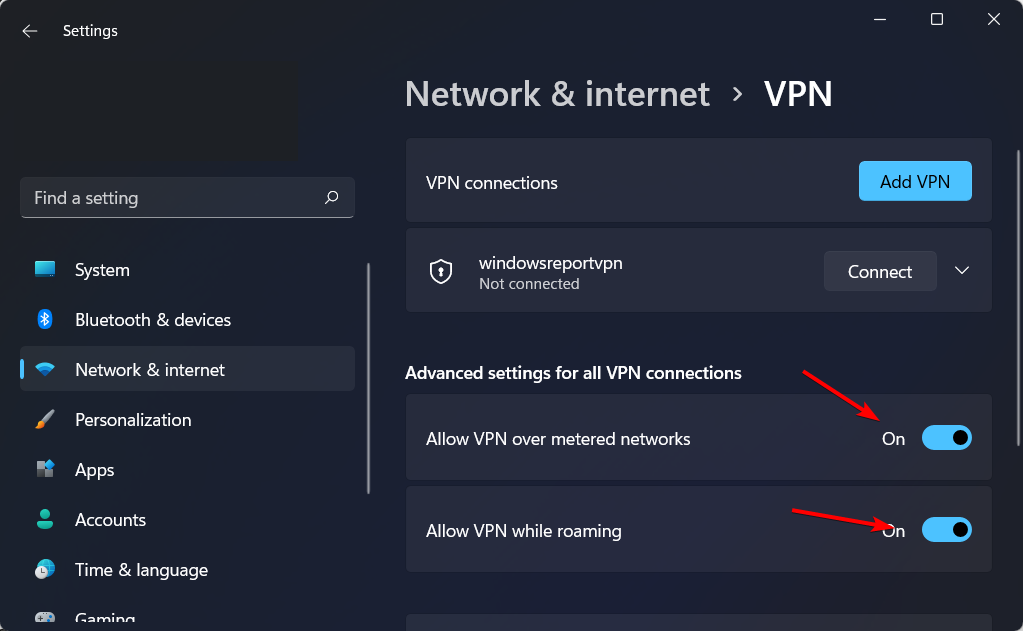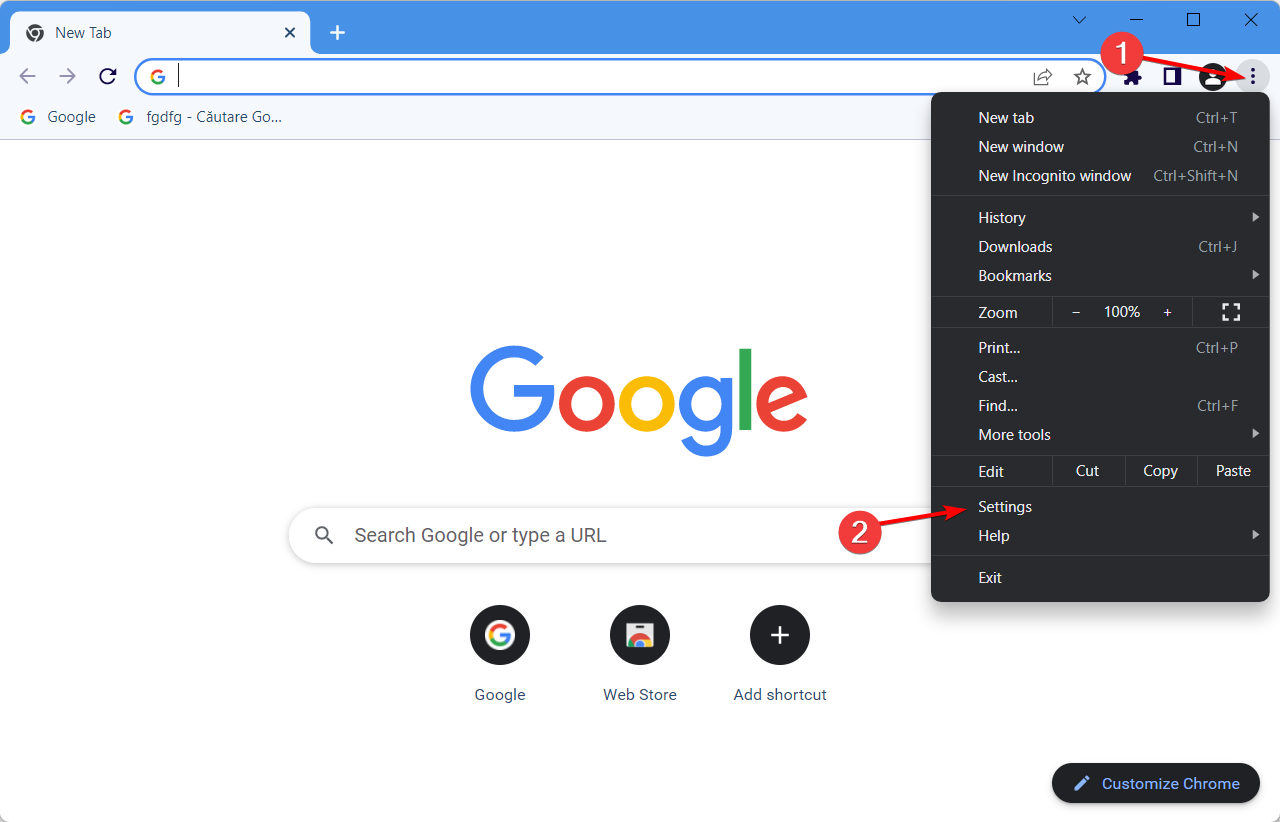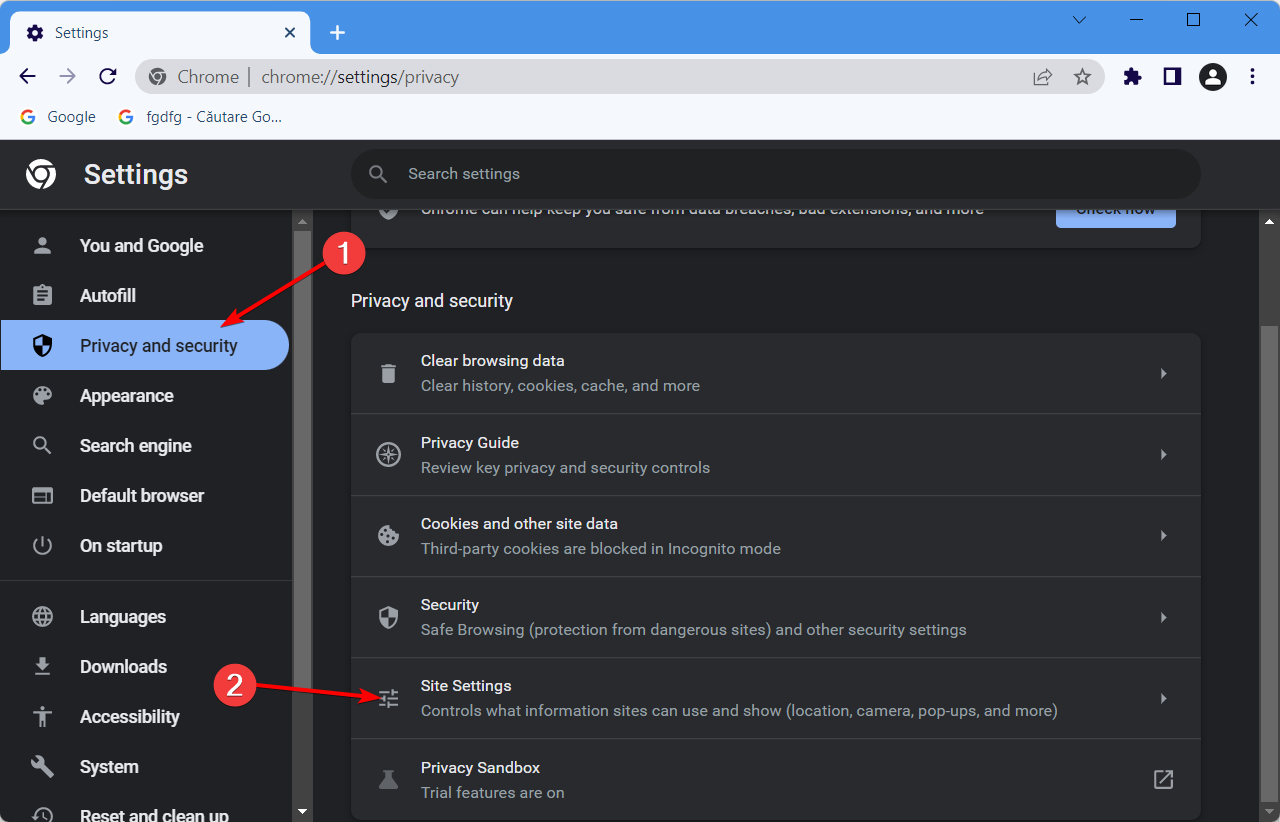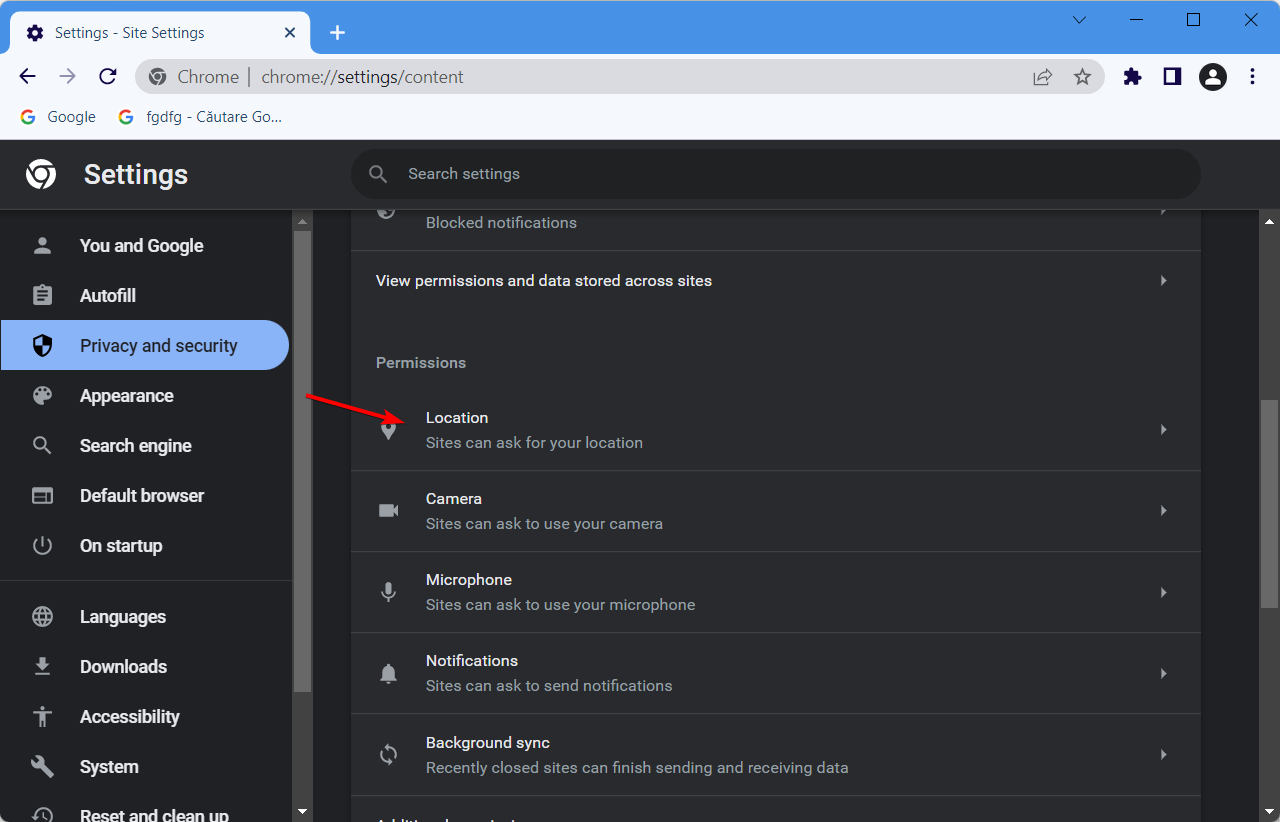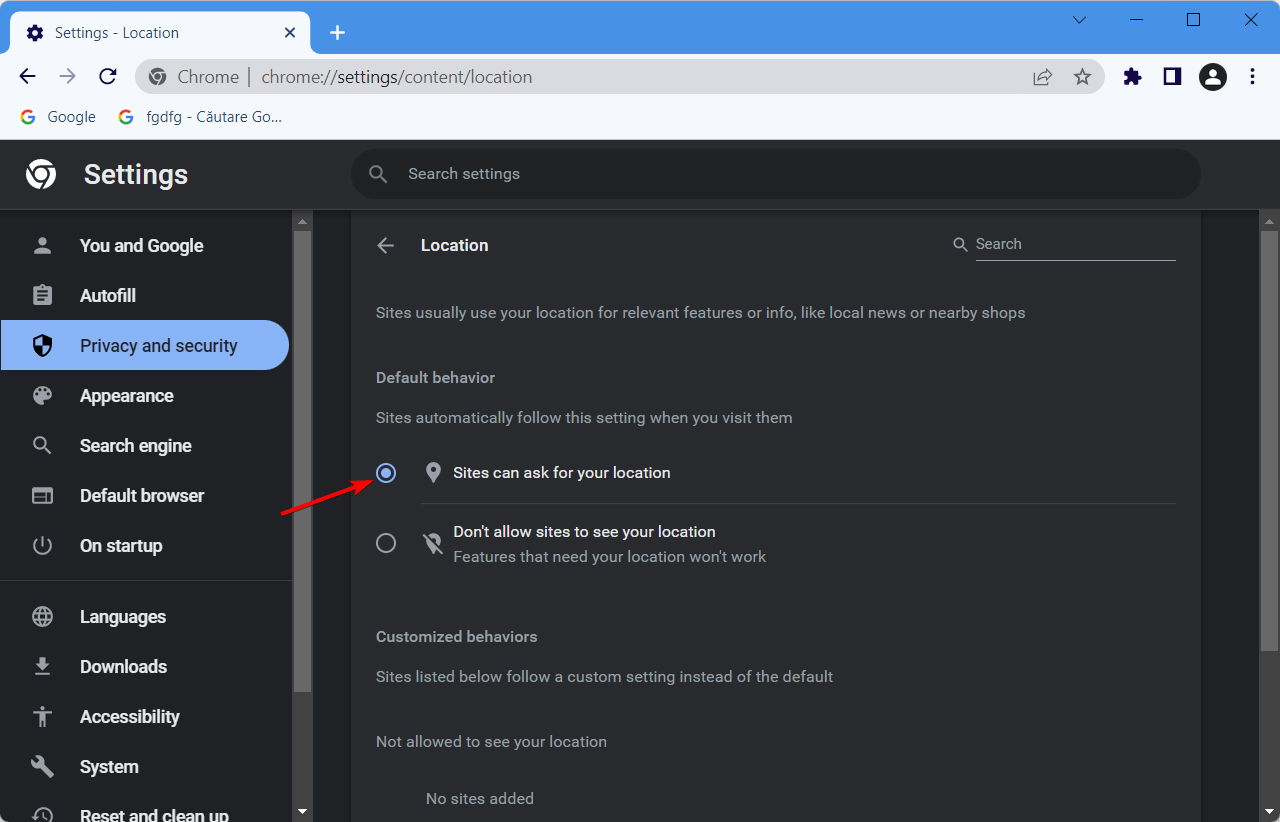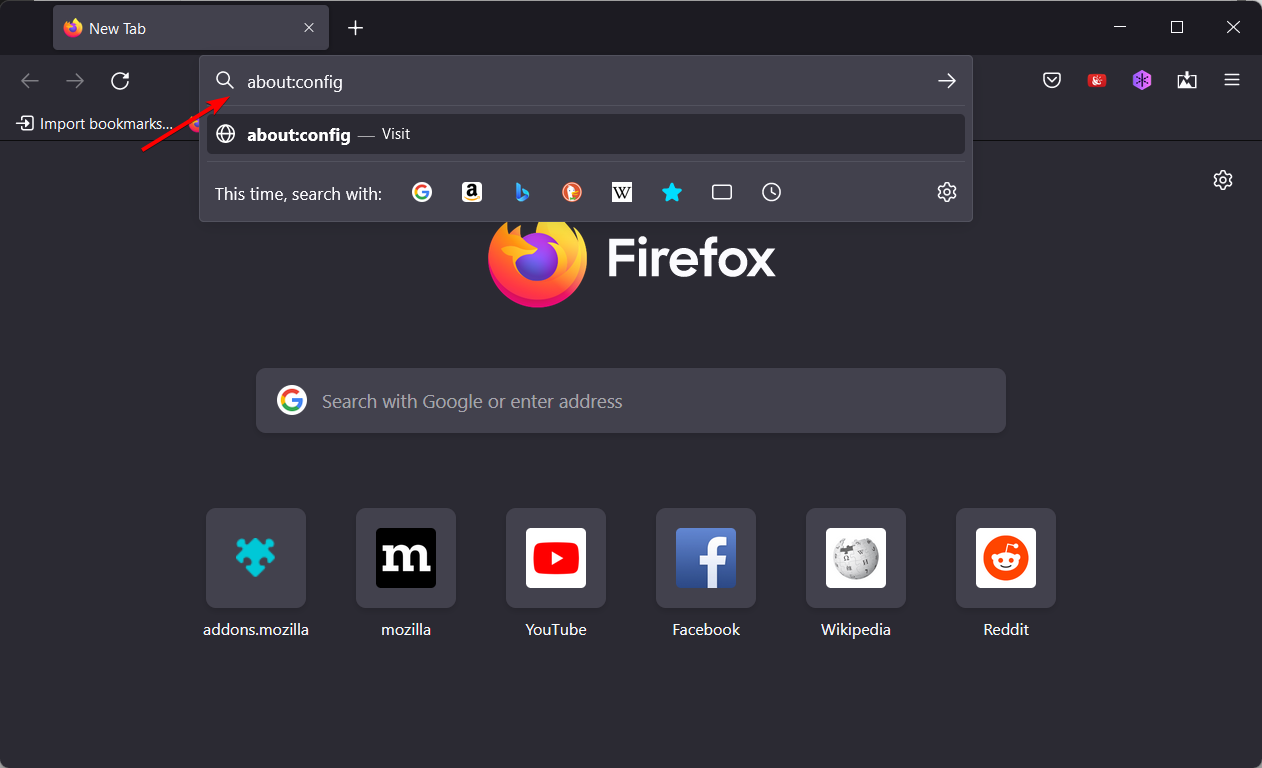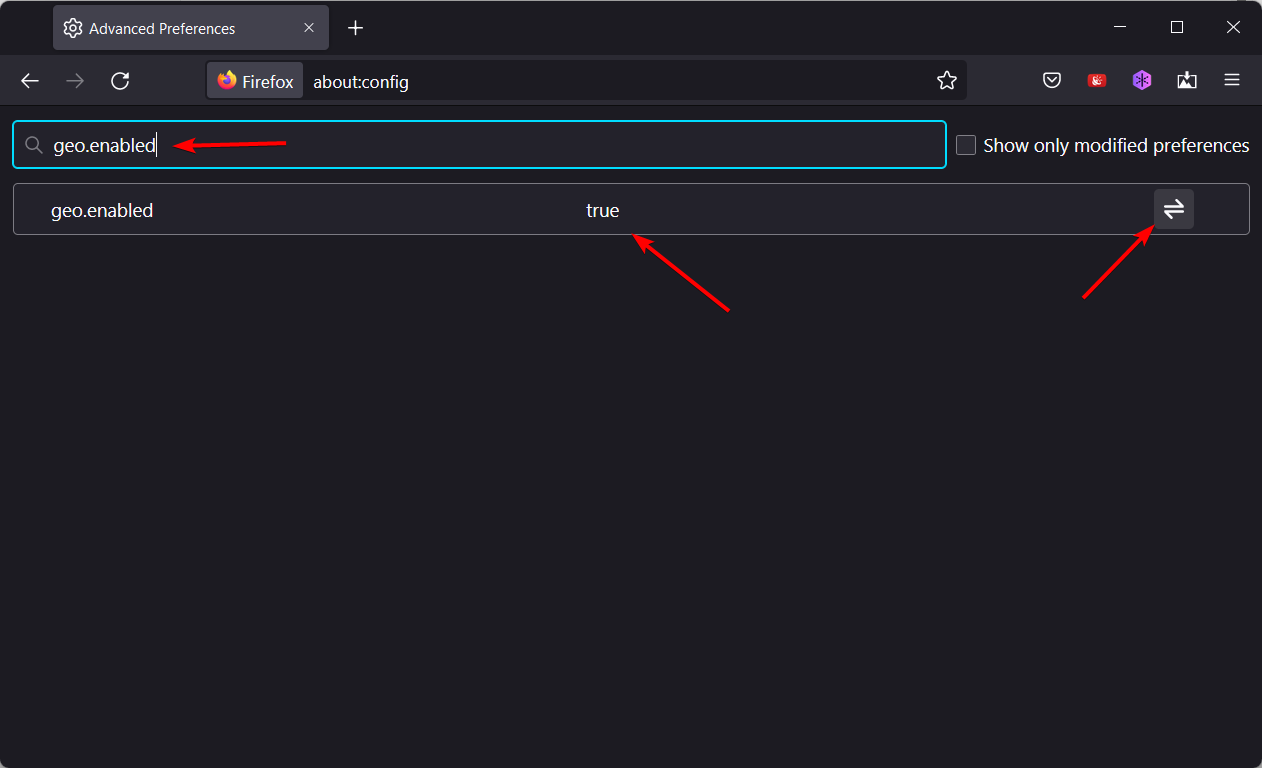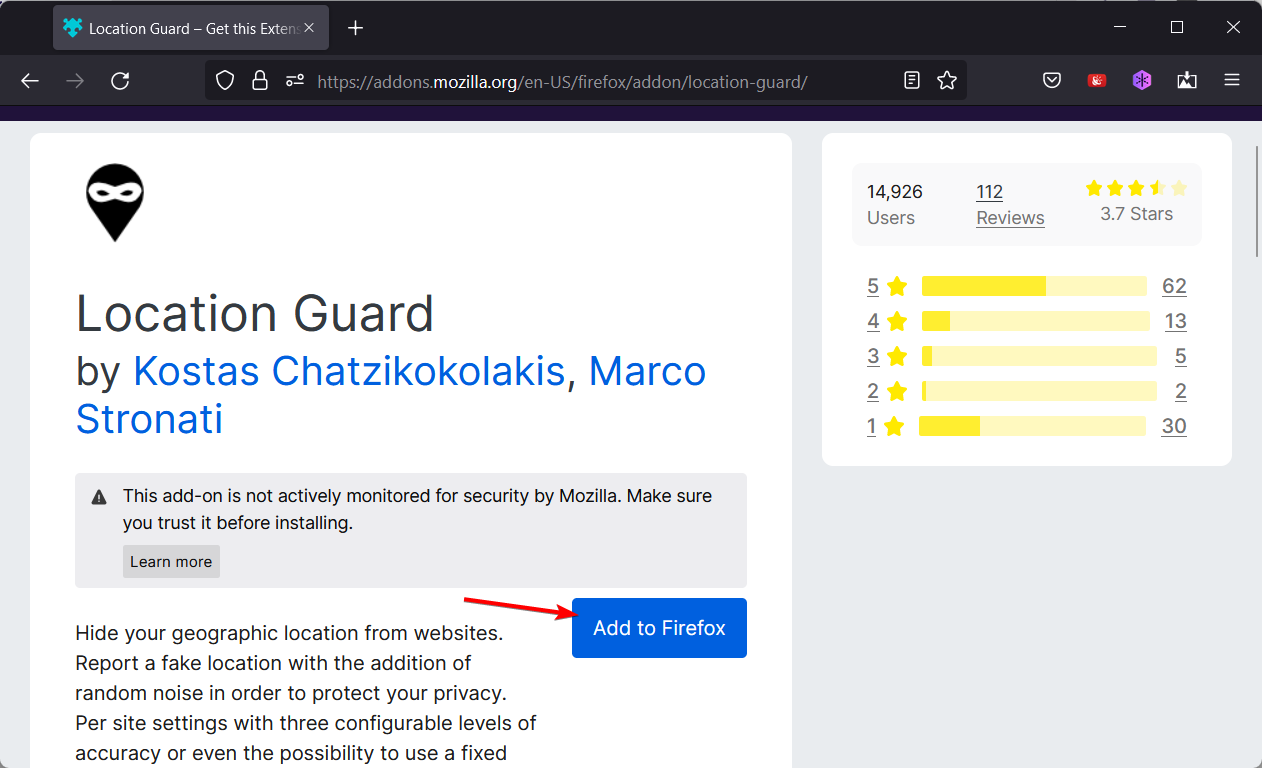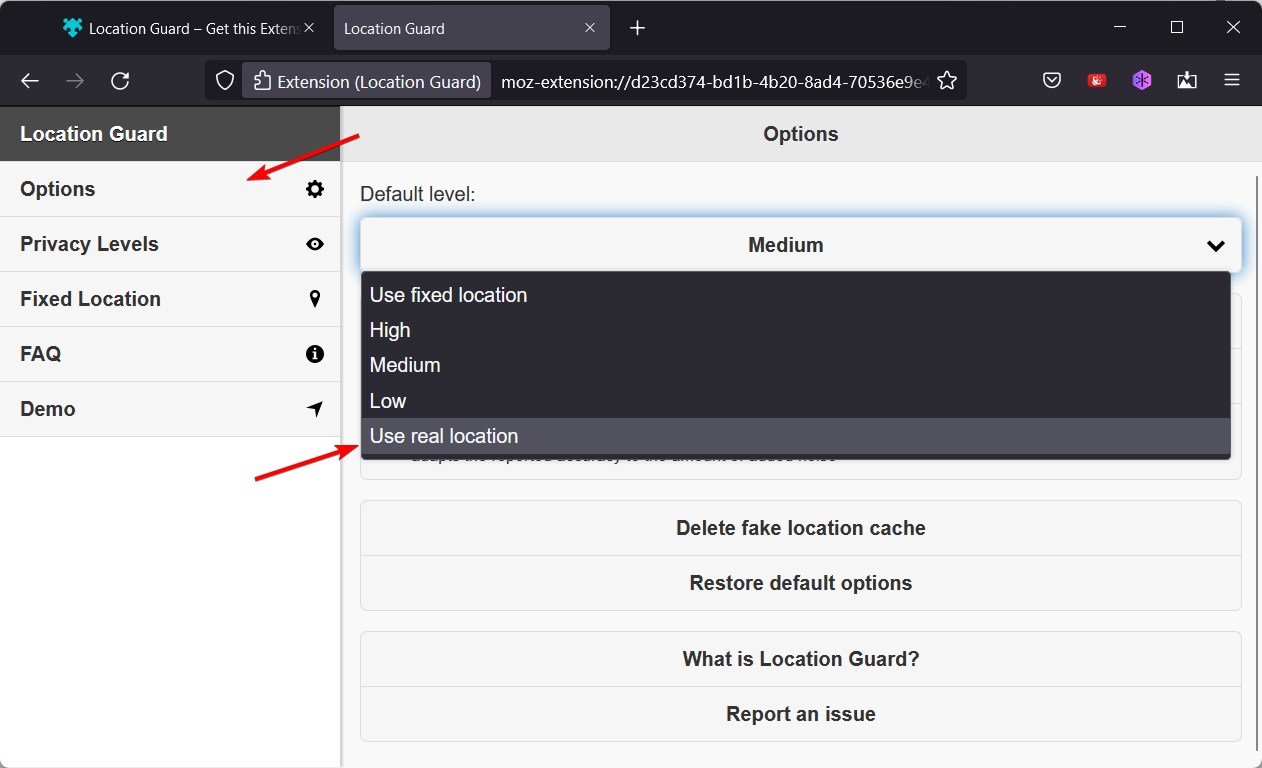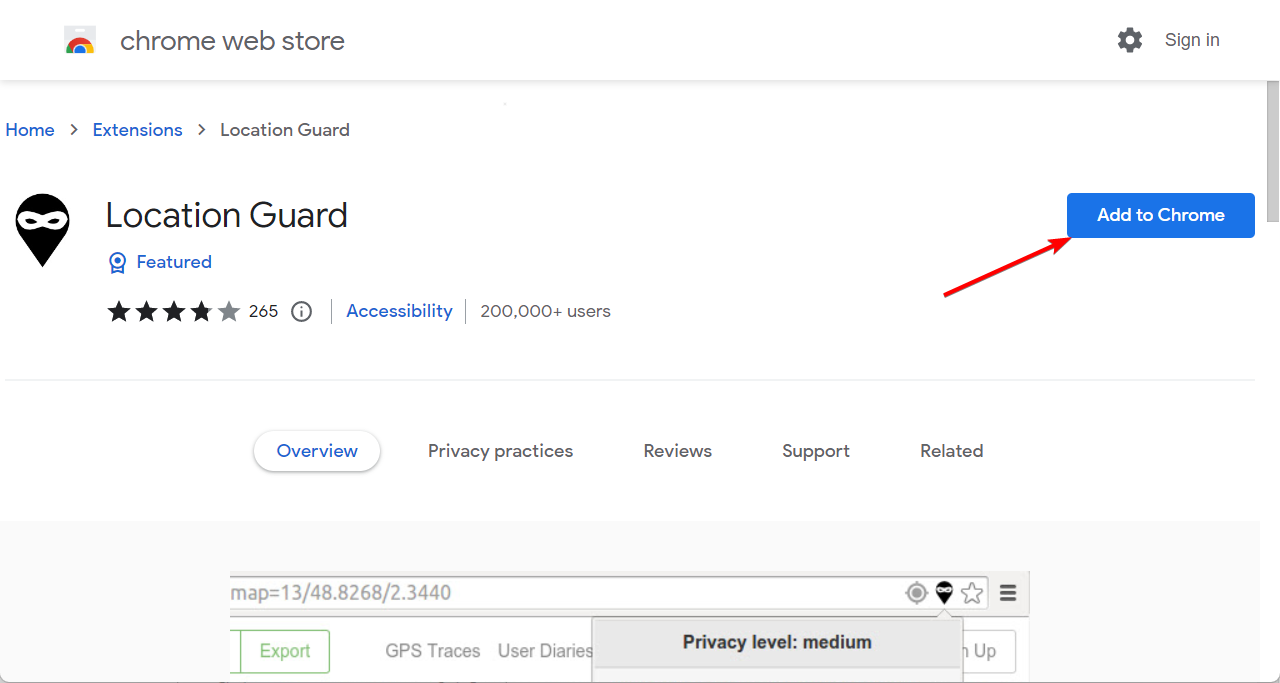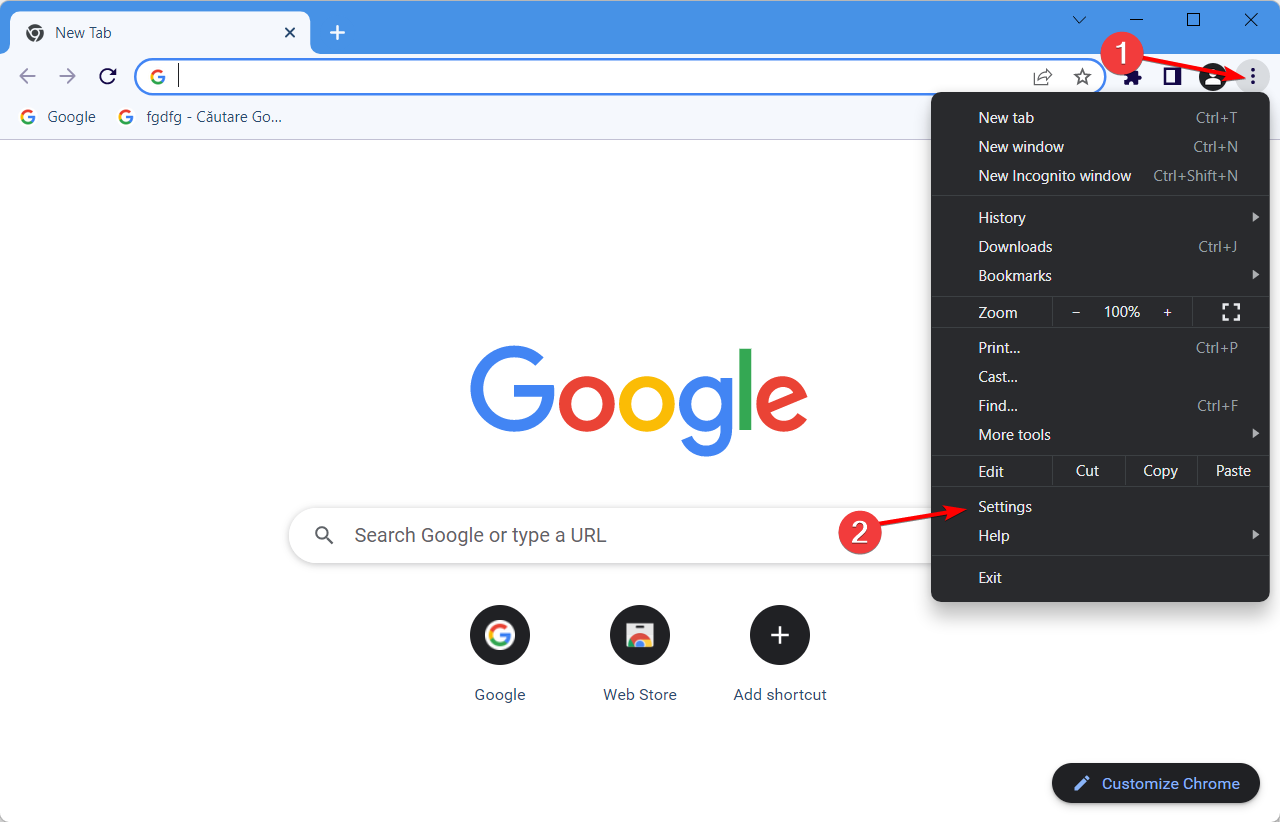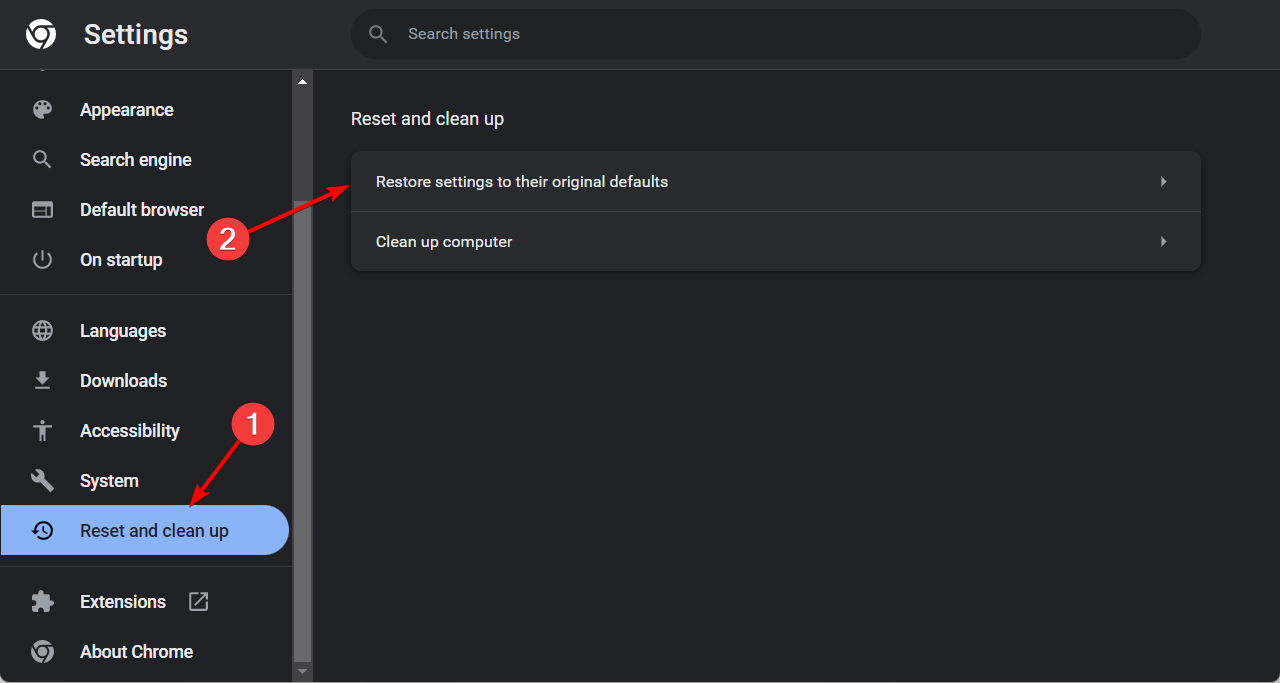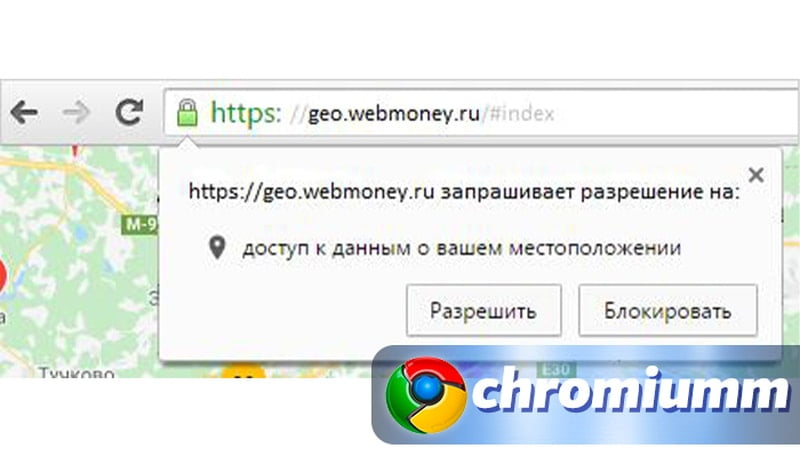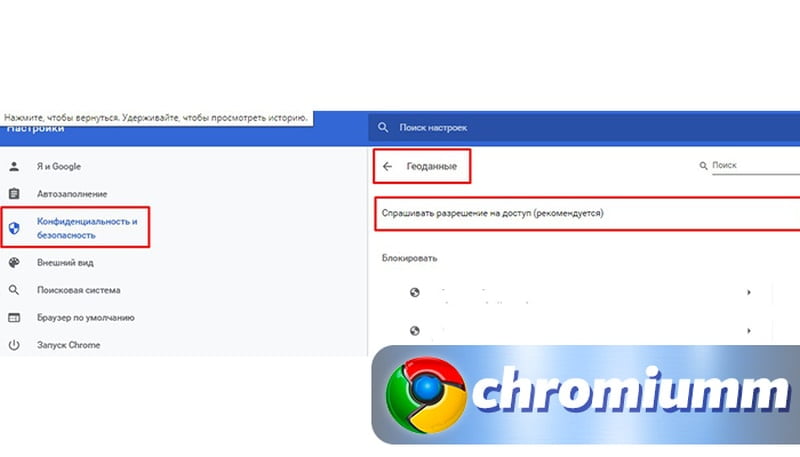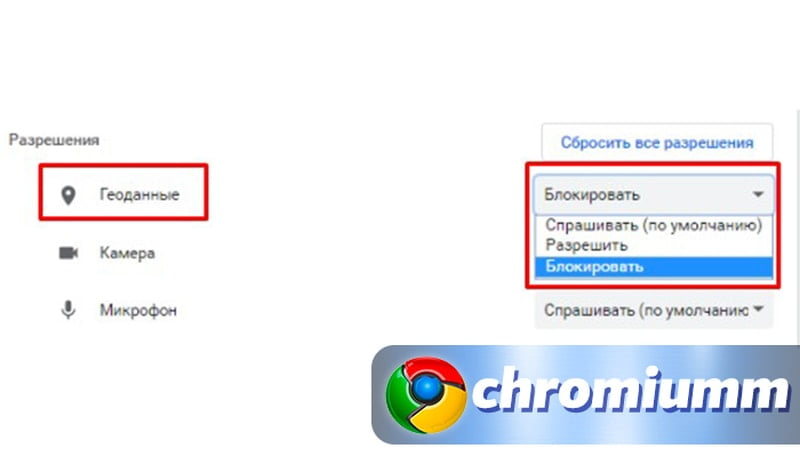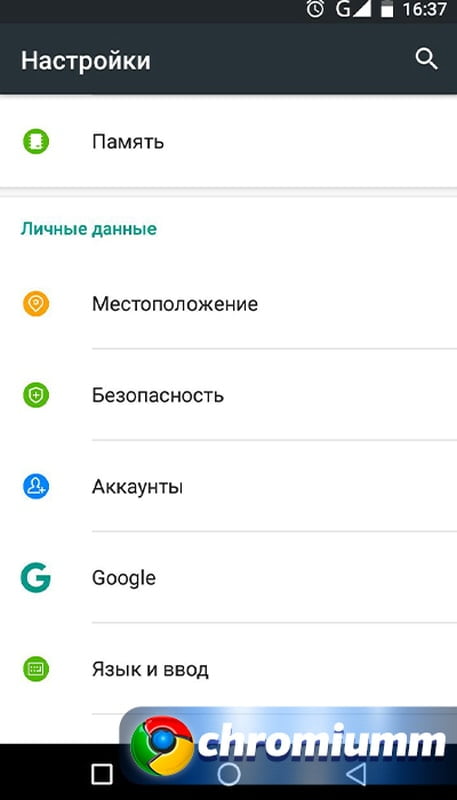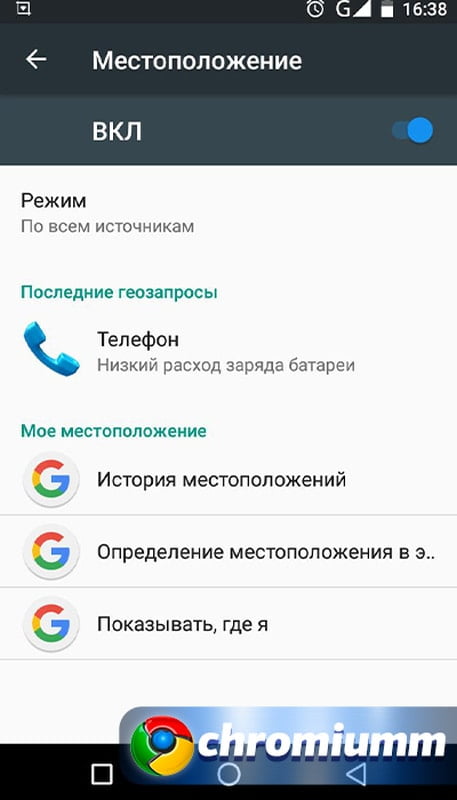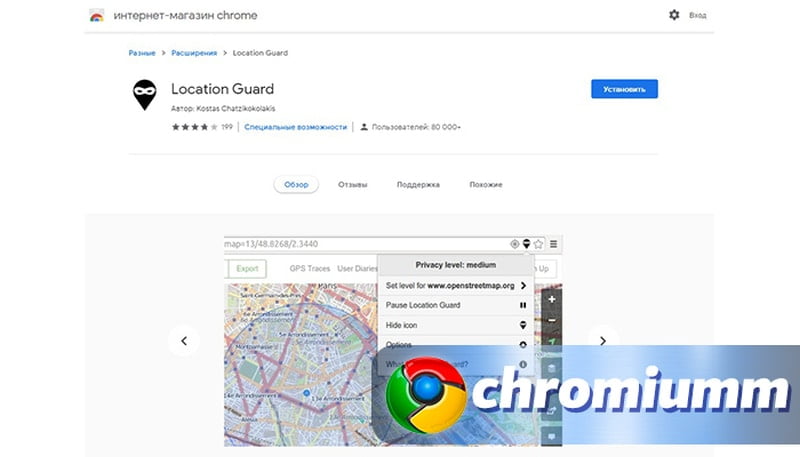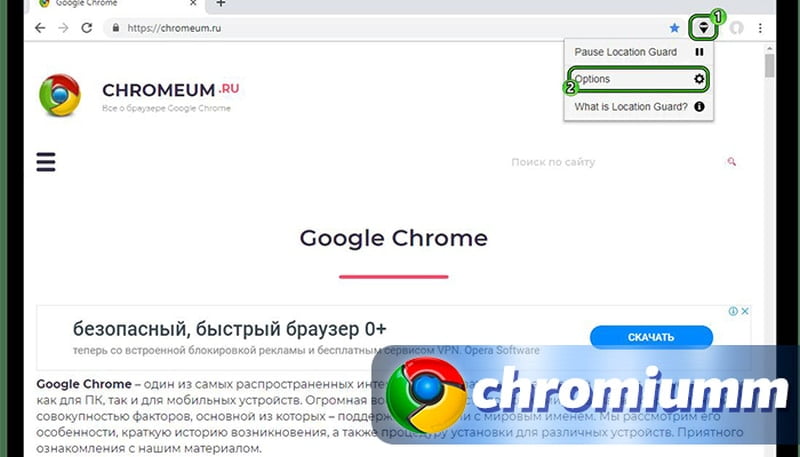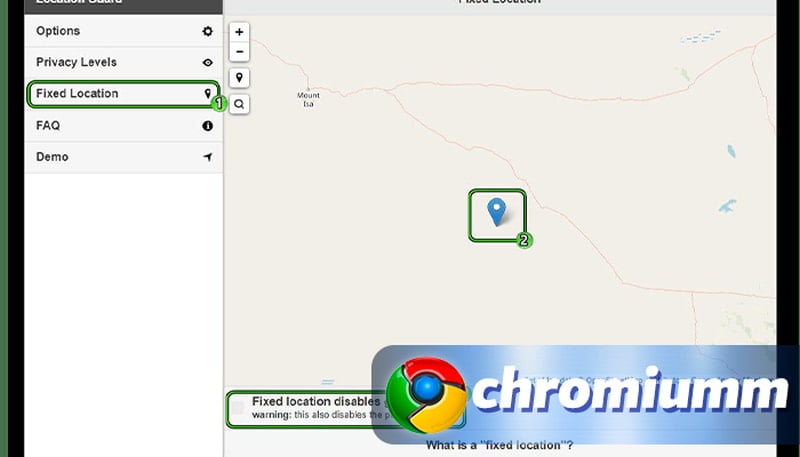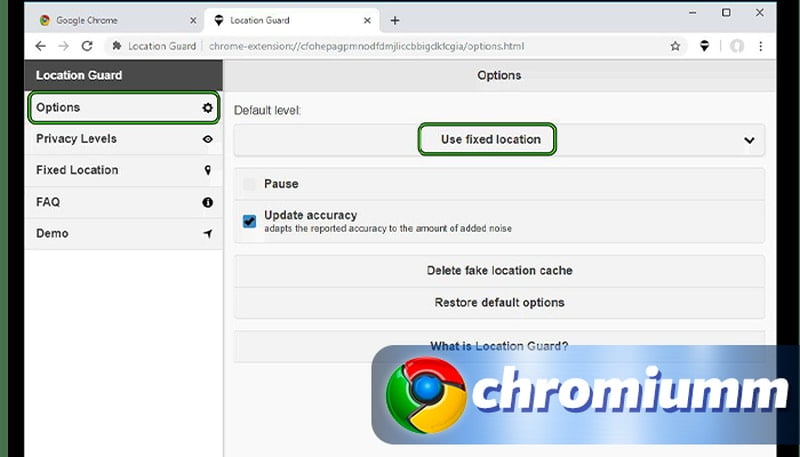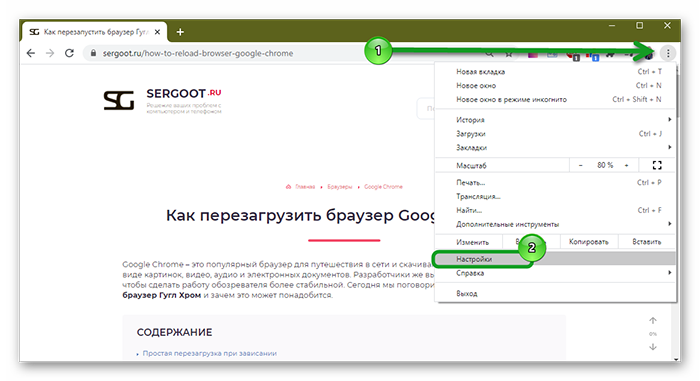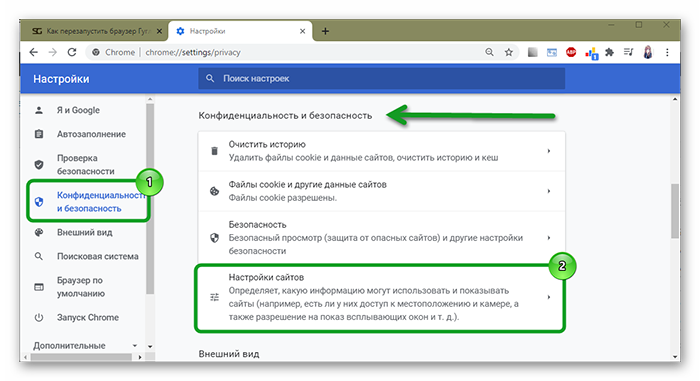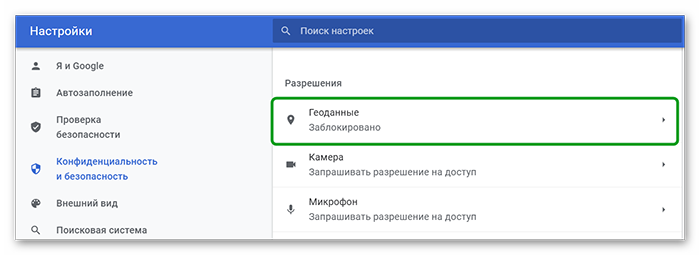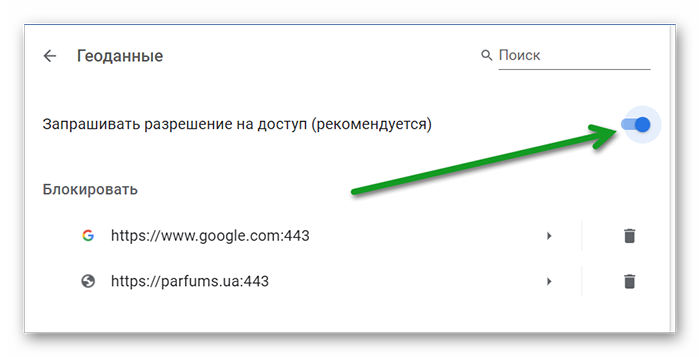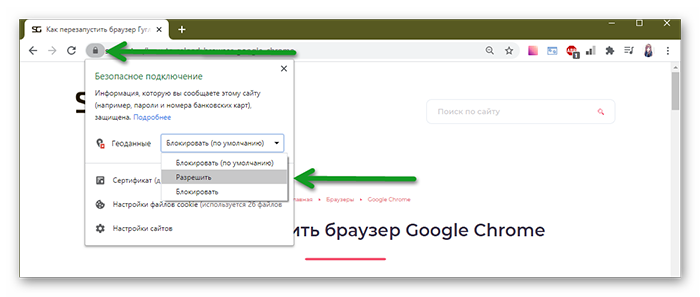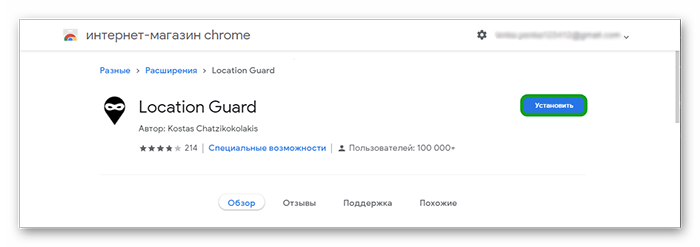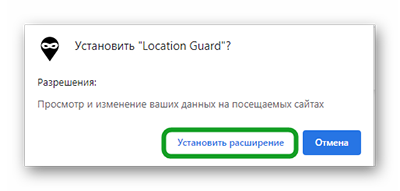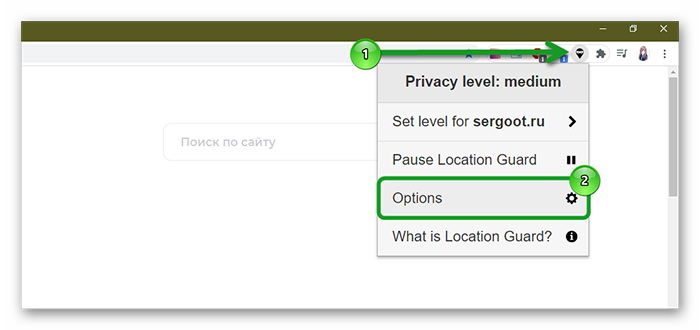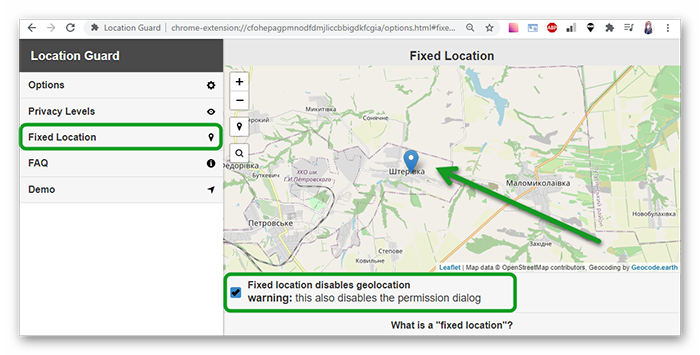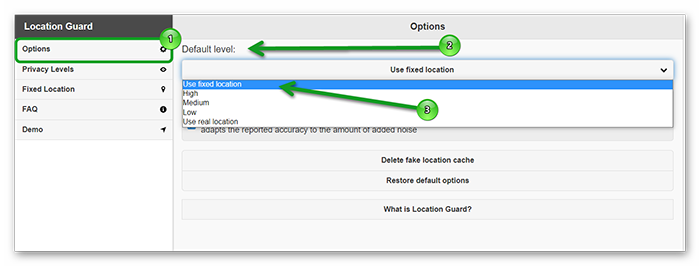Многие пользователи обеспокоены этой странной ошибкой, поскольку их браузер считает, что они находятся в другой стране. Иногда при навигации по Интернету, особенно по сайтам с геотегами, их браузер отображает информацию, относящуюся к другой стране, несмотря на то, что их местоположение соответствующим образом настроено как на устройстве, так и в браузере.
Один пользователь поделился проблемой на форуме поддержки Google , касающейся Chrome и неправильного местоположения.
Chrome считает, что я нахожусь в Индии, и при поиске переходит в Google India. Как я могу обновить настройки, чтобы указать, что я нахожусь в США?
Узнайте, как исправить эту ошибку браузера, следуя инструкциям ниже.
Почему мой компьютер думает, что я в другой стране?
1. Изменить местоположение устройства
- Перейдите в Настройки > Время / Язык.
- Щелкните меню « Регион и язык», а затем выберите свою страну / регион в раскрывающемся списке.
- После этого закройте настройки и перезапустите браузер.
2. Используйте CCleaner
- Загрузите бесплатную версию CCleaner или загрузите версию CCleaner Pro.
- Установите и следуйте инструкциям для завершения установки.
- После установки запустите CCleaner и нажмите « Анализ ».
- После того, как CCleaner закончит сканирование, нажмите « Run Cleaner ». Следуйте инструкциям, чтобы включить CCleaner для удаления кэша, оставленного VPN.
3. Установите местоположение в веб-браузере
Для Google Chrome
- На вашем компьютере откройте Chrome.
- В правом верхнем углу нажмите « Еще», а затем « Настройки» .
- Внизу нажмите Дополнительно .
- В разделе « Конфиденциальность и безопасность » нажмите Настройки сайта .
- Нажмите Местоположение .
- Включите опцию Ask перед доступом.
Для Mozilla Firefox
- Введите about: config в вашем браузере и примите риски.
- Найдите параметр для включен .
- Столбец значения должен иметь значение « истина» . Если нет, установите для него значение «истина».
4. Установите расширение на основе местоположения
Для Firefox
- Установите расширение на основе местоположения ( Location Guard / расширение VPN).
- Нажмите на Опции.
- Выберите реальное местоположение.
Для Google Chrome
- Установите расширение Location Guard.
- Нажмите на Опции.
- Выберите реальное местоположение.
ЧИТАЙТЕ ТАКЖЕ : Что делать, если Chrome не выключился правильно [EXPERT FIX]
5. Сбросьте веб-браузер
- Дважды щелкните ярлык Google Chrome, чтобы запустить программное обеспечение
- Найдите значок « Настройки » в правом верхнем углу (3 точки) и нажмите на него.
- Теперь прокрутите вниз и выберите « Показать дополнительные настройки ».
- Следовательно, прокрутите вниз и нажмите « Сбросить настройки ».
- Появится всплывающее окно с запросом подтверждения. Нажмите «Сброс».
- Перезагрузите компьютер после этого.
6. Переключитесь на альтернативный браузер
Если вас это действительно беспокоит и у вас нет нервов для решения проблем с местоположением, почему бы не перейти на альтернативный браузер. Пока мы там, у нас есть рекомендации для вас.
UR Browser, со всем включенным, является браузером, о котором стоит поговорить.

Этот изящный маленький кусочек программного обеспечения, созданный на платформе Chromium, очень напоминает Chrome. Но так много всего происходит, и мы можем свободно сказать, что UR Browser — это Chrome на стероидах. Он поставляется с множеством встроенных функций безопасности и конфиденциальности, при этом молниеносно.
Проверьте это и испытайте безупречный, безошибочный просмотр сегодня.
Рекомендация редактора

- Быстрая загрузка страницы
- Конфиденциальность на уровне VPN
- Усиленная безопасность
- Встроенный антивирусный сканер
В заключение, любое из решений, которые мы упомянули выше, эффективно в решении проблемы местоположения веб-браузера. Если проблема не устранена, возможно, вам следует обратиться к своему провайдеру.
СВЯЗАННЫЕ ИСТОРИИ, КОТОРЫЕ ВЫ ДОЛЖНЫ УЗНАТЬ:
- Как очистить данные автозаполнения в Google Chrome [БЫСТРЫЕ МЕТОДЫ]
- 4 лучших браузера со встроенным VPN, которые вы должны использовать в 2019 году
- Этот плагин уязвим и должен быть обновлен браузер ошибка [FIX]
Some browsers use cached location data
by Ivan Jenic
Passionate about all elements related to Windows and combined with his innate curiosity, Ivan has delved deep into understanding this operating system, with a specialization in drivers and… read more
Updated on December 6, 2022
Fact checked by
Alex Serban
After moving away from the corporate work-style, Alex has found rewards in a lifestyle of constant analysis, team coordination and pestering his colleagues. Holding an MCSA Windows Server… read more
- A lot of users reported that Chrome thinks that they are in a different country, and today we’re going to fix that.
- This can be just a browser error, and to check that, we advise trying out a different web browser.
- In some instances, the issue can be related to cache, and you just need to clean it to fix the problem.
- If a certain website thinks you’re in a different country, adjusting your location settings should fix the problem.
- Easy migration: use the Opera assistant to transfer exiting data, such as bookmarks, passwords, etc.
- Optimize resource usage: your RAM memory is used more efficiently than in other browsers
- Enhanced privacy: free and unlimited VPN integrated
- No ads: built-in Ad Blocker speeds up loading of pages and protects against data-mining
- Gaming friendly: Opera GX is the first and best browser for gaming
- Download Opera
At times, while navigating through the Internet, especially through geo-tagged sites, the browser displays information relating to another country, despite the fact that your location is correctly configured on both the device and the browser.
For instance, one user shared on Google’s support forum a specific issue regarding Chrome and the wrong location.
Chrome thinks I am located in India and goes to Google India when I search. How can I update settings to indicate I am in the US?
If you are also asking yourself why Google thinks you’re in another country, keep on reading to find out what to do about it.
Why does my computer think I’m in a different country?
It’s possible that you’re using a VPN service that’s operational but is routed to a different country than the one you’re in right now.
Moreover, there is still another possibility, and that is that the history, cookies, and cache of your browser are having an effect on where you now are.
Alternatively, the region on your computer might be configured incorrectly, leading your browser and applications to believe that you are located somewhere other than where you really are.
How do I fix my PC mistaking my current location?
1. Switch to an alternative browser
If Chrome thinks you’re in another country, you might want to try accessing it from a different browser.
Opera is a fast and reliable web browser, and since it’s based on Chromium, it is quite similar to Chrome. In fact, it can even work with Chrome extensions without any problems.
The browser also has its unique share of features, and it allows you to organize tabs into workspaces. There’s even a powerful search feature that you can use to easily find any open tab.
Opera also has its own ad blocker, built-in messenger, as well as a free and unlimited VPN, so if you’re looking for a new browser, be sure to give Opera a try.
Other great features:
- Integrated messenger
- Twitter and Instagram integration
- Available on multiple platforms
- Battery saver
- Built-in media player
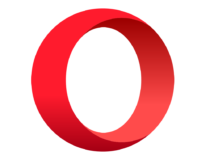
Opera
Opera is a fast, reliable, and secure Chromium browser, so be sure to try it if you’re having browser problems.
2. Change device location
- Press Windows and I to open Settings, then navigate to Time & language followed by Language & region.
- Scroll down and select the Country or region that you are in. Changes will automatically apply, however, you might need to reboot your PC and browser. The browser thinks I’m in another country issue will be resolved this way.
This is a simple solution, but it can help if the computer thinks you’re in a different country, so be sure to try it.
- FIX: Your location has recently been accessed [Easy Guide]
- Fix: Microsoft Rewards is not available in this country or region
- FIX: This product key cannot be used in your country/region
3. Check your VPN
- Open Settings by pressing Windows + I together, then go to Network & Internet followed by VPN.
- Here, make sure to turn off the Allow VPN over metered networks as well as Allow VPN while roaming.
- Alternatively, if you are using a VPN service, make sure to set its country to your current one. The Chrome thinks I’m in another country issue will be resolved after.
4. Set your location inside the browser
For Google Chrome
- On your computer, open Chrome then click on the three-dot menu from the top-right corner followed by Settings.
- Click on Privacy and security followed by Site Settings.
- Scroll down and click on Location.
- Next, make sure to turn on the Sites can ask for your location option.
- Restart your browser to check whether it sets the right location now.
Some PC issues are hard to tackle, especially when it comes to corrupted repositories or missing Windows files. If you are having troubles fixing an error, your system may be partially broken.
We recommend installing Restoro, a tool that will scan your machine and identify what the fault is.
Click here to download and start repairing.
For Mozilla Firefox
- Type about:config in your browser and then accept the risks.
- Search for the geo.enabled setting and make sure its value is set to true. Click on the reverse icon to change its value.
If a website thinks you’re in a different country, try adjusting the settings from above and check it that helps.
5. Delete browsing history
If Chrome thinks that you’re in a different country, we recommend using a browser history cleaning tool on a regular basis.
CCleaner is an excellent option, for instance. It is free and once installed, it notifies you regularly about possible issues with the device storage, besides suggesting ways to clean up space.
The tool can help you not only with the thorough cleaning of the OS, but also with optimizing a lot of processes. Not to mention that you can customize both the cleaning and the optimization process, depending on your needs.
What you have to do in this particular case is the following:
- Download CCleaner
- Install and follow the prompts to complete the installation.
- After installation, launch CCleaner and then click on Analyze.
- After CCleaner has finished scanning, click on Run Cleaner.
6. Install a location-based extension
For Firefox
- Install the location-based extension (Location Guard/VPN extension).
- Click on Options and select Use real location under the Default level drop-down menu.
For Google Chrome
- Install Location Guard extension.
- Click on Options and select Use real location from the drop-down menu under Default location.
7. Reset your web browser
- Open Chrome and click on the three-dot menu followed by Settings.
- Select Reset and clean up from the left menu followed by Restore settings to their original defaults.
- Next, click on the Reset settings button and wait for the process to finish.
Sometimes, the only thing that can help is to reset your browser if Google thinks you’re in another country.
In conclusion, any of the solutions we mentioned above are effective in resolving the web browser location issue. If the problem still persists, then you may have to check with your ISP.
Which solution worked for you? Share your experience with other readers, in the comments.
Newsletter
Some browsers use cached location data
by Ivan Jenic
Passionate about all elements related to Windows and combined with his innate curiosity, Ivan has delved deep into understanding this operating system, with a specialization in drivers and… read more
Updated on December 6, 2022
Fact checked by
Alex Serban
After moving away from the corporate work-style, Alex has found rewards in a lifestyle of constant analysis, team coordination and pestering his colleagues. Holding an MCSA Windows Server… read more
- A lot of users reported that Chrome thinks that they are in a different country, and today we’re going to fix that.
- This can be just a browser error, and to check that, we advise trying out a different web browser.
- In some instances, the issue can be related to cache, and you just need to clean it to fix the problem.
- If a certain website thinks you’re in a different country, adjusting your location settings should fix the problem.
- Easy migration: use the Opera assistant to transfer exiting data, such as bookmarks, passwords, etc.
- Optimize resource usage: your RAM memory is used more efficiently than in other browsers
- Enhanced privacy: free and unlimited VPN integrated
- No ads: built-in Ad Blocker speeds up loading of pages and protects against data-mining
- Gaming friendly: Opera GX is the first and best browser for gaming
- Download Opera
At times, while navigating through the Internet, especially through geo-tagged sites, the browser displays information relating to another country, despite the fact that your location is correctly configured on both the device and the browser.
For instance, one user shared on Google’s support forum a specific issue regarding Chrome and the wrong location.
Chrome thinks I am located in India and goes to Google India when I search. How can I update settings to indicate I am in the US?
If you are also asking yourself why Google thinks you’re in another country, keep on reading to find out what to do about it.
Why does my computer think I’m in a different country?
It’s possible that you’re using a VPN service that’s operational but is routed to a different country than the one you’re in right now.
Moreover, there is still another possibility, and that is that the history, cookies, and cache of your browser are having an effect on where you now are.
Alternatively, the region on your computer might be configured incorrectly, leading your browser and applications to believe that you are located somewhere other than where you really are.
How do I fix my PC mistaking my current location?
1. Switch to an alternative browser
If Chrome thinks you’re in another country, you might want to try accessing it from a different browser.
Opera is a fast and reliable web browser, and since it’s based on Chromium, it is quite similar to Chrome. In fact, it can even work with Chrome extensions without any problems.
The browser also has its unique share of features, and it allows you to organize tabs into workspaces. There’s even a powerful search feature that you can use to easily find any open tab.
Opera also has its own ad blocker, built-in messenger, as well as a free and unlimited VPN, so if you’re looking for a new browser, be sure to give Opera a try.
Other great features:
- Integrated messenger
- Twitter and Instagram integration
- Available on multiple platforms
- Battery saver
- Built-in media player
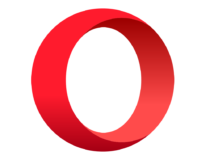
Opera
Opera is a fast, reliable, and secure Chromium browser, so be sure to try it if you’re having browser problems.
2. Change device location
- Press Windows and I to open Settings, then navigate to Time & language followed by Language & region.
- Scroll down and select the Country or region that you are in. Changes will automatically apply, however, you might need to reboot your PC and browser. The browser thinks I’m in another country issue will be resolved this way.
This is a simple solution, but it can help if the computer thinks you’re in a different country, so be sure to try it.
- FIX: Your location has recently been accessed [Easy Guide]
- Fix: Microsoft Rewards is not available in this country or region
- FIX: This product key cannot be used in your country/region
3. Check your VPN
- Open Settings by pressing Windows + I together, then go to Network & Internet followed by VPN.
- Here, make sure to turn off the Allow VPN over metered networks as well as Allow VPN while roaming.
- Alternatively, if you are using a VPN service, make sure to set its country to your current one. The Chrome thinks I’m in another country issue will be resolved after.
4. Set your location inside the browser
For Google Chrome
- On your computer, open Chrome then click on the three-dot menu from the top-right corner followed by Settings.
- Click on Privacy and security followed by Site Settings.
- Scroll down and click on Location.
- Next, make sure to turn on the Sites can ask for your location option.
- Restart your browser to check whether it sets the right location now.
Some PC issues are hard to tackle, especially when it comes to corrupted repositories or missing Windows files. If you are having troubles fixing an error, your system may be partially broken.
We recommend installing Restoro, a tool that will scan your machine and identify what the fault is.
Click here to download and start repairing.
For Mozilla Firefox
- Type about:config in your browser and then accept the risks.
- Search for the geo.enabled setting and make sure its value is set to true. Click on the reverse icon to change its value.
If a website thinks you’re in a different country, try adjusting the settings from above and check it that helps.
5. Delete browsing history
If Chrome thinks that you’re in a different country, we recommend using a browser history cleaning tool on a regular basis.
CCleaner is an excellent option, for instance. It is free and once installed, it notifies you regularly about possible issues with the device storage, besides suggesting ways to clean up space.
The tool can help you not only with the thorough cleaning of the OS, but also with optimizing a lot of processes. Not to mention that you can customize both the cleaning and the optimization process, depending on your needs.
What you have to do in this particular case is the following:
- Download CCleaner
- Install and follow the prompts to complete the installation.
- After installation, launch CCleaner and then click on Analyze.
- After CCleaner has finished scanning, click on Run Cleaner.
6. Install a location-based extension
For Firefox
- Install the location-based extension (Location Guard/VPN extension).
- Click on Options and select Use real location under the Default level drop-down menu.
For Google Chrome
- Install Location Guard extension.
- Click on Options and select Use real location from the drop-down menu under Default location.
7. Reset your web browser
- Open Chrome and click on the three-dot menu followed by Settings.
- Select Reset and clean up from the left menu followed by Restore settings to their original defaults.
- Next, click on the Reset settings button and wait for the process to finish.
Sometimes, the only thing that can help is to reset your browser if Google thinks you’re in another country.
In conclusion, any of the solutions we mentioned above are effective in resolving the web browser location issue. If the problem still persists, then you may have to check with your ISP.
Which solution worked for you? Share your experience with other readers, in the comments.
Newsletter
Некоторые пользователи сообщают нам, что Google идентифицировал их интернет-соединение как исходящее из страны, отличной от страны, в которой находится наш сервер.
Например, вы подключены к одному из наших серверов в Нидерландах, а Google определяет, что ваше подключение исходит из России.
Это не ошибка нашего готового решения VPN, и утечек IP-адресов у нас нет. Кроме того, мы никак не можем влиять на работу внешних сервисов, а Google может определить ваше местоположение, несмотря на использование VPN, собирая все виды географических данных через браузер, приложения и настройки на вашем устройстве. К счастью, вы можете отключить этот сбор данных.
5 способов, которыми Google узнает ваше местоположение, когда вы используете VPN
Сбор данных браузера
Ваш браузер знает, какое Wi-Fi подключение вы используете. Тем временем Google (и другие компании) собирают множество данных о точках доступа Wi-Fi. Телефон на Android автоматически собирает и пересылает BSSID Wi-Fi (по сути, их уникальные идентификаторы) и GPS-координаты в Google. Поэтому, если вы подключаетесь к Wi-Fi, например, в местной кофейне, ваш браузер Chrome автоматически сообщает об этом Google.
GPS
Если у вас на устройстве включен доступ к системе GPS (определение местоположения), то система может постоянно передавать ваше местоположение в Google.
Файлы cookie и история местоположений
Веб-сайты хранят информацию о ваших предпочтениях и конфигурации в небольших файлах cookie на вашем устройстве. Например, когда вы впервые заходите на веб-сайт из Германии, устройство сохранит информацию о том, из какой локации вы заходили для более быстрой настройки сайта при следующем посещении. По данной информации можно также определить ваше реальное или предыдущее местоположение.
Также существует более продвинутая система — История местоположений Google. Это опция на уровне учетной записи Google, которая хранит историю местоположений, в которых вы были ранее. Подключены вы через VPN или нет, Google может определить ваше местоположение, используя эти сохраненные данные.
Идентификатор соты GSM
Существуют общедоступные базы данных с идентификаторами вышек сотовой связи, и Google открыто заявляет, что собирает такие данные для служб определения местоположения. Так что, даже переход на мобильные данные не является реальным решением данной проблемы.
Как запретить Google узнавать ваше местоположение?
Отключите отслеживание местоположения в своей учетной записи Google.
Прежде всего, отключите и удалите историю местоположений в своей учетной записи Google:
- Перейдите в Мои действия.
- Выберите История местоположений.
- Отключите историю местоположений.
- В разделе «Управление действиями» удалите всю предыдущую историю местоположений.
Отключите отслеживание местоположения в вашем браузере.
В каждом браузере есть способ отключения отслеживания местоположения и предотвращения отправки данных о местоположении в Google.
Для Chrome выполните следующие действия:
- Нажмите на три точки в правом верхнем углу, чтобы открыть меню.
- Прокрутите вниз и нажмите «Настройки».
- Прокрутите до раздела «Конфиденциальность и безопасность» и нажмите «Настройки сайтов» .
- Прокрутите вниз до «Разрешения» и нажмите «Геоданные» .
- Выберите Запретить сайтам доступ к местоположению.
По приведенным ссылкам вы также можете найти инструкции для Firefox, Safari, Edge браузеров.
Настройте определение местоположения на своем телефоне.
Лучший вариант для пользователей iPhone — полностью отключить службы определения местоположения:
- Перейдите в «Настройки», затем «Конфиденциальность», затем «Службы определения местоположения» .
- Отключите их.
Конечно, это несколько экстремальный подход. Если вы хотите ограничить только Google Maps:
- Выберите Google Maps в настройках
- Выберите Location
- Выберите Никогда или Только при использовании приложения
Вы также можете отключить точное местоположение, чтобы предоставить Google меньше данных о том, где вы находитесь.
Для пользователей Android написать общую инструкцию гораздо сложнее, так как у каждой модели телефона могут быть разные настройки в зависимости от производителя.
Общая инструкция выглядит так:
- Перейдите в «Настройки» и найти «Местоположение».
- Отключите функцию «Местоположение», чтобы все приложения не могли использовать ваше местоположение.
- В разделе «Повысить точность» отключите сканирование Wi-Fi и сканирование Bluetooth.
- Найдите Google Location Accuracy и отключите его.
Пропустите второй пункт, если вы хотите, чтобы некоторые приложения могли определять ваше местоположение.
Получить хороший VPN
Если ваш VPN раскрывает ваше местоположение, скорее всего, вы используете бесплатный VPN. Вместо него мы рекомендуем хороший собственный VPS с готовым решением VPN (а также Wireguard, SOCKS5 и др.), который не будет намеренно раскрывать ваши данные.
Содержание
- Как отключить или включить местоположение в Гугл Хром
- Для чего нужна функция «геолокация» в Хроме?
- Как настроить геолокацию в браузере
- Активация и деактивация местоположения в Google Chrome
- Как изменить геолокацию в Хроме
- Как активировать, выключить и изменить геолокацию в Google Chrome
- Зачем нужна геолокация в Гугл Хроме
- Как включить местоположение в Гугл Хром
- Как поменять местоположение в Гугл Хром
- Как отключить геолокацию в Гугл Хром
- Мой браузер считает, что я в другой стране! Исправьте это с этими 6 шагами
- Мой браузер считает, что я в другой стране! Исправьте это с этими 6 шагами
- Почему мой компьютер думает, что я в другой стране?
- 1. Изменить местоположение устройства
- 2. Используйте CCleaner
- 3. Установите местоположение в веб-браузере
- 4. Установите расширение на основе местоположения
- 5. Сбросьте веб-браузер
- 6. Переключитесь на альтернативный браузер
Как отключить или включить местоположение в Гугл Хром
Разработчики предоставили пользователям право, как настроить местоположение в Гугл Хроме, так и отключить опцию.
Для чего нужна функция «геолокация» в Хроме?
Геолокация — функция, благодаря которой автоматически определяется местоположение устройства и, если пользователь находится рядом, его тоже. Данные об этом автоматически передаются тому, кто делал запрос, и кому выдали разрешение на получение этой информации.
Впоследствии полученные сведения используются для анализа того, какой контент, какие товары предлагать пользователю с учетом региональной специфики. Но сбор подобной статистики не всем нравится. Для этих целей и разработан функционал, позволяющий отключить возможность контроля местоположения в обозревателе Гугл Хром.
Как настроить геолокацию в браузере
Когда сайт запрашивает разрешение на определение координат, именно пользователь должен дать согласие на передачу данных или отключить доступ к местоположению в Гугл Хроме.
Изначально в такой ситуации стандартно всплывает уведомление. Чтобы согласится с предложением, нажимают «Разрешить». Чтобы портал больше не беспокоил подобными сообщениями, выбирают «Блокировать». Если нужно отключить отслеживание местоположения в браузере Гугл Хром, нажимают крестик, что находится справа вверху.
Активация и деактивация местоположения в Google Chrome
Как настроить получение данных о местоположении для всех интернет-ресурсов и приложений в Гугл Хроме:
- откройте раздел «Настройки»;
- переместитесь в «Конфиденциальность и безопасность»;
- выберите «Геоданные».
В этом разделе устанавливают бегунок для определения, нужно ли запрашивать разрешение на доступ к геоданным. Также здесь приведен список сайтов. В начале представлены порталы, доступ которым к данным о локации был запрещен, потом те, кому разрешили. Отдельные сайты можно удалить.
После названия каждого ресурса расположен треугольник. Если нажать на него, то выводится перечень допусков конкретного ресурса. Здесь и устанавливают необходимый режим пользования геоданными:
- блокируют;
- разрешают;
- обязывают спрашивать разрешение.
Как самостоятельно настроить местоположение в Гугл Хроме его на Android:
- зайдите в «Настройки»;
- спуститесь вниз до блока «Личные данные»;
- провалитесь в «Местоположение»;
- поставьте переключатель в нужное положение (включите или выключите опцию).
Здесь же есть ссылки для переходов в разделы:
- «История местоположений», где сохраняются данные о перемещении устройства в течение длительного времени;
- «Определение местоположения в экстремальных условиях» — используется при условии, что в регионе реализована система ELS. Тогда при звонках или при отправке сообщений в экстренные службы опция определит местонахождение пользователя, даже если геолокация была отключена;
- «Показывать, где я» — выводит список тех, кто имеет доступ к этой информации.
Как изменить геолокацию в Хроме
Как настроить местоположение в обозревателе Гугл Хром, пользуясь штатными опциями — данная возможность разработчиками не предусмотрена. Но можно обратиться к помощи ВПН и через них изменять сведения о локации. Например, тот же Google предлагает расширение Location Guard.
Если у Вас остались вопросы или есть жалобы — сообщите нам
Чтобы начать работу с ним:
- пройдите в интернет-магазин корпорации по ссылке www.chrome.google.com/webstore/detail/location-guard/cfohepagpmnodfdmjliccbbigdkfcgia?hl=ru;
- нажмите «Установить»;
- разрешите системе инсталляцию аддона;
- когда появится страница настроек плагина, введите необходимую информацию. Впоследствии, чтобы произвести корректировку данных, нажимают на значок расширения на панели управления и выбирают Options;
- переместитесь во вкладку Fixed location;
- выберите на карте предпочтительную местность. Функция поиска не работает. Потому локация указывается курсором вручную;
- кликните по ней мышкой (левой кнопкой);
- нажмите Fixed location disables geolocation, чтобы дезактивировать функционал;
- вернитесь в категорию Options;
- в блоке Default Level задайте Use fixed location.
Чтобы удостовериться в успехе манипуляций:
- переместитесь на www.browserleaks.com/geo;
- разрешите порталу определять локацию;
- проверьте данные, предоставляемые Chrome. Должен быть указан адрес, зафиксированный в установленном плагине.
Если для определенного ресурса необходимо сделать исключение и отключить определение местоположения в обозревателе Гугл Хром, то:
- открывают выбранный сайт;
- щелкают левой клавишей мышки по ярлыку плагина;
- выбирают Pause Location Guard.
Источник
Как активировать, выключить и изменить геолокацию в Google Chrome
Очень много сайтов следят за расположением пользователя, порой это полезно для него, а иногда и совершенно не нужно или наоборот – мешает. Для поиска товаров в своем регионе стоит включить геолокацию в Гугл Хроме, а для защиты личных данных лучше отключить определение местоположения. Еще одно полезная возможность – изменить GPS точку на карте для получения информации, которая в противном случае будет недоступна для просмотра. Все варианты управления геоданными рассмотрим в текущей инструкции.
Зачем нужна геолокация в Гугл Хроме
Фаталисты считают функцию слежения за локацией пользователя – чистым злом, но на самом деле она имеет массу положительных сторон. Что позволяет делать встроенный GPS-модуль:
- Персонализировать выдачу. На досках объявлений, в поисковой строке, различных магазинах и т.п. будет более точная информация в соответствии с регионом. Сервисы могут показать товары, доступные в местности или дать более точный ответ на вопрос, исходя из города или страны пользователя.
- Защитить пользователя. Один из механизмов идентификации пользователя – геоданные. Он применяется в различных банках и платежных системах. Если местоположение совпадает на ряду с другими факторами, может произойти автоматическая авторизация, а в противном случае – появляется дополнительный шаг подтверждения.
- Уточнить данные для отправки. В сервисах доставки могут отправлять товар прямо на точку, полученную по GPS в браузере от Гугла.
Есть и много других сфер применения геоданных, когда они действительно полезны. Однако, не всегда есть необходимость в том, чтобы сайты узнавали регион. Эти сведения могут навредить, например, узнав реальный регион пользователя сайт заблокирует доступ к определенному контенту. Функцией нужно пользоваться с умом, когда нужно – включать, а остальное время блокировать. При необходимости еще можем изменить местоположение в браузере от Google.
Как включить местоположение в Гугл Хром
Если сайту доверяем и данные о локации действительно могут принести пользу, рекомендуем запустить определение расположения в Хром. Достичь поставленной цели можем несколькими способами.
Как активировать местоположение:
Как поменять местоположение в Гугл Хром
В диагностических целях Гугл Хром позволяет изменить геолокацию на любую другую. Браузер может сменить текущее расположение двумя способами: просто выбрать город из списка или указать координаты. Если нужно быстро настроить местоположение в Гугл Хром, лучше подойдет первый вариант, для более детальной персонализации придется дополнительно узнать широту и долготу.
Как изменить местоположение в браузере Гугл Хром:
- На выбранном сайте нажимаем правой кнопкой мыши по любому участку на странице и жмем на элемент «Просмотреть код».
- Ищем блок снизу с названием «Console» справа от него может быть раздел «Sensors». Если есть, сразу переходим на эту вкладку, в противном случае жмем на 3 точки слева и выбираем раздел «Sensors».
- В строке «Location» открываем выпадающий список и выбираем локацию.
- Перезагружаем страницу, в этот раз она уже определит наше местоположение в соответствии с установленными параметрами.
Для более точного указания местоположения дополнительно придется определить точные координаты. Для этого рекомендуем переключиться на страницу по этой ссылке . Порой изменить геолокацию в браузере Гугл Хром можем прямо на сайте. Если такая функция есть, рекомендуем воспользоваться ей, так как она на порядок проще в реализации.
Как отключить геолокацию в Гугл Хром
Тем, кто не нуждается в определении геолокации, лучше отключить местоположение в Гугл Хром. Это позволит остаться инкогнито в интернете.
Как отключить определение местоположения в Гугл Хром:
При желании можем выключить геоданные только на одном или нескольких сайтах. Чтобы занести их в черный список, достаточно нажать «Блокировать» в уведомлении или перейти в раздел «Сведения о сайте» (кнопка слева от URL-адреса веб-портала), затем – «Настройки сайтов» и выбрать «Геоданные» – «Блокировать».
Теперь мы знаем, как включить, отключить и переключить геолокацию в веб-обозревателе Гугл Хром. Каждая процедура хоть и простая, но имеет свои особенности, с которыми и познакомила данная инструкция.
Источник
Мой браузер считает, что я в другой стране! Исправьте это с этими 6 шагами
Мой браузер считает, что я в другой стране! Исправьте это с этими 6 шагами
Многие пользователи обеспокоены этой странной ошибкой, поскольку их браузер считает, что они находятся в другой стране. Иногда при навигации по Интернету, особенно по сайтам с геотегами, их браузер отображает информацию, относящуюся к другой стране, несмотря на то, что их местоположение соответствующим образом настроено как на устройстве, так и в браузере.
Один пользователь поделился проблемой на форуме поддержки Google , касающейся Chrome и неправильного местоположения.
Chrome считает, что я нахожусь в Индии, и при поиске переходит в Google India. Как я могу обновить настройки, чтобы указать, что я нахожусь в США?
Узнайте, как исправить эту ошибку браузера, следуя инструкциям ниже.
Почему мой компьютер думает, что я в другой стране?
1. Изменить местоположение устройства
- Перейдите в Настройки >Время / Язык.
- Щелкните меню « Регион и язык», а затем выберите свою страну / регион в раскрывающемся списке.
- После этого закройте настройки и перезапустите браузер.
2. Используйте CCleaner
- Загрузите бесплатную версию CCleaner или загрузите версию CCleaner Pro.
- Установите и следуйте инструкциям для завершения установки.
- После установки запустите CCleaner и нажмите « Анализ ».
- После того, как CCleaner закончит сканирование, нажмите « Run Cleaner ». Следуйте инструкциям, чтобы включить CCleaner для удаления кэша, оставленного VPN.
3. Установите местоположение в веб-браузере
Для Google Chrome
- На вашем компьютере откройте Chrome.
- В правом верхнем углу нажмите « Еще», а затем « Настройки» .
- Внизу нажмите Дополнительно .
- В разделе « Конфиденциальность и безопасность » нажмите Настройки сайта .
- Нажмите Местоположение .
- Включите опцию Ask перед доступом.
Для Mozilla Firefox
- Введите about: config в вашем браузере и примите риски.
- Найдите параметр для включен .
- Столбец значения должен иметь значение « истина» . Если нет, установите для него значение «истина».
4. Установите расширение на основе местоположения
Для Firefox
- Установите расширение на основе местоположения ( Location Guard / расширение VPN).
- Нажмите на Опции.
- Выберите реальное местоположение.
Для Google Chrome
- Установите расширение Location Guard.
- Нажмите на Опции.
- Выберите реальное местоположение.
5. Сбросьте веб-браузер
- Дважды щелкните ярлык Google Chrome, чтобы запустить программное обеспечение
- Найдите значок « Настройки » в правом верхнем углу (3 точки) и нажмите на него.
- Теперь прокрутите вниз и выберите « Показать дополнительные настройки ».
- Следовательно, прокрутите вниз и нажмите « Сбросить настройки ».
- Появится всплывающее окно с запросом подтверждения. Нажмите «Сброс».
- Перезагрузите компьютер после этого.
6. Переключитесь на альтернативный браузер
Если вас это действительно беспокоит и у вас нет нервов для решения проблем с местоположением, почему бы не перейти на альтернативный браузер. Пока мы там, у нас есть рекомендации для вас.
UR Browser, со всем включенным, является браузером, о котором стоит поговорить.

Этот изящный маленький кусочек программного обеспечения, созданный на платформе Chromium, очень напоминает Chrome. Но так много всего происходит, и мы можем свободно сказать, что UR Browser — это Chrome на стероидах. Он поставляется с множеством встроенных функций безопасности и конфиденциальности, при этом молниеносно.
Проверьте это и испытайте безупречный, безошибочный просмотр сегодня.
- Быстрая загрузка страницы
- Конфиденциальность на уровне VPN
- Усиленная безопасность
- Встроенный антивирусный сканер
В заключение, любое из решений, которые мы упомянули выше, эффективно в решении проблемы местоположения веб-браузера. Если проблема не устранена, возможно, вам следует обратиться к своему провайдеру.
СВЯЗАННЫЕ ИСТОРИИ, КОТОРЫЕ ВЫ ДОЛЖНЫ УЗНАТЬ:
Источник
Как настроить местоположение в Google Chrome
На чтение 3 мин Просмотров 575 Обновлено 09.12.2020
Google Chrome – позволяет собирать данные о вашем местоположении для показа рекламы в вашем городе или регионе. Но иногда эта функция работает некорректно, и сегодня мы расскажем как настроить местоположение в Гугл Хром.
Содержание
- Как включить местоположение
- Изменение местоположения
- Заключение
Как включить местоположение
Чтобы включить Геолокацию в браузере:
- Переходим в меню и в выпадающем списке выбираем «Настройки».
- Переходим в раздел «Конфиденциальность и безопасность».
- Дальше открываем блок «Настройки сайтов».
- В открывшемся окне выбираем вариант «Геоданные».
- Переводим ползунок в активное положение, если он был серого цвета.
Система автоматически внесет изменения, и перезагружать браузер не придется. На открытой ранее страничке можно и добавить определенное количество сайтов в белый список, для которых сбор геоданных с вашего ПК будет всегда разрешен или запрещен.
Теперь при посещении сайтов, требующих от пользователя предоставление прав на считывание геолокации, в левой части интерфейса будет появляться уведомление с кнопками «Разрешить» или «Блокировать».
Если их все же нет, пользователь целенаправленно или случайно заблокировал доступ. Для решения этой проблемы:
- Запускаем браузер и переходим на нужный сайт.
- Кликаем по кнопке в виде замочка в начале адресной строки.
- И выпадающего списка в боке «Геоданные» выбираем «Разрешить» и перезагружаем страницу с помощью комбинации клавиш Ctrl + F5.
Теперь уведомления должны отображаться в штатном режиме. Если с этим пока все понятно, поговорим о подмене местоположения в Google Chrome.
Изменение местоположения
Штатными способами такого результата не добиться, а многим пользователям важно сохранять конфиденциальность перемещений в сети. Поэтому разработчики создали несколько полезных расширений, среди которых и официальный плагин Location Guard.
Для его настройки:
- Переходим на страницу установки разрешения Location Guard из интернет-магазина Chrome.
- Кликаем по кнопке «Установить».
- Подтверждаем и ждем завершения процедуры.
- Кликаем по появившемуся изображению плагина на соответствующей панели (напротив адресной строки справа).
- В выпадающем списке выбираем вариант Options.
- Кликаем по вкладке Fixed Location на навигационной панели слева.
- Автоматически открывается карта, вручную выбираем нужное местоположение.
- Снимаем галочку с пункта Fixed location disable geolocation.
- Кликаем по вкладке Options на навигационной панели слева.
- Их выпадающего списка выбираем Use fixed location в разделе Default Level.
На этом процедура заканчивается. Чтобы проверить работоспособность утилиты, можно перейти в Гугл Карты и разрешить браузеру считать текущее местоположение. Если на карте отобразится заданный вами город, все работает, как нужно.
Чтобы остановить подмену геоданных, кликните по иконке утилиты на панели инструментов и в выпадающем списке выберите вариант Pause Location Guard.
Заключение
Использование геоданных в Google Chrome – это удобный инструмент для прокладки маршрутов на картах и показа предложений товаров или услуг вашем регионе. Однако не каждому пользователю хочется, чтобы все в сети знали, где он физически находится. Поэтому в магазине плагинов есть несколько любопытных проектов.
Вероятно, вы сталкивались с всплывающими уведомлениями о том, что веб-сайт хочет знать ваше местоположение, предлагая вам принять или заблокировать. Эти веб-сайты определяют ваше местоположение для предоставления более целевых услуг в зависимости от вашего местоположения. Браузер Chrome использует службы геолокации для оценки вашего физического местоположения и может делиться этой информацией с сайтами и веб-приложениями через службы геолокации Google.
Если вы поделитесь своим местоположением, это поможет улучшить рекомендации, новости, результаты поиска и рекламу в зависимости от вашего региона. Хотя это выглядит неплохо, некоторые люди хотели бы контролировать службы определения местоположения либо из соображений цифровой автономии, либо из соображений безопасности. К счастью, браузер Chrome позволяет вам контролировать передачу вашего местоположения. В этой статье рассказывается, как управлять настройками местоположения в Google Chrome при просмотре веб-страниц.
1. Измените настройки местоположения Chrome.
- Запустите Google Chrome на своем ПК или Mac и нажмите кнопку «Меню», представленную тремя точками, в правом верхнем углу браузера.
- Или используйте сочетание клавиш «Alt + F» в Windows для доступа к меню. Затем нажмите «Настройки» из списка.
Настройки Chrome
- Внизу страницы настроек нажмите «Дополнительно», чтобы получить доступ к дополнительным настройкам.
Расширенные настройки Chrome
- В разделе «Конфиденциальность и безопасность» найдите «Настройки содержимого» и щелкните его.
Настройки контента
- Щелкните «Местоположение» из списка.
Параметр местоположения Chrome
- В настройках местоположения Chrome доступны три варианта.
- Спросите перед подтверждением — По умолчанию в настройках местоположения Chrome установлено значение «Спрашивать перед доступом (рекомендуется)». Это будет предлагать вам либо разрешить, либо заблокировать запрос каждый раз.
Настройки местоположения в Chrome
- Полностью блокирующий — Чтобы заблокировать доступ всех веб-сайтов к сведениям о вашем местоположении, нажмите синий переключатель. Появится сообщение «Заблокировано», и переключатель станет серым. Это остановит уведомления о запросах на совместное использование местоположения.
Передача геоданных заблокирована
- Разрешить или заблокировать определенные сайты — вы можете видеть сайты, которые вы заблокировали или разрешили, во всплывающих запросах под заголовками «Блокировать» и «Разрешить» соответственно. Вы можете удалить определенный сайт из списка заблокированных или разрешенных.
Заблокированные или разрешенные сайты
Примечание: Вы не можете заблокировать или добавить сайт из настроек. Что вы можете сделать, так это заблокировать только тогда, когда веб-сайт запрашивает всплывающее окно. Кроме того, в Chrome нет возможности всегда разрешать службы обмена местоположением.
2. Проверить и изменить местоположение в поиске Google
Google использует ваш IP-адрес и другую информацию, чтобы оценить ваше местоположение и получить результаты на основе местоположения. Однако вы можете проверить или изменить настройки своего местоположения в Google.
- Откройте Google Chrome и найдите что-нибудь с помощью поиска Google. Чтобы увидеть свое местоположение, перейдите в нижнюю часть страницы результатов.
Местоположение Google в поиске
- Щелкните ссылку «Обновить местоположение» или «Использовать точное местоположение», чтобы обновить местоположение. Когда будет предложено поделиться своим местоположением с Google, выберите «Разрешить».
Разрешить передачу геоданных в Chrome
3. Настройка местоположения вручную с помощью инструментов разработчика Chrome
Вы также можете изменить Chrome на пользовательское или предустановленное расположение с помощью инструментов разработчика.
- Чтобы открыть инструменты разработчика, щелкните значок настроек Chrome и наведите указатель мыши на «Дополнительные инструменты», а затем выберите «Инструменты разработчика». Также можно использовать залипающие клавиши «Ctrl + Shift + I» для открытия.
- Щелкните три точки в верхней части панели инструментов разработчика, наведите указатель мыши на «Дополнительные инструменты» и нажмите «Датчики».
Опция датчиков
- В нижней части панели вы найдете настройки «Геолокация», щелкните стрелку и выберите предустановленное местоположение.
Предустановки местоположения
- Или выберите «Другое местоположение…» и вручную введите настройки широты и долготы.
Пользовательская геолокация
- Вы также можете скрыть свое местоположение, выбрав «Местоположение недоступно».
Примечание: Этот параметр является временным, так как он будет работать только для активной вкладки и исчезнет, когда вы откроете другую вкладку. Однако это может быть полезно для получения результатов с привязкой к местоположению для данного региона или когда вы не хотите сообщать свое реальное местоположение определенному сайту.
Вывод
Совместное использование вашего физического местоположения с веб-сайтами может быть хорошим способом персонализировать ваш опыт просмотра, так как это позволит получить более целевой контент в зависимости от вашего местонахождения. Однако Chrome дает вам свободу контролировать, как вы делитесь данными о своем местоположении с веб-сайтами и службами.
-
1
Откройте приложение «Настройки». Его значок имеет вид серой шестеренки и обычно находится на главном экране.
-
2
Прокрутите экран вниз и нажмите Chrome. Эта опция расположена в списке приложений в нижней части экрана «Настройки». Так как приложения упорядочены по алфавиту, Chrome находится в разделе «C».
-
3
Нажмите Геолокация. Эта опция расположена в верхней части экрана. Отобразятся две опции:
- Никогда: браузер Chrome не получит доступ к вашему местоположению.
- При использовании приложения: браузер Chrome получит доступ в вашему местоположению, когда будет открыт.
-
4
Щелкните по соответствующей опции. Так вы активируете ее.
Реклама
-
1
Откройте приложение «Настройки». Его значок имеет вид серой шестеренки и обычно находится в списке установленных приложений.
-
2
Прокрутите экран вниз и нажмите Геолокация. На устройствах Samsung сначала нажмите «Конфиденциальность и безопасность».[1]
-
3
Прокрутите экран вниз и нажмите Chrome. Эта опция находится в списке приложений на этом экране.
- На устройствах Samsung нажмите «Разрешения приложений» – «Геолокация», чтобы получить доступ к списку приложений.
-
4
Нажмите Разрешения.
-
5
Ползунок Геолокация переместите в положение «Выключена» (влево). В этом случае Google Chrome не получит доступ к вашему местоположению.
- Чтобы активировать геолокацию, переместите ползунок в положение «Включена» (вправо).
Реклама
-
1
Откройте браузер Google Chrome. Это красно-желто-зеленый значок с синим центром.
-
2
Нажмите ⋮. Эта кнопка находится в правом верхнем углу окна Chrome.
-
3
Нажмите Настройки. Эта опция расположена внизу раскрывшегося меню.
-
4
Прокрутите страницу вниз и нажмите Показать дополнительные настройки. Эта ссылка находится внизу страницы с настройками; когда вы щелкните по этой ссылке, отобразятся дополнительные настройки.
-
5
Прокрутите страницу вниз и нажмите Настройки контента. Эта опция находится в разделе «Личные данные».
-
6
Найдите раздел «Местоположение». Он находится посередине окна «Настройки контента». В этом разделе три опции, которые можно активировать:
- «Разрешить всем сайтам отслеживать мое местоположение». Любой открытый сайт получит доступ к вашему местоположению без вашего разрешения.
- «Всегда показывать запрос на доступ к геоданным». Если открытый сайт попытается получить доступ к вашему местоположению, на экране появится всплывающее окно.
- «Запретить сайтам отслеживать мое местоположение». Доступ к вашему местоположению будет закрыт для всех сайтов. Это самый безопасный вариант, но некоторые сервисы, такие как Google Карты и службы прогноза погоды, могут работать не так, как нужно.
-
7
Выберите одну из описанных опций. Так вы настроите параметры доступа к вашему местоположению в Chrome.
-
8
Нажмите Готово. Эта кнопка расположена в правом нижнем углу страницы «Настройки контента». Теперь любой открытый сайт будет подчиняться установленным настройкам доступа к вашему местоположению.
- Также в разделе «Местоположение» можно нажать «Настроить исключения», чтобы просмотреть список сайтов, которым разрешен или запрещен доступ к вашему местоположению.
Реклама
Советы
- Google Chrome обновляется автоматически, поэтому не нужно беспокоиться об обновлении своего браузера.
Реклама
Предупреждения
- Чтобы повысить безопасность работы в интернете, регулярно проверяйте настройки в разделе «Личные данные».
Реклама
Об этой статье
Эту страницу просматривали 91 915 раз.