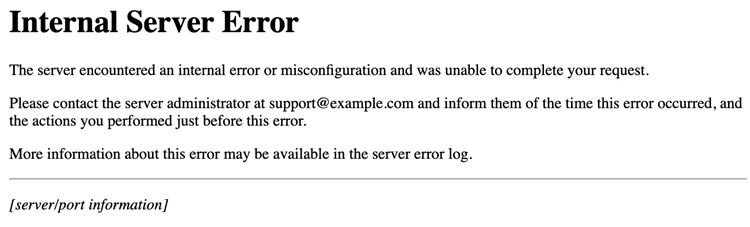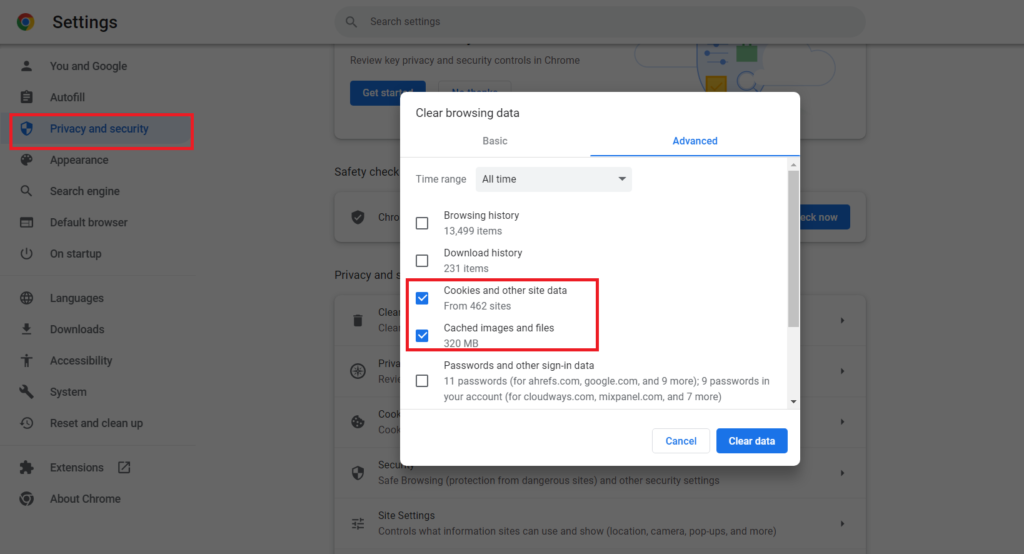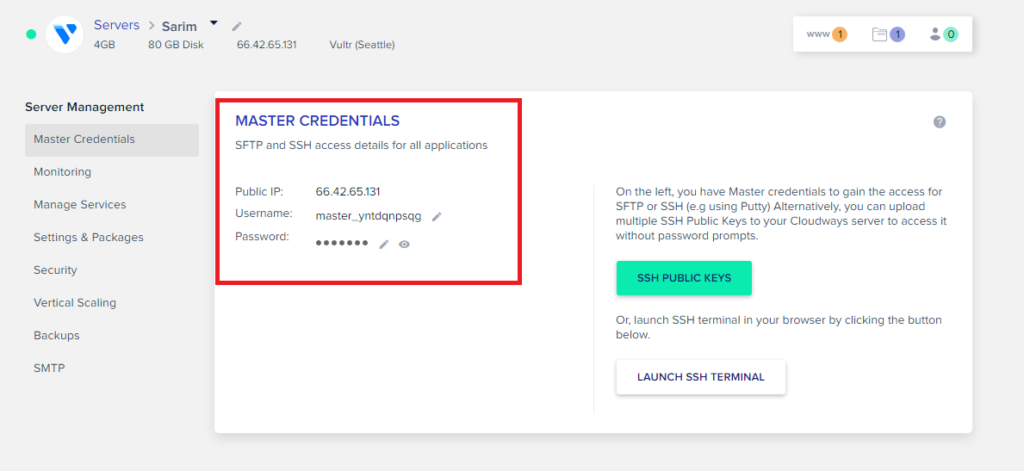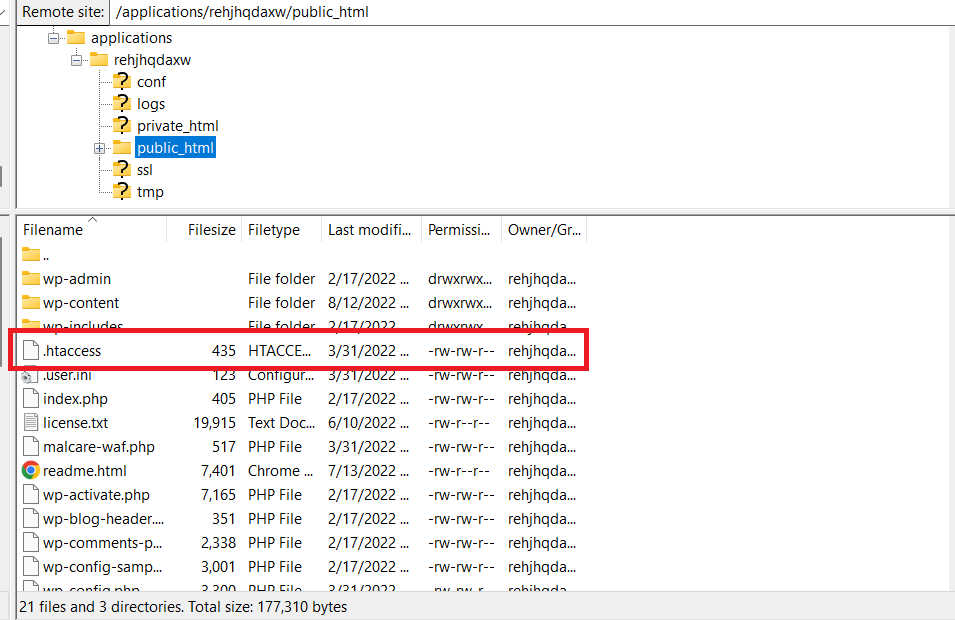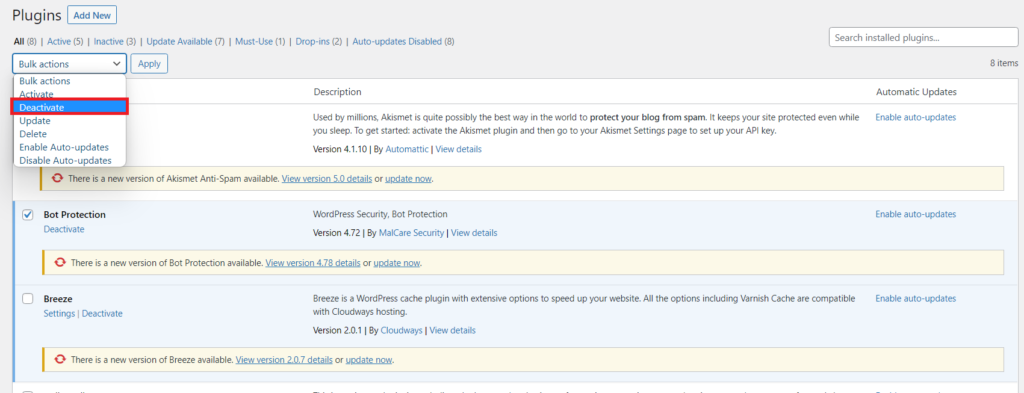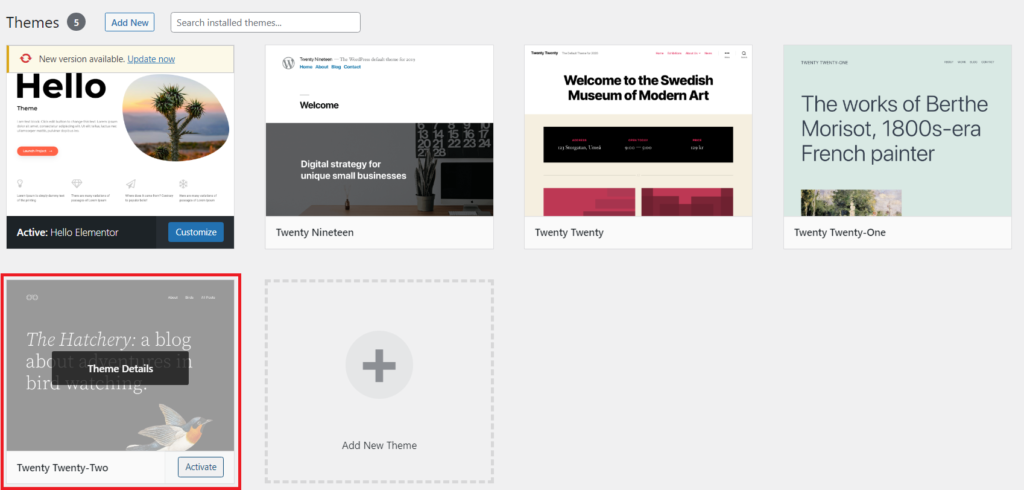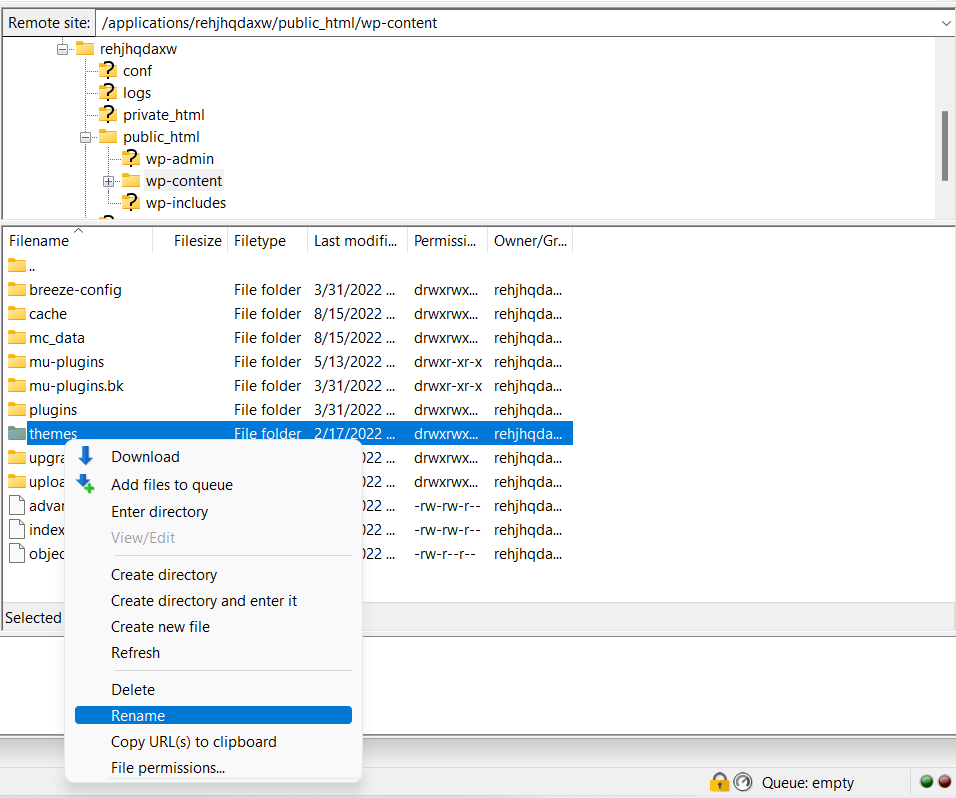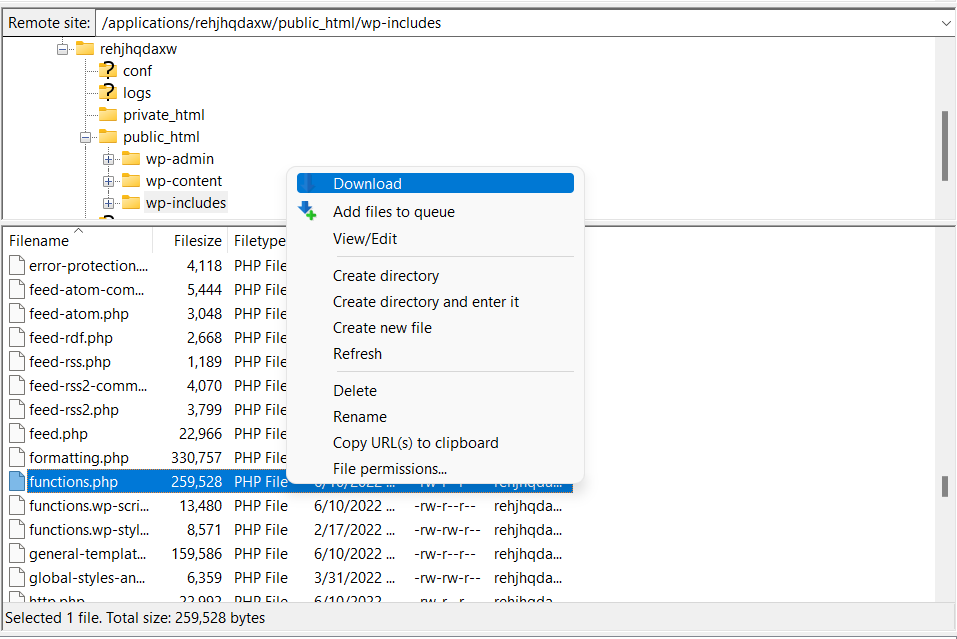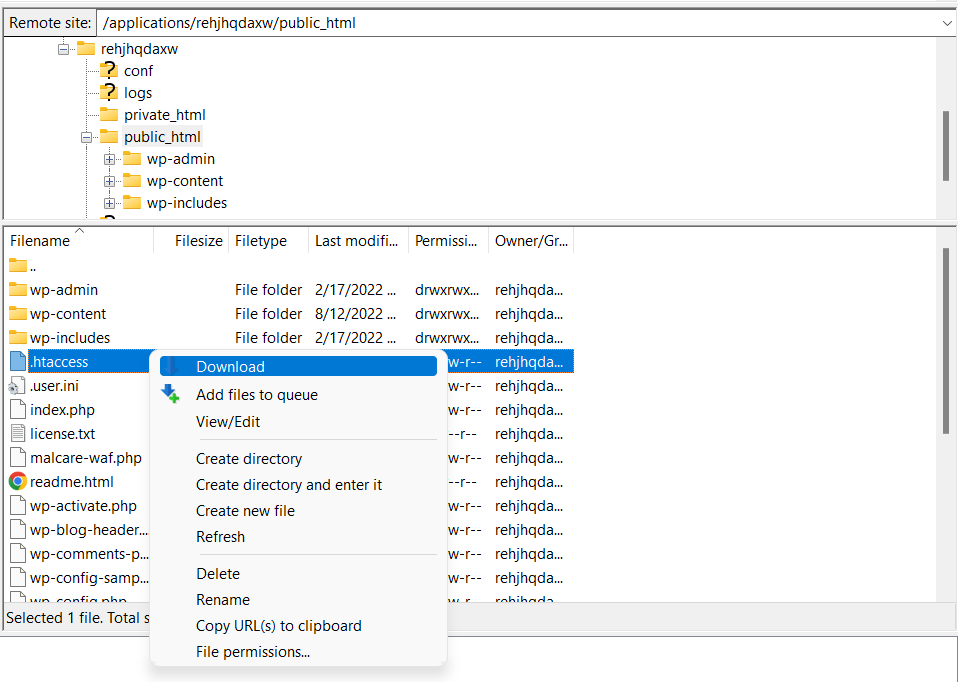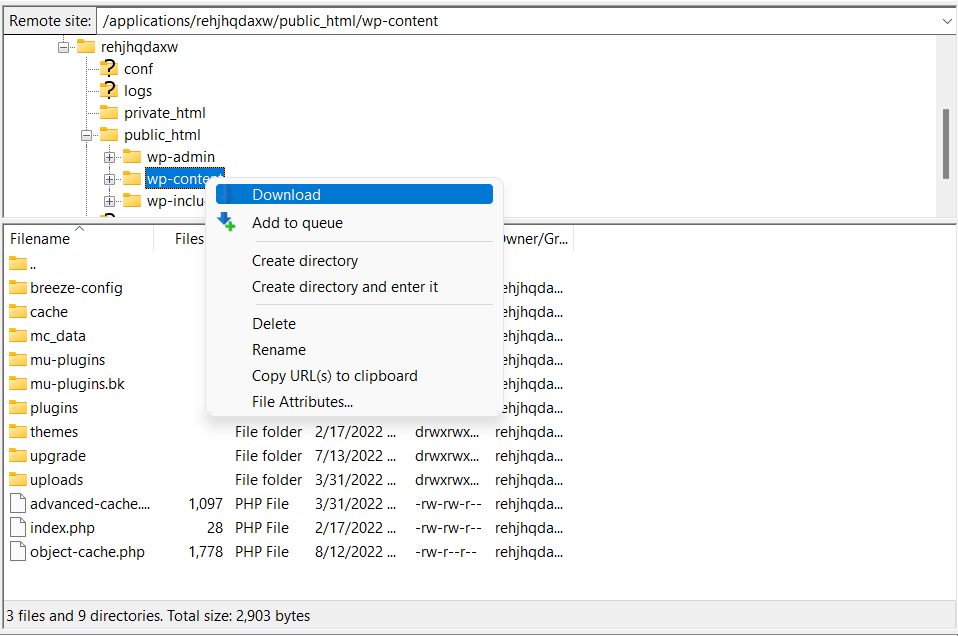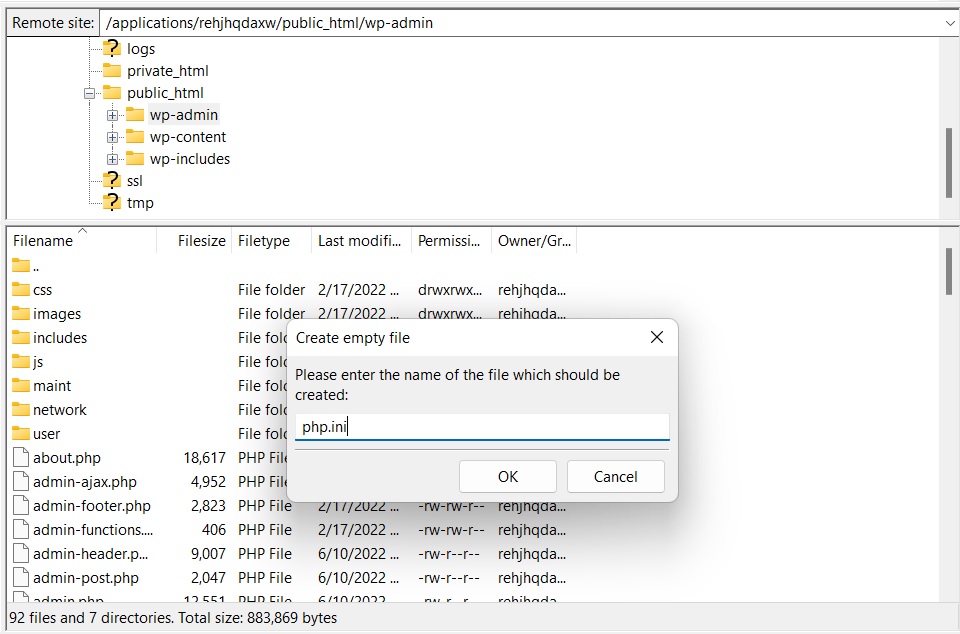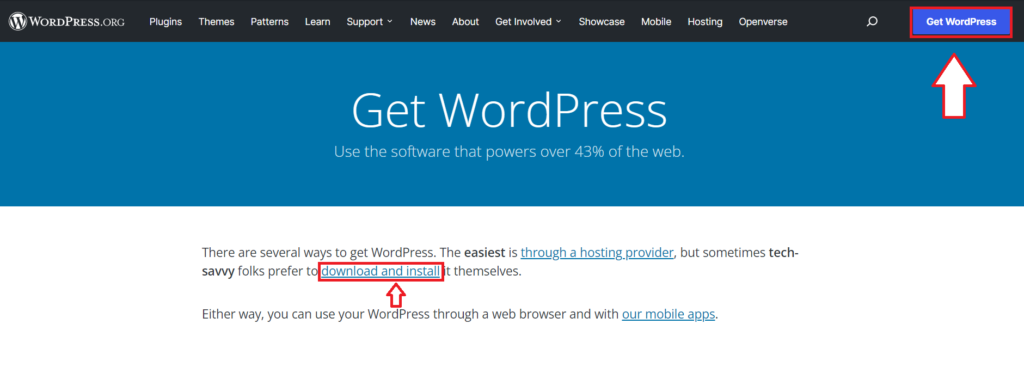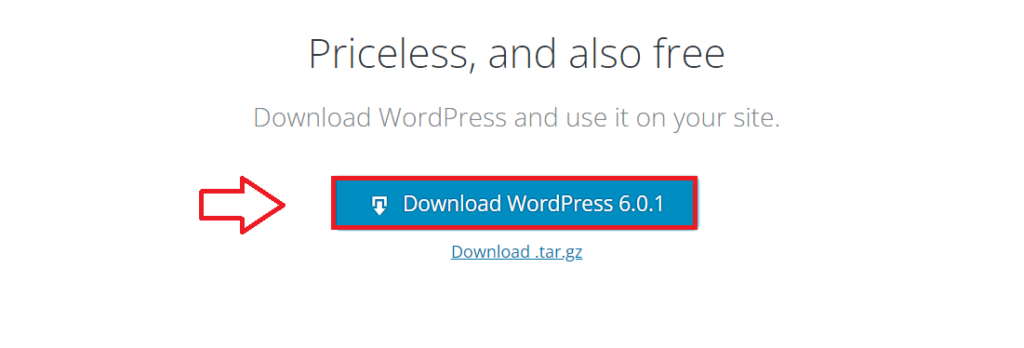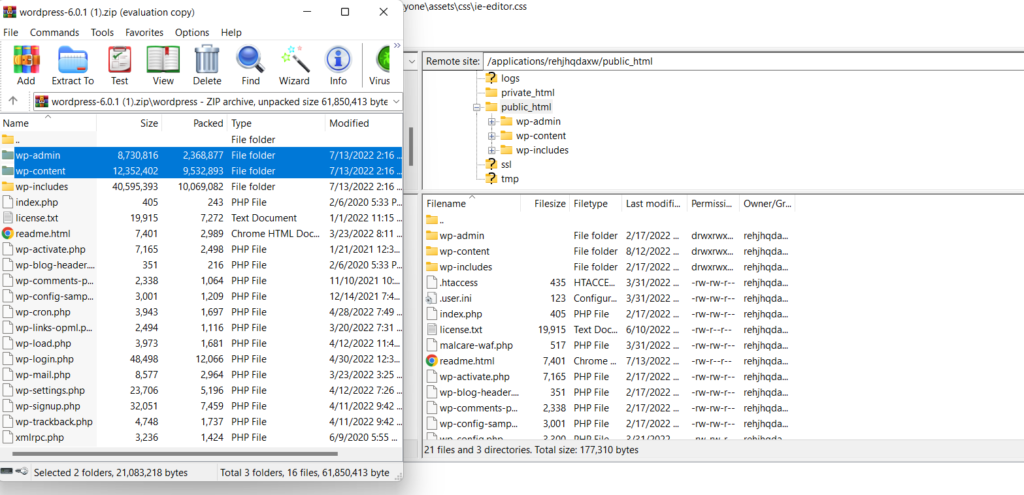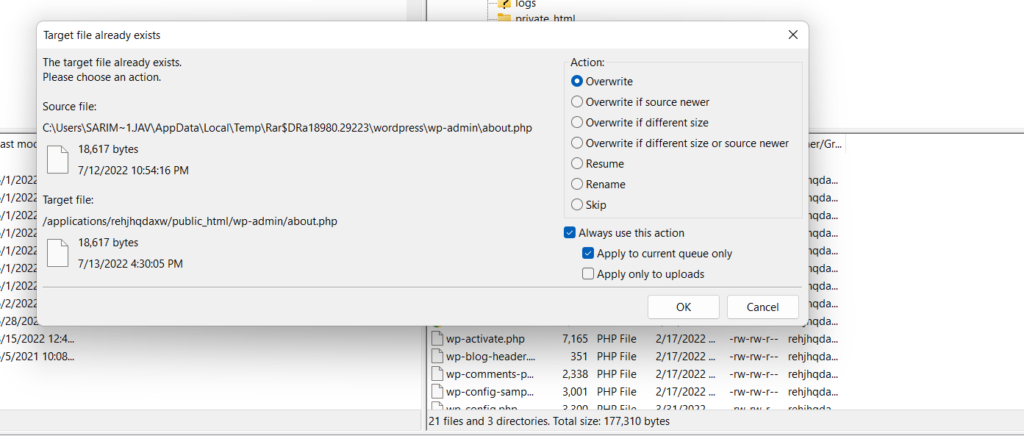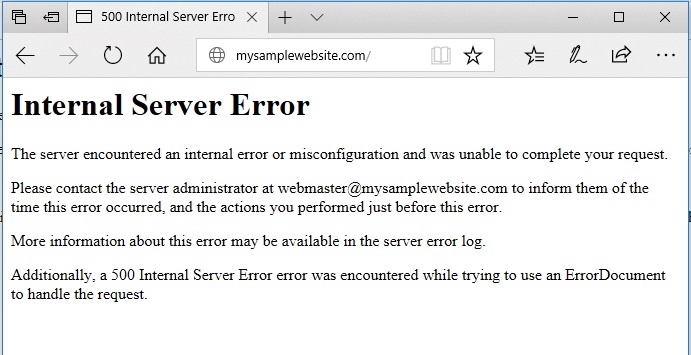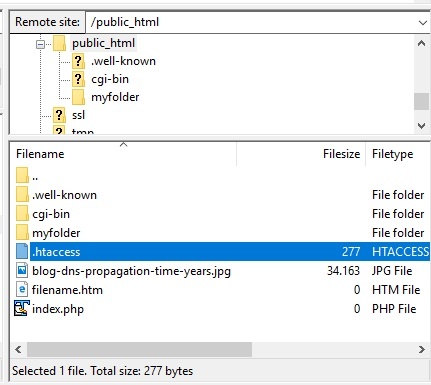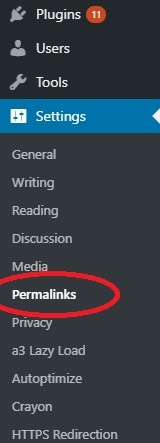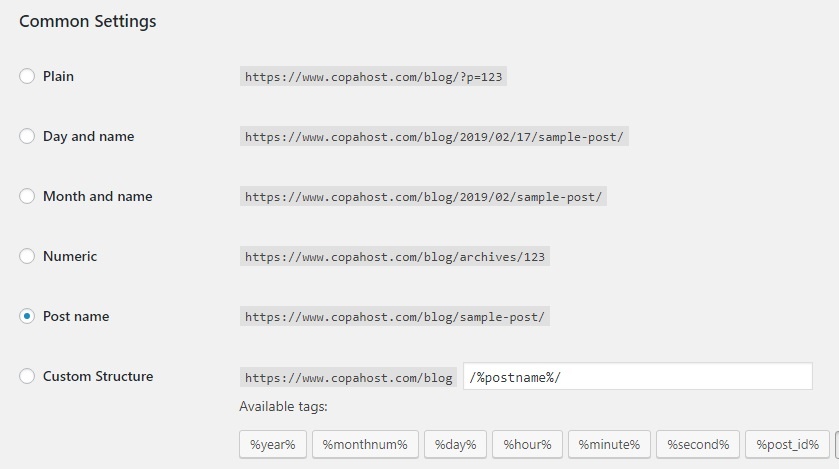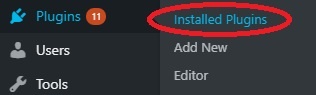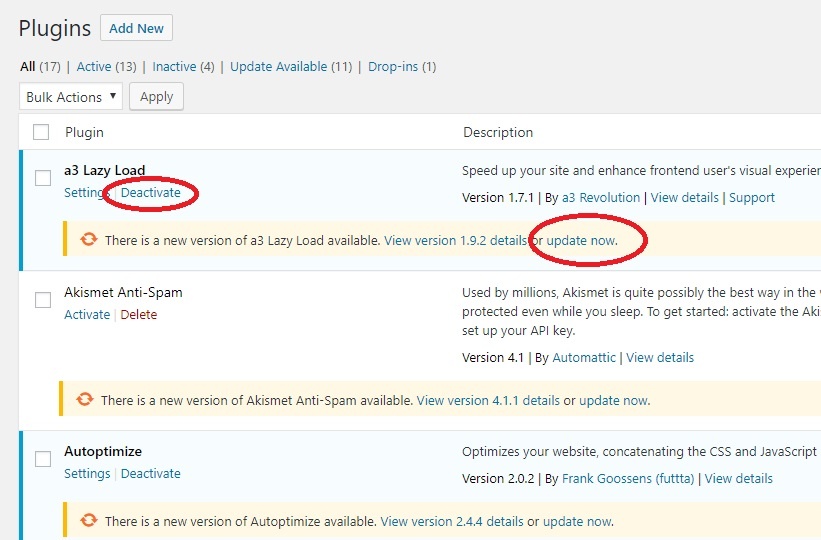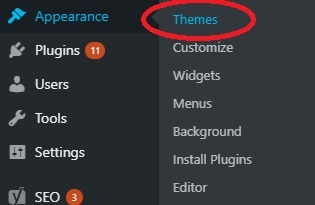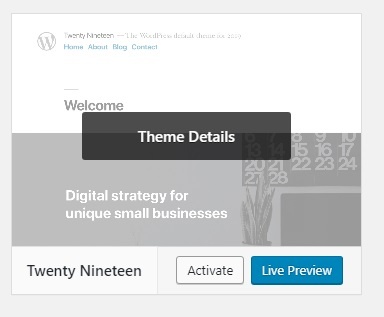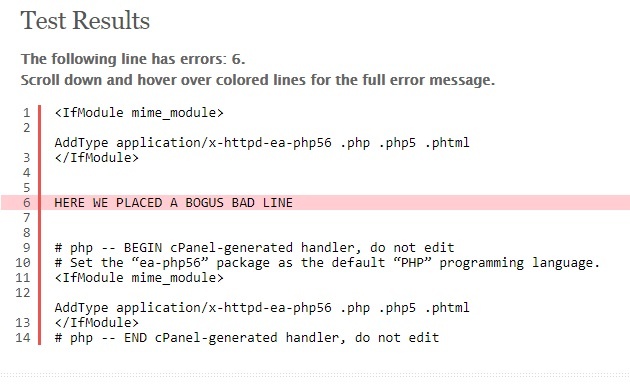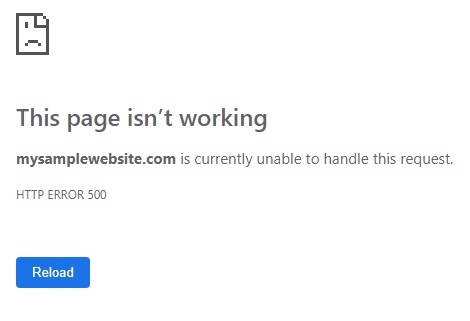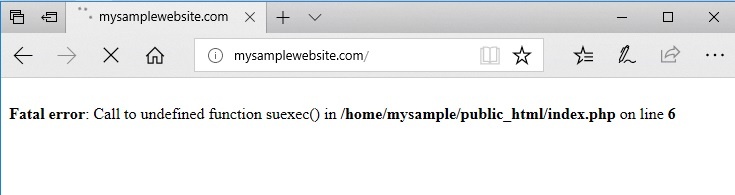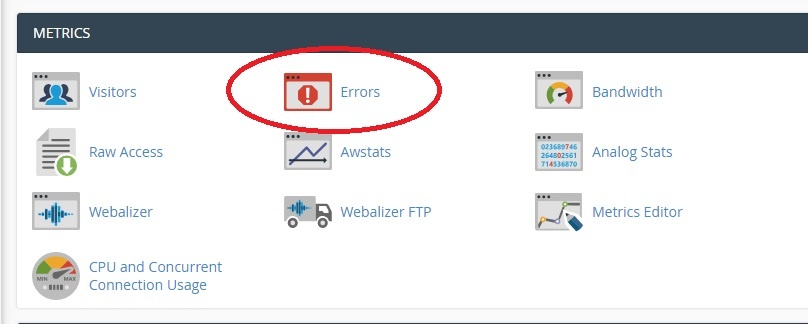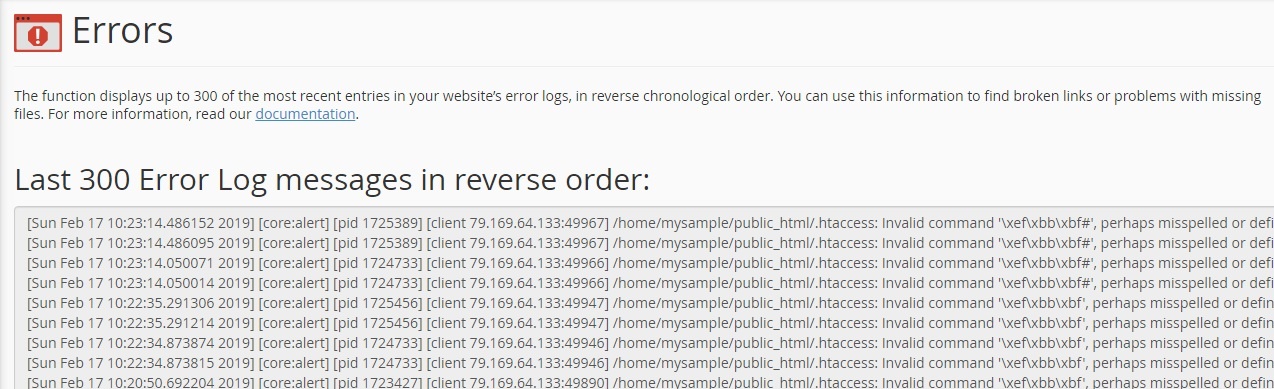I have the following in my .htaccess file:
Options +FollowSymLinks
RewriteEngine on
RewriteRule ^directory/(.*)$ directory/index.php?id=$1
What I’m trying to achieve is this:
When the URL www.example.com/directory/10 is visited, the page www.example.com/directory/?id=10 is displayed on the browser without altering the appearance of the URL.
The above code creates a 500 Internal server error though.
Does anyone know where I’m going wrong?
asked Jun 14, 2013 at 11:56
2
Your code is guaranteed to generate 500 internal server error because it is causing infinite looping. Reason is that your matching URI pattern is: ^directory/(.*)$
Which matches your URLs before and after rewrites. And once it reaches max allowed internal rewrite limit Apache throws 500 internal server error and bails out.
Change your code to this:
Options +FollowSymLinks -MultiViews
# Turn mod_rewrite on
RewriteEngine On
RewriteCond %{REQUEST_FILENAME} !-f
RewriteRule ^directory/(.*)$ directory/index.php?id=$1 [L,QSA,NC]
Above code has an extra RewriteCond %{REQUEST_FILENAME} !-f that will make sure to disallow subsequent execution of RewriteRule after first time since /directory/index.php will be a valid file.
answered Jun 14, 2013 at 12:39
anubhavaanubhava
748k64 gold badges550 silver badges622 bronze badges
2
I have got the same issue and found that «rewrite» module is not yet enabled in my case. So I need to enable it and then restart apache server:
- Enable «rewrite» module: sudo a2enmod rewrite
- Then restart apache server: sudo service apache2 restart
Hope this will help anyone.
answered Apr 21, 2015 at 4:03
0
You should try adding a forward slash to the front:
RewriteRule ^/directory/(.*)$ directory/index.php?id=$1
I’ve been caught out with that before.
Alternatively use the RewriteLog and RewriteLogLevel to debug, and look at the Apache error and access logs for further info:
RewriteLogLevel 3
RewriteLog ${APACHE_LOG_DIR}/rewrite.log
That will leave a log file in your apache log directory. In my case that is /var/log/apache
answered Jun 14, 2013 at 12:00
Paul SPaul S
1,1698 silver badges15 bronze badges
4
If you are using CodeIgniter and is in error problems 500. Follow the solution.
So to delete the segment «index.php» of URLs in CodeIgniter, you need to do 2 things. The first is to edit the /system/application/config/config.php file, changing the value of index_page policy to empty:
$config['index_page'] = '';
The second step is to create a file .htaccess
RewriteEngine on
RewriteCond $1 !^(index.php|images|robots.txt)
RewriteRule ^(.*)$ index.php/$1 [L]
And that’s it! From now on, the URLs of your site/system made with CodeIgniter will no longer have the thread (called «annoying» by some) «index.php».
Ori Lentz
3,6586 gold badges21 silver badges28 bronze badges
answered Apr 24, 2016 at 15:05
Another day searching for a strange error on Apache.
Working on my Docker Apache 2.4.48 alpine container. But not in production.
Here is the difference (just a dot):
Not working on hosting provider
RewriteRule ^public/(.*)$ ./public/index.php?route=/$1 [L,QSA]
Working on hosting provider
RewriteRule ^public/(.*)$ /public/index.php?route=/$1 [L,QSA]
answered Jun 30, 2021 at 20:40
Just uncomment #LoadModule rewrite_module lib/httpd/modules/mod_rewrite.so
Because by default it was disabled/commented
answered Jan 22, 2022 at 11:52
erwinerwin
551 silver badge9 bronze badges
2
вот мой .htaccess
DirectoryIndex index.php
RewriteEngine On
# Optimize deflate
AddOutputFilterByType DEFLATE text/html text/plain text/xml application/xml application/xhtml+xml text/javascript text/css application/x-javascript
BrowserMatch ^Mozilla/4 gzip-only-text/html
BrowserMatch ^Mozilla/4.0[678] no-gzip
BrowserMatch bMSIE !no-gzip !gzip-only-text/html
# Options +FollowSymLinks
# Accses in folder
Options All -Indexes
# Loading Errors
ErrorDocument 401 /error/401.php
ErrorDocument 403 /error/403.php
ErrorDocument 404 /error/404.php
ErrorDocument 500 /error/500.php
# Optimize deflate - немного ускоряем работу скрипта.
# Accses in folder - Запрещаем вывод каталога папок, как я видел у некоторых доступно по адресу http://mysiti.com/templates/Default/ - каталог как на ладони.
# Loading Errors - выводим собственно свою ошибку..
# Виджеты
RewriteRule ^dev/widget_comm(/?)+$ index.php?go=dev_wid&act=widget_comm [L]
# Отключаем вывод ошибок пользователям
php_flag display_errors off
#robots.txt
RewriteCond %{HTTP_USER_AGENT} !^yandex.* [NC,OR]
RewriteCond %{HTTP_USER_AGENT} !^googlebot.* [NC,OR]
RewriteCond %{HTTP_USER_AGENT} !^rambler.* [NC,OR]
RewriteRule ^robots.txt$ / [L,R]
# Регистрация
RewriteRule ^reg/(/?)+$ index.php?go=register [L]
# Отзывы
RewriteRule ^reviews(/?)+$ index.php?go=reviews [L]
# Apps
RewriteRule ^apps(/?)+$ index.php?go=apps [L]
RewriteRule ^app([0-9]+)(/?)$ index.php?go=apps&act=app&id=$1 [L]
RewriteRule ^apps(/?)+$ /index.php?go=apps&act=search [L]
RewriteRule ^apps(/?)+$ /index.php?go=apps&act=view [L]
RewriteRule ^apps(/?)+$ /index.php?go=apps&act=mydel [L]
RewriteRule ^apps(/?)+$ /index.php?go=apps&act=install [L]
RewriteRule ^editapp/create(/?)+$ /index.php?go=editapp&act=create&id=$1 [L]
RewriteRule ^editapp/info_([0-9]+)(/?)+$ /index.php?go=editapp&act=info&id=$1 [L]
RewriteRule ^editapp/options_([0-9]+)(/?)+$ /index.php?go=editapp&act=options&id=$1 [L]
RewriteRule ^editapp/payments_([0-9]+)(/?)+$ /index.php?go=editapp&act=payments&id=$1 [L]
RewriteRule ^editapp/admins_([0-9]+)(/?)+$ /index.php?go=editapp&act=admins&id=$1 [L]
# Баги
RewriteCond %{QUERY_STRING} ^act=([a-z]+)
RewriteRule ^(.*)bugs $1index.php?go=bugs [QSA,L]
RewriteCond %{QUERY_STRING} ^id=([0-9]+)
RewriteRule ^(.*)bugs $1index.php?go=bugs [QSA,L]
RewriteRule ^bugs(/?)+$ index.php?go=bugs [L]
# API
RewriteRule ^method/messages.get method/messages.get.php [L]
RewriteRule ^method/messages.set method/messages.set.php [L]
RewriteRule ^api(/?)+$ method/messages.set method/messages.set.php [L]
# Разработчикам
RewriteRule ^dev(/?)+$ index.php?go=developers [L]
RewriteRule ^dev/met(/?)+$ index.php?go=met [L]
RewriteRule ^dev/native(/?)+$ index.php?go=native [L]
RewriteRule ^dev/tt(/?)+$ index.php?go=tt [L]
RewriteRule ^dev/standalone(/?)+$ index.php?go=standalone [L]
RewriteRule ^dev/sites(/?)+$ index.php?go=sites [L]
RewriteRule ^dev/rules(/?)+$ index.php?go=rules [L]
# Статистика страницы пользователя
RewriteRule ^my_stats(/?)+$ index.php?go=my_stats [L]
# Страница юзера
RewriteRule ^u([0-9]+)(/?)+$ index.php?go=profile&id=$1 [L]
RewriteRule ^u([0-9]+)after(/?)+$ index.php?go=profile&id=$1&after=1 [L]
# Редактирование страницы
RewriteRule ^editmypage(/?)+$ index.php?go=editprofile [L]
RewriteRule ^editmypage/contact(/?)+$ index.php?go=editprofile&act=contact [L]
RewriteRule ^editmypage/interests(/?)+$ index.php?go=editprofile&act=interests [L]
RewriteRule ^editmypage/all(/?)+$ index.php?go=editprofile&act=all [L]-
Вопрос заданболее трёх лет назад
-
750 просмотров
Пригласить эксперта
Знаете как я поступаю в таких ситуациях? Когда не знаю где ошибка и нет подсказок
Делю код на несколько частей, поочередно удаляю один за другим и смотрю работает или нет, до тех пор пока не заработает, а потом уже работаю над последней удаленною частью, все очень просто, Ватсон
в /var/log/apache2/error.log смотрите, там будет указана, какая именно из директив htacces на этом сервере не работает.
Скорее всего нужно a2enmod rewrite или a2enmod filter
-
Показать ещё
Загружается…
09 февр. 2023, в 22:06
500 руб./за проект
09 февр. 2023, в 22:01
50000 руб./за проект
09 февр. 2023, в 22:00
1 руб./за проект
Минуточку внимания
Yes, there is a rewrite loop for every URI coming from a subdomain here that doesn’t map to a filename or directory.
For example if the client comes in with mail.indst.eu/nofile
- Hit subdomain rule mail.indst.eu for condition !^/mail -> rewrite to mail.indst.eu/mail/nofile
- No longer matches !^/mail, doesn’t hit any external redirect rules, so falls through towards the end.
- Doesn’t match the rewrite exclusion for existing files or one of the hardcoded exclusions
- Hits the non-host-bound all-uri rule, gets rewritten to mail.indst.eu/index.php
- Now it matches again the subdomain rule mail.indst.eu for condition !^/mail -> rewrite to mail.indst.eu/mail/index.php
- No longer matches !^/mail, doesn’t hit any external redirect rules, so falls through towards the end.
- Hits the non-host-bound all-uri rule, apparently mail/index.php is not an existing file, so /mail/index.php gets rewritten to /index.php, now we are in an alternating repeat between /index.php and /mail/index.php
/nofile
/mail/nofile (does not exist)
/index.php
/mail/index.php (does not exist)
/index.php
/mail/index.php (does not exist)
...repeat last two...
If you place an index.php in the subdirectories used by the subdomains, then a non-existing file uri on a subdomain will end up at the matching subdomain/index.php files, which for some applications may be what you want.
If you want a serverlevel 404 response, then you have to exclude the subdomain hosts from the catchall rewrite to index.php.
For example
RewriteCond %{HTTP_HOST} !^mail.indst.eu$
RewriteCond %{HTTP_HOST} !^www.statesanalytics.com$
RewriteRule ^.*$ index.php [NC,L]
OR, which might be more succint, and allow more subdomains:
RewriteCond %{REQUEST_URI} !^/mail
RewriteCond %{REQUEST_URI} !^/sa
RewriteRule ^.*$ index.php [NC,L]
Then a non existing uri at mail.indst.eu/starting-path is server level non existing if it doesn’t exist in mail/starting-path
There are other techniques to prevent such loops. If you know that there would always at most be one internal redirect for example, and all rewriterules reside in this one .htaccess then you can do this as first rewriterule in your .htaccess:
RewriteCond %{ENV:REDIRECT_STATUS} !^$
RewriteRule ^(.*)$ - [L]
That stops further internal redirects from this .htaccess. But it would require you to put the external redirect rules that you have before the internal redirect rules. It would not stop the RedirectMatch rules.
Or, if you know that a catchall rewrite to index.php should always be the last word the end mod_rewrite processing with [END]. But in this case that would mean a 404 on the subdomain ends up with the main directory index.php which may not be what you want.
RewriteRule ^.*$ index.php [END]
but when I encounter a 500 Internal Server Error, it gives the default Internal Server Error
The problem is that custom 500 error documents defined «late» in .htaccess simply don’t get triggered for the majority of server errors — which is what’s likely happening here. As Aakash has already quoted, this may come under the realm of a «malformed request». If you check your error log it should state: «core:error».
You stand a better chance of the custom 500 error document being served if it is defined «early» in the main server config (or VirtualHost container).
In fact, it is a bit tricky to simulate a real error that will trigger the custom 500 error document defined in .htaccess.
However, you can manually trigger a 500 error, which will call your custom error handler with something like the following:
RewriteCond %{ENV:REDIRECT_STATUS} ^$
RewriteRule ^ - [R=500]
The check against the REDIRECT_STATUS env var ensures that the internal request for the error document itself does not trigger another 500 error, but a direct request for the error document would also trigger a 500 error. This check is not necessary if you already have an exception in place for error documents.
Additionally, a 500 Internal Server Error error was encountered while trying to use an ErrorDocument to handle the request.
This does literally mean that in addition to the 500 error that resulted from the initial request, another 500 error was encountered when trying to serve the custom error document (that is called via an internal subrequest).
The custom error document itself is also processed by the Apache config/.htaccess.
Generally, exceptions need to be made for custom error documents so they can be served without additional processing.
More info: I can get it to throw 500 if I type a trailing slash on a .html page that has had the «.html» removed…
Not sure that this is really part of your question, but this 500 error is the result of a rewrite loop. Specifically:
RewriteCond %{REQUEST_FILENAME}.html -f
RewriteRule ^(.+)$ $1.html [L,QSA]
Request: http://example.com/test/ (with the extra slash)
In this case the %{REQUEST_FILENAME} is /path/to/test (no trailing slash), so the condition %{REQUEST_FILENAME}.html -f is true (/path/to/test.html does exist).
However, the URL-path that is captured by the RewriteRule pattern does contain the trailing slash ie. test/ — it is not the same as the REQUEST_FILENAME in this instance. So the URL gets incorrectly rewritten to test/.html.
And the rewriting starts over again from the top (because the URL has changed)… test/.html.html, test/.html.html.html, etc. (Because the REQUEST_FILENAME is always /path/to/test.)
|
2 / 2 / 2 Регистрация: 28.06.2017 Сообщений: 112 |
|
|
1 |
|
|
20.07.2017, 18:11. Показов 77239. Ответов 2
RewriteEngine on Вот таким кодом пытаюсь перенаправить все страницы сайта на index.php. Но выдает ошибку 500.
__________________
0 |
|
1038 / 647 / 389 Регистрация: 07.11.2015 Сообщений: 1,037 |
|
|
20.07.2017, 19:06 |
2 |
|
Строка с RewriteBase /test.loc/ тут лишняя. Код RewriteEngine On
RewriteCond %{REQUEST_FILENAME} !-f
RewriteRule ^(.*)$ index.php
0 |
|
2 / 2 / 2 Регистрация: 28.06.2017 Сообщений: 112 |
|
|
21.07.2017, 01:52 [ТС] |
3 |
|
А если вставляю ваш код, то перенаправление не срабатывает вообще, могу спокойно открыть любую страницу сайта. например Добавлено через 6 часов 22 минуты
0 |
In this Article
- Debugging
- Backup .htaccess
- Fine Tune via Helper Plugin
- Reference: .htaccess Rules
- Increasing Memory Limit
If there is one thing we’d hate to happen, it would be for you to install WP Rocket and face a cryptic error message announcing a “500 Internal Server Error” where your website should be appearing in a blaze of glory.
We hate it when that happens, but sometimes, under circumstances, we have no control over, it does happen. Here is what you can do about it.
Debugging
Backup .htaccess
The first thing you have to do is to connect via your FTP client and find the .htaccess file for your site. It usually can be found in the root of your server, or your WordPress install. Create a backup of that file, by copying the existing version and renaming it.
In the original file, remove all of the WP Rocket rules, leaving only the default WordPress rules.
If your site comes back online, you know the problem is related to the .htaccess file. Now put the original file back—the issue will be back, but we are now going to fix it.
Fine Tune via Helper Plugin
WP Rocket uses 7 PHP filters to add 7 blocks of rules to your .htaccess file (see reference at the end of this article).
In order to be able to debug those blocks one by one, install this little helper plugin:
📥 Download (.zip): WP Rocket | Remove All .htaccess Rules
Developers: you can find the code for this plugin on GitHub.
When you have activated the plugin and reloaded your page in the browser, the error 500 should be gone, but now you have removed all the rule blocks of WP Rocket from your .htaccess file.
However, you should remove only those blocks necessary for the error to stay away.
So let’s do this:
- 1
-
Remove the
add_filter()lines from the plugin, one by one. - 2
- After each removal, save the file, de-activate and re-activate the helper plugin, and check your site.
- 3
-
When the Error 500
comes back, you know the line you just removed was the one making the error stay away. - 4
-
Re-add that lastly removed line and remove all other lines beginning with
add_filter.
Voilà, that error 500 should be fixed now!
Note: An alternate method of debugging would be to open your .htaccess file and remove each block of rules one by one until the error goes away. That way you would also know which block causes the problem, but you would still have to the helper plugin in order to permanently solve the issue.
Reference: .htaccess Rules added by WP Rocket
Charset
rocket_htaccess_charset();
# Use UTF-8 encoding for anything served text/plain or text/html AddDefaultCharset UTF-8 # Force UTF-8 for a number of file formats <IfModule mod_mime.c> AddCharset UTF-8 .atom .css .js .json .rss .vtt .xml </IfModule>
ETag
rocket_htaccess_etag();
# FileETag None is not enough for every server. <IfModule mod_headers.c> Header unset ETag </IfModule> # Since we’re sending far-future expires, we don’t need ETags for static content. # developer.yahoo.com/performance/rules.html#etags FileETag None
WebFonts
rocket_htaccess_web_fonts_access();
# Send CORS headers if browsers request them; enabled by default for images. <IfModule mod_setenvif.c> <IfModule mod_headers.c> # mod_headers, y u no match by Content-Type?! <FilesMatch ".(cur|gif|png|jpe?g|svgz?|ico|webp)$"> SetEnvIf Origin ":" IS_CORS Header set Access-Control-Allow-Origin "*" env=IS_CORS </FilesMatch> </IfModule> </IfModule> # Allow access to web fonts from all domains. <FilesMatch ".(eot|otf|tt[cf]|woff2?)$"> <IfModule mod_headers.c> Header set Access-Control-Allow-Origin "*" </IfModule> </FilesMatch>
FilesMatch
rocket_htaccess_files_match();
<IfModule mod_alias.c> <FilesMatch ".(html|htm|rtf|rtx|txt|xsd|xsl|xml)$"> <IfModule mod_headers.c> Header set X-Powered-By "WP Rocket/3.10-alpha1" Header unset Pragma Header append Cache-Control "public" Header unset Last-Modified </IfModule> </FilesMatch> <FilesMatch ".(css|htc|js|asf|asx|wax|wmv|wmx|avi|bmp|class|divx|doc|docx|eot|exe|gif|gz|gzip|ico|jpg|jpeg|jpe|json|mdb|mid|midi|mov|qt|mp3|m4a|mp4|m4v|mpeg|mpg|mpe|mpp|otf|odb|odc|odf|odg|odp|ods|odt|ogg|pdf|png|pot|pps|ppt|pptx|ra|ram|svg|svgz|swf|tar|tif|tiff|ttf|ttc|wav|wma|wri|xla|xls|xlsx|xlt|xlw|zip)$"> <IfModule mod_headers.c> Header unset Pragma Header append Cache-Control "public" </IfModule> </FilesMatch> </IfModule>
ModExpires
rocket_htaccess_mod_expires();
<IfModule mod_mime.c>
AddType image/avif avif
AddType image/avif-sequence avifs
</IfModule>
# Expires headers (for better cache control)
<IfModule mod_expires.c>
ExpiresActive on
ExpiresDefault "access plus 1 month"
# cache.appcache needs re-requests in FF 3.6 (thanks Remy ~Introducing HTML5)
ExpiresByType text/cache-manifest "access plus 0 seconds"
# Your document html
ExpiresByType text/html "access plus 0 seconds"
# Data
ExpiresByType text/xml "access plus 0 seconds"
ExpiresByType application/xml "access plus 0 seconds"
ExpiresByType application/json "access plus 0 seconds"
# Feed
ExpiresByType application/rss+xml "access plus 1 hour"
ExpiresByType application/atom+xml "access plus 1 hour"
# Favicon (cannot be renamed)
ExpiresByType image/x-icon "access plus 1 week"
# Media: images, video, audio
ExpiresByType image/gif "access plus 4 months"
ExpiresByType image/png "access plus 4 months"
ExpiresByType image/jpeg "access plus 4 months"
ExpiresByType image/webp "access plus 4 months"
ExpiresByType video/ogg "access plus 4 months"
ExpiresByType audio/ogg "access plus 4 months"
ExpiresByType video/mp4 "access plus 4 months"
ExpiresByType video/webm "access plus 4 months"
ExpiresByType image/avif "access plus 4 months"
ExpiresByType image/avif-sequence "access plus 4 months"
# HTC files (css3pie)
ExpiresByType text/x-component "access plus 1 month"
# Webfonts
ExpiresByType font/ttf "access plus 4 months"
ExpiresByType font/otf "access plus 4 months"
ExpiresByType font/woff "access plus 4 months"
ExpiresByType font/woff2 "access plus 4 months"
ExpiresByType image/svg+xml "access plus 4 months"
ExpiresByType application/vnd.ms-fontobject "access plus 1 month"
# CSS and JavaScript
ExpiresByType text/css "access plus 1 year"
ExpiresByType application/javascript "access plus 1 year"
</IfModule>
ModDeflate
rocket_htaccess_mod_deflate();
# Gzip compression
<IfModule mod_deflate.c>
# Active compression
SetOutputFilter DEFLATE
# Force deflate for mangled headers
<IfModule mod_setenvif.c>
<IfModule mod_headers.c>
SetEnvIfNoCase ^(Accept-EncodXng|X-cept-Encoding|X{15}|~{15}|-{15})$ ^((gzip|deflate)s*,?s*)+|[X~-]{4,13}$ HAVE_Accept-Encoding
RequestHeader append Accept-Encoding "gzip,deflate" env=HAVE_Accept-Encoding
# Don’t compress images and other uncompressible content
SetEnvIfNoCase Request_URI
.(?:gif|jpe?g|png|rar|zip|exe|flv|mov|wma|mp3|avi|swf|mp?g|mp4|webm|webp|pdf)$ no-gzip dont-vary
</IfModule>
</IfModule>
# Compress all output labeled with one of the following MIME-types
<IfModule mod_filter.c>
AddOutputFilterByType DEFLATE application/atom+xml
application/javascript
application/json
application/rss+xml
application/vnd.ms-fontobject
application/x-font-ttf
application/xhtml+xml
application/xml
font/opentype
image/svg+xml
image/x-icon
text/css
text/html
text/plain
text/x-component
text/xml
</IfModule>
<IfModule mod_headers.c>
Header append Vary: Accept-Encoding
</IfModule>
</IfModule>
ModRewrite
rocket_htaccess_mod_rewrite();
<IfModule mod_mime.c>
AddType text/html .html_gzip
AddEncoding gzip .html_gzip
</IfModule>
<IfModule mod_setenvif.c>
SetEnvIfNoCase Request_URI .html_gzip$ no-gzip
</IfModule>
<IfModule mod_rewrite.c>
RewriteEngine On
RewriteBase /
RewriteCond %{HTTPS} on [OR]
RewriteCond %{SERVER_PORT} ^443$ [OR]
RewriteCond %{HTTP:X-Forwarded-Proto} https
RewriteRule .* - [E=WPR_SSL:-https]
RewriteCond %{HTTP:Accept-Encoding} gzip
RewriteRule .* - [E=WPR_ENC:_gzip]
RewriteCond %{REQUEST_METHOD} GET
RewriteCond %{QUERY_STRING} =""
RewriteCond %{HTTP:Cookie} !(wordpress_logged_in_|wp-postpass_|wptouch_switch_toggle|comment_author_|comment_author_email_) [NC]
RewriteCond %{REQUEST_URI} !^(/_test/|/wp-json/(.*))$ [NC]
RewriteCond %{HTTP_USER_AGENT} !^(facebookexternalhit).* [NC]
RewriteCond "%{DOCUMENT_ROOT}/wp-content/cache/wp-rocket/%{HTTP_HOST}%{REQUEST_URI}/index%{ENV:WPR_SSL}.html%{ENV:WPR_ENC}" -f
RewriteRule .* "/wp-content/cache/wp-rocket/%{HTTP_HOST}%{REQUEST_URI}/index%{ENV:WPR_SSL}.html%{ENV:WPR_ENC}" [L]
</IfModule>
Increasing Memory Limit
If you are experiencing 500 Error and removing htaccess rules doesn’t help, you should try to Increase Memory limit of your server.
Did this answer your question?
Thanks for the feedback
There was a problem submitting your feedback. Please try again later.
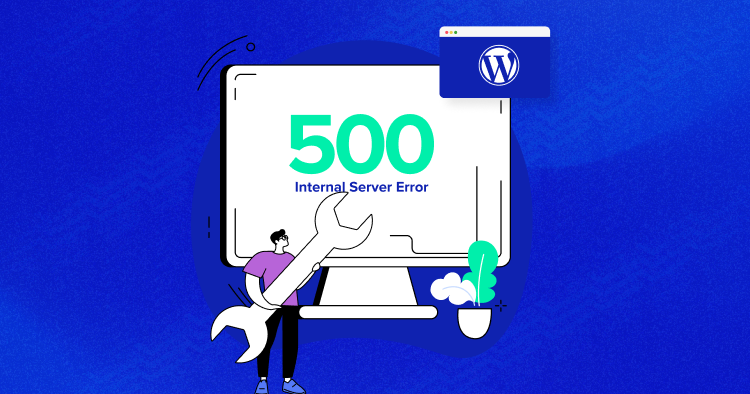
You may have encountered the infamous 500 internal server error on your WordPress site and going berserk trying to get rid of the error notice. But don’t worry! The easy fixes mentioned in this detailed guide will help you knock the error away in minutes.
Every website on the internet is vulnerable to errors, and so is your WordPress site. The errors may range from bugs in your themes and plugins or due to WordPress hosting issues. While some errors can be fixed with minor tweaks, others may take plenty of your time and would even require external help.
Among the common WordPress errors, the 500 internal server error may appear out of nowhere, limiting access to your website. This blog lists the common causes and fixes to help get acquainted with the error and its solution.
- What Is the WordPress 500 Internal Server Error?
- What Causes the 500 Internal Server Error in WordPress?
- How to Fix the 500 Internal Server Error on Your WordPress Site
- Backup your WordPress Site
- Refresh your Page
- Clear the Browser Cache
- Check your .htaccess File
- Plugins Audit
- Theme Audit
- Increase PHP Memory Limit
- Contact Your Hosting Provider
- Fresh wp-admin and wp-includes
- Summary
What Is the WordPress 500 Internal Server Error?
The WordPress 500 internal error is an application-side issue and mostly occurs on the server level. Mostly it is caused due to plugin/theme issues, corrupted .htaccess file, database, caching issues, hosting issues, or due to a PHP memory limit.
When you visit a specific URL, the server takes your request to show you the page. In the case of an internal server error, the server fails to show you the page resulting in an error message.
– Example of Internal Server Error
What Causes the 500 Internal Server Error in WordPress?
The 500 internal server error can appear on any site, not just WordPress sites. Mostly it is caused due to plugin or theme issues, but it may also occur due to exhausted PHP memory limit, corrupted files, or coding issues.
The root of this error is on the server side, so the fix also lies there.
Are You Tired of Fixing WordPress Errors?
Try Cloudways managed hosting for a hassle-free experience. And with our SafeUpdates feature, automate the regular maintenance of WordPress sites.
How to Fix the 500 Internal Server Error on Your WordPress Site
Since the 500 internal server error on WordPress occurs for various reasons, it has multiple fixes. I recommended following the fixes listed below chronologically to fix the error quickly.
Backup Your WordPress Site
First and foremost, create a backup of your WordPress site. You don’t want to lose anything, so better be safe.
Even if you have implemented extensive security precautions, like using a secure WordPress hosting service or regularly updating WordPress core and plugins, your website data could still be compromised.
Even an innocent coding error can bring down your site. That’s why backing up your WordPress site is critical. You can do it manually or by using the trusted WordPress backup plugins.
Refresh Your Page
Sometimes, even reloading the page can knock the internal server error away, so why not try the simplest solution first?
A server can get overloaded and goes down for some time, and the issue is often fixed with a mere refresh. So, start with a page refresh in your quest to fix the 500 error.
Clear the Browser Cache
Another easy fix to the 500 internal server error is by clearing the cookies and cache. Sometimes, cache files may get corrupted, restricting your access to the site. This step can also help you in bypassing the 404 error and the White Screen of Death.
But before this, you should check if the site is down everywhere via websites like Is it Down Right Now. If it’s only down for you, then you may proceed to clear your browser cache. The method to clear cache & cookies is different for each browser. You can clear them by going to the settings.
If you’re a Chrome user, use the shortcut key combination of Ctrl+Shift+Delete, and proceed with clearing the cookies and cached images.
Reload your page after clearance, and check if the problem persists. If yes, then move on to the next method.
Check Your .htaccess File
A .htaccess file is a key file in all PHP-based applications that controls your website’s configuration. If your .htaccess file is corrupted, it can lead to a 500 internal server error. This file is usually affected by a module or a broken theme installation.
You can fix the error in these cases by accessing the .htaccess file. Follow the steps below to access and fix the .htaccess file.
- If you are a Cloudways user, log in to the Cloudways platform.
- Click servers and select your server.
- Copy your Master Credentials from Server Management, and paste them into the FTP client.
- Click Quickconnect.
- Click applications > public_html
- You’ll see a file named .htaccess in the root directory.
- Now that you have located your .htaccess file, you can download it from the live server to a local location on your PC.
- Open this file in any text editor like Sublime Text 3, Notepad++, Dreamweaver, etc.
- Go to .htaccess on WordPress.org
- Copy and paste the version of the code that fits best for your website
- Save the .htaccess file and upload it to your web server.
The code differs for different WordPress configurations and installations. If you have used WordPress Multisite in WordPress 3.5 or later, then you need to use the following code:
# BEGIN WordPress Multisite
# Using subfolder network type: https://wordpress.org/support/article/htaccess/#multisite
RewriteEngine On
RewriteBase /
RewriteRule ^index.php$ - [L]
# add a trailing slash to /wp-admin
RewriteRule ^([_0-9a-zA-Z-]+/)?wp-admin$ $1wp-admin/ [R=301,L]
RewriteCond %{REQUEST_FILENAME} -f [OR]
RewriteCond %{REQUEST_FILENAME} -d
RewriteRule ^ - [L]
RewriteRule ^([_0-9a-zA-Z-]+/)?(wp-(content|admin|includes).*) $2 [L]
RewriteRule ^([_0-9a-zA-Z-]+/)?(.*.php)$ $2 [L]
RewriteRule . index.php [L]
# END WordPress Multisite
- Reload your site to see if the 500 Internal Server Error is fixed or not. If not, move to the next step.
Plugins Audit
Conduct regular plugin audits to ensure your website uses the most recent plugins.
Faulty or outdated plugins can cause compatibility issues, leading to errors in your WordPress website. Updating each plugin can be very tiring, so at Cloudways, we offer the SafeUpdates feature to automate the regular maintenance of WordPress sites.
Nevertheless, if you wish to perform the audit manually, you may follow the steps below:
- Go to your WordPress dashboard.
- Mark the plugins you want to deactivate.
- Click on the drop-down menu, and click Deactivate.
- Refresh your website.
You may deactivate your plugin one after another, refresh, check if the website is working again, and then activate that plugin. This whole process will help you identify the faulty plugin.
Once you’ve found the culprit, you can either remove it or replace it with an updated plugin. If you still get the error even after checking all your plugins, move on to the next step.
Theme Audit
Sometimes a WordPress theme can lead to a 500 internal server error, even if you are using the best WordPress themes. Follow the steps below to switch to the default WordPress theme:
- Go to your WordPress dashboard.
- Click Appearance > Themes.
- Activate the Twenty Twenty-Two theme.
- Your old theme will automatically be deactivated upon a new theme’s activation.
You can change your theme via the FTP client if you can’t access your WordPress dashboard.
- Log in to your FTP client.
- Locate the folder named “theme.” (You may find it in wp-content).
- Rename the “theme” folder.
- Refresh your WordPress site to see if the error still persists.
- If you don’t see the error, it’d mean that your theme caused it, so opt for a new theme.
If you still see the error, try out the next solution.
Think You’re Paying Extra Hosting Costs?
Steer clear of what you pay for your hosting needs. The Web Hosting Savings Calculator helps you instantly find out the right cloud hosting solution based on your requirements.
Increase PHP Memory Limit
When PHP workers are already busy on a site, they start to build up a queue. Once you’ve reached your limit of PHP workers, the queue starts to push out older requests which could result in 500 errors or incomplete requests. Read our in-depth article about PHP workers.
Some of the most common ways of increasing a WordPress website’s PHP memory limit is by altering the code in any of the following files:
- Functions file
- .htaccess file
- WP-Config file
- PHP.ini file
Functions File
- Go to your FTP client.
- Go to your root directory, and locate the functions.php file.
- Right-click the file and click Download.
- Open the functions.php file in your text editor.
- Add the following code at the opening PHP tag:
@ini_set(‘upload_max_size’ , ’64M’); @ini_set(‘post_max_size’, ’64M’); @ini_set(‘max_execution_time’, ‘300’);
.htaccess File
- Go to your FTP client.
- Find the .htaccess file in your root directory.
- Right-click on the “.htaccess” file and select Download.
- Open the .htaccess file in your text editor and add the following code at the tag below PHP:
php_value upload_max_filesize 64M php_value post_max_size 64M
WP-Config File
- Log in to your FTP client.
- Go to your root directory.
- Find the wp-config.php file, right-click on it and select Download.
- Open the wp-config.php file in your text editor and add the following code at the opening PHP tag:
define(‘WP_MEMORY_LIMIT’, ’64M’); ini_set(‘post_max_size’, ’64M’); ini_set(‘upload_max_filesize’, ’64M’);
PHP.ini File
- Create a php.ini file in the wp-admin/ directory.
- Paste the following code.
memory_limit = 64M upload_max_filesize = 64M post_max_size = 64M file_uploads = On
If you still see the 500 internal server error after trying out the above solutions, head over to the next method.
Contact Your Hosting Provider
Contact your hosting provider if the problem persists even after trying the abovementioned solutions. You can place a request to the technical experts who can resolve your issue by going over your server settings.
If you are a Cloudways user, then the process is quite easy-peasy. Contact our 24/7 support team, and get instant guidance on resolving any issues.
Fresh wp-admin and wp-includes
A typical WordPress website consists of third-party themes and plugins, and auditing its source code is not easy.
If none of the above solutions work, you can try this one as a last resort. But you must keep in mind that you’ll lose all your data. So, the best practice is to back up your website before this step.
You need to download new wp-admin and wp-content folders and upload them to the live host via FTP.
- Head over to the WordPress.org website.
- Click on Get WordPress.
- Click “download and install.”
- This will redirect you to downloading the latest WordPress version.
- Click download to get the zip file.
- Extract the .zip file.
- Connect to your WordPress website via an FTP client.
- Go to the root folder, and look for the wp-admin and wp-includes files.
- Select the wp-admin and wp-content files from the extracted files, and drop them into the FTP client window.
- Select overwrite, and also mark always use this action.
- Click OK to continue.
Once the process finishes, all your older WordPress filers will be replaced by new ones. And if any of your WordPress files were causing the 500 internal server error, this process will fix the error.
Summary
After trying the fixes mentioned in this detailed guide, I hope you have gotten rid of the 500 internal server errors on your WordPress site. Which solution helped you in fixing the 500 error on your website? Let us know in the comments below.
Q. How do I fix a 500 Internal server error?
You can fix the 500 internal server error by trying out the following fixes:
- Refresh your page
- Clear the cookies & browser cache
- Check your .htaccess File
- Plugins and themes audit
- Increase the PHP memory limit
- Contact your hosting provider
- Fresh wp-admin and wp-includes
Q. Can you fix an internal server error?
Yes, you can fix an internal server error by increasing your PHP memory limit, fixing a corrupted .htaccess file, deactivating faulty plugins & themes, clearing the cookies, or contacting your hosting provider.
Q. What is a 500 error?
A 500 error is an internal server error that typically appears when there’s a problem with the site’s server. It could arise due to scripting or configuration issues of your web hosting. It may also occur due to corrupted files or broken code.
Q. How do you fix 500 Internal server errors? There is a problem with the resource you are looking for, and it cannot be displayed.
The first solution to a 500 internal server error is to refresh the page. If the error persists, you may try clearing the cookies, deactivating faulty plugins or themes, fixing the .htaccess file, or contacting your hosting provider.
Share your opinion in the comment section.
COMMENT NOW
Share This Article
Customer Review at
“Beautifully optimized hosting for WordPress and Magento”
Arda Burak [Agency Owner]
Sarim Javaid
Sarim Javaid is a Digital Content Producer at Cloudways. He has a habit of penning down his random thoughts and giving words and meaning to the clutter of ideas colliding inside his mind. His obsession with Google and his curious mind add to his research-based writing. Other than that, he’s a music and art admirer and an overly-excited person.
The error 500 – Internal Server Error is a very common issue in webservers. It can be caused by several reasons. In this article, we will explore the possible causes and present alternatives on how to fix 500 internal server error. This error is similar to the 404.
Article contents:
1.0 The causes of the 500 error
2.0 How to fix 500 internal server error in WordPress sites
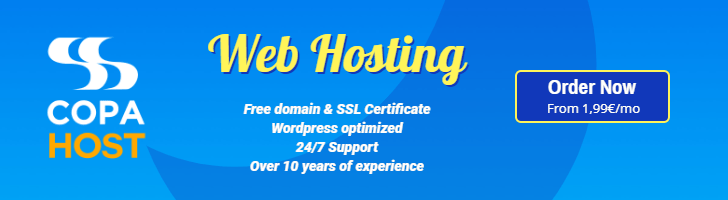
2.1 Solution 1 – Reset the .htaccess via WordPress
2.2 Solution 2 – Manually reset the .htacess file
2.3 Solution 3 – Update and deactivate plugins
2.4 Solution 4 – Try to change your theme
3.0 How to fix the 500 error in non-Wordpress sites
3.1 Solution 5 – Check your .htaccess syntax
3.2 Solution 6 – Rename your .htaccess file
3.3 Solution 7 – Enable error displaying in PHP
3.4 Solution 8 – Check your error logs
4.0 Conclusion
The causes of the HTTP error 500
Whenever a web server delivers a web page to the client, it throws HTTP status codes. Each status code means the result of such a request. For example, the HTTP status 200 means success: when a page was delivered and shown correctly.
For example, the status code 404, means the error Page not found. Then, the HTTP error 500 means an internal server error message. Such error 500 is one of the widest HTTP errors and may have several possible causes. In this article, we will approach the most common causes. And of course, show the fixes for them.
Such specific error is most commonly caused by server side issues. Even one single PHP script syntax errors, file permissions or htaccess misconfiguration can cause such error. This error doesn’t depend on the operating system – both Windows and Linux based web servers will present such HTTP status code. Even external resources can cause the 500 error.
How to fix 500 internal server error in WordPress sites
Most of the problems generating the 500 server error in WordPress are caused by issues in the .htaccess file. Some of the problems are caused by plugins or templates. To troubleshoot this issue, we will, first of all, reset the .htaccess file. Then, if it persists, we will look into a problem with plugins or the templates.
The .htaccess file is a common file that defines redirections and behaviours in the web server. cPanel has a default .htaccess file, which is placed inside the root folder of your WordPress blog. For example, our blog is on the root folder of the website. So, the .htaccess file is located inside public_html.
Most of the error 500 issues in WordPress are caused by plugins or a misconfiguration in the .htaccess file. We suggest resetting this file.
There are two methods:
Solution 1: Reset the .htaccess via WordPress admin panel
First of all, open the Permalinks section. It’s located under Settings.
Whenever you make changes to your permalinks structure, WordPress automatically resets the .htaccess file. Please note that resetting this configuration may affect your SEO. Now, we recommend changing the option on this screen. After that, click Save. This way, WordPress will reset your .htaccess file and the error 500 may be solved.
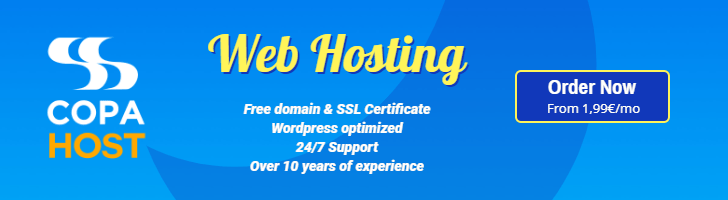
Solution 2: Manually reset the .htaccess file
If you use WordPress, you may want to reset your .htaccess to default. Make sure to copy and keep a backup of your old/current .htacess file.
This is how the default .htaccess file of WordPress looks like. Just empty the .htaccess and. Then, copy and paste this content to your .htaccess:
# BEGIN WordPress
<IfModule mod_rewrite.c>
RewriteEngine On
RewriteBase /
RewriteRule ^index.php$ - [L]
RewriteCond %{REQUEST_FILENAME} !-f
RewriteCond %{REQUEST_FILENAME} !-d
RewriteRule . /index.php [L]
</IfModule>
# END WordPress
Solution 3: Solve problems in plugins
To help our customers on how to fix 500 internal server error, we have to troubleshoot and try to find the cause of the problem. It’s very common to have plugins or templates generating this issue.
First of all, click on the Installed Plugins option. It’s located under Plugins.
Then, you have to try to update each plugin with such a message. To update, simply click Update now. If after updating every plugin, you still have the 500 internal server error, we recommend deactivating the plugins one by one until you find the problematic one. Simply click on Deactivate.
Solution 4: Change the theme
Sometimes a changed was applied to the theme, and some PHP file may be damaged. To fix the 500 server error, there is another possibility: changing the WordPress theme. To do that, simply go to Themes under the Appearance menu.
Then, locate a different theme, and click Activate.
How to fix this error in non-Wordpress sites
There is a vast possibility of causes of the 500 error in sites that don’t use WordPress. In this section, we will show the most common causes and solutions on how to fix the 500 internal server error problem. Most of the times, this problem is caused by issues in your .htaccess file. This file is always located in your root folder (public_html).
Solution 6 – Check the .htaccess file syntax
Simply edit this .htaccess file, and look for any misconfiguration. We recommend this .htaccess tester. This way, you can copy and paste the contents of your current .htaccess file. This site shows which lines have a bad syntax. It will highlight in red all the problematic lines, for you to fix them.
Solution 7: rename the .htaccess file
You can simply rename this file. It will deactivate it in the server. Just change its name to something like .htacess-old, for example. This way you can see the behaviour of your site without it.
Solution 8: enable error displaying in PHP
By default, PHP shows the 500 errors this way. There is an option that you can enable, in order to force PHP to show on screen the exact error message.
Simply add these lines to the beginning of your PHP file, inside the <?php and ?> tags.
error_reporting(E_ALL);
ini_set('display_errors', 'On');
Now you can see the exact error message, in order to fix the 500 internal server error issue:
Solution 9: Check the error logs in the server
Lastly, if none of the previous solutions worked, we recommend checking the error logs. They will probably show you the reason of the 500 internal server error. In your cPanel control panel, open the Errors option, which is located under Metrics.
Then, all the error messages will be shown.
Conclusion
The 500 internal server error is one of the widest problems in web hosting. There are several possibilities and causes for that. We have helped many hosting customers on how to fix 500 internal server error issue so far. As we explained, there are easy and quick fixes and the toughest ones.
The last possibility is to check the log files if none of the solutions worked for you. Then, after checking the error logs, you can simply search in Google for the exact error message. For sure there will be pages showing their fixes. Least but not last, you may want to check this other article about how to use customized error pages in your site.