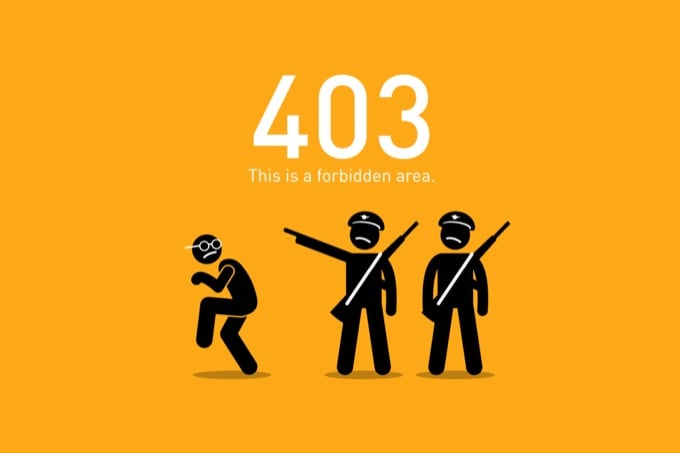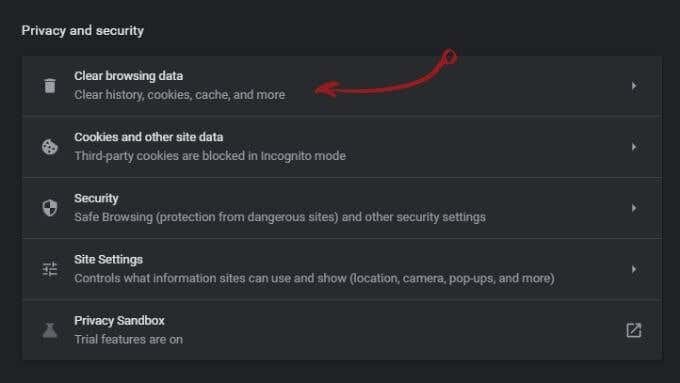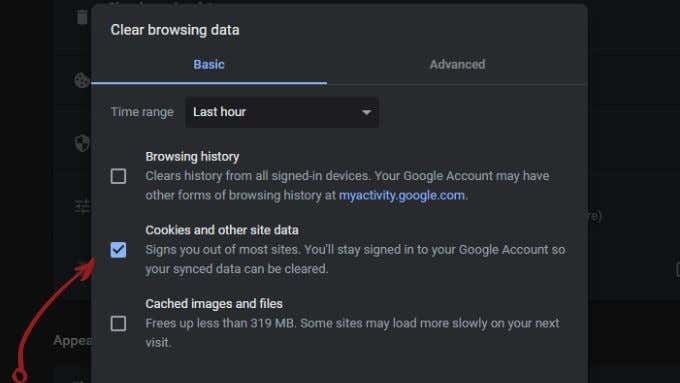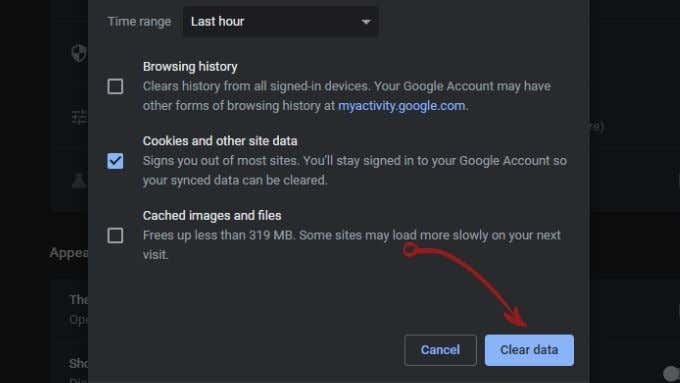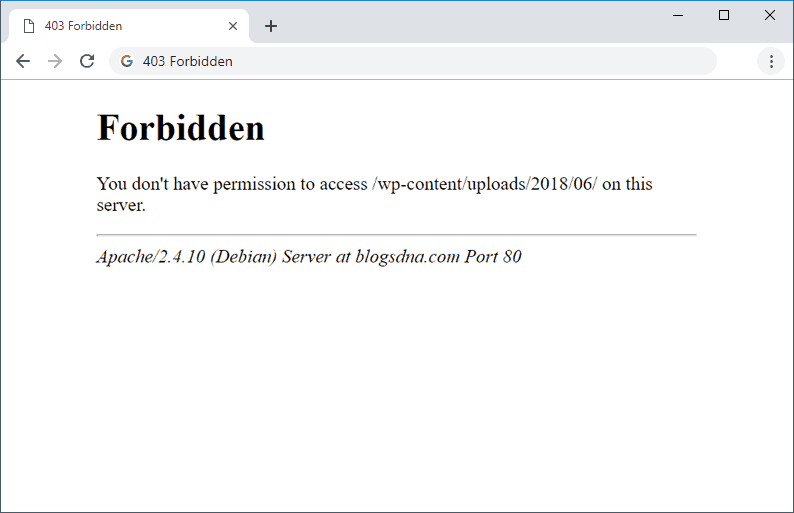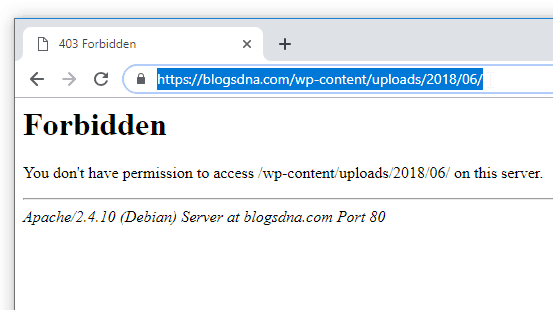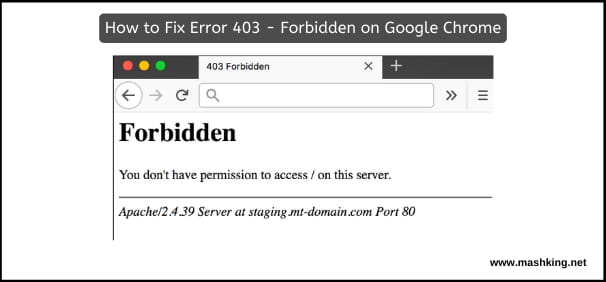Содержание
- Как исправить ошибку 403 Forbidden в Google Chrome
- Быстрые исправления:
- Попробуйте использовать режим инкогнито (или очистить файлы cookie)
- Может быть, это сам сайт?
- Если ничего не помогает, позвоните своему интернет-провайдеру
- How to Fix 403 Forbidden Error on Google Chrome
- What is 403 Forbidden HTTP Error
- How to Fix 403 Forbidden Error on Google Chrome
- 1. Check URL at Chrome Address bar
- 2. Refresh the page or try again later
- 3. Clear Cookies and Cache File in Google Chrome
- 4. Disable Extensions and Add-ons in Google Chrome
- 5. Fix Date and Time in your Windows 10 PC
- 6. Contact Webmaster of Website
- 7. Blacklisted IP
- Conclusion
Как исправить ошибку 403 Forbidden в Google Chrome
Ошибка 403 Forbidden означает, что ваш браузер считает, что у вас нет разрешения на просмотр веб-страницы или интернет-ресурса по указанному вами адресу. Если вы не хакер, столкновение с этим, вероятно, станет неожиданностью.
Попробуйте следующие простые быстрые исправления, чтобы устранить эту ошибку.
Быстрые исправления:
- Обновить: нажмите Ctrl-F5 или нажмите кнопку обновления. Часто такая ошибка — это просто небольшой сбой, который исчезает к моменту обновления страницы.
- Повторите попытку позже: проблема с подключением к серверу может быть расширенной. Если доступ к сайту низкоприоритетный, подождите час или два (или даже день) и повторите попытку. Если проблема связана с интернет-провайдером, он, вероятно, знает о ней и вскоре решит ее. Если ожидание не вариант, читайте дальше.
- Ошибочный URL: убедитесь, что URL-адрес на 100% правильный и не заканчивается косой чертой, а имеет другое расширение ресурса, например «.html» или «.com». Эта ошибка может произойти, если вы ввели адрес ресурса, который действительно существует (поэтому вы не получите 404), но к которому обычные пользователи не должны иметь доступа. Например, вы могли пытаться получить доступ к каталогу страниц, а не к самой странице.
Программы для Windows, мобильные приложения, игры — ВСЁ БЕСПЛАТНО, в нашем закрытом телеграмм канале — Подписывайтесь:)
- Попробуйте другое устройство или другое соединение: попробуйте получить доступ к тому же сайту с другого устройства, но в той же сети где вы впервые получили ошибку. Если вы снова получите сообщение об ошибке, попробуйте переключиться на другое подключение к Интернету, чтобы узнать, не связана ли проблема с вашим сетевым оборудованием или подключением к Интернету.
- Сбросить все: если ошибка 403 запрещенная в Google Chrome возникает только при определенном подключении к Интернету, выключите маршрутизатор или модем, подождите несколько секунд, а затем снова включите. Надеюсь, после перезагрузки соединения проблема решится сама собой.
- Вы вышли из системы: ошибка 403 может произойти из-за того, что вы пытаетесь получить доступ к URL-адресу из своей истории просмотров, когда вы ранее вошли на сайт, но этот сеанс входа в систему истек. Вернитесь на страницу входа на сайт, войдите в систему и снова перейдите к этому ресурсу.
Попробуйте использовать режим инкогнито (или очистить файлы cookie)
Запрещенная ошибка 403 в Google Chrome может быть связана с информацией, которую ваш браузер сохранил о вас локально. Если эта информация повреждена или неверна, вам может быть отказано в доступе. Используя режим инкогнито Chrome, вы временно запрещаете доступ к этой информации с сервера.
Если проблема была в хранящейся локально информации, сайт должен работать. Если это не сработает, вы можете захотеть очистите кеш вашего браузера.
Примечание. Если вы удалите файлы cookie и данные сайта, вам придется входить во все другие службы, которые вы используете!
- Выберите «Настройки».
- Выберите Очистить данные просмотра.
- Проверьте файлы cookie и данные сайта.
Может быть, это сам сайт?
Используйте сайт вроде Детектор вниз или же Он сейчас внизу? чтобы узнать, есть ли проблема с сайтом.
- Вы также можете исследовать социальные сети, чтобы узнать, получают ли пользователи из определенных регионов или тех, кто пользуется услугами определенных интернет-провайдеров, ошибку 403 запрещено.
- Также, возможно, стоит обратиться к самому оператору сайта. Иногда во время обновления веб-сайта происходит неправильная конфигурация, которую они могут не заметить, особенно если это небольшая компания.
- Если вы пытаетесь получить доступ к сайту крупной компании, вы, вероятно, можете просто отправить сообщение в их отдел обслуживания клиентов.
- Если это независимый сайт, контактные данные обычно трудно найти. Вам нужно будет выполнить поиск владельца домена, чтобы найти контактный адрес. Скорее всего, вы можете отправить запрос на специальный адрес электронной почты веб-мастера.
Если ничего не помогает, позвоните своему интернет-провайдеру
Иногда может быть отказано в доступе всему вашему интернет-провайдеру, а не только вам. Помните, что ваш интернет-провайдер — это просто еще один интернет-пользователь, а это значит, что он может столкнуться с теми же проблемами сети, что и вы.
Обратитесь к своему интернет-провайдеру и сообщите ему, что вы не можете открыть данный сайт. Они будут проверять доступ к сайту со своей стороны, и если есть проблема с конфигурацией, обычно это то, что они могут исправить в короткие сроки.
После всего этого устранения неполадок в следующий раз, когда вы снова столкнетесь с ошибкой 403 запрещено в Google Chrome, вы будете точно знать, что делать.
Программы для Windows, мобильные приложения, игры — ВСЁ БЕСПЛАТНО, в нашем закрытом телеграмм канале — Подписывайтесь:)
Источник
How to Fix 403 Forbidden Error on Google Chrome
The 403 Forbidden error appears when do not have permissions to access website or online resource. The 403 Forbidden is type of http status code sent to chrome by a web servers like apache, nginx or Microsoft IIS. The error can appear on Windows, Mac or Linux. You may also encounter HTTP Error 403 on Android as well as iOS smartphones.
Please enable JavaScript
Table of Contents
What is 403 Forbidden HTTP Error
Web servers are designed to issue different status codes (HTTP) in response to the client request made (user) to that webserver. These status codes are classified into five standard categories viz informational (1xx), successful (2xx), redirection (3xx), client error (4xx) and server error (5xx).
The 403 forbidden error falls into 4xx client error, all the errors in this class are related to client-side request, that is when you attempting to open a website or a web resources in a web browser like Chrome. The error 403 clearly suggests that the resources that you trying to access is forbidden to you, the request is valid, but server refuses to fulfil the requested action.
Different web servers report http 403 in different ways. The most well known ways of reporting 403 error are,
- Forbidden: You don’t have permission to access [directory] on this server (Apache)
- Error 403 – Forbidden
- HTTP Error 403.14 – Forbidden
- HTTP Error 403 – Forbidden
- 403 Forbidden
- HTTP 403
- Forbidden
- Error 403
- Access forbidden!
- 403 Forbidden Access to this resource on the server is denied! (Litespeed Web Server)
- Error 403 – Forbidden The server understood the request but is refusing to fulfil it.
You could also encounter 403 related errors in any windows or android apps such as Microsoft office where the error message displayed is “Unable to open [URL]. Cannot download the information you requested”.
Do keep in mind, webmasters can customize the look and feel of all the 4xx related errors and you may see totally different message and design or 403 forbidden error message. On Internet explorer users often sees a message, “The website declined to show this webpage” which indicates it’s a 403 error.
Although HTTP 403 error is all about permissions issue there is nothing much you can do, there are possibility of server administrator goofed in setting permissions leading to widespread 403 errors across whole website.
Despite this error being beyond your control you can still do small troubleshooting.
Here is how to fix download proxy script error on Google Chrome
How to Fix 403 Forbidden Error on Google Chrome
1. Check URL at Chrome Address bar
Most of the users facing 403 forbidden error often have entered wrong or incorrect URL, so check if the URL you have entered is correct. An incorrect URL can also lead to 403 forbidden error. Also if the URL you are attempting to access is inside the login page then make sure you are logged into the account first. even if you still getting forbidden error then do logout and login again and check the link. Check the guide to fix Google Chrome is freezing or crashing.
2. Refresh the page or try again later
Refreshing a page often fixes these errors. Although it’s more of coincident than a fix. When you first attempted to open a webpage or URL which lead to 403 forbidden error, could be possibly due to server related maintenance work, so refreshing or trying again later works out most of the time.
3. Clear Cookies and Cache File in Google Chrome
All the internet websites that you access via Google Chrome store local temporary data on your computer. This data is stored in the form of cookies and cache files in the data folders of Google Chrome. Such files are highly important for successfully accessing websites using Google Chrome. Although if such files get corrupted or broken, they can cause multiple issues in your Google Chrome browser. In such a case you can simply clear all the cookies and cache files of your browser as shown here:
- Open Google Chrome on your computer and click on the three-dot menu button present in the upper right corner of your screen.
- After that go to the Settings in Google Chrome and scroll to the bottom in the Settings.
- Now, click on Advanced which will show up more settings in Chrome.
- In here, under the Privacy & Security area, click on the Clear browsing data
- Once you click on it, a new popup window will open up on your screen. After that select the Cookies and other site data and Cache image and files options and click on the Clear Data Doing so will successfully delete all of the temporary files stored in Google Chrome fixing the 403 Forbidden Error.
4. Disable Extensions and Add-ons in Google Chrome
Google Chrome has the support for the third party extensions and add-ons which allow the user to add further functionality in the browser. Users can easily obtain these extensions from the Google Chrome Store. There is a wide range of such extensions available out there and usually, work without any issues. But as these extensions get integrated inside your browser, they can cause issues sometimes including the 403 forbidden error. Therefore, if you are facing this error on your computer while accessing the internet, make sure to disable all of the extensions and add-ons in Google Chrome as shown here:
- First, open Google Chrome and open the options menu by clicking on the three-dot menu in the upper right corner of your screen.
- In here, go to More tools > Extensions which will open a new Extensions manager tab inside Google Chrome.
- After that, disable all of the extensions installed in Google Chrome using the toggle switch.
- Finally, restart Google Chrome which will fix the 403 Forbidden Error on your computer.
5. Fix Date and Time in your Windows 10 PC
Whenever you access a website using Google Chrome, the website server makes sure that the date and time of your computer match that of the server itself. This feature is there for security purposes and makes sure that your personal data is not being stolen. But if the date and time of your PC are not correct, you will not be able to access the website and might even get the 403 forbidden error. In such a case make sure that the time and date of your Windows computer are correct by following the given steps one by one:
- Right-click on the time in Windows 10 taskbar select Adjust Date/Time.
- After that, a new window will open where you have to make sure that the Set time automatically and Set time zone automatically options are enabled. Doing so will make Windows 10 to automatically change the date and time of your computer using Microsoft Servers.
- Now if you will access websites in Google Chrome you will not get any error due to an incorrect time in your computer.
6. Contact Webmaster of Website
If you continue to see 403 forbidden error despite trying every thing then you best bet would be to reach out to website owner or admin and let them know of the error. An incorrect permission settings or server configuration may have caused 403 forbidden issue unintentionally. By
7. Blacklisted IP
Every time you go online your ISP will assign you a static or dynamic IP address which acts like your home address. If that IP has been used to send SPAM or perform DOS/DDOS (Distributed Denial of Service), webmasters would have blacklisted all such IPs abusing their services. In these cases, you could either see a blank page or Error 403. The dynamic ip users can simply turn off and on their internet service and renew their IP address, however static IP user will need to contact their ISP and request them to look at this problem.
Conclusion
Even though 403 Forbidden is categorised as client error it has little less to do with client in fixing this issue. You will have to rely on website owner/admin to address HTTP 403 error. You can check with others and see if the link in question is working for them or you can try it on your smartphone 4G/LTE connection to confirm if its indeed problem from website end and not your end.
Certain ISPs are known to impose restrictions on kind of content and online resources one can access. Although the error message will be different in case if the website is blocked by ISP due to government or law enforcement agency. But some time you might end up getting 403 forbidden error for similar website blocks. It would be wise to contact your ISP and get it clarified and report to webmaster or website owner same.
Here is the easy to follow guide to fix DNS_PROBE_FINISHED_NXDOMAIN error which just another most frequently faced issue by chrome users.
Источник
HTTP Error 403 is encountered when the web page is accessible but not authorized to view it. The HTTP Error 403 is also known as a forbidden error that does not allow viewing web pages. But this error can be solved using simple tweaks on your chrome browser, and here is the complete guide.
Also read: 21 Best MacBook Pro Accessories in 2021
How to Solve HTTP Error 403 on Chrome Browser?
Here are simple tips on how to solve HTTP Error 403 on your chrome browser. These tips should work for you, and we discuss how to do them step-by-step.
1. Check URL
An incorrect URL can lead you to some other page of the website, which is only authorized to the website’s admins and owners. Check the URL in the search bar to avoid HTTP Error 403 Forbidden Error.
Make sure you are using the right filename and extension to avoid incorrect URL browsing. Most website owners disable directory browsing and disallow people from navigating to other important pages on the web.
Typing the URL can be tricky if the domain name is complicated; try getting it in the right order and avoid the HTTP forbidden error.
2. Clear Browser Cache and Cookies
Cookies and Caches can create HTTP Error 403 / forbidden error on some of the web pages. Clear browser cookies and cache to clear the forbidden error on websites.
How to clear browser cookies and caches,
- Click on “Three-dot menu” from the right top of your browser toolbar.
- Now, click on Settings to view the advanced settings of the chrome browser.
- Click on “Privacy and Security” from the left side menu.
- Now, clear all the cache and browser cookies.
3. Disable Browser Extensions
Browser extensions can block certain types of websites and show HTTP Error 403 Forbidden error. To solve this, a simple trick is to disable all the extensions on the chrome browser.
How to disable browser extension on chrome,
- Click on the three-dot menu.
- From the menu, select more tools > Extensions.
- All the extensions on your browser are displayed; click on the blue switch to turn off the browser extensions.
4. Use Incognito Mode
Incognito mode can help you avoid HTTP 403 status by blocking third-party extensions.
How to use Incognito Mode?
- Open Chrome browser and click on the three-dot menu.
- Tap on “New Incognito Window”
- Now, try visiting the forbidden error website in the Incognito window.
5. Clear all the settings to default
Reverting to original settings can help you revert the changes that might be blocking the websites from authorized access.
How to clear all the settings to default on chrome browser?
- Tap on the three-dot menu from the right top of your Chrome browser toolbar.
- Click on settings and scroll down to find advanced settings.
- Now, click on “restore settings to their original defaults.”
- Click on “Reset Settings,” and this should clear all the settings to default.
6. Update Google Chrome Browser
Updating the Chrome browser may help you solve HTTP Error 403. There are many benefits of updating to the latest version of the Google Chrome browser that helps solve other HTTP errors.
How to update Google Chrome Browser?
- Open Google Chrome.
- Click on the “Three-dot” menu from the right top of the Google Chrome toolbar.
- Now, click on the “Help” and select “About Google Chrome.”
- Check for the latest updates of chrome.
7. Login to Website
Certain web pages can only be view by authorized admins and users. If you face the HTTP Code 403 on web pages, you might want to login to that particular website. Make sure you have all the ethical rights to login into these websites.
8. Use another browser
If nothing works from above, it is probably only the corrupted browser or not allowing access to the web pages with 403 HTTP status code. You can use another web browser in such cases and try accessing these web pages.
9. Contact ISP
There are chances that the web page you are trying to access is down and is totally inaccessible. On the other hand, it must be your ISP blocking that particular web page for you. ISP providers block certain websites that are not appropriate or violates guidelines.
Contact your ISP to check if they have blocked that particular website or there any other technical issues.
HTTP Error 403 Status Messages
Different web pages have different methods to display HTTP status 403 errors on their web pages. Here are a few examples of these messages –
- Forbidden: You don’t have permission to access [directory] on this server
- HTTP Error 403.14 – Forbidden
- Error 403 – Forbidden
- HTTP 403
- 403 Forbidden
- HTTP Error 403 – Forbidden
You may also like,
- How to Enable Google Dark Mode on Android and IOS Devices?
- Best AV Receivers For Music and Home Entertainment with Dolby Atmos
- How to Save Battery Life on iPhone [New Guide + Case Study]
Subscribe for Free –
By checking this box, you confirm that you have read and are agreeing to our terms of use regarding the storage of the data submitted through this form.
Frequently Asked Questions
What does HTTP error 403 mean?
The HTTP Error 403 signifies that the web page is only accessible to authorised personnels only and is forbidden 🚫 for others to access.
What causes HTTP Forbidden Error?
There are several reasons why you are encountering HTTP 403 error; 1. No index page. 2. Empty website directory. 3. Ownership restriction.
How do I fix HTTP Error 403?
To solve the HTTP 403, you can try several tweaks such as clearing browser cookies and cache, updating the browser, disabling the extensions, clearing defaults, and more.
Final Words
These are the ways you can solve the HTTP error 403 Forbidden error. You can also check our other guide on solving HTTP Backend Fetch Error and solve it on your chrome browser. These 9 tips from the above guide will help you solve the HTTP Status 403 on your Google Chrome browser.
Some Catchy Line to Grab your Attention
Get Our Prime Content Delivered to your Inbox for Free!! Join the Ever-Growing Community… Right Now.
By checking this box, you confirm that you have read and are agreeing to our terms of use regarding the storage of the data submitted through this form.
Ошибка 403 Forbidden означает, что ваш браузер считает, что у вас нет разрешения на просмотр веб-страницы или интернет-ресурса по указанному вами адресу. Если вы не хакер, столкновение с этим, вероятно, станет неожиданностью.
Попробуйте следующие простые быстрые исправления, чтобы устранить эту ошибку.
Быстрые исправления:
- Обновить: нажмите Ctrl-F5 или нажмите кнопку обновления. Часто такая ошибка — это просто небольшой сбой, который исчезает к моменту обновления страницы.
- Повторите попытку позже: проблема с подключением к серверу может быть расширенной. Если доступ к сайту низкоприоритетный, подождите час или два (или даже день) и повторите попытку. Если проблема связана с интернет-провайдером, он, вероятно, знает о ней и вскоре решит ее. Если ожидание не вариант, читайте дальше.
- Ошибочный URL: убедитесь, что URL-адрес на 100% правильный и не заканчивается косой чертой, а имеет другое расширение ресурса, например «.html» или «.com». Эта ошибка может произойти, если вы ввели адрес ресурса, который действительно существует (поэтому вы не получите 404), но к которому обычные пользователи не должны иметь доступа. Например, вы могли пытаться получить доступ к каталогу страниц, а не к самой странице.
- Попробуйте другое устройство или другое соединение: попробуйте получить доступ к тому же сайту с другого устройства, но в той же сети где вы впервые получили ошибку. Если вы снова получите сообщение об ошибке, попробуйте переключиться на другое подключение к Интернету, чтобы узнать, не связана ли проблема с вашим сетевым оборудованием или подключением к Интернету.
- Сбросить все: если ошибка 403 запрещенная в Google Chrome возникает только при определенном подключении к Интернету, выключите маршрутизатор или модем, подождите несколько секунд, а затем снова включите. Надеюсь, после перезагрузки соединения проблема решится сама собой.
- Вы вышли из системы: ошибка 403 может произойти из-за того, что вы пытаетесь получить доступ к URL-адресу из своей истории просмотров, когда вы ранее вошли на сайт, но этот сеанс входа в систему истек. Вернитесь на страницу входа на сайт, войдите в систему и снова перейдите к этому ресурсу.
Попробуйте использовать режим инкогнито (или очистить файлы cookie)
Запрещенная ошибка 403 в Google Chrome может быть связана с информацией, которую ваш браузер сохранил о вас локально. Если эта информация повреждена или неверна, вам может быть отказано в доступе. Используя режим инкогнито Chrome, вы временно запрещаете доступ к этой информации с сервера.
Если проблема была в хранящейся локально информации, сайт должен работать. Если это не сработает, вы можете захотеть очистите кеш вашего браузера.
Примечание. Если вы удалите файлы cookie и данные сайта, вам придется входить во все другие службы, которые вы используете!
- Выберите «Настройки».
- Выберите Очистить данные просмотра.
- Проверьте файлы cookie и данные сайта.
- Выберите Очистить данные.
Может быть, это сам сайт?
Используйте сайт вроде Детектор вниз или же Он сейчас внизу? чтобы узнать, есть ли проблема с сайтом.
- Вы также можете исследовать социальные сети, чтобы узнать, получают ли пользователи из определенных регионов или тех, кто пользуется услугами определенных интернет-провайдеров, ошибку 403 запрещено.
- Также, возможно, стоит обратиться к самому оператору сайта. Иногда во время обновления веб-сайта происходит неправильная конфигурация, которую они могут не заметить, особенно если это небольшая компания.
- Если вы пытаетесь получить доступ к сайту крупной компании, вы, вероятно, можете просто отправить сообщение в их отдел обслуживания клиентов.
- Если это независимый сайт, контактные данные обычно трудно найти. Вам нужно будет выполнить поиск владельца домена, чтобы найти контактный адрес. Скорее всего, вы можете отправить запрос на специальный адрес электронной почты веб-мастера.
Если ничего не помогает, позвоните своему интернет-провайдеру
Иногда может быть отказано в доступе всему вашему интернет-провайдеру, а не только вам. Помните, что ваш интернет-провайдер — это просто еще один интернет-пользователь, а это значит, что он может столкнуться с теми же проблемами сети, что и вы.
Обратитесь к своему интернет-провайдеру и сообщите ему, что вы не можете открыть данный сайт. Они будут проверять доступ к сайту со своей стороны, и если есть проблема с конфигурацией, обычно это то, что они могут исправить в короткие сроки.
После всего этого устранения неполадок в следующий раз, когда вы снова столкнетесь с ошибкой 403 запрещено в Google Chrome, вы будете точно знать, что делать.
Случается, что сайты иногда выдают ошибки, с которыми многие не знают, что делать. Не спешите расстраиваться — за каждой ошибкой стоит причина, которую нужно понять, а если есть проблема — решить ее. Эта статья поможет вам понять, в чем может быть причина ошибки 403 forbidden.
Что означает ошибка 403 Forbidden
Люди привыкли к тому, что Интернет всегда у них под рукой, но бывают ситуации, когда все не работает. В этой статье я расскажу вам, что такое ошибка 403 forbidden в Google Chrome и как ее исправить.
В общем случае ошибка 403 forbidden возникает, когда веб-сервер отказывает вам в доступе к странице, которую вы пытаетесь открыть в браузере. Обычно это не ваша вина и не вина вашего устройства. Однако иногда бывает и наоборот, поэтому сначала стоит разобраться в причинах этой проблемы.
Если вы столкнулись с ошибкой 403 Forbidden Error, это означает, что вам запрещен доступ к этому сайту. Ошибка называется 403, потому что это код состояния HTTP, который веб-сервер использует для описания такого рода ошибок.
Этому может быть две причины. Первая означает, что владельцы сайта действительно установили разрешения доступа таким образом, что вы не можете получить доступ к их сайту. В другом случае владельцы случайно, по ошибке, запретили вам доступ к сайту.
На разных сайтах используется разный дизайн, соответственно, и код ошибки может быть написан по-разному. Например, вы можете увидеть такие вещи, как 403 Forbidden, HTTP 403, Forbidden, HTTP Error 403 — Forbidden, HTTP Error 403.14 — Forbidden, Error 403, Forbidden: You don’t have permission to access [directory] on this server, Error 403 — Forbidden.
В принципе, в таких случаях вы бессильны, это может быть сбой сервера, и потребуется некоторое время, чтобы ошибка была исправлена. Или это может быть не так, и вот несколько вещей, которые вы можете попытаться сделать самостоятельно.
Как исправить ошибку 403
Вот несколько советов о том, как избавиться от ошибки 403:
- Обновление страницы. Обновить страницу несложно, и всегда стоит попробовать. Большинство браузеров используют для обновления Ctrl+R в Windows или Cmd+R на Mac, а также предоставляют кнопку Refresh где-нибудь в адресной строке
- Нажмите Ctrl+R в Windows или Cmd+R на Mac, чтобы обновить страницу и посмотреть, исчезла ли проблема.
- Дважды проверьте адрес. Наиболее распространенной причиной ошибки 403 является неправильно указанный URL. Убедитесь, что адрес, к которому вы пытаетесь получить доступ, относится к веб-странице или файлу, а не к каталогу. Обычный URL заканчивается на .com, .php, .org, .html или просто имеет расширение, в то время как URL каталога обычно заканчивается на /.
- Очистка файлов cookie и кэша браузера. Возможно, страница с ошибкой была кэширована в вашем браузере, но фактическая ссылка была изменена на сайте. Чтобы сайт снова заработал, вам придется очистить кэш и куки браузера. Когда вы заходите на другие сайты, вы можете заметить, что они загружаются немного дольше, но это временное явление — пока сайты перезагружают всю информацию.
- На компьютере откройте Chrome.
- В правом верхнем углу нажмите Подробнее.
- Нажмите Дополнительные инструменты > Очистить данные просмотра.
- В верхней части выберите временной диапазон. Чтобы удалить все, выберите Все время.
- Рядом с пунктами «Cookies и другие данные сайта» и «Кэшированные изображения и файлы» установите флажки.
- Нажмите Очистить данные.
- Разрешение на доступ к URL-адресу. Возможно, ошибка вызвана сайтом, который просит вас ввести имя пользователя и пароль, прежде чем предоставить вам доступ. Обычно, когда вы неправильно вводите данные, сайт уведомляет вас об этом напрямую. Но некоторые сайты просто выдают ошибку 403. В этом случае просто попробуйте ввести данные правильно
- Повторите попытку позже. Если ни один из вышеперечисленных методов не сработал, вы всегда можете подождать некоторое время и вернуться позже. Поскольку в большинстве случаев ошибки 403 вызваны проблемами с данным веб-сайтом, скорее всего, кто-то уже работает над этой проблемой
- Связаться с сайтом. Другой вариант — связаться непосредственно с владельцем сайта. Найдите их контактную информацию на сайте и свяжитесь с ними по этому вопросу. Если контактная форма отсутствует, вы можете попытаться связаться с сайтом через его социальные сети
- Обратитесь к своему интернет-провайдеру. Если вы можете подтвердить, что определенный сайт работает для других, но не для вас, то причина может быть в том, что публичный IP-адрес, который вам предоставил провайдер (или весь ваш провайдер), был заблокирован по какой-то причине. Вы можете попробовать связаться с ними и сообщить им о проблеме. Это не очень вероятное решение, но, возможно, они смогут помочь.
- Отключите свою VPN. Некоторые сайты не любят VPN и блокируют пользователей, которые их используют. Попробуйте отключить VPN и перезагрузить страницу. Вот как отключить VPN через ПК:
- Откройте Панель управления через меню Пуск
- Открытые сетевые подключения
- Вы увидите список VPN-соединений, установленных на вашем компьютере, в новом окне
- Выберите службу VPN, которую вы хотите отключить, выделив ее значком
- Нажмите на ссылку «Изменить параметры этого соединения» в списке Сетевые задачи
- Перейдите на вкладку Networking в верхней части окна и нажмите Uninstall
- Нажмите Да для подтверждения, чтобы отключить VPN.
Как видите, причин может быть несколько. Однако почти все эти проблемы незначительны и могут быть легко устранены даже самостоятельно. Однако если вы не можете решить проблему самостоятельно, обратитесь за помощью к специалистам или сообщите в организацию, которая обслуживает данный сайт.
Теперь вы знаете больше о том, как и с чем связана причина ошибки 403 forbidden и какие у вас есть варианты ее устранения. И это все на данный момент. Попробуйте эти методы и надейтесь на лучшее!
The 403 Forbidden error appears when do not have permissions to access website or online resource. The 403 Forbidden is type of http status code sent to chrome by a web servers like apache, nginx or Microsoft IIS. The error can appear on Windows, Mac or Linux. You may also encounter HTTP Error 403 on Android as well as iOS smartphones.
What is 403 Forbidden HTTP Error
Web servers are designed to issue different status codes (HTTP) in response to the client request made (user) to that webserver. These status codes are classified into five standard categories viz informational (1xx), successful (2xx), redirection (3xx), client error (4xx) and server error (5xx).
The 403 forbidden error falls into 4xx client error, all the errors in this class are related to client-side request, that is when you attempting to open a website or a web resources in a web browser like Chrome. The error 403 clearly suggests that the resources that you trying to access is forbidden to you, the request is valid, but server refuses to fulfil the requested action.
Different web servers report http 403 in different ways. The most well known ways of reporting 403 error are,
- Forbidden: You don’t have permission to access [directory] on this server (Apache)
- Error 403 – Forbidden
- HTTP Error 403.14 – Forbidden
- HTTP Error 403 – Forbidden
- 403 Forbidden
- HTTP 403
- Forbidden
- Error 403
- Access forbidden!
- 403 Forbidden Access to this resource on the server is denied! (Litespeed Web Server)
- Error 403 – Forbidden The server understood the request but is refusing to fulfil it.
You could also encounter 403 related errors in any windows or android apps such as Microsoft office where the error message displayed is “Unable to open [URL]. Cannot download the information you requested”.
Do keep in mind, webmasters can customize the look and feel of all the 4xx related errors and you may see totally different message and design or 403 forbidden error message. On Internet explorer users often sees a message, “The website declined to show this webpage” which indicates it’s a 403 error.
Although HTTP 403 error is all about permissions issue there is nothing much you can do, there are possibility of server administrator goofed in setting permissions leading to widespread 403 errors across whole website.
Despite this error being beyond your control you can still do small troubleshooting.
Here is how to fix download proxy script error on Google Chrome
How to Fix 403 Forbidden Error on Google Chrome
1. Check URL at Chrome Address bar
Most of the users facing 403 forbidden error often have entered wrong or incorrect URL, so check if the URL you have entered is correct. An incorrect URL can also lead to 403 forbidden error. Also if the URL you are attempting to access is inside the login page then make sure you are logged into the account first. even if you still getting forbidden error then do logout and login again and check the link. Check the guide to fix Google Chrome is freezing or crashing.
2. Refresh the page or try again later
Refreshing a page often fixes these errors. Although it’s more of coincident than a fix. When you first attempted to open a webpage or URL which lead to 403 forbidden error, could be possibly due to server related maintenance work, so refreshing or trying again later works out most of the time.
Learn how you can take webpage screenshots or disable webrtc on Google Chrome.
3. Clear Cookies and Cache File in Google Chrome
All the internet websites that you access via Google Chrome store local temporary data on your computer. This data is stored in the form of cookies and cache files in the data folders of Google Chrome. Such files are highly important for successfully accessing websites using Google Chrome. Although if such files get corrupted or broken, they can cause multiple issues in your Google Chrome browser. In such a case you can simply clear all the cookies and cache files of your browser as shown here:
4. Disable Extensions and Add-ons in Google Chrome
Google Chrome has the support for the third party extensions and add-ons which allow the user to add further functionality in the browser. Users can easily obtain these extensions from the Google Chrome Store. There is a wide range of such extensions available out there and usually, work without any issues. But as these extensions get integrated inside your browser, they can cause issues sometimes including the 403 forbidden error. Therefore, if you are facing this error on your computer while accessing the internet, make sure to disable all of the extensions and add-ons in Google Chrome as shown here:
Popular Stories Right now
5. Fix Date and Time in your Windows 10 PC
Whenever you access a website using Google Chrome, the website server makes sure that the date and time of your computer match that of the server itself. This feature is there for security purposes and makes sure that your personal data is not being stolen. But if the date and time of your PC are not correct, you will not be able to access the website and might even get the 403 forbidden error. In such a case make sure that the time and date of your Windows computer are correct by following the given steps one by one:
6. Contact Webmaster of Website
If you continue to see 403 forbidden error despite trying every thing then you best bet would be to reach out to website owner or admin and let them know of the error. An incorrect permission settings or server configuration may have caused 403 forbidden issue unintentionally. By
7. Blacklisted IP
Every time you go online your ISP will assign you a static or dynamic IP address which acts like your home address. If that IP has been used to send SPAM or perform DOS/DDOS (Distributed Denial of Service), webmasters would have blacklisted all such IPs abusing their services. In these cases, you could either see a blank page or Error 403. The dynamic ip users can simply turn off and on their internet service and renew their IP address, however static IP user will need to contact their ISP and request them to look at this problem.
Conclusion
Even though 403 Forbidden is categorised as client error it has little less to do with client in fixing this issue. You will have to rely on website owner/admin to address HTTP 403 error. You can check with others and see if the link in question is working for them or you can try it on your smartphone 4G/LTE connection to confirm if its indeed problem from website end and not your end.
Certain ISPs are known to impose restrictions on kind of content and online resources one can access. Although the error message will be different in case if the website is blocked by ISP due to government or law enforcement agency. But some time you might end up getting 403 forbidden error for similar website blocks. It would be wise to contact your ISP and get it clarified and report to webmaster or website owner same.
Here is the easy to follow guide to fix DNS_PROBE_FINISHED_NXDOMAIN error which just another most frequently faced issue by chrome users.
There are a ton of HTTP status codes that define a variety of error codes. With special error codes like Error 403, we can understand that the web browser is not allowed to access the site. The reason behind this error is pretty simple that the user is not allowed to access a certain site or the part of the site. It’s pretty common to see this 403 forbidden error on Chrome. But if you see it more than often and on the websites that you usually access, then it’s a serious issue.
If you are already facing the frequent Error 403 Forbidden on Google Chrome, then you are at the right place. In this post, we are going to share detailed information on the ways to fix this issue permanently. All you have to do is to check the working solutions that we’ve tried and tested on our computers. All of the methods to fix the 403 Forbidden Google Chrome error within a few minutes. Check out these solutions and follow them properly to get rid of the issue.
What is HTTP Error 403 Forbidden on Google Chrome?
All of the websites follow the HTTP Protocol for file transfer and showing the contents to the user. The HTTP protocol has a few basic status codes, which indicate the nature of the error. The status codes with 1XX are known as the informational codes. One with the 2XX indicate active status, 3XX indicate redirection, 4XX indicate a client-side error and 5XX indicate the server-side error. These are the five important status codes with HTTP that you should understand. The HTTP Error 403 Forbidden is the client-side error and is shown to the user when there is an error on his side.
Fix HTTP Error 403 Forbidden on Google Chrome
#1 – Wrong URL
Most of the time, entering the wrong URL will cause Google Chrome to show Error 403 Forbidden on screen. Some of the websites will straightforwardly restrict user access when someone tries to access an undesignated URL or the wrong URL, in your case. That’s why you should check the URL first for any spelling mistakes or order mistakes. After correcting the mistake, you should ask the browser to load the right URL.; otherwise, you’ll see the HTTP Error 403 Forbidden on Google Chrome.
#2 – Clear Cache
Clearing cache is one of the most basic types of solutions that you should follow—the browser stores the site data and which, if outdated, causes issues with the site loading. If you are frequently facing Error 403 Forbidden, then you should try clearing the Cache and stored data to fix this error.
- First of all, open the Google Chrome menu and navigate to “Settings,” and then click on “Advanced.”
- On the Advanced Settings page, you’ll see a lot of options. Click on the “Privacy and Security” tab on the left-hand side and then select the “Clear Browsing Data.”
- Now, you’ll see all the options to clear the browsing data. Select the Time range as “All Time” and then select all the options.
- Once done, click on “Erase,” and you’ll have to wait for a few minutes to let the Chrome Browser clear cache and other browsing data.
- After that, restart the Google Chrome browser, and you will not face the error again.
#3 – Disable All Extensions
The Google Chrome extensions are quite useful in adding the functionality. With the plethora of Google Chrome Extensions available to add functionality, they might cause interference with the basic functionality of the browser. If you have multiple extensions, then temporarily disabling or removing them all is a working solution. Here are the exact steps to Disable or Remove all the chrome extensions.
- First of all, open Google Chrome Menu and navigate to “ More Tools >> Extensions.” This will show you all the installed Chrome extensions.
- Now, Disable all of the extensions one-by-one clicking on the disable switch. If some of the extensions are already disabled, leave them as it.
- After that, restart the browser and start checking the site again to see if the Error 403 Forbidden appears on your screen.
#4 – Use VPN
If your IP address is blocked by the website owner, then you might not be able to access the website. You can bypass the IP address block by using the VPN service. There are a lot of great VPN service providers, which allow you to mask the IP address and then access the website. In this way, you can fix the Google Chrome Error 403 Forbidden. You can use native Desktop VPN clients or even the VPN extensions for Chrome. Just connect to the VPN server from another country, and you’ll be able to access the website within no time. This is very useful when you are trying to access any website that is blocked by users from your country.
Final Words
Understanding the HTTP Status codes is highly important to safely and efficiently browse the internet. With the HTTP Status Code 403 Forbidden on Google Chrome, many users get confused. It’s not a serious error, and you should not get worried. With these simple and easy-to-follow solutions, you can quickly get rid of this error and start browsing the internet without any hassles.
Are you getting any of the 403 Forbidden errors while accessing websites on Google Chrome?
Are you getting any of these errors?
- Forbidden: You don’t have permission to access [directory] on this server
- HTTP Error 403.14 – Forbidden
- Error 403 – Forbidden
- HTTP 403
- 403 Forbidden
- HTTP Error 403 – Forbidden
- Forbidden
- Error 403
If it is, then you might not be able to access the website.
In this article, you’ll learn what 403 forbidden error is and how to fix it.
What is 403 Forbidden Error?
403 Forbidden error occurs when the server understands the request but refuses to authorize it.
This is like a forbidden area or a restricted area that is only accessible to some.
In this case, you would not be allowed to enter the site.
This is denoted by a status code of 403.
There are a lot of ways to fix the 403 forbidden error.
Here we are discussing 10 ways to fix it.
1. Check the URL
There can be mistakes when you type the URL or copy that from other places.
Double-check the URL address before proceeding further.
2. Refresh
This error can be also caused by a small glitch or an issue in the search engine.
Refreshing the system can just clear the error.
You can refresh the system by pressing Ctrl+F5 or clicking the refresh button.
3. Try to access the site from another system or mobile phone.
This could also be an issue with the system that you are using to access the website.
So, try to get access to the URL address using another system, or mobile phone.
4. Double-check the Internet connection
This error can also be shown because of the loading issue of the page.
So, we need to ensure the internet connection.
Double-check the internet connection, its connectivity, availability of the network, proper connection with the system, etc.
And ensure that you are signed in to your network.
5. Check with others
You can check with others in your region whether they can enter the same address.
This should be done only if you can give this address to someone else and also if the entry is not offensive.
6. Issue with the ISP
The errors can be found when there is an issue with the ISP (Internet Service Provider).
ISP is a company that provides web access to consumers.
So, if there is a problem with a particular ISP then the same issue can be faced by the people using the same.
7. Clear your Browser Cookies and Cache
This can be an error caused when the page with the error got cached in your browser.
So, you have to clear your cache and cookies to access the updated website.
We will show you how to clear browser cookies and cache in a Google Chrome browser.
How to clear browser cookies and cache in Google chrome through desktop or laptop?
Follow the below steps to clear browser cookies and cache in Google chrome through desktop or laptop.
Open the Google Chrome browser.
Click the 3 vertically arranged dots on the top right of the page.
Click on “More tools”.
Click on “Clear browsing data”.
Now the Clear browsing data page is open, adjust the “Time Range”.
You can see Browsing History, Download History, Cookies, and other site data, etc. on the pop-up.
Choose Cookies and other site data and Cached images and files.
Click on Clear data.
How to clear browser cookies and cache in Google chrome through Mobile phone?
Follow the below steps to clear browser cookies and cache in Google chrome through mobile phone.
Open the Google Chrome app.
Click the 3 vertically arranged dots on the top right of the page.
Select “Settings” from that.
Select “Privacy and security”.
Click “Clear browsing data”.
Now the Clear browsing data page is open, adjust the “Time Range” and all the data you want to clear.
Click on Clear data.
8. Check whether the site is down
You can check whether the site you are accessing has some problem or not currently.
Follow the below steps to check whether the site is down or not.
Visit the 3rd party website Is it down or not?
Enter the name of the website you wish to access.
Click on Check.
Now you will get to know the status of the website.
9. Check the DNS records of sites are propagated correctly
Sometimes, if the site has recently updated its DNS records then it might take some time to fully propagate among DNS servers located across multiple regions worldwide.
Follow the below steps to check if the DNS records of the website are fully propagated.
Visit the DNS checker website.
Enter the name of the website you wish to access.
Click on Search.
Now you will get to know whether the DNS records of the website are fully propagated.
Green marks indicate that DNS is propagated in the region.
Red marks indicate that DNS is not propagated.
10. Try after sometime
If you tried all the above methods and the issue is still not resolved, then it is better to wait and try after some time.
Wrapping Up
We hope that these 10 tips from the above guide will help you solve the 403 Forbidden errors on your browser.
Kindly let us know if you have any queries.
Jasper Reed is the founder of heyhowtodoit.com with 8+ years of experience in Search Engine Optimization.He has researched, tested, and written hundreds of articles ranging from social media platforms to messaging apps.
With a passion for technology and a natural aptitude for understanding consumer behavior, Jasper has built a successful career in blogging.He has been quoted and referenced by major publications and media companies.
An avid traveler and tech enthusiast, Jasper loves to explore new places and experience different cultures. With his thick-rimmed glasses and geeky demeanor, Jasper is a true tech nerd at heart.
Follow Jasper on Twitter and Reddit.
You can read more about the team here.