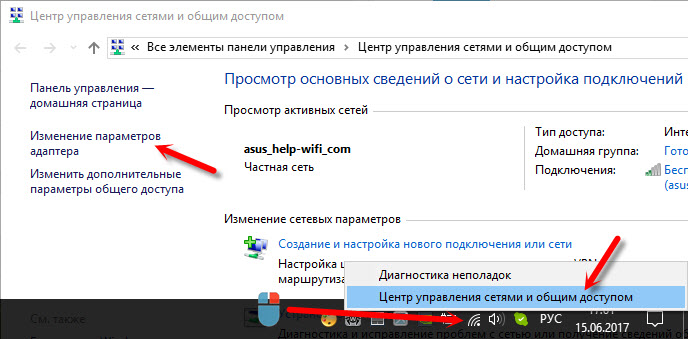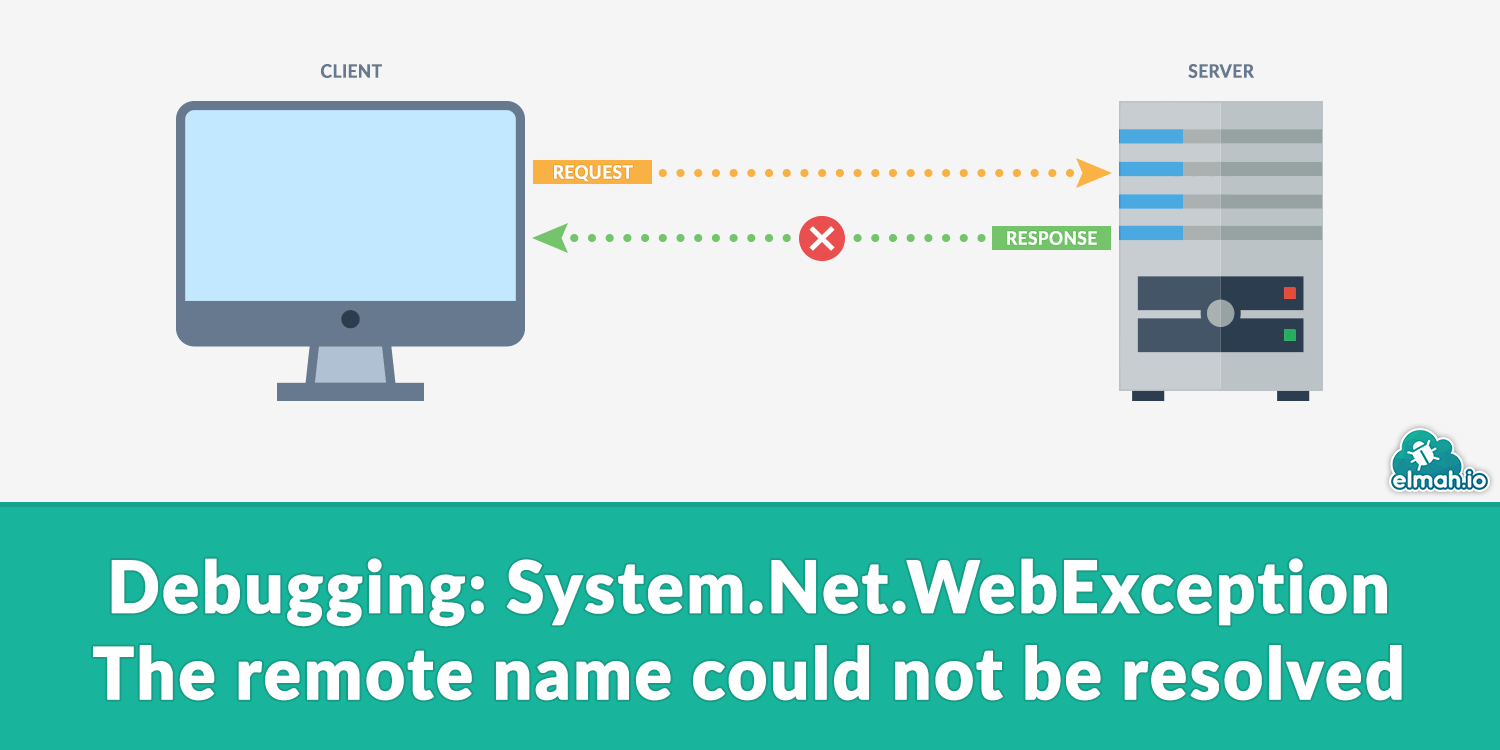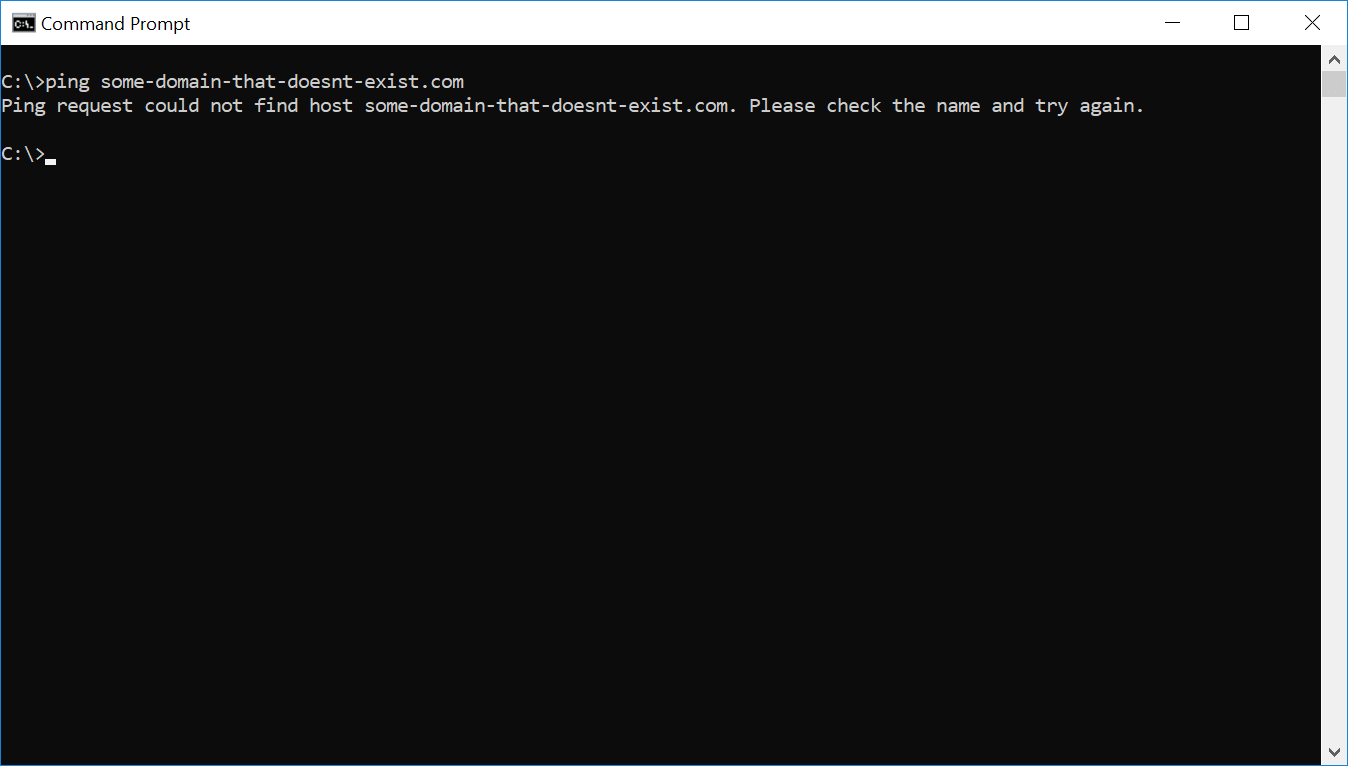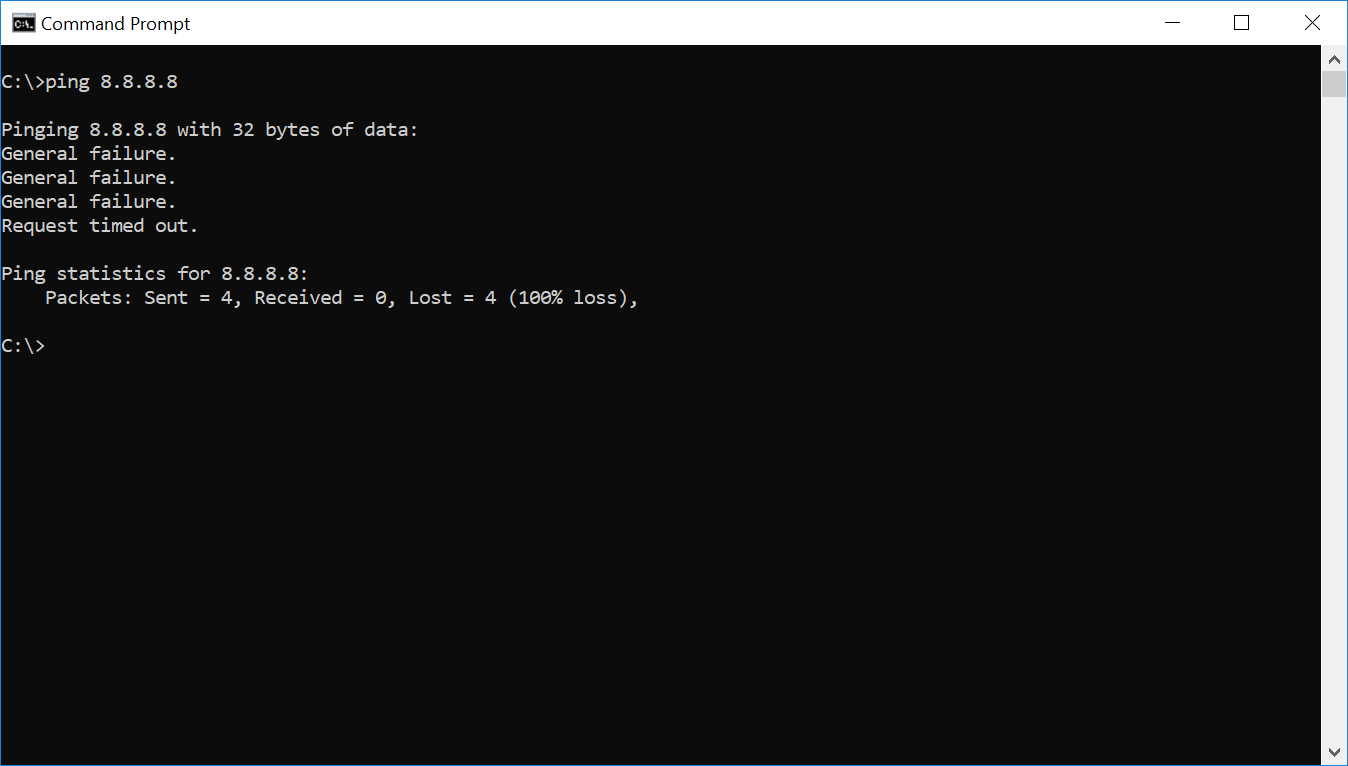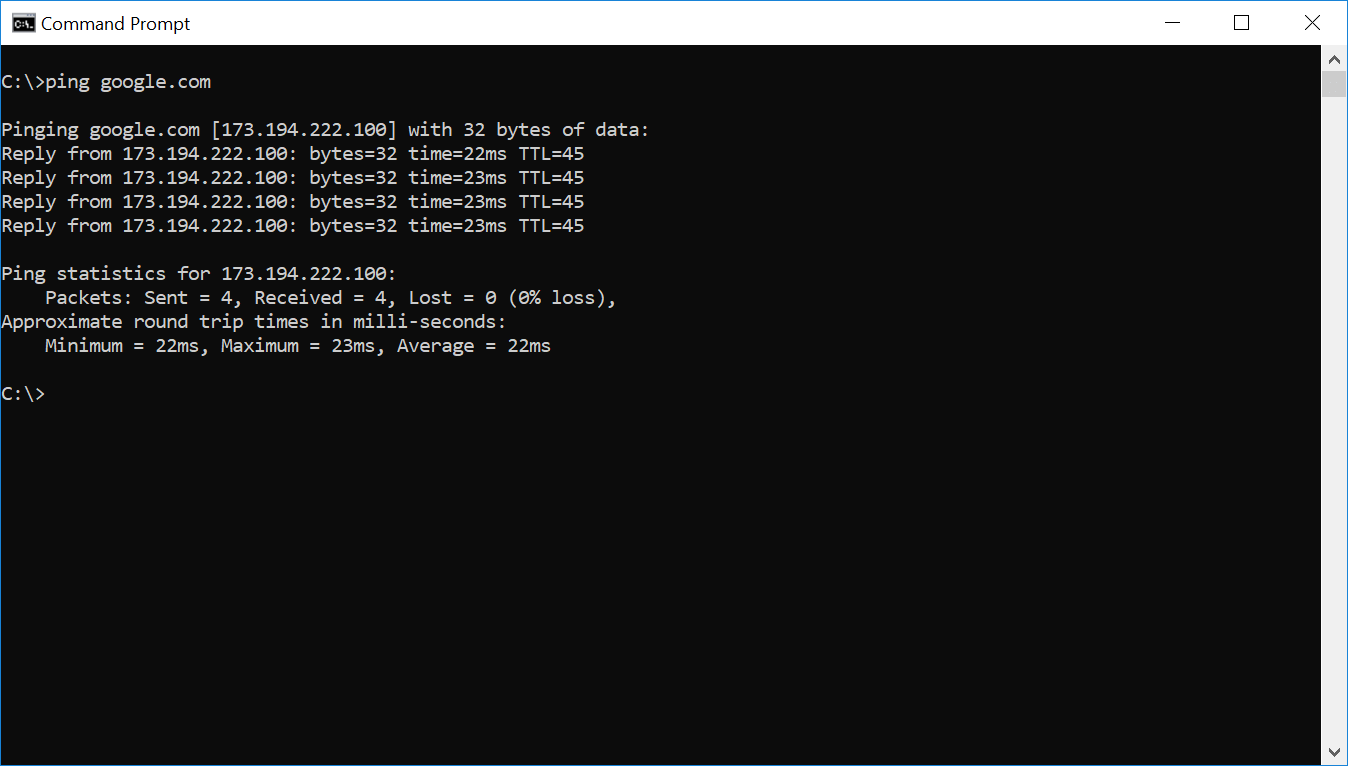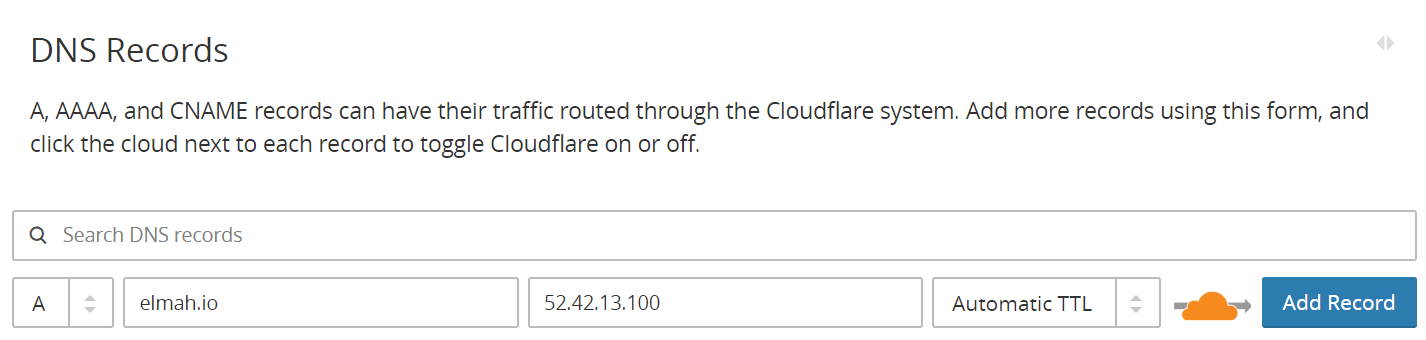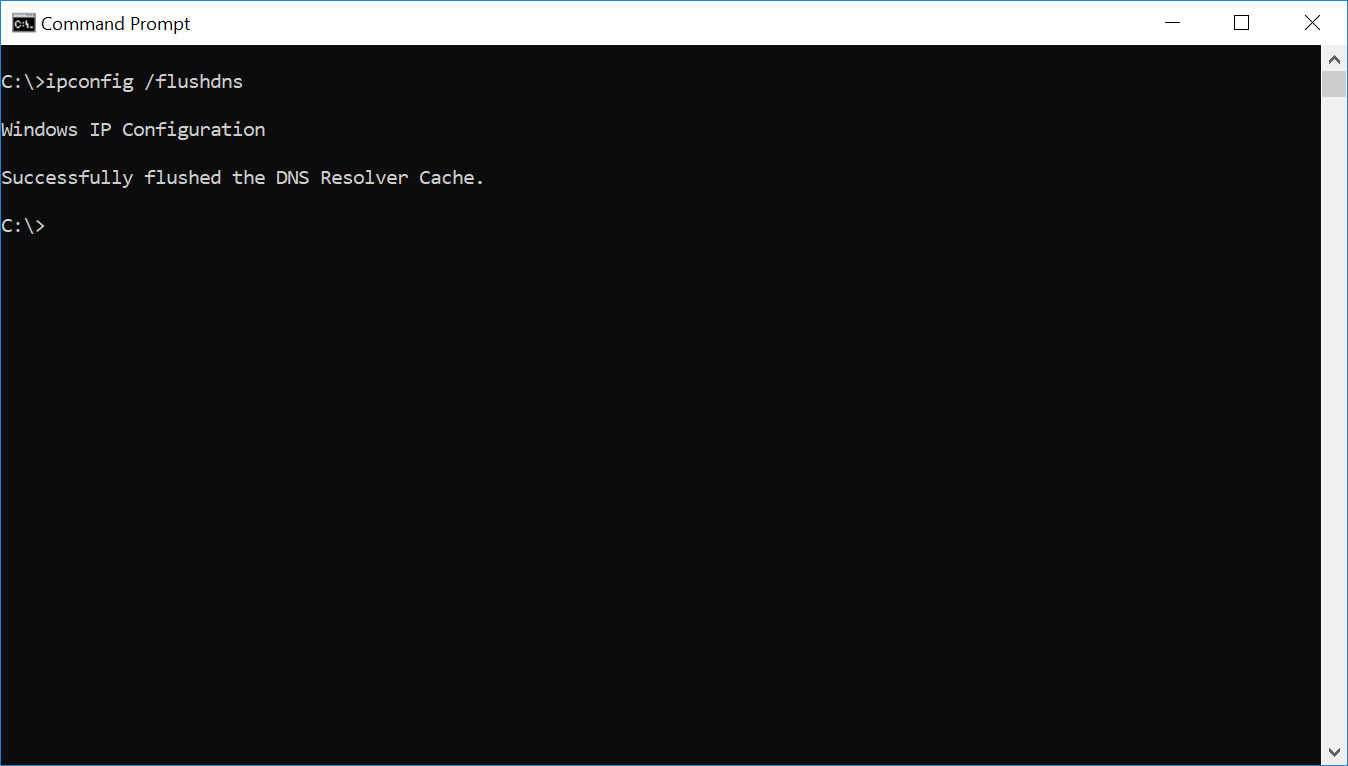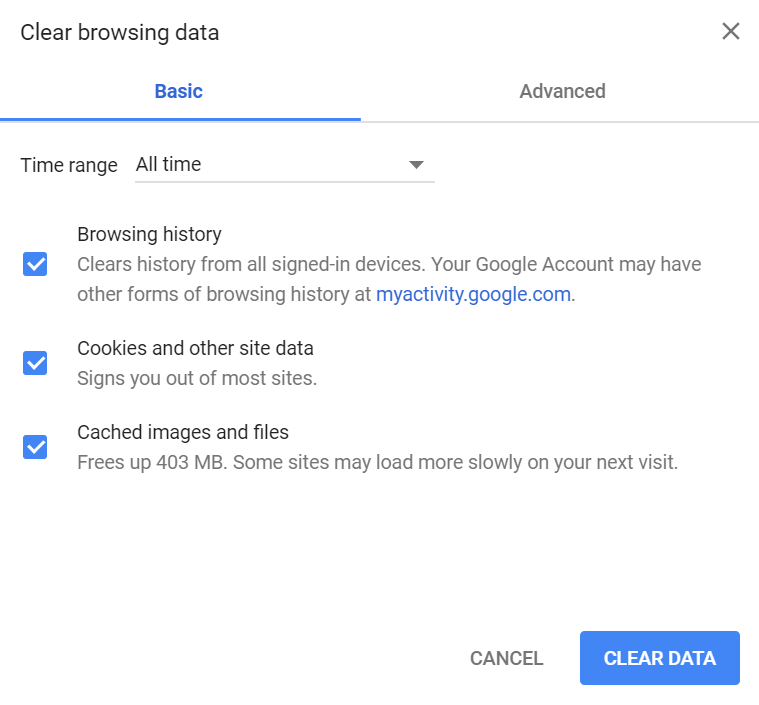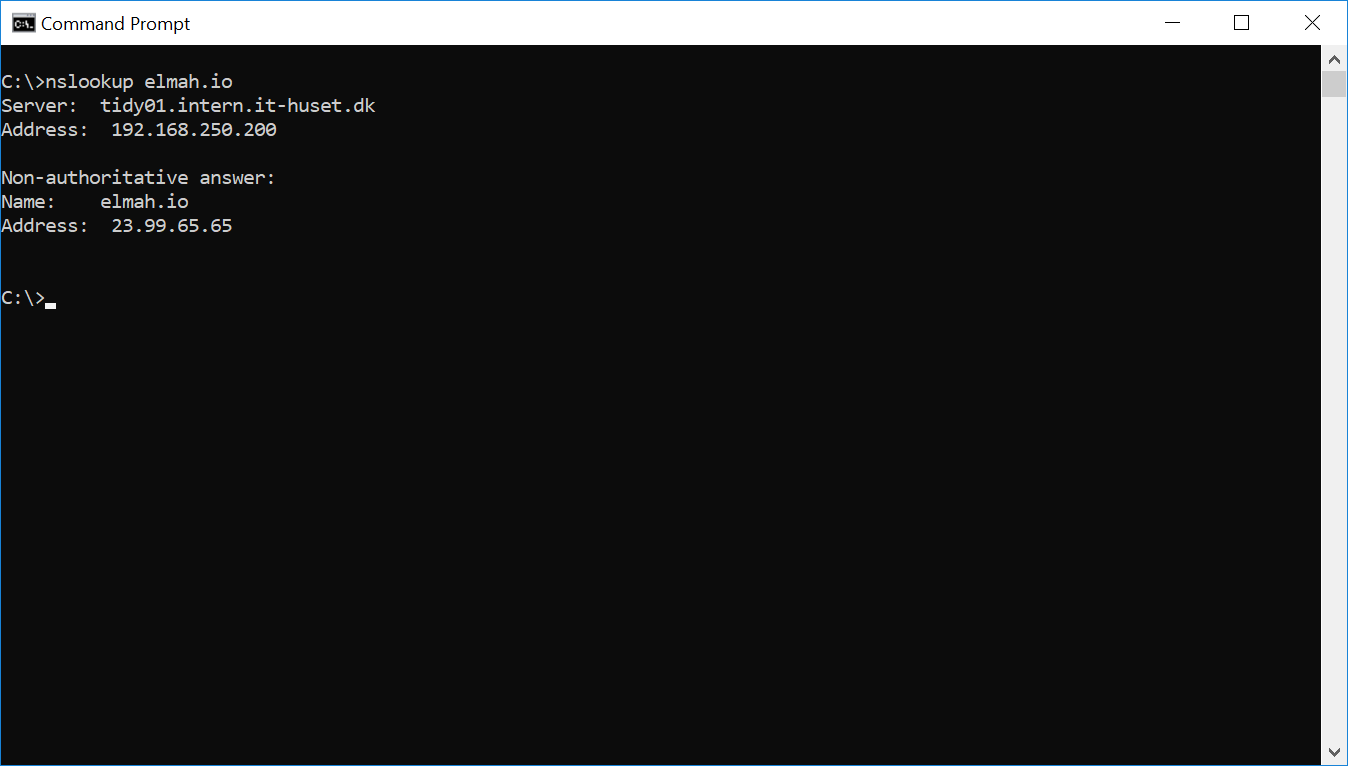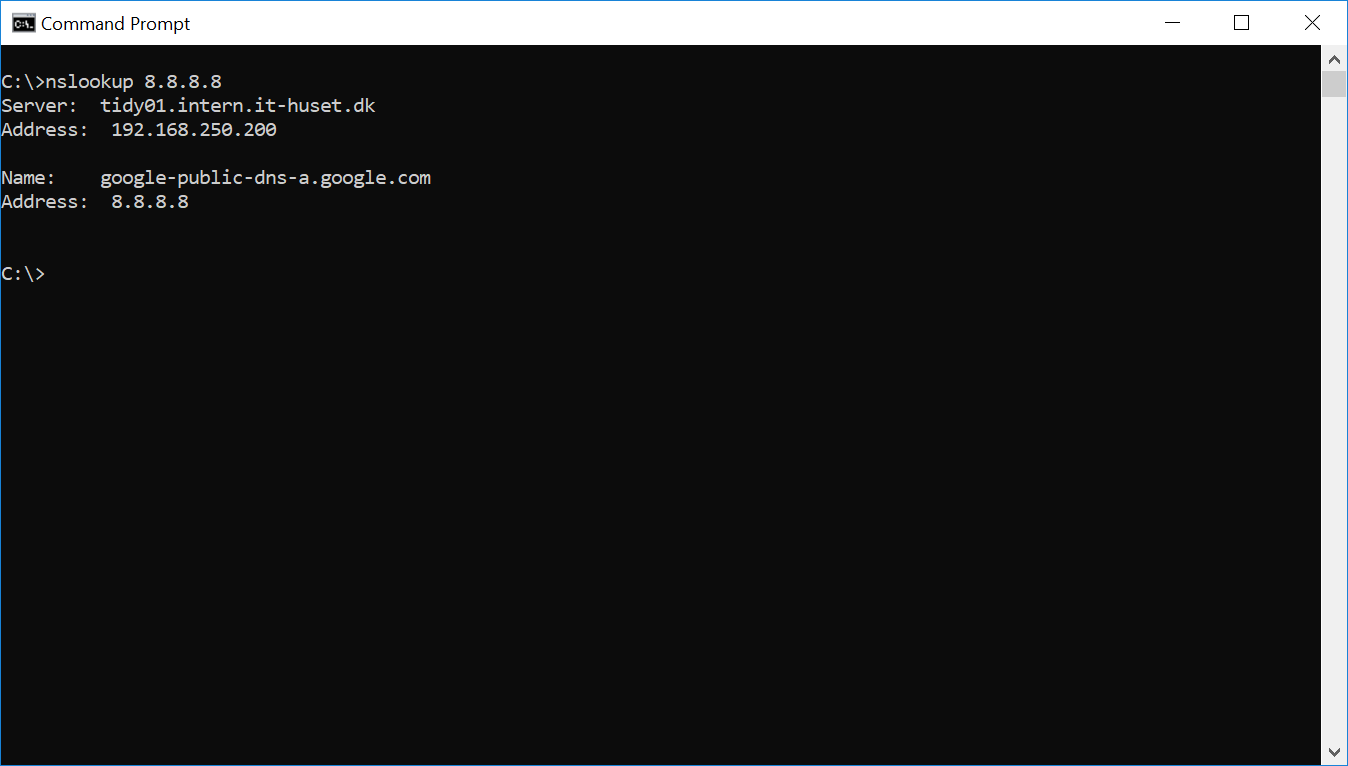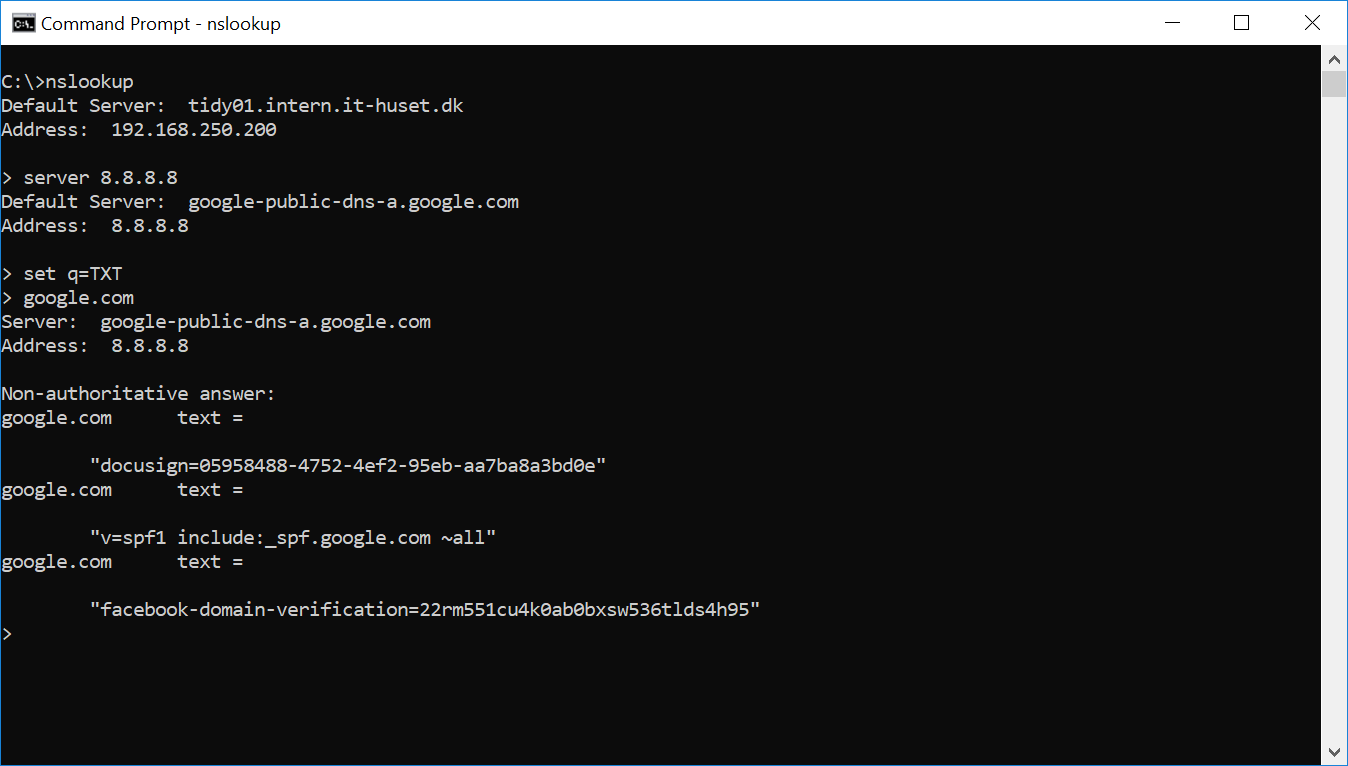Проблема может появиться после установки какой-либо программы, удаления антивируса, изменения сетевых настроек пользователем или же в результате действий вируса и другого вредоносного программного обеспечения. Кроме этого, сообщение может являться и результатом некоторых внешних факторов, о которых тоже поговорим. Также в инструкции присутствует видео об исправлении ошибки. Похожая ошибка: Превышено время ожидания ответа от сайта ERR_CONNECTION_TIMED_OUT.
Первое, что следует проверить, прежде чем приступать к исправлению
Есть вероятность, что с вашим компьютером все в порядке и ничего особенно исправлять не нужно. А поэтому, прежде всего обратите внимание на следующие пункты и попробуйте их использовать, если вас застала эта ошибка:
- Убедитесь, что вы ввели адрес сайта правильно: если ввести URL несуществующего сайта, Chrome выдаст ошибку ERR_NAME_NOT_RESOLVED.
- Проверьте, ошибка «Не удается преобразовать DNS адрес сервера» появляется при входе на один сайт или на все сайты. Если на один — то, возможно, на нем что-то меняют или временные проблемы у хостинг-провайдера. Можно подождать, а можно попробовать очистить кэш DNS с помощью команды ipconfig /flushdns в командной строке от имени администратора.
- Если имеется возможность, то проверьте, ошибка появляется на всех устройствах (телефонах, ноутбуках) или только на одном компьютере. Если на всех — возможно, проблема у провайдера, стоит либо подождать, либо попробовать Google Public DNS, о чем будет далее.
- Эту же ошибку «Не удается получить доступ к сайту» можно получить, если сайт закрылся и больше не существует.
- Если подключение осуществляется через Wi-Fi роутер, выключите его из розетки и включите снова, попробуйте зайти на сайт: возможно, ошибка исчезнет.
- Если подключение без Wi-Fi роутера, попробуйте зайти в список подключений на компьютере, отключить Ethernet (Локальная сеть) подключение и снова включить его.
Используем Google Public DNS, чтобы исправить ошибку «Не удается получить доступ к сайту. Не удалось найти IP-адрес сервера»
Если вышеописанное не помогло исправить ошибку ERR_NAME_NOT_RESOLVED, пробуем проделать следующие простые шаги
- Зайдите в список подключений компьютера. Быстрый способ сделать это — нажать клавиши Win+R на клавиатуре и ввести команду ncpa.cpl
- В списке подключений выберите то, которое используется для выхода в Интернет. Это может быть L2TP подключение Билайн, Высокоскоростное подключение PPPoE или же просто подключение по локальной сети Ethernet. Кликните по нему правой кнопкой мыши и выберите пункт «Свойства».
- В списке компонентов, используемых подключением, выберите «IP версии 4» или «Протокол Интернета версии 4 TCP/IPv4) и нажмите кнопку «Свойства».
- Посмотрите, что установлено в параметрах DNS-сервера. Если установлено «Получить адрес DNS-сервера автоматически», отметьте «Использовать следующие адреса DNS-серверов» и укажите значения 8.8.8.8 и 8.8.4.4. Если же в этих параметрах установлено что-то иное (не автоматически), то для начала попробуйте задать автоматическое получение адреса DNS-сервера, это может помочь.
- После того, как вы сохранили настройки, запустите командную строку от имени администратора и выполните команду ipconfig /flushdns (эта команда очищает кэш DNS, подробнее: Как очистить кэш DNS в Windows).
Снова попробуйте зайти на проблемный сайт и посмотрите, сохранилась ли ошибка «Не удается получить доступ к сайту»
Проверьте, запущена ли служба DNS-клиент
На всякий случай, стоит посмотреть, включена ли служба, отвечающая за преобразование DNS-адресов в Windows. Для этого зайдите в Панель управления и переключитесь к видам «Значки», если у вас стоят «Категории» (по умолчанию). Выберите пункт «Администрирование», а затем — «Службы» (также можно нажать Win+R и ввести services.msc, чтобы сразу открыть службы).
Найдите в списке службу DNS-клиент и, если она «Остановлена», а запуск происходит не автоматически, кликните дважды по названию службы и установите соответствующие параметры в открывшемся окне, а заодно нажмите кнопку «Запустить».
Сброс параметров TCP/IP и Интернета на компьютере
Еще один возможный вариант решения проблемы — сбросить параметры TCP/IP в Windows. Раньше это часто приходилось делать после удаления Avast (сейчас, кажется, нет) для того, чтобы исправить ошибки в работе Интернета.
Если на вашем компьютере установлена Windows 10, то сбросить параметры Интернета и протокола TCP/IP можно таким образом:
- Зайдите в Параметры — Сеть и Интернет.
- Внизу страницы «Состояние» нажмите по пункту «Сброс сети»
- Подтвердите сброс сети и перезагрузите компьютер.
Если же у вас установлена Windows 7 или Windows 8.1, поможет отдельная утилита от Майкрософт для сброса параметров сети.
Скачать утилиту Microsoft Fix it со страницы официального сайта http://support.microsoft.com/kb/299357/ru (На той же странице описано, как можно сбросить параметры TCP/IP вручную.)
Проверка компьютера на наличие вредоносных программ, сброс hosts
Если ничто из вышеперечисленного не помогло, а вы уверены, что ошибка не вызвана какими-либо внешними по отношению к вашему компьютеру факторами, рекомендую провести проверку компьютера на наличие вредоносных программ и сбросить дополнительные параметры Интернета и сети. При этом, даже если у вас уже установлен хороший антивирус, попробуйте использовать специальные средства удаления вредоносных и нежелательных программ (многие из которых ваш антивирус не видит), например AdwCleaner:
- В AdwCleaner зайдите в настройки и включите все пункты как на скриншоте ниже
- После этого перейдите в пункт «Панель управления» в AdwCleaner, запустите сканирование, а затем выполните очистку компьютера.
Как исправить ошибку ERR_NAME_NOT_RESOLVED — видео
Также рекомендую посмотреть статью Страницы не открываются ни в одном браузере — она также может оказаться полезной.
Исправление ошибки Не удается получить доступ к сайту (ERR_NAME_NOT _RESOLVED) на телефоне
Эта же ошибка возможна и в Chrome на телефоне или планшете. Если вы столкнулись с ERR_NAME_NOT_RESOLVED на Android, попробуйте такие шаги (при этом учитывайте все те же моменты, которые были описаны в начале инструкции в разделе про «Что проверить перед исправлением»):
- Проверьте, проявляется ли ошибка только по Wi-Fi или и по Wi-Fi и по мобильной сети. Если только по Wi-Fi, попробуйте перезагрузить роутер, а также установить DNS для беспроводного подключения. Для этого зайдите в Настройки — Wi-Fi, удерживайте имя текущей сети, затем выберите в меню «Изменить эту сеть» и в дополнительных параметрах установите Статический IP с DNS 8.8.8.8 и 8.8.4.4.
- Проверьте, а появляется ли ошибка в безопасном режиме Android. Если нет, то виновато, по всей видимости, какое-то недавно установленное вами приложение. С большой вероятностью, какой-то антивирус, ускоритель интернета, чистильщик памяти или подобное ПО.
Надеюсь, один из способов позволит вам исправить проблему и вернуть нормальное открытие сайтов в браузере Chrome.
Привет! Это статья специально для пользователей, у которых при открытии сайта вываливается сообщение «Веб-страница недоступна». Сообщение появляется у всех пользователей Google Chrome – на ПК с Windows и телефонах с Android. А если посмотреть чуть ниже, то будет другая интересная приписка:
Error 105 (net::ERR_NAME_NOT_RESOLVED): Unable to resolve the server’s DNS address
В русском переводе – «Не удается преобразовать DNS-адрес сервера»
Или просто и без приписок:
ERR_NAME_NOT_RESOLVED
О том, как исправить эту окаянную ошибку, я и расскажу в этом классной короткой статье. Но если у вас вдруг останутся какие-то вопросы – обязательно спрашивайте меня в комментариях. Спасибо писать туда же!
Содержание
- Почему возникает?
- Перезагрузка
- Меняем DNS
- Проверки работы DNS
- Другие действия
- Задать вопрос автору статьи
Почему возникает?
Итак, Ошибка 105, или в расшифровке ERR_NAME_NOT_RESOLVED означает возникновение проблем в службах DNS на одном из участков:
- У вас на компьютере – тогда не будут открываться сразу несколько сайтов.
- У провайдера – та же самая беда, но у же не на вашей стороне, тоже есть обходы.
- У владельца сайта – тогда не открывается один конкретный сайт.
При этом не открываются только сайты или какие-то отдельные странички в играх. В основном приложения на телефоне работают стабильно – проверьте в тех же месседжерах, что с интернетом все в порядке.
А теперь смотрим основные действия и делаем их по порядку. Эти шаги решат вашу проблему в 99% случаев!
Перезагрузка
Это самый простой способ, подходящий почти для любой ошибки, связанной с работой с сетями.
Просто перезагрузите и роутер (если соединение через него), и смартфон или планшет!
Для чего это нужно – иногда сетевые настройки сбиваются. И их можно задать и руками, но обычно проще всего перезагрузиться – тогда они будут получены автоматически. А действий для этого нужно приложить минимально. Пробуем!
Меняем DNS
Для первого и второго случая проблемы самым оптимальным вариантом будет просто заменить DNS серверы провайдера на альтернативные, которые будут работать в любую погоду и солнечную активность. Предлагаю – Google Public DNS. Что делаем:
- Идем в «Центр управления сетями» (Windows 7) или «Параметры сети и интернет» (Windows 10):
- Настройки параметров адаптера:
- А далее для своего адаптера делаем так:
Итоговые адреса:
8.8.8.8
8.8.4.4
Такую же операцию можно проделать на своем телефоне – просто полазьте немного в настройках Wi-Fi или мобильного интернета. Уверен, DNS есть везде. И везде его можно поменять на такие адреса. В итоге все должно забегать! Вот как это делается на Андроиде в Samsung Galaxy:
- Выбираем нашу Wi-Fi сеть, тапаем по ней и удерживаем, пока не появится меню.
- Изменить конфигур. сети – Показать дополнительные параметры:
- Вбиваем DNS, все остальное необязательно:
Проверки работы DNS
Если способ выше не помог, проблема все равно кроется где-то в плоскости DNS. Способы ниже точно помогут решить вопрос, но хочется то искоренить проблемы на корню. Поэтому попробуйте сделать что-то из этого:
- DNS-клиент. Перейдите в Службы (правой кнопкой по Пуску – Управление компьютеров – Службы и приложения – Службы). Убедитесь, что служба DNS-клиент работает, иначе включите ее. Без нее все сайты будут падать:
- Чистим DNS-кэш. Бывает, что он забивается, указывает на старые пути расположения сайта, где он уже не лежит. Так что можно попробовать его почистить, и пусть он попробует заново найти нужный адрес. В командную строку вбиваем команду:
ipconfig /flushdns
- Если и это не помогает, отдельно пробуем перезапустить сетевой адаптер без перезагрузки. В командную строку:
ipconfig /release
ipconfig /renew
Другие действия
Что еще нужно проверить, если ничего выше не помогло:
- Не открываются все сайты или только этот один? Если один – скорее всего проблема на стороне владельца. Нужно всего лишь подождать. Может 5 минут, может день, а может разработчик совсем забросил его навсегда. Но суть – проблема в этом случае не лежит на вашей стороне, и вы ее никак не решите.
- Другие устройства – а открывается этот сайт с другого компьютера или телефона? Если да – проблема точно у вас на трубе. Если нет – проблема у провайдера (смена DNS в разделе выше обычно помогает), или на стороне сайта (не решается).
- Браузеры – еще работу сайта может блокировать отдельный браузер. Если вы используете Chrome, попробуйте зайти со стандартного браузера Android или Edge на винде. Не поможет – проблема где-то зарыта глубже.
- Кэш браузера – конкретно на пальцах показать не могу, но иногда кэш портит всю картину. Даже в очень странных ситуация вплоть до такой. Просто почистите его (иногда в разделе Очистить историю).
- Антивирус – попробуйте-ка его временно отключить. Иногда им что-то не нравится, и они что-нибудь блокируют. Были очень странные случаи, так что на всякий пожарный сделайте и проверьте.
Надеюсь, вам удалось устранить проблемы, или выяснить, что проблема не у вас и не решается. Если же вы перепробовали все способы выше, но ничего не получилось – напишите в комментарии. Туда же можно просто написать нам спасибо. С уважением, ваш Ботан из WiFiGid.ru!
В этой статье я расскажу о решениях, которые помогут избавится от сообщения «Ошибка 105 (net::ERR_NAME_NOT_RESOLVED): Не удается преобразовать DNS-адрес сервера» при попытке перейти на какой-то сайт. В зависимости от браузера, ошибка может немного отличатся. Но суть проблемы и решения будут одинаковые. А проблема в том, что в браузере не открывается ни один сайт, или большинство сайтов. При этом, некоторые программы могут выходить в интернет.
Чаще всего, эта ошибка появляется на каком-то одном компьютере. И если у вас интернет через Wi-Fi роутер, то на других устройствах все может отлично работать. Причиной появления сообщения «Не удается преобразовать DNS-адрес сервера» может быть изменение сетевых параметров, как самим пользователем, так и какой-то программой. Не редко антивирусы могут вызывать эту ошибку. Точно так же, как и вирусы и вредоносные программы. Еще заметил, что многие сталкиваются с этой проблемой в играх ВКонтакте. В любом случае, сейчас все исправим. Решения подойдут для Windows 10, Windows 8 и Windows 7.
Рекомендую в первую очередь выполнить несколько простых действий и проверок:
- В том случае, если у вас интернет подключен через маршрутизатор, нужно его перезагрузить. Просто отключите питание и включите его через минуту.
- Если к маршрутизатору подключены другие устройства, то проверьте, не появляется ли на них сообщение «Не удается преобразовать DNS-адрес сервера» при открытии сайта в браузере. Если ошибка на всех устройствах, то проблема скорее всего у интернет-провайдера. Всегда можно позвонить в поддержку и спросить. Может быть что-то с Wi-Fi роутером.
- Возможно, интернет к вашему компьютеру подключен напрямую. Можете зайти в «Сетевые подключения», отключить и обратно включить адаптер «Сетевое подключение», или «Ethernet» (в Windows 10).
Сразу скажу, что по моим наблюдениям, самое рабочее решение, это смена DNS на Google Public DNS. Так же часто помогает сброс настроек сети. Подробнее об этом читайте дальше в статье.
Меняем DNS для решения ошибки с преобразованием DNS-адресов
Нам нужно открыть свойства протокола IPv4 подключения к интернету и прописать статические адреса.
Зайдите в «Сетевые подключения». Это можно сделать выполнив команду ncpa.cpl (в окне «Выполнить», которое можно вызвать сочетанием клавиш Win + R), или так, как на скриншоте ниже.
Дальше нужно открыть свойства того подключения, через которое вы подключаетесь к интернету. Это может быть «Сетевое подключение», «Ethernet», «Беспроводное подключение», высокоскоростное, или с названием вашего провайдера.
Дальше выделяем «IP версии 4 (TCP/IPv4)» и нажимаем кнопку «Свойства». Приписываем DNS:
8.8.8.8
8.8.4.4
Если сразу ошибка не исчезнет, то перезагрузите компьютер.
Возможно, у вас там уже были прописаны какие-то цифры. В таком случае, попробуйте установить автоматическое получение DNS.
Сброс параметров сети и кэша DNS
Если у вас Windows 10, то все можно сделать через настройки, по инструкции: сброс настроек сети в Windows 10. Но можете использовать способ описанный ниже.
В Windows 8 и Windows 7 нужно выполнить несколько команд в командной строке запущенной от имени администратора.
Сначала сделайте сброс кэша DNS, выполнив команду:
ipconfig/flushdns
Если это не поможет, то по очереди выполните следующие команды:
netsh winsock reset
netsh int ip reset
ipconfig /release
ipconfig /renew
После этого перезагрузите компьютер.
Служба «DNS-клиент» и проблема с преобразованием DNS-адресов сервера
Нужно проверить, работает ли служба «DNS-клиент». Честно говоря, я еще не видел случая, чтобы данная ошибка появлялась именно из-за этой службы. Но, если ее остановить, то так и будет. Поэтому, нужно ее проверить.
Службы проще всего открыть командой compmgmt.msc. Нажмите клавиши Win + R, введите команду и нажмите Ok.
Дальше находим службу «DNS-клиент» и открываем ее свойства.
Тип запуска должен быть «Автоматически», и служба должна выполнятся.
Скорее всего у вас служба была запущена.
Антивирусы и вирусы
Подумайте, что вы делали на компьютере перед появлением проблемы с преобразованием DNS в браузере. Может вы что-то устанавливали, удаляли, или настраивали. Это может помочь в поиске причины и решения.
Что касается антивируса, то вы можете временно отключить его, и проверить загрузку страниц в браузере.
Если ни один из вышеописанных способов не помог исправить ошибку, то вполне возможно, что она появилась из-за вируса. Запустите проверку компьютера антивирусом, который установлен на вашем компьютере. Если он установлен. Так же, можно использовать бесплатные антивирусные утилиты. Например: Dr.Web CureIt!, Kaspersky Virus Removal Tool и другие.
Думаю, я смог ответить на ваш вопрос «как исправить ошибку с преобразованием DNS-адресов», и ваши любимые сайты начали открываться, Ютуб воспроизводит видео, а игры ВКонтакте заработали. Всего хорошего!
«Веб-страница недоступна» — такую надпись в окне браузера приходилось видеть, наверное, многим пользователям ПК, а также Андроид-смартфонов и планшетов. При этом снизу виднелась надпись «Errnamenotresolved». Как исправить ошибку? Читайте дальше.
Природа возникновения
Ошибка 105 или «net:ERR_NAME_NOT_RESOLVED»говорит о том, что система не может преобразовать DNS-адрес сервера, который запрашивает пользователь. Это вызывается неправильной работой DNS-служб, причём как на вашем компьютере, так и на сервере. То есть, причина неполадок может быть как у вас, так и на сервере сайта, на который вы не можете зайти.
Кроме того, «errnamenotresolved» может вылезать только в определённых программах или браузерах, а другие приложения, использующие подключение к сети, могут работать без сбоев.
Что нужно сначала сделать
Не стоит сразу же копаться в настройках или писать в службу техподдержки. Такие проблемы иногда решаются одним-двумя простейшими действиями, которые и нужно выполнить в первую очередь, а уже затем, если они не помогли, прибегать к более серьёзным способам.
Перезагрузите компьютер
Возможно ошибка «net:ERR_NAME_NOT_RESOLVED» произошла случайно. Обычная перезагрузка может всё исправить.
Ошибка 105 (net::ERR NAME NOT RESOLVED)
Перезагрузите модем или роутер
Проблема может быть с роутером, который по каким-либо причинам дал сбои, его перезагрузка, возможно, уберёт ошибку.
Веб-страницы
Проверьте, все ли сайты браузер не может загрузить, или же только один или несколько. На них могут вестись какие-либо работы, из-за которых они и недоступны, так что дело может быть и не в вашем компьютере.
Разные устройства
Проверьте, на всех ли устройствах выдаётся такая ошибка. Если и телефоны, и компьютеры отказываются загружать веб-страницы, то вполне возможно, что дело в провайдере или в роутере, а не в самих устройствах.
Браузер
Попробуйте зайти с разных браузеров. Ошибка может выдаваться только на одном. Если это так, то можно попробовать просто переустановить неработающий браузер.
Кэш браузера
Браузеры
Очистите кэш вашего браузера. Такое действие также может решить проблему.
Способы решения проблемы
Если описанные выше действия не помогли, то придётся приступить к более серьёзным решениям, которые смогут исправить ошибку «net:ERR_NAME_NOT_RESOLVED».
DNS-клиент
Стоит удостовериться, что DNS-клиент запущен, ведь именно он отвечает за успешное соединение с серверами, с которыми как раз возникла проблема.
- Заходим в список служб (сначала «Мой компьютер» или «Этот компьютер», затем «Управление», «Службы и приложения», «Службы»).
- Если служба DNS-клиент остановлена, то дважды кликаем по ней, запускаем и устанавливаем тип запуска «Автоматически».
- Нажимаем «ОК».
Очистка DNS-кэша
Этот кэш может содержать в себе устаревшие IP различных сайтов, из-за чего компьютер обращается к ним и не может попасть на сам сайт, который сменил IP-адрес.
Возможно, почистив кэш самого DNS, ошибка исчезнет. Сама по себе очистка этого кэша не приводит ни к чему плохому, а также иногда решает ряд проблем, связанных с DNS-сервером, в том числе и эту.
- Открываем командную строку с правами администратора (в поиске вбиваем «Командная стока», жмём на иконку правой кнопкой мыши, выбираем соответствующую кнопку).
- Пишем команду ipconfig /flushdns, наживаем «Ввод».
Команда ipconfig /flushdns
- Перезагружаем компьютер.
Если действие не сработало: ошибка по-прежнему присутствует — идём дальше.
IP-адрес
Обновление IP-адреса помогает избавиться от головной боли, связанной с сетевыми подключениями. Возможно, оно поможет и избавиться от ошибки «net::ERR_NAME_NOT_RESOLVED».
В командной строке, открытой тем же способом набираем две команды по очереди:
- ipconfig /release
- ipconfig /renew
Компьютер следует снова перезагрузить.
Меняем используемые DNS-сервера
Можно прибегнуть к услугам Google Public DNS. Серверы Google, по словам разработчиков, ускоряют загрузку веб-страниц, но для нас, главным образом, являются альтернативой предыдущим DNS-серверам, которые могут быть причиной проблемы.
- Открываем список подключений (ПКМ по кнопке «Пуск», «Сетевые подключения»).
- Кликаем ПКМ по активному подключению и выбираем пункт «Свойства».
- Выбираем «Протокол Интернета версии 4 (TCP/IPv4).
- Ставим маркер на «Использовать следующие адреса DNS-серверов».
- Вбиваем «8.8.8.8» в предпочитаемый, «8.8.4.4» в альтернативный.
- Сохраняем все изменения.
- Снова очищаем кэш DNS, как это было описано выше.
- Перезагружаем компьютер.
Сброс настроек протокола TCP/IP
Действие, позволяющее исправить эту и ещё несколько ошибок в работе интернета. Его очень просто выполнить при помощи утилиты от Microsoft. Скачать её можно здесь: https://support.microsoft.com/ru-ru/kb/299357
Антивирус
Программа Avast известна тем, что иногда может вызывать такую неполадку с сетью. В таком случае для исправления ошибки «net:ERR_NAME_NOT_RESOLVED» нужно его полностью удалить и затем восстановить уже в более новой версии. Перед восстановлением стоит очистить систему от ненужных оставшихся файлов, например, при помощи программы CCleaner.
Проверка антивирусом
Причиной может быть и вредоносное ПО на компьютере. Обнаружить и удалить его можно при помощи какого-либо хорошего антивирусника, например, Kaspersky.
Временное отключение антивируса или брандмауэра
Наконец, этот вариант решения проблемы. Эти виды ПО зачастую могут сами препятствовать соединению компьютера с сетью из соображений безопасности. Стоит попытаться отключить их на короткое время, чтобы удостовериться, что дело не в них, или, наоборот, как раз из-за них и возникает ошибка «errnamenotresolved».
Здесь изложены все основные способы, которые позволяют «пофиксить» ошибку «net:ERR_NAME_NOT_RESOLVED». Один из них наверняка должен помочь и вам. Главное — точно и в правильной последовательности выполнять предложенные действия. С такой ошибкой сталкивался каждый, но при этом почти все от неё потом избавлялись.
Debugging: System.Net.WebException — The remote name could not be resolved
This is the first part of a new series named Debugging common .NET exception. For this first installment, we’ll take a look at System.Net.WebException with the message of «The remote name could not be resolved: ‘name'». WebException is an umbrella-exception, used for a lot different errors when dealing with web requests in C#. The exception type contains detailed information about the actual error that is happening. Information that will help you debug what is going in. In this post, we’ll focus on resolving the remote name.
So, what does «The remote name could not be resolved» mean? As you probably already know, requests over the Internet are made using a domain name system (DNS). When you request google.com, your client asks a DNS for the IP address of google.com. When returned, your client makes a request to the IP specified by the DNS. This process is called «Resolving». You can think of DNS as the phonebook of the Internet. When you HTTP request throws an exception, telling you that the remote name could not be resolved, it basically means that an IP address couldn’t be solved from the provided domain name.
Handling the error
Figuring out why the DNS resolve fails can be everything from a piece of cake to extremely hard. Before we start digging into debugging, let’s look at how web exceptions can be handled in C#:
using System.Net;
namespace WebExceptionDemo
{
public class Program
{
public static void Main(string[] args)
{
try
{
var request = HttpWebRequest.Create("http://some-domain-that-doesnt-exist.com");
var response = request.GetResponse();
}
catch (WebException e) when (e.Status == WebExceptionStatus.NameResolutionFailure)
{
// Do something with e, please.
}
}
}
}
In the example, a request to the non-existing domain some-domain-that-doesnt-exist.com is made. This will cause the WebException with a Status of NameResolutionFailure to be thrown.
Debugging the error
As promised, let’s look at how to figure out why this error is happening. The cause is most often a problem with the Internet connection or an invalid hostname (like the example in the previous section). The easiest way to figure out if this is the case, is to use the Ping command in Windows.
Root cause analysis using Ping
Open a new command prompt by clicking the Windows button and typing cmd.
Ping the desired domain name by executing the following command:
ping some-domain-that-doesnt-exist.com
The result looks similar to this:
To find out if you are in fact connected to the Internet, ping Google’s DNS server:
In this case, we can get a response back from the server. If your computer cannot connect, you will see a message similar to this:
When you verify a working Internet connection, ping a domain that you expect to be working (like google.com):
In the example, requesting google.com worked. If this is the case, resolving an IP from your domain name (some-domain-that-doesnt-exist.com), must be the issue. If pinging google.com resulted in the same error as when pinging your own domain, there is something wrong with the DNS.
Setting up DNS
In order for ping to be able to resolve an IP from the inputted domain name, you will need to set up an entry in a DNS. How you do this, varies from DNS to DNS. In this example, a mapping between the domain name elmah.io and the IP 52.42.13.100 is configured in Cloudflare:
Look for documentation on how to correctly set up a DNS record with your hosting provider.
Notice that it can take up to 24-48 hours for the new DNS record to propagate. To flush your DNS cache, read through the following section.
Common DNS issues
If you believe that the DNS has been set up correctly, failing in resolving the IP can be caused by a number of other issues.
To speed up domain name to IP resolving, results are cached in your machine. To flush the cache, execute the following command:
ipconfig /flushdns
This will flush the local DNS cache:
Also make sure to flush your browsing history in order to test the domain name from the browser. All browsers allow for easy clearing this data. In this example, Chrome:
Make sure to select «All time» or what sounds equivalent in your browser.
Nslookup
Another useful tool to help track down DNS problems, is Nslookup. Nslookup provides similar features to Ping, like resolving a hostname:
nslookup elmah.io
Nslookup also provides reverse lookup (IP to domain name):
nslookup 8.8.8.8
To inspect DNS records from a domain, use Interactive mode:
nslookup
server 8.8.8.8
set q=TXT
google.com
In this example, we query the DNS server 8.8.8.8 for TXT records on the domain google.com:
For a detailed trace of what’s going on behind the scene and which DNS servers that are involved, use the -debug parameter:
nslookup -debug elmah.io
Regional DNS issues
You might experience a situation where some of your users experience a DNS resolve error and some don’t. This can be caused by the fact that there are typically more than one DNS server involved in resolving the same IP address from multiple regions. Secondary DNS servers are spread across the world and all synchronize with the primary DNS where your domain is configured.
Regional DNS servers and even the local DNS cache can be out of sync, a secondary DNS in a single region can be down, and similar problems.
Free services like Ping Test, can ping your domain from multiple regions. Using an automated service like elmah.io Uptime Monitoring, is a better way to ensure your URLs are available from multiple zones and not only where your local machine is located. Similar services like Pingdom and StatusCake also provide this feature, but will require more configuration, since those services as a default only request your endpoint from a single region per iteration.
Also make sure to read the other posts in this series: Debugging common .NET exception.
elmah.io: Error logging and Uptime Monitoring for your web apps
This blog post is brought to you by elmah.io. elmah.io is error logging, uptime monitoring, deployment tracking, and service heartbeats for your .NET and JavaScript applications. Stop relying on your users to notify you when something is wrong or dig through hundreds of megabytes of log files spread across servers. With elmah.io, we store all of your log messages, notify you through popular channels like email, Slack, and Microsoft Teams, and help you fix errors fast.
See how we can help you monitor your website for crashes
Monitor your website