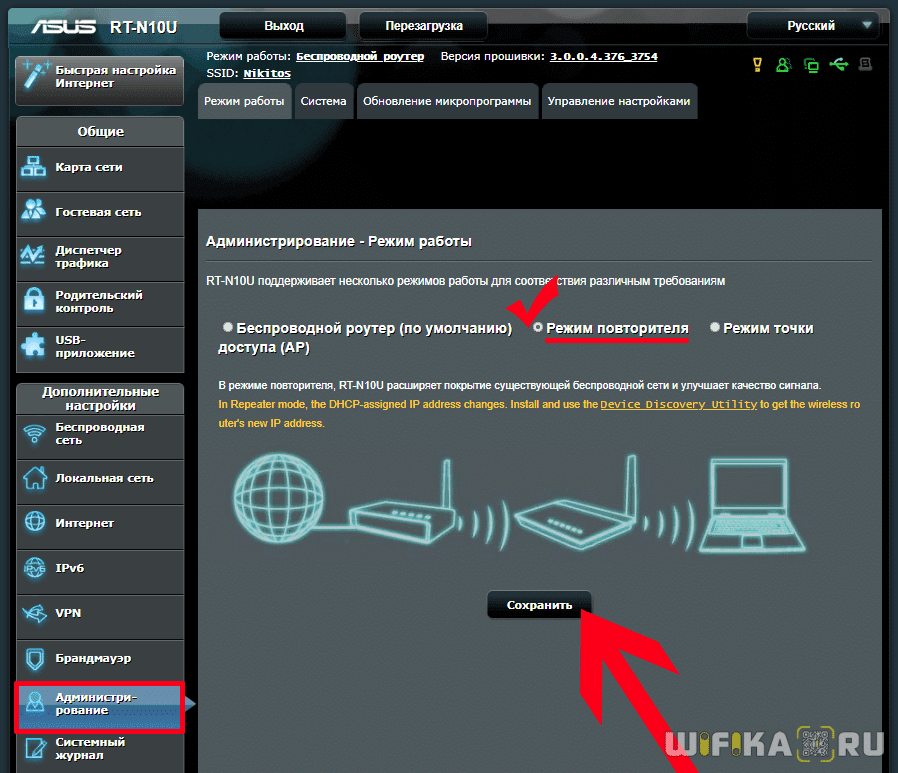Содержание
- Как настроить повторитель Wi-Fi ASUS: на примере RP-N12 и RT-N12+
- Особенности
- Настройка репитера
- Быстрый способ
- Через веб-интерфейс
- Настройка маршрутизатора в режим повторителя
- Заключение
- Подскажите, почему на ASUS RT-N66U недоступен режим
- Как настроить повторитель Wi-Fi ASUS: на примере RP-N12 и RT-N12+
- Особенности
- Настройка репитера
- Быстрый способ
- Через веб-интерфейс
- Настройка маршрутизатора в режим повторителя
- Заключение
Как настроить повторитель Wi-Fi ASUS: на примере RP-N12 и RT-N12+
Дом, квартира или офис, в котором есть зоны, где Wi-Fi пропадает, ощущается неполноценным, особенно сейчас. Чтобы обеспечить более сильный сигнал, можно сделать две вещи: купить дорогой маршрутизатор с антенными усилителями или же задействовать в сети недорогой репитер. ASUS в этом плане предоставляет отличный выбор устройств, способных работать в качестве усилителя и повторителя сигнала.
Особенности
Репитер ASUS позволяет расширить действие уже созданной Wi-Fi сети, убрать из жилого помещения «глухие зоны», и улучшить скорость передачи данных в отдаленном от роутера месте. Обеспечить это могут специальные беспроводные точки доступа или маршрутизаторы. Например:
- Беспроводной повторитель Wi-Fi сигнала ASUS RP–N12, работающий в трех режимах (повторитель, точка доступа и режим сетевого моста).
- Повторитель двухдиапазонный RP-AC68U.
- Ретранслятор (репитер) ASUS RP-N53, работающий с двумя частотами Wi-Fi (2.4 ГГц – старая, 5 ГГц – новая).
- Маршрутизатор RT-AC1200 с режимом повторителя и четырьмя антеннами с коэффициентом усиления 5 dBi.
Обзор повторителя ASUS RP-N53 можно посмотреть в следующем видео:
Есть одно но! Если повторителем выступает роутер, он не создает вторую точку в домашней сети. Он копирует данные первой и на радаре поиска сигнала обнаруживается только одна точка подключения.
Да, функция умного подключения к Wi-Fi (когда устройство самостоятельно подключается к той сети, где обнаруживается лучший сигнал) есть у многих современных гаджетов. Но дом не всегда оснащен современной мобильной техникой, и для того же планшета Lenovo 2014 года лучшим вариантом будет именно такой способ работы.
Как настроить повторитель и маршрутизатор ASUS в режиме репитера Wi-Fi? Приведем инструкции.
Настройка репитера
На примере модели ASUS RP-N12 разберем несколько способов настройки сетевого устройства в режиме повторителя.
Быстрый способ
Первый способ подразумевает сопряжение через WPS, следующий – через настройки веб-интерфейса.
Чтобы перевести ретранслятор в режим повторителя:
- В зоне доступности Wi-Fi вашего основного маршрутизатора подключите устройство в розетку.
- Дождитесь, пока LED-лампа Wi-Fi начнет мигать зеленым светом.
- Если ваш роутер поддерживает WPS (в противном случае переходите к следующему способу), нажмите эту кнопку на нем.
- Затем подойдите к повторителю и нажмите WPS на нем (кнопка находится сбоку).
- В течении двух минут Wi-Fi индикатор будет мигать, а потом загорится зеленым (сигнал сильный) или красным (сигнал слабый, отсутствует).
- За эти минуты репитер копирует данные сети и создает новую точку с тем же паролем и идентичным SSID с припиской на конце _RPT.
- После настройки можете отключить устройство из розетки поблизости роутера и отнести на границу, где заканчивается зона Wi-Fi, но ретранслятор способен выдавать зеленую индикацию беспроводного сигнала.
- После размещения и включения в локальную сеть ждите около минуты, чтобы точку доступа можно было обнаружить при поиске.
Лучше всего разместить репитер на одинаковом удалении маршрутизатора и сетевого устройства, работающего «по воздуху». Но если таких устройств у вас много, размещайте так, чтобы покрыть максимальное пространство.
Если дом или офис большой, можно задуматься о покупке сетевого оборудования АСУС с поддержкой системы AiMesh.
Через веб-интерфейс
Если WPS на вашем роутере нет или включать его не желаете по личным причинам, можно настроить беспроводной повторитель Wi-Fi сигнала ASUS так:
- В зоне покрытия беспроводной сети домашнего маршрутизатора подключите устройство к сети электропитания.
- Дождитесь, пока загорится индикация Wi-Fi на повторителе.
- С помощью ноутбука, отключитесь от основной сети, найдите в поиске ASUS_RP-N12 и присоединитесь к ней.
- В браузере перейдите по адресу repeater.asus.com и войдите в админку с помощью данных admin/admin.
- Перейдите в раздел Starting Wizard, через поиск обнаружьте сеть домашнего маршрутизатора и подключитесь к ней, введя пароль. Если сеть скрыта из поиска, ввести ее имя можно в разделе «Manual Setting».
- Затем в разделе Security Setting выберите галочку «Use Default Setting» и жмите Next (данные логина и пароля точки, к которой вы подключились, скопируются и перенесутся на новую точку).
- Новая точка будет создана, но, чтобы их не путать, в конце имени будет приписка _RPT.
- Разместите повторитель в нужном месте, включите в электросеть и подключайте к новой точке беспроводные устройства.
Желательно не размещать репитер или вблизи него микроволновые печи, беспроводные телефоны, и устройства с активным Bluetooth.
Еще в репитере есть LAN-порт, поэтому от него в режиме моста с помощью патч-корда можно подключить игровую консоль, компьютер или телевизор.
Настройка маршрутизатора в режим повторителя
Подробности настройки также доступны в формате видео:
Вся процедура выполняется аналогично той, что делалась для репитера, только сперва нужно выставить нужный режим в роутере. На примере популярной модели ASUS RT-N12+ настройки делаются так:
- Подключите в сеть электропитания роутер ASUS – будущий повторитель.
- Соедините его патч-кордом с компьютером или ноутбуком (или по Wi-Fi, если настроен). Интернет при этом не нужен.
- Введите в адресную строку браузера 192.168.1.1 и данные локального администратора admin/admin. Если они были изменены, и вы их не помните, сделайте перед входом сброс настроек по умолчанию кнопкой Reset на маршрутизаторе.
- Перейдите в раздел «Администрирование» – «Режим работы» и выставите «Режим повторителя». Затем жмите «Сохранить».
- В новом окне из списка доступных сетей выберите точку доступа основного маршрутизатора.
- Подключитесь к ней, введя пароль.
- Не снимайте галочку «Используйте настройки по умолчанию» и жмите «Применить».
- После этого изменится IP-адрес маршрутизатора, потому как он стал частью локальной сети основного роутера.
- Посмотреть IP-адрес роутера, который сейчас является ретранслятором, можно с помощью компьютера, находящегося в этой же локальной сети и установленной на него программы Device Discovery Utility tool.
В админку этого роутера можно будет войти теперь по этому адресу. Кроме того, на основном маршрутизаторе установлен DHCP-сервер, поэтому IP-адреса подключенным устройствам по локалке выдаются автоматически. Если устройство отключить от сети на время, а потом подключить вновь, ему может быть присвоен другой IP-адрес из диапазона 192.168.1.3 … 254.
Не обязательно использовать эту утилиту, так как информация об IP-адресах доступна в личном кабинете основного роутера, в разделе DHCP – DHCP Clients List.
Выключение второго маршрутизатора из режима повторителя происходит по аналогичной схеме, только выбирать нужно режим «Беспроводной роутер (по умолчанию)».
Заключение
Роутеры Asus способны работать в четырех различных режимах. Один из них – режим повторителя. Но необязательно использовать полноценную модель беспроводного маршрутизатора, если для этих целей придумали компактные Wi-Fi повторители. Настройки проводятся легко, как с помощью сопряжения по WPS, так и через параметры в веб-интерфейсе.
Источник
Подскажите, почему на ASUS RT-N66U недоступен режим
Повторителя? Вроде он там как есть, я его даже мельком успел поймать на скриншот, а вот по факту остается всего два режима(роутер и точка доступа). Прошивка на роутере стоит самая последняя(3.0.0.4.260) от 7 ноября 2011.
Вот это я успел отловить Скриншотом при обновлении экрана
А вот что остаётся после обновления экрана
Не помогает, но похоже он этот режим просто не под держивает. Я его даже пытался настраивать родной программой Router Setup Wizard, но там все аналогично, как и в IE9
Вот оно — русуфицированое меню. На самом деле заявленна поддержка WDS.
Это несколько больше, чем просто репитер. Посему режим повторителя и не предусмотрен. Это, как в АКПП — отсуствие «ручки» для дерганья.
Re: Вот оно — русуфицированое меню. > Посему режим повторителя и не предусмотрен. Это, как в АКПП — отсуствие «ручки» для дерганья.
Но при обновлении WEB страницы этот режим проскакивает.
Вот эту картинку я смог поймать скриншотом, при обновлении web страницы по F5.
После обновления web страницы картинка становится вот такой
А ему есть, что повторять? Есть подозрение, что это «ж-ж-ж» не с проста.
Сложная это тема — повторитель.
У одного и того же производителя железяки на разных чипсетах в режиме Repeater-а не вяжутся.
Ну, включилась шелезяка, осмотрелась. Нихрена не нашла и забыла об этом.
ASUS Ai Radar едрёныть!
Re: А ему есть, что повторять? Имеется два одинаковых ASUS RT-N66U с помощью которых нужно просто соединить две точки А и Б, т.е. фактически нужно пробросить кабель из места А в место Б, но т.к. кабель из места А в место Б пробросить НЕЛЬЗЯ, то и хотелось бы задействовать беспроводные технологии ASUS RT-N66U.
P.S. Нужно чтобы они просто передавали и принимали приходящие к ним пакеты и ничего с ними не делали.
Re: Настроить режим WDS+AP на обеих роутерах > У Асуса он называется «Гидрид»
> Как? Смотри ссылки, которые дали ранее
+++++++Я так и сделал, на частое 2,4ГГц я сделал Гибрид(WDS+AP), а на частоте 5ГГц сделал только WDS.
Не могу пока понять как сделать, чтобы было как на картинке внизу, .т.е. чтобы точки AP1 и точка AP2 не использовали режим роутера и NATa, так как маршрутизатор(шлюз) в сети уже есть. На точке AP2 отключил WAN и NAT, а вот при отключении WAN и NAT на первой точке AP1 всё перестаёт работать.
Источник
Как настроить повторитель Wi-Fi ASUS: на примере RP-N12 и RT-N12+
Дом, квартира или офис, в котором есть зоны, где Wi-Fi пропадает, ощущается неполноценным, особенно сейчас. Чтобы обеспечить более сильный сигнал, можно сделать две вещи: купить дорогой маршрутизатор с антенными усилителями или же задействовать в сети недорогой репитер. ASUS в этом плане предоставляет отличный выбор устройств, способных работать в качестве усилителя и повторителя сигнала.
Особенности
Репитер ASUS позволяет расширить действие уже созданной Wi-Fi сети, убрать из жилого помещения «глухие зоны», и улучшить скорость передачи данных в отдаленном от роутера месте. Обеспечить это могут специальные беспроводные точки доступа или маршрутизаторы. Например:
- Беспроводной повторитель Wi-Fi сигнала ASUS RP N12, работающий в трех режимах (повторитель, точка доступа и режим сетевого моста).

- Повторитель двухдиапазонный RP-AC68U.

- Ретранслятор (репитер) ASUS RP-N53, работающий с двумя частотами Wi-Fi (2.4 ГГц – старая, 5 ГГц новая).

- Маршрутизатор RT-AC1200 с режимом повторителя и четырьмя антеннами с коэффициентом усиления 5 dBi.

Обзор повторителя ASUS RP-N53 можно посмотреть в следующем видео:
Есть одно но! Если повторителем выступает роутер, он не создает вторую точку в домашней сети. Он копирует данные первой и на радаре поиска сигнала обнаруживается только одна точка подключения.
Да, функция умного подключения к Wi-Fi (когда устройство самостоятельно подключается к той сети, где обнаруживается лучший сигнал) есть у многих современных гаджетов. Но дом не всегда оснащен современной мобильной техникой, и для того же планшета Lenovo 2014 года лучшим вариантом будет именно такой способ работы.
Как настроить повторитель и маршрутизатор ASUS в режиме репитера Wi-Fi? Приведем инструкции.
Настройка репитера
На примере модели ASUS RP-N12 разберем несколько способов настройки сетевого устройства в режиме повторителя.
Быстрый способ
Первый способ подразумевает сопряжение через WPS, следующий – через настройки веб-интерфейса.
Чтобы перевести ретранслятор в режим повторителя:
- В зоне доступности Wi-Fi вашего основного маршрутизатора подключите устройство в розетку.
- Дождитесь, пока LED-лампа Wi-Fi начнет мигать зеленым светом.
- Если ваш роутер поддерживает WPS (в противном случае переходите к следующему способу), нажмите эту кнопку на нем.
- Затем подойдите к повторителю и нажмите WPS на нем (кнопка находится сбоку).

- В течении двух минут Wi-Fi индикатор будет мигать, а потом загорится зеленым (сигнал сильный) или красным (сигнал слабый, отсутствует).
- За эти минуты репитер копирует данные сети и создает новую точку с тем же паролем и идентичным SSID с припиской на конце _RPT.
- После настройки можете отключить устройство из розетки поблизости роутера и отнести на границу, где заканчивается зона Wi-Fi, но ретранслятор способен выдавать зеленую индикацию беспроводного сигнала.
- После размещения и включения в локальную сеть ждите около минуты, чтобы точку доступа можно было обнаружить при поиске.
Лучше всего разместить репитер на одинаковом удалении маршрутизатора и сетевого устройства, работающего «по воздуху». Но если таких устройств у вас много, размещайте так, чтобы покрыть максимальное пространство.
Если дом или офис большой, можно задуматься о покупке сетевого оборудования АСУС с поддержкой системы AiMesh.
Через веб-интерфейс
Если WPS на вашем роутере нет или включать его не желаете по личным причинам, можно настроить беспроводной повторитель Wi-Fi сигнала ASUS так:
- В зоне покрытия беспроводной сети домашнего маршрутизатора подключите устройство к сети электропитания.
- Дождитесь, пока загорится индикация Wi-Fi на повторителе.
- С помощью ноутбука, отключитесь от основной сети, найдите в поиске ASUS_RP-N12 и присоединитесь к ней.
- В браузере перейдите по адресу repeater.asus.com и войдите в админку с помощью данных admin/admin.

- Перейдите в раздел Starting Wizard, через поиск обнаружьте сеть домашнего маршрутизатора и подключитесь к ней, введя пароль. Если сеть скрыта из поиска, ввести ее имя можно в разделе «Manual Setting».

- Затем в разделе Security Setting выберите галочку «Use Default Setting» и жмите Next (данные логина и пароля точки, к которой вы подключились, скопируются и перенесутся на новую точку).

- Новая точка будет создана, но, чтобы их не путать, в конце имени будет приписка _RPT.
- Разместите повторитель в нужном месте, включите в электросеть и подключайте к новой точке беспроводные устройства.
Желательно не размещать репитер или вблизи него микроволновые печи, беспроводные телефоны, и устройства с активным Bluetooth.
Еще в репитере есть LAN-порт, поэтому от него в режиме моста с помощью патч-корда можно подключить игровую консоль, компьютер или телевизор.
Настройка маршрутизатора в режим повторителя
Подробности настройки также доступны в формате видео:
Вся процедура выполняется аналогично той, что делалась для репитера, только сперва нужно выставить нужный режим в роутере. На примере популярной модели ASUS RT-N12+ настройки делаются так:
- Подключите в сеть электропитания роутер ASUS – будущий повторитель.
- Соедините его патч-кордом с компьютером или ноутбуком (или по Wi-Fi, если настроен). Интернет при этом не нужен.
- Введите в адресную строку браузера 192.168.1.1 и данные локального администратора admin/admin. Если они были изменены, и вы их не помните, сделайте перед входом сброс настроек по умолчанию кнопкой Reset на маршрутизаторе.
- Перейдите в раздел «Администрирование» «Режим работы» и выставите «Режим повторителя». Затем жмите «Сохранить».

- В новом окне из списка доступных сетей выберите точку доступа основного маршрутизатора.
- Подключитесь к ней, введя пароль.
- Не снимайте галочку «Используйте настройки по умолчанию» и жмите «Применить».
- После этого изменится IP-адрес маршрутизатора, потому как он стал частью локальной сети основного роутера.
- Посмотреть IP-адрес роутера, который сейчас является ретранслятором, можно с помощью компьютера, находящегося в этой же локальной сети и установленной на него программы Device Discovery Utility tool.

В админку этого роутера можно будет войти теперь по этому адресу. Кроме того, на основном маршрутизаторе установлен DHCP-сервер, поэтому IP-адреса подключенным устройствам по локалке выдаются автоматически. Если устройство отключить от сети на время, а потом подключить вновь, ему может быть присвоен другой IP-адрес из диапазона 192.168.1.3 … 254.
Не обязательно использовать эту утилиту, так как информация об IP-адресах доступна в личном кабинете основного роутера, в разделе DHCP DHCP Clients List.
Выключение второго маршрутизатора из режима повторителя происходит по аналогичной схеме, только выбирать нужно режим «Беспроводной роутер (по умолчанию)».
Заключение
Роутеры Asus способны работать в четырех различных режимах. Один из них – режим повторителя. Но необязательно использовать полноценную модель беспроводного маршрутизатора, если для этих целей придумали компактные Wi-Fi повторители. Настройки проводятся легко, как с помощью сопряжения по WPS, так и через параметры в веб-интерфейсе.
Источник
Для получения подробной информации о настройке роутера в режиме повторителя можно ознакомиться с видеороликом ASUS на Youtube
Какой режим работы поддерживает роутер ASUS?
Роутеры ASUS поддерживают несколько режимов работы:
|
Режим работы |
Роутер/Роутер AiMesh |
|
Режим повторителя |
|
|
Режим точки доступа (AP) / Роутер AiMesh в режиме AP |
|
|
Медиамост |
|
|
Узел AiMesh |
Примечание: Роутеры ASUS поддерживают разные режимы в зависимости от модели, подробную информацию о конкретной модели можно уточнить на странице спецификаций .
Подробнее о режиме повторителя.
В этом режиме маршрутизатор ASUS может подключаться через беспроводное соединение к существующим беспроводным сетям, построенным на главном модеме/маршрутизаторе, для расширения зоны покрытия сети и обеспечения мощности сигнала.
Примечание: в этом режиме отключаются функции: файрвол, IP sharing и NAT.
Как настроить режим повторителя?
В качестве примера взяты: основной роутер [RT-AC68U], роутер [RT-AC66U B1] и OS: Windows 10:
Причечание: IP-адрес маршрутизатора будет изменён автоматически после настройки в качестве повторителя. Чтобы узнать IP-адрес маршрутизатора, сначала загрузите и установите утилиту Device Discovery Utility.
Для получения подробной информации об ASUS Device Discovery используйте статью: [ASUS Device Discovery] Как найти IP адрес Вашего устройства (для Windows OS)
Шаг 1: Убедитесь что главный модем/роутер может подключаться к Интернету и раздавать Wi-Fi.
Подключите ноутбук проводным соединением к роутеру [RT-AC66U B1], который необходимо настроить в режиме повторителя.
Откройте браузер и войдите в веб-меню роутера: http://router.asus.com или http://www.asusrouter.com
Шаг 2: Если входите в веб-меню роутера первый раз или делали до этого сброс настроек роутера, система автоматически может запустить мастер быстрой настройки (QIS).
Откройте раздел [Дополнительных настроек].
Если настройка роутера уже закончена, обратитесь к разделу Часто задаваемых вопросов для настройки в режиме повторителя.
Подробная информация о том, как сбросить роутер к заводским настройкам: [Беспроводное устройство] Как вернуть роутер ASUS к заводским настройкам?
Шаг 3: Выберите [Режим работы роутера].
Шаг 4: Выберите [Режим повторителя].
Шаг 5: Запустится обнаружение точек доступа WiFi.
Шаг 6: Найдите Вашу точку доступа WiFi, к которой надо подключить повторитель. В качестве примера взята точка 2.4ГГц WiFi роутера RT-AC68U.
Если на Вашем роутере ASUS настроены сети (SSID) 2.4ГГц и 5ГГц — они будут в списке сетевого обнаружения.
Шаг 7: Введите пароль от сети 2.4ГГц роутера RT-AC68U, нажмите [Далее].
Примечение: В данном примере пароль сети Wi-Fi расположен с обратной стороны устройства.
Шаг 8: Назначьте [Автоматическое получение IP-адреса].
Шаг 9: Название точки доступа Wi-Fi (SSID) и настройки безопасности выставлены для RT-AC66U B1.
Можно выставить их самостоятельно или оставить по умолчанию, в конце их нужно [Применить].
Примечание: Ключ безопасности по умолчанию находится на обратной стороне роутера RT-AC68U.
Шаг 10: Авторизуйтесь в роутере [RT-AC66U B1] в режиме повторителя и нажмите [Далее].
Шаг 11: Настройка режима повторителя закончена, как в примере на изображении:
Как войти в веб-меню роутера в режиме повторителя и проверить статус подключения?
После настройки в режиме повторителя IP-адрес роутера сменится автоматически. Чтобы узнать IP-адрес главного роутера, используйте в первую очередь утилиту Device Discovery Utility.
Подробная информация об ASUS Device Discovery — в статье: [ASUS Device Discovery] Как найти IP адрес Вашего устройства (для Windows OS)
Шаг 1: Запустите Asus Device Discovery и подключите Ваш ноутбук к роутеру в режиме повторителя через Wi-Fi или Ethernet-соединение.
Далее специальной кнопкой задайте поиск IP-адреса Вашего роутера в режиме повторителя и выберите IP-адрес.
Шаг 2: Авторизуйтесь на странице роутера, введя имя пользователя и пароль, нажмите [Войти].
Примечание: Заводские имя пользователя/пароль — admin/admin. Если Вы забыли имя пользователя и/или пароль, выполните сброс настроек роутера на заводские.
Подробная информация — в статье: [Беспроводное устройство] Как войти на страницу настроек роутера (WEB UI)?
Шаг 3: В веб-меню роутера отобразится статус режима работы: [Повторитель] и точки доступа [Подключено].
Итак, настройка повторителя завершена.
Часто задаваемые вопросы
1. Если перечисленные инструкции выполнены, но в меню роутера подключение не отображается, воспользуйтесь следующими подсказками:
A. Убедитесь, что главный маршрутизатор успешно подключен к Интернету.
B. Убедитесь, что сетевые настройки в главном маршрутизаторе введены правильно, и он подключается к сети провайдера.
C. Обновите на Вашем роутере прошивку до последней версии, выполните сброс его настроек на заводские и выполните дальнейшие рекомендации.
Дополнительные рекомендации:
[Беспроводное устройство] Как обновить прошивку на роутере ASUS до последней версии? (ASUSWRT)
[Беспроводное устройство] Как вернуть роутер ASUS к заводским настройкам?
2. Как сменить режим работы роутера в его веб-меню?
Шаг 1: Подключите Ваш ноутбук к сети роутера через Ethernet-соединение, введите в адресной строке браузера: http://router.asus.com или http://www.asusrouter.com
Введите имя пользователя и пароль. Нажмите войти.
Если Вы забыли имя пользователя и/или пароль, выполните сброс настроек роутера на заводские.
Подробная информация о том как сбросить настройки роутера к заводским: [Беспроводное устройство] Как вернуть роутер ASUS к заводским настройкам?
Шаг 2: Откройте раздел «Администрирование» > режим работы. Выберите Режим повторителя и нажмите [Сохранить] , чтобы применить настройки.
Далее, следуйте Шагу 5 , чтобы завершить настройку.
Как получить (Утилиту /Прошивку)?
Последние версии драйверов, программного обеспечения, прошивок и Руководств Пользователя можно скачать в Центре загрузок ASUS.
Для получения подробной информации о Центре Загрузок ASUS пожалуйста используйте ссылку.
На чтение 6 мин Просмотров 39к.
Михаил Романовский
Инженер по ремонту компьютерной техники, специалист технической поддержки
Смена конфигурации роутера – одна из важнейших составляющих безопасности беспроводной сети. Стандартные пароли доступа известны практически для всех моделей маршрутизаторов и оставлять их небезопасно. А многие параметры по умолчанию могут не устраивать опытных пользователей. Разберём с примерами, как зайти в настройки роутера Asus .
Содержание
- Подключение
- Кабельное
- Беспроводное
- Вход в админку
- Через компьютер
- С телефона
- Логин и пароль
- Сброс на заводские настройки
- Возможные проблемы и решения
Подключение
Чтобы получить ответ от домена или сетевого адреса, который отвечает за настройку, нужно чтобы и роутер, и устройство, с которого будет меняться конфигурация, находились в одной сети. Это можно сделать двумя способами: проводным (с помощью кабеля) и беспроводным.
Инструкция, которую мы даем в статье, универсальна, она относится ко всему модельному ряду маршрутизаторов этой марки. Например, к ASUS RT-G32, ASUS RT-N12 VP B1, ASUS RT-AC51u и другим.
Кабельное
Для этого понадобится устройство с LAN-портом, например, компьютер или ноутбук, и патч-корд. Одна сторона кабеля подключается к сетевому разъёму на материнской плате, другая – к LAN-разъёму роутера. К WAN-порту роутера Asus должен быть подведён провод от провайдера, другие подключать не стоит.
Беспроводное
Здесь список устройств, пригодных к подключению, сильно расширяется. Благодаря повсеместному распространению беспроводных адаптеров в разных гаджетах, настроить роутер Асус можно хоть с холодильника, лишь бы на нём был браузер. Среди возможной техники могут быть:
- Компьютеры с Wi-Fi адаптером – встроенным в материнскую плату, подключенным к USB или PCI-E порту.
- Ноутбуки со встроенной сетевой картой (или внешней по USB).
- Смартфоны.
- Планшеты.
- ТВ-приставки на Android или tvOS
Всё, что нужно сделать – подключиться к беспроводной точке доступа, введя логин и пароль от неё, и открыть браузер или приложение для настройки. Если доступен большой список точек и сложно определить правильную, ищите ту, у которой самый сильный сигнал и Asus в названии.
Последнее справедливо только для случаев, когда никаких предварительных настроек, в том числе и со стороны провайдера, ещё не производилось.
Вход в админку
Следующий этап – поиск адреса, по которому в локальной сети, созданной с помощью роутера, можно войти в настройки. Есть два способа это сделать – через компьютер и браузер или через телефон (планшет). Первый немного сложнее для новичка. Второй – по сути такой же, но благодаря формату устройства многое будет полуавтоматизировано. Например, ввод текста с подсказками, автогенерация паролей в веб-интерфейсе и т.д.
Рассмотреть стоит оба способа, так как бывают ситуации, в которых то или иное устройство недоступно и приходится искать обходные пути.
Через компьютер
Админка большинства современных устройств от Asus имеет один адрес по умолчанию: http://router.asus.com и не требует долгих поисков IP. Если этот адрес не работает, вот несколько возможных комбинаций:
- 192.168.1.1 – один из самых распространённых вариантов.
- 192.168.0.1 – встречается реже.
- 192.168.20.1 – только у старых моделей.
После отображения во вкладке браузера страницы приветствия с формой ввода логина и пароля, нужно её заполнить (как – будет рассказано ниже). После этого пользователь попадает в программу настройки – личный кабинет.
Для корректного отображения всех веб-элементов рекомендуется использовать современный веб-браузер – Chrome, Safari, Firefox или Opera. Подходит и недавно получивший крупное обновление движка Edge, встроенный в Windows 10. Пользователи Internet Explorer могут столкнуться с проблемами.
Читайте подробную статью о том, как настроить роутер Asus.
С телефона
Процесс входа в настройки роутера Asus практически идентичен первому, но с некоторыми отличиями. Алгоритм тот же – вход в браузер и набор адреса. Удобство заключается в том, что ввод с экранной клавиатуры сопровождается подсказками как в ней, так и в адресной строке.
К сожалению, собственного приложения для телефона у роутеров Asus нет, а потому невозможно настроить их через него.
Логин и пароль
Лучший способ узнать данные для входа в учётную запись – посмотреть на нижнюю стенку роутера. Там есть наклейка, которая их сообщает. Если её нет или она повреждена, универсальная комбинация проста – admin и admin в оба поля.
Данные входа в админку и SSID и пароль точки доступа – это не одна и та же комбинация. Не стоит пробовать пароль от сети вайфай и не стоит устанавливать одинаковые комбинации для входа в админку и для подключения к беспроводной сети.
Если пароль не подходит, придётся его сбрасывать.
Сброс на заводские настройки
Сделать это можно двумя способами: программным и аппаратным.
Для программного сброса нужно знать данные для входа:
- Заходим в веб интерфейс роутера.
- В разделе «Дополнительные настройки» выбираем раздел «Администрирование».
- Выбираем вкладку «Управление настройками».
- Напротив надписи заводские настройки нажимаем кнопку «Восстановить».
Для аппаратного способа нужно взять разогнутую скрепку или булавку и зажать на задней стенке кнопку Reset на 10 секунд. Но этого может быть недостаточно.
Поэтому есть несколько дополнительных способов аппаратного сброса:
- При выключенном роутере зажать и удерживать кнопку WPS, одновременно нажимая кнопку включения. Дождаться, пока индикатор включения не начнёт моргать. Когда он перестанет, отпустить кнопку WPS, после чего роутер перезагрузится автоматически.
- В некоторых моделях после вышеуказанных действий автоматической перезагрузки не происходит и нужно сделать это вручную.
- Для моделей Lyra вместо кнопки WPS нужно удерживать аналогичную по действию Pair, а для Lyra Voice – кнопку Set.
После этого можно входить по admin – admin.
Возможные проблемы и решения
Главная проблема – отсутствие соединения с сайтом админки и невозможность изменить настройки роутера Asus. Причин может быть несколько:
- В свойствах беспроводного адаптера на ПК выставлен ручной IP. Его нужно изменить на автоматический.
- Именно текущее устройство испытывает проблемы с подключением. Нужно проверить доступность портала настроек с другого гаджета.
- Не работает проводное или наоборот, беспроводное подключение без предварительной настройки. Попробовать по возможности оба варианта – подключить компьютер к роутеру кабелем или использовать беспроводное соединение со смартфоном.
- Сбросить настройки вышеуказанным способом.
- Попробовать все адреса админки, указанные в этой статье.
- Возможно, был изменён логин и пароль учётной записи. Если пользователь не помнит их, тоже нужно сделать сброс.
Если ничего не помогло, проблема может быть аппаратной. Решить её простому пользователю не под силу. Лучше обратиться в сервис-центр, там устройство отремонтируют или предложат адекватную замену.
Отключение переадресации на страницу с ошибкой в Asus RT-N12VP при падении WAN подключения.
У меня есть роутер Asus RT-N12VP. Был им доволен до недавнего времени, пока не обновил прошивку.
После обновления я обнаружил, что при отключении по какой либо причине WAN-связи, роутер перенаправляет все запросы на свою страницу ошибки. Подробнее об этом и о том, как исправить читайте ниже.
Содержание
- 1 … Это очень сильно меня раздражало в Asus RT-N12VP.
- 1.1 Как решить?
- 1.1.1 Включение клиента Telnet в Windows 10
- 1.1.2 Отключение перенаправления через командную строку
- 1.2 Послесловие
- 1.1 Как решить?
… Это очень сильно меня раздражало в Asus RT-N12VP.
Часто, у меня в браузере есть несколько открытых вкладок с разными url-адресами, которые сохраняются при закрытии браузера. При следующем запуске они восстанавливаются. Если в момент запуска браузера будет отсутствовать интернет, то роутер Asus RT-N12VP перенаправляет все запросы с вкладок на свою страницу: http://192.168.1.1/error_page.htm?flag=x Простыми словами на всех вкладках открывается вот такая страница:
Это очень сильно меня раздражало, так как терялся url-адрес, который был открыт во вкладке. И данную опцию ни как не отключить через пользовательский интерфейс.
Как решить?
На одном из буржуйских форумов нашёл решение. Что нужно сделать? Отключить переадресацию.
Для этого зайдите в админ панель роутера.
Для входа в админ панель роутера Asus:
- Откройте веб-браузер и укажите в адресной строке IP адрес по умолчанию для вашего беспроводного роутера (http://192.168.1.1 или http://router.asus.com)
- Укажите логин и пароль для входа в настройки роутера. Если вы не меняли логин и пароль, укажите по умолчанию логин — admin, пароль — admin.
Затем, перейдите в меню Администрирование и откройте вкладку Система. На этой вкладке в опции Включить Telnet установите переключатель в положение Да. 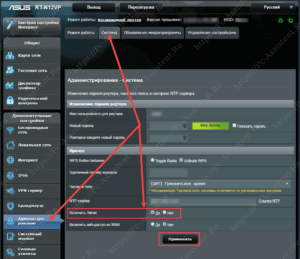
Включение клиента Telnet в Windows 10
Теперь в самой Windows надо включить клиент Telnet. Для этого:
- Нажмите на кнопку Пуск и введите в строке поиска слово Панель.
- В самом верху нажмите на Панель управления.
- Переведите режим просмотра в Мелкие значки (справа в верхнем углу) и потом выберите пункт Программы и компоненты.
- В левом боковом меню нажмите на ссылку Включение или отключение компонентов Windows.
- В открывшемся окне найдите пункт Клиент Telnet, установите на него галочку и нажмите Ок.
Дождитесь окончания процесса.
Telnet в Windows включён.
Отключение перенаправления через командную строку
Теперь, запустите командную строку от имени администратора. Введите в ней telnet 192.168.1.1 и нажмите Enter.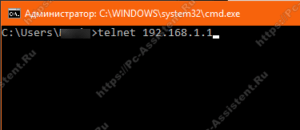
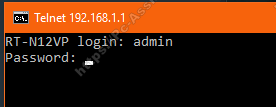
admin@RT-N12VP:/tmp/home/root#
После этого введите команду:nvram set web_redirect=0
Все готово! Это должно помочь. Мне на моем роутере помогло. На роутере модели Asus RT-N66U тоже работает.
Послесловие
После окончания процедуры, Telnet в роутере лучше отключить по соображениям безопасности. Также отключите клиент Telnet в Windows. Надеюсь не нужно уже объяснять как его отключить. На этом сегодня всё.
Если вам понравилась эта статья, то пожалуйста, оцените её и поделитесь ею со своими друзьями на своей странице в социальной сети.

Загрузка…
Благодаря функции быстрой настройки интернета или QIS, которая интегрирована в его web- интерфейс, настройка роутера asus rt n12 не доставляет проблем. Она автоматически загружается после пуска браузера и подсоединения устройств, и определяет вид подключения, позволяя быстро и легко сконфигурировать сеть.
В ручном режиме конфигурации можно выбрать несколько режимов использования: точка доступа (Wireless Access Point или AP), роутер и повторитель (repeater). Два последних режима можно настроить через QIS. Режим WAP настраивается только через web-interface. Рассмотрим настройку каждого из типов подключения в отдельности.
Режим роутера ↑
Asus rt n12 подключается через PPPoE, статический и автоматический IP. Поддерживает службы NAT, брандмауэра, общего IP. Для активации режима поставьте переключатель на задней панели роутера на значение Router и подключите свои устройства через Enternet кабель.
Далее запустите браузер, чтобы QIS определила тип вашего соединения к сети Internet. Не используйте или выключите прокси-сервер.
Введите login и ваш password (эти данные вы можете уточнить у провайдера) и щелкните Apply all setting.
Затем, как настройка соединения будет завершена, щелкните Going to Internet.
Все, настройка соединения закончена. Дополнительно сконфигурировать параметры безопасности (SSID, аутентификация, шифрование) и настроить роутер asus rt n12 выберите Simply Wireless Security Setting. Для настройки дополнительных параметров зайдите в пункт меню Advanced Setting page. Если хотите обеспечить мгновенный доступ к web-interface параметров, добавьте страницу в избранное.
Основные ошибки при настройке роутера RT-G32
Если после установки настроек RT-G32 не работает, причинами могут быть следующие проблемы:
- G32 используется или не настроен. Для этого нужно перезагрузить компьютер и повторить подключение.
- Линия занята. Тогда нужно отсоединить ПК от сети, снова включить и повторить попытку. Также может помочь удаление nVidia и новая установка сетевого драйвера. Если эти способы не помогли, нужно обратиться в тех поддержку.
- Удаленный компьютер не отвечает. В этом случае отключить антивирусные программы либо проверить подсоединение кабеля к разъему.
- Доступ запрещен, так как имя пользователя или пароль недопустимы. Нужно проверить правильность введенных данных, если не помогло, позвонить в техподдержку.
- Попытка подключения не состоялась, поскольку удаленному и локальному компьютерам не удалось согласовать управляющие протоколы РРР. Ошибка возникает при отсутствии на ПК утилиты. Скачать ее можно с официального сайта.
- Прерван протокол управления PPP-связью. Для решения проблемы перейти в папу «Сетевые подключения», щелкнуть правой клавишей по используемому соединению, выбрать пункт «Свойства» и открыть «Безопасность». Около строки «При проверке используется» выбрать «Небезопасный пароль».
- Указанное назначение недостижимо. В этом случае нужно отключить адаптер в диспетчере устройств, затем в сетевых подключениях активировать подключение по локальной сети.
Если проблема не решается указанными методами, следует обратиться в техническую поддержку компании-поставщика интернет-услуг.
Режим повторителя (repeater) ↑
В режиме repeater asus rt n12 увеличивает ареал покрытия сети, обеспечивает лучшее качество wi-fi сигнала. Службы брандмауэра, NAT и общего IP не действуют. Для этого поставьте переключатель на задней панели в значение Repeater и подключите свои устройства через Enternet кабель (для проводного соединения).
После пуска браузера автоматически загрузится страница автоматической настройки QIS. Вам нужно выбрать ту точку доступа и его зону покрытия, которую нужно увеличить, и нажать Connect. Если страница QIS не появляется в браузере, временно выключите прокси сервер.
Настройка репитера
На примере модели ASUS RP-N12 разберем несколько способов настройки сетевого устройства в режиме повторителя.
Быстрый способ
Первый способ подразумевает сопряжение через WPS, следующий – через настройки веб-интерфейса.
Чтобы перевести ретранслятор в режим повторителя:
- В зоне доступности Wi-Fi вашего основного маршрутизатора подключите устройство в розетку.
- Дождитесь, пока LED-лампа Wi-Fi начнет мигать зеленым светом.
- Если ваш роутер поддерживает WPS (в противном случае переходите к следующему способу), нажмите эту кнопку на нем.
- Затем подойдите к повторителю и нажмите WPS на нем (кнопка находится сбоку).
- В течении двух минут Wi-Fi индикатор будет мигать, а потом загорится зеленым (сигнал сильный) или красным (сигнал слабый, отсутствует).
- За эти минуты репитер копирует данные сети и создает новую точку с тем же паролем и идентичным SSID с припиской на конце _RPT.
- После настройки можете отключить устройство из розетки поблизости роутера и отнести на границу, где заканчивается зона Wi-Fi, но ретранслятор способен выдавать зеленую индикацию беспроводного сигнала.
- После размещения и включения в локальную сеть ждите около минуты, чтобы точку доступа можно было обнаружить при поиске.
Лучше всего разместить репитер на одинаковом удалении маршрутизатора и сетевого устройства, работающего «по воздуху». Но если таких устройств у вас много, размещайте так, чтобы покрыть максимальное пространство.
Если дом или офис большой, можно задуматься о покупке сетевого оборудования АСУС с поддержкой системы AiMesh.
Через веб-интерфейс
Если WPS на вашем роутере нет или включать его не желаете по личным причинам, можно настроить беспроводной повторитель Wi-Fi сигнала ASUS так:
- В зоне покрытия беспроводной сети домашнего маршрутизатора подключите устройство к сети электропитания.
- Дождитесь, пока загорится индикация Wi-Fi на повторителе.
- С помощью ноутбука, отключитесь от основной сети, найдите в поиске ASUS_RP-N12 и присоединитесь к ней.
- В браузере перейдите по адресу repeater.asus.com и войдите в админку с помощью данных admin/admin.
- Перейдите в раздел Starting Wizard, через поиск обнаружьте сеть домашнего маршрутизатора и подключитесь к ней, введя пароль. Если сеть скрыта из поиска, ввести ее имя можно в разделе «Manual Setting».
- Затем в разделе Security Setting выберите галочку «Use Default Setting» и жмите Next (данные логина и пароля точки, к которой вы подключились, скопируются и перенесутся на новую точку).
- Новая точка будет создана, но, чтобы их не путать, в конце имени будет приписка _RPT.
- Разместите повторитель в нужном месте, включите в электросеть и подключайте к новой точке беспроводные устройства.
Желательно не размещать репитер или вблизи него микроволновые печи, беспроводные телефоны, и устройства с активным Bluetooth.
Еще в репитере есть LAN-порт, поэтому от него в режиме моста с помощью патч-корда можно подключить игровую консоль, компьютер или телевизор.
Режим точки доступа (AP) ↑
Роутер обеспечивает беспроводную связь, получает IP адрес от другого роутера, который подключен через WAN порт. Службы брандмауэра, NAT и общего ip отключены. Для активации режима поставьте переключатель на задней панели в значение AP. Подключение роутера asus rt n12 к устройствам осуществляется через Enternet кабель.
Далее запустите программу Device Discovery. Для переходя к web-interface нажмите кнопку Configure.
Для дальнейшей настройки роутера asus rt n12 введите login и password (эти данные вы можете уточнить у провайдера) и щелкните ОК.
На основной странице программы щелкните в навигационном меню для конфигурирования настроек роутера.
Сохранение и восстановление настроек
Иногда может произойти сбой в установленных настройках. Это происходит случайно или по причине ошибки в прошивке маршрутизатора G32. Чтобы заново не вводить данные для настройки, надо воспользоваться функцией восстановления. Для этого нужно:
- Перейти в «Дополнительные настройки».
- «Восстановить/сохранить/загрузить» настройки.
- Выбрать один из предложенных пунктов. «Восстановить» выполняет возврат к заводским настройкам, «Сохранить» делает копию выполненных настроек, «Загрузить» помогает вернуть сохраненные установки из ранее созданного файла.
Установка IP адресов ↑
Установить IP адресов и настроить роутер asus rt n12 поможет переход в Start, затем в Control Panel, Network and Internet, и в конце Network and Sharing Center. Далее нажмите на View status > Properties > Continue.
Для автоматически определяемого IP адреса щелкните Obtain an IP address automatically, статического Use the following IP address, впишите ваш адрес интернет протокола, шлюз сети и маску подсети.
Для автоматически определяемого адреса сервера DNS щелкните Obtain DNS server address automatically. Для ввода альтернативного DNS адреса щелкните Use the following DNS server address и впишите адрес.
Вывод
«Асус» — простое и недорогое устройство для подключения к сети «Интернет». Настроить маршрутизатор Asus RT-G32 по инструкции, подключить к «глобальной сети» довольно просто. Веб-интерфейс выполнен на русском языке, обладает легким, интуитивно понятным меню. Asus RT – хороший вариант для домашнего использования со средними скоростями интернета. Для высоких скоростей лучше подобрать более профессиональное устройство. Совместим со многими существующими интернет-провайдерами.
Плюсы Asus RT
Устройство G32 обладает следующими преимуществами:
- Простотой в использовании.
- Небольшой стоимостью.
- Наличием настроек безопасности, в том числе защитой от интернет-атак.
- Дружелюбным интерфейсом.
- Поддержкой интернет-ТВ.
- Продается в любом магазине, так как RT-G32 — распространенный модем.
Минусы RT-G32
Основные недостатки RT-G32:
- Не подходит для высокоскоростного соединения.
- Небольшая зона покрытия, что приводит к малой мощности «вай-фай».
- Отсутствие кнопки включения.
- Возможен перегрев устройства.
Конфигурация посредством web-интерфейса ↑
Чтобы настроить роутер asus rt n12 воспользуетесь web-интерфейсом. Для получения доступа к нему после настройки проводного/беспроводного типа соединения запустите ваш браузер. В адресном окошке web обозревателя введите адрес 192.168.1.1. В загрузившемся окне введите login и ваш password. На основной странице нажмите на навигационное меню для настройки дополнительного функционала роутера.
Обновление прошивки через веб-интерфейс
Прошивкой называется программа, скачанная с официального сайта, отвечающая за функциональность прибора. Более старые роутеры Asus не соответствуют последней версии программы, это следует учитывать при скачивании.
Для перепрошивки устройства Asus нужно скачать файл с программой, установить и запустить ее. Затем перейти в меню роутера в «Администрирование» — «Обновление микропрограммы». В появившемся поле указывается адрес с загруженной прошивкой. Затем нажать кнопку «Отправить», начнется прошивание устройства. Роутер Asus сам совершит обновление и выполнит перезагрузку. Если Asus RT не перезагрузился, следует сделать это самостоятельно. Настройка G32 после обновления потребует повторных действий.
Настройка с помощью утилиты
Софт можно установить на компьютер с диска, который прилагается к устройству или же скачать тут — https://www.asus.com/ru/Networking/RTG32_vB1/HelpDesk_Download/. Инсталляция программы происходит стандартным образом (запускается «Мастер установки», от пользователя требуется минимум действий), с указанием папки, где будет располагаться утилита.
Поиск роутера посредством софта подразумевает следующие действия:
- Среди программ находим папку «ASUS Utility», жмём и выбираем опцию обнаружения устройств («Device Discovery»).
- Утилита обнаружит маршрутизатор и выполнит его конфигурацию (при условии подключения к компьютеру).
- Нажатием «Конфигурация» можно открыть страницу настройки сетевых подключений, которые появляются на вкладке «Адаптер». Для автоматического получения сетевого адреса потребуется о, после чего подтвердить действие для применения изменений.
Далее настройка проводной и беспроводной сети выполняется посредством web-интерфейса роутера.
Переходим к подключению своего роутера
Рассмотрим основной способ подключения с помощью кабеля Ethernet. В таком случае:
- Размещаем маршрутизатор в безопасном месте, рядом с розеткой. Подключаем адаптер питания штекером в разъём роутера, а «вилкой» — в розетку.
- Подключаем интернет-кабель — после этого должны загореться индикаторы роутера.
- Роутер подключаем к компьютеру — при помощи девайса в комплекте.
Настроить маршрутизатор просто и, пользуясь инструкцией, выполнить задачу сможет даже не самый продвинутый пользователь.
Как раздать домашний вай фай с телефона?
Настройка режима модема
- Откройте настройки, в поле «Сетевые подключения» найдите раздел «Другие сети» (на других прошивках может называться «Еще»).
- Перейдите в подменю «Модем и точка доступа» («Режим модема»).
- Включите опцию «Переносная точка доступа». Нажмите «Да», чтобы подтвердить решение.
Интересные материалы:
Категория ве как получить при замене? Категория ве водительских прав как получить? Хендай туксон как переводится туксон? Хром расширения как зайти? Kia cerato какой класс? Кофе с солью зачем? Количество ядер в смартфоне на что влияет? Комиссия на права что нужно проходить? Коробка автомат как пользоваться хендай акцент? Круиз контроль тигуан как пользоваться?
Основные характеристики и возможности модели
Для работы устройства используется стандартная частота 2,4 ГГц (версия стандарта 802.11n), рекомендуется выбор самого свободного канала связи. Модель предусматривает беспроводное соединение с номинальной скоростью сигнала до 150 Мбит/с, отличается простотой и удобством настройки, а также приемлемой ценой.
Для безопасности обмена данными используются актуальные сегодня методы шифрования. Беспроводной маршрутизатор поддерживает такие протоколы как WPS, WEP128/64 bit, WPA PSK и WPA2, в результате чего сеть надёжно защищена. Встроенный фаервол обеспечивает защиту от хакеров и внешних сетевых атак.
Среди опций безопасности:
- NAT Firewall;
- IP Filter;
- URL-based filter;
- MAC Address filter.
Настройка беспроводной сети – финальный шаг в подготовке устройства к полноценной работе. Исключением служат лишь дополнительные возможности устройства.
Чтобы установить Wi-Fi сеть, проследуйте по цепочке:
- беспроводная сеть;
- общие.
Здесь присутствует множество полей, некоторые из которых заполнять обязательно:
- SSID – это название вашей Wi-Fi сети (можно указать любое);
- выбрав «ДА» или «НЕТ» напротив Скрыть SSID вы определите, будет ли видна сеть мобильным устройствам при поиске;
- код страны номинально определяет местонахождение;
- канал устанавливает поток соединения и, если у вас поблизости находится много сетей, стоит самостоятельно определить свободный канал, чтобы избежать помех соединения с Wi-Fi (если рядом с вами сети отсутствуют, выберите «Auto»);
- метод проверки подлинности – уровень защиты (самый распространенный WPA2);
- предварительный ключ WPA – ваш пароль для пользования Wi-Fi.
Видео: ASUS Wireless Router RT G32
Для завершения настройки следует нажать применить и перезагрузить роутер. После чего он успешно будет раздавать трафик беспроводным путем.
IPTV
Роутер поддерживает работу с приставками IPTV. Чтобы подключить одну из таких моделей к устройству и настроить просмотр интерактивного телевидения, нужно:
- Открыть «Дополнительные настройки», перейти во вкладку «WAN».
- Выбрать «Динамический адрес IP».
- Указать порт, к которому подсоединена приставка.
- Установить автоматическое получение IP-адреса.
- Нажать «Применить».
После перезагрузки маршрутизатора на всей технике можно будет смотреть IP телевидение.
На чтение 4 мин Просмотров 33.8к. Опубликовано 22 мая 2018
Обновлено 4 апреля 2021
Режим репитера, или усилителя wifi присутствует почти в каждой модели роутера Asus. Данная функция может еще называться WDS мост. Она очень полезна в том случае, если у вас имеется уже настроенная беспроводная сеть, но мощности сигнала не хватает для того, чтобы иметь стабильную связь в какой-то отдаленной комнате. В такой ситуации можно не покупать отдельно усилитель wifi, а настроить в роли повторителя обычный маршрутизатор Asus RT-N12, на котором я и покажу, как это делается.
Что такое режим повторителя на роутере Asus?
Режим репитера, или усилителя wifi — это особое состояние маршрутизатора, в котором он одновременно и принимает, и ретранслирует интернет по беспроводному каналу.
Хоть роутер мы меняем не так часто, в любом случае оборудование периодически обновляется. И где-то в шкафу наверняка может завалиться старый роутер Асус, которому до сих пор не находилось применения. А выбрасывать было жалко. Вот тут то он нам и пригодится в качестве повторителя сигнала для усиления и расширения зоны приема от главной точки WiFi.
Конфигурация основного маршрутизатора для подключения в качестве усилителя ASUS RT-N12
Прежде, чем перевести свой роутер Asus в режим репитера, необходимо сделать одну очень важную настройку на основном маршрутизаторе, который имеет выход в интернет и от которого мы собираемся ретранслировать сигнал.
А именно, установить один определенный wifi канал. Без него добиться стабильного и качественного приема скорее всего не получится. Про то, что это такое и как выбрать канал подробно описано в отдельной записи на нашем сайте.
При этом производитель основного устройства не обязательно должен быть Asus, усиливать wifi можно от любой модели.
Больше здесь ничего делать не нужно — если wifi сеть успешно работает, то мы сможем к нему подключиться и ретранслировать.
Какой маршрутизатор Asus RT-N12 можно использовать как повторитель wifi?
Из линейки моделей роутеров Asus мне в руки попадались RT-N10U, RT-N14U, RT-N12 и еще несколько других, и у всех них присутствовала возможность использования в качестве репитера. Для его активации необходимо сначала подключить его к компьютеру и далее зайти в веб-интерфес роутера Asus, который расположен по адресу http://192.168.1.1, логин и пароль по умолчанию одинаковые — «admin». Если они не подходят, то просто сделайте полный сброс кнопкой «Reset» на корпусе — все равно предыдущие настройки вам уже на нем не понадобятся.
Настройка роутера Asus в качестве wifi репитера
Перевод маршрутизатора Asus в роль репитера происходит в меню «Администрирование». Здесь ставим флажок на «Режим повторителя» и жмем на кнопку «Сохранить». В некоторых моделях он также может называться «WDS мост»
После нескольких мгновений раздумий маршрутизатор переключится в быстрые настройки уже в новом качестве, где нужно будет выбрать из списка wifi ту сеть, которую нужно расширить — вводим от нее пароль для подключения.
Далее оставляем галочку на «Используйте настройки по умолчанию» — в этом случае SSID и пароль будут копироваться от основного роутера.
После чего сохраняемся и ждем, пока роутер Asus начнет повторять сигнал от другой точки доступа. При этом сеть будет одна, а устройства будут сами выбирать, где в данный момент сигнал стабильнее и к какой именно точке подключиться.
Как зайти в роутер Asus в режиме WDS моста?
Как вы понимаете, вход в маршрутизатор Asus, работающий в качестве репитера wifi, больше не будет доступен по старому адресу, так как теперь его IP зависит от другого устройства. Каким же образом теперь зайти в его настройки, если мы захотим в них что-то изменить или перевести роутера из WDS моста в другой режим?
Помимо варианта посмотреть его ip в списке подключенных девайсов через основной роутер, для Asus есть еще один очень способ. Скачиваем фирменную утилиту Asus Discovery Utility и устанавливаем ее на свой компьютер.
Запускаем и нажимаем на кнопку «Поиск» — программа найдет ваш роутер и укажет его текущий IP адрес. Достаточно теперь нажать на кнопку «Конфигурация», чтобы попасть в панель настроек. Если же этот способ не работает, то всегда можно откатиться к заводскому состоянию и настроить все с нуля.
Видео инструкция
Актуальные предложения:

Задать вопрос
- 10 лет занимается подключением и настройкой беспроводных систем
- Выпускник образовательного центра при МГТУ им. Баумана по специальностям «Сетевые операционные системы Wi-Fi», «Техническое обслуживание компьютеров», «IP-видеонаблюдение»
- Автор видеокурса «Все секреты Wi-Fi»
Двухдиапазонный беспроводной повторитель ASUS
Обзор
- Индикатор питания
На: RP-AC53 подключен к розетке и включен.
Off: RP-AC53 отключен от розетки или выключен. - Светодиод Ethernet
На: Ethernet подключен.
Off: Кабель Ethernet отключен. - Светодиодный индикатор Wi-Fi 2.4 ГГц / 5 ГГц
Зеленый: Лучшее соединение Wi-Fi через повторитель 2.4 / 5 ГГц с родительской точкой доступа.
Оранжевый: Хорошее соединение повторителя Wi-Fi 2.4 / 5 ГГц с родительской точкой доступа.
Красный: Плохое соединение повторителя Wi-Fi 2.4 / 5 ГГц с родительской точкой доступа.
Off: Отключен от родительской точки доступа.
Настройка с WPS
Включение
Разместите RP-AC53 рядом с маршрутизатором / точкой доступа и подключите его к розетке.
Установите выключатель питания в положение ВКЛ. Подождите, пока индикатор питания не загорится зеленым цветом, а индикаторы Wi-Fi не перестанут мигать, указывая на то, что RP-AC53 готов к подключению к родительской точке доступа.
Подключение через WPS (Wi-Fi Protected Setup)
- Нажмите кнопку WPS на маршрутизаторе / точке доступа.
- Нажмите кнопку WPS на RP-AC53 более пяти (5) секунд, пока светодиоды не начнут мигать.
- Светодиоды мигают примерно две (2) минуты и горят зеленым светом. Цвет светодиода показывает мощность сигнала Wi-Fi.
ПРИМЕЧАНИЕ: Убедитесь, что ваш маршрутизатор / точка доступа поддерживает WPS. В противном случае используйте метод ВТОРОЙ.
Место в идеальном месте
После размещения RP-AC53 в идеальном месте RP-AC53 подключается к маршрутизатору / точке доступа примерно за одну (1) минуту.
ЗАМЕТКИ:
- Поместите RP-AC53 между маршрутизатором / точкой доступа и беспроводным устройством, чтобы добиться максимальной производительности повторителя.
- Поместите RP-AC53 в такое место, где может загореться зеленый или оранжевый индикатор Wi-Fi.
ВАЖНО! Мы рекомендуем размещать RP-AC53 на открытом или просторном месте.
Имя беспроводной сети (SSID) RP-AC53 изменится на имя существующей сети Wi-Fi, оканчивающееся на _RPT или _RPT5G, и будет использовать пароль беспроводной сети вашего маршрутизатора / точки доступа.
Часто задаваемые вопросы (FAQ)
В1: Что делать, если мой маршрутизатор не поддерживает WPS?
A1: Вы можете использовать второй метод для настройки RP-AC53.
Q2: Что делать, если горит только один диапазон Wi-Fi?
A2: Когда вы подключаетесь к двухдиапазонному маршрутизатору, но горит только индикатор Wi-Fi 2.4 ГГц или 5 ГГц, снова нажмите кнопку WPS на маршрутизаторе и RP-AC53 и убедитесь, что Wi-Fi 2.4 ГГц и 5 ГГц -Светодиоды Fi горят.
В3: Как сбросить RP-AC53?
A2: Нажмите кнопку RESET на боковой стороне RP-AC53 примерно на пять (5) секунд, пока светодиоды не начнут медленно мигать.
Q4: Что делать, если RP-AC53 web интерфейс не доступен?
A4: вы можете сделать любое из следующего:
- Подключите компьютер к RP-AC53 с помощью кабеля Ethernet и подключитесь к SSID RP-AC53 или имени сети.
- Настройте свой компьютер на автоматическое получение IP-адреса.
- На web браузер, убедитесь, что вы правильно ввели web адрес http://repeater.asus.com
Метод второй: настройка с помощью web браузер
Включение
Разместите RP-AC53 рядом с маршрутизатором / точкой доступа и подключите его к розетке.
Логин
Отключите соединение Ethernet. На устройстве с поддержкой Wi-Fi, например на настольном ПК / ноутбуке / планшете, найдите сетевое имя по умолчанию для RP-AC53 и нажмите или коснитесь «Подключиться».
ПРИМЕЧАНИЕ: Снимок экрана ниже сделан на настольном ПК.
На web браузер, введите http://repeater.asus.com для доступа к RP-AC53 web GUI (графический интерфейс пользователя). Введите admin в качестве имени пользователя и пароля.
Настроить RP-AC53
ВАЖНО! Для наилучшей производительности повторителя Wi-Fi поместите RP-AC53 в идеальное место. См. Шаг 3 первого метода.
- На web браузер, введите http://repeater.asus.com.
- Подключитесь к сети Wi-Fi и при появлении запроса введите ключ безопасности. Если ваша сеть Wi-Fi скрыта, нажмите «Ручная настройка».
- Вы можете установить флажок Копировать SSID / пароль точки доступа, Использовать настройку по умолчанию или ввести SSID и ключ безопасности / пароль для своей расширенной сети. Когда закончите, нажмите Connect.
ПРИМЕЧАНИЕ: Если вы установили флажок Использовать настройку по умолчанию, имя беспроводной сети (SSID) RP-AC53 изменится на имя существующей сети Wi-Fi, оканчивающееся на _RPT или _RPT5G, и будет использовать пароль беспроводной сети вашего маршрутизатора / точки доступа. - Подключите свои беспроводные устройства к новой сети Extender.
Место в идеальном месте
После размещения RP-AC53 в идеальном месте RP-AC53 подключается к маршрутизатору / точке доступа примерно за одну (1) минуту.
ЗАМЕТКИ:
- Поместите RP-AC53 между маршрутизатором / точкой доступа и беспроводным устройством, чтобы добиться максимальной производительности повторителя.
- Поместите RP-AC53 в такое место, где может загореться зеленый или оранжевый индикатор Wi-Fi.
ВАЖНО! Мы рекомендуем размещать RP-AC53 на открытом или просторном месте.
Наслаждайтесь!
Имя беспроводной сети (SSID) RP-AC53 изменится на имя существующей сети Wi-Fi, оканчивающееся на _RPT или _RPT5G, и будет использовать пароль беспроводной сети вашего маршрутизатора / точки доступа. Подключите свои беспроводные устройства к новой сети Extender, а затем начните пользоваться Интернетом.
ПРИМЕЧАНИЕ: Если вы переименовали свое расширенное сетевое имя на шаге 3, SSID вашего RP-AC53 изменится соответствующим образом.
Медиа-мост (адаптер Ethernet)
Настройте RP-AC53 с помощью первого или второго метода, затем вы можете использовать его в качестве беспроводного адаптера для подключения устройств Ethernet, таких как проигрыватель Blu-ray, игровая приставка, видеорегистратор или смарт-телевизор.






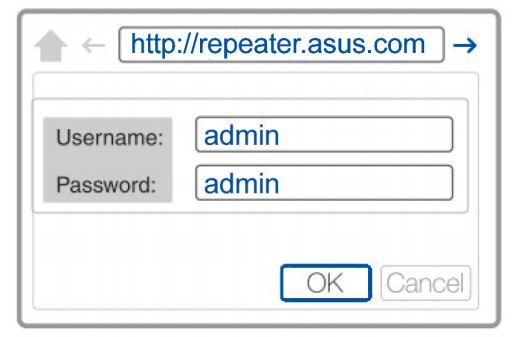
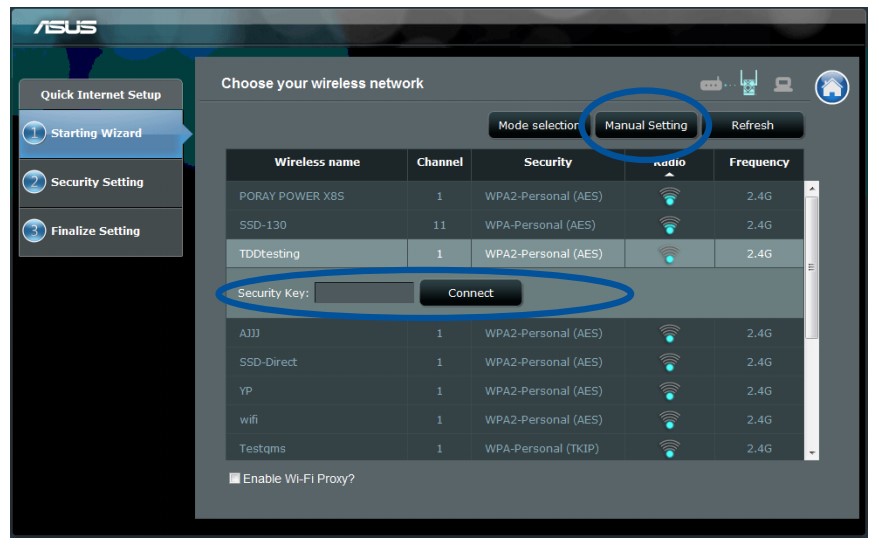
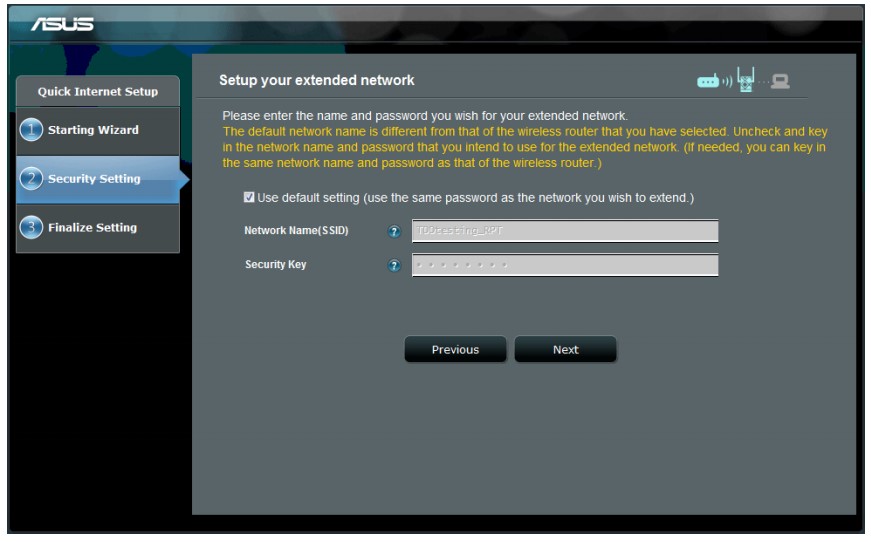
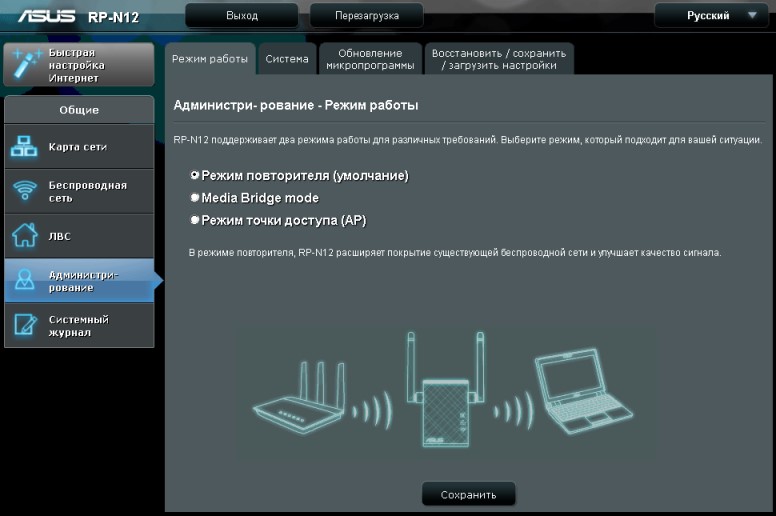
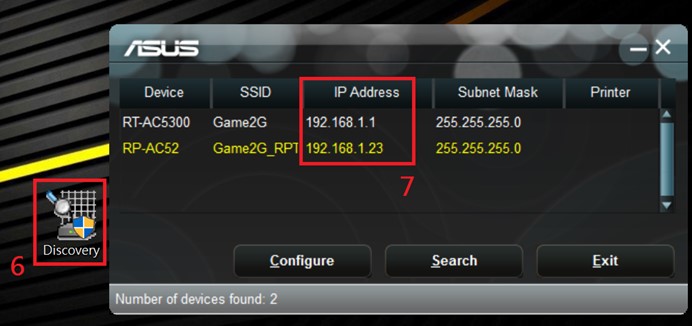



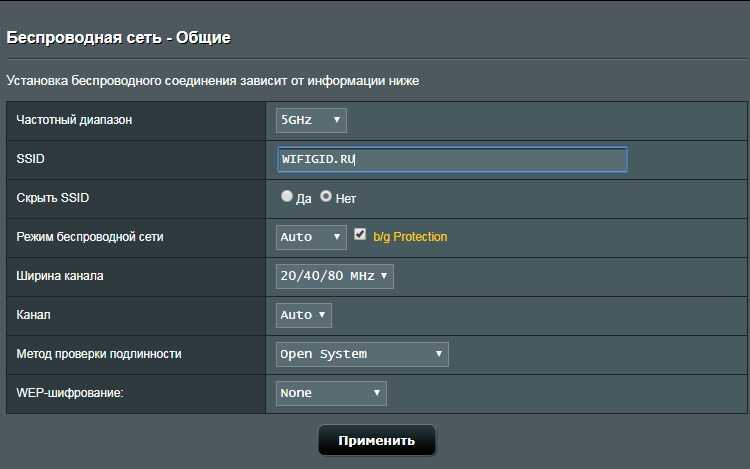
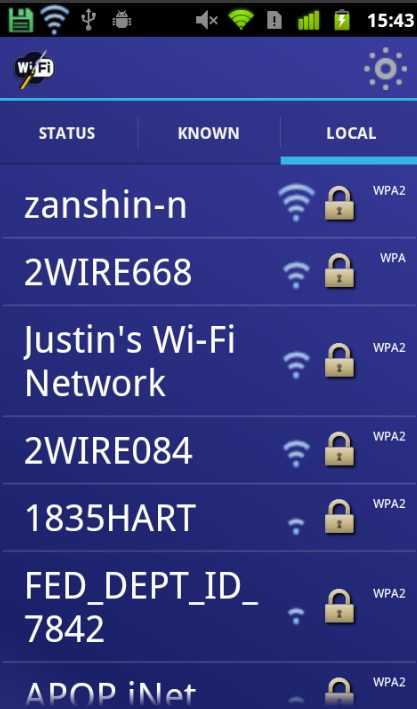
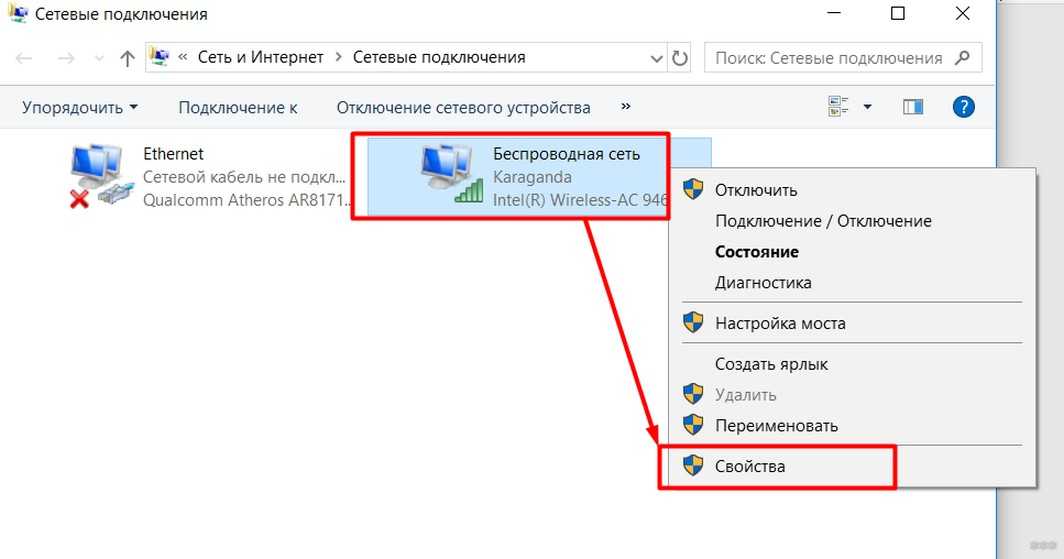
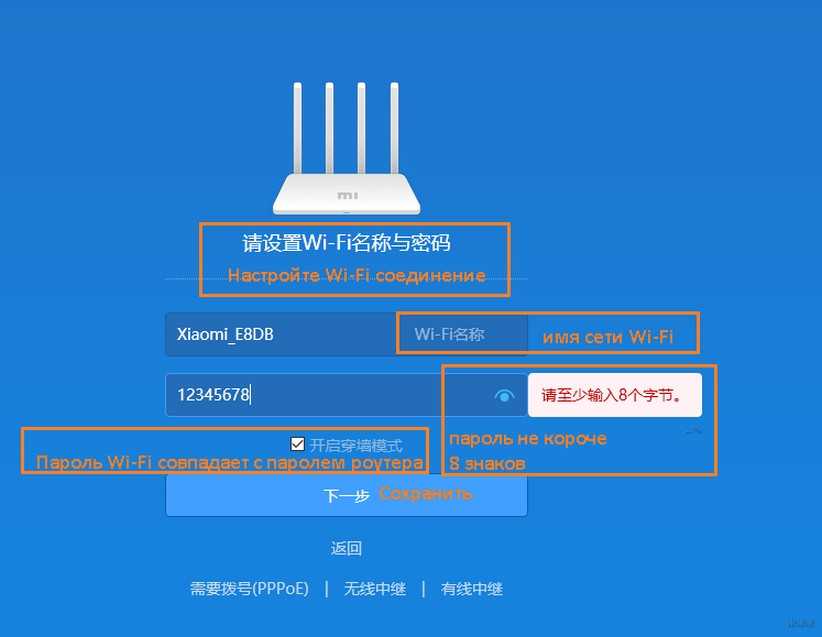

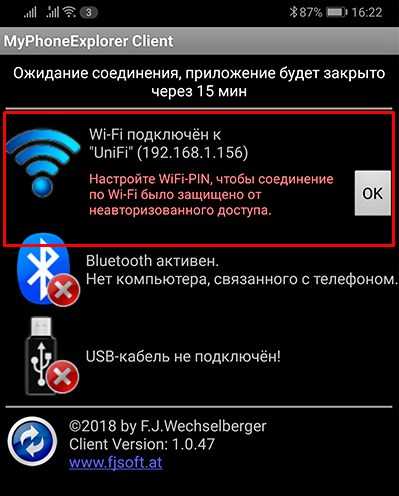
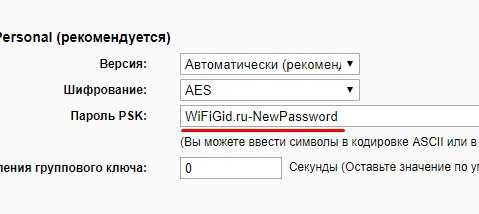

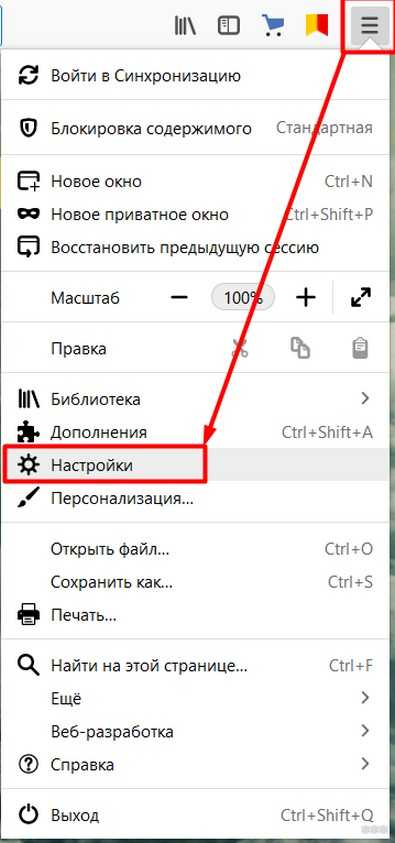





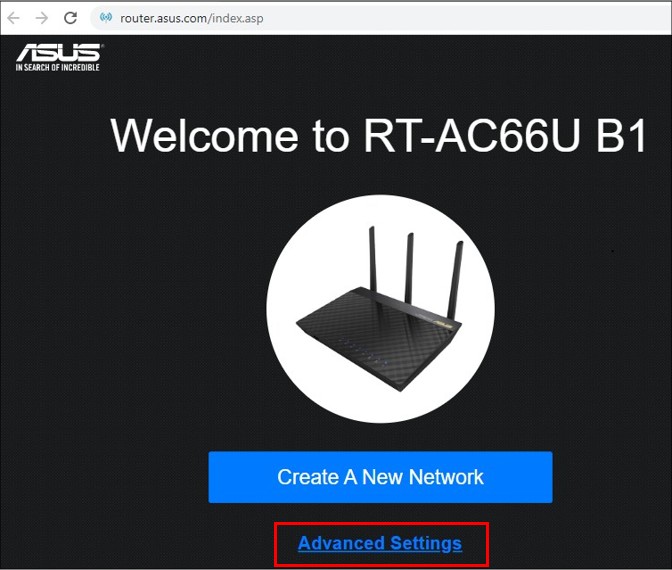
























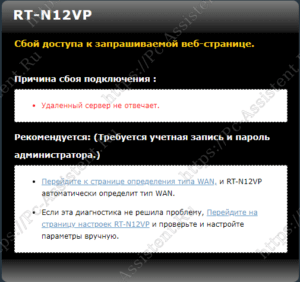
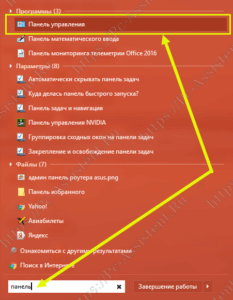
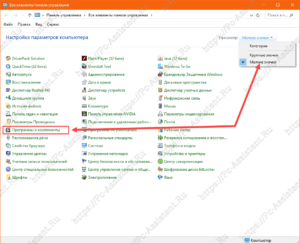
 Дождитесь окончания процесса.
Дождитесь окончания процесса.