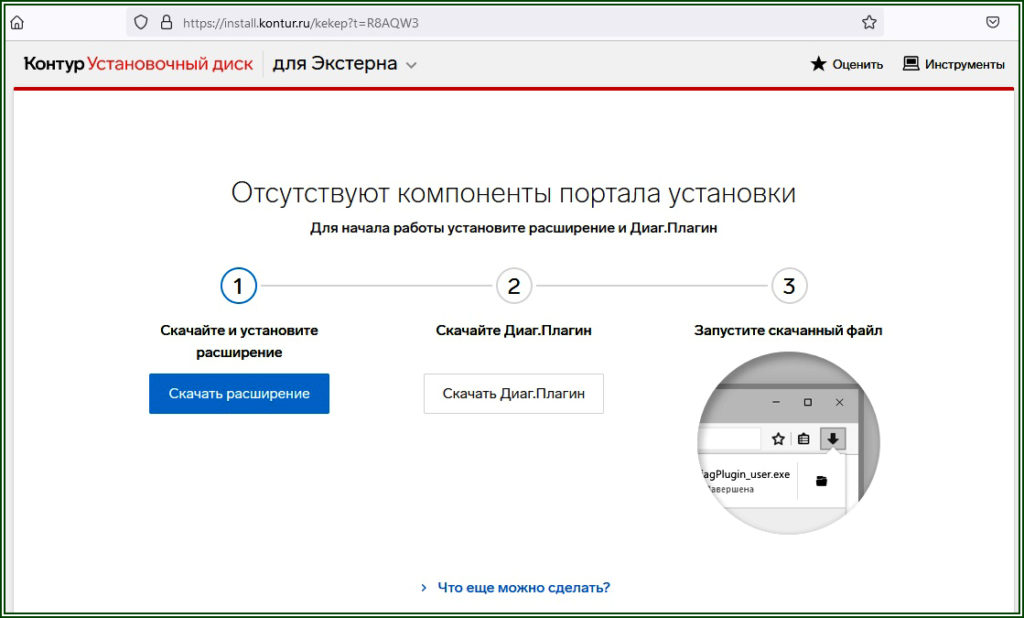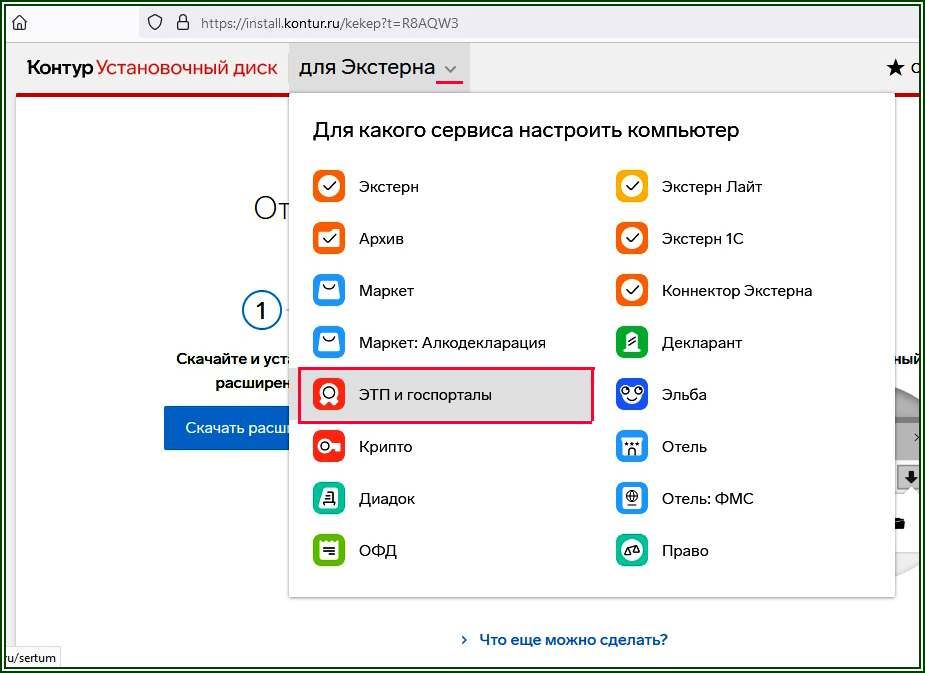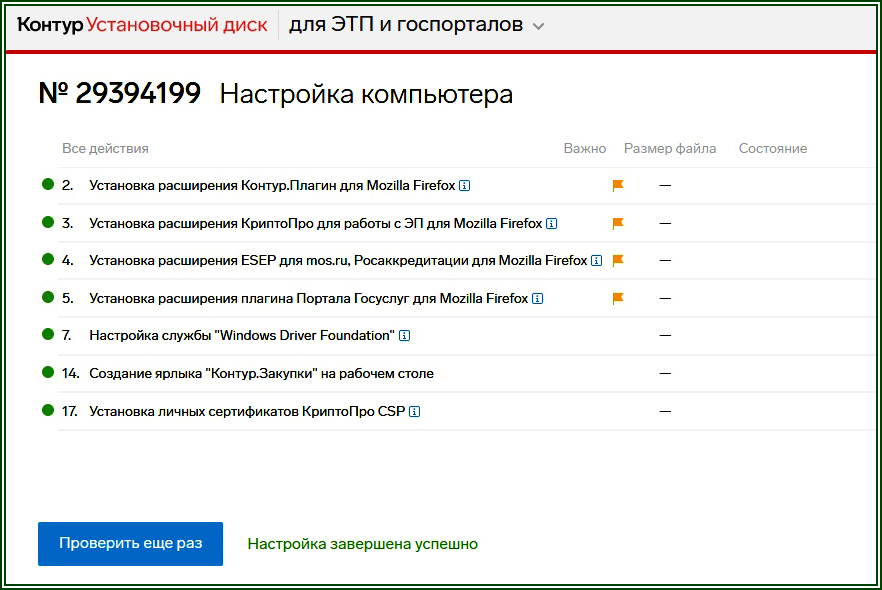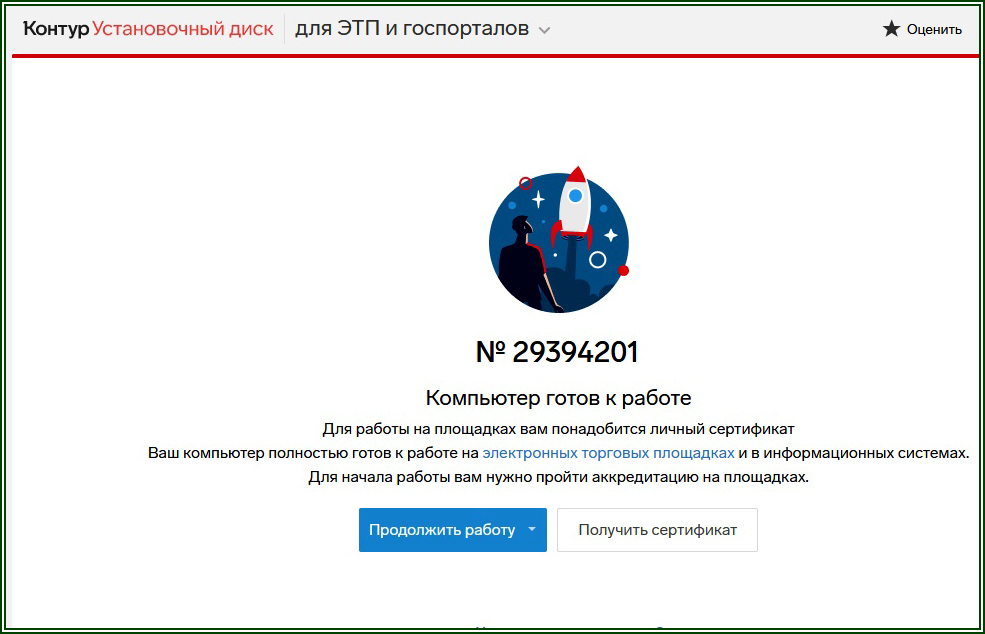Личный кабинет УЦ по работе с сертификатами расположен по адресу i.kontur-ca.ru. Работа с сертификатами происходит под той же учётной записью, с которой вы работаете в других сервисах Контура. Поэтому если вы уже зашли в Экстерн, Диадок или другой продукт, то для работы в личном кабинете повторно заходить не нужно.
Для входа в сервисы Контура есть 4 способа:
- по паролю
- по сертификату
- по одноразовой ссылке в письме
- по телефону — эта вкладка выбрана при входе в личный кабинет по умолчанию.
Вход по телефону
Укажите номер телефона, который вы сообщали сотруднику сервисного центра, и нажмите «Получить код для входа». Вам поступит звонок или придёт СМС.
- Код по звонку. Вам поступит входящий звонок, введите последние 4 цифры номера. Отвечать на звонок не нужно. Если звонок не проходит или есть другая проблема, нажмите “Получить код по СМС”.
- Код по СМС. СМС придёт в течение 2 минут, введите код. Если сообщение не пришло, нажмите на ссылку «Получить код повторно» (доступно через 2 минуты после первой попытки). Если сообщение снова не поступит — обратитесь в техническую поддержку.
Получить электронную подпись
Часто задаваемые вопросы
Предупреждение «Номер не привязан к учётной записи»
Если телефон пока не привязан к учётной записи, вы увидите предупреждение:
Если вы уже пользуетесь сервисами Контура — переключите вкладку и зайдите привычным для вас способом (по сертификату или паролю), а затем укажите в вашем профиле телефон — в следующий раз вы сможете по нему зайти.
Если вы уже получали сертификаты, но не работали с ними в сервисах Контура (например, сертификаты для торговых площадок, внешних информационных систем или для внутреннего использования в своей организации) — зарегистрируйтесь. Все ваши сертификаты будут привязаны к новой учётной записи, вы увидите их в личном кабинете.
Если это ваш первый сертификат — зарегистрируйтесь по номеру телефона, который вы называли сотруднику сервисного центра.
Получить электронную подпись
При указании номера предлагают объединить учётные записи
- Если вы выпускаете сертификаты только себе и это ваш номер телефона — смело объединяйте. Скорее всего, у вас был дубль учетной записи с другими контактными данными.
- Если вы выпускаете сертификаты на других людей (например, вы являетесь обслуживающей бухгалтерией или администратором организации), то есть 2 ситуации:
1) Вы используете свой личный номер телефона и самостоятельно занимаетесь выпуском и продлением всех сертификатов. В этом случае можно объединить учетные записи — вы сможете видеть все сертификаты и формы в одном месте и входить в личный кабинет по указанному номеру.
2) Вы используете общий или служебный номер, у которого может смениться владелец или доступ к нему уже есть у нескольких людей. Тогда объединять учетные записи не нужно. Чтобы увидеть все сертификаты по номеру телефона — выйдите из своей личной учетной записи и войдите по общему номеру телефона. Своим коллегам также можете сказать, что этот номер не нужно привязывать к личным учеткам, иначе в личном кабинете будут отображаться сертификаты друг друга.
Попадаю под другую учётную запись
- Если вы продляете сертификат и нажимаете “Обновить” при входе в сервис, то вы попадаете в учётную запись, к которой этот сертификат привязан для входа.
- Если вы перешли в КабУЦ из продукта, то вы находитесь под той учетной записью, под которой работали в продукте. Все действия с учеткой (смена ФИО, привязка номера) также повлияют на данные в других сервисах Контура.
В учётной записи данные, которые я не вводил
Эти ситуации возможны, если вы выпускаете сертификаты на разных людей или используете номер телефона, к которому есть доступ у других. Могут быть 2 причины:
- Данные поменял тот, у кого тоже есть доступ к учётке. Вспомните, у кого еще есть доступ к вашему сертификату или телефону для входа. Может быть, этот человек заходил в личный кабинет и поменял данные.
- Существовала другая учётная запись с вашим номером телефона. Скорее всего, она была создана автоматически после выпуска одного из прошлых сертификатов, в которой был указан ваш номер. Если вы единственный владелец этого номера и самостоятельно выпускаете сертификаты, можете установить свои ФИО в учетную запись в настройках профиля. Если несколько человек используют этот номер для выпуска сертификата, можете оставить учетную запись без ФИО и рассказать коллегам, чтобы тоже не указывали свои данные.
Какие сертификаты я увижу в списке?
- Все сертификаты, номер телефона в которых совпадает с номером в учётной записи, под которой вы зашли.
- Заявки на сертификат, с которыми вы работали под этой учётной записью. Например, при продлении сертификата по кнопке “Обновить” при входе в сервисы Контура вы сразу переходите для работы с ней в личный кабинет = вы увидите её в списке.
Получить электронную подпись
В личном кабинете можно заполнить заявки на все сертификаты, кроме ЕГАИС и ЭП-ОВ.
Создать заявку на сертификат может только сервисный центр. Когда сотрудник сообщит вам, что отправил заявку для редактирования в личный кабинет, перейдите по адресу i.kontur-ca.ru.
Вам понадобятся
- Оригинал или заверенная копия паспорта будущего владельца сертификата. Возможно, потребуются СНИЛС (если не получится проверить ваши данные в ПФР автоматически) и документы организации — список документов и случаи, в которых они нужны, написаны на шаге загрузки документов.
- Телефон с камерой, фотоаппарат или цветной сканер. Нужно будет загрузить изображения документов.
- Принтер для печати заявления и шаблонов доверенности.
Как заполнить заявку
1. Зайдите в личный кабинет
https://i.kontur-ca.ru. Откроется окно входа в ЛК. Укажите номер телефона, который вы сообщали сотруднику сервисного центра, и нажмите «Получить смс с кодом». Смс-сообщение с паролем поступит в течение двух минут. Введите поступивший код и нажмите кнопку «Войти». Если сообщение с паролем не поступило, нажмите на ссылку «Получить код повторно». Эта ссылка появится через 2 минуты после первого нажатия на кнопку «Получить смс с кодом». Если сообщение снова не поступит — обратитесь в техническую поддержку.
Если вы уже пользуетесь другими сервисами Контура — Экстерн, Диадок и пр. — вы можете переключить вкладку и зайти привычным для вас способом (по сертификату или логин-паролю), а затем укажите в вашем профиле телефон. Тогда вы увидите все сертификаты, привязанные к этому номеру телефона и в следующий раз вы сможете по нему зайти.
2. В списке сертификатов выберите нужную заявку
Если у вас нет других сертификатов, заявка сразу откроется. Если вы не можете найти заявку в списке, позвоните в сервисный центр. Возможно, заявка привязана к другому номеру телефона или сотрудник сервисного центра ещё не создал её.
3. Прочитайте инструкцию
Если нужно, скачайте памятку “Как подготовить документы”. Нажмите кнопку “Приступить”.
4. Заполните данные владельца сертификата
ФИО и дату рождения указывайте точно так же, как в паспорте: с буквами Ё, дефисами, пробелами и пр. Если у вас нет паспорта РФ, подойдёт временное удостоверение личности.
Укажите действующую электронную почту — туда будут приходить уведомления о статусе заявки и напоминания о продлении сертификата.
Если вы иностранный гражданин, вместо паспорта РФ можете представить иностранный паспорт с нотариально заверенным переводом или вид на жительство в РФ (если нет иностранного паспорта). ФИО заполняйте русскими буквами, как в заверенном переводе. Поле “Серия” можно не заполнять, если в документе оно отсутствует.
5. Проверьте данные организации и владельца
Эти данные попадут в заявлению на выдачу сертификата.
Важно! Проверяйте данные внимательно, потому что если в данных будут ошибки, потребуется перевыпуск сертификата за отдельную плату (если у вас не подключена услуга “Сопровождение сертификата”).
Если название или адрес организации указаны неверно, нажмите ссылку «Обновить по данным ФНС» — мы автоматически актуализируем информацию в соответствии с данными в ЕГРЮЛ.
Если ИНН, ОГРН или параметры сертификата указаны неверно — позвоните в ваш сервисный центр.
Если данные владельца указаны неверно, нажмите “Редактировать” и исправьте ошибки.
Если всё верно, нажмите “Подтвердить данные”.
6. Загрузите фотографии или сканы документов
6.1 Подпишите заявление.
— Если у вас есть сертификат Контура с такими же ФИО, СНИЛС и ИНН, как в новой заявке, вы сможете подписать заявление электронно.
— Если подходящего сертификата нет, нажмите «Скачать заявление»: з аполненный шаблон заявления загрузится на ваше устройство. Откройте файл, распечатайте его и подпишите заявление вручную по образцу, без исправлений синими чернилами. Факсимиле использовать нельзя. В строке «Субъект персональных данных» — подпись владельца сертификата или его доверенного лица при наличии нотариальной доверенности. Печать организации или ИП не нужна.
Если сертификат выдаётся не на руководителя из выписки, в заявлении появится строка «От имени юридического лица»
Должность, ФИО и подпись руководителя организации, на которую выдается сертификат. Вместо руководителя от имени ЮЛ может расписаться уполномоченное лицо по доверенности. Подпись синим цветом, не факсимиле. Если у организации нет печати, допускается её отсутствие на документе.
6.2 Загрузите фотографии/сканы документов
Список нужных документов зависит от типа сертификата и особенностей вашей организации. Вы увидите в личном кабинете список документов, нужных именно вам. Также вы можете загрузить дополнительные документы, кликнув на ссылку “Загрузить дополнительные документы” внизу страницы. У каждого опционального документа написано, в каких случаях он требуется.
Мы автоматически запрашиваем выписку ЕГРЮЛ/ЕГРИП и проверяем данные СНИЛС и ИНН. Однако, если по каким-то причинам ФНС и ПФР не отвечают, будьте готовы загрузить эти документы самостоятельно.
Сделайте фотографии или цветные сканы всех документов. Если вы используете не оригинал документа, а копию, она должна быть заверена по образцу:
Заверить копию может:
- руководитель или уполномоченное лицо организации/ИП, с которой заключен договор на выдачу сертификата, при наличии печати
- нотариус
- сервисный центр
Важно! Нельзя фотографировать/сканировать копию заявления. Только оригинал. Не выбрасывайте заявление — оно понадобится при получении сертификата.
Технические требования к файлам
- Цветное изображение. Если вы используете копию, то должна быть синяя заверительная надпись и печать.
- Качество картинки должно быть таким, чтобы текст легко можно было разобрать (примерно 200-400 dpi).
- Страницы не обрезаны, входят целиком.
- Размер до 10 МБ.
- Форматы jpg, png, gif, pdf, tif, bmp, heic.
Загрузите подготовленные сканы в нужные вкладки.
После загрузки всех обязательных документов, станет активной кнопка “Отправить заявку” внизу страницы. Нажмите её.
7. Заявка отправлена
Мы проверим заявку в течение 24 часов и сообщим вам результат.
После одобрения заявки нужно будет подойти в сервисный центр с оригиналами документов для удостоверения личности.
1) Если сертификат на руководителя юридического лица, ИП или физлицо, то в СЦ должен прийти будущий владелец лично.
2) Если сертификат на сотрудника юридического лица, то в СЦ должен прийти сам сотрудник с Доверенностью по форме Удостоверяющего центра.
Информация о статусе сервера обновлена только что.

Что делать, если сайт недоступен?

I.kontur-ca.ru не работает сегодня февраль 2023?
Узнайте, работает ли I.kontur-ca.ru в нормальном режиме или есть проблемы сегодня
Статус I.kontur-ca.ru : нет сбоя
0 комментариев
I.kontur-ca.ru сбои за последние 24 часа
Не работает I.kontur-ca.ru?
Не открывается, не грузится, не доступен, лежит или глючит?
Самые частые проблемы I.kontur-ca.ru
Не определены.
Что делать, если сайт I.KONTUR-CA.RU недоступен?
Если I.KONTUR-CA.RU работает, однако вы не можете получить доступ к сайту или отдельной его странице, попробуйте одно из возможных решений:
Кэш браузера.
Чтобы удалить кэш и получить актуальную версию страницы, обновите в браузере страницу с помощью комбинации клавиш Ctrl + F5.
Блокировка доступа к сайту.
Очистите файлы cookie браузера и смените IP-адрес компьютера.
Антивирус и файрвол.
Проверьте, чтобы антивирусные программы (McAfee, Kaspersky Antivirus или аналог) или файрвол, установленные на ваш компьютер — не блокировали доступ к I.KONTUR-CA.RU.
DNS-кэш.
Очистите DNS-кэш на вашем компьютере и повторите попытку доступа на сайт.
Смотреть видео-инструкцию ↓
VPN и альтернативные службы DNS.
VPN: например, мы рекомендуем NordVPN.
Альтернативные DNS: OpenDNS или Google Public DNS.
Плагины браузера.
Например, расширение AdBlock вместе с рекламой может блокировать содержимое сайта. Найдите и отключите похожие плагины для исследуемого вами сайта.
Сбой драйвера микрофона
Быстро проверить микрофон: Тест Микрофона.
Форум I.kontur-ca.ru
Подсказки? Разочарования? Обсуждаем проблемы сервиса с другими посетителями сайта:
Чат с регистрацией
идентификация не требуется
комментарии с нецензурной лексикой и оскорблениями удаляются
Ура, ваша электронная подпись почти готова! Осталось установить её на компьютере — просто воспользуйтесь нашей пошаговой инструкцией для пользователей Windows.
Если у вас macOS — вам в другую инструкцию.
Бесплатная консультация
Поможем новому бизнесу разобраться в отчётах, налогах и кассах
Хочу задать вопрос →
После того, как вы отправили заявку, сходили в сервисный центр и получили одобрение, вернитесь в задачу по выпуску подписи в Эльбе и нажмите «Проверить реквизиты».
Вас перебросит в личный кабинет, где нужно проверить свои данные. Если всё хорошо, поставьте галочку в самом низу и выпустите сертификат.
Если выпадет окошко с Контур.Плагином, разрешите ему доступ. Сразу поставьте галочку напротив «Запомнить», чтобы не делать это постоянно.
Если компьтер ещё не настраивали, сделайте это сейчас. По кнопке вы установите программы и расширения, которые подготовят компьютер к работе с электронной подписью автоматически.
.png)
Подождите пока они установятся.

После перезагрузки автоматически начнётся повторная проверка системы. Если не начнётся, просто зайдите в Эльбу и перейдите в личный кабинет по кнопке из задачи по выпуску подписи.


Дальше интересно: нужно водить мышкой по экарну или нажимать стрелочки на клавиатуре, чтобы создать закрытый ключ для своей подписи.
Пароль не устанавливайте: просто оставьте поля пустыми и нажмите ОК.
.png)
Введите СМС и на последнем шаге обязательно нажмите на кнопку «Установить сертификат».
Ура, теперь ваша подпись на токене или в реестре на компьютере и вы можете с ней работать. На всякий случай сделайте резервную копию. Это подстрахует вас на случай потери токена. А если выбрали реестр на компьютере — копия позволит работать с подписью на другом устройстве.
Статья актуальна на
01.02.2021
Всем добрый день!
Сейчас я расскажу об одном сервисе, который очень здорово упростит жизнь тем, кто не умеет настраивать свои браузеры для работы на электронных торговых площадках, гос. порталах, таких как ЭБ, bus.gov.ru, ЕИС, ПИК и многие другие. Собственно, пока он жив (сервис этот), это настоящее лекарство и избавление от множества проблем, связанных с настройкой браузера для работы с электронной подписью. Т.к. он универсален и подходит почти для всех случаев жизни.
Автоматически настраиваем браузер для работы с ЭЦП с Контур.ру
Сервис называется «Контур Установочный диск» , и его представляет АО «ПФ «СКБ Контур». Кстати, много лет уже представляет, потому его многие знают уже. Но всё-таки, к сожалению не все. Потому и готовлю эту публикацию!
Перед началом установки вставьте ключевой носитель, например РУТОКЕН или флешку, содержащий ЭЦП, который вам выдал удостоверяющий центр.
Для начала автоматической настройки перейдите на страницу сервиса: ⏩Перейти
Откроется такая вот страница:
На этой странице вам надо будет выбрать тип установки, нажав на слово «для экстерна»:
После выбора в меню «ЭТП и госпорталы», начнётся процедура полуавтоматической установки, где вам останется соглашаться на всё, что предложит скрипт настройки рабочего места. Во всяких окошках будут всплывать вопросы, на которые надо отвечать «ОК», «добавить», «установить» и т.д. Смотрим:
После проверки перед установкой, система перенаправит на некий список устанавливаемых компонентов:
Здесь необходимо дождаться, когда напротив всех компонентов будут зелёные кружочки. Если скрипт будет выдавать какие-то дополнительные окна с вопросами, то на все вопросы так же надо будет отвечать утвердительно. По окончании установки, вы должны увидеть вот такую картину:
И здесь разумеется, нажать на синюю кнопку «проверить ещё раз». Пойдёт повторная проверка готовности компьютера, и в конце концов, выведется итоговое окно:
Все действия завершены. Осталось закрыть это окно, и перезапустить ваш браузер. Если нужно будет настроить другой браузер для работы с ЭЦП, то в другом браузере так же нужно будет проделать те же действия.
Т.е. открыть в нём ту же ссылку: install.kontur.ru надеюсь, запомнили этот адрес?) Надеюсь, я вам помог! Желаю вам удачи!

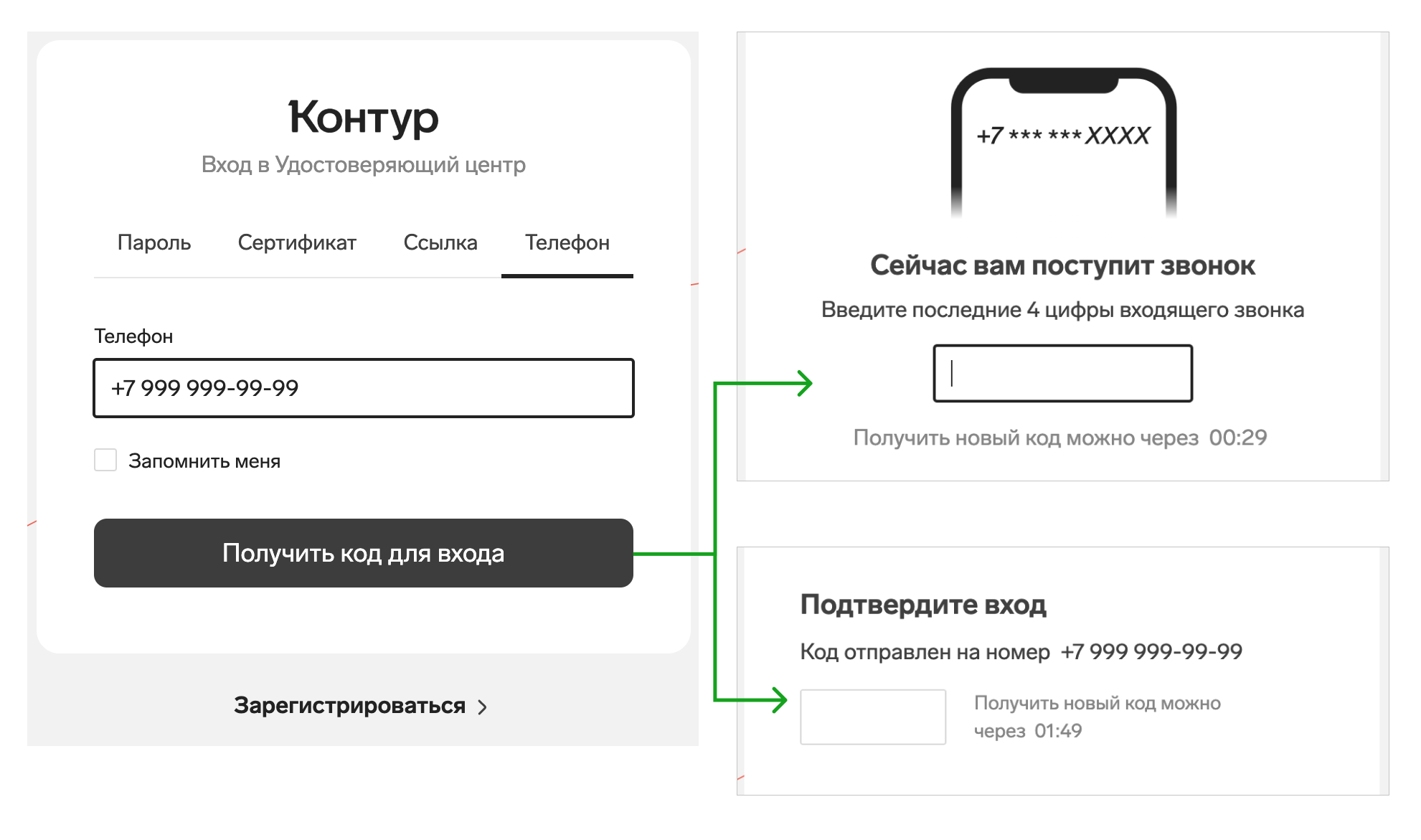












.png)

.png)

(1).png)




.png)
.png)
.png)