
Сложностей в изменении разрешения экрана в ОС Windows установленной в ВМ Hyper-V не возникает. Начиная с WIndows 10 синхронизация в Hyper-V уже встроена в ОС. С Linux все иначе, увеличение разрешения экрана Ubuntu в Hyper-V потребует чуть больше действий чем в Windows.
Когда мы устанавливаем ОС на основе дистрибутива Linux, в моем случае Ubuntu то изменить разрешение рабочего стола не получится. Стоит стандартное 1024*768 и просто кликнув свойства рабочего стола его не изменить.
Для решения данного вопроса есть два пути. Первый — это включить расширенный сеанс Hyper-V и установить пакеты совместимости на Ubuntu (как это сделать можно посмотреть тут). Второй — менять разрешение экрана в конфигурационных файлах Ubuntu. Рассмотрим второй вариант.
Установка пакетов для поддержки ВМ
sudo apt-get install linux-image-extra-virtual
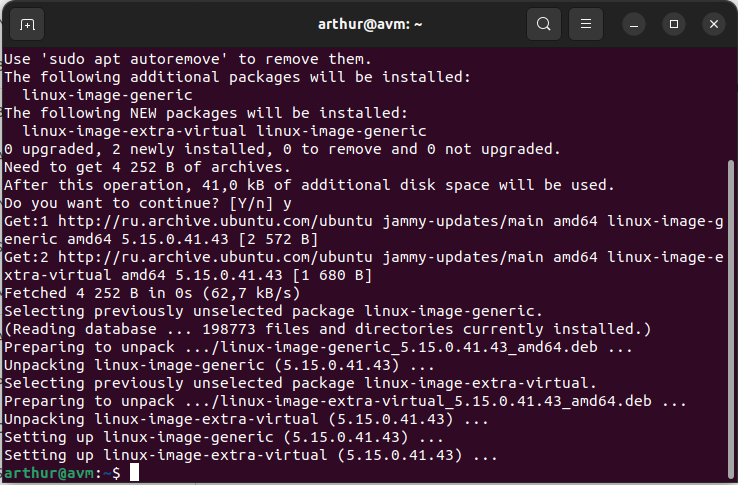
Редактирование конфигурации загрузчика GRUB
Откроем файл настроек для внесения изменений
sudo nano /etc/default/grub
Необходимо найти строчку которая начинается с GRUB_CMDLINE_LINUX_DEFAULT и заменить её на
GRUB_CMDLINE_LINUX_DEFAULT="quiet splash video=hyperv_fb:1920x1080"
где 1920×1080 — необходимое разрешение экрана.
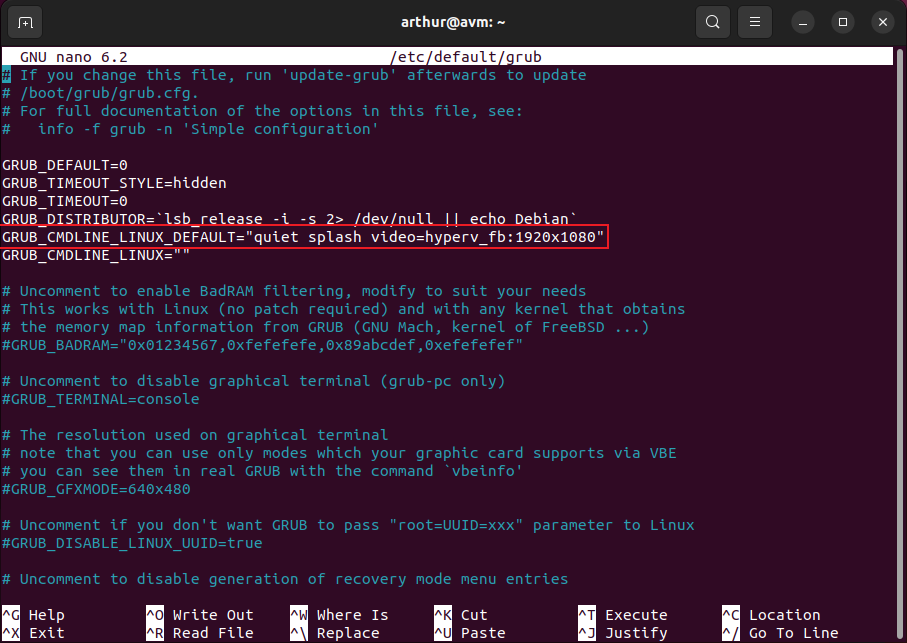
После внесения изменений сохраним файл кнопкой F2 и согласимся на изменение.
Обновление конфигурации GRUB
Перечитаем конфигурационный файл для применения настроек GRUB
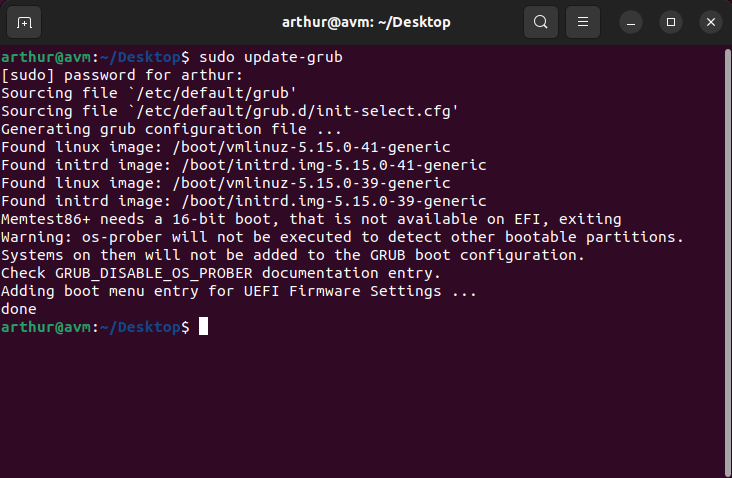
Перезапустим операционную систему. Если изменения сразу не применятся закройте окно с виртуальной машиной и откройте снова.
Результатом проделанной работы станет требуемое разрешение
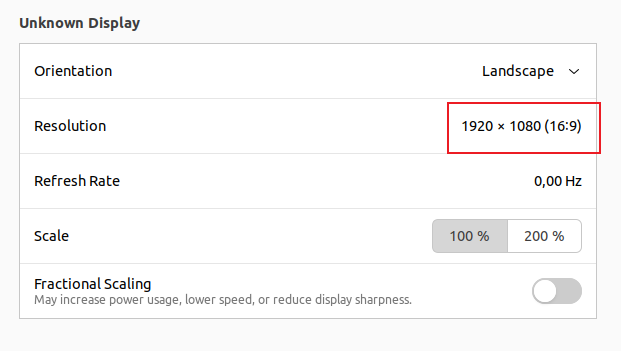
Да возможно метод не так удобен по причине постоянной правки конфига для изменения разрешения. Но так ли часто вы его меняете? 🙂
Данный метод удобен лично для меня тем что дает возможность работать с оригинальным рабочим столом Ubuntu. Когда вы используете расширенный сеанс Hyper-V, то при его настройке устанавливается пакет xrdp. И все взаимодействие с рабочим столом идет через него. Я встречал моменты с графическом интерфейсе Ubuntu где не удавалось нажать кнопку при работе через xrdp. В общем каждый решает для сам сам, что более удобно.
Видео о том как происходит увеличение разрешения экрана Ubuntu в Hyper-V смотрите ниже
Хотите отблагодарить автора статьи? Это даст ему дополнительный стимул к написанию новых статей.
- Remove From My Forums
-
Вопрос
-
Здравствуйте!
Я хочу создать виртуальную машину под управлением ОС Windows 7. Родительская ОС — Windows 10. Виртуальная машина создается
встроенными средствами (Hyper-V версия 10.0.17763.1) Windows 10 (Pro).Однако, при создании ВМ Windows 7 недоступно разрешение, которое установлено в хостовой ОС (1920х1080).
Скажите пожалуйста, как можно добиться требуемого разрешения для Windows 7?
Заранее спасибо.
Ответы
-
Внутри установленной сессии изменить разрешение нельзя. Запускаете окно установления рдп-сессии (любым способом), переходите на вкладку Display (как там русской версии сами поймёте) и устанавливаете разрешение Удаленного
стола для рдп-сессии. Там-же можно выбрать глубину цвета и использование всех мониторов (если их больше одного на той или другой стороне).ЗЫ если используете подключение через оснастку Hyper-V Manager, то при первом подключении у вас потребует указать разрешение. При последующих подключениях можно переключиться в полноэкранный режим в меню, пункт View
Не игнорируйте встроенную справку, читайте ее и большинство вопросов будет решено гораздо быстрее.
-
Изменено
13 июня 2019 г. 12:00
-
Помечено в качестве ответа
Petko KrushevMicrosoft contingent staff, Moderator
18 июня 2019 г. 7:25
-
Изменено
запуск Server 2012 внутри виртуальной машины Hyper-V, нажав на кнопку «Параметры экрана», чтобы попытаться изменить разрешение экрана, но он говорит, что»параметры отображения не могут быть изменены из удаленного сеанса».
кто-нибудь знает, как изменить разрешение?
источник
для Windows 8.1, с HyperV Manager 6.3.9600.16384
Диспетчер Нормальной Работы:
— Выберите «Настройки Hyper-V» для хоста
— В Разделе «Сервер» Выберите «Расширенная Политика Режима Сеанса»
— Снимите Флажок «Расширенный Режим Сессии»
вам, возможно, придется остановить / перезапустить VM / session до / после этого.
подключение к виртуальной машине и изменение разрешения в обычном режиме.
отменить изменения выше, чтобы повторно включить Улучшенное подключение в режиме сеанса, если это необходимо.
источник
Если вы не хотите, чтобы вернуться к основной сессии, попробуйте это:
- закройте сеанс, если он открыт. Просто ‘orange x’ it out. Нет необходимости, чтобы закрыть его.
- при закрытии некоторые параметры поведения изменяются. Щелкните правой кнопкой мыши на виртуальной машине и в разделе «Подключение», теперь должен быть «Изменить параметры сеанса».
- Это должно вернуть вас к диалоговому окну, которое позволяет выбрать разрешение и подключить локальные устройства к виртуальной машине.
- Если у вас есть новое разрешение выбрано, просто подключите.
отвечен Joe 2015-07-27 22:10:14
источник
чтобы изменить разрешение, вам нужно установить «базовый сеанс» из подключения к виртуальной машине гипервизора (последняя кнопка на верхней панели)
источник
то, что работало для меня собирался Hyper V настройки, выбрав на левой панели, под пользователем, «сброс флажков», и нажав на кнопку сброса. Это приведет к появлению всех скрытых диалоговых окон, включая диалог, запрашивающий разрешение при подключении.
отвечен Mau 2015-11-20 00:17:58
источник
Это означает комментарий к ответу Дэвида
диспетчер Hyper-V > (щелкните правой кнопкой мыши на гостевой) > (выберите) Изменить сеанс
настроить. ..
иногда диспетчер Hyper-V не показывает параметр » изменить сеанс
настроить. ..»в контекстном меню устройства. Если это так, сначала убедитесь, что машина работает (Из Золота уже сказал, что). Если опция по-прежнему не отображается:
- перейти к левой панели, где Узлы Hyper-V перечислены
- щелкните правой кнопкой мыши на соответствующем узле и выберите «Обновить»
Это должно вернуть опцию в контекстное меню.
перед нажатием кнопки «Изменить настройки сеанса …»убедитесь, что нет открытого окна VMConnect! В противном случае вы просто попадете туда без отображения настроек сеанса…
отвечен wmelonman 2016-03-16 18:13:49
источник
диспетчер Hyper-V > (щелкните правой кнопкой мыши на гостевой) > (выберите) Изменить параметры сеанса …
отвечен DavidB 2014-05-31 02:11:54
источник
- Remove From My Forums
-
Question
-
Hi,
I’m running windows 8.1 as a host machine. I’ve installed Hyper-V feature and then I installed a windows 7 in a virtual machine.
But the pain point is it does not get full screen because it just hasn’t the screen resolution I’m looking for. So changing the resolution is not an option since it says that my total available graphics memory is 8 mb. How can I increase this memory ?
My Hyper-V vistual machin configuration for windows 7 is :
RAM: Dynamic 1024 , CPU: 4 virtual
-
Edited by
Thursday, November 13, 2014 2:35 PM
-
Edited by
Answers
-
You RDP to your Windows 7 VM, RDP will go full screen. Turn on remote desktop in your Win7 VM, then connect to it from the Windows 8 host via «remote desktop connection»
The Hyper-V console is not designed for working in a desktop, mainly it is for installation and setup. Once your OS is set up, the preferred method to interact with your VM is RDP.
-
Proposed as answer by
Elton_Ji
Monday, December 1, 2014 10:54 AM -
Marked as answer by
Pouyan Momen
Monday, December 1, 2014 6:23 PM
-
Proposed as answer by
- Remove From My Forums
-
Question
-
Hi,
I’m running windows 8.1 as a host machine. I’ve installed Hyper-V feature and then I installed a windows 7 in a virtual machine.
But the pain point is it does not get full screen because it just hasn’t the screen resolution I’m looking for. So changing the resolution is not an option since it says that my total available graphics memory is 8 mb. How can I increase this memory ?
My Hyper-V vistual machin configuration for windows 7 is :
RAM: Dynamic 1024 , CPU: 4 virtual
-
Edited by
Thursday, November 13, 2014 2:35 PM
-
Edited by
Answers
-
You RDP to your Windows 7 VM, RDP will go full screen. Turn on remote desktop in your Win7 VM, then connect to it from the Windows 8 host via «remote desktop connection»
The Hyper-V console is not designed for working in a desktop, mainly it is for installation and setup. Once your OS is set up, the preferred method to interact with your VM is RDP.
-
Proposed as answer by
Elton_Ji
Monday, December 1, 2014 10:54 AM -
Marked as answer by
Pouyan Momen
Monday, December 1, 2014 6:23 PM
-
Proposed as answer by
