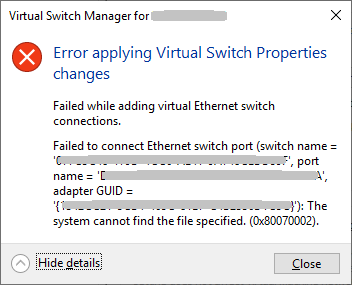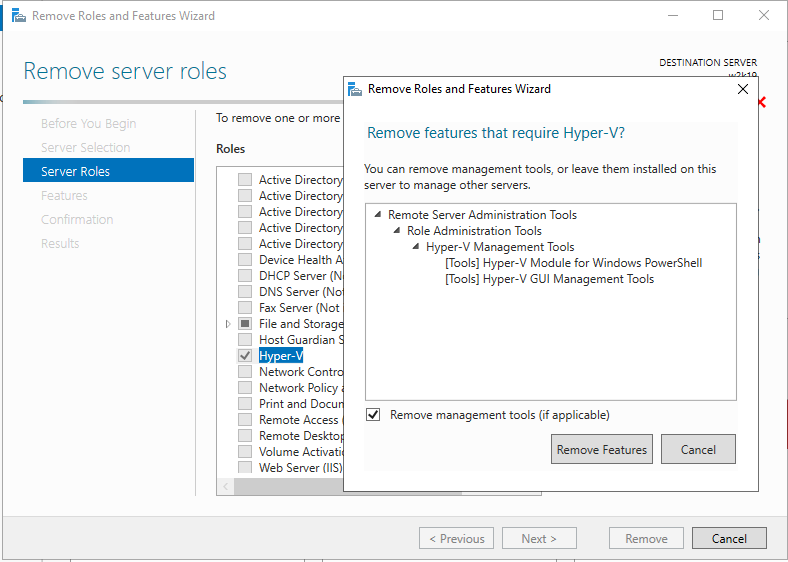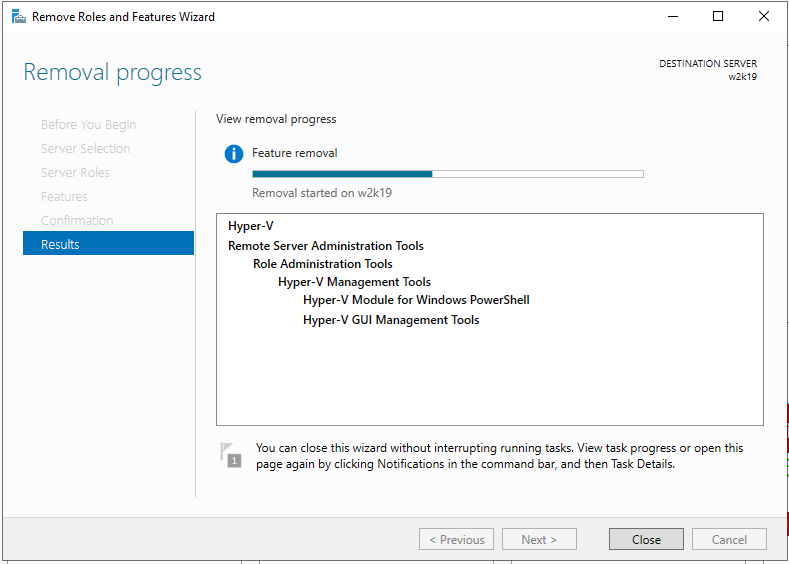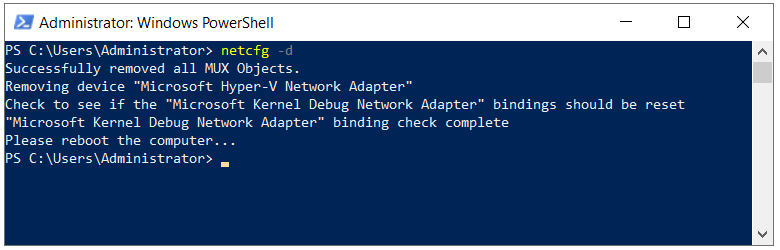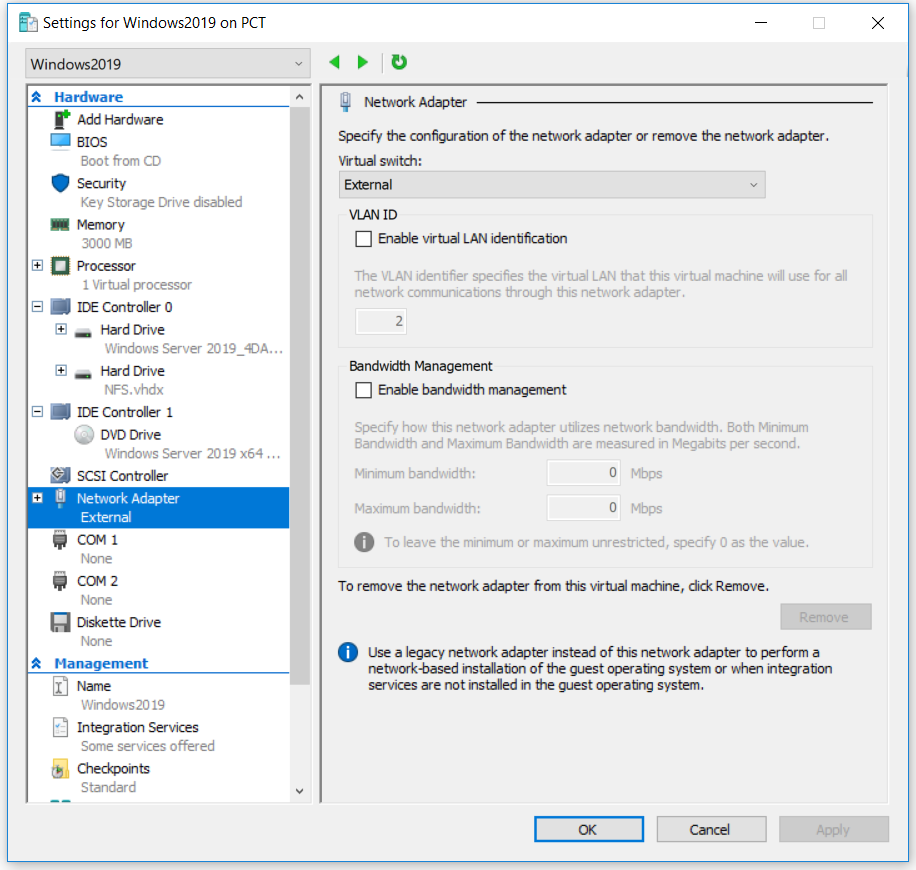Microsoft Hyper-V в основном предлагает аппаратную виртуализацию. Таким образом, каждая виртуальная машина может легко работать на виртуальном оборудовании на платформе Windows 10. Это в основном позволяет вам добавлять и запускать несколько операционных систем как виртуальные машины в Windows. Что касается глубин, он позволяет создавать виртуальные коммутаторы, виртуальные жесткие драйверы и другие виртуальные устройства, которые могут быть включены в виртуальную машину. Однако некоторые из затронутых пользователей могут столкнуться с ошибкой Hyper-V при создании виртуального коммутатора — Generic Failure. Если вы тоже один из них, ознакомьтесь с приведенным ниже руководством по устранению неполадок.
По словам некоторых из затронутых пользователей, всякий раз, когда они пытаются открыть диспетчер виртуальных коммутаторов, он буквально говорит: «Произошла ошибка при попытке получить список виртуальных коммутаторов. Не удалось выполнить операцию на компьютере «DESKTOP-V1A0142»: общий сбой ». Так что, если в случае создания вашего виртуального коммутатора что-то пойдет не так, вы всегда можете проверить это подробное руководство ниже.
Оглавление
-
1 Исправлено: ошибка Hyper-V при создании виртуального коммутатора — общий сбой
- 1.1 1. Использовать метод PowerShell
- 1.2 2. Используйте команду «netcfg» для сброса сетевого подключения
- 1.3 3. Переустановите сетевой адаптер
- 1.4 4. Обновите драйвер сетевого адаптера
- 1.5 5. Настроить общий доступ к сети
Исправлено: ошибка Hyper-V при создании виртуального коммутатора — общий сбой
Ниже приведены некоторые возможные обходные пути, которые вы должны попробовать на своем компьютере.
1. Использовать метод PowerShell
- Нажми на Начало меню в Windows> Тип PowerShell > Щелкните его правой кнопкой мыши в результатах поиска> Выбрать Запустить от имени администратора Режим.
- Введите следующую команду и нажмите Enter, чтобы создать новый внешний виртуальный коммутатор.
New-VMSwitch -name ExternalSwitch -NetAdapterName Ethernet -AllowManagementOS $ true
Примечание: Замените имя на сетевой адаптер для диспетчера Hyper-V. NetAdapterName заменит имя команды. AllowManagementOS имеет значение $ true как для хоста, так и для виртуальной машины, у которых есть подключение к Интернету.
- Теперь откройте диспетчер виртуальных коммутаторов в диспетчере Hyper-V.
2. Используйте команду «netcfg» для сброса сетевого подключения
Netcfg — это служебная команда для управления конфигурациями сети. Теперь выполните эту команду через Windows PowerShell. Эта одна команда удалит все ваши существующие подключения. Обязательно создайте точку восстановления системы перед выполнением этой команды в целях безопасности.
- Щелкните меню «Пуск»> введите PowerShell и щелкните его правой кнопкой мыши в результатах поиска.
- Выберите Запуск от имени администратора.
- Введите следующую команду и нажмите Enter, чтобы перезапустить все сетевые адаптеры и удалить объекты MUX.
netcfg -d
- Запустите диспетчер виртуальных коммутаторов в диспетчере Hyper-V.
- Затем вы можете создать внешний переключатель и проверить, устранена ли проблема.
3. Переустановите сетевой адаптер
- Щелкните Пуск> Введите Диспетчер устройств> Щелкните его в результатах поиска.
- Разверните Сетевые адаптеры> Щелкните, чтобы выбрать сетевой адаптер, который нужно переустановить.
- Щелкните сетевой адаптер правой кнопкой мыши> выберите «Удалить устройство».
- Выберите «Удалить программное обеспечение драйвера для этого устройства»> нажмите «Удалить».
- Перезагрузите компьютер с Windows и затем создайте виртуальный коммутатор в диспетчере Hyper-V.
4. Обновите драйвер сетевого адаптера
- Щелкните Пуск> Введите Диспетчер устройств> Щелкните его в результатах поиска.
- Разверните Сетевые адаптеры> Выберите сетевой адаптер, который вы хотите обновить.
- Просто щелкните сетевой адаптер правой кнопкой мыши> Выбрать драйвер обновления.
- Перезагрузите компьютер и снова проверьте, не возникает ли проблема.
5. Настроить общий доступ к сети
- Откройте диспетчер виртуальных коммутаторов в диспетчере Hyper-V.
- Затем вы можете создать внутренний коммутатор.
- Нажмите логотип Windows + клавишу R, чтобы открыть диалоговое окно «Выполнить».
- Теперь введите следующую команду и нажмите Enter.
inetcpl.cpl
- Затем щелкните правой кнопкой мыши сетевой адаптер независимо от того, используете ли вы проводное / беспроводное соединение.
- Щелкните «Свойства»> вкладка «Совместное использование»> выберите «Разрешить другим пользователям сети подключаться через Интернет-соединение этого компьютера».
- Выберите адаптер из списка> ОК.
- Щелкните правой кнопкой мыши свою виртуальную машину> выберите Параметры.
- Теперь нажмите «Сетевой адаптер»> «Выбрать новый внутренний переключатель».
- Кроме того, вы также должны включить расширяемый виртуальный коммутатор Hyper-V из параметра «Сеть». (Если в этом случае детали полностью отсутствуют, нажмите кнопку «Установить»> «Выбрать протокол»> «Установить при необходимости»> перезагрузите компьютер и попробуйте снова запустить диспетчер виртуальных коммутаторов.
- Доступ к гостевой операционной системе. Вы также можете изменить настройки сети, если хотите.
Вот и все, ребята. Надеемся, эта статья оказалась для вас полезной. Для получения дополнительных запросов вы можете оставить комментарий ниже.
Субодх любит писать контент, будь то технический или другой. Проработав год в техническом блоге, он увлекается этим. Он любит играть в игры и слушать музыку. Помимо ведения блога, он увлекается сборками игровых ПК и утечками информации о смартфонах.
Содержание
- Исправлено: ошибка Hyper-V при создании виртуального коммутатора.
- Разное / by admin / August 05, 2021
- Исправлено: ошибка Hyper-V при создании виртуального коммутатора — общий сбой
- 1. Использовать метод PowerShell
- 2. Используйте команду «netcfg» для сброса сетевого подключения
- 3. Переустановите сетевой адаптер
- 4. Обновите драйвер сетевого адаптера
- 5. Настроить общий доступ к сети
- Исправлено: ошибка применения свойств виртуального коммутатора Hyper-V в Windows 10
- Решение 1: Попробуйте создать внешний коммутатор с помощью PowerShell.
- Решение 2. Сбросить сеть подключения с помощью ‘netcfg’
- Решение 3. Обновите драйвер сетевого адаптера
- Решение 4. Переустановите сетевой адаптер
- Решение 5. Переустановите роль Hyper-V
- Решение 6. Обманите сетевой коммутатор
- Распространенные ошибки в настройке Hyper-V
- Исключения в антивирусе
- Снимки и нехватка места на диске
- Компоненты интеграции не обновлены
- Функция Refresh virtual machine configuration и кластер
Исправлено: ошибка Hyper-V при создании виртуального коммутатора.
Разное / by admin / August 05, 2021
Microsoft Hyper-V в основном предлагает аппаратную виртуализацию. Таким образом, каждая виртуальная машина может легко работать на виртуальном оборудовании на платформе Windows 10. Это в основном позволяет вам добавлять и запускать несколько операционных систем как виртуальные машины в Windows. Что касается глубин, он позволяет создавать виртуальные коммутаторы, виртуальные жесткие драйверы и другие виртуальные устройства, которые могут быть включены в виртуальную машину. Однако некоторые из затронутых пользователей могут столкнуться с ошибкой Hyper-V при создании виртуального коммутатора — Generic Failure. Если вы тоже один из них, ознакомьтесь с приведенным ниже руководством по устранению неполадок.
По словам некоторых из затронутых пользователей, всякий раз, когда они пытаются открыть диспетчер виртуальных коммутаторов, он буквально говорит: «Произошла ошибка при попытке получить список виртуальных коммутаторов. Не удалось выполнить операцию на компьютере «DESKTOP-V1A0142»: общий сбой ». Так что, если в случае создания вашего виртуального коммутатора что-то пойдет не так, вы всегда можете проверить это подробное руководство ниже.
- 1 Исправлено: ошибка Hyper-V при создании виртуального коммутатора — общий сбой
- 1.1 1. Использовать метод PowerShell
- 1.2 2. Используйте команду «netcfg» для сброса сетевого подключения
- 1.3 3. Переустановите сетевой адаптер
- 1.4 4. Обновите драйвер сетевого адаптера
- 1.5 5. Настроить общий доступ к сети
Исправлено: ошибка Hyper-V при создании виртуального коммутатора — общий сбой
Ниже приведены некоторые возможные обходные пути, которые вы должны попробовать на своем компьютере.
1. Использовать метод PowerShell
- Нажми на Начало меню в Windows> Тип PowerShell > Щелкните его правой кнопкой мыши в результатах поиска> Выбрать Запустить от имени администратора Режим.
- Введите следующую команду и нажмите Enter, чтобы создать новый внешний виртуальный коммутатор.
Примечание: Замените имя на сетевой адаптер для диспетчера Hyper-V. NetAdapterName заменит имя команды. AllowManagementOS имеет значение $ true как для хоста, так и для виртуальной машины, у которых есть подключение к Интернету.
- Теперь откройте диспетчер виртуальных коммутаторов в диспетчере Hyper-V.
2. Используйте команду «netcfg» для сброса сетевого подключения
Netcfg — это служебная команда для управления конфигурациями сети. Теперь выполните эту команду через Windows PowerShell. Эта одна команда удалит все ваши существующие подключения. Обязательно создайте точку восстановления системы перед выполнением этой команды в целях безопасности.
- Щелкните меню «Пуск»> введите PowerShell и щелкните его правой кнопкой мыши в результатах поиска.
- Выберите Запуск от имени администратора.
- Введите следующую команду и нажмите Enter, чтобы перезапустить все сетевые адаптеры и удалить объекты MUX.
- Запустите диспетчер виртуальных коммутаторов в диспетчере Hyper-V.
- Затем вы можете создать внешний переключатель и проверить, устранена ли проблема.
3. Переустановите сетевой адаптер
- Щелкните Пуск> Введите Диспетчер устройств> Щелкните его в результатах поиска.
- Разверните Сетевые адаптеры> Щелкните, чтобы выбрать сетевой адаптер, который нужно переустановить.
- Щелкните сетевой адаптер правой кнопкой мыши> выберите «Удалить устройство».
- Выберите «Удалить программное обеспечение драйвера для этого устройства»> нажмите «Удалить».
- Перезагрузите компьютер с Windows и затем создайте виртуальный коммутатор в диспетчере Hyper-V.
4. Обновите драйвер сетевого адаптера
- Щелкните Пуск> Введите Диспетчер устройств> Щелкните его в результатах поиска.
- Разверните Сетевые адаптеры> Выберите сетевой адаптер, который вы хотите обновить.
- Просто щелкните сетевой адаптер правой кнопкой мыши> Выбрать драйвер обновления.
- Перезагрузите компьютер и снова проверьте, не возникает ли проблема.
5. Настроить общий доступ к сети
- Откройте диспетчер виртуальных коммутаторов в диспетчере Hyper-V.
- Затем вы можете создать внутренний коммутатор.
- Нажмите логотип Windows + клавишу R, чтобы открыть диалоговое окно «Выполнить».
- Теперь введите следующую команду и нажмите Enter.
- Затем щелкните правой кнопкой мыши сетевой адаптер независимо от того, используете ли вы проводное / беспроводное соединение.
- Щелкните «Свойства»> вкладка «Совместное использование»> выберите «Разрешить другим пользователям сети подключаться через Интернет-соединение этого компьютера».
- Выберите адаптер из списка> ОК.
- Щелкните правой кнопкой мыши свою виртуальную машину> выберите Параметры.
- Теперь нажмите «Сетевой адаптер»> «Выбрать новый внутренний переключатель».
- Кроме того, вы также должны включить расширяемый виртуальный коммутатор Hyper-V из параметра «Сеть». (Если в этом случае детали полностью отсутствуют, нажмите кнопку «Установить»> «Выбрать протокол»> «Установить при необходимости»> перезагрузите компьютер и попробуйте снова запустить диспетчер виртуальных коммутаторов.
- Доступ к гостевой операционной системе. Вы также можете изменить настройки сети, если хотите.
Вот и все, ребята. Надеемся, эта статья оказалась для вас полезной. Для получения дополнительных запросов вы можете оставить комментарий ниже.
Субодх любит писать контент, будь то технический или другой. Проработав год в техническом блоге, он увлекается этим. Он любит играть в игры и слушать музыку. Помимо ведения блога, он увлекается сборками игровых ПК и утечками информации о смартфонах.
Источник
Исправлено: ошибка применения свойств виртуального коммутатора Hyper-V в Windows 10
Мы уже говорили об IP-сети в Hyper-V и процедуре, используемой для настройки виртуальных сетевых коммутаторов. Иногда это не работает из-за проблем с сетевым адаптером и хостом. Одна из проблем, с которыми сталкиваются конечные пользователи, – это создание внешнего коммутатора в клиенте Hyper-V, размещенном в Windows 10. Ошибка:
Эти решения можно использовать одинаково во всех версиях Windows. Прежде чем продолжить, убедитесь, что вы сохранили свои конфигурации в отдельной резервной папке.
Решение 1: Попробуйте создать внешний коммутатор с помощью PowerShell.
Поскольку эта проблема возникает при использовании графического интерфейса пользователя, некоторые конечные пользователи успешно создали внешний коммутатор с помощью PowerShell.
- Щелкните Меню Пуск и введите PowerShell , щелкните его правой кнопкой мыши и выберите Запуск от имени администратора
- Введите следующую команду. Это создаст новый внешний виртуальный коммутатор.
– имя – это то, как сетевой адаптер отображается в диспетчере Hyper-V.
-NetAdapterName – это имя команды
-AllowManagementOS имеет значение $ true для хоста и виртуальной машины, чтобы у обоих был Интернет
- Откройте Virtual Switch Manager в Hyper-V Manager и проверьте наличие внешнего переключатель отображается в списке. В нашем случае это так.
Решение 2. Сбросить сеть подключения с помощью ‘netcfg’
Netcfg – это командная утилита, используемая для управления конфигурациями сети. Если вы предпочитаете использовать графический интерфейс, загрузите инструмент по этой ссылке. В нашем случае мы выполним эту команду с помощью PowerShell.
netcfg -d удалит все ваши существующие подключения, поэтому мы рекомендуем создать точку восстановления системы перед выполнением этой команды.
- Щелкните Start Menu и введите PowerShell , щелкните его правой кнопкой мыши и выберите Запуск от имени администратора .
- Введите следующую команду и нажмите Enter. Это перезапустит все сетевые адаптеры и удалит объекты MUX.
Решение 3. Обновите драйвер сетевого адаптера
Всем рекомендуется использовать последнюю версию драйвера. поставщиков, и это должно быть сделано, даже если мы устранили проблему с помощью предыдущих решений. Вы можете использовать драйвер Microsoft по умолчанию или загрузить последнюю версию драйвера с веб-сайта производителя.
Решение 4. Переустановите сетевой адаптер
В этом решении мы удалим сетевой адаптер из диспетчера устройств и снова попытаемся создать внешний коммутатор. Это обновит ваш адаптер, установив драйверы по умолчанию.
- Щелкните меню Пуск и найдите Диспетчер устройств и запустите его.
- Разверните Сетевые адаптеры и затем выберите сетевой адаптер, который вы хотите удалить.
- Вправо – щелкните сетевой адаптер и выберите Удалить устройство.
- Выберите Удалить программный драйвер для этого устройства , а затем нажмите
- Reboot your Windows перед открытием Virtual Switch Manager в Hyper-V Manager и попыткой создания внешнего коммутатора
Решение 5. Переустановите роль Hyper-V
В этом решении мы повторно включим Hyper-V в Windows 10. Во время процедуры отключения/включения ваши виртуальные машины будут храниться в диспетчере Hyper-V. После создания виртуальной машины с Hyper-V перезагрузите компьютер и посмотрите, решена ли проблема.
Решение 6. Обманите сетевой коммутатор
Еще один популярный обходной путь, который сработал для многих, – это обман сетевого переключателя на вашем компьютере. Это позволило обойти сообщение об ошибке без каких-либо дополнительных изменений на вашем компьютере.
- Откройте Virtual Switch Manager в Hyper -V Manager . Создайте внутренний переключатель .
- Теперь, удерживая логотип Windows , нажмите R. Введите inetcpl.cpl и нажмите Enter , чтобы откройте Сетевые адаптеры .
- Щелкните правой кнопкой мыши сетевой адаптер (проводной или Wi-Fi), а затем нажмите Свойства
- Щелкните вкладку Совместное использование и выберите Разрешить другим пользователям сети подключаться через подключение к Интернету этого компьютера
- Выберите адаптер из списка и нажмите ОК . Щелкните правой кнопкой мыши виртуальную машину и выберите Настройки .
- Щелкните Сетевой адаптер , а затем выберите вновь созданный внутренний переключатель
- Получите доступ к гостевой операционной системе и, при необходимости, настройте параметры сети
Источник
Распространенные ошибки в настройке Hyper-V
Как старший программный менеджер в группе Product Quality and Online (PQO), я особое внимание уделяю технологиям виртуализации, то есть продуктам Microsoft Hyper-V Server, System Center Virtual Machine Manager (SCVMM), Microsoft Application Virtualization (App-V), Microsoft Enterprise Desktop Virtualization (MED-V) и Windows Virtual PC. Совместно с командами разработчиков я работаю над решением проблем, о которых пользователи сообщают в службу поддержки Microsoft. Данные проблемы следует учитывать всем, кто планирует устанавливать Hyper-V или уже работает с ним
Исключения в антивирусе
Если на сервере Hyper-V установлено антивирусное программное обеспечение и файлы виртуальной машины Hyper-V не добавлены в список исключений компонента сканирования в реальном времени, то вы можете столкнуться со множеством трудностей. Наиболее распространенная проблема — администратор открывает консоль управления Hyper-V и обнаруживает, что виртуальные машины исчезли. Другие симптомы:
- проблемы с производительностью виртуальных машин;
- создание или запуск виртуальной машины заканчивается неудачей, при этом появляется одно из следующих сообщений:
- The requested operation cannot be performed on a file with a user-mapped section open. (0x800704C8);
- VMName’ Microsoft Synthetic Ethernet Port (Instance ID<7e0da81a-a7b4-4dfd-869f-37002c36d816>): Failed to Power On with Error ‘The specified network resource or device is no longer available.’ (0x80070037);
- The I/O operation has been aborted because of either a thread exit or an application request. (0x800703E3).
Чтобы избежать этих проблем, добавьте в список исключений компонента сканирования в реальном времени в своем антивирусе перечисленные ниже папки и файлы.
- Папка, в которой по умолчанию хранятся настройки виртуальных машин (C:ProgramDataMicrosoftWindowsHyper-V).
- Другие папки конфигураций виртуальных машин.
- Папка, в которой по умолчанию хранятся VHD-файлы (C:UsersPublicDocumentsHyper-VVirtual Hard Disks).
- Другие папки, в которых хранятся VHD-файлы.
- Папки, в которых хранятся снимки.
- Vmms.exe (возможно, придется настроить как процесс-исключение в антивирусной программе).
- Vmwp.exe (возможно, придется настроить как процесс-исключение в антивирусной программе).
Рекомендуемые исключения, необходимые для работы Hyper-V, а также известные проблемы, связанные с антивирусным программным обеспечением, описаны в статье Microsoft «Virtual machines are missing in the Hyper-V Manager Console or when you create or start a virtual machine, you receive one of the following error codes: ‘0x800704C8’, ‘0x80070037’ or ‘0x800703E3’» (support.microsoft.com/kb/961804).
Снимки и нехватка места на диске
Если снимки не могут быть объединены из-за нехватки места на диске (то есть error0x80070070), не удаляйте файлы с расширением. avhd (файлы снимков). В результате удаления файлов. avhd произойдет потеря данных, которая приведет к тому, что виртуальная машина перестанет запускаться. Если у вас нет возможности освободить необходимое дисковое пространство на томе, где хранятся файлы. avhd, требуется сделать следующее:
- Экспортировать виртуальную машину на том, где достаточно свободного места на диске.
- После завершения экспорта откройте консоль управления Hyper-V и удалите виртуальную машину, которую экспортировали.
- Импортируйте виртуальную машину из нового места хранения. Если версия Hyper-V ниже Windows Server 2008 R2, включите виртуальную машину, а затем выключите ее, чтобы запустить процесс объединения в новом месте хранения.
Полный список наработанных методов использования снимков можно найти в статье TechNet «Hyper-V Virtual Machine Snapshots: FAQ» по ссылке technet.microsoft.com/en-us/library/dd560637(WS.10).aspx.
Компоненты интеграции не обновлены
После того как исправление или обновление для Hyper-V установлено на сервер (Windows 2008 R2, Server 2008 или Microsoft Hyper-V Server), просмотрите документацию, связанную с исправлением, чтобы узнать, требует ли это исправление обновления компонентов интеграции виртуальной машины. Вы также можете просмотреть список обновлений Hyper-V на сайте TechNet, чтобы выяснить, включает ли обновление усовершенствованные компоненты интеграции.
Пример проблемы, которая может возникнуть из-за устаревших компонентов интеграции, можно найти в статье Microsoft «The network connection is lost on a Hyper-V virtual machine» (support.microsoft.com/kb/2223005), где говорится об исправлении для Hyper-V, которое решает проблему сетевого подключения к виртуальной машине. Для этого исправления требуется обновить компоненты интеграции виртуальных машин с системами Windows XP и Windows Server 2003. Если исправление установить на сервер Hyper-V, но не обновить компоненты интеграции виртуальной машины, то, вероятно, сетевая проблема, которую должно было устранить исправление, останется.
Чтобы определить, какие виртуальные машины имеют устаревшие компоненты интеграции, можно просмотреть журнал событий Microsoft-Windows-Hyper-V-Integration/Admin. Если виртуальная машина использует устаревшие компоненты интеграции, то при ее запуске в журнал будет записано следующее событие:
Log Name: Microsoft-Windows-Hyper-VIntegration-Admin
Description: Hyper-V Heartbeat connected to virtual machine ‘vmname’, but the version does not match the version expected by Hyper-V (Virtual machine ID A5C22E8D-5F58-4186-832F-E7C2AE0B4804). This is an unsupported configuration. This means that technical support will not be provided until this problem is resolved. To fix this problem, upgrade the integration services. To upgrade, connect to the virtual machine and select Insert Integration Services Setup Disk from the Action menu.
Событие с идентификатором 4010 будет записано для каждой устаревшей службы интеграционного компонента виртуальной машины (экран 1).
.jpg) |
| Экран 1. Событие 4010 в журнале |
Вы также можете задействовать инструмент Hyper-V Best Practices Analyzer (BPA) или сценарии PowerShell, чтобы определить, какие виртуальные машины имеют устаревшие компоненты интеграции. Узнать, как получить инструмент Hyper-V BPA, можно из статьи Microsoft «Hyper-V BPA for Windows Server 2008 R2 is now available» (support.microsoft.com/kb/977238). Команда разработчиков Hyper-V разместила сценарий PowerShell в хранилище сценариев TechNet по ссылке gallery.technet.microsoft.com/scriptcenter/251337c5-ab97-40b3-a888-80b68102d1d5.
Функция Refresh virtual machine configuration и кластер
Консоль управления Hyper-V не поддерживает кластеры, и это означает, что изменения настроек виртуальных сетей или виртуальных машин в данной консоли должны быть продублированы на другие узлы кластеров с помощью функции Refresh virtual machine configuration в консоли диспетчера отказоустойчивых кластеров.
Если не воспользоваться этой функцией, то виртуальная машина либо вообще не сможет перемещаться между узлами кластера, либо ее параметры (например, VLAN ID), которые были изменены, будут потеряны при перемещении виртуальной машины на другой узел кластера Hyper-V. Чтобы обновить настройки виртуальной машины, выполните следующие шаги.
- В консоли диспетчера отказоустойчивых кластеров откройте раздел Services and Applications, а затем щелкните по виртуальной машине, для которой хотите обновить настройки.
- В окне Actions прокрутите список вниз, щелкните мышью на кнопке More Actions, затем выберите функцию Refresh virtual machine configuration, как показано на экране 2.
.jpg) |
| Экран 2. Функция Refresh virtual machine configuration |
В системе Server 2008 R2 функцией Refresh virtual machine configuration можно не пользоваться, если вы меняете параметры виртуальной машины с помощью консоли диспетчера отказоустойчивых кластеров. Для изменения параметров виртуальной машины в этой консоли сделайте следующее:
- в консоли диспетчера отказоустойчивых кластеров откройте раздел Services and Applications, затем щелкните по виртуальной машине, для которой хотите изменить параметры;
- в окне Actions щелкните мышью на кнопке Settings, чтобы изменить параметры виртуальной машины.
Источник
Содержание
- 1 Решение 1. Обновите драйверы сетевой карты
- 2 Решение 2. Переустановите роль Hyper-V и сбросьте ссылки NIC
Каждой виртуальной машине, размещенной на Hyper-V 2019, вероятно, требуется виртуальная сетевая карта для связи с остальной сетью. Для этого нам нужно создать виртуальный коммутатор и назначить его виртуальной машине. В Hyper-V есть три разных виртуальных коммутатора, включая частный, внутренний и внешний. Коммутатор частной сети обеспечивает только связь между виртуальными машинами, размещенными на физическом сервере. Кроме того, внутренний коммутатор обеспечивает связь между виртуальными машинами и хостом Hyper-V. Последним, но не менее важным является внешний переключатель. Внешний коммутатор связан с физической сетевой картой и обеспечивает связь со всей сетью. После того, как мы создадим виртуальный коммутатор, следующим шагом будет назначение виртуального коммутатора виртуальной машине. Какой переключатель мы назначим? Это зависит от варианта использования виртуальной машины.
Некоторые ИТ-администраторы испытывают проблемы при создании виртуальных коммутаторов в Hyper-V, независимо от того, пытаются ли они создать его через графический интерфейс или Powershell. Одна из ошибок известна как «Ошибка применения изменений свойств виртуального коммутатора. Ошибка при добавлении соединений виртуального коммутатора Ethernet ». Детали показывают GUID адаптера, с окончательным текстом, «Система не может найти указанный файл. (0x80070002). Та же проблема возникает не только в Hyper-V 2019, но и в Hyper-V 2016 и Hyper-V 2012.
Существует несколько причин возникновения этой проблемы, но многие из них указывают на проблему с сетевой картой. Мы сосредоточимся на двух из них и расскажем вам о решениях, которые помогли ИТ-администраторам решить проблему. Это включает обновление сетевой карты, удаление ссылок NIC и повторное добавление роли Hyper-V. Итак, начнем. Если решение 1 не решает вашу проблему, попробуйте решение 2.
Решение 1. Обновите драйверы сетевой карты
В нашем случае мы используем физический сервер HPE ProLiant ML350 Gen10 Server. Чтобы обновить драйвер для сетевой карты, нам нужно зайти на сайт производителя и загрузить официальный драйвер для сетевой карты. Поскольку этот сервер использует сетевую карту Intel, мы также можем загрузить ее с веб-сайта Intel.
Решение 2. Переустановите роль Hyper-V и сбросьте ссылки NIC
- Авторизоваться или же присоединиться Windows Server 2019, где вы установили роль Hyper-V
- открыто Диспетчер серверов
- Нажмите на управлять а затем выберите Удалить Роли и особенности
- Нажмите на следующий под Прежде чем вы начнете
- Выберите сервер назначения и нажмите следующий
- Отмените Hyper-V, под Удалить роли сервера а затем нажмите Удалить функции
- Нажмите следующий
- Нажмите следующий под Удалить функции
- Выбрать Перезапустите целевой сервер автоматически, если требуется
- Нажмите да для подтверждения, а затем нажмите Windows автоматически перезагрузится.
- Авторизоваться или же присоединиться Windows Server 2019, где вы установили роль Hyper-V
- Щелкните правой кнопкой мыши на Стартовое меню и нажмите Windows Powershell (Admin)
- Тип netcfg -d и нажмите Войти. Это приведет к удалению всех ссылок NIC, поэтому убедитесь, что у вас есть физический доступ к серверу, или у вас есть хороший iLO или другое управляющее соединение.
- Перезагрузите Windows Server 2019
- Авторизоваться или же присоединиться Windows Server 2019, где вы установили роль Hyper-V
- открыто Диспетчер серверов и установите Hyper-V, выполнив ту же процедуру, которую мы использовали для удаления роли. Вам нужно будет только выбрать роль Hyper-V.
- Щелчок левой кнопкой мыши на Стартовое меню и искать Диспетчер Hyper-V
- открыто Диспетчер Hyper-V
- Перейдите и откройте Диспетчер виртуальных коммутаторов в правой части окна диспетчера Hyper-V
- Выбрать внешний под Какой тип виртуального коммутатора вы хотите создать а затем нажмите Создать виртуальный коммутатор
- Введите имя внешнего переключателя
- Выберите сетевую карту в разделе Внешняя сеть.
- Нажмите Применять а потом Хорошо
- Перейдите к виртуальной машине, где вы хотите назначить новый виртуальный коммутатор
- Щелкните правой кнопкой мыши на виртуальной машине и выберите настройки
- Нажмите на Сетевой адаптер
- Выбрать внешний виртуальный коммутатор под Виртуальный коммутатор
- Нажмите Применять а потом Хорошо
- Добавьте IP-адрес (если вы не используете DHCP)
- Наслаждайтесь работой с Hyper-V и виртуальными машинами
На чтение 4 мин. Просмотров 153 Опубликовано 16.04.2021
Мы уже говорили об IP-сети в Hyper-V и процедуре, используемой для настройки виртуальных сетевых коммутаторов. Иногда это не работает из-за проблем с сетевым адаптером и хостом. Одна из проблем, с которыми сталкиваются конечные пользователи, – это создание внешнего коммутатора в клиенте Hyper-V, размещенном в Windows 10. Ошибка:
Эти решения можно использовать одинаково во всех версиях Windows. Прежде чем продолжить, убедитесь, что вы сохранили свои конфигурации в отдельной резервной папке.
Содержание
- Решение 1: Попробуйте создать внешний коммутатор с помощью PowerShell.
- Решение 2. Сбросить сеть подключения с помощью ‘netcfg’
- Решение 3. Обновите драйвер сетевого адаптера
- Решение 4. Переустановите сетевой адаптер
- Решение 5. Переустановите роль Hyper-V
- Решение 6. Обманите сетевой коммутатор
Решение 1: Попробуйте создать внешний коммутатор с помощью PowerShell.
Поскольку эта проблема возникает при использовании графического интерфейса пользователя, некоторые конечные пользователи успешно создали внешний коммутатор с помощью PowerShell.
- Щелкните Меню Пуск и введите PowerShell , щелкните его правой кнопкой мыши и выберите Запуск от имени администратора
- Введите следующую команду. Это создаст новый внешний виртуальный коммутатор.
New-VMSwitch -name ExternalSwitch -NetAdapterName Ethernet -AllowManagementOS $ true
– имя – это то, как сетевой адаптер отображается в диспетчере Hyper-V.
-NetAdapterName – это имя команды
-AllowManagementOS имеет значение $ true для хоста и виртуальной машины, чтобы у обоих был Интернет

- Откройте Virtual Switch Manager в Hyper-V Manager и проверьте наличие внешнего переключатель отображается в списке. В нашем случае это так.
Решение 2. Сбросить сеть подключения с помощью ‘netcfg’
Netcfg – это командная утилита, используемая для управления конфигурациями сети. Если вы предпочитаете использовать графический интерфейс, загрузите инструмент по этой ссылке. В нашем случае мы выполним эту команду с помощью PowerShell.
netcfg -d удалит все ваши существующие подключения, поэтому мы рекомендуем создать точку восстановления системы перед выполнением этой команды.
- Щелкните Start Menu и введите PowerShell , щелкните его правой кнопкой мыши и выберите Запуск от имени администратора .
- Введите следующую команду и нажмите Enter. Это перезапустит все сетевые адаптеры и удалит объекты MUX.
netcfg -d
- Откройте Virtual Switch Manager в Hyper-V Manager и попробуйте создать внешний коммутатор и посмотрите, проблема решена.
Решение 3. Обновите драйвер сетевого адаптера
Всем рекомендуется использовать последнюю версию драйвера. поставщиков, и это должно быть сделано, даже если мы устранили проблему с помощью предыдущих решений. Вы можете использовать драйвер Microsoft по умолчанию или загрузить последнюю версию драйвера с веб-сайта производителя.
Решение 4. Переустановите сетевой адаптер
В этом решении мы удалим сетевой адаптер из диспетчера устройств и снова попытаемся создать внешний коммутатор. Это обновит ваш адаптер, установив драйверы по умолчанию.
- Щелкните меню Пуск и найдите Диспетчер устройств и запустите его.
- Разверните Сетевые адаптеры и затем выберите сетевой адаптер, который вы хотите удалить.
- Вправо – щелкните сетевой адаптер и выберите Удалить устройство.
- Выберите Удалить программный драйвер для этого устройства , а затем нажмите
- Reboot your Windows перед открытием Virtual Switch Manager в Hyper-V Manager и попыткой создания внешнего коммутатора
Решение 5. Переустановите роль Hyper-V
В этом решении мы повторно включим Hyper-V в Windows 10. Во время процедуры отключения/включения ваши виртуальные машины будут храниться в диспетчере Hyper-V. После создания виртуальной машины с Hyper-V перезагрузите компьютер и посмотрите, решена ли проблема.
Решение 6. Обманите сетевой коммутатор
Еще один популярный обходной путь, который сработал для многих, – это обман сетевого переключателя на вашем компьютере. Это позволило обойти сообщение об ошибке без каких-либо дополнительных изменений на вашем компьютере.
- Откройте Virtual Switch Manager в Hyper -V Manager . Создайте внутренний переключатель .
- Теперь, удерживая логотип Windows , нажмите R. Введите i netcpl. cpl и нажмите Enter , чтобы откройте Сетевые адаптеры .
- Щелкните правой кнопкой мыши сетевой адаптер (проводной или Wi-Fi), а затем нажмите Свойства
- Щелкните вкладку Совместное использование и выберите Разрешить другим пользователям сети подключаться через подключение к Интернету этого компьютера
- Выберите адаптер из списка и нажмите ОК . Щелкните правой кнопкой мыши виртуальную машину и выберите Настройки .
- Щелкните Сетевой адаптер , а затем выберите вновь созданный внутренний переключатель
- Получите доступ к гостевой операционной системе и, при необходимости, настройте параметры сети
Иногда, когда вы пытаетесь настроить виртуальные сетевые коммутаторы в Hyper-V, появляется ошибка. Полное сообщение об ошибке показано ниже:
Error applying Virtual Switch Properties changes
Failed while adding virtual Ethernet switch connections.
Failed to connect Ethernet switch port(switch name=" <deviceid>",port name="< port id>",adapter GUID="{GUID id}'):
The system cannot find the file specified.(0x80070002).
В этой статье мы собрали несколько способов исправить ошибку, возникающую при применении свойств виртуального коммутатора в Hyper-v. Убедитесь, что вы создали резервную копию настроек, прежде чем пробовать исправления ниже.
Исправление 1. Измените имя сетевого адаптера для Hyper V Manager с помощью PowerShell.
Шаг 1. Откройте диалоговое окно «Выполнить» с помощью Windows + R.
Шаг 2. В диалоговом окне «Выполнить» введите powershell и удерживайте клавиши Ctrl + Shift + Enter. Откроется окно PowerShell с повышенными привилегиями.
Шаг 3: В появившемся окне UAC нажмите Да.
Шаг 4. В открывшемся окне PowerShell введите следующую команду, чтобы изменить имя сетевого адаптера.
New-VMSwitch -name <NameOfTheSwitch> -NetAdapterName <NameOfNetworkAdapter> -AllowManagementOS $true
где,
NameOfTheSwitch — это имя создаваемого коммутатора. Так отображается имя в Hyper-V.
NameOfNetworkAdapter — это имя сетевого адаптера, который должен быть связан с коммутатором.
Например, если вы хотите создать коммутатор с именем «Коммутатор QoS» через «Проводное соединение Ethernet 1», тогда команда должна быть такой:
New-VMSwitch -name "QoS switch" -NetAdapterName "Wired Ethernet connection 1" -AllowManagementOS $true
Шаг 5: Откройте диспетчер виртуальных коммутаторов в Hyper-V и проверьте, указан ли коммутатор.
Исправление 2: сбросьте сетевое соединение с помощью команды «netcfg».
Шаг 1. Откройте диалоговое окно «Выполнить» с помощью Windows + R.
Шаг 2. В диалоговом окне «Выполнить» введите powershell и удерживайте клавиши Ctrl + Shift + Enter. Откроется окно PowerShell с повышенными привилегиями.
Шаг 3: В появившемся окне UAC нажмите Да.
Шаг 4. В открывшемся окне PowerShell введите команду ниже, чтобы сбросить сетевое соединение, и нажмите Enter.
netcfg -d
Шаг 5. Откройте диспетчер виртуальных коммутаторов в Hyper-V и проверьте, устранена ли ошибка.
Исправление 3: обновите драйвер сетевого адаптера
Шаг 1. Удерживайте клавиши Windows и R, чтобы открыть окно «Запуск терминала».
Шаг 2. Введите devmgmt.msc и нажмите Enter.
Шаг 3. В открывшемся окне диспетчера устройств прокрутите вниз и дважды щелкните Сетевые адаптеры.
Шаг 2. Щелкните нужный сетевой адаптер правой кнопкой мыши и выберите «Обновить драйвер».
Шаг 3. В окне «Обновить драйверы» нажмите «Автоматический поиск драйверов».
Шаг 4: Система выполняет поиск, и вы будете уведомлены обо всех найденных обновленных драйверах.
Шаг 5: Следуйте инструкциям на экране и обновите драйверы.
Шаг 6. Откройте диспетчер виртуальных коммутаторов в Hyper-V и проверьте, устранена ли ошибка.
Исправление 4. Удалите и повторно установите сетевой адаптер.
Шаг 1: Удерживайте клавиши Windows и R, чтобы открыть окно «Запуск терминала».
Шаг 2: Введите devmgmt.msc и нажмите Enter.
Шаг 3. В открывшемся окне диспетчера устройств прокрутите вниз и дважды щелкните Сетевые адаптеры.
Шаг 4: Щелкните правой кнопкой мыши нужный сетевой адаптер и выберите «Обновить драйвер».
Шаг 5: В окне «Удалить устройство» отметьте «Удалить программное обеспечение драйвера для этого устройства».
Шаг 6: Нажмите кнопку «Удалить».
Шаг 7: Следуйте инструкциям на экране, чтобы завершить процесс удаления.
Шаг 8: Перезагрузите систему и проверьте, установлен ли в системе драйвер Wi-Fi по умолчанию. Вы можете проверить это, открыв Диспетчер устройств и нажав кнопку Сканировать на предмет изменений оборудования, как показано ниже.
Шаг 9: Убедитесь, что проблема с отключением решена.
Шаг 10: Откройте диспетчер виртуальных коммутаторов в Hyper-V и проверьте, устранена ли ошибка.
Исправление 5: разрешить общий доступ к сети
Шаг 1. Откройте диалоговое окно «Выполнить» с помощью Win + R.
Шаг 2: Введите ncpa.cpl и нажмите Enter.
Шаг 3: В появившемся окне щелкните правой кнопкой мыши сетевой адаптер.
Шаг 4: Выберите «Свойства».
Шаг 5: В открывшемся окне «Свойства» перейдите на вкладку «Общий доступ».
Шаг 6: Установите флажок Разрешить другим пользователям сети подключаться через подключение к Интернету этого компьютера.
Шаг 7: Нажмите кнопку ОК.
Шаг 8: Теперь откройте диспетчер виртуальных коммутаторов в Hyper V и проверьте, по-прежнему ли вы видите ошибку.
Это все.
Надеемся, эта статья оказалась для вас полезной. Просьба прокомментировать и сообщить нам об исправлении, которое помогло вам решить проблему.
Спасибо за чтение.