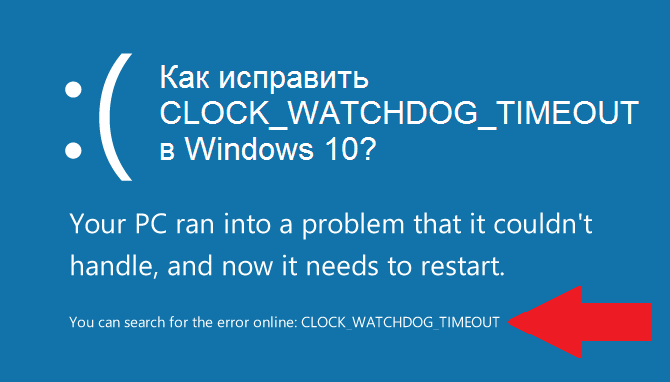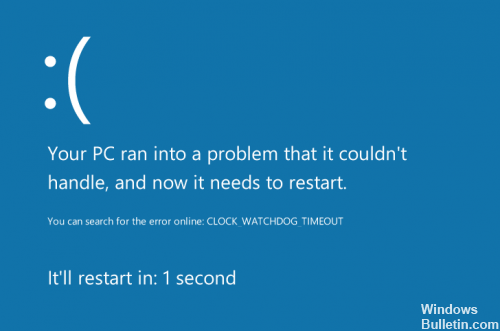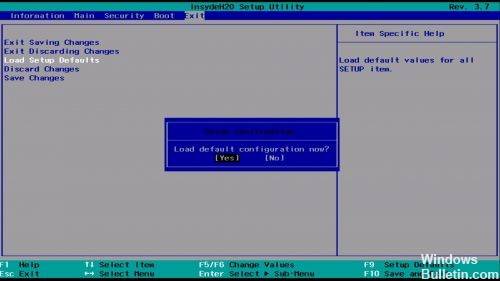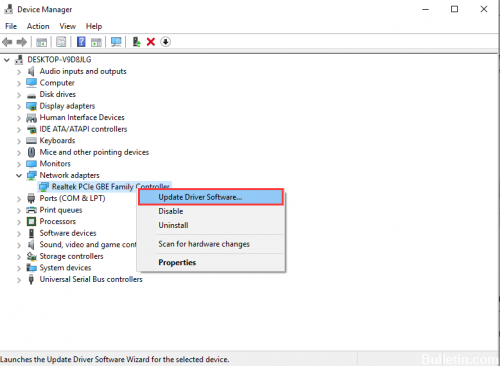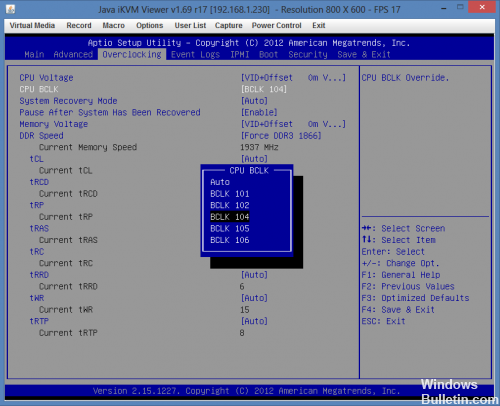Содержание
- Ошибка CLOCK_WATCHDOG_TIMEOUT в Windows 10
- Синий экран смерти (BSoD) CLOCK_WATCHDOG_TIMEOUT и процессоры AMD Ryzen
- Проблемы с БИОС (UEFI) и разгон
- Проблемы с периферийным оборудованием и работой драйверов
- Программное обеспечение и вредоносные программы
- Ошибка CLOCK_WATCHDOG_TIMEOUT как следствие аппаратных проблем
- Дополнительная информация
- Исправлено: CLOCK_WATCHDOG_TIMEOUT Синий экран смерти в Windows 10
- CLOCK_WATCHDOG_TIMEOUT Синий экран смерти
- Решение 1. Прекратите разгон процессора
- Решение 2. Внешние устройства и драйверы
- Решение 3. Переключение звука на внешние динамики
- Решение 4. Обновите BIOS
- Решение 5 : Проверьте, не неисправен ли ваш ЦП
- Решение 6. Обеспечение дампа памяти ядра
- Решение 7. Восстановление настроек BIOS по умолчанию
- Решение 8. Удалите диспетчеры виртуальных изображений
- Решение 9. Предотвратите перегрев компьютера
Ошибка CLOCK_WATCHDOG_TIMEOUT в Windows 10

В этой инструкции — о наиболее распространенных причинах ошибки и способах исправить синий экран CLOCK_WATCHDOG_TIMEOUT в Windows 10, если это возможно (в некоторых случаях проблема может быть аппаратной).
Синий экран смерти (BSoD) CLOCK_WATCHDOG_TIMEOUT и процессоры AMD Ryzen
Решил вынести информацию об ошибке применительно к владельцам компьютеров на Ryzen в отдельный раздел, поскольку для них, помимо причин, описанных далее есть и свои специфичные.
Итак, если у вас на борту установлен CPU Ryzen, и вы столкнулись с ошибкой CLOCK_WATCHDOG_TIMEOUT в Windows 10, рекомендую учесть следующие моменты.
- Не устанавливайте ранние сборки Windows 10 (версии 1511, 1607), поскольку в них возможны конфликты при работе на указанных процессорах, что приводит к ошибкам. В дальнейшем были устранены.
- Обновите БИОС вашей материнской платы с официального сайта её производителя.
По второму пункту: на ряде форумов сообщают, что, наоборот, ошибка проявляется после обновления БИОС, в данном случае срабатывает откат на предыдущую версию.
Проблемы с БИОС (UEFI) и разгон
Если в последнее время вы меняли параметры БИОС или выполняли разгон процессора, это может служить причиной ошибки CLOCK_WATCHDOG_TIMEOUT. Попробуйте следующие шаги:
- Отключить разгон процессора (если выполнялся).
- Сбросить БИОС на настройки по умолчанию, можно — оптимизированные настройки (Load Optimized Defaults), подробнее — Как сбросить настройки БИОС.
- Если проблема появилась после сборки компьютера или замены материнской платы, проверьте, есть ли на официальном сайте производителя обновление БИОС для неё: возможно, проблема была решена в обновлении.
Проблемы с периферийным оборудованием и работой драйверов
Следующая по распространенности причина — неправильная работа оборудования или драйверов. Если вы недавно подключили новое оборудование или же только что переустановили (обновили версию) Windows 10, обратите внимание на следующие методы:
- Установите оригинальные драйверы устройств с официального сайта производителя вашего ноутбука или материнской платы (если это ПК), особенно драйверы чипсета, USB, управления электропитанием, сетевых адаптеров. Не используйте драйвер-паки (программы для автоматической установки драйверов), также не воспринимайте серьезно «Драйвер не нуждается в обновлении» в диспетчере устройств — это сообщение не говорит о том, что новых драйверов действительно нет (их нет лишь в центре обновлений Windows). Для ноутбука также следует установить вспомогательное системное ПО, также с официального сайта (именно системное, различные прикладные программы, которые также могут там присутствовать не обязательны).
- В случае, если в диспетчере устройств Windows есть устройства с ошибками, попробуйте отключить их (правый клик мышью — отключить), если это новые устройства, то можно отключить их и физически) и перезагрузить компьютер (именно перезагрузка, а не завершение работы с последующим включением, в Windows 10 это может быть важно), а затем понаблюдать — проявляется ли проблема снова.
Еще один момент, касающийся оборудования — в некоторых случаях (речь о ПК, не ноутбуках) проблема может проявляться при наличии двух видеокарт на компьютере (интегрированного чипа и дискретной видеокарты). В БИОС на ПК обычно присутствует пункт для отключения интегрированного видео (как правило, в разделе Integrated Peripherals), попробуйте выполнить отключение.
Программное обеспечение и вредоносные программы
Помимо прочего, BSoD CLOCK_WATCHDOG_TIMEOUT может быть вызвана недавно установленными программами, особенно теми из них, которые работают с Windows 10 на низком уровне или добавляют свои системные службы:
- Антивирусы.
- Программы, добавляющие виртуальные устройства (можно посмотреть в диспетчере устройств), например, Daemon Tools.
- Утилиты для работы с параметрами БИОС из системы, например, ASUS AI Suite, программы для разгона.
- В некоторых случаях — софт для работы с виртуальными машинами, например, VMWare или VirtualBox. Применительно к ним, иногда ошибка возникает в результате неправильной работы виртуальной сети или при использовании специфичных систем в виртуальных машинах.
Также к такому ПО можно отнести вирусы и другие вредоносные программы, рекомендую выполнить проверку компьютера на их наличие. См. Лучшие средства удаления вредоносных программ.
Ошибка CLOCK_WATCHDOG_TIMEOUT как следствие аппаратных проблем
И, наконец, причиной рассматриваемой ошибки могут быть аппаратные и сопутствующие проблемы. Некоторые из них достаточно просто исправляются, к ним можно отнести:
- Перегрев, пыль в системном блоке. Следует почистить компьютер от пыли (даже при отсутствии признаков перегрева это не будет лишним), при перегреве процессора, возможно, также поменять термопасту. См. как узнать температуру процессора.
- Неправильная работа блока питания, напряжения отличные от требуемых (можно отследить в БИОС некоторых материнских плат).
- Ошибки оперативной памяти. См. Как проверить оперативную память компьютера или ноутбука.
- Проблемы с работой жесткого диска, см. Как проверить жесткий диск на ошибки.
Более серьезные проблемы этого характера — неисправности материнской платы или процессора.
Дополнительная информация
Если ничто из описанного пока не помогло, возможно, могут оказаться полезными следующие пункты:
- Если проблема возникла недавно, а система не переустанавливалась, попробуйте использовать точки восстановления Windows 10.
- Выполните проверку целостности системных файлов Windows 10.
- Часто проблема бывает вызвана работой сетевых адаптеров или их драйверов. Иногда не удается точно определить, что дело в них (обновление драйверов не помогает и т.п.), но, при отключении компьютера от Интернета, выключении Wi-Fi адаптера или вынимании кабеля из сетевой карты проблема исчезает. Это не обязательно говорит о проблемах именно сетевой карты (также могут быть виноваты системные компоненты, неправильно работающие с сетью), но может помочь в диагностике проблемы.
- Если ошибка проявляется при запуске какой-то конкретной программы, возможно, проблема вызвана именно её некорректной работой (возможно, конкретно в этой программной среде и на этом оборудовании).
Надеюсь, один из способов поможет решить проблему и в вашем случае ошибка не вызвана аппаратными проблемами. Для ноутбуков или моноблоков с оригинальной ОС от производителя вы также можете попробовать выполнить сброс на заводские настройки.
Источник
Исправлено: CLOCK_WATCHDOG_TIMEOUT Синий экран смерти в Windows 10
Синий экран смерти (BSOD) – это популярное название, относящееся к экрану, который вы получаете после возникновения серьезной ошибки, которая не позволяет вам продолжать использовать компьютер, и вам необходимо перезагрузить компьютер. Эти экраны обычно предоставляют некоторую информацию о том, почему это произошло, и они обычно отображают сообщение об ошибке или код, который вы можете использовать для исследования проблемы и, надеюсь, ее исправления.
Однако настоящая проблема возникает, когда эти BSOD происходят слишком часто, и из-за них вы даже не можете правильно использовать свой компьютер, не говоря уже о попытках решить проблему вручную. Давайте посмотрим, о чем идет речь в следующем BSOD!
CLOCK_WATCHDOG_TIMEOUT Синий экран смерти
Это конкретное сообщение об ошибке приводит к зависанию вашей системы и требует полной перезагрузки, чтобы ваш компьютер снова заработал. BSOD немного менее пугающие в Windows 10, поскольку им удалось сделать его удобным для пользователя, но они по-прежнему серьезны.
Пользователи, которые работали с некоторыми важными файлами и документами, могут потерять их навсегда, поскольку все файлы, которые были запущены на момент возникновения ошибки, могут быть повреждены. Однако есть несколько способов решить эту проблему, но обязательно попробуйте все из них и внимательно следуйте инструкциям.
Решение 1. Прекратите разгон процессора
Эти ошибки обычно возникают при разгоне процессора. Прежде всего, вы должны знать, что BSOD CLOCL_WATCHDOG_TIMEOUT обычно вызывается проблемами процессора, и вам следует подумать об этом.
Разгон – это процесс, при котором вы изменяете частоту и скорость вашего процессора на большее значение и выше заводских настроек. Это может значительно повысить скорость вашего ПК, но вы должны быть абсолютно осторожны, поскольку были случаи, когда целые ПК загорались после того, как пользователи слишком сильно их разогнали, или из-за небрежности.
Возврат процессора Скорость и частота до исходного состояния зависят от того, какое программное обеспечение вы использовали для разгона в первую очередь. Intel и AMD имеют свои собственные приложения, доступные для загрузки, которые позволяют пользователям разгонять свои процессоры, но есть десятки программ, доступных на выбор.
Прекратите разгон компьютера и проверьте, появляется ли снова BSOD.
Решение 2. Внешние устройства и драйверы
Это, вероятно, самая распространенная проблема для всех проблем BSOD. Устаревшие драйверы и неправильно настроенные внешние устройства, такие как мышь, клавиатура, веб-камера и принтер, могут мгновенно вызвать нестабильность системы, и неудивительно, что эти ошибки продолжают возникать каждые пару часов или даже минут. Это можно легко исправить, если вы готовы потратить некоторое время.
- Откройте диспетчер устройств, выполнив поиск в строке поиска, к которой вы можете получить доступ в меню «Пуск»..
- Щелкните «Просмотр» и включите параметр «Показывать скрытые устройства».
- После этого просканируйте диспетчер устройств на предмет устройств, отображающих сообщение об ошибке рядом с их именем.
- Раскройте все меню, щелкнув стрелку рядом с их именем, и продолжите поиск.
- В 90% всех BSOD, вызванных аппаратным обеспечением, проблема заключается в контроллеры универсальной последовательной шины с ошибкой в названии:
Неизвестное USB-устройство (сбой запроса дескриптора устройства)
- Не выключайте компьютер и открывайте Диспетчер устройств и поочередно извлекайте USB-устройства (мышь, клавиатуру, веб-камеру и т. д.).
- При удалении аппаратного компонента которая вызывает BSOD, эта конкретная ошибка Unknown USB Device должна исчезнуть.
- Если этого не произошло, повторно подключите все устройства, снимите флажок «Показать скрытые устройства» в меню «Просмотр» и проверьте, не отображается Неизвестное USB-устройство. Если это так, отключите устройства одно за другим, пока оно не исчезнет.
- Если вы успешно следовали инструкциям, вы должны были понять, какое из ваших внешних устройств вызывает BSOD.
- Убедитесь, что скрытые устройства отображаются. Не отключайте проблемное устройство, найдите его в контроллере универсальной последовательной шины, щелкните его правой кнопкой мыши и выберите «Удалить устройство».
- Перезагрузите компьютер и проверьте, решена ли проблема.
Что касается неисправного устройства, вам следует иметь возможность переустановить обновленный драйвер для него, просто введя в Google имя вашего устройства и загрузив его с веб-сайта производителя.
Решение 3. Переключение звука на внешние динамики
Если вы используете ноутбук или компьютер с двумя парами динамиков (внутренними и внешними), эта проблема может возникнуть, когда Windows пытается переключиться между внутренними и внешними динамиками. Это можно легко исправить, но вы, возможно, не сможете использовать свои внутренние динамики после отключения другой пары.
- Щелкните правой кнопкой мыши значок громкости в правом нижнем углу экрана. на панели задач и выберите Устройства воспроизведения.
- Должны открыться настройки звука, поэтому убедитесь, что вы находитесь на вкладке “Воспроизведение”.
- Щелкните правой кнопкой мыши пару динамиков, которые хотите отключить и нажмите “Отключить”.
- Убедитесь, что другой динамик работает правильно, поскольку вы не сможете воспроизводить звук, если оба они начнут работать со сбоями.
- Перезагрузите свой компьютер и проверьте, сохраняется ли проблема.
Решение 4. Обновите BIOS
Базовый Система ввода-вывода (BIOS) – это встроенное программное обеспечение на материнской плате. Это первое программное обеспечение, которое загружается на ваш компьютер, поэтому он может использовать такие устройства, как CD-приводы, мыши и клавиатуры, практически с того момента, как вы его включите..
Обновление BIOS может помочь вам справиться с определенными проблемами, связанными с BSOD, поскольку любая нестабильность в настройках BIOS помешает вашему компьютеру работать или нормально функционировать. Взгляните на инструкции ниже!
- Найти извлеките текущую версию BIOS, установленную на вашем компьютере, набрав msinfo в строке поиска в меню «Пуск»,
- Найдите версию BIOS прямо под вашей моделью процессора и скопируйте или перезапишите что-нибудь в текст файл или лист бумаги.
- Узнайте, был ли ваш компьютер в комплекте, предварительно собран или собран вручную, купив все компоненты по отдельности. Это важно, потому что вы не хотите использовать BIOS, созданный для одного компонента вашего ПК, когда он не будет применяться к другим вашим устройствам, и вы перезапишете BIOS неправильным, что приведет к серьезным ошибкам и системным проблемам.
- Подготовьте компьютер к обновлению. Если вы обновляете свой ноутбук, убедитесь, что его аккумулятор полностью заряжен, и подключите его на всякий случай. Если вы обновляете компьютер, рекомендуется использовать источник бесперебойного питания (ИБП), чтобы убедиться, что ваш компьютер не выключится во время обновления из-за отключения электроэнергии.
- Следуйте инструкциям, которые мы приводим. подготовлено для различных производителей настольных компьютеров и ноутбуков, таких как Lenovo BIOS Update, Gateway BIOS Update, HP BIOS Update, Dell BIOS Update и MSI BIOS Update.
Решение 5 : Проверьте, не неисправен ли ваш ЦП
Если ваш ЦП неисправен и сам по себе испытывает ошибки, возможно, пришло время его заменить. Это может быть дорогостоящая покупка, но она того стоит, если она будет поддерживать стабильность вашего компьютера.
- Проконсультируйтесь с профессиональным ИТ-экспертом о том, чтобы проверить ваш процессор, и пусть он вычитает, если что-то есть. что-то не так.
- Если это так, прислушайтесь к их предложениям о том, какая модель лучше всего подойдет для вашей установки.
Решение 6. Обеспечение дампа памяти ядра
ИТ-специалисты могут прочитать дамп памяти ядра с помощью отладчика Windows, который сразу же покажет, где проблема и как ее исправить. Инструмент можно легко запустить с помощью командной строки.
- Откройте командную строку, выполнив поиск в строке поиска, щелкнув ее правой кнопкой мыши и выбрав параметр «Запуск от имени администратора».
- Скопируйте и вставьте следующую команду в командную строку и не забудьте нажать Enter после нее.
- Этот процесс вызовет синий экран смерти и запишет файл журнала, который находится в папке C: Windows Minidump .
- Этот файл может быть трудно открыть, но есть инструмент, созданный Microsoft, который можно бесплатно загрузить с этого сайта. Найдите его в разделе «Инструменты отладки для Windows 10 (WinDbg)» в разделе Получить инструменты отладки для Windows (WinDbg) (из SDK)
- После загрузки SDK Если вы не хотите использовать какие-либо другие компоненты, убедитесь, что вы не выбрали все, кроме инструментов отладки для Windows, в мастере установки.
- Найдите инструмент после его установки под именем windbg и запустите это.
- Перейдите к File >> Open Crash Dump и найдите файл минидампа, расположенный в папке C: Windows Minidump .
- Посмотрите в нижнюю часть получившийся файл, где в строке написано «Возможно, вызвано». Это хороший индикатор того, какой драйвер вызывает проблему.
- Удалите этот драйвер из диспетчера устройств, щелкнув его правой кнопкой мыши и выбрав параметр «Удалить устройство». Заранее убедитесь, что это устройство отключено.
- Вы также можете обновить его, нажав кнопку «Обновить драйвер», если хотите сэкономить время на загрузке и установке его самостоятельно.
Решение 7. Восстановление настроек BIOS по умолчанию
Если у вас уже установлена последняя версия BIOS или вы слишком обеспокоены тем, что что-то может пойти не так во время процесса установки, оставив ваш компьютер заблокированным, вы всегда можете просто сбросить настройки BIOS до значений по умолчанию и надеюсь на лучшее.
- Перезагрузите компьютер и нажмите кнопку F8, чтобы открыть BIOS. Во всех случаях это не обязательно клавиша F8, но убедитесь, что вы нажали кнопку в сообщении в нижней части экрана загрузки (там, где указаны логотип и название производителя вашего ПК):
Нажмите __, чтобы запустить программу установки
- Настройки BIOS не одинаковы для всех производителей, но убедитесь, что вы знакомы с элементы управления, потому что вы не можете использовать мышь в BIOS.
- Первый способ – попытаться найти кнопку для установки значений по умолчанию в нижней части экрана BIOS. Обычно это клавиша F9. Нажмите ее и выберите Enter.
- Если его нет в списке, перейдите на вкладку Exit в BIOS и выберите параметр Load Setup Defaults. При появлении запроса нажмите Enter.
- Перейдите к параметру Exit Saving Changes и позвольте вашему компьютеру загрузиться.
- Проверьте, появляется ли снова BSOD.
Решение 8. Удалите диспетчеры виртуальных изображений
Такие программы, как Daemon Tools и Alcohol 120%, обычно используются для создания виртуальных дисков и образов для управления файлами ISO и т. д. Однако большинство этих инструментов связаны с это конкретный синий экран смерти, поэтому рекомендуется установить их на время или заменить один из них альтернативным (например, заменить Daemon Tools на Alcohol 120%).
- Откройте приложение “Настройки”, щелкнув значок шестеренки в меню “Пуск”..
- Откройте раздел “Приложения”, найдите программу, которую хотите удалить, и нажмите “Удалить”.
- Следуйте инструкциям на экране, чтобы запустить мастер удаления.
Решение 9. Предотвратите перегрев компьютера
Перегрев – основная причина нестабильности системы, сбоев и зависаний , особенно если вы чрезмерно используете свой ноутбук со слабой системой охлаждения, в теплой комнате при запуске видеоигры или другого ресурсоемкого процесса.
- Самое простое, что вам нужно Чтобы охладить компьютер, можно дать ему немного передышки, удалив все препятствия для потока воздуха.
- Один из наиболее эффективных способов охладить компьютер – это очистить внутренние вентиляторы. Вентилятор находится наверху процессора, один внутри блока питания и обычно один или несколько на передней и/или задней части корпуса.
- Если вы уже не заменили вентилятор процессора, он тот, который сейчас находится в вашем компьютере, вероятно, является нижним вентилятором, который охлаждает ваш процессор ровно настолько, чтобы он работал должным образом, и это при условии, что он работает на полной скорости. Замените его более мощной альтернативой.
- Прекратите разгонять компьютер, если это вызывает его перегрев. Дополнительную информацию см. В решении 1.
- В компьютерах очень высокого класса нагревание может стать такой проблемой, что даже самые быстрые и эффективные вентиляторы не смогут охладить компьютер. В этих случаях может помочь установка комплекта водяного охлаждения.
Источник
Joined Jul 27, 2011
·
9 Posts
Discussion Starter
·
#1
·
Jun 8, 2013
My computer has run without issue since I replaced the motherboard about two years ago, but now three times in the past four days I’ve experienced a system hang. All three hangs have identical entries in the Event Viewer:
Quote:
A fatal hardware error has occurred.
Component: AMD Northbridge
Error Source: Machine Check Exception
Error Type: HyperTransport Watchdog Timeout Error
Processor ID: 0
While researching the cause, I found this thread where someone was having the same issue, and the consensus there was that it was a voltage setting problem. All the BIOS voltage settings are stock (all set to Auto), so I’m not sure why this would suddenly be an issue for me. What is causing this; an improper voltage setting? Some sort of hardware failure?
I have experiencing building systems, but no experience overclocking or fiddling in the BIOS apart from the basics. Any insight/assistance you can provide is greatly appreciated!
Joined Jul 27, 2011
·
9 Posts
Discussion Starter
·
#2
·
Jun 13, 2013
Having been 4 days since I posted I’ll bump this thread once. So far this week my computer has only hung once (still error 124). I’m hesitant to fiddle with BIOS settings without really knowing what I’m doing.
Joined Apr 6, 2013
·
2,469 Posts
This may be a sign of hardware failure. Word on the street is that this is a bear of a problem to troubleshoot. Since this seems to be linked to faulty voltage on the NB, perhaps try setting the voltages manually. Actually first do a total reset of your BIOS, just to be sure. If you dont get any positive results with that, then you might try setting your NB voltage to 1.2 or 1.3. Then boot up and run Prime95.
Sorry, there just isnt much to go on for this one. Have you tried contacting Asus tech support to see if they have any ideas?
Joined Sep 8, 2011
·
6,941 Posts
I have seen that error code a lot when doing overclocking, never seen it said as a hyper transport problem though. I always fix it by raising vcore.
Joined Jul 27, 2011
·
9 Posts
Discussion Starter
·
#5
·
Jun 14, 2013
After getting another hang this evening, I’ve changed the NB voltage from Auto to 1.2. Now we wait to see what happens…thanks for the help thus far!
Joined Sep 8, 2011
·
6,941 Posts
0124 — low vcore or cores unstable (Deneb,Thuban)
101 — low vcore or cores unstable (Deneb,Thuban)
03B — low vcore or cores unstable (Deneb,Thuban)
127 — low vcore or cores unstable (Deneb,Thuban)
0008E — low vcore or cores unstable (Thuban)
0050 — Possible memory instability, try loosening timings or dropping speeds (Heka, Callisto, Deneb)
Joined Jul 27, 2011
·
9 Posts
Discussion Starter
·
#7
·
Jun 15, 2013
Quote:
Originally Posted by wizardonthejob
…you might try setting your NB voltage to 1.2 or 1.3.
Sadly, neither of these settings worked out (got system hangs on both).
Quote:
Originally Posted by EniGma1987
0124 — low vcore or cores unstable (Deneb,Thuban)
Can you suggest a value for vcore voltage? I have it set to Auto right now, and the motherboard manual doesn’t say what voltage «Auto» is, nor can I find such information on AMD’s site.
Edit: Fixed formatting
Joined Sep 8, 2011
·
6,941 Posts
Quote:
Originally Posted by bananaman42
Sadly, neither of these settings worked out (got system hangs on both).
Can you suggest a value for vcore voltage? I have it set to Auto right now, and the motherboard manual doesn’t say what voltage «Auto» is, nor can I find such information on AMD’s site.Edit: Fixed formatting
No I cannot sorry. Each processor is different and each has their own VID (stock voltage ID) THis is based on many things about the processor, so one person with 1.3v stable might not be stable for you, and your stock voltage may be even 1.45v. With your processor, you should not go above 1.5v for 24/7 usage, and you always want to stay with as low a voltage as you can be stable with. Just try out 1.4v as a starting place and work from there either + or -. and try to make sure your CPU isnt getting too hot during heavy usage either by running a program like CoreTemp. I cant remember what the max temp is supposed to be, but just try to stay below 70 to be safe.
Joined Jul 27, 2011
·
9 Posts
Discussion Starter
·
#9
·
Jul 4, 2013
I found a place in my BIOS that tells me the VCORE, and it looks like «Auto» is around 1.408 volts. I bumped it up to 1.45v, so we’ll see what happens. Thanks for all the help, EniGma! You have been marvelous!
Joined Sep 24, 2011
·
800 Posts
Your MB is done or getting ready to die.
The northbridge chip underneath the heatsink is overheating, or one of the caps supporting it has failed and is not providing the proper current required for it’s operation.
You can try to check and see if you can change the thermal compound under the northbridge heatsink or just point a room fan directly on it and see if it will boot up. If it doesn’t change anything, look for bubbling of capacitors or of the PCB on the motherboard.
**Edit**
I just noticed you have the M4N75TD which has the notorious nforce 750a chipset. Notorious for overheating and failing…
-
#1
So I have recently bought a new GPU for my pc build, (AMD R9 290), fitted it and installed all the newest drivers since having fitted it the PC keeps on powering down and rebooting. Three times in one night etc. It’s not under and load or at any specific point, can do it at idle it just seems to be completely random. Event log says this every time;
«A fatal hardware error has occurred.
Component: AMD Northbridge
Error Source: Machine Check Exception
Error Type: HyperTransport Watchdog Timeout Error
Processor ID: 0″
As the GPU was new and a big step up from previous I thought it could possibly be the PSU, so since bought a Corsair 850W psu (over specced) but wanted to make sure it would be okay.
Error is still happening obviously.
I have updated to the latest BIOS from the asus website. I have done a memory check using memtest 86 all fine.
I have uninstalled and reinstalled the drivers for the GPU but still the same problem.
Processor is AMD FX-4170 not over clocked, I just dont know what the problem could be.
I was hoping if any of you guys could shed any light on it.
Any response would be greatly appreciated, thank you in advance!
(hope it all makes sense I have typed this quickly in fear of it rebooting haha!)
Can upload the mini dumps if that will help.
Thanks guys!
-
#2
Check your voltage that your cpu is getting. This problem occurs between the AMD Northbridge and the cpu. Find out a) What the voltage that the cpu is supposed to be receiving, b) what the actual voltage the cpu is receiving via the BIOS, and c) if the voltage is off either set it to the recommended specs and if that isn’t the case edge up the voltage in the BIOS and see if that brings stability.
-
#3
Check your voltage that your cpu is getting. This problem occurs between the AMD Northbridge and the cpu. Find out a) What the voltage that the cpu is supposed to be receiving, b) what the actual voltage the cpu is receiving via the BIOS, and c) if the voltage is off either set it to the recommended specs and if that isn’t the case edge up the voltage in the BIOS and see if that brings stability.
Been having a go at it today, taken the gpu out and run on the integrated graphics, no crashes, then put old gpu back in without changing the drivers and again no crashes. The fact that the 290 has a higher power draw wouldn’t affect the voltage the cpu is getting, or would it?
Thanks for your response.
-
#4
If you can, under the old hardware, check your voltage to your cpu via BIOS and your video card and and then with the new video card installed check the voltages again to both. Any difference? That Corsair should be more than enough so I am thinking there is a power setting not correct somewhere.
0x124 errors are a major pain because though it points to hardware issues it often doesn’t lend itself to pointing out the exact cause. I know IT techs that avoid dealing with this error if they can. But since you have some diagnostic information at hand hopefully we know where the issue lies.
-
#5
Im having a similar issue. The screen either turns black or it becomes one solid color for a few moments before rebooting. It mainly happens whenever I play graphically intensive games but recently it has happened a few times while simply web browsing. I checked the event viewer and I got the same one as above. I’ve heard that the problem could either be my motherboard or my cpu.
cpu: AMD FX-6300
gpu: Geforce GTX 770
motherboard: MSI 760gma-p34(FX)
psu: SPI Magna Gold Pro 850w
8gb ddr3 ram
-
#6
This sounds like it might be a heat issue; AMD chips get hot and heat will cause all kinds of issues especially the kind you are relating. I want you to do this simple and yet effective diagnostic procedure:
1. Open up your case. Check to see if there is any dust build up especially on your fans, I.e., cpu, video cards, case. If there is a build up then get a can of air and spray it no closer than 6 inches to remove said dust. DO NOT TURN THE CAN UPSIDE DOWN.
2. If there is little to no dust then with side panel off find a small fan.
3. Have this fan on low setting blow directly into your system.
4. Now play your games, etc.
* What are the results.
-
#7
This sounds like it might be a heat issue; AMD chips get hot and heat will cause all kinds of issues especially the kind you are relating. I want you to do this simple and yet effective diagnostic procedure:
1. Open up your case. Check to see if there is any dust build up especially on your fans, I.e., cpu, video cards, case. If there is a build up then get a can of air and spray it no closer than 6 inches to remove said dust. DO NOT TURN THE CAN UPSIDE DOWN.
2. If there is little to no dust then with side panel off find a small fan.
3. Have this fan on low setting blow directly into your system.
4. Now play your games, etc.* What are the results.
I’ve cleaned it out dozens of times and atleast 3 times today. Ive setup the fan like you said and it still rebooted while I was on YouTube. I’ve also been monitoring the temps and the CPU stays between 26- 33°C while gamimg and the GPU ranges between 57-76°(the card was built to run at 80°C). Should I just get a new motherboard or is there a way to save this one?
-
#8
Have you ever run Memtest on your RAM? Also, what error codes — if any — show when it Blue Screens — if it Blue Screens?
I am also wondering if the issue might be with your power supply. Sparkle gets a lot of mixed reviews. If a power supply is faulty it will cause many issues. A power supply can be thought of as the backbone of any system. If you have someone who can do diagnostics on it with a volt meter by all means do so.
-
- Oct 11, 2010
-
- 221
-
- 0
-
- 18,690
- 1
-
#1
[fixed]A fatal hardware error has occurred.
Component: AMD Northbridge
Error Source: Machine Check Exception
Error Type: HyperTransport Watchdog Timeout Error[/fixed]
It usually happens soon after the computer was turned on (sometimes even inside the BIOS Setup). After this period passes, it can stay up for hours and hours without problems (though it has crashed after several hours too). I am not overclocking, though I have tried to OC my graphics card (from 700/1150 to 800/1300) just to test it’s stability, and had no problems with this.
Here are some of the facts I considered important to the case:
■When the crash happens inside the BIOS Setup, the VGA fan goes 100% for a few moments.
■One time I was listening to music, and the music kept on playing for a few seconds after the screen went black, and then it rebooted.
■Ran memtest for ~2h without problems.
■Ran Prime95 and FurMark for a few minutes. I didn’t let the tests go for hours because it seems unnecessary (most of the crashes happened while idling anyway).
■My PSU is an OCZ500SXS, should be more than enough.
■Tried increasing the NB and HT voltages a bit, didn’t help.
■BIOS, drivers and OS are updated.
So, does anyone have any ideas?
Thanks.
ASUS M4A785TD-M Evo, AthlonII X4 620, Sapphire HD5750 1GB, 2x 2GB Kingston 1333MHz DDR3, Windows 7 x64 PRO SP1
-
- Aug 24, 2012
-
- 1
-
- 0
-
- 10,510
- 0
-
#2
So far I have been running a few days without any issues. I went from having lock ups every hour or so to not having any problems.
My motherboard is an Asus — M4N72-E
-
#4
SOLVED ok I had same issue felt my northbridge felt warm but my video card felt hot to so I installed extreme tunner hd turns out idle my video card was running at 85c and well over 100c trying to play game or watch video thus causing the crash so I took it apart thermal paste dried removed it put new on boom runs at 40c idle no more error
-
#5
all you had to do was add new thermal paste
| Thread starter | Similar threads | Forum | Replies | Date |
|---|---|---|---|---|
|
I
|
Question Asus Maximus Z690 Hero with I9-13900K error code A0 | Motherboards | 3 | Saturday at 12:53 PM |
|
I
|
Question Asus Maximus Z690 Here with I9-13900K error code and memory | Motherboards | 2 | Feb 2, 2023 |
|
P
|
Question dram led error after bios update | Motherboards | 4 | Jan 29, 2023 |
|
M
|
[SOLVED] Did Gigabyte mislead me, or am I not reading this correctly?? | Motherboards | 29 | Jan 26, 2023 |
|
A
|
Question X470 GAMING M7 AC — Error code 22/78 and CPU debug LED | Motherboards | 0 | Jan 25, 2023 |
|
S
|
Question OC ASUS P8P67 BOOTLOOP AND RAM OC FAILED WITH CPU FAN ERROR | Motherboards | 0 | Jan 23, 2023 |
|
|
Question Issue with motherboard GIGABYTE bios update | Motherboards | 3 | Jan 22, 2023 |
|
F
|
Question ROG Strix X570-E Gaming motherboard — Windows error «Code 10» for USB xHCI Compliant Host Controller ? | Motherboards | 1 | Jan 18, 2023 |
|
|
Question NorthBridge overheating | Motherboards | 4 | Oct 19, 2022 |
|
|
Question NB temp is high and problem with software for monitoring NB temp ? | Motherboards | 7 | Apr 15, 2022 |
- Advertising
- Cookies Policies
- Privacy
- Term & Conditions
- Topics
-
- Oct 11, 2010
-
- 221
-
- 0
-
- 18,690
- 1
-
#1
[fixed]A fatal hardware error has occurred.
Component: AMD Northbridge
Error Source: Machine Check Exception
Error Type: HyperTransport Watchdog Timeout Error[/fixed]
It usually happens soon after the computer was turned on (sometimes even inside the BIOS Setup). After this period passes, it can stay up for hours and hours without problems (though it has crashed after several hours too). I am not overclocking, though I have tried to OC my graphics card (from 700/1150 to 800/1300) just to test it’s stability, and had no problems with this.
Here are some of the facts I considered important to the case:
■When the crash happens inside the BIOS Setup, the VGA fan goes 100% for a few moments.
■One time I was listening to music, and the music kept on playing for a few seconds after the screen went black, and then it rebooted.
■Ran memtest for ~2h without problems.
■Ran Prime95 and FurMark for a few minutes. I didn’t let the tests go for hours because it seems unnecessary (most of the crashes happened while idling anyway).
■My PSU is an OCZ500SXS, should be more than enough.
■Tried increasing the NB and HT voltages a bit, didn’t help.
■BIOS, drivers and OS are updated.
So, does anyone have any ideas?
Thanks.
ASUS M4A785TD-M Evo, AthlonII X4 620, Sapphire HD5750 1GB, 2x 2GB Kingston 1333MHz DDR3, Windows 7 x64 PRO SP1
-
- Aug 24, 2012
-
- 1
-
- 0
-
- 10,510
- 0
-
#2
So far I have been running a few days without any issues. I went from having lock ups every hour or so to not having any problems.
My motherboard is an Asus — M4N72-E
-
#4
SOLVED ok I had same issue felt my northbridge felt warm but my video card felt hot to so I installed extreme tunner hd turns out idle my video card was running at 85c and well over 100c trying to play game or watch video thus causing the crash so I took it apart thermal paste dried removed it put new on boom runs at 40c idle no more error
-
#5
all you had to do was add new thermal paste
| Thread starter | Similar threads | Forum | Replies | Date |
|---|---|---|---|---|
|
I
|
Question Asus Maximus Z690 Hero with I9-13900K error code A0 | Motherboards | 3 | Saturday at 12:53 PM |
|
I
|
Question Asus Maximus Z690 Here with I9-13900K error code and memory | Motherboards | 2 | Feb 2, 2023 |
|
P
|
Question dram led error after bios update | Motherboards | 4 | Jan 29, 2023 |
|
M
|
[SOLVED] Did Gigabyte mislead me, or am I not reading this correctly?? | Motherboards | 29 | Jan 26, 2023 |
|
A
|
Question X470 GAMING M7 AC — Error code 22/78 and CPU debug LED | Motherboards | 0 | Jan 25, 2023 |
|
S
|
Question OC ASUS P8P67 BOOTLOOP AND RAM OC FAILED WITH CPU FAN ERROR | Motherboards | 0 | Jan 23, 2023 |
|
|
Question Issue with motherboard GIGABYTE bios update | Motherboards | 3 | Jan 22, 2023 |
|
F
|
Question ROG Strix X570-E Gaming motherboard — Windows error «Code 10» for USB xHCI Compliant Host Controller ? | Motherboards | 1 | Jan 18, 2023 |
|
|
Question NorthBridge overheating | Motherboards | 4 | Oct 19, 2022 |
|
|
Question NB temp is high and problem with software for monitoring NB temp ? | Motherboards | 7 | Apr 15, 2022 |
- Advertising
- Cookies Policies
- Privacy
- Term & Conditions
- Topics

В этой инструкции — о наиболее распространенных причинах ошибки и способах исправить синий экран CLOCK_WATCHDOG_TIMEOUT в Windows 10, если это возможно (в некоторых случаях проблема может быть аппаратной).
Синий экран смерти (BSoD) CLOCK_WATCHDOG_TIMEOUT и процессоры AMD Ryzen
Решил вынести информацию об ошибке применительно к владельцам компьютеров на Ryzen в отдельный раздел, поскольку для них, помимо причин, описанных далее есть и свои специфичные.
Итак, если у вас на борту установлен CPU Ryzen, и вы столкнулись с ошибкой CLOCK_WATCHDOG_TIMEOUT в Windows 10, рекомендую учесть следующие моменты.
- Не устанавливайте ранние сборки Windows 10 (версии 1511, 1607), поскольку в них возможны конфликты при работе на указанных процессорах, что приводит к ошибкам. В дальнейшем были устранены.
- Обновите БИОС вашей материнской платы с официального сайта её производителя.
По второму пункту: на ряде форумов сообщают, что, наоборот, ошибка проявляется после обновления БИОС, в данном случае срабатывает откат на предыдущую версию.
Проблемы с БИОС (UEFI) и разгон
Если в последнее время вы меняли параметры БИОС или выполняли разгон процессора, это может служить причиной ошибки CLOCK_WATCHDOG_TIMEOUT. Попробуйте следующие шаги:
- Отключить разгон процессора (если выполнялся).
- Сбросить БИОС на настройки по умолчанию, можно — оптимизированные настройки (Load Optimized Defaults), подробнее — Как сбросить настройки БИОС.
- Если проблема появилась после сборки компьютера или замены материнской платы, проверьте, есть ли на официальном сайте производителя обновление БИОС для неё: возможно, проблема была решена в обновлении.
Проблемы с периферийным оборудованием и работой драйверов
Следующая по распространенности причина — неправильная работа оборудования или драйверов. Если вы недавно подключили новое оборудование или же только что переустановили (обновили версию) Windows 10, обратите внимание на следующие методы:
- Установите оригинальные драйверы устройств с официального сайта производителя вашего ноутбука или материнской платы (если это ПК), особенно драйверы чипсета, USB, управления электропитанием, сетевых адаптеров. Не используйте драйвер-паки (программы для автоматической установки драйверов), также не воспринимайте серьезно «Драйвер не нуждается в обновлении» в диспетчере устройств — это сообщение не говорит о том, что новых драйверов действительно нет (их нет лишь в центре обновлений Windows). Для ноутбука также следует установить вспомогательное системное ПО, также с официального сайта (именно системное, различные прикладные программы, которые также могут там присутствовать не обязательны).
- В случае, если в диспетчере устройств Windows есть устройства с ошибками, попробуйте отключить их (правый клик мышью — отключить), если это новые устройства, то можно отключить их и физически) и перезагрузить компьютер (именно перезагрузка, а не завершение работы с последующим включением, в Windows 10 это может быть важно), а затем понаблюдать — проявляется ли проблема снова.
Еще один момент, касающийся оборудования — в некоторых случаях (речь о ПК, не ноутбуках) проблема может проявляться при наличии двух видеокарт на компьютере (интегрированного чипа и дискретной видеокарты). В БИОС на ПК обычно присутствует пункт для отключения интегрированного видео (как правило, в разделе Integrated Peripherals), попробуйте выполнить отключение.
Программное обеспечение и вредоносные программы
Помимо прочего, BSoD CLOCK_WATCHDOG_TIMEOUT может быть вызвана недавно установленными программами, особенно теми из них, которые работают с Windows 10 на низком уровне или добавляют свои системные службы:
- Антивирусы.
- Программы, добавляющие виртуальные устройства (можно посмотреть в диспетчере устройств), например, Daemon Tools.
- Утилиты для работы с параметрами БИОС из системы, например, ASUS AI Suite, программы для разгона.
- В некоторых случаях — софт для работы с виртуальными машинами, например, VMWare или VirtualBox. Применительно к ним, иногда ошибка возникает в результате неправильной работы виртуальной сети или при использовании специфичных систем в виртуальных машинах.
Также к такому ПО можно отнести вирусы и другие вредоносные программы, рекомендую выполнить проверку компьютера на их наличие. См. Лучшие средства удаления вредоносных программ.
Ошибка CLOCK_WATCHDOG_TIMEOUT как следствие аппаратных проблем
И, наконец, причиной рассматриваемой ошибки могут быть аппаратные и сопутствующие проблемы. Некоторые из них достаточно просто исправляются, к ним можно отнести:
- Перегрев, пыль в системном блоке. Следует почистить компьютер от пыли (даже при отсутствии признаков перегрева это не будет лишним), при перегреве процессора, возможно, также поменять термопасту. См. как узнать температуру процессора.
- Неправильная работа блока питания, напряжения отличные от требуемых (можно отследить в БИОС некоторых материнских плат).
- Ошибки оперативной памяти. См. Как проверить оперативную память компьютера или ноутбука.
- Проблемы с работой жесткого диска, см. Как проверить жесткий диск на ошибки.
Более серьезные проблемы этого характера — неисправности материнской платы или процессора.
Дополнительная информация
Если ничто из описанного пока не помогло, возможно, могут оказаться полезными следующие пункты:
- Если проблема возникла недавно, а система не переустанавливалась, попробуйте использовать точки восстановления Windows 10.
- Выполните проверку целостности системных файлов Windows 10.
- Часто проблема бывает вызвана работой сетевых адаптеров или их драйверов. Иногда не удается точно определить, что дело в них (обновление драйверов не помогает и т.п.), но, при отключении компьютера от Интернета, выключении Wi-Fi адаптера или вынимании кабеля из сетевой карты проблема исчезает. Это не обязательно говорит о проблемах именно сетевой карты (также могут быть виноваты системные компоненты, неправильно работающие с сетью), но может помочь в диагностике проблемы.
- Если ошибка проявляется при запуске какой-то конкретной программы, возможно, проблема вызвана именно её некорректной работой (возможно, конкретно в этой программной среде и на этом оборудовании).
Надеюсь, один из способов поможет решить проблему и в вашем случае ошибка не вызвана аппаратными проблемами. Для ноутбуков или моноблоков с оригинальной ОС от производителя вы также можете попробовать выполнить сброс на заводские настройки.
Содержание
- 1 Способы решения ошибки CLOCK_WATCHDOG_TIMEOUT
- 2 Исправление обновления января 2020 года:
- 3 Разберёмся с причинами ошибки CLOCK_WATCHDOG_TIMEOUT
- 4 Как исправить ошибку CLOCK_WATCHDOG_TIMEOUT
- 5 Заключение
CLOCK_WATCHDOG_TIMEOUT — это синий экран смерти (или же БСоД). По сравнению с другими ошибками, которые появляются во время работы системы, синие экраны смерти куда более редки, но они из-за них пользователи обычно теряют какую-то часть своих данных на компьютере. Также от их попросту невозможно избавиться, кроме как выполнять аварийную перезагрузку компьютера.
CLOCK_WATCHDOG_TIMEOUT может быть вызван невероятно огромным списком причин: некорректно работающие драйвера, настройки BIOS, устаревшая версия BIOS, поврежденные записи Реестра Windows, повреждения диска, повреждение оперативной памяти и т.д. Это только самые распространенные среди пользователей причины.
Способ №1 Проверка системы на вирусы и проверка Firewall
Появление синего экрана смерти CLOCK_WATCHDOG_TIMEOUT BSOD может означать, что ваш компьютер был заражен вирусами, которые и привели его к нестабильности и появлению данной ошибки. В связи с этим, мы рекомендуем вам установить любой антивирус, которому вы доверяете и проверьте свою систему с помощью сканера. Если он что-то найдет, то ликвидируйте угрозу.
Если же ваш антивирус не нашел никаких следов вирусов, то проблема также может заключаться в Брандмауэре Windows. Попробуйте отключить его на время, чтобы проверить его причастие к проблеме в виде CLOCK_WATCHDOG_TIMEOUT. Для этого сделайте следующее:
- Нажмите Win+X и выберите пункт «Панель управления».
- Перейдите в «Брандмауэр Windows».
- Нажмите на ссылку «Включение и отключение Брандмауэра Windows» в левой панели окна.
- Затем поставьте галочки напротив «Отключить брандмауэр Windows(не рекомендуется)» рядом с параметрами частной и общественной сети.
- После выставления нужных настроек, нажмите «ОК» для подтверждения изменений.
- Теперь проверьте наличие CLOCK_WATCHDOG_TIMEOUT. Возможно именно брандмауэр являлся виновником проблемы.
Способ №2 Обновление и проверка драйверов системы
Как мы уже упоминали в начале статьи, проблема в виде синего экрана смерти CLOCK_WATCHDOG_TIMEOUT может заключаться в устаревших драйверах для какого-то элемента в вашей системе. Если все дело в этом, то решается ваша «задачка» достаточно. Сделайте следующее:
- Нажмите правой кнопкой мыши на «Пуск» и выберите «Диспетчер устройств».
- Пройдитесь по своим устройствам в системе и посмотрите, нет ли напротив чего-то желтого значка, который сигнализирует об отсутствии установленных драйверов. Если вы нашли такое устройство, то возможно именно они вызывает проблему с нестабильностью системы. Нажмите на него правой кнопкой мыши и выберите «Обновить драйвера».
Заметка: к сожалению, автоматический поиск и установка драйверов, которые производятся силами вашей операционной системы, довольно часто не выполняют возложенную на них задачу. Поэтому лучшим решением будет найти официальный сайт производителя той или иной аппаратуры, скачать и установить нужные вам драйвера оттуда.
Также помимо устаревших драйвером, проблема также может заключаться и в драйверах, которые не могут корректно установится на внешне подключаемое устройство, например, с USB-интерфейсом. В этом случае вам нужно зайти в Диспетчер устройств и удалить сбоящее оборудование, а затем заново установить драйвера для него уже вручную. Но, так как Windows не отображает в Диспетчере устройств оборудование, которое не подключено к компьютеру, то вам нужно сделать его видимым. Для этого сделайте следующее:
- Нажмите правой кнопкой мыши на «Пуск» и выберите «Диспетчер устройств».
- Нажмите на «Вид» в Панели меню окна и выберите «Показать скрытые устройства».
- Найдите драйвера от отключенных в данный момент устройств и удалите их.
- Затем либо выберите «Действие→Обновить конфигурацию оборудования», либо установите драйвера вручную, скачав их с сайта производителя для устройства.
Способ №3 Обновление BIOS
Также не стоит исключать вероятность того, что синий экран смерти CLOCK_WATCHDOG_TIMEOUT был вызван устаревшей версией вашего BIOS. Если это так, то вам всего лишь нужно его обновить и проблема будет решена. Прежде всего, вам нужно посмотреть какая версия BIOS у вас в данный момент. Для этого сделайте следующее:
- Нажмите одновременно клавиши Win+R, впишите msinfo32 и нажмите Enter.
- Перед вами откроется окно «Сведения о системе». Найдите в списке информации версию вашего BIOS и запишите ее куда-нибудь, например в Блокнот.
- Затем перейдите на сайт производителя своей материнской платы, пройдите в раздел загрузок, найдите обновление для BIOS и скачайте его, если то будет новее вашего.
- Обновите ваш BIOS и перезагрузите вашу систему.
Проверьте наличие CLOCK_WATCHDOG_TIMEOUT. Если ничего из вышеуказанного не смогло исправить этот БСоД, то мы рекомендуем вам провести Восстановление системы с помощью Установочного носителя или же полную ее переустановку.
Нашли опечатку? Выделите текст и нажмите Ctrl + Enter
РЕКОМЕНДУЕМЫЕ: Нажмите здесь, чтобы исправить ошибки Windows и оптимизировать производительность системы. Ошибка CLOCK_WATCHDOG_TIMEOUT означает, что у вашего процессора проблемы с его ядрами и потоками. Потоки — это задачи, выполняемые ядрами, и некоторые ядра могут принимать несколько потоков одновременно. Проблема в том, что поток ожидает правильный ответ от другого потока — или ядро ожидает ответ от другого ядра — и эти ответы не приходят. Следовательно, вы получаете эту ошибку BSoD.
Проверка ошибок CLOCK_WATCHDOG_TIMEOUT имеет значение 0x00000101, указывающее, что ожидаемое прерывание тактовой частоты на вторичном процессоре в многопроцессорной системе не было получено в течение назначенного интервала.
Как восстановить BSOD «CLOCK WATCHDOG TIMEOUT» под Windows 10
Сброс настроек BIOS до значений по умолчанию.
1. Запустите конфигурацию CMOS и сбросьте значения BIOS на DEFAULT. * 3. Сохраните и выйдите из конфигурации BIOS. 2 Попробуйте использовать компьютер как обычно. Если проблема BSOD не устранена, перейдите к шагу 2.
Исправление обновления января 2020 года:
Мы рекомендуем вам попробовать этот новый инструмент. Он исправляет множество компьютерных ошибок, а также защищает от таких вещей, как потеря файлов, вредоносное ПО, сбои оборудования и оптимизирует ваш компьютер для максимальной производительности. Это исправило наш компьютер быстрее, чем делать это вручную:
- Шаг 1: Скачать PC Repair & Optimizer Tool (Windows 10, 8, 7, XP, Vista — Microsoft Gold Certified).
- Шаг 2: Нажмите «Начать сканирование”, Чтобы найти проблемы реестра Windows, которые могут вызывать проблемы с ПК.
- Шаг 3: Нажмите «Починить все», Чтобы исправить все проблемы.

* Примечание. Если у вас настольный компьютер, попробуйте вручную сбросить настройки BIOS по умолчанию, обходя перемычку CLEAR CMOS на материнской плате или удаляя батарею CMOS, по крайней мере, с 60 до 90 секунд. (См. Руководство к материнской плате, чтобы найти перемычку CLEAR CMOS).
Обновите ваше устройство драйверы
Ошибки Blue Screen of Death часто бывают вызваны устаревшими или неисправными драйверами, и вы можете легко решить эту проблему, загрузив и установив последние версии драйверов. Обновление драйверов довольно просто, и вы можете сделать это, посетив веб-сайт производителя оборудования и загрузив последние версии драйверов для вашего устройства. Обратите внимание, что вам может потребоваться обновить все драйверы на вашем компьютере, чтобы исправить эту ошибку.
Удаление сторонних антивирусных программ
Эта ошибка иногда вызвана вмешательством стороннего антивирусного программного обеспечения. Чтобы выяснить, является ли это проблемой для вас, временно отключите антивирус и проверьте, сохраняется ли проблема (обратитесь к документации по антивирусам, чтобы узнать, как их отключить).
Если это решит проблему, обратитесь к производителю антивирусного программного обеспечения за советом или для установки другого антивирусного решения.
Хватит разгонять свой процессор
Разгон процессора обычно приводит к этим ошибкам. Прежде всего, вы должны знать, что CLOCK_WATCHDOG_TIMEOUT BSOD обычно вызывается проблемами с процессором, и вы должны рассмотреть возможность его проверки.
Разгон — это процесс, при котором вы меняете частоту и скорость вашего процессора на более высокое значение и выходите за пределы заводских настроек. Это может значительно увеличить скорость вашего ПК, но вы должны быть абсолютно осторожны, так как были случаи, когда целые ПК загорались после того, как пользователи их разогнали, или из-за халатности.
Возврат частоты и частоты процессора в исходное состояние зависит от программного обеспечения, которое вы использовали для разгона. Intel и AMD имеют свои собственные приложения, доступные для загрузки, которые позволяют пользователям разгонять свои процессоры, но есть десятки программ на выбор.
Хватит разгонять компьютер и проверьте, появляется ли BSOD снова.
Если ни одно из предложенных здесь решений не помогло, мы рекомендуем переустановить операционную систему Windows с поддержкой загрузочной установки Windows 10.
https://discussions.apple.com/thread/8190587РЕКОМЕНДУЕМЫЕ: Нажмите здесь, чтобы устранить ошибки Windows и оптимизировать производительность системы
CCNA, веб-разработчик, ПК для устранения неполадок
Я компьютерный энтузиаст и практикующий ИТ-специалист. У меня за плечами многолетний опыт работы в области компьютерного программирования, устранения неисправностей и ремонта оборудования. Я специализируюсь на веб-разработке и дизайне баз данных. У меня также есть сертификат CCNA для проектирования сетей и устранения неполадок.
Во время работы с ОС Windows пользователь может столкнуться с зависанием системы, а затем и появлением «синего экрана смерти» (BSoD), в тексте которого упомянута ошибка «CLOCK_WATCHDOG_TIMEOUT». Обычно данная ошибка имеет аппаратную природу, сигнализируя о проблемах с «железом» пользовательского ПК. В данном материале я расскажу, что за ошибка CLOCK_WATCHDOG_TIMEOUT, каковы её причины, и как исправить ошибку данную проблему на вашем компьютере.
Содержание
Разберёмся с причинами ошибки CLOCK_WATCHDOG_TIMEOUT
В переводе текст данной ошибки звучит что-то вроде «время ожидания контроля истекло» и обычно обозначает ситуацию, когда ожидаемое временное прерывание на вторичном процессоре в мультипроцессорной системе не было получено в течение выделенного временного интервала.
Проще говоря, какой-либо процессор (или ядро многоядерного процессора) не отвечает на запросы системы по различным причинам.
В большинстве случаев рассматриваемая ошибка имеет именно аппаратную природу. Что относится ко всей полноты вызывающих её причин, то я бы выделил следующие:
- Пользовательский разгон системы (оверклокинг);
- Нестабильная работа планок памяти ПК;
- Проблема в работе графической карты (в частности, конфликт между дискретной и встроенной графической картой компьютера);
- Проблемы с драйверами (некорректные, устаревшие, повреждённые драйвера);
- Реестр ОС Виндовс повреждён по различным причинам;
- Злокачественная деятельность вирусных программ;
- Проблемы в работе жёсткого диска (множество «битых» секторов);
- Нарушение целостности системных файлов;
- Недавняя установка на компьютер проблемного приложения (устройства), работающего не корректно.
Ошибка на Windows
Как исправить ошибку CLOCK_WATCHDOG_TIMEOUT
Для решения проблемы CLOCK_WATCHDOG_TIMEOUT советую выполнить следующее:
- Перейдите в БИОС и сбросьте его настройки по умолчанию;
- Откажитесь от разгона системы (оверклокинга), отмените все соответствующие настройки вашей системы;
- Отключите функции C1E и Intel Speedstep в БИОСе;
- Если у вас в системе две видеокарты (одна дискретная и одна встроенная), и вы пользуетесь дискретной, тогда отключите встроенную видеокарту в БИОСе вашего ПК;
- Обновите драйвера системных устройств до самых свежих версий. В частности, в этом поможет функционал специализированных программ уровня DriverPack Solution, Driver Genius и других аналогов;
Используйте DriverPack Solution для обновления драйверов - Используйте функционал системной утилиты SFC для проверки целостности системных файлов. Запустите командную строку от имени администратора, там введите:
sfc /scannow — и нажмите ввод. Дождитесь окончания проверки, перезагрузите систему и проверьте, будет ли появляться рассматриваемая ошибка.
- Проверьте системный реестр на ошибки с помощью соответствующих программ (CCleaner, RegCleaner и других аналогов);
- Выполните проверку системы на наличие вирусов (помогут антивирусные инструменты Dr.Web CureIt!, Malwarebytes Anti-Malware, Trojan Remover и другие аналоги);
- Удалите антивирус Avast с системы. В ряде случаев появление данной ошибки было обусловлено работой указанной антивирусной программы. Попробуйте удалить данную программу из системы, а затем понаблюдать над стабильностью работы вашего ПК;
Удалите Avast с системы - Удалите Daemon Tools lite. Та же ситуация;
- Если вы недавно установили какую-либо новую программу, попробуйте (хотя бы временно) деинсталлировать её с ПК, вполне возможно, что причиной ошибки CLOCK_WATCHDOG_TIMEOUT был именно данный программный продукт;
- Временно отключит ваш антивирус и брандмауэр, чтобы определить, не являются ли данные инструменты причиной рассматриваемой дисфункции;
- Откатите систему на временную точку, при которой рассматриваемой проблемы не наблюдалось. Нажмите кнопку «Пуск», в строке поиска введите rstrui и нажмите ввод. Поищите стабильную точку восстановления и откатите систему к данному состоянию;
Попробуйте восстановление системы - Проверьте корректность работы памяти компьютера с помощью программы Memtest86;
- Проверьте жёсткий диск на наличие плохих секторов (к примеру, с помощью функционала программы Victoria или команды CHKDSK);
- Попробуйте обновить ваш БИОС (рекомендуется для компетентных пользователей);
Заключение
Появление ошибки CLOCK_WATCHDOG_TIMEOUT может иметь множество причин, при этом большинство из них обычно имеют аппаратную природу. Рекомендую, прежде всего, отказаться от оверклокинга и сбросить настройки БИОС до базовых значений – часто эти советы оказывались наиболее эффективными. Если же данные способы не помогли, воспользуйтесь другими, перечисленными выше, советами, это позволит исправить ошибку CLOCK_WATCHDOG_TIMEOUT на вашем ПК.
Используемые источники:
- https://gamesqa.ru/kompyutery/clock_watchdog_timeout-windows-10-6557/
- http://windowsbulletin.com/ru/как-исправить-ошибку-bsod-clock_watchdog_timeout/
- https://rusadmin.biz/oshibki/oshibka-clock_watchdog_timeout-kak-ispravit/
Во время работы на ПК с Виндовс 10 юзеры могут столкнуться с появлением синего экрана (BSOD). Неполадка указывает на системную ошибку. Одной из них может стать clock watchdog timeout. После ее появления все важные данные на устройстве могут исчезнуть, а открытые файлы в этот момент повредиться. О том, как исправить clock watchdog timeout в ОС Windows 10, далее пойдет речь.
Причина ошибки clock watchdog timeout на Windows 10
Исправление проблемы относится к сложным задачам, так как clock watchdog timeout появляется по разным причинам, выявить которые с первого раза не всегда удается. Ошибка означает, что время ожидания контроля какого-либо действия истекло. То есть ожидаемое системой прерывание не было отправлено с ядра процессора за выделенный промежуток времени.
Чаще всего проблема носит аппаратный характер, выделяют несколько возможных причин появления такой ошибки:
- разгон системы (оверлокинг);
- неправильная работа разделов памяти гаджета;
- неисправности графической карты;
- устаревшие драйверы;
- проникновение вирусных ПО;
- некорректная работа HDD;
- нарушение целостности файлов системы;
- установка проблемного софта.
Установить причину появления BSOD с такой ошибкой рядовому пользователю достаточно сложно.
Устранить проблему самостоятельно можно, выбрав один из предложенных ниже способов.
Как исправить ошибку?
Избавиться от синего экрана БСОД можно перезагрузкой ПК и выполнением одного из предложенных способов. В этом случае можно потерять часть данных с устройства. Причин появления clock watchdog timeout несколько, рассмотрим подробнее каждый из них и варианты решения проблемы.
Откат недавно обновленного драйвера устройства
Устаревшие или недавно обновленные драйверы могут повлиять на нестабильность в работе системы и вызвать появление ошибки. Для ее устранения компоненты можно обновить или переустановить, также выполнить откат.
Для выполнения процедуры нужно следовать алгоритму:
- Кликнуть ПКМ по значку «Пуск».
- Выбрать из списка «Диспетчер устройств».
- Выбрать устройство со значком, который показывает отсутствие драйвера. Нажать на него.
- Перейти во вкладку «Драйвер».
- Во вкладке появится меню, где можно делать откат, отключение или удаление компонента.
- Выбрать нужный параметр.
Автоматическая установка драйверов система выполняет не всегда, поэтому юзеру придется посетить официальный сайт разработчика, скачать требуемый файл для установки новых драйверов.
Запуск средства диагностики памяти Windows
В «десятке» предусмотрено встроенное средство проверки оперативной памяти, с помощью которого можно провести диагностику.
Для запуска утилиты потребуется выполнить следующее:
- Нажать комбинацию клавиш: «Win + R».
- В окне «Выполнить» ввести команду: mdsched.
- В открывшемся окне выбрать рекомендованный режим.
После перезагрузки компьютер запустится в среде средства диагностики памяти Виндовса. Софт выполнит несколько проходов для обнаружения ошибок. Интерфейс средства достаточно прост и понятен, поэтому сложностей возникнуть не должно. После остановки проверки система выдаст результаты об ошибках и коды остановки, которые будут отображены в журнале событий.
Отключение нового оборудования
Если перед возникновением ошибки пользователь подключил к цифровой технике какое-либо оборудование, это могло стать причиной неполадки. Владельцу ПК придется отключить новое устройство (флеш-накопитель, видеокарту, SSD). Чтобы выявить источник проблемы, нужно отсоединять устройства поочередно.
При подключении нового устройства ошибка может быть вызвана отсутствием необходимого драйвера для его нормальной работы. После обнаружения девайса, вызвавшего сбой, юзеру понадобится проверить, установлен ли на него драйвер, совместим ли он с ОС.
Устранение неполадок в состоянии чистой загрузки
Исправить текущую ошибку можно вручную, используя чистую загрузку операционки. В этом режиме ОС запустится с минимальными настройками. Гаджет использует при загрузке выбранные драйверы и утилиты для запуска.
Порядок действий следующий:
- Нажать на клавиатуре комбинацию клавиш: «Win + R».
- Ввести в строку: msconfig.
- Во вкладке «Общие» поставить маркер рядом с надписью «Выборочный запуск».
- Убрать галочку с первого пункта, поставить отметку рядом с загрузкой системных служб.
- Нажать «Ok».
- Перейти во вкладку «Службы», поставить отметку возле пункта «Не отображать службы «Майкрософт».
- Тапнуть по кнопке «Отключить все».
- Подтвердить действие.
Такой способ помогает выявить проблемы с производительностью ПК.
Обновление BIOS
Синий экран с ошибкой clock watchdog timeout может появиться из-за устаревшей версии базовой системы ввода-вывода ПК. Обновление БИОС материнской платы ПК или ноутбука является стандартным решением для устранения сбоя. Операция исключает проблемы, связанные с ПО и устройствами.
Чтобы понять, какая версия БИОС установлена на устройстве, нужно следовать инструкции:
- Нажать комбинацию клавиш: «Win + R».
- Ввести значение в строку окна: msinfo32. Нажать «Ok».
- В окне «Сведения о системе» найти информацию о БИОС, записать в текстовый файл и сохранить.
- Перейти на официальный сайт разработчика установленной материнской платы, зайти в раздел загрузок и скачать обновленный БИОС.
- Перезагрузить компьютер.
После выполнения всех пунктов пользователю нужно проверить, исчезла ли проблема. Такой метод рекомендуется использовать только продвинутым пользователям, так как любые изменения в базовой системе ввода-вывода ПК могут привести к серьезным проблемам. Все этапы нужно выполнять согласно инструкции производителя платы для точного процесса обновления.
Программисты и опытные пользователи могут использовать один из предложенных способов для выявления причин появления неполадки и ее исправления. Новичкам желательно отказаться от оверлокинга и начать проверку со сброса к первоначальным настройкам БИОС. Если ни один из методов не помог, остается вариант восстановления системы с помощью установочного диска.