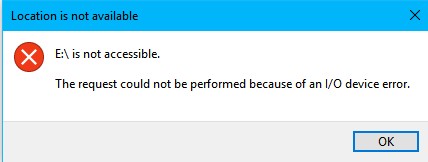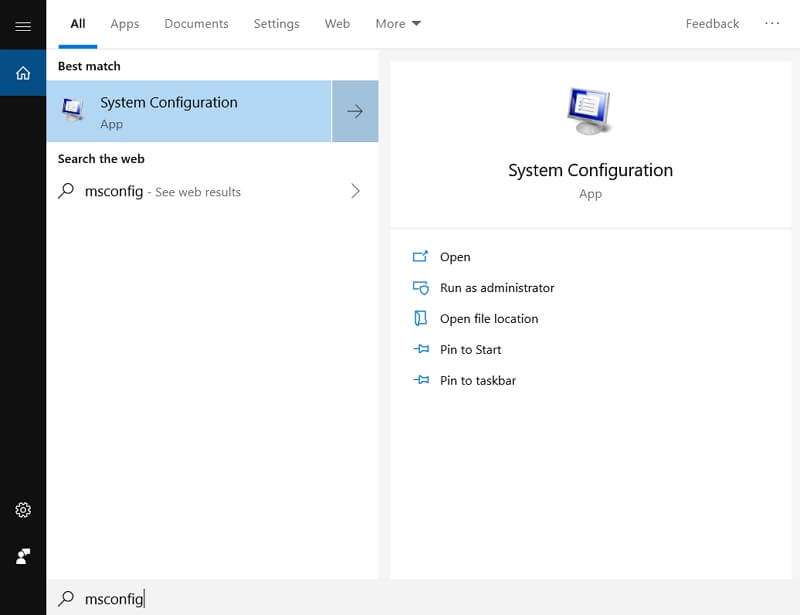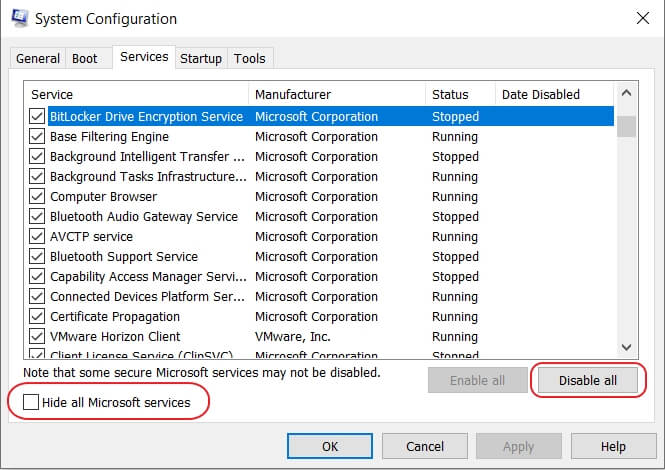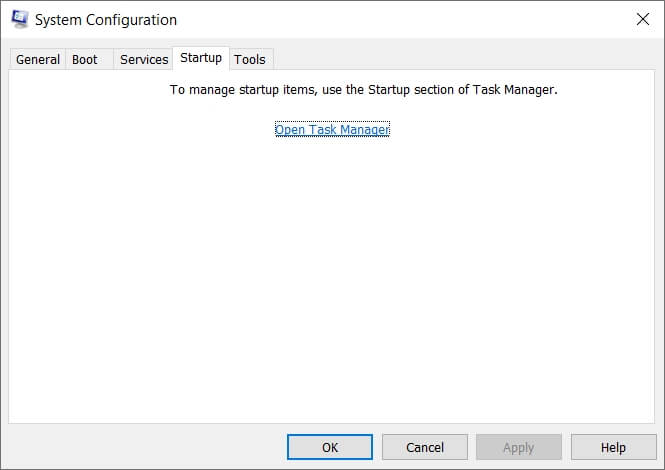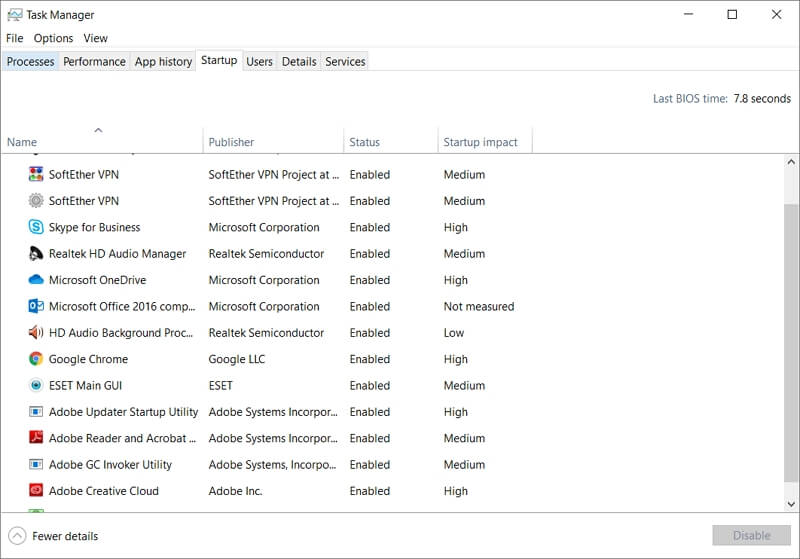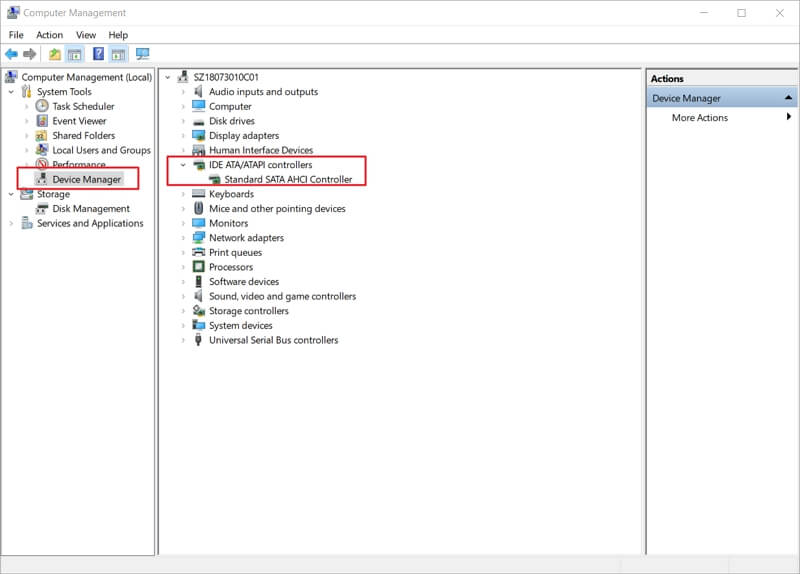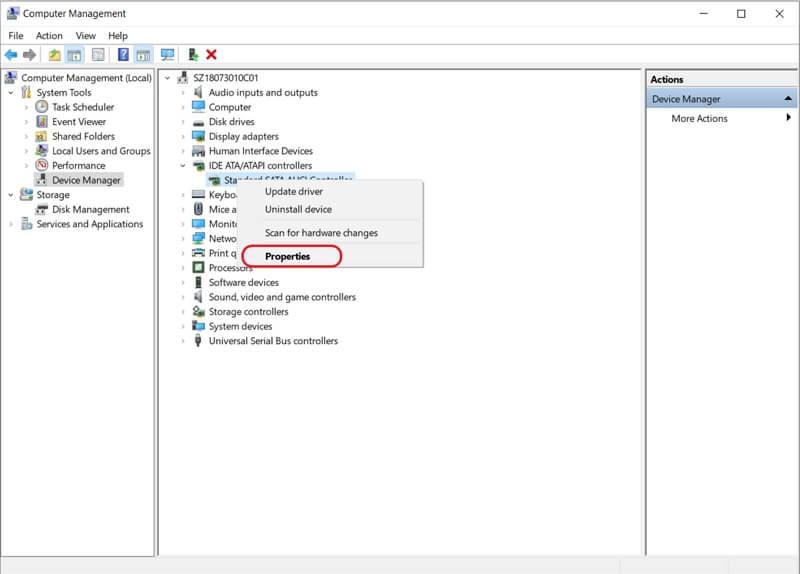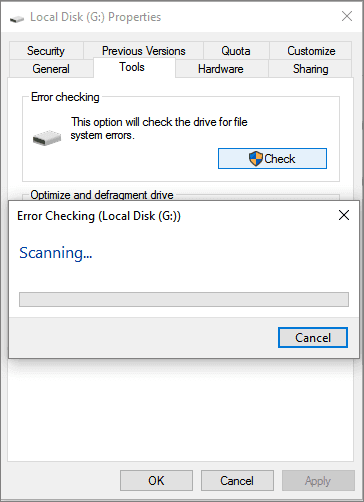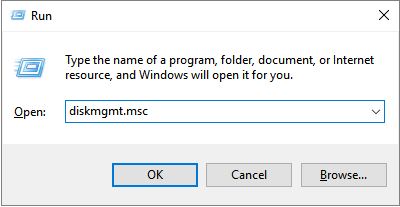Содержание
- I/O error while communicating with scanner
- 2 Answers 2
- Io error while communicating with the device
- Io error while communicating with the device
- Io error while communicating with the device
- Io error while communicating with the device
I/O error while communicating with scanner
When scanning document from windows 10 on a Samsung Xpress M2870FD printer, it fails with
«I/O error while communicating with the device. Please wait and try scanning again. If it does not help, please turn the device off, then switch it on and wait while it warms up.»
I uninstalled the driver and installed it again, but the same error appears. The same error also appears on other PCs.
2 Answers 2
The section to look at is «Driver-Product Installation Software», both the «Print Driver» and «Scan Driver».
If you are using the Easy Print Manager, open it and click «Scan to Pc Setting», and check it is set to Enable.
If this does not help, it would help to know if you are scanning from the printer or from the desktop, and if you are having this problem in both modes.
A Google search for «I/O error while communicating with the device» returned this HP Support article. HP (which acquired Samsung’s printer business some time ago) states that this is caused by a compatibility issue introduced in Windows 10 version 1803 (Redstone 4):
This error message displays when the scan application is unable to recognize the changes in Windows 10 RS4.
You’ll need to update your scanner software to fix this. The latest software and drivers are available on HP’s support page for your MFP.
Источник
Io error while communicating with the device
01-12-2019 07:54 AM
- Mark as New
- Bookmark
- Subscribe
- Permalink
- Flag Post
I am getting the following message everytime I want to scan something: I/O error while communicating with the device. Please wait and try scanning again. If it does not help, please turn the device off, then switch it on while it warms up.
It used to work before, I do not know why it does not work anymore.
I have Windows 10 on my laptop.
Thank you for your help!
01-12-2019 08:39 AM
- Mark as New
- Bookmark
- Subscribe
- Permalink
- Flag Post
Please follow below steps to resolve a such:
Click the Yes button to reply that the response was helpful or to say thanks.
If my post resolve your problem please mark it as an Accepted Solution
01-12-2019 08:39 AM
- Mark as New
- Bookmark
- Subscribe
- Permalink
- Flag Post
Please follow below steps to resolve a such:
Click the Yes button to reply that the response was helpful or to say thanks.
If my post resolve your problem please mark it as an Accepted Solution
01-13-2019 04:09 AM
- Mark as New
- Bookmark
- Subscribe
- Permalink
- Flag Post
Thank you very much, your advice solved my problem in 5 min!
08-28-2019 08:01 PM — edited 08-28-2019 08:03 PM
- Mark as New
- Bookmark
- Subscribe
- Permalink
- Flag Post
08-29-2019 10:09 AM
- Mark as New
- Bookmark
- Subscribe
- Permalink
- Flag Post
Download and install the latest software versions below, that should resolve the problem:
This should resolve the described problem.
Click the Yes button to reply that the response was helpful or to say thanks.
If my post resolve your problem please mark it as an Accepted Solution
01-01-2020 06:27 PM
- Mark as New
- Bookmark
- Subscribe
- Permalink
- Flag Post
Thanks for the info. I had tried your suggestion but unfortunately I have not been able to get my printer or scanner working. I limped along for a while without the use of the scanner, then recently the printer also stopped communicating with my laptop. I have also tried setting up wireless access and every time it tries to connect I’m prompted with an error message that the network pass code is incorrect (even though I know it is correct). I think that after microsoft periodically provides windows updates, some configuration settings cause this model to stop being able to connect. I remember spending a long time on the phone with tech support back when the warranty was still valid on an issue similar to this, and I recall the solution being a type of patch needed due to a known glitch in the latest windows update. I’m not sure what else can be done to get this to connect somehow. It will not even connect to the mobile app in order to print from that way alternatively. I guess Samsung/HP doesn’t want their customers to be able to use their product for too long without eventually having to resort to buying a new printer/scanner/device.
Источник
Io error while communicating with the device
01-12-2019 07:54 AM
- Mark as New
- Bookmark
- Subscribe
- Permalink
- Flag Post
I am getting the following message everytime I want to scan something: I/O error while communicating with the device. Please wait and try scanning again. If it does not help, please turn the device off, then switch it on while it warms up.
It used to work before, I do not know why it does not work anymore.
I have Windows 10 on my laptop.
Thank you for your help!
01-12-2019 08:39 AM
- Mark as New
- Bookmark
- Subscribe
- Permalink
- Flag Post
Please follow below steps to resolve a such:
Click the Yes button to reply that the response was helpful or to say thanks.
If my post resolve your problem please mark it as an Accepted Solution 🙂
01-12-2019 08:39 AM
- Mark as New
- Bookmark
- Subscribe
- Permalink
- Flag Post
Please follow below steps to resolve a such:
Click the Yes button to reply that the response was helpful or to say thanks.
If my post resolve your problem please mark it as an Accepted Solution 🙂
01-13-2019 04:09 AM
- Mark as New
- Bookmark
- Subscribe
- Permalink
- Flag Post
Thank you very much, your advice solved my problem in 5 min!
08-28-2019 08:01 PM — edited 08-28-2019 08:03 PM
- Mark as New
- Bookmark
- Subscribe
- Permalink
- Flag Post
08-29-2019 10:09 AM
- Mark as New
- Bookmark
- Subscribe
- Permalink
- Flag Post
Download and install the latest software versions below, that should resolve the problem:
This should resolve the described problem.
Click the Yes button to reply that the response was helpful or to say thanks.
If my post resolve your problem please mark it as an Accepted Solution 🙂
01-01-2020 06:27 PM
- Mark as New
- Bookmark
- Subscribe
- Permalink
- Flag Post
Thanks for the info. I had tried your suggestion but unfortunately I have not been able to get my printer or scanner working. I limped along for a while without the use of the scanner, then recently the printer also stopped communicating with my laptop. I have also tried setting up wireless access and every time it tries to connect I’m prompted with an error message that the network pass code is incorrect (even though I know it is correct). I think that after microsoft periodically provides windows updates, some configuration settings cause this model to stop being able to connect. I remember spending a long time on the phone with tech support back when the warranty was still valid on an issue similar to this, and I recall the solution being a type of patch needed due to a known glitch in the latest windows update. I’m not sure what else can be done to get this to connect somehow. It will not even connect to the mobile app in order to print from that way alternatively. I guess Samsung/HP doesn’t want their customers to be able to use their product for too long without eventually having to resort to buying a new printer/scanner/device.
Источник
Io error while communicating with the device
05-16-2018 11:57 AM
- Mark as New
- Bookmark
- Subscribe
- Permalink
- Flag Post
Today I received the below error message while trying to use my Samsung scanner model Xpress M2675F.
«I/O error while communicating with the device. Please wait and try scanning again. If it does not help, please turn the device off, then switch it on and wait while it warms up.»
For the past one year it has been working perfectly. The problem appeared just today. I think that a couple of days ago my laptop performed a windows update. I do not know if the issue is there.
05-17-2018 04:14 AM
- Mark as New
- Bookmark
- Subscribe
- Permalink
- Flag Post
Same problem here. Happened two days ago. As suspected, we can pinpoint to windows update..
Waiting for the solution.
05-17-2018 06:54 AM
- Mark as New
- Bookmark
- Subscribe
- Permalink
- Flag Post
I am having exactly the same issue since a windows update. Is there a fix for this?
05-17-2018 09:34 AM
- Mark as New
- Bookmark
- Subscribe
- Permalink
- Flag Post
Same problem as above. Went to HP Scan Doctor and updated/downloaded drivers. Still no luck at all. Same message. Unable to scan, and I use my scanner several times a day.
Hope there is help coming soon!
05-17-2018 10:22 AM
- Mark as New
- Bookmark
- Subscribe
- Permalink
- Flag Post
I have also went back to a restore point prior to the latest windows update a couple of days ago. Still the same problem
05-17-2018 11:18 AM
- Mark as New
- Bookmark
- Subscribe
- Permalink
- Flag Post
Same problem here; reinstalled all the drivers twice, upgraded firmware, disabled antivirus/firewall..nothing..
The printing option works, only the scanner has this problem..so..no issues with the USB cable.
Yoi can scan only with this possibility: control panel/harware and sound/devices and printers/right click on your samsung printer/start scan.
I have windows 10 and the printers is Samsung Express M2675F.
05-17-2018 08:06 PM
- Mark as New
- Bookmark
- Subscribe
- Permalink
- Flag Post
Here’s a new one. I initially got the error. I messed around with updates and who knows what. and got it to scan 3 pages. I then started getting the error once again and am once again at a standstill. Windows 10 is NOTHING but IRRITATING. I HATE it!!
05-17-2018 08:31 PM
- Mark as New
- Bookmark
- Subscribe
- Permalink
- Flag Post
I have a client with the same issue where her Samsung Express MFD gives us an I/O error when trying to scan.
I rolled back the security updates that were applied to Windows 10 build 1809 with no success.
I decided to roll her Windows 10 to the previous build (1709) and after it completed, the scanner started working again.
Hope this resolves everyone else’s problem.
Also, I changed her from ‘Current Branch (Targeted)’ to just ‘Current Branch’ for build upgrades.
Targeted gives you the feature and cabalities upgrades while the standard ‘Current Branch’ focuses on just security and stable fixes to the OS.
Источник
Io error while communicating with the device
01-12-2019 07:54 AM
- Mark as New
- Bookmark
- Subscribe
- Permalink
- Flag Post
I am getting the following message everytime I want to scan something: I/O error while communicating with the device. Please wait and try scanning again. If it does not help, please turn the device off, then switch it on while it warms up.
It used to work before, I do not know why it does not work anymore.
I have Windows 10 on my laptop.
Thank you for your help!
01-12-2019 08:39 AM
- Mark as New
- Bookmark
- Subscribe
- Permalink
- Flag Post
Please follow below steps to resolve a such:
Click the Yes button to reply that the response was helpful or to say thanks.
If my post resolve your problem please mark it as an Accepted Solution 🙂
01-12-2019 08:39 AM
- Mark as New
- Bookmark
- Subscribe
- Permalink
- Flag Post
Please follow below steps to resolve a such:
Click the Yes button to reply that the response was helpful or to say thanks.
If my post resolve your problem please mark it as an Accepted Solution 🙂
01-13-2019 04:09 AM
- Mark as New
- Bookmark
- Subscribe
- Permalink
- Flag Post
Thank you very much, your advice solved my problem in 5 min!
08-28-2019 08:01 PM — edited 08-28-2019 08:03 PM
- Mark as New
- Bookmark
- Subscribe
- Permalink
- Flag Post
08-29-2019 10:09 AM
- Mark as New
- Bookmark
- Subscribe
- Permalink
- Flag Post
Download and install the latest software versions below, that should resolve the problem:
This should resolve the described problem.
Click the Yes button to reply that the response was helpful or to say thanks.
If my post resolve your problem please mark it as an Accepted Solution 🙂
01-01-2020 06:27 PM
- Mark as New
- Bookmark
- Subscribe
- Permalink
- Flag Post
Thanks for the info. I had tried your suggestion but unfortunately I have not been able to get my printer or scanner working. I limped along for a while without the use of the scanner, then recently the printer also stopped communicating with my laptop. I have also tried setting up wireless access and every time it tries to connect I’m prompted with an error message that the network pass code is incorrect (even though I know it is correct). I think that after microsoft periodically provides windows updates, some configuration settings cause this model to stop being able to connect. I remember spending a long time on the phone with tech support back when the warranty was still valid on an issue similar to this, and I recall the solution being a type of patch needed due to a known glitch in the latest windows update. I’m not sure what else can be done to get this to connect somehow. It will not even connect to the mobile app in order to print from that way alternatively. I guess Samsung/HP doesn’t want their customers to be able to use their product for too long without eventually having to resort to buying a new printer/scanner/device.
Источник
-
#1
I have a Samsung Xpress M2070W printer-scanner, which was working well until yesterday.a few days ago.
Installed the latest Windows 10 updates a few days back and again today.
Today I wanted to scan a document, but the Samsung Easy Document Creator program send an » I/O error while communicating with the device» and a message to restart the printer. I did it several time, but the scanner is still not functioning.
(The printer and the copier is working perfectly)
I totally uninstalled the relevant drivers, and I install them again. The scanner still does not work.
When I run the Windows troubleshooter, the problem that comes up is «USB composite device is an older USB device and might not work with USB3.0».
What does this all mean and what is the solution. Hugely frustrating. Hours wasted trying to find a solution when all I want to do is a simple process of scanning a document which has worked for years but today chooses not to work
Advertisements
-
#2
Try a different USB port, preferably one that isn’t blue in color.
Ben
-
#3
Either install the USB 3.0 drivers as Windows 10 updates are known for deleting drivers of all sorts. Or try another USB port. Preferably a USB 2.0 one.
-
#4
Try a different USB port, preferably one that isn’t blue in color.
Ben
+Thanks, yes I had already tried all the different ports on my laptop and no luck with any of them.
-
#6
If you reinstalled the drivers that came with the device, try updating with the newest scan drivers.
https://support.hp.com/us-en/driver…nction-printer-series/16450377/model/16450387
Ben
Spent a couple of hours today trying to get this to work. Uninstalled samsung software and reinstalled using system disc which prompts and updates with latest software. Does not work. Downloaded all the drivers and software from the link you provided. Rebooted printer and computer and still no joy.
Then I ran samsung printer diagnostics and advised to download 4 pieces of software. First 2 items downloaded and installed. Then «scanner driver (Twain/WIA)» downloaded with no problem but the 31.19MB file will not install — been running for 2 hours — stopped it and tried again. Easier to just go out and buy a new printer !!!!!!!!!!
Advertisements
-
#10
Wow….no kidding. I stand corrected.
-
#11
yes, 64 bit — definitely the correct version
Advertisements
-
#12
Open Device Manager, click «View», «Show hidden devices», expand «Printers», right-click the printer and select «Update driver». Then click «Browse my computer for driver software», then «Let me pick from a list of available drivers on my computer». If one is found, highlight it and click «Next» to install it.
Ben
-
#13
yes, 64 bit — definitely the correct version
Problem is with scanning not printing. Only printer drivers shown on the link
-
#14
Actually, that’s why I first suggested downloading a complete driver package. Unless you have a restore point or a backup image, I’m not sure what else to suggest, except maybe uninstalling the last Windows update.
Ben
-
#15
Actually, that’s why I first suggested downloading a complete driver package. Unless you have a restore point or a backup image, I’m not sure what else to suggest, except maybe uninstalling the last Windows update.
Ben
Drivers seem to be working. It is working fine with «Windows fax and scan» but not with Samsung software
-
#16
Actually, that’s why I first suggested downloading a complete driver package. Unless you have a restore point or a backup image, I’m not sure what else to suggest, except maybe uninstalling the last Windows update.
Ben
Not sure that uninstalling windows update is the answer as how do you stop Windows 10 from updating system when next update comes out.
Advertisements
-
#19
It seems to me that the drivers are working otherwise why would I be able to scan using «Windows scan» ?
It is when I try to scan using Samsung that it will not scan.
Does my logic sound correct ?
Advertisements
-
#20
I guess the only explanation is that the Samsung software is not compatible with the last update.
Ben
Windows 10: Samsung M2070 not scanning after update to Windows 10 pro 2004: «I/O error while…
Discus and support Samsung M2070 not scanning after update to Windows 10 pro 2004: «I/O error while… in Windows 10 Drivers and Hardware to solve the problem; Printing is working. Scanning does not.
Easy Printer Manager shows error «I/O error while communicating with the device».
Windows 10 pro 2004.
All…
Discussion in ‘Windows 10 Drivers and Hardware’ started by Ilya Solovyev, Jul 8, 2020.
-
Samsung M2070 not scanning after update to Windows 10 pro 2004: «I/O error while…
Printing is working. Scanning does not.
Easy Printer Manager shows error «I/O error while communicating with the device».
Windows 10 pro 2004.
All drivers installed from https://support.hp.com/us-en/driver…0-laser-multifunction-printer-series/16450377
-
samsung scanner won’t scan
Good morning, thanks for your attention.
In response:
- Which updates were installed recently? —
answer: Feature update to Windows 10, version 1903
2 Which build version of Windows 10 are you using currently?
answer: Windows 10, KB 4023057
3 What is the exact model of the printer?
answer: Samsung M2070 series
4 What is the error message you receive when scanning?
answer: I/O error whilst communicating with the device.
5 Are you able to print using the printer?
answer: Yes I can print normally
-
Samsung multi function printer Scan Hardware I/O error
Hi,
I get the following error when I want to scan:
«Samsung I/O error while communicating with the device. Please wait and try scanning again. If it does not help, please turn the device off, then switch it on and wait while it warms up»
I switched device off, restarted my computer, but the error still shows when I want to scan.
I can print, it is only the scanner that doesn’t want to work.
Computer: Samsung (Manufacuterer Samsung elecronics; Model 350V5C/351V5C/3540VC/3440VC)
Printer: Samsung Xpress C480FW
Windows 10, 64-bit operating system
Please help me.
-
Samsung M2070 not scanning after update to Windows 10 pro 2004: «I/O error while…
Samsung multi function printer Scan Hardware I/O error
Hi,
Thank you for your answer.
I tried to update the driver from device manager. But it say: The best drivers for your device is allready installed.
From the manufacturer’s website I also installed the scanner driver.
But it still show the same error: «Samsung I/O error while communicating with the device. Please wait and try scanning again. If it does not help, please turn the device off, then switch it on and wait while it warms
up».At the Sound, video and games controller, it doesn’t show the 3rd party option.
Regards,
Michelle
Samsung M2070 not scanning after update to Windows 10 pro 2004: «I/O error while…
-
Samsung M2070 not scanning after update to Windows 10 pro 2004: «I/O error while… — Similar Threads — Samsung M2070 scanning
-
Problem — Samsung Xpress M2675F problem with I/O error scanner WIN 10 PRO
in Windows 10 Drivers and Hardware
Problem — Samsung Xpress M2675F problem with I/O error scanner WIN 10 PRO: I receiving this error very long time the below error message while trying to use my Samsung scanner model Xpress M2675F. «I/O error while communicating with the device. Please wait and try scanning again. If it does not help, please turn the device off, then switch it on and… -
Error after updating to Windows 10 2004
in Windows 10 Drivers and Hardware
Error after updating to Windows 10 2004: I updated my Windows 10 to the 2004 update last night and since then I get an error related to my Ethernet port.Log Name: System
Source: e1dexpress
Date: 8/14/2020 7:24:18 PM
Event ID: 27
Task Category: None
Level: Warning
Keywords:… -
Getting error while updating into windows 2004
in Windows 10 Installation and Upgrade
Getting error while updating into windows 2004: I have downloaded windows 2004 but while installing an error occurs. [ATTACH]https://answers.microsoft.com/en-us/windows/forum/all/getting-error-while-updating-into-windows-2004/a97cf9ef-8240-43d9-a9df-dfb9a3a39e88
-
Windows 10 2004, Hardware error after update
in Windows 10 Drivers and Hardware
Windows 10 2004, Hardware error after update: After updating my laptop to 2004 on 6/21/2020, I now get a consistent error in the System log:A corrected hardware error has occurred.
Component: PCI Express Root Port
Error Source: Advanced Error Reporting PCI Express
Primary Bus:Device:Function: 0x0:0x1D:0x6…
-
Windows 10 Pro update 2004
in Windows 10 Installation and Upgrade
Windows 10 Pro update 2004: I am at version 1909. Twice I saw the link to update to version 2004, but I got a message «failed to install on 06/08/2020 0x80246017» Now I do not even see the link to download and updat. I get message that I am up to date! What now?… -
Windows 10 I/O Error!
in Windows 10 Software and Apps
Windows 10 I/O Error!: As soon as I turned Verify disc after burning on for the DVD Flick I got thefollowing error message on my desktop computer drive when I TRIED TO BURN A DVD:
Windows 10 I/O Error! Device: [00:00:00] HL-DT-ST DVD+-RW Gu90N A1C1
However, when I plugged in an external…
-
how to scan from Samsung M2070
in Windows 10 Drivers and Hardware
how to scan from Samsung M2070: how to scan from Samsung 2070https://answers.microsoft.com/en-us/windows/forum/all/how-to-scan-from-samsung-m2070/408742eb-a162-4521-b75e-5aa71ea4258c
-
Error While Updating Windows 10 Pro
in Windows 10 Installation and Upgrade
Error While Updating Windows 10 Pro: Hi.An error is showing while updating windows 10 pro in my laptop. Please help me out<a href=»https://www.highratedgabru.com/»>ASAP</a>.
https://answers.microsoft.com/en-us/windows/forum/all/error-while-updating-windows-10-pro/8dd41365-f345-4ef6-8bf3-ea15aa56634b
-
Samsung Easy Document Creator error I/O.
in Windows 10 Drivers and Hardware
Samsung Easy Document Creator error I/O.: Dear,My Samsung Easy Document Creator (Scanner) has stoped working with an error I/O.
Can any one help me solve the issue.
https://answers.microsoft.com/en-us/windows/forum/windows_10-hardware/samsung-easy-document-creator-error-io/474912f4-f398-4824-91ae-6c11cb262dc0
Users found this page by searching for:
-
samsung m2070 scanner device is not responding
,
-
i/o error on samsung m2070f when scanning

When scanning document from windows 10 on a Samsung Xpress M2870FD printer, it fails with
«I/O error while communicating with the device. Please wait and try scanning again. If it does not help, please turn the device off, then switch it on and wait while it warms up.»
I uninstalled the driver and installed it again, but the same error appears. The same error also appears on other PCs.
K7AAY
9,3394 gold badges33 silver badges61 bronze badges
asked Oct 16, 2018 at 14:12
0
You may try to download and install M2870FD software from
Software and driver results for: Samsung Xpress SL-M2870FD Laser Multifunction Printer.
The section to look at is «Driver-Product Installation Software», both the
«Print Driver» and «Scan Driver».
If you are using the Easy Print Manager, open it and click «Scan to Pc Setting»,
and check it is set to Enable.
If this does not help, it would help to know if you are scanning from the printer
or from the desktop, and if you are having this problem in both modes.
answered Oct 16, 2018 at 14:29
harrymcharrymc
431k30 gold badges495 silver badges876 bronze badges
2
A Google search for «I/O error while communicating with the device» returned this HP Support article. HP (which acquired Samsung’s printer business some time ago) states that this is caused by a compatibility issue introduced in Windows 10 version 1803 (Redstone 4):
This error message displays when the scan application is unable to recognize the changes in Windows 10 RS4.
You’ll need to update your scanner software to fix this. The latest software and drivers are available on HP’s support page for your MFP.
answered Nov 23, 2018 at 13:23
bwDracobwDraco
45.3k43 gold badges163 silver badges202 bronze badges
by Madalina Dinita
Madalina has been a Windows fan ever since she got her hands on her first Windows XP computer. She is interested in all things technology, especially emerging technologies… read more
Updated on February 23, 2022
Many Windows 10 April Update users complained about printer and scanner problems. Judging by the reports available on Microsoft’s forum, these issues are prevalent for Samsung printing and scanning devices.
HP, the new owner of the affected Samsung devices already escalated the problem to Microsoft, as it occurred shortly after users installed the latest Windows 10 version on their computers.
It has been a month since I didnt use my scanner. Yesterday after trying to use it I kept getting the following message : I/O error while communicating with the device.Please wait and try scanning again.If it does not help, please turn the device off, then switch it on and wait while it warms up. […]
I did lookup on the internet, many people seem to have the same problem after the above windows update. Also did contact HP, that is the new owner of Samsung printers and was told that HP has escalated the matter to microsoft, since it did happen after the recent update. HP claims is microsofts problem not their.
While there is no official solution to fix this problem, users suggested a few workarounds that might solve the issue. However, if you want to solve printer and scanner issues in Windows 10 v1803, you also need a bit of luck. Nevertheless, we’ll list a few of the solutions suggested by users as some of them may help you fix the problem.
Fix printer and scanner issues on Windows 10
1. Download the latest OEM drivers for Windows
Users suggested that downloading the newest possible OEM driver package for Windows might solve this bug. Once downloaded, install the driver package in compatibility mode.
If you want a quicker and safer process, install the OEM driver using dedicated software such as DriverFix. It will automatically install and repair all your drivers.
The software can run in the background and take care of your drivers on a regular basis. It is easy to use and suitable for any device since it is very lightweight.
⇒ Get DriverFix
2. Disable Windows Defender
Other users suggested that Windows Defender might be the culprit and turning it off when using your printer or scanner should fix the problem.
3. Run the Printer and Hardware troubleshooters
In rare cases, running the built-in Windows 10 Printer and Hardware troubleshooters may help you solve the problem. Go to Settings > Update & Security > Troubleshooter and run these two troubleshooters.

If you come across other solutions to fix this problem, let us know in the comments below. We’ll update this guide as soon as new information is available.
Newsletter
You may receive the error message “the request could not be performed because of an i/o device error USB” due to the connection issue between the storage device and PC. Sometimes, this error is also triggered due to corrupted or outdated hardware drivers. Regardless the causes, this error can be easily fixed by checking the hardware connection, running chkdsk utility, updating the device drivers and many others solutions mentioned in this blog.
When the USB i/o device error occurs, you won’t be allowed to read/write a disk. Additionally, you will not be able to edit or transfer the any file of USB. In other words, you can say that, the data or files stored in your USB drive are at great risk of being lost permanently.
But since you have visited this webpage then I must say that you don’t have to worry at all. Because this post contains 9 working fixes to troubleshoot device i/o error USB drive and recover data from USB drive easily.
Rated Excellent on Trustpilot
Free USB Drive Recovery Tool.
Recover data from USB drives, Pendrives, SSDs, HDDs, and other devices on Windows. Try now!
Quick Navigation:
- What Is I/O Device Error?
- How To Fix USB Flash Drive I/O Device Error
- Recover Deleted Data From USB Flash Drive
- How Do I Initialize A Disk With An I/O Error?
- What Causes USB Flash Drive I/O Device?
Before fixing this issue, let us know more about the pendrive i/o device error.
What Is I/O Device Error On USB Flash Drive Error?
I/O stands for Input/Output and I/O device error is actually an issue with the device that stops Windows from reading or writing the data on it.
This error appears not only on USB flash drives but also on SSD or HDD, SD card, external hard drive, CD/DVD, etc. When you get this error, you will be unable to read or write any new data to that device on your Windows PC.
Generally, when you get I/O device error, you may get these below two error messages:
- The request could not be performed because of an I/O device error USB
- Only part of a read process memory or write process memory request was completed
Also, you may get error code errors such as error 6, error 21, error 103, error 105, and error 131.
Quick Solutions |
Step-By-Step Solutions Guide |
|
Fix 1: Check The Hardware Connection |
If there is a loose connection or faulty cable or USB port, it can cause this error to take place…Complete Steps |
|
Fix 2: Fix I/O Error USB Flash Drive In Command Prompt |
Using a command prompt will help you run chkdsk function that will check…Complete Steps |
|
Fix 3: Start Computer In Clean Boot State |
Starting the computer in a clean boot state can make you clean…Complete Steps |
|
Fix 4: Change The Drive Letter |
You can change the drive letter and fix this issue…Complete Steps |
|
Fix 5: Update The Device Driver |
Due to the outdated device drivers, it is possible that you may get this issue…Complete Steps |
|
Fix 6: Reinstall USB Controllers |
Try to solve this error by reinstalling the USB controllers…Complete Steps |
|
Fix 7: Change The Transfer Mode In IDE Channel Properties |
If Windows is trying to use a transfer mode that your device does not support…Complete Steps |
|
Fix 8: Repair USB IO Device Error With ‘Error Checking |
Error Checking scans internal & external hard drives for several file system errors…Complete Steps |
|
Fix 9: Seek Help From Hardware Manufacturer |
It is suggested to contact the technical support of the hardware manufacturer for help…Complete Steps |
Fix #1: Check The Hardware Connection
The very first fix you can try to fix USB flash drive I/O device error is to check the connection. If there is a loose connection or faulty cable or USB port, then it can cause this error to take place. You can try these fixes below to overcome this issue:
- Try to connect USB flash drive to another computer
- Connect the USB flash drive to another USB port
- Replace the USB cable
However, after trying these, even if you get I/O device error then you can try other solutions mentioned below.
You May Also Read: Fix Please Insert A Disk Into USB Drive Without Losing Data
Fix #2: Fix I/O Device Error USB Flash Drive In Command Prompt
Using a command prompt will help you run chkdsk function that will check and fix usb flash drive i/o device error in command prompt. So, to do so, follow the below steps:
- First of all, press Windows keys and then type there cmd to open the menu. Next, right-click on the option ‘Command Prompt’ and then choose ‘Run as administrator’.
- Now, you have to click ‘Yes’ to simply launch the Command Prompt as Administrator.
- Next, in the new Command Prompt window, you have to type there chkdsk E: /f /r /x where you can replace E with the drive letter you are using.
This fix will also help you fix USB flash drive using cmd command and further recover data from it using the data recovery tool mentioned below.
Fix #3: Start Computer In Clean Boot State
Starting the computer in a clean boot state can make you clean whether i/o device error USB external hard drive is caused due to a driver or application conflict. If it is, then it will help you know which application or software is causing this error.
So, in this case, it is easy to start the computer in a clean boot. To start the computer in the clean boot state, follow the below steps:
- First of all, you have to log in Windows as Administrator account and then press Windows + R keys together and it will open Run dialog box.
- You can then type msconfig in Run box and then press Enter key and it will open System Configuration window.
- Next, you have to click ‘General’ tab on System Configuration window and then select Selective startup and then simply uncheck the ‘Load startup items’ box.
- Now, click the ‘Services’ tab on the pop-up window and then check the box ‘Hide all Microsoft services’ and then tap ‘Disable all’.
- Next, you have to go to the Startup option and then click there ‘Open Task Manager’ and this will open Task Manager
- After this, you have to select all startup items and then click ‘Disable’ and then again click ‘x’ to close the Task Manager.
- Next, you have to go back to ‘System Configuration’ and then Startup and then click ‘OK’ and then reboot the Windows PC.
You Might Also Read: Complete Steps To Fix ‘USB Drive Detected But Not Accessible’ Issue
Fix #4: Change The Drive Letter
Sometimes you may also get USB flash drive I/O device error because the system doesn’t show its drive letter when connected to the PC.
In this case, you can change the drive letter and fix this issue and get the request could not be performed because of an i/o device error disk management. So, follow the below steps to do so:
- First of all, you have to go to ‘This PC’ and then right-click and then choose the option ‘Manage’ and then go to ‘Disk Management’.
- Next, you have to right-click the USB flash drive and then go to USB flash drive and then select ‘Change Drive Letter and Paths’.
- Now, click ‘Change’ in the new window and then assign a new drive letter to the USB flash drive and then click ‘OK’.

Fix #5: Update The Device Driver To Fix ‘The Request Could Not Be Performed Because Of An I/O Device Error USB’
Due to the outdated device drivers, it is possible that you may get a USB flash drive I/O device error. As for example, ‘there is no media in USB flash drive’ or USB not showing up in Windows and the ‘the request could not be performed because of an IO device error USB’.
So, to update the driver drive, you have to follow the below steps:
- Firstly, you have to connect the USB flash drive to the PC and then right-click on the option ‘This PC’ and then choose ‘Manage’.
- Next, you have to click ‘Device Manager’ and then go to ‘Disk drives’. Next, search and right-click the problematic USB flash drive and then simply select the option there ‘Update driver’.
- Now, you have to click the option ‘Search automatically search for driver software online’.
- After doing so, wait for the driver to be updated and then reboot the computer. You can further open the device to check whether the USB flash drive I/O error still persists.

Fix #6: Reinstall USB Controllers
When you get any I/O device error, you also try to solve this error by reinstalling USB controllers. Yes, doing so can somehow fix the i/o device error flashdisk. Follow the below steps to do so:
- At first, click the Windows + X keys together to open the power users’ menu.
- Next, you have to click on Computer Management and then go to Device Manager.
- Now, you have to expand Universal Serial Bus controllers and then make a right-click on a device and click Uninstall.
- Next, you have to repeat for each device and then after you complete this task, restart your PC. After your PC gets restarted, the USB controllers will install automatically.
Fix #7: Change The Transfer Mode In IDE Channel Properties
If Windows is trying to use a transfer mode that your device does not support then you will encounter this error message. So, to remove or fix USB flash drive I/O device error, you have to switch the transfer mode:
- Firstly, press the Windows + X keys to open the menu and then select the option ‘Device Manager’.
- Next, you have to expand ‘IDE ATA/ATAPI controllers’. A subset will then get opened and listing the different IDE ATA/ATAPI channels for the PC.
- Now, you have to make a right-click the channel where the appropriate disk drive is connected. Next, you have to click there ‘Properties’ and this channel will then become ‘Secondary IDE Channel’.
- After this, select ‘PIO Only’ in the ‘Transfer Mode’ in the ‘Advanced Settings’ tab for the device that represents the appropriate drive. Generally, this is Device 0, and then click OK option and exit all the windows.
You can then test the USB flash drive and then check if the message ‘USB flash drive I/O device error’ has been removed.
Also Read: Fix Error Checking USB Drive Scanning and Repairing Stuck
Fix #8: Repair USB IO Device Error With ‘Error Checking’ Utility
Windows has the feature which is known as ‘Error Checking’. It helps to scan internal & external hard drives for several file system errors and resolves them.
In order to repair bad sectors for SD card/USB drive, try the below instructions:
1: First of all, connect the USB drive to a PC.
2: In the second step, you have to press on Win + E keys together in order to launch Windows Explorer.
3: Make right-click on a drive that has the bad sectors >> open the Properties.
4: At this time, tap on Tools >> Check.
Now, the scanning process starts. Once the scan process completes, if the usb i/o error is found then, try the next way.
Fix #9: Seek Help From Hardware Manufacturer
If you have already tried all the above ways to fix the request could not be performed because of an i/o device error when initializing disk and you still fail then you can seek expert help. It is suggested to contact the technical support of the hardware manufacturer for further help.
To do so, you have to follow the below steps:
- You have to first visit the hardware manufacturer’s website and then download the latest driver or firmware for the device which reposts I/O device error.
- Next, you have to double-click the drive or firmware installer and get it installed on the PC. You can then restart the PC and check if the error persists.
- After this, email the technical support team of the hardware in question and then ask for fixes. However, if the solution still persists, then replace the USB flash drive with the new one.
Recover Deleted Data From USB Flash Drive Using USB Flash Drive Data Recovery Tool
If you ever notice that the data from USB flash drive has been deleted due to any reason then you can easily perform USB flash drive data recovery.
Yes, I am saying so because, with the help of the USB Flash Drive Data Recovery Tool, you can easily recover deleted media files from USB flash drives.
This data recovery tool is very easy to use and is 100% safe and secure to use. This tool recover data of all types like photos, video and audio files from external hard drives. Also, it recovers all file formats of photos, videos and audio files which include the following:
- Image file formats: PNG, JPEG/JPG, TIFF, GIF, BMP, RAW image file formats
- Video file formats: MP4, MPEG, FLV, VOB, WMV, M4V, MOV, F4V, AVI, MKV, etc
- Audio file formats: MP3, FLAC, WMA, M4A, AIFF, RPS, OGG, MIDI, AMR, etc
Well, to use this tool, you have to just download and install USB Flash Drive Data Recovery Tool and follow the further steps as directed in the tool

* Free version of the program only scans and previews recoverable objects.
Here is the step-by-step guide to recover deleted data from a USB flash drive in no time using this fully-featured data recovery tool.
How Do I Initialize A Disk With An I/O Error?
Well to initialize a disk with I/O device error, you have to follow the below steps:
- First of all, connect the uninitialized USB flash drive, external hard drive, or other storage devices to your computer.
- Next, you have to press Windows + R keys to open Run command and then type there diskmgmt.MSC and then hit Enter key.
- You have to then find the uninitialized or unknown USB flash drive with I/O device error and then right-click on it and then select the option ‘Initialize Disk’.
- After this, you have to set the disk to initialize and then set the drive as MBR or GPT.

What Causes USB Flash Drive I/O Device Error To Take Place?
There are several reasons why the request could not be performed because of an i/o device error in USB takes place. Some of them are mentioned below:
- Hardware drivers are incompatible or corrupt
- The hardware device is damaged
- USB controllers have become corrupt or unstable
- Connection issues like faulty cable
Also Read: Fix Unknown USB Device (Device Descriptor Request Failed)
FAQs [Frequently Asked Questions]
How Do You Fix The Request Could Not Be Performed Because Of An I/O Device Error Using CMD?
If you want to fix the request could not be performed because of an i/o device error using CMD then you need to follow the below process:
All you need to do is, go to the Start menu & type CMD. Then, right-click on ‘Command Prompt’ > ‘Run as administrator’ > ‘Yes’ to open a Command Prompt as Administrator. Once the new Command Prompt window opens, simply type: chkdsk E: /f /r /x command to replace E with a drive letter.
Is USB an IO device?
Yes, USB is an IO device.
Since an USB receives data from your computer as input & also sends data to your PC or another device as output, thus you can say it an IO device. Here’s the examples of some I/O storage devices: USB flash drives, hard disk drives & CD/DVD-ROM drive. Examples of some communication I/O devices: dongles and modems, network adapters & Bluetooth adapters.
What are the 3 types of IO?
Generally, the IO is categorized into three groups — Control Output, Sensory Input & Data Transfer.
Time To Conclude
If you ever get USB flash drive I/O device error then you can try these above-mentioned ways to fix this error. All these fixes are very effective and one can easily try the fixes even without having any technical knowledge.
Also, if the data saved in the USB flash drive gets deleted due to any reason then you can easily recover it using USB Flash Drive Data Recovery Tool. This tool will help you restore lost media files from USB flash drives or other external hard drives in no time.
Taposhi is an expert technical writer with 5+ years of experience. Her in-depth knowledge about data recovery and fascination to explore new DIY tools & technologies have helped many. She has a great interest in photography and loves to share photography tips and tricks with others.