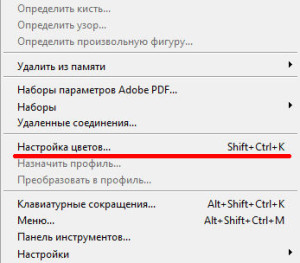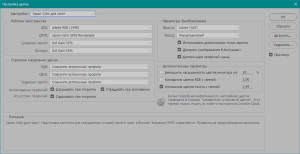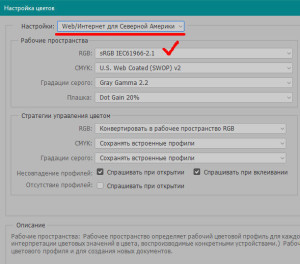Если вы работаете в фотошопе либо только начинаете его осваивать, то могли столкнуться с проблемой несоответствия внедренного профиля. Это значит, что Photoshop при открытии любой фотографии выдает сообщение с текстом «Документ {имя_фотографии} имеет цветовой профиль, не соответствующий текущему рабочему пространству RGB», говорит, что встроенный профиль sRGB IEC61966-2.1, а рабочий — Adobe RGB (1998). И предлагает выбрать способ обработки из трех вариантов:
- Использовать встроенный профиль (вместо рабочего)
- Преобразовать цвета документа в рабочее пространство
- Не использовать встроенный профиль (не управлять цветом)
Сейчас мы с вами решим этот вопрос и заодно выясним, что за цветовые профили и какой из них в каких случаях лучше использовать.
Ну что же, давайте вначале разберемся с профилями…
Какой цветовой профиль выбрать? sRGB IEC61966-2.1 или Adobe RGB (1998)?
Цветовое пространство или цветовой профиль определяют то количество цветов, которые мы можем увидеть на мониторе. В названиях обоих профилей общим является слово RGB, то есть, в основе лежит цветовая модель RGB (Red, Green, Blue). При смешивании этих трех цветов (red — красный, green — зеленый, blue — синий) образуются все остальные цвета и оттенки.
Цветовая модель sRGB IEC61966-2.1 была создана с целью одинакового отображения картинки на различных мониторах различных производителей (sRGB — standart RGB). И с этой задачей она хорошо справляется. Также пространство sRGB используется в интернете везде и всюду. А модель Adobe RGB поддерживает более широкую палитру цветов, чем sRGB, но всю полноту фотографии можно оценить только на профессиональных мониторах, обычный монитор просто не сможет отобразит всю глубину гаммы, доступную в фотографии с профилем Adobe RGB.
Какой же профиль выбрать и как устранить ошибку несоответствия?
Итак, если:
- у вас самый обычный монитор, который вы купили в обычном компьютерном магазине за недорого;
- вы планируете размещать фотографии и картинки после обработки в интернете на блоге либо просто хранить на компьютере;
- и вы не собираетесь печатать фото на принтере,
то выбирайте цветовое пространство sRGB IEC 61966-2.1.
Давайте посмотрим, где все это настраивается в фотошопе. Открывайте программу, заходите в меню Редактирование и выбираете Настройка цветов… Или можно нажать комбинацию клавиш Ctrl+Shift+K, как видно на скриншоте:
У меня по умолчанию стоял какой-то Japan Color для газет. Странно, родственников в Японии вроде не имею, почему такие настройки, если я живу в России — не в курсе:) Давайте исправим это недоразумение.
Я выбрал в настройках Web/Интернет для Северной Америки. Его настройки подходят для моих целей. Также проверьте, что стоят галочки ‘Спрашивать при открытии‘ при несовпадении профилей. Вдруг когда-нибудь вам попадется фото с другим цветовым профилем, а вы об этом даже не узнаете, потому что в стратегии управлении цветом параметр RGB стоит в положении ‘Конвертировать в рабочее пространство RGB’.
Ну вот и все. Нажимайте ОК, сохраняйте эти настройки и предупреждения больше не будут вас беспокоить.
Поскольку речь в статье зашла о Фотошопе, то хочу обратиться к вам, уважаемые читатели, с таким вопросом: как вы обучались работе в Photoshop? Сколько времени у вас ушло, где вы искали информацию, сложно ли было освоить множество инструментов Фотошопа? Я собираюсь его хорошенько изучть, чтобы не обращаться по каждому чиху к фрилансерам или еще кому-то для решения каких-то не очень сложных графических задач.
В поисках решения этой проблемы я нашел, как мне кажется, вполне подходящий курс по Фотошопу, там девушка рассказывает, как освоить Photoshop, даже если вы полный новичок в ней. Что думаете о курсе, кто пробовал? А кто его уже прошел, есть такие люди здесь?)
Думаю, на видеоуроках все равно быстрее и эффективнее учиться, чем просто читать отдельные текстовые уроки. К тому же она уже не первый раз обучает фотошоповским навыкам, судя по информации в интернете, так что явно умеет это делать. Скорее всего, куплю этот курс, чтобы сэкономить время на обучение и быстрее выполнять работу. Методом тыка я уже пробовал, но это долгий путь и нет целостной картины в голове, просто разрозненные знания.
А своим читателям даю обещание — я выложу сюда свои лучшие результаты, которые получу в процессе прохождения видеокурса, а также поделюсь впечатлениями о нём.
Преобразование цветов документа в другой профиль (Photoshop)
- Выберите «Правка»> «Преобразовать в профиль».
- В разделе «Целевое пространство» выберите цветовой профиль, в который вы хотите преобразовать цвета документа.
Как изменить цветовой профиль ICC?
Как установить цветовой профиль для вашего монитора
- Откройте «Старт».
- Найдите «Управление цветом» и щелкните верхний результат, чтобы открыть интерфейс.
- Щелкните вкладку «Устройства».
- Используйте раскрывающееся меню «Устройство» и выберите монитор, для которого нужно установить новый цветовой профиль. …
- Установите флажок Использовать мои настройки для этого устройства.
11.02.2019
Как изменить цвет представления в Photoshop?
Настроить управление цветом
- В Photoshop Elements выберите «Правка»> «Параметры цвета».
- Выберите один из следующих параметров управления цветом, затем нажмите «ОК». Нет управления цветом. Оставляет ваше изображение непомеченным. Этот параметр использует профиль вашего монитора в качестве рабочего пространства. …
- При сохранении файла выберите Профиль ICC в диалоговом окне «Сохранить как».
27.07.2017
Как добавить профиль ICC в Photoshop?
Как встроить профили ICC в Photoshop
- Установите профиль. После загрузки файла разархивируйте его и импортируйте профиль. …
- Вставить профиль. Пожалуйста, импортируйте изображение, которое вы хотите просмотреть в Photoshop. …
- Начать мягкую проверку. С помощью опции «Просмотр -> Пробные цвета» теперь вы можете просматривать изображение с профилем или без него. …
- Сохраните окончательное изображение.
Где ICC профили Photoshop?
В последних версиях Photoshop для Mac собственные профили Adobe размещаются в папке «Библиотека» > «Поддержка приложений» > «Adobe» > «Цвет» > «Профили». Некоторые наиболее часто используемые находятся внутри этой папки в папке «Рекомендуемые».
Какой цветовой профиль следует использовать в Photoshop для печати?
Ваш домашний струйный принтер по умолчанию настроен на получение изображений sRGB. И даже коммерческие полиграфические лаборатории обычно ожидают, что вы сохраните свои изображения в цветовом пространстве sRGB. По всем этим причинам Adobe решила, что лучше всего установить рабочее пространство RGB по умолчанию в Photoshop на sRGB. В конце концов, sRGB — это безопасный выбор.
Должен ли я использовать профиль ICC?
Каждый принтер имеет свои особенности, такие как технология печати и, например, количество чернильных картриджей. Поэтому настоятельно рекомендуется использовать профиль ICC, связанный с бумагой и принтером, а также те же настройки принтера, что и для профиля ICC.
Как вы используете цветовой профиль ICC?
Метод 2
- Скопируйте свой профиль ICC в C:/Windows/system32/spool/drivers/color.
- Перейти к панели управления.
- Перейдите к управлению цветом.
- Включите следующую опцию: Использовать мои настройки для этого устройства.
- Затем добавьте свой профиль ICC.
- Перейдите на вкладку «Дополнительно».
- Выберите Изменить системные настройки по умолчанию (внизу окна).
4.12.2020
Что такое профиль ICC для печати?
Профиль ICC — это набор данных, описывающих свойства цветового пространства, диапазон цветов (гамму), которые может отображать монитор или выводить принтер.
Что лучше использовать CMYK или RGB?
И RGB, и CMYK — это режимы смешивания цветов в графическом дизайне. Для справки: цветовой режим RGB лучше всего подходит для цифровой работы, а CMYK используется для печатной продукции.
Что такое CTRL A в Photoshop?
Удобные сочетания клавиш Photoshop
Ctrl + A (Выбрать все) — создает выделение вокруг всего холста. Ctrl + T (Свободное преобразование) — вызывает инструмент свободного преобразования для изменения размера, поворота и наклона изображения с помощью перетаскиваемого контура.
Какой цветовой профиль лучше всего подходит для печати?
При проектировании для печатного формата лучше всего использовать цветовой профиль CMYK, в котором используются базовые цвета: голубой, пурпурный, желтый и ключевой (или черный).
Где размещать профили ICC?
Установка с помощью Windows:
- Извлеките загруженный Zip-файл, щелкнув правой кнопкой мыши папку Zip и выбрав «извлечь все».
- Щелкните правой кнопкой мыши распакованный профиль ICC и выберите «Установить профиль». …
- Windows 2000, XP, Vista, 7, 8, 10 — C:/windows/system32/spool/drivers/color.
- Windows 95, 98 — C:/windows/system/color.
Что такое профили ICC 4?
Профили ICC версии 4 будут генерировать предупреждение при экспорте. Это не влияет на преобразование цвета, поэтому обычно вы можете спокойно игнорировать предупреждение.
Что означает профиль ICC в Photoshop?
Согласно Международному консорциуму по цвету (ICC), профиль ICC представляет собой набор данных, характеризующих устройство ввода или вывода цвета. … Проще говоря, каждому устройству, отображающему цвет, можно назначить набор профилей, и эти профили определяют цветовую гамму, которая будет отображаться этими устройствами.
Я помню свой ужас, когда несколько лет назад сделала шаблон для поста на своем компьютере, открыла на рабочем, а там кардинально поменялся цвет. Синий апельсин – это, конечно, редкое невезение, но вот оранжевый лимон жизнь может подбросить каждому. Давайте разберемся, как решаются проблемы цветопередачи в «Фотошопе».
Почему с цветом все сложно?
Цвет, который мы видим, не является постоянной характеристикой предметов в физическом мире или в файлах на компьютере. Одна и та же трава при ярком солнечном свете будет зелененькой, а в сумерках – серо-синей. Одна и та же фотография этой травы будет зелененькой на дисплее последнего айфона и серо-синей – на телефоне десятилетней давности.
Чтобы придать цветам хоть какие-то объективные значения, люди придумали цветовую модель Lab, которая лежит в основе системы управления цветом в «Фотошопе». В ней у каждого цвета есть три параметра: координата на оси от красного к зеленому, координата на оси от синего к желтому и яркость.
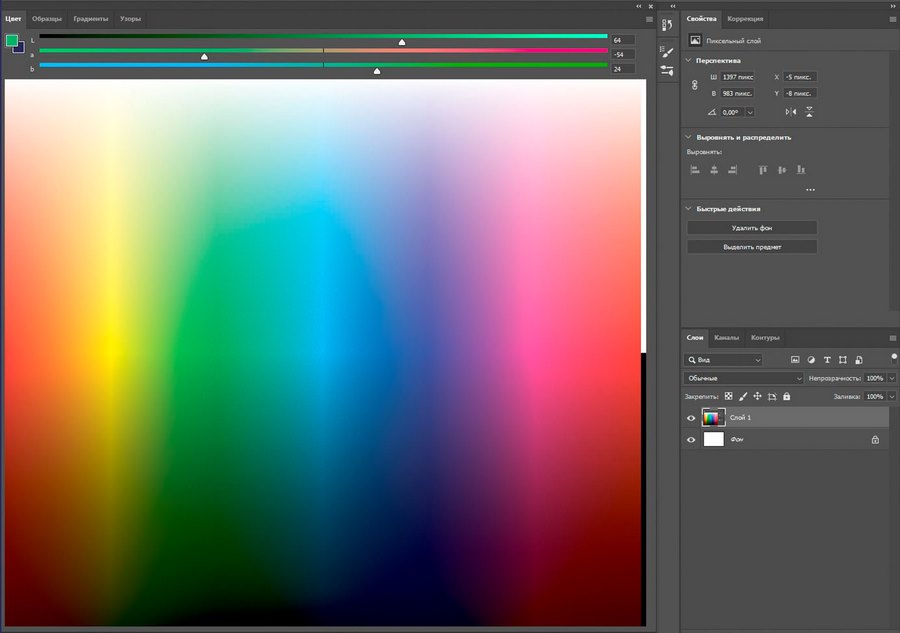
Чаще всего в «Фотошопе» работают с цветовым пространством RGB, а все, что надо напечатать, по мере готовности переводят в CMYK. Обе эти модели не определяют цвет как таковой, а указывают на его данные для воспроизведения на мониторах и печатных устройствах. Разницу между ними вы все наверняка видели.

Если на бумаге хочется получить тот самый идеальный оттенок, который недоступен в CMYK, можно выбрать в программе плашечный цвет. Для него при печати берется отдельная краска, которая передает желаемый оттенок в точности. Но в реальной жизни плашечные цвета редко используют, потому что печать с ними дорогая.
Итак, CMYK и RGB – это аппаратно-зависимые модели, с которыми дизайнеры чаще всего имеют дело. Но координат RGB или CMYK для точного описания цвета недостаточно.
Скажем, СMYK показывает возможные цвета для передачи на бумаге – но на какой именно бумаге? У газетного листа впитывающая способность меньше, чем у обложки глянцевого журнала: на него можно вылить меньше красок, и диапазон цветов будет более узким. Аналогично дело обстоит и с электронными устройствами.
Поэтому не существует универсального CMYK или универсального RGB. Их диапазон уточняют с помощью ICC-профилей.
Что такое ICC-профиль?
Профили привязывают цветовой охват картинки к конкретному или гипотетическому устройству. Как ни странно, нам будут полезны именно профили несуществующих устройств: в отличие от реальных, они описываются простой кривой и предсказуемо ведут себя в работе.
В модели RGB чаще всего встречаются четыре абстрактных профиля:
- sRGB описывает усредненный охват монитора ПК;
- Apple RGB описывает усредненный охват монитора Mac (на момент утверждения стандартов), близок к sRGB;
- Adobe RGB имеет огромный охват, перекрывающий любые существующие устройства;
- ProPhoto RGB еще шире, чем предыдущий, нужен для ретуши и цветокоррекции высококачественных снимков.
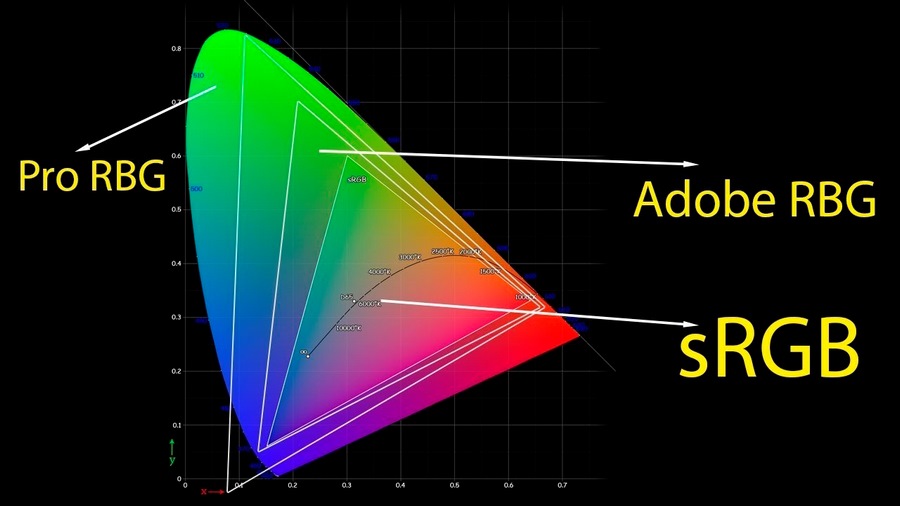
Для СMYK «Фотошоп» предлагает кучу абстрактных профилей, описывающих разные стандарты печати. Но не все они соответствуют действующим стандартам: при необходимости правильные профили скачивают и устанавливают самостоятельно под нужный тип бумаги и требования типографии.
При переходе из одного профиля в другой цвета могут меняться до неузнаваемости. В любой непонятной ситуации «Фотошоп» спрашивает, как вам настроить цвет. Но если вы отключили эту опцию, привыкли игнорировать всплывающие окна или не знаете, что нажать, будут неприятные сюрпризы.
Какие кнопки нажать в «Фотошопе»?
Из всех программ Adobe в «Фотошопе» самые широкие возможности для управления цветом, но большинство из них важно для офсетной печати. Если вы делаете шаблоны для SMM, контент для сайта или макет для цифровой печати, нужно знать всего несколько пунктов.
Давайте откроем меню Edit – Color Settings. Здесь можно задать все нужные настройки. В разделе Working Spaces вам потребуются только первые две строчки. Поставьте для RGB профиль sRGB, для CMYK можно выбрать Coated FOGRA39 – популярный профиль при отсутствии конкретных задач.
Следующий раздел – Color Management Policies: это стратегии управления цветом отдельно для RGB, CMYK и черно-белых картинок. Отключать управление цветом для них не надо ни в коем случае. Можно выбрать Preserve Embedded Profile, чтобы встроенные профили не менялись. Или Convert to Working Space – чтобы программа преобразовывала новые картинки в рабочий профиль, стараясь сохранить цвета (это может быть невозможно при переходе из широкого охвата в узкий).
Важно проставить все три галочки в конце раздела – тогда при несовпадении/отсутствии профилей всегда будет всплывающее окно для настроек каждой «сомнительной» картинки.
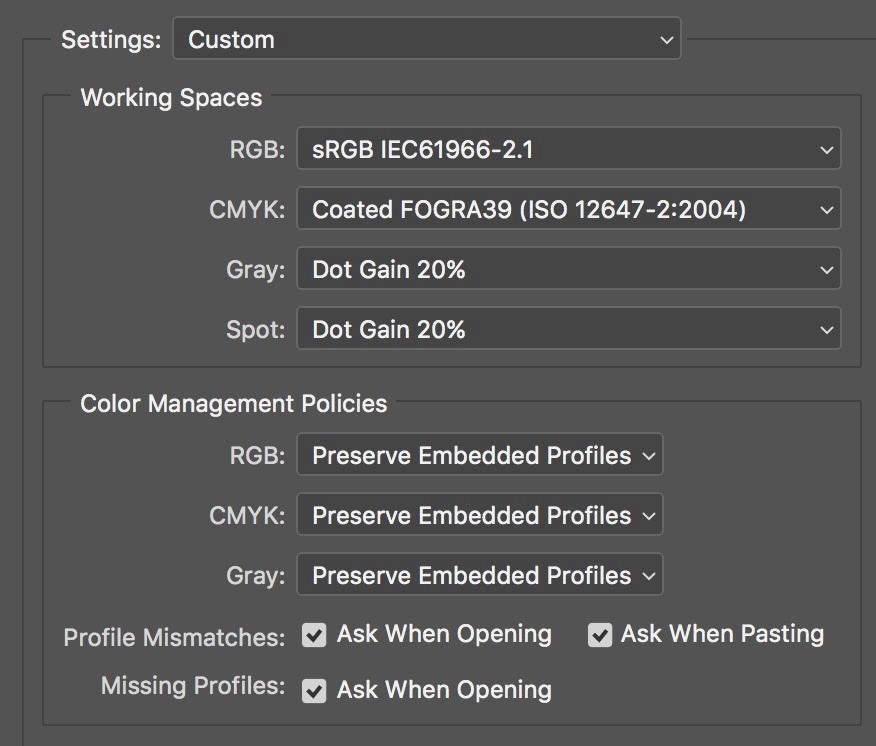
Если вы откроете в «Фотошопе» картинку, профиль которой не совпадает с вашим рабочим, во всплывающем окне Embedded Profile Mismatch будет три опции:
- Use the embedded profile: работать со встроенным профилем изображения, отличным от рабочего пространства;
- Convert the document’s colors to working space: преобразовать картинку в рабочий профиль, максимально сохраняя цвета;
- Don’t color manage: отвергнуть встроенный профиль, редактировать соответственно профилю рабочего пространства и сохранить файл без профиля (довольно бесполезная опция).
Иногда из Интернета или с соседской флешки вы можете скачать файл изначально без профиля. Для него будут актуальны три аналогичные опции: ничего не делать, назначить профиль рабочего пространства или назначить любой профиль из списка.
Всплывающее окно также появится, когда вы попытаетесь вставить одно изображение в другое (Paste Profile Mismatch). Тут две опции:
- Convert (preserve color appearance): профиль объекта меняется на целевой с сохранением цветов — картинка не изменится визуально, числовые значения RGB изменятся;
- Don’t convert (preserve color numbers): визуально цвета объекта изменятся при сохранении их числовых значений.
Изменить профиль документа можно в любой момент. В меню Edit рядом с Color Settings есть еще две опции: Assign Profile и Convert to Profile. Назначение профиля поменяет внешний вид картинки с сохранением чисел, конвертация — максимально сохранит внешний вид с заменой чисел.
Как получаются оранжевые лимоны?
Итак, когда я впала в панику от неожиданно изменившихся цветов, я вставила изображение с профилем sRGB в файл Adobe RGB. При этом либо отключив управление цветом, либо выбрав опцию Don’t convert – уже не помню, что именно из этого я сделала, но результат будет одинаковый. Сейчас покажу, как это работает.
Я скачала картинку с желтыми лимонами. На квадраты вынесла их основные цвета. Исходный профиль картинки sRGB:

Теперь с помощью команды Assign Profile я присвою картинке профиль ProPhoto RGB – самый яркий, для наглядности. С тем же успехом можно создать новый файл в ProPhoto и перетащить в него мои лимоны, выбрав опцию Don’t convert. И лимоны станут апельсинами:
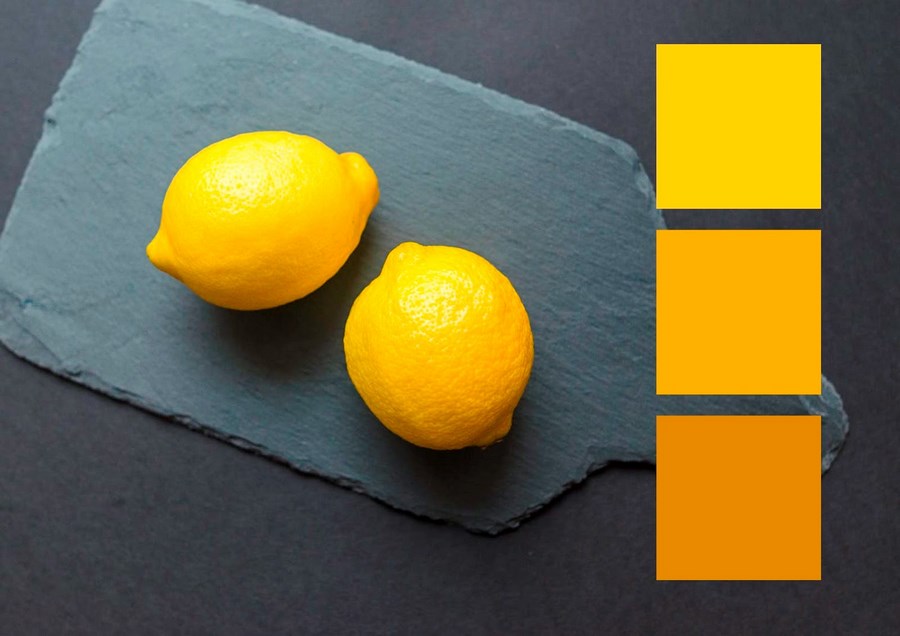
Такой косяк может случиться на собственном ноутбуке, если вы в минуты отчаяния любите потыкать на разные непонятные кнопочки и сбить все настройки. Или на любом компьютере общего пользования, где добрые люди до вас успели отключить управление цветом.
Как вернуть лимонам естественный цвет?
Теперь представьте, что исходный желтый был фирменным цветом компании или цветом человеческого лица – такое искажение никуда не годится. А при увеличении еще и видно, что мы потеряли детализацию в светлых участках, потому что картинка не приспособлена для такого охвата. Чтобы превратить апельсины обратно в лимоны, надо вернуть им родной sRGB в окне Assign Profile.
Для этого заходим в меню Edit, находим там Assign Profile и выбираем нужный пункт в контекстном меню. У меня sRGB рабочий профиль, и меню выглядит так:
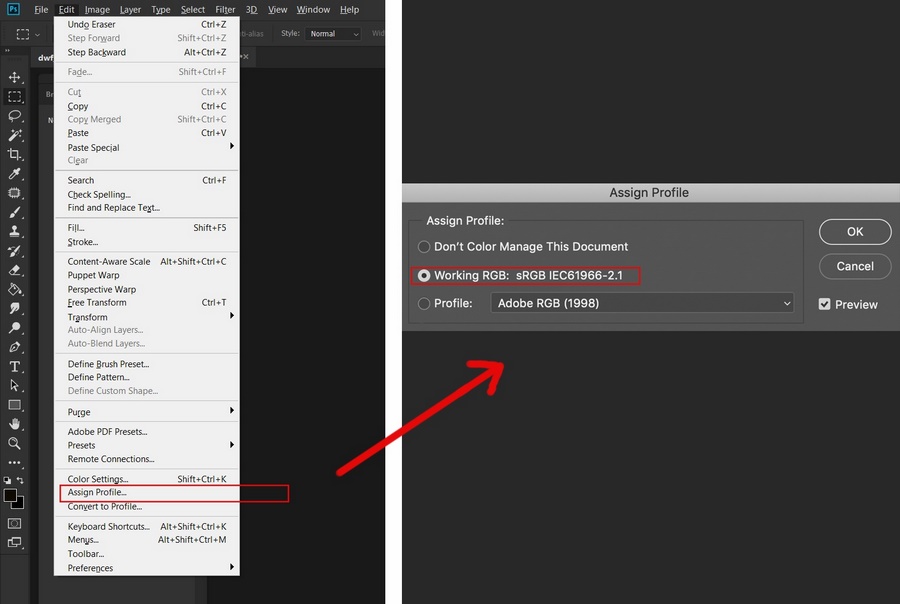
А если ваше рабочее пространство отличается от исходного профиля нужной картинки, кликайте по последнему пункту Profile и выбирайте из списка нужный вариант (sRGB в случае с моими лимонами).
Цвета в рамках модели RGB от такой ошибки не будут потеряны безвозвратно. Файлы можно сохранять в любом формате, открывать и назначать профили с более широкими/узкими охватами туда-сюда с помощью команды Assign Profile.
Главное – в конце концов вернуть картинку в родной профиль. Иначе, как я показала на лимонах, вы столкнетесь с неестественными оттенками и потерей детализации.
Выбирайте правильные цветовые профили и берегите свои нервы!
Наши специалисты отлично разбираются не только в работе «Фотошопа». Видеомаркетинг под ключ – одно из основных направлений работы агентства TexTerra.
Созданной фотографии, либо картинки, должен присваиваться цветовой профиль. Если профиль отличается от установленного по умолчанию в Фотошопе, в момент открытия, редактор начинает ругаться на «Несоответствие внедренного профиля».
Если вы работаете с одной фотографией, то выбор профиля не будет доставлять дискомфорта. В случае пакетной обработки большого числа фотографий, постоянный выбор мало того тормозит работу, так еще и раздражает. Поэтому, пришло время разобраться с сообщением и отключить его в случае необходимости.
Почему появляется сообщение «Несоответствие внедренного профиля»
Прежде всего подробней разберемся с сообщением от редактора. Для примера попытался открыть любую фотографию, сделанную на фотоаппарате Canon.
И так, видим следующее:
- Фотоаппарат сохранил фото в цветовом профиле sRGB v1.31 (Canon).
- Цветовой профиль, установленный по умолчанию в Фотошопе — Adobe RGB (1998).
Редактор нашел несоответствие внедренного профиля, поэтому выдал предупреждение. После этого, предлагает выбрать варианты обработки:
- Использовать встроенный профиль (вместо рабочего);
- Преобразовать цвета документа в рабочее пространство;
- Не использовать встроенный профиль (не управлять цветом).
Мой стандартный выбор, 1 пункт. Возможно для профессиональных фотографов есть разница, но мне нужны фотографии для размещения в интернете, поэтому, получившиеся цвета вполне устраивают.
И все же, продолжаю изучение цветовых профилей. Так что, вполне возможно, в будущем, изменю свое отношение к данному выбору.
Как говорилось выше, если работаете с одним файлом, то выбрать из трех вариантов не доставит особого труда. Если же это пакетная обработка огромного количества фотографий, здесь нужно решать проблему.
Как убрать окно «Несоответствие внедренного профиля»
Отключить уведомление очень просто. Достаточно перейти в «Редактирование» → «Настройка цветов», либо нажать Shift + Ctrl + K.
В появившемся окне поменять установленный по умолчанию профиль Adobe RGB (1998), на sRGB IEC61966-2.1.
В большинстве случаев, этого будет достаточно. Но все же, лучше отключить определение несовпадения профилей. Поэтому, снимаем галочки с пунктов в строчке «Несовпадение профилей».
- Спрашивать при открытии;
- Спрашивать при вклеивании.
Сохраняем изменения и забываем про назойливое окно «Несовпадение профилей».
Кроме этого, в Фотошопе есть еще уведомления, связанные с цветовыми профилями. Если в данном случае, профиль не совпадает, бывают варианты, когда они просто отсутствуют.
В результате, Фотошоп выдает сообщение «Отсутствие встроенного профиля». Поэтому, прочитайте статью «Как отключить сообщение «Отсутствие встроенного профиля»».
Профили ICC используются для преобразования цвета персональным компьютером на пути от устройства к устройству, например, «графический файл – изображение на мониторе» или «графический файл – распечатанное принтером изображение». Основная цель их использования – получение цвета максимально близкого к натуральному, вопреки дефектам носителей, вроде низкой контрастности экрана или низкого качества чернил.
При переводе печатного устройства на альтернативные расходные материалы загрузка подходящего ICC профиля может повысить качество изображения и приблизить его к уровню отпечатков на оригинальных чернилах. Увы, найти подходящий профиль под комбинацию модели принтера, марки чернил и типа бумаги удаётся не часто. Тем не менее, профиль можно создать в программе Adobe Photoshop и самостоятельно, хотя его качество напрямую зависит от опыта пользователя в работе с цветом.
Adobe Photoshop доступен на официальном сайте разработчика по платной подписке.
Создание ICC-профиля
- Откройте программу и выберите пункт меню «Редактирование» – «Настройка цветов…» (стандартное сокращение Shift+Ctrl+K).
- В открывшемся окне в подменю «Рабочие пространства» щёлкните на список «CMYK» и выберите вариант «Заказной CMYK…».
- Откроется окно с настройками цветового профиля. Задайте ему уникальное имя и введите желаемые параметры. Нажмите ОК.
- Вернувшись в меню «Настройка цветов…», щёлкните на список «CMYK», но теперь выберите вариант «Сохранить пространство CMYK…».
- Сохраните файл типа icc в удобной вам папке.
Параметры заказного CMYK
При подготовке ICC профиля в меню «Заказной CMYK» можно задать следующие параметры.
- Имя. Название цветового профиля в системе.
- Цвета красок. Задаёт соотношение между стандартным системным цветом и цветом типографской краски. На выбор представлены несколько базовых вариантов (для самых популярных типов типографской краски в вариантах под газетную или мелованную бумагу). При желании можно выбрать пункт «Заказная…» и установить характеристики цветов вручную, но без спектрофотометра сделать это получится только если характеристики известны заранее.
- Растискивание. Требуется задать степень реального растискивания краски на листе. Растискивание – эффект увеличения размера печатной точки на листе из-за растекания чернил по листу (вычисляется как разница между процентом заполнения отпечатка и процентом заполнения допечатной формы). У каждого тракта от программы управления печатью до носителя будет своё уникальное значение показателя. Если установить его заранее и точно задать в профиле – программа сможет сгладить негативные эффекты процесса. При создании ICC можно задать как усреднённое значение в процентах, так и уточнить для каждого цветового канала по отдельности.
- Тип цветоопределения. Определяет алгоритм подмешивания чёрного цвета на отпечатке. Идея в том, что в цветовом спектре существуют цвета, которые получаются смешением всех трёх компонент CMY (голубого, пурпурного и жёлтого, а их комбинация 100%C + 100%M + 100%Y даёт 100% чёрный). На какой то пороговой точке «серости» цвета принтер переключает его генерацию с комбинирования цветов CMY на подмес чёрных чернил. На выбор предлагаются GCR (Gray Component Replacement / замещение серой компоненты) и UCR (Under Color Removal / удаление нижележащего цвета). По сути, UCR является лишь частным случаем GCR, а в самом Photoshop выбор из двух вариантов влияет только доступ к части настроек, указанных ниже (GCR требует задавать 4 параметра, а для UCR не нужно задавать содержание чёрного и уровень UCA).
- Содержание чёрного. Пункт определяет границу цветового диапазона на которой происходит срабатывание алгоритма GCR. Эта граница определяет процент «пачкающего» (то есть уводящего к чёрному) цветового компонента в комбинации CMY цветовых координат точки. Например 100% голубого и 100% пурпурного дают красный. Дополнение жёлтой компоненты начнёт уводить цвет в серость и на каком-то пороге алгоритм начнёт печатать сереющую точку чёрными чернилами (а CMY остаются только для тонирования точки). Порог можно задать либо одним из стандартных значений (Светлый – 40% и более / Средняя – 20% и более / Большая – 10% и более / Наилучшая – 0% и более), либо выбрать вручную. Параметр, позволяет нащупать баланс между контрастностью (чёрностью) картинки и экономически целесообразным расходом чернил.
- Чёрная краска не более x%. Параметр задаёт максимальный уровень чёрного красителя на точку. Очевидный максимум – 100%. Если параметр будет меньше, то на отпечатке не будет областей с содержанием чёрного больше данного процента.
- Суммарное покрытие до y%. Параметр задаёт максимальную сумму красителей на одну точку. Максимум сочетания CMYK составляет очевидные 400%, однако большинство носителей не возьмут такую плотную заливку, так что в печатном деле параметр не выставляется более чем 300-320%, а обычно он заметно ниже.
- Уровень UCA. Параметр UCA (Under Color adjustment) в некотором смысле является противоположностью «содержания чёрного» и определяет процент подмешивания цветных красок (комбинации CMY) к оттенкам серого. Параметр позволяет добавить глубины теням за счёт увеличение расхода чернил (что может повредить картинке, если большой объём чернил не схватится бумагой).
Важные ссылки по теме
- Бесплатные цветовые профили для принтеров (можно загрузить один из бесплатных профилей, для близких типов чернил или бумаги, и исходя из них корректировать настройки под свой случай).
- Как исправить цветопередачу в принтере (значительно более простой способ цветокоррекции при печати фотографий – рекомендуется начать именно с него, а разобравшись, переходить к экспериментам с цветовыми профилями).