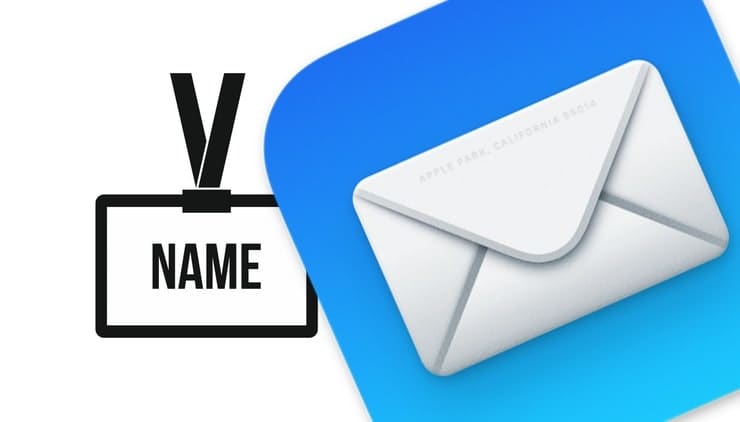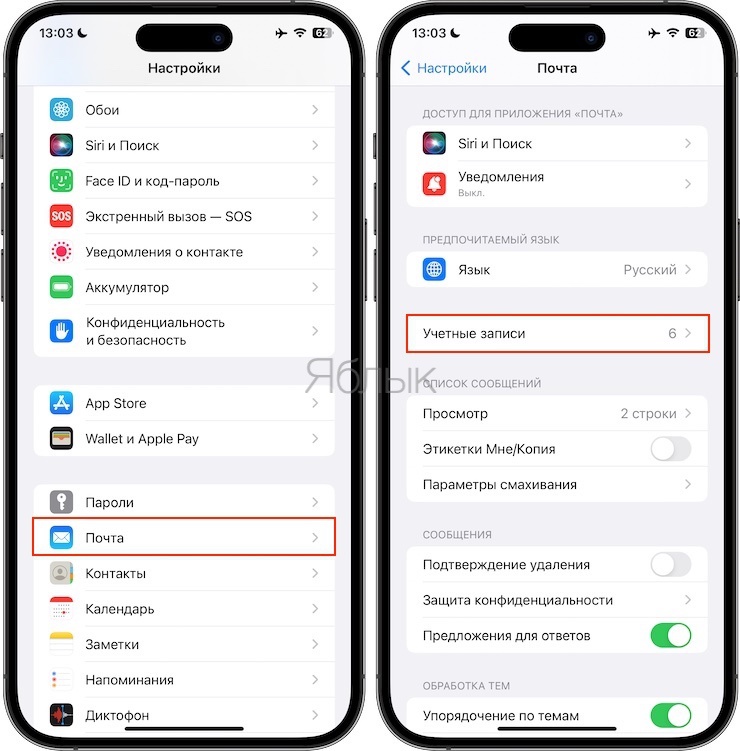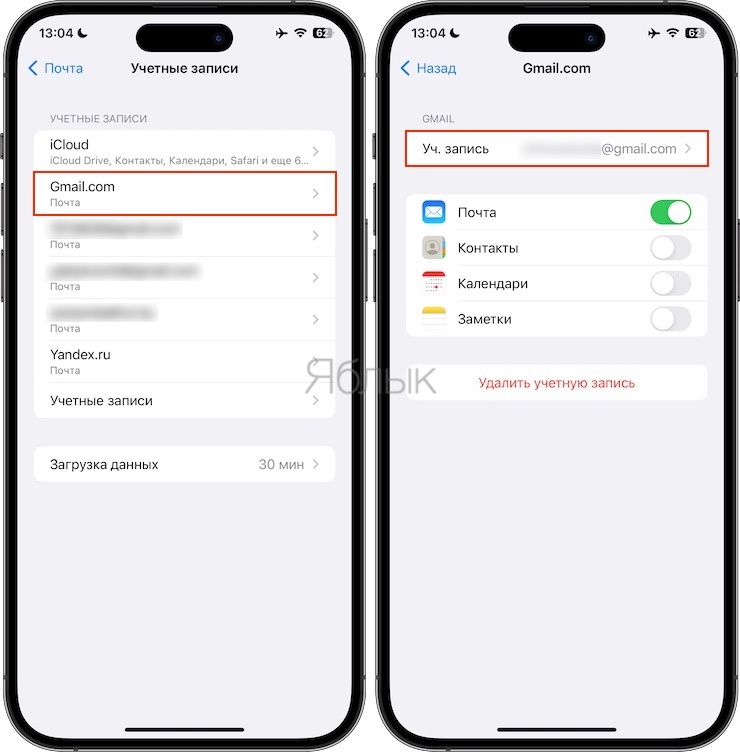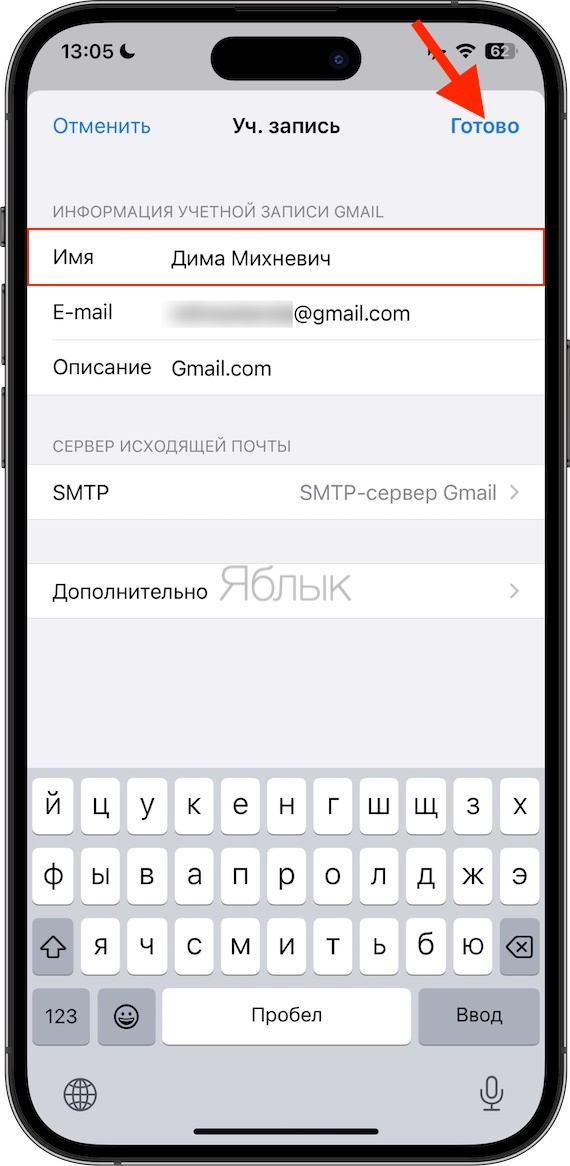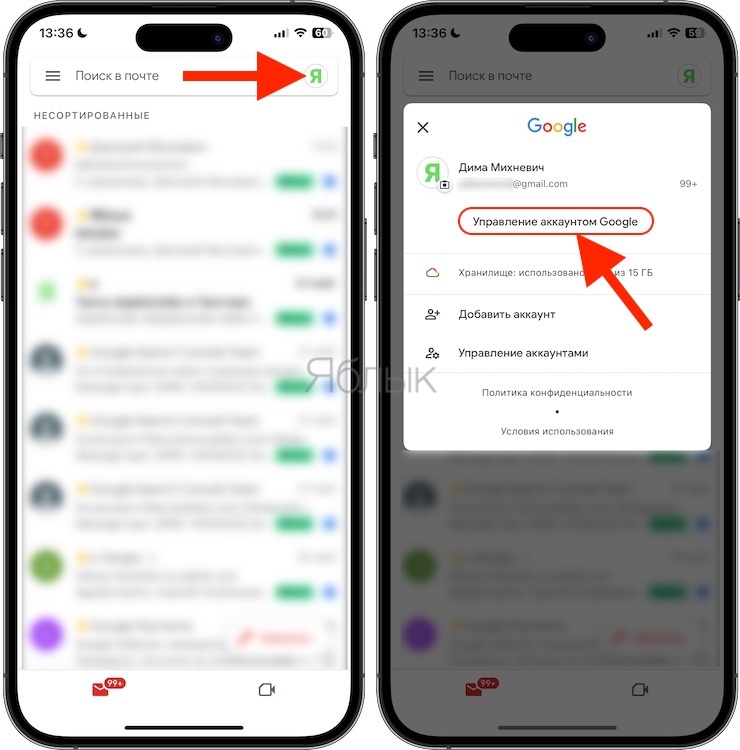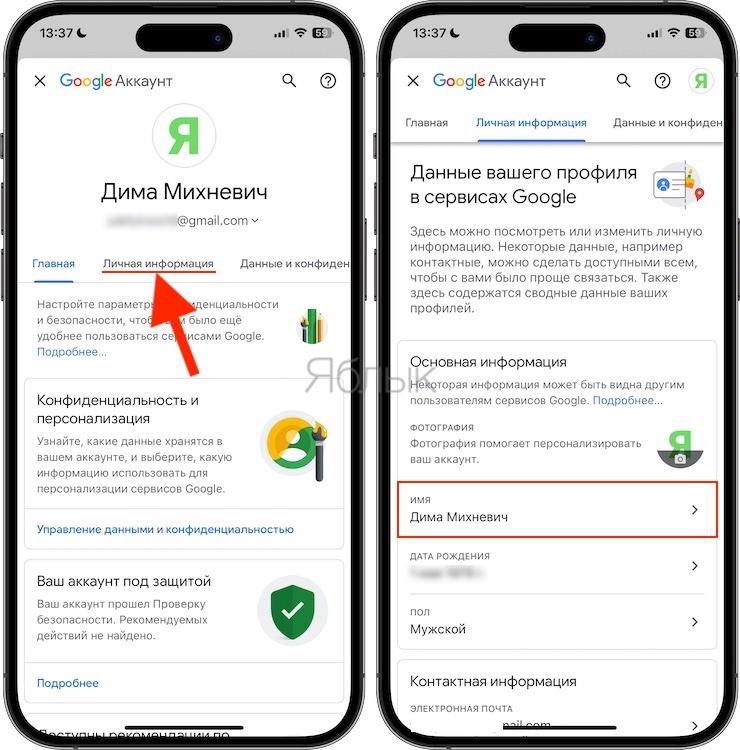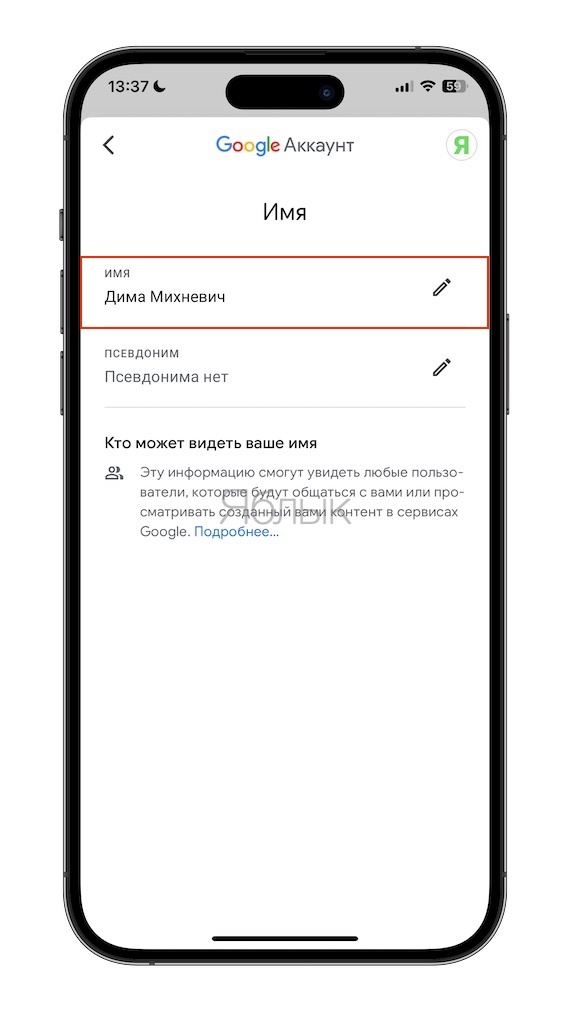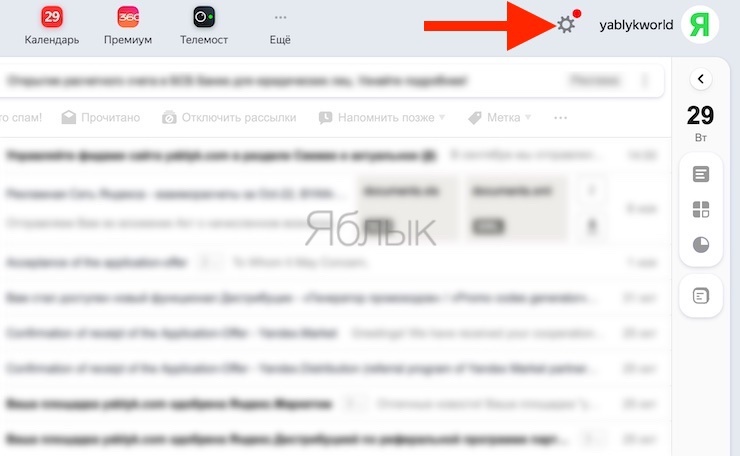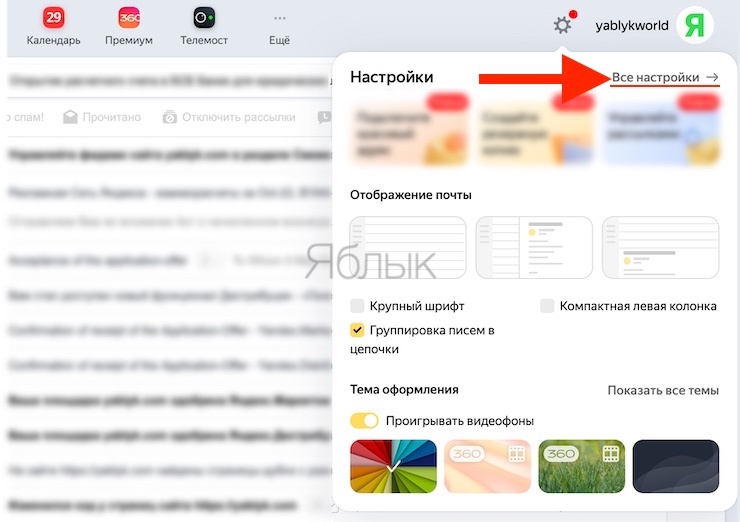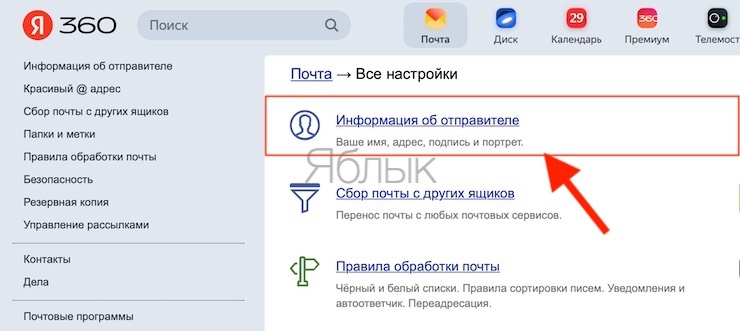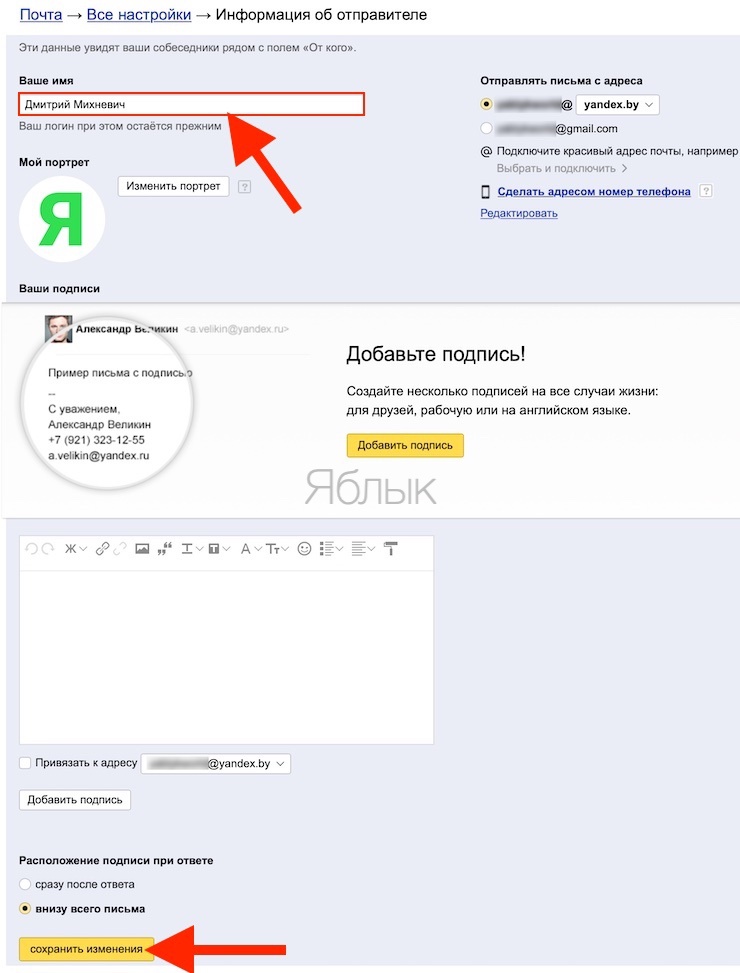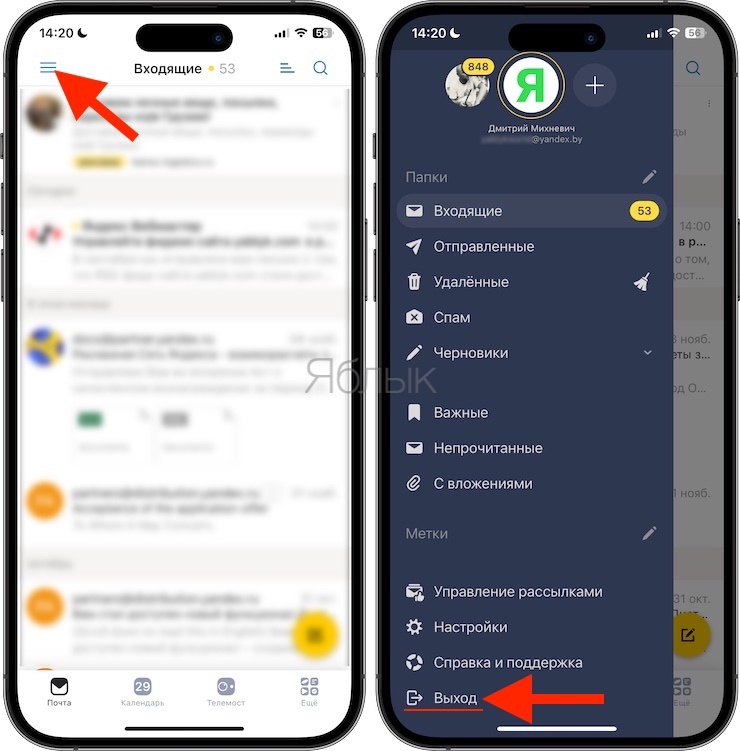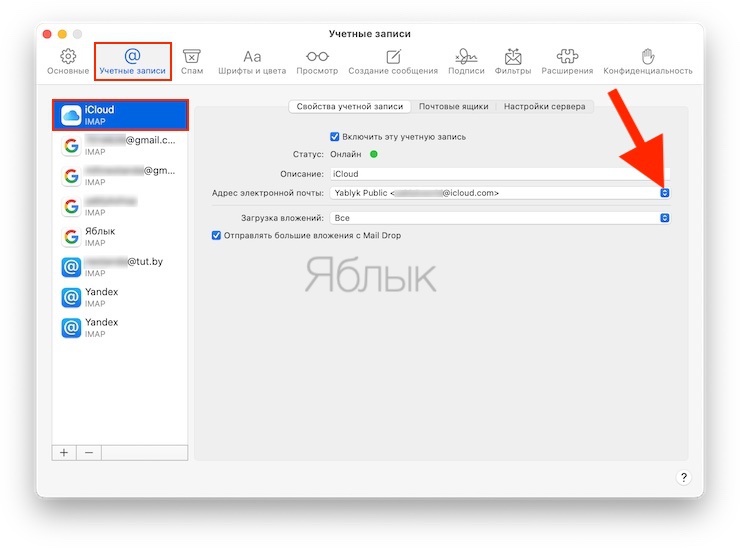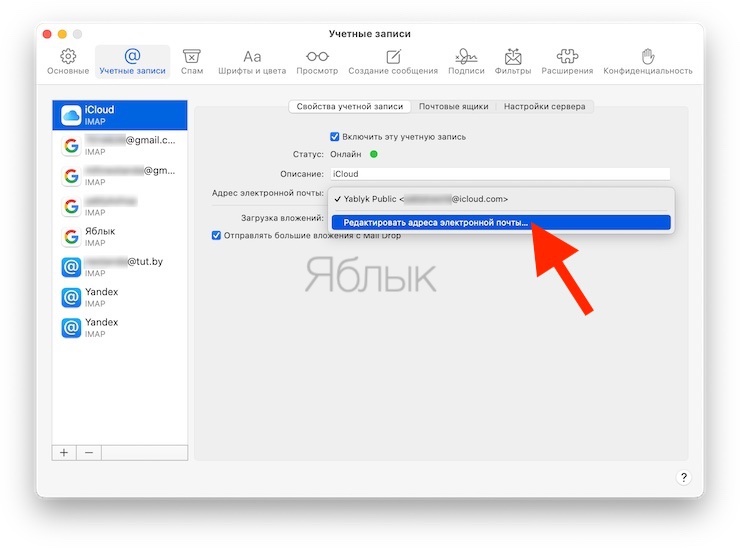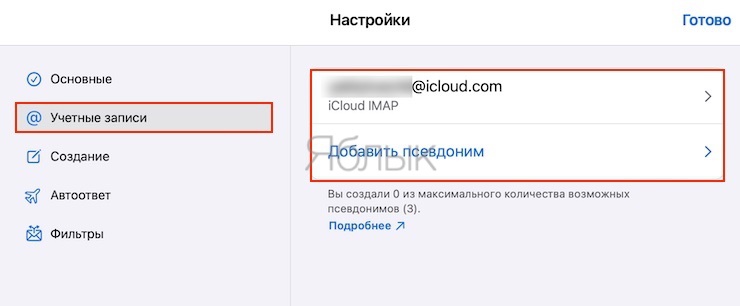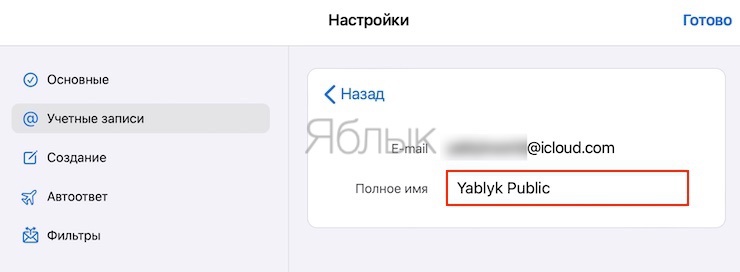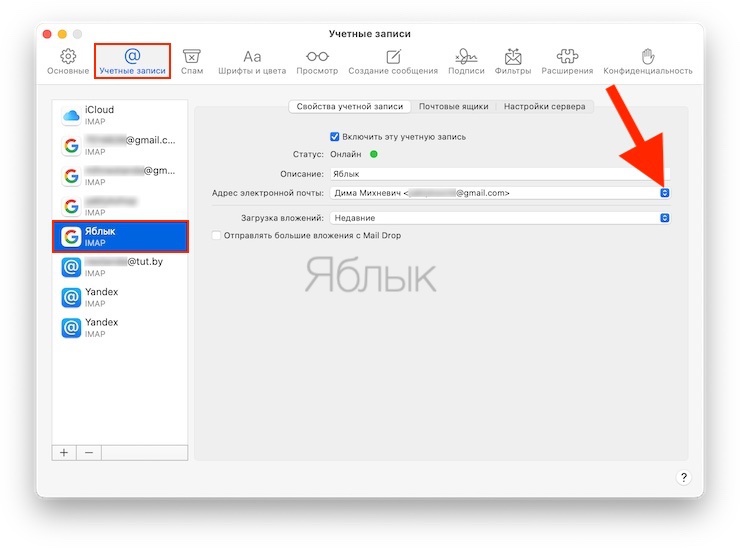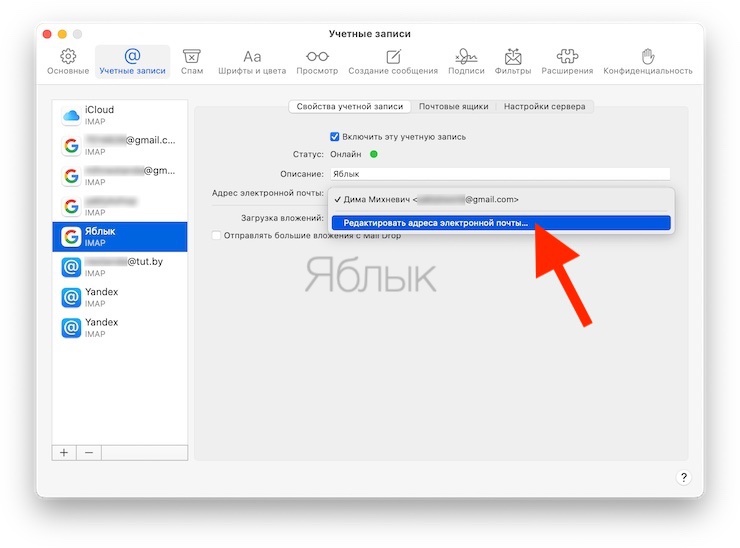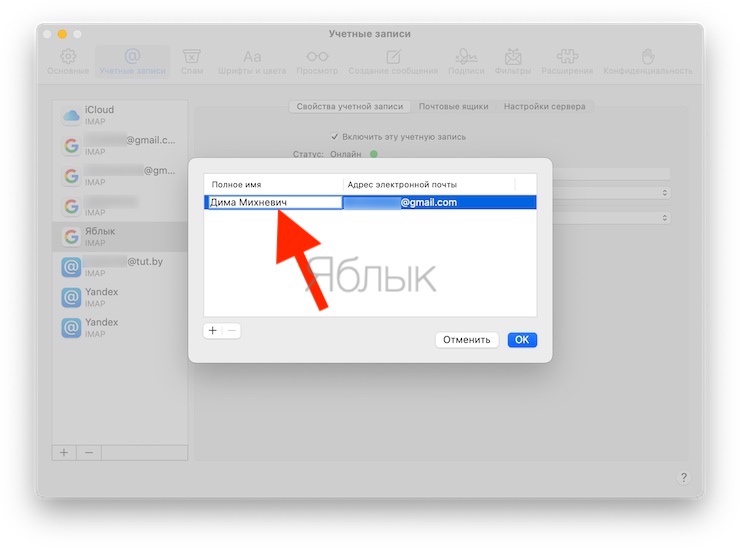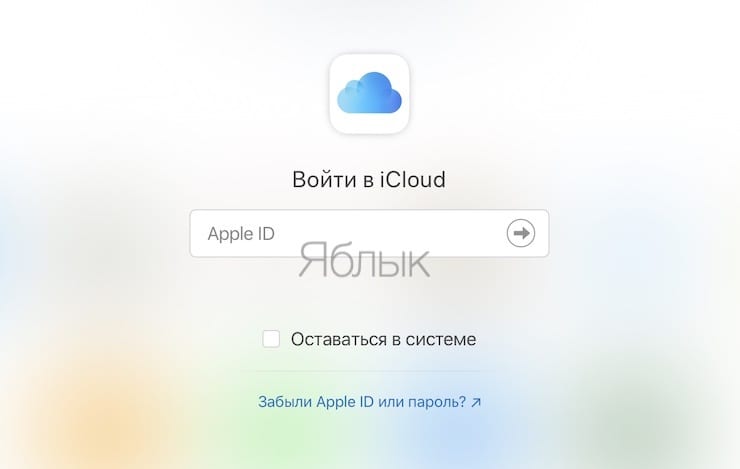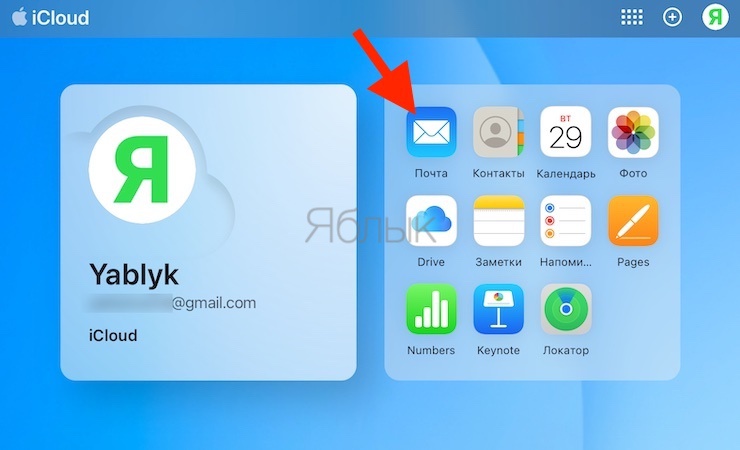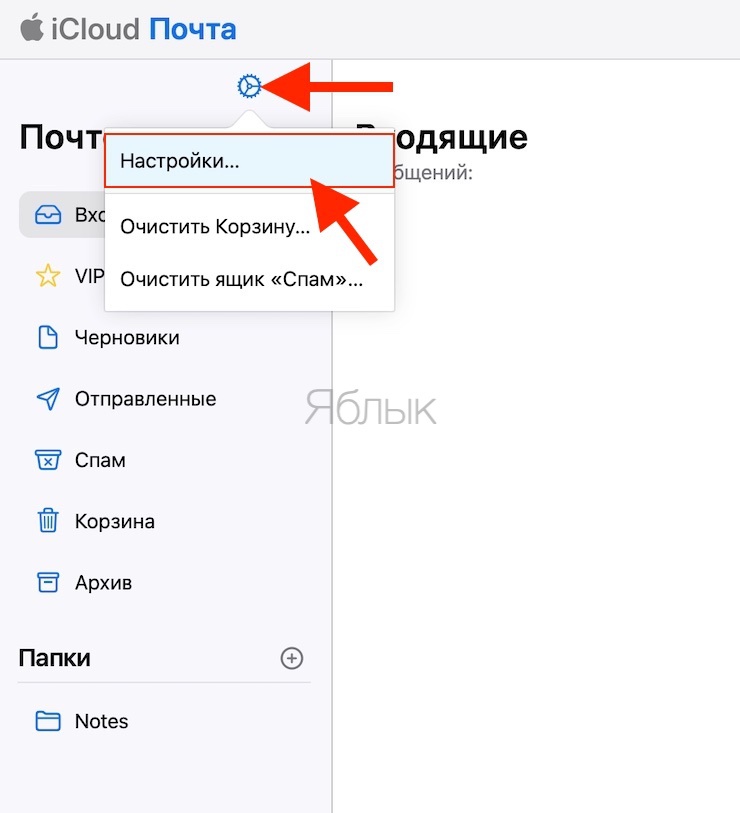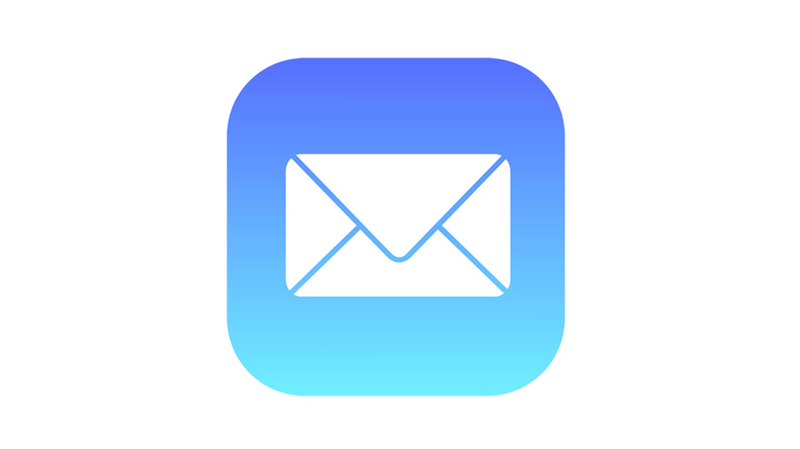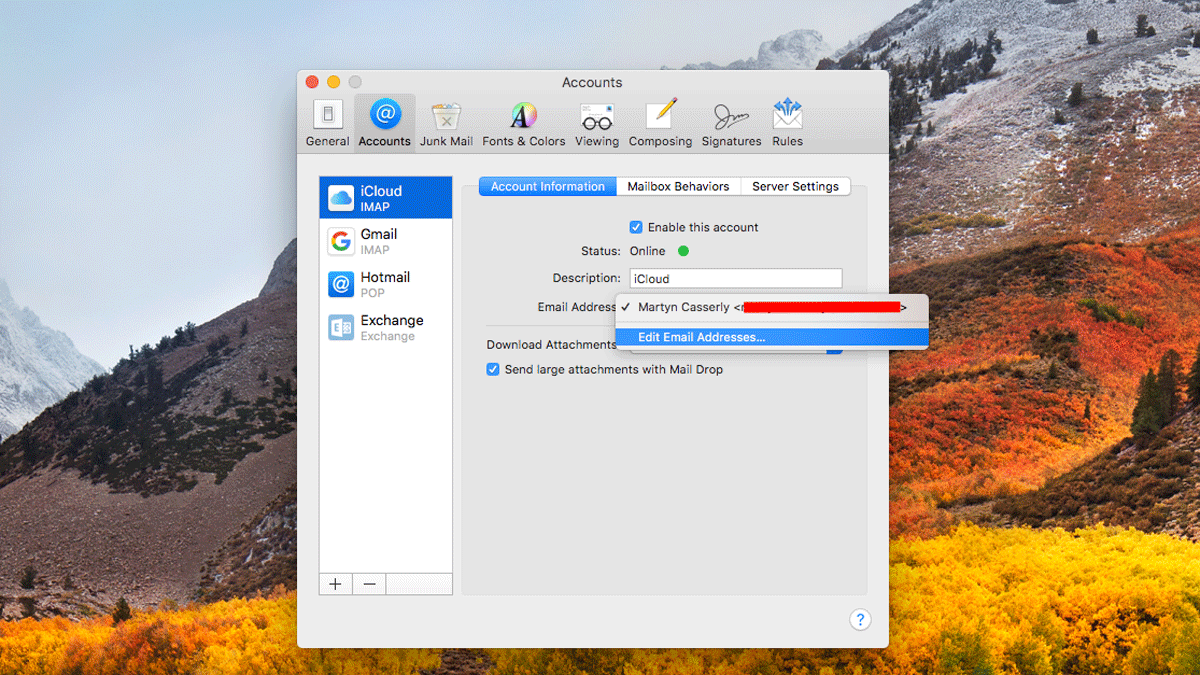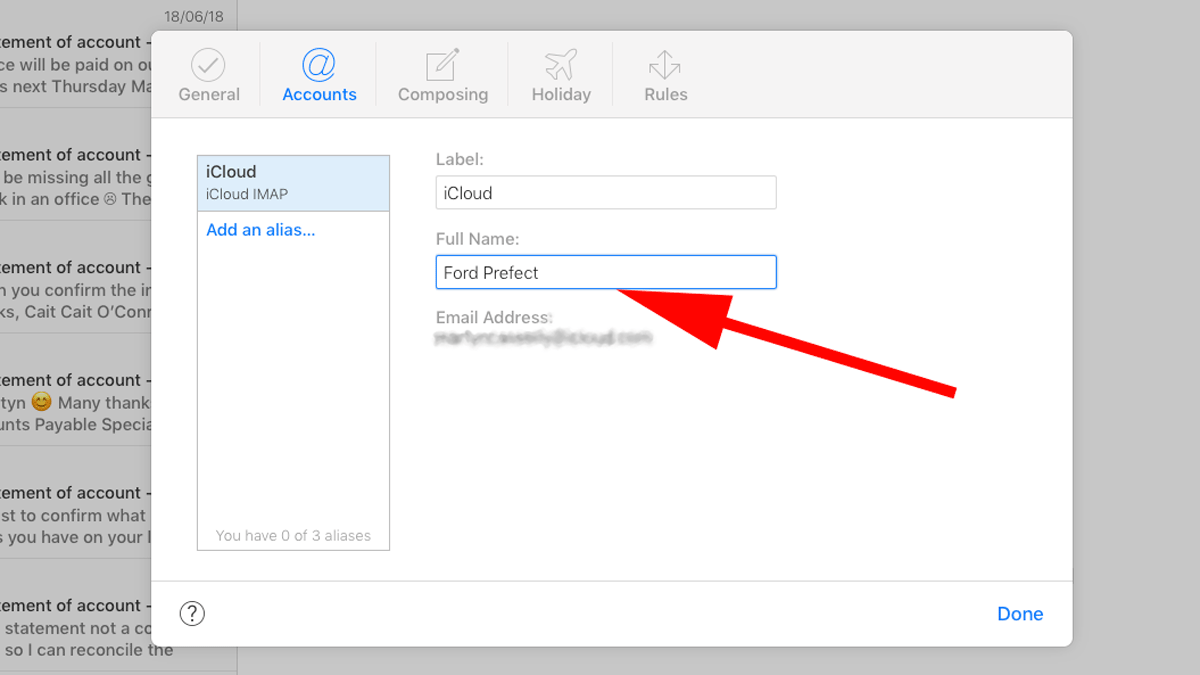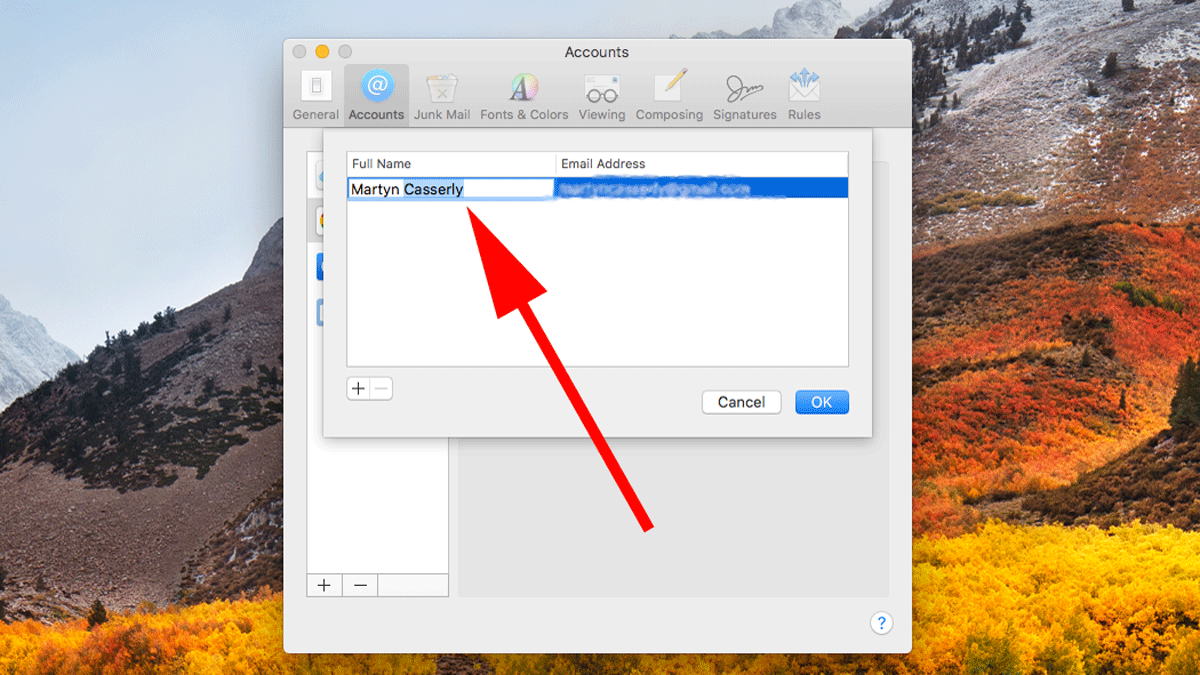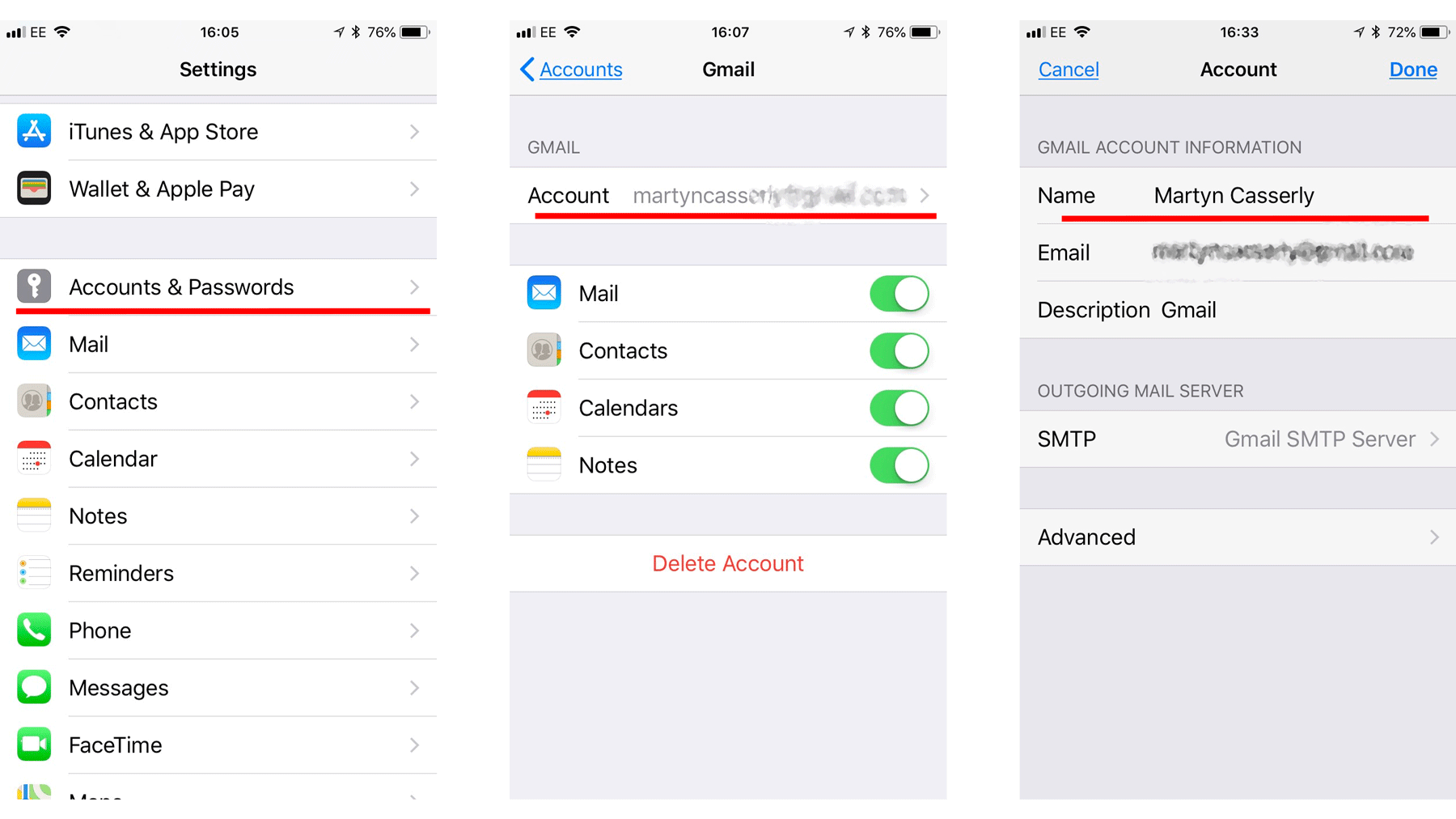При отправке вами кому-то электронного письма в поле отправителя обычно показывается то имя, которые вы указывали при создании своей учетной записи. Предположим, вы допустили опечатку при настройке электронной почты или же использовали свой псевдоним или просто вымышленное имя. А теперь каждое отправляемое вами электронное письмо содержит это имя, которое вам больше не надо использовать. В нашей статье мы расскажем вам, как можно изменить отображаемое в электронном письме имя при отправке сообщения со своего iPhone, iPad, Mac или iCloud.
💚 ПО ТЕМЕ: Камера iPhone в качестве веб-камеры для Mac: как настроить?
Для отправки электронных писем из своей учетной записи iCloud или Gmail вы можете использовать встроенное приложение Apple Почта, приложение Gmail или другое стороннее почтовое приложение.
Интересно, что при тестировании нескольких разных учетных записей трех популярных почтовых сервисов (iCloud, Gmail и Яндекс) и трех известных почтовых приложений (Apple Почта, Gmail, Яндекс.Почта) обнаружилось, что изменение вашего имени зависит от приложения. Но об этом мы поговорим позже. Поэтому обязательно при настройке следуйте инструкциям почтового приложения, используемого на iPhone или iPad.
💚 ПО ТЕМЕ: Как создавать стикеры Мимоджи на iPhone.
Стандартное приложение «Почта» на iPhone и iPad
Использование стандартного приложения «Почта» на iPhone и iPad для изменения имени отправителя, является самым простым способом, так как не требует входа в учетную запись почтового сервиса. Вот как вы можете изменить отображаемое имя для электронных писем, отправляемых вами через учетную запись электронной почты в стандартном почтовом приложении:
1. На iPhone или iPad перейдите в Настройки → Почта → Учетные записи.
2. Выберите учетную запись электронной почты, которую хотите изменить (тестировались учетные записи Gmail и Яндекс).
3. Нажмите на адрес электронной почты.
4. Удалите текущее имя и замените его новым.
5. Нажмите «Готово», чтобы сохранить изменения.
Примечание. Чтобы изменить отображаемое имя для электронной почты iCloud, вам придется изменить свое имя в Apple ID или использовать веб-метод iCloud (который будет работать только для электронных писем, отправленных через веб-приложение iCloud или приложение Mac Почта, но, что удивительно, не в почтовом приложении iPhone).
💚 ПО ТЕМЕ: Как обрезать или кадрировать видео на iPhone и iPad без сторонних приложений.
Приложение Gmail
Для ваших учетных записей электронной почты, добавленных в официальное приложение Gmail, вам придется изменить имя учетной записи Google. Последовательность действий мы приведем ниже. Как только вы обновите имя там, оно станет отображаться и в Gmail. А поскольку ваша учетная запись Google используется для различных сервисов, таких как YouTube, Drive и т. д., это новое имя будет отображаться везде. Если вы этого не хотите, то можете добавить эту учетную запись Gmail на свой iPhone, выполнить описанные выше шаги, чтобы изменить отображаемое имя в приложении «Почта» в iOS и использовать эту учетную запись Gmail для отправки электронных писем уже там.
Если вы все же хотите использовать официальное приложение Gmail, вам придется изменить имя своей учетной записи Google. Выполните следующие действия, чтобы изменить отображаемое имя для электронных писем, которые вы отправляете с помощью учетных записей вашей почты, добавленных в официальное приложение Gmail:
1. В приложении Gmail коснитесь изображения своего профиля в правом верхнем углу, а затем коснитесь пункта «Управление учетной записью Google».
2. Нажмите «Личная информация».
3. Нажмите «Имя».
4. Введите новое имя и нажмите «Сохранить».
💚 ПО ТЕМЕ: Как на iPhone автоматически вставлять пароли из Google Chrome в Safari и приложениях?
Приложение Яндекс.Почта
Официальное приложение Яндекс.Почта так же как и приложение Gmail не поддерживает изменение имени.
Если вы все же хотите использовать официальное приложение Яндекс.Почта с новым именем, вам придется предварительно изменить имя своей учетной записи на сайте Яндекс.Почты. Выполните следующие действия, чтобы изменить отображаемое имя для электронных писем, которые вы отправляете с помощью учетных записей вашей почты, добавленных в официальное приложение Яндекс.Почта:
1. Откройте сайт Яндекс.Почты.
2. Перейдите по пути: «Настройки» (значок шестеренки) → «Все настройки» → «Информация об отправителе».
3. Внесите изменения в графе «Ваше имя».
4. Нажмите «Сохранить изменения».
После этих действий необходимо выйти из учетной записи в приложении Яндекс.Почта и войти заново.
💚 ПО ТЕМЕ: Пульсовые зоны на Apple Watch и iPhone: как смотреть и какая из них зона жиросжигания.
Итоговая информация по изменению имени электронной почты на iPhone и iPad
Отображаемые имена отправителя зависят от приложения. Поэтому вам надо понимать, как работает эта система и настроить соответствующим образом почтовые приложения. Также это означает, что вы можете использовать одну и ту же учетную запись электронной почты в разных приложениях, фактически, с разными именами отправителей! Например, ваше имя отправителя почтового ящика почты Яндекса, настроенного в стандартном приложении Почта может быть одним, а в приложении Яндекс.Почта – другим.
💚 ПО ТЕМЕ: Как создавать напоминания на iPhone, привязанные к месту.
Как изменить отображаемое имя электронной почты отправителя в приложении «Почта» на Mac?
1. На Mac откройте приложение «Почта» и нажмите ⌘ Command + , (запятая) . Вы также можете перейти в Почта → Настройки в строке меню.
2. Нажмите «Учетные записи» и выберите ту учетную запись электронной почты, которую хотите изменить.
Для пользователей iCloud: если вы пытаетесь изменить имя учетной записи электронной почты iCloud, щелкните по раскрывающемуся меню «Адрес электронной почты» и выберите «Редактировать адреса электронной почты…».
При этом откроется сервис iCloud.com в веб-браузере. Там вы сможете изменить свое имя.
Для пользователей Gmail, Яндекс и других служб электронной почты: щелкните по адресу электронной почты, отображаемого в раскрывающемся списке «Адрес электронной почты», а затем нажмите «Редактировать адреса электронной почты».
Откроется новое меню. Теперь просто щелкните по существующему имени и измените его на любое другое.
💚 ПО ТЕМЕ: Постучать по крышке iPhone – сделать скриншот: как привязать действия к касанию задней части корпуса iPhone.
Как изменить имя, отображаемое в электронных письмах, отправленных из веб-сервиса iCloud?
1. Перейдите на iCloud.com и войдите в систему, используя имя пользователя и пароль Apple ID.
2. Щелкните по значку почтового приложения.
3. Когда откроется приложение «Почта», нажмите на маленький значок шестеренки в верхней части экрана и выберите «Настройки».
4. Перейдите на вкладку «Учетные записи».
5. Выберите адрес электронной почты iCloud или псевдоним электронной почты iCloud.
6. Введите новое имя и нажмите «Готово», чтобы сохранить изменения.
💚 ПО ТЕМЕ: Как автоматически менять обои на iPhone.
Ограничения в изменении имени в электронных письмах
Существует одно большое ограничение на изменения, которые вы захотите внести в отображаемое имя в почтовом приложении. Если вы отправляете электронное письмо кому-то, кто ранее сохранил вас в качестве контакта на своем устройстве, то ваши электронные письма по-прежнему будут отображаться под тем именем, которое получатель прикрепил к вашей карточке контакта.
Например, если чья-то супруга изменит свое отображаемое имя с Елены на Алену, то ее электронные письма все равно будут отображаться на устройстве мужа как приходящие от Елены. Так произойдет, если именно это имя указано в карточке контакта для этого отправителя.
Это ограничение не действует, если вы отправляете электронное письмо тому, кто раньше не сохранял вас в своих контактах.
🔥 Смотрите также:
- Как переключать язык на клавиатуре Macbook, iMac, Mac Pro или Mac Mini – 3 способа.
- Как записать видео с экрана Mac: 2 способа.
- Как удалить человека или предмет с фотографии в приложении Фото на Mac.
🍏 Мы в Telegram и YouTube, подписывайтесь!
I want to correct how my ‘sender’ name appears when I write mail with my iCloud account.
For some reason, iCloud shows my first name in all caps & I can’t edit it.
Loïc Wolff
14.6k4 gold badges46 silver badges64 bronze badges
asked Jan 3, 2012 at 7:48
1
I had the same problem and changed my Apple ID to show regular text, not all caps, using the link provided in the first answer. However, it didn’t carry over to my outgoing email when I tried sending a test email from icloud.com a few minutes later.
I found success using a different method:
- I logged into my account on www.icloud.com, clicked on the «gear» symbol in the top right corner of the page, selected Preferences > Accounts and changed my Full Name from ALL CAPS to Regular.
- I also made the change on the Apple Mail program where I collect my iCloud email: Mail > Preferences > Accounts > Full Name (edit it to your desired style).
nohillside♦
91.3k39 gold badges196 silver badges242 bronze badges
answered Jul 31, 2012 at 19:23
You may have to change it on your iphone (if you use one) as well. Go to Settings, then Mail, contacts and Calendars, then iCloud, then Account, the Advanced (at the way bottom) — there you can change the name that goes out from the iphone.
answered Aug 16, 2012 at 17:29
Just managed to change mine on my iPhone by changing the contact information in contacts — I share an iCloud email with my husband and all my messages sent from my iPhone came from him. I deleted my email alias from his contact information and made sure my contact information had my name and my email alias — problem solved!
answered Jan 7, 2015 at 7:52
There is many kind of methods to do this but none of them can do in one shot for all, means change in one place (ipad, iphone, mac pc) and them forget the other, it depends from where you would send your mails you have change in that place the id information, here is the tree methods whatever device you have.
FROM IPAD — IPHONE — IPOD TOUCH
- OPEN SETTING (GEAR ICON)
- GO TO MAIL, CONTACTS, CALENDARS
- OPEN ICLOUD MAIL ACCOUNT
- HIT ON «ACCOUNT»
- INSIDE OF ACCOUNT WINDOW HIT ON «MAIL» OPTION
- CHANGE THE «NAME» AS YOU DESIRE, THEN «DONE» (3 TIMES UNTIL EVERYTHING CLOSE)
FROM ICLOUD EMAIL (PC OR MAC)
- OPEN «MAIL» ON ICLOUD (BLUE ENVELOPE ICON) (https://www.icloud.com/#mail)
- HIT ON «GEAR ICON» (TOP RIGHT CORNER)
- SELECT «PREFERENCE»
- SELECT «ACCOUNT»
- CHANGE «FULL NAME» AS YOU DESIRE, THEN DONE
FROM GMAIL ACCOUNT (YOUR ICLOUD ATTACHED TO GMAIL)
- OPEN YOUR GMAIL ACCOUNT
- HIT «SETTING» (GEAR ICON AT THE TOP RIGHT CORNER)
- SELECT «SETTING»
- CHOOSE «ACCOUNTS AND IMPORTS»
- POINTING ON YOUR ICLOUD ACCOUNT HIT «EDIT INFO» (AT THE MIDDLE RIGHT SIDE OF YOUR SCREEN)
- ON «EDIT EMAIL ADDRESS» SMALL WINDOW CHANGE THE «NAME» AS YOU DESIRE
- HIT ON «NEXT STEP»
- FINALLY HIT » SAVE CHANGES»
ALL DONE
HOPES THIS ONES HELP
answered Mar 12, 2013 at 5:07
1
There is no way to change the prefix for @icloud.com for example if you made thedude@icloud.com you can’t change the part «the dude» you can only make an alias.
answered Jul 28, 2014 at 1:16
You must log in to answer this question.
Not the answer you’re looking for? Browse other questions tagged
.
Not the answer you’re looking for? Browse other questions tagged
.
I want to correct how my ‘sender’ name appears when I write mail with my iCloud account.
For some reason, iCloud shows my first name in all caps & I can’t edit it.
Loïc Wolff
14.6k4 gold badges46 silver badges64 bronze badges
asked Jan 3, 2012 at 7:48
1
I had the same problem and changed my Apple ID to show regular text, not all caps, using the link provided in the first answer. However, it didn’t carry over to my outgoing email when I tried sending a test email from icloud.com a few minutes later.
I found success using a different method:
- I logged into my account on www.icloud.com, clicked on the «gear» symbol in the top right corner of the page, selected Preferences > Accounts and changed my Full Name from ALL CAPS to Regular.
- I also made the change on the Apple Mail program where I collect my iCloud email: Mail > Preferences > Accounts > Full Name (edit it to your desired style).
nohillside♦
91.3k39 gold badges196 silver badges242 bronze badges
answered Jul 31, 2012 at 19:23
You may have to change it on your iphone (if you use one) as well. Go to Settings, then Mail, contacts and Calendars, then iCloud, then Account, the Advanced (at the way bottom) — there you can change the name that goes out from the iphone.
answered Aug 16, 2012 at 17:29
Just managed to change mine on my iPhone by changing the contact information in contacts — I share an iCloud email with my husband and all my messages sent from my iPhone came from him. I deleted my email alias from his contact information and made sure my contact information had my name and my email alias — problem solved!
answered Jan 7, 2015 at 7:52
There is many kind of methods to do this but none of them can do in one shot for all, means change in one place (ipad, iphone, mac pc) and them forget the other, it depends from where you would send your mails you have change in that place the id information, here is the tree methods whatever device you have.
FROM IPAD — IPHONE — IPOD TOUCH
- OPEN SETTING (GEAR ICON)
- GO TO MAIL, CONTACTS, CALENDARS
- OPEN ICLOUD MAIL ACCOUNT
- HIT ON «ACCOUNT»
- INSIDE OF ACCOUNT WINDOW HIT ON «MAIL» OPTION
- CHANGE THE «NAME» AS YOU DESIRE, THEN «DONE» (3 TIMES UNTIL EVERYTHING CLOSE)
FROM ICLOUD EMAIL (PC OR MAC)
- OPEN «MAIL» ON ICLOUD (BLUE ENVELOPE ICON) (https://www.icloud.com/#mail)
- HIT ON «GEAR ICON» (TOP RIGHT CORNER)
- SELECT «PREFERENCE»
- SELECT «ACCOUNT»
- CHANGE «FULL NAME» AS YOU DESIRE, THEN DONE
FROM GMAIL ACCOUNT (YOUR ICLOUD ATTACHED TO GMAIL)
- OPEN YOUR GMAIL ACCOUNT
- HIT «SETTING» (GEAR ICON AT THE TOP RIGHT CORNER)
- SELECT «SETTING»
- CHOOSE «ACCOUNTS AND IMPORTS»
- POINTING ON YOUR ICLOUD ACCOUNT HIT «EDIT INFO» (AT THE MIDDLE RIGHT SIDE OF YOUR SCREEN)
- ON «EDIT EMAIL ADDRESS» SMALL WINDOW CHANGE THE «NAME» AS YOU DESIRE
- HIT ON «NEXT STEP»
- FINALLY HIT » SAVE CHANGES»
ALL DONE
HOPES THIS ONES HELP
answered Mar 12, 2013 at 5:07
1
There is no way to change the prefix for @icloud.com for example if you made thedude@icloud.com you can’t change the part «the dude» you can only make an alias.
answered Jul 28, 2014 at 1:16
You must log in to answer this question.
Not the answer you’re looking for? Browse other questions tagged
.
Not the answer you’re looking for? Browse other questions tagged
.
Содержание
- 1 Контакты должны быть новыми, чтобы это работало
- 2 Изменение вашего имени в Apple Mail на macOS
- 2.1 ICloud
- 2.2 Gmail, Hotmail и другие аккаунты
- 3 Изменение имени отправителя в Mail для iOS
Когда вы отправляете кому-то электронное письмо, отображается ваше имя, чтобы получатель знал, кто вы. Это, конечно, имеет смысл, но что, если вы хотите скрыть свою личность, принять псевдоним или создать сложную цифровую бумажную дорожку, чтобы сбить с пути вражеских агентов?
В этой статье мы покажем вам быстрые способы изменить имя, которое вы предоставляете своим электронным письмам при использовании Apple Mail на устройствах MacOS или iOS. Но в случае вашего захвата, помните: мы никогда не были здесь, и этого никогда не было.
Контакты должны быть новыми, чтобы это работало
Прежде чем начать, стоит отметить, что, если вы уже отправили кому-то письмо со своей учетной записи, вы не сможете изменить способ представления своего имени. Это связано с тем, что почтовая программа уже сохранит вашу личность в качестве контакта и всегда будет зависеть от этого при получении писем от вас.
Также должно быть ясно, что когда получатель нажимает на ваше имя в верхней части электронного письма, он все равно сможет увидеть адрес электронной почты, с которого вы отправили сообщение.
Изменение вашего имени в Apple Mail на macOS
Есть несколько способов добиться этого на Mac, поскольку учетные записи iCloud включают в себя несколько разных шагов, подобных Hotmail и Gmail.
ICloud
Откройте Apple Mail, перейдите в меню в верхнем левом углу и нажмите «Mail»> «Настройки». Затем выберите учетную запись iCloud из списка слева.
Убедитесь, что на главной панели выбрана информация об учетной записи, затем щелкните раскрывающееся меню в разделе «Адрес электронной почты» и нажмите «Изменить адреса электронной почты».
Это автоматически откроет окна браузера и приведет вас на iCloud.com. Вам нужно будет войти в свою учетную запись, после чего вам будут представлены настройки учетной записи.
Часть, которую нужно изменить, находится в текстовом поле для полного имени. Просто удалите то, что есть, замените его новым идентификатором и нажмите Готово.
Gmail, Hotmail и другие аккаунты
Как и в приведенных выше инструкциях iCloud, откройте Mail и перейдите в «Почта»> «Настройки», затем выберите учетную запись, которую вы хотите изменить.
Убедитесь, что вкладка Информация об учетной записи выделена, затем перейдите в раздел, помеченный адресом электронной почты, и щелкните раскрывающееся меню.
Выберите «Изменить адреса электронной почты», затем дважды щелкните текст в поле «Полное имя», чтобы изменить запись. Когда вы закончите, нажмите ОК.
Изменение имени отправителя в Mail для iOS
Чтобы внести изменения на вашем iPad или iPhone, выберите «Настройки»> «Аккаунты». Пароли, затем выберите тот, который вы хотите изменить. Нажмите на раздел «Учетная запись» в верхней части страницы, затем на следующем экране введите новый заголовок в поле «Имя».
Когда вы будете довольны своей предполагаемой идентификационной информацией, нажмите Готово, и любые письма новым контактам теперь будут появляться с этим именем.
Если вы думаете о переходе на другое приложение для своих коммуникационных нужд, вам также следует ознакомиться с нашими «Лучшими альтернативами почтовым клиентам Mac на 2018 год» и 9 «Лучших альтернатив Apple Stock iPhone Apps» для некоторых идей.
Содержание
- — Как поменять имя отправителя в почте iCloud?
- — Как изменить данные почты на айфоне?
- — Как поменять имя почтового ящика на mail ru?
- — Как выйти из почтового ящика на айфоне?
- — Как изменить имя пользователя в iCloud?
- — Как удалить почту с Apple ID?
- — Как изменить название почты на телефоне на айфоне?
- — Как изменить учетную запись на айфоне?
- — Как поменять Gmail на айфоне?
- — Как поменять имя электронной почты?
- — Как в Майле поменять дату рождения?
- — Как изменить название электронной почты на телефоне?
- — Как выйти из почты на айфоне IOS 14?
- — Как выйти из ящика Gmail на айфоне?
- — Как выйти с приложения почта?
Как поменять имя отправителя в почте iCloud?
Создание почтовых псевдонимов
- В приложении «Почта» на сайте iCloud.com нажмите кнопку на панели боковой панели, а затем выберите «Настройки». …
- Нажмите «Учетные записи», а затем нажмите «Добавить псевдоним».
- Введите необходимую информацию: …
- Нажмите «OK», затем нажмите «Готово».
Как изменить данные почты на айфоне?
Перейдите в раздел «Настройки» > «Почта», затем нажмите «Учетные записи». Нажмите «Новая учетная запись», «Другое» и «Новая учетная запись». Введите свое имя, адрес электронной почты, пароль и описание учетной записи. Нажмите «Далее».
Как поменять имя почтового ящика на mail ru?
К сожалению, изменить имя аккаунта нельзя. Создайте новый аккаунт с нужным именем и настройте в нем сборщик писем со старой почты. Все письма оттуда будут приходить на новый адрес.
Как выйти из почтового ящика на айфоне?
перейти в настройки и найти раздел «почта, адреса, календари»; в меню «учетные записи» выбрать ящик, который требуется удалить и нажать на него; подтвердить намерение стереть профиль, кликнув по разделу меню «удалить с iPhone ».
Как изменить имя пользователя в iCloud?
Изменение, отключение, включение и удаление псевдонимов
- В iCloud Mail выберите «Настройки» во всплывающем меню действий на боковой панели.
- Нажмите «Учетные записи».
- Выберите псевдоним в списке адресов, а затем выполните любое из следующих действий. …
- Нажмите кнопку «Готово».
Как удалить почту с Apple ID?
Удаление резервного адреса электронной почты
- Войдите на страницу учетной записи Apple ID.
- В разделе «Безопасность» щелкните «Изменить». …
- Чтобы удалить резервный адрес электронной почты, щелкните рядом с адресом.
19 февр. 2021 г.
Как изменить название почты на телефоне на айфоне?
Как изменить имя (эл. почту) идентификатора Apple ID
- Шаг 1 Перейдите на страницу управления учётной записью Apple ID и введите свои пользовательские данные: эл.почта и пароль
- Шаг 2 Откроется ваша личная страница, где в разделе «Учетная запись» справа кликните Изменить
Как изменить учетную запись на айфоне?
Способ 1: Смена Apple ID
Запустите на Айфоне App Store (или другой внутренний магазин, например, iTunes Store). Перейдите ко вкладке «Сегодня», а затем кликните в верхнем правом углу по иконке своего профиля. На экране появятся окно авторизации. Выполните вход в другой аккаунт, указав адрес электронной почты и пароль.
Как поменять Gmail на айфоне?
Как изменить личные данные
- На устройстве iPhone или iPad откройте приложение Gmail .
- Нажмите на значок меню Настройки выберите аккаунт Gmail. Управление аккаунтом Google. …
- В верхней части экрана нажмите Личные данные.
- Выберите, что вы хотите изменить.
- Следуйте инструкциям на экране.
Как поменять имя электронной почты?
Как изменить свое имя
- Откройте Gmail на компьютере.
- В правом верхнем углу нажмите на значок «Настройки» …
- Откройте вкладку Аккаунты и импорт или Аккаунты.
- В разделе «Отправлять письма как:» нажмите на ссылку изменить.
- Введите имя, которое должно отображаться в отправленных письмах.
Как в Майле поменять дату рождения?
Изменить имя, фамилию, пол, дату рождения, город
, чтобы перейти в меню. Прокрутите список вниз и перейдите в «Настройки». Нажмите «Изменить личные данные». Внесите изменения и нажмите «Сохранить».
Как изменить название электронной почты на телефоне?
Шаг 1. Проверьте, можно ли изменить адрес
- На телефоне или планшете Android откройте приложение «Настройки» Google. Управление аккаунтом Google.
- В верхней части экрана нажмите Личная информация.
- В разделе «Контактная информация» выберите Адрес электронной почты.
- Нажмите Адрес электронной почты аккаунта Google.
Как выйти из почты на айфоне IOS 14?
«Настройки» — «Почта, адреса, календари». Затем также жмем на «Удалить» возле нужного почтового ящика», далее — «Удалить учетную запись» и подтверждаем операцию в открывшемся меню.
Как выйти из ящика Gmail на айфоне?
Варианты выхода из аккаунта
- Откройте приложение Gmail на iPhone или iPad.
- В правом верхнем углу нажмите на фото профиля.
- Нажмите Управление аккаунтами.
- Выберите нужный аккаунт.
- В нижней части экрана нажмите Удалить аккаунт.
Как выйти с приложения почта?
Передвиньте ползунок у Почта влево.
Он окрасится в белый цвет. Аккаунт выбранного почтового сервиса будет удален из приложения Mail, то есть так вы выйдете из этой учетной записи. Также можно нажать «Удалить» в нижней части страницы любой учетной записи почты (кроме iCloud), чтобы удалить аккаунт из приложения «Почта».
Интересные материалы:
Сколько участников насчитывает Программа лояльности нам по пути?
Сколько учиться на летчика истребителя?
Сколько устанавливают потолки?
Сколько в 1 ч л сливочного масла?
Сколько в 1 ч л желатина?
Сколько в 1 ма мка?
Сколько в 100 г мокрых дрожжей сухих?
Сколько в день едят коровы?
Сколько в день можно принимать клоназепам?
Сколько в дивизии?
Для создания учетной записи Apple ID, мы как правило используем свой электронный ящик, который в итоге становится именем Apple ID. Но что, если нужно его сменить, привязать к учетной записи совершенно другой email — старым адресом завладели хакеры или Вы сами потеряли к нему доступ, хотите отдать данный Apple ID другому человеку, либо существует еще какая-то причина. В этом материале Вы узнаете как быстро и просто сменить адрес Apple ID.
Перед изменением, во избежания каких-либо неприятностей рекомендуется выйти из всех сервисов, где используется данный Apple ID и временно отключить функцию «Найти iPhone» на устройствах.
Для смены имени учетной записи Apple ID вам потребуется только действующий email в качестве идентификатора и его пароль. Изменить электронную почту можно практически всех доступных почтовых сервисов: Gmail, Yandex, Hotmail, Mail.ru или любой другой, изменить нельзя только адреса идентификаторов заканчивающиеся на @icloud.com, @me.com и @mac.com.
Шаг 1 Перейдите на страницу управления учётной записью Apple ID и введите свои пользовательские данные: эл.почта и пароль
Для входа на страницу у вас могут попросить ввести ответы на контрольные вопросы, если Вы их не помните, то нажмите на Сбросить контрольные ответы и следуйте инструкциям на экране, об этом можно прочесть в нашей статье как сбросить секретные вопросы для Apple ID.
Шаг 2 Откроется ваша личная страница, где в разделе «Учетная запись» справа кликните Изменить
Шаг 3 Нажмите на ссылку Изменить адрес электронной почты, расположенную под вашим именем Apple ID и введите новый email
Шаг 4 В течении нескольких минут на новый почтовый ящик придет письмо от Apple с кодом подтверждения
Шаг 5 Шесть цифр кода необходимо будет ввести для согласия смены ящика. Для завершения процедуры изменения нажмите Продолжить и Готово
Шаг 6 Заново авторизуйтесь на всех ваших устройствах под новой почтой Apple ID
Подписывайтесь и ищите еще больше полезной информации на наших страницах в соцсетях, а также поделитесь статьей со своими друзьями
Использование почтовых псевдонимов
Создание или изменение почтовых псевдонимов
Почтовый псевдоним — это адрес e-mail, используемый для того, чтобы скрыть реальный адрес отправителя от получателя. Вы можете создать псевдоним и использовать его для покупки товаров в онлайн-магазинах, подписки на почтовые рассылки и регистрации в сети, а реальный адрес оставить для общения с друзьями и членами семьи. Использование псевдонимов поможет усовершенствовать процесс управления входящими сообщениями и отследить источники нежелательных сообщений.
Кроме того, псевдонимы можно использовать для отправки сообщений.
Вы можете создать и одновременно использовать не более трех активных псевдонимов. При этом любой из них можно в любое время удалить или отключить. Отключение псевдонима может понадобиться, если, например, Вы использовали его для приобретения товара через Интернет. После получения заказа можно отключить использовавшийся псевдоним, чтобы оградить себя от получения рекламы. Если в дальнейшем Вы захотите оформить еще один заказ в этом же магазине, использовавшийся ранее псевдоним можно будет включить вновь.
Удаленный псевдоним нельзя восстановить. Если Вы планируете в будущем использовать псевдоним еще раз, нужно просто отключить его. Сообщения, отправленные на отключенный псевдоним, возвращаются отправителю.
Примечание: Если ранее Вы уже создали пять псевдонимов MobileMe, а затем переместили учетную запись в iCloud, эти псевдонимы будут сохранены. Однако после удаления любого из этих пяти псевдонимов Вы не сможете создать новый псевдоним на замену удаленному.
Псевдонимы не подлежат передаче третьим лицам. Псевдоним может быть использован только с той учетной записью iCloud, с помощью которой он был создан.
Созданный псевдоним нельзя преобразовать в учетную запись.
Создание почтового псевдонима
-
В iCloud Mail выберите «Настройки» во всплывающем меню действий
на боковой панели.
-
Нажмите «Учетные записи».
-
Нажмите «Добавить псевдоним».
-
Введите необходимую информацию.
-
Псевдоним: введенный в поле текст станет адресом e-mail (alias@icloud.com). Псевдоним должен содержать не более 20 и не менее 3 символов.
-
Полное имя: введенное в поле имя будет отображаться как имя отправителя при отправке сообщения.
-
Ярлык: iCloud Mail использует ярлыки для категоризации сообщений, отправленных на ваш адрес электронной почты.
-
Цвет ярлыка: сообщения появляются в папке «Входящие» с ярлыком указанного в этом поле цвета.
-
-
Нажмите «OK», затем нажмите «Готово».
Изменение, отключение, включение и удаление псевдонимов
-
В iCloud Mail выберите «Настройки» во всплывающем меню действий
на боковой панели.
-
Нажмите «Учетные записи».
-
Выберите псевдоним в списке адресов, а затем выполните любое из следующих действий.
-
Чтобы назначить новый цвет ярлыка для входящих сообщений, выберите пункт «Цвет ярлыка». Ярлыки псевдонима отображаются только в приложении iCloud Mail на сайте iCloud.com.
-
Для изменения имени или ярлыка внесите изменения в соответствующие поля. Имя псевдонима должно содержать не более 20 и не менее 3 символов.
-
Для отключения псевдонима выберите «Отключить псевдоним».
Сообщения, отправленные на отключенный псевдоним, возвращаются отправителю.
-
Для включения псевдонима снимите флажок «Отключить псевдоним».
-
Для удаления псевдонима нажмите «Удалить».
-
-
Нажмите кнопку «Готово».
Выбор адресов для отправки исходящих сообщений
-
В iCloud Mail выберите «Настройки» во всплывающем меню действий
на боковой панели.
-
Нажмите «Формат».
-
Выберите адрес, который Вы обычно используете, в раскрывающемся меню «Адрес по умолчанию».
-
В списке адресов выберите те адреса, с которых Вы хотите отправлять сообщения в случае использования приложения iCloud Mail.
При создании нового сообщения выбранные адреса будут отображаться во всплывающем меню «От кого». Инструкции приведены в разделе Отправка сообщения с использованием псевдонима.
Задание адреса отправителя по умолчанию
Если у Вас помимо адреса @icloud.com есть еще адрес @me.com или @mac.com или почтовые псевдонимы, можно выбрать, какой из этих адресов использовать по умолчанию в качестве адреса отправителя при отправке электронной почты в iCloud.
-
При использовании iCloud Mail следуйте инструкциям, описанным выше в разделе «Выбор адресов для отправки исходящих сообщений».
-
При использовании устройства с iOS откройте «Настройки» >«Почта, адреса, календари» > iCloud > «Учетная запись». Нажмите «Почта», затем нажмите «E-mail», после чего выберите адрес для отправки почты.
-
На компьютере Mac: откройте Mail, выберите Mail > «Настройки», нажмите «Формат», а затем из всплывающего меню «Отправлять новые сообщения от» выберите тот адрес, который хотите использовать в качестве адреса отправителя по умолчанию.
-
На компьютере под управлением Windows выполните одно из следующих действий:
-
В Outlook 2013 или 2010 выберите «Файл» > «Сведения» > «Настройки учетной записи», откройте вкладку «Электронная почта», выберите основной адрес и нажмите «Установить по умолчанию».
-
В Outlook 2007 выберите «Сервис» > «Настройки учетной записи», откройте вкладку «Эл. почта», выберите адрес, который хотите использовать в качестве адреса отправителя, и нажмите «Установить по умолчанию».
-