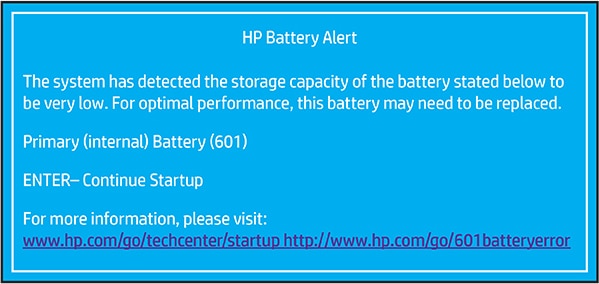На чтение 9 мин Просмотров 47.9к. Опубликовано 03.09.2021 Обновлено 31.12.2022
Содержание
- Для каких задач нужно обнулять контроллер
- Почему контроллер уходит в защиту
- Калибровка — есть ли от нее смысл при блокировке
- Как выполнить сброс контролера ноутбука
- Где искать прошивку на свою модель
- Видео: Разблокировка популярных моделей
- Советы как избежать блокировки при замене ячеек аккумулятора
После переупаковки банок или производстве других видов ремонта аккумуляторной батареи ноутбука пользователи довольно часто сталкиваются с неприятным явлением – мобильный гаджет прекрасно работает от сети, но не работает от аккумуляторов. Батарея при этом не заряжается. В большинстве случаев это связано с тем, что контроллер заблокировал батарею.
Для каких задач нужно обнулять контроллер
Основная задача процедуры обнуления контроллера – это его разблокировка и восстановление работоспособности ноутбука, как мобильного устройства, питающегося от аккумуляторов. При этом также решается несколько побочных, но важных задач. Во время сброса можно (и нужно) установить паспортное значение емкости АКБ, а если точно известно фактическое – то и его (у новых элементов можно считать обе емкости равными, хотя это на совести производителя). Также можно обнулить счетчик циклов заряда. Это нужно для ведения правильной статистики и отслеживания в дальнейшем состояния батареи – утилиты контроля АКБ берут данные от контроллера.
Мнение эксперта
Становой Алексей
Инженер-электроник. Работаю в мастерской по ремонту бытовых приборов. Увлекаюсь схемотехникой.
Задать вопрос
Вопреки распространенному мнению, контроллер не отключает батарею по достижении определенного количества циклов разряд-заряд, поэтому для этих целей периодически обнулять счетчик не нужно.
Почему контроллер уходит в защиту
В подавляющем большинстве ноутбуков, выпущенных за предыдущие примерно 20 лет, применены литий-ионные и более современные литий-полимерные аккумуляторы. При всех своих достоинствах:
- высокой энергоемкости;
- отсутствии эффекта памяти;
- других положительных качествах,
Li-ion и Li-po батареи обладают и существенными недостатками. Самые важные из них:
- нетерпимость к перезаряду и глубокому разряду;
- высокая пожароопасность и взрывоопасность вкупе с отсутствием эффективных методов тушения.
Сочетание этих минусов заставляет применять отдельные устройства – контроллеры – для регулирования процессов разряда и пополнения уровня запасенной энергии. Особенно это важно для последовательно соединенных банок – важно не допустить излишнего заряда в ситуации, когда элементы имеют разброс параметров (а он имеет место практически всегда).
Также требуется не допустить глубокого разряда как одной банки, так и всей батареи. В отдельных элементах и простых зарядных устройствах, а также в АКБ, например, для переносного электроинструмента, все это контролируется с помощью простых схем, основанных на сравнении заданного и достигнутого напряжений.
В АКБ ноутбуков применяются специализированные микроконтроллеры, работающие под управлением «зашитой» в них программы. В ее задачи, кроме других функций, входит хранение в энергонезависимой памяти (EEPROM) данных о состоянии отдельных ячеек. И если контроллеру покажется, что какой-то из элементов глубоко неисправен, он может заблокировать как единичную банку, так и всю аккумуляторную сборку. Ремонт (переупаковка) АКБ с заменой элементов производителем не предусмотрен, поэтому штатные средства для сброса состояния памяти также отсутствуют.
Рекомендуем ознакомится: Как разобрать батарею от ноутбука
Калибровка — есть ли от нее смысл при блокировке
Иногда происходит путаница понятий и сбросом называют также калибровку контроллера. На самом деле это разные вещи. Калибровка – это привязка уровней заряда, которые контроллер считает 0% и 100% запаса энергии аккумулятора, к фактически существующим границам. Так, если в результате ухода фактической емкости произойдет постепенное «уплывание» пределов, например, от 0% до 5% и от 100% к 95%, то не используемыми останутся 5+5=10 процентов емкости батареи. Это нерационально, и для устранения этого дисбаланса проводят процедуру калибровки.
Она выполняется при полностью работоспособной системе электропитания ноутбука и на сброс контроллера не влияет. Более того, при заблокированной управляющей схеме калибровка невозможна – элементы питания отключены. Поэтому одна процедура не заменяет другую.
Как выполнить сброс контролера ноутбука
Самый простой способ – отнести ноутбук в сервисный центр. Там есть все необходимое оборудование и опытные специалисты, которые выполнят все быстро и качественно. Но можно попытаться сделать это самостоятельно. Для этого понадобятся:
- плата связи ПК с аккумуляторной батареей;
- специальное программное обеспечение.
Плату можно изготовить самостоятельно, но проще купить (на южно-азиатских торговых интернет-площадках). В качестве программного обеспечения подойдет популярная программа Battery EEPROM works (Be2Works). Программа платная, недешевая, но для многих случаев хватит и демо-версии.
Сначала надо разобраться с распиновкой батареи. Понадобятся выводы GND (0 V, общий провод) и последовательная шина – выводы SDA и SCL. Найти распиновку можно в этой статье или интернете, задав в качестве критерия поиска производителя АКБ.
Если поиск остался без результата, можно попытаться найти общий провод. Выводы SDA (Data) и SCL (Clock) находятся тестером – сопротивление между каждым из них и шиной GND составляет 600-900 Ом. Какой из них вывод данных (SDA), а какой тактовый (SCL) – придется выяснять экспериментально по наличию связи ПК с батареей – если коннект не произошел, выводы надо поменять местами.
Надо учесть, что у многих контроллеров имеется управляемый предохранитель, который пережигается от программной команды в определенных случаях. Надо проверить его состояние. Если не повезло, и он перегорел, его надо замкнуть – хотя бы капелькой припоя.
Потом надо подключить плату к порту USB компьютера и запустить программу. Если все в порядке – на плате загорится светодиод. Дальше надо подключить соответствующие выводы платы к контактам GND, CLK и DATA батареи. Следующий шаг – включение контроллера, для этого надо на пару секунд подать напряжение на его плюсовой вход от внешнего источника. Рекомендуется, чтобы напряжение было на 2..4 вольта выше напряжения батареи. Если батарея работоспособна, можно просто подключить плюсовой вывод к плюсу контроллера.
Далее можно нажать кнопку “Считать» (выделено красной рамкой), если угадать с выходами SDA и SCL, то можно получить доступ к прошивке.
По нажатию кнопки с литерой “i” можно получить информацию о состоянии батареи. В данном случае она заблокирована, о чем говорят флаги ошибки.
Далее надо нажать кнопку «Калибровка» и внести данные о батарее – фактическую емкость и т.п. Далее данные надо записать в память, нажав кнопку ОК (зеленую галочку).
Чтобы устранить ошибку, надо нажать кнопку разблокировки. После этого флаги ошибки сбросятся.
Завершает процедуру запуск трекинга импеданса. Если у контроллера пароль доступа был стандартный – действия должны увенчаться успехом. Если нет – на этом возможности демо-версии исчерпаны, и доступно два дальнейших варианта:
- купить полную версию программы;
- нести аккумуляторную батарею в сервисный центр.
Обычно второе дешевле.
Читайте также
Работа ноутбука без батареи от сети: особенности и последствия
Где искать прошивку на свою модель
Для восстановления работоспособности контроллера в большинстве случаев новая прошивка не нужна. В большинстве случаев прошить контроллер означает сбросить ошибку. Новая программа для схемы управления понадобится лишь в случае утери старой или при внесении ошибочных изменений, «откатить» которые невозможно.
Оригинальное, многократно протестированное и на 100% работоспособное программное обеспечение принадлежит производителю. По логике, скачать такие программы можно на сайте производителя. Однако в прямом доступе на сайтах ведущих производителей (Acer, ASUS, HP и др.) прошивок не обнаружено.
Можно попытаться обратиться в техническую поддержку производителей. Если это не увенчается успехом (такое возможно – производителю выгоднее продать пользователю новую батарею, чем помочь починить старую), можно обратиться частным порядком к специалистам сервисных центров или поискать информацию на специализированных форумах. Но в этих случаях может возникнуть проблема незаконного использования программной продукции.
Видео: Разблокировка популярных моделей
Asus Eee PC.
Аккумулятор AS10D81 ноутбук ACER.
Запуск BMS контроллера на SAMSUNG.
Советы как избежать блокировки при замене ячеек аккумулятора
Процесс сброса контроллера батареи довольно трудоемок, требует специальных знаний, а результат не гарантирован. Поэтому можно попытаться избежать блокировки. Для этого надо соблюдать несложный порядок отпайки проводов контроллера при разборке и упаковке элементов в батарею. Начинать отключать надо всегда с положительного провода, потом последовательно в сторону минуса. Общий провод отпаивается последним.
Сборка ведется в противоположном порядке – сначала припаивается провод GND, потом к плюсу первой сборки, потом к плюсу следующей – и к плюсовому проводу батареи. На рисунке красными цифрами показан порядок отключения проводов контроллера, а зеленым – порядок подключения после ремонта.
Процесс обнуления контроллера завершает процедуру переупаковки аккумуляторной батареи ноутбука и позволяет полноценно запустить систему питания гаджета. Сама разблокировка не требует больших финансовых затрат или физических усилий, но без понимания сути происходящего ее выполнить невозможно.
Случается, что ваш ПК в правом нижнем углу монитора начал показывать тревожный красный крестик. Система указывает на то, что рекомендуется заменить батарею на ноутбуке. Что делать в этом случае? Есть ли решение проблемы? Конечно, есть. Но стоит отметить, что не всегда это сообщение системы является корректным, и ему не нужно слепо доверять. Возможно, неполадка кроется в другом.
Причины неполадки
К счастью, их совсем не много. Наиболее логичная версия ошибки – это естественный износ батареи и её некорректная работа в следствие длительного времени эксплуатации. Операционная система сама проводит анализ работоспособности батареи и указывает на то, что нужно её поменять.
Износ – это определенное количество циклов разрядки/зарядки, при котором батарея теряет свою работоспособность. Кстати, этот срок указан в инструкции по эксплуатации, и на удивление, в среднем он составляет 2-3 года. Хотя, конечно, все зависит от правильности пользования. Возможно, и батарея ноутбука, которая проработала 6-7 лет, будет работать, как часы.
Еще одна причина – это системный сбой. Бывает, что система принимает рабочую батарею за неисправную, и поэтому возникает подобная ошибка. Существует еще один фактор, из-за которого рекомендуется заменить батарею на ноутбуке – это проблемы с розеткой. Бывает это из-за перепадов напряжения или неисправности розетки. Как решить эту проблему, вы догадываетесь сами, а вот как предыдущие две, рассмотрим подробнее.
Простые действия
Прежде чем вникать в системные изменения и прочие сложности, попробуйте для начала:
- Провести несколько циклов зарядки и разрядки. При этом батарею нужно заряжать только в выключенном состоянии ноутбука.
- Также попробуйте вытащить батарею и оставить её на 10-15 минут в покое. Потом вставьте и включите лэптоп.
- Смириться и использовать ноут как настольный ПК. В этом случае – никаких затрат.
- Купить новую батарею. Тут могут возникнуть проблемы с поиском нужной модели.
- Можно отнести батарею в ремонт. Этот вариант не самыйлучший, потому что не всегда финансовые затраты могут оправдать себя.
Обновить драйвера
Итак, мы рассмотрели, почему ноутбук пишет: «Рекомендуется заменить батарею», а теперь разберем подробно способы исправления. Первый из них – это обновление драйверов. Этот вариант лучше использовать, если вы уверены в том, что батарея действительно работает. Комбинацией Win+R открываем командную строку, вводим control. Выбираем «Просмотр» и «Крупные значки». В диспетчере устройств выбираем «Батареи». Из предложенного списка нужно выбрать «Батарея с ACPI-совместимым управлением» и правой кнопкой мыши удалить этот пункт. Теперь, чтобы изменения вступили в силу, перезагружаем ПК. После включения вы не увидите сообщения «рекомендуется заменить батарею» на ноутбуке. Что делать, если это не помогло?
Откалибровать батарею
Чтобы осуществить этот процесс, нужно разобраться, что же это такое? Если не вникать в массу сложностей и терминов, перейдем к такому понятию как «эффект памяти». По-простому – это уменьшение начальной емкости. Происходит это либо из-за физических дефектов, либо в следствие постоянной подзарядки не до конца разряженного аккумулятора. Проще говоря, если ваш ноутбук разряжается не полностью, вы его заряжаете, но снова-таки – не полностью, он теряет энергию, но в итоге не добирает её.
Батарея становится слабее из-за того, что аккумулятор будто «запомнил» ту границу, до которой не смог зарядиться, и воспринимает её как границу своей емкости. Тогда появляется масса ошибок, и батарея работает некорректно. Процесс калибровки не делает объем больше, он лишь удаляет из памяти все ошибки и возобновляет границу емкости.
Существует два вида батареи:
- литий-ионная;
- никелевая.
У каждой из них процесс калибровки свой. В первом случае «эффект памяти» практически не затрагивает аккумулятор. Но износ, как и у любой техники, обязательно происходит. Поэтому калибровка в данном случае осуществляется для того, чтобы не происходило неожиданных отключений при 30% заряде. Если все-таки рекомендуется заменить батарею на ноутбуке, что делать в случае с никелевым аккумулятором?
Они требуют периодической калибровки. Итак, нужно поработать в автономном режиме до полного выключения. Потом зарядить батарею на максимум. Сам процесс желательно повторить еще пару раз. Но до такой калибровки нужно настроить план электропитания. Находим в панели управления вкладку «Электропитание». Вам будет представлено несколько планов работы аккумулятора. На разных ноутбуках они именуются по-разному. Вам нужно выбрать «Портативный» или «Сбалансированный». Далее нажимаем «Настроить режим электропитания» и в строках «Отключение дисплея» и «Спящий режим», выставляем параметр «Никогда».
Отключение батареи
Этот способ не совсем решит вашу проблему, если ноутбук пишет: «Рекомендуется заменить батарею». Что делать в этом случае? Делаем все тоже самое, что и в случае с обновлением драйверов, только вместо «Удалить» выбираем «Отключить». В данном случае у вас просто пропадет это назойливое сообщение.
Как проверить?
Если система пишет: «Рекомендуется заменить батарею на ноутбуке», то для начала нужно проверить все-таки аккумулятор. «Пуск» – «Выполнить», в командной строке прописываем powercfgenergy. Произойдет проверка, и отчет вы сможете найти в строке «Дополнительные сведения» – «Сведения о батарее». Чем больше значение «Последняя полная зарядка» относительно «Расчетной емкости», тем лучше.
Как заменить?
Заменить старую батарею очень просто. Выключаем ноутбук. На задней крышке находится два ползунка. Один из них, когда его отодвигаешь, возвращается на место, другой остается в нужном положении. Поэтому, когда второй мы отщелкнули, первый нужно придерживать и вытащить батарею. Чтобы вставить новую, нужно просто защелкнуть её.
Во всем виноват Windows 7
Что значит – рекомендуется заменить батарею на ноутбуке? В основном, вы уже разобрались с этим вопросом. Но иногда случается, что вся проблема в Windows 7. Оказывается, что данная операционная система бывает виновна в этой неполадке. Несмотря на то, что корпорация Microsoft пытается исправить все, пользователи ОС периодически жалуются на проблемы с аккумуляторами.
Как отзываются пользователи, после покупки ноутбука с уже установленной Windows7 спустя 2-3 недели снижается время заряда и время автономной работы почти в два раза. Пока что известно то, что рекомендуется заменить батарею на ноутбуке из-за несогласования определенных элементов в самой системе и некоторых элементов BIOS, так как в этом случае аккумулятор требует постойной подзарядки и изнашивается очень быстро.
Если вы столкнетесь с тем, что вам рекомендуется заменить батарею на ноутбуке, что делать с этим, вы уже знаете. Если все вышеуказанные методы вам не помогли, придется обратиться к профессионалам в сервисный центр. Особенно если ноутбук новый и до сих пор находится на гарантии. Тогда ремонт обойдется вам бесплатно.
Обновлено: 08.02.2023
Настольные ПК/ноутбуки HP являются сегодня одним из самых популярных продуктов для ПК в мире технологий. Однако одной из проблем, с которой сталкиваются многие пользователи HP, является код ошибки ПК 601 .
Эта ошибка является основной (внутренней) проблемой батареи; это указывает на то, что емкость батареи ПК очень мала и ее следует заменить.
- Вставьте аккумулятор
- Запустите тест батареи
- Запуск ПК без батареи
- Замените аккумулятор вашего ПК
Метод 1: Вставьте аккумулятор
- Выключите компьютер
- Отключите ноутбук от источника питания и извлеките аккумулятор
- После извлечения батареи нажмите и удерживайте кнопку питания не менее 25 секунд.
- Вставьте аккумулятор обратно в компьютер и подключите шнур питания.
- Теперь включите свой ноутбук.
Способ 2: запустить тест батареи
- Выключите компьютер HP.
- Теперь включите компьютер и нажмите клавишу «esc», чтобы открыть «Startup Menu».
- На дисплее «Startup Menu» нажмите «F2», чтобы запустить опцию «Battery Test».
- Следуйте указаниям мастера для управления аккумулятором вашего компьютера.
Улучшите игру и проверьте работоспособность батареи с помощью лучших инструментов из этого свежего списка!
Способ 3: запустить компьютер без батареи
- Во-первых, выключите компьютер
- Отключите ноутбук от источника питания и извлеките аккумулятор
- После извлечения батареи нажмите и удерживайте кнопку питания в течение 20 секунд.
- Теперь подключите шнур питания к компьютеру без аккумулятора.
- Наконец, загрузите компьютер и проверьте, сохраняется ли проблема.
Способ 4: заменить аккумулятор вашего ПК
Кроме того, вы можете рассмотреть вопрос о замене батареи вашего ноутбука, поскольку срок службы батареи может уменьшиться с течением времени по определенным причинам.
Вы можете приобрести подлинную батарею HP в сертифицированных магазинах HP, Amazon и других престижных компьютерных магазинах рядом с вами.
Тем не менее, убедитесь, что аккумулятор новый и не сорван; это предотвратит использование поврежденной батареи, которая может повлиять на производительность вашего ПК.
Следовательно, любое из упомянутых выше исправлений можно использовать для устранения кода ошибки ПК 601 на компьютерах HP. Тем не менее, мы придумали несколько советов о том, как увеличить и сохранить срок службы батареи вашего ноутбука.
Как сохранить и продлить срок службы батареи вашего ноутбука
Вот несколько советов, которые помогут вам увеличить время автономной работы ноутбука и увеличить срок его службы:
- Когда ноутбук полностью заряжен, отсоедините адаптер питания и используйте его от аккумулятора.
- Проводите полную зарядку и разрядку раз в месяц.
- Разрядите аккумулятор до 70 процентов и извлеките аккумулятор, если вы планируете хранить компьютер (выключенный и не подключенный к электросети) более одного месяца.
- Если вы используете ноутбук дома, извлеките аккумулятор и используйте его с адаптером питания.
- Активируйте режим энергосбережения вашего ПК или режим Eco.
- Отключите приложения и процессы, использующие высокую загрузку процессора.
- Отключите все подключенные к ноутбуку аксессуары (адаптер Wi-Fi, Bluetooth, мышь и другие внешние устройства), которые вы не используете.
- Оптимизируйте уровень яркости вашего ПК для экономии заряда аккумулятора.
- Уменьшите количество открытых задач/приложений.
- Держите ноутбук в прохладном месте и избегайте прямых солнечных лучей. Не используйте его в условиях экстремальной температуры.
Вот еще несколько полезных советов, которые помогут продлить срок службы аккумулятора! Используйте их, чтобы избежать неприятных сюрпризов!
Надеюсь, что эта статья и методы, которые мы перечислили здесь, помогли вам решить проблему с кодом ошибки ПК 601.
Если у вас есть альтернативные решения или, возможно, вопросы, касающиеся вышеупомянутых, сообщите нам в разделе комментариев ниже.Мы с нетерпением ждем от вас ответа.
Примечание редактора . Этот пост был первоначально опубликован в августе 2017 года и с тех пор был полностью переработан и обновлен для обеспечения свежести, точности и полноты.
Ноутбуки компании HP при запуске могут самостоятельно сообщать пользователю о неисправностях , делаю эксплуатацию легче. С помощью этого вы сможете легко найти причину поломки, и успешно починить ноутбук. С помощью этой статиь вы сможете разбораться в кодах ошибок ноутбуков HP!
Мигает индикатор батареи (аккумулятора).
- Индикатор батареи может мигать в случае её разрядки. Проверьте уровень заряда ноутбука, и в случае если он находиться на уровне меньше 20%, то подключите зарядное устройство.
- После покупки, аккумулятор может находиться в «Режиме транспортировки», индикатор будет продолжать мигать даже при подключении зарядки. Для устранения этой проблемы выключите ноутбук, подключите разъем питания переменного тока и дайте аккумулятору зарядиться минимум 30 минут, затем запустите компьютер.
Мигает кнопка Caps-Lock
Индикатор рядом с кнопкой Caps-Lock может мигать при запуске ноутбука, если были найдены ошибки при запуске. При каждом запуске ноутбука BIOS будет определять исправность всех основных компонентов, таких как: центральный процессор, оперативная память, BIOS, видеокарта, материнская плата. И если будет найдена неисправность, то индикатор рядом с кнопкой Caps-Lock сообщит вам об этом. Важно посчитать количество миганий этой лампочки.
- Индикатор мигает 1 раз
Найдена неисправность центрального процессора - Индикатор мигает 2 раза
Микросхема BIOS неисправна - Индикатор мигает 3 раза
Найдена неисправность в оперативной памяти - Индикатор мигает 5 раз
Материнская плата неисправна - Индикатор мигает 6 раз
Сбой при проверке BIOS
Надеюсь что эта статья помогла вам определить неисправность вашего ноутбука HP. Вы можете оценить статью по пятибалльной шкале снизу.
При запуске экран монитора остается пустым. Если в ходе выполнения диагностических программ обнаружена неполадка аппаратных компонентов, вентилятор работает, но экран монитора остается пустым. Чтобы быстрее найти причину данной неполадки, запомните последовательность включения световых индикаторов на клавиатуре.
При выполнении диагностических программ последовательность включения световых индикаторов рядом с клавишей Num Lock или Caps Lock соответствует определенному коду ошибок. В конце последовательности мигание прекращается. Схема мигания повторяется при каждой попытке включения компьютера, пока ошибка не будет устранена.
Индикатор аккумуляторной батареи указывает на состояние блока питания. При запуске компьютера или в процессе работы схему можно использовать для определения состояния системы питания.
Индикатор аккумуляторной батареи
Тестируемый компонент
Состояние ошибки
Индикаторы возле клавиш Caps Lock и Num Lock мигают при обнаружении ошибки в ходе запуска. Индикаторы мигают определенное число раз подряд и затем гаснут. Число миганий в последовательности указывает, какой компонент вызвал ошибку при его тестировании в ходе первоначальной проверки.
Если индикаторы прекратили мигать, а компьютер не запустился, можно нажать кнопку питания еще раз для повторного прохождения теста.
Caps Lock/Num Lock
Тестируемый компонент
Состояние ошибки
Пояснения кодов ошибок
В последующих разделах приведены общие пояснения каждого кода ошибки, указанного в приведенной выше таблице.
Адаптер питания переменного тока не подключен или аккумуляторная батарея имеет низкий заряд
Если после смены батареи компьютер не запускается, извлеките батарею и подключите блок питания переменного тока. Убедитесь, что индикатор аккумуляторной батареи горит, и включите компьютер. Если индикатор аккумуляторной батареи не горит, значит блок питания переменного тока неисправен или соединение между адаптером и системной платой ненадежно. Подключите другой блок питания переменного тока неисправен (при его наличии), чтобы убедиться, что неисправность заключается в блоке питания.
Недостаточный уровень заряда аккумулятора
Если мигает индикатор аккумуляторной батареи (его значок представляет собой стилизованное изображение разряда молнии ), то мощности заряда батареи недостаточно для запуска компьютера. Для устранения этой ошибки примените следующие решения.
ПРИМЕЧАНИЕ:Подзарядка аккумуляторной батареи в течение этого времени называется медленной подзарядкой. Медленная подзарядка представляет собой непрерывный процесс пополнения заряда постоянного тока низкого уровня для постепенной подзарядки сильно разряженной батареи. Сильная разрядка аккумулятора происходит в том случае, если он не использовался в течение длительного периода времени.
Неисправен центральный процессор
В работе центрального процессора (мигает код 1) возникли неполадки. Поможет только замена ЦП.
Повреждение BIOS
Неисправен модуль памяти
При возникновении ошибки модуля памяти (мигает код 3), следуйте рекомендациям в следующей таблице.
При использовании оригинальной памяти
После добавления новой памяти
Неисправен графический контроллер
При возникновении сбоя графического контроллера (мигает код 4), практически помогает только замена.
Общий сбой системной платы
Под общим сбоем системной платы (мигает код 5) понимается сбой аппаратного компонента, для которого нет другого соответствующего кода светового индикатора.
Сбой при проверке подлинности BIOS
Сбой при проверке подлинности BIOS (мигает код 6) происходит очень редко. Такой сбоя является результатом несоответствия между настройками BIOS и устройства, установленного на компьютере. Эта ошибка возникает в том случае, если BIOS не удалось проверить подлинность сигнатур устройств в системе. Целью проверки подлинности BIOS является защита от несанкционированного изменения установок BIOS в компьютере.
При возникновении сбоя проверки подлинности BIOS выполняется автоматическое исправление установок BIOS. Если автоматическое исправление установок BIOS выполнено неудачно, выполните эту операцию вручную. Чтобы выполнить исправление ошибок BIOS вручную, нажмите одновременно все четыре клавиши со стрелками , чтобы инициировать переход BIOS в раздел EFI для поиска и восстановления текущих установок BIOS.
Если система BIOS ноутбука повреждается ввиду неудачной установки обновления BIOS или из-за другой неудачной процедуры, имеющей отношение к работе программного обеспечения, компьютер отображает черный экран и не загружается. Компьютер не будет загружать экраны BIOS или System Recovery, а также не будет загружать их с периферийных устройств, так как для выполнения таких операций требуется работоспособная система BIOS. Если это произойдет, можно восстановить предыдущую версию BIOS для того, чтобы восстановить базовые функции ноутбука.
Восстановление предыдущей версии BIOS
При обновлении BIOS на ноутбуке копия предыдущей версии сохраняется в раздел HP TOOLS жесткого диска. Сохраненная версия считается последней работающей версией системы BIOS. Более поздние модели ноутбуков HP обладают функцией аварийного восстановления BIOS, которая позволяет восстанавливать и устанавливать последнюю рабочую конфигурацию BIOS с рабочего жесткого диска. Функция аварийного восстановления BIOS не интегрирована в BIOS и рассчитана на работу в случае возникновения неисправимой ошибки системы.
Чтобы восстановить предыдущую версию BIOS на ноутбуке, выполните следующие действия.
- Подключите ноутбук к адаптеру питания.
- Нажмите клавишу питания , удерживая нажатой клавишу Windows и клавишу B .
- Функция аварийного восстановления заменяет BIOS на последнюю рабочую версию системы. После удачного завершения процесса компьютер перезагружается автоматически.
Загрузить BIOS или ОС Windows можно будет только после восстановления BIOS.
Восстановление BIOS с использованием внешнего устройства хранения
Если том HP_TOOLS жесткого диска удален, можно использовать USB-ключ с томом HP_TOOLS. Ключ можно создать самостоятельно, при помощи программы HP UEFI BIOS Update SoftPAQ или новой программы HP UEFI Support Environment SoftPAQ (надо выбрать вариант Create a USB key (Создать USB-ключ). USB-ключ необязательно должен быть загрузочным. Но это подразумевает, что загрузочный блок не поврежден, в таком случае требуется устранение проблемы.
Чтобы восстановить BIOS на ноутбуке при помощи USB-ключа:
- Подключите ноутбук к адаптеру питания.
- Вставьте USB-ключ с HP_Tools в свободный порт USB.
- Нажмите клавишу питания , удерживая нажатой клавишу Windows и клавишу B .
- Функция аварийного восстановления заменяет BIOS на версию с USB-ключа. После удачного завершения процесса компьютер перезагружается автоматически.
Загрузить BIOS или ОС Windows можно будет только после восстановления BIOS.
Во время процесса запуска компьютер выполняет проверку аккумулятора, анализируя оставшуюся емкость основного аккумулятора, а также дополнительного аккумулятора (при его наличии).
Если система обнаружит, что емкость аккумулятора очень низкая, на экране отобразится одно из следующих предупреждений.
603: аккумулятор отсутствует — во время проверки основной аккумулятор не обнаружен.
604: ошибка измерения уровня заряда аккумулятора — во время проверки не удается определить правильный уровень заряда основного аккумулятора.
605: ошибка адаптера переменного тока — в ходе проверки выяснилось, что на аккумулятор не поступает заряд.
605: ошибка проверки аккумулятора на подлинность (605) — обнаружен аккумулятор стороннего производителя. Если вы приобрели аккумулятор у реселлера, свяжитесь с HP.
607: низкий уровень заряда основного (внутреннего) аккумулятора при низкой температуре.
608: низкий уровень заряда дополнительного (внешнего) аккумулятора при низкой температуре.
Шаг 1. Обновление системы BIOS до последней версии
Загрузите обновление BIOS с веб-сайта HP. Перейдите на страницу Служба поддержки клиентов HP — Загрузки ПО и драйверов.
Перейдите на страницу продукта для своего компьютера.
Выберите в отображающемся списке BIOS , а затем просмотрите доступные обновления BIOS.
Убедитесь, что обновление BIOS является более актуальным, чем установленная версия, и что оно подходит для вашего компьютера. Установка неподходящей версии BIOS может привести к прекращению работы компьютера. Для получения дополнительных сведений об обновлении BIOS см. документ Обновление BIOS (системы Basic Input/Output System).
Если в списке отсутствует обновление BIOS для вашего компьютера, в настоящее время обновление недоступно.
Если вы нашли обновление BIOS, нажмите Загрузить , а затем нажмите Сохранить .
Перейдите к папке или к рабочему столу, где был сохранен загруженный файл обновления BIOS, затем дважды щелкните имя файла (например, sp12345) для запуска установки.
Дождитесь завершения установки обновления на компьютере. На компьютере может воспроизводиться звуковой сигнал, отключаться и включаться дисплей или вентиляторы, а также мигать индикатор питания. Это нормально.
Не выключайте и не перезапускайте компьютер до завершения установки обновления.
Нажмите Да на экране «Управление учетными записями пользователей».
В окне мастера установки InstallShield нажмите Далее .
Выберите Я принимаю условия лицензионного соглашения, затем нажмите Далее .
В окне Обновление и восстановление HP BIOS нажмите Далее .
Окна, которые отображаются во время обновления, могут отличаться в зависимости от компьютера.
Выберите Обновить , а затем нажмите Далее для подготовки обновления.
Нажмите Перезагрузить сейчас для установки обновления.
На экране обновления HP BIOS нажмите Применить обновление сейчас или дождитесь автоматического запуска обновления.
Дождитесь завершения установки обновления BIOS. На компьютере будет отображаться ход выполнения установки.
При появлении соответствующего запроса нажмите Продолжить запуск или дождитесь автоматического перезапуска компьютера. Перезапуск компьютера может занять несколько минут.
В случае сбоя обновления отобразится экран ошибки с дополнительной информацией. После перезапуска система может выполнить восстановление BIOS. Если это произошло, не пытайтесь выключить компьютер.
Если после установки обновления появляется ошибка 251 или CMOS Checksum Bad (Контрольная сумма CMOS), перейдите к документу «Error: CMOS Checksum Bad» (Ошибка контрольной суммы CMOS) для устранения неполадки.
При отображении экрана блокировки войдите в систему компьютера.
Шаг 2. Проверка аккумулятора с помощью HP Hardware Diagnostics
Чтобы запустить Проверку аккумулятора в HP System Diagnostics , включите компьютер и сразу же нажмите клавишу Esc для открытия меню запуска. Нажмите клавишу диагностики системы F2 , а затем выберите опцию Проверка аккумулятора .
Для получения инструкций по проверке состояния аккумулятора см. документ Проверка и калибровка аккумулятора (Windows).
Мы продолжаем цикл публикаций о проблемах, с которыми сталкиваемся при подготовке refurbished-серверов. Ранее мы писали о серверах DELL, на этот раз речь пойдёт о продукции HP. Все эти проблемы решались нашими инженерами, и это лишь малая часть сюрпризов, которые могут преподнести серверы этого вендора. Однако, если вы самостоятельно занимаетесь обслуживанием серверов, то, возможно, наш опыт может вам пригодиться.
Оперативная память
При апгрейде серверов HP (да и не только) часто возникают трудности с подбором оперативной памяти. Как показывает практика, даже опытные сисадмины и инженеры не всегда сведущи в этом вопросе. Если по наитию устанавливать модули памяти, то, вероятнее всего, сервер просто не запустится. При неправильной конфигурации RAM возможен и более мягкий вариант: машина работает, но не с максимальной производительностью.
Для многопроцессорных серверов HP, как правило, необходимо использовать только регистровую память c функцией коррекции ошибок (ECC RDIMM), а для однопроцессорных — небуферизированную с ECC (UDIMM). Хотя официальные мануалы гласят, что UDIMM можно ставить и в многопроцессорные серверы, делать этого не стоит по нескольким причинам:
- Ограничение по объему памяти. Как правило это 24-32 Гб на CPU.
- Планки UDIMM, как правило, должны быть «родные» HP, иначе могут происходить самопроизвольные перезагрузки сервера. Это явление зафиксировано как минимум на трёх моделях: DL380p Gen8, DL360e Gen8, ML310e Gen8v2. В то же время, можно без проблем ставить RDIMM-память любого вендора.
Преимущество UDIMM памяти в том, что она работает несколько быстрее RDIMM, в которой присутствует буферная операционная задержка. Однако, при правильной конфигурации памяти в многоканальных системах RDIMM может превосходить небуферизированную память в производительности. Нельзя одновременно устанавливать RDIMM и UDIMM-модули.
Отличить UDIMM-память от RDIMM можно по наклейке. Например, если написано 12800R, то это регистровая память, если 12800E, то небуферизированная с ECC.
При установке RDIMM следует отдавать предпочтение одно- и двухранговой памяти (1rx4, 2rx4). В отличие от тех же IBM (Lenovo), серверы HP чувствительны к конфигурации памяти. При установке модулей рекомендуется равномерно распределять память как между процессорами сервера, так и между каналами. В противном случае сервер может просто не включиться, или его производительность окажется сниженной. Вольтаж планок в серверах HP не принципиален, но всё равно старайтесь устанавливать одинаковые по вольтажу планки.
Когда речь заходит об апгрейде или ремонте серверов, то возникает вечный вопрос о производителе комплектующих. Кто-то использует исключительно оригинальные компоненты, не считаясь с расходами, а кто-то подбирает совместимые комплектующие от сторонних производителей. Мы считаем, что здесь нужно учитывать:
- Степень совместимости сторонних комплектующих.
- Разницу в стоимости по сравнению с оригинальными.
- Информацию о надёжности сторонних комплектующих.
- Уровень и допустимость рисков при использовании сторонних комплектующих.
Накопители
При выборе новых накопителей для сервера ошибиться труднее, чем при изменении конфигурации памяти. Но всё же здесь есть свои подводные камни и, отчасти, мифы.
Бытует мнение, что для серверов HP нужно покупать накопители исключительно того же производителя. Это обосновывают тем, что все накопители с логотипом HP имеют фирменную прошивку. В этом случае «родные» диски существенно дороже. И, честно, говоря, это сомнительное удовольствие переплачивать в 2-2.5 раза. Однако сама корпорация Hewlett-Packard не производит накопители, она заказывает их у других вендоров. И как показывает опыт, во многих моделях серверов HP вполне можно использовать продукцию HGST, Toshiba, Seagate, Western Digital.
При выборе накопителей уточните, какие накопители поддерживает Raid-контроллер вашего сервера. Некоторые контроллеры не поддерживают SAS-накопители, также могут не поддерживаться накопители объёмом более 2-3 Тб.
Если сервер не видит сторонний накопитель при его подключении, то чаще всего это связано с неисправностью самого накопителя или Raid-контроллера. Ещё одна немаловажная деталь: ни в коем случае не ставьте в enterprise-серверы диски для десктопных систем. Судя по нашему опыту, можно выделить несколько наиболее популярных моделей «неродных» дисков, которые без проблем будут работать на серверах от G7 до Gen9:
- Seagate Savvio (SAS)
- Seagate Constellation (SATA/SAS)
- Seagate Enterprise Capacity (SATA/SAS)
- Seagate Enterprise Performance (SATA)
- WD VelociRaptor (SATA)
Процессоры
При замене процессоров на более мощные необходимо выяснить в спецификации сервера, какие модели процессоров он поддерживает. Не забывайте учитывать при этом поддерживаемое TDP радиатора и самого CPU. В большинстве случаев это помогает избежать возможных проблем.
Однако при наращивании количества процессоров ни в коем случае нельзя пренебрегать установкой кулеров на каждый из них, полагаясь на кондиционирование серверного помещения. Каждый вентилятор охлаждает определённые зоны на материнской плате. Без штатного охлаждения многократно повышается риск временного перегрева процессоров и оперативной памяти, вплоть до выхода сервера из строя вследствие расплавления или выгорания электронных компонентов.
После установки в сервер двух процессоров на порядок мощнее одного стокового он может не включиться. Например, в нашем случае это было с сервером HP ML350p Gen8. Причина в том, что у некоторых моделей на материнской плате есть предохранитель, блокирующий подачу питания, если требуемое напряжение превышает некий базовый порог. Если эта блокировка срабатывает, то единственным вариантом остаётся только замена материнской платы. Если сервер не на гарантии, то это может влететь в копеечку, так как HP славится немаленькими ценами за свои железки.
Однако есть методика обхода этой защиты. Допустим, вместо одного или двух процессоров начального уровня E5-2609 (v1/v2/v3) нужно установить два производительных E5-2690 (v1/v2/v3). Чтобы избежать проблем при апгрейде лучше всего поступить так:
- Обновить всё ПО до последних версий (iLO, BIOS, AHS и т.д.)
- Дождаться полной инициализации сервера с обоими установленными E5-2609.
- Установить два процессора «промежуточного» уровня, например, E5-2640. Дождаться окончания POST-проверки.
- И только после этого установить желаемые E5-2690.
Intelligent Provisioning и обновление сервера
В серверах HP ProLiant Gen8 и Gen9 используется мощный инструмент Intelligent Provisioning, позволяющий сконфигурировать сервер, обновить прошивки некоторых компонентов и контролировать «железную» часть машины. Иногда при попытке обновления выдаётся ошибка о невозможности подключения к базе данных HP. Причина заключается в устаревшей версии самой Intelligent Provisioning. Обновить её можно следующим образом:
- Для Gen8 скачайте образ Intelligent Provisioning recovery media версии 1.62b, а для Gen9 — самую свежую версию.
- Смонтируйте образ с помощью iLO или запишите на CD/DVD. Не записывайте образ на флешку, при запуске с неё Intelligent Provisioning не обновится.
- При загрузке сервера выберите опцию One Time Boot to CD-ROM.
- Когда сервер загрузится с диска (или образа), то в случае с Gen9 выберите в меню пункт Interactive HP Intelligent Provisioning recovery media. На сервере Gen8 обновление начнётся автоматически.
- На следующем экране нажмите кнопку Reinstall Intelligent Provisioning, дождитесь завершения и перезагрузитесь штатно (только для Gen9).
Есть два варианта полного обновления сервера.
- Вручную скачать и установить все необходимые драйверы и прошивки для вашей модели сервера. Этот вариант удобен, если сервер один и на нём уже есть ОС.
- Если серверов несколько и на них развёрнута Windows, то целесообразнее воспользоваться сервис-паком Service Pack for ProLiant (SPP).
- Нужно скачать образ сервис-пака.
- Установить программу HP USB Key Utility for Windows.
- С помощью этой программы развёртываем образ сервис-пака на флешке объёмом не меньше 8 Гб.
- Загружаем сервер с флешки. Рекомендуем выбрать Interactive Firmware Update, так можно контролировать процесс обновления.
- После загрузки клиента выбираем Update Firmware. Когда оборудование будет проверено, система предложит список обновлений, которые будут установлены после нажатия на кнопку Deploy.
- После завершения обновления необходимо перезагрузиться. Сервер несколько раз включится и выключится, устанавливая прошивки, после чего произойдёт штатная загрузка.
Не определяются сетевые адаптеры
Если обновить драйверы Emulex для сетевых адаптеров с версии 3.х.х сразу до версии 10.х.х, то при перезагрузке сетевые адаптеры могут перестать определяться. Для предотвращения этой проблемы рекомендуется сначала установить Emulex 4.х.х, а затем самую свежую версию. Избежать этой ошибки можно иначе: сначала обновиться с образа OneConnect, а затем с Service Pack for ProLiant. А если адаптеры уже перестали определяться, то просто обновитесь с образа OneConnect.
«Особенность» серверов HP DL360p Gen8
Изначально модель данной серии была рассчитана на процессоры E5-26xx первой ревизии, но в 2013 году Intel выпустила вторую итерацию — V2. Вендоры, в том числе HP, стали обновлять линейки. Dell и IBM не стали инженерно менять базу, лишь материнские платы стали носить другой парт номер. А в HP пошли другим путём. В итоге на рынке есть две модели HP DL360p, ничем не отличающиеся, за исключением крепежа радиаторов. В первой версии крепление рычажное, во второй — винтовое.
По сути, мелочь. Однако, может привезти к дополнительным расходам. Поэтому, если вы решите установить второй процессор, обязательно узнайте ревизию своего сервера (по серийнику, либо заглянув под крышку).
Парт номер старого рычажного радиатора — 654770-B21.
Парт номер нового винтового радиатора — 712731-B21.Недостаточное количество блоков питания
Некоторые владельцы серверов HР с х4-бэкплейнами резервного питания (RPS), например, ML350 Gen9, недоумевают, почему для запуска машины требуется подключить не менее трёх блоков питания, чья суммарная мощность существенно превышает максимальное текущее потребление сервера.
Дело в том, что в ML350 Gen9 может быть установлено до 9 карт PCI-E и до 6 HDD-бэкплейнов (либо, к примеру, внутренний стример + 5 HDD-бэкплейнов). А всё это может потреблять очень много ватт. Бэкплейны RPS позволяют обеспечить избыточное питание сервера на случай резкого повышения нагрузки, а значит и потребления энергии. Подключение блоков питания к бэкплейну осуществляется по схеме N-1, где N — общее количество разъёмов. Если вам необходимо избыточное питание сервера, то блоки питания должны быть подключены ко всем разъёмам бэкплейна. Если избыточное питание не требуется, то для запуска сервера с х4-бэкплейном необходимо три блока питания, а с х2-бэкплейном — один блок.
Ошибка управления через IPMI
IPMI может использоваться для удалённого управления серверами. Возможны ситуации, когда не получается установить соединение со службой IPMI сервера:
ipmitool -I lanplus -H $ip -U $user -P $pass
Error: Unable to establish IPMI v2 / RMCP+ sessionПричин может быть две:
- Служба отключена ради повышения безопасности: у IPMI v.2 есть потенциальная RAKP-уязвимость (Remote Password Hash Vulnerability). Нужно вновь включить службу.
- Используемый аккаунт не имеет прав администратора. В этом случае аккаунту нужно предоставить соответствующие права.
Хаотичная перезагрузка сервера
Эта проблема встречается редко, и выражается в хаотичной самостоятельной перезагрузке сервера. В логах ОС ошибок нет, логах iLO тоже обычно ничего критичного. В подобных ситуациях обычно не помогает обновление ПО, замена кабелей питания и ИБП. Проблема решается сменой настроек управления питанием в БИОСе сервера. Вкратце, отключаются все механизмы снижения тактовой частоты процессора:
- Power Management Options —> HP Power Profile —> Maximum Performance
- Power Management Options —> HP Power Regulator —> HP Static High Performance Mode
- Power Management Options —> Advanced Power Management Options —> Collaborative Power Control —> Disabled
- Power Management Options —> Advanced Power Management Options —> Minimum Processor Idle Power Core State —> No C-States
- Power Management Options —> Advanced Power Management Options —> Minimum Processor Idle Power Package State —> No Package State
Сбой после выключения сервера
Мы сталкивались с несколькими случаями, когда при включении сервера светодиоды горят, но видеосигнал отсутствует. Машина не пингуется, iLO не отвечает, хотя по светодиодам отмечается активность iLO и Ethernet. Клавиатура и мышь не работают. Чаще всего такое случалось после штатного отключения сервера, без каких-либо манипуляций, без сбоев питания. Подобный сбой отмечался на серверах поколений от Gen5 до Gen8.
Точного решения этой проблемы, как и её причины, обнаружить пока не удалось. В одном случае помог перевод всех переключателей “System Maintenance Switch” в положение ON, а через некоторое время обратно в OFF. Однажды сервер ожил после того, как поменяли местами модули памяти. К сожалению, в нескольких случаях так и не удалось восстановить серверы.
Сильный шум системы охлаждения
Эта проблема чаще всего проявлялась в серверах ML350e Gen8. Сразу после включения сервера вентиляторы выходят на высокие обороты. Скорость вращения не снижается при любой нагрузке. В результате создаётся постоянный и высокий уровень шума.
В ряде случаев проблема решалась удалением PCI-E карт расширения: сетевых и USB-хабов. Но эта проблема встречалась и в серверах без установленных плат расширения. Несколько раз помог демонтаж и повторная установка всех вентиляторов и их корзин, с переподключением проводов питания. Однажды вентиляторы вернулись к нормальным оборотам после обновления прошивок и сброса iLO. Также был случай, когда в БИОСе изменилась настройка управления охлаждением, и оказалось достаточно поменять значение с Increased на Optimal Cooling.
Сброс конфигурации в серверах Gen8
Напоследок хотим рассказать не об ошибке, а о фиче серверов HP поколения Gen8 и Gen9: на материнских платах отсутствуют привычные джамперы сброса конфигурации. Если вам нужно воспользоваться сбросом, то это можно сделать следующим образом:
- Выключите сервер и выдерните шнур питания.
- Найдите на материнской плате группу маленьких переключателей “System Maintenance Switch” (см. изображение на внутренней стороне крышки сервера).
- С помощью тонкого инструмента — ручки, шила, иглы и т.п. — переведите переключатель №6 в положение ON.
- Подключите к серверу шнур питания.
- Если на экране появилось изображение и начался процесс сброса, дождитесь завершения процедуры NVRAM clear и перезапуска сервера. Если после подключения шнура питания на экране долго ничего не отображается, выключите сервер.
- Выключите сервер, вытащите шнур питания.
- Верните переключатель № 6 в положение OFF.
Установка второго рейд-контроллера в серверы Gen8 и Gen9
При установке второго рейд-контроллера (например, один рейд под системы, второй под данные) сервер может зависать на стадии загрузки ОС или не проходить POST. Чаще всего это происходит из-за неправильной boot-очереди.
Для решения проблемы нужно сделать следующую конфигурацию:
- Рейд1 (например, встроенный P420i).
- Рейд2 (софтовый или embedded-рейд, например B120i, P222i).
- Рейд3 (аппаратный P420).
Преимущества серверов HP
Несправедливо было бы рассказывать только о проблемах серверов HP, ведь недаром продукция этого производителя пользуется высокой популярностью. Серверы серии Proliant считаются одними из лучших в своём классе, и уж точно запомнятся своей надёжностью, нежели отвалившимся iLO и несколько завышенной ценой. Именно HP зачастую задаёт планку в функциональности и отказоустойчивости серверов, предлагая нестандартные, но эффективные инженерные решения.
Читайте также:
- Hp elitebook 2540p не включается
- Как русифицировать lenovo z5
- Замена стекла huawei mate 10 pro
- Hp smart не скачивается
- Hp m125ra как разобрать
На чтение 4 мин. Просмотров 74.3k. Опубликовано 03.09.2019
Настольные ПК/ноутбуки HP являются сегодня одним из самых популярных продуктов для ПК в мире технологий. Однако одной из проблем, с которой сталкиваются многие пользователи HP, является код ошибки ПК 601 .
Эта ошибка является основной (внутренней) проблемой батареи; это указывает на то, что емкость батареи ПК очень мала и ее следует заменить.
Несмотря на то, что оповещение HP о батарее является хорошей функцией, однако, предупреждающее сообщение просит пользователей заменить батарею ПК, когда батарея в хорошем состоянии или даже когда она приобретена.
Тем временем, мы в Windows Report придумали решения, как исправить код ошибки 601 на вашем ПК HP, и советы, как сохранить заряд батареи вашей системы.
Содержание
- Как исправить ошибку ПК ПК с кодом 601
- Метод 1: Вставьте аккумулятор
- Способ 2: запустить тест батареи
- Способ 3: запустить компьютер без батареи
- Способ 4: заменить аккумулятор вашего ПК
Как исправить ошибку ПК ПК с кодом 601
- Вставьте аккумулятор
- Запустите тест батареи
- Запуск ПК без батареи
- Замените аккумулятор вашего ПК
Метод 1: Вставьте аккумулятор
Самый простой способ исправить код ошибки ПК 601 – это извлечь аккумулятор и снова вставить его в компьютер. Вот как это сделать:
- Выключите компьютер
- Отключите ноутбук от источника питания и извлеките аккумулятор
- После извлечения батареи нажмите и удерживайте кнопку питания не менее 25 секунд.
- Вставьте аккумулятор обратно в компьютер и подключите шнур питания.
- Теперь включите свой ноутбук.
После включения ноутбука вы можете проверить, появляется ли сообщение об ошибке; если нет, переходите к следующему исправлению.
Способ 2: запустить тест батареи
Проверка батареи – это процесс диагностики системы, который позволяет пользователям HP проверять производительность батареи на своем ПК, чтобы оптимизировать использование. Вот как запустить тест батареи:
- Выключите компьютер HP.
- Теперь включите компьютер и нажмите клавишу «esc», чтобы открыть «Startup Menu».
- На дисплее «Startup Menu» нажмите «F2», чтобы запустить опцию «Battery Test».
- Следуйте указаниям мастера для управления аккумулятором вашего компьютера.
Улучшите игру и проверьте работоспособность батареи с помощью лучших инструментов из этого свежего списка!
Способ 3: запустить компьютер без батареи
Еще один метод очистки кода ошибки ПК 601 на компьютерах HP – это запуск компьютера без батареи. Вот как это сделать:
- Во-первых, выключите компьютер
- Отключите ноутбук от источника питания и извлеките аккумулятор
- После извлечения батареи нажмите и удерживайте кнопку питания в течение 20 секунд.
- Теперь подключите шнур питания к компьютеру без аккумулятора.
- Наконец, загрузите компьютер и проверьте, сохраняется ли проблема.
Способ 4: заменить аккумулятор вашего ПК
Кроме того, вы можете рассмотреть вопрос о замене батареи вашего ноутбука, поскольку срок службы батареи может уменьшиться с течением времени по определенным причинам.
Вы можете приобрести подлинную батарею HP в сертифицированных магазинах HP, Amazon и других престижных компьютерных магазинах рядом с вами.
Тем не менее, убедитесь, что аккумулятор новый и не сорван; это предотвратит использование поврежденной батареи, которая может повлиять на производительность вашего ПК.
Следовательно, любое из упомянутых выше исправлений можно использовать для устранения кода ошибки ПК 601 на компьютерах HP. Тем не менее, мы придумали несколько советов о том, как увеличить и сохранить срок службы батареи вашего ноутбука.
Как сохранить и продлить срок службы батареи вашего ноутбука
Вот несколько советов, которые помогут вам увеличить время автономной работы ноутбука и увеличить срок его службы:
- Когда ноутбук полностью заряжен, отсоедините адаптер питания и используйте его от аккумулятора.
- Проводите полную зарядку и разрядку раз в месяц.
- Разрядите аккумулятор до 70 процентов и извлеките аккумулятор, если вы планируете хранить компьютер (выключенный и не подключенный к электросети) более одного месяца.
- Если вы используете ноутбук дома, извлеките аккумулятор и используйте его с адаптером питания.
- Активируйте режим энергосбережения вашего ПК или режим Eco.
- Отключите приложения и процессы, использующие высокую загрузку процессора.
- Отключите все подключенные к ноутбуку аксессуары (адаптер Wi-Fi, Bluetooth, мышь и другие внешние устройства), которые вы не используете.
- Оптимизируйте уровень яркости вашего ПК для экономии заряда аккумулятора.
- Уменьшите количество открытых задач/приложений.
- Держите ноутбук в прохладном месте и избегайте прямых солнечных лучей. Не используйте его в условиях экстремальной температуры.
Вот еще несколько полезных советов, которые помогут продлить срок службы аккумулятора! Используйте их, чтобы избежать неприятных сюрпризов!
Надеюсь, что эта статья и методы, которые мы перечислили здесь, помогли вам решить проблему с кодом ошибки ПК 601.
Если у вас есть альтернативные решения или, возможно, вопросы, касающиеся вышеупомянутых, сообщите нам в разделе комментариев ниже.Мы с нетерпением ждем от вас ответа.
Примечание редактора . Этот пост был первоначально опубликован в августе 2017 года и с тех пор был полностью переработан и обновлен для обеспечения свежести, точности и полноты.