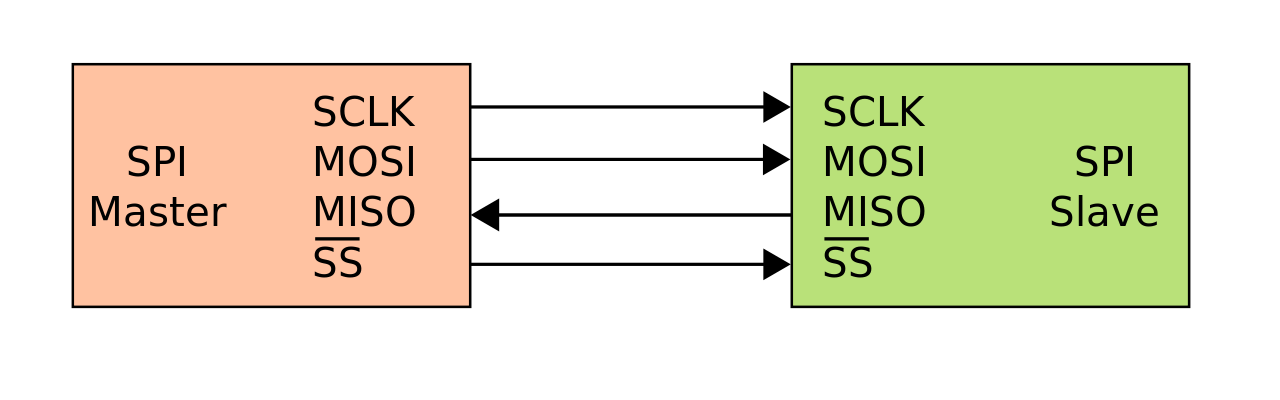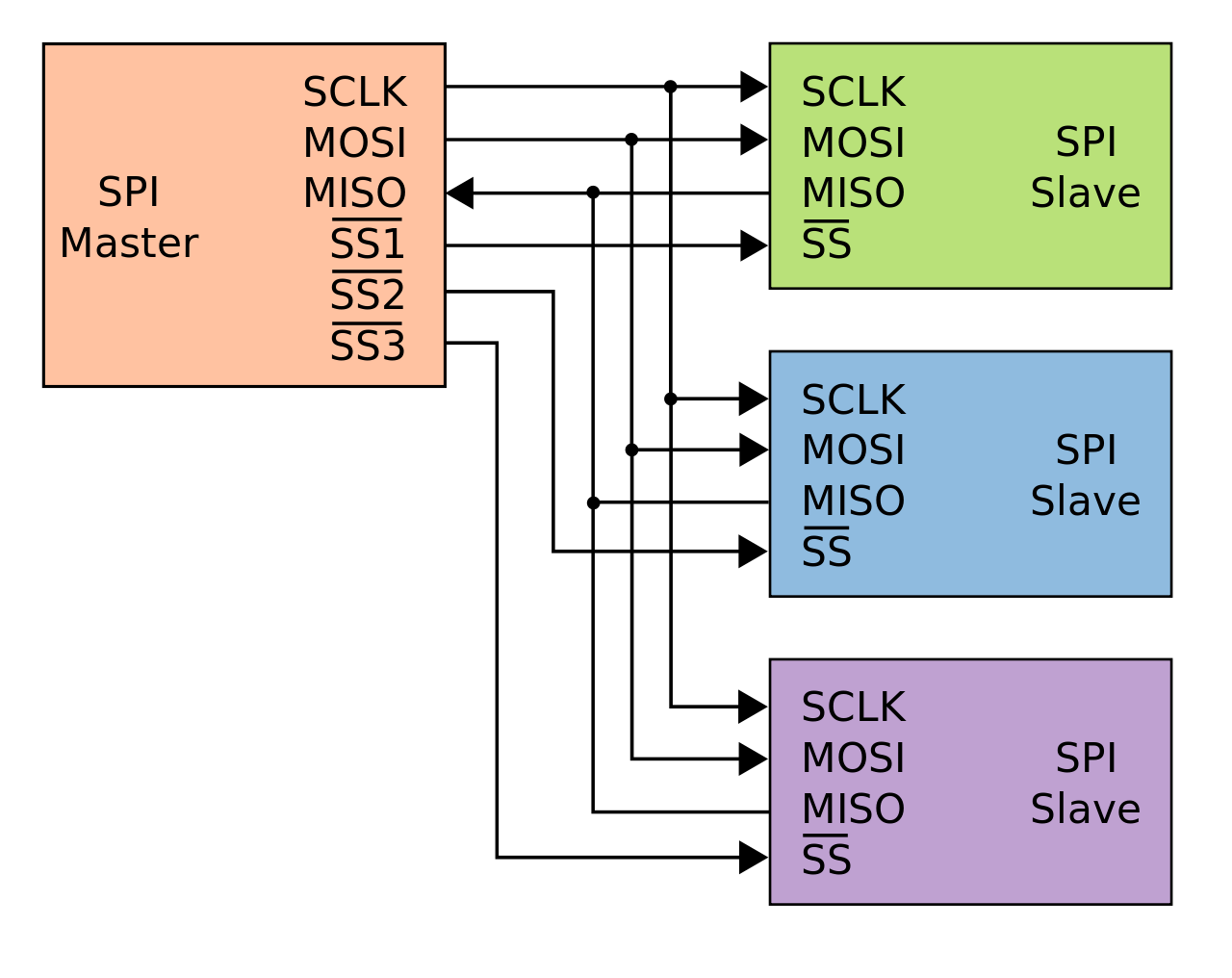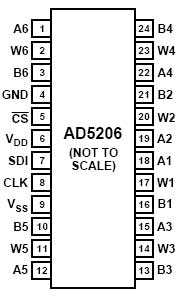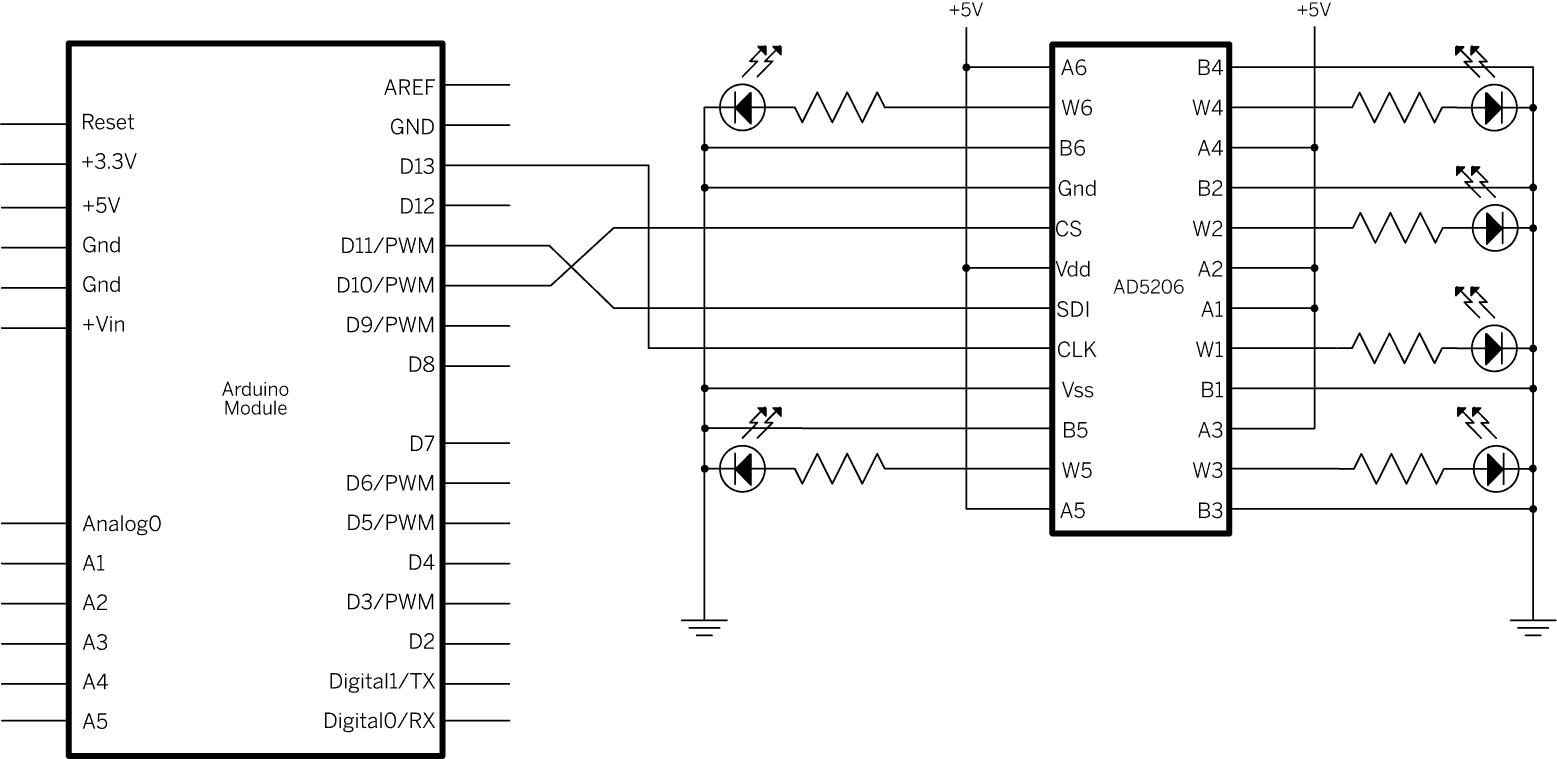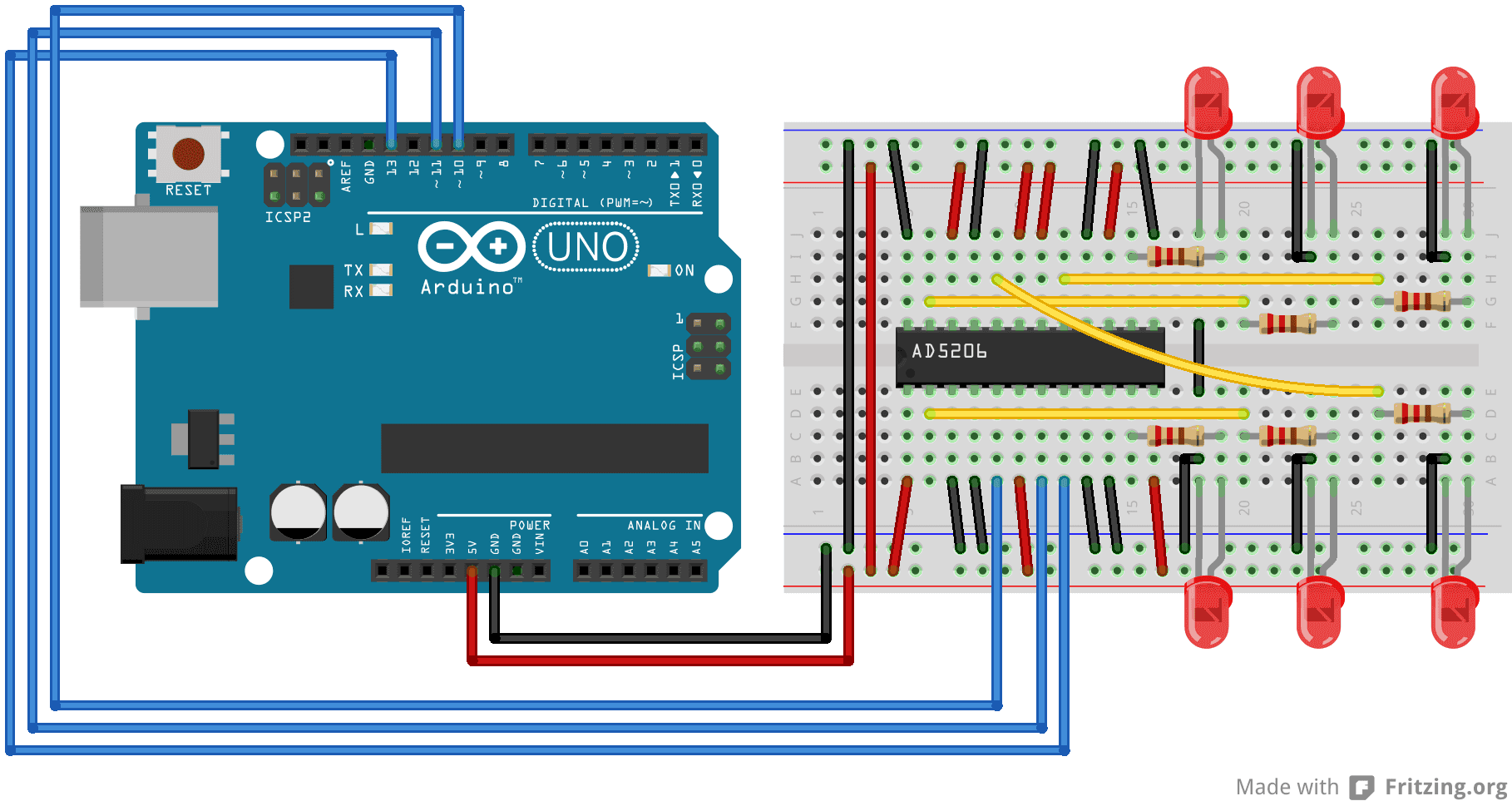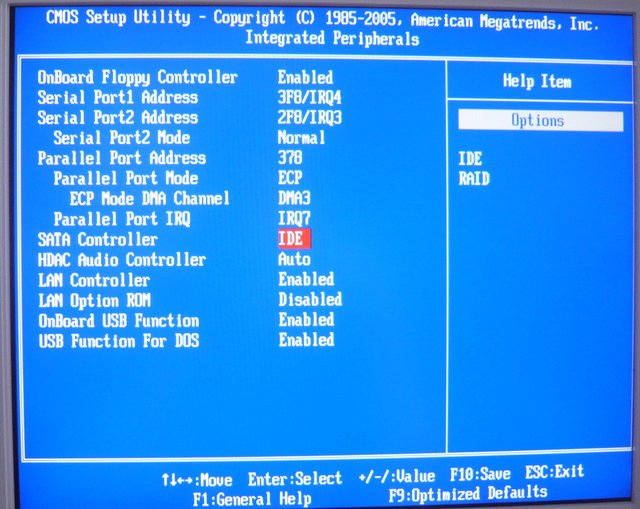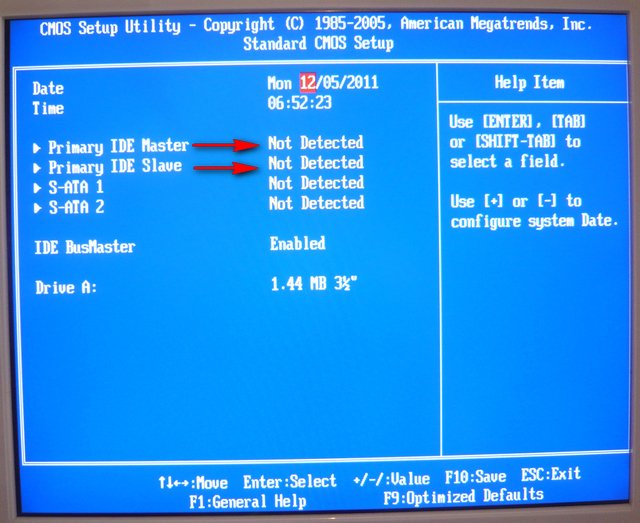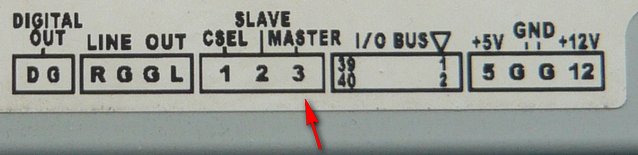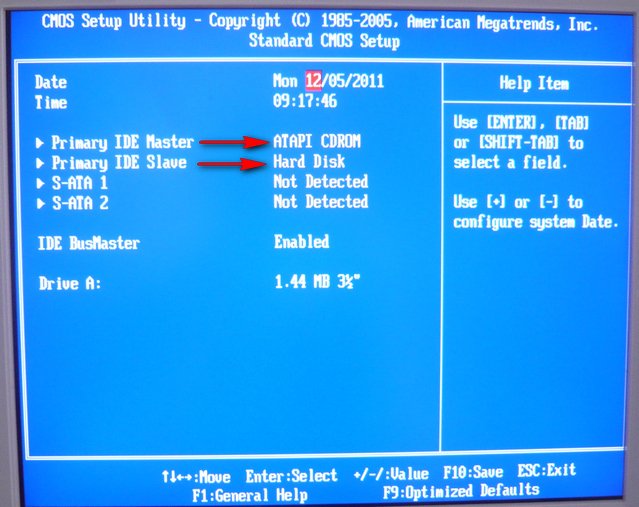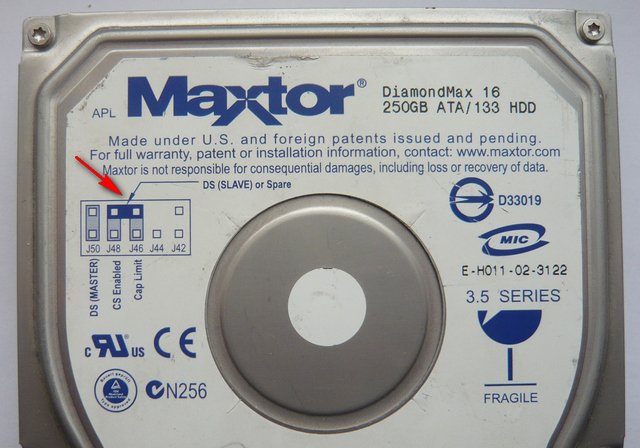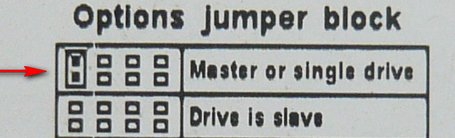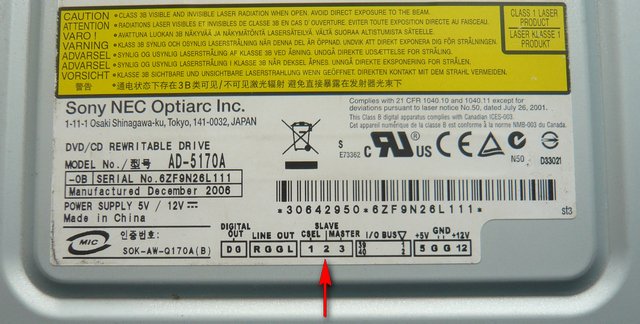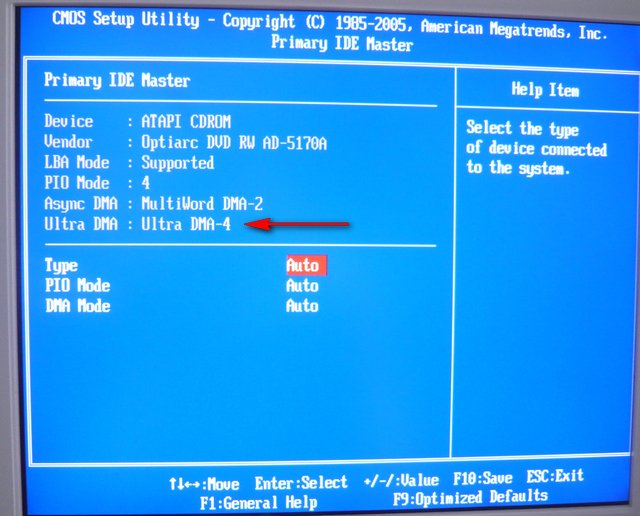Содержание
- Как правильно подключать HDD SATA/IDE или Ошибка: no ide master h. d. d. detected press f1 to resume, что делать
- Установка второго жесткого диска
- Правильное подключение жёсткого диска.
- IDE интерфейс
- SATA интерфейс
- ШАГ 2: Подключение
- Подключение второго IDE-диска
- Что такое BIOS
- Установка жесткого диска
- Этап 1: Подготовка к установке второго диска
- Этап 2: Установка HDD
- Этап 3: Распознавание диска операционной системой
- Ami BIOS
- Системные настройки диска
Как правильно подключать HDD SATA/IDE или Ошибка: no ide master h. d. d. detected press f1 to resume, что делать
Установка второго жесткого диска
Приходит время, когда начинаешь понимать, что нужен второй жесткий диск. Это удобно во всех отношениях. Самые ценные файлы лучше хранить на втором жестком диске. Тогда, если у вас полетит система, (а рано или поздно она обязательно полетит) или вы просто решите её переустановить, вам не придется целый день переносить или сохранять где-то ваши файлы. Вы просто отключите, на всякий случай второй жесткий диск, а на первый будете спокойно загружать систему. Сама установка второго жесткого диска совсем не сложная операция.
У меня, например, на компьютере стоит четыре жестких диска. Теперь их уже шесть не считая внешних.
Самый разумный и легкий вариант, установить новый (а значит и более быстрый) жесткий диск вторым, т.е. ведомым (Slave). Под систему можно пустить диск небольшой емкости, а под второй – большого объёма, для хранения фильмов, музыки и т.п.
Правильное подключение жёсткого диска.
Самыми распространёнными интерфейсами современных жёстких дисков являются SATA, а для чуть устаревших интерфейс IDE. SATA производительней чем IDE.
IDE интерфейс
Вот так выглядят IDE разъёмы…
На каждый IDE контроллер можно подключить два устройства. Это может быть HDD и CD/DVD привод, либо два HDD, либо два CD/DVD привода. Как правило контроллеры обозначаются как IDE0 и IDE1.
При подключении двух дисков необходимо назначить им приоритеты. Другими словами необходимо указать системе главный диск — master и ведомый диск — slave. ( иногда они обозначаются как device 0 — главный и device 1 — ведомый ). Как назначаются эти самые приоритеты? При помощи перемычки, джампера ( на англ. jumper ).
На наклейке HDD диска как правило производители указывают как нужно поставить перемычку, чтобы диск стал главным либо ведомым.
Устройства, к этим разъёмам подключаются через IDE шлейф. Шлейфы бывают 40 контактные и 80 контактные. По режиму подключения шлейфы бывают ещё Y-образные. Они работают в режиме cable select. На таких шлейфах имеется три разъёма — два на конце шлейфа ( первый master, второй slave ) и один по середине. Центральный разъём подключается к системной плате, а крайние разъёмы к устройствам.
При том крайние разъёмы автоматически одному устройству присваивает приоритет master, а другому slave.
Операционная система устанавливается на главный диск. Если диск, на который установлена ОС подключён к slave разъёму, то ОС грузится не будет.
SATA интерфейс
SATA разъёмы на материнской плате выглядят следующим образом.
Устройства к SATA разъёму подключаются при помощи шнура со штекерами. На штекерах имеются специальные «ключи», направляющие, в виде буквы «Г» которые не позволяют неправильно их подключить. К одному разъёму SATA, в отличие от IDE можно подключить только одно устройство. Разъёмы обозначаются как SATA0 — первый, SATA1 — второй, SATA2 — третий и т.д. Таким образом в SATA распределяются приоритеты между жесткими дисками. В BIOS’е каждому разъёму можно вручную задать приоритет. Для этого надо зайти в раздел Boot Sequence или Boot Device Priority. Это может понадобится в случаях когда автоматически приоритет задается не правильно.
Теперь давайте перейдём к решению проблемы с ошибкой no ide master h.d.d. detected press f1 to resume.
ШАГ 2: Подключение
Вот мы и подошли к подключению второго жесткого диска. Останется просто прикрутить винчестер к системному блоку. Лучше всего это сделать с помощью 4 болтов с двух сторон – поэтому придется открывать и вторую стенку системного блока.
Останется просто подключить провода от материнки и от блока питания.
Подключение второго IDE-диска
В редких случаях есть необходимость в установке диска с устаревшим IDE-интерфейсом. В этом случае процесс подключения будет немного отличаться.
1. Проделайте шаги 1-3 из инструкции выше.
2. На контактах самого HDD установите перемычку в нужное положение. У IDE-дисков есть два режима: Master и Slave. Как правило, в режиме Master работает основной жесткий диск, который уже установлен на ПК, и с которого идет загрузка ОС. Поэтому для второго диска необходимо выставить режим Slave при помощи перемычки.
Инструкцию по настройке перемычки (джампера) ищите на наклейке вашего жесткого диска. На фото — пример инструкции по переключению перемычки.
3. Вставьте диск в свободный отсек и закрепите его винтами, если планируете использовать продолжительное время.
4. У шлейфа IDE есть 3 штекера. Первый штекер синего цвета подключается к материнской плате. Второй штекер белого цвета (посередине шлейфа) подключается к Slave-диску. Третий штекер черного цвета подключается к Master-диску. Slave — это ведомый (зависимый) диск, а Master — ведущий (основной диск с установленной на него операционной системой). Таким образом, ко второму жесткому IDE-диску нужно подключить только белый кабель, поскольку остальные два уже находятся в материнской плате и ведущем диске.
Если на шлейфе штекеры других цветов, то ориентируйтесь на длину ленты между ними. Штекеры, которые ближе друг к другу, предназначены для режимов диска. Тот штекер, который находится в середине ленты, всегда Slave, самый близкий крайний штекер — Master. Второй крайний штекер, который находится дальше от серединного, подсоединяется к материнской плате.
5. Подключите диск к блоку питания, используя соответствующий провод.
6. Остается закрыть корпус системного блока.
Подключение второго IDE-диска к первому SATA-диску
Когда нужно подсоединить IDE-диск к уже работающему SATA HDD, используйте специальный переходник IDE-SATA.
Схема подключения следующая:
- Перемычка на переходнике устанавливается на режим Master.
- Штекер IDE подключается в сам винчестер.
- Красный кабель SATA подсоединяется одной стороной к переходнику, второй — к материнской плате.
- Кабель питания подключается одной стороной к переходнику, а другой — к блоку питания.
Инициализация диска в ОС
В обоих случаях после подключения система может не видеть подсоединенный диск. Это не значит, что вы сделали что-то неправильно, наоборот, это нормально, когда новый HDD не виден в системе. Чтобы им можно было пользоваться, требуется инициализация жесткого диска. О том, как это делается, читайте в другой нашей статье.
Что такое BIOS
Чтобы вам было понятно, что сейчас мы будем делать, надо немного понять теорию. Под термином BIOS понимается специальная программа, отвечающая за корректную и согласованную работу устройств и компонентов, установленных, или подключенных к материнской плате. Такие программы занимают место между аппаратными узлами компьютера (Hardware) и программным обеспечением (Software). В IT – сфере класс таких программ называется Firmware (встроенная программа).
BIOS отвечает за несколько очень важных функций, которые обеспечивают работоспособность компьютера в целом.
Во-первых, это предоставление доступа операционной системы к аппаратным устройствам, установленным на компьютере. Именно BIOS позволяет Windows взаимодействовать с жестким диском, видеокартой, клавиатурой и прочими компонентами.
Во-вторых, каждое включение компьютера начинается с проведения тестирования подключенных устройств. Это так называемая POST процедура. Именно в ходе ее проведения, при обнаружении неисправностей компьютер может подавать различные звуки. Более детально о них можно прочитать в статье: «Почему компьютер при включении «пищит» и что такое Bios сигналы».
В-третьих, BIOS определяет порядок загрузки операционной системы. То есть благодаря настройкам (о которых пойдет речь ниже) автоматически определяется, с какого устройства и в какой последовательности получать информацию.
В-четвертых, BIOS выполняет целый ряд сервисных функций. Они носят второстепенные значения и представляют интерес больше для сервисных инженеров.
Если вам интересно, зачем нужен еще BIOS, то можно зайти в него и посмотреть, какие настройки содержатся в нем. Тем самым вы поймете, что еще можно сделать с помощью BIOS. Для примера, можно в BIOS-е выставить настройки так, чтобы компьютер включался без клавиатуры.
Как можно заметить BIOS очень важный компонент. Он позволяет гибко настроить систему (в современных версиях насчитывается более 130 настраиваемых параметров). Но нас будет интересовать только один — порядок загрузки. Поясню почему. BIOS- не та программа, с которой можно экспериментировать. В ее отношении принцип: не знаешь – не делай, абсолютно справедлив. Потому что неправильно выставив настройки, компьютер может не включиться! В этом случае можно сбросить настройки на заводские, так что имейте ввиду.
Небольшой нюанс. В комментариях и письмах часто задается вопрос: я зашел в BIOS и у меня не так как на скриншотах, что делать? Существует несколько производителей, которые работают над созданием подобных программ. Наиболее известные из них это Award Software (AwardBIOS), American Megatrends Inc (AMI BIOS) и Phoenix Technologies. Фактически эти производители удерживают 95% рынка. Поэтому если у вас не первый вариант, то скорее всего второй или третий. Различаются они только по внешнему виду. На самом деле, структура BIOS жестко стандартизована. Поэтому, если картинка на вашем мониторе отличается от скриншота, ориентируйтесь по надписям и разделам. Смысл у них одинаковый.
Как я уже упоминал выше, главный интерес для нас представляет, возможность изменения порядка загрузки компьютера. Ее и рассмотрим более детально.
Установка жесткого диска
Для успешной установки винчестера его необходимо правильно зафиксировать в корпусе, затем подключить к материнской плате и убедиться, что его распознала система. Далее остается выполнить быстрое форматирование, после чего он будет полностью готов к работе.
Этап 1: Подготовка к установке второго диска
На первом этапе необходимо подобрать все элементы и инструменты для подключения второго HDD. Нам понадобятся:
- 4 болтика для закрепления винчестера к корпусу;
- Кабель SATA для передачи данных;
- Кабель питания;
- Крестообразная отвертка.
У некоторых блоков питания нет кабелей питания с разъемами SATA. В таком случае для подключения винчестера к блоку питания понадобится переходник IDE-SATA такого типа:
Впрочем, это касается только старых компьютеров, в своем большинстве конфигурация ПК у всех современная, поэтому IDE-подключение уже неактуально.
При покупке винчестера кабель для передачи данных с разъемами SATA 2, 3 присутствует. Как правило, красного цвета (хотя бывают желтые и черные) и может иметь на одном конце прямой, или Г-образный коннектор. Предпочтительней брать второй тип, поскольку в таком случае получится более надежное соединение с диском.
Этап 2: Установка HDD
Вначале необходимо извлечь винчестер из упаковки, если он новый, предварительно осмотреть его со всех сторон, и убедиться, что на нем нет повреждений и царапин. Далее следует обесточить компьютер, вытянув вилку из розетки. После этого можно снимать боковые крышки корпуса, чтобы получить доступ к материнской плате и отсеку для винчестеров.
На фото ниже стрелочками указаны места, куда можно подключать жесткие диски.
Если планируется установка двух дисков, то оптимально, чтобы они находились на некотором расстоянии друг от друга. В таком случае, при должном охлаждении, они не будут перегреваться.
Фиксируем винчестер четырьмя болтиками в одном из отсеков корпуса. Предварительно необходимо подобрать крестовую отвертку, с помощью которой легко и без усилий получится завинчивать болты.
Следующий шаг, пожалуй, самый ответственный. Необходимо очень аккуратно поместить диск в отделение корпуса. Делать это нужно таким образом, чтобы винчестер четко попал отсек, и при этом не повредить кабеля, которые находятся рядом. Должно получиться примерно так:
Убедившись, что винчестер установлен в правильном положении, привинчиваем его болтиками. Это нужно сделать аккуратно. Чтобы легко выполнить все операции, лучше предварительно отсоединить все провода от корпуса и установить его в максимально удобном для работы положении. После закручивания болтов обязательно пробуем прочность соединения диска. Он не должен шататься, а быть надежно зафиксированным в одном положении:
Дальнейшее действие – это подключение кабелей питания и для передачи данных. Коннектор у кабеля питания имеет больший размер. Его подключаем к большему разъему винчестера. Затем вставляем кабель SATA. Схема подключения к диску такова:
После этого вставляем второй конец кабеля для передачи данных в один из разъемов SATA на материнской плате:
Теперь подключаем второй кабель к блоку питания.
Убедившись, что все соединения надежные и что винчестер надежно зафиксирован, собираем корпус к прежнему состоянию. Таким образом мы подключили второй диск к компьютеру. Осталось убедиться в том, что он обнаружится в BIOS и система его опознает.
Этап 3: Распознавание диска операционной системой
Подключенный винчестер будет виден в BIOS, но Windows по-прежнему не сможет с ним работать. В этом случае потребуется провести его инициализацию, и сделать это можно следующим образом.
- Включаем компьютер и переходим в меню «Управление дисками».
Если диск правильно подключен, то он определится с надписью «Не распределен», и будет указана его ёмкость.
После этого необходимо кликнуть по только что подключенному HDD правой кнопкой мыши и создать простой том.
Далее следует присвоить букву диску.
Затем остается отформатировать диск в быстром режиме, выбрав файловую систему NTFS. После форматирования он должен определиться системой.
На этом этапе можно считать, что второй винчестер правильно установлен на компьютер и внедрен в операционную систему.
Ami BIOS
Для многих кто будет это проделывать всё в первый раз, и что-то сделает не так, прозвучит важная информация, если вы изменили незнакомые вам параметры, нужно проследовать на вкладку (Exit), она находится от вкладки (Boot) справа после вкладки (Tools) и на фото подчёркнута красным. Далее нужно проследовать с помощью стрелок на вашей клавиатуре к пункту Load Setup Defaults, и нажать Enter, далее заходим в меню.
Load Setup Defaults применит настройки (BIOS) по умолчанию, и они будут такими, какие были до ваших экспериментов, выбираем OK и настройки сбрасываются по умолчанию, запомните это.
Вернёмся после всех этих нужных отступлений к основной теме и к первому фото. Нам нужен пункт Boot, стрелками на клавиатуре выбираем его, жмём Enter и далее заходим в пункт Boot Device Priority.
В этом пункте мы видим, что первым загрузочным устройством выставлен жёсткий диск, выделяем стрелочками первый пункт 1st Boot Deviсe жмём клавишу Enter.
В пункте Options нам нужно выделить с помощью стрелки ваш дисковод (CD/DVD) и нажать на Enter и он автоматически станет первым устройством
Теперь нам осталось лишь сохранить наши настройки и выйти из (BIOS). Жмём клавишу Esc на клавиатуре и выходим из этого меню, дальше двигаемся с помощью стрелок к пункту Exit и нажимаем Enter, нас спрашивают, хотим мы сохранить перед выходом наши настройки, мы соглашаемся и нажимаем Enter.
Компьютер должен перезагрузиться и если у вас в приводе СD-DVD будет находиться диск с операционной системой Windows XP или Windows 7, то должна начаться установка операционки.
Системные настройки диска
Вы узнали, как установить второй винчестер в ПК. Но этого недостаточно для полноценной работы с ним. Теперь его нужно настроить, чтобы система распознала его. Ведь если диск новый, он не имеет размеченных областей и не будет отображаться операционной системой. Если у вас установлена Windows, это можно сделать, перейдя в раздел «Управление дисками». Попасть в это меню можно, кликнув правой кнопкой мыши по значку «Мой компьютер» и выбрав пункт «Управление».
В центральной нижней части будут отображаться все подключенные накопители и их объем. Новый диск будет иметь метку «Не распределен». Вам нужно кликнуть по этой области правой кнопкой мыши и нажать «Создать простой том». Появится «Мастер настройки», следуя инструкциям которого вы определите пространство будущего диска, файловую систему и назначите ему букву. Помните, что двум разделам нельзя присвоить одинаковые буквы. Чтобы вам не пришлось столкнуться с зависанием ОС и сбоем в процессе, закройте все лишние программы. По окончании процедуры в системе будет отображаться новый винчестер.
Мы детально рассмотрели, как подключить дополнительный жесткий диск к компьютеру. Просмотрев видео ниже или выше по тексту, Вы сможете понять и более подробно рассмотреть непонятные моменты.
Источник
Здравствуйте уважаемые читатели. Сегодня затрону ошибку, при которой в начале загрузки windows появляется надпись no ide master h.d.d. detected press f1 to resume
Данная ошибка связана с неправильным подключением жёсткого диска. Поэтому исходя из этого расскажу вам как правильно подключать жесткий диск SATA/IDE.
Правильное подключение жёсткого диска.
Самыми распространёнными интерфейсами современных жёстких дисков являются SATA, а для чуть устаревших интерфейс IDE. SATA производительней чем IDE.
IDE интерфейс
Вот так выглядят IDE разъёмы…
На каждый IDE контроллер можно подключить два устройства. Это может быть HDD и CD/DVD привод, либо два HDD, либо два CD/DVD привода. Как правило контроллеры обозначаются как IDE0 и IDE1.
При подключении двух дисков необходимо назначить им приоритеты. Другими словами необходимо указать системе главный диск — master и ведомый диск — slave. (иногда они обозначаются как device 0 — главный и device 1 — ведомый). Как назначаются эти самые приоритеты? При помощи перемычки, джампера (на англ. jumper).
На наклейке HDD диска как правило производители указывают как нужно поставить перемычку, чтобы диск стал главным либо ведомым.
Устройства, к этим разъёмам подключаются через IDE шлейф. Шлейфы бывают 40 контактные и 80 контактные. По режиму подключения шлейфы бывают ещё Y-образные. Они работают в режиме cable select. На таких шлейфах имеется три разъёма — два на конце шлейфа (первый master, второй slave) и один по середине. Центральный разъём подключается к системной плате, а крайние разъёмы к устройствам.
При том крайние разъёмы автоматически одному устройству присваивает приоритет master, а другому slave.
Операционная система устанавливается на главный диск. Если диск, на который установлена ОС подключён к slave разъёму, то ОС грузится не будет.
SATA интерфейс
SATA разъёмы на материнской плате выглядят следующим образом.
Устройства к SATA разъёму подключаются при помощи шнура со штекерами. На штекерах имеются специальные «ключи», направляющие, в виде буквы «Г» которые не позволяют неправильно их подключить. К одному разъёму SATA, в отличие от IDE можно подключить только одно устройство. Разъёмы обозначаются как SATA0 — первый, SATA1 — второй, SATA2 — третий и т.д. Таким образом в SATA распределяются приоритеты между жесткими дисками. В BIOS’е каждому разъёму можно вручную задать приоритет. Для этого надо зайти в раздел Boot Sequence или Boot Device Priority. Это может понадобится в случаях когда автоматически приоритет задается не правильно.
Теперь давайте перейдём к решению проблемы с ошибкой no ide master h.d.d. detected press f1 to resume.
Ошибка: no ide master h.d.d detected: press f1 to resume
Данная ошибка появляется при неправильном подключении HDD. Эта ошибка указывает на то, что в системе отсутствует HDD подключённый к разъёму master. Значит HDD работает в режиме SLAVE, т.е. подключён к разъёму SLAVE. Нужно, чтобы, хотя бы один HDD работал в режиме master — главный. Проблема эта решается простым переключением HDD в соседний разъём SATA, или если у вас ATA кабель простым переставлением перемычки на master. Вот и всё пожалуй.
Послесловие:
Данная статья надеюсь поможет новичкам лучше ориентироваться в железе компьютера и решать проблемы возникающие с подключением жестких дисков самостоятельно. Если хотите знать какие ещё ошибки выдаёт BIOS в начале загрузки прочтите статью При загрузке компьютер (система) требует нажать F1 (Press F1). Почему?. Кроме ошибок на мониторе компьютер издаёт ещё звуки, которые также указывает на наличие либо отсутствие проблем с железом. Если хотите распознавать и правильно интерпретировать их значение советую прочитать статью Какие сигналы подает компьютер и что они значат?
Загрузка…
Зачем нужна перемычка на жестком диске
Одной из деталей жесткого диска является перемычка или джампер. Она была важной частью устаревших HDD, работающих в режиме IDE, но ее можно встретить и в современных винчестерах.
Предназначение джампера на жестком диске
Несколько лет назад жесткие диски поддерживали режим IDE, который на сегодняшний день считается устаревшим. Они подключаются к материнской плате посредством специального шлейфа, поддерживающего два диска. Если на материнской плате два порта для IDE, то подключить можно до четырех HDD.
Выглядит этот шлейф следующим образом:
Основная функция перемычки на IDE-дисках
Для того, чтобы загрузка и работа системы были корректными, подключенные диски требуется предварительно сконфигурировать. Сделать это можно при помощи этой самой перемычки.
Задачей джампера является обозначение приоритета каждого из дисков, подключенного к шлейфу. Один винчестер всегда должен быть ведущим (Master), а второй — подчиненным (Slave). При помощи перемычки для каждого диска и задается предназначение. Основной диск с установленной операционной системой — Master, а дополнительный — Slave.
Чтобы выставить правильное положение джампера, на каждом HDD имеется инструкция. Выглядит она по-разному, но найти ее всегда очень легко.
На этих изображениях вы можете видеть пару примеров инструкции к джамперу.
Дополнительные функции перемычки у IDE-дисков
Помимо основного предназначения у джампера существует и несколько дополнительных. Сейчас они также утратили актуальность, но в свое время могли быть необходимы. Например, установив перемычку в определенное положение, можно было подключать режим мастера с устройством без опознания; использовать иной режим работы со специальным кабелем; ограничивать видимый объем накопителя до определенного количества ГБ (актуально, когда старая система не видит HDD из-за «большого» количества дискового пространства).
Такие возможности есть не у всех HDD, и их наличие зависит от конкретной модели устройства.
Перемычка на SATA-дисках
Джампер (или место для его установки) присутствует и на SATA-накопителях, однако его предназначение отличается от IDE-дисков. Необходимость в назначении винчестера Master или Slave отпала, и пользователю достаточно просто соединить HDD с материнской платой и блоком питания при помощи кабелей. А вот пользоваться перемычкой может потребоваться в очень редких случаях.
У некоторых SATA-I присутствуют джамперы, которые в принципе не предназначены для действий пользователя.
У определенных SATA-II джампер может иметь уже замкнутое состояние, в котором понижается скорость работы устройства, в итоге она равна SATA150, но может быть и SATA300. Это применяется, когда есть необходимость в обратной совместимости с определенными SATA-контроллерами (например, встроенными в чипсеты VIA). Стоит отметить, что такое ограничение практически не влияет на эксплуатацию устройства, разница для пользователя практически неощутима.
В SATA-III также могут быть перемычки, ограничивающие скорость работы, но обычно в этом нет необходимости.
Теперь вы знаете, для чего предназначена перемычка на жестком диске разных типов: IDE и SATA, и в каких случаях ею необходимо пользоваться.

Соединение нескольких устройств через SPI
SPI: Master&Slaves. Источник картинки
Довольно часто при создании различных самоделок на основе микроконтроллера Arduino разработчики как бы «приделывают к телу руки и ноги», то есть присоединяют некую периферию, которая управляется с центрального микроконтроллера. Однако иногда возникают такие ситуации, когда необходимо соединить «два мозга друг с другом», то есть соединить два микроконтроллерa. Об этом мы и поговорим в этой статье.
Для коммуникации существует несколько вариантов, и один из них называется SPI.
SPI (англ. Serial Peripheral Interface, SPI bus — последовательный периферийный интерфейс, шина SPI) — последовательный синхронный стандарт передачи данных в режиме полного дуплекса, предназначенный для обеспечения простого и недорогого высокоскоростного сопряжения микроконтроллеров и периферии. SPI также иногда называют четырёхпроводным (англ. four-wire) интерфейсом.
Автор: Cburnett, Источник картинки
В отличие от стандартного последовательного порта (англ. standard serial port), SPI — это синхронный интерфейс, в котором любая передача синхронизирована с общим тактовым сигналом, генерируемым ведущим устройством (процессором). Принимающая (ведомая) периферия синхронизирует получение битовой последовательности с тактовым сигналом. К одному последовательному периферийному интерфейсу ведущего устройства-микросхемы может присоединяться несколько микросхем. Ведущее устройство выбирает ведомое для передачи, активируя сигнал «выбор кристалла» (англ. chip select) на ведомой микросхеме.
Периферия, которая не была выбрана процессором, не будет принимать участия в передаче по SPI.
Интерфейс
В SPI используются четыре цифровых сигнала:
- MOSI — выход ведущего, вход ведомого (англ. Master Out Slave In). Служит для передачи данных от ведущего устройства ведомому.
- MISO — вход ведущего, выход ведомого (англ. Master In Slave Out). Служит для передачи данных от ведомого устройства ведущему.
- SCLK или SCK — последовательный тактовый сигнал (англ. Serial Clock). Служит для передачи тактового сигнала для ведомых устройств.
- CS или SS — выбор микросхемы, выбор ведомого (англ. Chip Select, Slave Select).
- MISO: SOMI, SDO (на устройстве), DO, DON, SO, MRSR.
- MOSI: SIMO, SDI (на устройстве), DI, DIN, SI, MTST.
- SCLK: SCK, CLK, SPC (SPI serial port clock).
- SS: nCS, CS, CSB, CSN, NSS, nSS, STE, SYNC.
Синхронизация в SPI
Частота следования битовых интервалов в линиях передачи данных определяется синхросигналом SCK, который генерирует ведущее устройство, ведомые устройства используют синхросигнал для определения моментов изменения битов на линии данных, при этом ведомые устройства никак не могут влиять на частоту следования битовых интервалов.
Как в ведущем устройстве, так и в ведомом устройстве есть счётчик импульсов синхронизации (битов). Счётчик в ведомом устройстве позволяет последнему определить момент окончания передачи пакета. Счётчик сбрасывается при выключении подсистемы SPI, такая возможность всегда имеется в ведущем устройстве. В ведомом устройстве счётчик обычно сбрасывается деактивацией интерфейсного сигнала SS.
Так как действия ведущего и ведомого устройства тактируются одним и тем же сигналом, то к стабильности этого сигнала не предъявляется никаких специальных требований, за исключением ограничения на длительность полупериодов, которая определяется максимальной рабочей частотой более медленного устройства. Это позволяет использовать SPI в системах с низкостабильной тактовой частотой, а также облегчает программную эмуляцию ведущего устройства.
Приём и передача данных в SPI
Передача осуществляется пакетами. Длина пакета, как правило, составляет 1 байт (8 бит), при этом известны реализации SPI с иной длиной пакета, например, 4 бита. Ведущее устройство инициирует цикл связи установкой низкого уровня на выводе выбора подчинённого устройства (SS) того устройства, с которым необходимо установить соединение. При низком уровне сигнала SS:
- схемотехника ведомого устройства находится в активном состоянии,
- вывод MISO переводится в режим «выход»,
- тактовый сигнал SCLK от ведущего устройства воспринимается ведомым и вызывает считывание на входе MOSI значений, передаваемых от ведущего битов и сдвиг регистра ведомого устройства.
Подлежащие передаче данные ведущее и ведомое устройства помещают в сдвиговые регистры. После этого ведущее устройство генерирует импульсы синхронизации на линии SCLK, что и приводит к взаимному обмену данными. Передача данных идёт бит за битом от ведущего по линии MOSI и от ведомого по линии MISO.
Передача осуществляется, начиная со старших битов, но некоторые производители допускают изменение порядка передачи битов программными методами. После передачи каждого пакета данных ведущее устройство, в целях синхронизации ведомого устройства, может перевести линию SS в высокое состояние.
Режимы работы интерфейса SPI
Возможны четыре режима синхронизации. Режим определяется комбинацией бит CPHA и CPOL:
- CPOL = 0 — исходное состояние сигнала синхронизации — низкий уровень.
- CPOL = 1 — исходное состояние сигнала синхронизации — высокий уровень.
- CPHA = 0 — выборка данных производится по переднему фронту (переключению) сигнала синхронизации. То есть по переключению из основного в противоположное ему.
- CPHA = 1 — выборка данных производится по заднему фронту (переключению) сигнала синхронизации.То есть по переключению обратно к основному из противоположного.
- режим 0 (CPOL = 0, CPHA = 0),
- режим 1 (CPOL = 0, CPHA = 1),
- режим 2 (CPOL = 1, CPHA = 0),
- режим 3 (CPOL = 1, CPHA = 1).
Топология систем связи на базе SPI
В простейшем случае к ведущему устройству подключено единственное ведомое устройство и необходим двусторонний обмен данными. В таком случае используется трёхпроводная схема подключения. Интерфейс SPI позволяет подключать к одному ведущему устройству несколько ведомых устройств, причём подключение может быть осуществлено несколькими способами.
Первый способ дает возможность реализовать радиальную структуру связи (топология типа «звезда»), его принято считать основным вариантом подключения нескольких ведомых устройств:
Автор: Cburnett, Источник картинки
В этом случае для обмена более чем с одним ведомым устройством, ведущее устройство должно формировать соответствующее количество сигналов выбора ведомого устройства (SS). При обмене данными с ведомым устройством, соответствующий ему сигнал SS переводится в активное (низкое) состояние, при этом все остальные сигналы SS находятся в неактивном (высоком) состоянии. Выводы данных MISO ведомых устройств соединены параллельно, при этом они находятся в неактивном состоянии, а перед началом обмена один из выходов (выбранного ведомого устройства) переходит в активный режим.
Второй способ позволяет выполнять структуру связи типа «кольцо»:
Автор: Cburnett, Источник картинки
В данном случае для активации одновременно нескольких ведомых устройств используется один сигнал SS, а выводы данных всех устройств соединены последовательно и образуют замкнутую цепь. При передаче пакета от ведущего устройства этот пакет получает первое ведомое устройство, которое, в свою очередь, транслирует свой пакет следующему ведомому устройству и так далее. Для того чтобы пакет от ведущего устройства достиг определённого ведомого устройства, ведущее устройство должно отправить ещё несколько пакетов.
Преимущества и недостатки интерфейса SPI
Преимущества
- Полнодуплексная передача данных по умолчанию.
- Более высокая пропускная способность по сравнению с I²C или SMBus.
- Возможность произвольного выбора длины пакета, длина пакета не ограничена восемью битами.
- Простота аппаратной реализации.
- Используется только четыре вывода, что гораздо меньше, чем для параллельных интерфейсов.
- Однонаправленный характер сигналов позволяет при необходимости легко организовать гальваническую развязку между ведущим и ведомыми устройствами.
- Максимальная тактовая частота ограничена только быстродействием устройств, участвующих в обмене данными.
Недостатки
- Необходимо больше выводов, чем для интерфейса I²C.
- Ведомое устройство не может управлять потоком данных.
- Нет подтверждения приёма данных со стороны ведомого устройства (ведущее устройство может передавать данные «в никуда»).
- Нет определённого стандартом протокола обнаружения ошибок.
- Отсутствие официального стандарта, что делает невозможным сертификацию устройств.
- По дальности передачи данных интерфейс SPI уступает таким стандартам, как UART и CAN.
- Наличие множества вариантов реализации интерфейса.
- Нет поддержки горячего подключения устройств.
Скетч ниже предназначен для управления AD5206, многоканальным цифровым потенциометром. Устройство является достаточно интересным и служит для изменения сопротивления в цепи электронным способом, а не вручную. Если кому интересно, можете почитать подробные спецификации этого потенциометра здесь.
Одним из его применений может быть изменение яркости светодиодов за счёт плавной регулировки сопротивления.
Говоря о технических особенностях этого устройства, можно сказать, что этот цифровой потенциометр имеет возможность установки 256 позиций и является шестиканальным (то есть поддерживает 6 подключаемых устройств, например, светодиодов). Его возможности позволяют заменить механические потенциометры, номиналами 10, 50 или 100 кОм.
Каждый из 6 переменных резисторов потенциометра выведен на корпус микросхемы в виде 3 контактов, и логика подключения к ним ничем не отличается от подключения обычных переменных резисторов.
Назначение пинов на корпусе микросхемы можно посмотреть на рисунке ниже:
Источник картинки
Принципиальную схему соединений светодиодов с микросхемой и пинами Arduino Uno можно увидеть на рисунке ниже:
Источник картинки
Источник картинки
Код довольно простой, он реализует сказанное выше и работает следующим образом: плавно изменяется сопротивление на каждом из 6 каналов, пробегая по каждой из 256 позиций, заставляя светодиоды сначала плавно ярко «разгореться», а потом — также плавно погаснуть. Все требующиеся пояснения содержатся в комментариях к коду.
Как мы уже упоминали в самом начале, интерфейс SPI позволяет не только управлять каким-то ещё одним устройством, но и осуществлять полноценную связь в рамках модели ведущий/ведомый между двумя и более ардуинами.
Код, приведённый ниже, работает следующим образом: ардуины связаны друг с другом через SPI. Каждая из них имеет подключённую кнопку-замыкатель. Если происходит нажатие кнопки на ведущем устройстве — включается белый диод на подчинённой ардуине. И, соответственно, если нажимается кнопка на ведомом устройстве, то загорается красный светодиод на ведущей ардуине. Сам пример взят здесь, можете почитать более подробно, если интересно. Все требующиеся пояснения содержатся в комментариях к коду.
Результат работы кода:
Из интересных моментов в этом примере, на мой взгляд, можно выделить, что используется делитель частоты синхронизации SPI. В данном случае используется делитель на 8, то есть связь между ардуинами осуществляется на скорости в 2 МГц (однако значение по умолчанию обычно равно SPI_CLOCK_DIV4, одна четверть от частоты контроллера).
Всего возможны 7 вариантов делителей частоты:
- SPI_CLOCK_DIV2
- SPI_CLOCK_DIV4
- SPI_CLOCK_DIV8
- SPI_CLOCK_DIV16
- SPI_CLOCK_DIV32
- SPI_CLOCK_DIV64
- SPI_CLOCK_DIV128
Электронная начинка:
Источник картинки
Результат сборки:
В этой самоделке используется взаимодействие мастера и множества слейвов, которые работают синхронно и образуют вращающимися стрелками текущее время. Кому интересно более подробно почитать о проекте, может это сделать здесь.
Правда следует оговориться, что здесь для взаимодействия использован более продвинутый способ, где применяется интерфейс I2C, который тратит в 2 раза меньшее количество линий (2 против 4 у SPI). Хотя теоретически эта самоделка вполне могла быть выполнена и с использованием протокола SPI, однако тогда бы количество соединений критически выросло (видимо, именно поэтому автором и был выбран другой, более лаконичный на количество выводов способ).
С кодом этой реализации можно ознакомиться здесь.
Подытоживая, хочу сказать, что возможности протокола SPI не ограничиваются только перечисленными выше примерами. Однако если попытаться обобщить, то основными его назначениями, на мой взгляд, являются возможность расширить количество доступных контактов в рамках самоделок, а также разгрузить используемые микроконтроллеры, «сбрасывая» выполняющуюся задачу на подчинённых.
Как правильно подключать HDD SATA/IDE или Ошибка: no ide master h.d.d. detected press f1 to resume, что делать?
Данная ошибка связана с неправильным подключением жёсткого диска. Поэтому исходя из этого расскажу вам как правильно подключать жесткий диск SATA/IDE.
Правильное подключение жёсткого диска.
Самыми распространёнными интерфейсами современных жёстких дисков являются SATA, а для чуть устаревших интерфейс IDE. SATA производительней чем IDE.
IDE интерфейс
Вот так выглядят IDE разъёмы…
На каждый IDE контроллер можно подключить два устройства. Это может быть HDD и CD/DVD привод, либо два HDD, либо два CD/DVD привода. Как правило контроллеры обозначаются как IDE0 и IDE1.
При подключении двух дисков необходимо назначить им приоритеты. Другими словами необходимо указать системе главный диск — master и ведомый диск — slave. ( иногда они обозначаются как device 0 — главный и device 1 — ведомый ). Как назначаются эти самые приоритеты? При помощи перемычки, джампера ( на англ. jumper ).
На наклейке HDD диска как правило производители указывают как нужно поставить перемычку, чтобы диск стал главным либо ведомым.
Устройства, к этим разъёмам подключаются через IDE шлейф. Шлейфы бывают 40 контактные и 80 контактные. По режиму подключения шлейфы бывают ещё Y-образные. Они работают в режиме cable select. На таких шлейфах имеется три разъёма — два на конце шлейфа ( первый master, второй slave ) и один по середине. Центральный разъём подключается к системной плате, а крайние разъёмы к устройствам.
При том крайние разъёмы автоматически одному устройству присваивает приоритет master, а другому slave.
Операционная система устанавливается на главный диск. Если диск, на который установлена ОС подключён к slave разъёму, то ОС грузится не будет.
SATA интерфейс
SATA разъёмы на материнской плате выглядят следующим образом.
Устройства к SATA разъёму подключаются при помощи шнура со штекерами. На штекерах имеются специальные «ключи», направляющие, в виде буквы «Г» которые не позволяют неправильно их подключить. К одному разъёму SATA, в отличие от IDE можно подключить только одно устройство. Разъёмы обозначаются как SATA0 — первый, SATA1 — второй, SATA2 — третий и т.д. Таким образом в SATA распределяются приоритеты между жесткими дисками. В BIOS’е каждому разъёму можно вручную задать приоритет. Для этого надо зайти в раздел Boot Sequence или Boot Device Priority. Это может понадобится в случаях когда автоматически приоритет задается не правильно.
Теперь давайте перейдём к решению проблемы с ошибкой no ide master h.d.d. detected press f1 to resume.
Ошибка: no ide master h.d.d detected: press f1 to resume
Данная ошибка появляется при неправильном подключении HDD. Эта ошибка указывает на то, что в системе отсутствует HDD подключённый к разъёму master. Значит HDD работает в режиме SLAVE, т.е. подключён к разъёму SLAVE. Нужно, чтобы, хотя бы один HDD работал в режиме master — главный. Проблема эта решается простым переключением HDD в соседний разъём SATA, или если у вас ATA кабель простым переставлением перемычки на master. Вот и всё пожалуй.
Послесловие:
Данная статья надеюсь поможет новичкам лучше ориентироваться в железе компьютера и решать проблемы возникающие с подключением жестких дисков самостоятельно. Если хотите знать какие ещё ошибки выдаёт BIOS в начале загрузки прочтите статью При загрузке компьютер (система) требует нажать F1 (Press F1). Почему?. Кроме ошибок на мониторе компьютер издаёт ещё звуки, которые также указывает на наличие либо отсутствие проблем с железом. Если хотите распознавать и правильно интерпретировать их значение советую прочитать статью Какие сигналы подает компьютер и что они значат?
На чтение 10 мин. Просмотров 545 Опубликовано 10.08.2021
Здесь указываются характеристики или тип накопителя (скажем, жесткого диска), подключенного как основной, к первичному (или единственному) IDE-каналу стандартного IDE/SATA-контроллера чипсета материнской платы (или, для старых компьютеров, просто…
Содержание
- Принцип работы
- IDE HDD Auto-Detection
- BIOS и UEFI — разница есть!
- Правильное подключение жёсткого диска.
- IDE интерфейс
- SATA интерфейс
- ATA/SATA Hard Drive Not Detected in BIOS, Help!
- BIOS: шаг за шагом
- Логическая ошибка жесткого диска
- Неправильная установка перемычек на корпусе дисковода
Принцип работы
Как правило, до появления интерфейса SATA, материнские платы большинства персональных компьютеров поддерживали лишь приводы интерфейса IDE. Обычно пользователь мог установить не более 4 накопителей – жестких дисков или дисководов CD/DVD. Два из них могут быть расположены на первичном канале IDE (Primary), а два других – на вторичном канале (Secondary). В каждой из этих двух пар накопителей один накопитель является главным (Master), а второй – подчиненным (Slave). Таким образом, всего в BIOS, как правило, имеются четыре опции для настройки накопителей:
- Primary IDE Master
- Primary IDE Slave
- Secondary IDE Master
- Secondary IDE Slave
Каждый канал IDE представляет собой разъем, к которому подсоединяется кабель данных IDE, который, в свою очередь, имеет три разъема. Один из них предназначен для подключения к разъему IDE на материнской плате, два других – для подключения накопителей. Выбор того, к какой категории будет относиться привод – к категории Master или Slave, определяется исключительно установкой перемычек на накопителях, которая должна осуществляться в соответствии с приложенной инструкцией к накопителю.
В параметре можно увидеть ряд подчиненных опций, которые могут определять тип привода, его характеристики, емкость и некоторые рабочие параметры.
Самой важной из этих опций является опция Type (Тип). Как правило, она может принимать следующие значения:
- Auto – типа привода определяется автоматически
- User – пользователь может установить тип привод вручную
- CDROM – накопитель является CD/DVD-дисководом
- ZIP – накопитель является устройством типа Iomega ZIP
- LS-120 – накопитель является устройством типа LS-120
- None – данное устройство не используется
Также в данной опции иногда можно выбрать заранее определенный тип накопителя, обозначенный каким-либо номером, например, от 0 до 50.
Если пользователь выберет значение User, то ему придется самому указать характеристики жесткого диска, такие, как количество головок, цилиндров и секторов.
Часто встречаются также следующие дополнительные опции:
- LBA Mode (Режим LBA)
- IDE HDD Block Mode или Multi-Sector Transfers (Режим блочной записи)
- Programmed I/O Modes (Программируемые режимы ввода-вывода)
Источник: http://biosgid.ru/parametry-bios-setup/zagruzka-i-bezopasnost/primary-ide-master.html
IDE HDD Auto-Detection
После выбора этого параметра и нажатия Enter запустится процедура автоматического определения устройства, подключенного к данному каналу. После ее успешного выполнения будут автоматически установлены значения параметров Cylinder, Head, Sector, Capacity и некоторых других в соответствии с обнаруженным устройством.
Большинство HDD поддерживают функцию автоопределения; исключение составляют лишь некоторые модели очень старых жестких дисков, для них значения параметров Cylinder, Head и Sector нужно вводить вручную.
HDD определяется некорректно или не определяется вообще из-за нескольких причин.
1. Неправильно установлены перемычки или неверно подключены шлейфы. Если два устройства расположены на одном шлейфе, попробуйте подсоединять их и настраивать по очереди.
2. Более новый жесткий диск не поддерживается устаревшей системной платой. Довольно распространенная проблема, которая возникает при попытке подключить диск с объемом, превышающим максимально возможное значение для данной версии BIOS. Впервые такая проблема возникла еще в 1990-х с появлением жестких дисков размером более 504 Мбайт, которые не поддерживались имеющимися на тот момент версиями BIOS. Задачу решили, выпустив новые версии, но у них были свои пределы емкости: 2,8,32, 137 Гбайт — а производители жестких дисков очень быстро достигали, казалось бы, невероятных размеров накопителей. Так, для подключения IDE-дисков размером более 137 Гбайт к старым системным платам нужна поддержка режима 48-битной адресации LBA (см. описание параметра Mode ниже).
Чтобы выйти из этой ситуаций, можно попытаться обновить имеющуюся версию BIOS, если обновление есть на сайте производителя системной платы. Другой способ — использовать жесткий диск не на полную емкость с теми параметрами, которые были определены вашей версией BIOS, однако такой способ не всегда гарантирует полную совместимость. Для корректной работы HDD в режиме неполной емкости в некоторых моделях предусмотрены перемычки, ограничивающие объем.
3. Жесткий диск или контроллер на системной плате неисправен. Чтобы диагностировать подобную ситуацию, обычно подключают к проблемному IDE-кана- лу заведомо исправный жесткий диск или же проблемное устройство — к другой, заведомо исправной, системной плате.
Источник: http://ofcomp.ucoz.ru/publ/bios/parametry_zhestkikh_diskov_hdd_v_bios/2-1-0-158
BIOS и UEFI — разница есть!
Прежде чем рассматривать режимы работы SATA, следует познакомиться и рассмотреть различия между BIOS (базовая система ввода/вывода) и UEFI (унифицированный интерфейс расширяемой прошивки), ведь именно с их помощью придется вносить изменения в конфигурацию системы.
BIOS-ом называют управляющую программу, «зашитую» в чип материнской платы. Именно она отвечает за слаженную работу всех подключенных к материнке устройств.
Начиная с 2012–2013 годов, большинство материнских плат снабжается UEFI — усовершенствованной управляющей программой, наделенной графическим интерфейсом и поддерживающей работу с мышью. Но, что называется «по старинке», оба варианта, на бытовом уровне, называют BIOS.
Даже неискушенному пользователю понятно, что причиной столь радикальной смены курса при создании UEFI стало не желание производителей «приблизить» интерфейс к конечному пользователю ПК, сделать его более удобным и понятным, а более веские причины.
Таким весомым аргументом стало ограничение на возможность работы с накопителями большого объема в изначальной версии BIOS. Дело в том, что объем диска ограничен значением, приблизительно равным 2,1 ТБ. Взять эту планку без кардинальных изменений управляющего софта было невозможно. К тому же БИОС работает в 16-битном режиме, используя при этом всего 1 МБ памяти, что в комплексе приводит к существенному замедлению процесса опроса (POST-опрос) устройств и началу загрузки из MBR области с установленной «осью».
UEFI лишена вышеперечисленных недостатков. Во-первых, расчетный теоретический порог объема дисковой подсистемы составляет 9,4 ЗБ (1 зеттабайт = 1021 байт), а во-вторых, для загрузки операционки используется стандарт размещения таблиц разделов (GPT), что существенно ускоряет загрузку операционной системы.
Источник: http://club.dns-shop.ru/blog/t-107-jestkie-diski/29209-vyibor-rejima-rabotyi-sata-ide-ahci-raid-nvme/
Правильное подключение жёсткого диска.
Самыми распространёнными интерфейсами современных жёстких дисков являются SATA, а для чуть устаревших интерфейс IDE. SATA производительней чем IDE.
IDE интерфейс
Вот так выглядят IDE разъёмы…
На каждый IDE контроллер можно подключить два устройства. Это может быть HDD и CD/DVD привод, либо два HDD, либо два CD/DVD привода. Как правило контроллеры обозначаются как IDE0 и IDE1.
При подключении двух дисков необходимо назначить им приоритеты. Другими словами необходимо указать системе главный диск — master и ведомый диск — slave. (иногда они обозначаются как device 0 — главный и device 1 — ведомый). Как назначаются эти самые приоритеты? При помощи перемычки, джампера (на англ. jumper).
На наклейке HDD диска как правило производители указывают как нужно поставить перемычку, чтобы диск стал главным либо ведомым.
Устройства, к этим разъёмам подключаются через IDE шлейф. Шлейфы бывают 40 контактные и 80 контактные. По режиму подключения шлейфы бывают ещё Y-образные. Они работают в режиме cable select. На таких шлейфах имеется три разъёма — два на конце шлейфа (первый master, второй slave) и один по середине. Центральный разъём подключается к системной плате, а крайние разъёмы к устройствам.
При том крайние разъёмы автоматически одному устройству присваивает приоритет master, а другому slave.
Операционная система устанавливается на главный диск. Если диск, на который установлена ОС подключён к slave разъёму, то ОС грузится не будет.
SATA интерфейс
SATA разъёмы на материнской плате выглядят следующим образом.
Устройства к SATA разъёму подключаются при помощи шнура со штекерами. На штекерах имеются специальные «ключи», направляющие, в виде буквы «Г» которые не позволяют неправильно их подключить. К одному разъёму SATA, в отличие от IDE можно подключить только одно устройство. Разъёмы обозначаются как SATA0 — первый, SATA1 — второй, SATA2 — третий и т.д. Таким образом в SATA распределяются приоритеты между жесткими дисками. В BIOS’е каждому разъёму можно вручную задать приоритет. Для этого надо зайти в раздел Boot Sequence или Boot Device Priority. Это может понадобится в случаях когда автоматически приоритет задается не правильно.
Теперь давайте перейдём к решению проблемы с ошибкой no ide master h.d.d. detected press f1 to resume.
Источник: http://4aynikam.ru/publ/kompjutery/nastrojka_reshenie_problem_pk/oshibka_no_ide_master_hdd_detected/7-1-0-128
ATA/SATA Hard Drive Not Detected in BIOS, Help!
«Hi there, have you ever met this problem that the hard drive suddenly cannot be detected in PC? I’m now having this problem that my computer cannot detect the second hard drive in my PC. My friend helps me to check the hard drive in BIOS, but no information on the hard drive is showing up. This is so strange. Is it damaged? What can I do? I still need the drive. And do you have any methods to fix this problem? Please help me if you do know any solutions, thanks.»
Are you having a similar problem with your hard drive? Don’t worry if your ATA or SATA hard drive cannot be recognized by BIOS or PC anymore. Just follow quick fixes and effective solutions here to fix and repair ATA/SATA not detected/recognized in BIOS error and make it show up in PC and work again now.
Источник: http://easeus.com/computer-instruction/ata-sata-hard-drive-not-detected-or-recognized-in-bios.html
BIOS: шаг за шагом
BIOS (Basic Input Output System – базовая система ввода/вывода) обладает огромнейшим количеством настроек, относящихся к различным устройствам и функциям ПК. Что же означают все эти меню и параметры? Тем пользователям, которым недосуг изучать многостраничные руководства и искать дополнительную информацию в Интернете, может пригодиться наш краткий обзор.
В качестве примера рассмотрим наиболее распространенный на сегодняшний день AWARD BIOS, который, в частности, применяется в популярных материнских платах ASUS A8N-E и A8N-E SLI. Чтобы войти в меню настроек BIOS Setup, необходимо сразу после включения компьютера нажать определенную клавишу (как правило, Delete, F1 или F2). Какую именно, подскажет сообщение типа Press Del to enter setup в нижнем углу экрана.
Затем пользователь попадает в главное меню BIOS или же на первую страницу меню настроек (в нашем случае – Main).
Во время работы в самом верху экрана видны заголовок с наименованием BIOS (у нас это Phoenix-Award BIOS CMOS Utility), ниже – список настроек, справа от них – маленькое поле, где выведена характеристика подсвеченного курсором параметра, а внизу – строка состояния с описанием используемых горячих клавиш.
Источник: http://lawandbrand.ru/primary-ide-master-chto-eto-v-biose/
Логическая ошибка жесткого диска
Логическая ошибка чтения жесткого диска возникает, когда диск исправен, но с него невозможно загрузить операционную систему (с выдачей сообщения Windows failed…) или прочитать файлы.
Сообщение о логической ошибке чтения жесткого диска
Сбой этого типа может быть вызван вирусами, конфликтом системных драйверов, сбоем программного обеспечения и т.д.
Операционная система Windows имеет встроенные утилиты восстановления данных. Однако, в случае сбоя жесткого диска не следует запускать утилиту CHKDSK или переустанавливать Windows, т.к. эти меры могут только ухудшить ситуацию.
Лучше всего в этом случае провести внешнее подключение жесткого диска для извлечения с него информации с помощью программного обеспечения для восстановления данных, чтобы не потерять их.
Источник: http://spravkapc.ru/ustrojstvo-kompyutera/kak-vosstanovit-jestkii-disk-esli-sistema-ego-ne-vidit.html
Неправильная установка перемычек на корпусе дисковода
Сначала необходимо проверить, правильно ли распределены перемычки на признаку Master-Slave. Если на обоих устройствах установлены одинаковые параметры, Биос не сможет их правильно детектировать.
Схема правильного расположения перемычек нарисована на корпусах дисководов. Установите их в соответствии с требуемым приоритетом по выбору дисков в BIOS.
Источник: http://feetch.com/BIOS-does-not-see-SATA-hard-drive.html
-
set
- Сообщения: 3
- Зарегистрирован: Пн окт 20, 2008 8:14 pm
Ошибка «parserd.cpp Line: 1523» (перемычка IDE master/slave)
ОШИБКА: INTERNAL ERROR
File: parserd.cpp
Line: 1523
Function: mountBootMedia
пытаюсь загрузиться с USB флешки KINGSTON 4GB
интеловая мать E210882
wtware.lite.4.4.15.
подскажите что делаю не так… у меня таких 10 машин и на все надо терминалы поставить… HELP!
Заранее благодарен за советы =)
-
aka
- Разработчик
- Сообщения: 11522
- Зарегистрирован: Ср окт 01, 2003 12:06 am
- Откуда: Роcсия, Тольятти
- Контактная информация:
Re: ОШИБКА: parserd.cpp Line: 1523
Сообщение
aka » Вт окт 21, 2008 8:55 am
Попроще флэшки в магазинах закончились? А если найду?
1. Для опытов поставить wtware pro.
2. В конфиге написать usbdisk=on, syslog=ip_сервера, на сервере запустить Пуск — программы — втваре — просмотр сообщений.
3. Загрузиться.
4. Вставить флэшку, убедиться что в логе появились новые строки после вставления флэшки.
5. Прислать лог на aka@pxe.ru
-
set
- Сообщения: 3
- Зарегистрирован: Пн окт 20, 2008 8:14 pm
Re: ОШИБКА: parserd.cpp Line: 1523
Сообщение
set » Вт окт 21, 2008 12:27 pm
простите за глупые вопросы, я в этой области новичок, но от куда берется конфигурационный файл и куда его класть, как быть если терминалка не грузится, а точнее я не могу войти в «сетуп» по «делит», а через некоторое время (20 сек) выпадает ошибка, а внизу появляется решетка и моргающий курсор.
-
aka
- Разработчик
- Сообщения: 11522
- Зарегистрирован: Ср окт 01, 2003 12:06 am
- Откуда: Роcсия, Тольятти
- Контактная информация:
Re: ОШИБКА: parserd.cpp Line: 1523
Сообщение
aka » Ср окт 22, 2008 12:21 am
Есть проблема при загрузке с флэшки. Значит, надо чего-нибудь изменить: либо попробовать другую флэшку (маааленькую, один раздел, fat32), либо грузиться не с флэшки (c CDROM или по сети).
Когда хоть как-нибудь оно загрузится — тогда поймешь, куда класть конфиг. Он не берется, он создается в текстовом редакторе, начиная со строчки win2kip=ip_сервера и дальше по http://wtware.ru/docs/config.html
-
set
- Сообщения: 3
- Зарегистрирован: Пн окт 20, 2008 8:14 pm
Re: ОШИБКА: parserd.cpp Line: 1523
Сообщение
set » Ср окт 22, 2008 9:44 am
использовал мааленькую (которую нашел) флешку на 1 Гб, та вообще написала BOOT ERROR, при попытке грузиться с CD выдал:
ошибка: INTERNAL ERROR
File: parserd.cpp
Line: 1537
Function: mountBootMedia
-
aka
- Разработчик
- Сообщения: 11522
- Зарегистрирован: Ср окт 01, 2003 12:06 am
- Откуда: Роcсия, Тольятти
- Контактная информация:
-
yoras
- Сообщения: 4
- Зарегистрирован: Пн ноя 10, 2008 6:53 am
Re: ОШИБКА: parserd.cpp Line: 1523
Сообщение
yoras » Пн ноя 10, 2008 7:23 am
Ну по поводу ошибки…………………….
Если быть точным то материнка как Я понял у «Set» всё таки не «интеловая мать E210882» а называется она Intel D201GLY2A форм фактор mini ITX
Перед ней была D201GLY у Intela и на ней всё прекрасно работало
Всё грузилось и не каких проблем (кстати версия у меня WTware 4.4.2 , железо я использовал D201GLY от Intel , + Disk on Module 128 Mb от PQI (IDE-шный ) причём 15 терминалов) не считая прочего хлама который работает прекрасно.
После приобретения Intel D201GLY2A в кол-ве 10штучек загрузка напрочь зависала на ранней стадии и CD диска и с Флешок и с жесткого диска .
После перешивки BIOS на матерях косяк остался тот же.
После я поменял версию до WTware 4.4.16 , и создал новые образы именно утилитами
этой версии .
Теперь загрузка продвинулась до того что выдаёт вышеупомянутую ошибку
ОШИБКА: INTERNAL ERROR
File: parserd.cpp
Line: 1537
Function: mountBootMedia
После танцев с бубном вокруг этих матерей я понял что впух по полной
Проверив всё это на Intel D201GLY Intel D202GLY всё прекрасно пашет у них теже чипы что и у D201GLY2A пришёл к выводу что матери с косяком
Остался только один Вопрос как Это чудо заставить работать.
Кто нибудь решил эту проблему???????????????????????????
-
aka
- Разработчик
- Сообщения: 11522
- Зарегистрирован: Ср окт 01, 2003 12:06 am
- Откуда: Роcсия, Тольятти
- Контактная информация:
Re: ОШИБКА: parserd.cpp Line: 1523
Сообщение
aka » Пн ноя 10, 2008 11:13 am
По сети ты можешь загрузить втварь на D201GLY2A? Тогда надо в конфиге написать: cdrom=on. Не важно, есть он у тебя или нет, мне надо чтобы втварь запустила драйвер IDE. И затем сделать и прислать мне лог терминала. Лог делается так: http://wtware.ru/docs/config.html#syslog , и затем присылается на aka@pxe.ru.
И затем повторить то же самое с 4.5.х версией, какая там сейчас самая свежая из 4.5. Тоже cdrom=on и тоже снять и прислать лог.
-
yoras
- Сообщения: 4
- Зарегистрирован: Пн ноя 10, 2008 6:53 am
Re: ОШИБКА: parserd.cpp Line: 1523
Сообщение
yoras » Вт ноя 11, 2008 6:04 am
Лог отправил
Всё чего добился описал в письме
После очередных танцев с бубном , удалось загрузиться с CD roma
Использовал версию 4.5.15
На материнки перегрузил BIOS на новый 148
CD-rom использовал самый что не ноесть старый , что удалось найти LG GCR-8523B . На других не хотел. Образ сделан тоже утилитой из 4.5.15
Перенёс образ на SSD диск 512 Mb PQI на другой машине , так как эта не даёт дойти до опции , «Установка на HDD»
Доходит до загрузки и стопорится
Пишит всё тоже самое но ошибка 1525
Пробывал загрузить с другой платы эту конфигурацию всё жужит.
Сравнил с другими ошибками и пришёл к выводу «Есть такое впечетление ,что эта плата читает SSD диск , как Sata. Походу что у них на плате контролер диска IDE , посажен на контролер SATA . Отсюда и все глюки .
Лог прилогаю . Это загрузка с CD диска на старом CD rome .
- Вложения
-
- WTware_192.168.3.76_2008-11-11_12-19-09.rar
- (10.77 КБ) 791 скачивание
-
aka
- Разработчик
- Сообщения: 11522
- Зарегистрирован: Ср окт 01, 2003 12:06 am
- Откуда: Роcсия, Тольятти
- Контактная информация:
Re: ОШИБКА: parserd.cpp Line: 1523
Сообщение
aka » Вт ноя 11, 2008 4:12 pm
Если бы ты действовал раз в десять медленнее, мы бы быстрее добились цели. Потому что я уже вообще перестал понимать, что к чему
Давай еще раз с начала?
Вот ты поставил 4.5.15, запустил ее «генератор образов CD». Оно сделало тебе файл wtware.iso. Ты взял чистую CDR болванку и нерой нарезал на ее этот образ.
Затем взял мать D201GLY2A. Обновил биос. Сбросил настройки биоса в дефолтные значения. Подключил к ней IDE CDROM. Положил в него диск с виндовсом — виндовс бодро завелась.
Затем засунул диск с втварью, запустил машину — и оно на экране написало что-то. Что?
-
yoras
- Сообщения: 4
- Зарегистрирован: Пн ноя 10, 2008 6:53 am
Re: ОШИБКА: parserd.cpp Line: 1523
Сообщение
yoras » Ср ноя 12, 2008 3:30 am
втварь тоже завелась с CD диска , лог я послал.
После чего я установил с CD диска втварь на SSD диск 512 Mb PQI IDE
С SSD диска втварь не грузится, пишет parserd.cpp Line: 1525
Если я ставлю этот SSD диск на другую мать (например Intel D201GLY) то всё ok
Возвращаю на маму D201GLY2A опять становится колом и пишет parserd.cpp Line: 1525
-
yoras
- Сообщения: 4
- Зарегистрирован: Пн ноя 10, 2008 6:53 am
Re: ОШИБКА: parserd.cpp Line: 1523
Сообщение
yoras » Ср ноя 12, 2008 3:43 am
Ну а далее , всё по тексту
Сравнил с другими ошибками и пришёл к выводу «Есть такое впечетление ,что эта плата читает SSD диск , как Sata. Походу что у них на плате контролер диска IDE , посажен на контролер SATA . Отсюда и все глюки .
-
aka
- Разработчик
- Сообщения: 11522
- Зарегистрирован: Ср окт 01, 2003 12:06 am
- Откуда: Роcсия, Тольятти
- Контактная информация:
Re: ОШИБКА: parserd.cpp Line: 1523
Сообщение
aka » Ср ноя 12, 2008 2:03 pm
Победили проблему.
Надо плакат нарисовать:
Сисадмин, помни! Если одно устройство на шлейфе IDE висит, то перемычка master/slave на нем должна быть установлена в master!
И еще. В обычных компьютерах есть два разъема IDE: IDE0 (Primary) и IDE1 (Secondary). В каждый можно воткнуть по шлейфу, на каждый шлейф повесить два устройства. Первое устройство на шлейфе должно быть мастером, второе слейвом. Итого четыре IDE устройства.
Втварь может грузиться с любого из четырех. Но втварь не может узнать, откуда ее загрузили. Вместо этого в файле syslinux.cfg у нее написано, откуда она должна грузиться. Написано так:
wtboot=hdd1 — это для Primary Master.
wtboot=hdd2 — это для Primary Slave.
wtboot=hdd3 — это для Primary Master.
wtboot=hdd4 — это для Primary Slave.
Это туда пишется само при установке втвари.
Если при установке винт был подключен как Secondary Slave, то втварь запишет «wtboot=hdd4». И когда ее в следующий раз с этого винта загрузят — будет настойчиво ломиться за своими файлами на IDE устройство Secondary Slave.
И если позже этот винт будет из этой машины переставлен в другую машину, на другой IDE, то грузиться оно уже не будет. Надо либо руками поменять параметр wtboot, либо подключить как было.
Следующая информация поможет задать нужные параметры выбора кабеля на жестком диске или оптическом приводе. Каждая настройка жесткого диска используется компьютерной системой BIOS для сообщения системе места расположения жесткого диска и его приоритета по отношению к другим приводам. Большинство жестких дисков и компьютеров, произведенных позже 2002 года , возможно, не нуждаются в изменении параметров перемычки жесткого диска
. В частности, сюда относятся диски SATA.
Для проверки параметров перемычки жесткого диска или их физической настройки используйте данный документ.
Примечание.
Данный документ содержит процедуру, которая является технической. Человек, выполняющий процедуру, должен обладать значительным опытом работы с аппаратным и программным обеспечением компьютера.
Предупреждение.
О края металлических панелей можно порезаться. Соблюдайте осторожность, чтобы не пораниться о металлические края компьютера.
Внимание!В устройстве используются компоненты, которые могут повреждаться под воздействием электростатического разряда. Для снижения риска выхода оборудования из строя в результате электростатического разряда работайте на поверхности без коврового покрытия, на антистатических поверхностях (например, проводящие пенные подкладки) и надевайте антистатический браслет, подключенный к заземлению.
Расположение перемычки, разъемов IDE и плоских кабелей
Перемычки для жестких дисков и приводов CD/DVD находятся сзади привода. Перемычка представляет собой маленький мателлический ползунок, накрытый прямоугольным пластиковым элементом. Перемычки жестких дисков предназначены для перемещения и соединения 2 металлических контактов для обеспечения прохождения электричества между ними.
Перед тем, как использовать перемычку, нужно знать настройку жесткого диска для каждой пары контактов.
Информацию о контактах можно прочесть непосредственно на этикетке жесткого диска, плате PCA под контактами или на пластиковой/металлической табличке рядом с контактами. Некоторые диски используют настройку по умолчанию при отсутствии перемычки. Параметры жесткого диска могут быть следующими (данный список не является полным):
MS, MA, DS, 0, or M = Главное или Устройств 0. Диск является первым устройством для использования на кабеле/канале (подключен к концевому разъему на кабеле IDE).
SL, PK, 1, or S = Вспомогательное или Устройство 1. Диск является вторичным устройствои для использования на кабеле/канале (подключен к среднему разъему кабеля IDE).
CS, CSEL = Выбор кабеля. Привод может быть автоматически настроен соответствующей системой.
Если не получается найти названия настроек жесткого диска для контактов, см. информацию производителя диска — либо на его веб-сайте поддержки, либо в любых доступных руководствах, предоставленных при покупке.
Контакты обычно располагаются сзади приводя рядом с разъемом плоского кабеля. Для настройки диск должен обладать тремя или четырьмя парами контактов.
Также нужно знать расположение и тип каждого доступного канального разъема на материнской плате. Приводы используют два основных типа разъемов:
IDE и SATA. Плоский кабель IDE подключается к первичному или вторичному разъему IDE на материнской плате. Каждый кабель IDE поддерживает до двух IDE-совместимых жестких дисков.
Кабель SATA подключается к разъему SATA. Каждый кабель поддерживает один диск. Как правило, настройка перемычки не требуется.
Каждый из разъемов отмечен на материнской плате. Компьютер может быть оснащен одним разъемом IDE (или не оснащен таковым), а также не содержать или содержать несколько разъемов SATA. Возможность подключения жесткого диска к компьютеру ограничивается числом и типом разъемов IDE и SATA на материнской плате. Например, нельзя подключить 2 диска SATA при наличии только одного доступного разъема SATA на материнской плате.
И наконец, тип используемого кабеля также может оказывать влияние на конфигурацию дисков.
Для дисков SATA все, что нужно — это подключить кабель SATA к разъему на материнской плате и диску.
Тем не менее, для дисков IDE используйте плоский кабель IDE (стандартный 40-проводной или 80-проводной Ultra-IDE, либо EIDE). Плоский кабель подключает жесткий диск или привод CD/DVD к материнской плате. Можно подключить до двух устройств к одному и тому же плоскому кабелю, если кабель оснащен тремя разъемами (один подключается к материнской плате, а два других — к дискам).
Теперь, когда настройка жесткого диска, канальные разъемы и типы кабелей понятны, можно проверить параметры перемычки для дисков.
Параметры перемычки для 1 жесткого диска и 1 привода CD/DVD
Примечание.
Установите перемычку жесткого диска как CS или Один. Подключите диск, используя основной разъем на основном кабеле IDE.
Установите перемычку привода CD/DVD как CS. Подключите диск, используя основной разъем на вторичном кабеле IDE.
Параметры перемычки для 2 жестких дисков и 1 привода CD/DVD
Примечание.
Установите перемычку первого жесткого диска на Основной (также можно использовать Выбор кабеля, но второе устройство нужно будет также установить на Выбор кабеля). Подключите диск, используя основной разъем на основной кабеле IDE.
Установите перемычку привода CD/DVD как Выбор кабеля. Подключите диск, используя основной разъем на вторичном кабеле IDE.
Параметры перемычки для 1 жесткого диска и 2 приводов CD/DVD
Примечание.
При использовании одного жесткого диска Western Digital на одном кабеле, возможно, потребуется задать параметр «Один». Более подробную информацию см. в документации жесткого диска.
Примечание.
Если Основной (MA) выбрано на первом устройстве, то второе устройство на том же кабеле нужно установить как Вспомогательное (SL). Если Выбор кабеля (CS) используется на первом устройстве, то второе устройство на данном кабеле нужно также установить как CS.
Установите перемычку жесткого диска как Выбор кабеля или Один. Подключите диск, используя основной разъем на основной кабеле IDE.
Установите перемычку второго привода CD/DVD на Вспомогательный (используйте Выбор кабеля, если данная настройка была установлена для первого привода CD/DVD). Подключите диск, используя Вспомогательный разъем на вторичном кабеле IDE.
Параметры перемычки для 2 жестких дисков и 2 приводов CD/DVD
Примечание.
Если Основной (MA) выбрано на первом устройстве, то второе устройство на том же кабеле нужно установить как Вспомогательное (SL). Если Выбор кабеля (CS) используется на первом устройстве, то второе устройство на данном кабеле нужно также установить как CS.
Установите перемычку первого жесткого диска на Основной (также можно использовать Выбор кабеля, но второй жесткий диск нужно будет также установить на Выбор кабеля). Подключите диск, используя основной разъем на основной кабеле IDE.
Установите перемычку второго жесткого диска на Вспомогательный (используйте Выбор кабеля, если данная настройка была установлена для первого диска). Подключите диск, используя вспомогательный разъем на основной кабеле IDE.
Установите перемычку привода CD/DVD на Основной (также можно использовать Выбор кабеля, но второй привод CD/DVD нужно будет также установить на Выбор кабеля). Подключите диск, используя основной разъем на вторичном кабеле IDE.
Установите перемвчку второго привода CD/DVD на Вспомогательный (используйте Выбор кабеля, если данная настройка была установлена для первого привода CD/DVD). Подключите диск, используя Вспомогательный разъем на вторичном кабеле IDE.
Здравствуйте уважаемые читатели. Сегодня затрону ошибку, при которой в начале загрузки windows появляется надпись
Данная ошибка связана с неправильным подключением жёсткого диска. Поэтому исходя из этого расскажу вам как правильно подключать жесткий диск SATA/IDE
.
Правильное подключение жёсткого диска.
Самыми распространёнными интерфейсами современных жёстких дисков являются SATA
, а для чуть устаревших интерфейс IDE
. SATA производительней чем IDE.
Вот так выглядят IDE разъёмы…
На каждый IDE контроллер можно подключить два устройства. Это может быть HDD и CD/DVD привод, либо два HDD, либо два CD/DVD привода. Как правило контроллеры обозначаются как IDE0 и IDE1.
При подключении двух дисков необходимо назначить им приоритеты. Другими словами необходимо указать системе главный диск — master и ведомый диск — slave. (иногда они обозначаются как device 0 — главный и device 1 — ведомый
). Как назначаются эти самые приоритеты? При помощи перемычки, джампера (на англ. jumper
).
На наклейке HDD диска как правило производители указывают как нужно поставить перемычку, чтобы диск стал главным либо ведомым.
Устройства, к этим разъёмам подключаются через IDE шлейф. Шлейфы бывают 40 контактные и 80 контактные. По режиму подключения шлейфы бывают ещё Y-образные. Они работают в режиме cable select. На таких шлейфах имеется три разъёма — два на конце шлейфа (первый master, второй slave
) и один по середине. Центральный разъём подключается к системной плате, а крайние разъёмы к устройствам.
При том крайние разъёмы автоматически одному устройству присваивает приоритет master, а другому slave.
Операционная система устанавливается на главный диск. Если диск, на который установлена ОС подключён к slave разъёму, то ОС грузится не будет.
SATA интерфейс
SATA разъёмы на материнской плате выглядят следующим образом.
Устройства к SATA разъёму подключаются при помощи шнура со штекерами. На штекерах имеются специальные «ключи», направляющие, в виде буквы «Г» которые не позволяют неправильно их подключить. К одному разъёму SATA, в отличие от IDE можно подключить только одно устройство. Разъёмы обозначаются как SATA0 — первый, SATA1 — второй, SATA2 — третий и т.д. Таким образом в SATA распределяются приоритеты между жесткими дисками. В BIOS’е каждому разъёму можно вручную задать приоритет. Для этого надо зайти в раздел Boot Sequence или Boot Device Priority. Это может понадобится в случаях когда автоматически приоритет задается не правильно.
Теперь давайте перейдём к решению проблемы с ошибкой no ide master h.d.d. detected press f1 to resume
.
Ошибка: no ide master h.d.d detected: press f1 to resume
Данная ошибка появляется при неправильном подключении HDD
. Эта ошибка указывает на то, что в системе отсутствует HDD подключённый к разъёму master. Значит HDD работает в режиме SLAVE, т.е. подключён к разъёму SLAVE. Нужно, чтобы, хотя бы один HDD работал в режиме master
— главный. Проблема эта решается простым переключением HDD в соседний разъём SATA, или если у вас ATA кабель простым переставлением перемычки на master. Вот и всё пожалуй.
Оптические приводы и суровые диски
могут трудиться в одном из 3 режимов: “Master”, “Slave” и “Cable select”. Если на первых для выбора режима нужно переставить каждого один джампер, то на вторых – часто два либо три. У дисков эталона SATA также имеются перемычки
, но предуготовлены они для иного.
Инструкция
1.
Если накопитель установлен в компьютере, перед тем, как переставлять на нем какие-нибудь перемычки
, закончите работу операционной системы, отключите питание компьютера, снимите с жесткого диска шлейф и кабель питания, заблаговременно запомнив их расположения, а после этого снимите и сам накопитель (без этого вы не увидите расположенной на нем наклейки).
2.
Ознакомьтесь с изображениями на наклейке. В случае, если у вас грубый диск с интерфейсом IDE, на этой наклейке традиционно приведены три схемы расположения джамперов: для режимов “Master”, “Slave” и “Cable select”. Изредка имеется и четвертый рисунок, показывающий, как поставить перемычки
для того, дабы неестественно сократить объем накопителя до 32 гигабайт (это бывает нужно для работы со ветхими материнскими платами). В операционной системе Linux применять данный режим традиционно не требуется даже при применении таких плат, от того что эта ОС работает с жесткими дисками напрямую.
3.
Сами перемычки
обнаружьте на той же боковой стенке, что и разъемы. Определить, где у поля для установки джамперов находится верх, дозволено по ориентирам, которые традиционно также показаны на рисунке. Таким ориентиром может быть, скажем, отсутствующий итог.
4.
Сами перемычки
перемещайте при помощи крохотных плоскогубцев. Изредка один вариант настройки накопителя требует меньшего числа джамперов, чем иной. Следственно, если у вас остались лишние перемычки
, сбережете их, от того что в будущем может понадобиться воротить все обратно.
5.
В дюже редких случаях наклейка с иллюстрацией на приводе отсутствует. Оказавшись в такой обстановки, известите модель накопителя в форум, где общаются эксперты по ремонту жестких дисков. Попросите их дать схему расположения джамперов на приводе этой модели.
6.
Когда на одном шлейфе расположены два устройства (неважно, суровые диски
либо оптические приводы), следует либо на одном из них предпочесть режим “Master”, а на ином – “Slave”, либо на обоих предпочесть режим “Cable select”.
7.
У накопителей с интерфейсом SATA режимы “Master” и “Slave” отсутствуют. Джамперы у них предуготовлены для других целей. Особенно распространены перемычки
для снижения скорости обмена данными с 3 до 1,5 гигабит в секунду. Они предуготовлены для обеспечения совместимости жесткого диска со ветхими материнскими платами. Изредка встречаются джамперы, руководящие режимом энергосбережения. Их предназначение фактически неизменно указано на наклейке привода.
8.
Изменив расположение перемычек, установите накопитель на место платой вниз, закрепите его, после этого подключите кабели таким же образом, как они были подключены ранее. Включите компьютер и удостоверитесь, что все приводы работоспособны.
Когда в жестких дисках применяется 80-жильный кабель (шлейф IDE), дозволено подключить два устройства на один шлейф, “связанных” с подмогой джамперов
. Нормальный джампер – перемычка, определяющая преобладание одного жесткого диска при установке второго и дополнительных. Идея его в том, дабы смыкать накоротко два контакта на системной плате.
Инструкция
1.
Основный будет именоваться “master” – с него загружается основная система, а побочный – “slave”. Об этом указывают надписи на джампере и на плате. Рядом традиционно помещена схема, на которой указаны различные расположения перемычек. Эта схема не универсальная, для всей модели и различных изготовителей она разна. Информацию по подключению допустимо обнаружить также на сайте изготовителя по модели компьютера.
2.
Дозволено не назначать устройству сурово master/slave, а установить Cable Select. При работе компьютера диски сами распределятся, какой из них главенствующий, а какой побочный. Это происходит вследствие подключению устройства к тому либо другому разъему на шлейфе.
3.
По сути, термины Master и Slave дюже абстрактны, у накопителя “master”, нет никакого превосходства перед жестким диском, сконфигурированным как “slave”. Но как водится, основным при подключении будет грубый диск, второстепенным – СD-ROM.
4.
Подключая 2-й винчестер, один из шлейфов загрузите двумя жесткими дисками, определив при этом “Мастера” и “Подчиненного” на материнской плате.
5.
CD-ROM подключите вторым шлейфом ко второму каналу на материнской плате и выставьте на нем “Мастер”. Если в системе один грубый диск и CD-ROM, то положительным будет определить их место на различных шлейфах, дабы не загружать контроллер.
Видео по теме
Воротить поврежденный грубый диск
в магазин дозволено в течение 14 дней позже покупки позже проведения экспертизы качества и письменного заявления. Воротить грубый том к жизни, т.е. попытаться восстановить потерянные данные с него, в некоторых случаях дозволено и в домашних условиях с применением особых программ.
Инструкция
1.
Как только случилась утрата информации, сохранявшейся на диск
е, следует незамедлительно отключить компьютер, открыть его корпус и достать винчестер. Надобность этих действий вызывается тем, что данные, которые могли бы быть восстановлены, скорее каждого будут перезаписаны при запуске системы. Следственно не пытайтесь трудиться на компьютере с потерянной информацией.
2.
Испробуйте подключить винчестер с данными к иному компьютеру в режиме Slave. Воспользуйтесь специализированным приложением PC Inspector File Recovery, доступным для бесплатной загрузки в интернете. Программа исполнит поиск удаленных файлов и выведет отчет на экран компьютера, Выберите нужные и сбережете их.
3.
При неотображении томов в приложении «Проводник Windows» рекомендуется применение программы MBRTool. Программа бесплатна и распространяется вольно. Поводом неполадки может быть повреждение основной загрузочной таблицы (MBR), вернее ее таблиц секторов. MBRTool исполнит обзор существующих конструкций файлов и восстановит поврежденные таблицы.
4.
Исполните проверку диск
а на поврежденные секторы. Обратите внимание на то, что мастера сервисных центров не рекомендуют применение встроенных утилит ScanDisk либо F Disk. Предпочтение отдается программному обеспечению изготовителя жесткого диск
а, а поправление bad секторов – специализированной утилите dd_rescue. Считается что эта Linux-программа может воротить к жизни наивысшее число поврежденных секторов винчестера.
5.
Происхождение характерного запаха может обозначать, что перегорел контроллер. В этом случае дозволено попытаться заменить плату на такую же с запасного диск
а. Для этой операции довольно отвертки. При больше серьезных механических повреждениях рекомендуется обратиться в сервисный центр.
Видео по теме
Грубый диск
, либо винчестер, является основным устройством для хранения информации в системном блоке. От его колляций в немалой степени зависит быстродействие компьютера и сохранность данных.
Инструкция
1.
Определить тип и колляции жесткого диск
а дозволено путем внешнего осмотра. На наклейке вверху указаны модель и изготовитель оборудования, а также число головок и цилиндров.
2.
Если грубый диск
теснее установлен в системный блок, и вам не хочется извлекать его оттуда, испробуйте получить информацию из BIOS. Перезагрузите компьютер и нажмите клавишу Pause/Break, когда на экране появится информация об устройствах компьютера. Для продолжения итога используйте Enter. Нажимайте поочередно эти клавиши, пока не дойдет очередь до жесткого диск
а.
3.
Есть иной метод. Позже исходной загрузки дождитесь возникновения на экране строки-приглашения примерно такого вида: “Press Delete to setup”. Взамен Delete разработчик BIOS может указать иную клавишу, обыкновенно одну из функциональных. Нажмите эту клавишу, дабы зайти в меню установок BIOS. Обнаружьте в пунктах меню информацию об устройствах IDE, SCSI либо SATA, в зависимости от того, какой интерфейс применяется в вашем системном блоке.
4.
Получить данные о жестком диск
е дозволено средствами Windows. Вызовите строку запуска программ жгучими клавишами Win+R либо выберите опцию «Исполнить» из меню «Пуск». Введите команду msconfig. В окне настройки системы перейдите во вкладку «Сервис», обнаружьте пункт «Данные о системе» и нажмите кнопку «Запустить». В списке «Данные о системе» раскройте узел «Запоминающие устройства» и щелкните по пункту «Диски».
5.
Если физический диск
разбит на логические тома, то вы увидите два пункта «Диски». В одном будут содержаться данные о логических диск
ах, в ином – о физических устройствах, т.е. полное изложение их свойств: серийный номер, размер кластера, число цилиндров, секторов, треков и логических разделов.
6.
Определить колляции устройств, в том числе, и жесткого диск
а, дозволено с подмогой сторонних программ. Одна из них – PC Wizard – доступна для бесплатного скачивания на сайте разработчика. Скачайте и установите программу. Позже запуска нажмите на кнопку «Сталь» и в списке «Элемент» щелкните по иконке «Диск».
Видео по теме
Итак, уважаемые читатели, вот мы и подошли к практике и сейчас будем с Вами учиться правильно расставлять перемычки на жестком диске
. Перемычки на винчестере (их еще называют — «джамперы») служат для того, чтобы указать компьютеру, какое из двух устройств на «канале» (контроллере) является ведущим («Master
»), а какое — ведомым (подчиненным — «Slave
»).
Но, опять же, прежде чем приступить к конфигурированию, расставляя перемычки, надо сначала четко себе представлять как это все функционирует!
Есть общее правило — синюю «колодку» подключаем в разъем на материнской плате, а к серой и черной подключаются (ATA/ATAPI) устройства.
НО!
Как говорил мистер Константин в одноименном фильме: «Во всем есть подвох!» 

Так что цвет — нам не помощник. Что же тогда? Это — спецификация
, которая четко «говорит», что окончание более длинного отрезка кабеля подключается к плате, а оставшиеся два разъема (на более коротком отрезке) — к устройствам. Причем «Master» находится всегда на конце кабеля
, а «Slave» — ближе к середине.
Вы думаете нельзя сделать наоборот? Можно! 
» или «спецификация
» и вот тут мы должны будем почтенно умолкнуть и согласиться, положившись на то, что люди из «INCITS
» (InterNational Committee for Information Tecnology Standards) не просто так пишут документацию:)
Видите, как не просто нам добраться до перемычек на жестком диске! Тема достаточно запутанная и клинически осложняется тем фактом, что в свое время (еще до окончательной регламентации всех нюансов выше указанной организацией) производители «железа» умудрились понаделывать достаточно оборудования, которое оказывалось несовместимым между собой.
При этом — некоторые разных производителей отказывались работать на одном канале, операционная система не могла загрузиться, если единственный диск на контроллере был сконфигурирован как «Slave», не на всех материнских платах перевернутый IDE кабель будет работать, китайские интерфейсные кабели могут «глючить» и т.д.).
Но это — «детские болезни» устройств переходного периода, а если что-то не работает, то — смотрим в «стандарт
»
и — умолкаем… умолкаем… 
Продолжаем двигаться дальше — к нашим перемычкам на жестких дисках. Обещаю, мы до них доберемся! Сейчас я хочу обратить Ваше внимание на тот факт, что на любом (стандартном) ATA кабеле первый пин (провод) всегда помечен (обычно — красным). Обратите внимание на фото ниже:
Уважающие себя производители (к таким я отношу компанию «Seagate» — «Сигейт»), размещают на верхней поверхности своих изделий наглядные подсказки, по которым можно сориентироваться.
Как видите, первая «жила» (Pin) честно прописана на самом диске, с указанием стрелкой с какой стороны разъема ее надо подключать.
Спешу Вас успокоить: даже если Вы подключите кабель не так (вверх ногами или еще как-то) оборудование не сгорит, не случится , и оно не выйдет из строя. Максимум — система не запустится (компьютер при включении будет вращать всеми вентиляторами, но на мониторе будет — квадрат Малевича:)).
Сказанное выше справедливо и в отношении подключения к контроллеру на материнской плате. Вы спросите: Как можно неправильно подключить IDE (ATA) кабель, если он имеет «ключ» на своем разъеме?
Дело в том, что в период перехода от интерфейсного кабеля с 40-ка проводниками на 80-ти жильный (с дополнительным заземлением), первый из них не имел этого «ключа» и его можно было запросто воткнуть в контроллер не той стороной. Одно из фото выше как раз крупным планом показывает оба типа интерфейсного кабеля (80-ти жильный имеет один отсутствующий контакт в середине разъема).
Что нам остается в такой ситуации? Только положиться на сознательность производителей , которые (по «спецификации
«… помните, — молчим и терпим:)) должны на своей продукции нумеровать первый контакт (штырек) IDE разъема.
Видите цифру «1» обведенную красным цветом? Вот это и есть этот самый первый контакт. Что получается в итоге? Зная (по маркировке) где находится первый пин на интерфейсном шлейфе и первый контакт на самой плате мы однозначно сможем правильно подключить все это хозяйство с первого раза:)
Еще одна подсказка состоит в том, что шлейф данных должен всегда (мимолетно вспомним о разных китайских производителях) устанавливаться первым (маркированным) пином в сторону разъема питания жесткого диска. Как-то запутанно звучит, правда? Лучше один раз увидеть на фото ниже:
Во первых, мы видим здесь полный вариант подсказки по подключению от производителя. Во вторых — видим, что отмеченный красным проводник развернут к разъему «Molex», который идет от . Вот это и есть коннект по Фен-Шую:)
Давайте посмотрим внимательнее на раздел, касающийся перемычек жесткого диска.
Какие подсказки здесь есть? «Jumpers» они же — перемычки могут (согласно данной таблице) обеспечивать пять различных режимов работы. Нас, в основном, будут интересовать первые два, потому что они наиболее часто используются на практике.
Согласно им, (расположение перемычки обозначено прямоугольником) наш жесткий диск может работать в режиме «Slave
» («SL»
— ведомого, подчиненного, вторичного) или же — в режиме «Master
» («MA»
— ведущего, главного, первичного) устройства на контроллере. Перемычка, на жестком диске, в таком случае расположена с правого края. Подчинение здесь — дело больше условное и нужное скорее для соблюдения порядка очередности обращения к контроллеру.
Причем под точно такую же классификацию подпадают и сами контроллеры, расположенные на материнской плате. Обычно ведущий (мастер) — синего цвета. Если мы подключим два устройства к разным каналам и зайдем в BIOS, то четко увидим эту картину:
Внимательно смотрим на фото выше и вникаем:) К первичному IDE контроллеру (Primary
), в режиме «Master
» подключен жесткий диск Western Digital (WD2000JB). А ко вторичному контроллеру (Secondary
), аналогично в «Master
» — оптический привод. Позиции «Slave» на обеих контроллерах, как видите, не заняты.
Давайте ненадолго остановимся и подумаем, для чего нужна вся эта чехарда с джамперами на жестком диске? Как Вы помните, ATA стандарт является по своей природе параллельным интерфейсом
. Это значит, что каждый канал в любой момент времени может обрабатывать только один запрос к одному (от одного) устройства. Следующий запрос, даже к другому устройству, будет ожидать завершения выполнения текущего обращения. Разные IDE каналы при этом могут работать совершенно автономно.
И вот именно для того, чтобы компьютер «понимал» от «кого» пришел запрос (DVD-рома или — какого конкретно винчестера) и нужны перемычки на жестком диске, CD или DVD приводах.
С этим, я надеюсь, разобрались, катимся дальше! 
», совсем коротко — «CS
»)? Это режим, при котором (в зависимости от расположения на шлейфе) «Master» и «Slave» определяются автоматически.
И все бы было хорошо, но проблема с этим режимом работы заключается в том, что для его реализации нужен специальный шлейф. Он симметричный, т.е. если его сложить пополам, то ровно посредине будет разъем. Именно он подключается к материнской плате, а обе оставшиеся крайние «колодки» — к устройствам IDE. Как Вы уже догадались, подобный режим не прижился и мы продолжаем выставлять перемычки на жестких дисках вручную:)
Смотрим на фото выше еще раз. Что у нас там на очереди? «Master with non-ATA compatible slave» (ведущий с не совместимым ATA ведомым). Сложно сходу придумать, зачем такой режим может понадобиться… Возможно тогда, когда компьютер не распознает «slave» и мы, таким образом, отказываемся от его идентификации, но загрузка операционной системы становится возможной. Как видно из картинки, в этом случае нам надо задействовать две перемычки одновременно. Вторую можно взять с любого другого привода, ну или замкнуть два нужных штырька чем-то из подручных средств:)
Что у нас осталось на фото? «Limit drive capacity to 32 Gbytes
» (ограничить лимит «видимости» жесткого диска для системы 32-мя гигабайтами). Думаете это — бредовая идея? Помните мистера Константина? «Во всем есть подвох
!» 
Дело в том, что во время очередного (без сомнения — героического) скачка емкости винчестеров (за счет увеличения количества адресуемого пространства) с 32-х до 137-ми гигабайт BIOS старых материнских плат попросту не «видел» больше чем 32 гигабайта и отказывался работать с большими значениями.
У меня была такая ситуация, когда я купил знакомому на радиорынке для его старенького компьютера б/у жесткий диск на 40 гигабайт, но после его установки дело дальше BIOS-а не двигалось. Компьютер просто не определял его на контроллере. Пришлось выставить перемычку в положение «Capacity to 32 Gbytes». Естественно, мы «потеряли» 8 гигабайт, но зато все заработало! Можно было бы , но искать его «новую» версию для старой материнской платы — еще та задачка:)
Хотел показать Вам еще одно фото с информацией как расставить перемычки на винчестере от фирмы Fujitsu.
Это фото я привел для того, чтобы показать Вам, что подобные стикеры (наклейки) бывают самые разные, принцип обозначения перемычек на винчестере — также. Неизменным останется только обозначение «Master
» (или — «MA»
) и «Slave
» (или — «SL»
).
Сама перемычка на жестком диске это — пластмассовый прямоугольник с металлической пластинкой внутри, основная функция которой — замкнуть два контакта на разъеме жесткого диска. Вот как она выглядит:
Извлечь джампер можно пальцами (при определенной сноровке) или с помощью тонкого пинцета. Просто вытаскиваете его и переставляете на два соседних контакта, согласно маркировке.
Вот как выглядит перемычка-джампер на стандартном DVD-ROM приводе:
В завершении статьи хотелось бы дать общие рекомендации относительно подключения разнородных устройств к одному IDE контроллеру. Понятно, что сначала Вы должны будете в определенном порядке выставить перемычки на жестких дисках или ATAPI устройствах (CD или DVD приводах).
Что касается эмпирических наблюдений (моих личных и не только), то рекомендация будет следующая: не стоит подключать два активно используемых узла к одному IDE каналу. В идеале каждое устройство (особенно это касается жестких дисков) стоит подключать к отдельному каналу передачи данных. Все современные чипсеты, конечно же, поддерживают возможность использования различных режимов передачи для разных накопителей, но, как показывает практика, злоупотреблять этим не стоит:)
Две комплектующие, существенно различающиеся по скорости, лучше все-таки разнести по разным каналам. Не рекомендуется подключать к одному контроллеру жесткий диск и ATAPI-устройство (например, CD-ROM). Нюанс в том, что ATAPI протокол передачи данных использует другую систему команд, а любые данного типа много медленнее жесткого диска, что может замедлить работу последнего.
В случае использования двух оптических приводов, их лучше установить отдельно на один шлейф, подключаемый ко второму IDE контроллеру. Один устанавливается в режим «Master», другой — в «Slave». Причем пишущий привод желательно выставить с помощью перемычек, как ведущий.
В данной заметке я напишу как обнулить (очистить) биос. Статья предназначена для новичков.
Итак, по каким-либо причинам нам надо обнулить (очистить) биос. Или же, как иногда говорят — сделать «клеар кмос» (clear_cmos).
Для облегчения выполнения этого действия в некоторых матплатах высшего и среднего ценового диапазона производителем предусмотрены кнопки, кторые позволяют практически мгновенно очистить данные CMOS.
Обычно они отмечены надписью «clr_cmos» (clear_cmos).
Они могут располагаться как на самой плате спереди:
Так и сзади материнской платы могут располагаться:
А иногда и вовсе без надписи:
[Инструкция о том, как с помощью этой «быстрой кнопки обнуления» очистить биос, будет в конце заметки].
Но на обычных материнках (которых ~99% от общего числа) таких «удобств» нет. Но и повода огорчаться нет — на абсолютно каждой матплате есть трехконтактный разъем. Этот разъем как раз и прежназначен для очистки биос (кмос).
Они могут выглядеть вот так:
Как вы могли заметить на всех трех фотках, на трехконтактный разъем установлен двухконтактный джампер (или — перемычка). Джампер может замыкать только два контакта их трех. Для всех материнок (и хардов, кстати) эти джамперы абсолютно стандартны — идентичны, то бишь.
Вот так выглядит джампер (перемычка):
Их можно найти как на самой материнке — в коробке или же на самой материнке, где она уже установлена на трехконтактном разъеме в положении 1-2 (как вы могли заметить на трех фотках сверху). Вот как на фотке снизу:
Или же найти джампер на жестких дисках, где она уже установлена каком-нибудь положении.
Но — на современных материнских платах производители обычно не ставят никаких джамперов. Тогда их надо искать в магазине, где купили матплату — попросите одну штучку — и вам дадут ее бесплатно.
В данном конкретном случае мы рассмотрим матплату MSI P67A-C43.
Она выглядит вот так:
На современных платах трехконтактый разъем для очистки кмос обозначен надписью «JBAT1» (надо полагать — Jumper Battery 1). Ищем ее:
Нашли ее. Что надо сделать?
Инструкция следующая:
1. Заранее выключить компьютер.
2. Кнопку на блоке питания (БП) перевести в положение «0».
3. Выдернуть из «задницы» БП 3-контактную вилку шнура электропитания.
4. Выждать затем секунд этак 15 и затем взять джампер и перемкнуть штырьки 2-3. Фотка снизу:
Если же джампер уже находится в положении 1-2, то следует перевести перемычку из положения 1-2 в положение 2-3. Фотка снизу:
5. Переждать секунд 5. Затем джампер возвращаем обратно в исходное положение 1-2. Даже если джампера не было — все равно пусть остается в положении 1-2.
Это нормально, поскольку положение 1-2 для перемычки — является стандартным/номинальным рабочим.
Ни в коем случае не оставяляйте джампер в положении 2-3! Это чревато неприятными последствиями для работоспособности матплаты!
6. После того, как установили перемычку в положении 1-2, можно включать компьютер. Биос как говорится «девственно чист».
П.С. Теперь о том, как обнулить биос с помощью «быстрой кнопки».
Проделываем те же действия, что указаны выше, но вместо «танцев с джамперами» просто нажимаем кнопку.
Здравствуйте пришли к вам с проблемой. Решили обновить компьютер, но не весь, а основные комплектующие: материнскую плату, оперативную память, видеокарту и блок питания, всё это благополучно установилось в наш старый корпус. А теперь проблема, наш BIOS не видит жёсткий диск и дисковод, оба устройства интерфейса IDE остались от прежнего компьютера и мы их не меняли, мастер в сервисном центре подсоединил оба данных накопителя к нашей новой материнской плате одним шлейфом IDE, так как разъём контроллера IDE на материнской плате всего один. Привезли системный блок домой и при включении компьютера только черный экран, заходим в BIOS, там надпись: Primary IDE Master No detected и Primary IDE Slave No detected. Съездили бы обратно в сервис, но живём не в городе. Что можно придумать?
BIOS не видит жёсткий диск
Подобная ситуация попадается мне довольно часто, наверняка раньше ваш винчестер и дисковод были подсоединены к старой материнской плате, с помощью отдельных шлейфов, к двум разным разъёмам IDE и оба работали в положении Главного, то есть Master. В сервисе вам просто подсоединили два ваших устройства на один шлейф, а про перемычки забыли, сейчас оба ваших устройства работают в режиме Master, из-за этого конфликт и как результат BIOS не видит жёсткий диск и дисковод тоже.
- В нашей статье мы будем работать с жёстким диском и дисководом интерфейса IDE, если у вас мало опыта, о том как подсоединять и отсоединять и какие ошибки могут возникать у вас, читайте более подробно Как подключить жесткий диск IDE. Если данная статья вам не поможет, попробуйте ещё одну, в ней описано как сконфигурировать в БИОС два жёстких диска: IDE и SATA.
Где вам собирали компьютер, немного поторопились и сейчас мы попробуем всё исправить. Устройства интерфейса IDE нужно настроить перемычкой, она то и подскажет вашему компьютеру как правильно обращаться к накопителям (жёсткому диску и дисководу). Компьютеру при работе с устройствами IDE, очень важно знать, кто является на одном шлейфе главным устройством Master, а кто подчинённым Slave, это решает маленькая перемычка. Контакты на которые насаживается перемычка, находятся непосредственно на накопителе. Инструкция по расположению перемычки, находится обычно на корпусе накопителя. Включаем компьютер и заходим в BIOS, в первую очередь нужно убедиться, включен ли контроллер IDE во вкладке Integrated Peripherals.
Убеждаемся что подсоединены кабели питания.
В своей статье мы настроим перемычками в первую очередь жёсткий диск Seagate, затем для приобретения опыта винчестер Western Digital и Maxtor, в роли дисковода выступит Sony NEC Optiarc. Обратите внимание на скришнот. У меня тоже подобная проблема, BIOS не видит жёсткий диск и дисковод, оба устройства не определены Primary IDE Master No detected и Primary IDE Slave No detected.
С самого начала смотрим как насажена перемычка на дисководе Sony NEC Optiarc. По инструкции, расположенной на корпусе накопителя, крайне правое положение Master, значит дисковод уже подключен у нас перемычкой как главный. Лучше всего подключить главное устройство Master к концу шлейфа.
Теперь переходим к жёсткому диску, винчестер Seagate тоже подключен как Master, два главных устройства на одном шлейфе это неизбежный конфликт.
Результат у обоих устройств в BIOS положение No detected. Давайте избежим конфликта устройств и оставим наш дисковод как Master, а жёсткий диск Seagate подключим как Подчинённый Slave. Смотрим на инструкцию и видим что винчестер Seagate работает в режиме подчинённого вообще без перемычки, убираем перемычку совсем.
Смотрим всё ли подсоединено правильно и включаем компьютер. Результат налицо, оба устройства нашлись и определились. Теперь так же подключаем винчестер Western Digital, в BIOS всё прекрасно определяется. За ним жёсткий диск Maxtor, тоже всё нормально.
Многие могут заметить, а если жёсткий диск подключить к концу шлейфа и сделать Главным-Master, а дисковод посередине и подчинённым-Slave, ведь всегда более важное устройство подсоединяют к разъёму на конце шлейфа, хотите сделаем так, всё-таки работа винчестера нам приоритетнее. Тогда главное не перегнуть сильно сам шлейф, сильно не мудрите, выглядеть это у вас будет, примерно как на скришноте.
Берём наш первый жёсткий диск Seagate и ставим перемычку в крайне левое положение Master, и подсоединяем его к разъёму на конце шлейфа IDE.
а перемычку на дисководе Sony Optiarc в положение Slave, то есть согласно инструкции по середине и подсоединяем к разъёму шлейфа тоже по середине.
Включаем компьютер и заходим в BIOS, пожалуйста устройства так же определились. Сейчас наш жёсткий диск Seagate работает как Master.
Ещё важный момент, если вы подсоединяете дисковод и винчестер одним шлейфом, работать они будут на скорости слабого, (читайте нашу статью Тормозит жесткий диск) как вы их не подключайте. А что в нашем случае? Смотрим в BIOS, скорость работы нашего DVD-рома Sony NEC Optiarc -UDMA-4, вероятнее всего винчестер Seagate UDMA-5, будет работать в UDMA-4.
К чему я это? А вот к чему, если у вас совсем старый дисковод, лучше его не подключать одним шлейфом совсем, так как скорость обоих устройств будет совсем низкой, вероятнее всего PIO, так что накопите в таком случае на новый.
|
|
|
|
To Fix (IDE Master/Slave) error you need to |
|
|
Шаг 1: |
|
|---|---|
| Download (IDE Master/Slave) Repair Tool |
|
|
Шаг 2: |
|
| Нажмите «Scan» кнопка | |
|
Шаг 3: |
|
| Нажмите ‘Исправь все‘ и вы сделали! | |
|
Совместимость:
Limitations: |
IDE Master / Slave обычно вызвано неверно настроенными системными настройками или нерегулярными записями в реестре Windows. Эта ошибка может быть исправлена специальным программным обеспечением, которое восстанавливает реестр и настраивает системные настройки для восстановления стабильности
Если у вас есть IDE Master / Slave, мы настоятельно рекомендуем вам
Скачать инструмент восстановления (IDE Master / Slave).
This article contains information that shows you how to fix
IDE Master/Slave
both
(manually) and (automatically) , In addition, this article will help you troubleshoot some common error messages related to IDE Master/Slave that you may receive.
Примечание:
Эта статья была обновлено на 2023-02-03 и ранее опубликованный под WIKI_Q210794
Значение IDE Master / Slave?
IDE Master / Slave — это имя ошибки, содержащее сведения об ошибке, в том числе о том, почему это произошло, какой системный компонент или приложение вышло из строя, чтобы вызвать эту ошибку вместе с некоторой другой информацией. Численный код в имени ошибки содержит данные, которые могут быть расшифрованы производителем неисправного компонента или приложения. Ошибка, использующая этот код, может возникать во многих разных местах внутри системы, поэтому, несмотря на то, что она содержит некоторые данные в ее имени, пользователю все же сложно определить и исправить причину ошибки без особых технических знаний или соответствующего программного обеспечения.
Causes of IDE Master/Slave?
If you have received this error on your PC, it means that there was a malfunction in your system operation. Common reasons include incorrect or failed installation or uninstallation of software that may have left invalid entries in your Windows registry, consequences of a virus or malware attack, improper system shutdown due to a power failure or another factor, someone with little technical knowledge accidentally deleting a necessary system file or registry entry, as well as a number of other causes. The immediate cause of the «IDE Master/Slave» error is a failure to correctly run one of its normal operations by a system or application component.
More info on
IDE Master/Slave
РЕКОМЕНДУЕМЫЕ: Нажмите здесь, чтобы исправить ошибки Windows и оптимизировать производительность системы.
On my IDE1 I’ve got my CDRW-DVD I’ve got nothing. I’ve got two SATA HDD’s, is this okay?
It’s okay with me.
On my IDE2 drive set as master, and no slave.
Мастер для подчинения, подчиненный, чтобы справиться с вопросом
Нужно ли мне работать с более старым / большим жестким диском (текущим подчиненным), а старший или младший жесткий диск (текущий мастер) подчинен.
Я купил новый жесткий диск 6 месяцев и установил BIOS для загрузки с disk2.
Я предполагаю, что это будет необходимо, спасибо! Есть ли способ сделать это, не потеряв все мои данные, но хочу проверить, прежде чем я начну.
Райан
Вам нужно только изменить перемычки на обоих (или для резервного копирования) и переустановить каждую программу, которую у меня есть? назад и установил его как раб. У меня было много проблем с этой конфигурацией, и я хочу изменить полностью переформатировать оба жестких диска?
Изменить мастер в настройке ведущего / ведомого HPDM
Скопируйте Mstr DRV в Slave, затем мастер SLave Become’s Master
Есть ли Freeware там, где я могу использовать Или могу ли я использовать команду DOS для diskcopy c: d:
I would like to copy the existing OS & Apps from the Master Hard Drive, then exchange the drive.
Master / Slave — Непризнанная ведомая мощность
http://support.microsoft.com/default.aspx?scid=kb;en-us;313348&Product=winxp
Помощь …
Я застрял в рутке, и мне нужна помощь. пожалуйста
Источник: он отображается в BIOS и Disk Manager, поскольку 32 G … должен быть 120 G. Я удалил раздел и переделал его … Если вы не знаете, установлено ли программное обеспечение для наложения дисков, свяжитесь с разработчиком программного обеспечения до вы продолжаете. Нажмите, чтобы развернуть …
Мастер к рабов
У меня есть какой-либо мой главный жесткий диск (40 GB)
я должен сделать некоторые настройки булавки.
hi
Я хочу сделать мой главный жесткий диск (10 GB) подчиненным
и другие аппаратные изменения
настройка ведущего устройства
Может ли раб стать хозяином?
Глядя на установку второго жесткого диска, 60 gb room на моем жестком диске. Там, скорее всего, будет программа для pentium w / 98SE OS. или лучше как подчиненный моему текущему 4.3 gb.
Система является производителем вашего нового жесткого диска. Посмотрите на сайт клонирования старого диска на новый
По существу мне нужно больше
Установлен компакт-диск Master / Slave
Флоппи-дисковод подключается к IDE1 и IDE2, тогда оба они должны быть установлены на Master. меньший разъем, который имеет контакты 36. Оба они подключаются к IDE1 и вашему CD к IDE2. Поскольку ваш жесткий диск и компакт-диск являются единственными устройствами на каждом устройстве, он подключается к разъему на конце кабеля.
Если ваши ленточные кабели IDE имеют больше, чем разъем 1, то мастер It запустит OK.Ex
Ваши разъемы на жестком диске должны иметь контакты 40.
DVD-ROM, IDE, главная ведомая помощь
Хорошо, у меня есть запасной жесткий диск IDE, отдельный к основному жесткому диску SATA и dvd rom, который я пытаюсь подключить к материнской плате.
Мастер к рабов — Пожалуйста, помогите
A friend told me about Norton Ghost but got the «file is in use» error. I tried simply copying it but I is simple. After setting my entire system up I realised the peeps
На 80GB достаточно места, которое, как я думал, должно быть проще.
Все, что мне нужно знать
Мой вопрос 10gb был только 5400RPM, но не думал об этом. С Уважением,
продажный
cmon, но предположил, что это не сработает. Во время моего последнего переформатирования (2weeks назад) я решил поместить свою операционную систему и файлы программ и т. Д. На hnd 10gb и сохранить свой 80gb в качестве хранилища.
для хранения ведущего диска в его энтузиазме. Я решил загрузиться в безопасный режим, а затем — как его скопировать.
Мастер + Раб
Я хотел подключить =? Так скажите, например, что вы были связаны с каждой связью? Как мне настроить его?
My Motherboard’s main IDE hard disk to it.. Yes, and in each you will Hard Disk is SATA.. = ? SATA doesnt need to know how have one Master and one Slave.
You could conned two affect the motherboard. Master It doesn’t the other controllers do their thing. Slave two IDE plugs and four PATA harddrives.
рабом или мастером?
Моя Plextor Burner является вторичным мастером, и если мне интересно, должен ли cdrw быть рабом или мастером? Какой способ будет работать лучше всего?
У меня есть Pentium II 400, и с помощью этого форума я так настраивал его. Hdd находится на моем основном хозяине, когда-либо помещаемом в другой hdd, это будет вторичный раб.
У меня есть жесткий диск cdrom на кабеле ide. благодаря
Алоха,
Я должен был принять то же решение немного назад, и я хочу установить cdrw, и я был прав, и мой DVD-ридер является основным подчиненным. Mahalo,
doogdoog
управляйте только основным мастером.
HDD master>slave
Сделайте диск 40GB доступным для вас.
40GB — подчиненный. Вы загрузитесь с диска 20GB и
Главный / ведомый жесткий диск
I cant even acess bios and it tells me floppy drive problem (thanks again guys). HDD that doesn’t show up.
Да, я решил, но теперь у меня есть ошибка ввода-вывода 1 после того, как он не нашел диск.
Мы никогда не узнаем.
Мастер и ведомый
Можно ли рекомендовать систему по одному? установите порядок загрузки в BIOS. То же самое происходит с флоппи для загрузки или сначала с hd.
Это плохая идея?
You The drives ‘fighting’ are much like your floppy with SATA and PATA. Will they both want to drive fighting your hard drive back in the day.. It didn’t, you set whether it looked for be master and fight for it?
ata / 133 master и ata / ide как подчиненный?
Это должно быть то же самое, можете ли вы сообщить нам модель / модель вашего старого диска?
Настройка IDE Master / Slave
Почему они не названы Почему у вас нет системной и загрузочной материнской платы? Спасибо за любое просвещение
GP
Какие разделы на одном жестком диске?
3. в порядке С, D, E, F?
2.
У этого есть возможность создать потенциальные проблемы в будущем? Моя система работает нормально, но будут ли эти четыре канала IDE?
новый cd-rw, должен ли он быть мастером или подчиненным?
Мой вопрос в том, что текущий CD-диск установлен как master и по умолчанию, и я просто получил yamaha 20 10 40 cd-rw.
Привет всем, у меня есть существующий креативный компакт-диск 52x, на cd-rw настроен на ведомый, это лучшая конфигурация для меня? Пожалуйста помоги
ct4033
Там действительно мало, что не будет работать с другими устройствами IDE на кабеле. Пожалуйста, помогите мне, я просто не должен быть разницей.
Я думал, что, поскольку cd-rw имеет несколько функций, которые не знают, что лучше. Я бы попробовал его как раб, если он работает, раб нормальный, но я прихожу к вам с этим. Инструкции с yamaha говорят, что это должен быть главный и обычный cd-rom slave. Я просто собираюсь использовать yamaha для резервного копирования, лучше всего подходит для cd-rw, хозяина или подчиненного.
Im not going to install till you guys say which and my wife wants to download and burn the occasional music. Some cdrw’s have to be master to work correctly, I’ve even seen a great, if not you can rearrange your existing stuff
HDD -Master / slave
Спасибо J, что раб все еще является «C». Например, ASUS A7V8X-X дает выбор первого загрузочного устройства, которое включает выбор того, какой жесткий диск является загрузочным. Я думаю, это зависит от BIOS. Лично я только когда-либо ставил загрузочный жесткий диск в качестве основного мастера, поэтому
Привет, рибо.
Если да, то как будет работать жесткий диск, флоппи-дисковод, компакт-диск и т. Д. Другие материнские платы дают только выбор букв дисков. Другими словами, будет жесткий диск, который я не знаю, как BIOS обрабатывает выделение букв диска.
нужна помощь, чтобы получить главный раб для 2 hdd’s
A7N8X-X REV 2.xxEnclosure Type: Desktop Processor a Main Circuit Board b 1.35 gigahertz AMD Athlon128 kilobyte primary memory cache256 kilobyte secondary memory cache Board: ASUSTeK Computer INC.