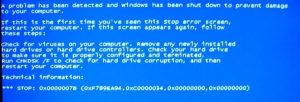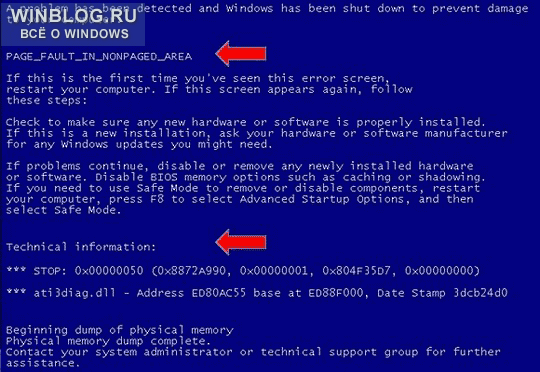Содержание
- Информация, необходимой для устранения проблемы синего экрана Windows XP
- Синий экран смерти. В чем может быть проблема? И как вообще исправить (если это возможно) ? Ниже текст что он выдаёт .
- Невключается компьютер .
- У меня WindowsXPProfesional Service Pack3 русская версия 2009 и появилась на мониторе информация :
Информация, необходимой для устранения проблемы синего экрана Windows XP
Операционная система Windows XP славится своим умением зависать по самым разным поводам и с самыми разными результатами. Иногда решить проблему можно просто завершением неотвечающего приложения или перезагрузкой, но в некоторых случаях это может привести к сбою всей системы. Microsoft называет такие сбои «стоп-ошибками» (Stop errors), потому что в подобных случаях система перестает реагировать на действия пользователя. При возникновении стоп-ошибки вместо графического пользовательского интерфейса появляется синий экран в стиле DOS с зашифрованным сообщением об ошибке и ее кодовым номером. Этот экран любовно называют «синим экраном смерти» — «Blue Screen of Death» или, сокращенно, BSOD.
В этой статье я расскажу, как анализировать данные BSOD и вычленять из них информацию, необходимую для решения проблемы. Я также перечислю самые распространенные стоп-ошибки Microsoft Windows XP и дам ссылки на официальные справочные статьи Microsoft, в которых предлагаются возможные решения проблемы.
Как расшифровать сообщение BSOD
Стоп-ошибки могут быть вызваны сбоями как аппаратуры, так и программного обеспечения, но чаще всего причиной являются именно неполадки оборудования. Каждая стоп-ошибка сопровождается подробным описанием и шестнадцатеричным кодом ошибки из восьми цифр. При первом столкновении с синим экраном это может показаться неочевидным (главным образом, из-за шока, вызванного его появлением), но на самом деле, описание и код ошибки можно использовать для диагностики проблемы. Нужно просто уметь вычленять из сообщения BSOD ключевые сведения, чтобы понять, где искать решение. Главное — разобраться, где в сообщении содержится нужная информация.
Предположим, вы столкнулись с синим экраном, показанным на рис. A.
В верхней части синего экрана содержится описание ошибки, состоящее из слепленных друг с другом слов, написанных прописными буквами и разделенных символами подчеркивания. В следующем отрывке сообщения BSOD текст KMODE_EXCEPTION_NOT_HANDLED является описанием ошибки:
(Была обнаружена ошибка, в результате которой операционная система была отключена, чтобы предотвратить повреждение компьютера.)
Сразу же после описания ошибки следуют общие рекомендации по решению проблемы. В некоторых случаях они действительно помогают, но стоит иметь в виду, что почти во всех сообщениях BSOD присутствуют одни и те же рекомендации:
(Если вы видите это сообщение об ошибке впервые, перезагрузите компьютер. Если сообщение об ошибке появляется вновь, выполните следующие рекомендации:
Проверьте, правильно ли установлено новое оборудование или программное обеспечение. Если система была установлена недавно, обратитесь к поставщику оборудования или программного обеспечения за необходимыми обновлениями Windows.
Если ошибка по-прежнему возникает, отключите или удалите все недавно установленное оборудование или программное обеспечение. Отключите такие функции памяти BIOS, как кэширование или использование теневого ОЗУ. Если для отключения или удаления компонентов необходимо запустить систему в безопасном режиме, перезагрузите компьютер, нажмите клавишу F8 для выбора других вариантов загрузки и выберите безопасный режим.)
За общими рекомендациями следует раздел технических сведений (Technical Information) с шестнадцатеричным кодом ошибки из восьми цифр. В зависимости от вида ошибки код обычно сопровождается четырьмя дополнительными значениями, заключенными в круглые скобки. Как правило, нужной информации в них не содержится, но на всякий случай стоит все же обратить на них внимание. Если ошибка, вызвавшая появление синего экрана, непосредственно связана с каким-либо файлом, в этом разделе упоминается и имя этого файла. В нашем примере ошибку вызвал файл ati3diag.dll:
За разделом технических сведений вновь следует сообщение общего характера о том, что Windows XP сохранила содержание системной памяти в файл на жестком диске:
(Начинаю сохранение физической памяти.
Сохранение физической памяти завершено.
Обратитесь к системному администратору или в службу технической поддержки для разрешения проблемы.)
Вооружившись полученными сведениями, можно зайти на официальную страницу технической поддержки Microsoft и поискать решение проблемы в базе справочной информации .
Самые распространенные стоп-ошибки в Windows XP
Теперь, когда вы умеете расшифровывать сообщения BSOD и вычленять из загадочной писанины на экране нужную информацию, давайте рассмотрим некоторые распространенные виды стоп-ошибок в Windows XP. Имейте в виду, что на самом деле, их бывает гораздо больше. Для каждой описанной ошибки я буду указывать адрес соответствующей справочной статьи на официальном сайте Microsoft. Одной ошибке может быть посвящено сразу несколько статей, поэтому при необходимости имеет смысл поискать в справочной базе Microsoft дополнительную информацию.
Источник
Синий экран смерти. В чем может быть проблема? И как вообще исправить (если это возможно) ? Ниже текст что он выдаёт .
При работе на компьютере (особенно во время игры) часто появляется синий экран и через 5 секунд компьютер перезагружается.
Вот текст, отображающийся на синем экране:
A problem has been detected and windows has been shut down to prevent damage to your computer.
The system encountered an uncorrectable hardware error.
If this is the first time you’ve seen this stop error screen, restart your computer. If this screen appears again, follow these steps:
Check to make sure any new hardware or software is properly installed.
If this is a new installation, ask your hardware or software manufacturer for any windows updates you might need.
If problems continue, disable or remove any newly installed hardware or software. Disable BIOS memory options such as caching or shadowing.
If you need to use Safe Mode to remove or disable components, restart your computer, press F8 to select Advanced Startup Options, and then select Safe Mode.
STOP: 0x00000124 (0x00000000, 0x8666301C, 0xF2000000, 0x00020019)
Collecting data for crash dump.
Initinning disk for crash dump.
Beginning dump of physical memory.
Dumping physical memory to disk: 100
жесткий диск выдает ошибку
у вас Windows XP ?
Система столкнулся неисправимая ошибка оборудования.
Убедитесь в правильности установки любого нового оборудования или программного обеспечения.
Если вам нужно использовать безопасный режим, чтобы удалить или отключить компоненты, перезагрузите компьютер, нажмите F8, чтобы выбрать особых вариантов загрузки, а затем выберите пункт Safe Mode.
Если проблемы по-прежнему, отключите или удалите все недавно установленное оборудование или программное обеспечение. Отключить функции памяти BIOS, такие как кэширование или затенение.
( Если Windows XP скорое всего установит Windows 7 )
если разгонял что то верни все как было
вот тут нашел ответ — В общем, путём долгих мучений и без сонных ночей, мне удалось победить ошибку 0x00000124 . )
Опишу весь процесс с начала, возможно кому-то пригодится мой опыт. . =)
1)Комп довольно старый, соответственно — комплектующие тоже все старые и проблемные были. . у меня сразу подозрение было на блок питания, поэтому- купили новый блок, чуть по мощнее старого, и установил. . Ошибка эта стала проявляться гораздо реже, чем раньше, но всё ещё вылазила иногда. . .
2)Путём проверки жёсткого диска ( раздела С) встроенной программой chkdsk.ехе — обнаружилось 20 повреждённых килобайт на диске С. именно из за этого- несколькими днями раньше слетели дрова на видео, и стала вылазить ошибка при выключении Вин 7. Поэтому принял решение зайти с лив-сд в комп и отформатировать диск С, и потом уже- на чистый раздел снова установил Вин 7.
3)Почти сразу после установки новой Вин 7, начал изучать питание на материнке. . зашёл на оф. сайт производителя процессора и обнаружил, что напряжение на процессор должно быть чуть ниже, чем выставляет по умолчанию материнка в настройках БИОСА (проверял напряжение через Cpu-z и Everest). Также- оказалось, что напряжение на оперативной памяти материнка автоматом выставляет тоже немного завышено (прочитал о том- сколько положено в обзоре материнки на сайте Ferra.ru). В общем- зашёл в БИОС, и понизил на один пункт напряжение на проц и оперативку. . 🙂
После всех проделанных действий комп работает стабильно уже вторую неделю! 🙂
В общем, проблема stop: 0x00000124 — это:
а) проблемы с питанием.
б) повышенное напряжение (разгон проца или оперативки) .
в) сбойные сектора на жёстком диске!
или же- все эти 3 пункта сразу. . точно сказать- не могу.
В общем, надеюсь мой опыт кому-нидь поможет в борьбе с этой ошибкой. . =)
Источник
Невключается компьютер .
на экране высвечивает:
A problem has been detected and windows has been shut down to prevent damage to your computer.
If this is the first time you’ve seen this stop error screen, restart your computer. If this screen appears again, follow these steps:
Disable or uninstall any anti-virus, disk defragmentation or backup utilites. Check your hard drive configuration, and check for any updated drivers.
Run CHKDSK /F to check for hard drive corruption, and then restart you computer
Technical information:
***STOP: 0x00000024 (0xc0000102, 0x00000000)
посоветуйте что сделать, чтобы комп заработал
заранее спасибо за дельные советы
STOP! Ошибка: 0×00000024
Ответ: IRP неожиданно был обнаружен в несоответствующем состоянии. Это когда поле или несколько полей были несовместимы с сохранившимся состоянием IRP. Например, IRP, который был закончен, указывался как все еще ждущий выполнения команд драйвера какого-либо устройства, 1 — адрес, на котором IRP был найден в несоответствующем состоянии.
Перевод текста: Проблема была обнаружена и окна были закрыты, чтобы предотвратить повреждение компьютера.
If this is the first time you’ve seen this stop error screen, restart your computer. Если это первый раз, когда вы видели эту остановку экране ошибку, перезагрузите компьютер. If this screen appears again, follow these steps: Если этот экран появляется снова, выполните следующие действия:
Disable or uninstall any anti-virus, disk defragmentation or backup utilites. Отключите или удалите все антивирусные, дефрагментации диска или утилиты резервного копирования. Check your hard drive configuration, and check for any updated drivers. Проверьте конфигурации жесткого диска, а также проверить наличие обновленных драйверов.
Run CHKDSK /F to check for hard drive corruption, and then restart you computer Выполнить CHKDSK / F для проверки жесткого диска с коррупцией, а затем перезагрузите ваш компьютер
Technical information: Техническая информация:
***STOP: 0x00000024 (0xc0000102, 0x00000000) *** STOP: 0x00000024 (0xc0000102, 0x00000000)
Там же написано по-английски:
Повреждены или удалены антивирус, дефрагментатор диска, утилиты ре-
зервирования. Проверьте конфигурацию дисковода, а также любые об-
новленные драйверы.
Выполните процедуру CHKDSK/F для проверки повреждений диска, а затем
повторно включите компьютер.
Источник
У меня WindowsXPProfesional Service Pack3 русская версия 2009 и появилась на мониторе информация :
(A problem has been detected and windows has been shut down to prevent damage to your computer.
If this is the first time you ve seen this stop error screen, restart your computer. If this screen appears again, follow these steps:
Check to be sure you have adequate disk space. If a driver is identified in the stop message, disable the driver or check with the manufacturer for driver updates. Try changing video adapters.
Check with your hardware vendor for any Bios updates. Disable BIOS memory options such as caching or shadowing. If you need to use safe mode to remove or disable components, restart your computer, press F8 to select Advanced Startup Options, and then select Safe Mode.
*** Stop: 0*0000008E (0*C0000005,0*F74149A8, 0*F61E075C, 0*00000000)
Пожалуйста помогите буду Вам очень признателен.
***setupdd.sys — Address F74149A8 base at F73ED000, Datestamp 48025277)
«STOP 0x0000008e» Error Message During Windows XP Setup
Microsoft Windows XP Professional
Microsoft Windows XP Home Edition
Установка может прерваться следующей ошибкой :
STOP 0x0000008e
или
STOP 0x00000050 PAGE_FAULT_IN_NON_PAGED_AREA
И если для решения проблемы вы удаляете всё второстепенное оборудование из компьютера и после этого начнаете установку заново, можете получить следующую ошибку:
Setup cannot copy the file Setupdd.sys.
Это может случиться, если один из приведённых ниже вариантов применяется:
Один или несколько RAM модулей установленных на вашем компьютере не исправны.
Конфигурация RAM не совместима с Windows XP.
Решение:
1. Удалите некоторые модули RAM памяти и оставьте хотя бы столько, чтобы можно было запустить Windows XP.
Рекомендовано — 128, минимум — 64, максимум — 4Г.
2. Перезагрузите компьютер и запустите установку.
Если вы опять получаете этот же стоп, то переходите к пункту 3.
3. Попробуйте другой модуль или поставьте этот модуль в другой слот.
4. Перезагрузите компьютер и запустите установку снова.
Примечание: ошибки 0x00000050 и 0x0000008E в большинстве случаев указывают на неисправную RAM память.
STOP 0x0000008E Error Message on a Blue Screen and Your Computer Does Not Enter Hibernation or Standby After You Remove an IEEE 1394 Storage Device
Применяется к следующим системам:
Microsoft Windows XP Professional SP1
Microsoft Windows XP Home Edition SP1
После удаления IEEE 1394 накопительного устройства, такое как CD-ROM или внешний винчестер из компьютера под Windows XP Service Pack 1 (SP1) у Вас могли возникнуть следующие проблемы:
1. Когда вы погружаете ваш компьютер в сон (hibernation):
*** STOP: 0x0000008E (0xC00000005, 0x804EF844, 0xF89463FC,0x00000000)
2. Когда вы погружаете ваш компьютер в standby, монитор выключается, как нужно, но индикатор показывает, что компьютер не в standby.
Это может случиться, если приведённые ниже варианты применяются:
1. Апдейт — 329909 IEEE 1394 Storage Device Detection Does Not Work When the System Resumes from Standby or Hibernation — установлен на ваш компьютер.
И
2. Вы удалили IEEE 1394 накопительное устройство, пользуясь Safely Remove Hardware, а потом погрузили ваш компьютер в сон (hibernation) или standby
Примечание: Оговаривается случай, когда IEEE 1394 накопительное устройство удалено из Windows XP, но физический ещё подключено к компьютеру.
(Проблема была обнаружена и окна были закрыты, чтобы предотвратить повреждение компьютера.
Если это первый раз, когда вы видели эту остановку экране ошибку, перезагрузите компьютер. Если этот экран появляется снова, выполните следующие действия:
Проверьте, чтобы у вас есть достаточное пространство диска. Если драйвер указан в стоп-ошибки, отключить драйвер или свяжитесь с производителем для обновления драйверов. Попробуйте изменить видеоадаптеры.
Обратитесь к поставщику оборудования для любых обновлений BIOS. Отключить BIOS памяти варианты, такие как кэширование или затенение. Если вам нужно использовать безопасный режим, чтобы удалить или отключить компоненты, перезагрузите компьютер, нажмите F8 чтобы выбрать дополнительные параметры запуска, а затем выберите Безопасный режим.
*** STOP: 0 * 0000008E (0 * C0000005, 0 * F74149A8, 0 * F61E075C, 0 * 00000000)
Пожалуйста помогите буду Вам очень признателен.
*** Setupdd.sys — Адрес F74149A8 базы в F73ED000, DATESTAMP 480252
(Проблема была обнаружена, и окна был закрыт, чтобы предотвратить повреждение Вашего компьютера.
Если это — первый раз Вы, ve, замеченные этот ошибочный экран остановки, перезапускают Ваш компьютер. Если этот экран появляется снова, следуйте за этими шагами:
Проверьте, чтобы убедиться, что у Вас есть соответствующее дисковое пространство. Если драйвер идентифицирован в сообщении остановки, отключите драйвер или согласуйте с изготовителем для обновлений драйвера. Попытайтесь изменить видео адаптеры.
Согласуйте со своим продавцом аппаратных средств для любых обновлений Бактериальных факторов роста. Отключите опции памяти BIOS, такие как кэширование или затенение. Если Вы должны использовать безопасный режим, чтобы удалить или отключить компоненты, перезапустить Ваш компьютер, нажмите F8, чтобы выбрать Усовершенствованные Опции Запуска, и затем избранный Безопасный Режим.
*** Остановитесь: 0*0000008E (0*C0000005,0*F74149A8, 0*F61E075C, 0*00000000)
Источник
A problem has been detected and windows has been shut down to prevent damage to your computer — как решить проблему:
Если при установке Windows XP или любой другой операционной системы возникает синий экран c надписью: a problem has been detected and windows has been shut down to prevent damage to your computer. If this the first time you’ve seen this stop error screen, restart your computer. If this screen appears again, follow these steps: check for viruses on your computer. Remove any newly installed hard drives or hard drive controllers. Check your hard drive to make sure it is properly configured and terminated. Run CHKDSK /F to check for hard drive corruption, and then restart your computer. Technical information: *** STOP: 0x0000007B (0xF78D2524,0xC0000034,0x00000000,0x00000000).
Это значит, что у вас проблема в отсутствии драйвера на контроллер жёстких дисков.
Варианты решения:
- необходимо с другого компьютера скачать из интернета драйвер для вашей материнской платы, копируем его на USB флешку и при установке Windows нажимаем F6.
- либо заходим в BIOS, ищем настройки винчестера, в разных BIOS по разному, ищем либо строку где написано Nativ и меняем на другое значение, либо ищем строку где написано что-то типа Enchanced и меняем на Compatible.
После любого из вариантов, всё будет в порядке. В зависимости от версии BIOS может потребоваться отключить такие настройки, как: AHCI, sata-raid, Sata Native Mode. Первый описанный мной вариант является предпочтительным, остальные варианты отказ от функционала в пользу простоты. Однако ничего не мешает попробовать пойти по второму варианту. Если вы не занимаетесь видеомонтажем или другими сильно нагружающими диск вещами, то никакого замедления вы скорее всего не заметите.
Общая рекомендация
В любом случае, всегда лучше качать самые последние драйвера для вашей материнской платы. Даже если вы пошли по второму варианту и отключили поддержку одной из функций, вам ничего не мешает после настройки компьютера скачать и установить драйвера. После чего вернуться в BIOS и включить полную функциональность.
Если эта статья вам помогла, напишите в комментариях об этом пожалуйста. Если что-то не получилось, пишите, постараюсь помочь.
В этой статье я расскажу, как анализировать данные BSOD и вычленять из них информацию, необходимую для решения проблемы. Я также перечислю самые распространенные стоп-ошибки Microsoft Windows XP и дам ссылки на официальные справочные статьи Microsoft, в которых предлагаются возможные решения проблемы.
Как расшифровать сообщение BSOD
Стоп-ошибки могут быть вызваны сбоями как аппаратуры, так и программного обеспечения, но чаще всего причиной являются именно неполадки оборудования. Каждая стоп-ошибка сопровождается подробным описанием и шестнадцатеричным кодом ошибки из восьми цифр. При первом столкновении с синим экраном это может показаться неочевидным (главным образом, из-за шока, вызванного его появлением), но на самом деле, описание и код ошибки можно использовать для диагностики проблемы. Нужно просто уметь вычленять из сообщения BSOD ключевые сведения, чтобы понять, где искать решение. Главное — разобраться, где в сообщении содержится нужная информация.
Предположим, вы столкнулись с синим экраном, показанным на рис. A.
Рисунок A. Эта стоп-ошибка указывает на то, что запрошенные данные отсутствуют в памяти.
В верхней части синего экрана содержится описание ошибки, состоящее из слепленных друг с другом слов, написанных прописными буквами и разделенных символами подчеркивания. В следующем отрывке сообщения BSOD текст KMODE_EXCEPTION_NOT_HANDLED является описанием ошибки:
A problem has been detected and Windows has been shut down to prevent damage to your computer.
PAGE_FAULT_IN_NONPAGED_AREA(Была обнаружена ошибка, в результате которой операционная система была отключена, чтобы предотвратить повреждение компьютера.)
Сразу же после описания ошибки следуют общие рекомендации по решению проблемы. В некоторых случаях они действительно помогают, но стоит иметь в виду, что почти во всех сообщениях BSOD присутствуют одни и те же рекомендации:
If this is the first time you've seen this error screen, restart your computer. If this screen appears again, follow these steps:
Check to make sure any new hardware or software is properly installed. If this is a new installation, ask your hardware or software manufacturer for any Windows updates you might need.
If problems continue, disable or remove any newly installed hardware or software. Disable BIOS memory options such as caching or shadowing If you need to use Safe Mode to remove or disable components, restart your computer, press F8 to select Advanced Startup Options, and then select Safe Mode.(Если вы видите это сообщение об ошибке впервые, перезагрузите компьютер. Если сообщение об ошибке появляется вновь, выполните следующие рекомендации:
Проверьте, правильно ли установлено новое оборудование или программное обеспечение. Если система была установлена недавно, обратитесь к поставщику оборудования или программного обеспечения за необходимыми обновлениями Windows.
Если ошибка по-прежнему возникает, отключите или удалите все недавно установленное оборудование или программное обеспечение. Отключите такие функции памяти BIOS, как кэширование или использование теневого ОЗУ. Если для отключения или удаления компонентов необходимо запустить систему в безопасном режиме, перезагрузите компьютер, нажмите клавишу F8 для выбора других вариантов загрузки и выберите безопасный режим.)
За общими рекомендациями следует раздел технических сведений (Technical Information) с шестнадцатеричным кодом ошибки из восьми цифр. В зависимости от вида ошибки код обычно сопровождается четырьмя дополнительными значениями, заключенными в круглые скобки. Как правило, нужной информации в них не содержится, но на всякий случай стоит все же обратить на них внимание. Если ошибка, вызвавшая появление синего экрана, непосредственно связана с каким-либо файлом, в этом разделе упоминается и имя этого файла. В нашем примере ошибку вызвал файл ati3diag.dll:
Technical information:
(Технические сведения)
*** STOP: 0x00000050 (0x8872A990, 0x00000001, 0x804F35D7, 0x00000000)
*** ati3diag.dll - Address ED80AC55 base at ED88F000, Date Stamp 3dcb24d0За разделом технических сведений вновь следует сообщение общего характера о том, что Windows XP сохранила содержание системной памяти в файл на жестком диске:
Beginning dump of physical memory.
Physical memory dump complete.
Contact your system administrator or technical support group for further assistance.(Начинаю сохранение физической памяти.
Сохранение физической памяти завершено.
Обратитесь к системному администратору или в службу технической поддержки для разрешения проблемы.)
Вооружившись полученными сведениями, можно зайти на официальную страницу технической поддержки Microsoft и поискать решение проблемы в базе
справочной информации.Самые распространенные стоп-ошибки в Windows XP
Теперь, когда вы умеете расшифровывать сообщения BSOD и вычленять из загадочной писанины на экране нужную информацию, давайте рассмотрим некоторые распространенные виды стоп-ошибок в Windows XP. Имейте в виду, что на самом деле, их бывает гораздо больше. Для каждой описанной ошибки я буду указывать адрес соответствующей справочной статьи на официальном сайте Microsoft. Одной ошибке может быть посвящено сразу несколько статей, поэтому при необходимости имеет смысл поискать в справочной базе Microsoft дополнительную информацию.
Оцените статью: Голосов
подскажите в чём причина и как от неё избавится, сдавала в сервисный центр 2раза и бесполезно. говорят, что внутри всё в порядке, нужно было несколько неустановленных драйверов, но после их установки всё-равно экран не исчез, а выключ моментально, даже если только зашла в ситему….на счёт системы, переустанавливала 3 раза, и даже пробовала загружаться с другого жёсткого диска и всё-равно……в диспетчере устройств вроде все дрова установлены, кроме одного, подписано, как -другие устройства-неизвестное устройство………как быть подскажите??????
вот тот самый текст, который вылазит на синем экране
A problem has been detected and windows has been shut down to prevent damage
to your computer.
DRIVER_IRQL_NOT_LESS_OR_EQUAL
If this is the first time you ve seen this Stop error screen,
restart your computer. If this screen appears again, follow
These steps:
Check to make sure any new hardware or software is properly installed.
If this is a new installation, ask your hardware or software manufacturer
For any windows updates you might need.
If problems continue, disable or remove any newly installed hardware
or software. Disable BIOS memory options such as caching or shadowing.
If you need to use Safe Mode to remove or disable components, restart
your computer, press F8 to select Advanced Startup Options, and then
Select Safe Mode.
Technical information:
STOP: 0X000000D1 (0X00000000, 0X0000001C, 0X00000001, 0X8077574C)
Beginning dump fo physical memory
Phisical memory dump complete.
Contact your system administrator or technical support group for further
assistence.
перевод
Проблема была обнаружена и окна были закрыты, чтобы предотвратить повреждение
к компьютеру.
DRIVER_IRQL_NOT_LESS_OR_EQUAL
Если это первый раз, когда вы видели этот экран неустранимой ошибке,
перезагрузите компьютер. Если этот экран появляется снова, следовать
Эти шаги:
Убедитесь, что новое оборудование или программное обеспечение установлено правильно.
Если это новая установка, спросите вашего оборудования или программного обеспечения производителя
Для любого окна обновления может понадобиться.
Если проблемы по-прежнему, отключите или удалите все недавно установленные аппаратные средства
или программного обеспечения. Отключить BIOS памяти варианты, такие как кэширование или затенение.
Если вам нужно использовать безопасном режиме, чтобы удалить или отключить компоненты, перезапустите
компьютер, нажмите F8 чтобы выбрать дополнительные параметры запуска, а затем
Выберите пункт Безопасный режим.
Техническая информация:
STOP: 0x000000D1 (0x00000000, 0X0000001C, 0x00000001, 0X8077574C)
Начало дамп физической памяти
Физические полный дамп памяти.
Обратитесь к вашему системному администратору или в группу технической поддержки для дальнейшего
Помощь.
__________________
Помощь в написании контрольных, курсовых и дипломных работ, диссертаций здесь
nv4 disp
Проблема, которая нашла меня сегодня — зловещая “nv4_disp”. Надеюсь, мои советы позволит другим людям обойти эти траблы. Не спешите покупать новую видеокарту или разбирать компьютер, что бы почистить контакты (хотя это всегда не лишнее). Читайте решение проблемы…
ошибка nv4 disp у меня была на моем FP937s, geforce 6600 gt. Возникла она во время игры в онлайн-игру Eve online. Синий экоран и 0Ч000000ea. Я регулярно осуществляю проверки вирусов, удаляю шпионское ПО; так что сразу стало ясно, что проблемы в железе. Мой комп приветствовал меня “синим экраном Смерти” (BSOD) каждое утро. Для тех, кто незнаком с BSOD, это — экран, который Вы получаете, когда Ваш компьютер неисправен. Сообщение об ошибках сказало, что “nv4_disp” драйвер был по-видимому в бесконечном цикле.
В общем не буду продожать нудное повествование о моих злоключениях и попытках найти решение проблемы.
Как устранить ошибку за 5 минут?
* 1. Загрузите свой компьютер в “безопасном режиме с работой с сетями”.
Как: Для пользователей Windows XP — часто-часто нажимайте “F83, когда Ваш компьютер загружается (когда еще черный экран). Появятся несколько опций. Выберите “Безопасный Режим и Работа с сетями.” Это загрузит Windows XP в Безопасный Режим, но Вы будете в состоянии использовать интернет.
* 2. С вебсайта NVIDIA загрузите последние драйверы дисплея для Windows XP. Сохраните его в легкодоступное место, например на рабочий стол.
Как: выберете свою модель видеокарты из списка или воспользуйтесь сервисом автоматического определения устройств
* 3. Удалите драйверы дисплея NVIDIA, в настоящее время установленные на Вашей машине.
Как: Чтобы сделать это, правой кнопкой нажмите на “Мой Компьютер,” выберите Properties (свойства). Нажмите позицию табуляции “Hardware” (устройства), затем нажмите “Менеджера Устройства.” Вы теперь видите список аппаратных устройств, установленных на Вашем компьютере. Двойной щелчок “Адаптеры дисплея.” Вы должны теперь видеть свою видеокарту NVIDIA. Выберете устройства, затем нажмите значок “Uninstall” в верхнем правом углу меню Device Manager. Скажите “Аминь!”, поскольку драйверы NVIDIA удалены с Вашей машины.
* 4. Установите новые драйверы дисплея NVIDIA.
Как: Дважды щелкните файл установки NVIDIA, который Вы сохранили на рабочем столе ранее. Инсталляция выполнится автоматически (пару раз далее и “да” нажать) 
* 5. Перезагрузите свой компьютер.
Ваша “nv4_disp” проблема решена. Что вызвает nv4_disp проблему?
а) перебои напряжения в электросетях — купите себе APC.
б) ошибки, связанные с установкойновых устройств, особенно подключение через передние входы для USB
в) Великий Рандом или эффект бабочки 
Взял с одного сайта.
Get the fix for the error STOP: 0x0000006B PROCESS1_INITIALIZATION_FAILED on Windows XP, Windows Vista, Windows 7, Windows 8, Windows 8.1 and Windows 10.
Contents
- 1 About the “0x0000006B” error
- 1.1 Description and Symptoms
- 1.1.1 Symptom 1: 0xc000006b error screen on startup
- 1.1.2 Symptom 1: 0xc000006b error screen on Windows 7 or Windows Server 2008 R2
- 1.2 Causes of this Error
- 1.2.1 Cause 1: NTDLL.dll file is missing or corrupt
- 1.2.2 Cause 2: Bootcat.cache file is corrupt
- 1.1 Description and Symptoms
- 2 Fixing “0x0000006B” on Windows
- 2.1 Fix #1: Replace the DLL
- 2.2 Fix #2: Use Startup Repair to attempt NTDLL replacement
- 2.3 Fix #3: Repair corrupted system files with the SFC command
- 2.4 Fix #4: Delete Bootcat.cache and Install SP1
- 2.5 Fix #5: Check the hard drive with CHKDSK utility
- 3 More Information
- 3.1 Linked Entries
- 3.2 Support Links
- 3.3 Applicable Systems
About the “0x0000006B” error
The following information on this error has been compiled by NeoSmart Technologies, based on the information gathered and reported by our global network of engineers, developers, and technicians or partner organizations.
Description and Symptoms
The error messages, alerts, warnings, and symptoms below are tied to this error.
Symptom 1: 0xc000006b error screen on startup
The ntdll.dll file is a library created by Microsoft that basic contains NT kernel functions. It is required by the system to load properly, and it must be located in the %windir%/system32 folder. If it is missing or corrupt, then the 0x0000006b error screen appears.
Here is an example of an error screen that appears on Windows XP, Vista, and Windows 7
A problem has been detected and Windows has been shut down to prevent damage to your computer. PROCESS1_INITIALIZATION_FAILED If this is the first time you’ve seen this Stop error screen, restart your computer. If this screen appears again, follow these steps: Check to make sure any new hardware or software is properly installed. If this is a new installation, ask your hardware or software manufacturer for any Windows updates you might need. If problems continue, disable or remove any newly installed hardware or software. Disable BIOS memory options such as caching or shadowing. If you need to use Safe Mode to remove or disable components, restart your computer, press F8 to select Advanced Startup Options, and then select Safe Mode. Technical Information: *** STOP: 0x0000006B (0x00000034, 0x00000002, 0x00000000, 0x00000000)
And here is an example of an error screen that appears on Windows 8, Windows 8.1 and Windows 10:
Your PC ran into a problem and needs to restart. We're just collecting some error info, and then we'll restart for you(80% complete) If you'd like to know more, you can search online later for this error: PROCESS1_INITIALIZATION_FAILED
Symptom 1: 0xc000006b error screen on Windows 7 or Windows Server 2008 R2
On Windows 7 with no Service Packs installed, or on Windows Server 2008 R2, this error is often caused because the Bootcat.cache file is corrupted or because the size of the Bootcat.cache file is changed since the last successful start. This error is fixed in Service Pack 1 for both Windows 7 and Windows Server 2008 R2.
Causes of this Error
This error has been known to occur as a result of one or more of the following:
Cause 1: NTDLL.dll file is missing or corrupt
The NTDLL.dll file, located at %windir%/system32 is a vital component of Windows boot process, and the system cannot work properly if it is corrupt or missing. This may happen because of disk read/write errors, virus attacks, or power outages.
Cause 2: Bootcat.cache file is corrupt
On Windows 7 and Windows 2008 R2 with no Service Packs installed, this error is caused because the Bootcat.cache file is corrupted or its size was changed. If that’s the case, the user should either delete this file manually, or install the latest Service Pack provided by Microsoft
Fixing “0x0000006B” on Windows
Windows Setup CD/DVD Required!
Some of the solutions below require the use of the Microsoft Windows setup CD or DVD. If your PC did not come with a Windows installation disc or if you no longer have your Windows setup media, you can use Easy Recovery Essentials for Windows instead. EasyRE will automatically find and fix many problems, and can also be used to solve this problem with the directions below.
Fix #1: Replace the DLL
If ntdll.dll is in fact missing or corrupt, you can restore the original ntdll.dll file back from your Windows XP installation disc.
Unable to boot into the Windows setup CD?
See our guide on setting up a PC to boot from the CD or DVD for troubleshooting and more detailed instructions.
- Insert your XP CD into the computer.
- Restart your computer.
- Press any key to boot into the CD when you see the “Press any key to boot from CD” message.
- Press R to start Recovery Console when the Options screen appears.
- Type in your Administrator password followed by the Enter key to submit it.
- You’ll reach the Command Prompt now, type the following command, where
D:is your CD’s drive letter andC:is the letter of the drive you installed Windows to:copy D:i386ntdll.dll C:Windowssystem32ntdll.dll
- Press Y when you are asked if you want to overwrite this file and then hit Enter to submit the command.
- Restart your computer.
Here is an example of what the PC’s console output should look like once the ntdll.dll file is properly restored:
Replacing the ntdll.dll file
Fix #2: Use Startup Repair to attempt NTDLL replacement
On Windows Vista, Windows 7, Windows 8 and Windows 8.1, Startup Repair can be used to scan the system for damaged or missing system files to replace the ntdll.dll file if it is corrupt or missing.
Windows Setup CD/DVD Required!
Some of the solutions below require the use of the Microsoft Windows setup CD or DVD. If your PC did not come with a Windows installation disc or if you no longer have your Windows setup media, you can use Easy Recovery Essentials for Windows instead. EasyRE will automatically find and fix many problems, and can also be used to solve this problem with the directions below.
Startup Repair is an automated diagnosis and repair tool that is available from the Windows setup disc and can be used to find and repair some common problems. More information about how Startup Repair operates and what it does can be found in our knowledgebase. The following steps will initiate Startup Repair from the Windows setup disc:
Unable to boot into the Windows setup CD?
See our guide on setting up a PC to boot from the CD or DVD for troubleshooting and more detailed instructions.
- Insert your Windows installation DVD into your PC’s CD-ROM drive,
- Fully power down your PC, and make sure it has fully shut off,
- Power up your PC,
- Press any key when you see “Press any key to boot from CD or DVD..”
- Click the link titled “Repair your computer” in the bottom-lefthand corner, after first selecting your language and keyboard options.
- Wait for Startup Repair to scan your PC for Windows installations, then select your install from the list it shows:
- Choose “Startup Repair” from the list of available recovery options to begin:
- Startup Repair will begin scanning your installation for known issues and will attempt a repair, if possible.
Here is an example of what the PC’s startup repair should look like once the ntdll.dll file is properly restored:
Ntdll.dll restored by Windows 7 Startup Repair
Fix #3: Repair corrupted system files with the SFC command
On Windows Vista, Windows 7, Windows 8 and Windows 8.1, it is possible to use the built-in Windows SFC(system file checker) tool to automatically scan a computer’s system files and repair them if necessary.
Here are the steps to run SFC:
- Boot from your Windows install disc
- Click on Repair your computer after selecting proper language, time and keyboard input.
- Select the Windows installation drive, which is usually
C:, and click Next - Choose Command Prompt when the System Recovery Options box appears
- Write the following command and press Enter afterwards:
sfc /scannow /offbootdir=D: /offwindir=D:Windows
Replace D: with the letter of the driver where Windows is installed, and D:Windows with the Windows folder location.
Here is an example of what the PC’s console output should look like once the sfc.exe scan is complete and missing files are successfully restored:
Ntdll.dll restored by the SFC utility
Fix #4: Delete Bootcat.cache and Install SP1
If the error is caused by a corrupt Bootcat.cache file, it is possible to delete it manually and install the Service Pack to fix this error once the system loads successfully. To do so, follow these steps:
- Insert the Windows 7 installation DVD
- Restart the computer
- Boot from the DVD
- At the Install Windows screen, select Repair your computer or press R
- At the System Recovery Options screen, select Command Prompt
- When Command Prompt appears, type the letter of the drive where your Windows 7 is installed:
D:
Replace
D:with the letter of the drive where Windows 7 is installed, ifD:is not your default installation drive. - Press Enter
- Then type:
cd windowssystem32codeintegrity
- Press Enter
- Type:
del bootcat.cache
- Press Enter
- Restart your computer
Here is an example of what the PC’s console output should look like once the bootcat.cache file is deleted:
Bootcat.cache file deleted
After your computer loads successfully, follow these steps to install the Service Pack:
- Click Start
- Click All Programs
- Click Windows Update
- Click Check for updates
- Select Service Pack for Microsoft (KB976932)
- Click OK
- Click Install Updates
- Type the Administrator password, when prompted
- Follow the instructions on the screen to complete the installation
Fix #5: Check the hard drive with CHKDSK utility
If the hard drive has its file integrity compromised, it is possible to use built-in Windows CHKDSK utility to scan the disk and fix the file system errors.
Here are the steps to run CHKDSK:
- Boot from your Windows install disc
- Click on Repair your computer after selecting proper language, time and keyboard input.
- Select the Windows installation drive, which is usually
C:, and click Next - Choose Command Prompt when the System Recovery Options box appears
- Write the following command and press Enter afterwards:
chkdsk C: /f
Replace C: with the letter of the driver where Windows is installed.
Here is an example of what the PC’s console output should look like once the chkdsk.exe is complete:
Chkdsk utility results screen
More Information
Linked Entries
- sfc
- chkdsk
Support Links
- Easy Recovery Essentials for Windows – our repair and recovery disk.
It’s an easy-to-use and automated diagnostics disk. It’s available for Windows 8, Windows 7 and Windows Vista. It’s also available for Windows XP and Windows Server.
Read more at Windows Recovery Disks.
- The NeoSmart Support Forums, member-to-member technical support and troubleshooting.
- Get a discounted price on replacement setup and installation discs: Windows XP, Windows Vista, Windows 7, Windows 8, Windows 10.
Applicable Systems
This Windows-related knowledgebase article applies to the following operating systems:
- Windows XP (all editions)
- Windows Vista (all editions)
- Windows 7 (all editions)
- Windows 8 (all editions)
- Windows 8.1 (all editions)
- Windows 10 (all editions)
Propose an edit
A problem has been detected and Windows has been shut down что делать?
Во время загрузки операционной системы (или её установки и обновления) пользователь может столкнуться с так называемым «синим экраном смерти» и надписью «A problem has been detected and Windows has been shut down». Обычно перезагрузка компьютера ничего не даёт, и при следующем запуске компьютера данная надпись возникает снова. В этом материале я расскажу об наиболее распространённых причинах появления данной проблемы, поясню их особенности, а также расскажу, как избавиться от синего экрана смерти на вашем ПК.
Причины возникновения ошибки
В переводе текст сообщения об ошибке выглядит как «Была обнаружена проблема, и для предотвращения повреждения компьютера работа Windows была прекращена». Далее размещены технические данные конкретной ошибки, а затем и указание перезагрузить компьютер (если синий экран возник впервые). В тексте написано, что если экран с рассматриваемой надписью возникает регулярно, тогда рекомендуется проверить работоспособность всех драйверов, а также установить свежие обновления ОС Windows. Также рекомендуется отключить, деинсталлировать или удалить все недавно подключённые аппаратные и программные модули, отключить опции памяти Биоса, а также попробовать загрузить компьютер в безопасном режиме.
Возникновение «синего экрана» связано с так называемыми STOP-ошибками системы, когда внезапно возникшая проблема вызывает выключение или перезапуск компьютера. Причин для возникновения такой дисфункции может быть множество, начиная от засорения компьютера пылью и сбоями в работе программного обеспечения, и заканчивая аппаратными поломками материнской платы компьютера и других ключевых элементов ПК.
Как исправить ошибку “A problem has been detected and Windows has been shut down”
Ниже я опишу специфику устранения данной проблемы в контексте причин, вызвавших её. Но для начала попробуйте просто перезагрузить ваш компьютер, а также проведите очистку системного блока компьютера (или внутренности ноутбука) от пыли, ведь бывает, что именно пыль виновата в возникновении подобной проблемы. Если вы не знаете, как чистить ваш стационарный компьютер (или лэптоп) от пыли, тогда обратитесь к специалисту.
Кроме того, эффективным средством решения проблемы является поиск лекарства по конкретике данной проблемы через поисковики. Для этого необходимо записать кодифицированные технические данные проблемы (например, 0X0000007E, ниже указание на конкретный проблемный драйвер, напр. dxgmms1.sys и др.), а затем и поискать нужный вам антидот через поисковые ресурсы. Такой поиск часто позволяет найти конкретное и подходящее именно вам решение вашей проблемы.
Аппаратные причины
Проблемы с материнской платой, видеокартой, памятью, блоком питания и прочими модулями системы могут вызывать STOP-ошибку и соответствующий синий экран. В случае стационарного компьютера стоит попробовать поочерёдно удалять из компьютера модули системы для идентификации виновника. К примеру, можно вынуть одну планку памяти, затем вторую и т.д., и тем самым определить модуль, ответственный за возникновение проблемы (также может помочь тест «железа» с помощью специальных программ, например Everest, Memtest, HDDScan и др.). После определения модуля-виновника ошибки его стоит заменить или отнести на ремонт в сервисный центр.
Также, если вы приобрели какую-либо плату «железа» совсем недавно, то может наблюдаться конфликт нового устройств с каким-либо элементом системы (использование одинаковых запросов на прерывание, каналов доступа к памяти, адресов портов и др.). В данном случае поможет просмотр установленных устройств в диспетчере задач, и если будет найден конфликт – изменить автоматическую настройку параметров ресурса модуля на ручную, и самому указать требуемый параметр.
В самых крайних случаях вам может понадобиться полная замена отдельных узлов системы вашего ПК.
Программные причины
Среди программных причин, вызывающих проблему “A problem has been detected”, стоит отметить следующие:
- Отсутствие или нестабильная работа драйверов, обслуживающих различные элементы системы. Если отдельные драйвера не подходят к конкретным устройствам, или они повреждены, или вызывают конфликт устройств – тогда стоит сменить драйвера, обновить их на более свежие версии, или наоборот, откатить свежий драйвер на предыдущую, более стабильную, версию;
- Сбои в работе различных системных служб и программ. В таком случае может быть эффективным откат на предыдущую точку восстановления системы, а также загрузка в безопасном режиме и дальнейшая отладка нестабильных элементов системы (если загрузка в safe mode прошло нормально, то виновник, скорее всего, находится на уровне программных компонентов ОС Windows). Также стоит установить все необходимые обновления операционной системы.
- Действие вирусных программ, способных вызвать серьёзной сбой в работе операционной системы. В борьбе со зловредами используйте проверенные антивирусные программа с регулярно обновляемыми базами (AVG, Avast, Total Security, Kaspersky и др.).
- Также, в борьбе со СТОП-ошибками можно также попробовать различные восстановительные флешки и диски (Live CD), позволяющие исправлять проблемы с отдельными программными модулями ОС Виндовс;
- Если же ничего не помогает, и проблема продолжает появляться, тогда, возможно, стоит подумать над тотальной переустановкой операционной системы.
Причин возникновения описанной дисфункции “A problem has been detected and Windows has been shut down” может быть множество, потому для точной идентификации проблемы стоит обратить внимание на техническое описание ошибки на синем экране. После определения виновника проблемы стоит использовать соответствующий совет из предложенных мной, а если вы чувствуете себя не достаточно подкованным(ой) в таких вопросах, тогда стоит доверить решение вашей проблемы компетентному специалисту.
Источник
Проблема при установке WINXP: Синий экран: a problem has been detected and windows has been shut down…
A problem has been detected and windows has been shut down to prevent damage to your computer — как решить проблему:
Если при установке Windows XP или любой другой операционной системы возникает синий экран c надписью: a problem has been detected and windows has been shut down to prevent damage to your computer. If this the first time you’ve seen this stop error screen, restart your computer. If this screen appears again, follow these steps: check for viruses on your computer. Remove any newly installed hard drives or hard drive controllers. Check your hard drive to make sure it is properly configured and terminated. Run CHKDSK /F to check for hard drive corruption, and then restart your computer. Technical information: *** STOP: 0x0000007B (0xF78D2524,0xC0000034,0x00000000,0x00000000).
Это значит, что у вас п роблема в отсутствии драйвера на контроллер жёстких дисков.

Варианты решения:
- необходимо с другого компьютера скачать из интернета драйвер для вашей материнской платы, копируем его на USB флешку и при установке Windows нажимаем F6.
- либо заходим в BIOS, ищем настройки винчестера, в разных BIOS по разному, ищем либо строку где написано Nativ и меняем на другое значение, либо ищем строку где написано что-то типа Enchanced и меняем на Compatible.
После любого из вариантов, всё будет в порядке. В зависимости от версии BIOS может потребоваться отключить такие настройки, как: AHCI, sata-raid, Sata Native Mode. Первый описанный мной вариант является предпочтительным, остальные варианты отказ от функционала в пользу простоты. Однако ничего не мешает попробовать пойти по второму варианту. Если вы не занимаетесь видеомонтажем или другими сильно нагружающими диск вещами, то никакого замедления вы скорее всего не заметите.
Общая рекомендация
В любом случае, всегда лучше качать самые последние драйвера для вашей материнской платы. Даже если вы пошли по второму варианту и отключили поддержку одной из функций, вам ничего не мешает после настройки компьютера скачать и установить драйвера. После чего вернуться в BIOS и включить полную функциональность.
Если эта статья вам помогла, напишите в комментариях об этом пожалуйста. Если что-то не получилось, пишите, постараюсь помочь.
Источник
Синий экран: «A problem has been detected and Windows has been shut down to prevent damage to your computer». Простейшие методы устранения проблем
Само собой разумеется, что появление синих экранов смерти либо при загрузке Windows, либо в работающей системе, да еще и с выдачей сообщений вроде «A problem has been detected and Windows…», любого пользователя заставляет задуматься над тем, почему это происходит и как устранить возникшие сбои, применяя для этого простейшие методы. К сожалению, выявить истинную причину такого поведения компьютера сразу удается далеко не всегда. Дело в том, что сам синий экран может содержать только описание проблемы и стоп-код без четкого объяснения, почему это случилось, не говоря уже об информации о проблемном устройстве. Хорошо, если внизу экрана имеется ссылка на какой-то файл драйвера, по которому сразу можно определить, что послужило причиной сбоя. Но что делать, если таких указаний нет? Попробуем разобраться в сложившейся ситуации и рассмотрим наиболее действенные методы их исправления.
Причины появления синего экрана («A problem has been detected and Windows has been shut down to prevent damage to your computer»)
Для начала давайте разберемся, что именно означает появление этого сообщения. Если его перевести, получается, что в системе была обнаружена проблема, и работа Windows во избежание повреждения компьютера была прекращена. Что за этим стоит, часто понять очень сложно, однако все сбои условно можно разделить на аппаратные и программные. К проблемам с аппаратной частью (установленным оборудованием) чаще всего относят сбои в работе или поломки, связанные с основными компонентами компьютера (жесткие диски, оперативная память, видеокарты, системы охлаждения и т. д.).
Что касается сбоев программных, чаще всего к появлению экранов с сообщением «A problem has been… and Windows…» приводит некорректная работа драйверов устройств (причем далеко не всегда именно графических ускорителей), некоторых важных служб самих операционных систем, повреждение системных файлов и библиотек, воздействие вирусов и т. д.
Проверка аппаратной части компьютера
Как правило, большинство специалистов рекомендует начать устранение проблем с чистки компьютера от пыли и засорения (это в первую очередь относится к стационарным системным блокам, а не к ноутбукам). Попробуйте хотя бы удалить пыль при помощи самого обычного пылесоса, установив мощность всасывания на самый минимум, какой только возможен, а то можно повредить некоторые важные компоненты на материнской плате.
Неплохо заодно посмотреть на характеристики блока питания и установленную систему охлаждения. Синий экран с уведомлением «A problem has been detected…» как раз и может появляться в случае нехватки для некоторых компонентов питания или их перегрева при ненадлежащем охлаждении (чаще всего такие проблемы наблюдаются с процессорами и графическими адаптерами). Скачки напряжения тоже могут приводить к сбоям в работе оборудования.
Очень часто появление синего экрана, сопровождаемое сообщением «A problem has been detected and Windows…», специалисты связывают с нарушениями в работе оперативной памяти.
Проверить ее можно стандартным средством диагностики Windows (mdsched) или при помощи утилиты Memtest86/86+, которую можно записать на съемный носитель и загрузить еще до старта системы.
Не менее распространенными являются и проблемы с жесткими дисками, когда на них присутствует слишком много сбойных или нестабильных секторов и ошибок, или они просто начали выходить из строя, отслужив свой срок.
Как определить точную причину сбоя?
Как уже было сказано выше, если после сообщения «A problem has been detected and Windows…» имеется ссылка на какой-то файл, чаще всего представляющий собой сбойный драйвер, устранением проблем можно заняться немедленно. Но для случаев, когда присутствует только стоп-код, определить «виновника» такого поведения системы можно и по нему.
Оптимальным вариантом считается использование программы BlueScreenView, в которой нужно нажать ссылку AppCrashView, после чего и будет выдано подробное описание проблемы.
Для обнаружения проблем, связанных с перегревом оборудования, следует воспользоваться утилитами вроде AIDA64 (бывший Everest), CPU-Z, GPU-Z и им подобными, а перенастроить систему охлаждения можно за счет использования программы SpeedFan.
Что делать, если сообщение «A problem has been detected and…» выскакивает в работающей системе постоянно?
Если вышеуказанных приложений под рукой нет, желательно по возможности извлекать из материнской платы основные компоненты (планки памяти, звуковые и сетевые карты и т. д.), после чего проверять загрузку системы. Кстати, такая методика позволяет достаточно просто выявить и нерабочие планки памяти, если их установлено несколько.
Программные сбои и методы их устранения
Наконец, рассмотрим некоторые методы избавления от синего экрана «A problem has been detected and Windows…» путем устранения программных сбоев. Очень часто они связаны именно с драйверами устройств. Если автоматизированных программ для установки или обновления управляющего ПО (Driver Booster, SlimDrivers, DriverMax, DriverPack Solution) у пользователя нет, в самом простом случае можно попытаться переустановить сбойный драйвер в «Диспетчере устройств».
В случае возможного наличия обновленного драйвера, который теоретически мог бы вызвать появление такой проблемы, тут же можно выполнить откат.
Само собой разумеется, что иногда даже отсутствие свободного места в системном разделе может провоцировать появление таких ошибок и сбоев. На всякий случай почистите диск «С», причем так, чтобы свободным оказалось пространство на уровне 5-10 % от его общего размера.
Для жестких дисков иногда бывает необходимо переключить контроллер SATA в режим IDE вместо AHCI в настройках BIOS/UEFI. В некоторых случаях также дает результат полный сброс настроек или обновление прошивки первичных систем.
Наконец, проверьте систему на вирусы, используя для этого портативные сканеры или загрузочные утилиты, в общем случае обозначаемые как «Rescue Disk», с которых можно загрузить интерфейс антивируса вместо Windows и выполнить углубленное сканирование, включая скрытые области жесткого диска и оперативную память.
Источник