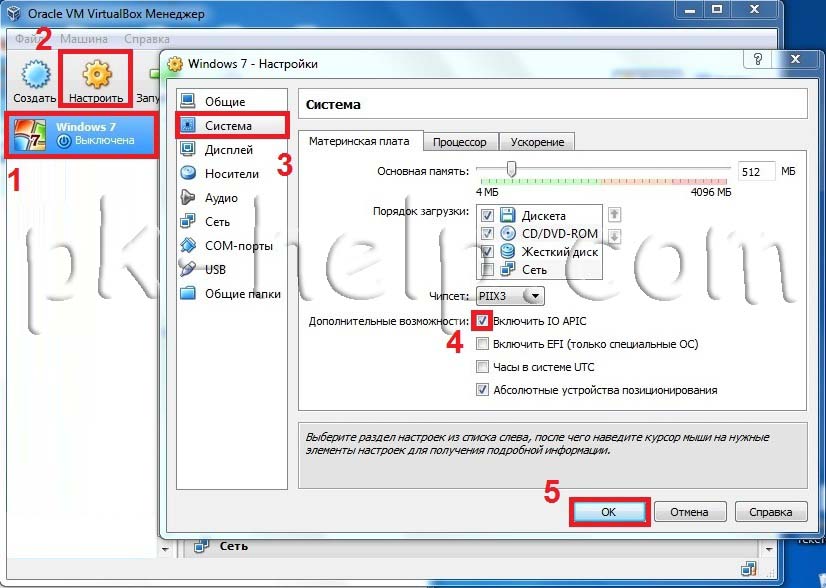Содержание
- Исправляем ошибку 0xc0000e9 при загрузке Windows 7, 10
- Описание ошибки
- Отключите функцию защиты ELAM
- Проблемы при установке
- Исправление ситуации с помощью разнообразных программ
- Проблемы в работающей системе
- Windows 7
- Windows 10
- Проверяем шлейфы
- Маловероятные причины и кардинальные решения
- IO Error Symptoms
- Method 5 Cleaning out Windows Registry
- Solution 2 Change your BIOS settings
- Common Causes of the 0xc00000e9 Unable to Boot Error
- Solution 5 Fix the MBR with Windows PE
- Repair your Errors automatically
- Solution 4 Run a disk check
- Windows 10 Boot Error 0xc000000e
- Perform the Automatic repair
- Rebuild the Boot Configuration Data
- Method 1 Checking the Compatibility of your Hardware
Исправляем ошибку 0xc0000e9 при загрузке Windows 7, 10
К самым неприятным нюансам при работе с ОС Windows следует отнести те, которые, вообще, не позволяют запустить операционную систему. Именно такой часто является ошибка 0xc000000e. Впервые столкнувшись с ней, понять причины возникновения достаточно трудно. А борьба с неполадками такого характера должна вестись «с нескольких сторон». Это значит, что стоит применить сразу несколько способов исправить проблему. О них и пойдёт речь.
Причины возникновения и методика устранения ошибки Windows 0xc000000e.
Описание ошибки
Большая часть владельцев ПК при возникновении ошибки даже не пытается вникнуть в содержимое ее описания, появившееся на мониторе. Текст на иностранном языке по умолчанию считается непереводимым или бесполезным. Хотя в данном случае Microsoft дает короткое, но емкое описание проблемы и рецепт ее устранения.
Код ошибки 0xc00000e9 означает, что у ОС проблемы с подключением устройства ввода-вывода информации. Понять это можно, использовав переводчик от Google или Яндекс. Далее приводится перечень вероятных «виновников» проблемы и стандартная рекомендация по перезагрузке.
Не будь ошибка столь «универсальной», этой информации пользователю вполне бы хватило, чтобы ее устранить. Беда в том, что причин, приводящих к ее появлению, гораздо больше, чем содержится в описании.










Отключите функцию защиты ELAM
В том случае, если первый и второй метод не помогли решить проблему—попробуйте отключить технологию ранней защиты от вредоносного ПО — ELAM (Early-launch Anti-Malware ), которая по умолчанию активна.
Примечание. Технология ELAM – позволяет сертифицированным антивирусам загружаться до запуска всего стороннего ПО. Антивирус в этом случае может выполнять раннюю антивирусную проверку и контролировать запуск драйверов и загружаемого ПО.
- Выполните шаги 1-2 из 2 способа.
- Перейдите в раздел Troubleshoot->Advancedoptions-> Startupsettings(Диагностика -> Дополнительные параметры -> Восстановление системы).
- И перезагрузите компьютер, нажав кнопку Restart.
- После следующей загрузки, система автоматически откроет меню настройки параметров загрузки — StartupSetting / Параметры загрузки (кстати, именно отсюда можно загрузить Windows 8 или Windows 10 в безопасном режиме).
- Нажмите F8 чтобы выбрать пункт
Disable early launch anti-malware protection / Отключить автоматическую перезагрузки при сбое системы.
Проблемы при установке
Проще всего разобраться с тем, как исправить данную ошибку, можно в момент установки операционной системы. Периферия еще не подключена, следовательно, выбор устройств I/O ограничен. Status 0xc00000e9 при установке Windows 7 или 10 может быть вызван следующими причинами:
- неисправностью носителя (флешка, DVD-диск);
- проблемами в работе жесткого диска ПК;
- неисправностью разъема на материнской плате или шлейфа SATA.
Возможных источников проблем не так много, следовательно, «вычислить виновника» достаточно просто:
- попробуйте другой установочный носитель или создайте его самостоятельно. При этом желательно использовать оригинальный образ операционной системы с сайта Microsoft и утилиту Media Creation Tools. Это в равной степени относится к флешкам и DVD. Как вариант можно записать «болванку» на другом компьютере с минимальной скоростью;
- проверьте правильность подключения HDD, открыв корпус десктопа. Иногда, чтобы избавиться от этой ошибки, достаточно включить кабель SATA в другой свободный разъем на материнской плате;
- если первые два способа не помогают, высока вероятность неисправности устройства хранения данных — жесткого диска или твердотельного накопителя.






Исправление ситуации с помощью разнообразных программ
Давайте сразу исключим возможное влияние вирусов: устанавливаем хороший антивирусник, диагностируем систему.
Дальше, если возникла неожиданная ошибка ввода/вывода именно с кодом 0xc00000e9, действуем следующим образом:
- Скачать любое ПО, способное качественно проверить и исправить ошибки с реестром.
- Если есть точки восстановления – откатить систему к нормальному состоянию.
- Запустить командную строку. Выполнить процедуру sfc /scannow.
- При подозрениях на boot bcd, перезагрузиться, перейти в БИОС, вернуть ему первоначальное состояние. То есть, сбросить настройки на начальные.
При продолжении возникновения неприятной ситуации скачиваем Victoria или MHDD. Запускаем проверку. Последний вариант – попытка переустановки операционной системы. Обязательно следует использовать надежный источник. При невозможности завершения установочного процесса, скорее всего, придется распрощаться с жестким диском и бежать в магазин за новым винчестером.
Знаете английский? Тогда вам может помочь это видео:
Проблемы в работающей системе
Уже установленная и работающая ОС может подкинуть «сюрприз», выдав такую ошибку в момент очередной загрузки. В этом случае первым делом следует отключить периферийные устройства, чтобы исключить возможные источники появления проблемы. Если после перезагрузки система не загрузилась в нормальном режиме, следует переходить к более серьезным действиям.
Windows 7
Ошибка 0xc00000e9 при загрузке Windows 7 говорит о возможных проблемах в работе аппаратной конфигурации. Рассмотрим методы ее исправления, сгруппированные по степени сложности и эффективности.
- Выполняем проверку HDD на наличие ошибок. Предназначенные для этой цели средства ОС запускаются в безопасном режиме. Нажимая функциональную клавишу F8 в момент старта ОС, вы откроете расширенное меню загрузки.
Выбираем безопасный режим с поддержкой командной строки, отмеченный на скриншоте. После запуска потребуется ввести команду проверки диска на ошибки и подтвердить свои действия.
Поскольку в этом режиме меню «Пуск» отсутствует, третьей командой ПК отправляется в перезагрузку. В результате Windows выполнит проверку жесткого диска на наличие ошибок и поврежденных секторов с попутным восстановлением данных. Операция выполняется в пять этапов, а скорость ее завершения зависит от состояния и объема HDD.
Если компьютер загрузится без ошибок, для очистки совести можете выполнить проверку целостности системных файлов.
Таким образом, вы дополнительно убедитесь, что ошибка не вызвана проблемами в работе самой Windows.
- Загружаемся с установочного носителя. В настройках BIOS установите приоритет загрузки, чтобы запустить режим установки с флешки или DVD.
Выбираете пункт, отмеченный на скриншоте, чтобы войти в режим восстановления системы.
Здесь можно последовательно опробовать два выделенных варианта. Если не сработает первый, второй восстановит ОС в устойчивом состоянии с использованием точек System Restore.
Windows 10
Сообщение об ошибке 0xc00000e9 при загрузке Windows 10 вызывается теми же причинами, что и в предыдущих версиях. Отличие заключается в технологии ее устранения. Быстрая загрузка исключает использование клавиши F8. Чтобы войти в режим восстановления сразу, потребуется установочный носитель. Исключением из этого правила могут стать ноутбуки. Часть производителей встраивает в свои модели механизм защиты, который при двух неудачных попытках загрузки ОС автоматически запускает режим восстановления. На десктопе такого «подарка» вам никто не сделает.
Проверяем шлейфы
В настройках БИОС можно обнаружить, что жесткий диск не числится в списке устройств. Соответственно, загрузка с него не может быть произведена. В таком случае необходимо проверить подключено ли комплектующее физически, а именно, не отключены ли шлейфы.
В первую очередь понадобится разобрать компьютер или ноутбук. Жесткий диск подключен к материнской плате при помощи шлейфов. Пользователю необходимо убедиться в их работоспособности. Для этого, следует отключить их, а затем, подключить заново. При это рекомендуется убедиться, что сам шлейф не поврежден.
После этого можно включать компьютер. Если проблема возникала именно по этой причине, то она будет устранена, и система загрузится.
Маловероятные причины и кардинальные решения
Незначительная часть пользователей сталкивается с этой ошибкой в результате установки обновлений, нового ПО или заражения вирусами. Если вы точно уверены, что проблемы в программном обеспечении, можете удалить «виновника» в безопасном режиме. Не выходя из Safe Mode, проведите тестирование системы автономной антивирусной утилитой, запустив ее с флешки.
Если аппаратная конфигурация полностью работоспособна, но систему не удается реанимировать ни одним из перечисленных способов, остается только крайняя мера. Придется пожертвовать несохраненными персональными данными и выполнить «чистую» установку Windows.
IO Error Symptoms
This error may occur suddenly.В When you power on your PC, It will show the windows logo. But it won’t bring any login screen. Instead of login screen, You will see the blue screen and messages something like –
«Windows has encountered a problem communicating with a device connected to your pc.This error can be caused by unplagging a removable storage device…,or by faulty hardware such as a hard drive or CD-ROM.Make sure any removable storage is properly connected and then restart your pc. File:BootBcd Status:0xc00000e9 Info an unexpected I/O error has occured.»
Some users may not see any windows logo and they may see these messages in black screen. It completely indicates that it is a boot error.
Method 5 Cleaning out Windows Registry
Before proceeding, remember that the registry is a complex yet sensitive database on Windows. It is essential in ensuring that the system operates smoothly. Moreover, if you modify it and make even a single punctuation error, you may cause more damage to your computer. So, before you try to manually repair damaged Registry files, you have to make sure that you are absolutely confident that you can correctly complete the process.
What we do recommend is opting for a one-click solution like Auslogics Registry Cleaner. This tool automatically scans and repairs corrupted or damaged registry files that may have caused the error 0xc00000e9. It also creates a backup before every scan so you can easily undo the changes.
Another key thing to remember is that Auslogics Registry Cleaner is 100% free. What’s more, it will take care of all the problematic registry files and not just the ones related to the 0xc00000e9 error. After completing the procedure, you can enjoy optimum computer performance and speed.
Solution 2 Change your BIOS settings
You can try to boot your computer with the hard drive to fix 0xc00000e9. Follow the steps below:
1) Shut down your computer, then press the Power button to boot your computer.
2) Press and hold the button to enter the BIOS setting, generally the ESC, F2, F12 or Delete key (please consult your PC manufacturer or go through your user manual).
3) Once you’re in the BIOS Setup Utility screen, go to Boot options.
4) Once you’re in the Boot options, make sure the first boot device is your hard drive. You can press the arrow key to highlight the hard drive and move it to the top of the boot device list.
5) Save your changes, and reboot your computer. This should fix your problem.
Common Causes of the 0xc00000e9 Unable to Boot Error
In most scenarios, this error leads the user to a blank screen when they try to boot their operating system. In other cases, the user may boot Windows in Normal Mode, but the functionalities are available in Safe Mode. There are several reasons why this problem occurs, and we’ll show them to you so you can have a better understanding of how you can resolve 0xc00000e9 error. Here are some of the factors that cause this issue:
- Viruses corrupting the Registry files or data responsible for properly booting your operating system
- The malfunctioning hard drive
- Outdated or incompatible drivers
- Corrupted data due to abruptly shutting down the computer amidst downloading important updates
- Missing system files due to constantly uninstalling and reinstalling various programs
- Incompatible operating system updates
Solution 5 Fix the MBR with Windows PE
The error 0xc00000e9 can occur when you install Windows without setting the Master Boot Record (MBR), so you should set your C drive as the MBR to fix 0xc00000e9.
Note: This is a complicated and difficult process. You should attempt it only if you’re confident in your computer skills.
1) Connect the hard drive or external drive with the Windows PE to your computer.
2) Launch Windows PE, and set your C drive as your Master Boot Record.
3) Reboot your computer to reinstall Windows to see if the problem is solved.
That’s all there is to it. Hope the solutions help you through. If you have any idea, feel free to comment below and let us know.
Repair your Errors automatically
ugetfix.com team is trying to do its best to help users find the best solutions for eliminating their errors. If you don’t want to struggle with manual repair techniques, please use the automatic software. All recommended products have been tested and approved by our professionals. Tools that you can use to fix your error are listed bellow:
Compatible with Microsoft Windows Compatible with OS X
Still having problems?If you failed to fix your error using Reimage, reach our support team for help. Please, let us know all details that you think we should know about your problem.
Reimage – a patented specialized Windows repair program. It will diagnose your damaged PC. It will scan all System Files, DLLs and Registry Keys that have been damaged by security threats.Reimage – a patented specialized Mac OS X repair program. It will diagnose your damaged computer. It will scan all System Files and Registry Keys that have been damaged by security threats.This patented repair process uses a database of 25 million components that can replace any damaged or missing file on user’s computer.To repair damaged system, you have to purchase the licensed version of Reimage malware removal tool.
Reimage Terms of Use | Reimage Privacy Policy | Product Refund Policy | Reimage Terms of Use | Reimage Privacy Policy | Product Refund Policy |
Solution 4 Run a disk check
The error 0xc00000e9 can be caused by the disk problem. You should make sure that your disk works properly.
1) Boot your computer into Safe Mode. (You can check this article for more information about .)
2) In the search box on your desktop, type cmd. Then right click Command PromptВ (right click cmd if you’re using Windows 7) and click Run as administrator. Then click Yes to confirm.
3) Type chkdsk /f /r, then press Enter on your keyboard.
4пј‰ Press Y on your keyboard.
Note: Disk check will start the next time you boot your PC and it might take some time to complete. If you don’t have time to wait for the disk check to complete when restarting your computer, you can skip it or schedule it again.
Windows 10 Boot Error 0xc000000e
Unplug all USB devices and disconnect if possible all other hard drives.В Then unplug power and remove battery, press and hold the Power button down for 30 seconds, plug back in power cable and try starting again.В Check if this helps to boot normally.
Note: As windows wonвЂt start normally to perform troubleshooting steps, we need boot Windows form installation media to access advanced options and perform startup repair and rebuild Boot configuration data. If you donвЂt have check how to create Windows 10 installation media from here.
Perform the Automatic repair
When you are ready with Windows 10 installation media, or UBD put it to your PC. Now follow steps below to access advanced options and perform startup repair that scan and fix problems prevent windows to start normally.
- Forcefully restart windows and wait for theВ manufacturer logoВ to check the option forВ boot menu, it will usually beВ F12.
- RestartВ the computer, when the manufacturer’s logo is displayed,В keep pressing the Boot menu option keyВ to enter the boot menu and change the boot option toВ CDDVD ROM or removable disk (if you are bootable USB)
- A black screen appears with the gray text “Press any key to boot from CD or DVD”. Press any key.
- Select the correct time and Keyboard type.
- ClickВ Repair your computerВ in the lower left corner
- Click onВ Troubleshooting, advanced option and then clickВ Automatic repair.
- This will scan and detect problems prevent windows starting normally.
- During startup repair, this will diagnose your system corrupt files or botched configuration settings and try to fix them.
- Wait until complete the scanning process, this will automatically restart windows and start computer normally.
Rebuild the Boot Configuration Data
If after startupВ repair still getting the same error then its now time to look at the BCD (В Boot Configuration Data ). As discussed before the main reason behind this error 0xc000000e is the invalid or corrupted BCD (Boot Configuration Data) configuration. Lets follow steps below to rebuild the Boot configuration file.
- Again Access Advanced Startup options and select Command prompt.
- If ask for password type the current user login password and click ok.
- Windows restart and you will see a command prompt,
- Here type the following commands one by one and pressВ Enter after each
Also Read: How to secure all your Windows 10 devices and browse anonymously
Bootrec /scanos Bootrec /fixmbr Bootrec /fixboot Bootrec /rebuildbcd
After that restart Windows and check there is no more Boot Error 0xc000000e while start Windows.
Method 1 Checking the Compatibility of your Hardware
As we’ve mentioned, one of the causes of this error can be malfunctioning or incompatible drivers. As such, we recommend disconnecting external devices, such as USB flash drives and external hard drives. However, leave your keyboard and mouse connected. After disconnecting the external devices, restart your computer.
If this method fixes the issue, you can plug back your devices one at a time. Restart your computer after connecting a device. You should be able to determine which of them causes the error. In this case, you would have to update its driver to the latest manufacturer-recommended version. To complete this step, proceed to Method 3.
Источник
К самым неприятным нюансам при работе с ОС Windows следует отнести те, которые, вообще, не позволяют запустить операционную систему. Именно такой часто является ошибка 0xc000000e. Впервые столкнувшись с ней, понять причины возникновения достаточно трудно. А борьба с неполадками такого характера должна вестись «с нескольких сторон». Это значит, что стоит применить сразу несколько способов исправить проблему. О них и пойдёт речь.
Причины возникновения и методика устранения ошибки Windows 0xc000000e.
Описание ошибки
Большая часть владельцев ПК при возникновении ошибки даже не пытается вникнуть в содержимое ее описания, появившееся на мониторе. Текст на иностранном языке по умолчанию считается непереводимым или бесполезным. Хотя в данном случае Microsoft дает короткое, но емкое описание проблемы и рецепт ее устранения.
Код ошибки 0xc00000e9 означает, что у ОС проблемы с подключением устройства ввода-вывода информации. Понять это можно, использовав переводчик от Google или Яндекс. Далее приводится перечень вероятных «виновников» проблемы и стандартная рекомендация по перезагрузке.
Не будь ошибка столь «универсальной», этой информации пользователю вполне бы хватило, чтобы ее устранить. Беда в том, что причин, приводящих к ее появлению, гораздо больше, чем содержится в описании.
Отключите функцию защиты ELAM
В том случае, если первый и второй метод не помогли решить проблему—попробуйте отключить технологию ранней защиты от вредоносного ПО — ELAM (Early-launch Anti-Malware ), которая по умолчанию активна.
Примечание. Технология ELAM – позволяет сертифицированным антивирусам загружаться до запуска всего стороннего ПО. Антивирус в этом случае может выполнять раннюю антивирусную проверку и контролировать запуск драйверов и загружаемого ПО.
Для этого:
- Выполните шаги 1-2 из 2 способа.
- Перейдите в раздел Troubleshoot-> Advanced options -> Startup settings (Диагностика -> Дополнительные параметры -> Восстановление системы).
- И перезагрузите компьютер, нажав кнопку Restart.
- После следующей загрузки, система автоматически откроет меню настройки параметров загрузки — Startup Setting / Параметры загрузки (кстати, именно отсюда можно загрузить Windows 8 или Windows 10 в безопасном режиме).
- Нажмите F8 чтобы выбрать пункт
Disable early launch anti-malware protection / Отключить автоматическую перезагрузки при сбое системы.
Проблемы при установке
Проще всего разобраться с тем, как исправить данную ошибку, можно в момент установки операционной системы. Периферия еще не подключена, следовательно, выбор устройств I/O ограничен. Status 0xc00000e9 при установке Windows 7 или 10 может быть вызван следующими причинами:
- неисправностью носителя (флешка, DVD-диск);
- проблемами в работе жесткого диска ПК;
- неисправностью разъема на материнской плате или шлейфа SATA.
Возможных источников проблем не так много, следовательно, «вычислить виновника» достаточно просто:
- попробуйте другой установочный носитель или создайте его самостоятельно. При этом желательно использовать оригинальный образ операционной системы с сайта Microsoft и утилиту Media Creation Tools. Это в равной степени относится к флешкам и DVD. Как вариант можно записать «болванку» на другом компьютере с минимальной скоростью;
- проверьте правильность подключения HDD, открыв корпус десктопа. Иногда, чтобы избавиться от этой ошибки, достаточно включить кабель SATA в другой свободный разъем на материнской плате;
- если первые два способа не помогают, высока вероятность неисправности устройства хранения данных — жесткого диска или твердотельного накопителя.
Исправление ситуации с помощью разнообразных программ
Давайте сразу исключим возможное влияние вирусов: устанавливаем хороший антивирусник, диагностируем систему.
Дальше, если возникла неожиданная ошибка ввода/вывода именно с кодом 0xc00000e9, действуем следующим образом:
- Скачать любое ПО, способное качественно проверить и исправить ошибки с реестром.
- Если есть точки восстановления – откатить систему к нормальному состоянию.
- Запустить командную строку. Выполнить процедуру sfc /scannow.
- При подозрениях на boot bcd, перезагрузиться, перейти в БИОС, вернуть ему первоначальное состояние. То есть, сбросить настройки на начальные.
При продолжении возникновения неприятной ситуации скачиваем Victoria или MHDD. Запускаем проверку. Последний вариант – попытка переустановки операционной системы. Обязательно следует использовать надежный источник. При невозможности завершения установочного процесса, скорее всего, придется распрощаться с жестким диском и бежать в магазин за новым винчестером.
Знаете английский? Тогда вам может помочь это видео:
Проблемы в работающей системе
Уже установленная и работающая ОС может подкинуть «сюрприз», выдав такую ошибку в момент очередной загрузки. В этом случае первым делом следует отключить периферийные устройства, чтобы исключить возможные источники появления проблемы. Если после перезагрузки система не загрузилась в нормальном режиме, следует переходить к более серьезным действиям.
Windows 7
Ошибка 0xc00000e9 при загрузке Windows 7 говорит о возможных проблемах в работе аппаратной конфигурации. Рассмотрим методы ее исправления, сгруппированные по степени сложности и эффективности.
- Выполняем проверку HDD на наличие ошибок. Предназначенные для этой цели средства ОС запускаются в безопасном режиме. Нажимая функциональную клавишу F8 в момент старта ОС, вы откроете расширенное меню загрузки.
Выбираем безопасный режим с поддержкой командной строки, отмеченный на скриншоте. После запуска потребуется ввести команду проверки диска на ошибки и подтвердить свои действия.
Поскольку в этом режиме меню «Пуск» отсутствует, третьей командой ПК отправляется в перезагрузку. В результате Windows выполнит проверку жесткого диска на наличие ошибок и поврежденных секторов с попутным восстановлением данных. Операция выполняется в пять этапов, а скорость ее завершения зависит от состояния и объема HDD.
Если компьютер загрузится без ошибок, для очистки совести можете выполнить проверку целостности системных файлов.
Таким образом, вы дополнительно убедитесь, что ошибка не вызвана проблемами в работе самой Windows.
- Загружаемся с установочного носителя. В настройках BIOS установите приоритет загрузки, чтобы запустить режим установки с флешки или DVD.
Выбираете пункт, отмеченный на скриншоте, чтобы войти в режим восстановления системы.
Здесь можно последовательно опробовать два выделенных варианта. Если не сработает первый, второй восстановит ОС в устойчивом состоянии с использованием точек System Restore.
Windows 10
Сообщение об ошибке 0xc00000e9 при загрузке Windows 10 вызывается теми же причинами, что и в предыдущих версиях. Отличие заключается в технологии ее устранения. Быстрая загрузка исключает использование клавиши F8. Чтобы войти в режим восстановления сразу, потребуется установочный носитель. Исключением из этого правила могут стать ноутбуки. Часть производителей встраивает в свои модели механизм защиты, который при двух неудачных попытках загрузки ОС автоматически запускает режим восстановления. На десктопе такого «подарка» вам никто не сделает.
Проверяем шлейфы
В настройках БИОС можно обнаружить, что жесткий диск не числится в списке устройств. Соответственно, загрузка с него не может быть произведена. В таком случае необходимо проверить подключено ли комплектующее физически, а именно, не отключены ли шлейфы.
В первую очередь понадобится разобрать компьютер или ноутбук. Жесткий диск подключен к материнской плате при помощи шлейфов. Пользователю необходимо убедиться в их работоспособности. Для этого, следует отключить их, а затем, подключить заново. При это рекомендуется убедиться, что сам шлейф не поврежден.
После этого можно включать компьютер. Если проблема возникала именно по этой причине, то она будет устранена, и система загрузится.
Маловероятные причины и кардинальные решения
Незначительная часть пользователей сталкивается с этой ошибкой в результате установки обновлений, нового ПО или заражения вирусами. Если вы точно уверены, что проблемы в программном обеспечении, можете удалить «виновника» в безопасном режиме. Не выходя из Safe Mode, проведите тестирование системы автономной антивирусной утилитой, запустив ее с флешки.
Если аппаратная конфигурация полностью работоспособна, но систему не удается реанимировать ни одним из перечисленных способов, остается только крайняя мера. Придется пожертвовать несохраненными персональными данными и выполнить «чистую» установку Windows.
IO Error Symptoms
This error may occur suddenly.В When you power on your PC, It will show the windows logo. But it won’t bring any login screen. Instead of login screen, You will see the blue screen and messages something like –
«Windows has encountered a problem communicating with a device connected to your pc.This error can be caused by unplagging a removable storage device…,or by faulty hardware such as a hard drive or CD-ROM.Make sure any removable storage is properly connected and then restart your pc. File:BootBcd Status:0xc00000e9 Info an unexpected I/O error has occured.»
Some users may not see any windows logo and they may see these messages in black screen. It completely indicates that it is a boot error.
Method 5 Cleaning out Windows Registry
Before proceeding, remember that the registry is a complex yet sensitive database on Windows. It is essential in ensuring that the system operates smoothly. Moreover, if you modify it and make even a single punctuation error, you may cause more damage to your computer. So, before you try to manually repair damaged Registry files, you have to make sure that you are absolutely confident that you can correctly complete the process.
What we do recommend is opting for a one-click solution like Auslogics Registry Cleaner. This tool automatically scans and repairs corrupted or damaged registry files that may have caused the error 0xc00000e9. It also creates a backup before every scan so you can easily undo the changes.
Another key thing to remember is that Auslogics Registry Cleaner is 100% free. What’s more, it will take care of all the problematic registry files and not just the ones related to the 0xc00000e9 error. After completing the procedure, you can enjoy optimum computer performance and speed.
Solution 2 Change your BIOS settings
You can try to boot your computer with the hard drive to fix 0xc00000e9. Follow the steps below:
1) Shut down your computer, then press the Power button to boot your computer.
2) Press and hold the button to enter the BIOS setting, generally the ESC, F2, F12 or Delete key (please consult your PC manufacturer or go through your user manual).
3) Once you’re in the BIOS Setup Utility screen, go to Boot options.
4) Once you’re in the Boot options, make sure the first boot device is your hard drive. You can press the arrow key to highlight the hard drive and move it to the top of the boot device list.
5) Save your changes, and reboot your computer. This should fix your problem.
Common Causes of the 0xc00000e9 Unable to Boot Error
In most scenarios, this error leads the user to a blank screen when they try to boot their operating system. In other cases, the user may boot Windows in Normal Mode, but the functionalities are available in Safe Mode. There are several reasons why this problem occurs, and we’ll show them to you so you can have a better understanding of how you can resolve 0xc00000e9 error. Here are some of the factors that cause this issue:
- Viruses corrupting the Registry files or data responsible for properly booting your operating system
- The malfunctioning hard drive
- Outdated or incompatible drivers
- Corrupted data due to abruptly shutting down the computer amidst downloading important updates
- Missing system files due to constantly uninstalling and reinstalling various programs
- Incompatible operating system updates
Solution 5 Fix the MBR with Windows PE
The error 0xc00000e9 can occur when you install Windows without setting the Master Boot Record (MBR), so you should set your C drive as the MBR to fix 0xc00000e9.
Note: This is a complicated and difficult process. You should attempt it only if you’re confident in your computer skills.
1) Connect the hard drive or external drive with the Windows PE to your computer.
2) Launch Windows PE, and set your C drive as your Master Boot Record.
3) Reboot your computer to reinstall Windows to see if the problem is solved.
That’s all there is to it. Hope the solutions help you through. If you have any idea, feel free to comment below and let us know.
Repair your Errors automatically
ugetfix.com team is trying to do its best to help users find the best solutions for eliminating their errors. If you don’t want to struggle with manual repair techniques, please use the automatic software. All recommended products have been tested and approved by our professionals. Tools that you can use to fix your error are listed bellow:
Offer
do it now!
do it now!
Compatible with Microsoft Windows Compatible with OS X
Still having problems?If you failed to fix your error using Reimage, reach our support team for help. Please, let us know all details that you think we should know about your problem.
Reimage – a patented specialized Windows repair program. It will diagnose your damaged PC. It will scan all System Files, DLLs and Registry Keys that have been damaged by security threats.Reimage – a patented specialized Mac OS X repair program. It will diagnose your damaged computer. It will scan all System Files and Registry Keys that have been damaged by security threats.This patented repair process uses a database of 25 million components that can replace any damaged or missing file on user’s computer.To repair damaged system, you have to purchase the licensed version of Reimage malware removal tool.
Reimage Terms of Use | Reimage Privacy Policy | Product Refund Policy | Reimage Terms of Use | Reimage Privacy Policy | Product Refund Policy |
Solution 4 Run a disk check
The error 0xc00000e9 can be caused by the disk problem. You should make sure that your disk works properly.
1) Boot your computer into Safe Mode. (You can check this article for more information about .)
2) In the search box on your desktop, type cmd. Then right click Command PromptВ (right click cmd if you’re using Windows 7) and click Run as administrator. Then click Yes to confirm.
3) Type chkdsk /f /r, then press Enter on your keyboard.
4пј‰ Press Y on your keyboard.
Note: Disk check will start the next time you boot your PC and it might take some time to complete. If you don’t have time to wait for the disk check to complete when restarting your computer, you can skip it or schedule it again.
Windows 10 Boot Error 0xc000000e
Unplug all USB devices and disconnect if possible all other hard drives.В Then unplug power and remove battery, press and hold the Power button down for 30 seconds, plug back in power cable and try starting again.В Check if this helps to boot normally.
Note: As windows wonвЂt start normally to perform troubleshooting steps, we need boot Windows form installation media to access advanced options and perform startup repair and rebuild Boot configuration data. If you donвЂt have check how to create Windows 10 installation media from here.
Perform the Automatic repair
When you are ready with Windows 10 installation media, or UBD put it to your PC. Now follow steps below to access advanced options and perform startup repair that scan and fix problems prevent windows to start normally.
- Forcefully restart windows and wait for theВ manufacturer logoВ to check the option forВ boot menu, it will usually beВ F12.
- RestartВ the computer, when the manufacturer’s logo is displayed,В keep pressing the Boot menu option keyВ to enter the boot menu and change the boot option toВ CDDVD ROM or removable disk (if you are bootable USB)
- A black screen appears with the gray text “Press any key to boot from CD or DVD”. Press any key.
- Select the correct time and Keyboard type.
- ClickВ Repair your computerВ in the lower left corner
- Click onВ Troubleshooting, advanced option and then clickВ Automatic repair.
- This will scan and detect problems prevent windows starting normally.
- During startup repair, this will diagnose your system corrupt files or botched configuration settings and try to fix them.
- Wait until complete the scanning process, this will automatically restart windows and start computer normally.
Rebuild the Boot Configuration Data
If after startupВ repair still getting the same error then its now time to look at the BCD (В Boot Configuration Data ). As discussed before the main reason behind this error 0xc000000e is the invalid or corrupted BCD (Boot Configuration Data) configuration. Lets follow steps below to rebuild the Boot configuration file.
- Again Access Advanced Startup options and select Command prompt.
- If ask for password type the current user login password and click ok.
- Windows restart and you will see a command prompt,
- Here type the following commands one by one and pressВ Enter after each
Also Read: How to secure all your Windows 10 devices and browse anonymously
Bootrec /scanos Bootrec /fixmbr Bootrec /fixboot Bootrec /rebuildbcd
After that restart Windows and check there is no more Boot Error 0xc000000e while start Windows.
Method 1 Checking the Compatibility of your Hardware
As we’ve mentioned, one of the causes of this error can be malfunctioning or incompatible drivers. As such, we recommend disconnecting external devices, such as USB flash drives and external hard drives. However, leave your keyboard and mouse connected. After disconnecting the external devices, restart your computer.
If this method fixes the issue, you can plug back your devices one at a time. Restart your computer after connecting a device. You should be able to determine which of them causes the error. In this case, you would have to update its driver to the latest manufacturer-recommended version. To complete this step, proceed to Method 3.
На днях случилась одна интересная ситуация, сейчас расскажу.
Потребовалось мне переустановить Windows 7 на компьютере. Казалось бы банальнейшая вещь, неужели у автора кризис жанра и он решил рассказать о том как ставить семерку? Спокойствие, до такого не опущусь, просто хотелось создать интригу 
Итак, имеем вполне рабочий компьютер, на котором благополучно жила около года Windows 7 без каких-либо переустановок. В связи с продажей компа, понадобилось залить чистую систему на радость новому владельцу. Дистрибутив тот же, оборудование соответственно тоже без изменений, а семерка упорно не встает.
Windows has encountered a problem communicating with a device connected to your computer.
This error can be caused by unplugging a removable storage device such as an external usb drive while the device is in use, or by faulty hardware such as a hard drive or cd-rom drive that is failing. Make sure any removable storage is properly connected and then restart your computer.
If you continue to receive this error message, contact the hardware manufacturer.
Status: 0xc00000e9
Info: An unexpected i/o error occurred
От такой красоты мне несколько подурнело. Кстати, поиск этой ошибки в интернете не пролил света на проблему, вернее ошибка имеет место быть, но либо серьезно никто не занимался решением, либо те кто справился, не спешил поделиться знаниями.
Вот мой вердикт: 0xc00000e9 — 100% проблема оборудования, в моем случае глючил DVD привод, который последний раз использовался для установки Windows год назад (проблема так же возникает при плохом качестве самой болванки или взаимной нелюбви конкретного привода к конкретному диску). Да… всё идет к тому, что DVD, как и CD приводы себя изживают. На моем новом Mac mini его например уже нет, впрочем как и на нетбуке.
Ситуация усугублялась ещё тем, что и две болванки с дистрибутивом Windows были уже не девочками, и даже на заведомо рабочем приводе отказались устанавливаться вылетая с такой же ошибкой — вот и как тут не верить в совпадения.
Хотелось заметить, что с официального лицензионного диска Windows 7 Pro, систему удалось поставить даже с моего родного DVD привода. Видимо штампованные диски как ни крути, читаются лучше самописных. Хватит предисловий, ведь рассказ на самом деле о другом.
Передо мной встал вопрос, как установить операционку без DVD?
Чистых болванок под рукой нет, флешек тоже, зато есть образ дистрибутивного диска в формате ISO, жесткий диск от какого-то старенького ноутбука и адаптер для подключения последнего к USB (т.е. другими словами внешний жесткий диск).
Оказалось, что устанавливать Windows 7 с USB HDD даже проще, чем с USB FLASH и уж гораздо быстрее, чем с DVD. Вся установка у меня заняла около 10 минут (тут время конечно зависит от производительности вашего компьютера). Данный метод установки подходит как для настольных PC, так и для ноубтуков с нетбуками.
Подготовка загрузочного HDD
Тут всё просто. Нам понадобится создать первичный раздел (примерно 4Gb) на нашем внешнем USB диске и сделать его активным. Оставшееся место можно занять другим разделом и использовать по прямому назначению (например организовать файлопомойку).
Опишу подробно процесс создания раздела без стороннего софта, используя исключительно средства Windows. ВСЕ ДАННЫЕ НА ВНЕШНЕМ HDD БУДУТ УДАЛЕНЫ!
1. Панель управления -> Администрирование -> Управление Компьютером (Управление дисками)
2. Выбираете ваш USB HDD
(клик правой кнопкой мыши) — Удалить том;
(клик правой кнопкой мыши) — Создать простой том;
В появившемся окне выбираем размер тома 4200 Мегабайт (размер дистрибутива), и жмем далее. Если спросят, выбираем любую свободную букву диску. После чего необходимо отформатировать наш новый раздел FAT 32, жмем далее и готово.
Теперь делаем созданный раздел активным (клик правой кнопкой мыши) — сделать раздел активным. Второй раздел (если вы его создавали) делать активным не надо.
3. Копирование Windows 7 на USB HDD
— если у вас ISO образ, как у меня, то просто распаковываем его на созданный активный раздел жесткого диска (я использовал 7zip для этого)
— если у вас установочный DVD, скопируйте всё его содержимое на активный раздел вашего USB HDD.
Теперь можно спокойно установить Windows. Выберете в BIOS ваш USB HDD в качестве Primary Boot Device, либо посмотрите какую кнопку предлагается нажать при запуске компьютера для выбора источника загрузки. Практически все современные материнские платы предоставляют такой выбор.
Подписывайтесь на канал
Яндекс.Дзен
и узнавайте первыми о новых материалах, опубликованных на сайте.
На чтение 3 мин. Просмотров 18 Опубликовано 15.12.2019
Думаю многие пользуются виртуальными машинами, в частности VirtualBox. Если вы не знаете, что такое виртуальные машины и с помощью, каких программ их можно настроить, рекомендую почитать статью « Установка и настройка виртуальной машины с помощью VirtualBox ».
Но во время пользования любыми программами могут возникать проблемы и сбой. В частности при установки виртуальной машины с операционной системой Windows 7, Windows Server 2008 / 2008 R2 на VirtualBox возникает ошибка Status: 0xc0000225 Info: An unexpected error has occurred.
I/O APIC- Улучшенный контроллер прерываний ввода/вывода(APICs) является новой аппаратной функцией, которая заменила устаревший контролер прерываний (PICs) . С I/O APIC, операционные системы могут использовать более чем 16 запросов прерываний (IRQs), что позволяет избежать совместное использование одного канала IRQ несколькими устройствами.
После этого можно вновь включать виртуальную машины и устанавливать Windows 7 или Windows Server 2008 / 2008 R2.
Что за ошибка 0xc00000e9? И подскажите как её исправить. При установке Windows вылетает ошибка и текст :
This error can be caused by unplugging a removable storage device such as an external USB drive while the device is in use, or by faulty hardware such as a hard drive or CD-ROM drive that is failing. make sure any removable storage is properly connected and then restart your computer.
if you continue to receive this error message, contact the hardware manufacturer.
Status: 0xc00000e9
Info: An unexpected I/O error has occurred. 8 лет
Это статья о способах решения ошибки Status: 0xc0000225 boot error в операционных системах Windows 7 и 8.
Обычно ошибка 0xc0000225 сопровождается строкой Info с сообщением: «An unexpected error has occurred», или “Boot selection failed because a required device is inaccessible.”
Вот так выглядит эта ошибка:

1. Включайте компьютер, и нажимайте F8 с интервалом примерно в 1 секунду, у вас должно открыться загрузочное меню с кучей разных пунктов, в нем надо найти строку «Последняя удачная конфигурация», навести на нее курсор, и нажать Enter, этот способ срабатывает в большинстве случаев, если нет, то пробуйте следующие варианты.
2. Вам понадобится загрузочный диск или флешка и инсталляцией Windows 7, вставьте диск или подключите флешку, установите в BIOS загрузку с вашего носителя, или выберите его в Boot-menu, после запуска установки Windows выберите язык и кликните далее, затем выберите восстановление, и исправить ошибки автоматически, установщик в автоматическом режиме исправит ошибки.
3. Пересоздание BCD
— вставьте установочный диск или флешку
— Выбери «Восстановление» после выбора языка в меню установки
— Выберите диск на который установлена Windows
— Среди пунктов в меню восстановления выберите командную строку
— В командной строке напишите: bootrec /rebuildbcd
4. Восстановление загрузчика (MBR): Загружаемся с установочного диска или флешки, в меню восстановление выбираем командную строку, в ней вводим текст ниже, после ввода каждой строки жмем Enter
bootrec.exe /FixMbr
bootrec.exe /FixBoot
bootrec.exe /RebuildBcd
Если приведенные 4 способа не решили вашу ошибку, пишите в комментарии, обязательно разберемся.



 Disable early launch anti-malware protection / Отключить автоматическую перезагрузки при сбое системы.
Disable early launch anti-malware protection / Отключить автоматическую перезагрузки при сбое системы.