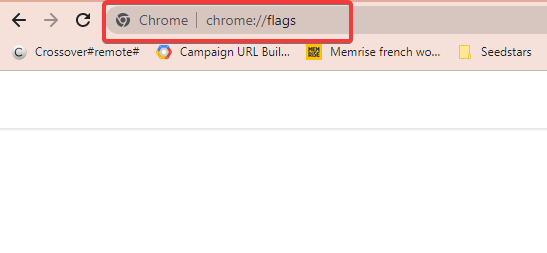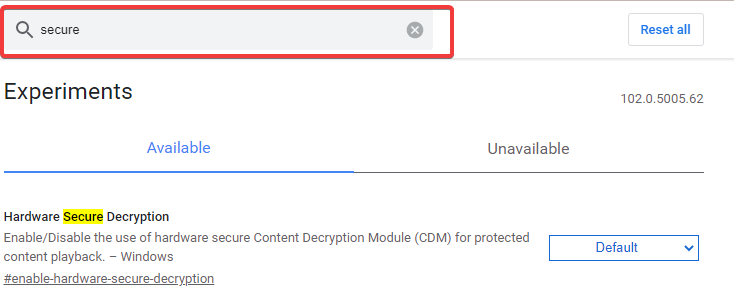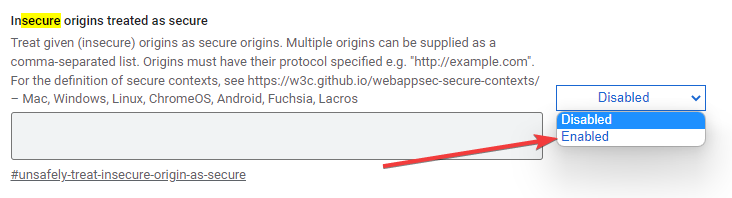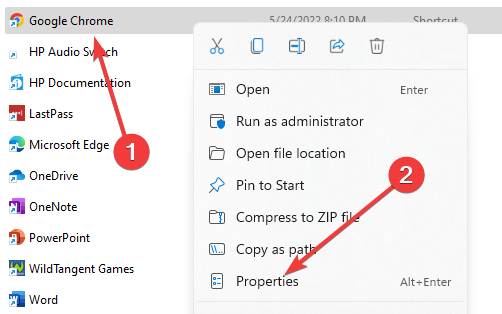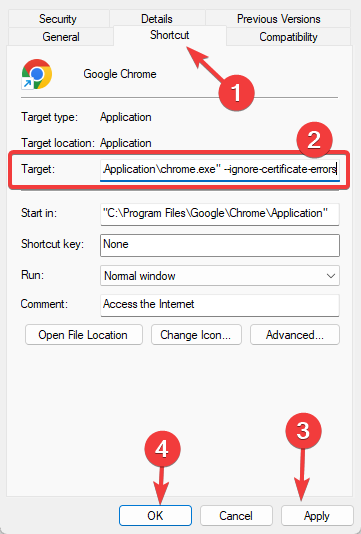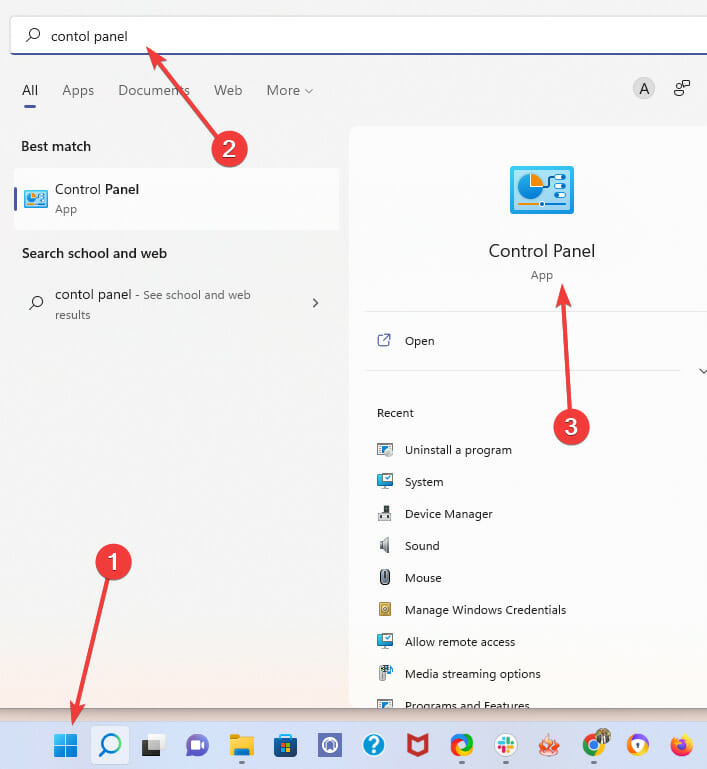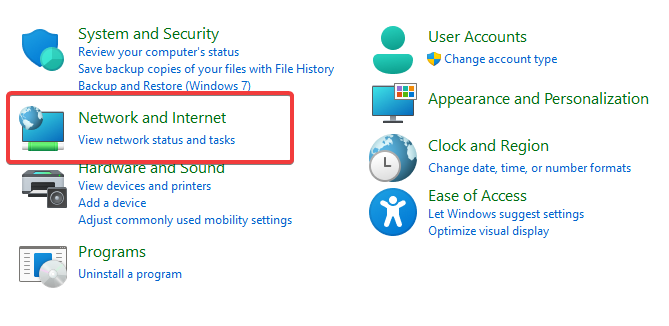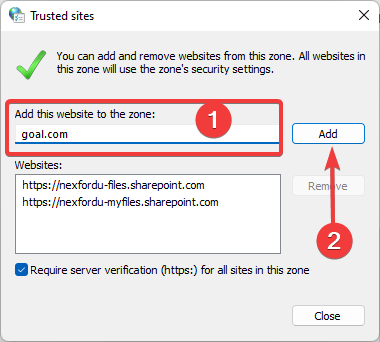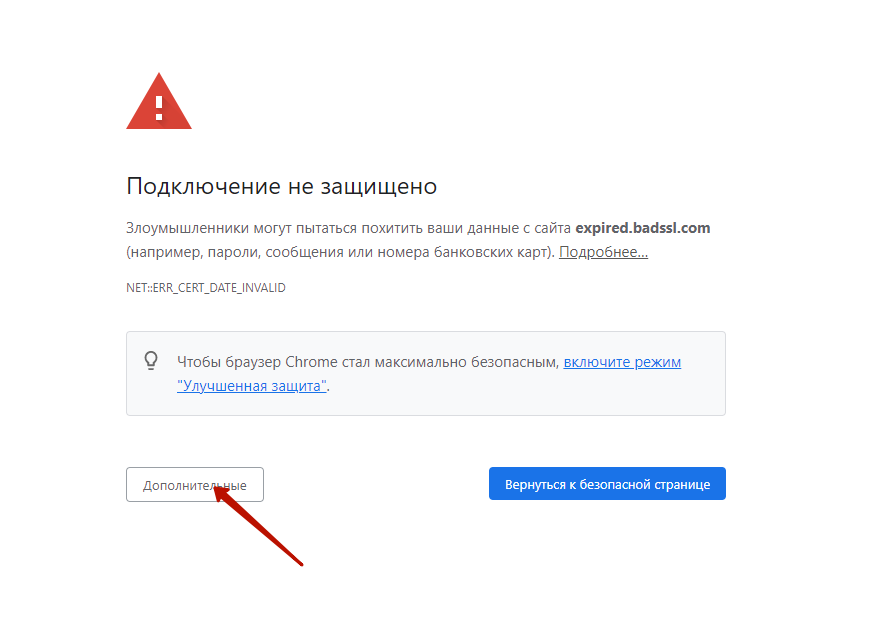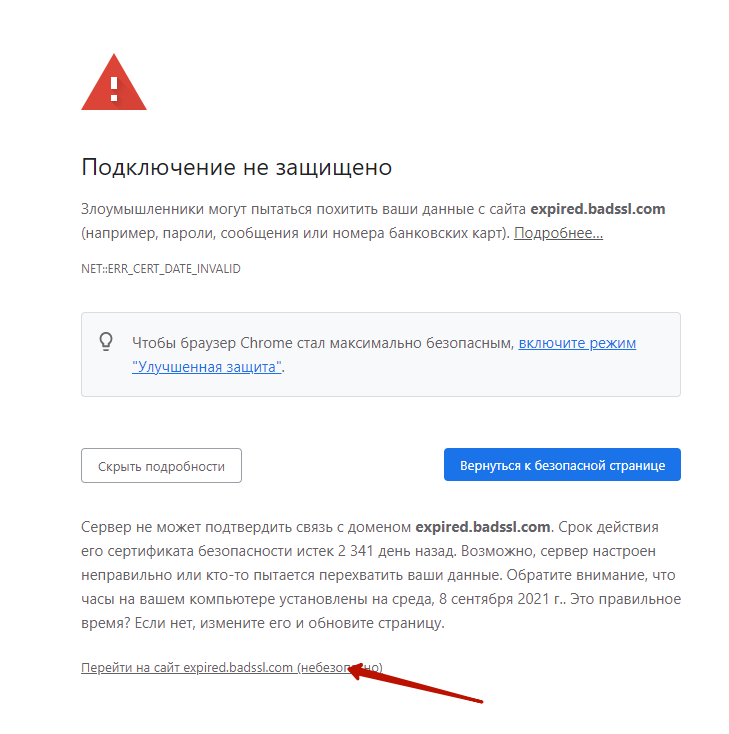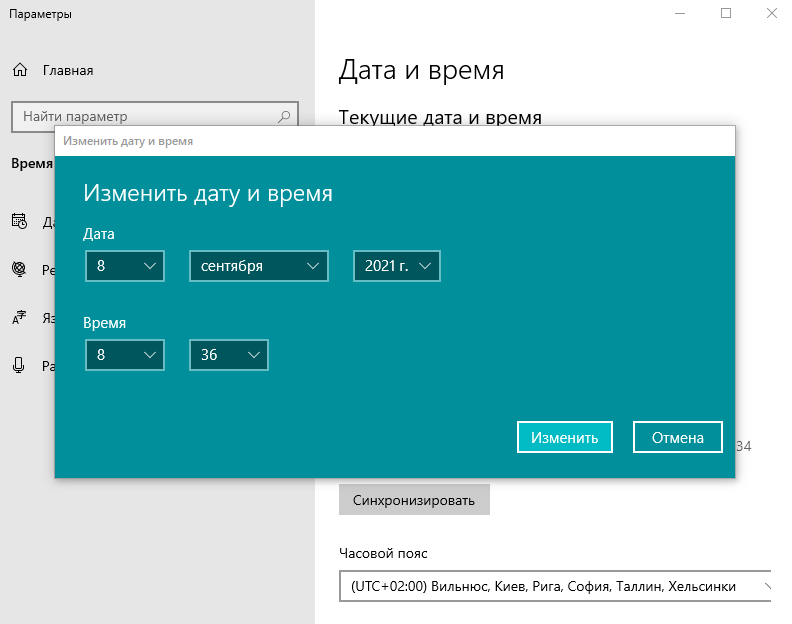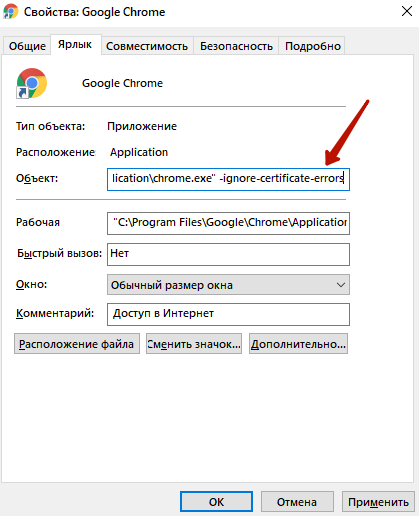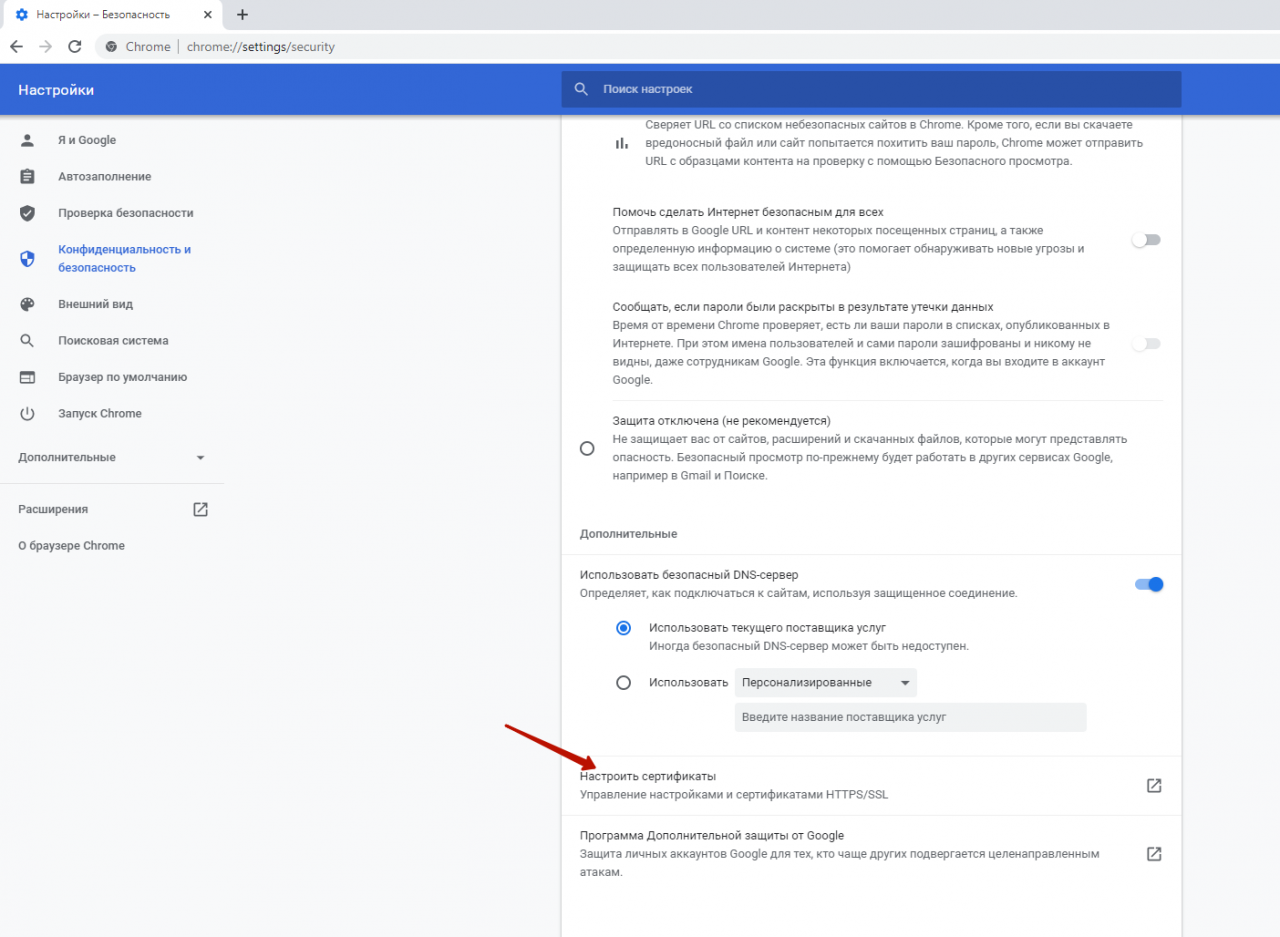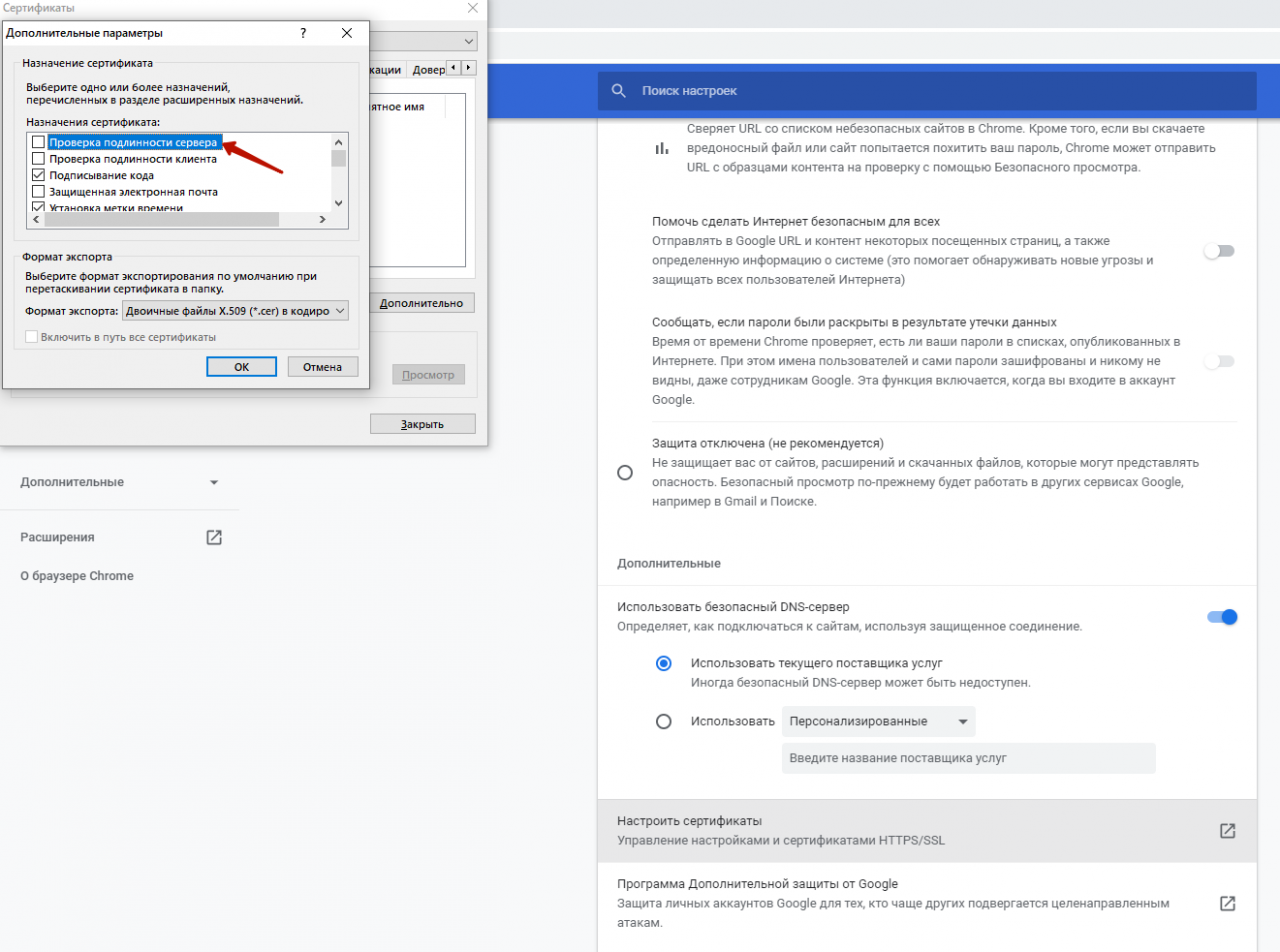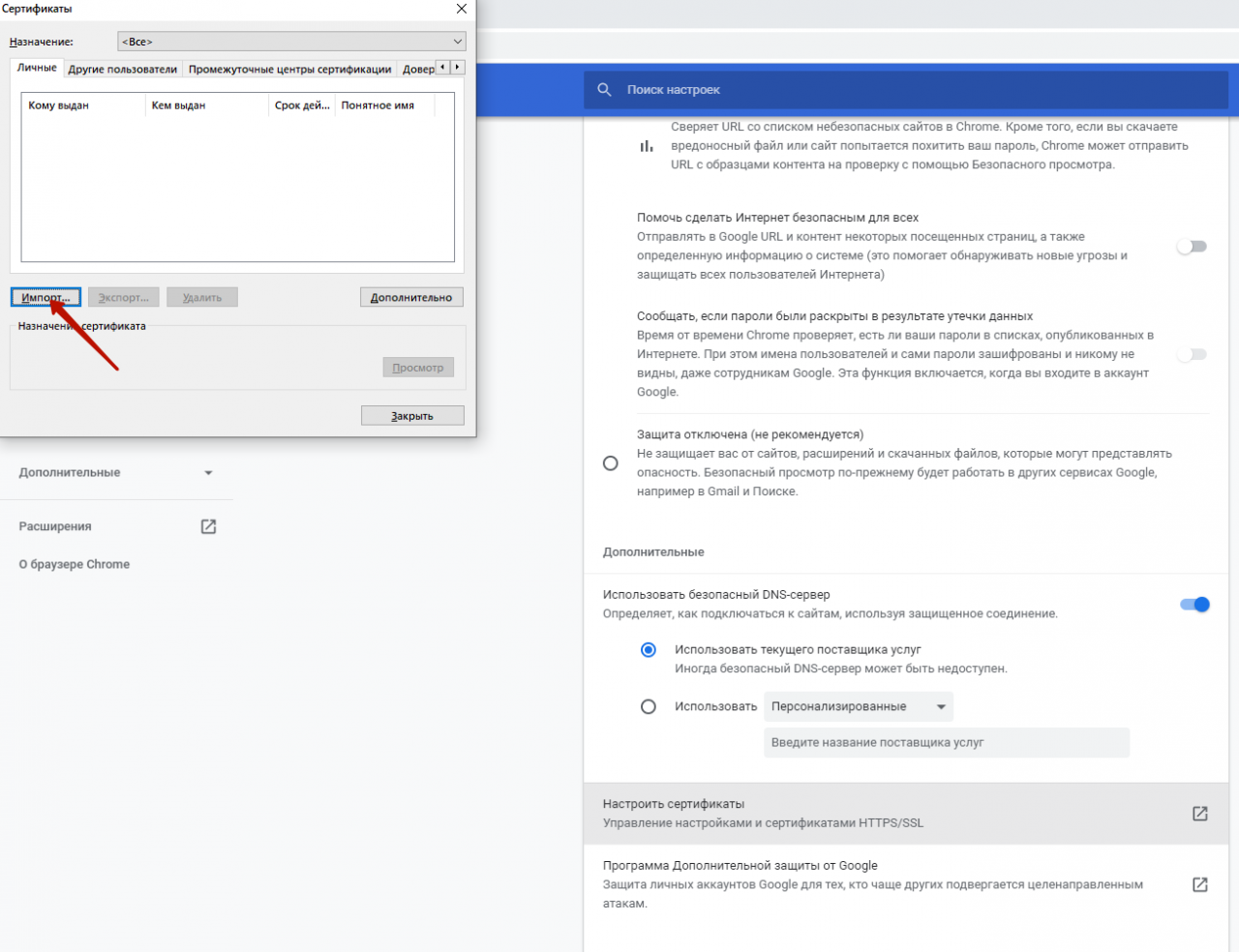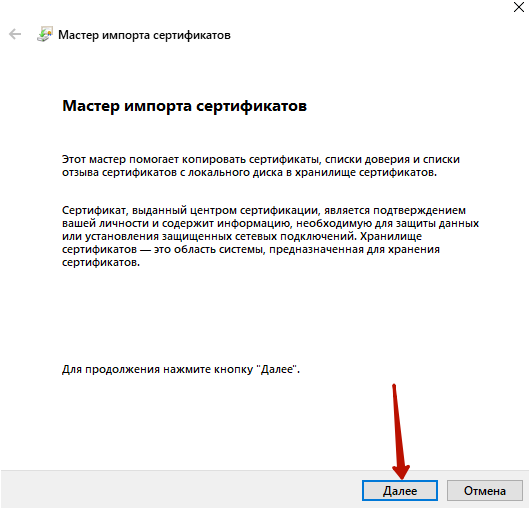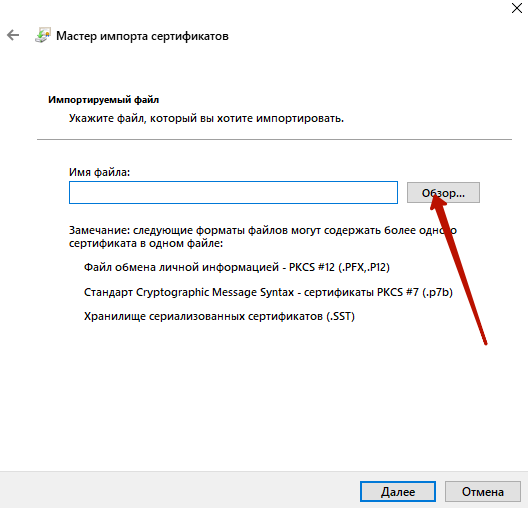by Afam Onyimadu
Afam is a geek and the go-to among his peers for computer solutions. He has a wealth of experience with Windows operating systems, dating back to his introduction… read more
Published on May 31, 2022
- On Google Chrome you could force the browser to ignore certificate errors by enabling certain flags.
- Generally, certificate errors are triggered when your web browser can not validate certificates for sites you are visiting.
- You should only bypass these errors when you are sure that the website you are trying to access is safe and trusted.
- Easy migration: use the Opera assistant to transfer exiting data, such as bookmarks, passwords, etc.
- Optimize resource usage: your RAM memory is used more efficiently than Chrome does
- Enhanced privacy: free and unlimited VPN integrated
- No ads: built-in Ad Blocker speeds up loading of pages and protects against data-mining
- Download Opera
Google Chrome is the most used browser we have today. This is a testament to how robust and user-friendly it is. That said, you may need to ignore certificate errors on Chrome especially since this is an issue you may experience from time to time.
SSL certificates are standard security solutions used to encrypt data between a visitor’s web browser and a website. Visitors will feel much safer on SSL-encrypted sites because they keep sensitive data like payment information and data safe.
The HTTPS in the URL and the padlock icon shown within an address bar are indicators that the site is encrypted.

Unencrypted sites may experience conversion and traffic rate drops. These sites are not only marked as insecure in Google Chrome, but they are also shunned by 85 percent of internet users.
You can also use any of these three methods to secure your certificate when Chrome says it’s not valid
In this article, we will cover the basics of security errors and show you the best ways you can fix them.
Why am I getting certificate errors on all websites Chrome?
Certificate errors are among the common Chrome errors encountered, but because there are a host of them, the reason behind a problem is going to be specific to the certificate error message you get.
Broadly speaking, these errors will be triggered anytime there is one form of error or the other with accessing SSL/TLS certificates.
Some PC issues are hard to tackle, especially when it comes to corrupted repositories or missing Windows files. If you are having troubles fixing an error, your system may be partially broken.
We recommend installing Restoro, a tool that will scan your machine and identify what the fault is.
Click here to download and start repairing.
Below are a few common certificate errors and why you may be seeing them.
- NET::ERR_CERTIFICATE_TRANSPARENCY_REQUIRED – When you access an HTTPS site with SSL/TLS Certificate problems, you could trigger this Chrome browser error message.
- ERR_SSL_VERSION_OR_CIPHER_MISMATCH – When website browsers and website servers don’t support the same SSL protocol edition, you will get this error message.
- NET::ERR_CERT_WEAK_SIGNATURE_ALGORITHM – This error occurs when the server and your computer do not have a secure SSL connection or when the SSL certificate is expired, not correctly configured, or doesn’t correspond to the domain you are attempting to access.
- ERR_SSL_PROTOCOL_ERROR – You are getting this message because you have an incorrect date configuration on your computer.
- NET::ERR_CERT_AUTHORITY_INVALID – Issues with the network, your device, or a browser may be causing the error by preventing the SSL certificate from being correctly read.
- ERR_CERT_SYMANTEC_LEGACY – This error commonly arises because a Symantec SSL / TLS certificate issued before June 1, 2016 is no longer recognized by Google Chrome.
- NET::ERR_CERT_COMMON_NAME_INVALID (this occurs when the certificate does not match the domain)
- ERR_CONNECTION_REFUSED – This is usually due to a server-side issue and not the individual connection attempt.
With this said, let us consider the best ways to ignore or avoid certificate errors.
How do I turn off certificate checks?
1. Chrome ignore certificate errors localhost
- Launch the Chrome browser.
- On the address locator input the link below.
chrome://flags/ - Type secure in the search box and click enter.
- Scroll down to the Allow invalid certificates for resources loaded from localhost flag.
- Click on the dropdown list and select Enabled.
- Restart the browser and try to reaccess the link.
Following these steps will allow all invalid certificates for resources loaded from localhost.
Note that flags are experimental settings open to the public by Chrome. This implies that after a while some flags that currently exist may be removed, while others may become permanent features in the browser.
Lastly, we highly recommend that you should only enable the Allow invalid certificates for resources loaded from localhost flag, if you are confident and trust the websites you are visiting. If these are not trusted websites, they may introduce malware and serve as a security breach.
2. Enable Insecure origins treated as secure
- Launch the Chrome browser.
- On the address locator input the link below.
chrome://flags/ - Type secure in the search box and click enter.
- Scroll down to the Insecure origins treated as secure flag.
- Click on the dropdown list and select Enabled.
- Microsoft Edge Keeps Crashing: 4 Easy Ways to Stop That
- Chrome Toolbar Missing: 5 Tested Ways to Get It Back
3. Chrome ignore certificate errors for domain
- Navigate to your Chrome launcher location (This is the shortcut used to launch the browser).
- Right-click on it and select the Properties option.
- Click on the shortcut tab and add the text below to the Target text field, then click Apply and OK.
--ignore-certificate-errors - Launch Chrome and try to access any website.
4. Chrome ignore certificate errors for trusted sites
- Click on the Start menu, type in control panel, and open the app.
- Select the Network and Internet menu.
- Click on the Network and Sharing Center option.
- At the bottom of the left pane, click on Internet options.
- In the new window click on the Security tab, select the Trusted Sites icon, and click on the button for Sites.
- In the Add this website to the zone text field, you should input any sites that give a certificate error and click the Add button.
- Once you are done Apply and close.
How do I stop SSL certificate warning messages?
The above solutions will be valuable ways of avoiding SSL certificate warning messages. As we mentioned earlier the errors you get can be caused by a range of factors.
We highly recommend regular housekeeping on your computer. A few preventive steps to stop certificate warning messages include:
- Set your time and date – In most cases, your time and date by default should be correct, but there are times when you need to reset or save the settings. As a top recommendation, you should allow your computer to automatically select time and date.
- Use a fresh copy of the browser – If you constantly receive certificate errors on Chrome, you should consider uninstalling and reinstalling a new version. This way, settings associated with the old version are cleared.
- Use an updated version of Chrome – Outdated apps are prone to bugs and may have stored old settings. If these settings are not removed, you may get certificate errors. We advise constant updates of the Chrome browser.
- Get rid of cache and old cookies – Old cookies and cache contain information from sites that have been visited. If this info changes and the cache and cookies are not clear, the certificate error may be triggered.
There you have it. If you have encountered any certificate errors on Chrome, with these fixes you should be able to resolve them. Please note that some error messages are for your protection, and in these cases, you should avoid visiting affected websites.
If you have a specific website certificate error, you should be able to solve applying a few fixes.
Newsletter
I want to know if it’s possible to disable the warning you get in Chrome when you try to go to some HTTPS site that doesn’t have a trusted certificate.
I have a few sites in my bookmarks that use HTTPS but none of them have trusted certificates, so each time I visit them I manually have to click «Proceed anyway» in the warning and it’s getting kind of annoying.
Is there any way to disable the warning or somehow add these sites to some kind of safe list?
asked Aug 21, 2009 at 15:43
3
When you use Chrome’s Options > Manage Certificates > Import where are you placing the certificate? On the «Certificate Store» screen of the import, choose «Place all certificates in the following store» and browse for «Trusted Root Certification Authorities.» Restart Chrome.
answered Sep 16, 2009 at 2:08
12
You can tell Chrome to ignore all SSL errors by passing the following at the command line:
--ignore-certificate-errors
I start Chrome from bash using this:
/Applications/Google Chrome.app/Contents/MacOS/Google Chrome --ignore-certificate-errors &> /dev/null &
and it works great. Note that this should only be used for testing development websites, and should not be used by a typical end user.
Why? Because Chrome won’t say anything about bad certs on «real» sites too! So only use this if you are a developer!
If you just want this for local SSL certificates, then you may be able to get away with just using this option in Chrome, allow-insecure-localhost:
chrome://flags/#allow-insecure-localhost
On a related note, if you want to create fully trusted self signed SSL certs for Chrome/Safari, you can find out how to do that here
answered Feb 5, 2016 at 14:23
Brad ParksBrad Parks
2,7763 gold badges22 silver badges34 bronze badges
20
You can avoid the message for trusted sites by installing the certificate.
This can be done by clicking on the warning icon in the address bar, then click
«Certificate Information» -> Details Tab -> Copy to file
Save the certificate, then double click on the certificate file. On the certificate window that opens, click install certificate, then walk through the install.
The next time you go to the site it should work fine without errors.
answered Aug 21, 2009 at 15:57
chills42chills42
2,71621 silver badges21 bronze badges
6
For Chrome on OSX, here’s a relatively easy way to add the self-signed certificate to the system’s Keychain, which is used by Chrome: Google Chrome, Mac OS X and Self-Signed SSL Certificates. No more annoying red warning screen! (I do wish Chromium would simplify adding the exception though.)
answered Jan 12, 2011 at 2:09
davemyrondavemyron
3262 silver badges8 bronze badges
6
Instructions for Linux (Chrome 12+):
Certificate Information -> Details -> Export
Save the certificate as a file of your choice.
Preferences -> Under the hood -> Manage certificates -> Authorities
Import the file and check all the boxes when it asks. You are done.
It is very important to import under the Authorities tab, and not other!
lfaraone
4981 gold badge5 silver badges14 bronze badges
answered Aug 5, 2011 at 7:36
lzaplzap
9722 gold badges11 silver badges19 bronze badges
4
On OsX you should export your certificate from firefox and import on keychain under the login profile.
answered Nov 18, 2010 at 23:09
1
If the Google paternalism becomes insufferable as in:
we don’t want users to visit a site with a revoked certificate. If you think this bug report is about #2, I’ll
mark it WontFix. Would you like me to do that?
you can nullify the browser’s TLS system completely by using a TLS proxy that signs all TLS connection opening with its own TLS root CA. Obviously, that has annoying consequences like the inability to view the real certificate of a website with the Chrome interface. Also, client TLS certificates are by design not compatible with that TLS proxying.
Many Google Chrome extensions allow you to select proxies based on domain, so you could only proxy those domains that are known to cause TLS issues in Chrome.
answered Jul 11, 2018 at 1:24
curiousguycuriousguy
3851 silver badge8 bronze badges
1
In order for me to get this to work, I had to copy to file using the «Cryptographic Message Syntax Standard — PKCS #7 Certificates (.P7B)» option and check the «Include all certificates in the certification path if possible» box.
Then I imported using Cornelius’ instructions and it worked.
answered Jun 2, 2010 at 13:10
1
If the site to which you go, your own server, make sure that you have installed the Self-Signed certificate or a certificate from a Trusted Authorities on your server. Some server software sets the default test certificate, which can not be added to the Trusted root Authorities certificate store.
answered Jul 4, 2014 at 10:07
Серфинг в интернете, а конкретнее посещение определенного сайта, становится невозможным, если браузер отказывается открывать его по причине просрочки сертификата. Отключить проверку сертификатов в Google Chrome — закономерное, но не всегда оптимальное решение.
Иногда причина не на стороне сайта, а на стороне пользователя — например, после сброса настроек компьютера системная дата не соответствует действительной. Также имеют место банально глюки, когда браузер неправильно обработал ответ сайта, а потому отказывается его открывать. А еще сертификат может быть действительно просрочен, так как владелец сайта забыл его обновить.
Как часто возникает проблема?
Содержание статьи:
- 1 Почему возникает проблема
- 2 Быстрое решение без отключения проверки сертификатов
- 3 Установка правильной даты и времени
- 4 Изменение параметров запуска ярлыка
- 5 Настройка certificates в chrome://settings
- 6 Где хранятся сертификаты в Гугл Хром
Почему возникает проблема
Если текущие системные дата и время на компьютере не актуальны и не соответствуют региональному времени сайта (естественно, с учетом часовых поясов), браузер выдает сообщение «Сертификат безопасности сервера недействительный» и не открывает его. Это может произойти в таких случаях:
- Если разрядилась батарейка, питающая чип CMOS. Там хранятся все настройки BIOS. Они сбрасываются до настроек по умолчанию, а это может быть даже 1980 год. Устанавливать дату и время нужно будет каждый раз при включении ПК или ноутбука. В этом случае следует заменить батарейку CR2032 на материнской плате, питающую микросхему CMOS.
- Когда заглючил браузер, достаточно перезагрузить страницу, нажав кнопку F5. Обычно повторная проверка безопасности сайта проходит без проблем.
- Неполадки на стороне сайта. Например, если веб-мастер, который им занимался, растерял энтузиазм и не обновляет сертификаты. Солидные коммерческие сайты, которые приносят прибыль владельцам, обычно работают «как часы» и не представляет угрозы для посетителя, даже мнимой.
Быстрое решение без отключения проверки сертификатов
Если возникла подобная ошибка, нажмите кнопку «Дополнительные», расположенную слева.
Откроется скрытый фрагмент окна со ссылкой, по которой можно перейти на сайт. Остается только дождаться, пока загрузится страница.
Установка правильной даты и времени
Для изменения этого параметра сделайте следующее:
- Кликните правой кнопкой мышки по часам в нижнем правом углу экрана.
- Выберите опцию «Настройка даты и времени».
- Здесь нужна вкладка «Дата и время».
В Windows 10 есть переключатель, при активации которого время и дата устанавливаются автоматически. Если его деактивировать, эти параметры можно установить вручную.
Изменение параметров запуска ярлыка
Кликните ПКМ по ярлыку браузера Хром на рабочем столе. Во вкладке «Ярлык» в строке объект в самый конец скопируйте команду -ignore-certificate-errors. Кликните кнопку «Применить», чтобы изменения вступили в силу.
Настройка certificates в chrome://settings
Алгоритм действий:
- В адресной строке браузера введите chrome://settings/security. В самом низу есть пункт «Настроить сертификаты».
- При клике по этому пункту откроется еще одно окно настроек. Нажмите кнопку «Дополнительно» и уберите галочку «Проверка подлинности сервера».
- Чтобы изменения вступили в силу, кликните кнопку «OK».
Где хранятся сертификаты в Гугл Хром
Этот браузер использует хранилище сертификатов Windows. Располагается оно по пути C:Users/Username/AppData/Roaming/Microsoft/SystemCertificates, где Username — имя активной учетной записи. По умолчанию папка AppData скрыта, что можно изменить с помощью настроек операционной системы.
Хранилище требуется в единственном случае — для импорта сертификата, который вы скачали дополнительно. Делается это гораздо проще через настройки Хром. Введите chrome://settings/security и перейдите по ссылке «Настроить сертификаты». В открывшемся окне нажмите на «Импорт» и с помощью Мастера импорта укажите путь к скачанному файлу.
Содержание
- Способ 1: Принудительный переход на сайт
- Способ 2: Ввод корректных времени и даты
- Способ 3: Устранение вирусной угрозы
- Способ 4: Режим игнорирования предупреждений
- Способ 5: Переустановка браузера
- Вопросы и ответы
Способ 1: Принудительный переход на сайт
Чаще всего ошибки конфиденциальности указывают на какие-то проблемы с сертификатами на сайте, к которому вы пытаетесь получить доступ – например, истёк их срок действия. В большинстве ситуаций браузер блокирует возможности перехода на такой ресурс, но иногда проделать это всё-таки получается. Нажмите «Дополнительные» в окне отображения сбоя и воспользуйтесь ссылкой «Перейти на сайт».
Обращаем внимание, что делаете вы это на свой страх и риск, поскольку безопасности ввода информации на такой странице никто не гарантирует. Особенно бдительным нужно быть, если сайт просит вас ввести какие-либо персональные данные – разумеется, делать этого не стоит ни при каких условиях.
Способ 2: Ввод корректных времени и даты
Также проверка действительности сертификатов может приводить к ошибкам в случае, когда на компьютере установлены неверные время и дата, поскольку работоспособность средств безопасности напрямую к ним привязана, и любые несоответствия могут вызывать сбои. Рекомендуем проверить актуальность информации в вашей версии Виндовс, и устранить проблемы, если таковые будут обнаружены.
Подробнее: Изменение времени и даты в Windows
Способ 3: Устранение вирусной угрозы
Порой к ошибкам конфиденциальности могут приводить действия вредоносного ПО: нередко они атакуют именно средства безопасности компьютера, что в свою очередь уже приводит к проблемам на принимающей стороне. Если, кроме этого, вы сталкиваетесь с дополнительными симптомами вроде необычного поведения браузера (изменилась домашняя страница, приложение само переходит на какие-то сайты и прочее), скорее всего, система заражена. Исправить это поможет инструкция далее.
Подробнее: Борьба с компьютерными вирусами
Способ 4: Режим игнорирования предупреждений
Google Chrome представляет собой очень богатое возможностями приложение, причём значительная часть функций в целях безопасности скрыта от рядового пользователя. Одной из таковых является режим игнорирования предупреждений, при котором браузер будет переходить на сайт даже с ошибками конфиденциальности. Если никакой другой метод из представленных выше не помогает, выполните следующее:
Внимание! Все дальнейшие действия вы осуществляете на свой страх и риск, мы не несём ответственности за возможную потерю личных данных!
- Для начала необходимо создать на «Рабочем столе» второй ярлык Хрома. Самый простой метод заключается в переходе к папке с основным исполняемым файлом, вызове его контекстного меню и использованию пунктов «Отправить» – «На рабочий стол (создать ярлык)». Узнать детали и альтернативные способы можно в следующей статье:
Подробнее: Как создать ярлык браузера на рабочем столе
- После добавления элемента кликните по нему правой кнопкой мыши и выберите опцию «Свойства».
- Перейдите к разделу «Ярлык» и воспользуйтесь строкой «Объект»: кликните по ней ЛКМ и переместите курсор в самый конец указанного адреса.
- Нажмите Пробел и введите такой текст:
-ignore-certificate-errorПроверьте правильность ввода данных и последовательно щёлкните «Применить» и «ОК».
- Закройте все запущенные окна, затем воспользуйтесь отредактированным ярлыком для запуска браузера. После его полной загрузки попробуйте перейти на проблемный ресурс – теперь ошибка не должна появляться.
Этот метод – один из самых эффективных, однако опасности его применения нивелируют большинство преимуществ, и задействовать режим игнорирования проблем сертификатов стоит только в самом крайнем случае.
Способ 5: Переустановка браузера
В некоторых ситуациях даже предыдущий метод не помогает, тогда как сайт с ошибкой доступен, например, через другой веб-обозреватель или с телефона. Это означает, что проблема заключается в самом Хроме, и проще всего от неё избавиться путём переустановки программы. Разумеется, можно просто удалить имеющуюся и инсталлировать новую версию, но при этом теряются, например, история и закладки. Мы предлагаем альтернативный вариант повторной установки, при которой данные можно сохранить – по ссылке далее находится материал с подробностями.
Подробнее: Как переустановить браузер Google Chrome
Еще статьи по данной теме: