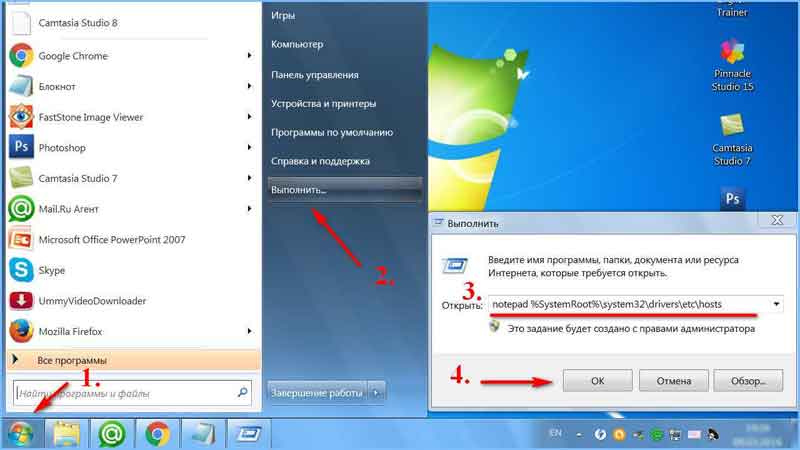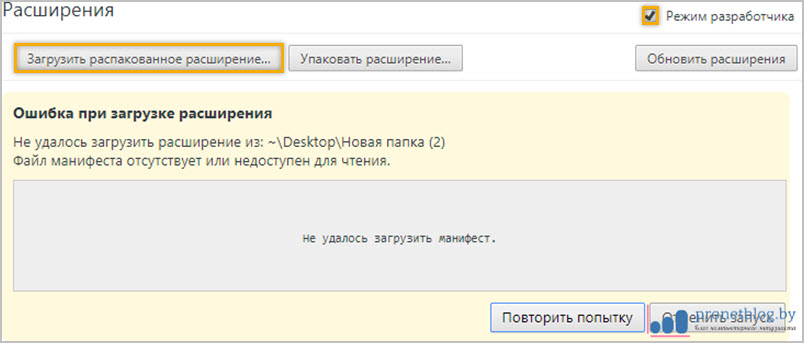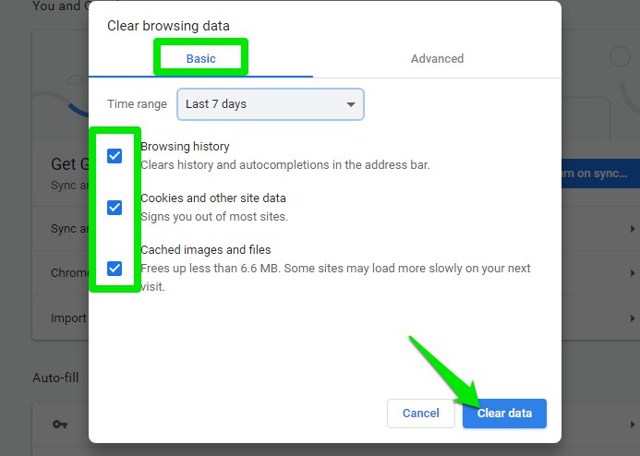В этой статье покажу как исправить ошибку при установки любых расширений из магазина Google Chrome, которая содержит текст «произошла ошибка при добавлении продукта в chrome. Обновите страницу и повторите попытку. «. А в подробностях код ошибки дополнен кодом «image decode failed».
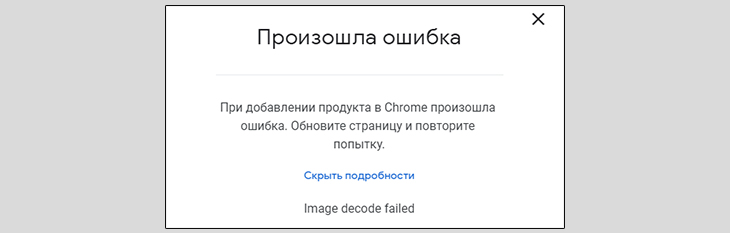
Проблема касается любого браузера, поддерживающего добавление плагинов из интернет-магазина Chrome: Yandex Browser, Microsoft Edge и другие на движке Chromium.
На этой странице вы найдете все способы решения, в том числе актуальные в 2022 году, после блокировки Роскомнадзором, провайдерами отдельных гугловских доменов. Из-за этого не удается не только расширения в веб-браузеры устанавливать, но и появились перебои с отображением картинок в различных сервисах Google: Youtube, Фото, иногда в документах.
Ошибка «image decode failed» в Chrome / Edge / Yandex в 2022, что делать
Начну с решений, актуальных в 2022 году. Что точно произошло на данный момент неизвестно, но судя по всему интернет-провайдеры по новому требованию Роскомнадзора начали блокировать домены и поддомены, на которых содержатся изображения, расширения магазина Chrome и другие данные. В результате мы не можем получить нужный контент, в том числе загружать плагины в браузер. Об этом официально не сообщается, однако Google уверяет, что на их стороне проблемы нет. Да и Роскомнадзор вносит сайты в официальную базу заблокированных спустя какое-то время.
Факт остается фактом — проблема вызвана блокировкой со стороны органов РФ, а не извне.
Сейчас работает 3 решения: использовать надежный VPN, устанавливать продукты в режиме разработчика или работать в обозревателе Opera.
Как исправить «image decode failed» без VPN в Chromium браузерах
Этот метод сработает для Google Chrome, Microsoft Edge и других на движке Chromium, кроме Yandex Browser.
Инструкция для Google Chrome (наглядно показал на скриншоте внизу):
- Перейдите на страницу расширения, которое не можете установить из-за ошибки «image decode failed» в магазине Гугл и скопируйте ссылку на текущую страницу из адресной строки.
- Откройте сайт по ссылке, вставьте в специальное поле скопированный адрес и нажмите «Download». Через несколько секунд скачается дополнение в виде файла в формате
crx. - В Chrome зайдите в меню (кнопка с тремя точками в правом верхнем углу), выберите «Дополнительные инструменты» — «Расширения».
- Активируйте справа вверху функцию «Инструменты разработчика», затем перетащите мышкой скачанный файл в окно.
- Подтвердите добавление, нажав «Установить расширение» во всплывающем окошке.
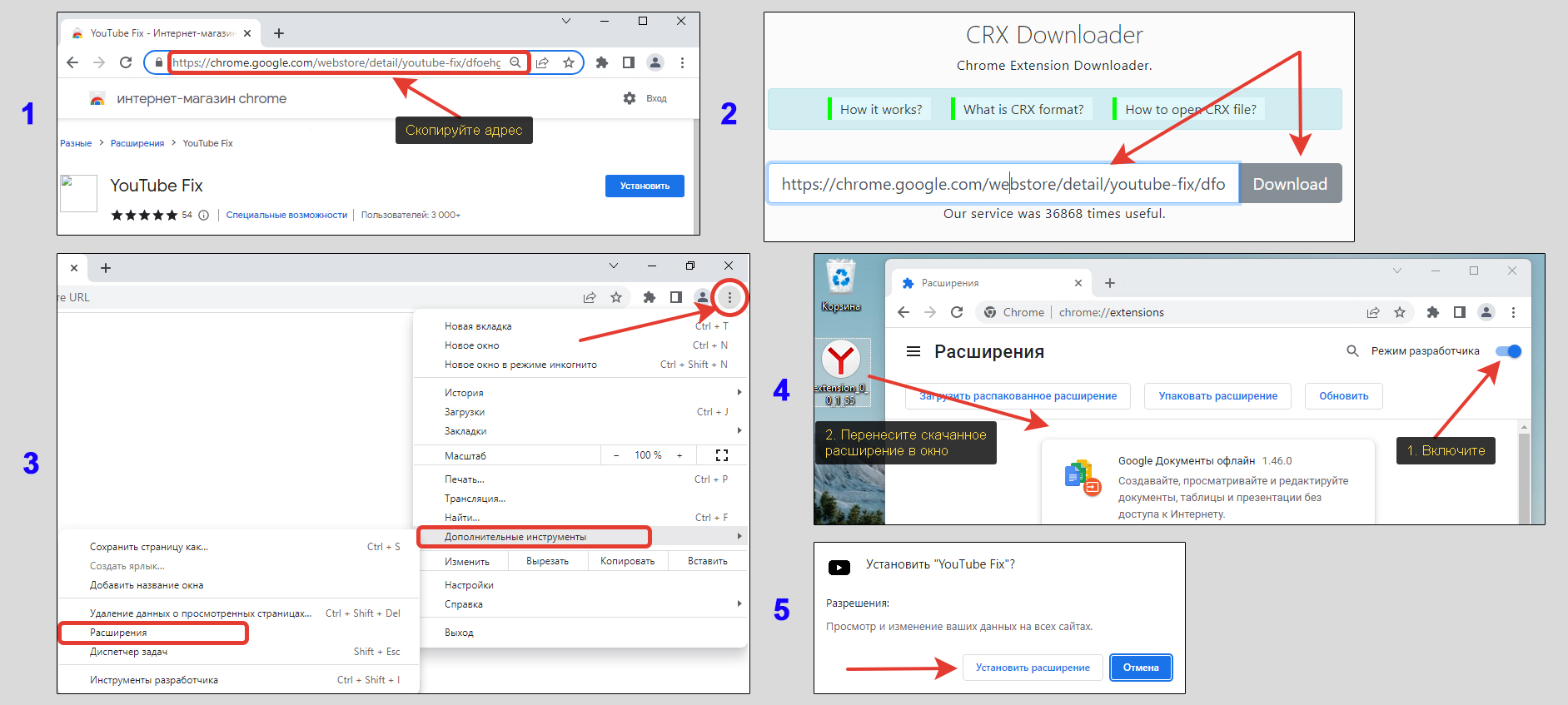
Инструкция для Microsoft Edge:
- Скачайте дополнение
.crxчерез сервис crx-downloader.com, выполнив 1 и 2 пункты по инструкции выше. - Перейдите в меню браузера, выберите «Расширения» и в открывшемся всплывающем окне под значком пазла, нажмите «Управление расширениями».
- Слева включите опцию «Инструменты разработчика» и перетяните файл с расширением в окно, удерживая левую кнопку мыши, .
- Подтвердите, щелкнув по «Добавить расширение».
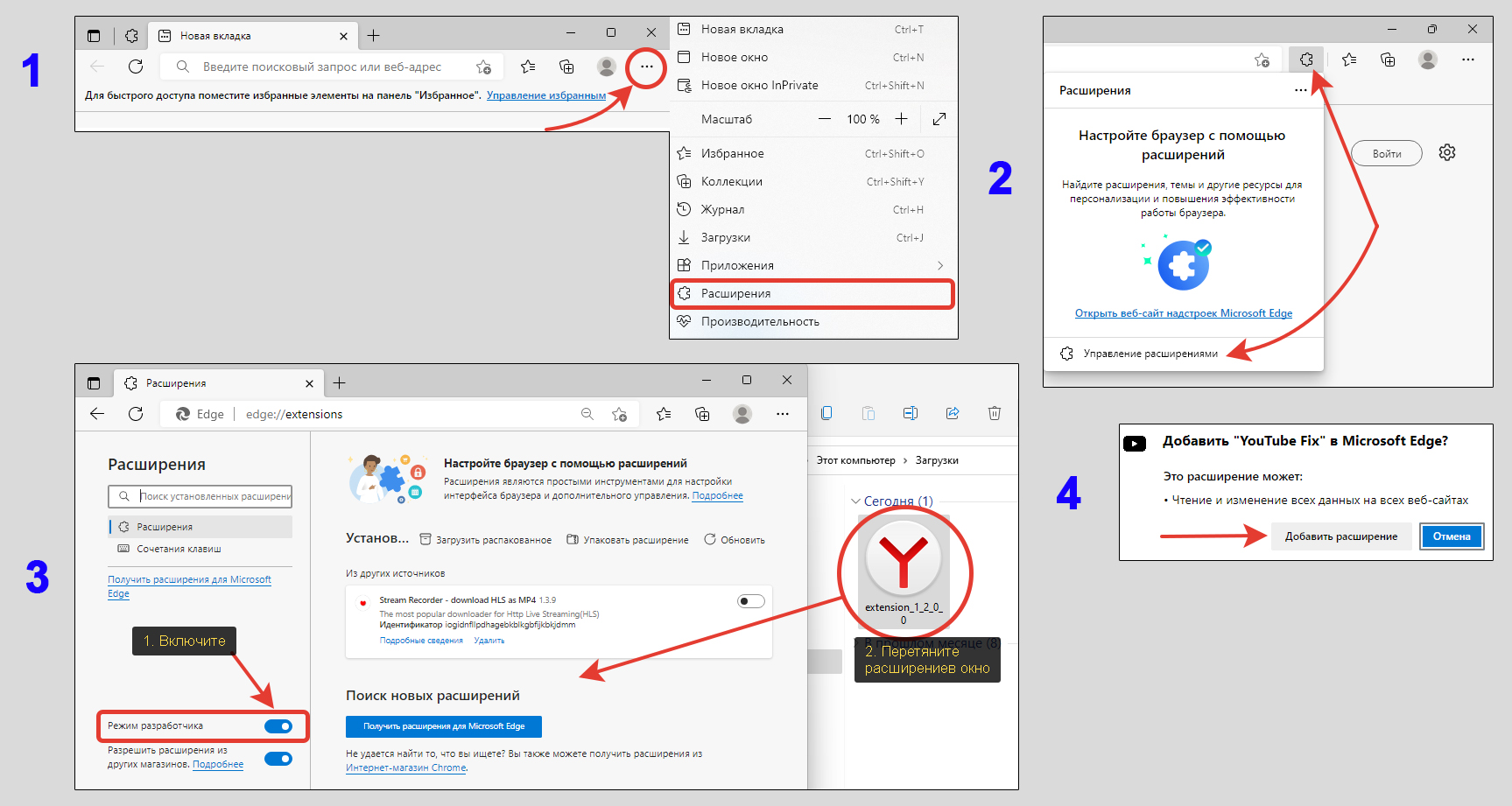
Минус метода: не работает в браузере Яндекса, поскольку его настройки не позволяют включить режим разработчика. По другому установить расширение в него не удастся.
Исправление ошибки при добавлении продукта в Chrome через ВПН
Ключевое преимущество этого подхода в том, что он сработает для любого браузера.
При этом VPN потребуется лишь для установки дополнения в веб-браузер, минуя ошибку «image decode failed» после чего его можно отключить.
Поскольку любое расширение реально поставить только по первому варианту из главы выше, VPN нужно выбирать именно тот, который устанавливается на компьютер в качестве отдельной программы.
Последовательность действий:
- Установить выбранный VPN;
- Подключиться к любой локации кроме Russia;
- Без проблем установить расширение в Chrome или другой веб-браузер, поскольку ошибка «image decode failed» уже не появится;
- Можно отключать ВПН.
Ну а если хотите, чтобы пропавшие картинки на многих гугловских сервисах всегда отображались, придется работать через VPN-провайдеров постоянно. Таковы реалии наших дней…
Не забываем, что есть риски: вы можете прочитать об этом в заметке «чем опасен ВПН». Даже некоторые платные VPN-сервисы оказались нечестными по отношению к своим клиентам. Но не все так страшно, хороших доверенных компаний предостаточно. Для нашей задачи подойдут бесплатные, поскольку не требуется высоких скоростей, много трафика, стабильности и всего прочего, предоставляемого только в платных подписках.
| VPN-сервис | Ограничения и функции |
|---|---|
| Planet | Не требуется обязательной регистрации. Нет ограничения по трафику, хорошая скорость и стабильность. Недостатки в основном касаются смартфонов (работает только на новых версиях Андроида и iOS) + всего 3 локации на выбор для подключения. |
| Windscribe | Очень надежный в плане безопасности, проверен неоднократно независимыми лицами и целыми компаниями. Ограничение — всего 10 на гигабайт после регистрации дается на 1 месяц, затем трафик обновляется снова. Выбор стран выше и скорость подключения выше. |
Ссылки на загрузку VPN:
- Planet;
- Windscribe (написал подробный обзор здесь).
В обоих случаях выбирайте программу для установки на компьютер (Windows, Linux или MacOS).
Сам я пользуюсь платными вариантами, поскольку обход разных блокировок в России становится постоянным. На каждом шагу что-то блокируется, не открывается, не работает. Чтобы не возиться с разовыми включениями ВПН, часть из которых еще и небезопасна, а часть перестает работать, я уже чаще работаю через платную подписку VPN Hidemy.Name. Его тестирую более полугода, хорошо работает и недорогой. Конечно у лидеров ExpressVPN и NordVPN стабильность повыше и функционал лучше, но цена кусается.
Не буду сейчас подробно рассказывать об отличии платных VPN от бесплатных. Об этом написал отдельный материал: прочитать »
Установка продукта из интернет-магазина Chrome в Opera
Отличным временным решением проблемы является переход на веб-обозреватель Opera. В него можно стандартно устанавливать продукты из интернет-магазина Chrome. Видимо срабатывает встроенная схема обхода блокировок.
Что нужно сделать:
- Установить Opera с официального сайта;
- Через него перейти на страницу с нужным расширением, нажать «Установить». Надпись на кнопке изменится на «Проверка» и этот процесс может длиться около минуты. В это время, видимо, браузер пытается обойти блокировку домена;
- Подтвердить через всплывающее окно, кликнув «Добавить расширение».
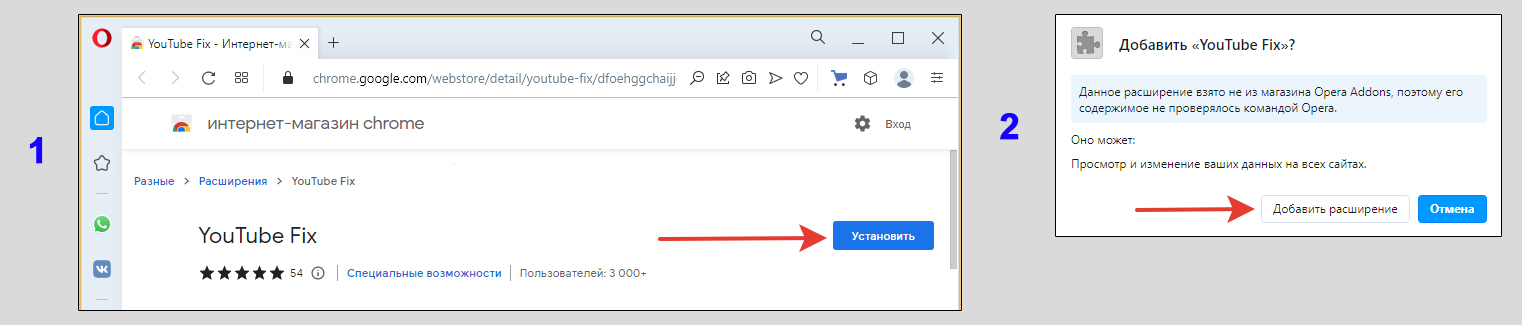
Останется только одна проблемка — не будут отображаться картинки на сервисах Google и на других сайтах, где изображения также загружаются с доменов: lh3.googleusercontent.com, h4.googleusercontent.com, lh5.googleusercontent.com и lh6.googleusercontent.com.
Решить это сейчас можно, только работая постоянно через VPN.
Другие решения проблемы «Произошла ошибка при добавлении продукта в Chrome»
В этой главе я собрал дополнительные варианты решений появления ошибки «image decode failed», не связанные с текущими событиями 2022 года, DDOS атаками и блокировками со стороны провайдеров / правительства РФ.
Что следует проверить (по пунктам 2, 3 и 4 ниже есть наглядные картинки с пояснениями):
- Верно ли установлены дата и время на ПК? Это частая причина неполадки при установке продуктов из магазина Гугл Хром. Убедитесь, что дата и время верны и обновляются автоматически.
- Глюк кэша и файлов cookies браузера. Зажмите клавиши
Ctrl+Shift+Deleteи в открывшемся окне отметьте галочками пункты очистки кэша и cookies. Выберите период «За все время», кликните «Удалить данные». Важно! При очистке куки-файлов происходит автоматических выход из аккаунтов на всех сайтах. Вам потребуется заново войти в личные кабинеты на нужных ресурсах. - Включена «Совместимость» в браузере. Кликните правой кнопкой мыши по ярлыку запуска веб-браузера, зайдите в «Свойства». На вкладке «Совместимость», проверьте, не включена ли опция «Режим совместимости»? Если да, отключите и сохраните изменения.
- Вредоносное ПО на компьютере. Некоторые вирусы, трояны могут мешать установке расширений в браузер, из-за чего появляется ошибка «image decode failed». Если 3 пункта выше не дали результата, то откройте настройки Chrome, раздел «Сброс настроек и удаление вредоносного ПО». Выберите сначала вариант удаления вредоносного ПО, а затем рекомендую сбросить настройки в исходное состояние. Дополнительно не помешает проверить компьютер любым бесплатным антивирусным сканером, например, DrWeb CureIt.
- Попробуйте временно приостановить работу всех программ защиты, антивирусов. В некоторых случаях они блокируют установку расширений.
- Последний вариант решения — полная переустановка браузера. Только сделать это нужно в правильной последовательности: загрузите с официального сайта свежую версию; удалите старую и перезагрузите ПК; установите новую.
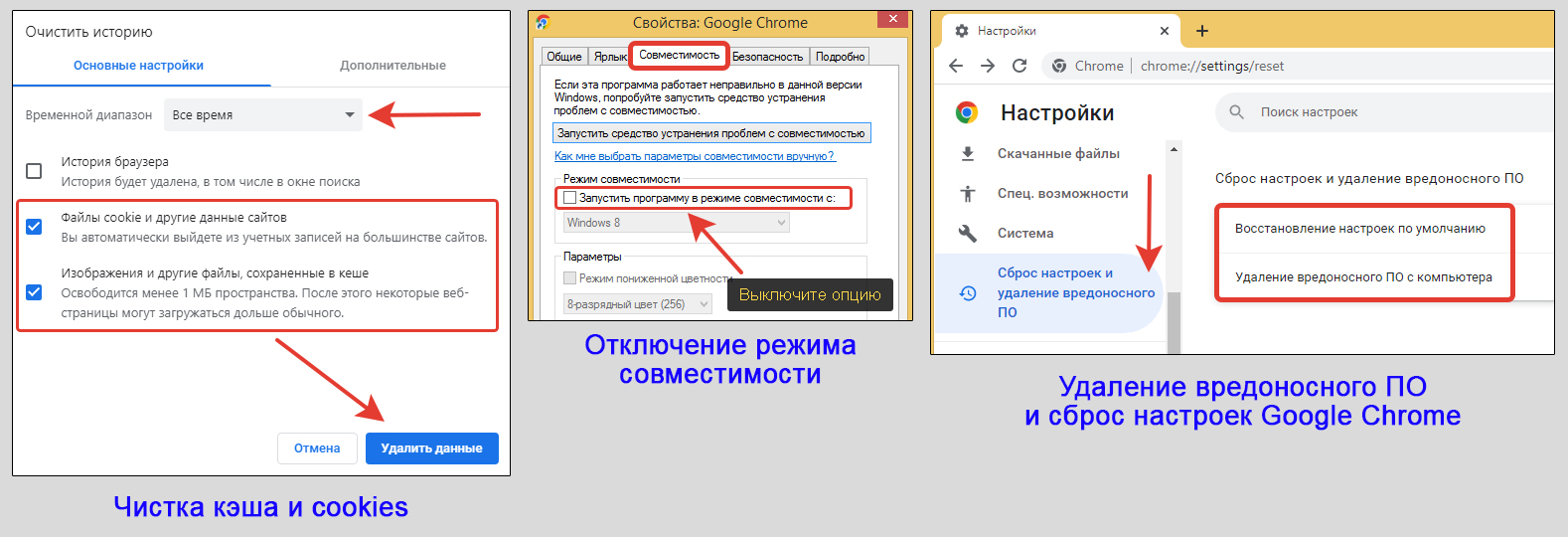
Пишите в комментариях, если останутся вопросы, где и что нужно поменять.
FAQ (вопрос— ответ)
Ошибка «image decode failed» касается всех расширений Chrome или только некоторых?
Судя по всему относится ко всем дополнениям из интернет-магазина Хрома. Сколько я не пробовал, ничего не устанавливается.
О каких известно уже на 100% (присылали подписчики). Список буду пополнять:
• adblock plus
• esep crypto extension
• adguard
• vue js devtool
• faceit enhancer
• metamask
• ublock origin
• saby plugin extension
• tampermonkey и orangemonkey
• плагин для Госуслуг
• контур плагин
• адаптер рутокен коннект
• youtube fix
• обход блокировок Рунета
Если прогнать текст ошибки «image decode failed» через переводчик, то расшифровывается как «декодирование изображения не удалось». Следовательно не удается получить доступ к домену, где расположена картинка, связанная с плагином и его установка обрывается данным сообщением.
Для каких браузеров и операционных систем актуальна инструкция?
ОС не имеет значения: Windows всех версий, включая 11; Linux Ubuntu и другие; Macbook с MacOS.
Что касается веб-браузеров, то актуально для всех, работающих на движке Chromium: Google Chrome, Microsoft Edge, Yandex Browser, Vivaldi, Brave и другие.
У меня не работают картинки только на Ютубе, что мне нужно сделать?
Установить расширение Youtube Fix или воспользоваться ВПН при просмотре видео. Подробно рассказал в инструкции: как вернуть аватарки на Ютубе »
Основные выводы
Краткий итог, как исправить ошибку при добавлении продукта в Chrome, сопровождающуюся кодом «image decode failed», которая происходит при попытке установить расширения из магазина Гугл Хром в 2022 году:
- Обладателям браузеров Google Chrome, Microsoft Edge и многих других на движке Хромиум проще всего скачать расширение в форме
crxчерез сторонний сервис и добавить, включив режим разработчика. - Для пользователей Yandex Browser придется воспользоваться VPN-подключением.
- Универсальное решение — временно поработать в браузере Opera. Или остаться на нем навсегда. Вдруг понравится 😉
В остальном остается ждать, пока ситуация будет исправлена на территории РФ. Однако сомневаюсь, что это произойдет.
Если ошибка не связана с событиями 2022 года, необходимо проверить дату / время, отключить совместимость, почистить кэш / куки, а также выполнить сканирование устройства на вирусы и сбросить настройки веб-браузера.
Все действия выполняются быстро, повторить их сможет любой пользователь прямо сейчас и за 10 минут решить проблему. Если же что-то не получается, не стесняйтесь задать мне вопрос в комментариях и я с радостью постараюсь вам помочь!
На чтение 4 мин. Просмотров 4.2k. Опубликовано 15.12.2019
Антивирусы, их работа, вызывает эту ошибку у Хрома.
Вообще браузер и тяжёлый и глючный.
Отключать антивирус из-за некой «любви» к Хрому я не стал, хотя это выход из вашей ситуации, я его полностью удалил и установил с нуля, ошибка пропала.
Если повторится после обновления браузера, то снесу его и забуду.
Если нужны браузеры на движке Хрома, то советую Яндекс-браузер, в нём подобные ошибки не выскакивают.
Содержание
- Как исправить ошибку при загрузке разрешения гугл хром Image decode failed?
- Как исправить ошибку при загрузке разрешения гугл хром Image decode failed?
- Как исправить ошибку Download interrupted, сопровождающую сбой установки расширений в браузер Google Chrome
- Как восстановить контакты и переписку после увольнения
- Каомодзи на Windows
- Windows 10 на калькуляторе
- Не работают наушники на компьютере Windows 10
- Кто или что может заблокировать доступ к серверу Google на уровне файла hosts?
- Как убрать из файла hosts значение блокировки серверов Google и, соответственно, сделать возможной установку расширений в Google Chrome?
Как исправить ошибку при загрузке разрешения гугл хром Image decode failed?
Да, действительно у браузера Google Chrome появилась одна проблема. При установке различных расширений браузер выдает следующую ошибку: «Image decode failed».
Пришлось изучить данную проблему на форумах посвященных этому браузерах. Там предлагалось и обновить браузер, и переустановить браузер, и почистить историю, но ничего толком не помогало.
Потом удалось выяснить, что причиной данной ошибки является действия антивирусов. Если на какое-то время отключить антивирус, данная ошибка пропадает.
После установки браузера google chrome и антивирус/файрвол COMODO с нуля при попытке скачать разрешение или тему начала возникать ошибка «Image decode failed».
На Google Chrome — Справочный Форум в вопросе о ошибке «Image decode failed» есть сведения, что помогает отключение антивируса или проверки на https. Кто-то отключил антивирус и помогло.
В моем случае действие блокировал файрвол COMODO.
Решение проблемы в COMODO Internet Security Premium v8.2.0.4792:
1. Firewall..
2. Firewall>>Applicatio n Rules>>[строка с путем к браузеру в моем случае — C:Program Files(x86)GoogleAp plicationchrome.exe] .. ПКМ. В меню к правилу выбрать Edit.
3. Откроется окно редактирования правил firewall для приложений. Во второй строке «Use a Custom Ruleset» справа выбрать Copy from>> Ruleset>>Web browser (скопировать правила по умолчанию для веб браузера).
Антивирусы, их работа, вызывает эту ошибку у Хрома.
Вообще браузер и тяжёлый и глючный.
Отключать антивирус из-за некой “любви” к Хрому я не стал, хотя это выход из вашей ситуации, я его полностью удалил и установил с нуля, ошибка пропала.
Если повторится после обновления браузера, то снесу его и забуду.
Если нужны браузеры на движке Хрома, то советую Яндекс-браузер, в нём подобные ошибки не выскакивают.
Как исправить ошибку при загрузке разрешения гугл хром Image decode failed?
Да, действительно у браузера Google Chrome появилась одна проблема. При установке различных расширений браузер выдает следующую ошибку: “Image decode failed”.
Пришлось изучить данную проблему на форумах посвященных этому браузерах. Там предлагалось и обновить браузер, и переустановить браузер, и почистить историю, но ничего толком не помогало.
Потом удалось выяснить, что причиной данной ошибки является действия антивирусов. Если на какое-то время отключить антивирус, данная ошибка пропадает.
После установки браузера google chrome и антивирус/файрвол COMODO с нуля при попытке скачать разрешение или тему начала возникать ошибка “Image decode failed”.
На Google Chrome – Справочный Форум в вопросе о ошибке “Image decode failed” есть сведения, что помогает отключение антивируса или проверки на https. Кто-то отключил антивирус и помогло.
В моем случае действие блокировал файрвол COMODO.
Решение проблемы в COMODO Internet Security Premium v8.2.0.4792:
1. Firewall..
2. Firewall>>Applicatio n Rules>>[строка с путем к браузеру в моем случае – C:Program Files(x86)GoogleAp plicationchrome.exe] .. ПКМ. В меню к правилу выбрать Edit.
3. Откроется окно редактирования правил firewall для приложений. Во второй строке “Use a Custom Ruleset” справа выбрать Copy from>> Ruleset>>Web browser (скопировать правила по умолчанию для веб браузера).
Как исправить ошибку Download interrupted, сопровождающую сбой установки расширений в браузер Google Chrome
Как восстановить контакты и переписку после увольнения
Каомодзи на Windows
Windows 10 на калькуляторе
Не работают наушники на компьютере Windows 10
Для решения проблем при установке расширений в браузер Chrome компания Google советует первоочередно очистить кэш, удалить куки-файлы, а в среде Windows – еще и отключить любые настроенные параметры совместимости в свойствах ярлыка Chrome. После перезагрузки компьютера в части случаев проблема якобы должна решиться. Если эти действия не дали положительных результатов, далее необходимо разбираться с настройками антивируса и файервола, а также с параметрами политики безопасности Windows при использовании корпоративных устройств. И только лишь после этих действий Google советует обратить внимание на содержимое файла hosts в среде Windows. Если невозможность установки расширений в Google Chrome сопровождается уведомлением об ошибке «Download interrupted», а для самих расширений начинается процесс их скачивания, но он не завершается из-за ошибки сети,
с файлом hosts необходимо разбираться в первую очередь. Скорее всего, в этот файл внесено значение, блокирующее доступ к серверу (или к нескольким серверам) Google.
Кто или что может заблокировать доступ к серверу Google на уровне файла hosts?
Это могут быть вредоносные программы. Chrome-расширения представляют опасность для вирусов, троянов, шпионов и прочих зловредов. Ведь в магазине браузера полно различных расширений от создателей антивирусных продуктов. Блокировать на уровне файла hosts сервера Google могут отдельные программы-оптимизаторы. Таким образом последние могут избавляться от автоматического обновления Chrome как от процесса, расходующего системные ресурсы компьютера. Адреса серверов Google со значением их блокировки могут быть внесены в файл hosts кем-то из пользователей компьютера вручную. В Интернете есть публикации, в которых пишется, что, мол, таким образом можно защититься от слежения компанией Google.
Как убрать из файла hosts значение блокировки серверов Google и, соответственно, сделать возможной установку расширений в Google Chrome?
Открываем файл hosts. Он находится среди системных файлов Windows, и самый простой способ открыть его путь размещения – это прописать в поле службы Windows «Выполнить» (вызывается клавишами Win+R) такое значение:
Прописываем и жмем «Ок».
Файл hosts открываем с помощью контекстного меню: выбираем пункт «Открыть с помощью», затем – «Блокнот».
Для открытия hosts необходимы права администратора.
Файл hosts в своем первозданном виде не должен содержать никаких значений блокировки веб-ресурсов. Существующие в нем записи соответствия IP-адресов доменам – это образцово-показательные записи. Они идут со знаком решетки в начале строки, что означает их неактивность. Без знака решетки, то есть активной в нашем случае значится только одна запись блокировки веб-ресурса, и это запись, блокирующая сервер Google:
Удаляем эту запись. Затем сохраняем файл как обычный текстовый файл в любой папке, на любом разделе диска, лишь бы не внутри системного каталога Windows.
Далее во вкладке проводника «Вид» систем Windows 8.1 и 10 устанавливаем активной галочку опции «Расширения имен файлов», кликаем на только что сохраненный TXT-файл, жмем клавишу F2 и удаляем (вместе с точкой) расширение «.txt». Подтверждаем действие клавишей Enter.
Чтобы проделать это же действие в системе Windows 7, для отображения в проводнике расширений файлов нужно использовать другой способ. На верхней панели проводника кликаем «Упорядочить», далее – «Параметры папок и поиска». В окне параметров необходимо переключиться на вкладку «Вид», и уже в ней снять галочку с параметра скрытия расширений файлов.
Теперь отредактированный файл hosts можно переносить в его папку хранения внутри системного каталога Windows, предварительно удалив оттуда предыдущую редакцию файла hosts.
Перезагружать компьютер не нужно, достаточно перезапуска Google Chrome. После перезапуска браузера можно пробовать устанавливать расширения.
- Печать
Страницы: [1] Вниз
Тема: image decode failed в Chrome (Прочитано 1318 раз)
0 Пользователей и 1 Гость просматривают эту тему.

Artem4ik
Всем привет!
Всё облазил и перепробовал, возможно у вас есть советы как победить!?
Это при установке любого плагина.
Произошла ошибка
При добавлении продукта в Chrome произошла ошибка. Обновите страницу и повторите попытку.
Скрыть подробности
Image decode failed
Что делал:
— DNS гугла прописал
— отключал плагины
— перезагружал
— чистил кеши
Хром:
Версия 105.0.5195.102 (Официальная сборка), (64 бит)
Спасибо!

Ser_W
« Последнее редактирование: 08 Сентября 2022, 13:57:38 от Ser_W »

ALiEN175
Начиная с 5 сентября 2022 года, пользователи из России начали сталкиваться и проблемами доступа к сайтам и сервисам Google, а также ошибками в работе магазина расширений Chrome (Интернет-магазин Chrome) и Google Play Market.
Пользователи отмечают следующие проблемы:
Перестал работать сайт chrome.google.com.
Не загружается Google-контент и сбрасывается соединение в браузере.
Не устанавливаются расширения в Интернет-магазине Chrome. Также не загружается картинки.
Веб-версия photos.google.com не грузит фото.
Не грузятся обложки в Youtube Music.
Не грузятся lh3.googleusercontent.com, h4.googleusercontent.com, lh5.googleusercontent.com и lh6.googleusercontent.com
В Google Play Games нет иконок игр.
Не грузится изображение профиля в любом из сервисов Google.
Не загружаются обои из интернета на телефонах Google Pixel.
При попытке установить расширения из интернет-магазина Chrome, пользователи получают ошибку:
При добавлении продукта в Chrome произошла ошибка. Обновите страницу и повторите попытку. Image decode failed.
https://www.comss.ru/page.php?id=10886
« Последнее редактирование: 08 Сентября 2022, 17:37:01 от ALiEN175 »
ASUS P5K-C :: Intel Xeon E5450 @ 3.00GHz :: 8 GB DDR2 :: Radeon R7 260X :: XFCE
ACER 5750G :: Intel Core i5-2450M @ 2.50GHz :: 6 GB DDR3 :: GeForce GT 630M :: XFCE

Usermaster
Тоже читал эту новость сегодня утром.
Как хорошо что я не пользуюсь сервисами google.
Как чувствовал удалив ещё 2 года назад их почту.
Это был последний их сервис на ПК.
Телефон кстати у меня тоже без их сервисов и пока не обламывался.
Жаль что huawei больше не возят новые модели без гугла в Россию (да и вообще не возят никаких).
P.S. Извините, это не по теме, просто не удержался высказаться.
« Последнее редактирование: 08 Сентября 2022, 17:18:02 от Usermaster »

ALiEN175
У меня VPN на постоянку уже давно включен, так что даже и не заметил.
ASUS P5K-C :: Intel Xeon E5450 @ 3.00GHz :: 8 GB DDR2 :: Radeon R7 260X :: XFCE
ACER 5750G :: Intel Core i5-2450M @ 2.50GHz :: 6 GB DDR3 :: GeForce GT 630M :: XFCE

jurganov
Тоже читал эту новость сегодня утром.
Как хорошо что я не пользуюсь сервисами google.
и телефона с андроидом нету?

Usermaster
Android есть, сервисов нет.
Ну хоть что-то.

Artem4ik
Ясно, всем спасибо!
Android есть, сервисов нет.
Как так?

Usermaster
Google из-за санкций Huawei лишил сервисов и некоторое время телефоны выходили без них.
В качестве магазина приложений AppGalery. И всяких там гугловых карт, родительских контролей, приложений Gmail, youtube и так далее нет.
Лично у меня Huawei P40 lite E.
Вы как с луны свалились.
« Последнее редактирование: 09 Сентября 2022, 11:39:41 от Usermaster »

Morisson
А я их постоянно выпиливаю.
На любом устройстве.
После того, как нечаянно в дебрях настоек нашел страницу, где это гуано хранит самовольно сделанные записи с диктофона. Вот я офигел, когда открыл запись разговора с сотрудником. Телефон в то время просто лежал рядом. Даже никаких окейгуглов произносить не надо.
« Последнее редактирование: 09 Сентября 2022, 15:27:10 от Morisson »
- Печать
Страницы: [1] Вверх
Ошибки при установке расширений для Google Chrome из магазина приложений и приложений не является чем-то необычным. Множество пользователей получают уведомление о подобных ошибках в окнах своих браузеров.
В последних версиях Хрома они встречаются намного реже, чем ранее. Тем не менее, пользователи продолжаются жаловаться на подобные проблемы и не могут нормально установить ни одно . Поэтому предлагаем вам варианты решения подобной проблемы.
Проблема 1
– Неверная дата и время на компьютере. Это может послужить причиной появления ошибок при установке расширений из магазина. Посмотрите правильно ли указана дата и время на вашем компьютере. Если нет, то исправьте эти данные на актуальные, перезапустить компьютер и попробуйте установить расширение снова.
Проблема 2
– Включенный режим совместимости. Чтобы отключить его, кликните правой кнопкой мыши по значку браузера на рабочем столе, откройте Свойства и перейдите на вкладку “Совместимость”.
И там если возле пункта “запустить программу в режиме совместимости с:”
стоит галочка, то просто снимите её и нажмите ОК, чтобы сохранить настройки.
Проблема 3
– Блокировка антивирусом. Такое тоже возможно, что антивирус на вашем компьютере воспринимает расширение, как потенциально нежелательное. В этом случае просто отключите антивирус на время установки расширения в Хроме, а затем опять включить. Но будьте внимательны, поскольку, выключая защиту, вы подвергаете свою ПК, либо ноутбук опасности словить какой-то вирус.
Проблема 4
– Давно нечищеный кэш и куки браузера. В этом случае все просто. Очистить весь кэш и куки в вашем браузере Chrome, перезапустите и повторите попытку установки. Чтобы почистить данные браузера, нажмите Ctrl+Shift+Delete.
Проблема 5
– лишние данные в файле Hosts. Этот файл довольно часто поражается вредоносными программами, которые запрещают доступ к интернету, определенным сайтам и в том числе устанавливать приложения для Chrome. Поэтому нужно проверить, нет ли в этом файле лишней информации. Как это сделать смотрите нижу.
Как очистить файл
HOSTS:
- Переходим на диск C à папка Windows à System32 à drivers àetc à файл Hosts.
- Открывает этот файл при помощи блокнота.
- И удаляем все, что находится после:
# Copyright (c) 1993-2009 Microsoft Corp.
# This is a sample HOSTS file used by Microsoft TCP/IP for Windows.
# This file contains the mappings of IP addresses to host names. Each
# entry should be kept on an individual line. The IP address should
# be placed in the first column followed by the corresponding host name.
# The IP address and the host name should be separated by at least one
# Additionally, comments (such as these) may be inserted on individual
# lines or following the machine name denoted by a ‘#’ symbol.
# 102.54.94.97 rhino.acme.com # source server
# 38.25.63.10 x.acme.com # x client host
# localhost name resolution is handled within DNS itself.
# 127.0.0.1 localhost
Кроме этих строк, в данном файле больше не должно быть ничего лишнего.
Проблема 6
– отсутствие папки downloads в Мои Документы. Если её там нет, то просто создайте и укажите путь скачивания файлов туда.
Если ничего из вышеперечисленного вам не помогло и расширения не устанавливаются в браузере Гугл Хром, то рекомендуем скачать программу для очистки Chrome от Google с официального сайта – Скачать . Эта программа удалить все программы и приложения на вашем компьютере, которые мешают нормальной работе браузера Chrome.
Также может помочь полное удаление и переустановка Chrome.
Как исправить ошибку NETWORK FAILED
при попытке скачивания дополнительных расширений
?
Внизу страницы, можно посмотреть видео, где в наглядной форме и более подробно разбираем эту тему.
На сегодняшний день, компания Google
предоставляет нам большие возможности по разных расширений. При помощи многих из них, мы расширяем возможности использования интернет-ресурсов.
Однако, очень часто, у пользователей возникает одна и та же проблема. Заключается она в том, что при попытке скачивания определённого расширения, возникает ошибка «Network failed»
.
Несмотря на то, что ошибка возникает вновь и вновь, пользователи предпринимают огромное количество попыток в надежде на то, что всё получится.
Однако, спустя какое-то время, они понимают что очередная попытка — это всего-лишь самообман и полностью разочаровываются. И тут на помощь приходим мы!!!
У любого пользователя возникает вопрос как можно исправить эту ошибку и из-за чего она возникает?
Объяснением этому, может быть несколько факторов. Это может быть прекращение работы определённых плагинов
, устаревшая версия браузера
и ряд других, которые невозможно описать в одной статье.
Другой распространённой проблемой является то, что после определённых изменений, нарушается работа разных утилит.
Такой же проблемой может быть удаление папки «Downloads»
. Стоит признать, что самой распространённой ошибкой является то, что в файле hosts
произошли какие-то изменения.
Но самое интересное, что они могли произойти совсем не по вине самого пользователя.
Было бы хорошо, если перед тем как производить какие-то изменения в файле hosts
, вы сделали бы его копию.
Это гарантия того, что если вдруг что-то пойдёт не так, то в любой момент сможете проделать снова эти изменения в исходном файле.
Итак, чтобы решить данную проблему, нужно удалить все лишние записи
, чтобы файл hosts был чистым. Как же можно добраться до этого файла?
Одним из вариантов может быть использование команды
Для этого, нам потребуется команда «Выполнить».
Жмём «Пуск
» — «Выполнить
» (тот же самый результат будет если использовать сочетание клавиш Win+R
).
Прописывает следующую команду:
notepad %SystemRoot%system32driversetchosts
и нажимаем OK
.
Или мы должны точно знать место нахождения этого файла в нашем компьютере. Другими словами — директорию.
Для того чтобы добраться до файла hosts, мы должны открывать: Мой компьютер
, локальный диск C
, папка Windows
, system32
, drivers
, папка etc
, а внутри этой папки находится файл hosts
, который нам и нужен.
Можно скопировать директорию и просто вставить её в адресную строку C:WindowsSystem32driversetc
Вот так это выглядит, если посмотреть рисунок ниже.
При попытке открывать этот файл, система спросит какой именно программой стоит открывать данный файл.
Выберите программу
для открытия этого файла. Из предложенных программ, выбираем программу «Блокнот
».
При внимательном рассмотрении этого файла, вы можете увидеть лишние записи
, которых изначально здесь не было. Значит, если их здесь не было, тогда им здесь не место!
Теперь мы должны удалить все эти лишние записи
.
После всех этих действий лучше перезагрузить наш компьютер
, открыть снова браузер, и вновь попытаться загрузить понравившееся вам расширение.
Если вы проделали все вышеописанные шаги, то у вас обязательно всё получится.
Не забывайте временами заглядывать в файл host и удалить все лишние записи!
Из-за посторонних записей в файле hosts
, могут появиться и другие проблемы
.
Это может быть блокирование страницы в Одноклассниках
, блокирование других социальных сетей
, определённые интернет-ресурсы или развлекательные сайты.
Вот так должен выглядеть файл hosts в своём первоначальном виде (в чистом виде
без всяких изменений).
А это значит, что если этот важный файл
будет содержаться в чистоте и порядке, то и проблем будет гораздо меньше.
Желаем вам удачного решения всех проблем и ошибок!
Всем доброго здоровья! Случилась
со мной на днях одна оказия. В общем, хотел я установить в любимых браузер Google Chrome одно расширение из магазина, а он мне и выдал: не удалось переместить каталог расширений
в профиль.
Естественно, что после этого начались активные поиски решения данной
проблемы в интернете. В основном все советы сводились к тому, что нужно поменять место хранения скачиваемых файлов, а на крайний случай даже сменить профиль пользователя.
Но к сожалению
, на практике ни один совет так толком и не помог. Вернее сказать,
смена профиля не рассматривалась вообще
, поскольку очень неудобно терять все свои настройки и годами накопленные закладки. А вариант со сменой директории закачки, привел
к нулевым результатам. Так что же все-таки
делать, если возникал такая ошибка
?
К собственному удивлению, я нашел
решение самостоятельно, ни у кого даже не подглядывая. Так сказать, чисто практическим путем
. Итак, если такая беда случилась и ничего из официального магазина поставить не удается
, то первым делом копируем ссылку на нужное расширение.
Затем вбиваем ее
в поисковой строке сервиса, который находится вот по этому адресу . Это сайт, который позволяет скачивать приложения Chrome вручную и судя по отзывам в Сети, ему можно доверять.
После того как
нажмете
кнопку »
Download extension
»
, внизу окна появится кнопка »
Сохранить»
с предупреждением об опасности компьютеру. Не надо бояться, это нормальная реакция браузера на файл, который
скачан не из официального магазина Google Chrome.
На следующем шаге необходимо распаковать любым архиватором только что скачанное расширение. Наглядно это будет выглядеть следующим образом.
В случае если
вы не знаете куда оно скачалось
и где его искать, пройдите в браузере по пути »
Меню — Настройки
—
Дополнительные»
и найдите раздел »
Местоположение»
.
И вот теперь главный фокус. Возвращаемся в магазин приложений. На всякий случай напомню, сделать это можно следующим образом: »
Меню —
Дополнительные инструменты — Расширения
»
.
Затем проверяем, чтобы стояла галочка на опции »
Режим разработчика»
и выбираем »
Загрузить распакованное расширение»
. На следующем шаге, естественно, выбираем папку с только что распакованными файлами.
На первый взгляд,
может показаться, что у нас ничего не получилось, поскольку на экране появится сообщение типа »
Не удалось загрузить манифест»
. Но если сейчас попробовать установить этот же плагин официальным способом, то есть через магазин, то все на удивление получится. Господа, смотрите сами.
Главное,
в этот момент закрыть сообщение »
не удалось переместить каталог расширений в профиль»
, иначе снова нарветесь
на ошибку. Вот такая схема, друзья! Напишите, пожалуйста, в комментариях что вы думаете обо всем этом. А в завершение, как всегда, давайте смотреть интересное видео.
Having trouble installing Chrome extensions isn’t uncommon, every now and then something could interfere with the installation of Chrome extensions. Although I don’t face this issue too often, but last week I had trouble installing Chrome extensions 3 times in a single week. Each time I was slapped with the “Image decode failed” error and no extension was installing.
So today I decided to share all the solutions that have helped me in the past to fix Chrome extensions not installing issue in case other people are facing this issue as well. Let’s get straight to them.
Use a VPN
As unrelated as it sounds, this is the solution that actually fixed my problem the last 3 times. For some reason, my ISP (Internet Service Provider) keeps messing with my connection to Google servers; which prevents downloads of extensions. However, a VPN hides my activity from my ISP, so their interference with the connection is also eliminated. So all I had to is start a VPN, refresh the page, and I was able to install the Chrome extension.
You can try the same if your ISP is preventing the installation of Chrome extension or any other network issue is causing this; then a VPN should fix it. Any free VPN should work fine in solving this issue, you don’t need any paid VPN. For me, Hotspot Shield free version did a fine job. You can try any desktop free VPN or even Chrome VPN extension if one is already installed.
If this fixes the issue, then you can try talking to your ISP regarding this blocking. However, I doubt they will be able to fix it if they are purposefully blocking it. I personally haven’t reached out to my ISP yet (bad customer support), so I guess you can give it a try.
Edit Windows hosts file
There is also a possibility some malware or you accidentally entered the Google server address in the hosts file of your Windows PC to prevent connection. This actually happened to me while I was trying to block ads at host level but ended up adding some important websites, including Google. You can easily view/edit hosts file to make sure Google servers aren’t blocked.
Note: You must have administrator privileges to edit the hosts file, so make sure you are signed in as the administrator on your PC.
Go to the below mentioned location in Windows. You can paste it in the search bar of explorer too to directly access the folder.
C:WindowsSystem32driversetc
Now open up the “hosts” file here using Notepad as the default app. Here look for an entry that starts with “127.0.0.1” and is followed by “google.com” in any way. If you find one, simply delete it and save the hosts file. This should fix the problem.
Log out of Google account
There is also a possibility your Google account might be interfering with the installation. Just log out of your Google account and try installing it again. If this fixes the problem, then it’s probably a temporary bug that should be fixed on re-logging or waiting a bit.
Clear browser data and disable extensions
There is a possibility your browser data like cookies or installed extensions might be preventing Chrome extensions from installing. You can disable extensions and delete browser data to fix this. Here’s how:
Delete browser data
Press the Ctrl+Shift+Delete buttons on the keyboard to open up the “Clear browsing data” window. Here select the time range that is before the extensions were installed fine and make sure all options under the “Basic” tab are selected. Afterward, click “Clear data” to delete all the data.
Disable extensions in Chrome
To access Chrome extensions, click on the Chrome main menu and select “Extensions” inside the “More tools” option.
Now click on the toggle button on each extension to disable them.
Once all the extensions are disabled, try installing the Chrome extension again to see if it works.
If this fixes the problem, then you may enable each extension one by one to find the culprit and disable it.
Bonus method
If you are still having trouble installing Chrome extensions, then there is also a temporary solution of manually installing Chrome extensions. Instead of letting Chrome install the extension, you can separately download the extension CRX file and install it in Chrome. This might work if something is preventing direct installation. Here’s a complete guide on how to install Chrome extensions manually.
Wrapping up
I am sure one of the first 2 solutions should fix your problem of Chrome extensions not installing. Although, if it’s just a browser problem, then the other solutions should fix. If nothing works, you can always reinstall Chrome and start from scratch. Let us know in the comments if you manage to fix the issue using any of these methods.
Разберём, что делать, если при попытке установки плагинов (расширений) для работы ЭЦП и Госуслуг в Google Chrome или Яндекс Браузер из Chrome Webstore, установка расширений вызывает ошибку «При добавлении продукта в Chrome произошла ошибка. Обновите страницу и повторите попытку. Image decode failed»
В связи с текущей политической ситуацией в мире, часть функций на порталах компании Google стали неработоспособными в России, в том числе – установка расширений из магазина расширений Google Chrome.
К числу расширений, необходимых для работы некоторых сотрудников организаций, относятся расширения «Расширение для плагина Госуслуг» и «CryptoPro Extension for CAdES Browser Plug-in», которые позволяют входить на многие государственные порталы с использованием средств ЭЦП (электронно-цифровой подписи).
Разберём, как установить необходимые для работы расширения в Google Chrome и Яндекс Браузер.
В Яндекс Браузер
Установить расширения из магазина Chrome можно с использованием VPN-сервисов, установив их из каталога расширений Opera (который поддерживается Яндекс Браузером).
Перейдите на портал расширений Opera: https://addons.opera.com/, введите в поисковой строке «VPN» и нажмите Enter:
Перейдите на страницу любого понравившегося расширения и установите его. Мы будем использовать расширение Browsec.
Обратите внимание: при использовании сервисов VPN, все данные, с которыми вы работаете через веб-сайты и веб-порталы, передаются через сервера этих VPN сервисов. Не используйте такие сервисы при работе с конфиденциальными данными.
Установите расширение, нажав соответствующую кнопку.
Согласитесь на установку расширения:
После установки расширения перейдите в настройки этого расширения и включите VPN (способы включения у разных VPN различаются, на снимке показан метод включения VPN в расширении Browsec).
После этого перейдите к магазину расширений Google Chrome и установите расширения стандартным способом.
- CryptoPro Extension for CAdES Browser Plug-in (расширение для КриптоПро)
- Расширение для плагина Госуслуг
- Также вам может пригодиться Контур.Плагин, если собираетесь выполнять настройку компьютера через сервис Контур.Диагностика
После установки расширений не забудьте удалить или отключить расширение VPN для сохранности ваших данных.
Сделать это можно перейдя в Меню > Дополнения, навести мышь на расширение и нажать «Удалить» или выключить переключатель, отвечающий за активность плагина
В Google Chrome и Яндекс Браузер без VPN
Google Chrome, в отличие от Яндекс Браузера, не поддерживает установку расширений из магазина Opera, показывая сообщение на портале: «Opera browser required«.
Установить расширения из магазина Chrome в данном случае не получится, так как для того, чтобы установить расширение — нужен VPN, а VPN — это расширение, которое нужно установить из магазина Chrome. Замкнутый круг.
В этом случае есть вариант установки расширений через локальные пакеты расширений для браузера. Этот вариант сработает также и в Яндекс Браузере, и будет актуален в случае, если вы не хотите устанавливать в браузер расширение VPN.
Для начала необходимо скачать эти пакеты расширений:
- Gosuslugi-1.2.8.zip – Расширение для плагина Госуслуг, версия 1.2.8
- CryptoPro-1.2.12.zip – CryptoPro Extension for CAdES Browser Plug-in, версия 1.2.12
Также вам могут пригодиться:
- Kontur-3.2.1.zip – Контур.Плагин, версия 3.2.1
- Browsec-3.56.0.zip – Browsec, версия 3.56.0
Извлеките из архивов все папки, например нажав ПКМ по архиву > Извлечь все…
И выберите, куда извлечь файлы:
Далее откройте страницу chrome://extensions (в Google Chrome) или browser://extensions (в Яндекс Браузере) и в правом верхнем углу включите ползунок режима разработчика.
Наверху страницы появится панель дополнительных действий с расширениями. Нажмите «Загрузить распакованное расширение» или «Load unpacked».
В появившемся окне выберите папку с распакованным расширением (одним) и нажмите «Выбрать папку»
После того, как вы выбрали папку, расширение будет загружено в браузер и будет работать. Повторите загрузку со всеми необходимыми расширениями.
В случае появления ошибки: «Файл манифеста отсутствует или недоступен для чтения / Не удалось загрузить манифест» / «Manifest file is missing or unreadable / Could not load manifest» – убедитесь, что вы выбрали папку именно одного плагина, а не папку, куда распаковали папки с плагинами.
В выбранной папке должен располагаться файл manifest.json и файлы плагина. Если такая ошибка появилась – значит вы выбрали папку уровнем выше.
Также есть немного иной вариант: через установку локального пакета можно установить только плагин VPN, а все остальные плагины установить непосредственно из магазина Chrome.