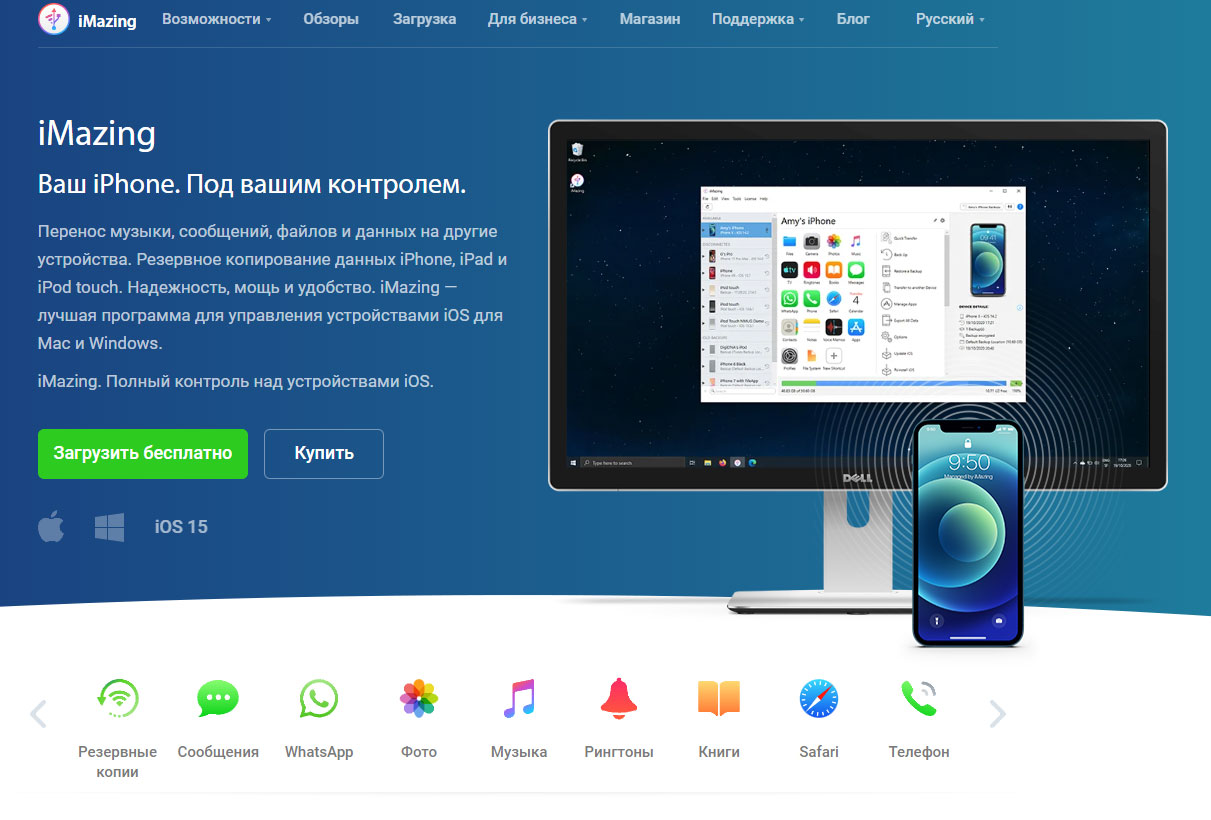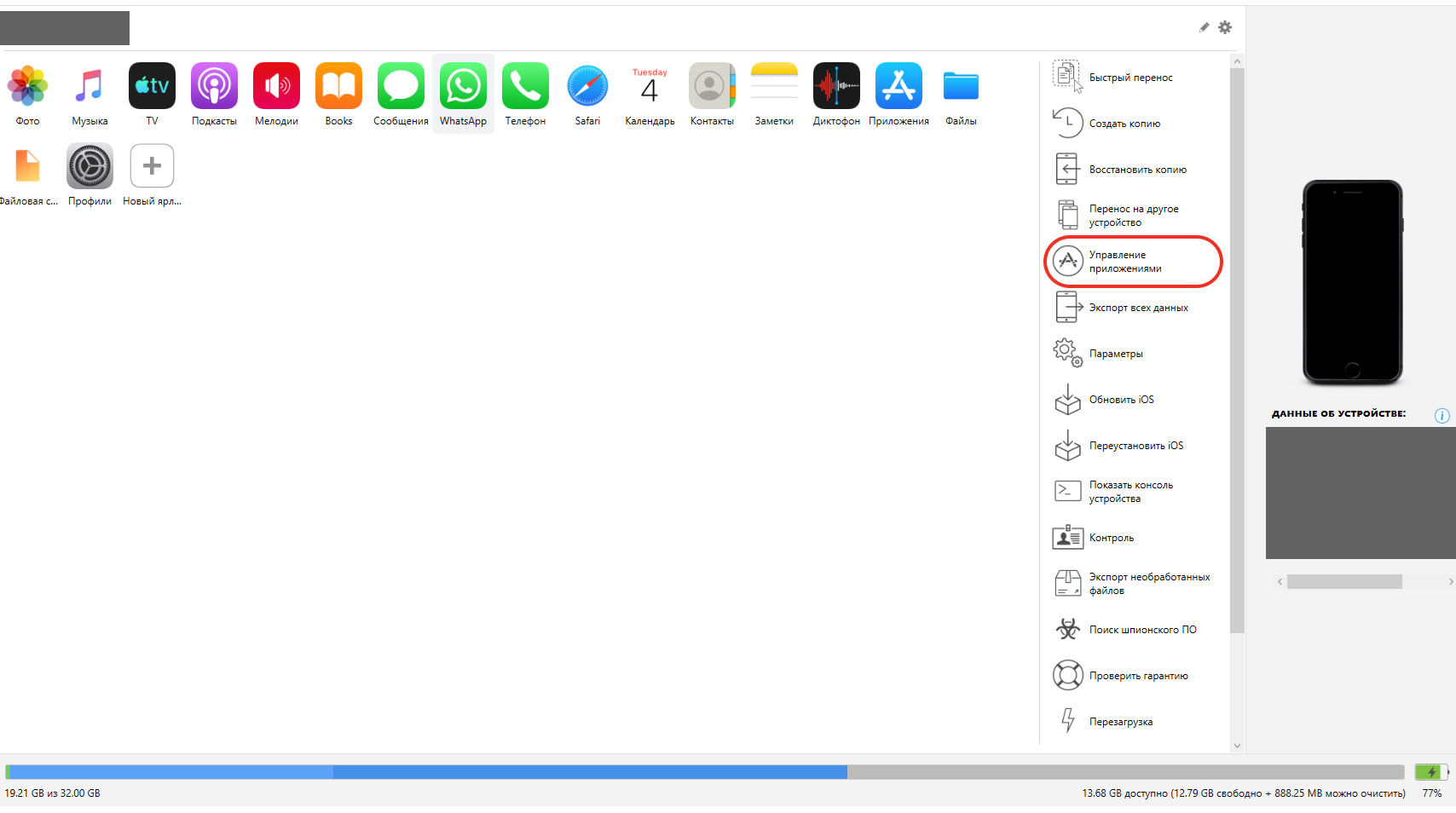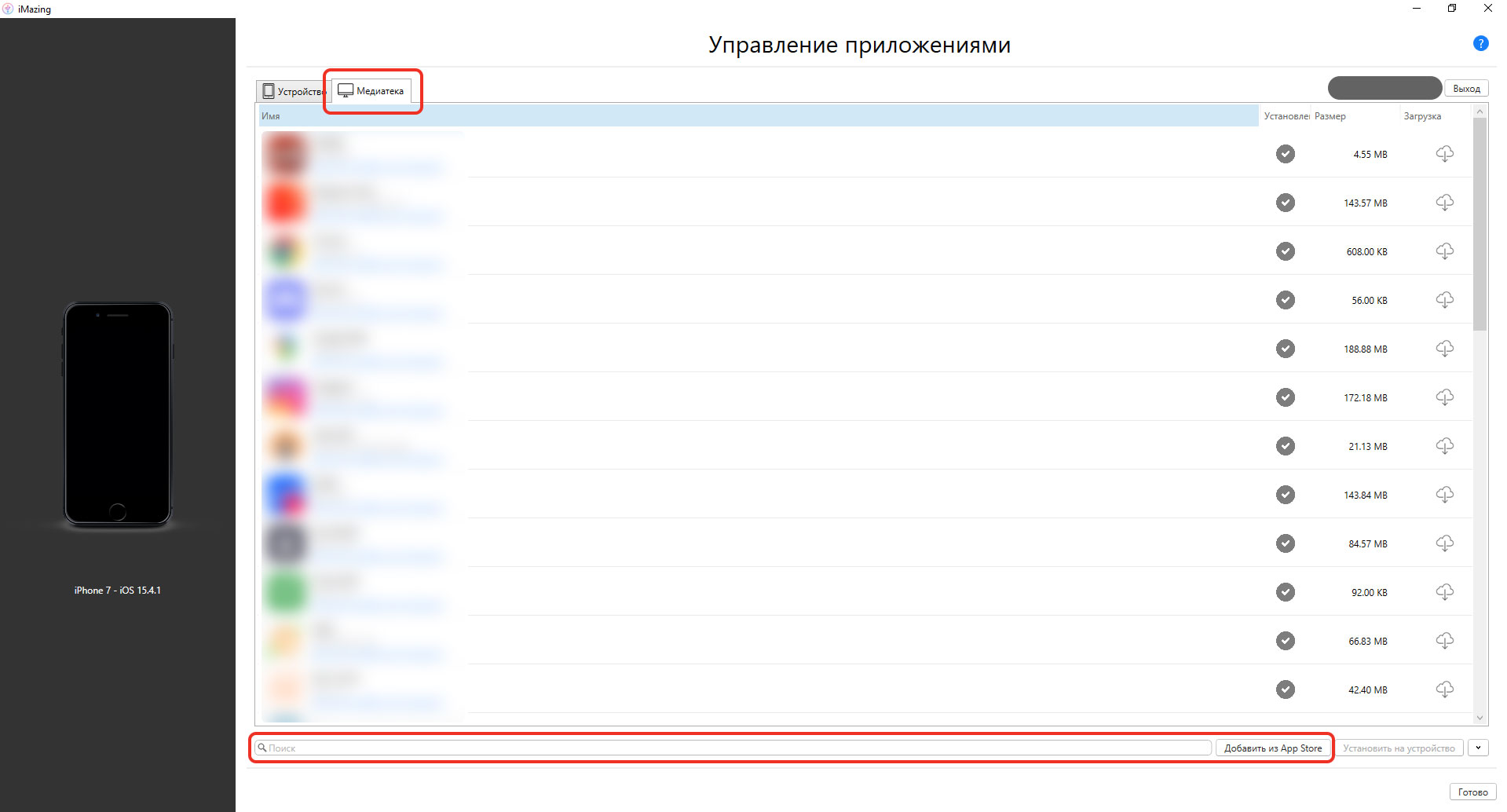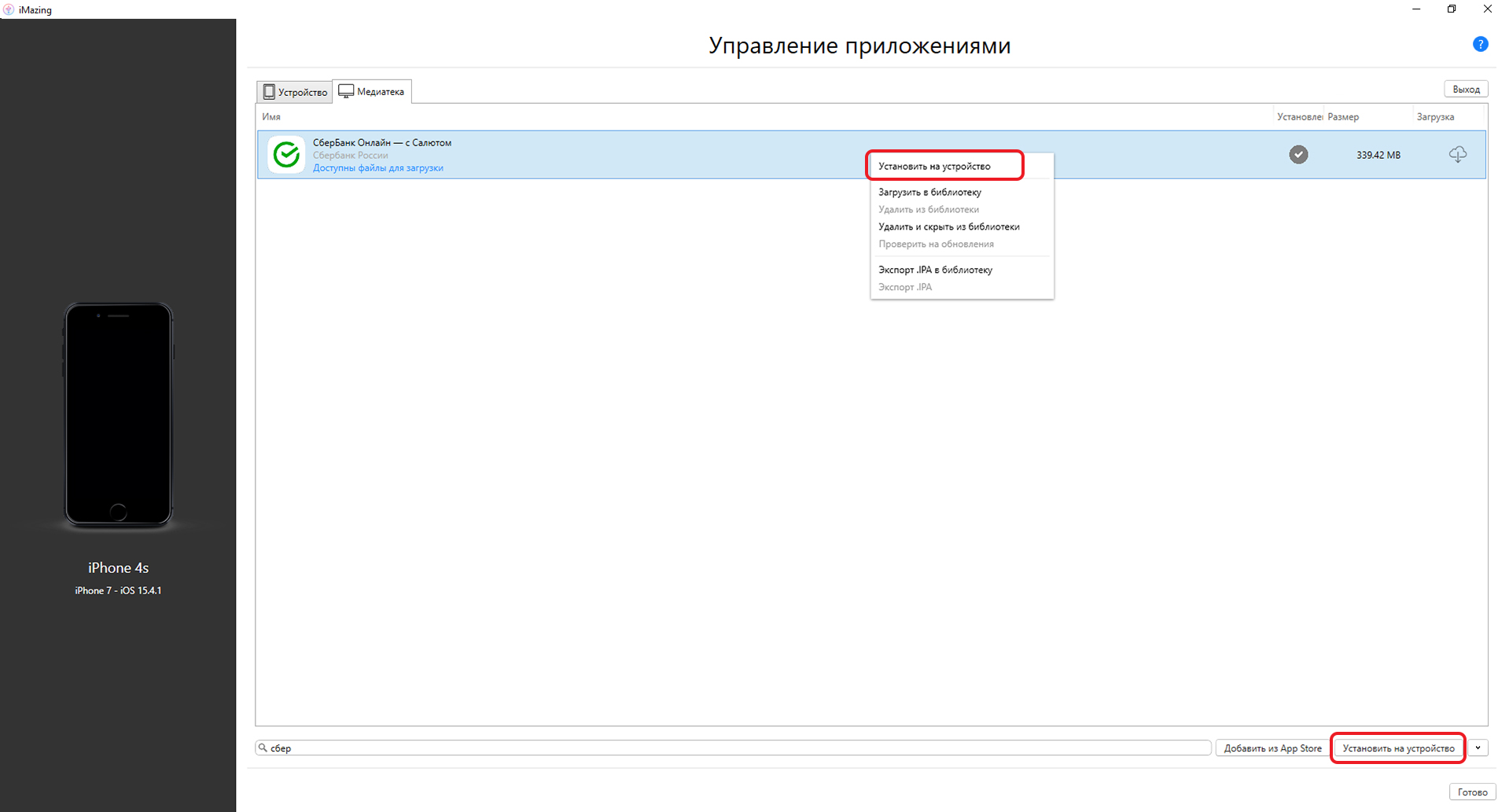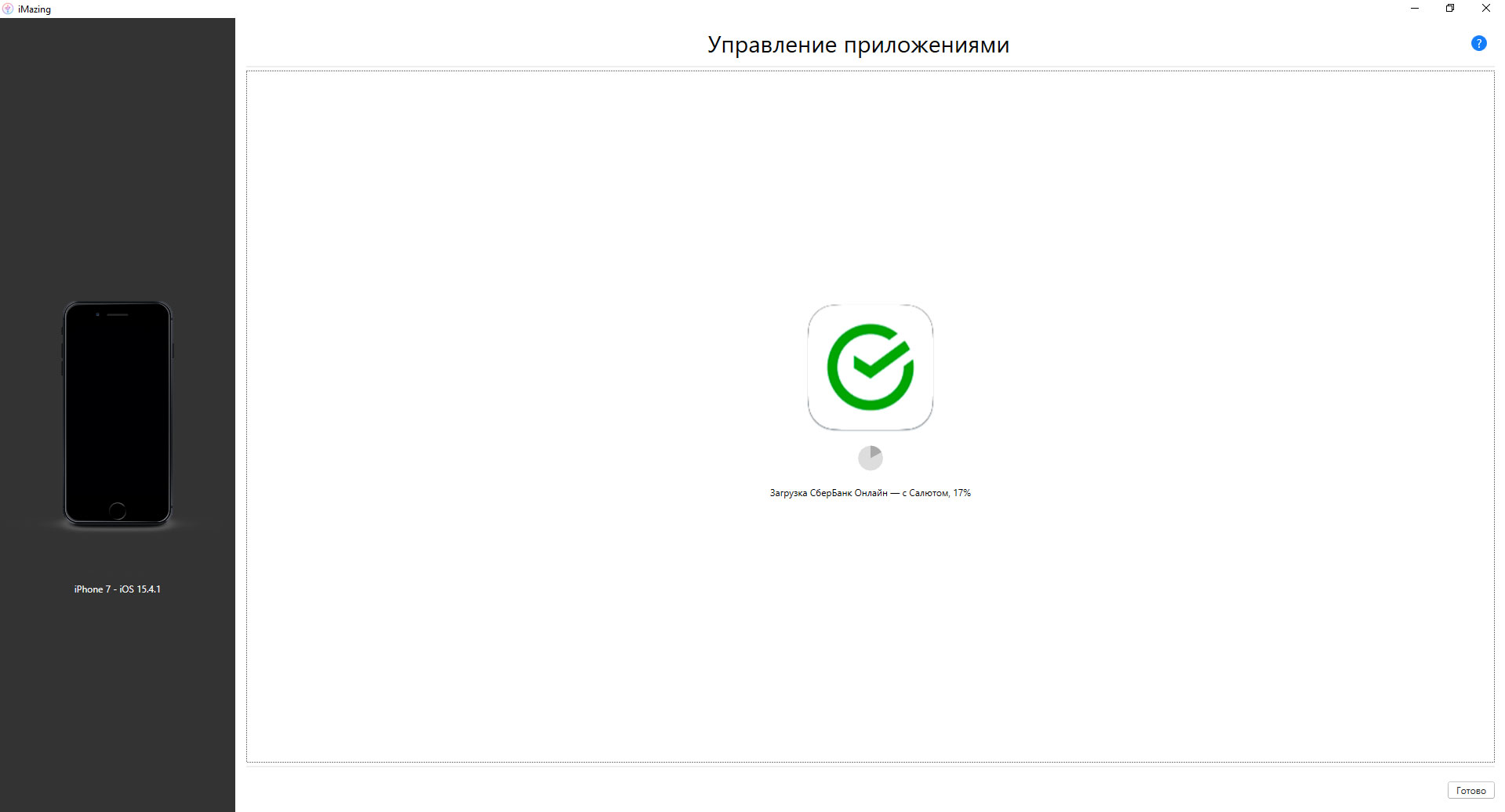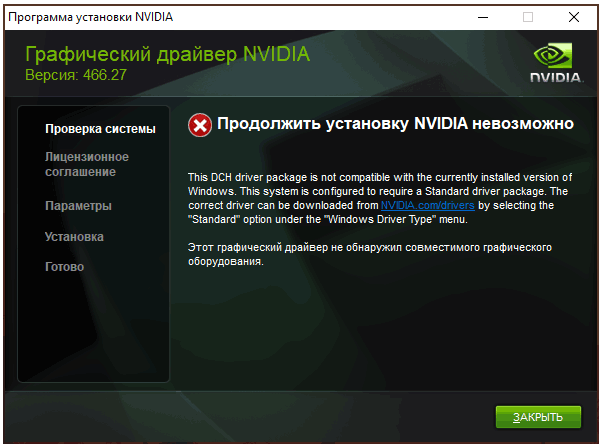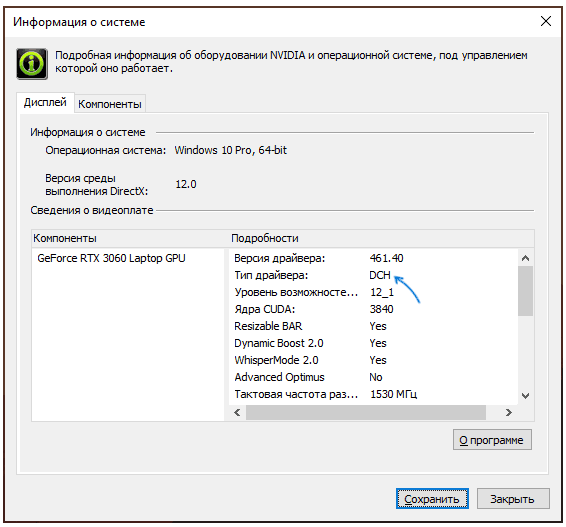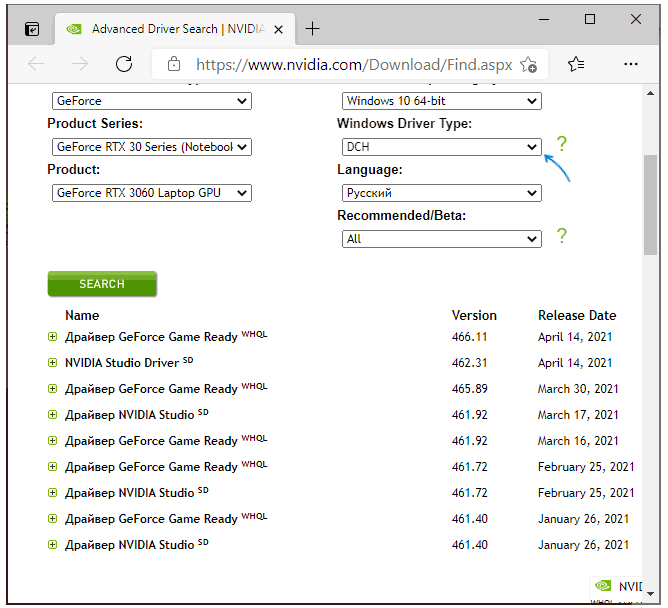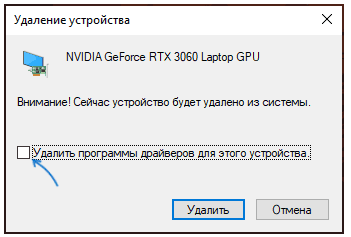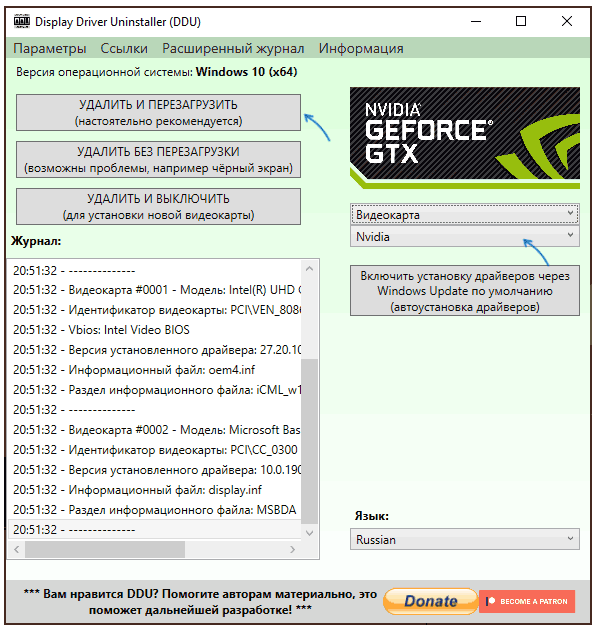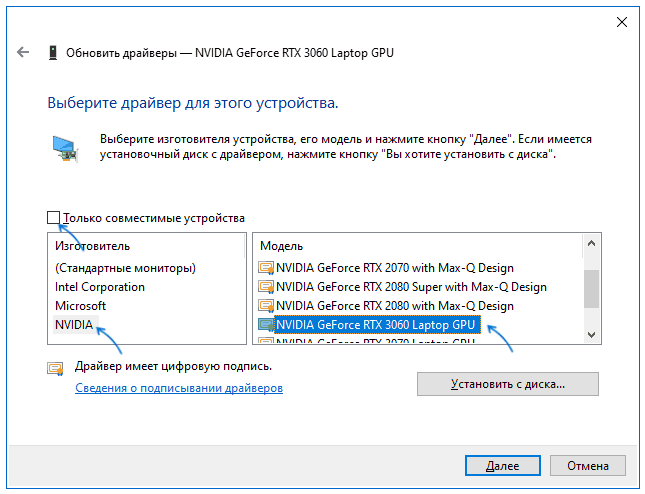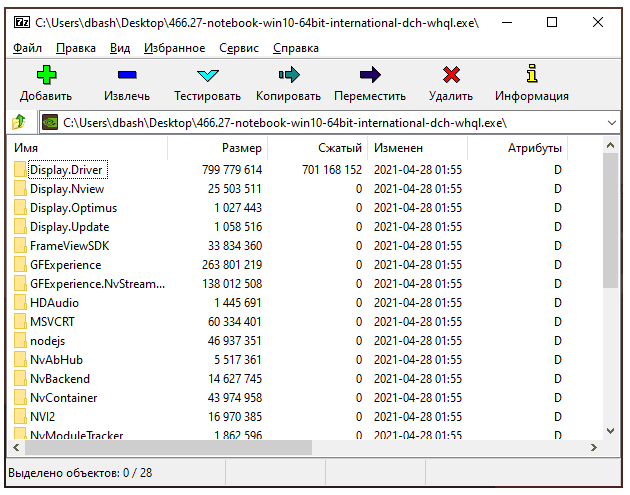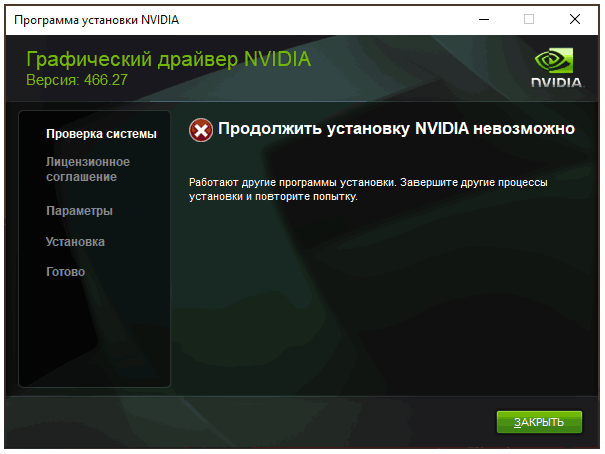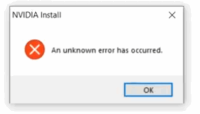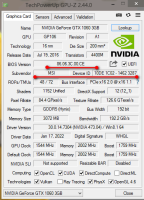Региональные ограничения на работу сервисов Apple влияют особенно сильно. Даже едва заметные политические и экономические разногласия между странами периодически приводят к проблемам, связанным с работой Apple Pay и загрузкой контента из App Store.
И, если на Android похожие ограничения несложно обойти с помощью альтернативных магазинов и сторонних платежных систем, включая MirPay, то владельцам iPhone, iPad и iPod Touch часто приходится экспериментировать и выискивать обходные пути.
Содержание
- Подготовительный этап
- Инструкция по работе с iMazing
- FAQ
- Безопасно ли делиться конфиденциальной информацией с iMazing
- Почему появляется сообщение An unknown error has occurred (сбой операции)
- Как исправить ошибку kAMDMuxConnectError
- Вердикт
Подготовительный этап
Долго выискивать примеры из жизни не придется: санкции, коснувшиеся работы российских банковских сервисов, привели к исчезновению «Сбербанка», «Газпромбанка» и «Альфа-Банка» из App Store.
Формально перечисленные приложения до сих пор работают и даже обновляются, но лишь до тех пор, пока находятся на внутренней памяти и не удаляются.
А как быть в ситуациях, когда iPhone восстанавливается из резервной копии или же личный аккаунт активируется на сторонней на сторонней технике Apple? Как не потерять доступ к банковским сервисам?
Все просто: понадобится платформа iMazing и инструкция, представленная ниже.
Но перед началом действий парочка разъяснений:
- Способ работает лишь для тех, кто раньше уже загружал из App Store «Сбербанк Онлайн» или «Газпромбанк». То есть, в истории Apple ID числятся подобные «покупки».
- Перед загрузкой контента неофициальным способом предстоит деактивировать функцию «Найти iPhone» («Локатор») в «Настройках» iCloud.
- Желательно обновить мобильную технику до последней версии, а антивирус на ПК временно деактивировать.
Инструкция по работе с iMazing
Повторно загружать более недоступный в App Store контент владельцам техники Apple предстоит через iMazing – специальная платформа напоминает нечто среднее между iTunes и оболочкой для сервисного обслуживания iPhone, iPad и iPod Touch.
Среди доступных функций – экспорт данных, просмотр фотографий и музыки, подготовка резервных копий (и общих, и выборочных – например, сообщений или переписок в WhatsApp).

Взаимодействовать с iMazing несложно: сразу после загрузки дистрибутива и распаковки недостающих файлов, платформа предложит приобрести лицензионный ключ.
Платить необязательно – и без каких-либо транзакций (а стоимость подписки 3 600 рублей!) iMazing при соблюдении всех правил справится с возвращением банковских и развлекательных сервисов, включая «Сбербанк Онлайн», «СберБизнес» или даже «Аэрофлот», на iPhone.

Предложения о покупке в iMazing пропускаются с помощью кнопки «Продолжить пробный период», расположенной в правом верхнем углу.
После платформа сразу попросит подключить iPhone, iPad или iPod Touch к компьютеру и провести процедуру сопряжения. То есть, и на ПК, и на мобильной технике нажать на кнопку «Доверять».

После сопряжения iMazing отобразит информацию об iPhone, iPad или iPod Touch: напомнит об оставшемся на внутренней памяти месте, резервных копиях и разблокированных инструментах.

Среди доступных кнопок и функций появится и система «Управления приложениями», отображающая и уже загруженный на внутреннюю память контент, и тот, который непосредственно привязан к личному профилю (то есть, загружался ранее из Apple Store).

Управлять приложениями в iMazing без пройденной авторизации нельзя. Перед доступом к настройкам и инструментам предстоит ввести идентификатор Apple ID, а вместе с тем и пароль.
Подтверждается авторизация с помощью двухфакторной аутентификации – разработчики из Apple вышлют на iPhone, iPad или стороннюю технику, привязанную к личному профилю (в том числе и на Apple Watch) короткий код-пароль.

После предварительной подготовки iMazing разблокирует доступ к разделам «Устройство» (раздел содержит информацию об уже загруженных приложениях) и «Медиатека».
Последняя категория отображает привязанный к Apple ID контент и разрешает свободно и не обращаясь к App Store, загружать недостающий контент.

Достаточно выбрать в списке подходящее приложение, а после нажать на кнопку «Установить на устройство».
Загрузка начнется в автоматическом режиме и уже через 3-5 минут на рабочем столе iPhone, iPad или iPod Touch появится долгожданная иконка потерявшегося банковского сервиса или развлекательного приложения.
FAQ
Перенос контента на мобильную технику от Apple через iMazing работает почти безукоризненно – достаточно подготовить программное обеспечение, пройти авторизацию и воспользоваться системой «Управления приложениями».
Но периодически предсказуемый порядок действий нарушают ошибки. А, значит, лишние инструкции не повредят:
Безопасно ли делиться конфиденциальной информацией с iMazing
Учетные записи Apple защищены двухфакторной аутентификацией, а потому даже после кражи логинов и паролей, злоумышленникам предстоит заполучить еще и специальный код-пароль, высылаемый на привязанную к личному идентификатору технику. Перехватить подобные сведения практически невозможно.
Кроме повышенной защиты, iMazing не вызывает вопросов и с точки зрения репутации: за долгие годы платформа не погрязла в скандалах и судебных разбирательствах.
Почему появляется сообщение An unknown error has occurred (сбой операции)
Проблема связана с незагруженными апдейтами. И обновлять iMazing рекомендуется не с помощью кнопки «Обновить», появляющейся прямо под ошибкой, а через раздел «Файл», то есть вручную.

Как исправить ошибку kAMDMuxConnectError
Проблема периодически появляется на iPhone, iPad или iPodTouch, подключенных к VPN. Сторонние сетевые настройки часто приводят к вылетам, а вместе с тем мешают загружать контент. Дополнительно рекомендуется в «Настройках» iMazing заглянуть в раздел «Сеть» и в пункте «Сетевой прокси» выбрать «Автоматически».
Вердикт
Способ с iMazing подойдет далеко не всем: инструкция рассчитана лишь на тех, кто при настройке нового iPhoneстолкнулся с региональными ограничениями и потерял доступ к привычным банковским сервисам – например, к «Сбербанк Онлайн» или «СберБизнес».
Рекомендации выше открывают неочевидную, но любопытную лазейку, с легкостью возвращающую доступ к санкционному программному обеспечению в обход правил, появившихся в App Store.
Кроме iMazing, похожий трюк способны провернуть и сторонние инструменты, вроде AnyTrans. Там похожий порядок действий – та же передача прав доступа, тот же перенос содержимого. Но встречаются и ошибки, а иногда и просьбы оформить платную подписку, а потому начинать эксперименты над контентом рекомендуется непосредственно с iMazing.
инструкции, но в самом конце выдает ошибку. Кто-то сталкивался с такой проблемой?
russian
news
apple
11:38 02.05.2022
6
ответов
Какую ошибку то?
11:39 02.05.2022
Тимофей Колпаков-Аставин
Какую ошибку то?
сбой операции, внизу написано не удалось открыть пакет приложения
11:39 02.05.2022
И как вы пытались? .ipa файл доставали? Или скачивали прям через iMazing?
11:40 02.05.2022
Тимофей Колпаков-Аставин
Скрин
11:43 02.05.2022
Похожие вопросы
В связи с текущей ситуацией в мире из отечественного сегмента официального магазина приложений App Store начали пропадать приложения, в том числе и банковские (Сбер, Альфа-Банк).
Использование веб-версий этих приложений не самое лучшее решение, так как отсутствуют push-уведомления об операциях и удобная авторизация через Touch ID и Face ID.
Что касается Spotify, то его установка таким способом не является самым рациональным решением из-за сильных ограничений сервиса на мобильных устройствах, а оплатить подписку не получится.
Установка
Способ представляет из себя возможно уже знакомый вам способ установки приложений через программу iMazing, но в этом случае создавать резервную копию, через нее восстанавливаться не нужно. Хотя по-прежнему эти приложения должны присутствовать в вашем аккаунте Apple ID.
1. Установите iMazing с официального сайта. Бесплатного функционала программы хватит для осуществления установки.
2. Подключите iPhone к компьютеру и разблокируйте ваше устройство.
3. Нажмите на вкладку Управление приложениями
4. Перейдите на вкладку Медиатека.
5. Введите название приложения в нижней части. Если оно было когда-либо установлено с вашего Apple ID, то поиск пройдет удачно.
6. Нажмите Установить на устройство, нажав ПКМ по приложению/нажав на кнопку снизу (возможно Потребуется зайти в Apple ID).
7. Пойдет загрузка приложения на iPhone.
Программа успешно установлена на ваш iPhone. Естественно, обновления на него приходить не будут. Но как плюс можно отметить, что это не «левое» IPA, взятое из интернета, а полноценное приложение с полным функционалом.
Таким способом можно устанавливать все приложения, которые когда-либо были установлены с вашего Apple ID и на данный момент удалены из отечественного сегмента App Store. Так же, как и любые другие, но уже без всяких ограничений (нажав на кнопку Добавить из App Store), если есть такая надобность.

🤓 Хочешь больше? Подпишись на наш Telegram.
-
Этот пост написан читателем в разделе Тусовка, где каждый может разместить статью. Начните по этой ссылке. Лучшие посты появятся на iPhones.ru.
P.S. Обязательно прочитайте инструкцию, она поможет.

iPhones.ru
В связи с текущей ситуацией в мире из отечественного сегмента официального магазина приложений App Store начали пропадать приложения, в том числе и банковские (Сбер, Альфа-Банк). Использование веб-версий этих приложений не самое лучшее решение, так как отсутствуют push-уведомления об операциях и удобная авторизация через Touch ID и Face ID. Что касается Spotify, то его установка таким…
Обновлено: 08.02.2023
Нередкими можно считать ситуации, в которых владельцы iPhone не могут подключить своё мобильное устройство к ПК с Windows 10 на борту. К числу основных причин возникновения подобных ситуаций можно отнести:
- Нарушение работы USB-портов на физическом уровне на вашем ПК либо неисправность кабеля USB, посредством которого пользователь пытается подключить устройство.
- Сбой в работе механизма достоверного подключения на системном уровне.
- Некорректная настройка подключения девайса к компьютеру
- Присутствие в системе вредоносного ПО, не дающего корректно подключить iPhone к компьютеру.
Как решить проблему с подключением iPhone?
Прежде всего следует убедиться в том, что вы используете оригинальный USB-кабель. В случае его повреждения, необходимо заменить таковой. Если же проблема с USB-портом iPhone, тут уже не обойтись без похода в ремонтную мастерскую. Все остальные проблемы, не касающиеся физического нарушения функций USB-подключения, можно без проблем решить на программном уровне.
Очищаем системный каталог
- Кликаем ПКМ по кнопке «Пуск» на панели задач и в контекстном меню находим пункт «Проводник».
- В появившемся окне открываем вкладку «Вид» в самой верхней части окна.
- Переходим к нижнему разделу «Показать или скрыть» и отмечаем пункт «Скрытые элементы».
Нужно выставить флажок напротив пункта Скрытые элементы, чтобы иметь возможность видеть эти элементы в проводнике Windows
Нужно выставить флажок напротив пункта Скрытые элементы, чтобы иметь возможность видеть эти элементы в проводнике Windows
- После этого нам становятся доступными скрытые директории и папки. Нам нужно перейти в директорию C:ProgramDataAppleLockdown .
- Здесь нужно удалить всё содержимое, находящееся в папке.
Удаляем содержимое из директории Lockdown в папке Apple
Удаляем содержимое из директории Lockdown в папке Apple
Теперь перезагружаем ПК и смотрим, решена ли проблема.
Переустанавливаем iTunes
В иных случаях проблема с отображением устройства Apple в Windows 10 кроется в iTunes. Для исправления проблем, связанных с iTunes, следует переустановить приложение. Для этого необходимо:
Предварительно полностью удалить iTunes с ПК. Можно сделать это стандартным путём либо с помощью дополнительного софта для удаления программ и очистки системного реестра.
- В стандартном способе нам нужно кликнуть ПКМ кнопку «Пуск», выбрать в меню пункт «Программы и компоненты» и в появившемся окне найти программу iTunes. После этого нажать «Удалить».
Удаляем Apple Software iTunes через окно Программ и компонентов
Удаляем Apple Software iTunes через окно Программ и компонентов
- Далее следует перезагрузить устройство, после чего скачать и установить актуальную версию софта.
- Установка производится стандартно через скачанный файл инсталляции. После этого нужно проверить подключения iPhone к компьютеру на работоспособность.
Обновляем драйверы
Часто некорректная работа драйверов устройств приводит к сбоям в их подключении к ПК. Чтобы решить проблему, можно попробовать обновить определённые программные компоненты.
Вызываем контекстное меню кликом правой кнопки мыши по кнопке «Пуск» и в контекстном меню выбираем «Диспетчер устройств».
В появившемся окне диспетчера выбираем и разворачиваем пункт «Контроллеры USB». Здесь нам нужно найти среди имеющихся девайсов Apple Mobile Device USB Driver. Если такового нет в списке, открываем вкладку «Вид» в верхней части окна и ставим галочку напротив пункта «Показать скрытые устройства».
- Вызываем контекстное меню нажатием ПКМ на требуемом элементе. Далее выбираем пункт «Обновить драйверы».
Находим устройство Apple – ПКМ на этом устройстве – выбор пункта «Обновить драйвер»
Находим устройство Apple – ПКМ на этом устройстве – выбор пункта «Обновить драйвер»
- В новом окне выбираем вариант выполнения поиска драйверов на этом компьютере.
- Теперь нужно перейти к варианту «Выбрать драйвер из списка уже установленных драйверов».
- Жмём «Установить с диска».
- Теперь выбираем пункт «Обзор» и переходим по следующему пути C:Program FilesCommon FilesAppleMobile Device SupportDrivers – для 64-х разрядных систем и выделяем файл usbaapl64
C:Program Files (x86)Common FilesAppleMobile Device SupportDrivers – для 32-х разрядных ОС и выбираем файл usbaapl - В обоих случаях нажимаем «Открыть» и запускаем обновление.
- По окончании процесса обновления драйверов перезагружаем ПК и проверяем подключение iPhone к ПК.
Прочие варианты устранения проблемы с подключением
Не лишним в таких ситуациях будет проверить разрешение доступа к данным на подключаемом Apple-устройстве и компьютере.
Также можно попробовать перезагрузку обоих устройств. Случается так, что незначительные системные сбои мешают установить соединение.
Как вариант, можно попробовать отключить все лишние устройства, подключённые через USB-порты. Иной раз возникают конфликты между такими устройствами, что мешает отображению iPhone в Windows 10.
Ещё одна причина и её решение может крыться в наличии на ПК вредоносных программ. Нужно просканировать систему на наличие вирусов (можно сделать это сторонними антивирусами либо воспользоваться стандартным защитником Windows).
Что умеет делать приложение iMazing?
iMazing — это универсальный менеджер данных на iPhone, iPad и iPod. Он радикально расширяет возможности управления мобильными устройствами без необходимости взлома прошивки. Среди его функций:
Управление устройствами iOS.
Экспорт вложений из мессенджеров.
Копирование музыки из приложения iOS «Музыка» в iTunes или с компьютера в iOS.
Резервное копирование: автоматическое создание резервных копий по расписанию, просмотр и извлечение из архивов нужных данных.
Перенос состояния программ на другое устройство.
Перенос файлов с компьютера на мобильное устройство и обратно.
Восстановление фото, случайно удаленных с устройства.
Миграция данных на новый iPhone или iPad с гибкой настройкой параметров.
…и многое другое.
Можно ли установить iMazing на iPhone или iPad?
Нет, iMazing — это программа для Mac и Windows ПК. Она работает так, что вы подключаете мобильное устройство Apple к компьютеру по USB или Wi-Fi и работаете с данными на этом мобильном устройстве через компьютер.
С какими устройствами iOS работает iMazing?
C iPhone, iPad и iPod touch практически всех моделей. Если у вас установлена очень старая версия iOS (iOS 5 или старше), некоторые функции могут быть недоступны.
Я пользуюсь Windows. Надо ли мне для iMazing устанавливать iTunes?
Нет, это не обязательно. Для обмена данными с устройствами iOS необходимы драйверы от Apple, но если у вас на компьютере не установлен iTunes, то iMazing загрузит все нужные вспомогательные файлы сам.
С какими другими программами iMazing схож по функционалу?
iMazing умеет делать примерно все то же, что iTunes — плюс еще много того, что iTunes не умеет. Так что можно сказать, что функционал iMazing схож с iTunes.
Правда ли, что iMazing работает только на устройствах с джейлбрейком?
Нет. Джейлбрейк дает пользователю корневой доступ ко всей файловой системе мобильного устройства — для этого нужно установить Cydia, а затем твик Apple File Conduit 2 или afc2add. (Подробнее.) Для работы iMazing джейлбрейк не нужен.
Не потеряю ли я гарантию Apple, если установлю iMazing?
Нет. Для обмена данными с вашим мобильным устройством iMazing использует полностью официальный протокол, разработанный самой компанией Apple (точно так же, как iTunes).
Правда ли, что с помощью iMazing можно нелегально копировать музыку и фильмы?
Нет. С помощью iMazing можно копировать музыку с устройств iOS на компьютер, но нельзя обойти никакие технические средства защиты авторских прав.
У меня Android — будет ли iMazing работать с ним?
К сожалению, нет — iMazing работает только с мобильными устройствами Apple.
Можно ли попробовать iMazing бесплатно?
Конечно! Загрузите бесплатную демоверсию iMazing для Windows или Mac с этой страницы.
Какие ограничения существуют в пробной версии?
Пробная версия iMazing предназначена для ознакомления с возможностями программы. В ней доступны все функции, но ограничено количество элементов, которые можно экспортировать и импортировать.
Создание и просмотр резервных копий в пробной версии поддерживается без ограничений, однако для переустановки или обновления iOS нужна лицензия. Восстановить данные из резервной копии можно бесплатно (с помощью iMazing Mini), но поддерживаются только стандартные параметры восстановления — для более гибкой настройки необходима лицензия. Резервное копирование и восстановление отдельных программ iOS поддерживается без ограничений.
Мне понравилась программа, и я хочу купить полную версию. Как это сделать?
Купить лицензию можно в нашем официальном магазине. Мы пришлем вам по электронной почте лицензионный ключ. Запустите iMazing, нажмите кнопку «Пробная версия» наверху окна, выберите «Ввести лицензионный ключ» и введите ключ, чтобы разблокировать полную версию.
Внимание: iMazing Configurator предназначается только для администраторов корпоративных сред. Для работы с ним необходима лицензия iMazing Configurator Edition. Подробнее.
Нужно ли мне после покупки снова загружать установщик и устанавливать полную версию?
Нет. Купив лицензию, вы получите на почту лицензионный ключ. Откройте установленную у вас версию iMazing, введите ключ в окно активации, и программа перейдет из демоверсии в нормальный режим.
Можно ли с помощью iMazing сделать полную резервную копию iPhone или iPad?
Конечно! iMazing поддерживает резервное копирование данных (как вручную, так и автоматически по расписанию), а также дает возможность просматривать файлы внутри любой резервной копии, редактировать и восстанавливать их.
Чем отличаются резервные копии, сделанные iMazing и iTunes?
Сам механизм резервного копирования идентичен iTunes, и архивы сохраняются в ту же папку на диске. Однако iTunes делает для каждого устройства одну резервную копию данных. iMazing же каждый раз создает отдельный снимок состояния по принципу Time Machine. Это значительно расширяет возможности поиска и восстановления нужных файлов и версий. Также, в отличие от iTunes, iMazing позволяет спокойно редактировать, переносить, переименовывать или извлекать контент из резервных копий, не опасаясь повредить данные.
Можно ли с помощью iMazing сделать резервную копию отдельной программы?
Без проблем. Вот ссылка на пошаговую инструкцию.
Можно ли с помощью iMazing перенести данные со старого iPhone на новый?
Конечно! Для этого в iMazing есть функция «Клонировать». С ее помощью можно в несколько шагов создать резервную копию данных и развернуть эту копию на новом устройстве.
Почему у меня нет полного доступа к файловой системе iPhone?
В отличие от USB-накопителей и внешних дисков, устройства iOS запрещают прямой доступ к своей файловой системе. Это делается по соображениям безопасности. Однако с помощью iMazing вы все равно можете просмотреть данные большинства программ — подробные, четко структурированные и в знакомом интерфейсе. Некоторые данные iMazing извлекает напрямую с помощью запущенных на устройстве служб, а некоторые (закрытые) только из последней экспортированной резервной копии.
Почему iMazing хочет сделать резервную копию данных с iPhone, прежде чем показывать мне SMS или историю вызовов?
Есть ли у вас руководство пользователя?
Полный список руководств и инструкций по работе с iMazing вы найдете в этом разделе.
iMazing 2 (ранее DiskAid)
версия 2.12.7 (Mac) / 2.12.3 (Windows)
Последнее обновление игры в шапке: 17.09.2021
Краткое описание:
Файловый менеджер.
Описание:
Отличный файловый менеджер для айфона. Необходимый набор функций и малый размер
Далее перетаскиваем приложение из папки «Программы» в Терминал и нажимаем «ENTER».
(Windows)
Версия 2.13.1
Установить программу, заменить файл iMazing.exe из папки Fix в папке с установленной программой.
Для других версий 2.*
Установите программу, скопируйте Patch в папку установленной программой, запустите от имени администратора.
Patch-iMazing.2.x.rar ( 398.11 КБ )
(спасибо говорим HRistose )
Что нового в версии 2.10.6
Fixed iMazing (macOS) unable to delete photos from Camera roll of recent iOS devices
Fixed accessing Logs in iMazing’s File System section when the device is on iOS 13 and connected via USB
Fixed accessing Root in iMazing’s File System section when the device is on iOS 13, jailbroken and connected via USB
Fixed case where editable copies of non-encrypted backups could get corrupted when editing (digest file mismatch error 205)
Fixed transferring files with the .ibooks extension to Books
Fixed iMazing’s Windows installer which in some cases wasn’t keeping the installation location when updating iMazing
Fixed Windows buttons layout in the Check for Updates window on lower screen resolutions
Fixed case where the sidebar contextual menu would display «Reinstall iPad OS» instead of «Reinstall iOS»
Fixed Quick Transfer of audio books to BookMower third party app
Fixed wrong emojis shown on macOS El Capitan when exporting Messages or WhatsApp conversations to PDF
Other minor fixes and improvements
Нет не ставит. Вообще зачем их ставить)))я давно забыл когда ставил права прогам.
Программа хороша, пользуюсь ей с момента первого релиза, как под Mac OS, так и Windows.
Единственное, недавно вышедшая версия 2.0, под Винду, при запуске может выдать окно ошибки, и прога не запускается, приходится по новой запускать. И ещё, на Винде, данная программа, работает заметно медленнее, нежели на Маке.
Ребят обновите ссылки в шапке, программка обновилась.
прикрепил последний для PC и для MAC
В аттаче новая версия файлового менеджера для айфона. К большому сожалению она стала платной. Но только для Вас выкладываю серийничек. :wink_kind:
В аттаче новая версия файлового менеджера для айфона. К большому сожалению она стала платной. Но только для Вас выкладываю серийничек.
Для маковской версии тоже подходит.
Низкий поклон.
KommentatoR, вы видимо темкой ошиблись. Это файл менеджер для ББ, а не документ ридер.
-deemON-, вы правы, ошибся. :rolleyes: Но я думаю, одно другому не мешает, продукты одной компании, полностью зависящие друг от друга. Если по сабжу, то вот, допустим, чисто для редактирования файловой системы и т.д. — то лучшего менеджера, чем iFunBox я не встречал, а DiskAid использую только для сливания файлов в FileAid, который недавно стал бесплатным, а вышеупомянутый наоборот платным, вот жеж коммерция.
ребят, подскажите серийничек для DiskAid_3_1 старый ключик не подходит. 
Raf1,
Странно, у меня работает вышеприведённый ключ. Всё правильно делали ?
В аттаче архив с версией для MacOS и Windows
Can I share files with my device via USB ?
The ability offered by the combination of both products DiskAid and FileApp, allowing the fast USB transfer files to devices and the possibility to browse those files using FileApp on the device will be discontinued starting from the next update of FileApp (formerly FileAid).
Unfortunately we were told by Apple to remove that functionality from FileAi based on the current SDK license agreement. Apple is aware of the drawbacks of such a removal and we hope they will offer an alternative in the next future, although we were given no sign of it.
Перевод:
Могу ли я обмениваться файлами с устройством через USB?
Возможности, предлагаемые комбинация обоих продуктов DiskAid и FileApp, позволяющий быструю передачу файлов на USB устройства и возможность просматривать эти файлы, используя FileApp на устройство будет прекращено, начиная со следующего обновления FileApp (ранее FileAid).
К сожалению, нам было сказано, Apple, чтобы удалить эту функциональность из FileAi на основе текущего лицензионного соглашения SDK. Apple знает о недостатках такого удаления и мы надеемся, что они предлагают альтернативу в ближайшем будущем, хотя мы не давали подписать его.
Узнайте, что делать, если при подключении iPhone, iPad или iPod к компьютеру с помощью USB-кабеля компьютер не распознает устройство.
Если компьютер не распознает подключенное устройство, может отобразиться неизвестная ошибка или ошибка с кодом 0xE. Выполните следующие действия, пробуя подключить устройство после каждого из них.
- Убедитесь, что устройство iOS или iPadOS включено, разблокировано и на нем отображается экран «Домой».
- Убедитесь, что на компьютере Mac или компьютере с Windows установлена последняя версия программного обеспечения. При использовании приложения iTunes убедитесь, что у вас установлена его последняя версия.
- Если появится вопрос «Доверять этому компьютеру?», разблокируйте устройство и нажмите «Доверять». Узнайте, что делать, если не удается разблокировать устройство из-за того, что вы забыли пароль.
- Отключите от компьютера все USB-аксессуары, кроме устройства. Попробуйте подключить устройство к другим портам USB. Затем попробуйте использовать другой USB-кабель Apple *.
- Перезапустите компьютер.
- Перезапустите устройство iPhone, iPad или iPod touch.
- Выполните дополнительные действия для компьютера Mac или компьютера с Windows.
- Попробуйте подключить устройство к другому компьютеру. Если на другом компьютере наблюдается та же проблема, обратитесь в службу поддержки Apple.
Дополнительные действия для компьютера Mac
- Подключите устройство iOS или iPadOS и убедитесь, что оно разблокировано и на нем отображается экран «Домой».
- На компьютере Mac перейдите в меню Finder > «Настройки» в строке меню Finder и выберите «Боковое меню» в верхней части окна настроек. Убедитесь, что флажок «Диски CD, DVD и устройства iOS» установлен.
- Нажмите и удерживайте клавишу Option, затем выберите пункт Информация о системе в меню Apple (). В списке слева выберите USB.
- Если iPhone, iPad или iPod отображается в разделе «Структура USB», установите последнюю версию macOS или последние обновления. Если ваше устройство не отображается или вам все еще нужна помощь, обратитесь в службу поддержки Apple.
Информация о продуктах, произведенных не компанией Apple, или о независимых веб-сайтах, неподконтрольных и не тестируемых компанией Apple, не носит рекомендательного или одобрительного характера. Компания Apple не несет никакой ответственности за выбор, функциональность и использование веб-сайтов или продукции сторонних производителей. Компания Apple также не несет ответственности за точность или достоверность данных, размещенных на веб-сайтах сторонних производителей. Обратитесь к поставщику за дополнительной информацией.
Печально известная ситуация: вы подключаете смартфон или планшет Apple к компьютеру, он его не распознаёт, но заряжает. При этом iTunes не видит iPhone, iPad, или iPod, либо отображается неизвестная ошибка или ошибка с кодом 0xE.
Чаще всего с проблемой сталкиваются владельцы iPod classic, nano и shuffle, iPhone 4, 5s, 6 и 7 при подключении их к Windows 10 или любой другой операционной системе Microsoft. Намного реже с этим сталкиваются владельцы компьютеров на macOS.
Apple использует iTunes (или Finder на Mac с macOS Catalina) для управления устройствами на iOS и iPadOS, их обновления и восстановления. Ниже расскажем почему компьютер не видит iPhone через USB и что делать для решения проблемы.
Проверка соединения
Прежде чем приступить к выполнению программных действий по устранению неполадки, убедитесь, что проблема не связана с кабелем.
Для этого выполните 4 действия:
- Убедитесь, что кабель надёжно подключён к устройству iOS и к компьютеру.
- Попробуйте вставить кабель в другой разъём на Mac или ПК.
- Проверьте порт Lightning или USB-C на наличие грязи и пыли. Часто пыль забивается внутрь разъёма, что мешает контакту.
- Подключите iPhone к компьютеру через другой кабель. Если это поможет, нужно просто заменить кабель.
Если после выполнения этих действий ваш iPhone не подключается к компьютеру через USB, двигаемся дальше.
Устранение неполадок iTunes на Windows
Если компьютер с Windows и iTunes не видит iPad, iPhone или iPod при подключении, выполните следующие действия:
- Выключите ПК и iPhone, затем снова включите их и соедините кабелем.
- Убедитесь, что при подключении к ПК ваше устройство с iOS или iPadOS разблокировано и на нём отображается экран «Домой».
- Обновите iTunes для Windows до последней версии. Для этого откройте iTunes, выберите «Справка» -> «Проверить наличие обновлений».
- Когда вы подключаете iPhone к компьютеру, обратите внимание на уведомления в телефоне. Нажмите «Доверять этому компьютеру». Чтобы увидеть уведомление нужно разблокировать смартфон.
Если вы видите вопрос «Доверять этому компьютеру?» повторно, возможно, у вас вообще не установлен iTunes. Скачайте последнюю версию iTunes для Windows с официального сайта Apple и установите на ПК.
Обратите внимание, что не нужно переводить устройство в режим восстановления DFU при выполнении любого из этих шагов.
Если описанное выше не помогло, нужно проверить Apple Mobile Device USB Driver.
Проверка Apple Mobile Device USB Driver
Когда Windows-компьютер не видит iPad или iPhone, обязательно нужно проверить установлен ли драйвер Apple Mobile Device USB. При установке iTunes он должен устанавливаться автоматически. Его отсутствие не позволяет Windows увидеть смартфон или планшет.
Откройте диспетчер устройств, кликнув правой кнопкой мыши по меню «Пуск».

Найдите в диспетчере раздел «Контроллеры USB» и откройте его. Внутри должен находиться драйвер Apple Mobile Device USB.

Если его нет, переустановите iTunes.
В случае когда вместо драйвера отображается «Неизвестное устройство», подключите смартфон через другой кабель либо к другому компьютеру. Если это не помогло, несите свой iPhone, iPod или iPad в сервис.
Обновление драйвера Apple Mobile Device
Если драйвер отображается в диспетчере, то для решения проблемы с обнаружением смартфона нужно его обновить.
Делается это очень просто без подключения к интернету. Приведу пример на Windows 10, но для Windows 7 или XP обновление проводится аналогично.
В диспетчере задач находим раздел «Переносные устройства», видим там «Apple iPhone».

Если в диспетчере устройств Windows отсутствует пункт «Apple iPhone», необходимо подключить смартфон к ПК по USB кабелю. Если не помогает — переустановите iTunes.
Открываем «Apple iPhone», переходим на вкладку «Драйвер», жмём кнопку «Обновить драйвер».

Выбираем ручное обновление с поиском на своём компьютере.

В следующем окне нужно выбрать драйвер из тех, что установлен на компьютере.

Далее выбираем USB-устройство MTP и нажимаем «Установить с диска».

Осталось указать место где находится драйвер. Для этого в следующем окне жмём кнопку «Обзор» и проходим в папку:
Program Files / Common Files / Apple / Mobile Device Support / Drivers
В этой папке находится файл драйвера с именем usbaapl64.inf или usbaapl.inf . Выбираем его и устанавливаем.
Теперь отсоедините кабель USB от iPhone и перезагрузите компьютер. После чего подключите устройство к ПК и откройте iTunes. Проблема будет решена.
Устранение неполадок iTunes для Mac
Если Mac не сможет распознать устройство на iOS или iPadOS, следует сделать следующее:
Наконец, проверьте, определяется ли ваш iPhone, iPad или iPod на Mac. Для этого в верхнем меню нажмите на яблоко и откройте пункт «Об этом Mac».


В разделе «Аппаратные средства» откройте раздел USB и в правой части окна должен отображаться ваш iPhone, iPod либо iPad.

Если ваше устройство не отображается, остаётся только обратиться в техподдержку Apple или в сервис.
Мы надеемся, что это руководство помогло вам решить проблемы с отображением iPhone, iPad или iPod в iTunes. Если будут вопросы, задавайте их в комментриях, постараемся помочь.
Читайте также:
- Как разрешить приложению доступ в интернет dr web
- Как получить посылку на почте через приложение почта россии
- Как перекидывать приложения по блютузу на кнопочный телефон
- Как открыть gp4 в whatsapp
- К видам серверов приложений архитектуры application server для организации кис не относятся
Содержание
- Что делать с «Nvidia An unknown error has occurred»?
- Решение
- An unknown error has occurred nvidia что делать
- Инструкция и советы как исправить ошибку Продолжить установку NVIDIA невозможно
- Стандартные и DCH драйверы NVIDIA
- Установка драйверов видеокарты после полного удаления
- Дополнительные решения и варианты ошибки
- Ошибка «an unknown error has occurred nvidia» вопрос?
- 2 Ответ от trovatore1980 24.03.2022 11:56:55 (2 месяца 3 недели назад)
- 3 Ответ от KT_ 24.03.2022 12:30:52 (2 месяца 3 недели назад)
- 4 Ответ от Berendey 24.03.2022 12:49:31 (2 месяца 3 недели назад)
- 5 Ответ от dRomka 24.03.2022 15:08:24 (2 месяца 3 недели назад)
- 6 Ответ от Rim 24.03.2022 17:45:40 (2 месяца 2 недели назад)
- 7 Ответ от ЖИШИ 24.03.2022 17:55:26 (2 месяца 2 недели назад)
- 8 Ответ от Berendey 24.03.2022 23:53:26 (2 месяца 2 недели назад)
- 9 +1 Ответ от Rim 25.03.2022 00:06:44 (2 месяца 2 недели назад)
- 10 Ответ от PufonBarn 25.03.2022 00:09:48 (2 месяца 2 недели назад)
- 11 Ответ от Berendey 25.03.2022 00:19:23 (2 месяца 2 недели назад)
- 12 Ответ от dRomka 25.03.2022 12:48:03 (2 месяца 2 недели назад)
- 13 Ответ от Berendey 25.03.2022 15:38:45 (2 месяца 2 недели назад)
- 14 Ответ от trovatore1980 25.03.2022 15:55:41 (2 месяца 2 недели назад)
- 15 Ответ от Berendey 25.03.2022 21:42:35 (2 месяца 2 недели назад)
- Ошибка «Продолжить установку nVidia невозможно» и способы её устранения
- Проблемы с «железом»
- Установка драйверов вручную
- Удаление приложений nVidia
- Отключение антивируса
- Переименование папки nVidia
- Вывод
Что делать с «Nvidia An unknown error has occurred»?
Вылетает ошибка Nvidia An unknown error has occurred, когда пытаюсь поставить драйвера на свою видеокарту. Установку запускаю через отдельный инсталлятор GeForce Expirience, который скачан на компьютере. Думал, что поврежден скачанный установщик, а поэтому решил перекачать — не помогло. Пробовал запускать от имени администратора — не помогло. Теперь вот обращаюсь за помощью к вам.
Решение
«Nvidia An unknown error has occurred» остается актуальной проблемой и по сей день — с ней сталкиваются на ежедневной основе многие обладатели «зеленых» видеокарт. К счастью, данную ошибку довольно просто исправить (или хотя бы обойти), воспользовавшись проверенными решениями.
- Как только перед вами покажется окошко с ошибкой, не закрывайте его (!);
- откройте диспетчер устройств (WIN+R→devmgmt.msc);
- раскройте раздел «Видеоадаптеры»;
- кликните ПКМ на свою видеокарту и выберите «Обновить»;
- выберите пункты «Найти драйверы на этом компьютере» и «Выбрать драйвер из списка доступных драйверов на компьютере»;
- выберите в списке на свою видеокарту и кликните «Далее»;
- подождите окончания установки драйвера и перезагрузите ПК.
Если такой метод не помог, то можно прибегнуть к помощи GeForce Experience.
- перейдите на официальную страничку GeForce Experience;
- загрузите установщик GeForce Experience;
- следуйте инструкции по установке и войдите в аккаунт Nvidia (создайте таковой, если в этом есть необходимость);
- в окошке, где указывается отсутствие видеодрайвера, нажмите «Продолжить»;
- в параметрах установки кликните на «Выборочная установка»;
- обязательно выберите в следующем окошке «Чистую установку» (!);
- и наконец, кликните на кнопку «Установить»;
- после установки драйвера через GeForce Experience перезагрузите ПК.
И последнее, что можно попробовать — это полностью удалить все драйвера и файлы, относящиеся к ним, со своего компьютера с помощью DDU (Display Driver Uninstaller) и установить актуальную версию видеодрайвера привычным образом.
После применения DDU сообщение гарантировано «Nvidia An unknown error has occurred» исчезнет.
Источник
An unknown error has occurred nvidia что делать
Инструкция и советы как исправить ошибку Продолжить установку NVIDIA невозможно
При установке драйвера видеокарты NVIDIA GeForce в Windows 10, 8.1 или Windows 7 вы можете получить сообщение об ошибке: Продолжить установку NVIDIA невозможно, с поясняющим текстом, который может отличаться в зависимости от сценария появления проблемы:
- Этот графический драйвер NVIDIA несовместим с данной версией Windows
- Этот графический драйвер не обнаружил совместимого графического оборудования
- Работают другие программы установки. Завершите другие процессы и повторите попытку
- Дополнительно вы можете увидеть сообщения на тему «This DCH driver package is not compatible with this version of Windows» или «This Standard NVIDIA graphics driver is not compatible with this version of Windows»
В этой инструкции подробно о том, почему может не устанавливаться драйвер NVIDIA на компьютере или ноутбуке и как исправить проблему в различных ситуациях.
В этой инструкции решаем следующие проблемы:
- Стандартные (Standard) и DCH драйверы NVIDIA
- Установка драйверов видеокарты после полного удаления
- Дополнительные решения и варианты ошибки
Стандартные и DCH драйверы NVIDIA
Драйверы современных видеокарт NVIDIA GeForce поставляются в двух вариантах — DCH драйверы, которые не установятся на старые версии Windows 10 и предыдущие версии системы, и стандартные драйверы, которые в некоторых случаях не устанавливаются на системы с уже установленными драйверами DCH — часто от производителя ноутбука или автоматически установленные Windows 10.
В этом случае, кроме сообщения о том, что продолжить установку NVIDIA невозможно вы получите упомянутые выше сообщения: «This DCH driver package is not compatible with this version of Windows» или «This Standard NVIDIA graphics driver is not compatible with this version of Windows».
Определить текущий установленный драйвер (при условии, что он установлен) можно следующим способом:
- Открыть панель управления NVIDIA, например, нажав правой кнопкой мыши по рабочему столу и выбрав соответствующий пункт контекстного меню.
- В меню панели управления NVIDIA открыть пункт «Справка» — «Информация о системе».
- Просмотреть информацию в поле «Тип драйвера».
Простое решение для такого случая, которое обычно (но не всегда) работает — скачать драйвер того же типа, который уже установлен. Сделать это можно следующим способом:
- Зайдите на страницу расширенного поиска драйверов NVIDIA https://www.nvidia.com/Download/Find.aspx (она может работать не очень быстро, но знайте: ничего не зависло и должно загрузиться через какое-то время).
- Укажите, для какой видеокарты вам нужен драйвер и для какой операционной системы.
- В поле Windows Driver Type укажите тип драйвера и нажмите кнопку Search (поиск).
- Загрузите нужный вам драйвер нужного типа и попробуйте его установить.
Установка драйверов видеокарты после полного удаления
В простых случаях приведённый выше метод срабатывает, но не всегда. В такой ситуации помимо загрузки желаемых и подходящих драйверов (помним, что не следует скачивать драйверы DCH для старых версий Windows), следует попробовать удалить уже установленные драйверы NVIDIA и лишь после этого попробовать выполнить установку. Удалить можно двумя способами:
- Средствами Windows 10, 8.1 или Windows 7
- С помощью стороннего ПО — Display Driver Uninstaller (DDU)
Первый способ часто срабатывает исправно, поэтому, если вы не хотите обращаться к стороннему софту, можно начать с него (внимание: изображение может пропасть — в этом случае и почти гарантированно будет установлено низкое разрешение):
- Заранее скачайте нужную версию драйвера видеокарты NVIDIA.
- Отключите Интернет на вашем компьютере или ноутбуке для того, чтобы Windows сама не установила драйверы после удаления.
- Откройте диспетчер устройств, для этого можно нажать клавиши Win+R на клавиатуре, ввести devmgmt.msc и нажать Enter, а в Windows 10 — нажать правой кнопкой мыши по кнопке «Пуск» и выбрать нужный пункт контекстного меню.
- В разделе «Видеоадаптеры» нажмите правой кнопкой мыши по видеокарте NVIDIA, выберите пункт «Удалить устройство», а в следующем окне отметьте пункт «Удалить программы драйверов для этого устройства» и нажмите кнопку «Удалить».
- После этого желательно перезагрузить компьютер и, если у вас автоматически подключается Интернет, не дать ему этого сделать.
- Запустите установку скачанного на 1-м шаге драйвера.
Если предложенный подход не сработал, следующий вариант — использовать Display Driver Uninstaller, лучше — в безопасном режиме, но обычно срабатывает и без этого:
- Скачайте установщик нужного драйвера NVIDIA, чтобы он был на компьютере.
- Скачайте DDU с официальной страницы https://www.guru3d.com/files-details/display-driver-uninstaller-download.html и распакуйте архив.
- Отключитесь от Интернета.
- Запустите DDU и установите параметры как на скриншоте ниже — удаляем драйвер видеокарты, NVIDIA, остальные настройки, как правило, менять не требуется.
- Нажмите «Удалить и перезагрузить».
- После перезагрузки, не подключаясь к Интернету, запустите установку ранее скачанного драйвера NVIDIA.
Дополнительные решения и варианты ошибки
Если предложенные выше решения не помогли, можно попробовать следующие варианты для различных сценариев появления проблемы «Продолжить установку NVIDIA невозможно», иногда — с указанием на несовместимость с текущей версией Windows, иногда — с другими сообщениями:
- Если это ноутбук или фирменный компьютер, а наличие последней версии драйвера не критично, проверьте, установится ли драйвер видеокарты, доступный на сайте производителя именно для вашей модели ноутбука или ПК (на официальном сайте он может называться VGA Driver).
- Если драйвер «слетел» после обновления оборудования или БИОС, отображается как стандартный видеоадаптер (Базовый видеоадаптер Майкрософт) и драйвер не устанавливается что бы вы не делали, попробуйте такой вариант: откройте диспетчер устройств, нажмите правой кнопкой мыши по видеоадаптеру и выберите «Обновить драйвер». Затем нажмите «Найти драйверы на этом компьютере» — «Выбрать драйвер из списка доступных драйверов на компьютере». Снимите отметку «Только совместимые устройства» и посмотрите, есть ли в списке NVIDIA и драйвер вашей видеокарты. Если есть — попробуйте его установить несмотря на предупреждения.
- Если драйвера в списке нет, попробуйте следующий метод: распакуйте .exe установщик драйвера NVIDIA с помощью архиватора: это точно умеет 7-Zip и, не исключено, что WinRAR. После распаковки, как и в предыдущем случае дойдите до этапа «Выбрать драйвер из списка доступных драйверов на компьютере», нажмите «Установить с диска» и укажите путь к файлу nv_dispi.inf (находится в папке Display.Driver с распакованными драйверами), подтвердите установку драйвера.
- Перед установкой драйвера NVIDIA установите остальные драйверы, в частности: интегрированной графики и, вручную, оригинальные драйверы чипсета и, при наличии — управления электропитанием от производителя устройства. Например, сталкивался с ситуацией, когда драйвер NVIDIA не устанавливался до тех пор, пока не были решены проблемы с устройствами Intel Serial IO в диспетчере устройств.
- Сообщение «Работают другие программы установки» обычно говорит о том, что вы действительно запустили установщик несколько раз, возможно, не дождавшись реакции после первого запуска». Решение — закрыть все процессы NVIDIA Install Application в диспетчере задач, запустить установку заново.
- Случается, что пользователь скачал с сайта NVIDIA драйвер, который действительно разработан не для его видеокарты или операционной системы. Если не уверены — перепроверьте и, при необходимости, загрузите драйвер снова, используя приведённую выше ссылку расширенного поиска драйверов на официальном сайте.
Если один из предложенных вариантов помог исправить проблему и успешно установить драйверы, буду благодарен комментарию с описанием как самой ситуации так и того, какой именно подход оказался работоспособным: возможно, это поможет кому-то ещё.
Ошибка «an unknown error has occurred nvidia» вопрос?
Как то до вчерашнего дня не сталкивался с такой ошибкой при установке дров на видеокарту:
Благодаря, пока ещё, всемирной сети вопрос решил!
Но осадочек остался. Как думаете: ошибка программная (как в основном думают интернетовцы) или всё таки аппаратная и нужно сбрасывать видеокарту в утиль? Флуд приветствуется.
2 Ответ от trovatore1980 24.03.2022 11:56:55 (2 месяца 3 недели назад)
- Стаж: 14 лет 5 месяцев
- Сообщений: 1 802
- Репутация : [ 45 | 0 ]
Re: Ошибка «an unknown error has occurred nvidia» вопрос?
Как то до вчерашнего дня не сталкивался с такой ошибкой при установке дров на видеокарту:
Благодаря, пока ещё, всемирной сети вопрос решил!
Но осадочек остался. Как думаете: ошибка программная (как в основном думают интернетовцы) или всё таки аппаратная и нужно сбрасывать видеокарту в утиль? Флуд приветствуется.
Если любые драйвера на любых конфигурациях и при любых условиях установить будет невозможно (точнее, воспользоваться с их помощью свойственным устройству функционалом ), то проблему, полагаю, можно квалифицировать и как аппаратную.
3 Ответ от KT_ 24.03.2022 12:30:52 (2 месяца 3 недели назад)
- Стаж: 14 лет 6 месяцев
- Сообщений: 8 776
- Репутация : [ 216 | 1 ]
Re: Ошибка «an unknown error has occurred nvidia» вопрос?
я бы остальное железо ещё потестил
4 Ответ от Berendey 24.03.2022 12:49:31 (2 месяца 3 недели назад)
- Стаж: 11 лет
- Сообщений: 3 951
- Репутация : [ 173 | 0 ]
Re: Ошибка «an unknown error has occurred nvidia» вопрос?
trovatore1980, драйвера не ставятся ни на новую систему, ни на рабочую систему. После «принудительной» установки, тесты проходит, в игрушки играет, без тормозов и зависаний, температура в пределах нормы. То есть в принципе претензий нет.
Сталкивался с видосами, которые сразу не ставят драйвера, да, это отвал чипа! А здесь выдается именно ошибка установки драйверов! Осталось проверить МАТС/МОДСом, на битую память, но чего то лень возиться
KT_, да в принципе железо работало без проблем с такой же карточкой от другого производителя.
Отредактировано (24.03.2022 12:50:28, 2 месяца 3 недели назад)
5 Ответ от dRomka 24.03.2022 15:08:24 (2 месяца 3 недели назад)
- Стаж: 12 лет 5 месяцев
- Сообщений: 5 201
- Репутация : [ 93 | 2 ]
Re: Ошибка «an unknown error has occurred nvidia» вопрос?
Как то до вчерашнего дня не сталкивался с такой ошибкой при установке дров на видеокарту:
Благодаря, пока ещё, всемирной сети вопрос решил!
Но осадочек остался. Как думаете: ошибка программная (как в основном думают интернетовцы) или всё таки аппаратная и нужно сбрасывать видеокарту в утиль? Флуд приветствуется.
них.я не понятно . но очень интересно
Программирование микросхем памяти в корпусах DIP48 TSOP4856 SSOP56 BGA486364 WSON8 TQFP3244 PLCC44 PSOP44
*
-можно ли убить человека байтом?
-да, нужно бить восемью битами.
6 Ответ от Rim 24.03.2022 17:45:40 (2 месяца 2 недели назад)
- Стаж: 12 лет 11 месяцев
- Сообщений: 8 010
- Репутация : [ 197 | 1 ]
Re: Ошибка «an unknown error has occurred nvidia» вопрос?
Выполни чистую установку с удалением старых драйверов подчистую, какие то левые ключи (файлики библиотек) остались в реестре.
7 Ответ от ЖИШИ 24.03.2022 17:55:26 (2 месяца 2 недели назад)
- Откуда: Туточки или где то рядом
- Стаж: 10 лет 11 месяцев
- Сообщений: 14 077
- Репутация : [ 221 | 23 ]
Re: Ошибка «an unknown error has occurred nvidia» вопрос?
них.я не понятно . но очень интересно
Российский блогер и герой мема «Ни*** не понял, но очень интересно»
Сергей Демехов скончался в возрасте 52 лет 18 мая 2020 года .
а дело его живет
Если работает — не трогай . Лучшее всегда враг хорошего.
8 Ответ от Berendey 24.03.2022 23:53:26 (2 месяца 2 недели назад)
- Стаж: 11 лет
- Сообщений: 3 951
- Репутация : [ 173 | 0 ]
Re: Ошибка «an unknown error has occurred nvidia» вопрос?
Rim, в том то и дело, что на двух материнках с ноля ставил винду (чистая от дяди Билла), не ставятся дровишки! Ставлю такую же карту накатываю дрова, меняю карты местами всё робит как надо!
9 +1 Ответ от Rim 25.03.2022 00:06:44 (2 месяца 2 недели назад)
- Стаж: 12 лет 11 месяцев
- Сообщений: 8 010
- Репутация : [ 197 | 1 ]
Re: Ошибка «an unknown error has occurred nvidia» вопрос?
Видеокарта случайно не из под майнинга? мб там биос зашит левый
10 Ответ от PufonBarn 25.03.2022 00:09:48 (2 месяца 2 недели назад)
- Откуда: Попова-Исакова
- Стаж: 12 лет 9 месяцев
- Сообщений: 7 369
- Репутация : [ 106 | 2 ]
Re: Ошибка «an unknown error has occurred nvidia» вопрос?
каарточка в майнинге не была?)
А то их бывает шьют по особом для этого, и по итогу дрова вставать отказываются)
11 Ответ от Berendey 25.03.2022 00:19:23 (2 месяца 2 недели назад)
- Стаж: 11 лет
- Сообщений: 3 951
- Репутация : [ 173 | 0 ]
Re: Ошибка «an unknown error has occurred nvidia» вопрос?
. да хрен её знает, б/у как б/у, а где была, что творила — тайна покрытая мраком
Отредактировано Berendey (25.03.2022 00:19:59, 2 месяца 2 недели назад)
12 Ответ от dRomka 25.03.2022 12:48:03 (2 месяца 2 недели назад)
- Стаж: 12 лет 5 месяцев
- Сообщений: 5 201
- Репутация : [ 93 | 2 ]
Re: Ошибка «an unknown error has occurred nvidia» вопрос?
Видеокарта случайно не из под майнинга? мб там биос зашит левый
да, биося левый,- киты творят всяк херь . хз знает зачем просто нам мзга засрать чтоб продать 1050 с дсуб15
пы сы — у 1050 и старше ток онлу цифровые выходы проверено электроникой (с)
Программирование микросхем памяти в корпусах DIP48 TSOP4856 SSOP56 BGA486364 WSON8 TQFP3244 PLCC44 PSOP44
*
-можно ли убить человека байтом?
-да, нужно бить восемью битами.
13 Ответ от Berendey 25.03.2022 15:38:45 (2 месяца 2 недели назад)
- Стаж: 11 лет
- Сообщений: 3 951
- Репутация : [ 173 | 0 ]
Re: Ошибка «an unknown error has occurred nvidia» вопрос?
Посмотрел, прошивалово вроде родное:
А вот сноска с техподдержки оффсайта MSI:
Release Date Jul 19 2016. Version 86.06.3C.00.CE. Build Date 2016-12-12. DEVICE ID- 10DE 1C02-1462 3287 На данную модель ничего нового не выходило.
14 Ответ от trovatore1980 25.03.2022 15:55:41 (2 месяца 2 недели назад)
- Стаж: 14 лет 5 месяцев
- Сообщений: 1 802
- Репутация : [ 45 | 0 ]
Re: Ошибка «an unknown error has occurred nvidia» вопрос?
Посмотрел, прошивалово вроде родное:
А вот сноска с техподдержки оффсайта MSI:
Release Date Jul 19 2016. Version 86.06.3C.00.CE. Build Date 2016-12-12. DEVICE ID- 10DE 1C02-1462 3287 На данную модель ничего нового не выходило.
Если смотреть по Subsystem Id, то цифрам 1462 3287 соответствуют две карты:
версии биосов которых обозначены как 86.06.59.00.2A и 86.06.11.00.6E
Конкретно ваш 86.06.3C.00.CE 10DE 1C02 1462 3287 тоже есть:
но обозначен как непроверенный
Если у вас такая
карта с 1x DVI-D, 1x DisplayPort, 1x HDMI, то, получается, версий BIOS на неё как минимум две:
Отредактировано trovatore1980 (25.03.2022 16:17:15, 2 месяца 2 недели назад)
15 Ответ от Berendey 25.03.2022 21:42:35 (2 месяца 2 недели назад)
- Стаж: 11 лет
- Сообщений: 3 951
- Репутация : [ 173 | 0 ]
Re: Ошибка «an unknown error has occurred nvidia» вопрос?
Да, вроде как такая.
По внешнему виду похожа, только нет маркировки ARMOR. Стоит просто 3GT OC!
Отредактировано Berendey (25.03.2022 21:49:11, 2 месяца 2 недели назад)
Ошибка «Продолжить установку nVidia невозможно» и способы её устранения
Казалось бы, видеокарты GeForce настолько популярны, что драйвера для них должны быть буквально «вылизаны», и никаких проблем с их установкой быть не должно. Но суровая реальность такова, что многие пользователи при первичной установке Windows или в результате обновления видеодрайвера внезапно для себя сталкиваются с ошибкой «Продолжить установку nVidia невозможно».
Обычно повторная установка также оказывается безрезультатной. Но без «родных» драйверов полноценную работу на компьютере представить себе довольно сложно. Если вы хоть раз загружались в защищённом режиме, то поймёте, о чём речь. Ситуация, конечно, поправима, но нужно знать, как. Об этом мы сегодня и расскажем.
Проблемы с «железом»
Они маловероятны, но проверить работоспособность видеокарты не помешает.
Для этого запускаем «Панель управления» и заходим в «Диспетчер устройств». Открываем ветку «Видеоадаптеры» и смотрим состояние своего графического акселератора. Если слева от него видна пиктограмма с жёлтым треугольником и восклицательным знаком, то это как раз и свидетельствует о наличии проблем.
Дважды кликаем мышкой по наименованию видеокарты и в открывшемся окне смотрим во вкладке «Общие» состояние устройства. Здесь будем описана проблема, из-за которой видеокарта не работает, с указанием кода ошибки.
Проще всего взять заведомо рабочий видеоадаптер, подключить его и снова проверить в диспетчере устройств наличие жёлтого треугольника, а если его нет – повторить инсталляцию драйвера. И, чтобы окончательно убедиться в неработоспособности старой карты, можно подключить её к другому компьютеру. Если она и там окажется проблемной – скорее всего, её нужно будет отправить в утиль, поскольку ремонт видеокарт, особенно мощных – финансово затратное мероприятие.
Установка драйверов вручную
Если инсталляция драйвера прервалась с ошибкой «Продолжить установку NVIDIA невозможно», при этом ниже этой фразы говорится о несовместимости оборудования с текущей версией Windows, нужно попробовать выполнить следующее:
- снова открываем «Диспетчер устройств» – через «Панель управления» или используя консоль «Выполнить» (комбинация Win+R с последующим вводом команды devmgmt.msc);
- заходим в ветку «Видеоадаптеры», видим нашу карту и удаляем её, кликнув ПКМ по имени и выбрав в контекстном меню пункт «Удалить»;
- закрываем все активные окна, перезагружаем компьютер;
- Windows обнаружит отсутствие графической подсистемы и автоматически определит видеокарту и запустит инсталляцию её драйвера;
- опять заходим в «Диспетчер устройств», в ветку «Видеоадаптеры». Снова кликаем ПКМ по наименованию GPU и выбираем пункт «Обновить драйверы»;
- когда откроется окно Мастера, выбираем строку «Выполнить поиск драйверов…»;
- кликаем по кнопке «Обзор» и переходим в каталог nVidia, созданный при установке Windows (по умолчанию — C:NVIDIA), ставим галочку на параметре «Включить вложенные папки», кликаем «Далее»;
- если установка завершилась успешно, перезагружаем компьютер, если нет – нужно воспользоваться драйвером для нашего железа от производителя.
Он устанавливается следующим образом:
- переходим на официальный сайт nVidia;
- кликаем по вкладке «Драйверы», во всплывшем контекстном меню выбираем пункт «Загрузить драйверы»;
- указываем тип продукта, в нашем случае – GeForce, серию (она присутствует в названии в «Диспетчере устройств»), свою версию Windows и язык интерфейса. Жмём «Поиск»;
- в новом окне жмём кнопку «Поддерживаемые продукты», чтобы убедиться, что в данную серию входит и наша конкретная модель видеокарты. Если это так, кликаем по кнопке «Загрузить сейчас»;
- высветится окошко лицензионного соглашения, жмём кнопку «Принять и скачать»;
- в новом окне выбираем кнопку «Сохранить» и, если нужно, указываем папку, в которой будет размещён инсталлятор;
- дожидаемся завершения загрузки, запускаем скачанный файл;
- первое, что сделает программа установки, – проверит совместимость выбранного драйвера с установленным на компьютере оборудованием;
- затем будет предложено два варианта инсталляции: экспресс (рекомендуется) и выборочная установка (для опытных пользователей). Выбираем первый вариант;
- появится окно с предложением установить фирменную утилиту GeForce Experience (галочка уже будет присутствовать). Вы можете отказаться, убрав галочку, но лучше этого не делать – приложение действительно очень полезное, особенно для геймеров;
- жмём кнопку «Далее» и наблюдаем строку прогресса установки драйвера;
- после завершения инсталляции жмём кнопку «Закрыть».
Как видим, установка драйвера вручную несложна, и это оптимальный вариант даже в тех случаях, когда установка «дров» в Windows происходит нормально.
Удаление приложений nVidia
Если и ручная инсталляция драйвера видеокарты в Windows 10/8/7 завершилась ошибкой «Продолжить установку nVidia невозможно», есть вероятность, что причиной является наличие файлов из предыдущих версий, которые по каким-то причинам не были удалены или это было сделано некорректно.
В подобных случаях необходимо удалить все приложения, относящиеся к разработчику, предварительно удалив в «Диспетчере устройств» недоустановленный драйвер.
Для этого нажмите Win + R, в консоли «Выполнить» вбейте команду appwiz.cpl и нажмите Enter. Откроется окно «Удаление/изменение программ», в котором необходимо отсортировать высветившийся перечень установленных приложений по полю «Издатель», найти все строчки, начинающиеся словом «NVIDIA» и удалить эти программы.
Перегружаем компьютер и пробуем установить родные драйвера ещё раз.
Отключение антивируса
Основное назначение антивирусного ПО – защита компьютера от любых внешних угроз, и в этой нелёгкой миссии эти программы часто переусердствуют, блокируя установку даже вполне безопасных и популярных приложений. В частности, при использовании фирменной утилиты GeForce Experience может выскочить ошибка «Продолжить установку NVIDIA невозможно», при этом инсталляция драйвера прервётся.
Так что можно попробовать на время инсталляции видеодрайвера отключить антивирус. В большинстве случаев для этого можно кликнуть ПКМ по пиктограмме антивируса, расположенной на панели задач, и в появившемся меню выбрать пункт отключения защиты.
Если там такая опция отсутствует, нужно открыть панель управления, зайти в настройки и найти способ временного отключения антивирусной защиты, после чего повторить попытку установки видеодрайвера.
Переименование папки nVidia
Если все вышеперечисленные шаги закончились неудачно, есть ещё одна хитрость, как исправить ошибку с прерыванием установки драйвера НВИДИА.
Есть небольшая вероятность, что причина заключается в том, что инсталляция драйвера заканчивается неудачей из-за наличия папки NVIDIA Corporation, расположенной в каталоге Program Files. Если переименовать эту папку, присвоить ей любое другое имя, то процесс установки может пройти нормально. Для этого кликаем ПКМ по наименованию папки и выбираем пункт «Переименовать». Можно изменить всего одну букву, и этого будет достаточно для наших целей.
Пробуем запустить установщик и наслаждаемся положительным результатом.
Вывод
Как видим, причины неудачно инсталляции видеодрайвера могут быть разными, как и способы решения проблемы, но все они не требуют применения таких радикальных мер, как переустановка Windows. Главное – помнить, что драйвер – это небольшая программа, обеспечивающая интерфейс между графическим акселератором и операционной системой, и эта программа должна соответствовать обеим компонентам.
Источник