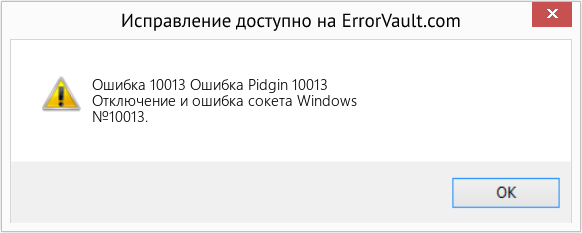-
от модератора: последняя версия на 27.01.2020 г. Capture One Pro 20.0.2 (13.0.2.13) здесь
Список поддерживамых камер Capture One .
Phase One Capture One PRO один из самых мощных профессиональных конверторов цифровых фотографий в формате RAW с поддержкой широкого модельного ряда современных фотокамер. Программа позволяет в одиночном и пакетном режимах конвертировать «на лету» файлы в полноразмерный TIFF (RGB / CMYK) и JPG форматы, корректировать баланс белого, эффективно обрабатывать «пересвеченные» и «недосвеченные» снимки, тонко настроить резкость снимка и устранять цветные шумы.
Capture One позволяет использовать несколько вариантов корректировки одного и того же изображения. В качестве шаблона используется исходный RAW, а не результат предыдущих корректировок. Рабочая область делится на несколько областей. Их количество равняется числу вариантов обработки исходного цифрового негатива.Настройка баланса белого осуществляется с помощью регуляторов цветовой температуры и оттенка. Кроме того, имеется возможность выбора сюжетных программ, традиционных для многих фотокамер. Вы можете также воспользоваться пипеткой. На фотографии указывается нейтральная серая точка, от которой и выстраивается баланс белого.Программа позволяет производить оптимизацию динамического диапазона. Если на фото присутствуют слишком темные или светлые участки, то их можно проявить с помощью восстановления теней и бликов. Вы можете включать и выключать подсветку засвеченных участков снимка и теней.Устранение шума на фотографиях осуществляется по двум направлениям. Вы можете подавлять зернистость и цветовую составляющую шума. Capture One Pro всегда отличался от конкурентов уникальным алгоритмом повышения резкости снимков. Фотографии, преобразованные в данном RAW-конверторе, выглядят несколько резче, чем у конкурентов.
Capture One Pro создан по принципу все-в-одном, снижая необходимость пост обработки снимков, что на практике означает необязательность использования Photoshop для обработки снимков. Простые инструменты, простое меню и понятные обозначения делают сложный процесс обработки RAW-файлов простым, интуитивным и непринужденным.
Импорт фотографий с предпросмотром.
Пакетная обработки снимков с заранее указанными настройками.
Одновременная конвертация одного RAW-файла в несколько форматов.
Корректная поддержка цветовых профилей ICC.
Исправление хроматических аберраций, дисторсии, виньетирования и прочих оптических дефектов изображения.
Тонкая настройка цветовых оттенков и баланса белого с помощью круга.
Отдельная панель для установки оттенков кожи, с возможностью сохранения пресетов.
Возможность раздельного тонирования глобально или по контрольным точкам прямо на фотографии через редактор цвета.
Поддержка наиболее популярных DSLR и цифровых задников от Phase One.
Прямой захват снимков с камер при подключению через кабель или Wi-Fi.
Функция оверлея для композиции и проектирования.
Поддержка работы на нескольких мониторах.
ОС: Windows 7 SP1 64-bit, Windows 8.x 64-bit, Windows 10 64-bit
домашняя страница
О Capture One Express for Sony и Capture One Pro for Sony здесь.
Версии Capture One ниже текущей на сайте Phase One: for Windows for Mac
1. На фото снятых объективом Sony 70-200G, автоматически применяется профиль объектива Sony SEL 55-210. Необходимо переставлять вручную.
2. На фото снятых объективом Sony 28-75F2.8 SAM при выставленной галочке Хроматические аберрации падает контурная резкость снимка, появляются несуществующие ХА, которых нет при снятой галочке.
vinograddik нравится это.
-
спасибо, странно что буквально позавчера все работало само …
-
Я, к слову, пытался вашу проблему воспроизвести для начала, но не нашел, как — то есть тоже все работает само с настройками по умолчанию.
-
- Регистрация:
- 1 июл 2011
- Сообщения:
- 11.574
- Симпатии:
- 20.445
- Баллы:
- 0
- Адрес:
- Мурманск
- Предупреждения:
- 0
Вышла версия Capture One v11.2.0.121
Подробности позже — на оффсайте пока нет никакой информации о новой версии.Прямая ссылка на закачку:
Capture One Win 11.2
Capture One Mac 11.2 -
Судя по бете — это мелкие фиксы и всякие дополнительные фичи, которые касаются лишь версии CH — для музеев и т.п. организаций.
-
- Регистрация:
- 20 май 2008
- Сообщения:
- 1.107
- Симпатии:
- 58
- Баллы:
- 0
- Пол:
- Мужской
- Адрес:
- СПб
- Предупреждения:
- 0
Что то сломалось в моей С1. Долго не пользовался, поставил апдейт и теперь при запуске Process выдает ошибку ImgCoreSocket error 10013 и ничего не происходит. Наверняка я не первый такой. Просветите, коллеги!
-
- Регистрация:
- 15 апр 2011
- Сообщения:
- 4.809
- Симпатии:
- 3.603
- Баллы:
- 0
- Пол:
- Мужской
- Предупреждения:
- 0
Гугл «говорит», что можно попробовать остановить/отключить «Защитник Windows».
-
- Регистрация:
- 1 июл 2011
- Сообщения:
- 11.574
- Симпатии:
- 20.445
- Баллы:
- 0
- Адрес:
- Мурманск
- Предупреждения:
- 0
Это скорее не ошибка программы, а глюк Windows.
Ошибки сокета возникают по разным причинам: от плохого сервера до отсутствия подключения к Интернету. Ошибка сокета 10013 происходит из-за отказа в доступе к серверу. Это происходит почти исключительно потому, что брандмауэр или антивирусная программа на компьютере пользователя установлены на высокий уровень безопасности, но это также может произойти, потому что есть несколько функций, связанных с одним и тем же драйвером, и это вызывает ошибку сокета. В первом случае ошибку легко исправить, но последняя сложнее. Пока ошибка сокета не будет разрешена, компьютер не сможет получить доступ к серверу.
Брандмауэры и антивирусные программы иногда являются причиной ошибки сокета, и в случае ошибки сокета 10013 они являются исключительной причиной такой ошибки. Брандмауэры созданы для защиты компьютера от вредоносных подключений, поэтому они часто ограничивают подключения к серверу. Это означает, что доступ к разрешениям будет категорически запрещен.Если пользователь отключит брандмауэр, доступ к разрешению будет проходить — если брандмауэр является причиной отказа в доступе, но может раздражать пользователя, чтобы он продолжал включать и отключать брандмауэр, когда он или она хочет получить доступ к серверу. Лучший способ исправить это — проверить раздел «Разрешения» в программе и посмотреть, есть ли там сервер к которому вы подключаетесь. Если нет, обратитесь к поставщику услуг Интернета (ISP) и попросите о помощи в добавлении нового сервера в список.
Устаревшие драйверы также могут быть виновниками ошибки сокета 10013. Сервер больше не может использовать драйверы, поэтому разрешение не может быть предоставлено. Если это является причиной ошибки, выполните общее обновление драйверов компьютера, обычно это помогает устранить проблему. Если нет, проверьте веб-сайт производителя программного обеспечения для поиска новых драйверов и загрузите их на компьютер. Поврежденные драйверы также могут вызвать эту проблему, но обновление или загрузка новых драйверов должны устранить проблему аналогичным образом.
Самая сложная причина ошибки сокета 10013 заключается в том, что более одного драйвера или программы привязаны к одному и тому же драйверу. Это требует от пользователя доступа к коду драйвера и дифференциации двух или более программ. Часто бывает проще связаться с создателем программного обеспечения для получения справки о такой проблеме, поскольку создатель должен иметь возможность направлять пользователя через шаги, необходимые для дифференциации программ.
Данный глюк с ошибкой сокета при работе в C1 периодически возникает, причем ещё с 5 версии.
Попробуйте разрешить в фаерволе подключения к 127.0.0.1.
Раньше при ошибке сокета при работе в С1 это помогало. -
- Регистрация:
- 20 май 2008
- Сообщения:
- 1.107
- Симпатии:
- 58
- Баллы:
- 0
- Пол:
- Мужской
- Адрес:
- СПб
- Предупреждения:
- 0
Спасибо! Действительно файервол. Забыл я о его подлом нраве
-
- Регистрация:
- 1 июл 2011
- Сообщения:
- 11.574
- Симпатии:
- 20.445
- Баллы:
- 0
- Адрес:
- Мурманск
- Предупреждения:
- 0
Обзор Capture One 11.2 от А. Света
CaptureOne 11.2 Release Notes
Да, вы оказались правы: это обновление Capture One 11.2 больше про Capture One CH — специальную версию Capture One, разработанную для музеев и архивов.
Теперь в экране выбора режима работы Capture One появился режим CH, что означает Cultural Heritage (Культурное Наследие).
Эта версия Capture One CH была разработана специально для работы с объектами культурного наследия: картинами, старинными книгами и документами. Так же Capture One CH позволяет решать специфические научные и медицинские задачи.
Раньше Capture One CH была отдельной программой, но начиная с версии 11.2 CH стала просто одним из режимов работы, как Pro, версии для Sony или DB (версия для цифровых задников Phase One).
У Capture One CH есть ряд уникальных инструментов, например, Negative Film Reproduction Tool, Capture Resolution Rule, AutoCrop и MultiCrop. Но для профессиональных фотографов они не представляют особого интереса. Замер цвета в LAB — самое «вкусное», что было в CH для нас, уже появился и в обычной Capture One Pro 11.
Стоимость лицензии CH, конечно, впечатляет — $5999.Но тем не менее, и для нас Capture One 11.2 тоже может кое-что предложить:
- Поддержка новых камер: Canon 4000D и 2000D, Panasonic Lumix GX9, GX7MK3 и другие
- Новые профили объективов: Canon EF 85mm f/1.4L, Panasonic LUMIX G Vario 12-60mm f/3.5-5.6 и другие
- Исправленные ошибки в работе
-
Худсовет
АМБАССАДОРДрузья, приветствую! Кто использует консоль Loupedeck+?
Как оно? Стоит приобретать? -
- Регистрация:
- 2 янв 2017
- Сообщения:
- 156
- Симпатии:
- 60
- Баллы:
- 0
- Пол:
- Мужской
- Предупреждения:
- 0
хэлп! установлена версия 10.1.2.23, куплена официально под сони.
а эта версия оказывается не поддерживает A7R3, по анонсу в 10.2.1 добавили поддержку камеры.
сама программа и сайт предлагают обновить на 11 версию.. обновляться на 11 пока не хотелось, может получиться сразу на 12.
где скачать, как обновить десятую версию.??? -
- Регистрация:
- 2 янв 2017
- Сообщения:
- 156
- Симпатии:
- 60
- Баллы:
- 0
- Пол:
- Мужской
- Предупреждения:
- 0
-
- Регистрация:
- 1 июл 2011
- Сообщения:
- 11.574
- Симпатии:
- 20.445
- Баллы:
- 0
- Адрес:
- Мурманск
- Предупреждения:
- 0
Ну тогда уж ссылку нужно давать другую, общую, на все продукты и системы ( и на Mac тоже). Ну а вобще-то в шапке ссылки на архивные версии есть…
Phase One Software Archive — архивные версии (ниже текущей) всех продуктов Phase One.
В архиве находятся старые версии конвертеров Capture One , Media Pro и Microsoft Expression Media, PowerPhaseFX, профили ICC, Flex и программное обеспечение для сканирования. -
- Регистрация:
- 26 фев 2009
- Сообщения:
- 5.335
- Симпатии:
- 657
- Баллы:
- 0
- Род занятий:
- человек-пароход
- Адрес:
- Гатчина
- Предупреждения:
- 0
проблема, у меня программа не дает обработать некоторые фотографии, на них висит глазок. как избавиться от этого режима просмотра ?
-
- Регистрация:
- 21 дек 2016
- Сообщения:
- 876
- Симпатии:
- 469
- Баллы:
- 0
- Пол:
- Мужской
- Адрес:
- Россия
- Предупреждения:
- 0
простой, предположу что у этих файлов установлен атрибут «Только чтение», либо например в настройках программы вы отключили возможность редактирования формата JPEG, если речь о нём.
-
Худсовет
- Регистрация:
- 7 фев 2009
- Сообщения:
- 8.269
- Симпатии:
- 9.699
- Баллы:
- 0
- Пол:
- Мужской
- Адрес:
- за МКАДом,Ногинск.
- Предупреждения:
- 0
С1 может использовать видеокарту при работе/рендере?Заметил,что в диспетчере задач процессор на 100процентов нагружается при работе/рендере,а видеопамять почти на нулях.
-
- Регистрация:
- 29 июл 2016
- Сообщения:
- 450
- Симпатии:
- 3.312
- Баллы:
- 0
- Пол:
- Мужской
- Предупреждения:
- 0
Да, «аппаратное ускорение» в первой вкладке настроек
-
Худсовет
- Регистрация:
- 7 фев 2009
- Сообщения:
- 8.269
- Симпатии:
- 9.699
- Баллы:
- 0
- Пол:
- Мужской
- Адрес:
- за МКАДом,Ногинск.
- Предупреждения:
- 0
Разница есть триал или полная версия?
-
- Регистрация:
- 29 июл 2016
- Сообщения:
- 450
- Симпатии:
- 3.312
- Баллы:
- 0
- Пол:
- Мужской
- Предупреждения:
- 0
Насколько я знаю, разницы нет — триал без ограничения функционала.
Поделиться этой страницей
Ошибка сокета 10013 — Что это?
Ошибка сокета 10013 это код ошибки, который часто появляется на экране при попытке доступа к серверу. Этот код ошибки ограничивает ваше разрешение на доступ. Это показывает, что ваш запрос на разрешение был отклонен.
Сообщение об ошибке отображается в следующем формате:
«Socket.error: [Errno 10013] была предпринята попытка получить доступ к сокету способом, запрещенным его правами доступа»
Решения
 Причины ошибок
Причины ошибок
Трудно сузить конкретную причину ошибки сокета 10013, обычно потому, что этот код ошибки может быть сгенерирован по нескольким причинам. Вот некоторые из распространенных причин его появления на вашем компьютере:
- Настройка высокого уровня безопасности — брандмауэр или антивирусная программа
- Слишком много функций, привязанных к одному и тому же драйверу, сбивает сокет с толку
- Устаревшие драйверы
- вредоносных программ
Хорошей новостью является то, что ошибка сокета 10013 не является фатальной. Тем не менее, желательно, чтобы исправить и решить проблему, чтобы избежать неудобств.
Дополнительная информация и ручной ремонт
Вот некоторые из лучших, быстрых и простых способов обойти проблему и устранить ошибку сокета 10013 без каких-либо хлопот или задержек.
Способ 1 — отключить брандмауэр
Вы не поверите, но высокий уровень мер безопасности в Интернете, таких как Брандмауэры и антивирусные программы являются частой причиной ошибки сокета 10013.
Брандмауэры созданы для защиты компьютера от вредоносных подключений, но иногда они также могут ограничивать подключения к серверу, рассматривая их как угрозу безопасности вашей системы.
В связи с этим в разрешении на доступ категорически отказано. Чтобы решить эту проблему на вашем компьютере, лучше всего отключить брандмауэр или любые другие антивирусные программы, установленные в вашей системе.
После выключения этих программ попробуйте снова получить доступ к серверу. В большинстве случаев проблема решается с помощью этого шага. Тем не менее, если ошибка не исчезнет, попробуйте методы, указанные ниже.
Способ 2. Проверьте раздел «Разрешения» программы брандмауэра.
Другой способ решить эту проблему — проверить раздел разрешений программы брандмауэра и проверить сервер. Если сервера нет в списке, обратитесь в Интернет-провайдер (ISP) и попросить помощи в добавлении сервера в список.
Способ 3 — обновить драйверы
Устаревший драйвер иногда может быть причиной ошибки сокета 10013. Сокет может больше не использовать драйверы, установленные на вашем ПК, поэтому разрешение на доступ к серверу не предоставляется.
Если это причина, попробуйте обновить драйверы, чтобы решить эту проблему. Чтобы узнать о новых драйверах, посетите веб-сайт производителей программного обеспечения, загрузите и установите.
Способ 4 — сканирование на наличие вирусов и вредоносных программ
Другой альтернативой является сканирование на вирусы и вредоносное ПО. Иногда причиной ошибки является вирусная инфекция. Поэтому удалите их, чтобы решить.
Лучше всего скачать Restoro. Это удобный в использовании PC Fixer нового поколения, в который встроено 6 сканеров, включая мощный антивирус. Он сканирует весь ваш компьютер и удаляет все типы вирусов, включая вредоносное ПО, рекламное ПО, шпионское ПО и трояны, за считанные секунды.
Открыть скачать Ресторо.
Расширенный ремонт системы Pro
Автоматизированное решение для ремонта ПК в один клик
С Advanced System Repair Pro вы можете легко
Замените поврежденные файлы
Восстановить производительность
Удалить вредоносные программы
СКАЧАТЬ
Advanced System Repair Pro совместим со всеми версиями Microsoft Windows, включая Windows 11.
Поделиться этой статьей:
Вас также может заинтересовать
Новый модернизированный Surface Laptop Go 2 — это новая итерация доступного оригинального Surface Laptop Go, призванная предложить хорошую производительность по более низкой цене менее 1000 долларов. Новая версия не сильно отличается от оригинала, но содержит столь необходимые обновления.
Самым большим и основным обновлением является процессор, Surface Laptop Go 2 теперь оснащен Intel Core i5 1135G7, процессором Intel 11-го поколения, который должен увеличить время автономной работы. Ноутбук также поставляется с улучшенной веб-камерой, а самый дешевый из них теперь имеет 128 ГБ памяти вместо 64 ГБ. Цена выросла с 550 до 599 долларов, что не так уж и много, учитывая то, что было обновлено.
Плохая новость о новых моделях заключается в том, что, к сожалению, они по-прежнему имеют только 4 ГБ оперативной памяти, чего действительно недостаточно для большинства приложений, выпущенных в 2022 году, а экран имеет относительно низкое разрешение 1536 X 1024.
Microsoft по-прежнему предлагает все цветовые вариации, как и в первом предложении, но также добавила новый цвет Sage с приглушенным зеленым оттенком.
Когда мы смотрим на оборудование, оно кажется немного слабым, но за эту цену в этой области нет большой конкуренции, и, в конце концов, эта линейка моделей нацелена на обеспечение хорошей производительности по доступной цене. Если вам действительно нужно что-то получше, вы выберете стандартную книгу Surface или MAC.
Новые ноутбуки доступны для предварительного заказа в Best Buy и интернет-магазине Microsoft, а поставки начнутся 7 июня.
Узнать больше
Windows 10 это, безусловно, самая персонализированная Windows на данный момент, большая часть ее персонализации исходит от того, что он узнает наши привычки на компьютерах и настраивает будущий опыт с их учетом. Одна из вещей, которые Windows любит устанавливать для нас, — это также принтер по умолчанию. Принтер по умолчанию установлен как наиболее часто используемый, но иногда мы этого не хотим, мы могли бы использовать другой принтер по умолчанию, несмотря на то, что Windows выбрала его для нас. Не волнуйтесь, настроить принтер по умолчанию очень просто, и это руководство поможет вам шаг за шагом узнать, как это сделать за 5 минут на вашем персональном компьютере. Начнем: Прежде всего, нажмите на на значок окна слева внизу и откройте Start Menu, из меню «Пуск» нажмите на однажды на настройки.
Когда настройки открывается окно, выберите УСТРОЙСТВА на ней.




Узнать больше
Если вы недавно внесли некоторые изменения на свой компьютер с Windows 10 с помощью редактора групповой политики, но они не были отражены, и вместо этого вы получили ошибки, возможно, ваш компьютер с Windows не смог прочитать файл групповой политики (registry.pol). Чтобы решить проблему такого рода, вам необходимо восстановить потенциально поврежденную групповую политику, используя параметры, указанные в этом посте. Как вы знаете, групповая политика — это функция в Microsoft Windows Active Directory, которая позволяет администратору вносить изменения в функции на ПК с Windows, находящихся в сети. Таким образом, если изменения, которые вы только что сделали, не были успешно применены, возможно, что-то не так с файлом реестра.pol на клиенте или папка групповой политики отсутствует. Чтобы решить эту проблему в групповой политике, вам необходимо обратиться к приведенным ниже предложениям и убедиться, что у вас есть права администратора при их выполнении.
Вариант 1. Попробуйте удалить или воссоздать отсутствующий файл registry.pol.
Все параметры групповой политики хранятся в файле registry.pol, поэтому, если он пропал, все внесенные изменения не будут отражены. Хорошо, что вы можете воссоздать его, но если файл существует и поврежден, вам необходимо сначала удалить его, прежде чем воссоздать.
- Сначала перейдите в папку C: / Windows / System32 / GroupPolicy / Machine.
- И оттуда, проверьте, существует ли файл registry.pol или нет. Если он есть, просто удалите его навсегда, нажав клавиши Shift + Delete.
- Теперь пришло время воссоздать файл. Просто откройте Windows PowerShell с правами администратора, нажав клавиши Win + X + A.
- После открытия PowerShell введите следующую команду: GPUpdate / сила
- Введенная вами команда заново создаст файл registry.pol и обновит групповую политику. Перезагрузите компьютер.
Вариант 2. Попробуйте воссоздать файл secedit.sdb.
Параметры безопасности групповой политики хранятся в файле secedit.sdb, поэтому, если вы внесли некоторые изменения в безопасность, и они не были отражены, вы можете попытаться удалить и воссоздать файл secedit.sdb вместо удаления файла групповой политики. Все, что вам нужно сделать, это перейти в папку C: / WINDOWS / security / Database, найти файл secedit.sdb и переименовать его или переместить в другую папку. После этого перезагрузите компьютер. После перезагрузки компьютера файл secedit.sdb будет создан снова.
Вариант 3. Попробуйте сбросить групповую политику по умолчанию.
Вы также можете попытаться сбросить групповую политику обратно в состояние по умолчанию. Есть несколько способов сделать это. Вы можете использовать дрирйаЬе или Secedit команда в Windows PowerShell, чтобы сделать это. Сброс групповой политики решит все проблемы, которые могут быть вызваны ее текущими настройками.
Вариант 4 — Попробуйте выполнить восстановление системы
Восстановление системы также может помочь решить проблему групповой политики. Возможно, перед проблемой вы внесли некоторые изменения в систему, которые могли повлиять на групповую политику. Чтобы отменить эти изменения, выполните Восстановление системы.
- Сначала нажмите клавиши Win + R, чтобы открыть диалоговое окно «Выполнить».
- После этого введите «sysdm.cpl» в поле и нажмите «Ввод».
- Затем перейдите на вкладку «Защита системы» и нажмите кнопку «Восстановление системы». Откроется новое окно, в котором вы должны выбрать предпочитаемую точку восстановления системы.
- После этого следуйте инструкциям на экране, чтобы завершить процесс, а затем перезагрузите компьютер и проверьте, устранена ли проблема.
Вариант 5 — Используйте инструмент DISM
Вы также можете попробовать запустить инструмент управления развертыванием образов и обслуживания или DISM. Этот инструмент восстановит образ системы Windows, а также хранилище компонентов Windows на компьютере с Windows 10. Таким образом, если есть какие-либо отсутствующие или поврежденные папки и файлы, инструмент DISM может восстановить и восстановить их. В результате, любая системная согласованность и повреждения будут исправлены. Чтобы запустить этот инструмент, выполните следующие действия:
- Нажмите клавиши Win + X и нажмите «Командная строка (Admin)».
- После этого последовательно введите каждую из команд, перечисленных ниже, чтобы выполнить их:
- Dism / Online / Очистка-изображение / CheckHealth
- Dism / Online / Очистка-изображение / ScanHealth
- Dism / Online / Очистка-изображение / RestoreHealth
- Выполнив приведенные выше команды, перезагрузите компьютер.
Узнать больше
Захват ресурсов — это термин, когда одно приложение или несколько из них забирают все системные ресурсы для себя, что приводит к сильному замедлению работы компьютера и зависанию. Это может быть очень разочаровывающим и отнимающим много времени опытом, и это может стоить вам денег, если вы не сможете закончить работу вовремя из-за этого эффекта. Я считаю, что каждый хоть раз сталкивался с замедлением работы своего ИТ-оператора из-за ресурсоемких приложений, и большинство пользователей не знают, как с этим бороться. Мы здесь, чтобы помочь вам с этой проблемой. Просто знайте, что этот метод, показанный здесь, не является методом чудесного ускорения вашего ПК или чем-то подобным, он предназначен для обнаружения и восстановления после экстремальных замедлений. Аппаратные компоненты по-прежнему очень важны, и если вы можете обновить свой компьютер, если он устарел, пожалуйста, сделайте это, потому что новые приложения потребуют более современной системы, и никакие советы и рекомендации не спасут вас от устаревшего оборудования.
Определение приложения, потребляющего ресурсы
Теперь, когда мы разобрались с этим, давайте поговорим о замедлении работы. Не секрет, что иногда приложение имеет ошибки и утечки памяти, которые могут вызывать такое поведение, а иногда приложение просто занимает слишком много памяти для любого другого приложения. нормально работать. Самый простой и понятный способ — открыть диспетчер задач Windows и проверить запущенные приложения и службы. Вы можете вызвать диспетчер задач комбинацией клавиш CTRL + SHIFT + ESC
Если система испытывает серьезный дефицит памяти, вам придется подождать, пока диспетчер задач откроется и покажет себя на экране. После открытия нажмите на дополнительные сведения, если это представление не открыто по умолчанию. Как только представление расширится, вы увидите все запущенные приложения с указанием того, сколько оперативной памяти они заняли и сколько ЦП они используют.
Что делать с приложением?
Теперь вам предоставляется выбор, что делать с проблемным приложением. Если вы нажмете кнопку завершения задачи в правом нижнем углу, Windows завершит работу приложения и его процессов, но любая несохраненная работа внутри приложения будет потеряна и в большинстве случаев не подлежит восстановлению. Или вы можете попытаться удалить более мелкие запущенные приложения, чтобы освободить больше памяти и ЦП, чтобы компьютер мог наверстать упущенное. Любой выбор, который вы делаете, зависит от вас, но будьте очень осторожны, чтобы не убить по ошибке основную службу Windows, что вызовет немедленную нестабильность системы с высокой вероятностью сбоя системы.
Узнать больше
Как вы знаете, процесс обновления Windows серьезно относится к совместимости. Обновления Windows должны быть совместимы с оборудованием, а также со всеми установленными приложениями на компьютере, иначе обновления Windows просто застрянут в процессе. Две ошибки Windows 10, которые появляются в этом случае, — это ошибка 0xC1900208, 0x4000C. Эти коды ошибок вызваны несовместимыми приложениями, что означает, что на вашем компьютере может быть установлено несовместимое приложение, которое блокирует процесс обновления и препятствует его завершению. Вот почему вам нужно убедиться, что все приложения на вашем компьютере обновлены до последних версий, а затем проверить совместимость. Поэтому, если есть какие-либо несовместимые приложения, обязательно удалите их, а затем попробуйте выполнить обновление еще раз. Обратите внимание, что эти коды ошибок являются лишь одними из многих проблем совместимости, которые вызывает Центр обновления Windows. Поскольку ошибка вызвана проблемой совместимости, у вас есть три варианта: во-первых, вы можете обновить несовместимое приложение до последней версии, во-вторых, удалить приложение или обмануть Windows и сделать его совместимым.
Вариант 1. Попробуйте обновить приложение или программное обеспечение.
Как уже упоминалось, вы можете попробовать обновить соответствующее приложение или программное обеспечение до последней версии, чтобы решить проблему совместимости и, в свою очередь, исправить ошибки 0xC1900208 — 0x4000C. Обратите внимание, что в зависимости от того, где вы установили приложение, ваши шаги будут меняться. Так что, если он установлен прямо с веб-сайта, выполните следующие действия:
- Ищите встроенную опцию, чтобы проверить обновления, так как большинство приложений имеет эту опцию.
- У вас также есть возможность перейти на веб-сайт приложения и проверить, есть ли новая версия доступна. Если есть, загрузите и обновите приложение.
С другой стороны, если вы загрузили приложение из Магазина Microsoft, вот что вам нужно сделать:
- Откройте магазин и нажмите на три точки, расположенные в правом верхнем углу окна.
- Далее нажмите «Загрузить и обновить».
- Оттуда проверьте, доступно ли обновление для магазина. Если есть, обновите его.
Вариант 2. Попробуйте удалить приложение или программное обеспечение.
Если обновление приложения или программного обеспечения до его последней версии не помогло, и вы по-прежнему получаете сообщение об ошибке 0xC1900208 — 0x4000C при каждой попытке установить Обновления Windows, возможно, вам придется удалить его. Вам нужно будет использовать обычную Программу и Функции, чтобы удалить ее, если вы загрузили ее с веб-сайта.
- В поле поиска введите «control» и нажмите «Панель управления» (приложение для ПК) среди результатов поиска.
- После этого выберите «Программы и компоненты» из списка, который предоставит вам список всех программ, установленных на вашем компьютере.
- Оттуда найдите соответствующую программу и выберите ее, а затем удалите ее.
Примечание. Если вы загрузили приложение из Магазина Windows, вы можете просто щелкнуть его правой кнопкой мыши в списке приложений, а затем удалить.
Вариант 3. Попробуйте обойти Советчик по обновлению.
Временами разработчик программного обеспечения не проходит тест на совместимость своих приложений. Возможно, они работают на обновленной версии Windows 10, но просто не прошли проверку совместимости. Так что, если вы абсолютно уверены, что приложение действительно работает в Windows 10, вы можете просто обойти Upgrade Advisor.
Узнать больше
Polimva — это расширение для браузера Google Chrome. Это расширение предлагает пользователям возможность поиска любого рецепта в Интернете.
От автора:
Полимва поможет вам открыть для себя новый контент!
Вы будете получать доступ к классному и веселому контенту каждый день!
Вы можете искать и находить новые статьи, видео и обзоры ежедневно.
Изумительный опыт поиска.
-Доступ к новым интересным статьям и видео каждый час.
-Полимва изменяет поиск по умолчанию.
-Обновляется контент каждый день.
-Следуйте любой канал и тему, которая вам нравится.
-Выберите интерфейс и дизайн результатов, которые вы получаете каждый раз.
Это расширение заменяет вашу поисковую систему по умолчанию на Yahoo, и пока оно активно, оно изменяет отображаемую рекламу в вашем браузере, позволяя получать доход от каждой рекламы, которую вы нажимаете. Хотя это не является вредоносным, расширение сначала перенаправляет ваш поиск на свои серверы, а затем перенаправляет его на Yahoo и отображает результаты поиска. Информация, которая отправляется обратно на серверы, содержит данные о ваших просмотрах и посещенные веб-страницы. В результате Polimva считается потенциально нежелательным угонщиком браузера, и если он помечен для необязательного удаления.
О браузере угонщиков
Угонщики браузера (также известные как программы-угонщики) представляют собой разновидность вредоносного ПО, которое изменяет настройки интернет-браузера без ведома или согласия владельца компьютера. Похоже, что такие виды угонов растут во всем мире с поразительной скоростью, и они могут быть поистине гнусными и зачастую вредными. Они предназначены для нарушения функций браузера по разным причинам. Он перенаправляет вас на спонсируемые веб-сайты и внедряет рекламу в браузер, что помогает его разработчику получать доход от рекламы. Несмотря на то, что это может показаться наивным, все угонщики браузера наносят ущерб и поэтому всегда рассматриваются как угроза безопасности. Более того, угонщики могут сделать всю зараженную систему уязвимой — другие вредоносные вредоносные программы и вирусы воспользуются этими возможностями, чтобы легко проникнуть в вашу компьютерную систему.
Признаки взлома браузера
Вот некоторые признаки того, что вас угнали:
1. домашняя страница вашего браузера сбрасывается на незнакомую веб-страницу
2. закладка и новая вкладка также изменены
3. были изменены настройки веб-браузера по умолчанию и / или изменен ваш веб-движок по умолчанию
4. вы видите несколько панелей инструментов в вашем веб-браузере
5. ваш интернет-браузер отображает бесконечные всплывающие окна
6. Ваш интернет-браузер запускается медленно или отображает частые ошибки
7. вам запрещен доступ к определенным веб-сайтам, например к веб-сайту производителя программного обеспечения для защиты от вредоносных программ, такого как SafeBytes.
Как именно браузер угонщик заражает ПК
Злоумышленники могут тем или иным образом проникнуть на ПК, в том числе посредством загрузок, совместного использования файлов и электронной почты. Они также могут поступать из любого BHO, расширения, надстройки, панели инструментов или подключаемого модуля со злонамеренными целями. Некоторые угонщики интернет-браузеров распространяются на ПК пользователя, используя обманчивый метод распространения программного обеспечения, называемый «объединением» (обычно с помощью бесплатного и условно-бесплатного ПО). Некоторые из популярных угонщиков — Polimva, Conduit Search, Babylon Toolbar, OneWebSearch, Sweet Page и CoolWebSearch.
Лучшие способы удалить браузер угонщик
Некоторые взломы браузера можно просто исправить, найдя и удалив соответствующее вредоносное ПО с панели управления. К сожалению, многие программные приложения, используемые для взлома интернет-браузера, специально созданы таким образом, чтобы их было трудно удалить или обнаружить. Вы должны думать о ручных исправлениях, только если вы технически подкованы, так как возможны риски, связанные с изменением реестра компьютера и файла HOSTS. Вы можете выбрать методы автоматического удаления угонщиков браузера, просто установив и запустив эффективную программу защиты от вредоносных программ. Если вам нужно эффективно избавиться от постоянных угонщиков, установите отмеченное наградами антивирусное программное обеспечение Safebytes Anti-Malware с самым высоким рейтингом.
Блокирование вредоносных программ в Интернете и все антивирусные программы? Сделай это!
Вредоносное ПО может причинить множество различных повреждений компьютерным системам, сетям и данным. Некоторые варианты вредоносного ПО изменяют настройки браузера, добавляя прокси-сервер или изменяя настройки DNS компьютера. В таких случаях вы не сможете посещать некоторые или все веб-сайты и, следовательно, не сможете загрузить или установить необходимое программное обеспечение безопасности для устранения вредоносного ПО. Итак, что делать, если вредоносное ПО не позволяет загрузить или установить Safebytes Anti-Malware? Есть несколько шагов, которые вы можете предпринять, чтобы обойти эту проблему.
Используйте безопасный режим, чтобы исправить проблему
Безопасный режим — это специальная упрощенная версия Microsoft Windows, в которой загружается только минимум служб для противодействия вирусам, а также загрузка других проблемных приложений. Если вредоносная программа настроена на загрузку сразу после запуска компьютера, переход в этот режим вполне может помешать ей сделать это. Чтобы войти в безопасный режим или безопасный режим с загрузкой сетевых драйверов, нажмите F8 во время загрузки компьютера или запустите MSConfig и найдите параметры «Безопасная загрузка» на вкладке «Загрузка». Перейдя в безопасный режим, вы можете попытаться установить приложение для защиты от вредоносных программ без помех со стороны вредоносного программного обеспечения. Теперь вы можете запустить антивирусное сканирование для удаления вирусов и вредоносных программ без какого-либо вмешательства со стороны другого приложения.
Переключиться на другой браузер
Определенные вредоносные программы могут быть нацелены на уязвимости определенного веб-браузера, которые блокируют процесс загрузки. Если вы подозреваете, что ваш Internet Explorer был захвачен трояном или иным образом скомпрометирован киберпреступниками, идеальным вариантом будет переключиться на альтернативный браузер, такой как Mozilla Firefox, Google Chrome или Apple Safari, чтобы загрузить выбранную вами компьютерную безопасность. программное обеспечение — Safebytes Anti-Malware.
Установите программное обеспечение безопасности на флэш-накопитель
Чтобы успешно устранить вредоносное ПО, вы можете подойти к проблеме запуска антивирусной программы на пораженной компьютерной системе под другим углом. Выполните следующие действия, чтобы запустить антивирус на зараженном компьютере.
1) Загрузите антивирус на ПК без вирусов.
2) Подключите перо к USB-разъему на чистом компьютере.
3) Запустите программу установки, дважды щелкнув исполняемый файл загруженного программного обеспечения в формате .exe.
4) Выберите USB-накопитель в качестве местоположения, когда мастер спросит вас, где именно вы хотите установить программу. Следуйте инструкциям на экране компьютера, чтобы завершить процесс установки.
5) Теперь подключите стилус к поврежденному компьютеру.
6) Дважды щелкните файл EXE, чтобы запустить программное обеспечение Safebytes с флэш-накопителя.
7) Нажмите «Сканировать сейчас», чтобы запустить сканирование зараженного компьютера на вирусы.
Взгляд на лучшую анти-вредоносную программу
Хотите установить самое лучшее антивирусное программное обеспечение для своего рабочего стола? На рынке существует множество приложений, которые поставляются в бесплатных и платных версиях для компьютеров с Microsoft Windows. Некоторые из них хороши, некоторые — нормальны, а некоторые сами уничтожат ваш компьютер! Вы должны быть очень осторожны, чтобы не выбрать не тот продукт, особенно если вы покупаете платную программу. В список рекомендуемого программного обеспечения отраслевыми экспертами входит SafeBytes Anti-Malware, хорошо известное программное обеспечение для обеспечения безопасности компьютеров под управлением Windows. Антивредоносное ПО SafeBytes — это действительно мощное и высокоэффективное приложение для защиты, созданное для помощи конечным пользователям всех уровней ИТ-грамотности в выявлении и удалении вредоносных угроз с их ПК. Благодаря превосходной системе защиты это программное обеспечение автоматически обнаруживает и устраняет большинство угроз безопасности, включая рекламное ПО, вирусы, угонщики браузера, программы-вымогатели, трояны, черви и ПНП. Есть много замечательных функций, которые вы получите с этим конкретным продуктом безопасности. Ниже перечислены некоторые из замечательных:
Надежная защита от вредоносных программ: Используя признанный критиками движок вредоносных программ, SafeBytes обеспечивает многоуровневую защиту, предназначенную для обнаружения и удаления вирусов и вредоносных программ, которые спрятаны глубоко внутри вашего ПК.
Живая защита: SafeBytes обеспечивает круглосуточную защиту вашего персонального компьютера, мгновенно ограничивая вторжение вредоносных программ. Это программное обеспечение будет постоянно отслеживать ваш компьютер на предмет подозрительной активности и постоянно обновляться, чтобы быть в курсе постоянно меняющихся сценариев угроз.
Безопасный просмотр веб-страниц: Благодаря уникальному рейтингу безопасности SafeBytes сообщает вам, безопасен ли веб-сайт для посещения или нет. Это гарантирует, что вы всегда будете уверены в своей безопасности при просмотре веб-страниц.
Легкий инструмент: SafeBytes — это легкое и простое в использовании решение для защиты от вирусов и вредоносных программ. Поскольку оно использует очень мало ресурсов компьютера, это приложение оставляет мощность компьютера именно там, где оно и должно быть: у вас.
Поддержка 24 / 7: Квалифицированные специалисты к вашим услугам 24/7! Они быстро исправят любые технические проблемы, которые могут возникнуть у вас с вашим программным обеспечением безопасности. Проще говоря, SafeBytes сформулировал эффективное решение для защиты от вредоносных программ, предназначенное для защиты вашего компьютера от различных вредоносных программ. Проблемы с вредоносным ПО могут уйти в прошлое, когда вы используете это приложение. Поэтому, если вы ищете самое лучшее приложение для удаления вредоносных программ, и если вы не против выложить за него несколько долларов, выберите SafeBytes Anti-Malware.
Технические детали и удаление вручную (для опытных пользователей)
Чтобы избавиться от Polimva вручную, перейдите к списку «Установка и удаление программ» на панели управления и выберите программу, от которой вы хотите избавиться. Для подключаемых модулей браузера перейдите в диспетчер дополнений/расширений вашего браузера и выберите подключаемый модуль, который вы хотите отключить или удалить. Возможно, вы даже захотите сбросить свою домашнюю страницу и поставщиков поисковых систем, а также удалить историю просмотров, временные файлы и интернет-куки. Если вы решите вручную удалить системные файлы и записи реестра Windows, используйте следующий контрольный список, чтобы убедиться, что вы точно знаете, какие файлы нужно удалить, прежде чем предпринимать какие-либо действия. Однако это может быть сложной задачей, и только компьютерные специалисты могут безопасно ее выполнить. Кроме того, некоторые вредоносные программы продолжают воспроизводиться, что затрудняет их устранение. Рекомендуется выполнять этот процесс в безопасном режиме Windows.
файлы:
% UserProfile% Local Settings Application Data Google Chrome User Data Default Extensions epngjnkooalbmphkdlahcdhnfondeicc
Реестр:
HKEY_CURRENT_USERSoftwareMicrosoftWindowsCurrentVersionRun HKEY_LOCAL_MACHINESOFTWAREMicrosoftWindowsCurrentVersionRun HKEY_LOCAL_MACHINESOFTWAREWow6432NodeMicrosoftWindowsCurrentVersionRun
Узнать больше
Windows 11 — красивая операционная система, но люди любят делать вещи личными и по своему вкусу, поэтому мы решили помочь вам в этой миссии с небольшой настройкой изменения системных шрифтов по умолчанию внутри Windows 11.
Поскольку нет действительно простого способа просто переключить шрифт, который окна используют для себя, нам придется немного настроить реестр, поэтому, прежде чем мы начнем, сделайте резервную копию файла реестра и следуйте инструкциям, как они представлены, чтобы избежать ошибок и сломать систему.
Итак, если все меры предосторожности приняты и вы готовы изменить внешний вид Windows, давайте приступим к делу:
Найдите и/или установите шрифт, который вы хотите использовать
В Интернете есть множество сайтов с бесплатными шрифтами, где вы можете найти шрифты, которые вам нравятся и которые вы хотите использовать, но будьте очень осторожны с выбором желаемого шрифта. Выбранный вами шрифт должен быть полным, то есть содержать все глифы, большие и маленькие размеры шрифта, все специальные символы и т. д., иначе в некоторых областях ничего не будет отображаться.
После того, как вы нашли шрифт, который вам нравится, и убедились, что это полный шрифт, установите его в своей системе (вы можете пропустить этот шаг, если вы просто хотите заменить системный шрифт на тот, который уже установлен в вашей системе).
Создать REG-файл
Откройте блокнот или аналогичный текстовый редактор, чтобы создать файл, который будет применять изменения непосредственно в реестре, и создайте новый файл. Внутри файла вставьте этот текст:
Windows Registry Editor Version 5.00
[HKEY_LOCAL_MACHINESOFTWAREMicrosoftWindows NTCurrentVersionFonts]
"Segoe UI (TrueType)"=""
"Segoe UI Bold (TrueType)"=""
"Segoe UI Bold Italic (TrueType)"=""
"Segoe UI Italic (TrueType)"=""
"Segoe UI Light (TrueType)"=""
"Segoe UI Semibold (TrueType)"=""
"Segoe UI Symbol (TrueType)"=""
[HKEY_LOCAL_MACHINESOFTWAREMicrosoftWindows NTCurrentVersionFontSubstitutes]
"Segoe UI"="NEW-FONT"Внизу, где написано: «Segoe UI» = «NEW-FONT», измените NEW-FONT на имя шрифта, которое вы выбрали или установили на предыдущем шаге. Например: «Segoe UI» = «Ubuntu».
Теперь перейдите в «Файл»> «Сохранить как» и назовите свой файл, как хотите, но дайте ему расширение REG, чтобы он выглядел так: my_new_windows_font.REG.
Применять изменения
Теперь, когда вы сохранили запись в реестре, найдите ее и дважды щелкните по ней, на этом этапе, вероятно, появится предупреждение Windows, вы можете просто проигнорировать его и нажать ДА, поскольку вы написали файл и знаете, что это такое. После применения записи реестра перезагрузите компьютер, чтобы изменения вступили в силу.
Откат
Если вы хотите изменить шрифт на другой, просто повторите эту процедуру еще раз. Если вы хотите вернуться к использованию шрифта Windows по умолчанию, повторите процесс, но с этим кодом вместо того, который указан в REG-файле:
Windows Registry Editor Version 5.00
[HKEY_LOCAL_MACHINESOFTWAREMicrosoftWindows NTCurrentVersionFonts]
"Segoe UI (TrueType)"="segoeui.ttf"
"Segoe UI Black (TrueType)"="seguibl.ttf"
"Segoe UI Black Italic (TrueType)"="seguibli.ttf"
"Segoe UI Bold (TrueType)"="segoeuib.ttf"
"Segoe UI Bold Italic (TrueType)"="segoeuiz.ttf"
"Segoe UI Emoji (TrueType)"="seguiemj.ttf"
"Segoe UI Historic (TrueType)"="seguihis.ttf"
"Segoe UI Italic (TrueType)"="segoeuii.ttf"
"Segoe UI Light (TrueType)"="segoeuil.ttf"
"Segoe UI Light Italic (TrueType)"="seguili.ttf"
"Segoe UI Semibold (TrueType)"="seguisb.ttf"
"Segoe UI Semibold Italic (TrueType)"="seguisbi.ttf"
"Segoe UI Semilight (TrueType)"="segoeuisl.ttf"
"Segoe UI Semilight Italic (TrueType)"="seguisli.ttf"
"Segoe UI Symbol (TrueType)"="seguisym.ttf"
"Segoe MDL2 Assets (TrueType)"="segmdl2.ttf"
"Segoe Print (TrueType)"="segoepr.ttf"
"Segoe Print Bold (TrueType)"="segoeprb.ttf"
"Segoe Script (TrueType)"="segoesc.ttf"
"Segoe Script Bold (TrueType)"="segoescb.ttf"
[HKEY_LOCAL_MACHINESOFTWAREMicrosoftWindows NTCurrentVersionFontSubstitutes]"Segoe UI"=-Узнать больше
BIOS — это программное обеспечение, которое работает в микросхеме, расположенной на вашей материнской плате. Обычно вы можете войти в BIOS, нажав DEL после включения компьютера, но иногда это зависит от производителя материнской платы. Внутри BIOS вы можете настроить компоненты вашего компьютера и настроить некоторые другие важные вещи, включая пароли для самого BIOS или для всей системы. Сам пароль предназначен для защиты доступа к BIOS от других нетехнических пользователей или для предотвращения доступа к системе других людей, если, например, компьютер находится в одном доме, и вы хотели бы, чтобы доступ к нему был только у вас. Однако пароли могут быть забыты, а иногда можно даже купить подержанный компьютер с паролем на нем. В этом руководстве мы покажем вам, как удалить пароль BIOS, чтобы вы могли восстановить доступ к настройкам BIOS.
-
Использовать мастер-пароль производителя
Большинство производителей материнских плат имеют встроенную пару мастер-паролей для доступа к BIOS. Если он есть на вашей материнской плате, вы можете легко найти его на сайте производителя. Используйте мастер-пароль и удалите другие пароли внутри BIOS, сохраните и выйдите.
-
Снимите батарею CMOS
Если вы не можете найти мастер-пароль производителя или его нет на вашей модели материнской платы, извлеките батарейку CMOS, чтобы сбросить настройки BIOS. Обратите внимание, что этот метод сбросит весь BIOS, а не только пароль. Откройте корпус вашего компьютера сбоку и найдите на нем круглую батарею, не волнуйтесь, там только одна батарея, так что вы не ошибетесь. Извлеките аккумулятор и оставьте его снаружи примерно на 20–30 минут, затем установите его обратно, как было, теперь CMOS сброшена, и вы можете получить доступ к BIOS.
-
Сброс BIOS через перемычку
Если вы хотите удалить только пароль и не трогать другие настройки BIOS, вы можете найти перемычку сброса пароля BIOS. Чем отличается расположение этой перемычки и ее положение от материнской платы к материнской плате, мы не можем охватить их все здесь, и желательно прочитать руководство или найти информацию на официальном сайте производителя.
Если вы хотели бы читать более полезный статьи и советы о посещении различного программного и аппаратного обеспечения errortools.com в день.
Узнать больше
Иметь ПК — это здорово, чаще мы наслаждаемся им, чем сталкиваемся с проблемами, но со временем кажется, что наш компьютер все больше и больше замедляется, поскольку появляются новые приложения и игры, которые требуют более мощных компьютеров. Прежде чем вы решите выбросить свой компьютер и купить новый, потому что он кажется вам немного медленным, прочитайте это руководство, в котором мы дадим вам общие советы и рекомендации, чтобы ваш компьютер работал быстрее:
-
Держите свой компьютер в чистоте и порядке
Замедления и многие другие проблемы, даже аппаратные сбои, могут происходить из-за грязного ПК. Убедитесь, что ваш компьютер чистый и аккуратный для максимальной производительности.
-
Оптимизация воздушного потока через корпус ПК
Воздушный поток очень важен, поэтому ваш графический процессор и процессор, а также все компоненты оборудования могут поддерживаться в оптимальной рабочей температуре. Если какое-либо устройство внутри корпуса работает при аномальных температурах, вы будете ежедневно испытывать замедление работы и замерзание. Убедитесь, что все вентиляторы работают, а ваши температуры находятся в оптимальном диапазоне, чтобы предотвратить перегрев и обеспечить максимальную производительность.
-
Проверьте компьютер на наличие вредоносных программ
Вирусы, черви и все вредоносные программы в целом могут резко снизить производительность системы. Убедитесь, что в вашем программном обеспечении защиты установлены последние версии определений и установлены последние обновления Windows.
-
Создайте высокопроизводительный план управления питанием
Схемы управления питанием Windows могут быть очень полезной функцией, особенно если вы работаете на ноутбуке, но для повышения производительности и максимального расхода энергии вам необходимо переключиться на высокопроизводительную схему управления питанием.
-
Свободное место на системном диске
Отсутствие или отсутствие места на системном диске Windows может привести к экстремальному замедлению работы, убедитесь, что ваш жесткий диск не горит красным при просмотре из проводника, иначе производительность будет на 50% ниже.
-
Выберите запускаемые приложения
Если у вас есть много приложений, запускаемых с вашей Windows, и многие из них работают в фоновом режиме, вы столкнетесь с проблемами производительности. Каждое приложение, работающее в фоновом режиме, забирает себе оперативную память и процессорное время, которые могут быть бесплатными и использоваться для нужной вам программы.
-
Не открывайте слишком много вкладок в браузере
Наличие слишком большого количества вкладок в браузере во время работы на компьютере также может вызвать замедление работы, каждая вкладка забирает себе оперативную память и даже может привести к снижению производительности браузера, если вкладка является ЖИВОЙ и постоянно обновляется новым контентом.
-
Удалить расширения браузера
Говоря о браузере, слишком много установленных расширений, которые активны, как только браузер запущен и работает, также может привести к снижению производительности. Удалите все, что вам действительно не нужно, и ваш компьютер станет быстрее.
-
Сделайте апгрейд оборудования
Иногда ваша система просто немного устарела, увеличение объема оперативной памяти или переход на новый SSD с большей скоростью может привести к огромной разнице в производительности ПК. Убедитесь, что оперативная память является стандартной, и обновите ее соответствующим образом. Вы также можете обновить процессор и другие узкие места в вашей системе таким образом, вместо того, чтобы полностью покупать новый компьютер.
-
Отформатируйте и переустановите систему
Диски, следы приложений, записи реестра и т. Д. Накапливаются в вашей системе с течением времени, и, если будет уделено достаточно времени, это приведет к засорению вашего компьютера. Время от времени рекомендуется создавать резервные копии файлов и полностью очищать полный формат HD и устанавливать новую и свежую копию Windows с новыми и чистыми копиями приложений и драйверов.
Вот и все, 10 советов о том, как повысить производительность Windows и ПК и ускорить их работу. Я надеюсь, что вы нашли прочитанное информативным и полезным, и я надеюсь, что скоро увидимся.
Узнать больше

Блок питания Katana Chroma ATX

Razer Hanbo AIO

Чехлы-вентиляторы Razer Kunai Chroma

Узнать больше
Авторское право © 2022, ErrorTools, Все права защищены
Товарные знаки: логотипы Microsoft Windows являются зарегистрированными товарными знаками Microsoft. Отказ от ответственности: ErrorTools.com не аффилирован с Microsoft и не претендует на прямую аффилированность.
Информация на этой странице предоставлена исключительно в информационных целях.
Ремонт вашего ПК одним щелчком мыши
Имейте в виду, что наше программное обеспечение необходимо установить на ПК с ОС Windows. Откройте этот веб-сайт на настольном ПК и загрузите программное обеспечение для простого и быстрого устранения ваших проблем.
Как исправить ошибку сокета 10013
Ошибка сокета 10013 — Что это?
Ошибка сокета 10013 это код ошибки, который часто появляется на экране при попытке доступа к серверу. Этот код ошибки ограничивает ваше разрешение на доступ. Это показывает, что ваш запрос на разрешение был отклонен.
Сообщение об ошибке отображается в следующем формате:
«Socket.error: [Errno 10013] была предпринята попытка получить доступ к сокету способом, запрещенным его правами доступа»
Решения
 Причины ошибок
Причины ошибок
Трудно сузить конкретную причину ошибки сокета 10013, обычно потому, что этот код ошибки может быть сгенерирован по нескольким причинам. Вот некоторые из распространенных причин его появления на вашем компьютере:
- Настройка высокого уровня безопасности — брандмауэр или антивирусная программа
- Слишком много функций, привязанных к одному и тому же драйверу, сбивает сокет с толку
- Устаревшие драйверы
- вредоносных программ
Хорошей новостью является то, что ошибка сокета 10013 не является фатальной. Тем не менее, желательно, чтобы исправить и решить проблему, чтобы избежать неудобств.
Дополнительная информация и ручной ремонт
Вот некоторые из лучших, быстрых и простых способов обойти проблему и устранить ошибку сокета 10013 без каких-либо хлопот или задержек.
Способ 1 — отключить брандмауэр
Вы не поверите, но высокий уровень мер безопасности в Интернете, таких как Брандмауэры и антивирусные программы являются частой причиной ошибки сокета 10013.
Брандмауэры созданы для защиты компьютера от вредоносных подключений, но иногда они также могут ограничивать подключения к серверу, рассматривая их как угрозу безопасности вашей системы.
В связи с этим в разрешении на доступ категорически отказано. Чтобы решить эту проблему на вашем компьютере, лучше всего отключить брандмауэр или любые другие антивирусные программы, установленные в вашей системе.
После выключения этих программ попробуйте снова получить доступ к серверу. В большинстве случаев проблема решается с помощью этого шага. Тем не менее, если ошибка не исчезнет, попробуйте методы, указанные ниже.
Способ 2. Проверьте раздел «Разрешения» программы брандмауэра.
Другой способ решить эту проблему — проверить раздел разрешений программы брандмауэра и проверить сервер. Если сервера нет в списке, обратитесь в Интернет-провайдер (ISP) и попросить помощи в добавлении сервера в список.
Способ 3 — обновить драйверы
Устаревший драйвер иногда может быть причиной ошибки сокета 10013. Сокет может больше не использовать драйверы, установленные на вашем ПК, поэтому разрешение на доступ к серверу не предоставляется.
Если это причина, попробуйте обновить драйверы, чтобы решить эту проблему. Чтобы узнать о новых драйверах, посетите веб-сайт производителей программного обеспечения, загрузите и установите.
Способ 4 — сканирование на наличие вирусов и вредоносных программ
Другой альтернативой является сканирование на вирусы и вредоносное ПО. Иногда причиной ошибки является вирусная инфекция. Поэтому удалите их, чтобы решить.
Лучше всего скачать Restoro. Это удобный в использовании PC Fixer нового поколения, в который встроено 6 сканеров, включая мощный антивирус. Он сканирует весь ваш компьютер и удаляет все типы вирусов, включая вредоносное ПО, рекламное ПО, шпионское ПО и трояны, за считанные секунды.
Расширенный ремонт системы Pro
Поделиться этой статьей:
Вас также может заинтересовать
Код ошибки 0x80131700 — Что это?
«Произошла непредвиденная ошибка» — мастер устранения неполадок не может продолжить
Причины ошибок
Дополнительная информация и ручной ремонт
Причина: .NET Framework неправильно установлен в вашей системе
Причина: Неправильно настроенные системные файлы и проблемы реестра
Вариант 1. Удалите настройки диспетчера проверки драйверов.
- Откройте диспетчер проверки драйверов с помощью поиска «Начать».
- После этого выберите или нажмите «Удалить существующие настройки», а затем нажмите «Готово».
- Перезагрузите компьютер и посмотрите, исправляет ли он синий экран или нет.
Вариант 2. Попробуйте обновить или откатить сетевой драйвер.
Вариант 3. Попробуйте запустить утилиту ChkDsk.
Вариант 4 — Используйте диагностику памяти Windows
Вариант 5. Запустите средство устранения неполадок синего экрана
Ошибка 0x80070571 — Что это?
«Структура диска повреждена и не читается. Ошибка 0×80070571»
Решения
 Причины ошибок
Причины ошибок
Дополнительная информация и ручной ремонт
Решение 1. Обновите драйвер Maxtor 750G
Решение 2. Обновите Windows
Решение 3. Очистите реестр
Каждый раз, когда вы нажимаете клавишу WINDOWS + PrtScn на клавиатуре, делается снимок экрана и сохраняется на вашем жестком диске, точнее, сохраняется в определенной папке, которая находится в c:UsersВаше имя пользователяPicturesScreenshots . Теперь это конкретное местоположение не является чем-то плохим, но оно немного глубокое и не очень удобное для быстрого доступа.
К счастью, это расположение по умолчанию можно изменить на любую папку, которая вам нравится.
Изменение местоположения
Прежде всего, откройте проводник, а затем перейдите на свой компьютер. Как только вы перейдете к своему ПК, перейдите в «Изображения» и внутри щелкните правой кнопкой мыши папку «Снимки экрана». Если внутри нет папки со скриншотами, это означает, что с момента установки Windows скриншоты с помощью комбинации клавиш WINDOWS + PrtScn не делались. Обратите внимание, что просто нажав PrtScn, вы создадите снимок экрана, но поместите его в буфер обмена, готовый для вставки куда-нибудь, с помощью WINDOWS + PrtScn вы сохраните снимок экрана непосредственно в файл на жестком диске.
Итак, как только вы щелкнули папку «Скриншоты», перейдите в самый низ и нажмите «Свойства». Внутри свойств перейдите на вкладку «Местоположение». В этом месте вкладка нажимает «Переместить» и указывает новое место, где вы хотите сохранить скриншоты. Выбрав папку для снимков экрана, нажмите кнопку «Выбрать папку» и подтвердите выбор, нажав «ОК». После этого Windows спросит, хотите ли вы переместить существующие скриншоты в выбранную папку. Нажмите ДА или НЕТ, в зависимости от ваших предпочтений.
После этой простой настройки все ваши новые скриншоты теперь будут помещаться в выбранную папку.
Спасибо за чтение, и я надеюсь увидеть вас завтра. Заботиться.
Вариант 1 — Обновите драйверы USB-контроллера
- Сначала нажмите кнопку «Пуск» и введите «диспетчер устройств».
- Затем нажмите «Диспетчер устройств» в результатах поиска, чтобы открыть его.
- Оттуда найдите параметр «Контроллеры универсальной последовательной шины», затем щелкните правой кнопкой мыши каждый из драйверов USB и выберите в меню «Обновить драйвер».
- Перезагрузите компьютер и нажмите «Автоматически искать обновленное программное обеспечение драйвера».
У вас также есть возможность обновить материнскую плату и драйвер USB с официального сайта производителя.
Вариант 2. Проверьте наличие доступных обновлений Windows.
Вариант 3. Удалите конфликтующие программы и службы.
Вариант 4 — изменение параметров питания
- В поле поиска Cortana введите «параметры питания», а затем выберите «Параметры питания» в результатах поиска.
- После открытия параметров электропитания нажмите «Изменить параметры плана» для выбранного плана электропитания.
- Затем нажмите «Изменить дополнительные параметры питания».
- Затем найдите «Настройки USB» и щелкните по нему, чтобы развернуть.
- Теперь разверните параметр выборочной приостановки USB и затем отключите его.
- После этого нажмите кнопку «Применить», а затем кнопку «ОК», чтобы сохранить внесенные изменения.
Вариант 5. Проверьте наличие ошибок на жестком диске.
- На рабочем столе щелкните правой кнопкой мыши значок «Этот компьютер» или компьютер и выберите «Управление», чтобы открыть «Управление дисками». Здесь вы можете проверить состояние вашего диска.
- Затем нажмите «Управление дисками» на левой боковой панели.
- Оттуда, проверьте состояние ваших дисков. Если он показывает, что все ваши разделы исправны, это означает, что все хорошо и что проблема может быть связана с некоторыми физическими проблемами на вашем жестком диске.
Возможно, вы также захотите запустить утилиту CHKDSK, чтобы помочь вам решить любые проблемы с вашим жестким диском. Если на вашем жестком диске есть проблемы с целостностью, обновление действительно завершится сбоем, так как система будет считать, что она неработоспособна, и именно здесь появляется утилита CHKDSK. Утилита CHKDSK исправляет ошибки жесткого диска, которые могут вызывать проблему.
- Откройте командную строку с правами администратора.
- После открытия командной строки выполните следующую команду и нажмите Enter:
- Дождитесь завершения процесса и перезагрузите компьютер.
wmic path SoftwareLicensingService get OA3xOriginalProductKey
Вариант 1. Попробуйте активировать Windows 10 еще раз или используйте другой ключ продукта.
- Если вы уверены, что у вас правильный ключ продукта, нажмите кнопку «Перейти к настройкам».
- После этого нажмите кнопку «Активировать» еще раз.
- Если у вас есть другой лицензионный ключ, вы также можете использовать его, просто нажмите «Изменить ключ продукта».
- Затем введите новый ключ продукта и нажмите «Активировать». Это должно решить проблему, если это не так, обратитесь к следующей опции ниже.
Вариант 2. Попробуйте сбросить статус лицензирования.
- Нажмите кнопку «Пуск» и введите «CMD”В поле поиска, а затем нажмите Ctrl + Shift + Enter, чтобы открыть командную строку с повышенными правами.
- Затем введите «slmgr – перевооружениеИ нажмите Enter, чтобы сбросить статус лицензии.
- Перезагрузите компьютер и проверьте, исчезла ли ошибка.
Вариант 3. Попробуйте удалить ключ продукта и введите его еще раз.
- Первое, что вам нужно сделать, чтобы удалить ключ продукта, — это узнать идентификатор активации вашей установки Windows. Для этого откройте командную строку с повышенными привилегиями, введите эту команду и нажмите Enter — VBS / DLV
- После ввода команды вы должны увидеть статус лицензирования и идентификатор активации. И чтобы получить все идентификаторы активации всех установленных версий Windows, введите эту команду и нажмите Enter — VBS / DLV все
Примечание: Параметр «/ dlv» предоставит вам информацию о лицензии для установленной операционной системы.
- После ввода второй команды вы должны увидеть окно Windows Script Host со всеми статусами лицензирования и активации Windows. Запомните идентификатор активации.
- Далее в той же командной строке с повышенными правами введите эту команду — slmgr / upk
Примечание: В третьей данной команде «/ upk» означает «удалить ключ продукта». Этот параметр удаляет ключ продукта текущего выпуска Windows.
- Перезагрузите компьютер. После этого ваш компьютер будет находиться в нелицензированном состоянии, поэтому вам необходимо еще раз ввести ключ продукта.
Вариант 4. Попробуйте перестроить файл Tokens.dat.
Вариант 5. Попробуйте запустить средство устранения неполадок активации Windows 10.
- Зайдите в Настройки и затем выберите Активация.
- После этого нажмите Активация Windows, а затем устраните неполадки. Это поможет вам решить большинство распространенных проблем активации на устройствах Windows.
Вариант 6. Попробуйте активировать Windows 10 через мобильный телефон.
Что такое 0x80040116?
Причины ошибок
Дополнительная информация и ручной ремонт
Код ошибки 0x800ccc0f — Что это?
Код ошибки 0x800ccc0f — это ошибка, которая возникает, когда пользователи пытаются отправлять / получать электронные письма в Outlook или Outlook Express. Хотя информация об ошибке ограничена и иногда ее трудно расшифровать тем, кто не знаком с проблемами кода ошибки, следующие возможные симптомы могут ожидать пользователи при возникновении этой ошибки:
- Неожиданное прерывание соединения
- Невозможность доступа к сообщениям электронной почты, отправленным на свой счет
- Невозможность отправлять электронные письма
Решения
 Причины ошибок
Причины ошибок
Ошибки в Outlook или Outlook Express могут возникать по нескольким причинам. Это может быть связано с проблемой вашего сетевого подключения или сервера. Вы также можете столкнуться с этой проблемой после длительного периода бездействия.
Поскольку ошибка может быть вызвана одной из многих проблем, рекомендуется несколько решений. Однако обратите внимание, что эти предложения требуют внесения изменений, которые сопряжены с различными рисками. Обязательно соблюдайте эти инструкции правильно, чтобы избежать возникновения дополнительных проблем.
Если вы не уверены, что сможете успешно реализовать приведенные ниже решения, обратитесь за помощью к сертифицированному специалисту по Windows или ИТ-специалисту.
Дополнительная информация и ручной ремонт
Как и в случае других кодов ошибок, доступны ручные процедуры, которые пользователи могут предпринять для устранения проблемы. Для выполнения ручного ремонта, следуйте методам, предложенным ниже:
Способ первый: устранение неполадок с подключением к Интернету
Поскольку код ошибки 0x800ccc0f может проявиться из-за проблемы с вашей сетью, вы можете попытаться устранить проблему, сначала проверив ваше соединение. Для этого откройте интернет-браузер. Введите действительный веб-адрес в адресной строке и нажмите Enter.
Если вы не можете получить доступ к веб-сайту, вы можете попытаться устранить проблему с подключением к Интернету с помощью Microsoft Automated Устранение неполадок. Эти бесплатные инструменты доступны для загрузки на веб-сайте Microsoft.
Эти инструменты могут не только исправить ваш брандмауэр Windows — если это является причиной проблем с подключением. Эти автоматизированные средства устранения неполадок могут также решить другие проблемы, связанные с вашим интернет-браузером или сетью.
Однако, если после загрузки и запуска этих инструментов код ошибки 0x800ccc0f по-прежнему сохраняется в Outlook или Outlook Express, реализуйте решение ниже.
Способ второй: проверьте сетевое соединение
Проверка сетевого подключения — это еще один способ решения проблем Outlook, т. Е. Если проблема действительно связана с сетью.
Чтобы проверить подключение к сети, убедитесь, что сетевые устройства вашего компьютера включены и полностью функционируют. Также убедитесь, что кабели, соединяющие ваш компьютер с сетью, безопасны. Вы также можете связаться с вашим Интернет-провайдером (ISP) для проверки вашего соединения.
Если с вашей сетью нет проблем, а код ошибки 0x800ccc0f не устранен, вам нужно будет реализовать третий метод.
Способ третий: проверьте настройки брандмауэра или маршрутизатора
Проблемы с отправкой или получением сообщений электронной почты на основе кода ошибки 0x800ccc0f могут также быть связаны с проблемами конфигурации для пользователей, которые подключаются с помощью маршрутизатора. Если это проблема неправильной конфигурации, вы можете решить эту проблему, минуя маршрутизатор и подключаясь через модем.
Однако перед этим обязательно проверьте, включен ли ваш брандмауэр, поскольку прямое подключение может сделать вашу машину уязвимой. Предотвратите атаки, проверив настройки брандмауэра Windows. После внесения необходимых изменений, чтобы убедиться, что брандмауэр включен, проверьте подключение, чтобы убедиться, что у вас есть доступ к нему. Кроме того, проверьте Outlook, чтобы узнать, устранено ли сообщение об ошибке. Если ошибка не исчезнет, рассмотрите следующее решение.
Метод четвертый: отключение сторонних приложений безопасности
Сторонние приложения, такие как антивирусное программное обеспечение, могут иногда создавать помехи и приводить к ошибкам. По этой причине проверьте, не является ли антивирус на вашем устройстве источником проблемы. Начните с отключения антивирусного программного обеспечения. Вы также можете отключить функцию сканирования электронной почты программного обеспечения, чтобы проверить, является ли это причиной ошибки.
Обратите внимание, что отключение антивируса является временным решением, так как не рекомендуется использовать компьютер без такой защиты. Попробуйте заменить антивирус или удалить и переустановить для постоянного исправления, если действительно ваша проблема с кодом ошибки 0x800ccc0f была вызвана помехами от сторонних приложений.
Метод пятый: автоматизированный инструмент
Кроме того, рассмотрите возможность загрузки мощный автоматизированный инструмент защитить вашу машину от возможных ошибок в будущем.
Источник
В этой статье представлена ошибка с номером Ошибка 10013, известная как Ошибка Pidgin 10013, описанная как Отключение и ошибка сокета Windows №10013.
О программе Runtime Ошибка 10013
Время выполнения Ошибка 10013 происходит, когда Pidgin дает сбой или падает во время запуска, отсюда и название. Это не обязательно означает, что код был каким-то образом поврежден, просто он не сработал во время выполнения. Такая ошибка появляется на экране в виде раздражающего уведомления, если ее не устранить. Вот симптомы, причины и способы устранения проблемы.
Определения (Бета)
Здесь мы приводим некоторые определения слов, содержащихся в вашей ошибке, в попытке помочь вам понять вашу проблему. Эта работа продолжается, поэтому иногда мы можем неправильно определить слово, так что не стесняйтесь пропустить этот раздел!
- Disconnect — разрыв или прерывание существующего соединения, континуума или процесса.
- Pidgin — Pidgin — это программа чата который позволяет вам входить в учетные записи в нескольких чат-сетях одновременно.
- Windows — ОБЩАЯ ПОДДЕРЖКА WINDOWS НЕВОЗМОЖНА
- Socket — Конечная точка двунаправленного потока межпроцессного взаимодействия.
Симптомы Ошибка 10013 — Ошибка Pidgin 10013
Ошибки времени выполнения происходят без предупреждения. Сообщение об ошибке может появиться на экране при любом запуске %программы%. Фактически, сообщение об ошибке или другое диалоговое окно может появляться снова и снова, если не принять меры на ранней стадии.
Возможны случаи удаления файлов или появления новых файлов. Хотя этот симптом в основном связан с заражением вирусом, его можно отнести к симптомам ошибки времени выполнения, поскольку заражение вирусом является одной из причин ошибки времени выполнения. Пользователь также может столкнуться с внезапным падением скорости интернет-соединения, но, опять же, это не всегда так.
(Только для примера)
Причины Ошибка Pidgin 10013 — Ошибка 10013
При разработке программного обеспечения программисты составляют код, предвидя возникновение ошибок. Однако идеальных проектов не бывает, поскольку ошибки можно ожидать даже при самом лучшем дизайне программы. Глюки могут произойти во время выполнения программы, если определенная ошибка не была обнаружена и устранена во время проектирования и тестирования.
Ошибки во время выполнения обычно вызваны несовместимостью программ, запущенных в одно и то же время. Они также могут возникать из-за проблем с памятью, плохого графического драйвера или заражения вирусом. Каким бы ни был случай, проблему необходимо решить немедленно, чтобы избежать дальнейших проблем. Ниже приведены способы устранения ошибки.
Методы исправления
Ошибки времени выполнения могут быть раздражающими и постоянными, но это не совсем безнадежно, существует возможность ремонта. Вот способы сделать это.
Если метод ремонта вам подошел, пожалуйста, нажмите кнопку upvote слева от ответа, это позволит другим пользователям узнать, какой метод ремонта на данный момент работает лучше всего.
Обратите внимание: ни ErrorVault.com, ни его авторы не несут ответственности за результаты действий, предпринятых при использовании любого из методов ремонта, перечисленных на этой странице — вы выполняете эти шаги на свой страх и риск.
Метод 1 — Закройте конфликтующие программы
Когда вы получаете ошибку во время выполнения, имейте в виду, что это происходит из-за программ, которые конфликтуют друг с другом. Первое, что вы можете сделать, чтобы решить проблему, — это остановить эти конфликтующие программы.
- Откройте диспетчер задач, одновременно нажав Ctrl-Alt-Del. Это позволит вам увидеть список запущенных в данный момент программ.
- Перейдите на вкладку «Процессы» и остановите программы одну за другой, выделив каждую программу и нажав кнопку «Завершить процесс».
- Вам нужно будет следить за тем, будет ли сообщение об ошибке появляться каждый раз при остановке процесса.
- Как только вы определите, какая программа вызывает ошибку, вы можете перейти к следующему этапу устранения неполадок, переустановив приложение.
Метод 2 — Обновите / переустановите конфликтующие программы
Использование панели управления
- В Windows 7 нажмите кнопку «Пуск», затем нажмите «Панель управления», затем «Удалить программу».
- В Windows 8 нажмите кнопку «Пуск», затем прокрутите вниз и нажмите «Дополнительные настройки», затем нажмите «Панель управления»> «Удалить программу».
- Для Windows 10 просто введите «Панель управления» в поле поиска и щелкните результат, затем нажмите «Удалить программу».
- В разделе «Программы и компоненты» щелкните проблемную программу и нажмите «Обновить» или «Удалить».
- Если вы выбрали обновление, вам просто нужно будет следовать подсказке, чтобы завершить процесс, однако, если вы выбрали «Удалить», вы будете следовать подсказке, чтобы удалить, а затем повторно загрузить или использовать установочный диск приложения для переустановки. программа.
Использование других методов
- В Windows 7 список всех установленных программ можно найти, нажав кнопку «Пуск» и наведя указатель мыши на список, отображаемый на вкладке. Вы можете увидеть в этом списке утилиту для удаления программы. Вы можете продолжить и удалить с помощью утилит, доступных на этой вкладке.
- В Windows 10 вы можете нажать «Пуск», затем «Настройка», а затем — «Приложения».
- Прокрутите вниз, чтобы увидеть список приложений и функций, установленных на вашем компьютере.
- Щелкните программу, которая вызывает ошибку времени выполнения, затем вы можете удалить ее или щелкнуть Дополнительные параметры, чтобы сбросить приложение.
Метод 3 — Обновите программу защиты от вирусов или загрузите и установите последнюю версию Центра обновления Windows.
Заражение вирусом, вызывающее ошибку выполнения на вашем компьютере, необходимо немедленно предотвратить, поместить в карантин или удалить. Убедитесь, что вы обновили свою антивирусную программу и выполнили тщательное сканирование компьютера или запустите Центр обновления Windows, чтобы получить последние определения вирусов и исправить их.
Метод 4 — Переустановите библиотеки времени выполнения
Вы можете получить сообщение об ошибке из-за обновления, такого как пакет MS Visual C ++, который может быть установлен неправильно или полностью. Что вы можете сделать, так это удалить текущий пакет и установить новую копию.
- Удалите пакет, выбрав «Программы и компоненты», найдите и выделите распространяемый пакет Microsoft Visual C ++.
- Нажмите «Удалить» в верхней части списка и, когда это будет сделано, перезагрузите компьютер.
- Загрузите последний распространяемый пакет от Microsoft и установите его.
Метод 5 — Запустить очистку диска
Вы также можете столкнуться с ошибкой выполнения из-за очень нехватки свободного места на вашем компьютере.
- Вам следует подумать о резервном копировании файлов и освобождении места на жестком диске.
- Вы также можете очистить кеш и перезагрузить компьютер.
- Вы также можете запустить очистку диска, открыть окно проводника и щелкнуть правой кнопкой мыши по основному каталогу (обычно это C
- Щелкните «Свойства», а затем — «Очистка диска».
Метод 6 — Переустановите графический драйвер
Если ошибка связана с плохим графическим драйвером, вы можете сделать следующее:
- Откройте диспетчер устройств и найдите драйвер видеокарты.
- Щелкните правой кнопкой мыши драйвер видеокарты, затем нажмите «Удалить», затем перезагрузите компьютер.
Метод 7 — Ошибка выполнения, связанная с IE
Если полученная ошибка связана с Internet Explorer, вы можете сделать следующее:
- Сбросьте настройки браузера.
- В Windows 7 вы можете нажать «Пуск», перейти в «Панель управления» и нажать «Свойства обозревателя» слева. Затем вы можете перейти на вкладку «Дополнительно» и нажать кнопку «Сброс».
- Для Windows 8 и 10 вы можете нажать «Поиск» и ввести «Свойства обозревателя», затем перейти на вкладку «Дополнительно» и нажать «Сброс».
- Отключить отладку скриптов и уведомления об ошибках.
- В том же окне «Свойства обозревателя» можно перейти на вкладку «Дополнительно» и найти пункт «Отключить отладку сценария».
- Установите флажок в переключателе.
- Одновременно снимите флажок «Отображать уведомление о каждой ошибке сценария», затем нажмите «Применить» и «ОК», затем перезагрузите компьютер.
Если эти быстрые исправления не работают, вы всегда можете сделать резервную копию файлов и запустить восстановление на вашем компьютере. Однако вы можете сделать это позже, когда перечисленные здесь решения не сработают.
Другие языки:
How to fix Error 10013 (Pidgin Error 10013) — Disconnect and Windows Socket Error #10013.
Wie beheben Fehler 10013 (Pidgin-Fehler 10013) — Trennen und Windows-Socket-Fehler #10013.
Come fissare Errore 10013 (Errore pidgin 10013) — Disconnetti e Windows Socket Error #10013.
Hoe maak je Fout 10013 (Pidgin-fout 10013) — Verbinding verbreken en Windows Socket Error #10013.
Comment réparer Erreur 10013 (Erreur pidgin 10013) — Déconnexion et erreur de socket Windows #10013.
어떻게 고치는 지 오류 10013 (피진 오류 10013) — 연결 해제 및 Windows 소켓 오류 #10013.
Como corrigir o Erro 10013 (Erro Pidgin 10013) — Desconecte e erro de soquete do Windows nº 10013.
Hur man åtgärdar Fel 10013 (Pidgin-fel 10013) — Koppla bort och Windows Socket Error #10013.
Jak naprawić Błąd 10013 (Błąd Pidgina 10013) — Błąd rozłączania i gniazda systemu Windows #10013.
Cómo arreglar Error 10013 (Error de Pidgin 10013) — Desconexión y error de Windows Socket # 10013.
Об авторе: Фил Харт является участником сообщества Microsoft с 2010 года. С текущим количеством баллов более 100 000 он внес более 3000 ответов на форумах Microsoft Support и создал почти 200 новых справочных статей в Technet Wiki.
Следуйте за нами:
Этот инструмент восстановления может устранить такие распространенные проблемы компьютера, как синие экраны, сбои и замораживание, отсутствующие DLL-файлы, а также устранить повреждения от вредоносных программ/вирусов и многое другое путем замены поврежденных и отсутствующих системных файлов.
ШАГ 1:
Нажмите здесь, чтобы скачать и установите средство восстановления Windows.
ШАГ 2:
Нажмите на Start Scan и позвольте ему проанализировать ваше устройство.
ШАГ 3:
Нажмите на Repair All, чтобы устранить все обнаруженные проблемы.
СКАЧАТЬ СЕЙЧАС
Совместимость
Требования
1 Ghz CPU, 512 MB RAM, 40 GB HDD
Эта загрузка предлагает неограниченное бесплатное сканирование ПК с Windows. Полное восстановление системы начинается от $19,95.
ID статьи: ACX09607RU
Применяется к: Windows 10, Windows 8.1, Windows 7, Windows Vista, Windows XP, Windows 2000
Совет по увеличению скорости #93
Установите оптимальные настройки BIOS:
Стоит проверить параметры BIOS и настроить их на оптимальные параметры, особенно если у вас старый или сделанный на заказ компьютер. Вы можете ускорить загрузку, изменив важные настройки, такие как кеш-память ЦП, режим передачи данных IDE / SATA и драйверы. Вы также можете установить тайминги памяти и быструю / быструю загрузку, если она доступна.
Нажмите здесь, чтобы узнать о другом способе ускорения работы ПК под управлением Windows
Hi,
We have two identical Windows Server 2012 R2 boxes all up to date with security patches («live» and «development testing»)
We are running SQL Server 2016 Express and use the SQLCLR for some API calls. (not directly relevant to the problem but more for information on environment)
One of our API service providers has turned off support for TLS 1.0 and our connections now fail after the initial «hello». (Error: System.Net.WebException: The underlying connection was closed: An unexpected error occurred on a send.)
The main focus:
I can run the entire process on a WIN 10 machine and the API calls all work correctly using TLS 1.2 without me changing anything, (however even if we do set the
ServicePointManager.SecurityProtocol to SecurityProtocolType.Tls12 the server is unable to obtain a crypto to communicate on)
What I’ve tried, and tested on the development box:
Using Wireshark
I’ve proven that the CLR calls from my WIN 10 machine are using TLS 1.2
I’ve proven that our development Windows Server 2012 R2 box is/was using TLS 1.0
So I disabled TLS 1.0 (via registry) and the next call attempts reverted to SSL 3.0 which is still not supported (I think we’re going backwards here, I expected TLS 1.1 but not to be) So I disabled SSL 3.0 (via registry) and we started to get system schannel
event errors as this topic is titled.
I’ve seen suggestions that the schannel issue is SSL 3.0 related but enabling SSL 3.0 is not really an option as we don’t want to use it: Even if it does just clear up one of the many schannel errors:
https://answers.microsoft.com/en-us/windows/forum/windows_10-performance/event-id-36871-repeating-tls-error-10013/8cf22175-a443-40a9-a85f-a711efbac1d8?auth=1
I reverted my registry edits and tried a different approach: https://www.nartac.com/Products/IISCryptoOn the development box I ran IISCrypto and went through the process of disabling TLS 1.0 and SSL 3.0 testing along the way. The same results occurred as with
my manual edits. I then tried enabling the «Best Practices» option: Now we are getting 8 schannel errors a second.
I tried another suggestion supplied in many forums, enabling FIPS:
1. In Control Panel, click Administrative Tools, and then double-click Local Security Policy.
2. In Local Security Settings, expand Local Policies, and then click Security Options.
3. Under Policy in the right pane, double-click System cryptography: Use FIPS compliant algorithms for encryption, hashing, and signing, and then click Enabled.
4. Go to C:ProgramDataMicrosoftCryptoRSA and grant «Network Services» Read permission to «MachineKeys» folder.
Then restart server.
Still the schannel errors occur.
As a final option (I’ve pretty much lost the will to live at this point) I tried looking into other schannel issues and tried enabling «Allow local activation security check exemptions» Just in case it was an internal Cipher activation error
https://support.hpe.com/hpsc/doc/public/display?docId=mmr_kc-0123982
I can’t find any other support within Microsoft docs or any searches online that suggest anything else. We don’t use MS Exchange which were listed in many posts. Both live and dev servers were initial server 2012 installs so no historic upgrade issues could
be relevant and until I can find a solution to the dev box I don’t want to apply any changes to the live system.
I’d really appreciate any help and advice as to where or what to try next to help identify why the development server will not use TLS 1.1 or 1.2 which according to Microsoft, should be enabled automatically.
Thanks in advance for any advice .
Stu.
Internet
Last Modified Date: January 27, 2023
Last Modified Date: January 27, 2023
Socket errors occur for a variety of reasons, from encountering a bad server to having no Internet connection. A socket error 10013 happens because permission to access the server was denied. This happens almost exclusively because the firewall or anti-virus program in the user’s computer is set to a high security level, but it also can happen because there are several functions tied to the same driver and it confuses the socket. In the case of the former, the error is easy to fix, but the latter is more difficult. Until the socket error is resolved, the computer will not be able to access the server.
Firewalls and anti-virus programs are sometimes the cause of a socket error but, in the case of a socket error 10013, they are almost exclusively the cause. Firewalls are made to protect a computer from harmful connections, so they will often restrict server connections. This means permission access will be adamantly denied.
If the user turns off the firewall, the permission access will go through — if the firewall is the reason for the denied access — but it can become annoying for a user to keep turning the firewall on and off whenever he or she wants to access a server. A better way to fix this is to check the “Permissions” section of the program and see if the server is there. If not, one should contact the Internet service provider (ISP) and ask for help in adding the new server to the list.
Outdated drivers also may be the culprits behind a socket error 10013. The server may no longer use the drivers, which is why permission cannot be granted. If this is the reason for the error, performing a general computer upgrade will typically fix the problem. If not, check the software manufacturer’s website for new drivers and download them to the computer. Corrupted drivers also may cause this problem, but upgrading or downloading new drivers should fix the problem in the same way.
The hardest-to-fix reason for the socket error 10013 is if more than one driver or program is bound to the same driver. This requires the user to access the driver code and differentiate the two or more programs. It is often easier to contact the software creator for help on this issue, because the creator should be able to guide the user through the steps needed to differentiate the programs.


![[IMG]](https://s8.hostingkartinok.com/uploads/images/2020/02/94d34d6af10d96131dc3de74caa3f706.jpg)
![[IMG]](https://img-fotki.yandex.ru/get/509402/67628851.5b/0_195a89_4e106993_XL.jpg)
![[IMG]](https://s8.hostingkartinok.com/uploads/images/2018/07/274cbe13178432bf9c2c3c8e743f94db.png)
![[IMG]](https://s8.hostingkartinok.com/uploads/images/2018/07/3467d40b3e55fc15f162a6bc571561b9.jpg)
![[IMG]](https://s8.hostingkartinok.com/uploads/images/2018/07/b5741206359c1e25771de25ec8080654.jpg)
![[IMG]](https://www.phaseone.com/~/media/NEW_WEB/Software/DownloadArchive/CO-Mac-Camera-White930px.ashx)
 Причины ошибок
Причины ошибок