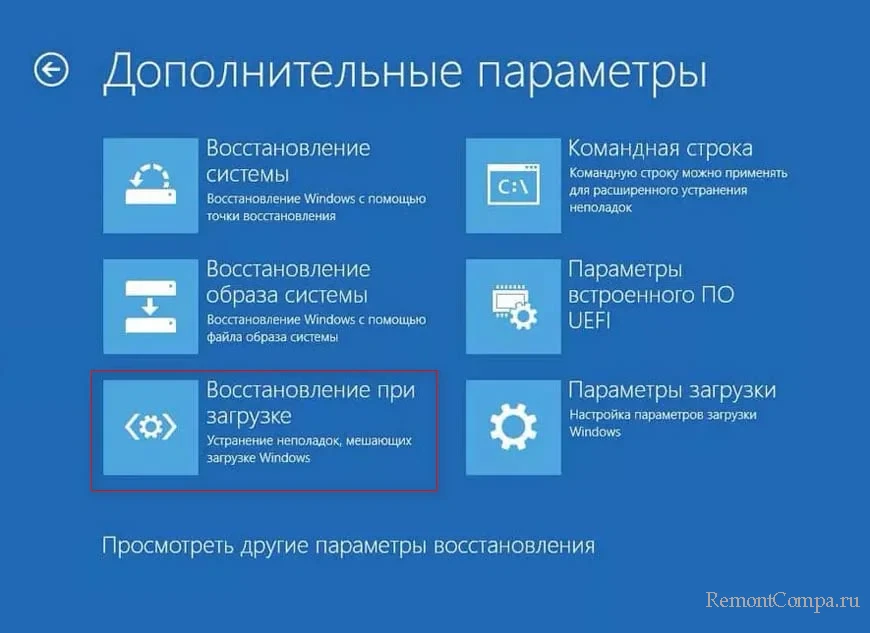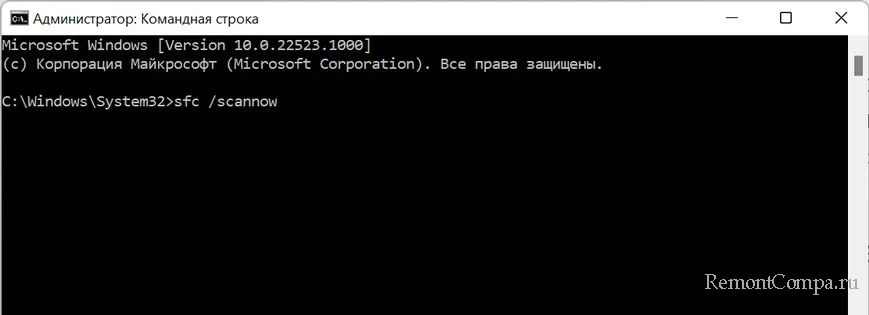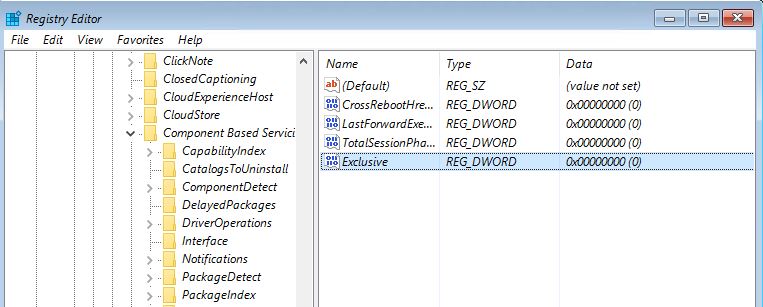Начну с первого, что следует проверить и попробовать в этой ситуации, прежде чем пробовать исправить ошибку другими способами: отключите все дополнительные накопители (включая карты памяти и флешки) от компьютера, а также убедитесь, что ваш системный диск стоит первым в очереди загрузки в BIOS или UEFI (причем для UEFI это может быть даже не первый жесткий диск, а пункт Windows Boot Manager) и попробуйте перезагрузить компьютер. Дополнительная инструкция по проблемам загрузки новой ОС — Не запускается Windows 10.
Также, если вы что-то подключали, чистили или делали подобные действия внутри вашего ПК или ноутбука, обязательно проверьте все подключения жестких дисков и SSD к питанию и SATA интерфейсам, иногда также может помочь переподключение диска к другому SATA порту.
INACCESSIBLE_BOOT_DEVICE после сброса Windows 10 или установки обновлений
Один из сравнительно простых для исправления вариантов появления ошибки INACCESSIBLE_BOOT_DEVICE — после сброса Windows 10 в исходное состояние или же после установки обновлений системы.
В этом случае можно попробовать достаточно простой вариант решения — на экране «Компьютер запущен некорректно», который обычно появляется вслед за сообщением с указанным текстом после сбора информации об ошибки, нажмите кнопку «Дополнительные параметры».
После этого выберите «Поиск и устранение неисправностей» — «Параметры загрузки» и нажмите кнопку «Перезагрузить». В результате компьютер перезагрузится с предложением запустить компьютер в различных вариантах, выберите пункт 4, нажав клавишу F4 (или просто 4) — Безопасный режим Windows 10.
После того, как компьютер загрузится в безопасном режиме. Просто снова перезагрузите его через Пуск — Завершение работы — Перезагрузка. В описываемом случае возникновения проблемы это чаще всего помогает.
Также в дополнительных параметрах среды восстановления присутствует пункт «Восстановление при загрузке» — удивительным образом, в Windows 10 он порой умудряется решить проблемы с загрузкой даже в сравнительно непростых ситуациях. Обязательно попробуйте, если предыдущий вариант не помог.
Windows 10 перестала запускаться после обновления БИОС или сбоя питания
Следующий, часто встречающийся вариант ошибки запуска Windows 10 INACCESSIBLE_BOOT_DEVICE — сбой настроек БИОС (UEFI), имеющих отношение к режиму работы SATA накопителей. Особенно часто проявляется при сбоях питания или после обновления БИОС, а также в тех случаях, когда у вас села батарейка на материнской плате (что приводит к самопроизвольному сбросу настроек).
Если у вас есть основания предполагать, что именно это послужило причиной проблемы, зайдите в БИОС (см. Как зайти в БИОС и UEFI Windows 10) вашего компьютера или ноутбука и в разделе настройки SATA-устройств, попробуйте поменять режим работы: если там установлено IDE, включите AHCI и наоборот. После этого сохраните настройки БИОС и перезагрузите компьютер.
Диск был поврежден или изменилась структура разделов на диске
Сама по себе ошибка INACCESSIBLE_BOOT_DEVICE говорит о том, что загрузчик Windows 10 не нашел или не смог получить доступ к устройству (диску) с системой. Это может происходить вследствие ошибок файловой системы или даже физических проблемах с диском, а также вследствие изменения структуры его разделов (т.е. если, например, вы каким-то образом разбивали диск уже при установленной системе с помощью Acronis или чего-то еще).
И в том и в другом случае вам следует загрузиться в среде восстановления Windows 10. Если у вас есть возможность запустить «Дополнительные параметры» после экрана с ошибкой, откройте эти параметры (это и есть среда восстановления).
Если такой возможности нет, используйте диск восстановления или загрузочную флешку (диск) с Windows 10 для запуска среды восстановления с них (если таковые отсутствуют, их можно сделать на другом компьютере: Создание загрузочной флешки Windows 10). Подробно о том, как использовать установочный накопитель для запуска среды восстановления: Диск восстановления Windows 10.
В среде восстановления перейдите к «Поиск и устранение неисправностей» — «Дополнительные параметры» — «Командная строка». Следующий шаг — узнать букву системного раздела, которая на данном этапе, вероятнее всего, будет не C. Для этого в командной строке введите:
- diskpart
- list volume — после выполнения этой команды обратите внимание на Имя тома с Windows, это и есть нужная нам буква раздела. Также стоит запомнить имя раздела с загрузчиком — зарезервированного системой (или EFI-раздела), он еще пригодится. В моем примере будет использоваться диск C: и E: соответственно, у вас могут быть другие буквы.
- exit
Теперь, если есть подозрения, что диск был поврежден, запустите команду chkdsk C: /r (здесь C — буква вашего системного диска, которая может быть другой) нажмите Enter и ожидайте завершения ее выполнения (может затянуться надолго). Если ошибки будут найдены, они будут исправлены автоматически.
Следующий вариант — на тот случай, если вы предполагаете, что ошибка INACCESSIBLE_BOOT_DEVICE может быть вызвана вашими действиями по созданию и изменению разделов на диске. В этой ситуации используйте команду bcdboot.exe C:Windows /s E: (где C — раздел с Windows, который мы определили ранее, а E — раздел с загрузчиком).
После выполнения команды попробуйте перезагрузить компьютер снова в обычном режиме.
Среди дополнительных способов, предложенных в комментариях — при возникновении проблемы при переключении режимов AHCI/IDE предварительно удалить драйвер контроллера жесткого диска в диспетчере устройств. Возможно, в этом контексте будет полезно Как включить режим AHCI в Windows 10.
Если ни один способ исправить ошибку INACCESSIBLE_BOOT_DEVICE не помогает
Если же ни один из описанных способов не помог исправить ошибку и Windows 10 все так же не запускается, на данный момент времени могу рекомендовать лишь переустановку системы или сброс с использованием установочной флешки или диска. Для выполнения сброса в данном случае, используйте следующий путь:
- Загрузитесь с диска или флешки Windows 10, содержащей ту же редакцию ОС, что у вас установлена (см. Как поставить загрузку с флешки в БИОС).
- После экрана выбора языка установки, на экране с кнопкой «Установить» внизу слева выберите пункт «Восстановление системы».
- После загрузки среды восстановления нажмите «Поиск и устранение неисправностей» — «Вернуть компьютер в исходное состояние».
- Следуйте указаниям на экране. Подробнее про сброс Windows 10.
К сожалению, в том случае, когда рассматриваемая в данном руководстве ошибка имеет своей причиной проблемы с жестким диском или разделами на нем, при попытке выполнить откат системы с сохранением данных, вам могут сообщить о том, что сделать этого нельзя, только с их удалением.
Если данные на жестком диске критичны для вас, то желательно позаботиться об их сохранности, например, переписав куда-либо (если разделы доступны) на другом компьютере или, загрузившись с какого-либо Live накопителя (например: Запуск Windows 10 с флешки без установки на компьютер).
При включении компьютера частенько пользователи встречаются с ошибкой «INACCESSIBLE_BOOT_DEVICE», которая возникает на экране синего цвета и сообщает о недопустимом загрузочном устройстве. Возникает она по причине того, что когда мы включаем ПК, то сначала загружается BIOS, который пытается найти накопитель с установленной системой Windows, и если BIOS не находит его или не распознает расположение ОС, то происходит сбой.
Чаще всего причинами возникновения такой проблемы может быть:
1. Неверное обновление или установка драйверов.
2. Неисправная работа жёсткого диска.
3. Нанесение вреда операционной системе вредоносным ПО.
4. Неуспешная установка обновления Windows или неудачный сброс настроек.
5. Нанесение урона системным данным и ключам реестра.
6. Некоторые другие причины.
Для начала рекомендуется отсоединить от персонального компьютера все лишние накопители. Затем необходимо точно убедиться в том, что первым в списке загрузки BIOS стоит именно диск с системой. По окончании перезапустить ПК.
Также если вы вскрывали системный блок, например, для очистки от пыли, то необходимо убедиться в том, что обратно все подключено как нужно.
Если все вышеперечисленные действия выполнены, переходим к методу, который помогает в большинстве случаев.
После того, как ошибка высветилась нужно нажать на кнопку «Дополнительные параметры». Иногда она становится доступна только после нескольких неудачных запусков. На следующем экране выбираем раздел «Параметры загрузки» и далее жмём «Перезагрузить». После последующей загрузки, ОС спросит в каком режиме вы хотите работать. Мы выбираем «Включить безопасный режим». После запуска Windows нажимаем Пуск и перезапускаем ПК. Бывает что помогает выбор пункта «Восстановление при загрузке».
Выключение режима AHCI скорее всего также приведёт к ошибке «INACCESSIBLE_BOOT_DEVICE», так как система не сможет правильно распознать накопитель. В таком случае нужно попасть в BIOS. Чаще всего для этого при загрузке нужно нажать Delete. Далее перейти во вкладку «Advanced» и напротив AHCI Mode выбрать «Enabled». Расположение этой кнопки может отличаться, в зависимости от производителя материнской платы. При этом настройку «AHCI Mode Control» также желательно поставить в положение «Auto». После произведённых манипуляций сохраняем настройки и выходим из BIOS.
При каких-то проблемах с жёстким носителем также может появиться ошибка «INACCESSIBLE_BOOT_DEVICE». Для её устранения надо запустить сканирование. Заходим в поиск системы, вводим «cmd» и попадаем в командную строку. Прописываем такую команду «chkdsk /c». Затем нажимаем «Y», тем самым дав согласие на перезагрузку. Жмём клавишу «Enter». После этих действий начнётся проверка накопителя и восстановление его.
Некоторые юзеры заметили, что ошибка «INACCESSIBLE_BOOT_DEVICE» пропадает после обновления драйвера «контроллер IDE ATA / SATA». В этом случае нужно просто скачать с официального сайта более новые версии драйверов.
Бывает что ошибка возникает по причине повреждения системных файлов. Чтобы это исправить необходимо опять же попасть в командную строку и прописать команду «sfc /scannow». Затем подтверждаем действия клавишей «Enter». После этого начнётся проверка на ошибки и автоматическое их исправление. В случае если ошибки будут найдены, но не исправлены необходимо повторить действия в безопасном режиме.
В ситуации, когда вышеприведённые методы не помогли, придётся делать сброс системы. Предварительно рекомендуем сделать резервную копию. При использовании этого способа нужно иметь установочную флешку с Windows. Первым делом перезапускаем ПК в среду восстановления. Далее нас интересует строка «Устранение неполадок» и нажимаем «Сбросить этот компьютер». В следующем окне кликаем на «Удалить все». Затем система оповестит вас о том, что нужно вставить установочную флешку. Вставляем её. Щелкаем по кнопке «Только диск, на котором установлена Windows». Далее «Просто удалите мои файлы». Нажимаем «Сброс».
Вот некоторые методы исправления ошибки недопустимого загрузочного устройства.
- Remove From My Forums
-
Вопрос
-
Добрый день, сегодня (12.10.2017) некоторые компьютеры Windows 10 и сервер Windows 2016 перестали загружатся с ошибкой INACCESSIBLE_BOOT_DEVICE, находились они в разных сетях и на них не было никакого общего софта и стоял антивирус, возможно
ли что было какое-то обновление, которое подвесило системы?Сразу говорю, не помогли: bcdboot с флагами /s /f, bootrec /fixboot, bootrec /fixmbr, автоматическое исправление, даже откат до вчерашней точки восстановления заканчивается ошибкой. Да и как-то странно что загрузчик мог слететь
на стольких компьютерах одновременно.
Ответы
-
На зарубежных форумах паника, обновление KB4041676 если оно устанавливается через WSUS вешает системы, насколько понимаю его отозвали пару часов назад, но если уже попали в петлю то решением будет через Dism удалить следующие пакеты:
Rollupfix_wrapper~31bf3856ad364e35~amd64~14393.1770.1.6
Rollupfix~31bf3856ad364e35~amd64~14393.1770.1.6
Rollupfix~31bf3856ad364e35~amd64~14393.1715. 1.10
Правда при удалении некоторые пользователи (в том числе и я) получают 0x800f082f ошибку, сейчас ищу как её исправить, чтобы удалить обновления.
UPDATE:
Чтобы исправить ошибку 0x800f082f при удалении обновлений нужно запустить regedit, загрузить куст C:WINDOWSsystem32configSoftware и там зайти HKEY_LOCAL_MACHINESOFTWAREMicrosoftWindowsCurrentVersionComponent Based ServicingSessionsPending
и исправить параметры Exclusive и TotalSessionPhases — в обоих должно стоять значение 0, затем выгрузить куст и заново попытатся удалить.-
Изменено
12 октября 2017 г. 9:31
-
Помечено в качестве ответа
Дмитрий’_’
12 октября 2017 г. 9:31
-
Изменено
Неприятная ситуация, когда при загрузке Windows 10 или 8 мы видим синий экран с кодом ошибки Inaccessible boot device. Что делает дальнейшую работу за компьютером невозможной. Исправить положение можно несколькими путями, ниже мы разберем каждый из них.
Содержание статьи
- Основные причины возникновения ошибки «Inaccessible Boot Device»
- Методы исправления ошибки «Inaccessible Boot Device»
- Безопасный режим
- Восстановление при загрузке
- Проверка файлов и жесткого диска
- Настройки биос
- Использование загрузочного носителя
- Удаление последних пакетов обновлений
- Удаление ожидающих обновления пакетов
- Вредоносное ПО
- Обновление драйверов
- Дополнительные способы
- Видео по теме:
- Комментарии пользователей
Основных причин, по которым потенциально способна возникнуть рассматриваемая ошибка, несколько:
- при установке обновления Windows произошел сбой;
- в компьютере присутствуют вирусные программы, деятельность которых привела к сбою;
- произошла ошибка при установке драйверов;
- системные файлы или часть данных реестра повреждены;
- какой-то из компонентов жесткого диска вышел из строя.
Важно! Самостоятельно определить, что послужило причиной возникновения ошибки – крайне трудоемкое занятие. Намного проще сразу приступить к применению разных способов ее устранения.
Методы исправления ошибки «Inaccessible Boot Device»
Существует ряд методов, способных эффективно справиться с возникшей ошибкой. Использовать их рекомендуется в том порядке, в каком они представлены ниже.
Безопасный режим
Довольно часто устранить проблему получается с помощью запуска в безопасном режиме.
Для этого нужно:
- Нажать на кнопку включения ПК, дождаться появления окна с логотипом Windows, зажать и не отпускать кнопку включения пока не выключится компьютер. Повторить эту процедуру 3 раза подряд. В четвертый раз дожидаемся загрузки (ничего нажимать не надо), запустится автоматическое восстановление.
- Через меню «Дополнительных параметров» переходим в «Устранение неисправностей», опять перемещаемся в «Дополнительные параметры» и жмем по «Параметры загрузки».
- В открывшемся окне отобразятся возможные варианты загрузочных опций. Если имеется только кнопка «Перезагрузить», то нажмите ее. Тогда дополнительные опции появятся после перезапуска.
- Нажимаем клавишу «F4» для выбора безопасного «safe mode».
- Дожидаемся загрузки компьютера. Если все пройдет успешно и ОС запустится, то через меню «Пуск» перезагрузите ПК в обычном режиме.
Скорее всего это исправит положение. В противном случае вернитесь в раздел «Дополнительные параметры» и воспользуйтесь опцией «Восстановление системы».
Важно! Безопасный режим хорош тем, что позволяет удалять драйвера, очищать ПК от вирусов и проводить другие операции, о которых будет рассказано ниже. Поэтому обязательно воспользуйтесь им.
Восстановление при загрузке
При использовании данного метода «лечением» системы займется она сама. Потребуется выполнить несколько последовательных действий:
- Перейти в настройки дополнительных параметров.
- Кликнуть по «Поиск и устранение неисправностей».
- Кликнуть по «Дополнительные параметры».
- Выбрать «Восстановление при загрузке».

 Проверка файлов и жесткого диска
Проверка файлов и жесткого диска
Не стоит исключать наличие повреждений на стороне системных файлов. Поэтому для исправления сбоя inaccessible boot device, следует выполнить автоматическую проверку.
Для этого:
- Откройте командную строку. Например, сделать это можно нажав «Win+R», введя в строку «cmd» и щелкнув «Enter».
- В появившемся окне введите sfc /scannow и нажмите «Enter».
- Дождитесь завершения процедуры, после чего выполните другую команду для исправления ошибок на стороне файловой системы и жесткого диска – chkdsk С: /f /r (где буква C – является разделом диска с установленной Windows).
- При появлении сообщения о выполнении проверки при перезагрузке, согласитесь, нажав «Y» и щелкнув «Enter». Сразу после этого перезапустите Пк и дождитесь окончания процедуры.
По завершению процесса, код остановки inaccessible boot device должен исчезнуть.
Дополнительно рекомендую выполнить диагностику винчестера программой «Виктория» или «MHDD». Но для SSD этого делать не нужно.
Настройки биос
Зачастую многие ошибки возникают из-за нарушений в настройках BIOS. В этом случае, войдите в биос, найдите пункт с названием «Load Optimized Defaults» или аналогичным и воспользуйтесь им. Сохраните настройки и перезапустите Пк.
Если это не исправило ситуацию, то повторно откройте биос и выполните следующее:
- Найдите параметр, отвечающий за режим работы накопителей «HDD, SSD». Обычно он имеет в своем названии слово «SATA».
- Если у него стоит значение «AHCI», то выберите «IDE» или наоборот.
- Сохраните изменения и перезагрузитесь.
Повторно проверьте наличие проблемы.
Кстати, если inaccessible boot device возникает в результате переключения спецрежимов «AHCI, IDE», то перед этой процедурой, войдите в диспетчер устройств и удалите драйвер контроллера винчестера.
Использование загрузочного носителя
Способ основан на запуске командной строки через загрузочный диск с Windows для дальнейшего восстановления работоспособности. Поэтому предварительно обязательно его создайте.
После того, как все будет сделано:
- Начните стандартную процедуру установки Windows 10, 8.
- Войдите в раздел «Восстановление системы».
- Переместитесь в «Устранение неполадок / неисправностей», затем в раздел «Дополнительных параметров» и следом активируйте «Командную строку».
- Выполните команду diskpart и следом list vol.
- Найдите том с установленной Windows. Его имя «буква» может отличаться от той, что вы помните. Поэтому рекомендуется при поиске смотреть на размер тома и метку.
- Запомните букву и выполните exit.
- Запустите проверку диска, используя команду chkdsk С: /f /r, если не делали этого ранее. Вместо буквы «C», укажите ту букву тома, на котором установлена ОС. Ее мы вычислили на предыдущем шаге.
- Выполняем команду bcdboot.exe C:Windows (Где «C» — диск с ОС). Таким образом, мы восстановим загрузчик.
Попробуйте повторно загрузить Windows 10 в обычном режиме и проверить, устранена ли ошибка inaccessible boot device.
Существуют и другие способы восстановления загрузчика.
Удаление последних пакетов обновлений
Если ошибка inaccessible boot device начала появляться после проведения обновления Windows 10, 8, то в таком случае нужно удалить все то, что было загружено в последний раз.
Как это сделать:
- При удачной загрузке системы, нажмите комбинацию «Win+X» и откройте «Параметры». Затем войдите в раздел «Обновление и безопасность» — «Восстановление» и в особых вариантах загрузки щелкните по кнопке «Перезагрузить сейчас».
- Если ОС не запускается, то воспользуйтесь способом «1 и 2» из раздела «Безопасный режим». Только теперь на последнем шаге выберите «Командная строка».
- Введите команду diskpart и нажмите «Enter».
- Следом выполните list vol.
- Найдите и запомните имя «букву» диска с ОС.
- Выполните exit.
- Введите Dism /Image:C: /Get-Packages (где «C» — буква диска с Windows, при необходимости замените ее на свою) и нажмите «Enter».
- Отобразятся все имеющиеся установленные пакеты. Ориентируясь на дату, запишите названия самых последних пакетов.
- Для удаления пакета используйте dism.exe /image:C: /remove-package /[ название пакета]. Замените [название пакета] на имя, которое вы записали на предыдущем шаге.
Осталось перезапустить компьютер и проверить результат.
Полезное видео по теме:
Удаление ожидающих обновления пакетов
Иногда обновления Windows 10 застревают в состоянии ожидания и никогда не устанавливаются. Что также способно вызывать синий экран inaccessible boot device. Исправлять положение будем путем их удаления.
Для этого нужно:
- Повторите пункты «1 или 2», а также «с 3 по 6» из предыдущего раздела.
- Поочередно выполните следующие команды, после каждой из них нужно нажать «Ентер».
- reg load HKLMtemp C:windowssystem32configsoftware
- reg delete «HKLMtempMicrosoftWindowsCurrentVersionComponent Based ServicingSessionsPending»/v Exclusive
- reg unload HKLMtemp
- Введите dism /image:C: /get-packages, чтобы получить их полный список. Запишите все с меткой Ожидание «Install Pending».
- Теперь создаем временный каталог, куда мы все это поместим MKDIR C:temppackages
- С помощью dism /image:C: /remove-package /packagename:[название пакета] /scratchdir:C:temppackages перемещаем их во временный каталог. Вместо «[название пакета]» вводим название компонента, которое мы записали на этапе «6».
Проверьте результат.
Вредоносное ПО
Нередок случай, когда компьютерные вирусы нарушают целостность важных файлов, что влечет за собой появление различного рода сбоев.
Поэтому даже если у вас имеется полноценный антивирус, запустите сканирование с помощью специальных утилит. Они не конфликтуют с антивирусами и показывают высокую эффективность.
Важно! Чтобы вирусные программы в дальнейшем не приводили к подобной ошибке, рекомендуется использовать только проверенные антивирусные программы, и проводить сканирование компьютера хотя бы раз в месяц.
Лучше всего себя зарекомендовали антивирусы «Kaspersky» (скачать с официального сайта) и «Avast» (скачать с официального интернет-ресурса).
Обновление драйверов
Возможно, причиной возникновения inaccessible boot device стал несовместимый или сбойный драйвер подключенного к устройству оборудования. Самым простым решением станет использование программ для массового обновления драйверов.
Также искать «виновника» можно с помощью «BlueScreenView». Программа считывает дампы, созданные во время ошибок, и анализирует их. В результате выдает подробную информацию о том, что стало причиной сбоя. Тогда останется 3 варианта: обновить, откатить или удалить этот конкретный драйвер.
Дополнительные способы
- Проверьте настройки загрузки. Для этого нужно войти в биос, найти меню «boot» и посмотреть, чтобы на первом месте стоял диск с ОС.
- Эффективность в решении inaccessible boot device доказал метод сброса настроек Windows 10, 8. Для этого на синем экране открываем раздел «Дополнительные параметры» и кликаем по опции «Вернуть компьютер в исходное состояние».
- Убедитесь, что накопитель и подключенные к нему кабеля не повреждены и сидят плотно в своих разъемах.
- Отключите от компьютера дополнительные устройства: флешки, телефоны, камеры, сканеры, принтеры и т.д.
- Может помочь обновление ОС до последней версии, или установка более старой.
- Убедитесь, что файловой системой является «NTFS», а не «RAW».
- Пересоздайте BCD запись, особенно если проводились какие-либо действия с системным разделом.
- Отключите проверку подписи драйверов.
- Проверьте оперативную память на дефекты. Для этого можно использовать утилиту Memtest. Единственный ее недостаток заключается в том, что она не способна определить несовместимость планок ОЗУ с материнской платой. Этот момент придется проверить отдельно, вынув одну планку (если они от разных изготовителей или имеют разный объем) или заменив на другую.
- Выполните откат с помощью точки восстановления.
- Почистите элементы автозагрузки, отключите или удалить антивирус.
К сожалению, невсегда получается исправить ошибку inaccessible boot device без переустановки Windows. Это крайний вариант решения и перед его использованием рекомендую сохранить важные данные. Для этого можно воспользоваться любым LiveCD или подключить HDD к другому устройству.
Важно! Чтобы один из методов решения проблемы сработал, надлежит четко следовать рекомендациям, не пропуская ни одного из пунктов.
Видео по теме:
Inaccessible Boot Device (недопустимое загрузочное устройство) — это печальная ошибка или стоп-код остановки, который появляется на синем экране смерти в Windows 10. Эта проблема возникает в большинстве случаях при загрузке вашей системы. Windows не способен обнаружить и расшифровать данные, которые поступают из компонентов загрузки, и переходит к BSOD, включая сообщение об ошибке 0x0000007b. Иногда эта проблема возникает из-за ошибок в обновлениях microsoft. Что делать? Как исправить? Многие задавались этим вопросом, и мы разберем способы, как исправить ошибку Inaccessible_Boot_Device в Windows 10.
Способы решения ошибки Inaccessible Boot Device при загрузке Windows 10
Microsoft продолжает выпускать обновления для Windows 10 с целью сделать ее более продуктивной и безопасной. Ошибка Inaccessible_Boot_Device на синем экране в Windows 10 обнаружена в последнем обновлении. Причиной является выпуск кумулятивных и delta-обновлений для служб обновления Windows Server и диспетчера конфигурации системного центра. Ошибка возникает, когда система пытается установить оба обновления одновременно.
Новые ошибки всегда сложно решить, однако Microsoft уже придумала исправление. На их сайте TechNet, появились некоторые инструкции, чтобы исправить ошибку недоступного загрузочного устройства, как в windows 10 fall creator и Anniversary update. Давайте ниже разберем способы решения ошибки Inaccessible Boot Device с синим экраном и кодом 0x0000007b.
1. Удаление проблемных файлов обновлений
Шаг 1. Первое, что вам нужно сделать — это создать загрузочную флешку, чтобы попасть в среду восстановления и запустить командную строку. Можно создать на другом компьютере диск восстановления системы без копирования системных файлов. Если флешка не будет загружаться, то не забудьте поставить её на первое загрузочное место в BIOS.
Если вы создадите диск восстановления, то он запуститься сразу в настройки. Если вы создадите установочную флешку windows 10, то при установке вам нужно будет нажать «восстановление системы», чтобы попасть в параметры среды.
Шаг 2. Когда вы попали в параметры среды восстановления, то нажмите «Поиск и устранение неисправностей» > «Дополнительные параметры«.
Шаг 4. Выберите «Командная строка«.
Шаг 5. Следующая задача — это удалить ключ Exclusive из реестра SessionPending. Для этого в командную строку задайте ниже команды по очереди нажимая Enter.
reg load HKLMtemp c:windowssystem32configsoftwarereg delete "HKLMtempMicrosoftWindowsCurrentVersionComponent Based ServicingSessionsPending" /v Exclusivereg unload HKLMtemp
Ручное удаление ключа из реестра в случае ошибки ввода 2 команды
Введите в командную строку regedit, чтобы открыт визуальный редактор реестра. Перейдите по вышеуказанному пути в кавычках и удалите вручную Exclusive.
Шаг 6. После удаления ключей реестра, вам нужно вытащить установленные пакеты, введя нижнюю команду:
dism /image:C: /get-packages
Шаг 7. В списке Packages Listing найдите элемент с надписью Installed Pending, это тот который и вызывает проблему. Теперь вам нужно создать временную папку, чтобы переместить все кривые обновления введя ниже команду:
MKDIR C:temppackages
Шаг 8. Наконец, удалите кривые обновления windows 10 введя ниже команду:
dism /image:c: /remove-package /packagename:PACKAGEIDENTITYNAME /scratchdir:c:temppackages
После успешного удаления обновлений перезагрузите компьютер и ошибка не должна больше появляться.
2. Выполнить проверку системных файлов с функцией SFC
Для исправления ошибки Inaccessible Boot Device, в windows 10 встроена функция System File Checker для исправления поврежденных системных файлов. Полное руководство по исправлению и восстановлению системных файлов. Следуйте следующим пунктам.
Шаг 1. Запустите командную строку от имени администратора или запустите ее через среду восстановление, как описано выше способом. В командной строке задайте следующую команду sfc /scannow и нажмите Enter. Система начнет проверку поврежденных файлов, в случае обнаружения, автоматически восстановит и исправит их.
Если вы делали sfc /scannow с рабочего стола и вам выдало ошибку, что обнаружены ошибки, но система не смогла их исправить, то загрузитесь в безопасном режиме и проделайте все заново.
3. Проверка неисправного жесткого диска
Неисправный жесткий диск часто вызывает ошибку 0x0000007b или Inaccessible Boot Device на синем экране смерти.
Шаг 1. Запустите командную строку от имени администратора и введите chkdsk /f
Шаг 2. Windows предложит вам перезагрузить компьютер перед началом сканирования. Введите Y в командной строке и нажмите клавишу Enter.
Шаг 3. После перезагрузке Windows будет автоматически сканировать жесткий диск и восстанавливать на основе этого сканирования.
4. Включение режима AHCI в BIOS
Современные ПК в настоящее время имеют BIOS для инициализации, а также проверки аппаратных компонентов системы. Он также загружает загрузчик в качестве альтернативы операционной системе из устройства массовой памяти. Однако включение режима расширенного управления хост-контроллером (AHCI) в BIOS, также может привести к ошибке. Для этого вам понадобятся следующие шаги:
Шаг 1. Войдите в BIOS, обычно это кнопки F2 или Delete. Эти кнопки нужно нажать сразу при включении компьютера.
Шаг 2. После входа в БИОС, перейдите в раздел Advanced и переключите параметр AHCI Mode на Enabled. Так как bios у всех разный, то вбейте в google или yandex поиск и смотрите по картинкам, где эта настройка.
Шаг 3. В качестве дополнительного варианта вы можете переключить управление AHCI Mode Control на Auto.
Шаг 4. Нажмите сохранить, обычно это F10 и перезагрузите компьютер.
5. Обновление драйверов
Драйверы — это программы, которые позволяют ОС Windows 10 эффективно использовать оборудование. Устаревший драйвер может привести к возникновению различных ошибок, включая ошибку Inaccessible Boot Device на вашем компьютере. Обновление драйвера довольно просто. Вам просто нужно посетить веб-сайт производителя и выбрать последнюю версию драйвера. Многие участники форума TechNet сообщают, что ошибка пропала после обновления драйвера «контроллера IDE ATA / SATA«.
6. Плохо контактируемые провода
В некоторых случаях провода плохо контактируют с жестким диском или материнской платой. В таких случаях нужно их проверить и поправить, если они отошли.
Шаг 1. Выключите компьютер, и отключите блок питания от сети (розетки).
Шаг 2. Отсоедините все провода внутри компа и измените порт провода, который соединяет жесткий диск и материнскую плату.
Шаг 3. Подключите все провода в том порядке в котором отсоединили.
7. Войдите в безопасном режиме на компьютере
Стороннее несанкционированное программное обеспечение, также может вызвать ошибку BSOD Inaccessible Boot Device. Однако вход в безопасном режиме также может решить проблему. Безопасный режим означает запуск компьютера без участия стороннего программного обеспечения, включающего только базовые компоненты.
Шаг 1. Смотрите полное руководство и способы, как загрузиться в безопасном режиме windows.
Шаг 2. В автоматической среде восстановления перейдите по настройкам «Поиск и устранение неисправностей» > «Дополнительные параметры» > «Параметры загрузки» > «Перезагрузить» > нажать цифру 4.
Шаг 3. Теперь если загрузка прошла успешно, то вам стоить устранить проблемные программы или драйвера, которые вызывают ошибку. Вспомните недавно установленные программы, антивирусы и удалите их, чтобы выявить виновника. Попробуйте откатить или обновить драйверы устройств зайдя в «диспетчер устройств«.
8. Сбросить Windows 10
Если все вышеприведенные решения идут напрасно, у вас есть последняя возможность, это сбросить Windows 10 с целью устранения ошибки Inaccessible Boot Device. Не забудьте сохранить резервную копию всех необходимых элементов из раздела диска (C :), поскольку это приведет к удалению всех файлов из него. Для продолжения, необходимо иметь установочный носитель Windows 10.
Шаг 1. Перезагрузите компьютер в автоматическом режиме восстановления (среда восстановления).
Шаг 2. При появлении нового экрана, нажмите «Устранение неполадок» и перейдите к опции «Сбросить этот компьютер» на следующей странице.
Шаг 3. Нажмите «Удалить все«. Вам будет предложено вставить установочный носитель Windows 10. Вставьте его в первую очередь.
Шаг 4. Выберите вариант: Только диск, на котором установлена Windows, а затем «Просто удалите мои файлы«.
Шаг 5. Нажмите кнопку «Сброс» для начала процесса и продолжайте следовать инструкциям на экране, пока они не будут завершены.
Смотрите еще:
- Исправить ошибку KMODE_EXCEPTION_NOT_HANDLED в Windows 10
- Как исправить ошибку Unmountable Boot Volume в Windows 10
- Диагностика ошибок синего экрана смерти BSOD Window
- Как исправить ошибку ACPI_BIOS_ERROR в Windows 10
- Способы устранение ошибки IRQL_GT_ZERO в Windows
[ Telegram | Поддержать ]