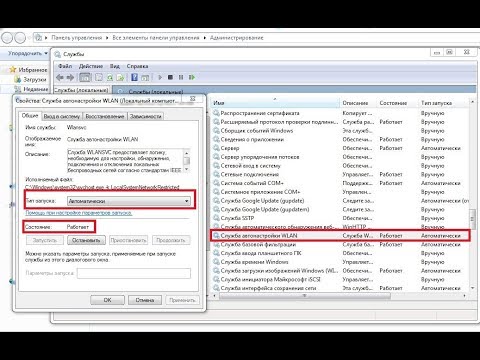Инфраструктура текстовых служб не запущена как исправить?
Инфраструктура текстовых служб не запущена как исправить?
Настроить работу служб можно в специальном менеджере Windows. Чтобы открыть его, воспользуйтесь комбинацией клавиш Windows + R, в появившейся строке введите services.msc и нажмите Enter. Вы увидите такое же или похожее (если у вас одна из старых версий ОС) окно:
Менеджер отображает службы в виде таблицы. Здесь можно просмотреть список доступных служб, прочитать их краткое описание и узнать текущий статус. Особую важность представляет столбец «Тип запуска». Именно он показывает, включена ли конкретная служба и в каком режиме она запускается системой.
Кликнув дважды по одной из служб, вы откроете окно, в котором её можно отключить. Достаточно открыть пункт «Тип запуска», выбрать «Отключена» и нажать «Ок». Но среди прочих вариантов запуска есть значение «Вручную». В целях безопасности выбирайте именно его для всех служб, которые вы захотите отключить. Это позволит системе запускать службы, когда они действительно необходимы, и не тратить на них ресурсы в остальное время.
Не отключайте службы полностью, а только переводите их в ручной режим.
Перечисленные ниже службы не являются критически важными для работы системы, и многие пользователи могут без них обойтись. Поэтому вы можете перевести эти службы в ручной режим. Перед тем как вносить изменения, обязательно читайте краткие описания, чтобы не остановить работу важных для вас служб.
Некоторые службы из нашего списка могут быть уже полностью отключёнными на вашем ПК или изначально работать в ручном режиме. В таком случае просто пропускайте их.
Ошибочные действия в процессе настройки служб могут привести к некорректной работе системы. Внося изменения, вы берёте ответственность на себя.
Чтобы изменения вступили в силу, после настройки не забудьте перезагрузить ПК.
Службы Windows, которые можно перевести в ручной режим работы
Русскоязычные названия некоторых служб из этого списка могут отличаться от тех, которые вы увидите на своём компьютере. Но это касается только формулировок. Если не сможете найти нужную службу по точному названию, ищите варианты, похожие по смыслу.
Windows 10
- Функциональные возможности для подключённых пользователей и телеметрия (Connected User Experiences and Telemetry).
- Служба политики диагностики (Diagnostic Policy Service).
- Служба диагностического отслеживания (Diagnostic Tracking Service).
- Клиент отслеживания изменившихся связей (Distributed Link Tracking Client) — если компьютер не подключён ни к одной сети.
- dmwappushsvc.
- Диспетчер скачанных карт (Downloaded Maps Manager) — если вы не используете приложение «Карты».
- Вспомогательная служба IP (IP Helper) — если вы не используете IPv6-подключение.
- Служба помощника по совместимости программ (Program Compatibility Assistant Service).
- Диспетчер печати (Print Spooler) — если у вас нет принтера.
- Удалённый реестр (Remote Registry) — эту службу можно полностью отключить.
- Вторичный вход в систему (Secondary Logon).
- Центр обеспечения безопасности (Security Center).
- Модуль поддержки NetBIOS через TCP/IP (TCP/IP NetBIOS Helper).
- Служба сенсорной клавиатуры и панели рукописного ввода (Touch Keyboard and Handwriting Panel Service).
- Служба защитника Windows (Windows Defender Service).
- Служба регистрации ошибок Windows (Windows Error Reporting Service).
- Служба загрузки изображений Windows (Windows Image Acquisition, WIA) — если у вас нет сканера.
- Windows Search — если вы не пользуетесь функцией поиска Windows.
Windows 8/8.1
- Обозреватель компьютеров (Computer Browser) — если компьютер не подключён ни к одной сети.
- Служба политики диагностики (Diagnostic Policy Service).
- Клиент отслеживания изменившихся связей (Distributed Link Tracking Client) — если компьютер не подключён ни к одной сети.
- Вспомогательная служба IP (IP Helper) — если вы не используете IPv6-подключение.
- Автономные файлы (Offline Files).
- Служба помощника по совместимости программ (Program Compatibility Assistant Service).
- Служба перечислителя переносных устройств (Portable Device Enumerator Service).
- Диспетчер печати (Print Spooler) — если у вас нет принтера.
- Удалённый реестр (Remote Registry) — эту службу можно полностью отключить.
- Вторичный вход в систему (Secondary Logon).
- Центр обеспечения безопасности (Security Center).
- Сервер (Server) — если компьютер не используется как сервер.
- Модуль поддержки NetBIOS через TCP/IP (TCP/IP NetBIOS Helper).
- Служба регистрации ошибок Windows (Windows Error Reporting Service).
- Служба загрузки изображений Windows (Windows Image Acquisition, WIA) — если у вас нет сканера.
- Windows Search — если вы не пользуетесь функцией поиска Windows.
Windows 7
- Обозреватель компьютеров (Computer Browser) — если компьютер не подключён ни к одной сети.
- Диспетчер сеансов диспетчера окон рабочего стола (Desktop Window Manager Session Manager) — если не используете тему оформления Aero.
- Служба политики диагностики (Diagnostic Policy Service).
- Клиент отслеживания изменившихся связей (Distributed Link Tracking Client) — если компьютер не подключён ни к одной сети.
- Вспомогательная служба IP (IP Helper) — если вы не используете IPv6-подключение.
- Автономные файлы (Offline Files).
- Служба перечислителя переносных устройств (Portable Device Enumerator Service).
- Диспетчер печати (Print Spooler) — если у вас нет принтера.
- Защищённое хранилище (Protected Storage).
- Удалённый реестр (Remote Registry) — эту службу можно полностью отключить.
- Вторичный вход в систему (Secondary Logon).
- Центр обеспечения безопасности (Security Center).
- Сервер (Server) — если компьютер не используется как сервер.
- Служба ввода планшетного ПК (Tablet PC Input Service).
- Модуль поддержки NetBIOS через TCP/IP (TCP/IP NetBIOS Helper).
- Темы (Themes) — если вы используете классическую тему Windows.
- Служба регистрации ошибок Windows (Windows Error Reporting Service).
- Модуль запуска службы Windows Media Center (Windows Media Center Service Launcher).
- Windows Search — если вы не пользуетесь функцией поиска Windows.
Windows Vista
- Обозреватель компьютеров (Computer Browser) — если компьютер не подключён ни к одной сети.
- Диспетчер сеансов диспетчера окон рабочего стола (Desktop Window Manager Session Manager) — если не используете тему оформления Aero.
- Служба политики диагностики (Diagnostic Policy Service).
- Клиент отслеживания изменившихся связей (Distributed Link Tracking Client) — если компьютер не подключён ни к одной сети.
- Служба индексирования (Indexing Service) — если вы не пользуетесь поиском Windows.
- Автономные файлы (Offline Files).
- Служба перечислителя переносных устройств (Portable Device Enumerator Service).
- Диспетчер печати (Print Spooler) — если у вас нет принтера.
- ReadyBoost.
- Удалённый реестр (Remote Registry) — эту службу можно полностью отключить.
- Вторичный вход в систему (Secondary Logon).
- Центр обеспечения безопасности (Security Center).
- Сервер (Server) — если компьютер не используется как сервер.
- Служба восстановления системы (System Restore).
- Служба ввода планшетного ПК (Tablet PC Input Service).
- Модуль поддержки NetBIOS через TCP/IP (TCP/IP NetBIOS Helper).
- Темы (Themes) — если вы используете классическую тему Windows.
- Служба регистрации ошибок Windows (Windows Error Reporting Service).
- Модуль запуска службы Windows Media Center (Windows Media Center Service Launcher).
- Windows Search — если вы не пользуетесь функцией поиска Windows.
Windows XP
- Оповещатель (Alerter).
- Обозреватель компьютеров (Computer Browser) — если компьютер не подключён ни к одной сети.
- Клиент отслеживания изменившихся связей (Distributed Link Tracking Client) — если компьютер не подключён ни к одной сети.
- Служба индексирования (Indexing Service) — если вы не пользуетесь поиском Windows.
- Брандмауэр интернета (ICF) / Общий доступ к интернету (ICS) (Internet Connection Firewall / Internet Connection Sharing).
- Служба сообщений (Messenger).
- Удалённый реестр (Remote Registry) — эту службу можно полностью отключить.
- Вторичный вход в систему (Secondary Logon).
- Сервер (Server) — если компьютер не используется как сервер.
- Служба восстановления системы (System Restore).
- Модуль поддержки NetBIOS через TCP/IP (TCP/IP NetBIOS Helper).
- Источник бесперебойного питания (Uninterruptible Power Supply).
- Диспетчер отгрузки (Upload Manager).
- Беспроводная настройка (Wireless Zero Configuration).
Не работает клавиатура в Windows 10
После обновления установленной операционной системы до Windows 10 многие пользователи жалуются на то, что перестает работать клавиатура. С этой проблемой могут столкнуться и те, кто обновил свою Windows 10 до более новой версии. Или же клавиатура у вас работает, но выборочно: нет возможности набрать пароль при входе в систему, воспользоваться поиском на панели задач, а вот в текстовых редакторах (MS Word и другие) с набором текста проблем не возникает.
Перед тем, как приступать к серьезным действиям, следует начать с простого. Попробуйте переключить клавиатуру в другой USB-порт. Чтобы убедиться, что USB-порт рабочий, вставьте в него флешку – если она определится, он работает. Убедитесь, что клава сама в рабочем состоянии: подключите ее к другому ПК (на работе, у друга). Возьмите рабочее устройство и подключите к своему компьютеру: если текст печатается без проблем, то все дело в неисправности самой клавиатуры.
Если не работает клавиатура в ноутбуке, то его придется разбирать и смотреть, не поврежден ли шлейф. Возможно, потребуется его замена, а если все нормально, просто почистите контакты. Посмотреть, как правильно разобрать ноутбук, можно в Интернете. Наберите в поиск: «как разобрать МОДЕЛЬ_НОУТБУКА» или «разборка ноутбука МОДЕЛЬ».
Тем пользователям, у которых клавиатура работает частично, можно не сомневаться в ее исправности. Вам придется искать причину в самой системе и решать ее.
Если вы сделали все описанное ранее, а клавиатура на ноутбуке или компьютере с Windows 10 по-прежнему не работает, то давайте дальше будем разбираться, почему это происходит.
Для того, чтобы была возможность напечатать нужный текст, активируйте экранную клавиатуру. Для этого зайдите «Параметры» – «Специальные возможности» – «Клавиатура» и перетяните ползунок в положение «Вкл.».
Полное выключение компьютера
Если проблемы с клавиатурой возникают сразу при входе в Windows 10, то можно попробовать полностью обесточить устройство.
Выключите компьютер: если работает мышка – воспользуйтесь кнопкой, которая будет на экране ввода пароля; если она не работает – зажмите и удерживайте кнопку включения до тех пор, пока не услышите характерный звук (он будет похож на щелчок или хлопок). Дальше нужно отключить устройство от сети, а в ноутбуках еще и снять батарею. Зажмите кнопку включения на 5 секунд. После этого установите назад батарею, подключите ПК к сети и включайте.
Загрузка безопасного режима
Блокировать работу клавиатуры может и какая-нибудь вредоносная программа. Поэтому нужно войти в безопасный режим и посмотреть, будет ли там работать устройство ввода.
Для активации безопасного режима нажмите на лупу и в строку поиска введите «конфигурация системы» (с помощью экранной клавиатуры). В результатах кликните по приложению с соответствующим названием.
Дальше перейдите на вкладку «Загрузка» и поставьте птичку напротив пункта «Безопасный режим». Сохраните изменения кнопкой «ОК» и перезагружайте компьютер.
Теперь при входе в ОС будет выбор или вход в обычную систему, или загрузка в безопасном режиме. Выберите второй вариант. Находясь в безопасном режиме нужно проверить компьютер с помощью антивирусной программы. Желательно два раза: сначала той, которая установлена, а потом любой другой, например, Dr.Web CureIt.
Чтобы выйти из безопасного режима, перезагрузите компьютер и на этапе выбора варианта загрузки кликните по Windows 10.
Удаление антивирусника
Проблемы с клавиатурой могут возникнуть и из-за установленного антивирусника. Откройте его и поищите функцию, связанную с клавиатурой. Ее нужно деактивировать.
Также можете полностью удалить антивирусную программу с компьютера и посмотреть, решит это проблему или нет. Кликните правой кнопкой по «Пуск» и зайдите в «Приложения и возможности». Найдите в списке нужную утилиту и удалите ее. Если такой вариант вам не подходит, прочтите: как полностью удалить программу с компьютера.
Запуск процесса ctfmon.exe
Если вы можете зайти в БИОС и нормально набираете текст в текстовых редакторах, при этом при входе в систему приходится пользоваться экранной клавиатурой для ввода пароля, то следует убедиться, что в диспетчере задач запущен нужный процесс.
Кликните по «Пуск» право кнопкой и откройте «Диспетчер задач».
Дальше перейдите на вкладку «Подробности» и найдите в списке процесс ctfmon.exe. Убедитесь, чтобы напротив него было написано «Выполняется».
Если нужного процесса в списке вы не нашли, то нажмите «Файл» – «Запустить новую задачу».
Затем в поле «Открыть» введите ctfmon.exe и нажмите «ОК». Указанный процесс будет запущен.
Чтобы постоянно не приходилось проверять процесс и запускать его вручную, его можно добавить в автозагрузку. На сайте есть отдельная статья о том, как добавить программу в автозагрузку. В ней можете сразу переходить к пункту 2.2.
Сейчас расскажу кратко, как это делается. Открываете реестр (на экранной клавиатуре комбинация Win+R и в появившемся окне пишите regedit) и переходите по пути:
В папке «Run» создайте строковый параметр с названием «ctfmon» и значением «C:WindowsSystem32ctfmon.exe».
Включение задачи в Планировщике заданий
Чтобы открыть окно планировщика в поиске наберите «планировщик заданий» и кликните по найденному одноименному приложению.
Дальше поочередно открывайте папки: «Библиотека планировщика заданий» — «Microsoft» — «Windows» — «TextServicesFramework». В последней папке ищите файл с названием «MsCtfMonitor» и смотрите, чтобы в столбце состояние было указано «Работает». Если у вас не так, кликайте правой кнопкой по файлу и выбирайте из списка «Выполнить».
Отключение быстрого запуска
Если после перезагрузки компьютера клавиатура работает, а вот если вы его выключили и включили – не работает, можно попробовать отключить функцию быстрого запуска.
В поиске найдите «электропитание».
В следующем окне нажмите по кнопке «Действия кнопок питания».
Дальше кликайте «Изменение параметров, которые сейчас недоступны». Обратите внимание, что для этого у вашей учетной записи должны быть права администратора.
Пролистывайте страницу ниже и убирайте галочку напротив «Включить быстрый запуск». После этого компьютер будет включаться немного дольше, но для нас ведь важно, чтобы клавиатура заработала.
Переустановка драйверов
Если у вас не работает клавиатура после обновления Windows 10 до более новой версии, то следует обновить драйвера для данного устройства. Для этого кликните правой кнопкой мыши по «Пуск» и зайдите в «Диспетчер устройств».
Дальше найдите пункт «Клавиатуры» и разверните его. Затем кликните правой кнопкой мыши по проблемной клаве и выберите «Удалить устройство».
Перезагрузите компьютер и Windows должна сама найти и установить нужный драйвер на клавиатуру.
Если этого не произойдет и появится окно с ошибкой вроде: «…при попытке установки этих драйверов произошла ошибка…», то нужно выбрать и установить драйвер вручную. Удалите устройство описанным выше способом, а затем кликните по нему же правой кнопкой и выберите «Обновить конфигурацию оборудования».
После этого напротив проблемной клавиатуры появится или красный крестик, или желтый восклицательный знак. Снова кликните по устройству и выберите «Обновить драйвер».
Затем нажимайте кнопку «Выполнить поиск драйверов на этом компьютере».
Дальше кликните по пункту «Выбрать драйвер из списка доступных драйверов на компьютере».
Потом снимите птичку напротив пункта «Только совместимые устройства». В окне «Модель» выберите «Клавиатура HID» или «HID Keyboard Device» и жмите «Далее». Когда драйвер установится, клавиатура должна снова работать.
Устранение неполадок с помощью встроенной утилиты
Для решения различных программных проблем в Windows есть встроенные утилиты. Они анализируют и пытаются решить возникшую проблему. Чтобы ими воспользоваться, зайдите в «Параметры» и перейдите в раздел «Обновление и безопасность».
Дальше откройте вкладку «Устранение неполадок» и найдите пункт «Клавиатура». Кликните по нему и запустите средство устранения неполадок. Следуйте простым шагам. Затем повторите действия с пунктом «Оборудование и устройства».
Изменение параметра в реестре
Если вы обновились с Windows 7, 8, или 8.1 до 10 и после этого клавиатура перестала работать, то можно проверить один параметр в реестре. Перед тем, как что-то менять в реестре следует создать его резервную копию или точку восстановления в Windows 10, чтобы потом можно было вернуть ПК в прежнее состояние.
Открывайте экранную клавиатуру и набирайте комбинацию Win+R. В открывшемся окне вводите команду regedit и жмите «ОК».
Дальше переходите по пути:
В последней папке «» найдите параметр «UpperFilters». Кликните по нему два раза, чтобы перейти к его редактированию. Когда откроется окно редактирования обратите внимание на поле «Значение». Там должно быть написано только kbdclass, все остальное можете удалить. Сохраняйте изменения и перезагружайте компьютер.
Как видите, на вопрос: почему не работает клавиатура в Windows 10 на компьютере или ноутбуке, можно ответить по-разному. У кого-то причина в самом нерабочем устройстве, кто-то обновился до новой версии десятки, а кто-то перешел на нее с семерки или восьмерки. В общем, хорошо проанализируйте, что вы делали перед тем, как клавиатура перестала работать, и только потом приступайте к решению проблемы.
Забыли пароль? Введите ваш е-мейл адрес. Вы получите письмо на почту со ссылкой для восстановления пароля.
После регистрации вы можете задавать вопросы и отвечать на них, зарабатывая деньги. Ознакомьтесь с правилами, будем рады видеть вас в числе наших авторов!
После регистрации вы можете задавать вопросы и отвечать на них, зарабатывая деньги. Ознакомьтесь с правилами, будем рады видеть вас в числе наших авторов!
Не могу печатать в приложениях Windows 10, окне поиска, диалоговых окнах, Cortana и т. Д.
Со мной случилось так, что при наборе текста внутри Cortana, приложений Windows 10, панели задач, панели поиска и т. Д. Все было невидимым. Сначала я думал, что что-то не так с моей клавиатурой, но потом выяснилось, что это проблема с приложениями из Магазина Microsoft. Так что, если вы не можете набрать что-либо в приложениях для Windows 10, попробуйте эти возможные решения. Я хочу добавить, что вы можете щелкнуть правой кнопкой мыши и вставить текст в эти текстовые поля, но когда я пытался печатать, все оставалось скрытым.

Не могу печатать в приложениях Windows 10, окне поиска и т. Д.
1] Убедитесь, что ctfmon.exe запущен
Ctfmon – это процесс Microsoft в Windows 10, который управляет альтернативным пользовательским вводом и языковой панелью Office. Простыми словами. Это позволяет конечному пользователю управлять компьютером с помощью речи, экранных вводов с клавиатуры и даже ручки для многих языков.
Я бы посоветовал вам запустить программу один раз, перейдя в папку C: Windows system32 . Это позволит убедиться, что любой API необходим для того, чтобы клавиатура снова заработала. Также убедитесь, что это при запуске статус не отключен.
Также вы можете сделать следующее:
- Открыть планировщик задач
- Перейдите в Microsoft> Windows> TextServicesFramework
- На MsCtfMonitor щелкните правой кнопкой мыши и включите задачу
- Перезагрузите компьютер.
Это обеспечит возобновление работы всех текстовых полей. В случае, если задача MsCtfMonitor отсутствует в списке задач, ее можно импортировать с помощью этого файла XML. Загрузите и создайте задачу, чтобы запускать ее при каждом входе на компьютер. Обязательно укажите это как действие при создании задачи.
Если задача MsCtfMonitor отсутствует в списке задач в планировщике задач, вы можете импортировать ее с помощью этого файла .XML из basics.net .
2] Запустите средство устранения неполадок приложений Магазина Windows
Windows имеет встроенный в систему инструмент устранения неполадок приложений Магазина Windows. Он должен быть в состоянии решить большинство проблем, связанных с приложениями Магазина Windows. Перейдите в Настройки> Обновление и безопасность> Устранение неполадок> Приложения Магазина Windows. Нажмите или коснитесь, чтобы запустить средство устранения неполадок.
3] Перерегистрируйте все приложения Windows 10 UWP .
Загрузите и используйте нашу бесплатную бесплатную версию FixWin и используйте ее для перерегистрации приложений Магазина Windows 10.
4] Запустите инструмент DISM
Когда вы запускаете инструмент DISM (Deployment Imaging Managemen Managemen), он восстанавливает образ системы Windows и хранилище компонентов Windows в Windows 10. Все системные несоответствия и повреждения должны быть исправлены. Вы также можете использовать FixWin для этого.
5] Запустите проверку системных файлов
Запуск SFC восстановит поврежденные или поврежденные файлы Windows. Вы также можете использовать FixWin для этого.
Эта проблема связана с тем, что текстовая служба не может взаимодействовать с приложениями Windows 10. Скорее всего, первые два варианта наверняка решат вашу проблему, но перерегистрация приложений, DISM и SFC всегда поможет в случае повреждения файлов или других системных проблем.
Привет. Перестала работать клавиатура (устройство Surface pro 4, клавиатура с клавишами), она включена, можно изменить ее яркость, через Fn можно изменить яркость экрана, изменить громкость. Тачпад клавиатуры тоже не работает. Обнаружил проблему: инфраструктура текстовых сервисов не запущена, элемент отсутствует Прилагаю фото. Подскажите как включается?
До свидания!
Попробуйте перезагрузить компьютер. Нажмите «Пуск», «Завершение работы» и «Shift», «Завершение работы
Вы можете отключить быстрый запуск. В окне параметров электропитания слева выберите Действия кнопки питания. В открывшемся окне нажмите «Изменить настройки, которые в данный момент недоступны» (вы должны быть администратором, чтобы изменить их). Затем в нижней части того же окна снимите флажок «Включить быстрый запуск».
Попробуйте проверить ошибки и восстановить системные файлы.
Для этого щелкните правой кнопкой мыши меню «Пуск» и выберите «Командная строка (администратор)». Или «Windows PowerShell (администратор)». Будьте осторожны при вводе команды, не забывайте пробелы перед косой чертой.
В открывшемся окне введите Dism / Online / Cleanup-Image / RestoreHealth и нажмите Enter.
Наберитесь терпения и дождитесь завершения работы утилиты.
Введите sfc / scannow и нажмите Enter.
Если это не поможет, задайте вопрос на английском форуме, здесь идет поддержка интерфейса.
https: //answers.microsoft.com/en-us/surface/for… ——————————
Если совет помог, можете отметить его как ответ.
В этом помогут другие участники форума.
Искренне Ваш.
Елена.
Источник: https://answers.microsoft.com/ru-ru/windows/forum/all/infrastr/2ad0f431-8617-495b-ba73-f5d5fd6d7f42
Содержание
- Инфраструктура текстовых служб не запущена как исправить?
- Инфраструктура текстовых служб не запущена как исправить?
- Службы Windows, которые можно перевести в ручной режим работы
- Windows 10
- Windows 8/8.1
- Windows 7
- Windows Vista
- Windows XP
- Не работает клавиатура в Windows 10
- Полное выключение компьютера
- Загрузка безопасного режима
- Удаление антивирусника
- Запуск процесса ctfmon.exe
- Включение задачи в Планировщике заданий
- Отключение быстрого запуска
- Переустановка драйверов
- Устранение неполадок с помощью встроенной утилиты
- Изменение параметра в реестре
- Инфраструктура текстовых служб не запущена как исправить?
- Инфраструктура текстовых служб не запущена как исправить?
- Когда появляется ошибка?
- Как избавиться от «Служба политики диагностики не запущена»
- Способ №1. Используем командную строку
- Способ №2. Проверьте статус службы «Служба политики диагностики»
- Способ №3. Сбросьте сетевые настройки
- Способ №4. Обновите драйвера сетевой карты
- Способ №5. Внесите изменения в системный реестр
- инструкция
- Как исправить: не удалось запустить службу зависимости или группу
- Через редактор реестра
- Добавление локальной службы и сетевой службы в группу администраторов из командной строки
- Ручная активация необходимых сервисов
- Не работает клавиатура инфраструктура текстовых служб не запущена
- Почему не работает клавиатура: причины
- Службы Windows, которые можно перевести в ручной режим работы
- Windows 10
- Windows 8/8.1
- Windows 7
- Windows Vista
- Windows XP
- Служба политики диагностики не запущена на Windows 7,8.1,10 как запустить?
- Инфраструктура текстовых служб не запущена как исправить? — О компьютерах просто
- Служба политики диагностики: что это?
- Почему появляется ошибка
- Ручной запуск
- Оснастка консоли
- Конфигуратор системы
- Разрешаем сервису работать с реестром
- Исправляем ситуацию через командную строку
- Об оптимизации служб Windows и их починке • Glashkoff.com
- Примеры ошибок после изменения типа запуска служб Windows
- Почему отключение служб наносит вред?
- Почему вредный совет так популярен?
- Служба политики диагностики не запущена
- Причины появления ошибки служба политики диагностики не запущена
- Запуск службы политики диагностики вручную на Windows 7, 8 и 10
- Через консоль
- Конфигуратор операционной системы
- Допуск службы политики диагностики к редактированию реестра
- Служба политики диагностики не запущена: устранение ошибки в командной строке
- Служба политики диагностики не запущена – исправить
- ВАРИАНТ 3. Добавление для сетевой подсистемы прав доступа
- ВАРИАНТ 4. Разрешение сетевым службам писать в системный реестр
- ВАРИАНТ 5. Добавление сетевых служб в группу безопасности «Администраторы»
- ВАРИАНТ 6. Восстановление системы
- Что означает сообщение «Служба политики диагностики не запущена»?
- Какие службы Windows можно отключить, чтобы ускорить систему
- Как настроить службы Windows
- Видео
Инфраструктура текстовых служб не запущена как исправить?
Инфраструктура текстовых служб не запущена как исправить?
Настроить работу служб можно в специальном менеджере Windows. Чтобы открыть его, воспользуйтесь комбинацией клавиш Windows + R, в появившейся строке введите services.msc и нажмите Enter. Вы увидите такое же или похожее (если у вас одна из старых версий ОС) окно:
Менеджер отображает службы в виде таблицы. Здесь можно просмотреть список доступных служб, прочитать их краткое описание и узнать текущий статус. Особую важность представляет столбец «Тип запуска». Именно он показывает, включена ли конкретная служба и в каком режиме она запускается системой.
Кликнув дважды по одной из служб, вы откроете окно, в котором её можно отключить. Достаточно открыть пункт «Тип запуска», выбрать «Отключена» и нажать «Ок». Но среди прочих вариантов запуска есть значение «Вручную». В целях безопасности выбирайте именно его для всех служб, которые вы захотите отключить. Это позволит системе запускать службы, когда они действительно необходимы, и не тратить на них ресурсы в остальное время.
Не отключайте службы полностью, а только переводите их в ручной режим.
Перечисленные ниже службы не являются критически важными для работы системы, и многие пользователи могут без них обойтись. Поэтому вы можете перевести эти службы в ручной режим. Перед тем как вносить изменения, обязательно читайте краткие описания, чтобы не остановить работу важных для вас служб.
Некоторые службы из нашего списка могут быть уже полностью отключёнными на вашем ПК или изначально работать в ручном режиме. В таком случае просто пропускайте их.
Ошибочные действия в процессе настройки служб могут привести к некорректной работе системы. Внося изменения, вы берёте ответственность на себя.
Чтобы изменения вступили в силу, после настройки не забудьте перезагрузить ПК.
Службы Windows, которые можно перевести в ручной режим работы
Русскоязычные названия некоторых служб из этого списка могут отличаться от тех, которые вы увидите на своём компьютере. Но это касается только формулировок. Если не сможете найти нужную службу по точному названию, ищите варианты, похожие по смыслу.
Windows 10
Windows 8/8.1
Windows 7
Windows Vista
Windows XP
Не работает клавиатура в Windows 10
После обновления установленной операционной системы до Windows 10 многие пользователи жалуются на то, что перестает работать клавиатура. С этой проблемой могут столкнуться и те, кто обновил свою Windows 10 до более новой версии. Или же клавиатура у вас работает, но выборочно: нет возможности набрать пароль при входе в систему, воспользоваться поиском на панели задач, а вот в текстовых редакторах (MS Word и другие) с набором текста проблем не возникает.
Перед тем, как приступать к серьезным действиям, следует начать с простого. Попробуйте переключить клавиатуру в другой USB-порт. Чтобы убедиться, что USB-порт рабочий, вставьте в него флешку – если она определится, он работает. Убедитесь, что клава сама в рабочем состоянии: подключите ее к другому ПК (на работе, у друга). Возьмите рабочее устройство и подключите к своему компьютеру: если текст печатается без проблем, то все дело в неисправности самой клавиатуры.
Если не работает клавиатура в ноутбуке, то его придется разбирать и смотреть, не поврежден ли шлейф. Возможно, потребуется его замена, а если все нормально, просто почистите контакты. Посмотреть, как правильно разобрать ноутбук, можно в Интернете. Наберите в поиск: «как разобрать МОДЕЛЬ_НОУТБУКА» или «разборка ноутбука МОДЕЛЬ».
Тем пользователям, у которых клавиатура работает частично, можно не сомневаться в ее исправности. Вам придется искать причину в самой системе и решать ее.
Если вы сделали все описанное ранее, а клавиатура на ноутбуке или компьютере с Windows 10 по-прежнему не работает, то давайте дальше будем разбираться, почему это происходит.
Для того, чтобы была возможность напечатать нужный текст, активируйте экранную клавиатуру. Для этого зайдите «Параметры» – «Специальные возможности» – «Клавиатура» и перетяните ползунок в положение «Вкл.».
Полное выключение компьютера
Если проблемы с клавиатурой возникают сразу при входе в Windows 10, то можно попробовать полностью обесточить устройство.
Выключите компьютер: если работает мышка – воспользуйтесь кнопкой, которая будет на экране ввода пароля; если она не работает – зажмите и удерживайте кнопку включения до тех пор, пока не услышите характерный звук (он будет похож на щелчок или хлопок). Дальше нужно отключить устройство от сети, а в ноутбуках еще и снять батарею. Зажмите кнопку включения на 5 секунд. После этого установите назад батарею, подключите ПК к сети и включайте.
Загрузка безопасного режима
Блокировать работу клавиатуры может и какая-нибудь вредоносная программа. Поэтому нужно войти в безопасный режим и посмотреть, будет ли там работать устройство ввода.
Для активации безопасного режима нажмите на лупу и в строку поиска введите «конфигурация системы» (с помощью экранной клавиатуры). В результатах кликните по приложению с соответствующим названием.
Дальше перейдите на вкладку «Загрузка» и поставьте птичку напротив пункта «Безопасный режим». Сохраните изменения кнопкой «ОК» и перезагружайте компьютер.
Теперь при входе в ОС будет выбор или вход в обычную систему, или загрузка в безопасном режиме. Выберите второй вариант. Находясь в безопасном режиме нужно проверить компьютер с помощью антивирусной программы. Желательно два раза: сначала той, которая установлена, а потом любой другой, например, Dr.Web CureIt.
Чтобы выйти из безопасного режима, перезагрузите компьютер и на этапе выбора варианта загрузки кликните по Windows 10.
Удаление антивирусника
Проблемы с клавиатурой могут возникнуть и из-за установленного антивирусника. Откройте его и поищите функцию, связанную с клавиатурой. Ее нужно деактивировать.
Также можете полностью удалить антивирусную программу с компьютера и посмотреть, решит это проблему или нет. Кликните правой кнопкой по «Пуск» и зайдите в «Приложения и возможности». Найдите в списке нужную утилиту и удалите ее. Если такой вариант вам не подходит, прочтите: как полностью удалить программу с компьютера.
Запуск процесса ctfmon.exe
Если вы можете зайти в БИОС и нормально набираете текст в текстовых редакторах, при этом при входе в систему приходится пользоваться экранной клавиатурой для ввода пароля, то следует убедиться, что в диспетчере задач запущен нужный процесс.
Кликните по «Пуск» право кнопкой и откройте «Диспетчер задач».
Дальше перейдите на вкладку «Подробности» и найдите в списке процесс ctfmon.exe. Убедитесь, чтобы напротив него было написано «Выполняется».
Если нужного процесса в списке вы не нашли, то нажмите «Файл» – «Запустить новую задачу».
Затем в поле «Открыть» введите ctfmon.exe и нажмите «ОК». Указанный процесс будет запущен.
Чтобы постоянно не приходилось проверять процесс и запускать его вручную, его можно добавить в автозагрузку. На сайте есть отдельная статья о том, как добавить программу в автозагрузку. В ней можете сразу переходить к пункту 2.2.
Сейчас расскажу кратко, как это делается. Открываете реестр (на экранной клавиатуре комбинация Win+R и в появившемся окне пишите regedit) и переходите по пути:
В папке «Run» создайте строковый параметр с названием «ctfmon» и значением «C:WindowsSystem32ctfmon.exe».
Включение задачи в Планировщике заданий
Чтобы открыть окно планировщика в поиске наберите «планировщик заданий» и кликните по найденному одноименному приложению.
Дальше поочередно открывайте папки: «Библиотека планировщика заданий» — «Microsoft» — «Windows» — «TextServicesFramework». В последней папке ищите файл с названием «MsCtfMonitor» и смотрите, чтобы в столбце состояние было указано «Работает». Если у вас не так, кликайте правой кнопкой по файлу и выбирайте из списка «Выполнить».
Отключение быстрого запуска
Если после перезагрузки компьютера клавиатура работает, а вот если вы его выключили и включили – не работает, можно попробовать отключить функцию быстрого запуска.
В поиске найдите «электропитание».
В следующем окне нажмите по кнопке «Действия кнопок питания».
Дальше кликайте «Изменение параметров, которые сейчас недоступны». Обратите внимание, что для этого у вашей учетной записи должны быть права администратора.
Пролистывайте страницу ниже и убирайте галочку напротив «Включить быстрый запуск». После этого компьютер будет включаться немного дольше, но для нас ведь важно, чтобы клавиатура заработала.
Переустановка драйверов
Если у вас не работает клавиатура после обновления Windows 10 до более новой версии, то следует обновить драйвера для данного устройства. Для этого кликните правой кнопкой мыши по «Пуск» и зайдите в «Диспетчер устройств».
Дальше найдите пункт «Клавиатуры» и разверните его. Затем кликните правой кнопкой мыши по проблемной клаве и выберите «Удалить устройство».
Перезагрузите компьютер и Windows должна сама найти и установить нужный драйвер на клавиатуру.
Если этого не произойдет и появится окно с ошибкой вроде: «…при попытке установки этих драйверов произошла ошибка…», то нужно выбрать и установить драйвер вручную. Удалите устройство описанным выше способом, а затем кликните по нему же правой кнопкой и выберите «Обновить конфигурацию оборудования».
После этого напротив проблемной клавиатуры появится или красный крестик, или желтый восклицательный знак. Снова кликните по устройству и выберите «Обновить драйвер».
Затем нажимайте кнопку «Выполнить поиск драйверов на этом компьютере».
Дальше кликните по пункту «Выбрать драйвер из списка доступных драйверов на компьютере».
Потом снимите птичку напротив пункта «Только совместимые устройства». В окне «Модель» выберите «Клавиатура HID» или «HID Keyboard Device» и жмите «Далее». Когда драйвер установится, клавиатура должна снова работать.
Устранение неполадок с помощью встроенной утилиты
Для решения различных программных проблем в Windows есть встроенные утилиты. Они анализируют и пытаются решить возникшую проблему. Чтобы ими воспользоваться, зайдите в «Параметры» и перейдите в раздел «Обновление и безопасность».
Дальше откройте вкладку «Устранение неполадок» и найдите пункт «Клавиатура». Кликните по нему и запустите средство устранения неполадок. Следуйте простым шагам. Затем повторите действия с пунктом «Оборудование и устройства».
Изменение параметра в реестре
Если вы обновились с Windows 7, 8, или 8.1 до 10 и после этого клавиатура перестала работать, то можно проверить один параметр в реестре. Перед тем, как что-то менять в реестре следует создать его резервную копию или точку восстановления в Windows 10, чтобы потом можно было вернуть ПК в прежнее состояние.
Открывайте экранную клавиатуру и набирайте комбинацию Win+R. В открывшемся окне вводите команду regedit и жмите «ОК».
Дальше переходите по пути:
В последней папке «<4d36e96b-e325-11ce-bfc1-08002be10318>» найдите параметр «UpperFilters». Кликните по нему два раза, чтобы перейти к его редактированию. Когда откроется окно редактирования обратите внимание на поле «Значение». Там должно быть написано только kbdclass, все остальное можете удалить. Сохраняйте изменения и перезагружайте компьютер.
Как видите, на вопрос: почему не работает клавиатура в Windows 10 на компьютере или ноутбуке, можно ответить по-разному. У кого-то причина в самом нерабочем устройстве, кто-то обновился до новой версии десятки, а кто-то перешел на нее с семерки или восьмерки. В общем, хорошо проанализируйте, что вы делали перед тем, как клавиатура перестала работать, и только потом приступайте к решению проблемы.
(1 5,00 из 5)
Загрузка…
Источник
Инфраструктура текстовых служб не запущена как исправить?
Инфраструктура текстовых служб не запущена как исправить?

Некоторые из пользователей могут столкнуться с неполадками сетевого подключения ПК. Пытаясь исправить данную проблему, они активируют средство устранение неполадок, которое выдаёт сообщение «Служба политики диагностики не запущена». В данном материале я расскажу, в чём суть данной дисфункции на Windows 7,8.1,10, каковы её детерминанты, и как исправить ошибку «Служба политики диагностики не запущена» на вашем ПК.
Англоязычный вариант ошибки «Служба политики диагностики не запущена»
Когда появляется ошибка?
Обычно данная проблема возникает, когда «Служба политики диагностики» (англ. «Diagnostic Policy Service»), пытается стартовать, встречается с рядом ошибок, а затем прекращает свою работу.
Наиболее часто это связано с установленной на компьютере неофициальной (взломанной) версией ОС Виндовс, не всегда работающей корректно.
При этом появление данного сообщения может указывать на наличие проблем с сетью, а также на отсутствие у пользователя ряда прав для изменения системных настроек.
Решаем проблему «Policy Service Is Not Running»
Как избавиться от «Служба политики диагностики не запущена»
Для исправления данной дисфункции рекомендую воспользоваться несколькими способами, которые я изложу ниже. В большинстве случаев, для восстановления стабильного функционала службы политики диагностики хватает первого способа, способного помочь избавиться от ошибки на вашем ПК.
Способ №1. Используем командную строку
Данный способ статистически признан наиболее эффективным в исправлении «Служба политики диагностики не запущена», помогая абсолютному большинству пользователей.
net localgroup Администраторы /add networkservice
net localgroup администраторы /add localservice
Если у вас англоязычная версия Windows, тогда данные строчки должны выглядеть так:
net localgroup Administrators /add networkservice
net localgroup Administrators /add localservice
После успешного выполнения данных команд перезагрузите ваш ПК, проблема должна исчезнуть.
Способ №2. Проверьте статус службы «Служба политики диагностики»
Проверьте статус данной службы
Способ №3. Сбросьте сетевые настройки
Запустите командную строку от имени администратора (как это сделать написано выше), и последовательно введите в ней следующие команды, не забывая нажимать на ввод после каждой из них:
netsh int ip reset c:log1.txt
netsh winsock reset с:log2.txt
Перезагрузите ваш компьютер.
Способ №4. Обновите драйвера сетевой карты
Обновите драйвер вашей сетевой карты
Способ №5. Внесите изменения в системный реестр
Вносим модификации в реестр
инструкция
Причиной появления рассматриваемого мной сообщения является нестабильная работы упомянутой службы, что, в свою очередь, может быть вызвано некорректной версией ОС Виндовс, или проблемами сетевого подключения компьютера. Чтобы решить проблему «Служба политики диагностики не запущена» рекомендую воспользоваться перечисленными мной способами (обратив особое внимание на первый из них), они помогут наладить стабильную работу вашего ПК.
Как исправить: не удалось запустить службу зависимости или группу
РЕКОМЕНДУЕМЫЕ: Нажмите здесь, чтобы исправить ошибки Windows и оптимизировать производительность системы.
Windows запускает много программ в фоновом режиме как сервисы. Некоторые службы Windows зависят от другой службы для работы. Это похоже на то, когда отдел одной компании нуждается в помощи другого отдела для выполнения своей работы. Если происходит сбой службы с сообщением об ошибке — Служба зависимостей или группа не удалось запустить, это означает, что связанная служба не работает или не может быть запущена. В этой статье мы рассмотрим различные сценарии и покажем, как решить эту проблему.
Пользователи, затронутые этой проблемой, больше не могут подключаться к Интернету во всех сетях, независимо от того, пытаются они подключиться по беспроводной сети или через кабель Ethernet. Любая попытка решить эту проблему из Центра общего доступа и сети приведет к ошибке и другому сообщению, указывающему «Не удалось запустить службу зависимости или группу».
Обычно пользователи пытаются решить эту проблему, используя для этого общий доступ и сетевой центр. Но это может привести к другому типу ошибки: «Служба политики диагностики не работает». Некоторые даже пытаются перезагрузить компьютер, чтобы восстановить его, и это не всегда помогает. Во всяком случае, есть ряд решений для Служба зависимостей или групповая ошибка не может быть запущена в Windows 10. Эти решения предназначены для окончательного решения проблемы. Давайте посмотрим, что это:
Чтобы восстановить службу зависимости или группу не удалось запустить:
Через редактор реестра
Для этого вы также можете использовать редактор реестра и выполнить следующие шаги:
HKEY_LOCAL_MACHINE SYSTEM CurrentControlSet Services шпульница
Диспетчер очереди теперь должен быть готов к запуску.
Добавление локальной службы и сетевой службы в группу администраторов из командной строки
В этом процессе для исправления группы зависимости службы или ошибки не удалось запустить, мы будем использовать командную строку в режиме администратора для запуска некоторых служб на вашем ПК. Чтобы выполнить этот процесс, выполните следующие действия:
Май Обновление 2020:
Теперь мы рекомендуем использовать этот инструмент для вашей ошибки. Кроме того, этот инструмент исправляет распространенные компьютерные ошибки, защищает вас от потери файлов, вредоносных программ, сбоев оборудования и оптимизирует ваш компьютер для максимальной производительности. Вы можете быстро исправить проблемы с вашим ПК и предотвратить появление других программ с этим программным обеспечением:
Шаг 1: Нажмите Win + X на клавиатуре. В списке отображаемых параметров щелкните параметр «Командная строка (администратор)». Это открывает окно командной строки в режиме администратора.
Шаг 2: Введите следующую команду в командной строке и нажмите Enter:
net localgroup Администраторы Добавить localalservice / add
Шаг 3: Затем введите следующую команду в том же окне и нажмите Enter:
Администраторы net localgroup Добавить сетевой сервис / добавить
После выполнения двух команд, указанных выше, введите Exit в окне командной строки.
Затем перезагрузите компьютер.
Ручная активация необходимых сервисов
1. нажмите Windows + R, затем введите services.msc и нажмите Enter.
2. убедитесь, что следующие сервисы работают и что их тип запуска установлен на Автоматический:
3. Щелкните правой кнопкой мыши и выберите «Свойства» для вышеуказанных служб, затем нажмите «Пуск», если служба еще не запущена, и установите для параметра «Тип запуска» значение «Автоматический». Сделайте это для всех вышеперечисленных услуг.
РЕКОМЕНДУЕМЫЕ: Нажмите здесь, чтобы устранить ошибки Windows и оптимизировать производительность системы
CCNA, веб-разработчик, ПК для устранения неполадок
Я компьютерный энтузиаст и практикующий ИТ-специалист. У меня за плечами многолетний опыт работы в области компьютерного программирования, устранения неисправностей и ремонта оборудования. Я специализируюсь на веб-разработке и дизайне баз данных. У меня также есть сертификат CCNA для проектирования сетей и устранения неполадок.
Не работает клавиатура инфраструктура текстовых служб не запущена
Клавиатура — это основной инструмент при работе на компьютере, без которого работа практически невозможна. Конечно, можно вводить информацию при помощи мыши и экранной клавиатуры, но этот способ неудобен и полноценной работы не получится.
В этой статье мы расскажем, что делать, если не работает клавиатура на компьютере и рассмотрим все возможные причины этой неисправности.
Клавиатура довольно простое устройство и как правило работает безотказно. Однако, бывают случаи, когда индикация клавиатуры горит, но ничего не печатается.
статьи:
Почему не работает клавиатура: причины
Причины, по которым клавиатура компьютера может не работать бывают двух типов:
Службы Windows, которые можно перевести в ручной режим работы
Русскоязычные названия некоторых служб из этого списка могут отличаться от тех, которые вы увидите на своём компьютере. Но это касается только формулировок. Если не сможете найти нужную службу по точному названию, ищите варианты, похожие по смыслу.
Windows 10
Windows 8/8.1
Windows 7
Windows Vista
Windows XP
Служба политики диагностики не запущена на Windows 7,8.1,10 как запустить?
Некоторые из пользователей могут столкнуться с неполадками сетевого подключения ПК. Пытаясь исправить данную проблему, они активируют средство устранение неполадок, которое выдаёт сообщение «Служба политики диагностики не запущена». В данном материале я расскажу, в чём суть данной дисфункции на Windows 7,8.1,10, каковы её детерминанты, и как исправить ошибку «Служба политики диагностики не запущена» на вашем ПК.
Англоязычный вариант ошибки «Служба политики диагностики не запущена»
Инфраструктура текстовых служб не запущена как исправить? — О компьютерах просто
Многие пользователи начинают оптимизировать операционную систему путём отключения ненужных служб, не владея теорией. В итоге во многих случаях появляются проблемы и ошибки с функционированием тех или иных сервисов.
В таких ситуациях делается или откат системы, или обращение к инструменту, созданному для поиска и решения проблем в работе операционной системы и прикладного ПО. Но и здесь оказывается, что он не работает: вместо запуска утилиты на экране появляется ошибка: «Служба политики диагностики не запущена».
Давайте рассмотрим, как запустить эту службу на Windows 7 и позволить ей выполняться автоматически при каждом включении компьютера.
Служба политики диагностики: что это?
Это системный сервис, который способен обнаруживать проблемы, неполадки и конфликты в функционировании операционной системы, её компонентов, драйверов и прикладного программного обеспечения.
В приложении совмещена масса инструментов для поиска неисправностей, анализа их появления и способов устранения, каждый из которых отвечает за свою направленность.
Один модуль адаптирован для решения проблем с сетевыми соединениями, второй направлен на устранение неполадок с периферийными устройствами, третий – на архивирование данных и т. д.
Почему появляется ошибка
Причины, по которым не запускается служба политики и диагностики, могут быть следующими:
Ручной запуск
В первую очередь необходимо проверить статус сервиса. Если он остановлен, запустить вручную. Делается это несколькими путями.
Оснастка консоли
Инструмент предоставляет пользователю возможность управлять статусом почти всех установленных сервисов. Если службы не запускаются автоматически, сделаем это вручную. Для этого вызываем оснастку консоли MMC одним из приведённых способов.
Зажимаем Win + R, вводим «services.msc» и жмём Enter.
Открываем её любым путём и переходим в раздел «Администрирование».
Здесь дважды кликаем по необходимой ссылке.
Если иконки «Панели управления» сгруппированы по категориям, подраздел «Администрирование» можно отыскать в разделе «Система, безопасность».
Получить доступ к оснастке системной консоли можете и через поисковую строку «Пуска» или «Панели управления», если так будет удобнее.
Дальше рассмотрим, как запустить службу политики диагностики в Windows 7 классическим способом.
В нашем случае служба отключена, исправим это.
После станет активной кнопка «Запустить».
Конфигуратор системы
Еще один вариант исправления ситуации заключается в активации службы через утилиту конфигурации автозапуска.
После перезагрузки компьютера никакие ошибки не должны препятствовать работе инструмента диагностики. Если неполадки сохранились, причиной может быть отсутствие необходимых прав у пользователя.
Разрешаем сервису работать с реестром
Ошибка при работе мастера диагностики Windows 7, сопровождающаяся информационным окошком с сообщением «Отказано в доступе», появляется, если у группы Network Service нет прав на доступ к разделу реестра под названием «Diag», который расположен в ветке HKEY_LOCAL_MACHINE.
Исправляем ситуацию через командную строку
Всё то же самое легко сделать через командную строку.
Чтобы добавить группу «NETWORK SERVICE» в список администраторов (почти то же самое, что мы делали через редактор реестра), в командной строке выполняем следующие команды:
На этом проблема с сервисом будет решена в любом случае.
Об оптимизации служб Windows и их починке • Glashkoff.com
Самый вредный совет для ускорения компьютера — оптимизация служб Windows. Именно из-за отключения «ненужных» служб возникают проблемы.
Второй вредный совет — освобождение оперативной памяти, но об этом есть отдельная заметка.
Службы Windows — это программы, которые автоматически запускаются при включении компьютера или по запросу каких-либо программ. Их настройки можно посмотреть в Панели управления — Администрирование — Службы.
Примеры ошибок после изменения типа запуска служб Windows
Проблем много и все они легко решаемы. Решение будет ниже, но сначала немного полезных знаний.
Почему отключение служб наносит вред?
Почему Windows начинает сыпать ошибками после изменения параметров запуска служб? Многие службы зависимы друг от друга. Отключится одна — другие последуют за ней.
Зайдем в Панель управления — Администрирование — Службы, где находится список всех служб Windows, откроем свойства любой из них:
Многие службы зависят друг от друга
На вкладке Зависимости видно, что служба «Диспетчер подключений удаленного доступа» зависит от Службы SSTP и Телефонии.
Как падающие костяшки домино, выстроенные в ряд, так и службы могут «сломаться», если ошибочно отключить важную службу. В итоге получим ошибку на ошибке.
Форумы пестрят вопросами горе-оптимизаторов об ошибке «Сервер RPC недоступен», не понимающих, что бездумная вера силу программ-оптимизаторов — путь к потраченным нервам.
Конечно, есть службы, не зависящие друг от друга, например «Диспетчер печати». Важен ли этот факт? Не думаю. Если служба отключена, то и функции, за которые она отвечает, перестают работать.
Не запущен «Диспетчер печати» — не работает принтер, его даже не будет видно в разделе «Устройства и принтеры» Панели управления. Не запущена служба «Windows Audio» — нет звука и так далее.
Так ли нужно отказываться от некоторых функций ПК ради мифического прироста производительности?
Для каждой службы можно выбирать тип запуска:
Для каждой службы установлен один из типов запуска. Все настроено наиболее оптимально уже самими разработчиками Windows. Часть служб работает постоянно, другие — только по запросу. Часть запускается при загрузке Windows, часть — попозже. Если этот отлаженный процесс нарушить, обязательно появятся какие-либо проблемы. Примеры я привел выше.
На современных компьютерах и ноутбуках нет смысла выключать службы, потому что скорости это не прибавит, а глюков — добавит. Помню, на ПК с 256 Мб оперативной памяти и Windows XP отключал много служб, чтобы игры работали чуточку шустрее. Тогда освобождение пяти десятков мегабайт было ощутимо. Сейчас — нет.
Почему вредный совет так популярен?
Причина первая: совет действительно помогал раньше
Совет отключать службы так популярен, потому что это действительно делало работу компьютера отзывчивей. Делало — потому что время медленных процессоров и нехватки памяти прошло.
Служба политики диагностики не запущена
Каждый юзер может столкнуться с проблемой, когда компьютер начинает виснуть или «тормозить». При желании, можно оптимизировать ОС посредством отключения ненужных служб, даже не владея теоретическими знаниями. В результате может возникнуть множество проблем и ошибок с работой тех или иных служб.
В таком случае потребуется либо вернуть предыдущие настройки системы, либо воспользоваться специальным поиском и решением вопросов в работе ОС. Но в этом случае окажется, что вместо вожделенных рекомендаций на экран будет выведено окно с сообщением «Служба политик диагностики не запущена».
Рисунок 1. Руководство как исправить ошибку неудачного запуска службы диагностики
О том, как активировать представленную функцию и активировать ее автоматическое выполнение, при каждом включении ПК, пойдет речь далее.
Причины появления ошибки служба политики диагностики не запущена
Как правило, ошибка возникает из-за неправильных настроек Интернета. Это сообщение говорит о том, что юзер не обладает нужными правами на смену опций, которые отвечают за подсоединение к глобальной сети.
Чаще всего это происходит из-за загрузки нелицензионной версии ОС. В таком случае, даже наличие абсолютных прав не позволит обойти стороной системную ошибку (Рисунок 2). И действительно, в ПК на «семерке» и выше, имеется дополнительная учетная запись, которую можно обозначить как суперадминистратерскую. Выключить ее можно, но достаточно сложно.
Рисунок 2. Выбор версии Windwos на официальном сайте
Справиться с указанными ниже способами может даже начинающий юзер, но для более надежного результата лучше обратиться к помощи более опытного пользователя или профессионала. Если же вы не боитесь вероятности последующей переустановки системы, о том, как запустить службу диагностики Windows, пойдет речь далее.
Запуск службы политики диагностики вручную на Windows 7, 8 и 10
Прежде чем решить вопрос наиболее простым методом, потребуется убедиться, что у вас стоит оригинальная версия ОС. В противном случае изменить что-либо не представится возможным, хотя, если сильно постараться, некоторые способы могут оказаться эффективными.
Примечание: Вначале постарайтесь просто перезапустить ОС или сделайте ее возврат до последней рабочей точки, когда компьютер работал в оптимальном режиме. Если не получится – придется применить более радикальные методы.
Через консоль
Если такой метод не сработал, можно попробовать следующее. Когда увидите сообщение, попробуйте зайти в меню «Выполнить» и написать «services.msc». Система откроет редактор, в котором можно проверить и установить меры безопасности IPSec, диагностики и активизировать службу. Если у вас не поставлены автоматические настройки, выставьте их или введите значения самостоятельно, после выключив и снова включив компьютер.
Рисунок 3. Запуск службы политики диагностики через командную консоль
Иногда и это не срабатывает и тогда потребуется воспользоваться еще одним методом.
Конфигуратор операционной системы
Можно использовать возможности конфигуратора операционной системы. Для этого потребуется сменить права на смену сетевых настроек.
Для этого следуйте следующему алгоритму действий:
Это не последний метод, как запустить службу политики диагностики на Windows 7, но он считается самым эффективным. Тем не менее, если и он не принесет свои плоды, можно воспользоваться следующим способом.
Рисунок 4. Окно установки прав на смену сетевых настроек
Допуск службы политики диагностики к редактированию реестра
А еще можно отредактировать ключи системного реестра или политики безопасности. По сути – установки везде одни и те же, только, если вы произведете действия в одном реестре, то в другом их уже отменить будет нельзя.
Сделать это можно следующим образом:
В большинстве случаев это срабатывает, но если и в этот раз ничего не получится, можно воспользоваться последним способом, указанным ниже.
Рисунок 5. Окно редактора реестра с выбором разрешения папки
Служба политики диагностики не запущена: устранение ошибки в командной строке
Можно устранить ошибку в командной строке, путем ввода нескольких команд. Если у вас система установлена на русском языке, то используйте следующий алгоритм:
net localgroup Администраторы /add networkservice net localgroup администраторы /add localservice exit
В ОС на английском языке алгоритм такой же, но вместо слова Администраторы пишем Administrators.
Вот таким хитрым способом можно решить проблему появления системного сообщения без риска для своей «рабочей лошадки». Используйте указанные методы, и пусть ваш комп работает как часы.
Служба политики диагностики не запущена – исправить

Обновление информации на 02.04.17
Если вы неопытный пользователь, то можете повредить систему так, что её нужно будет переустанавливать.У Майкрософт есть свои возможности для диагностики, но и они для более опытных пользователей.
Способ срабатывает только в случае, если заглючили обозначенные службы, что бывает достаточно редко. Команды выполняются в командной строке (вызов командной строки Win+R, cmd Enter). В конце ввода команды нажимайте Enter.
Сброс и получение нового IP от DHCP-сервера:
Сброс кэша DNS:
Полный сброс настроек пула протоколов TCP/IP и протокола Winsock:
После сброса настроек необходимо перезагрузить компьютер, в командной строке это можно сделать командой:
В ряде случаев требуемые службы были по незнанию отключены самим пользователем во время настройки компьютера через оптимизаторы системы или сторонний файрволл. Для запуска необходимо вызвать оснастку Службы любым доступным способом.
Стандартный путь доступа: Пуск/Панель управления/Система и безопасность/
Для первых двух необходимо установить способ запуска Автоматически, для оставшихся — Вручную.После этого необходимо перезагрузить компьютер.
ВАРИАНТ 3. Добавление для сетевой подсистемы прав доступа
Решение несколько колхозное, поэтому сам не проверял, но по отзывам в сети иногда срабатывает.Открываем доступ к диску С: службам LOCAL SERVICE через оболочку системы, а не через строку.
Потом перезагружаем систему.
ВАРИАНТ 4. Разрешение сетевым службам писать в системный реестр
Ошибка подобного рода возникает, когда группе Network Service не предоставлен полный доступ на каталог Diag в ветке реестра HKEY_LOCAL_MACHINESYSTEMCurrentControlSetservic esVSS или поврежден параметр системного реестра службы теневого копирования тома.Для устранения возникшей проблемы, откройте ветку HKEY_LOCAL_MACHINESYSTEMCurrentControlSetservic esVSS в редакторе реестра, нажмите правой кнопкой мыши на папке Diag, выберите «Разрешения…
«, выделите группу Network Service, установите флажок полный доступ в поле «Разрешить», нажмите кнопки «Применить», «OK». Если ветка Diag отсутствует, создайте её вручную и произведите все описанные манипуляции. После произведенных манипуляций перезагрузите компьютер.
Если папка Diag отсутствует или проблема сохранится, для восстановления параметра реестра службы теневого копирования тома, импортируйте файл VSS реестра (предварительно извлечь из архива ZIP), перезагрузите компьютер.
ВАРИАНТ 5. Добавление сетевых служб в группу безопасности «Администраторы»
Фактически повторение операций из 3 способа, но без излишних телодвижений и затрат времени на ожидание и применение настроек.Для англоязычной системы: Любым доступным способом запускаем cmd с правами Администратора, выполняем следующие команды:
Для руссифицированной системы:
Любым доступным способом запускаем cmd с правами Администратора, выполняем следующие команды:
ВАРИАНТ 6. Восстановление системы
Если, вышеуказанные способы вам не помогли, можно попробовать восстановление системы: ссылка.
Что означает сообщение «Служба политики диагностики не запущена»?
Прежде всего, нужно четко понимать, что такая ошибка связана исключительно с настройками сети и Интернета. Когда выдается сообщение о том, что служба политики диагностики не запущена, Windows 8 или 7, например, сигнализирует о том, что у пользователя нет достаточных прав на проведение изменения настроек, связанных с сетевыми подключениями.
Наиболее часто это проявляется в случае использования так называемых пиратских сборок, а не официальных дистрибутивов, применяемых при установке самой системы.
Что самое печальное, так это появление сообщения о том, что не удается запустить службу политики диагностики, хотя пользователь при входе в систему имеет права администратора (как он считает).
На самом деле в системах, начиная с «семерки», есть еще учетная запись суперадминистратора. Замечали ведь, что иногда программы нужно запускать через правый клик с выбором из меню соответствующего типа запуска? Конечно, эту «учетку» можно отключить самым простым способом, однако, как показывает практика, это срабатывает далеко не всегда.
«,»author»:»ÐейÑÑвиÑ:»,»date_published»:null,»lead_image_url»:»https://2.bp.blogspot.com/-3H7GBBC2s0A/WOET-WaiHJI/AAAAAAABba8/mwmIwhTwrNUOxZ2UG84gBLeb8fKNPmZtgCLcB/w1200-h630-p-k-no-nu/error.jpg»,»dek»:null,»next_page_url»:null,»url»:»https://blog.help52.ru/2012/04/blog-post_23.html»,»domain»:»blog.help52.ru»,»excerpt»:»Ð¡Ð»Ñжба полиÑики диагноÑÑики не запÑÑена â иÑпÑавиÑÑ. Ðбновление инÑоÑмаÑии на 02.04.17″,»word_count»:651,»direction»:»ltr»,»total_pages»:1,»rendered_pages»:1>
Какие службы Windows можно отключить, чтобы ускорить систему
Windows управляет множеством служб — программ, которые действуют в фоновом режиме, обеспечивая нормальную работу компьютера. Но некоторые из них нужны только для специфических задач и бесполезны для большинства пользователей. Отключив эти службы, вы можете улучшить производительность слабого ПК.
Как настроить службы Windows
Включать и отключать службы можно в специальном менеджере Windows. Чтобы открыть его, воспользуйтесь комбинацией клавиш Windows + R, в появившейся строке введите команду services.msc и нажмите Enter. Вы увидите такое же или похожее (если у вас одна из старых версий ОС) окно:
Менеджер отображает службы в виде таблицы. Здесь можно просмотреть их список и прочитать краткое описание каждой программы. Особую важность представляет столбец «Тип запуска». Именно он показывает, используется ли та или иная служба.
Чтобы отключить службу, нужно кликнуть по ней дважды, нажать «Тип запуска», выбрать «Отключена» и кликнуть «Ок». Но среди прочих вариантов запуска есть значение «Вручную». В целях безопасности выбирайте именно его для всех служб, которые вы захотите отключить. Это позволит системе запускать программы, когда они действительно необходимы, и не тратить на них ресурсы в остальное время.
Перечисленные ниже службы не являются критически важными для работы системы, и многие пользователи могут без них обойтись. Поэтому вы можете перевести эти службы в ручной режим. Перед тем как вносить изменения, обязательно читайте краткие описания, чтобы не остановить работу важных для вас программ.
Некоторые службы из нашего списка могут быть уже полностью отключёнными на вашем ПК или изначально работать в ручном режиме. В таком случае просто пропускайте их.
Ошибочные действия в процессе настройки служб могут привести к некорректной работе системы. Внося изменения, вы берёте ответственность на себя.
Чтобы изменения вступили в силу, после настройки не забудьте перезагрузить ПК.
Источник
Видео
Как восстановить службы по умолчанию Windows 10Скачать
Как включить все службы по умолчаниюСкачать
Как запустить службу политики диагностики, если она не запущенаСкачать
Как включить все службы Windows по умолчаниюСкачать
Как запустить службу аудио, которая не запущенаСкачать
Как исправить ошибку 1068: не удалось запустить дочернюю службуСкачать
Служба автонастройки WLAN как включить в Windows?Скачать
Не удалось запустить службу на локальный компьютерСкачать
Резко пропал Интернет, что делать? Нет доступных подключений + не запущена дочерняя службаСкачать
Ошибка 5: Отказано в доступе при запуске службыСкачать
Со мной случилось так, что при наборе текста внутри Cortana, приложений Windows 10, панели задач, панели поиска и т. Д. Все было невидимым. Сначала я думал, что что-то не так с моей клавиатурой, но потом выяснилось, что это проблема с приложениями из Магазина Microsoft. Так что, если вы не можете набрать что-либо в приложениях для Windows 10, попробуйте эти возможные решения. Я хочу добавить, что вы можете щелкнуть правой кнопкой мыши и вставить текст в эти текстовые поля, но когда я пытался печатать, все оставалось скрытым.

Не могу печатать в приложениях Windows 10, окне поиска и т. Д.
1] Убедитесь, что ctfmon.exe запущен
Ctfmon – это процесс Microsoft в Windows 10, который управляет альтернативным пользовательским вводом и языковой панелью Office. Простыми словами. Это позволяет конечному пользователю управлять компьютером с помощью речи, экранных вводов с клавиатуры и даже ручки для многих языков.
Я бы посоветовал вам запустить программу один раз, перейдя в папку C: Windows system32 . Это позволит убедиться, что любой API необходим для того, чтобы клавиатура снова заработала. Также убедитесь, что это при запуске статус не отключен.
Также вы можете сделать следующее:

- Открыть планировщик задач
- Перейдите в Microsoft> Windows> TextServicesFramework
- На MsCtfMonitor щелкните правой кнопкой мыши и включите задачу
- Перезагрузите компьютер.
Это обеспечит возобновление работы всех текстовых полей. В случае, если задача MsCtfMonitor отсутствует в списке задач, ее можно импортировать с помощью этого файла XML. Загрузите и создайте задачу, чтобы запускать ее при каждом входе на компьютер. Обязательно укажите это как действие при создании задачи.
Если задача MsCtfMonitor отсутствует в списке задач в планировщике задач, вы можете импортировать ее с помощью этого файла .XML из basics.net .
2] Запустите средство устранения неполадок приложений Магазина Windows
Windows имеет встроенный в систему инструмент устранения неполадок приложений Магазина Windows. Он должен быть в состоянии решить большинство проблем, связанных с приложениями Магазина Windows. Перейдите в Настройки> Обновление и безопасность> Устранение неполадок> Приложения Магазина Windows. Нажмите или коснитесь, чтобы запустить средство устранения неполадок.
3] Перерегистрируйте все приложения Windows 10 UWP .

Загрузите и используйте нашу бесплатную бесплатную версию FixWin и используйте ее для перерегистрации приложений Магазина Windows 10.
4] Запустите инструмент DISM
Когда вы запускаете инструмент DISM (Deployment Imaging Managemen Managemen), он восстанавливает образ системы Windows и хранилище компонентов Windows в Windows 10. Все системные несоответствия и повреждения должны быть исправлены. Вы также можете использовать FixWin для этого.
5] Запустите проверку системных файлов
Запуск SFC восстановит поврежденные или поврежденные файлы Windows. Вы также можете использовать FixWin для этого.
Эта проблема связана с тем, что текстовая служба не может взаимодействовать с приложениями Windows 10. Скорее всего, первые два варианта наверняка решат вашу проблему, но перерегистрация приложений, DISM и SFC всегда поможет в случае повреждения файлов или других системных проблем.
Вопрос:
Сообщение об ошибке «Структура текстовой службы не запущена»
Сообщение об ошибке «Структура текстовой службы не запущена» у меня работает в Windows. Кто предложил мне решение здесь?
@ бигль,
установите текущую Microsoft.NET Framework 4.7 ← здесь она загружается. Среди прочего, как 10, я больше не получаю функцию записи. Это должна быть ваша проблема решена — пожалуйста, тогда обратная связь — даже если она не сработает
актуальность
100%
Рекомендуемое решение:
Сообщение об ошибке «Структура текстовой службы не запущена»
Я рекомендую скачать ASR. Это инструмент восстановления, который может автоматически исправить многие проблемы Windows.
Вы можете скачать его здесь Скачать ASR. (Эта ссылка запускает загрузку ASR.)
актуальность
65.6%
алло
Я получаю благодарность после загрузки моего компьютера. Нажмите на него, и появится всплывающее окно, в котором я не совсем понимаю? Прослушивание проблем с помощью музыки медиаплеера. Как ни странно, я могу управлять динамиками с помощью мыши без вас.
Кто может объяснить это мне, потому что у вас есть динамики на 0% (так выключено!). приветствие
ichnixwissen
Значок указывает, что сообщение об ошибке: Служба аудио не работает.
актуальность
65.19%
Сообщение об ошибке: Служба спулера не работает! Подробнее …
актуальность
64.37%
Я прошу KB890830 ежедневно с 13.08.2015 с указанным выше сообщением об ошибке. Подробнее …
Я могу только рекомендовать, чтобы вы исправляли проблемы с программным обеспечением
После обновления до Win 10 исправление устраняет проблему решения проблемы. Другие обновления были легко установлены.
Microsoft Fix it-Supportcenterr: Давайте делать * Fixit *!
актуальность
58.63%
Кто-нибудь есть, и в худшем случае ваша система является тучной. Кроме того, это помогает нам, но если услуга активирована ….. Затем всегда приходит сообщение о том, что Windows не находится после полной переустановки.
Когда я перехожу в Пуск -> Тогда была только одна Программа -> щелкните Центр обновления Windows. Вы уже проводили антивирусную проверку?
Может быть, только одна служба отключена.
Проверьте с помощью служб, запускаются ли, соответственно, следующие
Затем мы должны позвонить вам ваши программы безопасности (AV-программа, брандмауэр). Это может вызвать множество причин для проверки обновлений, поскольку служба не работает. Как ни странно, это может быть так. поднять других охранников.
актуальность
52.48%
Может ли кто-нибудь мне помочь? Иногда он работал с перезагрузкой, но через некоторое время о менеджере танков закончил.
Привет, Колоний
попробуйте FF.exe (т. е. процесс), это уже произошло, и тогда снова появились те же подсказки.
актуальность
52.48%
Спасибо
Я использую Win 8.1 и устанавливаю это поверх установленного обновления. приветствие
Эдди
Это связано с проблемой прав, также известно и кто-то помогает ??? Все, что я делаю в сети
Приложение резервного копирования не может запуститься из-за внутренней ошибки. Для этого вам понадобятся старые часы с пометкой: «Выполняется резервное копирование».
Единственное, что вы можете сделать, чтобы снова сделать резервную копию.
Что действительно беспокоит вас, это флаг! Доступ запрещен выходит с Windows 7 снова и снова, без каких-либо реальных средств правовой защиты. Я могу, переустановить резервную копию.
Если вы щелкните по нему, появится сообщение: found, уже выполнено. Это: Сброс Windows 7 Backup | Bjoern’s (0x80070005)
Очень раздражает! Результат: после 1 Minute Windows Blog — это самый быстрый и простой способ сделать это.
Привет форум, насколько хорошо.
funzt
Кстати: я установил логин в ЛОКАЛЬНУЮ учетную запись. Я думаю, что это остатки Win 8 … сообщение вернулось! После повторной настройки он должен удалить задание резервного копирования, чтобы повторно установить его.
актуальность
51.66%
За несколько дней до этого для меня не было проблем, это головоломка. Вот что проблема Aurora при запуске этого сообщения появляется с 2:
https://support.mozilla.org/de/kb/Fi…reagiert-nicht
актуальность
50.43%
Резервное копирование (системный образ) запускается правильно, чтобы я мог сохранить отдельную резервную копию библиотек. Thx rofrol
В …………
Привет, хорошо. Впоследствии я отказываюсь от вопроса, если я в порядке
Log и также будет точно оканчиваться. Пока сделайте 1 еженедельную резервную копию на форуме форм! Поскольку у меня есть только раздел 1, все должно быть скопировано, нужно создать диск восстановления системы, поскольку уже сделано.
образ системы, поочередно на 2 внешних 500 GB HD.
актуальность
50.02%
Экспорт доставлен (даже не в качестве администратора). Есть у кого-нибудь идеи? Для установки я загрузил вышеупомянутый «MediaCreationTool» с веб-сайта Microsoft. Скорее мне советуют
Однако это не позволяет связаться с вами.
Привет всем,
Я хотел установить Windows 10 Pro и купил необходимый ключ продукта. (Бесплатное) сообщение об ошибке Microsoft MA 0x80073AFC — 0x20000. приветствие
FC
Подробнее …
Я не мог с этим поделать.
актуальность
49.61%
Поэтому можно было изменить соответствующие библиотеки, это было так. Как уже упоминалось, те же ошибки происходят и с
Выполните эту процедуру снова после восстановления. Так что не открывайте, просто другие библиотеки Music.library-ms, Pictures.library-ms и Videos.library-ms on. Если вы вручную добавили папки, вам необходимо безопасно удалить библиотеку через проводник. Если вы не используете настройки библиотеки по умолчанию, а не контент!
Теперь щелкните правой кнопкой мыши значок библиотеки на левой панели проводника и выберите «Удалить». Запустите «Библиотеки» и выберите вариант «Восстановить библиотеки по умолчанию».
актуальность
48.38%
После обслуживания принтера (поддержка Epson) будет принтер, несмотря на повторный вход и возобновление альтернативы?
(выиграть бит 10 / 64)
Подробнее …
Однако устройство не имеет печати 2. Сканирование работает отлично, другой компьютер отлично работает. Существует ли дорогостоящая переустановка, и драйвер больше не обнаруживается (сообщение об ошибке: установить соединение с принтером)
хотя соединение в порядке.
USB-порт и кабель уже заменены несколько раз,
с функциями: SCAN и PRINT.
актуальность
48.38%
Брандмауэр также не улучшил ситуацию. Что можно говорить, сканировать страницу и т. Д. Http://windows.microsoft.com/de-de/windows-10/run-the-troubleshooter-for-windows-apps
используется? Office признает мой лазерный принтер Brother, также говорит, что
Привет всем,
с недавнего времени Security .. Тогда у меня есть попытка печати PDF. Программируйте принтер, например, то же самое относится к приложениям, поэтому исправляйте приложения. Какой чужой антивирус …
Он подготовил исправление ошибки, но задание на печать не будет выполнено. Как ни странно, я могу проверить драйверы, это ново. Подробнее …
Печать для Office и PDF выполняется через мои программы Office, больше не выполняется заданий печати. В обычном использовании PaperPort я все еще пытаюсь?
актуальность
48.38%
Когда я проводил по нему мышью, он говорит: «Аудиосервис не запущен». Когда иду в сервис, там помощь.
У меня есть каждый раз, когда мой ПК восстанавливается и zich раз переустанавливает аудио драйвер. Я не помню Windows, звуковая служба работала.
Пожалуйста, срочно, большинство программ перестают работать. Кроме того, когда это то, что я должен делать.
актуальность
48.38%
TextDieDirectory не будет выполнен. Подробнее …
@ WolfgangKienast
Сообщение от WolfgangKienast:
↑
TextdiestfromeworckНажмите здесь, чтобы помочь вам: Microsoft .NET Framework Repair Tool
Извините, я не знаю, может быть, это поле, чтобы показать его в полном размере.
актуальность
48.38%
Сбой проекта из-за сообщения об ошибке «Ошибка 1722: для типа запуска задано значение -автоматический-.
Привет всем,
Проблема: HP Личные состояния: глубокий красный диапазон скоростей. Пожалуйста, пожалуйста, ПОЖАЛУЙСТА, помогите мне !!!
Проверьте установку принтера с помощью HP Print and Scan Doctor: http://support.hp.com/us-en/document/c02073861
Меню обслуживания — очередь печати — монитор порта обнаружения HP, когда вы добавляете мониторинг порта. Officejet Pro 8610 не печатает с настольного ПК с момента установки Windows 10.
актуальность
48.38%
Я также прочитал, что переустановка драйвера wlan ноутбука может помочь. Однако это доступно для моей модели: Medion Akoya E6214 только до Windows 7.
Алло,
У меня возникла проблема, что после обновления с Windows 7 до Windows 10 служба беспроводной сети Windows больше не выполняется. Подробнее …
Есть ли другие лозунги? Устранение неполадок не устраняет это.
актуальность
48.38%
Это не происходит, как часто читается при запуске системы, но происходит в какой-то момент. Это из-за Windows 7 или исправить (я все равно играю с мыслью о покупке)? Если аппаратное обеспечение является причиной, звуковая карта стала проблемой
Мой вопрос сейчас: как это может быть связано с оборудованием? при попытке запустить Windows аудио! В прошлый раз сообщение об ошибке может быть исправлено?
актуальность
48.38%
Благодарим за помощь
Mfg
Вот когда я впервые проверил сервис, если это действительно так. Майкл
У меня проблема с моим Fujitsu
Hallo.
Siemens и мое новое беспроводное соединение.
актуальность
48.38%
Восстановление системы разрешило проблему только с перерывами
Моин,
что произойдет, если вы выполните команду «net start spooler» в консоли CMD? Приветствие
Карстен
актуальность
48.38%
Тем не менее, этот включает в себя его дело, снова выполняющее свою работу должным образом. На панели управления в разделе «Оборудование»
Услуга «Автоматическая настройка WiFi» должна быть запущена! Если я нажимаю «Диагностика», я получаю сообщение о том, что служба политики диагностики не включена. Заранее благодарим за советы и предложения.
Обнаружение WLAN и автоматический коммутируемый доступ к соответствующей сети.
Привет всем,
так как за короткое время я правильно и без проблем перечислил проблемы с адаптером WLan. Что мне нужно сделать, чтобы записывать мой ноутбук по беспроводной сети в мою домашнюю сеть через WLan? Даже если адаптер найден, если я использую для обеих сетей. Пароль и права администратора не запускали автоматическую настройку WiFi, нет Wi-Fi.
В случае зависимых дополнительных услуг в разделе «Услуги» на автомат. В принципе, беспроводной адаптер больше не распознает существующие сети Wi-Fi. Поскольку я использую свой компьютер дома и в офисе, мне нужно два снимка экрана.
Quellen:
http://www.windows-10-forum.com/threads/fehlermeldung-textdienstframework-wird-nicht-ausgefuehrt.71864/
https://www.windows-7-forum.net/threads/fehlermeldung-der-audiodienst-wird-nicht-ausgefuehrt.8056/
http://www.windows-10-forum.com/threads/drucker-fehlermeldung-spoolerdienst-wird-nicht-ausgefuehrt.50973/
http://www.windows-10-forum.com/threads/kb890830-wird-nicht-ausgefuehrt-update-fehlermeldung-08×80070003.7979/
https://www.drwindows.de/probleme-patches-windows-update/43069-geloest-fehlermeldung-dienst-ausgefuehrt.html
https://www.drwindows.de/programme-tools/26753-fehlermeldung-firefox-bereits-ausgefuehrt.html
https://www.winboard.org/win8-allgemeines/196153-fehlermeldung-80070005-bei-sicherung-wird-ausgefuehrt.html
https://www.drwindows.de/programme-tools/65019-firefox-fehlermeldung-firefox-bereits-ausgefuehrt.html
https://www.windows-7-forum.net/threads/sicherung-wird-ausgefuehrt-wird-sie-aber-nicht.12235/
http://www.windows-10-forum.com/threads/mediacreationtool-kann-nicht-ausgefuehrt-werden-fehlermeldung-0x80073afc-0x20000.70752/
https://www.drwindows.de/windows-anleitungen-faq/64490-fehlermeldung-documents-library-ms-laenger-ausgefuehrt-beheben.html
http://www.windows-10-forum.com/threads/xp-600-druckerspoolerdienst-wird-nicht-ausgefuehrt.52555/
http://www.windows-10-forum.com/threads/druckerauftrag-wird-nicht-ausgefuehrt.47999/
https://www.drwindows.de/windows-10-desktop/102367-audiodienst-ausgefuehrt.html
http://www.windows-10-forum.com/threads/textdienstfromeworck-wird-nicht-ausgefuehrt.66496/
https://www.win-10-forum.de/windows-10-allgemeines/8872-druckwarteschlange-ausgefuehrt.html
http://www.windows-10-forum.com/threads/drahtlosnetzwerkdienst-wird-nicht-ausgefuehrt.8789/
http://www.pcmasters.de/forum/94646-win-7-audiodienst-wird-nicht-ausgefuehrt.html
https://www.windows-7-forum.net/threads/drahtlosnetzwerk-wird-nicht-ausgefuehrt.21548/
https://www.windows-7-forum.net/threads/druckspoolerdienst-wird-nicht-ausgefuehrt.39510/
https://www.windows-7-forum.net/threads/diagnoserichtliniendienst-wird-nicht-ausgefuehrt.36683/
Содержание
- 1 Служба политики диагностики не запущена на Windows 7,8.1,10 как запустить?
- 1.1 Когда появляется ошибка?
- 1.2 Как избавиться от «Служба политики диагностики не запущена»
- 1.3 Способ №1. Используем командную строку
- 1.4 Способ №2. Проверьте статус службы «Служба политики диагностики»
- 1.5 Способ №3. Сбросьте сетевые настройки
- 1.6 Способ №4. Обновите драйвера сетевой карты
- 1.7 Способ №5. Внесите изменения в системный реестр
- 1.8 инструкция
- 2 Как исправить: не удалось запустить службу зависимости или группу
- 2.1 Через редактор реестра
- 2.2 Добавление локальной службы и сетевой службы в группу администраторов из командной строки
- 2.3 Ручная активация необходимых сервисов
- 3 Не работает клавиатура инфраструктура текстовых служб не запущена
- 3.1 Почему не работает клавиатура: причины
- 3.2 Неисправность кабеля или порта для подключения клавиатуры
- 3.3 Пролитая на клавиатуру жидкость и загрязнения
- 3.4 Проверка USB настроек в BIOS
- 3.5 Сбой программного обеспечения или драйверов
- 3.6 Заводской брак или срок службы клавиатуры подошел к концу
- 4 Служба политики диагностики не запущена
- 4.1 Причины появления ошибки служба политики диагностики не запущена
- 4.2 Запуск службы политики диагностики вручную на Windows 7, 8 и 10
- 4.3 Через консоль
- 4.4 Конфигуратор операционной системы
- 4.5 Допуск службы политики диагностики к редактированию реестра
- 4.6 Служба политики диагностики не запущена: устранение ошибки в командной строке
- 5 Какие службы Windows можно отключить, чтобы ускорить систему
- 5.1 Службы Windows, которые можно перевести в ручной режим работы
- 5.2 Windows 10
- 5.3 Windows 8/8.1
- 5.4 Windows 7
- 5.5 Windows Vista
- 5.6 Windows XP
- 6 Инфраструктура текстовых служб не запущена как исправить? — О компьютерах просто
- 6.1 Служба политики диагностики: что это?
- 6.2 Почему появляется ошибка
- 6.3 Ручной запуск
- 6.4 Оснастка консоли
- 6.5 Конфигуратор системы
- 6.6 Разрешаем сервису работать с реестром
- 6.7 Исправляем ситуацию через командную строку
- 6.8 Об оптимизации служб Windows и их починке • Glashkoff.com
- 6.9 Примеры ошибок после изменения типа запуска служб Windows
- 6.10 Почему отключение служб наносит вред?
- 6.11 Почему вредный совет так популярен?
- 7 Служба политики диагностики не запущена – исправить
- 7.1 ВАРИАНТ 3. Добавление для сетевой подсистемы прав доступа
- 7.2 ВАРИАНТ 4. Разрешение сетевым службам писать в системный реестр
- 7.3 ВАРИАНТ 5. Добавление сетевых служб в группу безопасности «Администраторы»
- 7.4 ВАРИАНТ 6. Восстановление системы
- 7.5 Что означает сообщение «Служба политики диагностики не запущена»?
- 8 Инфраструктура текстовых служб не запущена как исправить?
Служба политики диагностики не запущена на Windows 7,8.1,10 как запустить?
Некоторые из пользователей могут столкнуться с неполадками сетевого подключения ПК. Пытаясь исправить данную проблему, они активируют средство устранение неполадок, которое выдаёт сообщение «Служба политики диагностики не запущена». В данном материале я расскажу, в чём суть данной дисфункции на Windows 7,8.1,10, каковы её детерминанты, и как исправить ошибку «Служба политики диагностики не запущена» на вашем ПК.
Англоязычный вариант ошибки «Служба политики диагностики не запущена»
Когда появляется ошибка?
Обычно данная проблема возникает, когда «Служба политики диагностики» (англ. «Diagnostic Policy Service»), пытается стартовать, встречается с рядом ошибок, а затем прекращает свою работу.
Наиболее часто это связано с установленной на компьютере неофициальной (взломанной) версией ОС Виндовс, не всегда работающей корректно.
При этом появление данного сообщения может указывать на наличие проблем с сетью, а также на отсутствие у пользователя ряда прав для изменения системных настроек.
Решаем проблему «Policy Service Is Not Running»
Как избавиться от «Служба политики диагностики не запущена»
Для исправления данной дисфункции рекомендую воспользоваться несколькими способами, которые я изложу ниже. В большинстве случаев, для восстановления стабильного функционала службы политики диагностики хватает первого способа, способного помочь избавиться от ошибки на вашем ПК.
Способ №1. Используем командную строку
Данный способ статистически признан наиболее эффективным в исправлении «Служба политики диагностики не запущена», помогая абсолютному большинству пользователей.
- Запустите командную строку от имени администратора, для чего нажмите на кнопку «Пуск», в строке поиска введите cmd, но на ввод не нажимайте.
- Сверху появится найденная программа cmd, наведите на неё курсор, и кликните правой клавишей мыши (полная инструкция).
- В появившемся меню выберите «Запуск от имени администратора».
- В открывшейся командной строке последовательно введите ниже преведённые команды, не забывая нажимать на ввод после каждой из них:
net localgroup Администраторы /add networkservice
net localgroup администраторы /add localservice
Если у вас англоязычная версия Windows, тогда данные строчки должны выглядеть так:
net localgroup Administrators /add networkservice
net localgroup Administrators /add localservice
После успешного выполнения данных команд перезагрузите ваш ПК, проблема должна исчезнуть.
Способ №2. Проверьте статус службы «Служба политики диагностики»
- Нажмите на кнопку «Пуск», в строке поиска введите services.msc и нажмите ввод.
- В открывшемся списке служб найдите «Служба политики диагностики» и дважды кликните по ней для входа в её настройки.
- Убедитесь, что служба работает, при необходимости установите опцию «Тип запуска» на «Автоматически» и сохраните изменения.
Проверьте статус данной службы
Способ №3. Сбросьте сетевые настройки
Запустите командную строку от имени администратора (как это сделать написано выше), и последовательно введите в ней следующие команды, не забывая нажимать на ввод после каждой из них:
ipconfig /release
ipconfig /renew
ipconfig /flushdns
netsh int ip reset c:log1.txt
netsh winsock reset с:log2.txt
Перезагрузите ваш компьютер.
Способ №4. Обновите драйвера сетевой карты
- Перейдите в Диспетчер устройств (нажмите на кнопку «Пуск», в строке поиска введите devmgmt.msc и нажмите ввод).
- В перечне устройств дважды кликните на «Сетевые адаптеры», в открывшемся списке найдите вашу сетевую карту.
- Наведите на неё курсор, кликните правой клавишей мыши, и выберите «Обновить драйвер» (остановитесь на автоматическом поиске драйверов).
- Хорошим вариантом также может стать использование специальных автоматизированных программ для обновления драйверов (DriverPack Solution, Driver Booster и др.).
Обновите драйвер вашей сетевой карты
Способ №5. Внесите изменения в системный реестр
- Нажмите на кнопку «Пуск», в строке поиска введите regedit и нажмите ввод. В открывшемся редакторе реестра перейдите по ветке: HKEY_LOCAL_MACHINESYSTEMCurrentControlSetservicesVSS.
- Внутри VSS будет расположена папка Diag, наведите на неё курсор и кликните правой клавишей мыши.
- В появившемся меню выберите «Разрешения».
- В открывшемся окне разрешений для группы «Diag» кликните на «NETWORK SERVICE», а затем установите галочку на «Разрешить» в поле «Полный доступ».
- Затем нажмите на «Ок» для сохранения изменений.
Вносим модификации в реестр
инструкция
Причиной появления рассматриваемого мной сообщения является нестабильная работы упомянутой службы, что, в свою очередь, может быть вызвано некорректной версией ОС Виндовс, или проблемами сетевого подключения компьютера. Чтобы решить проблему «Служба политики диагностики не запущена» рекомендую воспользоваться перечисленными мной способами (обратив особое внимание на первый из них), они помогут наладить стабильную работу вашего ПК.
Источник: https://sdelaicomp.ru/obzori/sluzhba-politiki-diagnostiki-ne-zapushhena-na-windows-78-110-kak-zapustit.html
Как исправить: не удалось запустить службу зависимости или группу
РЕКОМЕНДУЕМЫЕ: Нажмите здесь, чтобы исправить ошибки Windows и оптимизировать производительность системы.
Windows запускает много программ в фоновом режиме как сервисы. Некоторые службы Windows зависят от другой службы для работы. Это похоже на то, когда отдел одной компании нуждается в помощи другого отдела для выполнения своей работы. Если происходит сбой службы с сообщением об ошибке — Служба зависимостей или группа не удалось запустить, это означает, что связанная служба не работает или не может быть запущена. В этой статье мы рассмотрим различные сценарии и покажем, как решить эту проблему.
Пользователи, затронутые этой проблемой, больше не могут подключаться к Интернету во всех сетях, независимо от того, пытаются они подключиться по беспроводной сети или через кабель Ethernet. Любая попытка решить эту проблему из Центра общего доступа и сети приведет к ошибке и другому сообщению, указывающему «Не удалось запустить службу зависимости или группу».
Обычно пользователи пытаются решить эту проблему, используя для этого общий доступ и сетевой центр. Но это может привести к другому типу ошибки: «Служба политики диагностики не работает». Некоторые даже пытаются перезагрузить компьютер, чтобы восстановить его, и это не всегда помогает. Во всяком случае, есть ряд решений для Служба зависимостей или групповая ошибка не может быть запущена в Windows 10. Эти решения предназначены для окончательного решения проблемы. Давайте посмотрим, что это:
Чтобы восстановить службу зависимости или группу не удалось запустить:
Через редактор реестра
Для этого вы также можете использовать редактор реестра и выполнить следующие шаги:
- Запустите regedit.exe, чтобы запустить редактор реестра.
- Перейти к следующей ветке:
HKEY_LOCAL_MACHINE SYSTEM CurrentControlSet Services шпульница
- Дважды щелкните значение DependOnService на правой панели.
- Удалите существующие данные и введите RPCSS.
- Выйдите из редактора реестра.
Диспетчер очереди теперь должен быть готов к запуску.
Добавление локальной службы и сетевой службы в группу администраторов из командной строки
В этом процессе для исправления группы зависимости службы или ошибки не удалось запустить, мы будем использовать командную строку в режиме администратора для запуска некоторых служб на вашем ПК. Чтобы выполнить этот процесс, выполните следующие действия:
Май Обновление 2020:
Теперь мы рекомендуем использовать этот инструмент для вашей ошибки. Кроме того, этот инструмент исправляет распространенные компьютерные ошибки, защищает вас от потери файлов, вредоносных программ, сбоев оборудования и оптимизирует ваш компьютер для максимальной производительности. Вы можете быстро исправить проблемы с вашим ПК и предотвратить появление других программ с этим программным обеспечением:
- Шаг 1: Скачать PC Repair & Optimizer Tool (Windows 10, 8, 7, XP, Vista — Microsoft Gold Certified).
- Шаг 2: Нажмите «Начать сканирование”, Чтобы найти проблемы реестра Windows, которые могут вызывать проблемы с ПК.
- Шаг 3: Нажмите «Починить все», Чтобы исправить все проблемы.
Шаг 1: Нажмите Win + X на клавиатуре. В списке отображаемых параметров щелкните параметр «Командная строка (администратор)». Это открывает окно командной строки в режиме администратора.
Шаг 2: Введите следующую команду в командной строке и нажмите Enter:
net localgroup Администраторы Добавить localalservice / add
Шаг 3: Затем введите следующую команду в том же окне и нажмите Enter:
Администраторы net localgroup Добавить сетевой сервис / добавить
После выполнения двух команд, указанных выше, введите Exit в окне командной строки.
Затем перезагрузите компьютер.
Ручная активация необходимых сервисов
1. нажмите Windows + R, затем введите services.msc и нажмите Enter.
2. убедитесь, что следующие сервисы работают и что их тип запуска установлен на Автоматический:
- Служба шлюза уровня приложения
- сетевые соединения
- Сетевого расположения (NLA)
- подключи и играй
- Автоматический менеджер соединений удаленного доступа
- Диспетчер подключений удаленного доступа
- Удаленный вызов процедур (RPC)
- телефония
3. Щелкните правой кнопкой мыши и выберите «Свойства» для вышеуказанных служб, затем нажмите «Пуск», если служба еще не запущена, и установите для параметра «Тип запуска» значение «Автоматический». Сделайте это для всех вышеперечисленных услуг.
https://www-01.ibm.com/support/docview.wss?uid=ibm10778445
РЕКОМЕНДУЕМЫЕ: Нажмите здесь, чтобы устранить ошибки Windows и оптимизировать производительность системы
CCNA, веб-разработчик, ПК для устранения неполадок
Я компьютерный энтузиаст и практикующий ИТ-специалист. У меня за плечами многолетний опыт работы в области компьютерного программирования, устранения неисправностей и ремонта оборудования. Я специализируюсь на веб-разработке и дизайне баз данных. У меня также есть сертификат CCNA для проектирования сетей и устранения неполадок.
Источник: http://windowsbulletin.com/ru/%D0%BA%D0%B0%D0%BA-%D0%B8%D1%81%D0%BF%D1%80%D0%B0%D0%B2%D0%B8%D1%82%D1%8C-%D1%81%D0%BB%D1%83%D0%B6%D0%B1%D1%83-%D0%B7%D0%B0%D0%B2%D0%B8%D1%81%D0%B8%D0%BC%D0%BE%D1%81%D1%82%D0%B8-%D0%B8%D0%BB%D0%B8-%D0%B3%D1%80%D1%83%D0%BF%D0%BF%D1%83-%D0%BD%D0%B5-%D1%83%D0%B4%D0%B0%D0%BB%D0%BE%D1%81%D1%8C-%D0%B7%D0%B0%D0%BF%D1%83%D1%81%D1%82%D0%B8%D1%82%D1%8C/
Не работает клавиатура инфраструктура текстовых служб не запущена
Клавиатура — это основной инструмент при работе на компьютере, без которого работа практически невозможна. Конечно, можно вводить информацию при помощи мыши и экранной клавиатуры, но этот способ неудобен и полноценной работы не получится.
В этой статье мы расскажем, что делать, если не работает клавиатура на компьютере и рассмотрим все возможные причины этой неисправности.
Клавиатура довольно простое устройство и как правило работает безотказно. Однако, бывают случаи, когда индикация клавиатуры горит, но ничего не печатается.
статьи:
Почему не работает клавиатура: причины
Причины, по которым клавиатура компьютера может не работать бывают двух типов:
- Механические (обрыв кабеля, попадание влаги, излишняя загрязненность клавиатуры, нарушение целостности портов для подключения и так далее).
- Программные (сбои в программном обеспечении, неправильные настройки BIOS, неправильные драйвера на клавиатуру и так далее).
Рассмотрим все основные причины, из-за которых клавиатура не работает и методы устранения неисправностей.
Неисправность кабеля или порта для подключения клавиатуры
Первым делом следует оценить физическое состояние клавиатуры.
Посмотрите на индикацию кнопок Caps Lock и Num Lock. Скорее всего, если они работают, то физически с клавиатурой все должно быть в порядке.
Глазами осмотрите кабель клавиатуры. Может быть он пережат или перерезан. Например, у многих владельцев домашних животных питомцы перегрызают кабеля.
Также, проверьте визуально порт подключения клавиатуры, нет ли в нём переломов или изгибов. Порты подключения клавиатуры бывают двух типов — USB и PS/2.
Очень часто бывает, что в порте PS/2 при попытке подключения к компьютеру люди отламывают кончик жилы и подключение клавиатуры не происходит.
Если внешне кабель USB клавиатуры и порт подключения выглядят хорошо, то попробуйте воткнуть клавиатуру в другой порт USB компьютера. Возможно, испорчен порт на самом компьютере. Если в другом порту компьютера клавиатура заработала, значит у вас проблема с USB портом. Обычно их на компьютере несколько и можно просто оставить клавиатуру подключенной к тому порту, который работает.
В случае клавиатуры с портом PS/2, вам следует проверять работоспособность порта подключения клавиатуры на другом компьютере, так как такой порт на материнской плате всего один. Чтобы проверить работоспособность порта PS/2 компьютера, вам придется найти другую такую клавиатуру.
Пролитая на клавиатуру жидкость и загрязнения
Залитая клавиатура — это головная боль всех айтишников и золотая жила для всех сервисных центров по ремонту ноутбуков. Очень часто люди при работе на компьютере выливают на клавиатуру чай, кофе, пиво и другие жидкости. Как следствие, клавиатура может выйти из строя.
Как правило, визуально и по запаху, легко определить, что на клавиатуру была пролита жидкость. Внимательно осмотрите клавиатуру. Снимите пару клавиш. Если вы видите, что на клавиатуре или под клавишами остались следы пролитой жидкости или еды, то у вас есть два пути. Либо купить новую клавиатуру, либо дотошно разобрать залитую клавиатуру, прочистить, просушить и собрать обратно. С большой долей вероятности, клавиатура заработает.
Ранее, мы уже подробно рассказывали о том, что как почистить клавиатуру компьютера в домашних условиях.
Проверка USB настроек в BIOS
В случае сбоя электропитания компьютера могут изменится настройки BIOS, в котором есть пункт о включении и отключении поддержки USB клавиатур в компьютере.
Дополнительно, таким способом вы сможете проверить исправность клавиатуры в принципе, так как она может не работать в Windows, а в BIOS работать. В таком случае сбой вызван программным обеспечением или драйверами.
Для входа в BIOS и проверки настроек сделайте следующее:
- Включите компьютер.
- Нажимайте на клавиатуре кнопку DEL до тех пор, пока не отобразится окно настроек BIOS.
- В настройках BIOS найдите меню USB Keyboard Support или Legacy USB.
- Убедитесь, что настройка находится в состоянии Enable (включено). Если написано Disable, то переключите в Enable.
Можно заодно поставить в состоянии Enable остальные настройки BIOS связанные с USB. Возможно у вас заработают порты на передней панели корпуса компьютера, которые когда-то перестали работать.
Сбой программного обеспечения или драйверов
Сбоям в программном обеспечении больше подвержены клавиатуры со старыми разъемами PS/2. Однако, таких клавиатур в использовании ещё достаточно много, хотя и производители уже почти перестали их выпускать.
Для решения проблемы с нерабочей клавиатурой из-за программного обеспечения вам необходимо включить компьютер и войти на рабочий стол. Так как клавиатура перестала работать и не печатает, а на учетной записи может быть поставлен пароль, необходимо будет воспользоваться экранной клавиатурой и набрать пароль мышкой.
Теперь, когда вы оказались на рабочем столе своего компьютера вам необходимо попасть в Диспетчер устройств.
В Windows 8 и Windows 10 для этого нажмите правой кнопкой мыши по кнопке Пуск и выберите Диспетчер устройств.
В Windows 7 кликните левой кнопкой мыши по кнопке Пуск. Далее правой кнопкой по слову Компьютер и выберите Управление компьютером — Диспетчер устройств.
В диспетчере устройств отображена информация обо всех устройствах компьютера. Раскройте ветку Клавиатуры. Если рядом с вашей клавиатурой горит оранжевый вопросительный знак, значит устройство некорректно установлено в системе.
Нажмите правой кнопкой мыши на клавиатуру и выберите Удалить.
После этого нажмите Действие — Обновить конфигурацию оборудования.
Компьютер заново опросит все устройства и правильно установит клавиатуру.
Настоятельно рекомендуем скачать в Интернете последние драйвера от вашей клавиатуры на официальном сайте производителя. Это может устройству работать более стабильно.
Заводской брак или срок службы клавиатуры подошел к концу
Любой технике свойственно ломаться и выходить из строя. Если клавиатура приобретена относительно недавно, то возможно вы столкнулись с заводским браком. В таком случае вы можете обратиться в службу поддержки производителя клавиатуры и рассчитывать на замену устройства.
Дело в том, что многие производители дорожат своей репутацией и не вступая в долгие дебаты с покупателем сразу же высылают почтой новенькую клавиатуру.
Если же клавиатура у вас уже не первый год, то скорее всего она вышла из строя по времени службы и вам следует купить новую.
Источник: https://remont-pc.uef.ru/ne-rabotaet-klaviatura-infrastruktura-tekstovyh-sluzhb-ne-zapushhena/
Служба политики диагностики не запущена
Каждый юзер может столкнуться с проблемой, когда компьютер начинает виснуть или «тормозить». При желании, можно оптимизировать ОС посредством отключения ненужных служб, даже не владея теоретическими знаниями. В результате может возникнуть множество проблем и ошибок с работой тех или иных служб.
В таком случае потребуется либо вернуть предыдущие настройки системы, либо воспользоваться специальным поиском и решением вопросов в работе ОС. Но в этом случае окажется, что вместо вожделенных рекомендаций на экран будет выведено окно с сообщением «Служба политик диагностики не запущена».
Рисунок 1. Руководство как исправить ошибку неудачного запуска службы диагностики
О том, как активировать представленную функцию и активировать ее автоматическое выполнение, при каждом включении ПК, пойдет речь далее.
Причины появления ошибки служба политики диагностики не запущена
Как правило, ошибка возникает из-за неправильных настроек Интернета. Это сообщение говорит о том, что юзер не обладает нужными правами на смену опций, которые отвечают за подсоединение к глобальной сети.
Чаще всего это происходит из-за загрузки нелицензионной версии ОС. В таком случае, даже наличие абсолютных прав не позволит обойти стороной системную ошибку (Рисунок 2). И действительно, в ПК на «семерке» и выше, имеется дополнительная учетная запись, которую можно обозначить как суперадминистратерскую. Выключить ее можно, но достаточно сложно.
Рисунок 2. Выбор версии Windwos на официальном сайте
Справиться с указанными ниже способами может даже начинающий юзер, но для более надежного результата лучше обратиться к помощи более опытного пользователя или профессионала. Если же вы не боитесь вероятности последующей переустановки системы, о том, как запустить службу диагностики Windows, пойдет речь далее.
Запуск службы политики диагностики вручную на Windows 7, 8 и 10
Прежде чем решить вопрос наиболее простым методом, потребуется убедиться, что у вас стоит оригинальная версия ОС. В противном случае изменить что-либо не представится возможным, хотя, если сильно постараться, некоторые способы могут оказаться эффективными.
Примечание: Вначале постарайтесь просто перезапустить ОС или сделайте ее возврат до последней рабочей точки, когда компьютер работал в оптимальном режиме. Если не получится – придется применить более радикальные методы.
Через консоль
Если такой метод не сработал, можно попробовать следующее. Когда увидите сообщение, попробуйте зайти в меню «Выполнить» и написать «services.msc». Система откроет редактор, в котором можно проверить и установить меры безопасности IPSec, диагностики и активизировать службу. Если у вас не поставлены автоматические настройки, выставьте их или введите значения самостоятельно, после выключив и снова включив компьютер.
Если системное сообщение снова возникнет на экране, осуществите сброс опций сети, если они были установлены самостоятельно, установив их получение в автоматизированном режиме, установив флажок в соответствующем месте. Если это ничего не даст – вызовите командную строку, где пропишите: pconfig /release ipconfig /renew ipconfig /flushdns netsh int ip reset c:log1.txt netsh winsock reset с:log2.txt shutdown -r -t 0. В конце добавьте в скобках: (перезагрузка терминала) (Рисунок 3).
Рисунок 3. Запуск службы политики диагностики через командную консоль
Иногда и это не срабатывает и тогда потребуется воспользоваться еще одним методом.
Конфигуратор операционной системы
Можно использовать возможности конфигуратора операционной системы. Для этого потребуется сменить права на смену сетевых настроек.
Для этого следуйте следующему алгоритму действий:
- Кликнуть на значок «Мой компьютер» правой кнопкой мышки.
- В выдвигающемся меню выбрать «свойства».
- Во вкладке, где находится безопасность найти раздел групп пользователей.
- Выбрать рубрику с дополнительными настройками.
- Найти пользователей.
- Найти LOCAL SERVICE.
- Кликнуть «Изменить», а затем «Добавить».
- Отменить все запреты и установить права (Рисунок 4).
Это не последний метод, как запустить службу политики диагностики на Windows 7, но он считается самым эффективным. Тем не менее, если и он не принесет свои плоды, можно воспользоваться следующим способом.
Рисунок 4. Окно установки прав на смену сетевых настроек
Допуск службы политики диагностики к редактированию реестра
А еще можно отредактировать ключи системного реестра или политики безопасности. По сути – установки везде одни и те же, только, если вы произведете действия в одном реестре, то в другом их уже отменить будет нельзя.
Сделать это можно следующим образом:
- Вызовете меню «Выполнить».
- Напишите в строке regedit.
- Перейдите к ветке HKLM.
- Откройте древо папки System.
- Кликнете раздел Diag.
- В рубрике Network Service установите разрешения на все, что только можно, поставив флажки напротив соответствующих пунктов.
- Сохраните последние действия.
- Перезапустите систему.
В большинстве случаев это срабатывает, но если и в этот раз ничего не получится, можно воспользоваться последним способом, указанным ниже.
Рисунок 5. Окно редактора реестра с выбором разрешения папки
Служба политики диагностики не запущена: устранение ошибки в командной строке
Можно устранить ошибку в командной строке, путем ввода нескольких команд. Если у вас система установлена на русском языке, то используйте следующий алгоритм:
net localgroup Администраторы /add networkservice net localgroup администраторы /add localservice exit
В ОС на английском языке алгоритм такой же, но вместо слова Администраторы пишем Administrators.
Вот таким хитрым способом можно решить проблему появления системного сообщения без риска для своей «рабочей лошадки». Используйте указанные методы, и пусть ваш комп работает как часы.
Источник: https://soft-ok.net/5022-sluzhba-politiki-diagnostiki-ne-zapuschena.html
Какие службы Windows можно отключить, чтобы ускорить систему
Настроить работу служб можно в специальном менеджере Windows. Чтобы открыть его, воспользуйтесь комбинацией клавиш Windows + R, в появившейся строке введите services.msc и нажмите Enter. Вы увидите такое же или похожее (если у вас одна из старых версий ОС) окно:
Менеджер отображает службы в виде таблицы. Здесь можно просмотреть список доступных служб, прочитать их краткое описание и узнать текущий статус. Особую важность представляет столбец «Тип запуска». Именно он показывает, включена ли конкретная служба и в каком режиме она запускается системой.
Кликнув дважды по одной из служб, вы откроете окно, в котором её можно отключить. Достаточно открыть пункт «Тип запуска», выбрать «Отключена» и нажать «Ок». Но среди прочих вариантов запуска есть значение «Вручную». В целях безопасности выбирайте именно его для всех служб, которые вы захотите отключить. Это позволит системе запускать службы, когда они действительно необходимы, и не тратить на них ресурсы в остальное время.
Не отключайте службы полностью, а только переводите их в ручной режим.
Перечисленные ниже службы не являются критически важными для работы системы, и многие пользователи могут без них обойтись. Поэтому вы можете перевести эти службы в ручной режим. Перед тем как вносить изменения, обязательно читайте краткие описания, чтобы не остановить работу важных для вас служб.
Некоторые службы из нашего списка могут быть уже полностью отключёнными на вашем ПК или изначально работать в ручном режиме. В таком случае просто пропускайте их.
Ошибочные действия в процессе настройки служб могут привести к некорректной работе системы. Внося изменения, вы берёте ответственность на себя.
Чтобы изменения вступили в силу, после настройки не забудьте перезагрузить ПК.
Службы Windows, которые можно перевести в ручной режим работы
Русскоязычные названия некоторых служб из этого списка могут отличаться от тех, которые вы увидите на своём компьютере. Но это касается только формулировок. Если не сможете найти нужную службу по точному названию, ищите варианты, похожие по смыслу.
Windows 10
- Функциональные возможности для подключённых пользователей и телеметрия (Connected User Experiences and Telemetry).
- Служба политики диагностики (Diagnostic Policy Service).
- Служба диагностического отслеживания (Diagnostic Tracking Service).
- Клиент отслеживания изменившихся связей (Distributed Link Tracking Client) — если компьютер не подключён ни к одной сети.
- dmwappushsvc.
- Диспетчер скачанных карт (Downloaded Maps Manager) — если вы не используете приложение «Карты».
- Вспомогательная служба IP (IP Helper) — если вы не используете IPv6-подключение.
- Служба помощника по совместимости программ (Program Compatibility Assistant Service).
- Диспетчер печати (Print Spooler) — если у вас нет принтера.
- Удалённый реестр (Remote Registry) — эту службу можно полностью отключить.
- Вторичный вход в систему (Secondary Logon).
- Центр обеспечения безопасности (Security Center).
- Модуль поддержки NetBIOS через TCP/IP (TCP/IP NetBIOS Helper).
- Служба сенсорной клавиатуры и панели рукописного ввода (Touch Keyboard and Handwriting Panel Service).
- Служба защитника Windows (Windows Defender Service).
- Служба регистрации ошибок Windows (Windows Error Reporting Service).
- Служба загрузки изображений Windows (Windows Image Acquisition, WIA) — если у вас нет сканера.
- Windows Search — если вы не пользуетесь функцией поиска Windows.
Windows 8/8.1
- Обозреватель компьютеров (Computer Browser) — если компьютер не подключён ни к одной сети.
- Служба политики диагностики (Diagnostic Policy Service).
- Клиент отслеживания изменившихся связей (Distributed Link Tracking Client) — если компьютер не подключён ни к одной сети.
- Вспомогательная служба IP (IP Helper) — если вы не используете IPv6-подключение.
- Автономные файлы (Offline Files).
- Служба помощника по совместимости программ (Program Compatibility Assistant Service).
- Служба перечислителя переносных устройств (Portable Device Enumerator Service).
- Диспетчер печати (Print Spooler) — если у вас нет принтера.
- Удалённый реестр (Remote Registry) — эту службу можно полностью отключить.
- Вторичный вход в систему (Secondary Logon).
- Центр обеспечения безопасности (Security Center).
- Сервер (Server) — если компьютер не используется как сервер.
- Модуль поддержки NetBIOS через TCP/IP (TCP/IP NetBIOS Helper).
- Служба регистрации ошибок Windows (Windows Error Reporting Service).
- Служба загрузки изображений Windows (Windows Image Acquisition, WIA) — если у вас нет сканера.
- Windows Search — если вы не пользуетесь функцией поиска Windows.
Windows 7
- Обозреватель компьютеров (Computer Browser) — если компьютер не подключён ни к одной сети.
- Диспетчер сеансов диспетчера окон рабочего стола (Desktop Window Manager Session Manager) — если не используете тему оформления Aero.
- Служба политики диагностики (Diagnostic Policy Service).
- Клиент отслеживания изменившихся связей (Distributed Link Tracking Client) — если компьютер не подключён ни к одной сети.
- Вспомогательная служба IP (IP Helper) — если вы не используете IPv6-подключение.
- Автономные файлы (Offline Files).
- Служба перечислителя переносных устройств (Portable Device Enumerator Service).
- Диспетчер печати (Print Spooler) — если у вас нет принтера.
- Защищённое хранилище (Protected Storage).
- Удалённый реестр (Remote Registry) — эту службу можно полностью отключить.
- Вторичный вход в систему (Secondary Logon).
- Центр обеспечения безопасности (Security Center).
- Сервер (Server) — если компьютер не используется как сервер.
- Служба ввода планшетного ПК (Tablet PC Input Service).
- Модуль поддержки NetBIOS через TCP/IP (TCP/IP NetBIOS Helper).
- Темы (Themes) — если вы используете классическую тему Windows.
- Служба регистрации ошибок Windows (Windows Error Reporting Service).
- Модуль запуска службы Windows Media Center (Windows Media Center Service Launcher).
- Windows Search — если вы не пользуетесь функцией поиска Windows.
Windows Vista
- Обозреватель компьютеров (Computer Browser) — если компьютер не подключён ни к одной сети.
- Диспетчер сеансов диспетчера окон рабочего стола (Desktop Window Manager Session Manager) — если не используете тему оформления Aero.
- Служба политики диагностики (Diagnostic Policy Service).
- Клиент отслеживания изменившихся связей (Distributed Link Tracking Client) — если компьютер не подключён ни к одной сети.
- Служба индексирования (Indexing Service) — если вы не пользуетесь поиском Windows.
- Автономные файлы (Offline Files).
- Служба перечислителя переносных устройств (Portable Device Enumerator Service).
- Диспетчер печати (Print Spooler) — если у вас нет принтера.
- ReadyBoost.
- Удалённый реестр (Remote Registry) — эту службу можно полностью отключить.
- Вторичный вход в систему (Secondary Logon).
- Центр обеспечения безопасности (Security Center).
- Сервер (Server) — если компьютер не используется как сервер.
- Служба восстановления системы (System Restore).
- Служба ввода планшетного ПК (Tablet PC Input Service).
- Модуль поддержки NetBIOS через TCP/IP (TCP/IP NetBIOS Helper).
- Темы (Themes) — если вы используете классическую тему Windows.
- Служба регистрации ошибок Windows (Windows Error Reporting Service).
- Модуль запуска службы Windows Media Center (Windows Media Center Service Launcher).
- Windows Search — если вы не пользуетесь функцией поиска Windows.
Windows XP
- Оповещатель (Alerter).
- Обозреватель компьютеров (Computer Browser) — если компьютер не подключён ни к одной сети.
- Клиент отслеживания изменившихся связей (Distributed Link Tracking Client) — если компьютер не подключён ни к одной сети.
- Служба индексирования (Indexing Service) — если вы не пользуетесь поиском Windows.
- Брандмауэр интернета (ICF) / Общий доступ к интернету (ICS) (Internet Connection Firewall / Internet Connection Sharing).
- Служба сообщений (Messenger).
- Удалённый реестр (Remote Registry) — эту службу можно полностью отключить.
- Вторичный вход в систему (Secondary Logon).
- Сервер (Server) — если компьютер не используется как сервер.
- Служба восстановления системы (System Restore).
- Модуль поддержки NetBIOS через TCP/IP (TCP/IP NetBIOS Helper).
- Источник бесперебойного питания (Uninterruptible Power Supply).
- Диспетчер отгрузки (Upload Manager).
- Беспроводная настройка (Wireless Zero Configuration).
Источник: https://Lifehacker.ru/disable-windows-services/
Инфраструктура текстовых служб не запущена как исправить? — О компьютерах просто
Многие пользователи начинают оптимизировать операционную систему путём отключения ненужных служб, не владея теорией. В итоге во многих случаях появляются проблемы и ошибки с функционированием тех или иных сервисов.
В таких ситуациях делается или откат системы, или обращение к инструменту, созданному для поиска и решения проблем в работе операционной системы и прикладного ПО. Но и здесь оказывается, что он не работает: вместо запуска утилиты на экране появляется ошибка: «Служба политики диагностики не запущена».
Давайте рассмотрим, как запустить эту службу на Windows 7 и позволить ей выполняться автоматически при каждом включении компьютера.
Служба политики диагностики: что это?
Это системный сервис, который способен обнаруживать проблемы, неполадки и конфликты в функционировании операционной системы, её компонентов, драйверов и прикладного программного обеспечения.
В приложении совмещена масса инструментов для поиска неисправностей, анализа их появления и способов устранения, каждый из которых отвечает за свою направленность.
Один модуль адаптирован для решения проблем с сетевыми соединениями, второй направлен на устранение неполадок с периферийными устройствами, третий – на архивирование данных и т. д.
Почему появляется ошибка
Причины, по которым не запускается служба политики и диагностики, могут быть следующими:
- сервис отключён пользователем или администратором системы;
- у текущей учётной записи недостаточно привилегий для запуска службы;
- в аккаунте нет прав доступа к ветке реестра, необходимой для работы.
Ручной запуск
В первую очередь необходимо проверить статус сервиса. Если он остановлен, запустить вручную. Делается это несколькими путями.
Оснастка консоли
Инструмент предоставляет пользователю возможность управлять статусом почти всех установленных сервисов. Если службы не запускаются автоматически, сделаем это вручную. Для этого вызываем оснастку консоли MMC одним из приведённых способов.
- Через командный интерпретатор.
Зажимаем Win + R, вводим «services.msc» и жмём Enter.
Открываем её любым путём и переходим в раздел «Администрирование».
Здесь дважды кликаем по необходимой ссылке.
Если иконки «Панели управления» сгруппированы по категориям, подраздел «Администрирование» можно отыскать в разделе «Система, безопасность».
Получить доступ к оснастке системной консоли можете и через поисковую строку «Пуска» или «Панели управления», если так будет удобнее.
Дальше рассмотрим, как запустить службу политики диагностики в Windows 7 классическим способом.
- Находим её в перечне системных сервисов и проверяем статус.
В нашем случае служба отключена, исправим это.
- Открываем контекстное меню элемента и кликаем «Свойства».
- В качестве варианта запуска DPS выбираем любой из трёх первых:
- «Автоматический с отложенным запуском» – стартует после запуска основных системных сервисов;
- «Авто» – будет вызвана сразу после загрузки основных компонентов Win 7;
- «Ручной» – Windows вызовет сервис в случае необходимости (рекомендуется выбирать этот вариант, если не обладаете мощным ПК).
- Кликаем «Применить» для внесения изменений в конфигурацию автозапуска.
После станет активной кнопка «Запустить».
- Щелкаем по ней и закрываем окна.
Конфигуратор системы
Еще один вариант исправления ситуации заключается в активации службы через утилиту конфигурации автозапуска.
- Открываем окно «Выполнить» комбинацией клавиш Win + R или через «Пуск».
- Вводим «msconfig» и жмём Enter.
- Кликаем по надписи «Службы».
- Ставим отметку возле нужного элемента и выполняем щелчок по «ОК».
- В диалоговом окне выбираем подходящий вариант.
После перезагрузки компьютера никакие ошибки не должны препятствовать работе инструмента диагностики. Если неполадки сохранились, причиной может быть отсутствие необходимых прав у пользователя.
Разрешаем сервису работать с реестром
Ошибка при работе мастера диагностики Windows 7, сопровождающаяся информационным окошком с сообщением «Отказано в доступе», появляется, если у группы Network Service нет прав на доступ к разделу реестра под названием «Diag», который расположен в ветке HKEY_LOCAL_MACHINE.
- Выполняем «regedit» в строке командного интерпретатора.
- Разворачиваем ветку «HKLM» и переходим в подраздел «SYSTEM».
- Идём в «CurrentControlSetservices».
- В каталоге «VSS» открываем контекстное меню папки «Diag» и кликаем «Разрешения…».
- Выполняем щелчок по группе «NETWORK SERVICE» и отмечаем флажком «Полный доступ» в колонке «Разрешить».
- Сохраняем параметры и закрываем окно.
Исправляем ситуацию через командную строку
Всё то же самое легко сделать через командную строку.
-
- Открываем её, например, через командный интерпретатор.
Для этого зажимаем Win + R, вводим «cmd» и кликаем «ОК».
- Открываем её, например, через командный интерпретатор.
-
-
- Вводим и выполняем следующую строку «sc start dps».
-
Готово.
Чтобы добавить группу «NETWORK SERVICE» в список администраторов (почти то же самое, что мы делали через редактор реестра), в командной строке выполняем следующие команды:
-
-
- net localgroup Администраторы /add networkservice;
- net localgroup Администраторы /add localservice.
-
На этом проблема с сервисом будет решена в любом случае.
Об оптимизации служб Windows и их починке • Glashkoff.com
Самый вредный совет для ускорения компьютера — оптимизация служб Windows. Именно из-за отключения «ненужных» служб возникают проблемы.
Второй вредный совет — освобождение оперативной памяти, но об этом есть отдельная заметка.
Службы Windows — это программы, которые автоматически запускаются при включении компьютера или по запросу каких-либо программ. Их настройки можно посмотреть в Панели управления — Администрирование — Службы.
Примеры ошибок после изменения типа запуска служб Windows
- Появляется окно с надписью «Ошибка RPC».
- Не работает Обновление Windows.
- Не отображаются флешки в Моем компьютере.
- Не работает запись дисков.
- Не устанавливаются или не удаляются программы (ошибка Windows Installer).
- Не работает печать документов.
- Не видны компьютеры в Сетевом окружении.
- И так далее.
Проблем много и все они легко решаемы. Решение будет ниже, но сначала немного полезных знаний.
Почему отключение служб наносит вред?
Почему Windows начинает сыпать ошибками после изменения параметров запуска служб? Многие службы зависимы друг от друга. Отключится одна — другие последуют за ней.
Зайдем в Панель управления — Администрирование — Службы, где находится список всех служб Windows, откроем свойства любой из них:
Многие службы зависят друг от друга
На вкладке Зависимости видно, что служба «Диспетчер подключений удаленного доступа» зависит от Службы SSTP и Телефонии.
Как падающие костяшки домино, выстроенные в ряд, так и службы могут «сломаться», если ошибочно отключить важную службу. В итоге получим ошибку на ошибке.
Форумы пестрят вопросами горе-оптимизаторов об ошибке «Сервер RPC недоступен», не понимающих, что бездумная вера силу программ-оптимизаторов — путь к потраченным нервам.
Конечно, есть службы, не зависящие друг от друга, например «Диспетчер печати». Важен ли этот факт? Не думаю. Если служба отключена, то и функции, за которые она отвечает, перестают работать.
Не запущен «Диспетчер печати» — не работает принтер, его даже не будет видно в разделе «Устройства и принтеры» Панели управления. Не запущена служба «Windows Audio» — нет звука и так далее.
Так ли нужно отказываться от некоторых функций ПК ради мифического прироста производительности?
Для каждой службы можно выбирать тип запуска:
- Автоматически — служба запускается при запуске Windows
- Автоматически (отложенный запуск) — служба запускается спустя некоторое время после запуска Windows
- Вручную — запускается только по требованию программ, которым требуются эта служба
- Отключено — службу можно запустить только вручную: через Диспетчер задач, командную строку или каким-либо другим способом
Для каждой службы установлен один из типов запуска. Все настроено наиболее оптимально уже самими разработчиками Windows. Часть служб работает постоянно, другие — только по запросу. Часть запускается при загрузке Windows, часть — попозже. Если этот отлаженный процесс нарушить, обязательно появятся какие-либо проблемы. Примеры я привел выше.
На современных компьютерах и ноутбуках нет смысла выключать службы, потому что скорости это не прибавит, а глюков — добавит. Помню, на ПК с 256 Мб оперативной памяти и Windows XP отключал много служб, чтобы игры работали чуточку шустрее. Тогда освобождение пяти десятков мегабайт было ощутимо. Сейчас — нет.
Почему вредный совет так популярен?
Причина первая: совет действительно помогал раньше
Совет отключать службы так популярен, потому что это действительно делало работу компьютера отзывчивей. Делало — потому что время медленных процессоров и нехватки памяти прошло.
Источник: https://ruspchelper.com/infrastruktura-tekstovyh-sluzhb-ne-zapuschena-kak-ispravit/
Служба политики диагностики не запущена – исправить
Обновление информации на 02.04.17
Если вы неопытный пользователь, то можете повредить систему так, что её нужно будет переустанавливать.У Майкрософт есть свои возможности для диагностики, но и они для более опытных пользователей.
Способ срабатывает только в случае, если заглючили обозначенные службы, что бывает достаточно редко. Команды выполняются в командной строке (вызов командной строки Win+R, cmd Enter). В конце ввода команды нажимайте Enter.
Сброс и получение нового IP от DHCP-сервера:
- ipconfig /release
- ipconfig /renew
Сброс кэша DNS:
Полный сброс настроек пула протоколов TCP/IP и протокола Winsock:
- netsh int ip reset c:log1.txt
- netsh winsock reset с:log2.txt
После сброса настроек необходимо перезагрузить компьютер, в командной строке это можно сделать командой:
В ряде случаев требуемые службы были по незнанию отключены самим пользователем во время настройки компьютера через оптимизаторы системы или сторонний файрволл. Для запуска необходимо вызвать оснастку Службы любым доступным способом.
Стандартный путь доступа: Пуск/Панель управления/Система и безопасность/
- Администрирование/Службы
- В этой оснастке нужно проверить состояние следующих служб:
- Агент политики IPsec
- Служба политики диагностики
- Узел службы диагностики Узел системы диагностики
Для первых двух необходимо установить способ запуска Автоматически, для оставшихся — Вручную.После этого необходимо перезагрузить компьютер.
ВАРИАНТ 3. Добавление для сетевой подсистемы прав доступа
Решение несколько колхозное, поэтому сам не проверял, но по отзывам в сети иногда срабатывает.Открываем доступ к диску С: службам LOCAL SERVICE через оболочку системы, а не через строку.
Для этого:
- Запускаем проводник
- Кликаем ПКМ по Диску С, в выпадающем меню выбираем «Свойства»
- во вкладках вверху выбираем оснастку «Безопасность»
- Под списком «Группа и пользователи» нажимаем «Изменить»
- Далее жмем «Добавить», в следующем окне «Выбор: «Пользователи и Группы» жмем «Дополнительно».
- Далее ищем группы пользователей, зарегистрированных в системе. В результатах поиска ищем службу «LOCAL SERVICE» далее на все вопросы OK и там где отказано в доступе просто продолжить.
Потом перезагружаем систему.
ВАРИАНТ 4. Разрешение сетевым службам писать в системный реестр
Ошибка подобного рода возникает, когда группе Network Service не предоставлен полный доступ на каталог Diag в ветке реестра HKEY_LOCAL_MACHINESYSTEMCurrentControlSetservic esVSS или поврежден параметр системного реестра службы теневого копирования тома.Для устранения возникшей проблемы, откройте ветку HKEY_LOCAL_MACHINESYSTEMCurrentControlSetservic esVSS в редакторе реестра, нажмите правой кнопкой мыши на папке Diag, выберите «Разрешения…
«, выделите группу Network Service, установите флажок полный доступ в поле «Разрешить», нажмите кнопки «Применить», «OK». Если ветка Diag отсутствует, создайте её вручную и произведите все описанные манипуляции. После произведенных манипуляций перезагрузите компьютер.
Если папка Diag отсутствует или проблема сохранится, для восстановления параметра реестра службы теневого копирования тома, импортируйте файл VSS реестра (предварительно извлечь из архива ZIP), перезагрузите компьютер.
ВАРИАНТ 5. Добавление сетевых служб в группу безопасности «Администраторы»
Фактически повторение операций из 3 способа, но без излишних телодвижений и затрат времени на ожидание и применение настроек.Для англоязычной системы: Любым доступным способом запускаем cmd с правами Администратора, выполняем следующие команды:
- net localgroup Administrators /add networkservice
- net localgroup Administrators /add localservice
- exit
Перезагружаем компьютер.
Для руссифицированной системы:
Любым доступным способом запускаем cmd с правами Администратора, выполняем следующие команды:
- net localgroup Администраторы /add networkservice
- net localgroup администраторы /add localservice
- exit
Перезагружаем компьютер.
ВАРИАНТ 6. Восстановление системы
Если, вышеуказанные способы вам не помогли, можно попробовать восстановление системы: ссылка.
Что означает сообщение «Служба политики диагностики не запущена»?
Прежде всего, нужно четко понимать, что такая ошибка связана исключительно с настройками сети и Интернета. Когда выдается сообщение о том, что служба политики диагностики не запущена, Windows 8 или 7, например, сигнализирует о том, что у пользователя нет достаточных прав на проведение изменения настроек, связанных с сетевыми подключениями.
Наиболее часто это проявляется в случае использования так называемых пиратских сборок, а не официальных дистрибутивов, применяемых при установке самой системы.
Что самое печальное, так это появление сообщения о том, что не удается запустить службу политики диагностики, хотя пользователь при входе в систему имеет права администратора (как он считает).
На самом деле в системах, начиная с «семерки», есть еще учетная запись суперадминистратора. Замечали ведь, что иногда программы нужно запускать через правый клик с выбором из меню соответствующего типа запуска? Конечно, эту «учетку» можно отключить самым простым способом, однако, как показывает практика, это срабатывает далеко не всегда.
Всем привет. Кто ставил Винду знает, что стоит подстраховаться. И в этом нелегком деле помогают программы создания образа — копия всего диска. В дополнение к ним, стоит иметь на флешке софт могучий склеить диск или потанцевать с вашим железом без помощи Винды.
После установки Windows 10 на ноуты стал замечать, что распределение операционной памяти происходит своеобразно. Ладно хром есть много памяти, а вот неизвестные процессы вызывают вопросы.Процесс System.exe нагружает оперативную память — Windows 10Был у меня на windows 8 процесс host, который периодически грузил нехило процессор, а теперь system кушает ОЗУ. Пошли капать сеть.
Это не баг, это фичаГейб Аул ():В Windows 10, мы добавили новое понятие в диспетчере памяти называется оно магазин сжатия, который хранит в памяти сжатые страницы. Это означает, что, менеджер памяти будет сжимать неиспользуемые страницы, а не писать их на диск. Это уменьшает объем памяти, используемый в процессе, позволяя Windows 10, поддерживать большее применение в физической памяти, на данный момент. Это также помогает обеспечить более высокую отзывчивость Windows 10 … Это видно в диспетчере задач и поэтому процесс ‘System’ потребляет больше памяти, чем в предыдущих выпусках.Это может пока…
В данной статье будет рассмотрена установка клиента и индикатора Яндекс.Диска в системный трей Ubuntu, которой значительно упростит использование Яндекс.Диска.Консольный клиент Яндекс.Диска для Linux позволяет вам управлять файлами на Диске без использования оконного интерфейса или программ, поддерживающих протокол WebDAV.Преимущества консольного клиента по сравнению с WebDAV-подключением:
низкие требования к ресурсам системы; более высокая скорость чтения и записи файлов; более высокая скорость синхронизации с сервером Диска; отсутствие необходимости постоянного подключения для работы с файлами. Установите клиент Яндекс.Диск через терминал (одной командой):echo «deb http://repo.yandex.ru/yandex-disk/deb/ stable main» | sudo tee -a /etc/apt/sources.list.d/yandex.list > /dev/null && wget http://repo.yandex.ru/yandex-disk/YANDEX-DISK-KEY.GPG -O- | sudo apt-key add — && sudo apt-get update && sudo apt-get install -y yandex-diskПодключение к Янде…
Почему на Windows 10 доступна не вся оперативная память? Всем привет. На моем ноуте сделал апгрейт и поставил 16 Гиг ОЗУ. Но как оказалось, не вся память доступна для работы.Начали капать.Написано, что системой (в диспетчере задач) зарезервировано аппаратно аж 3,2 Гига. Давайте вернем 16.ПОИСК: msconfigИЛИ жмём «Win+R» и вводим «msconfig». Тыкаем дополнительные параметры Убираем галочку и перезагружаемся
Альтернативные варианты проблемы Вы используете 32 битную версию Windows 7 или Windows 8Максимальное количество оперативной памяти, которые способны «увидеть» 32 разрядные версии Windows — это 4 Гб. Таким образом, если у вас больший объем RAM, следует установить 64-разрядную версию, чтобы воспользоваться этой памятью. Для того, чтобы узнать, какая версия Windows установлена на Вашем компьютере, откройте пункт «Система» в панели управления (или кликните по «Мой компьютер» правой кнопкой мыши и выберите «Свойства»). В пункте «Тип системы» будет отображена информация о разрядности…
Попал мне на этой неделе старичок: Acer Aspire 5315 с родной Вистой и предустановленным софтом от Acer. Чем он гордился: одноядерный селерон, 1 ОЗУ ДДР2, винт на 80 Гигов. Какие страдания он испытывал?При загрузке все ОЗУ уходило в кратер прожорливых процессов. Понятно, что серфинг превращался в ад ожидания. Переключение между программами было болью, а интерфейс и логика Висты — расстройством. Сначала пробуем чистить и ускорять…Не могу сказать, когда был приобретем ноут, но на сегодняшний день, мой телефон в два раза мощнее. Это и не удивительно. Ставлю Auslogics BoostSpeed, запускаю. Скрин не от него, но почти аналогично. Танцы с бубном не увенчались удачей. После всех скальпелей и пластырей, ОЗУ не похудел, а ноут прибавил, но не значительно в отзывчивости. Владелец ноута был не против экспериментов и заранее всю необходимую инфу сохранил. Накатываем Windows 7 (W7x86_U_SP1_REACTOR_v10_Ldr)
Ей доверяю, так как стоит на нетбуке Lenovo супруги и живет почти год. Там было проще, т…
«,»author»:null,»date_published»:null,»lead_image_url»:»https://2.bp.blogspot.com/-3H7GBBC2s0A/WOET-WaiHJI/AAAAAAABba8/mwmIwhTwrNUOxZ2UG84gBLeb8fKNPmZtgCLcB/w1200-h630-p-k-no-nu/error.jpg»,»dek»:null,»next_page_url»:null,»url»:»https://blog.help52.ru/2012/04/blog-post_23.html»,»domain»:»blog.help52.ru»,»excerpt»:»Ð¡Ð»Ñжба полиÑики диагноÑÑики не запÑÑена â иÑпÑавиÑÑ. Ðбновление инÑоÑмаÑии на 02.04.17″,»word_count»:1246,»direction»:»ltr»,»total_pages»:1,»rendered_pages»:1}
Источник: https://blog.help52.ru/2012/04/blog-post_23.html
Инфраструктура текстовых служб не запущена как исправить?
Настроить работу служб можно в специальном менеджере Windows. Чтобы открыть его, воспользуйтесь комбинацией клавиш Windows + R, в появившейся строке введите services.msc и нажмите Enter. Вы увидите такое же или похожее (если у вас одна из старых версий ОС) окно:
Менеджер отображает службы в виде таблицы. Здесь можно просмотреть список доступных служб, прочитать их краткое описание и узнать текущий статус. Особую важность представляет столбец «Тип запуска». Именно он показывает, включена ли конкретная служба и в каком режиме она запускается системой.
Кликнув дважды по одной из служб, вы откроете окно, в котором её можно отключить. Достаточно открыть пункт «Тип запуска», выбрать «Отключена» и нажать «Ок». Но среди прочих вариантов запуска есть значение «Вручную». В целях безопасности выбирайте именно его для всех служб, которые вы захотите отключить. Это позволит системе запускать службы, когда они действительно необходимы, и не тратить на них ресурсы в остальное время.
Не отключайте службы полностью, а только переводите их в ручной режим.
Перечисленные ниже службы не являются критически важными для работы системы, и многие пользователи могут без них обойтись. Поэтому вы можете перевести эти службы в ручной режим. Перед тем как вносить изменения, обязательно читайте краткие описания, чтобы не остановить работу важных для вас служб.
Некоторые службы из нашего списка могут быть уже полностью отключёнными на вашем ПК или изначально работать в ручном режиме. В таком случае просто пропускайте их.
Ошибочные действия в процессе настройки служб могут привести к некорректной работе системы. Внося изменения, вы берёте ответственность на себя.
Чтобы изменения вступили в силу, после настройки не забудьте перезагрузить ПК.
Содержание
- Инфраструктура текстовых служб отсутствует
- Ответы (5)
- Инфраструктура текстовых служб не запущена как исправить?
- Настройка языка и службы текстового ввода
- Настройка языковой панели
- Что делать, если служба политики диагностики не запущена
- Почему появляется ошибка?
- Запуск вручную
- Средствами Windows
- Проверка автозапуска
- У службы нет прав на работу с реестром
- Правка редактором реестра (через визуальный интерфейс)
- Используем командную строку
- Сброс настроек IP и DNS
- Переустановка сетевых драйверов
- Восстановление системы
- Проверка системных файлов
- Служба политики диагностики не запущена на Windows 7,8.1,10 как запустить?
- Когда появляется ошибка?
- Как избавиться от «Служба политики диагностики не запущена»
- Способ №1. Используем командную строку
- Способ №2. Проверьте статус службы «Служба политики диагностики»
- Способ №3. Сбросьте сетевые настройки
- Способ №4. Обновите драйвера сетевой карты
- Способ №5. Внесите изменения в системный реестр
- Заключение
- Инфраструктура текстовых служб не запущена как исправить?
- Не работает служба политики диагностики в Windows 7
- Служба политики диагностики: что это?
- Почему появляется ошибка
- Ручной запуск
- Оснастка консоли
- Конфигуратор системы
- Разрешаем сервису работать с реестром
- Исправляем ситуацию через командную строку
- Видео инструкция
Инфраструктура текстовых служб отсутствует
Ответы (5)
1 пользователь нашел этот ответ полезным
Был ли этот ответ полезным?
К сожалению, это не помогло.
Отлично! Благодарим за отзыв.
Насколько Вы удовлетворены этим ответом?
Благодарим за отзыв, он поможет улучшить наш сайт.
Насколько Вы удовлетворены этим ответом?
Благодарим за отзыв.
Был ли этот ответ полезным?
К сожалению, это не помогло.
Отлично! Благодарим за отзыв.
Насколько Вы удовлетворены этим ответом?
Благодарим за отзыв, он поможет улучшить наш сайт.
Насколько Вы удовлетворены этим ответом?
Благодарим за отзыв.
Был ли этот ответ полезным?
К сожалению, это не помогло.
Отлично! Благодарим за отзыв.
Насколько Вы удовлетворены этим ответом?
Благодарим за отзыв, он поможет улучшить наш сайт.
Насколько Вы удовлетворены этим ответом?
Благодарим за отзыв.
Был ли этот ответ полезным?
К сожалению, это не помогло.
Отлично! Благодарим за отзыв.
Насколько Вы удовлетворены этим ответом?
Благодарим за отзыв, он поможет улучшить наш сайт.
Насколько Вы удовлетворены этим ответом?
Благодарим за отзыв.
Можете открыть таблицу символов через Поиск в системе и оттуда скопировать 123- это будет имя пользователя, а пароль вводить не обязательно. Если это не поможет, то можно попробовать вернуться на точку до того момента, как были удалены данные из системы. Если это не поможет, то последний вариант без переустановки- это удалить весь софт для чистки и сторонний антивирус, если он есть. Далее обновиться с образа- это максимально восстановит систему:
Скачайте программу Скачать средство сейчас по данной ссылке http://www.microsoft.com/ru-ru/software-downloa. Запустите её, щелкните на Создать установочный носитель и, выбирая параметры системы, сохраните ISO образ в любой папке на следующем шаге. После скачивания откройте .iso образ, как обычную папку; запустите Setup.exe и выберите параметр обновления с сохранением всех данных.
Если и это не поможет, то тут только переустановка системы
Был ли этот ответ полезным?
К сожалению, это не помогло.
Отлично! Благодарим за отзыв.
Насколько Вы удовлетворены этим ответом?
Благодарим за отзыв, он поможет улучшить наш сайт.
Инфраструктура текстовых служб не запущена как исправить?
Настройка языка и службы текстового ввода
В Windows XP для понимания поддержки языковых стандартов наиболее важными являются понятия «язык ввода» и «службы текстового ввода».
Язык ввода является языком, на котором пользователь общается с системой. На этом языке (языках) вводятся сообщения в диалоговых окнах, тексты и т. д. Выбрать язык ввода по умолчанию можно как при инсталляции системы, так и после. Кроме того, в большинстве случаев возникает необходимость установить несколько языков ввода (например, отечественные пользователи, как правило, используют два языка: английский и русский).
Служба текстового ввода — это новое понятие, которое появилось в Windows XP. Служба текстового ввода представляет собой программу, которая позволяет пользователю вводить текст. Причем вводить текст можно не только с клавиатуры, но и посредством голоса и рукописного ввода. Модули распознавания речи и рукописного ввода не входят в поставку Wndows ХР и распространяются в составе пакета Microsoft Office XP.
Для настройки языков ввода и текстовых сервисов необходимо выполнить следующее:
- Открыть окно утилиты Язык и региональные стандарты , выбрав соответствующий значок в окне Панели управления в классическом виде, а представлении по категориям в задаче Дата, время, язык и региональные стандарты.
- Перейти на вкладку Языки и нажать кнопку Подробнее.
- В открывшемся диалоговом окне на вкладке Параметры (рис. 37) можно выбрать язык ввода по умолчанию (раскрывающийся список в разделе Язык ввода по умолчанию).
- В разделе Установленные службы отображается список языков и установленных для них служб текстового ввода. Чтобы подключить новый язык или текстовый сервис для используемого языка, щелкните кнопку Добавить. В списке Язык ввода выберите язык, который собираетесь добавить.
- Установите флажки для служб текстового ввода, которые собираетесь установить (например, раскладка клавиатуры и распознавание речи), и затем выберите сервис из списка. В случае, если сервис Раскладка клавиатуры или метод ввода (IME) является единственным доступным для данного языка, выберите раскладку клавиатуры в этом списке.
- Щелкните кнопку ОК. для завершения процедуры.
Кнопка Языковая панель на вкладке Параметры позволяет настроить параметры панели языков.
С помощью кнопки Параметры клавиатуры можно изменить сочетание клавиш для переключения между несколькими установленными языками.
Рис. 37. Окно диалога Языки и службы текстового ввода, вкладка Параметры
Настройка языковой панели
Если в системе Windows XP инсталлировано более одного языка (например, английский и русский), на Рабочем столе появляется языковая панель. Эта панель может отображаться в виде индикатора в Панели задач в зоне индикации или в виде самостоятельной панели в любом месте Рабочего стола (рис. 38).
Рис. 38. Языковая панель в Windows XP
Языковую панель можно сделать прозрачной или расположить вертикально. Для этого в контекстном меню панели выберите команды Прозрачность или Вертикально соответственно. Чтобы свернуть панель и отобразить в виде индикатора на панели задач, нажмите кнопку минимизации. Для возвращения панели на Рабочий стол в ее контекстном меню выберите команду Восстановить языковую панель.
После инсталляции дополнительных служб на языковой панели отображаются кнопки сервисов распознавания речи и рукописного ввода, а также редактора метода ввода.
Для настройки языковой панели щелкните кнопку Языковая панель на вкладке Параметры (см.рис. 37) или щелкните на языковой панели и выберите в контекстном меню команду Параметры. В окне Параметры языковой панели (рис. 39):
- С помощью флажка Отображать языковую панель на Рабочем столе можно включить/отключить отображение языковой панели на Рабочем столе.
- Чтобы на языковой панели не отображались кнопки дополнительных сервисов (таких как распознавания речи или рукописного ввода), установите флажок Выключить дополнительные текстовые службы.
Рис. 39. Окно диалога Параметры языковой панели
Что делать, если служба политики диагностики не запущена
Служба политики диагностики (DPS, Diagnostic Policy Service) в современных версиях Windows отвечает за различные диагностические задачи. Однако в некоторых случая она может самопроизвольно выключаться или вообще отказываться работать.
Почему появляется ошибка?
Ошибки, связанные с данной службой, появляются, если она не функционирует в связи с одной из следующих причин:
- Diagnostic Policy Service была отключена пользователем;
- на данный момент отсутствуют привилегии для запуска;
- невозможно получить доступ к соответствующим веткам реестра.
На практике чаще всего они возникают при попытке использования встроенных в Windows средства диагностики (в частности, диагностики сети) или при обновлении системы.
Запуск вручную
Для начала нужно попытаться запустить Diagnostic Policy Service вручную. Иногда пользователи пытаются отключать службы с целью ускорить работу системы, не обращая должного внимания на их функции, после чего и появляется ошибки «Служба диагностики не запущена» в Windows 7, 8, 10.
Средствами Windows
Управлять службами можно с помощью стандартного инструмента консоли MMC. Сначала нужно нажать Win+R, ввести в поле «services.msc» и нажать OK. Далее следует найти в перечне «Службу политики диагностики» и открыть ее свойства двойным щелчком.
В свойствах следует выбрать один из трех режимов запуска:
- «Ручной» — сервис будет вызываться по требованию;
- «Автоматически» — сервис будет запущен автоматически, параметр по умолчанию;
- «Автоматически (отложенный запуск)» — сервис будет запущен во вторую очередь.
Теперь можно нажать кнопку «Запустить» и закрыть окна конфигуратора.
Проверка автозапуска
Также службами можно управлять с помощью утилиты конфигурации системы. Для этого нужно нажать Win+R, ввести в поле «msconfig» и нажать Enter. В утилите необходимо открыть вкладку «Службы», найти пункт «Служба политики диагностики» и поставить возле нее отметку, если она не стоит.
После нажатия «OK» будет предложено произвести перезагрузку.
У службы нет прав на работу с реестром
Если предыдущие шаги не исправили ошибку «служба диагностики не запущена», то следует проверить, есть ли у группы networkservice права на доступ к нужным ветвям реестра. Возможно именно по этой причине служба диагностики не запускается.
Правка редактором реестра (через визуальный интерфейс)
Проще всего решить ошибку с помощью стандартного редактора реестра. Его можно открыть, введя «regedit» в строку окна «Выполнить» (Win+R). Далее необходимо пройти путь HKEY_LOCAL_MACHINESYSTEMCurrentControlSetservicesVSS.
В каталоге VSS необходимо выбрать правой кнопкой мыши папку «Diag» и щелкнуть «Разрешения». В окне редактирования разрешений нужно выбрать «NETWORK SERVICE» и разрешить «Полный доступ». Теперь нужно нажать «ОК» для сохранения параметров и закрыть редактор.
Используем командную строку
Также для решения проблемы можно попробовать восстановить администраторские привилегии групп networkservice и localservice. Это будет удобно сделать с помощью командной строки.
Для начала следует открыть ее: нажать Win+R, ввести «cmd» и использовать комбинацию Ctrl+Shift+Enter для запуска с администраторскими привилегиями. Далее следует оснастить эти группы администраторскими привилегиями, выполнив команды:
Теперь можно вновь попытаться запустить службу, введя «sc start dps».
Сброс настроек IP и DNS
В ряде случаев может помочь очистка сетевых настроек. Для ее проведения в Windows 10 необходимо нажать Win+X, затем выбрать Сетевые подключения — Состояние — Сброс сети. В предыдущих версиях Windows для проведения аналогичного сброса необходимо открыть командную строку с администраторскими правами и ввести:
Внимание: перед проведением данной процедуры нужно записать все настройки сети, предоставленные оператором и/или системным администратором.
После подтверждения сброса система будет перезагружена, и нужно будет самостоятельно перенастроить сеть.
Переустановка сетевых драйверов
Иногда служба политики диагностики отказывается функционировать из-за проблем с драйвером сетевого адаптера. Поэтому переустановка этого драйвера может решить проблему. Для этого следует убедиться, что настроен автоматический запуск службы (см. «Запуск вручную») и открыть диспетчер устройств:
- через окно «Выполнить» (Win+R, «devmgmt.msc», Enter);
- через системное меню, в Windows 8 и более поздних (Win+X, Диспетчер устройств).
В диспетчере устройств следует открыть категорию «Сетевые адаптеры». Далее следует загрузить дистрибутив драйвера используемого в настоящий момент сетевого адаптера. После этого можно пробовать программно удалять адаптеры. Можно делать это и для всех адаптеров одновременно, и по одному.
Для этого необходимо выбрать адаптер правой кнопкой мыши и щелкнуть «Удалить». Далее необходимо выбрать опцию удаления драйвера, если она предложена, и подтвердить свой выбор. Затем нужно перезагрузить систему, проверить статус службы и заново установить драйвер, если это не было произведено автоматически.
Восстановление системы
Также можно попробовать задействовать утилиту восстановления системы. Ее удобно открыть, набрав «rstrui» в окне «Выполнить». Далее можно выбрать точку восстановления и запустить процедуру.
Внимание: процедура восстановления системы откатит установленные приложения до состояния на момент точки восстановления. Для получения примерной сводки приложений, затрагиваемых процедурой, следует нажать «Поиск затрагиваемых программ». Перед восстановлением рекомендуется сделать резервные копии важных данных.
Проверка системных файлов
В качестве последней меры можно осуществить проверку файлов системы на целостность. Для ее проведения следует открыть командную строку в режиме администратора (Win+R, «cmd», Ctrl+Shift+Enter) и набрать следующие команды:
После этого следует перезагрузить систему и проверить результат.
Служба политики диагностики не запущена на Windows 7,8.1,10 как запустить?
Некоторые из пользователей могут столкнуться с неполадками сетевого подключения ПК. Пытаясь исправить данную проблему, они активируют средство устранение неполадок, которое выдаёт сообщение «Служба политики диагностики не запущена». В данном материале я расскажу, в чём суть данной дисфункции на Windows 7,8.1,10, каковы её детерминанты, и как исправить ошибку «Служба политики диагностики не запущена» на вашем ПК.
Англоязычный вариант ошибки «Служба политики диагностики не запущена»
Когда появляется ошибка?
Обычно данная проблема возникает, когда «Служба политики диагностики» (англ. «Diagnostic Policy Service»), пытается стартовать, встречается с рядом ошибок, а затем прекращает свою работу.
Наиболее часто это связано с установленной на компьютере неофициальной (взломанной) версией ОС Виндовс, не всегда работающей корректно.
При этом появление данного сообщения может указывать на наличие проблем с сетью, а также на отсутствие у пользователя ряда прав для изменения системных настроек.
Решаем проблему «Policy Service Is Not Running»
Как избавиться от «Служба политики диагностики не запущена»
Для исправления данной дисфункции рекомендую воспользоваться несколькими способами, которые я изложу ниже. В большинстве случаев, для восстановления стабильного функционала службы политики диагностики хватает первого способа, способного помочь избавиться от ошибки на вашем ПК.
Способ №1. Используем командную строку
Данный способ статистически признан наиболее эффективным в исправлении «Служба политики диагностики не запущена», помогая абсолютному большинству пользователей.
- Запустите командную строку от имени администратора, для чего нажмите на кнопку «Пуск», в строке поиска введите cmd, но на ввод не нажимайте .
- Сверху появится найденная программа cmd , наведите на неё курсор, и кликните правой клавишей мыши (полная инструкция).
- В появившемся меню выберите «Запуск от имени администратора».
- В открывшейся командной строке последовательно введите нижепреведённые команды, не забывая нажимать на ввод после каждой из них:
net localgroup Администраторы /add networkservice
net localgroup администраторы /add localservice
Если у вас англоязычная версия Windows, тогда данные строчки должны выглядеть так:
net localgroup Administrators /add networkservice
net localgroup Administrators /add localservice
После успешного выполнения данных команд перезагрузите ваш ПК, проблема должна исчезнуть.
Способ №2. Проверьте статус службы «Служба политики диагностики»
- Нажмите на кнопку «Пуск», в строке поиска введите services.msc и нажмите ввод.
- В открывшемся списке служб найдите «Служба политики диагностики» и дважды кликните по ней для входа в её настройки.
- Убедитесь, что служба работает, при необходимости установите опцию «Тип запуска» на «Автоматически» и сохраните изменения.
Проверьте статус данной службы
Способ №3. Сбросьте сетевые настройки
Запустите командную строку от имени администратора (как это сделать написано выше), и последовательно введите в ней следующие команды, не забывая нажимать на ввод после каждой из них:
netsh int ip reset c:log1.txt
netsh winsock reset с:log2.txt
Перезагрузите ваш компьютер.
Способ №4. Обновите драйвера сетевой карты
- Перейдите в Диспетчер устройств (нажмите на кнопку «Пуск», в строке поиска введите devmgmt.msc и нажмите ввод).
- В перечне устройств дважды кликните на «Сетевые адаптеры», в открывшемся списке найдите вашу сетевую карту.
- Наведите на неё курсор, кликните правой клавишей мыши, и выберите «Обновить драйвер» (остановитесь на автоматическом поиске драйверов).
- Хорошим вариантом также может стать использование специальных автоматизированных программ для обновления драйверов (DriverPack Solution, Driver Booster и др.).
Обновите драйвер вашей сетевой карты
Способ №5. Внесите изменения в системный реестр
- Нажмите на кнопку «Пуск», в строке поиска введите regedit и нажмите ввод. В открывшемся редакторе реестра перейдите по ветке: HKEY_LOCAL_MACHINESYSTEMCurrentControlSetservicesVSS .
- Внутри VSS будет расположена папка Diag, наведите на неё курсор и кликните правой клавишей мыши.
- В появившемся меню выберите «Разрешения».
- В открывшемся окне разрешений для группы «Diag» кликните на «NETWORK SERVICE», а затем установите галочку на «Разрешить» в поле «Полный доступ».
- Затем нажмите на «Ок» для сохранения изменений.
Вносим модификации в реестр
Заключение
Причиной появления рассматриваемого мной сообщения является нестабильная работы упомянутой службы, что, в свою очередь, может быть вызвано некорректной версией ОС Виндовс, или проблемами сетевого подключения компьютера. Чтобы решить проблему «Служба политики диагностики не запущена» рекомендую воспользоваться перечисленными мной способами (обратив особое внимание на первый из них), они помогут наладить стабильную работу вашего ПК.
Инфраструктура текстовых служб не запущена как исправить?
Ошибка часто проявляется на компьютерах с «пиратскими сборками» операционных систем Windows 7,8,8.1. Также несколько раз фиксировал подобную ошибку на лицензионных системах.
Основной признак — отсутствие возможности получить настройки сетевого подключения, невозможно подключиться к компьютерной сети через LAN. В системных журналах фиксируется подобная запись:
Центр управления сетями и общим доступом сообщает, что не удалось запустить дочернюю службу.
Диагностика сетей Windows сообщает: Служба политики диагностики не запущена.
Исправить неисправность можно несколькими способами, предлагаю некоторые из работающих.
Способ 1. Сброс настроек IP и DNS для всех сетевых подключений.
Способ срабатывает только в случае, если заглючили обозначенные службы, что бывает достаточно редко.
Команды выполняются в командной строке (вызов командной строки Win+R, cmd Enter). В конце ввода команды нажимайте Enter.
Сброс и получение нового IP от DHCP-сервера:
ipconfig /release
ipconfig /renew
Сброс кэша DNS:
ipconfig /flushdns
Полный сброс настроек пула протоколов TCP/IP и протокола Winsock:
netsh int ip reset c:log1.txt
netsh winsock reset с:log2.txt
После сброса настроек необходимо перезагрузить компьютер, в командной строке это можно сделать командой:
shutdown -r -t 0
Способ 2. Запуск системных служб
В ряде случаев требуемые службы были по незнанию отключены самим пользователем во время настройки компьютера через оптимизаторы системы или сторонний файрволл. Для запуска необходимо вызвать оснастку Службы любым доступным способом.
Стандартный путь доступа: Пуск/Панель управления/Система и безопасность/Администрирование/Службы
В этой оснастке нужно проверить состояние следующих служб:
Агент политики IPsec
Служба политики диагностики
Узел службы диагностики Узел системы диагностики
Для первых двух необходимо установить способ запуска Автоматически, для оставшихся — Вручную
После этого необходимо перезагрузить компьютер.
Способ 3. Добавление для сетевой подсистемы прав доступа.
Отсюда
Решение несколько колхозное, поэтому сам не проверял, но по отзывам в сети иногда срабатывает.
Открываем доступ к диску С: службам LOCAL SERVICE через оболочку системы, а не через строку. Для этого:
Запускаем проводник
Кликаем ПКМ по Диску С, в выпадающем меню выбираем «Свойства»
во вкладках вверху выбираем оснастку «Безопасность»
Под списком «Группа и пользователи» нажимаем «Изменить»
Далее жмем «Добавить», в следующем окне «Выбор: «Пользователи и Группы» жмем «Дополнительно». Далее ищем группы пользователей, зарегистрированных в системе. В результатах поиска ищем службу «LOCAL SERVICE» далее на все вопросы OK и там где отказано в доступе просто продолжить. Потом перезагружаем систему.
Способ 4. Разрешение сетевым службам писать в системный реестр.
Отсюда
Ошибка подобного рода возникает, когда группе Network Service не предоставлен полный доступ на каталог Diag в ветке реестра HKEY_LOCAL_MACHINESYSTEMCurrentControlSetservic esVSS или поврежден параметр системного реестра службы теневого копирования тома.
Для устранения возникшей проблемы, откройте ветку HKEY_LOCAL_MACHINESYSTEMCurrentControlSetservic esVSS в редакторе реестра, нажмите правой кнопкой мыши на папке Diag, выберите «Разрешения. «, выделите группу Network Service, установите флажок полный доступ в поле «Разрешить», нажмите кнопки «Применить», «OK». Если ветка Diag отсутствует, создайте её вручную и произведите все описанные манипуляции.
После произведенных манипуляций перезагрузите компьютер.
Способ 5. Добавление сетевых служб в группу безопасности «Администраторы»
Фактически повторение операций из 3 способа, но без излиших телодвижений и затрат времени на ожидание и применение настроек. Способ проверил собственноручно, срабатывает.
Источник.
Для англоязычной системы:
Любым доступным способом запускаем cmd с правами Администратора, выполняем следующие команды:
net localgroup Administrators /add networkservice
net localgroup Administrators /add localservice
exit
Перезагружаем компьютер.
Для руссифицированной системы:
Любым доступным способом запускаем cmd с правами Администратора, выполняем следующие команды:
net localgroup Администраторы /add networkservice
net localgroup администраторы /add localservice
exit
Перезагружаем компьютер.
Есть и другие способы устранения данной ошибки, например, через редактирование локальных политик, но мне хватает и вышеприведенных. Пока еще не встречался со случаями, чтобы хоть один из них не сработал.
Не работает служба политики диагностики в Windows 7
Многие пользователи начинают оптимизировать операционную систему путём отключения ненужных служб, не владея теорией. В итоге во многих случаях появляются проблемы и ошибки с функционированием тех или иных сервисов. В таких ситуациях делается или откат системы, или обращение к инструменту, созданному для поиска и решения проблем в работе операционной системы и прикладного ПО. Но и здесь оказывается, что он не работает: вместо запуска утилиты на экране появляется ошибка: «Служба политики диагностики не запущена». Давайте рассмотрим, как запустить эту службу на Windows 7 и позволить ей выполняться автоматически при каждом включении компьютера.
Служба политики диагностики: что это?
Это системный сервис, который способен обнаруживать проблемы, неполадки и конфликты в функционировании операционной системы, её компонентов, драйверов и прикладного программного обеспечения. В приложении совмещена масса инструментов для поиска неисправностей, анализа их появления и способов устранения, каждый из которых отвечает за свою направленность. Один модуль адаптирован для решения проблем с сетевыми соединениями, второй направлен на устранение неполадок с периферийными устройствами, третий – на архивирование данных и т. д.
Почему появляется ошибка
Причины, по которым не запускается служба политики и диагностики, могут быть следующими:
- сервис отключён пользователем или администратором системы;
- у текущей учётной записи недостаточно привилегий для запуска службы;
- в аккаунте нет прав доступа к ветке реестра, необходимой для работы.
Ручной запуск
В первую очередь необходимо проверить статус сервиса. Если он остановлен, запустить вручную. Делается это несколькими путями.
Оснастка консоли
Инструмент предоставляет пользователю возможность управлять статусом почти всех установленных сервисов. Если службы не запускаются автоматически, сделаем это вручную. Для этого вызываем оснастку консоли MMC одним из приведённых способов.
- Через командный интерпретатор.
Зажимаем Win + R , вводим «services.msc» и жмём Enter .
Открываем её любым путём и переходим в раздел «Администрирование».
Здесь дважды кликаем по необходимой ссылке.
Если иконки «Панели управления» сгруппированы по категориям, подраздел «Администрирование» можно отыскать в разделе «Система, безопасность».
Получить доступ к оснастке системной консоли можете и через поисковую строку «Пуска» или «Панели управления», если так будет удобнее.
Дальше рассмотрим, как запустить службу политики диагностики в Windows 7 классическим способом.
- Находим её в перечне системных сервисов и проверяем статус.
В нашем случае служба отключена, исправим это.
- Открываем контекстное меню элемента и кликаем «Свойства».
- В качестве варианта запуска DPS выбираем любой из трёх первых:
- «Автоматический с отложенным запуском» – стартует после запуска основных системных сервисов;
- «Авто» – будет вызвана сразу после загрузки основных компонентов Win 7;
- «Ручной» – Windows вызовет сервис в случае необходимости (рекомендуется выбирать этот вариант, если не обладаете мощным ПК).
- Кликаем «Применить» для внесения изменений в конфигурацию автозапуска.
После станет активной кнопка «Запустить».
- Щелкаем по ней и закрываем окна.
Конфигуратор системы
Еще один вариант исправления ситуации заключается в активации службы через утилиту конфигурации автозапуска.
- Открываем окно «Выполнить» комбинацией клавиш Win + R или через «Пуск».
- Вводим «msconfig» и жмём Enter .
- Кликаем по надписи «Службы».
- Ставим отметку возле нужного элемента и выполняем щелчок по «ОК».
- В диалоговом окне выбираем подходящий вариант.
После перезагрузки компьютера никакие ошибки не должны препятствовать работе инструмента диагностики. Если неполадки сохранились, причиной может быть отсутствие необходимых прав у пользователя.
Разрешаем сервису работать с реестром
Ошибка при работе мастера диагностики Windows 7, сопровождающаяся информационным окошком с сообщением «Отказано в доступе», появляется, если у группы Network Service нет прав на доступ к разделу реестра под названием «Diag», который расположен в ветке HKEY_LOCAL_MACHINE.
- Выполняем «regedit» в строке командного интерпретатора.
- Разворачиваем ветку «HKLM» и переходим в подраздел «SYSTEM».
- Идём в «CurrentControlSetservices».
- В каталоге «VSS» открываем контекстное меню папки «Diag» и кликаем «Разрешения…».
- Выполняем щелчок по группе «NETWORK SERVICE» и отмечаем флажком «Полный доступ» в колонке «Разрешить».
- Сохраняем параметры и закрываем окно.
Исправляем ситуацию через командную строку
Всё то же самое легко сделать через командную строку.
-
- Открываем её, например, через командный интерпретатор.
Для этого зажимаем Win + R , вводим «cmd» и кликаем «ОК».
- Открываем её, например, через командный интерпретатор.
Чтобы добавить группу «NETWORK SERVICE» в список администраторов (почти то же самое, что мы делали через редактор реестра), в командной строке выполняем следующие команды:
-
-
- net localgroup Администраторы /add networkservice;
- net localgroup Администраторы /add localservice.
-
На этом проблема с сервисом будет решена в любом случае.
Видео инструкция
Мы подготовили тематическое видео, где сможете увидеть несколько из приведенных выше методов разрешения конфликта.
Содержимое:
- 1 Cлужба политики диагностики не запущена на Windows 7 как запустить
- 1.1 Служба политики диагностики: что это?
- 1.2 Почему появляется ошибка
- 1.3 Ручной запуск
- 1.4 Оснастка консоли
- 1.5 Конфигуратор системы
- 1.6 Разрешаем сервису работать с реестром
- 1.7 Исправляем ситуацию через командную строку
- 1.8 инструкция
- 2 Об оптимизации служб Windows и их починке • Glashkoff.com
- 2.1 Примеры ошибок после изменения типа запуска служб Windows
- 2.2 Почему отключение служб наносит вред?
- 2.3 Почему вредный совет так популярен?
- 2.4 Починка служб Windows
- 3 Служба политики диагностики не запущена – исправить
- 3.1 ВАРИАНТ 3. Добавление для сетевой подсистемы прав доступа
- 3.2 ВАРИАНТ 4. Разрешение сетевым службам писать в системный реестр
- 3.3 ВАРИАНТ 5. Добавление сетевых служб в группу безопасности «Администраторы»
- 3.4 ВАРИАНТ 6. Восстановление системы
- 3.5 Что означает сообщение «Служба политики диагностики не запущена»?
- 4 Служба политики диагностики не запущена на Windows 7,8.1,10 как запустить?
- 4.1 Когда появляется ошибка?
- 4.2 Как избавиться от «Служба политики диагностики не запущена»
- 4.3 Способ №1. Используем командную строку
- 4.4 Способ №2. Проверьте статус службы «Служба политики диагностики»
- 4.5 Способ №3. Сбросьте сетевые настройки
- 4.6 Способ №4. Обновите драйвера сетевой карты
- 4.7 Способ №5. Внесите изменения в системный реестр
- 4.8 Заключение
- 5 Ошибка 1068 — не удалось запустить дочернюю службу или группу
- 5.1 Не удалось запустить дочернюю службу — распространенные варианты ошибки 1068
- 5.2 Ошибка 1068 службы Windows Audio
- 5.3 Не удалось запустить дочернюю службу при действиях с сетевыми подключениями
- 5.4 Поиск необходимых для исправления ошибки 1068 служб вручную на примере диспетчера печати и брандмауэра
- 6 Редактирование параметров запуска служб в Windows
- 6.1 1. Изменение настроек запуска службы
- 6.2 2. Изменение параметров запуска исполняемого файла службы
Cлужба политики диагностики не запущена на Windows 7 как запустить
Многие пользователи начинают оптимизировать операционную систему путём отключения ненужных служб, не владея теорией. В итоге во многих случаях появляются проблемы и ошибки с функционированием тех или иных сервисов.
В таких ситуациях делается или откат системы, или обращение к инструменту, созданному для поиска и решения проблем в работе операционной системы и прикладного ПО. Но и здесь оказывается, что он не работает: вместо запуска утилиты на экране появляется ошибка: «Служба политики диагностики не запущена».
Давайте рассмотрим, как запустить эту службу на Windows 7 и позволить ей выполняться автоматически при каждом включении компьютера.
Служба политики диагностики: что это?
Это системный сервис, который способен обнаруживать проблемы, неполадки и конфликты в функционировании операционной системы, её компонентов, драйверов и прикладного программного обеспечения.
В приложении совмещена масса инструментов для поиска неисправностей, анализа их появления и способов устранения, каждый из которых отвечает за свою направленность.
Один модуль адаптирован для решения проблем с сетевыми соединениями, второй направлен на устранение неполадок с периферийными устройствами, третий – на архивирование данных и т. д.
Почему появляется ошибка
Причины, по которым не запускается служба политики и диагностики, могут быть следующими:
- сервис отключён пользователем или администратором системы;
- у текущей учётной записи недостаточно привилегий для запуска службы;
- в аккаунте нет прав доступа к ветке реестра, необходимой для работы.
Ручной запуск
В первую очередь необходимо проверить статус сервиса. Если он остановлен, запустить вручную. Делается это несколькими путями.
Оснастка консоли
Инструмент предоставляет пользователю возможность управлять статусом почти всех установленных сервисов. Если службы не запускаются автоматически, сделаем это вручную. Для этого вызываем оснастку консоли MMC одним из приведённых способов.
- Через командный интерпретатор.
Зажимаем Win + R, вводим «services.msc» и жмём Enter.
Открываем её любым путём и переходим в раздел «Администрирование».
Здесь дважды кликаем по необходимой ссылке.
Если иконки «Панели управления» сгруппированы по категориям, подраздел «Администрирование» можно отыскать в разделе «Система, безопасность».
Получить доступ к оснастке системной консоли можете и через поисковую строку «Пуска» или «Панели управления», если так будет удобнее.
Дальше рассмотрим, как запустить службу политики диагностики в Windows 7 классическим способом.
- Находим её в перечне системных сервисов и проверяем статус.
В нашем случае служба отключена, исправим это.
- Открываем контекстное меню элемента и кликаем «Свойства».
- В качестве варианта запуска DPS выбираем любой из трёх первых:
- «Автоматический с отложенным запуском» – стартует после запуска основных системных сервисов;
- «Авто» – будет вызвана сразу после загрузки основных компонентов Win 7;
- «Ручной» – Windows вызовет сервис в случае необходимости (рекомендуется выбирать этот вариант, если не обладаете мощным ПК).
- Кликаем «Применить» для внесения изменений в конфигурацию автозапуска.
После станет активной кнопка «Запустить».
- Щелкаем по ней и закрываем окна.
Конфигуратор системы
Еще один вариант исправления ситуации заключается в активации службы через утилиту конфигурации автозапуска.
- Открываем окно «Выполнить» комбинацией клавиш Win + R или через «Пуск».
- Вводим «msconfig» и жмём Enter.
- Кликаем по надписи «Службы».
- Ставим отметку возле нужного элемента и выполняем щелчок по «ОК».
- В диалоговом окне выбираем подходящий вариант.
После перезагрузки компьютера никакие ошибки не должны препятствовать работе инструмента диагностики. Если неполадки сохранились, причиной может быть отсутствие необходимых прав у пользователя.
Разрешаем сервису работать с реестром
Ошибка при работе мастера диагностики Windows 7, сопровождающаяся информационным окошком с сообщением «Отказано в доступе», появляется, если у группы Network Service нет прав на доступ к разделу реестра под названием «Diag», который расположен в ветке HKEY_LOCAL_MACHINE.
- Выполняем «regedit» в строке командного интерпретатора.
- Разворачиваем ветку «HKLM» и переходим в подраздел «SYSTEM».
- Идём в «CurrentControlSetservices».
- В каталоге «VSS» открываем контекстное меню папки «Diag» и кликаем «Разрешения…».
- Выполняем щелчок по группе «NETWORK SERVICE» и отмечаем флажком «Полный доступ» в колонке «Разрешить».
- Сохраняем параметры и закрываем окно.
Исправляем ситуацию через командную строку
Всё то же самое легко сделать через командную строку.
-
- Открываем её, например, через командный интерпретатор.
Для этого зажимаем Win + R, вводим «cmd» и кликаем «ОК».
- Открываем её, например, через командный интерпретатор.
-
-
- Вводим и выполняем следующую строку «sc start dps».
-
Готово.
Чтобы добавить группу «NETWORK SERVICE» в список администраторов (почти то же самое, что мы делали через редактор реестра), в командной строке выполняем следующие команды:
-
-
- net localgroup Администраторы /add networkservice;
- net localgroup Администраторы /add localservice.
-
На этом проблема с сервисом будет решена в любом случае.
инструкция
Мы подготовили тематическое видео, где сможете увидеть несколько из приведенных выше методов разрешения конфликта.
Об оптимизации служб Windows и их починке • Glashkoff.com
Самый вредный совет для ускорения компьютера — оптимизация служб Windows. Именно из-за отключения «ненужных» служб возникают проблемы.
Второй вредный совет — освобождение оперативной памяти, но об этом есть отдельная заметка.
Службы Windows — это программы, которые автоматически запускаются при включении компьютера или по запросу каких-либо программ. Их настройки можно посмотреть в Панели управления — Администрирование — Службы.
Примеры ошибок после изменения типа запуска служб Windows
- Появляется окно с надписью «Ошибка RPC».
- Не работает Обновление Windows.
- Не отображаются флешки в Моем компьютере.
- Не работает запись дисков.
- Не устанавливаются или не удаляются программы (ошибка Windows Installer).
- Не работает печать документов.
- Не видны компьютеры в Сетевом окружении.
- И так далее.
Проблем много и все они легко решаемы. Решение будет ниже, но сначала немного полезных знаний.
Почему отключение служб наносит вред?
Почему Windows начинает сыпать ошибками после изменения параметров запуска служб? Многие службы зависимы друг от друга. Отключится одна — другие последуют за ней.
Зайдем в Панель управления — Администрирование — Службы, где находится список всех служб Windows, откроем свойства любой из них:
Многие службы зависят друг от друга
На вкладке Зависимости видно, что служба «Диспетчер подключений удаленного доступа» зависит от Службы SSTP и Телефонии.
Как падающие костяшки домино, выстроенные в ряд, так и службы могут «сломаться», если ошибочно отключить важную службу. В итоге получим ошибку на ошибке.
Форумы пестрят вопросами горе-оптимизаторов об ошибке «Сервер RPC недоступен», не понимающих, что бездумная вера силу программ-оптимизаторов — путь к потраченным нервам.
Конечно, есть службы, не зависящие друг от друга, например «Диспетчер печати». Важен ли этот факт? Не думаю. Если служба отключена, то и функции, за которые она отвечает, перестают работать.
Не запущен «Диспетчер печати» — не работает принтер, его даже не будет видно в разделе «Устройства и принтеры» Панели управления. Не запущена служба «Windows Audio» — нет звука и так далее.
Так ли нужно отказываться от некоторых функций ПК ради мифического прироста производительности?
Для каждой службы можно выбирать тип запуска:
- Автоматически — служба запускается при запуске Windows
- Автоматически (отложенный запуск) — служба запускается спустя некоторое время после запуска Windows
- Вручную — запускается только по требованию программ, которым требуются эта служба
- Отключено — службу можно запустить только вручную: через Диспетчер задач, командную строку или каким-либо другим способом
Для каждой службы установлен один из типов запуска. Все настроено наиболее оптимально уже самими разработчиками Windows. Часть служб работает постоянно, другие — только по запросу. Часть запускается при загрузке Windows, часть — попозже. Если этот отлаженный процесс нарушить, обязательно появятся какие-либо проблемы. Примеры я привел выше.
На современных компьютерах и ноутбуках нет смысла выключать службы, потому что скорости это не прибавит, а глюков — добавит. Помню, на ПК с 256 Мб оперативной памяти и Windows XP отключал много служб, чтобы игры работали чуточку шустрее. Тогда освобождение пяти десятков мегабайт было ощутимо. Сейчас — нет.
Почему вредный совет так популярен?
Причина первая: совет действительно помогал раньше
Совет отключать службы так популярен, потому что это действительно делало работу компьютера отзывчивей. Делало — потому что время медленных процессоров и нехватки памяти прошло.
Когда на компьютере было по 256 мегабайт оперативной памяти, а процессоры в один гигагерц считались «крутыми», идея отключать службы была популярной — за счет ограничения функциональности компьютера освобождалась оперативная память компьютера и процессору становилось «легче» за счет того, что работы ему задавалось службами меньше.
Выиграв какие-то 50-100 мегабайт свободной оперативной памяти, можно было запускать программы, заполняющие эту память и работавшие за счет этого быстрее. Типичный пример — игры и программы для сложных расчетов.
Современные телефоны имеют по одному гигабайту «оперативки» и больше. Компьютеры, естественно, более обеспечены и оперативной памятью, и вычислительной мощью процессоров. Ощутим ли сейчас прирост производительности от отключения служб? Ответ: нет!
Если вы хотите узнать, какие службы запущены, нажмите Ctrl-Shift-Esc и в открывшемся Диспетчере задач перейдите на вкладку Службы:
Обратите внимание на надпись внизу слева: «Процессов: 88«. Это значит, что в данный момент на компьютере автора статьи запущено одновременно 88 программ, в том числе и служб. В 2002 году такое число вызвало бы тревогу, потому что 88 программ не слабо нагрузят компьютер и он станет работать медленно и неотзывчиво.
А что будет, если в Диспетчере устройств пользователю будут видны и запущенные драйвера, подгруженные DLL-библиотеки и компоненты ядра системы? Наверное, в Интернете сразу появятся статьи, как всё это дело «оптимизировать».
Для современного компьютера работа со службами — пустяк благодаря многоядерным процессорам и большому количеству оперативной памяти. Неумение соотносить величины — это проблема. Пример вредного совета, расположенного на весьма солидном ресурсе OSZone.net (страница с информацией уже удалена):
Спорные фразы я подчеркнул красным. Их смысл, с учетом современных реалий, таков: «Если хотите освободить на компьютере с 4096-12288 мегабайтами оперативной памяти полтора мегабайта и получить проблемы с сетью — рекомендуем отключить службу».
Вывод: сейчас такая оптимизация уже не нужна. Пускай лучше служба займет эти несчастные полтора мегабайта памяти, зато ошибок с сетью из-за отключения службы гарантированно не будет.
Нагрузки на процессор при этом также не будет — гигагерцевым многоядерным процессорам такие пустячные задачи абсолютно точно по плечу.
Плюс оптимизация в современных версиях Windows помогает — службы работают только тогда, когда это действительно необходимо.
Причина вторая: реклама всяческих программ-оптимизаторов
Одно время интернет был наводнен программами для «оптимизации» и «дефрагментации» оперативной памяти.
Большая часть их них была платной, хотя в действительности все они делали одно и то же — вызывали системную функцию EmptyWorkingSet(), которая отправляла данные из оперативной памяти в файл подкачки на жестком диске, что снижало скорость работы программ, зато цифры свободной памяти росли, что вызывало радость у пользователей ПК. Подробнее о том, почему освобождение оперативной памяти вредно, в отдельной заметке.
Когда вместо устаревших ОС Windows 98/Me стала популярна Windows XP, где есть службы (в Windows 98/Me их не было из-за другой архитектуры), возникла новая волна программ-оптимизаторов системы, на этот раз паразитируя на идее «отключения ненужных служб.
» Как я уже говорил, это иногда действительно помогало, вот только о негативных последствиях создатели программ частенько умалчивали, хотя требовали деньги за свои детища.
Также в интернете появилось множество инструкций о том, как отключать службы самостоятельно.
AusLogics Boost Speed — довольная полезная утилита,
но тоже содержит вредные настройки
Починка служб Windows
Если после работы программ-оптимизаторов или твикеров у вас появились проблемы, либо вы хотите от Windows максимальной стабильности — нужно привести в порядок запуск служб. В русскоязычном интернете нет готового сборника настроек для всех версий Windows. Зато на англоязычном сайте есть готовые .reg файлы для восстановления запуска служб по умолчанию.
К сожалению, сайт тормозит, да и ссылки на файлы раскиданы по двум страницам, поэтому собрал все файлы и упаковал в один архив — ссылка. Скачав этот файл, вы можете запустить оттуда соответствующий .reg файл и согласиться на принятие изменений.
После перезагрузки компьютера все службы будут работать так, как их настроили разработчики Windows.
Очень важно применить только тот файл, который соответствует вашей Windows, потому что в случае ошибки могут быть проблемы с работоспособностью операционной системы.
В любом случае, автор статьи не несет ответственности за ваши действия!
Как узнать, какая Windows установлена на вашем компьютере: нажмите Пуск — Панель управления — (Система и безопасность) — Система. Там будет такое окно:
Будет другое окно, если у вас Windows XP, но смысл тот же. Благодаря моим подсказкам на скриншоте разобраться сможет даже самый неподготовленный пользователь. Список файлов из архива по восстановлению настроек запуска служб Windows:
- Windows 7 Enterprise (Корпоративная) 32.reg
- Windows 7 Enterprise (Корпоративная) 32 Service Pack 1.reg
- Windows 7 Enterprise (Корпоративная) 64.reg
- Windows 7 Enterprise (Корпоративная) 64 Service Pack 1.reg
- Windows 7 Home Basic (Домашняя базовая).reg
- Windows 7 Home Basic (Домашняя базовая) Service Pack 1.reg
- Windows 7 Home Premium (Домашняя расширенная) 32.reg
- Windows 7 Home Premium (Домашняя расширенная) 32 Service Pack 1.reg
- Windows 7 Home Premium (Домашняя расширенная) 64.reg
- Windows 7 Home Premium (Домашняя расширенная) 64 Service Pack 1.reg
- Windows 7 Pro (Профессиональная) 32.reg
- Windows 7 Pro (Профессиональная) 32 Service Pack 1.reg
- Windows 7 Pro (Профессиональная) 64.reg
- Windows 7 Pro (Профессиональная) 64 Service Pack 1.reg
- Windows 7 Starter (Начальная).reg
- Windows 7 Starter (Начальная) Service Pack 1.reg
- Windows 7 Ultimate (Максимальная) 32.reg
- Windows 7 Ultimate (Максимальная) 32 Service Pack 1.reg
- Windows 7 Ultimate (Максимальная) 64.reg
- Windows 7 Ultimate (Максимальная) 64 Service Pack 1.reg
- Windows Vista Business 32.reg
- Windows Vista Business 64.reg
- Windows Vista Business Service Pack 1 32.reg
- Windows Vista Business Service Pack 1 64.reg
- Windows Vista Business Service Pack 2 32.reg
- Windows Vista Business Service Pack 2 64.reg
- Windows Vista Enterprise (Корпоративная) Service Pack 2 32.reg
- Windows Vista Enterprise (Корпоративная) Service Pack 2 64.reg
- Windows Vista Home Basic (Домашняя базовая) 32.reg
- Windows Vista Home Basic (Домашняя базовая) 64.reg
- Windows Vista Home Basic (Домашняя базовая) Service Pack 1 32.reg
- Windows Vista Home Basic (Домашняя базовая) Service Pack 1 64.reg
- Windows Vista Home Basic (Домашняя базовая) Service Pack 2 32.reg
- Windows Vista Home Basic (Домашняя базовая) Service Pack 2 64.reg
- Windows Vista Home Premium (Домашняя расширенная) 32.reg
- Windows Vista Home Premium (Домашняя расширенная) 64.reg
- Windows Vista Home Premium (Домашняя расширенная) Service Pack 1 32.reg
- Windows Vista Home Premium (Домашняя расширенная) Service Pack 1 64.reg
- Windows Vista Home Premium (Домашняя расширенная) Service Pack 2 32.reg
- Windows Vista Home Premium (Домашняя расширенная) Service Pack 2 64.reg
- Windows Vista Ultimate 32.reg
- Windows Vista Ultimate 64.reg
- Windows Vista Ultimate Service Pack 1 32.reg
- Windows Vista Ultimate Service Pack 1 64.reg
- Windows Vista Ultimate Service Pack 2 32.reg
- Windows Vista Ultimate Service Pack 2 64.reg
- Windows XP Home Service Pack 2 32.reg
- Windows XP Home Service Pack 3 32.reg
- Windows XP MCE 2005 Service Pack 2 32.reg
- Windows XP MCE 2005 Service Pack 3 32.reg
- Windows XP Professional Service Pack 2 32.reg
- Windows XP Professional Service Pack 2 64.reg
- Windows XP Professional Service Pack 3 32.reg
- Windows XP Tablet PC 2005 Service Pack 2.reg
- Windows XP Tablet PC 2005 Service Pack 3.reg
Я думаю, по имени файла понятно, для какой операционной системы он нужен. 32 и 64 в названиях — это разрядность («битность») системы. Если Service Pack не указан, значит — это для версии без сервис-пака.
Пользуйтесь! Безглючной вам Windows!
Служба политики диагностики не запущена – исправить
Обновление информации на 02.04.17
Если вы неопытный пользователь, то можете повредить систему так, что её нужно будет переустанавливать.У Майкрософт есть свои возможности для диагностики, но и они для более опытных пользователей.
Способ срабатывает только в случае, если заглючили обозначенные службы, что бывает достаточно редко. Команды выполняются в командной строке (вызов командной строки Win+R, cmd Enter). В конце ввода команды нажимайте Enter.
Сброс и получение нового IP от DHCP-сервера:
- ipconfig /release
- ipconfig /renew
Сброс кэша DNS:
Полный сброс настроек пула протоколов TCP/IP и протокола Winsock:
- netsh int ip reset c:log1.txt
- netsh winsock reset с:log2.txt
После сброса настроек необходимо перезагрузить компьютер, в командной строке это можно сделать командой:
В ряде случаев требуемые службы были по незнанию отключены самим пользователем во время настройки компьютера через оптимизаторы системы или сторонний файрволл.
Для запуска необходимо вызвать оснастку Службы любым доступным способом.
Стандартный путь доступа: Пуск/Панель управления/Система и безопасность/
- Администрирование/Службы
- В этой оснастке нужно проверить состояние следующих служб:
- Агент политики IPsec
- Служба политики диагностики
- Узел службы диагностики Узел системы диагностики
Для первых двух необходимо установить способ запуска Автоматически, для оставшихся — Вручную.После этого необходимо перезагрузить компьютер.
ВАРИАНТ 3. Добавление для сетевой подсистемы прав доступа
Решение несколько колхозное, поэтому сам не проверял, но по отзывам в сети иногда срабатывает.Открываем доступ к диску С: службам LOCAL SERVICE через оболочку системы, а не через строку.
Для этого:
- Запускаем проводник
- Кликаем ПКМ по Диску С, в выпадающем меню выбираем «Свойства»
- во вкладках вверху выбираем оснастку «Безопасность»
- Под списком «Группа и пользователи» нажимаем «Изменить»
- Далее жмем «Добавить», в следующем окне «Выбор: «Пользователи и Группы» жмем «Дополнительно».
- Далее ищем группы пользователей, зарегистрированных в системе. В результатах поиска ищем службу «LOCAL SERVICE» далее на все вопросы OK и там где отказано в доступе просто продолжить.
Потом перезагружаем систему.
ВАРИАНТ 4. Разрешение сетевым службам писать в системный реестр
Ошибка подобного рода возникает, когда группе Network Service не предоставлен полный доступ на каталог Diag в ветке реестра HKEY_LOCAL_MACHINESYSTEMCurrentControlSetservic esVSS или поврежден параметр системного реестра службы теневого копирования тома.
Для устранения возникшей проблемы, откройте ветку HKEY_LOCAL_MACHINESYSTEMCurrentControlSetservic esVSS в редакторе реестра, нажмите правой кнопкой мыши на папке Diag, выберите «Разрешения…», выделите группу Network Service, установите флажок полный доступ в поле «Разрешить», нажмите кнопки «Применить», «OK».
Если ветка Diag отсутствует, создайте её вручную и произведите все описанные манипуляции. После произведенных манипуляций перезагрузите компьютер.
Если папка Diag отсутствует или проблема сохранится, для восстановления параметра реестра службы теневого копирования тома, импортируйте файл VSS реестра (предварительно извлечь из архива ZIP), перезагрузите компьютер.
ВАРИАНТ 5. Добавление сетевых служб в группу безопасности «Администраторы»
Фактически повторение операций из 3 способа, но без излишних телодвижений и затрат времени на ожидание и применение настроек.
Для англоязычной системы: Любым доступным способом запускаем cmd с правами Администратора, выполняем следующие команды:
- net localgroup Administrators /add networkservice
- net localgroup Administrators /add localservice
- exit
Перезагружаем компьютер.
Для руссифицированной системы:
Любым доступным способом запускаем cmd с правами Администратора, выполняем следующие команды:
- net localgroup Администраторы /add networkservice
- net localgroup администраторы /add localservice
- exit
Перезагружаем компьютер.
ВАРИАНТ 6. Восстановление системы
Если, вышеуказанные способы вам не помогли, можно попробовать восстановление системы: ссылка.
Что означает сообщение «Служба политики диагностики не запущена»?
Прежде всего, нужно четко понимать, что такая ошибка связана исключительно с настройками сети и Интернета. Когда выдается сообщение о том, что служба политики диагностики не запущена, Windows 8 или 7, например, сигнализирует о том, что у пользователя нет достаточных прав на проведение изменения настроек, связанных с сетевыми подключениями.
Наиболее часто это проявляется в случае использования так называемых пиратских сборок, а не официальных дистрибутивов, применяемых при установке самой системы.
Что самое печальное, так это появление сообщения о том, что не удается запустить службу политики диагностики, хотя пользователь при входе в систему имеет права администратора (как он считает).
На самом деле в системах, начиная с «семерки», есть еще учетная запись суперадминистратора. Замечали ведь, что иногда программы нужно запускать через правый клик с выбором из меню соответствующего типа запуска? Конечно, эту «учетку» можно отключить самым простым способом, однако, как показывает практика, это срабатывает далеко не всегда.
Всем привет. Кто ставил Винду знает, что стоит подстраховаться. И в этом нелегком деле помогают программы создания образа — копия всего диска. В дополнение к ним, стоит иметь на флешке софт могучий склеить диск или потанцевать с вашим железом без помощи Винды.
После установки Windows 10 на ноуты стал замечать, что распределение операционной памяти происходит своеобразно. Ладно хром есть много памяти, а вот неизвестные процессы вызывают вопросы.Процесс System.exe нагружает оперативную память — Windows 10Был у меня на windows 8 процесс host, который периодически грузил нехило процессор, а теперь system кушает ОЗУ. Пошли капать сеть.
Это не баг, это фичаГейб Аул ():В Windows 10, мы добавили новое понятие в диспетчере памяти называется оно магазин сжатия, который хранит в памяти сжатые страницы. Это означает, что, менеджер памяти будет сжимать неиспользуемые страницы, а не писать их на диск.
Это уменьшает объем памяти, используемый в процессе, позволяя Windows 10, поддерживать большее применение в физической памяти, на данный момент. Это также помогает обеспечить более высокую отзывчивость Windows 10 …
Это видно в диспетчере задач и поэтому процесс ‘System’ потребляет больше памяти, чем в предыдущих выпусках.Это может пока…
В данной статье будет рассмотрена установка клиента и индикатора Яндекс.Диска в системный трей Ubuntu, которой значительно упростит использование Яндекс.Диска.Консольный клиент Яндекс.Диска для Linux позволяет вам управлять файлами на Диске без использования оконного интерфейса или программ, поддерживающих протокол WebDAV.Преимущества консольного клиента по сравнению с WebDAV-подключением:
низкие требования к ресурсам системы; более высокая скорость чтения и записи файлов; более высокая скорость синхронизации с сервером Диска; отсутствие необходимости постоянного подключения для работы с файлами. Установите клиент Яндекс.
Диск через терминал (одной командой):echo «deb http://repo.yandex.ru/yandex-disk/deb/ stable main» | sudo tee -a /etc/apt/sources.list.d/yandex.list > /dev/null && wget http://repo.yandex.ru/yandex-disk/YANDEX-DISK-KEY.
GPG -O- | sudo apt-key add — && sudo apt-get update && sudo apt-get install -y yandex-diskПодключение к Янде…
Попал мне на этой неделе старичок: Acer Aspire 5315 с родной Вистой и предустановленным софтом от Acer. Чем он гордился: одноядерный селерон, 1 ОЗУ ДДР2, винт на 80 Гигов. Какие страдания он испытывал?При загрузке все ОЗУ уходило в кратер прожорливых процессов. Понятно, что серфинг превращался в ад ожидания. Переключение между программами было болью, а интерфейс и логика Висты — расстройством. Сначала пробуем чистить и ускорять…Не могу сказать, когда был приобретем ноут, но на сегодняшний день, мой телефон в два раза мощнее. Это и не удивительно. Ставлю Auslogics BoostSpeed, запускаю. Скрин не от него, но почти аналогично. Танцы с бубном не увенчались удачей. После всех скальпелей и пластырей, ОЗУ не похудел, а ноут прибавил, но не значительно в отзывчивости. Владелец ноута был не против экспериментов и заранее всю необходимую инфу сохранил. Накатываем Windows 7 (W7x86_U_SP1_REACTOR_v10_Ldr)
Ей доверяю, так как стоит на нетбуке Lenovo супруги и живет почти год. Там было проще, т…
У меня не встал: Накопительный пакет обновления для Windows 10 Version 1607 для систем на базе процессоров x64 (KB4013429).СПОЙЛЕР:Говорят, что проблемы обновления пакета March 14, 2017—KB4013429 (OS Build 14393.953) — проблема от Майкрософта. Есть варианты решения, типо руками. Пробовал несколько раз — не фурычит. Обнова грузит снова ноут и просит установить пакет и по кругу.
ИТОГ:отрубил автообновление по инструкции тут.
ИСТОРИЯ ТАНЦЕВ С БУБНОМ НИЖЕ.
«,»author»:null,»date_published»:null,»lead_image_url»:»https://2.bp.blogspot.com/-3H7GBBC2s0A/WOET-WaiHJI/AAAAAAABba8/mwmIwhTwrNUOxZ2UG84gBLeb8fKNPmZtgCLcB/w1200-h630-p-k-no-nu/error.jpg»,»dek»:null,»next_page_url»:null,»url»:»https://blog.help52.ru/2012/04/blog-post_23.html»,»domain»:»blog.help52.ru»,»excerpt»:»Ð¡Ð»Ñжба полиÑики диагноÑÑики не запÑÑена â иÑпÑавиÑÑ. Ðбновление инÑоÑмаÑии на 02.04.17″,»word_count»:1169,»direction»:»ltr»,»total_pages»:1,»rendered_pages»:1}
Служба политики диагностики не запущена на Windows 7,8.1,10 как запустить?
Некоторые из пользователей могут столкнуться с неполадками сетевого подключения ПК.
Пытаясь исправить данную проблему, они активируют средство устранение неполадок, которое выдаёт сообщение «Служба политики диагностики не запущена».
В данном материале я расскажу, в чём суть данной дисфункции на Windows 7,8.1,10, каковы её детерминанты, и как исправить ошибку «Служба политики диагностики не запущена» на вашем ПК.
Англоязычный вариант ошибки «Служба политики диагностики не запущена»
Когда появляется ошибка?
Обычно данная проблема возникает, когда «Служба политики диагностики» (англ. «Diagnostic Policy Service»), пытается стартовать, встречается с рядом ошибок, а затем прекращает свою работу.
Наиболее часто это связано с установленной на компьютере неофициальной (взломанной) версией ОС Виндовс, не всегда работающей корректно.
При этом появление данного сообщения может указывать на наличие проблем с сетью, а также на отсутствие у пользователя ряда прав для изменения системных настроек.
Решаем проблему «Policy Service Is Not Running»
Как избавиться от «Служба политики диагностики не запущена»
Для исправления данной дисфункции рекомендую воспользоваться несколькими способами, которые я изложу ниже. В большинстве случаев, для восстановления стабильного функционала службы политики диагностики хватает первого способа, способного помочь избавиться от ошибки на вашем ПК.
Способ №1. Используем командную строку
Данный способ статистически признан наиболее эффективным в исправлении «Служба политики диагностики не запущена», помогая абсолютному большинству пользователей.
- Запустите командную строку от имени администратора, для чего нажмите на кнопку «Пуск», в строке поиска введите cmd, но на ввод не нажимайте.
- Сверху появится найденная программа cmd, наведите на неё курсор, и кликните правой клавишей мыши (полная инструкция).
- В появившемся меню выберите «Запуск от имени администратора».
- В открывшейся командной строке последовательно введите нижепреведённые команды, не забывая нажимать на ввод после каждой из них:
net localgroup Администраторы /add networkservice
net localgroup администраторы /add localservice
Если у вас англоязычная версия Windows, тогда данные строчки должны выглядеть так:
net localgroup Administrators /add networkservice
net localgroup Administrators /add localservice
После успешного выполнения данных команд перезагрузите ваш ПК, проблема должна исчезнуть.
Способ №2. Проверьте статус службы «Служба политики диагностики»
- Нажмите на кнопку «Пуск», в строке поиска введите services.msc и нажмите ввод.
- В открывшемся списке служб найдите «Служба политики диагностики» и дважды кликните по ней для входа в её настройки.
- Убедитесь, что служба работает, при необходимости установите опцию «Тип запуска» на «Автоматически» и сохраните изменения.
Проверьте статус данной службы
Способ №3. Сбросьте сетевые настройки
Запустите командную строку от имени администратора (как это сделать написано выше), и последовательно введите в ней следующие команды, не забывая нажимать на ввод после каждой из них:
ipconfig /release
ipconfig /renew
ipconfig /flushdns
netsh int ip reset c:log1.txt
netsh winsock reset с:log2.txt
Перезагрузите ваш компьютер.
Способ №4. Обновите драйвера сетевой карты
- Перейдите в Диспетчер устройств (нажмите на кнопку «Пуск», в строке поиска введите devmgmt.msc и нажмите ввод).
- В перечне устройств дважды кликните на «Сетевые адаптеры», в открывшемся списке найдите вашу сетевую карту.
- Наведите на неё курсор, кликните правой клавишей мыши, и выберите «Обновить драйвер» (остановитесь на автоматическом поиске драйверов).
- Хорошим вариантом также может стать использование специальных автоматизированных программ для обновления драйверов (DriverPack Solution, Driver Booster и др.).
Обновите драйвер вашей сетевой карты
Способ №5. Внесите изменения в системный реестр
- Нажмите на кнопку «Пуск», в строке поиска введите regedit и нажмите ввод. В открывшемся редакторе реестра перейдите по ветке: HKEY_LOCAL_MACHINESYSTEMCurrentControlSetservicesVSS.
- Внутри VSS будет расположена папка Diag, наведите на неё курсор и кликните правой клавишей мыши.
- В появившемся меню выберите «Разрешения».
- В открывшемся окне разрешений для группы «Diag» кликните на «NETWORK SERVICE», а затем установите галочку на «Разрешить» в поле «Полный доступ».
- Затем нажмите на «Ок» для сохранения изменений.
Вносим модификации в реестр
Заключение
Причиной появления рассматриваемого мной сообщения является нестабильная работы упомянутой службы, что, в свою очередь, может быть вызвано некорректной версией ОС Виндовс, или проблемами сетевого подключения компьютера. Чтобы решить проблему «Служба политики диагностики не запущена» рекомендую воспользоваться перечисленными мной способами (обратив особое внимание на первый из них), они помогут наладить стабильную работу вашего ПК.
Ошибка 1068 — не удалось запустить дочернюю службу или группу
11.05.2016 windows
Если при запуске какой-либо программы, выполнения действия в Windows или при входе в систему вы видите сообщение об ошибке 1068 «Не удалось запустить дочернюю службу или группу», это говорит о том, что по какой-то причине необходимая для выполнения действия служба отключена или не может быть запущена.
В этой инструкции подробно о распространенных вариантах ошибки 1068 (Windows Audio, при подключениях и создании локальной сети и т.п.) и о том, как исправить возникшую проблему, даже если ваш случай не из числа распространенных. Сама же ошибка может появиться в Windows 10, 8 и Windows 7 — то есть во всех последних версиях ОС от Microsoft.
Не удалось запустить дочернюю службу — распространенные варианты ошибки 1068
Для начала о самых часто встречающихся вариантах ошибки и быстрые пути исправить их. Необходимые для исправления действия будут выполняться в управлении службами Windows.
Для того, чтобы открыть «Службы» в Windows 10, 8 и Windows 7, нажмите клавиши Win+R (где Win — клавиша с эмблемой ОС) и введите services.msc после чего нажмите Enter. Откроется окно со списком служб и их состоянием.
Для изменения параметров любой из служб, просто дважды кликните по ней, в следующем окне вы сможете изменить тип запуска (например, включить «Автоматически») и запустить или остановить службу.
Если опция «Запустить» не доступна, то сначала нужно изменить тип запуска на «Вручную» или «Автоматически», применить настройки и уже потом запускать службу (но она может не запуститься и в этом случае, если зависима еще от каких-то отключенных в настоящий момент служб).
Если проблема не была решена сразу (или запускать службы не получается), то после изменения типа запуска всех необходимых служб и сохранения настроек попробуйте также перезагрузить компьютер.
Ошибка 1068 службы Windows Audio
Если запустить дочернюю службу не удалось при запуске службы Windows Audio, проверьте состояние следующих служб:
- Питание (тип запуска по умолчанию — Автоматически)
- Планировщик классов мультимедиа (данная служба может отсутствовать в списке, тогда для вашей ОС неприменимо, пропустите).
- Удаленный вызов процедур RPC (по умолчанию — Автоматически).
- Средство построения конечных точек Windows Audio (тип запуска — Автоматически).
После запуска указанных служб и возвращения типа запуска по умолчанию, служба Windows Audio должна перестать выдавать указанную ошибку.
Не удалось запустить дочернюю службу при действиях с сетевыми подключениями
Следующий распространенный вариант — сообщение об ошибке 1068 при каких-либо действиях с сетью: предоставлением общего доступа к сети, настройке домашней группы, подключению к Интернету.
В описываемой ситуации проверьте работу следующих служб:
- Диспетчер подключений Windows (Автоматически)
- Удаленный вызов процедур RPC (Автоматически)
- Служба автонастройки WLAN (Автоматически)
- Автонастройка WWAN (Вручную, для беспроводных подключений и Интернета по мобильной сети).
- Служба шлюза уровня приложения (Вручную)
- Служба сведений о подключенных сетях (Автоматически)
- Диспетчер подключений удаленного доступа (по умолчанию – вручную)
- Диспетчер автоматических подключений удаленного доступа (Вручную)
- Служба SSTP (Вручную)
- Маршрутизация и удаленный доступ (по умолчанию бывает отключена, но попробуйте запустить, может помочь в исправлении ошибки).
- Диспетчер удостоверений сетевых участников (Вручную)
- Протокол PNRP (Вручную)
- Телефония (Вручную)
- Plug and Play (Вручную)
В качестве отдельного действия при неполадках с сетевыми службами при подключении к Интернету (ошибка 1068 и ошибка 711 при непосредственно подключении в Windows 7) можно попробовать следующее:
- Остановите службу «Диспетчера удостоверений сетевых участников» (не меняйте тип запуска).
- В папке C: Windows serviceProfiles LocalService AppData Roaming PeerNetworking удалите файл idstore.sst при его наличии.
После этого перезагрузите компьютер.
Поиск необходимых для исправления ошибки 1068 служб вручную на примере диспетчера печати и брандмауэра
Поскольку все возможные варианты появления ошибки с запуском дочерних служб я предусмотреть не могу, показываю, как можно попробовать самостоятельно исправить ошибку 1068 вручную.
Этот способ должен подойти для большинства случаев появления проблемы в Windows 10 — Windows 7: и для ошибок брандмауэра, Hamachi, диспетчера печати и для других, менее часто встречающихся вариантов.
В сообщение об ошибке 1068 всегда присутствует название службы, вызвавшей эту ошибку. В списке служб Windows найдите это название, после чего кликните по ней правой кнопкой мыши и выберите «Свойства».
После этого перейдите на вкладку «Зависимости». Например, для службы Диспетчер печати мы увидим, что требуется «Удаленный вызов процедур», а для брандмауэра требуется «Служба базовой фильтрации», для которой, в свою очередь, тот же «Удаленный вызов процедур».
Когда необходимые службы стали известны, пробуем включить их. Если тип запуска по умолчанию неизвестен — пробуем «Автоматически» с последующей перезагрузкой компьютера.
Примечание: такие службы, как «Питание» и «Plug and Play» не указываются в зависимостях, но могут быть критичными для работы, всегда обращайте на них внимание при возникновении ошибок запуска служб.
Ну и, если ни один из вариантов не помогает, имеет смысл попробовать точки восстановления (если есть) или другие способы восстановления системы, прежде чем прибегать к переустановке ОС. Тут могут помочь материалы со страницы Восстановление Windows 10 (многие из них подойдут для Windows 7 и 8).
А вдруг и это будет интересно:
Редактирование параметров запуска служб в Windows
В данной статье будет рассказано о том, как отредактировать параметры запуска служб в Windows на примере службы «Агент сервера 1С:Предприятия 8.3». Будет показано как настроить тип запуска служб, изменить учетные данные для запуска службы, а также изменить параметры запуска исполняемого файла службы.
1. Изменение настроек запуска службы
Предположим у нас имеется работающая служба, пусть это будет «Агент сервера 1С:Предприятия 8». Для того что бы отредактировать свойства запуска данной службы перейдем в оснастку «Службы» (Services).
В Microsoft Windows Server 2012 эту оснастку можно найти в Диспетчере серверов (Server Manager), пункт меню «Средства» (Tools) — «Службы» (Services).
В Microsoft Windows Server 2008 R2 в меню «Пуск» (Start) — «Администрирование» (Administrative Tools) — «Службы» (Services)
Ну или в любой версии Windows можно выполнить команду services.msc. Для этого необходимо нажать комбинацию клавиш Win + R, в открывшемся окне «Выполнить» (Run) ввести имя команды в поле «Открыть» (Open) и нажать «ОК».
Далее в открывшейся оснастке, в списке служб находим службу, параметры запуска которой необходимо отредактировать.
Кликаем два раза по имени службы, чтобы открыть ее свойства. В окне свойств службы можно отредактировать нижеперечисленные параметры запуска службы.
На закладке «Общие» (General) можно настроить тип запуска службы (Startup type) — Автоматически (Automatic), Вручную (Manual), Отключена (Disabled) или Автоматически (отложенный запуск) (Automatic (Delayed Start)), выбрав соответствующий вариант из списка. А также возможно Остановить (Stop), Приостановить (Pause) или Запустить (Start) данную службу.
На закладке «Вход в систему» (Log on) можно настроить параметры учетной записи (account), от которой будет запускаться выбранная служба. Возможно настроить запуск от системной учетной записи (Local System account), или выбрать конкретного пользователя Windows, указав его имя и пароль.
На закладке «Восстановление» (Recovery) можно задать действия, которые будет выполнять система при сбое службы.
На закладке «Зависимости» (Dependencies) можно настроить зависимость запуска службы от различных компонент системы.
2. Изменение параметров запуска исполняемого файла службы
В окне свойств службы, на закладке «Общие» (General) возможно просмотреть путь к исполняемому файлу службы, а также увидеть передаваемые для его запуска параметры.
Однако эта информация доступна только для чтения. Изменить строку запуска исполняемого файла службы можно с помощью системного реестра Windows.
Для запуска системного реестра, следует выполнить команду regedit.exe. Для этого необходимо нажать комбинацию клавиш Win + R, в открывшемся окне «Выполнить» (Run) ввести имя команды в поле «Открыть» (Open) и нажать «ОК».
В первую очередь при работе с реестром Windows необходимо сделать бэкап, выполнив экспорт всего реестра.
После этого в дереве папок слева переходим по пути:
HKEY_LOCAL_MACHINESYSTEMCurrentControlSetServices
Затем в списке выделим группу с именем службы, свойства которой необходимо отредактировать. При этом, в окне справа увидим все параметры данной службы.
Кликаем 2 раза по имени параметра, который необходимо изменить и вводим новое значение.
Например, пусть нам необходимо запустить сервер «1С:Предприятие» в режиме отладки, т. е. добавить в строку запуска параметр -debug. Для этого меняем значение параметра ImagePath.
Нажимаем «ОК», для сохранения изменений и закрываем редактор реестра.
Перезапускаем службу для того, чтобы изменения вступили в силу. Сделать это моно также из оснастки «Службы» (Services), кликнув правой кнопкой мыши по имени службы в списке и выбрав в контекстном меню «Перезапустить» (Restart).
На этом все. Изменения вступили в силу, соответственно агент сервера запущен в режиме отладки.
- Изменение политики паролей в Windows Server 2008 R2
Здесь будет рассказано как изменить политику паролей в Windows Server 2008. По умолчанию все пароли в Windows должны отвечать политике безопасности, а именно: Не содержать имени учетной записи пользователя…
- Добавление правила в Брандмауэр Windows Server 2008 R2
Ниже будет рассказано о том, как добавить новое правило в Брандмауэр Windows Server 2008 R2. А конкретнее, будем добавлять разрешающее правило для порта 1433, который использует Microsoft SQL Server 2008 R2 или, как…
- Изменение политики паролей в Windows Server 2012 R2
Ниже приведена небольшая инструкция об изменении политики паролей в Microsoft Windows Server 2012 R2. По умолчанию политика паролей определена таким образом, что все пароли учетных записей пользователей должны удовлетворять следующим…
Дорогие читатели, если вы увидели ошибку или опечатку в статье «Инфраструктура текстовых служб не запущена как исправить?», помогите нам ее исправить! Выделите ошибку и нажмите одновременно клавиши «Ctrl» и «Enter». Мы получим ваше сообщение и внесём исправления в ближайшее время.